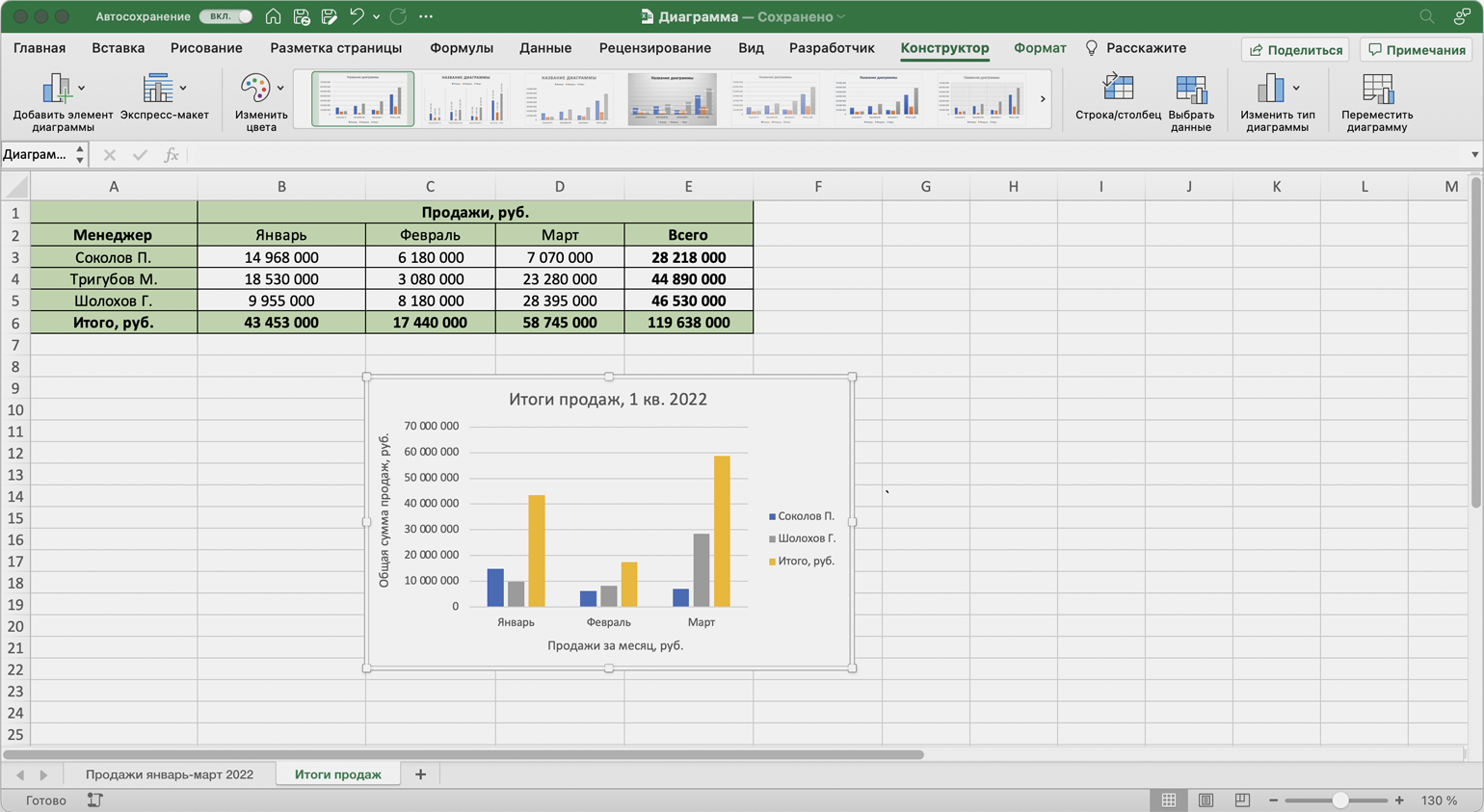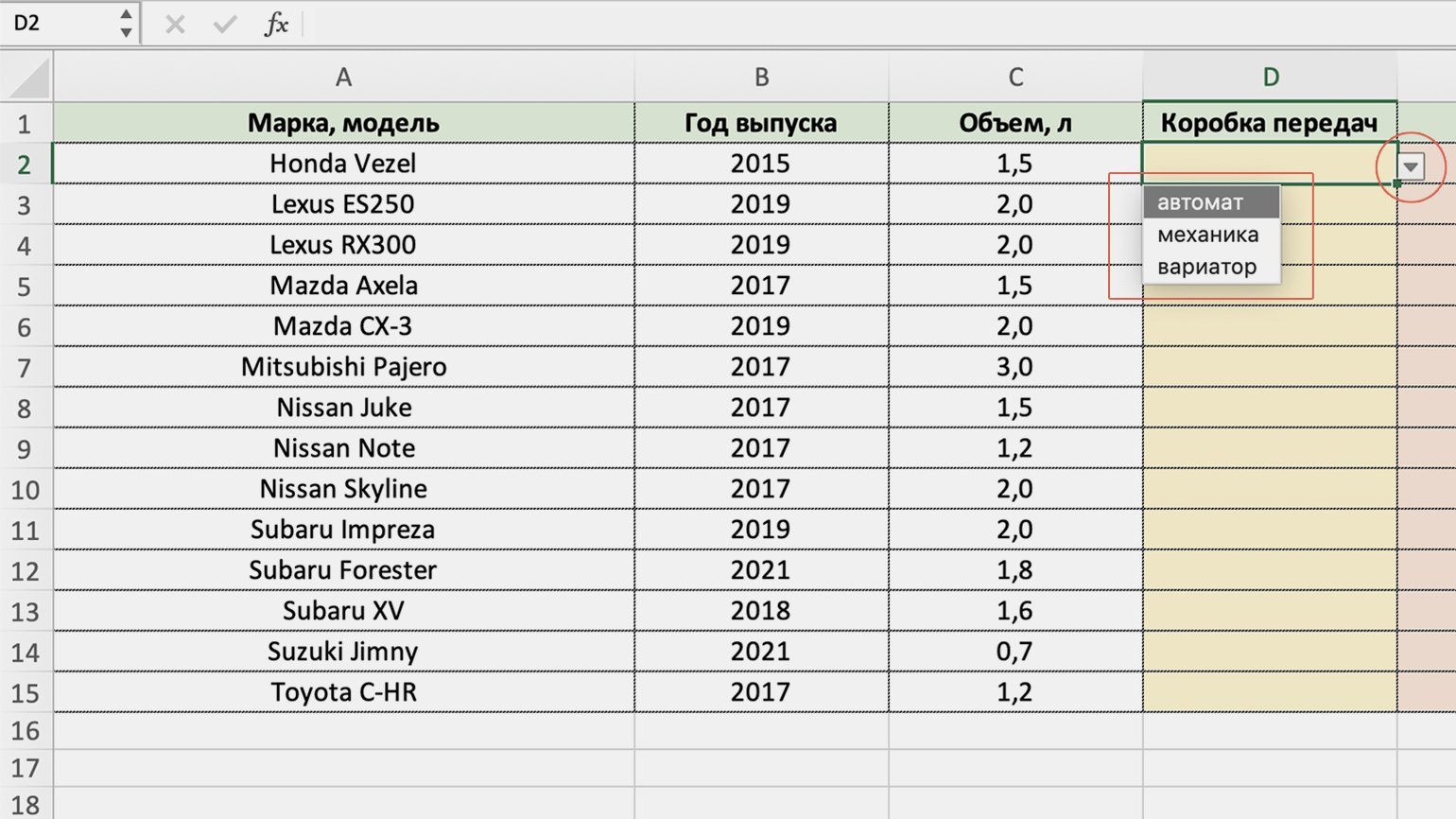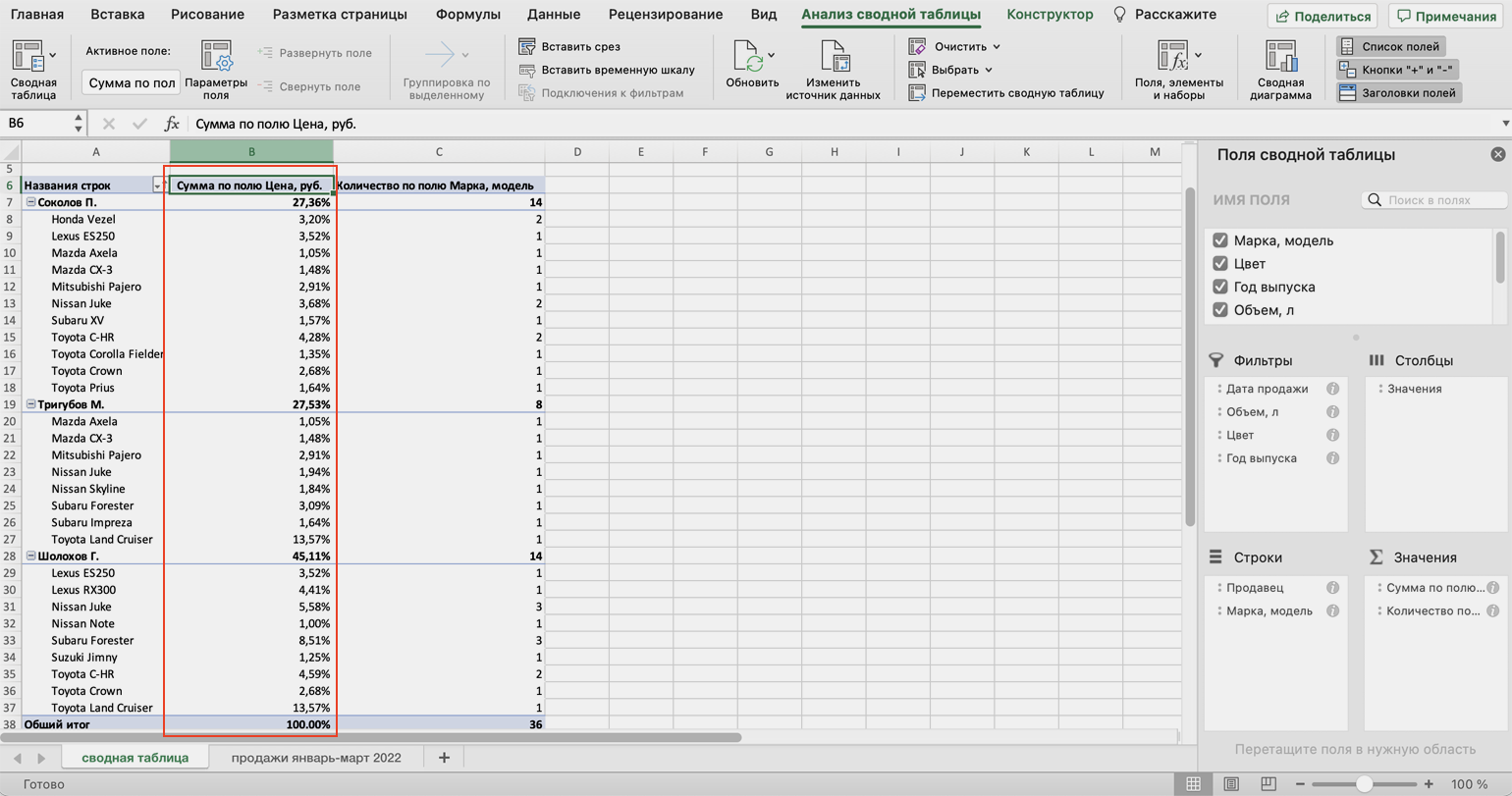Перейти к содержанию
Самоучитель по Microsoft Excel для чайников
На чтение 6 мин Опубликовано
Самоучитель по работе в Excel для чайников позволит Вам легко понять и усвоить базовые навыки работы в Excel, чтобы затем уверенно перейти к более сложным темам. Самоучитель научит Вас пользоваться интерфейсом Excel, применять формулы и функции для решения самых различных задач, строить графики и диаграммы, работать со сводными таблицами и многое другое.
Самоучитель был создан специально для начинающих пользователей Excel, точнее для «полных чайников». Информация дается поэтапно, начиная с самых азов. От раздела к разделу самоучителя предлагаются все более интересные и захватывающие вещи. Пройдя весь курс, Вы будете уверенно применять свои знания на практике и научитесь работать с инструментами Excel, которые позволят решить 80% всех Ваших задач. А самое главное:
- Вы навсегда забудете вопрос: «Как работать в Excel?»
- Теперь никто и никогда не посмеет назвать Вас «чайником».
- Не нужно покупать никчемные самоучители для начинающих, которые затем будут годами пылиться на полке. Покупайте только стоящую и полезную литературу!
- На нашем сайте Вы найдете еще множество самых различных курсов, уроков и пособий по работе в Microsoft Excel и не только. И все это в одном месте!
Содержание
- Раздел 1: Основы Excel
- Раздел 2: Формулы и функции
- Раздел 3: Работа с данными
- Раздел 4: Расширенные возможности Excel
- Раздел 5: Продвинутая работа с формулами в Excel
- Раздел 6: Дополнительно
- Знакомство с Excel
- Интерфейс Microsoft Excel
- Лента в Microsoft Excel
- Представление Backstage в Excel
- Панель быстрого доступа и режимы просмотра книги
- Создание и открытие рабочих книг
- Создание и открытие рабочих книг Excel
- Режим совместимости в Excel
- Сохранение книг и общий доступ
- Сохранение и автовосстановление книг в Excel
- Экспорт книг Excel
- Общий доступ к книгам Excel
- Основы работы с ячейками
- Ячейка в Excel — базовые понятия
- Содержимое ячеек в Excel
- Копирование, перемещение и удаление ячеек в Excel
- Автозаполнение ячеек в Excel
- Поиск и замена в Excel
- Изменение столбцов, строк и ячеек
- Изменение ширины столбцов и высоты строк в Excel
- Вставка и удаление строк и столбцов в Excel
- Перемещение и скрытие строк и столбцов в Excel
- Перенос текста и объединение ячеек в Excel
- Форматирование ячеек
- Настройка шрифта в Excel
- Выравнивание текста в ячейках Excel
- Границы, заливка и стили ячеек в Excel
- Числовое форматирование в Excel
- Основные сведения о листе Excel
- Переименование, вставка и удаление листа в Excel
- Копирование, перемещение и изменение цвета листа в Excel
- Группировка листов в Excel
- Разметка страницы
- Форматирование полей и ориентация страницы в Excel
- Вставка разрывов страниц, печать заголовков и колонтитулов в Excel
- Печать книг
- Панель Печать в Microsoft Excel
- Задаем область печати в Excel
- Настройка полей и масштаба при печати в Excel
Раздел 2: Формулы и функции
- Простые формулы
- Математические операторы и ссылки на ячейки в формулах Excel
- Создание простых формул в Microsoft Excel
- Редактирование формул в Excel
- Сложные формулы
- Знакомство со сложными формулами в Excel
- Создание сложных формул в Microsoft Excel
- Относительные и абсолютные ссылки
- Относительные ссылки в Excel
- Абсолютные ссылки в Excel
- Ссылки на другие листы в Excel
- Формулы и функции
- Знакомство с функциями в Excel
- Вставляем функцию в Excel
- Библиотека функций в Excel
- Мастер функций в Excel
Раздел 3: Работа с данными
- Управление внешним видом рабочего листа
- Закрепление областей в Microsoft Excel
- Разделение листов и просмотр книги Excel в разных окнах
- Сортировка данных в Excel
- Сортировка в Excel – основные сведения
- Пользовательская сортировка в Excel
- Уровни сортировки в Excel
- Фильтрация данных в Excel
- Фильтр в Excel — основные сведения
- Расширенный фильтр в Excel
- Работа с группами и подведение итогов
- Группы и промежуточные итоги в Excel
- Таблицы в Excel
- Создание, изменение и удаление таблиц в Excel
- Диаграммы и спарклайны
- Диаграммы в Excel – основные сведения
- Макет, стиль и прочие параметры диаграмм
- Как работать со спарклайнами в Excel
Раздел 4: Расширенные возможности Excel
- Работа с примечаниями и отслеживание исправлений
- Отслеживание исправлений в Excel
- Рецензирование исправлений в Excel
- Примечания к ячейкам в Excel
- Завершение и защита рабочих книг
- Завершение работы и защита рабочих книг в Excel
- Условное форматирование
- Условное форматирование в Excel
- Сводные таблицы и анализ данных
- Общие сведение о сводных таблицах в Excel
- Сведение данных, фильтры, срезы и сводные диаграммы
- Анализ «что если” в Excel
Раздел 5: Продвинутая работа с формулами в Excel
- Решаем задачи с помощью логических функций
- Как задать простое логическое условие в Excel
- Используем логические функции Excel для задания сложных условий
- Функция ЕСЛИ в Excel на простом примере
- Подсчет и суммирование в Excel
- Подсчет ячеек в Excel, используя функции СЧЕТ и СЧЕТЕСЛИ
- Суммирование в Excel, используя функции СУММ и СУММЕСЛИ
- Как посчитать накопительную сумму в Excel
- Вычисляем средневзвешенные значения при помощи СУММПРОИЗВ
- Работа с датами и временем в Excel
- Дата и время в Excel – основные понятия
- Ввод и форматирование дат и времени в Excel
- Функции для извлечения различных параметров из дат и времени в Excel
- Функции для создания и отображения дат и времени в Excel
- Функции Excel для вычисления дат и времени
- Поиск данных
- Функция ВПР в Excel на простых примерах
- Функция ПРОСМОТР в Excel на простом примере
- Функции ИНДЕКС и ПОИСКПОЗ в Excel на простых примерах
- Полезно знать
- Статистические функции Excel, которые необходимо знать
- Математические функции Excel, которые необходимо знать
- Текстовые функции Excel в примерах
- Обзор ошибок, возникающих в формулах Excel
- Работа с именами в Excel
- Знакомство с именами ячеек и диапазонов в Excel
- Как присвоить имя ячейке или диапазону в Excel
- 5 полезных правил и рекомендаций по созданию имен ячеек и диапазонов в Excel
- Диспетчер имен в Excel – инструменты и возможности
- Как присваивать имена константам в Excel?
- Работа с массивами в Excel
- Знакомство с формулами массива в Excel
- Многоячеечные формулы массива в Excel
- Одноячеечные формулы массива в Excel
- Массивы констант в Excel
- Редактирование формул массива в Excel
- Применение формул массива в Excel
- Подходы к редактированию формул массива в Excel
Раздел 6: Дополнительно
- Настройка интерфейса
- Как настроить Ленту в Excel 2013
- Режим сенсорного управления Лентой в Excel 2013
- Стили ссылок в Microsoft Excel
Хотите узнать об Excel еще больше? Специально для Вас мы припасли целых два простых и полезных самоучителя: 300 примеров по Excel и 30 функций Excel за 30 дней.
Оцените качество статьи. Нам важно ваше мнение:
Эта статья предназначена для людей с нарушениями зрения или с когнитивными нарушениями, использующих программы чтения с экрана, например Экранный диктор корпорации Microsoft, JAWS или NVDA с продуктами Microsoft 365. Эта статья входит в набор содержимого поддержки средства чтения с экрана Microsoft 365, где содержатся дополнительные сведения о специальных возможностях в наших приложениях. Общие справочные сведения доступны на главной странице службы поддержки Майкрософт или в статье Исправления и обходные пути для недавних проблем в Office.
Используйте Excel с клавиатурой и средством чтения с экрана, чтобы просматривать основные представления и элементы приложения и перемещаться по ним, а также перемещаться между представлениями и функциями. Мы проверили эту функцию с использованием экранного диктора, JAWS и NVDA, но она может работать и с другими средствами чтения с экрана, если они соответствуют общепринятым стандартам и методам для специальных возможностей.

Примечания:
-
Новые возможности Microsoft 365 становятся доступны подписчикам Microsoft 365 по мере выхода, поэтому в вашем приложении эти возможности пока могут отсутствовать. Чтобы узнать о том, как можно быстрее получать новые возможности, станьте участником программы предварительной оценки Office.
-
Дополнительные сведения о средствах чтения с экрана см. в статье О работе средств чтения с экрана в Microsoft 365.
В этом разделе
-
Циклический цикл между основными областями
-
Переход по вкладкам ленты
-
Навигация по ленте
-
Навигация по листу
-
Использование поиска
Циклический цикл между основными областями
Для перехода между основными областями в Excel нажмите клавиши F6 (вперед) и SHIFT+F6 (назад). Основные области:
-
Сетка таблицы листа
-
Sheet tabs
-
Строка состояния
-
Вкладки ленты
Переход по вкладкам ленты
Вкладки ленты являются главной строкой меню Excel. Чтобы перейти к вкладкам ленты, нажмите клавишу ALT. Экранный диктор и NVDA прозвучит сообщение «Вкладки ленты», за которым следует имя текущей вкладки. При использовании JAWS вы услышите фразу «Верхняя лента». Для перемещения между вкладками используйте клавиши СТРЕЛКА ВЛЕВО и СТРЕЛКА ВПРАВО. Когда вы достигаете вкладки, под ней появится лента для конкретной вкладки. Чтобы узнать, как просмотреть выбранную ленту, перейдите в раздел Навигация по ленте.
Ниже приведен список наиболее распространенных вкладок и несколько примеров того, что можно сделать на каждой вкладке:
-
Домашняя страница
Форматирование и выравнивание текста и чисел, добавление новых строк и столбцов.
-
Вставить
Вставка таблиц, рисунков, фигур и диаграмм на лист.
-
Структура страницы
Задайте поля, ориентацию и размер страницы листа.
-
Формулы
Добавьте на лист различные функции и формулы.
-
Data (Данные)
Импортируйте данные из различных источников, сортируйте и фильтруйте их, а также используйте такие средства обработки данных, как удаление повторяющихся строк.
-
Рецензирование
Проверьте орфографию и доступность листа и сотрудничайте с другими пользователями с помощью комментариев и заметок.
-
Просмотр
Выберите представление, например Обычный режим или Режим макета страницы , и задайте уровень масштаба страницы.
-
Справка
Откройте справку Microsoft Excel, обратитесь в службу поддержки и оставьте отзыв.
Помимо вкладок ленты, вам нужно открыть меню Файл для некоторых важных команд. Чтобы открыть его, нажмите клавиши ALT+F. В новой области откроется меню Файл . Для навигации по основным командам используйте клавиши СТРЕЛКА ВВЕРХ и СТРЕЛКА ВНИЗ, а затем клавиши TAB и СТРЕЛКА ВВЕРХ и СТРЕЛКА ВНИЗ для перехода по параметрам этой команды.
В меню Файл можно запустить новую книгу, открыть существующую книгу, сохранить, поделиться файлом, с которым вы сейчас работаете, а также получить доступ к параметрам Excel. Чтобы закрыть меню Файл и вернуться к листу, нажмите клавишу ESC.
Навигация по ленте
Перейдя на правую вкладку ленты, как описано в разделе Переход по вкладкам ленты, нажмите клавишу TAB, чтобы перейти на ленту и просмотреть ее команды и параметры. Для перемещения назад можно нажать клавиши SHIFT+TAB. Нажмите клавишу ВВОД, чтобы сделать выбор, или клавишу ESC, чтобы покинуть ленту и вернуться к листу.
Совет: Часто быстрее использовать сочетания клавиш для доступа к командам и параметрам на каждой ленте. Дополнительные сведения см. в статье Сочетания клавиш в Excel.
Навигация по листу
При открытии книги Excel основное внимание уделяется сетке таблицы листа. Если вы переместили фокус с листа, нажимайте клавишу F6, пока средство чтения с экрана не объявит расположение ячейки сетки таблицы. Вот как можно перемещаться внутри листа и между другими листами и книгами:
-
Для перемещения между ячейками в сетке таблицы используйте клавиши со стрелками. Средство чтения с экрана объявляет столбец и строку каждой ячейки, а также их содержимое.
-
Чтобы открыть контекстное меню для текущей ячейки, нажмите клавиши SHIFT+F10. Используйте клавиши СТРЕЛКА ВВЕРХ и СТРЕЛКА ВНИЗ для навигации по меню, а затем нажмите клавишу ВВОД, чтобы сделать выбор, или клавишу ESC, чтобы вернуться на лист.
-
Чтобы перейти к следующему или предыдущему листу в книге, нажимайте клавишу F6, пока не услышите название текущей вкладки листа, используйте клавиши СТРЕЛКА ВЛЕВО и СТРЕЛКА ВПРАВО, чтобы найти нужный лист, и нажмите клавишу ВВОД, чтобы выбрать его.
-
Чтобы переключиться на следующую книгу при открытии нескольких книг, нажмите клавиши CTRL+F6. Средство чтения с экрана произнесет имя книги.
Совет: Чтобы быстро переместить фокус на первую перемещаемую фигуру, например изображение или текстовое поле, нажмите клавиши CTRL+ALT+5. Затем используйте клавишу TAB для перехода межу фигурами. Для возврата к обычной навигации нажмите клавишу ESC.
Использование поиска
Чтобы быстро найти нужный параметр или выполнить определенное действие, воспользуйтесь текстовым полем Поиск. Чтобы узнать больше о функции поиска, ознакомьтесь со статьей о том, как искать нужную информацию с помощью Поиска (Майкрософт).
Примечание: В зависимости от используемой версии Microsoft 365 текстовое поле Поиск в верхней части окна приложения может называться Помощник. Оба варианта в основном похожи, но некоторые параметры и результаты поиска могут отличаться.
-
Откройте презентацию, документ или электронную таблицу, для которой необходимо выполнить определенное действие, или выделите нужный элемент.
-
Нажмите клавиши ALT+Q, чтобы перейти в поле Поиск.
-
Введите ключевые слова для действия, которое вы хотите выполнить. Например, если нужно добавить маркированный список, введите маркеры.
-
С помощью клавиши СТРЕЛКА ВНИЗ выберите нужный пункт в результатах поиска.
-
Затем нажмите клавишу ВВОД, чтобы выбрать элемент или выполнить действие.
См. также
Сортировка и фильтрация таблицы в Excel с помощью средства чтения с экрана
Сочетания клавиш в Excel
Использование средства чтения с экрана для выполнения основных задач в Excel
Настройка устройства для поддержки специальных возможностей в Microsoft 365
Создание документов Excel, доступных людям с ограниченными возможностями
Что нового в Microsoft 365
Используйте Excel для Mac с клавиатурой и VoiceOver, встроенным средством чтения с экрана в macOS, для просмотра различных представлений и перемещения между ними.

Примечания:
-
Новые возможности Microsoft 365 становятся доступны подписчикам Microsoft 365 по мере выхода, поэтому в вашем приложении эти возможности пока могут отсутствовать. Чтобы узнать о том, как можно быстрее получать новые возможности, станьте участником программы предварительной оценки Office.
-
В этой статье предполагается, что вы используете VoiceOver — средство чтения с экрана, встроенное в macOS. Дополнительные сведения об использовании VoiceOver см. в кратком руководстве по началу работы с VoiceOver.
В этом разделе
-
Навигация по основному представлению
-
Переход по вкладкам ленты
-
Навигация по ленте
-
Переход между представлениями
-
Изучение книги
Навигация по основному представлению
Для перехода по основному представлению в Excel нажмите клавиши F6 (вперед) и SHIFT+F6 (назад). Фокус перемещается по следующим областям основного представления:
-
Панель быстрого доступа в верхней части экрана
-
Текущая вкладка на ленте
-
Поле «Имя» на ленте
-
Сетка таблицы листа
-
Строка состояния
Переход по вкладкам ленты
Вкладки ленты являются главной строкой меню Excel. Чтобы перейти к вкладкам ленты, нажимайте клавишу F6, пока не услышите текущую вкладку выбора на ленте, например «Главная, выбрано, вкладка». Для перемещения между вкладками используйте клавишу TAB или SHIFT+TAB. Чтобы выбрать вкладку, нажмите клавишу ПРОБЕЛ. Под ней появится лента с определенной вкладкой. Чтобы узнать, как просмотреть выбранную ленту, перейдите в раздел Навигация по ленте.
Ниже приведен список наиболее распространенных вкладок и несколько примеров того, что можно сделать на каждой вкладке:
-
Домашняя страница
Форматирование и выравнивание текста и чисел, добавление новых строк и столбцов.
-
Вставить
Вставка таблиц, рисунков, фигур и диаграмм на лист.
-
Структура страницы
Задайте поля, ориентацию и размер страницы листа.
-
Формулы
Добавьте на лист различные функции и формулы.
-
Data (Данные)
Импортируйте данные из различных источников, сортируйте и фильтруйте их, а также используйте такие средства обработки данных, как удаление повторяющихся строк.
-
Рецензирование
Проверьте орфографию и доступность листа и сотрудничайте с другими пользователями с помощью комментариев и заметок.
-
Просмотр
Задайте ориентацию или поле листа, выберите тему и получите доступ к средствам обучения.
Навигация по ленте
Перейдя на правую вкладку ленты, как описано в разделе Переход по вкладкам ленты, нажмите клавишу TAB, чтобы перейти на ленту и просмотреть ее команды и параметры. Нажмите клавиши SHIFT+TAB, чтобы переместиться назад. Нажмите клавишу ПРОБЕЛ, чтобы сделать выделение, или клавишу F6, чтобы покинуть ленту.
Совет: Часто быстрее использовать сочетания клавиш для доступа к командам и параметрам на каждой ленте. Дополнительные сведения см. в статье Сочетания клавиш в Excel.
Переход между представлениями
В дополнение к основному представлению Excel имеет следующие часто используемые представления:
-
При открытии приложения Excel вы окажетесь на начальной странице. На начальной странице можно создать новую книгу, просмотреть шаблоны, открыть существующую книгу и получить доступ к сведениям об учетной записи.
-
В меню Файл можно запустить новую книгу, сохранить, предоставить общий доступ к файлу, с которым вы сейчас работаете, а также получить доступ к параметрам Excel.
Чтобы открыть меню Файл , нажмите клавиши CONTROL+OPTION+M. Фокус переместится в строку меню Apple. Нажимайте клавишу TAB, пока не услышите «Файл», а затем нажмите клавишу ПРОБЕЛ. Чтобы перейти в меню Файл , используйте клавиши СТРЕЛКА ВВЕРХ и СТРЕЛКА ВНИЗ. Чтобы открыть подменю, нажмите клавишу СТРЕЛКА ВПРАВО. Чтобы выбрать этот пункт, нажмите клавишу ПРОБЕЛ.
Чтобы закрыть меню Файл и вернуться к листу, нажмите клавишу ESC.
-
В окне параметров Excel можно получить доступ к Excel параметрам, таким как автозамена и параметры ленты.
Чтобы открыть окно параметров Excel , нажмите клавиши COMMAND+Запятая (,). Нажмите клавишу TAB, чтобы переместиться в окно. Чтобы выбрать параметр, нажмите клавишу ПРОБЕЛ. Откроется диалоговое окно параметры. Чтобы перейти в диалоговое окно параметров, нажмите клавишу TAB или SHIFT+TAB. Чтобы сделать выбор, нажмите клавишу ПРОБЕЛ.
Чтобы закрыть окно параметров Excel и вернуться к листу, нажмите клавишу ESC.
Изучение книги
При открытии книгиExcel основное внимание уделяется области содержимого. Если вы переместили фокус из области содержимого, нажимайте клавишу F6, пока не услышите фразу «Изменить текст», а затем на листе появится точка вставки. Существует несколько способов навигации внутри области содержимого:
Использование сочетаний клавиш
Когда фокус находится на сетке таблицы листа, нажмите клавиши CONTROL+OPTION+SHIFT+СТРЕЛКА ВНИЗ, чтобы взаимодействовать с содержимым:
-
Чтобы перейти к началу листа, нажмите клавиши CONTROL+Home или CONTROL+Fn+СТРЕЛКА ВЛЕВО.
-
Чтобы переместить одну ячейку вверх, вниз, влево или вправо, нажмите клавиши со стрелками.
-
Чтобы перейти к последней ячейке, используемой на листе, нажмите клавиши COMMAND+СТРЕЛКА ВНИЗ.
-
Чтобы перейти к следующему листу в книге, нажмите клавиши OPTION+СТРЕЛКА ВПРАВО или CONTROL+Page вниз.
-
Чтобы перейти к предыдущему листу в книге, нажмите клавиши OPTION+СТРЕЛКА ВЛЕВО или CONTROL+Page up.
Использование VoiceOver Rotor, Quick Nav или Средства выбора элементов
Для перехода непосредственно к элементу можно использовать функции VoiceOver, такие как Rotor, Quick Nav или Item Chooser. Например, можно перейти непосредственно к диаграмме, таблице или ссылке.
-
Чтобы открыть ротор, нажмите клавиши CONTROL+OPTION+U.
-
Чтобы открыть средство выбора элементов, нажмите клавиши CONTROL+OPTION+I.
-
Чтобы активировать быструю навигацию, одновременно нажимайте клавиши СТРЕЛКА ВЛЕВО и СТРЕЛКА ВПРАВО.
Дополнительные сведения об использовании функций VoiceOver см. в руководстве по voiceOver начало работы.
См. также
Создание и выделение диаграммы в Excel с помощью средства чтения с экрана
Сочетания клавиш в Excel
Использование средства чтения с экрана для выполнения основных задач в Excel
Настройка устройства для поддержки специальных возможностей в Microsoft 365
Создание документов Excel, доступных людям с ограниченными возможностями
Что нового в Microsoft 365
Используйте Excel для iOS с VoiceOver, встроенным средством чтения с экрана в iOS, для просмотра основных представлений и элементов приложения и перемещения по ним, а также для перемещения между представлениями и функциями.

Примечания:
-
Новые возможности Microsoft 365 становятся доступны подписчикам Microsoft 365 по мере выхода, поэтому в вашем приложении эти возможности пока могут отсутствовать. Чтобы узнать о том, как можно быстрее получать новые возможности, станьте участником программы предварительной оценки Office.
-
В этой статье предполагается, что вы используете VoiceOver — средство чтения с экрана, встроенное в iOS. Дополнительные сведения об использовании VoiceOver см. на странице Универсальный доступ в продуктах Apple.
В этом разделе
-
Навигация по целевому представлению
-
Циклический просмотр элементов главного экрана
-
Навигация по верхнему меню
-
Навигация по листу
-
Навигация по панели инструментов
-
Навигация по ленте
-
Использование помощника
Навигация по целевому представлению
При запуске Excel для iOS откроется целевое представление, и вы можете создать или открыть книгу из этого представления. Проведите пальцем влево или вправо, чтобы переместиться между элементами в целевом представлении, и дважды коснитесь элемента, чтобы выбрать элемент. Целевое представление содержит следующие элементы:
-
область основного содержимого;
-
Панель вкладок
Панель вкладок расположена в нижней части экрана и содержит вкладки Главная, Открыть и Создать .
Циклический просмотр элементов главного экрана
Когда книга была создана или открыта в целевом представлении, Excel для iOS переместится на главный экран. Для перехода между элементами на главном экране проводите пальцем вправо (вперед) и влево (назад). Основные области:
-
Верхнее меню
-
Сетка таблицы листа
-
Панель инструментов или лента
Навигация по листу
Сетка таблицы листа является основной областью экрана Excel для iOS. Чтобы переместить фокус на лист, проводите пальцем вправо, пока средство чтения с экрана не объявит расположение ячейки сетки таблицы.
-
Для перемещения между ячейками в сетке таблицы проводите пальцем влево или вправо. Средство чтения с экрана объявляет столбец и строку каждой ячейки, а также их содержимое.
-
Чтобы открыть контекстное меню для текущей ячейки, дважды коснитесь и удерживайте. Проведите пальцем влево или вправо, чтобы перейти по меню, и дважды коснитесь, чтобы сделать выбор.
Навигация по панели инструментов
Панель инструментов предоставляет доступ к некоторым часто используемым функциям, таким как кнопка «Листы «, которая позволяет переключаться между листами в одной книге, а также кнопок «Применить», «Цвет заливки«, «Сообщить мне, что вы хотите сделать» и «Показать ленту «.
Навигация по ленте
Лента — это основной способ доступа к командам и параметрам в Excel для iOS. Они группируются по различным вкладкам.
-
Чтобы открыть вкладки ленты, проводите пальцем влево или вправо, пока не услышите сообщение «Показать ленту», а затем дважды коснитесь экрана.
Средство чтения с экрана объявляет имя текущей вкладки.
-
Чтобы переключиться на вкладки, дважды коснитесь экрана. Проводите пальцем влево или вправо, пока не услышите нужную вкладку, и дважды коснитесь ее.
-
Проведите пальцем вправо, чтобы перейти на ленту и просмотреть ее команды и параметры. Дважды коснитесь, чтобы сделать выбор.
-
Чтобы скрыть ленту, проводите пальцем влево или вправо, пока не услышите сообщение «Скрыть ленту», а затем дважды коснитесь экрана.
Ниже приведен список наиболее распространенных вкладок и несколько примеров того, что можно сделать на каждой вкладке:
-
Домашняя страница
Форматирование и выравнивание текста и чисел, добавление новых строк и столбцов.
-
Вставить
Вставка таблиц, рисунков, фигур и диаграмм на лист.
-
Формулы
Добавьте на лист различные функции и формулы.
-
Data (Данные)
Сортируйте и фильтруйте данные на листе.
-
Рецензирование
Совместная работа с другими пользователями с помощью комментариев.
-
Просмотр
Выберите, следует ли отображать линии сетки и заголовки, и задайте уровень масштаба страницы.
Использование помощника
Чтобы быстро найти нужную команду, используйте помощник. Чтобы использовать помощник для поиска команды, сделайте следующее:
-
Выделите ячейку или диапазон ячеек, в которых хотите выполнить действие.
-
Проводите пальцем вправо, пока не услышите фразу «Скажи мне, что вы хотите сделать», а затем дважды коснитесь экрана.
-
Введите нужную команду. Например, введите sort.
-
Чтобы получить доступ к результатам поиска, проведите вверх двумя пальцами, а затем проводите пальцем вправо, пока не услышите первый результат. Проведите пальцем вправо, чтобы просмотреть результаты, и дважды коснитесь, чтобы выбрать один из них.
См. также
Сочетания клавиш в Excel
Использование средства чтения с экрана для выполнения основных задач в Excel
Настройка устройства для поддержки специальных возможностей в Microsoft 365
Создание документов Excel, доступных людям с ограниченными возможностями
Что нового в Microsoft 365
Используйте Excel для Android с TalkBack, встроенным средством чтения с экрана Android, для просмотра основных представлений и элементов приложения и навигации по ним, а также для перемещения между представлениями и функциями.

Примечания:
-
Новые возможности Microsoft 365 становятся доступны подписчикам Microsoft 365 по мере выхода, поэтому в вашем приложении эти возможности пока могут отсутствовать. Чтобы узнать о том, как можно быстрее получать новые возможности, станьте участником программы предварительной оценки Office.
-
В этой статье предполагается, что вы используете TalkBack — средство чтения с экрана, встроенное в Android. Дополнительные сведения об использовании TalkBack см. на странице Специальные возможности в Android.
В этом разделе
-
Навигация по целевому представлению
-
Циклический просмотр элементов главного экрана
-
Навигация по верхнему меню
-
Навигация по листу
-
Навигация по панели инструментов
-
Навигация по ленте
-
Использование помощника
Навигация по целевому представлению
При запуске Excel для Android откроется целевое представление, и вы можете создать или открыть книгу из этого представления. Проведите пальцем влево или вправо, чтобы переместиться между элементами в целевом представлении, и дважды коснитесь элемента, чтобы выбрать элемент. Целевое представление содержит следующие элементы:
-
Верхнее меню
В верхнем меню есть кнопки Поиск и Создать .
-
область основного содержимого;
-
Панель вкладок
Панель вкладок расположена в нижней части экрана и содержит вкладки Последние, Общие и Открытые .
Циклический просмотр элементов главного экрана
Когда книга была создана или открыта в целевом представлении, Excel для Android переместится на главный экран. Для перехода между элементами на главном экране проводите пальцем вправо (вперед) и влево (назад). Основные области:
-
Верхнее меню
-
Сетка таблицы листа
-
Панель инструментов или лента
Навигация по листу
Сетка таблицы листа является основной областью экрана Excel для Android. Чтобы переместить фокус на лист, проводите пальцем вправо, пока средство чтения с экрана не объявит расположение ячейки сетки таблицы.
-
Для перемещения между ячейками в сетке таблицы проводите пальцем влево или вправо. Средство чтения с экрана объявляет столбец и строку каждой ячейки, а также их содержимое.
-
Чтобы открыть контекстное меню для текущей ячейки, дважды коснитесь экрана. Проведите пальцем влево или вправо, чтобы перейти по меню, и дважды коснитесь, чтобы сделать выбор. Чтобы закрыть контекстное меню без выбора элемента, коснитесь экрана двумя пальцами.
Навигация по панели инструментов
Панель инструментов предоставляет доступ к некоторым часто используемым функциям, таким как переключатель Листы , который позволяет переключаться между листами в одной книге и инструментами Применить фильтр, Цвет заливки, Ответить и Другие .
Навигация по ленте
Лента — это основной способ доступа к командам и параметрам в Excel для Android. Они группируются по различным вкладкам.
-
Чтобы открыть вкладки ленты, проводите пальцем влево или вправо, пока не услышите сообщение «Дополнительные параметры», а затем дважды коснитесь экрана.
Средство чтения с экрана объявляет имя текущей вкладки.
-
Чтобы переключиться на вкладки, дважды коснитесь экрана. Проводите пальцем влево или вправо, пока не услышите нужную вкладку, и дважды коснитесь ее.
-
Проведите пальцем вправо, чтобы перейти на ленту и просмотреть ее команды и параметры. Дважды коснитесь, чтобы сделать выбор.
-
Чтобы скрыть ленту, проводите пальцем влево или вправо, пока не услышите сообщение «Дополнительные параметры», а затем дважды коснитесь экрана.
Ниже приведен список наиболее распространенных вкладок и несколько примеров того, что можно сделать на каждой вкладке:
-
Домашняя страница
Форматирование и выравнивание текста и чисел, добавление новых строк и столбцов.
-
Вставить
Вставка таблиц, рисунков, фигур и диаграмм на лист.
-
Формулы
Добавьте на лист различные функции и формулы.
-
Data (Данные)
Сортируйте и фильтруйте данные на листе.
-
Рецензирование
Совместная работа с другими пользователями с помощью комментариев.
-
Просмотр
Выберите, следует ли отображать линии сетки и заголовки, и задайте уровень масштаба страницы.
Использование помощника
Чтобы быстро найти нужную команду, используйте помощник. Чтобы использовать помощник для поиска команды, сделайте следующее:
-
Выделите ячейку или диапазон ячеек, в которых хотите выполнить действие.
-
Проводите пальцем вправо, пока не услышите сообщение «Расскажите мне», а затем дважды коснитесь экрана.
-
Введите нужную команду. Например, введите sort.
-
Чтобы получить доступ к результатам поиска, проводите пальцем влево, пока не услышите первый результат. Проведите пальцем влево, чтобы просмотреть результаты, и дважды коснитесь, чтобы выбрать один из них.
См. также
Сочетания клавиш в Excel
Использование средства чтения с экрана для выполнения основных задач в Excel
Настройка устройства для поддержки специальных возможностей в Microsoft 365
Что нового в Microsoft 365
Используйте Excel в Интернете с клавиатурой и средством чтения с экрана, чтобы просматривать основные представления и элементы приложения и перемещаться по ним, а также перемещаться между представлениями и функциями. Мы протестировали его с помощью экранного диктора в Microsoft Edge и JAWS и NVDA в Chrome, но он может работать с другими средствами чтения с экрана и веб-браузерами, если они соответствуют общим стандартам и методам специальных возможностей.

Примечания:
-
Новые возможности Microsoft 365 становятся доступны подписчикам Microsoft 365 по мере выхода, поэтому в вашем приложении эти возможности пока могут отсутствовать. Чтобы узнать о том, как можно быстрее получать новые возможности, станьте участником программы предварительной оценки Office.
-
Дополнительные сведения о средствах чтения с экрана см. в статье О работе средств чтения с экрана в Microsoft 365.
-
При использованииExcel в Интернете со средством чтения с экрана переключитесь в полноэкранный режим. Нажмите клавишу F11, чтобы включить и выключить полноэкранный режим.
-
Если вы используетеExcel в Интернете с экранным диктором, отключите режим сканирования.
-
Для работы с Excel в Интернете советуем использовать в качестве веб-браузера Microsoft Edge. Excel в Интернете работает в веб-браузере, поэтому в сочетаниях клавиш есть некоторые отличия от классической программы. Например, для перехода в область команд и выхода из нее вместо клавиши F6 используются клавиши CTRL+F6. Кроме того, такие распространенные сочетания клавиш, как F1 (справка) и CTRL+O (открыть), относятся к командам веб-браузера, а не Excel в Интернете.
В этом разделе
-
Циклический цикл между основными областями
-
Навигация по вкладкам ленты и ленте
-
Навигация по листу
-
Использование поиска
Циклический цикл между основными областями
Для перехода между основными областями в Excel в Интернете нажмите клавиши CTRL+F6 (вперед) и CTRL+SHIFT+F6 (назад). Основные области:
-
Строка заголовка
-
Вкладки ленты
-
Сетка таблицы листа
-
Sheet tabs
-
Строка состояния
Навигация по вкладкам ленты и ленте
Вкладки ленты являются главной строкой меню Excel в Интернете.
-
Чтобы перейти к вкладкам ленты, нажмите клавиши ALT+Windows. Экранный диктор и NVDA прозвучит сообщение «Вкладки ленты», за которым следует имя текущей вкладки. При использовании JAWS вы услышите только имя текущей вкладки.
-
Для перемещения между вкладками используйте клавиши СТРЕЛКА ВЛЕВО и СТРЕЛКА ВПРАВО.
-
Когда фокус находится на вкладке, под ней появится лента, относянаяся к вкладке. Чтобы переместить фокус на ленту, нажмите клавишу TAB один раз, а затем используйте клавиши СТРЕЛКА ВПРАВО и СТРЕЛКА ВЛЕВО для просмотра команд и параметров. Нажмите клавишу ВВОД, чтобы выбрать или клавишу ESC, чтобы покинуть ленту и вернуться к листу. Чтобы быстро получить доступ к командам и параметрам на каждой ленте, используйте сочетания клавиш. Дополнительные сведения см. в статье Сочетания клавиш в Excel.
Ниже приведен список наиболее распространенных вкладок и несколько примеров того, что можно сделать на каждой вкладке:
-
Домашняя страница: форматирование и выравнивание текста и чисел, а также добавление новых строк и столбцов.
-
Вставка. Вставьте на лист различные функции и формулы, таблицы, рисунки, фигуры и диаграммы.
-
Данные. Сортируйте и фильтруйте данные и используйте такие средства, как проверка данных.
-
Проверка. Проверьте доступность листа и сотрудничайте с другими пользователями с помощью комментариев.
-
Вид: увеличение или уменьшение масштаба листа, укажите, следует ли отображать линии сетки и заголовки, а также закрепить области.
-
Файл: открывается в отдельной области. Здесь можно запустить новую книгу, открыть существующую, сохранить, поделиться файлом, с которым вы сейчас работаете, а также получить доступ к параметрам приложения Excel в Интернете. Чтобы закрыть меню Файл и вернуться к листу, нажмите клавишу ESC.
Навигация по листу
При открытии книги Excel в Интернете основное внимание уделяется сетке таблицы листа.
-
Для перемещения между ячейками в сетке таблицы используйте клавиши со стрелками или клавишу TAB. Экранный диктор и JAWS объявляют столбец и строку каждой ячейки, а также ее содержимое. При использовании NVDA вы услышите фразу «Канал строки» или «Пустая», за которой следуют строка, столбец и содержимое ячейки.
-
Если фокус был перемещен с листа, нажимайте клавиши CTRL+F6, пока средство чтения с экрана не объявит расположение ячейки сетки таблицы, например «B2». Это означает, что фокус находится на второй строке столбца B в сетке таблицы.
-
Чтобы открыть контекстное меню для текущей ячейки, нажмите клавиши SHIFT+F10 или меню Windows. Используйте клавиши СТРЕЛКА ВВЕРХ и СТРЕЛКА ВНИЗ для навигации по меню, а затем нажмите клавишу ВВОД, чтобы сделать выбор, или клавишу ESC, чтобы вернуться на лист.
-
Чтобы перейти на другой лист в книге, нажимайте клавиши CTRL+F6, пока не услышите название текущей вкладки листа, нажимайте клавишу СТРЕЛКА ВЛЕВО или СТРЕЛКА ВПРАВО, пока не достигнете нужного листа, а затем нажмите клавишу ВВОД, чтобы открыть его.
Использование поиска
Чтобы быстро найти нужный параметр или выполнить определенное действие, воспользуйтесь текстовым полем Поиск. Чтобы узнать больше о функции поиска, ознакомьтесь со статьей о том, как искать нужную информацию с помощью Поиска (Майкрософт).
Примечание: В зависимости от используемой версии Microsoft 365 текстовое поле Поиск в верхней части окна приложения может называться Помощник. Оба варианта в основном похожи, но некоторые параметры и результаты поиска могут отличаться.
-
Откройте презентацию, документ или электронную таблицу, для которой необходимо выполнить определенное действие, или выделите нужный элемент. Например, в электронной таблице Excel выберите диапазон ячеек.
-
Нажмите клавиши ALT+Q, чтобы перейти в поле Поиск.
-
Введите ключевые слова для действия, которое вы хотите выполнить. Например, если нужно добавить маркированный список, введите маркеры.
-
С помощью клавиши СТРЕЛКА ВНИЗ выберите нужный пункт в результатах поиска.
-
Затем нажмите клавишу ВВОД, чтобы выбрать элемент или выполнить действие.
Дополнительные сведения
Использование средства чтения с экрана для поиска и замены данных в Excel
Добавление примечаний на лист Excel с помощью средства чтения с экрана
Сочетания клавиш в Excel
Использование средства чтения с экрана для выполнения основных задач в Excel
Что нового в Microsoft 365
Техническая поддержка пользователей с ограниченными возможностями
Корпорация Майкрософт стремится к тому, чтобы все наши клиенты получали наилучшие продукты и обслуживание. Если у вас ограниченные возможности или вас интересуют вопросы, связанные со специальными возможностями, обратитесь в службу Microsoft Disability Answer Desk для получения технической поддержки. Специалисты Microsoft Disability Answer Desk знакомы со многими популярными специальными возможностями и могут оказывать поддержку на английском, испанском, французском языках, а также на американском жестовом языке. Перейдите на сайт Microsoft Disability Answer Desk, чтобы узнать контактные сведения для вашего региона.
Если вы представитель государственного учреждения или коммерческой организации, обратитесь в службу Disability Answer Desk для предприятий.
#статьи
-
0
Собрали в одном месте 15 статей и видео об инструментах Excel, которые ускорят и упростят работу с электронными таблицами.
Иллюстрация: Meery Mary для Skillbox Media
Рассказывает просто о сложных вещах из мира бизнеса и управления. До редактуры — пять лет в банке и три — в оценке имущества. Разбирается в Excel, финансах и корпоративной жизни.
Excel — универсальный софт для работы с электронными таблицами. Он одинаково хорош как для составления примитивных отчётов или графиков, так и для глубокого анализа больших объёмов информации.
Функции Excel позволяют делать всё, что может понадобиться в работе с электронными таблицами, — объединять ячейки, переносить информацию с одного листа на другой, закреплять строки и столбцы, делать выпадающие списки и так далее. Они значительно упрощают работу с данными, поэтому применять их должны уметь все.
В Skillbox Media есть серия статей-инструкций по работе в Excel. В этом материале — подборка главных возможностей табличного редактора и ссылки на подробные руководства с примерами и скриншотами.
Содержание:
- Как ввести и оформить данные
- Как работать с формулами и функциями
- Как объединить ячейки и их содержимое
- Как округлить числа
- Как закрепить строки и столбцы
- Как создать и настроить диаграммы
- Как посчитать проценты
- Как установить обычный и расширенный фильтр
- Как сделать сортировку
- Как сделать выпадающий список
- Как пользоваться массивами
- Как использовать функцию ЕСЛИ
- Как использовать поисковые функции
- Как делать сводные таблицы
- Как делать макросы
- Как узнать больше о работе в табличных редакторах
С этого видеоурока стоит начать знакомство с Excel. В нём сертифицированный тренер по Microsoft Office Ренат Шагабутдинов показывает:
- какие есть способы и инструменты для ввода данных в ячейки;
- как копировать, переносить и удалять данные;
- как настраивать форматы и стили таблиц;
- как создавать пользовательские форматы, чтобы подавать информацию нагляднее.
Формулы в Excel — выражения, с помощью которых проводят расчёты со значениями на листе. Пользователи вводят их вручную в ячейках или в строке формул. Чаще всего их используют для простых вычислений.
Функции — заранее созданные формулы, которые проводят вычисления по заданным значениям и в указанном порядке. Они позволяют выполнять как простые, так и сложные расчёты.
На тему работы с формулами тоже есть видеоурок. В нём Ренат Шагабутдинов показывает:
- как проводить расчёты с помощью стандартных формул и функций;
- как создавать формулы с абсолютными и относительными ссылками;
- как находить ошибки в формулах.
Функция объединения позволяет из нескольких ячеек сделать одну. Она пригодится в двух случаях:
- когда нужно отформатировать таблицу — например, оформить шапку или убрать лишние пустые ячейки;
- когда нужно объединить данные — например, сделать одну ячейку из нескольких и при этом сохранить всю информацию в них.
В статье подробно рассказали о четырёх способах объединения ячеек в Excel:
- Кнопка «Объединить» — когда нужно сделать шапку в таблице.
- Функция СЦЕПИТЬ — когда нужно собрать данные из нескольких ячеек в одну.
- Функция СЦЕП — когда нужно собрать данные из большого диапазона ячеек.
- Функция ОБЪЕДИНИТЬ — когда нужно собрать данные из большого диапазона и автоматически разделить их пробелами.
Округление необходимо, когда точность чисел не важна, а в округлённом виде они воспринимаются проще.
В Excel округлить числа можно четырьмя способами:
- Округление через изменение формата ячейки — когда нужно округлить число только визуально.
- Функция ОКРУГЛ — когда нужно округлить число по правилам математики.
- Функции ОКРУГЛВВЕРХ и ОКРУГЛВНИЗ — когда нужно самостоятельно выбрать, в какую сторону округлить число.
- Функция ОКРУГЛТ — когда нужно округлить число с заданной точностью.
В статье показали, как применять эти способы округления.
Закрепление областей таблицы полезно, когда все данные не помещаются на экране, а при прокрутке теряются названия столбцов и строк. После закрепления необходимые области всегда остаются на виду.
Опция «замораживает» первую строку, первый столбец или несколько столбцов и строк одновременно. В этой статье Skillbox Media мы подробно разбирали, как это сделать.
Диаграммы используют для графического отображения данных. Также с помощью них показывают зависимости между этими данными. Сложная информация, представленная в виде диаграмм, воспринимается проще: можно расставлять нужные акценты и дополнительно детализировать сведения.
Скриншот: Excel / Skillbox Media
В статье «Как создать и настроить диаграммы в Excel» рассказали:
- для чего подойдёт круговая диаграмма и как её построить;
- как показать данные круговой диаграммы в процентах;
- для чего подойдут линейчатая диаграмма и гистограмма, как их построить и как поменять в них акценты;
- как форматировать готовую диаграмму — добавить оси, название, дополнительные элементы;
- как изменить информацию в диаграмме.
В этой статье Skillbox Media подробно рассказывали о четырёх популярных способах расчёта процентов:
- как рассчитать процент от числа — когда нужно найти процент одного значения в общей сумме;
- как отнять процент от числа или прибавить процент к числу — когда нужно рассчитать, как изменятся числа после уменьшения или увеличения на заданный процент;
- как рассчитать разницу между числами в процентах — когда нужно понять, на сколько процентов увеличилось или уменьшилось число;
- как рассчитать число по проценту и значению — когда нужно определить, какое значение будет у процента от заданного числа.
Фильтры используют, чтобы из большого количества ячеек отобразить только нужные в этот момент. В отфильтрованной таблице показана информация, которая соответствуют критериям, заданным пользователем. Ненужная информация скрыта.
В этой статье Skillbox Media на примерах показали:
- как установить фильтр по одному критерию;
- как установить несколько фильтров одновременно и отфильтровать ячейки по заданному условию;
- для чего нужен расширенный фильтр и как им пользоваться;
- как очистить фильтры.
Сортировку настраивают, когда информацию нужно отобразить в определённом порядке. Например, по возрастанию или убыванию чисел, по алфавиту или по любым пользовательским критериям.
В статье о сортировке в Excel разобрали:
- как сделать сортировку данных по одному критерию;
- как сделать сортировку по нескольким критериям;
- как настроить пользовательскую сортировку.
Выпадающий список позволяет выбирать значение ячейки таблицы из перечня, подготовленного заранее. Эта функция пригодится, когда нужно много раз вводить повторяющиеся параметры — например, фамилии сотрудников или наименования товаров.
В статье дали пошаговую инструкцию, как сделать выпадающие списки, на примере каталога авто — со скриншотами.
Скриншот: Excel / Skillbox Media
Массивы в Excel — данные из двух и более смежных ячеек, которые используют в расчётах как единую группу, одновременно. Это делает работу с большими диапазонами ячеек удобнее и быстрее.
С помощью массивов можно проводить расчёты не поочерёдно с каждой ячейкой диапазона, а со всем диапазоном одновременно. Или создать формулу, которая одним действием выполнит сразу несколько расчётов с любым количеством ячеек.
В статье показали, как выполнить базовые операции с помощью формул массивов и операторов Excel:
- построчно перемножить значения двух столбцов;
- умножить одно значение сразу на весь столбец;
- выполнить сразу два действия одной формулой;
- поменять местами столбцы и строки.
ЕСЛИ — логическая функция. С помощью неё проверяют, выполняются ли заданные условия в выбранном диапазоне таблицы.
Это может быть удобно, например, при работе с каталогами. Пользователь указывает критерий, который нужно проверить, — функция сравнивает этот критерий с данными в ячейках и выдаёт результат: ИСТИНА или ЛОЖЬ.
В статье Skillbox Media подробнее рассказали о том, как работает и для чего нужна функция ЕСЛИ в Excel. На примерах показали, как запустить функцию ЕСЛИ с одним или несколькими условиями.
Поисковые функции нужны, чтобы ускорить работу с большими объёмами данных. С их помощью значения находят в одной таблице и переносят в другую. Не нужно, например, самостоятельно сопоставлять и переносить сотни наименований, функция делает это автоматически.
В этой статье Skillbox Media разобрали, для чего нужна функция ВПР и когда её используют. Также показали на примере, как её применять пошагово.
В видеоуроке ниже Ренат Шагабутдинов показывает, как работают другие поисковые функции — ПОИСКПОЗ и ПРОСМОТРX. А также учит пользоваться функциями для расчётов с условиями — СЧЁТ, СУММ, СРЗНАЧ, ИНДЕКС.
Сводные таблицы — инструмент для анализа данных. Сводные таблицы собирают информацию из обычных таблиц, обрабатывают её, группируют в блоки, проводят необходимые вычисления и показывают итог в виде наглядного отчёта.
С помощью сводных таблиц можно систематизировать тысячи строк и преобразовать их в отчёт за несколько минут. Все параметры этого отчёта пользователь настраивает под себя и свои потребности.
Скриншот: Excel / Skillbox Media
В статье дали пошаговую инструкцию по созданию сводных таблиц с примером и скриншотами. Также на эту тему есть бесплатный видеоурок.
Макрос в Excel — алгоритм действий, записанный в одну команду. С помощью макросов можно выполнить несколько шагов, нажав на одну кнопку в меню или на сочетание клавиш.
Макросы используют для автоматизации рутинных задач. Вместо того чтобы совершать несколько повторяющихся действий, пользователь записывает ход их выполнения в одну команду — и запускает её, когда нужно выполнить все эти действия снова.
В статье дали инструкцию по работе с макросами для новичков. В ней подробно рассказали, для чего нужны макросы и как они работают. А также показали, как записать и запустить макрос.
- В Skillbox есть курс «Excel + Google Таблицы с нуля до PRO». Он подойдёт как новичкам, которые хотят научиться работать в Excel с нуля, так и уверенным пользователям, которые хотят улучшить свои навыки. На курсе учат быстро делать сложные расчёты, визуализировать информацию, строить прогнозы, работать с внешними источниками данных, создавать макросы и скрипты.
- Кроме того, Skillbox даёт бесплатный доступ к записи онлайн-интенсива «Экспресс-курс по Excel: осваиваем таблицы с нуля за 3 дня». Он подходит для начинающих пользователей. На нём можно научиться создавать и оформлять листы, вводить данные, использовать формулы и функции для базовых вычислений, настраивать пользовательские форматы и создавать формулы с абсолютными и относительными ссылками.
- На сайте Skillbox собраны все бесплатные видеоуроки по Excel и «Google Таблицам», о которых мы говорили выше.
- Также в Skillbox Media есть статьи о надстройках Excel — Power Query и Power Pivot. С помощью этих надстроек можно обрабатывать большие объёмы информации и работать с базами данных.

Как зарабатывать больше с помощью нейросетей?
Бесплатный вебинар: 15 экспертов, 7 топ-нейросетей. Научитесь использовать ИИ в своей работе и увеличьте доход.
Узнать больше
Microsoft Excel – чрезвычайно полезная программка в разных областях. Готовая таблица с возможностью автозаполнения, быстрых расчетов и вычислений, построения графиков, диаграмм, создания отчетов или анализов и т.д.
Инструменты табличного процессора могут значительно облегчить труд специалистов из многих отраслей. Представленная ниже информация – азы работы в Эксель для чайников. Освоив данную статью, Вы приобретете базовые навыки, с которых начинается любая работа в Excel.
Инструкция по работе в Excel
Книга Excel состоит из листов. Лист – рабочая область в окне. Его элементы:
Чтобы добавить значение в ячейку, щелкаем по ней левой кнопкой мыши. Вводим с клавиатуры текст или цифры. Жмем Enter.
Значения могут быть числовыми, текстовыми, денежными, процентными и т.д. Чтобы установить/сменить формат, щелкаем по ячейке правой кнопкой мыши, выбираем «Формат ячеек». Или жмем комбинацию горячих клавиш CTRL+1.
Для числовых форматов можно назначить количество десятичных знаков.
Примечание. Чтобы быстро установить числовой формат для ячейки — нажмите комбинацию горячих клавиш CTRL+SHIFT+1.
Для форматов «Дата» и «Время» Excel предлагает несколько вариантов изображения значений.
Отредактируем значение ячеек:
- Щелкнем по ячейке со словом левой кнопкой мыши и введем число, например. Нажимаем ВВОД. Слово удаляется, а число остается.
- Чтобы прежнее значение осталось, просто изменилось, нужно щелкнуть по ячейке два раза. Замигает курсор. Меняем значение: удаляем часть текста, добавляем.
- Отредактировать значения можно и через строку формул. Выделяем ячейку, ставим курсор в строку формул, редактируем текст (число) – нажимаем Enter.
Для удаления значения ячейки используется кнопка Delete.
Чтобы переместить ячейку со значением, выделяем ее, нажимаем кнопку с ножницами («вырезать»). Или жмем комбинацию CTRL+X. Вокруг ячейки появляется пунктирная линия. Выделенный фрагмент остается в буфере обмена.
Ставим курсор в другом месте рабочего поля и нажимаем «Вставить» или комбинацию CTRL+V.
Таким же способом можно перемещать несколько ячеек сразу. На этот же лист, на другой лист, в другую книгу.
Чтобы переместить несколько ячеек, их нужно выделить:
- Ставим курсор в крайнюю верхнюю ячейку слева.
- Нажимаем Shift, удерживаем и с помощью стрелок на клавиатуре добиваемся выделения всего диапазона.
Чтобы выделить столбец, нажимаем на его имя (латинскую букву). Для выделения строки – на цифру.
Для изменения размеров строк или столбцов передвигаем границы (курсор в этом случае принимает вид крестика, поперечная перекладина которого имеет на концах стрелочки).
Чтобы значение поместилось в ячейке, столбец можно расширить автоматически: щелкнуть по правой границе 2 раза.
Чтобы сохранить ширину столбца, но увеличить высоту строки, нажимаем на ленте кнопок «Перенос текста».
Чтобы стало красивее, границу столбца Е немного подвинем, текст выровняем по центру относительно вертикали и горизонтали.
Объединим несколько ячеек: выделим их и нажмем кнопку «Объединить и поместить в центре».
В Excel доступна функция автозаполнения. Вводим в ячейку А2 слово «январь». Программа распознает формат даты – остальные месяцы заполнит автоматически.
Цепляем правый нижний угол ячейки со значением «январь» и тянем по строке.
Апробируем функцию автозаполнения на числовых значениях. Ставим в ячейку А3 «1», в А4 – «2». Выделяем две ячейки, «цепляем» мышью маркер автозаполнения и тянем вниз.
Если мы выделим только одну ячейку с числом и протянем ее вниз, то это число «размножиться».
Чтобы скопировать столбец на соседний, выделяем этот столбец, «цепляем» маркер автозаполнения и тянем в сторону.
Таким же способом можно копировать строки.
Удалим столбец: выделим его – правой кнопкой мыши – «Удалить». Или нажав комбинацию горячих клавиш: CTRL+»-«(минус).
Чтобы вставить столбец, выделяем соседний справа (столбец всегда вставляется слева), нажимаем правую кнопку мыши – «Вставить» — «Столбец». Комбинация: CTRL+SHIFT+»=»
Чтобы вставить строку, выделяем соседнюю снизу. Комбинация клавиш: SHIFT+ПРОБЕЛ чтобы выделить строку и нажимаем правую кнопку мыши – «Вставить» — «Строку» (CTRL+SHIFT+»=»)(строка всегда вставляется сверху).
Как работать в Excel: формулы и функции для чайников
Чтобы программа воспринимала вводимую в ячейку информацию как формулу, ставим знак «=». Например, = (2+3)*5. После нажатия «ВВОД» Excel считает результат.
Последовательность вычисления такая же, как в математике.
Формула может содержать не только числовые значения, но и ссылки на ячейки со значениями. К примеру, =(A1+B1)*5, где А1 и В1 – ссылки на ячейки.
Чтобы скопировать формулу на другие ячейки, необходимо «зацепить» маркер автозаполнения в ячейке с формулой и протянуть вниз (в сторону – если копируем в ячейки строки).
При копировании формулы с относительными ссылками на ячейки Excel меняет константы в зависимости от адреса текущей ячейки (столбца).
Чтобы сделать ссылку абсолютной (постоянной) и запретить изменения относительно нового адреса, ставится знак доллара ($).
В каждой ячейке столбца С второе слагаемое в скобках – 3 (ссылка на ячейку В1 постоянна, неизменна).
Значительно расширяют функционал программы встроенные функции. Чтобы вставить функцию, нужно нажать кнопку fx (или комбинацию клавиш SHIFT+F3). Откроется окно вида:
Чтобы не листать большой список функций, нужно сначала выбрать категорию.
Когда функция выбрана, нажимаем ОК. Откроется окно «Аргументы функции».
Функции распознают и числовые значения, и ссылки на ячейки. Чтобы поставить в поле аргумента ссылку, нужно щелкнуть по ячейке.
Excel распознает и другой способ введения функции. Ставим в ячейку знак «=» и начинаем вводить название функции. Уже после первых символов появится список возможных вариантов. Если навести курсор на какой-либо из них, раскроется подсказка.
Дважды щелкаем по нужной функции – становится доступным порядок заполнения аргументов. Чтобы завершить введение аргументов, нужно закрыть скобку и нажать Enter.
Аргумент функции КОРЕНЬ – ссылка на ячейку A1:
ВВОД – программа нашла квадратный корень из числа 40.
Microsoft Excel – самая популярная программа для работы с электронными таблицами. Ее преимущество заключается в наличии всех базовых и продвинутых функций, которые подойдут как новичкам, так и опытным пользователям, нуждающимся в профессиональном ПО.
В рамках этой статьи я хочу рассказать о том, как начать работу в Эксель и понять принцип взаимодействия с данным софтом.
Создание таблицы в Microsoft Excel
Конечно, в первую очередь необходимо затронуть тему создания таблиц в Microsoft Excel, поскольку эти объекты являются основными и вокруг них строится остальная работа с функциями. Запустите программу и создайте пустой лист, если еще не сделали этого ранее. На экране вы видите начерченный проект со столбцами и строками. Столбцы имеют буквенное обозначение, а строки – цифренное. Ячейки образовываются из их сочетания, то есть A1 – это ячейка, располагающаяся под первым номером в столбце группы А. С пониманием этого не должно возникнуть никаких проблем.
Обратите внимание на приведенный выше скриншот. Вы можете задавать любые названия для столбцов, заполняя данные в ячейках. Именно так формируется таблица. Если не ставить для нее границ, то она будет бесконечной. В случае необходимости создания выделенной таблицы, которую в будущем можно будет редактировать, копировать и связывать с другими листами, перейдите на вкладку «Вставка» и выберите вариант вставки таблицы.
Задайте для нее необходимую область, зажав левую кнопку мыши и потянув курсор на необходимое расстояние, следя за тем, какие ячейки попадают в пунктирную линию. Если вы уже разобрались с названиями ячеек, можете заполнить данные самостоятельно в поле расположения. Однако там нужно вписывать дополнительные символы, с чем новички часто незнакомы, поэтому проще пойти предложенным способом. Нажмите «ОК» для завершения создания таблицы.
На листе вы сразу же увидите сформированную таблицу с группировками по столбцам, которые можно сворачивать, если их отображение в текущий момент не требуется. Видно, что таблица имеет свое оформление и точно заданные границы. В будущем вам может потребоваться увеличение или сокращение таблицы, поэтому вы можете редактировать ее параметры на вкладке «Конструктор».
Обратите внимание на функцию «Экспресс-стили», которая находится на той же упомянутой вкладке. Она предназначена для изменения внешнего вида таблицы, цветовой гаммы. Раскройте список доступных тем и выберите одну из них либо приступите к созданию своей, разобраться с чем будет не так сложно.
Комьюнити теперь в Телеграм
Подпишитесь и будьте в курсе последних IT-новостей
Подписаться
Основные элементы редактирования
Работать в Excel самостоятельно – значит, использовать встроенные элементы редактирования, которые обязательно пригодятся при составлении таблиц. Подробно останавливаться на них мы не будем, поскольку большинство из предложенных инструментов знакомы любому пользователю, кто хотя бы раз сталкивался с подобными элементами в том же текстовом редакторе от Microsoft.
На вкладке «Главная» вы увидите все упомянутые инструменты. С их помощью вы можете управлять буфером обмена, изменять шрифт и его формат, использовать выравнивание текста, убирать лишние знаки после запятой в цифрах, применять стили ячеек и сортировать данные через раздел «Редактирование».
Использование функций Excel
По сути, создать ту же таблицу можно практически в любом текстовом или графическом редакторе, но такие решения пользователям не подходят из-за отсутствия средств автоматизации. Поэтому большинство пользователей, которые задаются вопросом «Как научиться работать в Excel», желают максимально упростить этот процесс и по максимуму задействовать все встроенные инструменты. Главные средства автоматизации – функции, о которых и пойдет речь далее.
-
Если вы желаете объявить любую функцию в ячейке (результат обязательно выводится в поле), начните написание со знака «=», после чего впишите первый символ, обозначающий название формулы. На экране появится список подходящих вариантов, а нажатие клавиши TAB выбирает одну из них и автоматически дописывает оставшиеся символы.
-
Обратите внимание на то, что справа от имени выбранной функции показывается ее краткое описание от разработчиков, позволяющее понять предназначение и действие, которое она выполняет.
-
Если кликнуть по значку с функцией справа от поля ввода, на экране появится специальное окно «Вставка функции», в котором вы можете ознакомиться со всеми ними еще более детально, получив полный список и справку. Если выбрать одну из функций, появится следующее окно редактирования, где указываются аргументы и опции. Это позволит не запутаться в правильном написании значений.
-
Взгляните на следующее изображение. Это пример самой простой функции, результатом которой является сумма указанного диапазона ячеек или двух из них. В данном случае знак «:» означает, что все значения ячеек указанного диапазона попадают под выражение и будут суммироваться. Все формулы разобрать в одной статье нереально, поэтому читайте официальную справку по каждой или найдите открытую информацию в сети.
-
На вкладке с формулами вы можете найти любую из них по группам, редактировать параметры вычислений или зависимости. В большинстве случаев это пригождается только опытным пользователям, поэтому просто упомяну наличие такой вкладки с полезными инструментами.
Вставка диаграмм
Часто работа в Эксель подразумевает использование диаграмм, зависимых от составленной таблицы. Обычно это требуется ученикам, которые готовят на занятия конкретные проекты с вычислениями, однако применяются графики и в профессиональных сферах. На данном сайте есть другая моя инструкция, посвященная именно составлению диаграммы по таблице. Она поможет разобраться во всех тонкостях этого дела и самостоятельно составить график необходимого типа.
Подробнее: Как построить диаграмму по таблице в Excel: пошаговая инструкция
Элементы разметки страницы
Вкладка под названием «Разметка страницы» пригодится вам только в том случае, если создаваемый лист в будущем должен отправиться в печать. Здесь вы найдете параметры страницы, сможете изменить ее размер, ориентацию, указать область печати и выполнить другое редактирование. Большинство доступных инструментов подписаны, и с их использованием не возникнет никаких проблем. Учитывайте, что при внесении изменений вы можете нажать комбинацию клавиш Ctrl + Z, если вдруг что-то сделали не так.
Сохранение и переключение между таблицами
Программа Эксель подразумевает огромное количество мелочей, на разбор которых уйдет ни один час времени, однако начинающим пользователям, желающим разобраться в базовых вещах, представленной выше информации будет достаточно. В завершение отмечу, что на главном экране вы можете сохранять текущий документ, переключаться между таблицами, отправлять их в печать или использовать встроенные шаблоны, когда необходимо начать работу с заготовками.
Надеюсь, что эта статья помогла разобраться вам с тем, как работать в Excel хотя бы на начальном уровне. Не беспокойтесь, если что-то не получается с первого раза. Воспользуйтесь поисковиком, введя там запрос по теме, ведь теперь, когда имеются хотя бы общие представления об электронных таблицах, разобраться в более сложных вопросах будет куда проще.