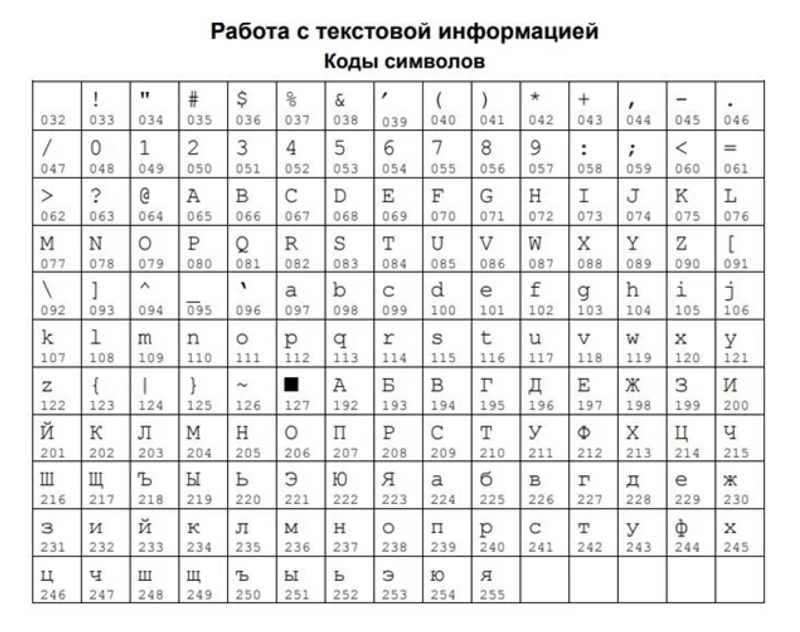- Главная
- Кассовые аппараты
- Меркурий-185Ф
- Инструкция кассира
СКАЧАТЬ краткую инструкцию кассира
ВНИМАНИЕ! Проверьте версию прошивки и обновите ее при необходимости → инструкция
Содержание:
Работа в течении дня:
|
Основная инструкция по работе в течении дня
Открытие смены
Включите кассовый аппарат → нажмите: ИТ → ИТ → ИТ → ИТ → 3
Если смена уже была открыта:
Включите кассовый аппарат → нажмите: ИТ → ИТ → ИТ → ИТ
После того, как на дисплее отобразиться ПРИХОД 0 можно пробивать чеки.
Пробитие чеков
Простой чек по свободной цене
Цена товара → ПИ → ИТ
Простой чек из базы товаров и услуг
КОД → введите номер товара в базе → ПИ → введите цену товара → ПИ → ИТ
Закрытие смены (вечерний Z отчет):
- нажмите несколько раз клавишу РЕЖ, пока на индикаторе не появится: ОТЧЕТЫ ФН
- нажмите ИТ → 2 → 2 → ИТ → ИТ
До или сразу после закрытия смены можно дополнительно снять СМЕННЫЙ ОТЧЕТ, в котором будет напечатана общая сумма выручки за смену:
- нажмите несколько раз клавишу РЕЖ, пока на индикаторе не появится НЕФИСК.ОТЧЕТЫ
- затем нажмите: ИТ → 2 → 2 → ИТ → ИТ → ИТ
Видео-инструкция по работе кассира
Другие операции
Чеки ПРИХОДА по свободной цене
Простой чек по свободной цене
Цена товара → ПИ → ИТ
Чек с несколькими позициями
Цена первого товара → ПИ → цена второго товара → ПИ → ИТ
Чек с подсчетом сдачи
Цена товара → ПИ → наберите сумму, которую дал покупатель → ИТ
Чек с расчетом стоимости по количеству и цене
Нажмите X → количество товара → X → введите цену товара → ПИ → ИТ
Безналичный расчет
Цена товара → ПИ → 00 → ИТ → ИТ
Иная форма оплаты
Цена товара → ПИ → 00 → + → ИТ → ИТ
Зачет аванса
Цена товара → ПИ → 00 → + → + → ИТ → ИТ
Отправка чека по СМС
Цена товара → ПИ → ВЗ → введите номер телефона → ИТ → ИТ
Отправка чека по E-mail
Цена товара → ПИ → ВЗ → + → ИТ → введите email → ИТ → ИТ
Пробитие чека с выделяемыми или начисляемыми налогами
Цена товара → • → • → введите номер налога → ПИ → ИТ
Пробитие чека с реквизитами покупателя: ИНН и название организации
введите цену товара → ПИ → % → введите ИНН клиента → ИТ → 3 → введите название организации с помощью таблицы кодов и символов → ИТ → ИТ
Пробитие чека с весов
X → X
Чеки РАСХОДА по свободной цене
Простой чек расхода
ВЗ → ПИ → ПИ → ИТ → цена товара → ПИ → ИТ
Чек расхода с несколькими позициями
ВЗ → ПИ → ПИ → ИТ → наберите первую цену → ПИ → наберите вторую цену → ПИ → ИТ
Чек расхода с расчетом стоимости по количеству и цене
ВЗ → ПИ → ПИ → ИТ → X → количество товара → X → введите цену товара → ПИ → ИТ
Чек расхода по безналичный расчет
ВЗ → ПИ → ПИ → ИТ → цена товара → ПИ → 00 → ИТ → ИТ
Чек расхода с иной формой оплаты
ВЗ → ПИ → ПИ → ИТ → цена товара → ПИ → 00 → + → ИТ → ИТ
Чек расхода с зачётом аванса
ВЗ → ПИ → ПИ → ИТ → цена товара → ПИ → 00 → + → + → ИТ → ИТ
Отправка чека расхода по СМС
ВЗ → ПИ → ПИ → ИТ → цена товара → ПИ → ВЗ → введите номер телефона → ИТ → ИТ
Отправка чека расхода по E-mail
ВЗ → ПИ → ПИ → ИТ → цена товара → ПИ → ВЗ → + → ИТ→ введите email → ИТ → ИТ
Чек расхода с выделяемыми или начисляемыми налогами
ВЗ → ПИ → ПИ → ИТ → цена товара → • → • → введите номер налога* → ПИ → ИТ
*Номера налогов:
- 0 — без НДС;
- 1 — НДС 0%;
- 2 — НДС 10%;
- 3 — НДС 10/110;
- 4 — НДС 20%;
- 5 — НДС 20/120.
Маркировка товаров:
Пробитие чека маркированной продукции (облегченный режим)
отсканируйте штрих-код → введите цену товара или отсканируйте второй (другой) штрих-код → ИТ
Пробитие чека маркированной продукции (стандартный режим)
нажмите: КОД → введите код товара → ПИ → отсканируйте штрих-код маркировки → введите цену товара или отсканируйте другой штрих-код → ИТ
Чеки ПРИХОДА из базы товаров и услуг
Если у Вас уже запрограммирован товар со стоимостью, то пропускаете шаг «введите цену товара».
Простой чек из базы товаров и услуг
КОД → введите номер товара в базе → ПИ → введите цену товара → ПИ → ИТ
Чек из базы товаров и услуг с подсчетом сдачи
КОД → введите код товара → ПИ → введите цену товара → ПИ → наберите сумму, которую дал покупатель → ИТ
Чек со скидкой за Наличные
КОД → введите код товара → ПИ → введите цену товара → ПИ → — → введите процент скидки → ИТ → ИТ
Чек со скидкой за Безналичные
КОД → введите код товара → ПИ → введите цену товара → ПИ → — → введите процент скидки → ИТ → 00 → ИТ → ИТ
Чек из базы товаров и услуг по количеству и сумме
X → количество товара → X → КОД → введите код товара → ПИ → введите цену товара → ПИ → ИТ
Чек из базы товаров и услуг по безналу
КОД → введите код товара → ПИ → введите цену товара → ПИ → 00 → ИТ → ИТ
Отправка по СМС чека из базы товаров и услуг
Если у товара в базе есть цена:
КОД → введите код товара → ПИ → ВЗ → введите номер телефона → ИТ → ИТ
Если у товара в базе нет цены:
КОД → введите код товара → ПИ → введите цену → ПИ → ПИ → ВЗ → введите номер телефона → ИТ → ИТ
Отправка по E-mail чека из базы товаров и услуг
Если у товара в базе есть цена:
КОД → введите код товара → ПИ → ВЗ → + → ИТ → введите e-mail → ИТ → ИТ
Если у товара в базе нет цены:
КОД → введите код товара → ПИ → введите цену → ПИ → ПИ → ВЗ → + → ИТ → введите e-mail → ИТ → ИТ
Чек из базы товаров и услуг с выделяемыми или начисляемыми налогами
нажмите: КОД → введите код товара → ПИ → введите цену товара → • → • → введите номер налога* → ПИ → ИТ
*Номера налогов:
- 0 — без НДС;
- 1 — НДС 0%;
- 2 — НДС 10%;;
- 3 — НДС 10/110;
- 4 — НДС 20%;
- 5 — НДС 20/120.
Чек с реквизитами покупателя: ИНН и название организации из базы товаров и услуг
КОД → введите код товара → ПИ → введите цену товара → ПИ → % → введите ИНН клиента → ИТ → 3 → введите название организации с помощью таблицы кодов символов → ИТ → ИТ
Чеки РАСХОДА из базы товаров и услуг
Если у Вас уже запрограммирован товар со стоимостью, то пропускаете шаг «введите цену товара».
Простой чек расхода из базы товаров и услуг
ВЗ → ПИ → ПИ → ИТ → КОД → введите код товара → ПИ → введите цену товара → ПИ → ИТ
Чек расхода со скидкой за наличные
ВЗ → ПИ → ПИ → ИТ → КОД → введите код товара → ПИ → введите цену товара → ПИ → — → введите процент скидки → ИТ → ИТ
Чек расхода со скидкой за безналичные
ВЗ → ПИ → ПИ → ИТ → КОД → введите код товара → ПИ → введите цену товара → ПИ → — → введите процент скидки → ИТ → 00 → ИТ → ИТ
Чек расхода из базы товаров и услуг по количеству и сумме
ВЗ → ПИ → ПИ → ИТ → X → количество товара → X → КОД → введите код товара → ПИ → введите цену товара → ПИ → ИТ
Чек расхода из базы товаров и услуг по безналу
ВЗ → ПИ → ПИ → ИТ → КОД → введите код товара → ПИ → введите цену товара → ПИ → 00 → ИТ → ИТ
Отправка чека расхода по СМС чека из базы товаров и услуг
Если у товара в базе есть цена:
ВЗ → ПИ → ПИ → ИТ → КОД → введите код товара → ПИ → ВЗ → введите номер телефона → ИТ → ИТ
Если у товара в базе нет цены:
ВЗ → ПИ → ПИ → ИТ → КОД → введите код товара → ПИ → введите цену → ПИ → ПИ → ВЗ → введите номер телефона → ИТ → ИТ
Отправка чека расхода по E-mail чека из базы товаров и услуг
Если у товара в базе есть цена:
ВЗ → ПИ → ПИ → ИТ → КОД → введите код товара → ПИ → ВЗ → + → ИТ → введите e-mail → ИТ → ИТ
Если у товара в базе нет цены:
ВЗ → ПИ → ПИ → ИТ → КОД → введите код товара → ПИ → введите цену → ПИ → ПИ → ВЗ → + → ИТ → введите e-mail → ИТ → ИТ
Чек расхода из базы товаров и услуг с выделяемыми или начисляемыми налогами
ВЗ → ПИ → ПИ → ИТ → КОД → введите код товара → ПИ → введите цену товара → • → • → введите номер налога* → ПИ → ИТ
*Номера налогов:
- 0 — без НДС
- 1 — НДС 0%;
- 2 — НДС 10%;;
- 3 — НДС 10/110;
- 4 — НДС 20%;
- 5 — НДС 20/120.
Кредиты, авансы, предоплаты по свободной цене
Принятие 100% предоплаты от клиента
Введите сумму предоплаты → ВЗ → ИТ → клавишами 0, 1, 2, 3, 4, 5 выберите налог → ИТ → клавишей ПИ выберите за что клиент вносит предоплату → ИТ → ИТ
Значения клавиш: 0 — без НДС, 1 — НДС 0%, 2 — НДС 10%, 3 — НДС 10/110, 4 — НДС 20%, 5 — НДС 20/120.
Принятие частичной предоплаты от клиента
Введите общую сумму предоплаты → ВЗ → ПИ → ИТ → клавишами 0, 1, 2, 3, 4, 5 выберите налог → ИТ → наберите сумму текущего платежа → ИТ → клавишей ПИ выберите за что клиент вносит предоплату → ИТ → ИТ
Значения клавиш: 0 — без НДС, 1 — НДС 0%, 2 — НДС 10%, 3 — НДС 10/110, 4 — НДС 20%, 5 — НДС 20/120.
Принятие аванса от клиента суммой за наличные
Введите сумму внесенного аванса → ВЗ → ПИ → ПИ → ИТ → ИТ → ИТ → ИТ
Значения клавиш налогов: 0 — без НДС, 1 — НДС 0%, 2 — НДС 10%, 3 — НДС 10/110, 4 — НДС 20%, 5 — НДС 20/120.
Принятие от клиента аванса суммой за безналичные
Введите сумму внесенного аванса → ВЗ → ПИ → ПИ → ИТ → ИТ → ИТ → 00 → ИТ → ИТ
Выдача в кредит без первоначального взноса с последующими платежами
Введите сумму, которую клиент берет в кредит → ВЗ → — → — → ИТ → клавишами 0, 1, 2, 3, 4, 5 выберите налог → ИТ → клавишей ПИ выберите что клиент берет в кредит → ИТ → ИТ
Значения клавиш налогов: 0 — без НДС, 1 — НДС 0%, 2 — НДС 10%, 3 — НДС 10/110, 4 — НДС 20%, 5 — НДС 20/120.
Чек при внесении первой оплаты за кредит
Введите общую сумму кредита → ВЗ → — → ИТ → введите сумму, которую клиент вносит в счет оплаты кредита → ИТ → клавишей ПИ выберите за что рассчитывается клиент → ИТ → ИТ
Текущий платеж за кредит с предыдущими платежами
Введите общую сумму кредита → ВЗ → ПИ → ПИ → ПИ → ПИ → ИТ → клавишами 0, 1, 2, 3, 4, 5 выберите налог → ИТ → введите сумму, которую клиент уже внес за кредит в прошлом → ИТ → введите сумму, которую клиент вносит сейчас в счет оплаты кредита → ИТ → клавишей ПИ выберите за что рассчитывается клиент → ИТ → ИТ
Значения клавиш налогов: 0 — без НДС, 1 — НДС 0%, 2 — НДС 10%, 3 — НДС 10/110, 4 — НДС 20%, 5 — НДС 20/120.
Чек при окончательном расчете за кредит с предыдущими платежами
Введите общую сумму кредита → ВЗ → ПИ → ПИ → ПИ → ИТ → клавишами 0, 1, 2, 3, 4, 5 выберите налог → ИТ → введите сумму, которую клиент уже вносил в счет погашения кредита в прошлом → ИТ → клавишей ПИ выберите за что рассчитывается клиент → ИТ → ИТ
Значения клавиш налогов: 0 — без НДС, 1 — НДС 0%, 2 — НДС 10%, 3 — НДС 10/110, 4 — НДС 20%, 5 — НДС 20/120.
Кредиты, авансы, предоплаты из базы товаров и услуг
Принятие 100% предоплаты от клиента за товар или услугу из базы
КОД → введите код товара → ВЗ → ИТ → введите полную цену товара (равна сумме кредита) → ИТ → ИТ → ИТ
Принятие частичной предоплаты от клиента за товар или услугу из базы
КОД → введите код товара → ВЗ → + → ИТ → введите полную цену товара (равна сумме кредита) → ИТ → наберите сумму текущего платежа → ИТ → ИТ → ИТ
Принятие аванса от клиента из базы товаров и услуг за наличные
КОД → введите номер товара → ВЗ → ПИ → ПИ → ИТ → введите сумму аванса → ИТ → ИТ → ИТ
Принятие аванса от клиента из базы товаров и услуг за безналичные
КОД → введите номер товара → ВЗ → ПИ → ПИ → ИТ → введите сумму аванса → ИТ → ИТ → 00 → ИТ → ИТ
Выдача товара в кредит без первоначального взноса с последующими платежами из базы товаров и услуг за Наличные
КОД → введите код товара → ВЗ → — → — → ИТ → введите полную цену товара (равна сумме кредита) → ИТ → ИТ
Выдача товара в кредит без первоначального взноса с последующими платежами из базы товаров и услуг за Безналичные
КОД → введите код товара → ВЗ → — → — → ИТ → введите полную цену товара (равна сумме кредита) → ИТ → 00 → ИТ → ИТ
Чек при внесении первой оплаты за кредит из базы товаров и услуг за Наличные
КОД → введите код товара → ВЗ → — → ИТ → введите полную цену товара (равна сумме кредита) → ИТ → сумма текущего платежа → ИТ .→ ИТ → ИТ
Чек при внесении первой оплаты за кредит из базы товаров и услуг за Безналичные
КОД → введите код товара → ВЗ → — → ИТ → введите полную цену товара (равна сумме кредита) → ИТ → сумма текущего платежа → ИТ → ИТ → 00 → ИТ → ИТ
Текущий платеж за кредит с предыдущими платежами из базы товаров и услуг за Наличные
КОД → введите код товара → ВЗ → + → + → + → + → ИТ → введите полную цену товара (равна сумме кредита) → ИТ → введите сумму предоплаты → ИТ → введите сумму текущего платежа → ИТ → ИТ
Текущий платеж за кредит с предыдущими платежами из базы товаров и услуг за Безналичные
КОД → введите код товара → ВЗ → + → + → + → + → ИТ → введите полную цену товара (равна сумме кредита) → ИТ → введите сумму предоплаты → ИТ → введите сумму текущего платежа → ИТ → 00 → ИТ → ИТ
Чек при окончательном расчете за кредит с предыдущими платежами за товар или услугу из базы за наличные
КОД → введите код товара → ВЗ → + → + → + → ИТ → введите полную цену товара (равна сумме кредита) → ИТ → введите сумму, которую клиент уже вносил в счет погашения кредита → ИТ → ИТ
ВОЗВРАТ
Возврат ПРИХОДА на любую сумму
ВЗ → + → ИТ → + → ИТ → введите сумму возврата → ПИ → ИТ
Возврат РАСХОДА на произвольную сумму
ВЗ → + → + → + → ИТ → + → ИТ → введите сумму возврата → ПИ → ИТ
Возврат ПРИХОДА по номеру чека
ВЗ → + → ИТ → ИТ → введите номер чека → ПИ → ИТ
Возврат РАСХОДА по номеру чека
ВЗ → + → + → + → ИТ → ИТ → введите номер чека → ПИ → ИТ
Возврат ПРИХОДА на произвольную сумму по безналу
ВЗ → + → ИТ → + → ИТ → сумма возврата → ПИ → 00 → ИТ → ИТ
Возврат РАСХОДА на произвольную сумму по безналу
ВЗ → + → + → + → ИТ → + → ИТ → сумма возврата → ПИ → 00 → ИТ → ИТ
Возврат ПРИХОДА из базы товаров и услуг
ВЗ → + → ИТ → + → ИТ → КОД → введите код товара → ПИ → введите цену товара → ПИ → ИТ
Возврат РАСХОДА из базы товаров и услуг
ВЗ → + → + → + → ИТ → + → ИТ → КОД → введите код товара → ПИ → введите цену товара → ПИ → ИТ
Возврат ПРИХОДА из базы товаров и услуг по безналу
ВЗ → + → ИТ → + → ИТ → КОД → введите код товара → ПИ → введите цену → ПИ → 00 → ИТ → ИТ
Возврат РАСХОДА из базы товаров и услуг по безналу
ВЗ → + → + → + → ИТ → + → ИТ → КОД → введите код товара → ПИ → введите цену → ПИ → 00 → ИТ → ИТ
КОРРЕКЦИЯ
Чек коррекции (Ошибочный ПРИХОД) по свободной цене за Наличные
- ВЗ → ВЗ → ИТ → • → введите номер ФП корректируемого чека → ИТ → введите правильную сумму чека → ПИ → ИТ
Чек коррекции (Ошибочный ПРИХОД) из базы товаров за Наличные
- ВЗ → ВЗ → на экране ОШ. ПРИХОД
- после этого нажмите ИТ → • → введите номер ФП корректируемого чека → ИТ → КОД → введите код товара → ПИ → введите цену товара → ПИ → ИТ
Чек коррекции (Ошибочный РАСХОД) из базы товаров за Наличные
- ВЗ → ВЗ → + → + → ИТ → • → введите номер ФП корректируемого чека → ИТ → КОД → введите код товара → ПИ → введите цену товара → ПИ → ИТ
Чек коррекции (Ошибочный ПРИХОД) из базы товаров за Безналичные
- ВЗ → ВЗ → ИТ → • → введите номер ФП корректируемого чека → ИТ → КОД → введите код товара → ПИ → введите цену товара → ПИ → 00 → ИТ → ИТ
Чек коррекции (Ошибочный ПРИХОД) из базы товаров за Безналичные ЧАСТИЧНОЙ ПРЕДОПЛАТОЙ
- ВЗ → ВЗ → ИТ → • → введите номер ФП корректируемого чека → ИТ → КОД → введите код товара → ПИ → ВЗ → + → ИТ → введите общую стоимость товара → ИТ → введите сумму текущего платежа → ИТ → ИТ → 00 → ИТ → ИТ
Чек коррекции (Ошибочный РАСХОД) из базы товаров за Безналичные
- ВЗ → ВЗ → + → + → На экране ОШ. РАСХОД
- после этого нажмите ИТ → • → введите номер ФП корректируемого чека → ИТ → КОД → введите код товара → ПИ → введите цену товара → ПИ → 00 → ИТ → ИТ
Чек коррекции (Ошибочный возврат ПРИХОДА) из базы товаров за Наличные
- ВЗ → ВЗ → + → На экране ОШ. ВЗ. ПРИХОД
- после этого нажмите ИТ → • → введите номер ФП корректируемого чека → ИТ → КОД → введите код товара → ПИ → введите цену товара → ПИ → ИТ
Чек коррекции (Ошибочный возврат РАСХОДА) из базы товаров за Наличные
- ВЗ → ВЗ → + → + → + → На экране ОШ. ВЗ. РАСХОДА
- после этого нажмите ИТ → • → введите номер ФП корректируемого чека → ИТ → КОД → введите код товара → ПИ → введите цену товара → ПИ → ИТ
Чек коррекции (Ошибочный возврат ПРИХОДА) из базы товаров за Безналичные
- ВЗ → ВЗ → + → На экране ОШ. ВЗ. ПРИХОД
- после этого нажмите ИТ → • → введите номер ФП корректируемого чека → ИТ → КОД → введите код товара → ПИ → введите цену товара → ПИ → 00 → ИТ → ИТ
Чек коррекции (Ошибочный возврат РАСХОДА) из базы товаров за Безналичные
- ВЗ → ВЗ → + → + → + → На экране ОШ. ВЗ. РАСХОДА
- после этого нажмите ИТ → • → введите номер ФП корректируемого чека → ИТ → КОД → введите код товара → ПИ → введите цену товара → ПИ → 00 → ИТ → ИТ
Чек коррекции неприменения ККТ (Коррекция ПРИХОДА) из базы товаров за Наличные
- ВЗ → ВЗ → ВЗ → На экране КОРР. ПРИХОД
- после этого нажмите ИТ → ИТ → • → введите дату когда должны были пробить чек → ИТ → КОД → введите код товара → ПИ → введите цену товара → ПИ → ИТ
Чек коррекции неприменения ККТ (Коррекция РАСХОДА) из базы товаров за Наличные
- ВЗ → ВЗ → ВЗ → + → + → На экране КОРР. РАСХОД
- после этого нажмите ИТ → ИТ → • → введите дату когда должны были пробить чек → ИТ → КОД → введите код товара → ПИ → введите цену товара → ПИ → ИТ
Чек коррекции неприменения ККТ (Коррекция ПРИХОДА) из базы товаров за Безналичные
- ВЗ → ВЗ → ВЗ → На экране КОРР. ПРИХОД
- после этого нажмите ИТ → ИТ → • → введите дату когда должны были пробить чек → ИТ → КОД → введите код товара → ПИ → введите цену товара → ПИ → 00 → ИТ → ИТ
Чек коррекции неприменения ККТ (Коррекция РАСХОДА) из базы товаров за Безналичные
- ВЗ → ВЗ → ВЗ → + → + → На экране КОРР. РАСХОД
- после этого нажмите ИТ → ИТ → • → введите дату когда должны были пробить чек → ИТ → КОД → введите код товара → ПИ → введите цену товара → ПИ → 00 → ИТ → ИТ
Чек коррекции неприменения ККТ (коррекция возврата ПРИХОДА) из базы товаров за Наличные
- ВЗ → ВЗ → ВЗ → + → На экране КОРР. ВЗ. ПРИХОДА
- после этого нажмите ИТ → ИТ → • → введите дату когда должны были пробить чек → ИТ → КОД → введите код товара → ПИ → введите цену товара → ПИ → ИТ
Чек коррекции неприменения ККТ (коррекция возврата РАСХОДА) из базы товаров за Наличные
- ВЗ → ВЗ → ВЗ → + → + → + → На экране КОРР. ВЗ. РАСХОДА
- после этого нажмите ИТ → ИТ → • → введите дату когда должны были пробить чек → ИТ → КОД → введите код товара → ПИ → введите цену товара → ПИ → ИТ
Чек коррекции неприменения ККТ (коррекция возврата ПРИХОДА) из базы товаров за Безналичные
- ВЗ → ВЗ → ВЗ → + → На экране КОРР. ВЗ. ПРИХОДА
- после этого нажмите ИТ → ИТ → • → введите дату когда должны были пробить чек → ИТ → КОД → введите код товара → ПИ → введите цену товара → ПИ → 00 → ИТ → ИТ
Чек коррекции неприменения ККТ (коррекция возврата РАСХОДА) из базы товаров за Безналичные
- ВЗ → ВЗ → ВЗ → + → + → + → На экране КОРР. ВЗ. РАСХОДА
- после этого нажмите ИТ → ИТ → • → введите дату когда должны были пробить чек → ИТ → КОД → введите код товара → ПИ → введите цену товара → ПИ → 00 → ИТ → ИТ
Чек коррекции (ошибочный ПРИХОД) из базы товаров за Наличные со СКИДКОЙ
- ВЗ → ВЗ → На экране ОШ. ПРИХОД
- после этого нажмите ИТ → • → введите номер ФП корректируемого чека → ИТ → КОД → введите код товара → ПИ → введите цену товара → ПИ → — → введите процент скидки → ИТ → ИТ
Чек коррекции (ошибочный ПРИХОД) из базы товаров за Безналичные со СКИДКОЙ
- ВЗ → ВЗ → На экране ОШ. ПРИХОД
- после этого нажмите ИТ → • → введите номер ФП корректируемого чека → ИТ → КОД → введите код товара → ПИ → введите цену товара → ПИ → — → введите процент скидки → ИТ → 00 → ИТ → ИТ
Чек коррекции ПРИХОДА неприменения ККМ при взятии товара в кредит без первоначального взноса
с неизвестной заранее формой оплаты
ВЗ → ВЗ → ВЗ → ИТ → ИТ → • → введите дату чека → ИТ → КОД → введите код товара → ПИ → ВЗ → — → — → ИТ → введите полную сумму кредита → ПИ → ИТ
Чек коррекции РАСХОДА неприменения ККМ при взятии товара в кредит без первоначального взноса с неизвестной заранее формой оплаты
ВЗ → ВЗ → ВЗ → + → + → ИТ → ИТ → • → введите дату чека → ИТ → КОД → введите код товара → ПИ → ВЗ → — → — → ИТ → введите полную сумму кредита → ПИ → ИТ
Отчеты за период дат (смен):
Подробный отчёт с выводом сумм по каждой смене
- Нажмите несколько раз клавишу РЕЖ, пока на индикаторе не появиться: НЕФИСК.ОТЧЁТЫ
- нажмите ИТ → 2 → 2 → ИТ → ИТ → + → ИТ
- Введите начальный номер смены, с которого нужно начать отчет → ИТ
- Введите количество смен после первой введенной, отчет по которым необходимо распечатать → ИТ → ИТ
Краткий отчет с выводом общей суммы всех смен
- Нажмите несколько раз клавишу РЕЖ, пока на индикаторе не появиться: НЕФИСК.ОТЧЁТЫ
- нажмите ИТ → 2 → 2 → ИТ → ИТ → + → ИТ
- Введите начальный номер смены, с которого нужно начать отчет → ИТ
- Введите количество смен после первой введенной, отчет по которым необходимо распечатать → ИТ → + → ИТ
Внесения и выплаты из кассы
Оформление кассового чека внесение
в кассовом режиме нажмите + → введите сумму внесения → ИТ
Оформление кассового чека выплата
в кассовом режиме нажмите — → введите сумму выплаты → ИТ
Другие операции
Аннуляция
при открытом чеке, до последнего нажатия клавиши ИТ нажмите: РЕЖ → ИТ → ИТ → ИТ
Как сделать копию (дубликат) чека
- Нажмите несколько раз кнопку РЕЖ, пока на индикаторе не появится: ОТЧЕТЫ ФН
- Нажмите ИТ → 2 → 2 → ИТ → + → ИТ → введите номер чека → ИТ → еще раз введите номер чека → ИТ → ИТ → ИТ
Как проверить подключение к ОФД
- Нажмите несколько раз кнопку РЕЖ, пока на индикаторе не появится: КАССОВЫЙ РЕЖИМ;
- нажмите 00 → 00 → на дисплее отобразится ТЕСТ ОФД → нажмите ИТ;
- если настройки связи с Интернет верны, то после тестирования на дисплее отобразится РЕГ. В СЕТИ ПРОШЛА! → нажать ИТ;
- если настройки ОФД верны, то после тестирования на дисплее отобразится С СЕРВЕРОМ ОФД СВЯЗЬ ЕСТЬ! → нажать ИТ → РЕЖ.
Как проверить баланс Сим-карты
- Нажмите несколько раз кнопку РЕЖ, пока на индикаторе не появится: КАССОВЫЙ РЕЖИМ;
- нажмите 00 → нажмите несколько раз кнопку +, пока на индикаторе не появится: БАЛАНС SIM КАРТЫ → нажмите ИТ;
- распечатается чек с балансом:
Проверка окончания срока действия ФН
- Нажмите несколько раз кнопку РЕЖ, пока на индикаторе не появится: КАССОВЫЙ РЕЖИМ;
- нажмите 00 → нажмите несколько раз кнопку +, пока на индикаторе не появится: СТАТУС ФН → нажмите ИТ;
- распечатается чек с датой активации и сроком окончания действия ФН:
99194
30 января 2018 в 10:23
Распорядок смены:
- Утреннее открытие смены с печатью Х-отчета.
- Дневное пробитие чеков.
- Вечернее закрытие смены с печатью Z-отчета.
Как пробить чек
Первым делом требуется войти в кассовый режим
- Включить кассовое устройство Меркурий-185Ф.
- Нажать ИТ два раза, чтобы на табло отобразилась надпись «кассовый режим».
- Повторно нажать клавишу ИТ.
- Набрать пароль кассира. По умолчанию он устанавливается, как 0.
- Подтвердить выбор клавишей ИТ.
- Если смена была закрыта, устройство предложит «Открыть смену».
- Нажатием клавиши 3, подтверждается открытие смены.
- После появления на табло надписи «приход», можно выбивать чек.
Печать простого чека при свободной стоимости товара
- Ввести сумму чека.
- Нажать ПИ.
- Подтвердить ИТ.
Печать простого чека при свободной стоимости товара с подсчетом сдачи
- Ввести сумму чека.
- Нажать ПИ.
- Ввести сумму, оплаченную покупателем.
- Подтвердить ИТ.
Печать простого чека с расчетом стоимости и количества товара
- Нажать клавишу Х.
- Ввести количество товара.
- Нажать клавишу Х.
- Ввести стоимость товара.
- Нажать клавишу ПИ.
- Подтвердить нажатием ИТ.
Печать простого чека при безналичном расчете
- Ввести стоимость товара.
- Два раза нажать ПИ.
- Нажать клавишу 00.
- Два раза нажать ИТ.
Отправка чека покупателю по СМС
- Ввести стоимость товара.
- Два раза нажать ПИ.
- Нажать клавишу ВЗ.
- Ввести номер телефона покупателя.
- Два раза нажать ИТ.
Печать чека с начисляемыми или выделяемыми налогами
- Ввести стоимость товара.
- Два раза нажать клавишу ·.
- Ввести номер налога.
- Нажать клавишу ПИ.
- Подтвердить нажатием ИТ.
Печать чека из товарной базы
При наличии запрограммированного в товарной базе товара, шаг: «введение стоимости товара» можно пропустить.
Печать простого чека из товарной базы
- Нажать клавишу КОД.
- Ввести номер кода товара.
- Нажать ПИ.
- Набрать стоимость товара.
- Нажать клавишу ПИ.
- Подтвердить нажатием ИТ.
Печать простого чека из товарной базы с подсчетом сдачи
- Нажать клавишу КОД.
- Ввести номер кода товара.
- Нажать ПИ.
- Набрать стоимость товара.
- Нажать клавишу ПИ.
- Ввести сумму оплаченную покупателем.
- Подтвердить ИТ.
Печать простого чека из товарной базы с расчетом стоимости и количества товара
- Нажать клавишу Х.
- Ввести количество товара.
- Нажать клавишу Х.
- Нажать клавишу КОД.
- Ввести номер кода товара.
- Нажать ПИ.
- Набрать стоимость товара.
- Нажать клавишу ПИ.
- Подтвердить ИТ.
Печать простого чека из товарной базы при безналичном расчете
- Нажать клавишу КОД.
- Ввести номер кода товара.
- Нажать ПИ.
- Набрать стоимость товара.
- Два раза нажать ПИ.
- Нажать клавишу 00.
- Два раза нажать ИТ.
Отправка чека из товарной базы покупателю по СМС
- Нажать клавишу КОД.
- Ввести номер кода товара.
- Нажать ПИ.
- Набрать стоимость товара.
- Два раза нажать клавишу ПИ.
- Нажать 00.
- Нажать клавишу +.
- Теперь нажать ИТ.
- Ввести номер телефона покупателя.
- И завершить операцию двойным нажатием ИТ.
Печать чека из товарной базы с начисляемыми или выделяемыми налогами
- Нажать клавишу КОД.
- Ввести номер кода товара.
- Нажать ПИ.
- Набрать стоимость товара.
- Два раза нажать клавишу ·.
- Ввести номер налога.
- Нажать клавишу ПИ.
- Подтвердить нажатием ИТ.
Как напечатать чек возврата
Печать простого чека возврата
- Нажать клавишу ВЗ.
- Нажать +.
- Подтвердить ИТ.
- Ввести сумму возврата.
- Нажать клавишу ПИ.
- Завершить операцию нажатием ИТ.
Печать простого чека возврата при безналичном расчете
- Нажать клавишу ВЗ.
- Нажать +.
- Подтвердить ИТ.
- Ввести сумму возврата.
- Два раза нажать ПИ.
- Нажать клавишу 00.
- Два раза нажать ИТ.
Печать чека возврата из товарной базы
- Нажать клавишу ВЗ.
- Нажать +.
- Подтвердить ИТ.
- Нажать клавишу КОД.
- Ввести номер кода товара.
- Нажать ПИ.
- Набрать стоимость товара.
- Нажать клавишу ПИ.
- Завершить операцию нажатием ИТ.
Печать чека возврата из товарной базы при оплате по безналичному расчету
- Нажать клавишу ВЗ.
- Нажать +.
- Подтвердить ИТ.
- Нажать клавишу КОД.
- Ввести номер кода товара.
- Нажать ПИ.
- Набрать стоимость товара.
- Два раза нажать ПИ.
- Нажать клавишу 00.
- Два раза нажать ИТ.
Как аннулировать чек
Процесс аннулирования
Для процесса аннулирования необходимо до последнего нажатия клавиши ИТ набрать последовательную комбинацию клавиш:
- РЕЖ.
- Тройное нажатие ИТ.
Как закрыть вечернюю смену и напечатать Z-отчет
- Нажимать клавишу РЕЖ пока на табло не отобразиться «Отчеты ФН».
- Нажать ИТ.
- Ввести пароль присвоенный администратору. По умолчанию он программируется, как 22.
- Дождаться отображения на табло надписи «Закрыть смену».
- Нажать ИТ.
Чтобы дополнительно снять промежуточный отчет до или непосредственно после закрытия смены отображающий полученную за смену сумму, достаточно
- Нажимать клавишу РЕЖ пока на табло не отобразиться «Нефиск. отчеты».
- Нажать клавишу ИТ.
- Ввести пароль присвоенный администратору. По умолчанию он программируется, как 22.
- Нажать ИТ.
Печать чека коррекции
- Работа происходит в кассовом режиме.
- Нажать клавишу ВЗ при закрытом чеке.
- Клавишами + и – отыскать режим «коррекция».
- Подтвердить выбор клавишей ИТ.
- Клавишами + и – отыскать «расход» или «приход».
- Нажать клавишу ИТ.
- Ввести требуемую сумму.
- Нажать ПИ.
- Завершить операцию нажатием ИТ.
————————————————————
Регистрация аппарата Меркурий-185Ф и настройка работы с оператором фискальных данных.
Перед регистрацией необходимо
- Заключить договор с ОФД и получить данные для регистрации кассы.
- Уточнить имя хоста и порт подключения.
- Узнать регистрационный номер кассы, присвоенный в налоговой службе при постановке на учет через сайт или непосредственно в организации.
- Подключить аппарат к Интернету и удостовериться в наличии связи.
- Внести в регистрируемые параметры ФИО администратора и кассира, название и ИНН организации, налоговый режим, адрес места установки кассы и тип использующей его организации: магазин, кафе, склад, офис и т.д.
Также перед началом регистрации нужно установить в «Меркурий» финансовый накопитель и проверить корректность его работы. После установки фискального накопителя необходимо поставить в устройство кассовую ленту. Это пригодится при печати проверочных отчетов.
Программирование модели Меркурий-185Ф
- Подключите кассовое устройство, дождитесь полной загрузки. На табло должна отображаться надпись «Меркурий».
- Нажать два раза ИТ, до появления надписи «Кассовый режим».
- Несколько раз нажать РЕЖ, пока на табло не появиться «ПРОГРАММИРОВАНИЕ».
- Нажать ИТ.
- 2.
- 2.
- Нажмите клавишу ИТ.
- Четыре раза нажмите клавишу –.
- Снова нажмите ИТ.
- Повторно –.
- Теперь нажмите ПИ.
- 00.
- Клавишу –.
- Программу печати таблицы запустите клавишей ИТ.
- После распечатки таблицы нажмите Х.
- Пользуясь таблицей, введите кодовые обозначения букв фамилии администратора.
- По окончанию ввода нажмите ИТ.
- РЕЖ
- Цифру 3.
- Снова ИТ
- Нажмите клавишу ПИ.
- И клавишу Х.
- Аналогичным образом введите фамилию кассира.
- По окончанию ввода нажмите ИТ.
- РЕЖ
- Цифру 3.
- Нажимайте клавишу + пока на табло не отобразиться опция «Настройки wi-fi».
- Подтвердите нажатием ИТ.
- Теперь Х.
- Введите логин сети wi-fi.
- Нажмите ИТ.
- Клавишу +.
- Два раза ИТ.
- Теперь клавишу ПИ.
- И снова Х.
- Введите пароль от сети wi-fi.
- Подтвердите ввод клавишей ИТ.
- РЕЖ.
- Нажмите 3.
- Несколько раз нажать РЕЖ, пока на табло не появиться «ПРОГ. ФН и ОФД».
- Нажать ИТ.
- 2.
- 2.
- Нажмите клавишу ИТ два раза
- Три раза –.
- Снова ИТ.
- Клавишу +.
- Теперь клавишу Х.
- После нажатия клавиши – на индикаторе будет отображаться «НЕТ».
- Нажмите ИТ.
- Клавишу РЕЖ.
- Завершите операцию ввода цифрой 3.
- Несколько раз нажать РЕЖ, пока на табло не появитcя «Настр. ОФД».
- Нажмите ИТ.
- Клавишу +.
- Повторно ИТ.
- Введите адрес хоста.
- Подтвердите ввод ИТ.
- Нажмите ПИ.
- ИТ.
- Наберите номер порта хоста.
- Нажмите комбинацию клавиш ИТ.
- Три раза ПИ.
- Опять ИТ.
- Клавишу –.
- Еще раз ИТ.
- Два раза ПИ.
- ИТ.
- И клавишу С.
Зарегистрируйте ИНН оператора фискальных данных.
>
- Нажмите ИТ.
- Клавишу ПИ.
- Опять ИТ.
- Напишите имя сайта оператора фискальных данных.
- Наберите ИТ.
- Клавишу РЕЖ.
- Цифру 3.
- Нажимайте + пока на табло не отобразится «Настр.ФН».
- Подтвердить ИТ.
- После печати таблицы символов, введите Х.
- Сверяясь с таблицей кодов, последовательно введите все коды соответствующие буквам названия организации.
- Нажмите ИТ.
- Теперь ПИ.
- Снова ИТ
- Так же ввести адрес, по которому установлено кассовое устройство.
- Нажмите ИТ.
- Теперь ПИ.
- ИТ.
- Введите тип организации, где установлен прибор.
- Подтвердите нажатием ИТ.
- Клавишей ПИ.
- Клавишей ИТ.
- При помощи кнопок – и +и выберите статус организации: ИП или юридическое лицо.
- Подтвердите выбор ИТ.
- Введите ИНН.
- Подтвердите нажатием ИТ.
- Клавишей ПИ.
- Клавишей ИТ.
- Введите полученный при регистрации в налоговой службе регистрационный шестнадцатизначный номер.
- Нажмите ИТ.
- Клавишу ПИ.
- Опять ИТ.
- При помощи кнопок – и + выберите систему налогообложения вашей компании.
- Подтвердите выбор ИТ.
- При помощи клавиш – и + выберите систему налогообложения, напротив которой написано «ДА», если она не относится к вашей компании.
- Наберите ИТ два раза.
- Два раза РЕЖ.
- Цифру 3.
- Два раза +.
- После появления на табло надписи «Регистрация ККТ» нажмите два раза клавишу ИТ.
- Убедившись, что все данные внесены верно (иначе потребуется перерегистрация), подтвердите ИТ.
—————————————————————
Процесс программирования Меркурий-185Ф
Пароли по умолчанию:
- Для программирования – 22.
- Для кассира 1 – отсутствует.
- Для кассира 2 – 2.
- Для кассира 16 – 16.
- Для сервисной службы – 995578
Программирование даты
- Несколько раз нажать РЕЖ, пока на табло не появиться «ПРОГРАММИРОВАНИЕ».
- Нажать ИТ.
- 2.
- 2.
- Два раза нажать ИТ.
- Установить дату.
- ИТ.
- Подтвердить РЕЖ.
Программирование времени
- Выключите и заново включите устройство.
- Нажмите ИТ.
- Нажмите Х.
- Введите время.
- ИТ.
Программирование пароля для кассиров
Поскольку каждый кассир должен иметь индивидуальный пароль, пароли должны различаться.
- Если кассовый аппарат указывает ошибку «Пароль не уникален!» нажать любую клавишу.
- Пароль по умолчанию 0 позволяет работать в кассовом режиме без пароля.
- Несколько раз нажать РЕЖ, пока на табло не появиться «ПРОГРАММИРОВАНИЕ».
- Нажать ИТ.
- 2.
- 2.
- Нажать клавишу ИТ.
- Четыре раза нажать –.
- Ввести ИТ.
- Клавишами – и + выбрать любого кассира.
- Подтвердить ИТ.
- Нажать РЕЖ.
- Теперь 3.
- И опять РЕЖ.
Программирование заголовка на чеке
- Несколько раз нажать РЕЖ, пока на табло не появиться «ПРОГРАММИРОВАНИЕ».
- Нажать ИТ.
- 2.
- 2.
- Нажмите клавишу ИТ.
- Три раза нажмите клавишу –.
- Два раза ИТ.
- Нажмите 00.
- Два раза –.
- ИТ.
- Введите Х.
- Теперь сотрите старый заголовок клавишей С.
- Воспользовавшись таблицей символов, наберите на клавиатуре код первого символа названия. Например для ввода названия digitalserv нужно набрать 100 (d), затем 105 (i) и так далее по таблице символов.
- Аналогичным образом добавьте все буквы.
- Нажмите ИТ.
- Два раза РЕЖ.
- Цифру 3.
- Подтвердите РЕЖ.
Название по умолчанию для ККТ Меркурий «Инкотекс».
Для печати таблицы кодов
- Несколько раз нажать РЕЖ, пока на табло не появиться «ПРОГРАММИРОВАНИЕ».
- Нажать ИТ.
- 2.
- 2.
- Нажмите клавишу ИТ.
- Три раза нажмите клавишу –.
- Два раза ИТ.
- Нажмите 00.
- Два раза –.
- ИТ.
- После печати три раза нажать РЕЖ.
Программирование данных администратора
- Несколько раз нажать РЕЖ, пока на табло не появиться «ПРОГРАММИРОВАНИЕ».
- Нажать ИТ.
- 2.
- 2.
- Нажмите клавишу ИТ.
- Четыре раза нажмите клавишу –.
- Два раза ИТ.
- Нажать ПИ.
- Нажмите 00.
- Два раза –.
- ИТ.
- Нажмите 00.
- Один раз –.
- ИТ.
- После печати таблицы символов, нажмите Х.
- Последовательно наберите кодовые значения для каждой буквы.
- Нажмите ИТ.
- РЕЖ.
- Цифру 3.
- Подтвердите РЕЖ.
Программирование данных кассира
- Несколько раз нажать РЕЖ, пока на табло не появиться «ПРОГРАММИРОВАНИЕ».
- Нажать ИТ.
- 2.
- 2.
- Нажмите клавишу ИТ.
- Четыре раза нажмите клавишу –.
- Нажать ИТ.
- Снова –.
- Теперь ПИ.
- Нажмите 00.
- Один раз –.
- ИТ.
- После печати таблицы символов, нажмите Х.
- Последовательно наберите кодовые значения для каждой буквы фамилии.
- Нажмите ИТ.
- РЕЖ.
- Цифру 3.
- Подтвердите РЕЖ.
Программирование системы налогообложения
- Несколько раз нажать РЕЖ, пока на табло не появиться «ПРОГРАММИРОВАНИЕ».
- Нажать ИТ.
- 2.
- 2.
- Нажмите клавишу ИТ.
- Пять раз нажмите клавишу –.
- Нажать ИТ.
- Клавишами – и + выберите соответствующий налог.
- Клавиша ПИ позволяет определить тип налога.
- Повторно нажать ПИ и ввести название налога для печати.
- Несколько раз нажать РЕЖ, пока на табло не появиться «ПРОГРАММИРОВАНИЕ».
- Нажать ИТ.
- 2.
- 2.
- Нажмите клавишу ИТ.
- Пять раз нажмите клавишу –.
- Нажать ИТ.
- Нажать 00.
- Два раза –.
- Подтвердить ИТ.
Запрограммировать тип шрифта
Для сжатого типа
- Несколько раз нажать РЕЖ, пока на табло не появиться «ПРОГРАММИРОВАНИЕ».
- Нажать ИТ.
- 2.
- 2.
- Нажмите клавишу ИТ.
- Клавиша +.
- ИТ.
- После отображения на табло «ПРОГРАМ. ОПЦИИ», найти опции 50; 51; 53.
- Нажать КОД.
- Ввести 5, 0.
- ИТ.
- Это «Основной шрифт кассового режима».
- Повторное нажатие ИТ выведет на табло «ОП50=0».
- Поменять значение на 2 и подтвердить ИТ.
- Параметры 51 и 53 изменяются аналогичным образом. Таким образом, можно получить самый короткий чек.
Для стандартного шрифта (он настроен по умолчанию)
Для настройки шрифтов стандартного чека пункты 49; 50; 51; 53 выставить в значении 8.
Установка ширины пробела между чеками
- Несколько раз нажать РЕЖ, пока на табло не появиться «ПРОГРАММИРОВАНИЕ».
- Нажать ИТ.
- 2.
- 2.
- Нажмите клавишу ИТ.
- Клавиша +.
- ИТ.
- Нажать клавишу КОД
- Набрать 1,3.
- Два раза ИТ.
- Нажать 5.
- Нажмите ИТ.
- РЕЖ.
- Цифру 3.
- Подтвердите РЕЖ.
Программирование яркости печати
- Несколько раз нажать РЕЖ, пока на табло не появиться «ПРОГРАММИРОВАНИЕ».
- Нажать ИТ.
- 2.
- 2.
- Нажмите клавишу ИТ.
- Клавиша +.
- ИТ.
- Нажать клавишу КОД
- Набрать код 48.
- Два раза нажать ИТ.
- Установить уровень яркости от 1 до 7.
- Нажмите ИТ.
- РЕЖ.
- Цифру 3.
- Подтвердите РЕЖ.
Для работы со шрифтами введите:
- 1. Несколько раз нажать РЕЖ, пока на табло не появиться «ПРОГРАММИРОВАНИЕ».
- 2. Нажать ИТ.
- 3. Дважды ввести 2.
- 4. Нажмите клавишу ИТ.
- 5. Клавиша +.
- 6. ИТ.
- 7. Нажать клавишу КОД, далее введите:
- 4,9– отвечает за программирование системного шрифта.
- 5, 0 – отвечает за программирование шрифта кассы.
- 5, 1 – отвечает за шрифт, печатающий название товара.
- 5, 3 – отвечает за печать шрифта суммы ИТОГО.
- 5, 4 – программирует шрифт журнала продаж.
- 5, 5 – программирует шрифт печати отчетов.
- 1. Нажать 2 раза ИТ.
- 2. Ввести размер шрифта от 1 до 15.
- 3. Подтвердить ИТ.
- 4. РЕЖ.
- 5. Цифру 3.
- 6. Подтвердите РЕЖ.
Программирование товарной базы при помощи кассы
- Несколько раз нажать РЕЖ, пока на табло не появиться «ПРОГРАММИРОВАНИЕ».
- Нажать ИТ.
- 2.
- 2.
- Нажмите клавишу ИТ.
- Пять раз нажать +.
- Снова ИТ.
- Ввести присвоенный товару номер.
- Подтвердить ИТ.
- Ввести штрих-код, если товар им оснащен.
- ИТ.
- Выбрать клавишей ПИ тип товара.
- Нажать ИТ.
- Выбрать ПИ штучный или весовой товар.
- Нажать ИТ.
- Ввести стоимость товара.
- Подтвердить ИТ.
- Ввести налог или пропустить этот шаг.
- Нажать ИТ.
- Ввести номер отдела, по умолчанию всегда установлен 1 отдел.
- Нажать ИТ два раза.
- Зафиксировать запись цифрой 3.
Запрограммировать товарную базу можно через программу 1С.
Загрузить товарную базу из таблицы Excel
Чтобы перенести файл из таблицы в файл совместимый с кассовым устройством необходимо:
- Убрать из товарной базы все лишнее, кроме 8 столбцов. В них должна отображаться информация о товаре.
- Код – порядковый номер присвоенный услуге или товару. Под ним товар будет отображаться в товарной базе устройства. Строка обязательна к заполнению
- Штрих-код заполняется при его наличии у товара.
- Стоимость указывается в рублях. При свободной стоимости товара, ячейка не заполняется.
- «Целое или нет» можно не заполнять или указать для разграничения штучного и весового товара.
- Вид товара заполняется следующим образом: 0 – товар; 1 – услуга; 2 – входящий платеж; 3 – исходящий платеж.
- Отдел обозначается цифрами от 1 до 16.
- Налог указывается цифрами от 0 до 5. При 0 – не облагается НДС, 1 – НДС 0%, 2 – НДС 10%, 3 – НДС 10/110, 4 – НДС 18%, НДС -18/118;
- Наименование товара или услуги не превышающее 56 символов.
- Отредактировав таблицу, ее сохраняют в txt или CS2 формате.
- Скачивается программа для конфигурации устройства.
- Подключается карта памяти USB.
- Включается касса.
- Несколько раз нажать РЕЖ, пока на табло не появиться «ПРОГРАММИРОВАНИЕ».
- Нажать ИТ.
- Дважды ввести 2.
- Нажмите клавишу ИТ.
- Клавишами – и + сохраняется товарная база.
- Два раза нажать ИТ.
- На флеш-накопитель записывается файл с названием, в котором отображена текущая дата.
- Открыть папку “IncotexKKM”.
- Запустить программу.
- Нажатием клавиши «Добавить» ввести название кассы.
- Нажать «Выбрать».
- Во вкладке «Список товаров и услуг» найти и нажать значок кассовой машины.
- Выбрав файл с карты памяти импортировать данные.
- Отредактировать данные и сохранить файл с другим именем.
- Подключить карту памяти к кассе.
- Несколько раз нажать РЕЖ, пока на табло не появиться «ПРОГРАММИРОВАНИЕ».
- Нажать ИТ.
- Дважды ввести 2.
- Нажмите клавишу ИТ.
- Клавишами – и + выбрать «ЗАГР. БАЗУ .ТОВАР.» товарная база.
- Два раза нажать ИТ.
В дальнейшем предполагается усовершенствование программы для прямого соединения с компьютером.
Настройка яркости табло
- В момент загрузки устройства клавишами + и – можно отрегулировать яркость.
- Она сохраняется автоматически и не сбрасывается при отключении аппарата.
Настройка сети WI-FI
Для настройки необходимо знать логин и пароль от сети wi-fi.
- Несколько раз нажать РЕЖ, пока на табло не появиться «ПРОГРАММИРОВАНИЕ».
- Нажать ИТ.
- 2.
- 2.
- Нажмите клавишу ИТ.
- Три раза нажмите клавишу +.
- Два раза ИТ.
- Нажмите 00.
- Нажать –.
- ИТ.
- После распечатки таблицы символов, нажать Х.
- Последовательно введите коды символов имени сети.
- ИТ.
- Нажать ПИ.
- Х.
- Последовательно введите коды символов пароля сети.
- Нажмите ИТ.
- РЕЖ.
- Цифру 3.
Настройка GPRS и проверка баланса
Проверка баланса производится отправкой кодового запроса: *100#.
- Для настройки GPRS необходимо установить в кассовое устройство SIM-карту.
- Несколько раз нажать РЕЖ, пока на табло не появиться «ПРОГРАММИРОВАНИЕ».
- Нажать ИТ.
- 2.
- 2.
- Нажмите клавишу ИТ.
- Два раза нажмите клавишу +.
- Нажать ИТ.
- Нажать клавишу –.
- Подтвердить ИТ.
- Нажать 00.
- Снова –.
- Два раза нажать ИТ.
- Ввести кодовый запрос проверки баланса сети Мегафон.
- Нажать ИТ.
- Теперь РЕЖ.
- Цифру 3.
- 00.
- Три раза –.
- Затем ИТ.
- Завершить операцию нажатием РЕЖ.
- И ИТ.
Чтобы зарегистрировать аппарат с ФН
Для этого необходимо знать имя хоста и порт подключения.
- Несколько раз нажать РЕЖ, пока на табло не появиться «ПРОГ. ФН и ОФД».
- Нажать ИТ.
- 2.
- 2.
- Нажмите клавишу ИТ два раза.
- Нажать 00.
- Набрать –.
- Подтвердить ИТ.
- После распечатки таблицы кодов нажать Х.
- Сверяясь с таблицей кодов, последовательно введите все коды соответствующие буквам имени хоста.
- Нажмите ИТ.
- Два раза ПИ.
- Снова Х.
- Введите номер порта.
- Нажмите ИТ.
- Три раза ПИ.
- Опять ИТ.
- Клавишу –.
- ИТ.
- РЕЖ.
- Цифру 3.
Как работать с ФН
Как закрыть архив
- Несколько раз нажать РЕЖ, пока на табло не появиться «ПРОГ. ФН и ОФД».
- Нажать ИТ.
- 2.
- 2.
- Нажмите клавишу ИТ.
- Нажать клавишу –.
- Теперь ИТ.
- Завершить операцию нажатием клавиши 3.
Программирование фискального накопителя
- Несколько раз нажать РЕЖ, пока на табло не появиться «ПРОГ. ОФН и ОФД».
- Нажать ИТ.
- 2.
- 2.
- Нажмите клавишу ИТ.
- Теперь +.
- Нажать ИТ.
- Нажать 00.
- Набрать –.
- Подтвердить ИТ.
- После печати таблицы символов, введите Х.
- Сверяясь с таблицей кодов, последовательно введите все коды соответствующие буквам названия организации.
- Нажмите ИТ.
- Теперь ПИ.
- Снова Х.
- Так же ввести адрес, по которому установлено кассовое устройство.
- Нажмите ИТ.
- Теперь ПИ.
- Снова Х.
- Ввести номер ИНН.
- Нажмите ИТ.
- Теперь ПИ.
- Снова Х.
- Зарегистрировать регистрационный номер кассы. Посмотреть его можно на сайте налоговой, в личном кабинете.
- Нажмите ИТ.
- Теперь ПИ.
- Снова ИТ.
- Клавишами ПИ и – выберите соответствующую налоговую систему.
- Нажать ИТ.
- Теперь +. Снова ИТ.
- РЕЖ.
- Два раза ПИ.
- Подтвердить ИТ.
- Введите ИНН оператора фискальных данных.
- Нажать ИТ.
- Завершить нажатием РЕЖ.
- И цифрой 3.
Как зарегистрировать устройство с ФН
- Несколько раз нажать РЕЖ, пока на табло не появиться «ПРОГ. ФН и ОФД».
- Нажать ИТ.
- 2.
- 2.
- Нажмите клавишу ИТ.
- Теперь – два раза.
- Нажать два раза ИТ.
- После проверки правильности данных, подтвердить ИТ.
Получение отчетов из фискального накопителя
- Несколько раз нажать РЕЖ, пока на табло не появиться «Отчеты ФН».
- Нажать ИТ.
- 2.
- 2.
- Нажмите клавишу ИТ.
- Теперь +.
- Нажать ИТ.
- После ввода начального номера чека, добавить ИТ.
- Ввести конечный номер чека.
- Добавить ИТ два раза.
Технологическое обнуление
- Зажав клавишу ВЗ, включить кассу.
- Нажать ИТ.
- Четыре раза ПИ.
- ИТ.
Режим сервиса
- Зажав клавишу 2, включить кассу.
- Нажать ИТ.
- Ввести код 99.
- Снова ИТ.
Как пробить чек о состоянии фискального накопителя
- Нажать С.
- Теперь РЕЖ.
- Клавишу 00.
- Нажать –, чтобы появился «Статус ФН».
- Теперь ИТ.
Меркурий 185Ф — бюджетная касса, полностью соответствующая требованиям закона № 54-ФЗ. Оснащена небольшим монохромным дисплеем с кнопочной клавиатурой, принтером для печати чеков и набором интерфейсов для подключения периферийных устройств. Относится к автономным моделям, что позволяет использовать ее не только в стационарной, но и в выездной торговле. Перед началом эксплуатации обязательно необходимо выполнить настройки — подробная инструкция для Меркурий 185Ф представлена в этой статье.
Бесплатная консультация по работе с онлайн-кассой Меркурий 185Ф!
Оставьте заявку и получите консультацию в течение 5 минут.
Драйверы и инструкции для Меркурий 185Ф
Официальный сайт производителя ККТ Меркурий находится по адресу https://incotexkkm.ru. Пользователи могут скачивать инструкции и драйверы. Для этого нужно перейти в раздел «Архив», открыть вкладку «ККТ» и найти в представленном списке модель кассы. Откроется страница с доступными руководствами по настройке и ссылками для скачивания драйверов.
Дополнительно пользователям доступны обновления для перепрошивки кассового устройства, актуальные пароли для входа в режим «Тех. Сбросы» на Меркурий 185Ф. Также на сайте представлены коды символов Меркурий 185. Они используются для работы с текстовой информацией. Мы дублируем таблицу с кодами символов здесь:
Также такая таблица сохранена в памяти контрольно-кассовой техники. Ее можно распечатать на чеке, выбрав соответствующую команду в режиме «Программирование».
Сам кассовый аппарат отличается простым устройством. Но пользователю обязательно нужно изучить руководство по эксплуатации ККТ Меркурий 185Ф. Основные положения:
- Кассовую технику можно эксплуатировать при температуре от -20 до +45 °С.
- Для питания используется сеть с напряжением ~220В или встроенный аккумулятор, работающий в буферном режиме. При использовании АКБ устройство может функционировать без подзарядки до 16 часов. В течение этого времени может быть напечатано около 500 чеков.
- Для печати чеков требуется использовать термоленту шириной 57 мм. Бобина должна иметь наружный диаметр не более 60 мм.
- Для подсоединения периферийных устройств, в числе которых сканер штрихкодов и весы, используются порты USB 2.0 и RS-232.
- Для расширения памяти устройства используют SD карту (в конструкции техники предусмотрен слот для установки).
- Для работы в плохо освещенных помещениях имеется подсветка дисплея и клавиатуры.
- Для передачи данных ОФД используется беспроводное подключение или 3G-сеть (для установки SIM-карты в корпусе есть отдельный слот).
- Ввод данных производится посредством сканера, весов, внешней USB-клавиатуры.
- Пользователь может загрузить базу товаров и услуг на более чем 10 000 позиций.
ККМ подходит для эксплуатации в сферах торговли и услуг с невысокой и средней проходимостью, заведениях общепита (кафе, бистро, столовые). Функциональность не ограничивается учетом денежных средств. Техника выделяет налоги по шести ставкам, позволяет оформлять чеки отмены и коррекции и другое. Основная работа с ККТ проводится в кассовом режиме, в котором выполняются следующие операции:
- ввод стоимости товарных единиц с клавиатуры;
- повтор ввода товарных единиц;
- ввод позиций посредством сканера штрихкода;
- программирование цен;
- ввод массы продукции с взвешивающих устройств;
- расчет цены товара по стоимости из базы и пробитому количеству;
- расчет суммы сдачи при закрытии квитанции покупателю;
- учет дисконтов и надбавок в чеке;
- расчет налогов;
- оформление прихода;
- возврат прихода/расхода.
Важно, чтобы стоимость одной товарной позиции не превышала 9 разрядов, иначе прозвучит сигнал об ошибке.
Основные функциональные клавиши у рассматриваемой модели ККТ следующие:
- «00» — доступ к дополнительным функциям;
- «ПИ», «+» и «-» — переход между позициями;
- «ИТ» («Итог») — сохранение изменений.
Меркурий 185Ф: настройка Wi-Fi и времени
При использовании кассы на выезде используется 3G-подключение к интернету. Когда ККМ эксплуатируется стационарно, оптимальный вариант для установки связи с сервером ОФД и передачи фискальных данных — по Wi-Fi. Чтобы настроить беспроводное соединение с интернетом, нужно выполнить программирование Меркурий 185Ф. Пошаговый алгоритм действий:
- Включите ККМ и нажмите клавишу «ИТ». На экране отобразятся датау и время. Если они верные, вновь выберите «ИТ». Если требуется настройка времени на Меркурий 185Ф, то удерживайте кнопку «Х». С помощью кнопок на панели управления введите текущую дату и время, сохраните изменения.
- Теперь возвращайтесь к подключению Wi-Fi на Меркурий 185Ф. Нажмите «00». Касса перейдет в режим «Выбор функций». С помощью «+» и «-» активируйте пункт «Поиск сетей», затем подтвердите завершение операции посредством нажатия на «ИТ».
- На дисплее кассовой техники отобразится сообщение о тестировании беспроводной сети со следующим текстом «Тест Wi-Fi».
- В течение 1–3 минут онлайн-касса выполнит поиск всех доступных беспроводных сетей, автоматически сформирует и отправит на печать чек со списком всех активных точек Wi-Fi и их параметрами.
- Если в представленном списке отсутствует ваша точка доступа, то проверьте ее работоспособность. Возможно, сбились настройки. Укажите верные параметры подключения, после чего повторите поиск.
- Когда в распечатанном чеке будет ваша точка, переходите к настройкам Wi-Fi на Меркурий 185Ф. Для этого требуется активировать режим «Программирование». Сначала выберите «РЕ». Откроется меню, где активируйте «Программирование» и подтвердите операцию нажатием на «ИТ».
- Для подключения и настройки Wi-Fi на Меркурий 185 Ф система запросит пароль, по умолчанию его значение «22». Обязательно подтвердите его ввод посредством нажатия на «ИТ».
- С помощью кнопок «+»/«-» активируйте «Настройки беспроводной сети» и затем нажмите «ИТ».
- На экране кассового аппарата появится сообщение Wi-Fi SSID. Вам необходимо нажать«Х», а затем ввести название беспроводной сети и подтвердить действие путем нажатия на «ИТ».
- Затем на экране появится «Wi-Fi Пароль». Для редактирования выберите кнопку «Х». С помощью клавиатуры введите пароль для подключения к беспроводной сети, нажмите «ИТ».
- Для выхода активируйте «РЕ», а потом удерживайте «3» для сохранения внесенных изменений.
Как видим, подключить кассу меркурий 185Ф к Wi-Fi несложно. Если же в ходе выполнения описанных действий вы допустили ошибку, то для отмены команд используйте кнопку «С». После чего вновь повторите нужные шаги.
Помните, что полностью все внесенные корректировки вступают в силу после перезапуска ККМ. Для этого необходимо сначала выключить а затем вновь включить онлайн-кассу.
Техническое сопровождение кассового оборудования. Решим любые проблемы!
Оставьте заявку и получите консультацию в течение 5 минут.
Меркурий 185Ф: настройка и проверка связи с ОФД
Важно, чтобы кассовое устройство бесперебойно передавало чеки оператору фискальных данных. Иначе в дальнейшем можно столкнуться со штрафными санкциями со стороны контролирующих органов. До выполнения настроек у вас уже должно быть заключено соглашение с ОФД, а на сайте оператора указаны данные ККМ. Перед программированием онлайн-кассы нужно получить у оператора следующую информацию:
- имя хостинга;
- порт подключения;
- идентификационный номер.
Настроить связь с ОФД можно через специальную утилиту или саму кассовую технику. Удобнее и быстрее всего выполнять процедуру с помощью программного обеспечения.
Для настройки связи с оператором фискальных данных необходима утилита MercConfig. Она доступна пользователям бесплатно и представлена для скачивания на интернет-портале производителя.
После установки ПО запустите его на своем ПК. Изначально MercConfig открывается в режиме «Только база кодов цен». Но в нем недостаточно возможностей для проведения настроек. Поэтому нужно расширить пользовательские возможности, выполнив следующие действия:
- В верхней панели меню утилиты выберите «Настройки».
- В выпадающем перечне выберите «Вид».
- Снимите галочку напротив пункта «Только база кодов цен».
Для проведения настроек связи с оператором фискальных данных воспользуйтесь следующей инструкцией:
- В окне программы выберите «Настройки ОФД».
- Из выпадающего перечня выберите оператора фискальных данных, с которым у вас заключено соглашение на обслуживание. Если в списке не будет нужного ОФД, то введите его данные в форму вручную.
- Из верхней панели меню перейдите в раздел «Выгрузка». В выпадающем перечне выберите сначала «Настройки ККТ», затем — «Настройки ОФД». Укажите путь к файлу с выгружаемой информацией или оставьте «По умолчанию».
Теперь нужно выполнить программирование кассы. Алгоритм действий следующий:
- Кнопками «+» и «-» активируйте режим «Программирование» и нажмите «Итог».
- Из меню выберите «ПРОГ.ОПЦИИ».
- Найдите в представленном перечне опцию 25 и нажмите «X».
- Измените значение опции на «1», нажмите «ИТ».
- Подсоедините USB-диск к интерфейсу ККТ.
- Вновь перейдите в «Программирование», где активируйте «Загр.Настройки».
- Касса автоматически запустит каталог USB-диска.
- Клавишей «ПИ» выберите файл с настройками, нажмите «ИТ».
Для проверки связи с ОФД на Меркурий 185Ф выполните следующие шаги:
- Откройте главное меню и нажмите «00».
- Онлайн-касса автоматически перейдет в режим выбора функций.
- Используйте кнопку «ПИ» для выбора функции «Тест ОФД». Затем выберите «ИТ» и ожидайте проверки связи.
При успешном подключении к ОФД на дисплее онлайн-кассы появится сообщение «Рег. в сети прошла!». Если появится уведомление об ошибке, перепроверьте настройки соединения.
Меркурий 185Ф: открытие и закрытие смены
Перед началом работы кассиру требуется включить ККМ и дождаться загрузки. Затем для открытия смены необходимо выполнить следующие действия:
- Дважды нажмите «ИТ». Нужно, чтобы на экране появилось уведомление о переходе в кассовый режим.
- Система онлайн-кассы запросит пароль — по умолчанию это «0».
- Теперь подтвердите открытие смены, выбрав клавишу «3».
- ККМ сформирует и распечатает Х-отчет.
Чтобы закрыть смену на Меркурий 185 Ф, выполните эти шаги:
- Нажмите 2–3 раза на кнопку «РЕЖ». Необходимо, чтобы на дисплее онлайн-кассы отобразилась надпись «Отчеты ФН».
- Выберите кнопку «Итог».
- Для закрытия смены на кассе Меркурий 185Ф нужно указать пароль администратора. Если ранее он не менялся, то указывается значение по умолчанию — «22».
Если пароль введен верно, на экране ККМ появится сообщение «Закрытие смены». Вам нужно подтвердить операцию кнопкой «ИП». На этом закрытие смены будет завершено.
Меркурий 185Ф: возврат чека
Пошаговый алгоритм действий зависит от способа оплаты. Сначала остановимся на командах, как сделать возврат простого чека на кассе Меркурий 185Ф:
- Нажмите на клавиатуре сначала «В3», затем «+» и «ИТ».
- Укажите сумму возврата.
- Нажмите на панели управления сначала «ПИ», затем «ИТ».
Теперь разберем, как сделать возврат по кассе Меркурий 185Ф по безналу:
- Нажмите на клавиатуре сначала «В3», затем «+» и «ИТ».
- Введите сумму возврата.
- Нажмите сначала два раза «ПИ», затем «00» и два раза «ИТ».
Меркурий 185Ф: замена ФН
При истечении срока действия фискального накопителя или переполнения его памяти требуется обязательная замена устройства. Начинать необходимо с закрытия ФН на Меркурий 185Ф. Перед выполнением процедуры потребуется обязательно завершить смену. Затем дождаться, когда все сведения будут переданы оператору фискальных данных.
Обязательно удостоверьтесь, что вся информация отправлена. Для этого проверьте поле «Количество непреданных ФД». В нем не должны отображаться какие-либо записи. Теперь переходите к закрытию ФН. Для этого воспользуйтесь следующей пошаговой инструкцией:
- Убедитесь, что на кассе отображаются правильная дата и время.
- Нажмите клавишу «Реж». Ожидайте появления на экране вывода надписи «Прог. ФН и ОФД».
- Выберите кнопку «Итог».
- Система запросит пароль администратора. Если ранее вы его не меняли, то укажите значение «22».
- Теперь в меню программирования настроек фискального накопителя и ОФД с помощью клавиш «+»/«-» активируйте «Закрытие ФН» и нажмите «ИТ».
- Система запросит пароль для подтверждения операции. Укажите значение «212205».
Дождитесь распечатки чека о закрытии ФН. Обязательно сохраните его, так как он потребуется при перерегистрации ККМ на сайте федеральной налоговой службы.
Обратите внимание: если оператору будут отправлены не все чеки, то при закрытии ФН выскочит ошибка, операция будет автоматически отменена. Аналогично происходит, когда от ОФД не приходит ответ, что может быть связано с плохим интернет-соединением или с сильной нагрузкой на серверы оператора. Потребуется вновь повторить описанный выше алгоритм действий.
Физическая замена ФН на Меркурий 185Ф представлена простой процедурой. Пошаговая инструкция:
- Отключите онлайн-кассу от питания.
- Переверните устройство и при помощи отвертки открутите винты в нижней части крышки корпуса.
- Снимите крышку. Отсоедините ФН от разъемов подключения. Вытащите накопитель из корпуса.
- Установите новый ФН, подключите его к разъемам. Дополнительно рекомендуется зафиксировать фискальный накопитель в корпусе онлайн-кассы двухсторонним скотчем.
- Поставьте заднюю крышку корпуса ККТ обратно, зафиксируйте ее при помощи винтов
Подключите онлайн-кассу к сети, дождитесь загрузки. Убедитесь, что ККМ «видит» фискальный накопитель. В противном случае вновь откройте корпус. Убедитесь, что ФН хорошо зафиксирован в разъемах.
После замены ФН его нельзя выбрасывать. Несмотря на онлайн-передачу всех фискальных данных оператору и закрытие архива с чеками, владелец контрольно-кассовой техники обязан хранить ФН в течение 5 лет. Требование регламентировано пунктом 2 статьи 5 Федерального закона № 54-ФЗ.
После замены ФН от владельца ККТ требуется не только активировать новый накопитель, но и выполнить перерегистрацию кассового аппарата в налоговой службе. Без этого продолжить работу в соответствии с требования ФЗ № 54 будет невозможно. Перерегистрацию выполняют самостоятельно. Процедура проходит удаленно в режиме «ПРОГ. ФН и ОФД». Важно дождаться от налоговой службы уведомления об успешной перерегистрации, прежде чем начать вновь фиксировать продажи на ККМ.
Подключение Меркурий 185Ф к «1С»
Перед подключением Меркурий 185Ф к «1С» обязательно необходимо обновить прошивку ККТ с поддержкой режима ФР. Программу для обновления потребуется скачать на отдельный флеш-накопитель. Перед началом перепрошивки нужно обязательно закрыть смену и отправить все фискальные данные ОФД. На компьютер потребуется установить дополнительное программное обеспечение. Нужны драйверы COM и режима ФР.
Алгоритм подключения онлайн-кассы к «1С» выглядит следующим образом:
- Переведите кассовое устройство в режим ФР, установив опцию 1 в значение «4».
- Теперь настройте канал связи. Для этого сначала переведите опцию 19 в значение «3», 18 — в «5».
- Перезагрузите онлайн-кассу и подсоедините к компьютеру с помощью кабеля USB.
- Откройте программу «1С». В меню ПО перейдите сначала в «Администрирование», затем — «Подключаемое оборудование».
- Сначала активируйте опцию «Драйверы оборудования», затем — «Добавить новый драйвер из файла».
- Укажите путь к файлу драйвера ФР на компьютере, кликните по «Записать и закрыть»
- Вернитесь во вкладку «Подключаемое оборудование», где перейдите в раздел «ККМ с передачей данных». Кликните по «Создать».
- Откроется форма, где укажите тип оборудования, название драйвера и организации, рабочее место. Кликните по «Записать и закрыть».
- В списке отобразится добавленное оборудование. Выделите его и кликните по опции «Настроить».
- Укажите модель онлайн-кассы и название порта.
- Активируйте команду «Тест подключения».
- Дождитесь вывода сообщения об успешном подключении оборудования к «1С». Кликните «Записать и закрыть».
- Перейдите в меню программы, где сначала откройте раздел «НСИ», далее — «Кассы».
- Активируйте опцию «Создать». Найдите подключенное оборудование, введите название кассы, поставьте галочку напротив пункта «Записывать подробный лог.» и кликните по «Записать и закрыть».
После выполнения перечисленных шагов можете приступать к работе в «1С» с подключенной к системе учета онлайн-кассой.
Решим любые проблемы с вашим оборудованием!
Оставьте заявку и получите консультацию в течение 5 минут.
Марк Трегубов
Стратегический консультант в области оптимизации бизнес-процессов с 2005 года, специализируется на складской логистике и розничной торговле.
Оцените, насколько полезна была информация в статье?
Наш каталог продукции
У нас Вы найдете широкий ассортимент товаров в сегментах
кассового, торгового, весового, банковского и офисного оборудования.
Посмотреть весь каталог