(Ocr-Read Summary of Contents of some pages of the Trimble TSC3 Document (Main Content), UPD: 27 February 2023)
-
33, 33 Using the WWAN features NOTE: The Wireless WAN features of this unit are used only for data communication and do NOT have voice capability or the ability to send MMS messages (Multimedia Messaging Service). Voicemails left on this number can be retrieved only by using another phone, depending upon the plan you purchased from your service provider. It is recommended to request the data-only plan from your service p…
-
48, 48 GPS Tab Connect to GPS / Disconnect from GPS: This button either tries to establish a connection with the GPS receiver chip or disconnects the connection. COM: used to select the COM port for communication between SatViewer and your GPS receiver. Your GPS receiver port is set to COM2 and a baud rate of 9600. The default SatViewer settings shouldn’t need to be changed to connect. NOTE: Before changing COM port or baud rate sett…
-
22, 22 within range (less than 30 feet / 10 meters) and no large objects obstruct the path of other Bluetooth-enabled devices. Confirm that the device is turned on and has been configured to be discoverable. Working with Wi-Fi (Wireless Lan, WLAN or 802.11) If your unit comes with built-in Wi-Fi capability (Wi-Fi is a trademark of the Wi-Fi Alliance), you can wirelessly transmit data to and from your unit by connecting to available access points or hot spots. To…
-
12, 12 Changing the battery The unit was designed to be able to change the battery quickly without resetting it. The unit saves enough power (in Replace Battery mode) that if you swap the battery within approximately one minute, it will not trigger a reset. WARNING: If the saved power runs out before the new battery is installed, the unit will reset. This will not impact saved data, programs or configuration, however unsaved data …
-
3, 3 Contents Welcome ………………………………………………………………………….. 3! Device Hardware ………………………………………………………………. 4! Unit Setup ………………………………………………………………………… 6! Working with the Unit and the Battery……………………………….. 10! Status indicators………………………..…
-
40, 40 two meters in length. AC adapters approved for this product employ special provisions to avoid radio interference and should not be altered or substituted. Unapproved modifications or operations beyond or in conflict with these instructions for use may void authorization by the authorities to operate the equipment. Safe Use of your Unit Repair: Do not attempt to dismantle the unit for repair. There are no user-serviceable p…
-
4, 4 Device Hardware Front View Back View NOTE: Some features are offered as options and may not apply to your unit. Be sure to read the warranty and safety information in this manual prior to using your unit. Notification LEDs Enter Power Battery Door Latch (under hand strap) Battery Door Hand Strap Stylus 2.4 GHz Antenna (if present) Navigati…
-
41, 41 AC adapter safety Use only AC and vehicle adapters intended for the unit. Other external power sources may damage your product and void the warranty. Certification of this Class III product is only valid with the power supply — SL Power PW173KB. • Ensure the input voltage on the adapter matches the voltage in your location. Ensure the adapter has prongs compatible with your outle…
-
35, Trimble TSC3 35 Can I use my USB memory stick (or mouse, keyboard, cell phone or other USB device) with my unit? You can connect peripheral devices via the USB connectors on the bottom of the unit. Check with the device manufacturer to see if the USB peripheral device is supported under Windows Mobile 6.5. Special drivers may need to be installed. Caring for your Unit Case vent hole : A Gore-Tex membrane is used at the vent hole to equalize the atmospheric…
-
52, 52 • PDOP: This is the maximum allowable Position Dilution of Precision (PDOP), which is a combination of HDOP, VDOP and Time Dilution of Precision. While exceeded, the GPS data will not be used for position calculations. This setting is advantageous when quality and reliability of your position are of concern. Typically, PDOP values of six or greater are considered “suspect” and therefore resulti…
-
10, 10 Working with the Unit and the Battery Home Screen The Home Screen is an easy way to launch your favorite programs. You can view high-level information at a glance, with notifications for Live services, e-mail and SMS/MMS. Data Collector: Hover over the top bar of the Home Screen to access the Wireless Manager. This manages wireless settings like Wi-Fi, Bluetooth and Phone. Pictures: You can select All Photos to open up Pictures and Videos. Tap Ca…
-
42, 42 Toxic and Hazardous Substances and Elements Part Name 铅 Lead (Pb) Mercury (Hg) 镉 Cadmium (Cd) 铬 Hexavalent Chromium (Cr6+) 联 Poly-brominated biphenyls (PBB) Poly-brominated diphenyl ethers (PBDE) Printed Circuit Assemblies X O O O O O Display X O O O O O Keypad X O O O O O Housing O O O O …
-
32, 32 Customizing your phone Tap / Settings / Personal / Phone. The SIM card must be installed and the phone turned on to view the settings. Sounds: Tap to make changes. — Phone Number: The SIM card phone number is displayed. — Ring type, Ring tone and Keypad sounds: Choose the sounds you want for text messaging notifications. Security: A PIN can be set or changed to block unauthorized access to your data c…
-
30, 30 Working with the Wireless WAN Depending upon the configuration of your unit, it may have the additional 3G wireless wide area network (WWAN) feature. After purchasing a data connection plan from your local GSM cellular provider, you can communicate from field to office, send e-mail messages and send text messages. NOTE: When browsing the internet using the cellular connection, you must turn off the Wi-Fi (802.11) or the unit will default to the …
-
34, Trimble TSC3 34 Troubleshooting What do I do to keep my battery from failing during a job? Consider carrying a fully charged spare battery in the field. The unit is designed so that battery replacement can be easily done. How do I delete files? Open File Explorer and browse to the file to be deleted. Touch and hold on the file and tap Delete from the menu that appears. Unlike PC’s, Windows Mobile does not s…
-
31, Trimble TSC3 31 9. Close the plastic regulatory label. 10. Place the battery into the unit. 11. Turn the latch located above the battery clockwise. 12. Replace the hand strap. Setting up the cellular data connection using CellStart (Optional on certain device offerings; may not be installed.) 1. Tap / CellStart. (You may need to tap OK to agree to the terms to open the program.) Under Available Settings, tap …
The TSC3 Trimble Survey Controller (TSC for short) has a few options to aid in setting up your instrument, each with its own pros and cons. In this article, I’ll aim to explain how each Station Setup mode works and in which scenario you would use it.
Below is the list of all options available to do a setup with the TSC3 Trimble controllers in a Trimble Instrument:
- Station Setup
- Station Setup Plus
- Resection (Free Station)
- Refline
- Traverse on the TSC3 Trimble Controller
- (optional) Station Elevation
This method is best suited when you have known coordinates of the points. First, you need to set up the instrument above one point and then you have to determine the orientation of the setup. This can be done in two different ways:
Orientation with a given azimuth
This is the simplest case, where the azimuth to a distant target is known. Aim to this target and then measure the horizontal angle. You can now calculate the orientation of the circle of the total station. If you do not need to orientate the instrument to true north, the azimuth to a visible target is often set to zero.
Orientation with given backsight coordinates
If you have two points of known coordinates, you can set up over one of them and backsight the other one for orientation. With the given coordinates of both station and backsight point, you can calculate the azimuth and the orientation angle. To do this first set up the instrument over the station point, then set up a tripod with a prism or a prism rod at the backsight point and then measure both the angle and distance.
This is the most common method used when setting up and it is useful in applications where control coordinates are known or unknown.
Advantages
- Simple and fast procedure.
- Use it even if no coordinates are known. In this case, you can work with any coordinates for the station and any azimuth for the orientation.
- It is the best procedure to use when you work with one station only.
- Use it when points are measured from a first station point when the station point can be used again as a station and/or a backsight point.
Disadvantages
- If you build up a local network, always working with the simple station setup method and using one backsight point only that was measured from a previous station, a loose net configuration is built that has decreasing internal accuracy. If this station setup is used multiple times in an existing network, the neighborhood relationship of point groups measured from different stations depends strongly on the net quality. But the net quality cannot be checked with this simple setup.
- There is no redundancy in the measurement. So you cannot check if:
- The station point at the site is identical to the point given by the coordinates.
- The correct backsight point was chosen.
- The backsight coordinates are correct.
- The measured or staked point cloud may have good internal geometry but it might be shifted or twisted.
Stationing Setup Plus
Use this method if you need to measure more backsight points to determine the orientation. The station coordinates and the coordinates of the backsight points must be known. You can then calculate the averaged orientation. This method is more suitable than the simple stationing setup when a stationing has to be done in a network that is either given or that is produced by previous measurements.
Advantages
The main advantage when you compare this method to the simple setup is redundancy. With redundant measurements:
- The orientation parameter and the scale factor can be determined more accurately.
- A point mix-up, and either wrong or inaccurate coordinates can be recognized.
- Network constraints can be detected and taken into account.
Disadvantages
- Compared to the simple station setup, you need to allow more time. However, this is the only real disadvantage.
- Compared to resection, you are limited to a given point to set up the instrument. This could lead to problems caused by visibility.
Resection (Free Stationing)
The prerequisites for Resection are similar to those for Station Setup Plus. The only difference is that you can choose the station point, which means that its coordinates are unknown and have to be calculated by the stationing algorithm. However, use this option sparingly as it is highly dependent on the quality of your existing control and on the geometrical configuration in relation to your stationing point.
Advantages
- Because you can choose the station point, you can set up the tripod where there is the best visibility to all points that you need to measure or stake-out, or where there is no obstruction or traffic, or where the highest safety for the observer and the instrument is guaranteed.
- Can improve setup time dramatically when targets are well distributed and visible from multiple positions.
Disadvantages
- From a practical point of view, there are no real disadvantages, but you can use this method only if you have two or more backsight points.
- Can and will offer lower set up quality when poorly configured.
- Not very useful or accurate in sites that long and narrow (e.g. railway corridors, tunnels) if requiring high precision.
- Can often drive a fake sense of confidence in the setup due to the operator’s lack of experience.
Refline
RefLine stationing follows the same principle as Resection, but two backsight points only are used. The points define a local axis or reference line. The coordinates of these points can be known, but this is not required. This method is very useful when looking to set out points relative to another linear feature.
Advantages
Use this method when you need to measure or stake out points related to an axis: It allows many options related to the combination of the local axis and the grid system.
Disadvantages
The program is optimized for specific applications. So far there is no disadvantage compared to another stationing routine.
Traverse on the TSC3 Trimble Controller
Traverse is listed as a COGO function in the TSC3 Trimble Survey Controller software. When you use it, the prerequisite is that local measurements are provided in the form of some stationings where the following station uses the last station as a backsight point.
The following is an example for the measuring procedure:
- Carry out any stationing on the start point with one or more backsight points.
- Measure the next traverse point as a normal topo point.
- Start stationing on this point, using the start point as backsight point and then measure the next traverse point as a normal topo point.
- Continue in this way. On the last traverse point, measure the end point as a normal topo point.
- On the end point, perform a Station Setup Plus routine with one or more backsight points and then measure the last traverse point as a topo point. Alternatively, use the last traverse point as the backsight point and then measure a known point as a topo point.
Traverses are always measured when no known points are available in a larger area. Sometimes using a traverse is a way to quickly obtain new coordinates when you are measuring in an area with subsidence caused by mining or in an active rift zone.
Advantages
The traverse is a well known and well accepted surveying method when environmental conditions mean that a GPS or GNSS measurement is impossible, for example, in a tunnel, forest, mine, or inside a building.
Disadvantages
- A traverse is always an extensive measurement and not the ideal solution with respect to the theory of error propagation. The traverse points in the middle of a longer traverse are always of lower accuracy.
- The traverse will lose its importance with the combination of GNNS and total station, for example in an I. S. Rover instrument, because you can easily measure backsight coordinates with the integrated GNSS receiver for a free stationing.
Station Elevation
Station Elevation is listed with the measuring programs (not under stationing) in the Trimble Survey Controller (TSC3) software. As a result, it requires another 2D or 3D stationing before you can use it. The calculation of the station elevation supplements a 2D stationing with an additional elevation for the station point or replaces the elevation that was calculated in the previous stationing.
Advantages
If the station point or the backsight points have only elevations of lower accuracy, the Station Elevation can use accurate elevations, for example, elevations measured with a level.
Disadvantages
There are no disadvantages, as this method doesn’t directly compare with the other methods explained above.
Conclusion
As you can see there are a few options on the TSC3 Trimble Controller and each is suitable in specific scenarios. It’s hard to say which Station Setup method is the best as it will depend on your circumstances and site configuration.
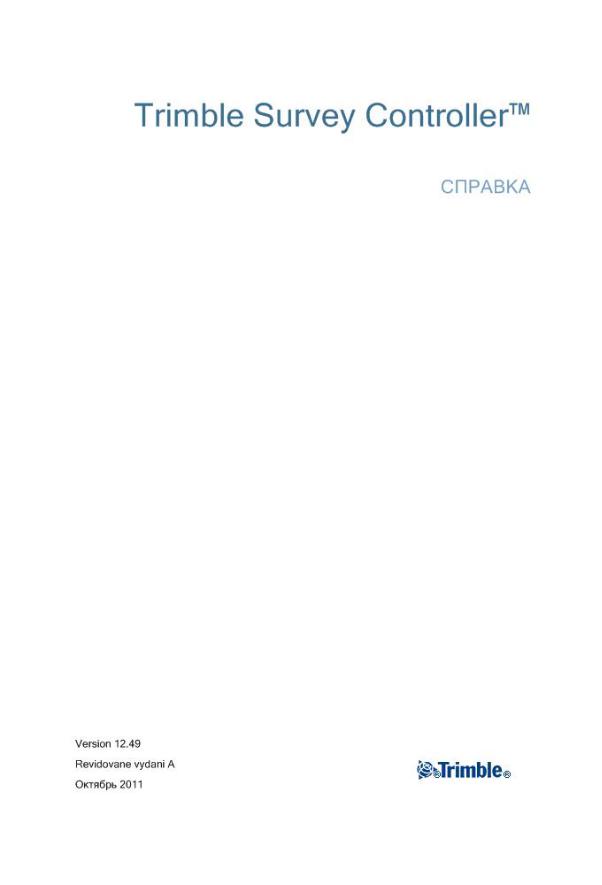
|
Общие операции …………………………………………………………………………………………………….. |
11 |
|
Добро пожаловать……………………………………………………………………………………………….. |
11 |
|
Экран Trimble Survey Controller …………………………………………………………………………… |
11 |
|
Файловое меню …………………………………………………………………………………………………… |
11 |
|
Панель состояния………………………………………………………………………………………………… |
12 |
|
Строка состояния………………………………………………………………………………………………… |
14 |
|
Настройка Экрана запуска…………………………………………………………………………………… |
15 |
|
Серийные клавиши Trimble CU и Trimble VX/S……………………………………………………. |
16 |
|
Функциональные клавиши Trimble TSC2 …………………………………………………………….. |
17 |
|
Функции клавиатуры контроллера……………………………………………………………………….. |
17 |
|
Кнопки Trimble Survey Controller…………………………………………………………………………. |
20 |
|
Ввод румбов ……………………………………………………………………………………………………….. |
22 |
|
Калькулятор………………………………………………………………………………………………………… |
22 |
|
Время / дата………………………………………………………………………………………………………… |
24 |
|
Звуковые сообщения……………………………………………………………………………………………. |
25 |
|
Язык……………………………………………………………………………………………………………………. |
25 |
|
Windows Explorer / File Explorer…………………………………………………………………………… |
25 |
|
Контроллер Trimble — основные действия…………………………………………………………….. |
26 |
|
Использование технологии Bluetooth для печати с контроллера Trimble TSC2 ……… |
31 |
|
Индикаторы заряда батарей…………………………………………………………………………………. |
33 |
|
Присоединение и отсоединение контроллеров Trimble CU …………………………………… |
34 |
|
Регистрация………………………………………………………………………………………………………… |
35 |
|
Правовое уведомление………………………………………………………………………………………… |
35 |
|
О программе……………………………………………………………………………………………………….. |
35 |
|
Поиск неисправностей…………………………………………………………………………………………. |
36 |
|
Мастер восстановления проекта…………………………………………………………………………… |
40 |
|
Настройки проекта………………………………………………………………………………………………….. |
40 |
|
Проект………………………………………………………………………………………………………………… |
40 |
|
Управление файлами и папки проекта …………………………………………………………………. |
42 |
|
Свойства текущего проекта…………………………………………………………………………………. |
44 |
|
Просмотр текущего проекта………………………………………………………………………………… |
45 |
|
Менеджер точек………………………………………………………………………………………………….. |
49 |
|
Модуль QC Graph………………………………………………………………………………………………… |
58 |
|
Сохранение точек………………………………………………………………………………………………… |
58 |
|
Карта текущего проекта………………………………………………………………………………………. |
61 |
|
Фильтр………………………………………………………………………………………………………………… |
64 |
|
Использование карты для общих задач………………………………………………………………… |
65 |
|
F |
2 |
|
Автоматическое панорамирование………………………………………………………………………. |
70 |
|
Системные единицы……………………………………………………………………………………………. |
70 |
|
Связанные файлы………………………………………………………………………………………………… |
71 |
|
Активная карта……………………………………………………………………………………………………. |
74 |
|
Использование библиотеки объектов и атрибутов………………………………………………… |
78 |
|
ГИС высокой точности………………………………………………………………………………………… |
84 |
|
Использование полей описания……………………………………………………………………………. |
90 |
|
Копирование между проектами……………………………………………………………………………. |
91 |
|
Ввод……………………………………………………………………………………………………………………….. |
92 |
|
Меню ввода данных…………………………………………………………………………………………….. |
92 |
|
Ввод — точки………………………………………………………………………………………………………… |
92 |
|
Ввод — линии……………………………………………………………………………………………………….. |
93 |
|
Ввод — дуги………………………………………………………………………………………………………….. |
94 |
|
Ввод — Разбивочные элементы……………………………………………………………………………… |
98 |
|
Ввод — Дороги……………………………………………………………………………………………………. |
100 |
|
Трассы Trimble ………………………………………………………………………………………………….. |
100 |
|
Разбивочный элемент в плане ……………………………………………………………………………. |
102 |
|
Ввод Длины / Координат……………………………………………………………………………………. |
102 |
|
Ввод конечного пикета………………………………………………………………………………………. |
105 |
|
Ввод точки пересечения (ТП)…………………………………………………………………………….. |
107 |
|
Разбивочный элемент профиля…………………………………………………………………………… |
109 |
|
Точки пересечения по вертикали (ТПВ)……………………………………………………………… |
109 |
|
Ввод начальной и конечной точек ……………………………………………………………………… |
111 |
|
Шаблоны…………………………………………………………………………………………………………… |
112 |
|
Распределение шаблонов…………………………………………………………………………………… |
114 |
|
Шаблоны дорог — Пример разбивочного элемента………………………………………………. |
115 |
|
Вираж и уширение…………………………………………………………………………………………….. |
118 |
|
Описание переворота виража…………………………………………………………………………….. |
119 |
|
Уравнения станций……………………………………………………………………………………………. |
120 |
|
Трассы LandXML………………………………………………………………………………………………. |
121 |
|
Групповые секции……………………………………………………………………………………………… |
122 |
|
Новая секция……………………………………………………………………………………………………… |
124 |
|
Туннель: Ввод …………………………………………………………………………………………………… |
125 |
|
Туннель: Разбивочный элемент в плане……………………………………………………………… |
127 |
|
Туннель: Ввод длины ………………………………………………………………………………………… |
127 |
|
Туннели: Ввод конечного пикета……………………………………………………………………….. |
130 |
|
Туннель: Ввод конечных координат…………………………………………………………………… |
132 |
|
F |
3 |
|
Туннель: Разбивочный элемент профиля……………………………………………………………. |
135 |
|
Туннель: Ввод точек пересечения по вертикали (ТПВ)……………………………………….. |
135 |
|
Туннель: Ввод начальной и конечной точек……………………………………………………….. |
136 |
|
Туннель: Шаблоны ……………………………………………………………………………………………. |
138 |
|
Туннель: Шаблон позиционирования…………………………………………………………………. |
140 |
|
Туннель. Разметка координат…………………………………………………………………………….. |
141 |
|
Ввод — примечания…………………………………………………………………………………………….. |
142 |
|
Меню Расчеты………………………………………………………………………………………………………. |
143 |
|
Меню Расчеты…………………………………………………………………………………………………… |
143 |
|
Расчеты — обратная геодезическая задача……………………………………………………………. |
144 |
|
Расчеты — Вычисление точек………………………………………………………………………………. |
145 |
|
Расчеты — Вычисление и подразделение площади……………………………………………….. |
151 |
|
Расчеты — Вычисление азимута…………………………………………………………………………… |
153 |
|
Расчеты — Вычисление расстояний……………………………………………………………………… |
155 |
|
Расчеты — Вычисление среднего значения…………………………………………………………… |
157 |
|
Расчеты — Разбивка линии на отрезки…………………………………………………………………. |
158 |
|
Расчеты — Разбивка дуги на отрезки……………………………………………………………………. |
160 |
|
Измерение расстояний……………………………………………………………………………………….. |
162 |
|
Расчеты — преобразования………………………………………………………………………………….. |
163 |
|
Расчет хода ……………………………………………………………………………………………………….. |
169 |
|
Элементы управления всплывающего меню ………………………………………………………. |
171 |
|
Установки расчетов…………………………………………………………………………………………… |
171 |
|
Меню съемки………………………………………………………………………………………………………… |
177 |
|
Меню съёмки…………………………………………………………………………………………………….. |
177 |
|
Начало работы…………………………………………………………………………………………………… |
177 |
|
Установка соединения……………………………………………………………………………………….. |
178 |
|
Объединенная съемка………………………………………………………………………………………… |
180 |
|
GNSS съёмка …………………………………………………………………………………………………….. |
180 |
|
Традиционная съемка………………………………………………………………………………………… |
181 |
|
Традиционная съемка………………………………………………………………………………………… |
190 |
|
Коды измерений………………………………………………………………………………………………… |
192 |
|
Трассировка………………………………………………………………………………………………………. |
197 |
|
Туннели…………………………………………………………………………………………………………….. |
198 |
|
Вынос в натуру — обзор………………………………………………………………………………………. |
198 |
|
Быстрая фиксация……………………………………………………………………………………………… |
199 |
|
Точка съёмки…………………………………………………………………………………………………….. |
200 |
|
Контрольная точка…………………………………………………………………………………………….. |
201 |
|
F |
4 |
|
Завершение съёмки……………………………………………………………………………………………. |
202 |
|
Съемка с Традиционные………………………………………………………………………………………… |
203 |
|
Измерение топографической точки в традиционной съемке……………………………….. |
203 |
|
Установка станции…………………………………………………………………………………………….. |
205 |
|
Дополнительная установка станции…………………………………………………………………… |
208 |
|
Измерения приемов при Дополнительной установке станции или Обратной засечке |
|
|
………………………………………………………………………………………………………………………….. |
212 |
|
Высота станции…………………………………………………………………………………………………. |
216 |
|
Обратная засечка……………………………………………………………………………………………….. |
217 |
|
Красная линия…………………………………………………………………………………………………… |
221 |
|
Измерение приемов …………………………………………………………………………………………… |
223 |
|
Измерение 3D-осей……………………………………………………………………………………………. |
231 |
|
Дополнительная установка станции, обратная засечка и параметры приемов ……… |
233 |
|
Непрерывная топографическая съемка традиционным инструментом…………………. |
235 |
|
Сканирование……………………………………………………………………………………………………. |
237 |
|
Сканирование поверхности………………………………………………………………………………… |
243 |
|
Пикеты и смещения…………………………………………………………………………………………… |
246 |
|
Углы и расстояние…………………………………………………………………………………………….. |
246 |
|
Только угол и только горизонтальный угол………………………………………………………… |
247 |
|
Усреднение наблюдений……………………………………………………………………………………. |
247 |
|
Угловой домер, Угловой домер по вертикали и Угловой домер по горизонтали….. |
247 |
|
Смещение расстояния………………………………………………………………………………………… |
249 |
|
Смещение двойной призмы……………………………………………………………………………….. |
250 |
|
Круглый объект…………………………………………………………………………………………………. |
251 |
|
Удаленный объект …………………………………………………………………………………………….. |
251 |
|
Поправки…………………………………………………………………………………………………………… |
252 |
|
Свойства цели……………………………………………………………………………………………………. |
255 |
|
Постоянная призмы…………………………………………………………………………………………… |
260 |
|
Измерение точки двумя приемами……………………………………………………………………… |
261 |
|
Программы GDM CU…………………………………………………………………………………………. |
264 |
|
Расширенная геодезическая поддержка……………………………………………………………… |
267 |
|
Съемка с Калибровка…………………………………………………………………………………………….. |
268 |
|
Калибровка……………………………………………………………………………………………………….. |
268 |
|
Настройка стиля съемки для калибровки участка……………………………………………….. |
270 |
|
Ручная калибровка…………………………………………………………………………………………….. |
272 |
|
Автоматическая калибровка………………………………………………………………………………. |
273 |
|
Съемка с GNSS……………………………………………………………………………………………………… |
274 |
|
F |
5 |
|
Запуск базового приёмника……………………………………………………………………………….. |
274 |
|
Опции базы……………………………………………………………………………………………………….. |
283 |
|
Установка параметров оборудования для съемки с помощью подвижного приемника |
|
|
………………………………………………………………………………………………………………………….. |
285 |
|
Опции подвижного приёмника…………………………………………………………………………… |
290 |
|
Измерение высоты антенны……………………………………………………………………………….. |
294 |
|
Файл Antenna.ini………………………………………………………………………………………………… |
297 |
|
Методы инициализации RTK …………………………………………………………………………….. |
297 |
|
RTK съемка……………………………………………………………………………………………………….. |
301 |
|
Работа нескольких базовых станций на одной радио частоте………………………………. |
304 |
|
Запуск съемки в реальном времени с помощью коммутируемого GSM-доступа….. |
306 |
|
Запуск съемки реального времени при помощи GPRS Интернет соединения………. |
307 |
|
Повторный дозвон до базовой станции………………………………………………………………. |
307 |
|
Запуск широкомасштабной RTK съемки ……………………………………………………………. |
308 |
|
RTK и Съемка с заполнением…………………………………………………………………………….. |
310 |
|
RTK и сбор данных……………………………………………………………………………………………. |
311 |
|
Съёмка в режиме быстрой статики…………………………………………………………………….. |
312 |
|
Съёмка в режиме кинематики с постобработкой ………………………………………………… |
313 |
|
Время инициализации для постобработки………………………………………………………….. |
314 |
|
Дифференциальная съемка реального времени…………………………………………………… |
315 |
|
Система широкомасштабного приращения (WAAS) и Европейская Всемирная |
|
|
Служба Навигационного Покрытия (EGNOS)…………………………………………………….. |
317 |
|
Быстрая точка……………………………………………………………………………………………………. |
317 |
|
Измерение точек с помощью лазерного дальномера …………………………………………… |
318 |
|
Непрерывная съёмка………………………………………………………………………………………….. |
319 |
|
Точка быстрой статики………………………………………………………………………………………. |
322 |
|
Измеренный опорный пункт………………………………………………………………………………. |
323 |
|
RTK по запросу…………………………………………………………………………………………………. |
324 |
|
Съемка с Объединенная………………………………………………………………………………………… |
325 |
|
Объединенная съемка………………………………………………………………………………………… |
325 |
|
Подвижный приемник объединенной съемки — Веха объединенной съемки………… |
328 |
|
Съемка с Разбивка…………………………………………………………………………………………………. |
329 |
|
Разбивка — Настройка режима отображения………………………………………………………… |
329 |
|
Разбивка — Использование графического экрана…………………………………………………. |
332 |
|
Разбивка — Опции ………………………………………………………………………………………………. |
334 |
|
Параметры точки разбивки………………………………………………………………………………… |
334 |
|
Разбивка — Точки……………………………………………………………………………………………….. |
337 |
|
F |
6 |
|
Разбивка — Линии……………………………………………………………………………………………….. |
345 |
|
Разбивка — Дуги …………………………………………………………………………………………………. |
348 |
|
Разбивка — Разбивочные элементы……………………………………………………………………… |
353 |
|
Разбивка — Цифровая Модель Местности (ЦММ)……………………………………………….. |
358 |
|
Разбивка — Трассы ……………………………………………………………………………………………… |
359 |
|
Экспорт файлов GENIO из 12D Model ……………………………………………………………….. |
362 |
|
Разбивка трасс Trimble………………………………………………………………………………………. |
362 |
|
Разбивка — Пикет со сдвигом………………………………………………………………………………. |
363 |
|
Разбивка — Существующие станции……………………………………………………………………. |
366 |
|
Выбор нового смещения для бокового откоса…………………………………………………….. |
366 |
|
Местоположение относительно трассы Trimble или LandXML……………………………. |
368 |
|
Ближайшее смещение………………………………………………………………………………………… |
369 |
|
Вынос бокового откоса относительно разбивочных элементов…………………………… |
370 |
|
Разбивка трасс из файлов GENIO……………………………………………………………………….. |
372 |
|
Группировка секций………………………………………………………………………………………….. |
373 |
|
Исключение мастер секции из разбивки …………………………………………………………….. |
375 |
|
Новые секции ……………………………………………………………………………………………………. |
375 |
|
Положение относительно трассы GENIO……………………………………………………………. |
376 |
|
Разбивка вдоль секции ………………………………………………………………………………………. |
378 |
|
Вынос пикета на секцию……………………………………………………………………………………. |
380 |
|
Разбивка относительно вторичной трассы………………………………………………………….. |
382 |
|
Интерполяция секций………………………………………………………………………………………… |
383 |
|
Разбивка трасс из файлов LandXML…………………………………………………………………… |
383 |
|
Ввод строительного сдвига………………………………………………………………………………… |
384 |
|
Просмотр поперечных сечений………………………………………………………………………….. |
388 |
|
Точка пересечения…………………………………………………………………………………………….. |
389 |
|
Отклонения разбивки точки пересечения …………………………………………………………… |
390 |
|
Задание параметров поперечного уклона……………………………………………………………. |
391 |
|
Задание параметров траншеи……………………………………………………………………………… |
392 |
|
Точный и грубый режимы — Разбивка с помощью GNSS…………………………………….. |
392 |
|
Съемка с Туннель………………………………………………………………………………………………….. |
393 |
|
Туннель. Обзор………………………………………………………………………………………………….. |
393 |
|
Импорт туннелей ………………………………………………………………………………………………. |
394 |
|
Автоматическое сканирование координат в туннеле…………………………………………… |
395 |
|
Ручное измерение координат в туннеле……………………………………………………………… |
398 |
|
Разметка координат в туннеле……………………………………………………………………………. |
399 |
|
Расположение машин ………………………………………………………………………………………… |
402 |
|
F |
7 |
|
Просмотр туннелей……………………………………………………………………………………………. |
403 |
|
Уравнивание на станции……………………………………………………………………………………. |
406 |
|
Допуск размеченных координат…………………………………………………………………………. |
406 |
|
Настройки съемки…………………………………………………………………………………………………. |
407 |
|
Меню настройки съемки……………………………………………………………………………………. |
407 |
|
Стили съёмки…………………………………………………………………………………………………….. |
407 |
|
Опции программного обеспечения…………………………………………………………………….. |
408 |
|
Типы съёмки……………………………………………………………………………………………………… |
410 |
|
Настройка традиционной съемки……………………………………………………………………….. |
411 |
|
Тип традиционной съемки…………………………………………………………………………………. |
414 |
|
Лазерный дальномер………………………………………………………………………………………….. |
421 |
|
Допуск на совпадение точек………………………………………………………………………………. |
423 |
|
Библиотека объектов и атрибутов………………………………………………………………………. |
425 |
|
Радио для GNSS………………………………………………………………………………………………… |
429 |
|
Сотовые модемы-обзор……………………………………………………………………………………… |
433 |
|
Профили набора………………………………………………………………………………………………… |
434 |
|
Настройка съемки с использованием сотового модема в режиме коммутируемого |
|
|
доступа……………………………………………………………………………………………………………… |
435 |
|
Настройка сотового модема для Интернет съемки ……………………………………………… |
438 |
|
Соединение с Интернет……………………………………………………………………………………… |
445 |
|
Bluetooth……………………………………………………………………………………………………………. |
448 |
|
Передача файлов между контроллерами…………………………………………………………….. |
457 |
|
Инструменты………………………………………………………………………………………………………… |
460 |
|
Меню инструментов………………………………………………………………………………………….. |
460 |
|
Спутники…………………………………………………………………………………………………………… |
462 |
|
Файлы приёмника……………………………………………………………………………………………… |
464 |
|
Координаты………………………………………………………………………………………………………. |
465 |
|
Состояние приёмника………………………………………………………………………………………… |
465 |
|
Установки приёмника………………………………………………………………………………………… |
467 |
|
Навигация на точку……………………………………………………………………………………………. |
467 |
|
Состояние Сети / Станция поправок…………………………………………………………………… |
468 |
|
Детали установки станции…………………………………………………………………………………. |
468 |
|
Лазерный указатель …………………………………………………………………………………………… |
468 |
|
Электронный уровень………………………………………………………………………………………… |
470 |
|
Прямое отражение …………………………………………………………………………………………….. |
471 |
|
Поворот…………………………………………………………………………………………………………….. |
472 |
|
Джойстик………………………………………………………………………………………………………….. |
473 |
|
F |
8 |
|
Видео………………………………………………………………………………………………………………… |
475 |
|
Световой указатель……………………………………………………………………………………………. |
479 |
|
Автозахват и технологии FineLock и Long Range FineLock…………………………………. |
480 |
|
GPS Поиск ………………………………………………………………………………………………………… |
489 |
|
Настройки инструмента …………………………………………………………………………………….. |
493 |
|
Настройки радио……………………………………………………………………………………………….. |
495 |
|
регулировки инструмента………………………………………………………………………………….. |
497 |
|
Survey Controller Basic……………………………………………………………………………………….. |
499 |
|
Функции Trimble……………………………………………………………………………………………….. |
501 |
|
Вывод GDM данных………………………………………………………………………………………….. |
503 |
|
Система координат……………………………………………………………………………………………….. |
504 |
|
Система координат……………………………………………………………………………………………. |
504 |
|
Настройка базы данных системы координат ………………………………………………………. |
505 |
|
Только масштабный коэффициент……………………………………………………………………… |
507 |
|
Проекция…………………………………………………………………………………………………………… |
507 |
|
Система координат на поверхности земли………………………………………………………….. |
508 |
|
Высота проекта …………………………………………………………………………………………………. |
508 |
|
Без проекции и ИГД…………………………………………………………………………………………… |
509 |
|
Передача RTCM-данных……………………………………………………………………………………. |
509 |
|
Коррекция в плане…………………………………………………………………………………………….. |
511 |
|
Коррекция по высоте…………………………………………………………………………………………. |
511 |
|
Системы координат …………………………………………………………………………………………… |
512 |
|
Trimble Geoid Models — Important System Change…………………………………………………. |
523 |
|
Программные кнопки опций………………………………………………………………………………. |
525 |
|
Установки вида координат…………………………………………………………………………………. |
526 |
|
Проекции заданные по сетке ……………………………………………………………………………… |
527 |
|
Проекции со сдвигом по сетке……………………………………………………………………………. |
527 |
|
Передача файла…………………………………………………………………………………………………….. |
528 |
|
Импорт / Экспорт меню …………………………………………………………………………………….. |
528 |
|
Передача данных между контроллером и офисным компьютером………………………. |
528 |
|
Передача данных ASCII между внешними устройствами……………………………………. |
543 |
|
Импорт и экспорт файлов в фиксированном формате…………………………………………. |
549 |
|
Экспорт файлов в формате пользователя……………………………………………………………. |
552 |
|
Импорт файлов в формате пользователя…………………………………………………………….. |
556 |
|
Электронная почта…………………………………………………………………………………………….. |
558 |
|
Правила поиска в базах данных …………………………………………………………………………….. |
563 |
|
Правила поиска в базах данных …………………………………………………………………………. |
563 |
|
F |
9 |
|
Приложение A………………………………………………………………………………………………………. |
571 |
|
Расчеты, выполняемые ПО Trimble Survey Controller………………………………………….. |
571 |
|
Преобразования, применяемые к GNSS-координатам…………………………………………. |
571 |
|
Расчеты эллипсоида…………………………………………………………………………………………… |
579 |
|
Расчеты с традиционными инструментами…………………………………………………………. |
579 |
|
Стандартные ошибки, записанные с обычными наблюдениями………………………….. |
586 |
|
Расчеты площади ………………………………………………………………………………………………. |
587 |
|
Глоссарий……………………………………………………………………………………………………………… |
587 |
|
Глоссарий………………………………………………………………………………………………………….. |
588 |
Общие операции
Добро пожаловать
Добро пожаловать в справочное руководство по программному обеспечению Trimble Survey Controller™ версии 12.49.
Это справочное руководство составлено таким образом, чтобы Вам проще было найти необходимую информацию и наиболее эффективно использовать все возможности
Trimble Survey Controller.
Информацию, дополняющую или обновляющую это справочное руководство, вы можете найти в примечаниях к выпуску Trimble Survey Controller — Начало работы и Примечания к выпуску. Вы также можете посетить Интернет сайт Trimble (www.trimble.com) или связаться с местным представителем Trimble.
Экран Trimble Survey Controller
О назначении кнопок и иконок на экране Trimble Survey Controller вы можете узнать в следующих разделах:
Панель состояния
Строка состояния
Клавиши Trimble Survey Controller
Клавиши быстрого вызова (TCU и X S3)
Клавиши TSC2
О программе Trimble Survey Controller
Файловое меню
Используйте это меню для просмотра проектов и управления ими, а также для обмена данными между офисным компьютером и внешним устройством.
|
Дополнительную информацию Вы найдёте, просмотрев следующие ссылки: |
|
|
Новый проект |
|
|
Открыть проект |
11 |
|
F |
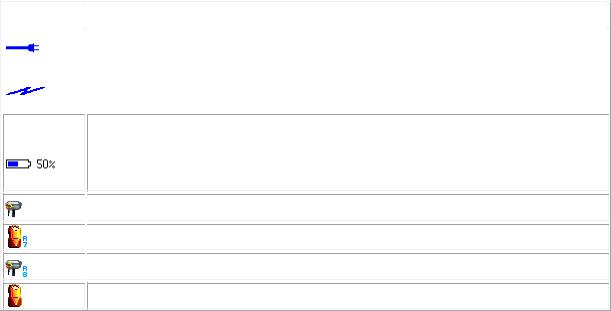
Просмотр текущего проекта Просмотр туннеля Менеджер точек Модуль Контроль качества Карта текущего проекта
Свойства текущего проекта Копирование между проектами Импорт/Экспорт
Windows Explorer / File Explorer
Панель состояния
Панель состояния расположена в нижней части экрана Trimble Survey Controller. Значки на панели отображаются в зависимости от того, какое оборудование подключено к контроллеру. Нажмите на иконку, чтобы получить больше информации об этом оборудовании.
При традиционной съемке, нажмите на иконку инструмента для доступа к функциям Trimble или нажмите иконку цели для изменения целей или деталей цели.
При GNSS съемке, нажмите иконку спутника, чтобы увидеть состояние небосвода.
В следующей таблице описываются иконки панели состояния.
|
Значок |
Что обозначает |
|
|
Контроллер присоединён к внешнему источнику электропитания и |
||
|
работает от него. |
||
|
Контроллер присоединён к внешнему источнику электропитания и эго |
||
|
аккумуляторные батареи заряжаются. |
Заряд батареи составляет 100% или 50%. Если эта иконка отображается




|
Используется GPS приемник 5700. |
|
|
F |
12 |
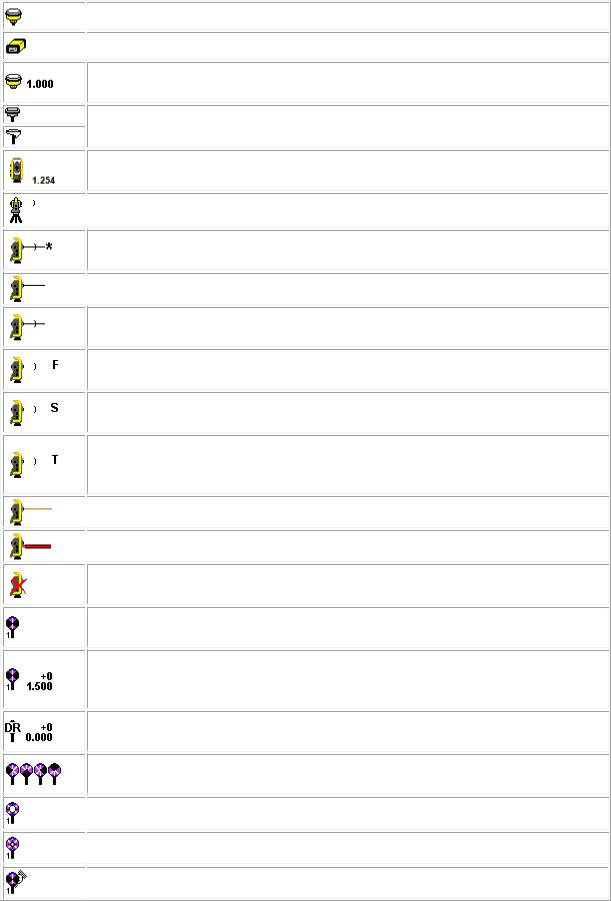


Используется приемник 4800 GPS. Высота антенны показана справа на
иконке.
Используется внешняя антенна. Высота антенны показана справа на
иконке.
Используется традиционный инструмент. После окончания установки
станции, высота инструмента показана справа на иконке.

Традиционный инструмент получает сигнал EDM (электродальномера) от
призмы.

Традиционный инструмент заблокирован и производит измерение цели
(призмы).
Традиционный инструмент в режиме FastStandard (FSTD) усредняет углы
пока делаются измерения быстрого стандарта.
Традиционный инструмент в режиме Standard (STD) усредняет углы пока
делаются стандартные измерения расстояния.
Традиционный инструмент в режиме Tracking (TRK) постоянно измеряет
расстояния и обновляет статус линии. (TRK обычно используется при выносе в натуру и непрерывной топографии.)


Радиосигнал от роботизированного инструмента не может быть принят из-
за большого расстояния.
Высота традиционной цели показана на иконке справа. «1» означает, что
используется цель 1.
Призма блокирована роботизированным инструментом. Постоянная
призмы (в миллиметрах) и высота традиционной цели показана на иконке справа. «1» означает, что используется цель 1.
Иконка цели заменяется иконкой DR чтобы показать, что инструмент
работает в режиме Прямого отражения.
Иконка цели вращается, чтобы показать, что традиционный инструмент
находится в режиме Автозахвата, но еще не захватил цель.



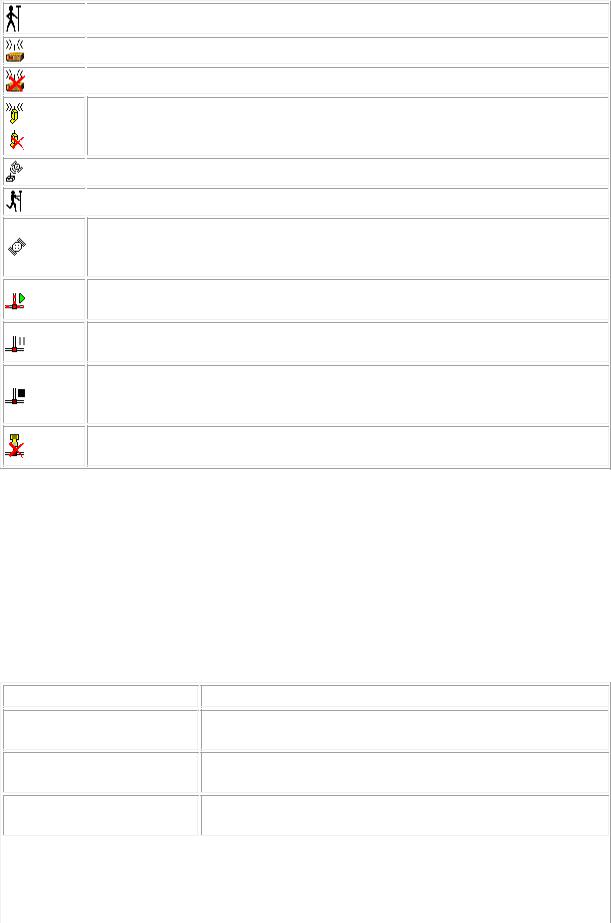



Будет приниматься сигнал сотового модема.
Когда сотовый модем соединяется или прекратил передачу поправок, появляется перечеркнутая иконка.


Если съёмка не запущена, справа от этой иконки будет показано число
отслеживаемых спутников. При запущенной съёмке будет отображаться количество спутников, сигналы которых принимают участие в решении.
Запущена съемка в реальном времени и базовые данные из
присоединенной сети будут переданы в подвижный приемник.
Поток базовых данных из сетевого соединения приостановлен. Поток
базовых данных автоматически возобновляется при необходимости.
Съемка в реальном времени с сетевыми базовыми данными остановлена.
Сетевое соединение с базовой станцией поддерживается, но поток базовых данных реального времени не поступает на ровер.
Запущена съемка в реальном времени, но невозможно получить базовые
данные из сетевого подключения.
Строка состояния
Строка состояния находится в нижней части экрана. В строке состояния выдаются сообщения после совершения каких-либо действий или событий, а также если программное обеспечение Trimble Survey Controller не может запустить или продолжить выполнять текущую операцию.
Когда контроллер подключен к приёмнику, в строке состояния отображается текущий режим съёмки. В таблице ниже разъясняются эти режимы.
Режим съёмки
Нет съёмки
RTK:Фиксированное
RTK:Плавающее
Разъяснение
Приёмник присоединён к контроллеру, но съёмка не
запущена.
Текущая RTK съемка инициализирована и тип решения L1
фиксированного-сантиметрового-уровня.
Текущая RTK съемка не инициализирована и тип решения
L1 плавающее.
|
RTK:Проверка |
Текущая RTK съемка проверяет инициализацию. |
||||
|
В текущей съемке RTK утеряно радио соединение, и |
|||||
|
RTK:Авто |
решения делаются в автономном режиме |
||||
|
позиционирования. |
|||||
|
F |
14 |
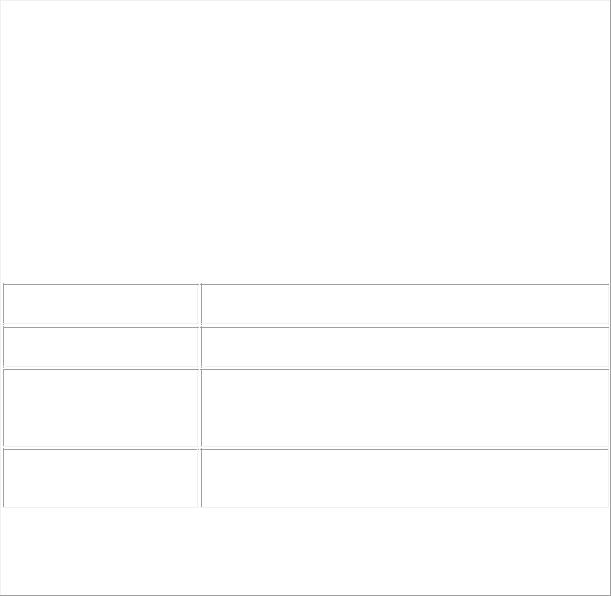
|
В текущей съемке RTK утеряно радио соединение, и |
||
|
RTK:WAAS |
решения делаются в режиме WAAS/EGNOS |
|
|
позиционирования |
||
|
FastStatic |
Текущий тип съёмки — быстрая статика |
|
|
Осуществлена инициализация для текущей съёмки в |
||
|
режиме кинематики с последующей обработкой |
||
|
PPK: Точно |
(постобработкой). При постобработке такая съёмка будет |
|
|
давать фиксированные решения на частоте L1 или же |
||
|
ионосферно-свободные решения (сантиметровый уровень |
||
|
точности). |
||
|
Инициализация для текущей съёмки в режиме кинематики |
||
|
PPK: Грубо |
с постобработкой не произведена. При постобработке |
|
|
такая съёмка будет давать плавающие решения на частоте |
||
|
L1 |
PP дифференциальная
RT дифференциальная
Заполнение:Фиксированное
Заполнение:Плавающее
Текущий тип съемки — дифференциальная с
постобработкой.
Текущий тип съемки — дифференциальная в реальном
времени.
Текущая съемка с кинематическим заполнением
инициализирована и при постобработке будет давать L1 фиксированные или ионосферно-свободные (сантиметрового уровня) решения.
Текущая съемка с кинематическим заполнением не
инициализирована и при постобработке будет давать L1 плавающие решения.
|
Заполнение |
Тип текущей съемки-дифференциальная и вы производите |
|
|
сеанс заполнения. |
||
|
WAAS |
Тип текущей съемки-дифференциальная и используются |
|
|
сигналы спутников WAAS/EGNOS. |
||
Среднеквадратический (RMS) индикатор отображается, когда вы используете Точный режим в съемке реального времени. Он показывает средний квадрат текущих координат, выраженный в миллициклах.
Настройка Экрана запуска
Вы можете изменить экран запуска программного обеспечения Trimble Survey Controller для отображения картинки по вашему выбору.
1.Создайте картинку размером 320 пикселей в ширину x 240 пикселей в высоту в формате *.bmp.
Когда программное обеспечение Trimble Survey Controller обнаружит файл [Startup_image.bmp], оно будет использовать этот файл в качестве стартовой заставки, взамен стандартной картинки Trimble.
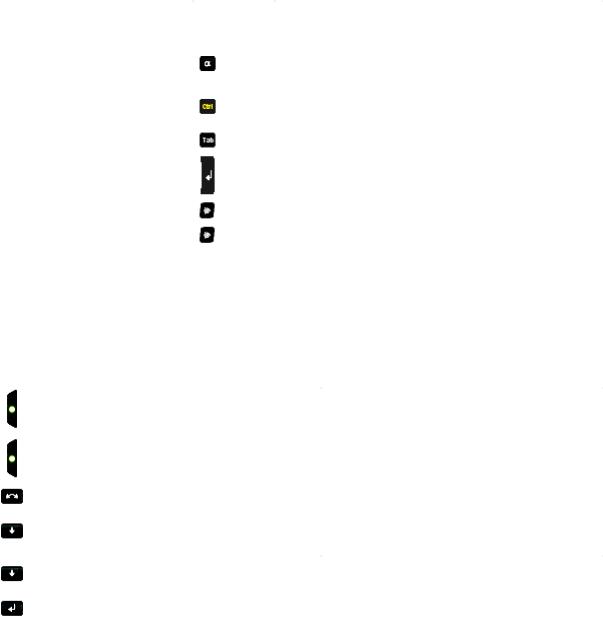
Серийные клавиши Trimble CU и Trimble VX/S
В приведенной ниже таблице описаны функции Trimble Survey Controller, связанные с клавишами Trimble CU и Trimble S3 total station.
|
На этом инструменте или |
нажмите |
для |
||
|
приемнике |
||||
|
изменения между режимами клавиатуры 123, |
||||
|
ABC и abc |
||||
|
модифицирует действие других клавиш, |
||||
|
Традиционный или GNSS |
совместно с которыми нажимается |
|||
|
табуляция между полями |
||||
|
активирует клавишу Enter |
||||
|
Традиционный |
доступ к экрану Функции Trimble |
|||
|
GNSS |
доступ к диалогу позиционирования |
|||
В следующей таблице описаны функции Trimble Survey Controller которые ассоциируются с клавишами инструмента Trimble VX/S Series когда контроллер соединен с инструментом и работает Trimble Survey Controller.
|
На инструменте Trimble VX/S Series |
для… |
|
|
instrument нажата клавиша… |
||
|
(короткое нажатие) |
активирует клавишу Enter |
|
|
выключить и включить питание |
||
|
(долгое нажатие) |
инструмента |
|
|
(короткое нажатие) |
сменить сторону |
|
|
(короткое нажатие) |
прокрутка отображаемых экранов при |
|
|
КП |
||
|
(долгое нажатие) |
переключение на КЛ, включить или |
|
|
выключить подсветку |
||
|
(короткое нажатие) |
активирует клавишу Enter |
|
При производстве измерений в режиме КЛ на дисплее показывается некоторая измерительная информация в виде экранных кнопок в формах Топографические измерения и Установка станции при КП. Обычно это горизонтальный угол, вертикальный угол и, после измерения, наклонное расстояние. Для прокрутки
различных экранов нажмите клавишу 
Горизонтального угла, разность горизонтального расстояния и разность вертикального расстояния.
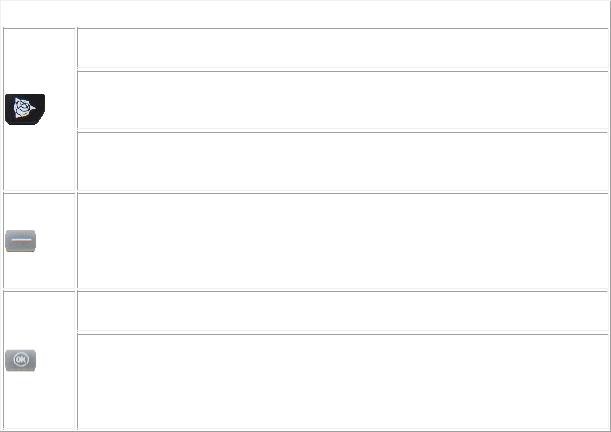
Примечание — Перед тем как вы сохраните точку, подтвердите действие Сохранить как на экране КП.
Используйте клавиши КЛ для контроля встроенных приложений инструмента, пока контроллер не присоединен к инструменту. За дополнительной информацией обратитесь к документации по вашему инструменту.
Функциональные клавиши Trimble TSC2
В следующей таблице описываются функции программного обеспечения Trimble Survey Controller, связанные с клавишами контроллера TSC2.
Если программное обеспечение Trimble Survey Controller не запущено,
клавиша Trimble запускает его.
Если программное обеспечение Trimble Survey Controller работает и
контроллер соединен с традиционным инструментом, нажмите клавишу Trimble для доступа к функциям Trimble.
Если программное обеспечение Trimble Survey Controller работает и
контроллер соединен с GNSS приемником, нажмите клавишу Trimble для доступа к форме Координаты.
Вы можете настроить клавиши [Left App] и [Right App] для выполнения
большинства функций, используемых в программном обеспечении Trimble Survey Controller.
О том, как это сделать, можно узнать в разделе Назначение функций для Клавишей дополнения на контроллере TSC2.
Клавиша Ok связана с иконкой, доступной в правом верхнем углу экрана.
Если на иконке показано [Ok], клавиша Ok сохраняет и закрывает форму.
Если иконка показывает [X], нажмите иконку или клавишу [Ok] чтобы
свернуть программное обеспечение Trimble Survey Controller. Примечание — Если вы нажмете [X] когда контроллер соединен с инструментом или GNSS приемником, связь не нарушится, пока Trimble Survey Controller находится в свернутом состоянии.
Функции клавиатуры контроллера
Контроллер предоставляет несколько дополнительных клавиатурных функций, доступ
ккоторым вы можете получить через операционную систему:
•Числовой и алфавитный режимы (Trimble CU и Trimble S3 total station)
•Панель ввода
•Транскрибер (система распознавания рукописного текста)
•Свойства клавиатуры (повтор, режим залипания клавиш, предварительный просмотр символов (Trimble CU и Trimble S3 total station) и подсветка)
|
Обратитесь к встроенной помощи, чтобы больше узнать об этой функции (Start / Help). |
|
|
F |
17 |
Числовой и алфавитный режимы (Trimble CU и Trimble S3 total station)
Нажмите клавишу альфа ( 
При нажатии клавиши альфа на Trimble CU или Trimble S3 total station на контроллере переключаются режимы ввода 123 — ABC — abc.
Trimble Survey Controller для числовых полей автоматически устанавливает числовой режим. Для полей, содержащих цифры и буквы, программное обеспечение проверяет содержимое поля и выполняет одно из следующего:
|
Если поле содержит символы |
программа устанавливает режим |
||
|
следующего типа… |
поля… |
||
|
буквы |
алфавитный |
||
|
цифры |
числовой |
||
|
буквы и цифры |
в соответствие с последним |
||
|
символом в поле |
|||
|
Панель ввода |
Панель ввода выглядит и работает подобно клавиатуре компьютера. Используйте ее в качестве альтернативы клавиатуре контроллера для ввода символов.
Для доступа к панели ввода с помощью иконки панели инструментов ( 
•Trimble CU или Trimble S3 total station: нажмите на иконку и выберите клавиатуру для отображения.
Для закрытия повторно нажмите на иконку и затем выберите [Скрыть панель ввода].
•На контроллере TSC2 с программой Trimble Survey Controller: Нажмите и удерживайте Ctrl, нажмите 7 для вывода панели ввода и затем нажмите на иконку.
Для закрытия нажмите на иконку снова.
•На контроллере TSC2 с программой, отличной Trimble Survey Controller: Нажмите на иконку.
Для закрытия нажмите на иконку снова.
Для открытия или закрытия панели ввода с помощью комбинации клавиш:
•Trimble CU или Trimble S3 total station: нажмите и удерживайте Ctrl, а затем нажмите 7.
Транскрибер
Транскрибер распознаёт символы, которые вы пишете стилусом на экране контроллера.
Чтобы включить транскрибер:
oНа контроллере TSC2 с программой Trimble Survey Controller: Нажмите и удерживайте Ctrl, затем нажмите 7. На появившейся внизу экрана в центре иконке нажмите стрелку и затем в меню выберите [Транскрибер].
Для запуска Транскрибера нажмите иконку Транскрибера. Иконка Транскрибера 
oНа контроллерах Trimble CU, нажмите [Пуск / Программы / Стандартные / Транскрибер].
Иконка Транскрибера 
Для прекращения использования Транскрибера, нажмите на иконку в панели задач. Цвет подложки под иконкой изменится. Для повторного использования программы, снова нажмите на иконку.
Примечание — Когда Транскрибер запущен, вы должны немного подержать стилус при нажатии на экранные кнопки и иконки для их активации. Незначительная задержка имеет место, пока Транскрибер определяет, будете ли вы использовать стилус для письма на экране.
Свойства клавиатуры
Для доступа к свойствам, выполните следующее:
oНа контроллере TSC2 нажмите [Пуск / Настройки / Клавиши / Опции клавиатуры].
oНа контроллере Trimble CU или Trimble S3 total station нажмите [Пуск /
Настройки / Панель управления / Клавиатура].
Повтор
Установка времени задержки повторения задает время между первым нажатием клавиши и началом повторения печатания символов.
Установка скорости повторения символов задает скорость повтора символов.
На контроллере TSC2 нажмите [Пуск / Настройки / Клавиши / Управление Вверх/Вниз] для изменения задержки и повторения конфигурации.
|
• Режим залипания клавиш |
|
|
Используйте его для доступа к комбинации функциональных клавиш без |
|
|
нажатия и удержания клавиши-модификатора ( Alt, Ctrl или Shift на TSC2 и |
|
|
Ctrl на Trimble CU или Trimble S3 total station ) при нажатии функциональной |
|
|
клавиши. |
19 |
|
F |
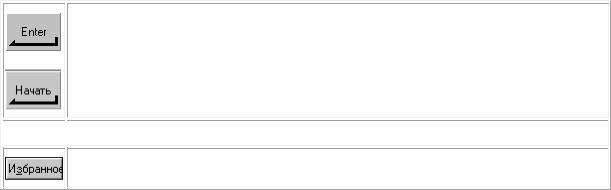
Если клавиши повтора доступны, когда вы нажимаете клавишу модификатор, она станет ‘повторной’ клавишей, пока вы не нажмете ее снова. Например, на Trimble CU, используйте клавиши повтора для копирования (Ctrl+C) и вставки текста (Ctrl+V) .
oКлавиши повтора доступны: Нажмите Ctrl, а затем нажмите 8 три раза
(C). Нажмите Ctrl и затем 2 три раза (V).
oКлавиши повтора отключены: Нажмите и удерживайте Ctrl пока вы нажимаете 8 три раза (C). Нажмите и удерживайте Ctrl пока вы нажимаете 2 три раза (V).
•Предварительный просмотр символов (Trimble CU и Trimble S3 total station)
Когда контроллер находится в алфавитном режиме, выпадающее окно показывает активные символы. Например, если вы нажмете 8 четыре раза, будут показаны по очереди символы a, b, c и 8.
Примечание — Вам нет необходимости ждать символа предварительного просмотра, перед тем как вы нажмете следующую клавишу, например Enter, или другой символ. Когда вы нажимаете другую клавишу, контроллер принимает символ, который в данный момент был в окне предварительного просмотра. Эта функция позволяет вам вводить символы быстрее.
Можете уменьшить время предварительного просмотра, чтобы увеличить скорость ввода алфавитных символов.
•Подсветка
•На контроллере TSC2 нажмите [Пуск / Настройки / Системные / Подсветка] для настройки параметров подсветки.
•На контроллере Trimble CU или Trimble S3 total station нажмите [Пуск /
Настройки / Панель управления / Клавиатура / Подсветка] для включения или выключения подсветки клавиатуры.
Обратитесь к встроенной помощи, чтобы больше узнать об этой функции (Start / Help).
Кнопки Trimble Survey Controller
Нажатие кнопки Enter на экране контроллера аналогично нажатию кнопки
Enter на клавиатуре контроллера. Действие, выполняемое при нажатии кнопки Enter, зависит от текущего экрана. На некоторых экранах надпись на кнопке изменяется, чтобы описать действие для текущего экрана. Например, название кнопки Enter может измениться на Начать, если Вы находитесь на экране Измерение точек.

Для доступа к списку часто используемых экранов, нажмите кнопку
Избранное. Смотрите меню Избранное ниже.


Примечание — Программная кнопка «стрелка вверх» появляется, если более чем четыре программных кнопки связаны с данным экраном. Нажмите стрелку, или клавишу Shift, чтобы просмотреть остальные не поместившиеся на экране программные кнопки.
Подсказка — Для подсветки полей без их выбора, нажмите и недолго подержите на них стилус.
Меню Избранное
Меню Избранное предоставляет быстрый доступ к часто используемым экранам и различным командам при соединенном традиционном инструменте или GNSS приемнике. Получите доступ к экрану или команде из списка Избранное или используйте клавишу Переключить для доступ к экранам, просмотренным раньше.
Для доступа к экранам или командам из списка Избранное, нажмите кнопку Избранное и затем выберите требуемый экран.
Чтобы добавить экран в список Избранное просмотрите этот экран, после чего выберите Избранное / Добавить в избранное.
Чтобы добавить команду в список Избранное:
1.Нажмите Избранное / Изменить / Добавить команду в меню Избранное.
2.Нажмите на команду, которую вы хотите добавить.
Чтобы удалить команду или форму:
1.Нажмите Избранное / Изменить / Удалить команду из меню Избранное.
2.Нажмите на то, что собираетесь удалить.
Примечание — Команды, доступные для добавления в меню Избранное сильно зависят от параметров съемки, которые вы выставите в меню Настройка / Опции.
Назначение функций для Клавишей дополнения на контроллере TSC2
Клавиши [Left App] и [Right App] на контроллере TSC2 предоставляют быстрый доступ к часто используемым экранам или командам. Для назначения клавиш [App]:
1.Запустите программное обеспечение Trimble Survey Controller.
2.Если вы хотите присвоить клавишу [App], перейдите к этой форме. Несколько команд для инструментов и GNSS будут доступны по умолчанию.
3.В главном меню нажмите Избранное / Изменить / Назначение команды Клавише дополнения 1 или Назначение команды Клавише дополнения 2
4.Выберите функцию, назначаемую этой клавише.
Примечание — Опции, доступные для назначения клавишам дополнения сильно зависят от параметров съемки, которые вы выставите в меню Настройка / Опции.
Программные кнопки
Программные кнопки отображаются в нижней строке главного экрана Trimble Survey Controller в виде кнопок на экране. Они связаны с активными экранами и могут изменяться, когда вы переключаетесь между экранами.
Для доступа к программным клавишам, используйте клавиатуру:
•На Trimble TSC2 нажмите Ctrl и затем клавиши 1, 2, 3 или 4 вместо программных клавиш F1, F2, F3 или F4 соответственно. Для отображения второго столбца программных клавиш, нажмите Shift.
•На Trimble CU или Trimble S3 total station нажмите Ctrl и затем 1, 2, 3 или 4
вместо программных клавиш F1, F2, F3 или F4 соответственно. Для отображения второго ряда программных клавиш нажмите Ctrl и затем 5.
Ввод румбов
1.Убедитесь, что в качестве системных единиц измерения установлены румбы. Для получения подробной информации смотрите раздел Системные единицы.
2.Введите азимут в любое поле Азимут .
3.Выберите NE, NW, SE или SW (СВ, СЗ, ЮВ или ЮЗ) из выпадающего списка. В поле будет указан требуемый румб.
Пример
Чтобы ввести румб с азимутом N25° 30′ 30″E в поле азимута:
•Введите 25.3030 .
•Выберите NE (северо-восток) из выпадающего списка.
Калькулятор
Чтобы включить калькулятор из любого диалогового поля:
1.Выберите калькулятор из выпадающего меню
2.Введите числа и функции.
3.Нажмите = для вычисления результата.
4.Нажмите Принять чтобы вернуть полученный результат в поле.
Для использования калькулятора в любое время, выберите опцию меню Расчёты / Калькулятор) из основного меню Trimble Survey Controller.
Нажмите 

Функции калькулятора приведены в таблице ниже.
|
Символ |
Функция |
|
|
калькулятора |
||
|
Сложение |
||
|
Вычитание |
||
|
Умножение |
||
|
Деление |
||
|
Поменять знак введённого числа |
||
|
Равно |
||
|
Число Пи |
||
|
Ввод |
||
|
Показать все введённые величины |
||
|
Удалить символ |
||
|
Опции |
||
|
Возведение Y в степень X |
||
|
Возведение Х в квадрат |
||
|
Квадратный корень из Х |
||
|
Возведение 10 в степень Х |
||
|
Ввод экспоненты или изменение знака экспоненты |
||
|
Обратная величина |
||
|
Поменять Х с Y |
||
|
Синус |
||
|
Арксинус |
||
|
Косинус |
||
|
Арккосинус |
||
|
Тангенс |
||
|
Арктангенс |
||
|
Десятичный логарифм |
||
|
Переключатель состояния SHIFT |
||
|
Открыть скобку |
||
|
Закрыть скобку |
||
|
F |
23 |
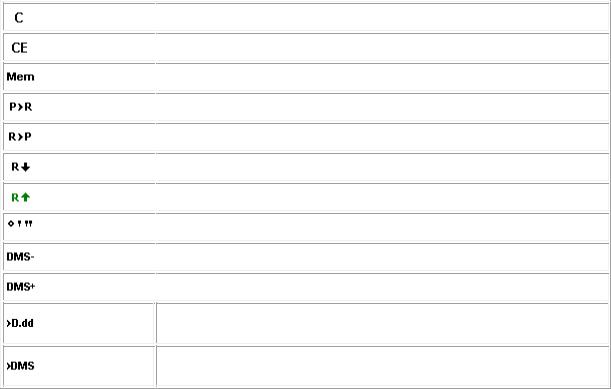










Перевод формата представления углов из вида ГГ°MM’СС.ссс к
виду ГГ.ММССссс
Перевод формата представления углов из текущего вида к виду
ГГ°MM’СС.ссс
При открытии калькулятора посредством всплывающей стрелки, если в числовом поле было указано значение, оно автоматически вставляется в калькулятор. По окончании операций последнее решение вставляется в числовое поле при выборе Принять.
Время / дата
Для установки времени и даты на контроллере:
1.Сделайте любое из следующих действий:
На контроллере Trimble CU или Trimble S3 total station:
o Дважды нажмите на часы в правой части панели задач.
На контроллере TSC2:
oНажмите [Пуск / Настройки / Системные / Часы и будильник]
2.Измените дату и время так, как Вам необходимо. Нажмите кнопку Enter, чтобы применить новые установки или Esc чтобы выйти без изменений.
Для настройки отображения GPS времени установите:
1.Из основного меню выберите опцию Файлы / Свойства текущего проекта /
Системные единицы.
2.В поле Формат времени, выберите необходимый формат отображения времени.
Временные метки сохраняются в проекте с каждой записью и выводятся в DC файл каждые 30 минут.
Звуковые сообщения
Звуковые сообщения — это записанные ранее сообщения, которые извещают Вас о произошедшем событии или действии. Они соответствуют сообщениям в строке состояния и общим сообщениям об ошибке и предупреждающим сообщениям.
Звуковые сообщения хранятся в виде .wav файлов. Вы можете настроить собственные звуковые сообщения путем замены или удаления существующих . wav файлов,
расположенных в папке [Program Files\Survey Controller\Languages\Russian\].
Совет — Используйте программу Recorder, поставляемую с контроллерами TSC2 для записи собственных звуковых сообщений. Дополнительно вы можете передать .wav файлы с офисного компьютера в контроллер при помощи утилиты Data Transfer или
Microsoft ActiveSync.
Чтобы включить или выключить звуковые сообщения:
1.В главном меню выберите пункт Настройка / Контролер / Звуковые события.
2.Выберите переключатель Звуковые события, чтобы включить звуковые события, или очистите переключатель, чтобы выключить звуковые события.
Язык
Для изменения языка интерфейса программного обеспечения Trimble Survey Controller:
1.Используя утилиту Trimble Data Transfer загрузите в контроллер файл необходимого Вам языка.
2.Из основного меню программы Trimble Survey Controller, выберите опцию Настройка / Контроллер / Язык.
3.Выберите из списка имеющихся языков нужный Вам язык.
4.Перезапустите программу Trimble Survey Controller.
Windows Explorer / File Explorer
Используйте Проводник Microsoft Windows CE для просмотра и управления файлами, хранящимися в памяти контроллера Trimble CU или Trimble S3 total station.
Для запуска проводника Windows Explorer нажмите [Пуск / Программы /
Проводник Windows Explorer].
Используйте Проводник Microsoft Windows Mobile File Explorer для просмотра и управления файлами, сохраненными в контроллере TSC2.
Для запуска Проводника нажмите [Пуск / Программы / Проводник].
Для получения дополнительной информации обратитесь к файлам помощи Windows Help, поставляемым с контроллером.
Удаление файлов
Используйте опцию Файлы / Открыть проект для копирования и удаления файлов проектов.
Используйте Microsoft Explorer, чтобы удалять все другие типы файлов.
Предостережение — файлы, удалённые проводником, не могут быть восстановлены..
Контроллер Trimble — основные действия
Примечание. Название Trimble CU относится ко всем контроллерам Trimble CU, включая контроллер Trimble CU (модель 3). Когда требуется, отдельно указывается контроллер Trimble CU (модель 3). Контроллер Trimble CU (модель 3) имеет соответствующую маркировку на задней панели.
Используйте приведенные ниже ссылки для поиска информации о том, как работает контроллер:
|
Настройка ярлыка быстрого запуска Trimble Survey Controller на контроллере TSC2 |
|
|
Калибровка сенсорного экрана |
|
|
Отключение сенсорного экрана |
|
|
Использование клавиатуры для запуска программ |
|
|
Выполнение программного сброса (Тёплый старт) |
|
|
Выполнение аппаратного сброса (Холодный старт) — Trimble CU |
|
|
Выполнение аппаратного сброса (Холодный старт) — Trimble CU (модель 3) |
|
|
Выполнение аппаратного сброса (Холодный старт) — TSC2 |
|
|
Хранилище файлов контроллеров Trimble |
|
|
Изменение громкости динамика |
|
|
Исключение ошибок Out of Memory (Недостаточно памяти) |
|
|
Дополнительно существует несколько функций контроллера , доступ к которым Вы |
|
|
можете получить с клавиатуры. |
|
|
Настройка ярлыка быстрого запуска Trimble Survey Controller на контроллере |
|
|
TSC2 |
26 |
|
F |
Ярлык быстрого запуска ПО Trimble Survey Controller находится на экране Сегодня контроллера TSC2.
Настройка ярлыка.
1.Нажмите [Запуск / Настройки / Личные / Сегодня] и выберите вкладку [Элементы].
2.При необходимости включите, отключите или переместите ярлык в списке, а затем нажмите [Ok] для сохранения изменений.
Параметры данного ярлыка позволяют автоматически включить беспроводную технологию Bluetooth после сброса контроллера, если Bluetooth был включен перед сбросом. Дополнительные сведения см. в Настройка включения Bluetooth по умолчанию после сброса.
Калибровка сенсорного экрана
Контроллер Trimble CU или Trimble S3 total station:
Откройте Панель управления ( Ctrl , Esc , Настройки , Панель управления ),
затем выберите иконку [Стилус]. В [Свойства стилуса] выберите закладку [Калибровка]. Нажмите [Перекалибровать], и, следуя подсказкам на экране, нажимайте на цель по мере ее передвижения от центра экрана к каждому углу. Если калибровка завершена удачна. Нажмите Enter , чтобы принять новые установки. Если калибровка закончилась неудачей, цель вернется в центр. В этом случае повторите процедуру.
Контроллер TSC2:
1.Нажмите [Пуск / Настройки / Системные / Экран].
2.Нажмите [Калибровка экрана] и следуйте советам. Если экран откалиброван успешно, по завершению процесса калибровки появится экран [Настройки]. Если калибровка неудачна, цель вернется в центр экрана, и процесс необходимо будет повторить сначала.
Отключение сенсорного экрана
Для отключения сенсорного экрана Trimble TSC2 нажмите [Fn]+клавиша 
оставаться отключенным пока комбинация [Fn]+клавиша 
Для отключения сенсорного экрана Trimble CU или Trimble S3 total station, нажмите
клавиши [Ctrl]+ 
Это приведет к отключению экрана, но не клавиатуры. Сенсорный экран будет
отключен до тех пор, пока не будет повторно нажата комбинация клавиш [Ctrl]+ 

Может быть выведено сообщение об отключении сенсорного экрана. Для этого в меню [Пуск / Настройки / Панель управления] на закладке [Отключение сенсорного экрана] диалога [Свойства стилуса], снимите флажок в окошке [Показать извещение каждый раз при выключении сенсорного экрана].
Использование клавиатуры для запуска программ
|
Чтобы это сделать… |
Используйте следующие комбинации |
|
|
клавиш… |
||
|
Получить доступ к выпадающему |
Alt — затем соответствующую пункту меню |
|
|
меню |
буквенную кнопку. |
|
|
Произвести перемещение между |
Табуляция , клавиши курсора вверх и вниз |
|
|
полями |
||
|
Произвести перемещение между |
Стрелочные кнопки |
|
|
кнопками |
||
|
Поставить/снять флажок в окошке |
Клавиша Пробел |
|
|
Закрыть экран |
Alt затем F затем C |
|
|
Произвести переключение между |
Alt затем Tab или Alt затем Esc |
|
|
программами |
||
|
Выбор из списка |
Клавиша Пробел |
|
|
Выбор кнопки радио |
Клавиша Пробел |
|
Использование клавиатуры для запуска программ, как показано ниже: :
•Для запуска программ с рабочего стола:
Если нет выбранных экранных значков, нажимайте клавишу Tab , пока не будет выбран один из значков. Затем используйте клавиши курсора для перехода и выбора значка программы, которую вы хотите запустить. Нажмите Enter для ее запуска.
•Для запуска программы из меню кнопки [Пуск]:
Нажмите кнопку Ctrl и затем Esc для вызова меню [Пуск], затем, используя клавиши курсора, выберите пункт [Программы]. Нажмите Enter для вывода списка программ, затем, используя клавиши курсора, выберите программу, которую вы хотите выполнить. Нажмите Enter , чтобы выполнить эту программу.
•Если на рабочем столе нет иконок, а в меню [Пуск] нет списка программ:
Если на рабочем столе нет выбранных экранных значков, нажимайте клавишу Tab , пока не будет выбран один из значков. Затем используя клавиши курсора, выберите [Мой компьютер]. В нём, используя клавиши курсора, найдите папку, в которой находится программа, которую вы хотите выполнить, (она может
|
быть в какой-нибудь из вложенных папок), и затем нажмите Enter , чтобы |
|
|
выполнить эту программу. |
28 |
|
F |
Выполнение программного сброса (Тёплый старт)
Вы не потеряете данные, выполняя программную перезагрузку.
•Для программного сброса контроллера TSC2 нажмите и подержите клавишу Power . Через пять секунд появится таймер обратного отсчета, отсчитывающий время до сброса контроллера. Продолжайте удерживать нажатой клавишу Power еще пять секунд, после чего отпустите ее. На контроллере ненадолго отобразится загрузочный экран и затем сбросится к виду рабочего стола
Microsoft Windows по умолчанию.
•Для сброса Trimble CU, удерживайте нажатыми клавиши Ctrl и 1 , затем нажмите и отпустите клавишу 9 .
•Для сброса контроллера Trimble CU (модель 3) удерживайте нажатой клавишу Power, затем нажмите выберите Параметры / Сброс .
Выполнение аппаратного сброса (Холодный старт) на контроллере Trimble CU
или Trimble S3 total station
Выполняйте аппаратный сброс только в том случае, если программный сброс не принес желаемых результатов.
После аппаратного сброса операционная система перезагружается в RAM из Flashпамяти. Для некоторых программ могут быть повреждены ярлыки и хранящаяся в RAM информация баз данных; они удаляются в процессе аппаратного сброса.
Контроллеры Trimble CU:
Для осуществления аппаратного сброса, держите нажатой кнопку Power . Через пять секунд на экране появится таймер с обратным отсчётом, указывающий на то, что контроллер будет сброшен. Продолжайте удерживать кнопку до окончания отсчёта, после чего отпустите ее. На контроллере ненадолго отобразится загрузочный экран, и затем все установки рабочего стола Microsoft Windows сбросятся к установкам по умолчанию.
Trimble S3 total station:
Нажмите кнопку питания и нажмите кнопку «Параметры» в представленном диалоговом окне Кнопка питания! Нажмите кнопку сброса в диалоговом окне
Параметры электропитания и затем нажмите «Да» в диалоговом окне Перезагрузка
для выполнения сброса. Это приведет к выключению инструмента и его автоматической перезагрузке. Также можно нажать кнопку выключения в диалоговом окне Параметры электропитания и затем подтвердить выключение. Инструмент закроет все выполняющиеся программы и возвратится к рабочему столу операционной системы при нажатии кнопки питания. Удаление батареи приводит к выключению инструмента и полной перезагрузке при установке батарей на место и включении инструмента.
Выполнение аппаратного сброса (Холодный старт) на контроллере Trimble CU (модель 3)
Trimble не рекомендует выполнять аппаратный сброс на контроллере Trimble CU (модель 3). Если программный сброс не устраняет проблему, обратитесь к местному дилеру Trimble.
Выполнение аппаратного сброса (Холодный старт) на контроллере TSC2
Вы не можете выполнить аппаратный сброс на контроллере TSC2. Выполните программный сброс, и если это не решит проблему — обратитесь в своему местному дилеру Trimble.
Хранилище файлов контроллеров Trimble
Контроллеры Trimble имеют похожие хранилища RAM и Flash.
Во всех контроллерах хранилище памяти RAM непостоянно и доступно для хранения данных и программ.
•Хранилище памяти необходимо для Операционной системы и установленных программ.
•Память программ необходима для работы программ. Если программной памяти мало, программы будут работать медленнее, становятся не управляемыми или расположенными к зависанию.
Flash-память постоянна, данные в ней не пропадут, если контроллер потерял питание или после аппаратного сброса. Однако, как и компьютерный жесткий диск, это хранилище может иногда отказывать.
•На Trimble CU, TSC2 и Trimble S3 total station папки и файлы, отображающиеся в Проводнике, находятся вFlash-памяти.
Исключение ошибок Out of Memory (Недостаточно памяти)
Контроллеры Trimble CU:
Откройте Панель управления ( Ctrl , Esc , S, C ), затем выберите иконку [Система]. В диалоговом окне [Свойства системы], выберите закладку [Память] и на ней подведите влево движок распределения памяти, чтобы увеличить объём памяти RAM, выделяемый для выполнения программ.
Контроллеры TSC2, Trimble CU (модель 3) и Trimble S3 total station:
Память распределяется автоматически. Если свободная память заканчивается выберите [Запуск/Настройки/Система/Память/Работающие программы] и остановите ненужные работающие программы.
Изменение громкости динамика
Контроллер Trimble CU и Trimble S3 total station:
Откройте Панель управления Windows CE ( Ctrl , Esc , S, C ), затем выберите иконку Уровень громкости и иконку Звуки. Используйте ползунок регулятора громкости, чтобы уменьшить или увеличить громкость звучания. Вы также можете использовать это диалоговое окно для включения или выключения индивидуальных звуков, например при нажатии на экран.
Контроллер TSC2:
Контроллер предоставляет два способа управления звуками.
Нажмите иконку динамика в панели запуска и затем используйте движок для регулирования громкости. Нажмите [Выкл] чтобы убрать звуки.
Для изменения других звуковых событий, таких как программные извещения и экранные события:
1.Нажмите [Пуск / Настройки / Звуки и оповещения].
2.Выполните различные настройки звука, как вам необходимо.
Использование технологии Bluetooth для печати с контроллера Trimble TSC2
Можно использовать беспроводной интерфейс Bluetooth для установления связи между контроллером TSC2 и Bluetooth-принтером и печати непосредственно с контроллера.
Примечание. Контроллеры Trimble CU не поддерживают печать при помощи беспроводного интерфейса Bluetooth.
Компания Trimble успешно осуществляла печать при помощи стороннего ПО от Field Software Products и принтера Canon PIXMA iP90 BubbleJet, однако возможно использование и других продуктов.
Для этого необходимо выполнить перечисленные далее действия.
•Установить стороннее программное обеспечение
•Настроить контроллер для подключения к Bluetooth-принтеру
•Распечатать документ на контроллере TSC2 с помощью его операционной системы
Установка стороннего программного обеспечения сторонних производителей
Для печати с контроллера TSC2 необходимо загрузить и установить ПО для печати, совместимое с используемым Bluetooth-принтером.
Процедура загрузки и установки ПО Field Software Products.
1.Используйте ActiveSync для установки соединения между контроллером TSC2 и офисным компьютером. 31F
2.Запустите Internet Explorer и перейдите на страницу www.fieldsoftware.com/PIEprint.htm.
3.Щелкните ссылку [PIEprint Installer for Pocket PC] (Установщик PIEprint для
Pocket PC), а затем выберите [Run] (Выполнить).
ПО для печати автоматически установится на контроллер.
Примечание. Список поддерживаемых принтеров см. по адресу www.fieldsoftware.com/PrintersSupported.htm.
Настройка контроллера для соединения с беспроводным Bluetooth-принтером
1.Включите принтер.
2.При необходимости переключите принтер в режим обнаружения. Выполните одно из приведенных ниже действий в зависимости от модели принтера.
o Pentax PocketJet: включите принтер, нажмите и удерживайте кнопку
питания в течение 2 с.
oCanon iP90: не требуется.
3.На контроллере TSC2 нажмите [Пуск / Настройки / Соединения].
4.Выберите значок Bluetooth и нажмите [Включить Bluetooth].
5.Выберите вкладку [Устройства].
6.Если требуемый принтер присутствует в списке, он готов к печати.
Если принтер отсутствует в списке выполните перечисленные далее действия.
oНажмите [Новое спаренное устройство] для поиска Bluetooth-устройств.
oПосле завершения сканирования выберите принтер и нажмите [След.].
oНет необходимости вводить пароль. Нажмите [След.] для продолжения.
oНа экране [Настройки спаривания] выберите используемый [COM-порт]
данного устройства и нажмите [Заверш.]. o Выберите вкладку [COM-порты].
o Нажмите [Новый исходящий порт], выберите принтер и нажмите [След.].
oВыберите COM-порт, снимите флажок [Безопасное соединение] и нажмите [Заверш.].
После этого контроллер будет настроен и готов к подключению принтера.
Печать HTML-страницы
1.На контроллере TSC2 откройте Internet Explorer.
2.Откройте HTML-страницу, которую необходимо распечатать.
3.Нажмите и удерживайте перо в области без ссылки и изображений HTMLстраницы. Из всплывающего меню выберите пункт [Печать]. Если пункт меню [Печать] отсутствует в меню, нажмите и удерживайте перо в другой пустой области HTML-страницы.
4.Задайте настройки [Размер печати], [Диапазон печати] и [Количество копий]. Можно также выбрать печать верхнего и нижнего колонтитулов и уменьшить размер текста.
5.Нажмите [Продолж].
Совет. Если ранее были выбраны принтер и его параметры, нажмите [Быстрая печать] для использования текущего принтера и выбранной бумаги.
6.Выберите [Принтер] и установите [Порт], аналогичный COM-порту выбранному ранее. Можно также выбрать цветовые настройки, размер бумаги (включая пользовательские размеры бумаги) и ориентацию.
Примечание. Нажмите [Дополнительные настройки] для изменения других настроек принтера, например, настроек полей или настроек подачи формы.
7.Нажмите [Начать печать].
Совет. Возможно потребуется закрыть ПО Trimble Survey Controller, если при установке соединения возникают проблемы.
Индикаторы заряда батарей
Уровень оставшегося заряда батарей отображается в виде символов батареи в строке состояния.
Верхний символ отображает оставшийся заряд батареи контроллера Trimble или при использовании Trimble CU оставшуюся мощность в батарее Trimble Robotic или GNSS приемнике.
Символ ниже него показывает уровень заряда батареи внешнего устройства, такого как GNSS приёмник или традиционный инструмент (он появляется только при подсоединении внешнего источника питания).
Полоска затемнения символа батареи уменьшается по мере разряда батареи.
Ждущий режим Trimble S3 total station
При нажатии кнопки питания на инструменте для его выключения можно перевести инструмент в ждущий режим. Ждущий режим выключает инструмент, но обеспечивает достаточно питания для сохранения всех настроек и возможности возобновления работы с того же самого места в программном обеспечении, где вы находились до входа в ждущий режим.
При удалении обеих батарей из инструмента или при их полном разряде, после замены батарей и включении инструмента загрузится операционная система Microsoft Windows и программное обеспечение Trimble Survey Controller запустится автоматически..
|
Экономичный режим Trimble CU |
|
|
Примечание. Название Trimble CU относится ко всем контроллерам Trimble CU, |
|
|
включая контроллер Trimble CU (модель 3). Когда требуется, отдельно указывается |
|
|
контроллер Trimble CU (модель 3). Контроллер Trimble CU (модель 3) имеет |
|
|
соответствующую маркировку на задней панели. |
33 |
|
F |
Trimble CU питается от внешнего источника, такого как инструменты Robotic Holder, GNSS Holder или базовая станция.
Контроллер Trimble CU имеет внутреннюю батарею, используемую в режиме ожидания. Режим ожидания может быть задействован для отключения контроллера от общего источника питания и присоединения его к другому источнику питания в течении определенного времени. Вы можете возобновить работу с ПО с момента выключения контроллера.
Когда время экономичного режима выйдет, прибор автоматически выключится и Trimble CU будет перезагружен при следующем запуске. Если внутренняя батарея Trimble CU села, питание вскоре выключится. Полностью заряженная внутренняя батарея в нормальных условиях может проработать пять экономичных циклов.
Примечание — Перед отсоединением Trimble CU от основного источника питания, нажмите клавишу выключения питания контроллера. Иначе контроллер будет перезапущен при следующем включении.
Для настройки параметров питания Trimble CU (модель 3):
1.Нажмите [Пуск] и выберите [Пуск / Панель управления / Питание].
2.Используйте закладку [Выключение] для настройки экономичного состояния для внешнего и батарейного питания.
3.Используйте закладку [Батарея] для отображения текущего состояния питания.
Для настройки параметров питания Trimble CU:
1.Нажмите [Пуск] и выберите [Пуск / Панель управления / Питание].
2.Используйте закладку [Схемы] для настройки экономичного состояния для внешнего и батарейного питания.
3.Используйте закладку [Системное питание] для отображения текущего состояния питания.
4.Используйте закладку [Клавиша питания] для настройки реакции системы на нажатие клавиши питания.
Присоединение и отсоединение контроллеров Trimble CU
Присоединение контроллеров Trimble CU к инструменту Trimble VX/S Series, держателю контроллера или базовой станции.
•Поместите верх Trimble CU в ботинкообразный соединитель и затем осторожно надавите снизу CU пока он не станет на место.
Отсоединение контроллеров Trimble CU от инструмента Trimble VX/S Series, держателя контроллера или базовой станции.
1. Выключите Trimble CU. Контроллер перейдет в экономичный режим и не будет
|
перезагружаться при следующем присоединении источника питания. |
34 |
|
F |
2.Нажмите клипсу в верху CU и затем осторожно вынимайте CU наружу, пока контроллер не выйдет полностью.
Регистрация
Зарегистрируйте ПО Trimble Survey Controller, выбрав опцию регистрации ПО на входящем в комплект поставки компакт-диске. Регистрация позволит получить доступ
кфункциям перечисленным далее.
•К специальным новостям и новостям об обновлениях программного обеспечения
•К информации о новых продуктах.
Регистрация поможет компании Trimble узнать, какие продукты разрабатывать и как улучшить поддержку пользователей.
Правовое уведомление
(с) 1992-2011, компания Trimble Navigation Limited. Все права защищены.
Trimble, логотип Globe & Triangle, Autolock, FineLock, Geodimeter, GPS Total Station, Tracklight и TSC2 являются торговыми марками Trimble Navigation Limited,
зарегистрированными в Бюро патентов и Торговых марок США и других странах.
FastStatic, RoadLink, Trimble Geomatics Office, Trimble Business Center, Trimble Link,
Trimble Survey Controller, Trimble Total Control, TRIMMARK, и Zephyr — торговые марки Trimble Navigation Limited.
Слово и логотип Bluetooth — собственность Bluetooth SIG, Inc. и используется Trimble Navigation Limited по лицензии.
Microsoft, Windows и ActiveSync являются зарегистрированными торговыми марками или торговыми марками корпорации Microsoft в США и (или) других странах.
Все прочие торговые марки являются собственностью соответствующих владельцев.
Часть ПО основана на разработках Independent JPEG Group и произведена RSA Data Security, Inc. MD5 Message-Digest Algorithm.
ПО Trimble Survey Controller защищено следующими патентами США: 6985104, 6035254, 6021376, 6016118, 5969708, 5986604, 5831573, 5614913 и другими заявленными патентами.
О программе
Для доступа к диалогу О программе нажмите Настройки / О программе Trimble Survey Controller .
В результате появится информация о версии и серийном номере, ключе авторизации, дате окончания гарантийного срока программного обеспечения и патентная информация Trimble Survey Controller.
Нажмите Обновить, чтобы установить новые ключи опций для обновления опций программного обеспечения.
Нажмите Опции, чтобы просмотреть параметры, включенные на контроллере.
Дополнительную информацию см. в разделе Параметры ПО.
Поиск неисправностей
Появляется сообщение «Связь не установлена» когда вы пытаетесь соединиться с сотовым модемом с Bluetooth .
Некоторые сотовые модемы имеют различные режимы Bluetooth. Если режим установлен в [Выключен] или [Автоматический], может появиться сообщение «Связь не установлена». Для успешного соединения Bluetooth, установите режим в [Включен].
Появляется сообщение “Аппаратная ошибка –1” когда вы нажимаете [Поиск] в апплете [Свойства устройства Bluetooth].
Снимите флажок, а затем вновь установите его в окошке [Доступность Bluetooth].
Контроллер Bluetooth не каждый раз находит все устройства Bluetooth без спецификации номенклатуры
Сканер Bluetooth не всегда может найти другие устройства Bluetooth, если другие устройства Bluetooth осуществляют поиск на этой территории. Если прибор, который вы видите, не обнаружен в процессе сканирования, подождите минуту и снова запустите поиск.
Устройство Bluetooth не регистрируется
Если появляется это сообщение, когда вы запускаете RTK съемку с данными из Интернета, у вас есть возможность выбора Интернет соединения как радио вашего ровера, когда вы используете встроенный модуль Trimble Internal GPRS. Вы должны выбрать Trimble Internal в качестве радио подвижного приемника и установить метод
Интернет через GPRS.
При Bluetooth сканировании обнаруживается [(нулевое)] устройство
Иногда в процессе Bluetooth сканирования обнаруживается Bluetooth устройство входящее в номенклатуру, но не имеющее имени. В этом случае возвращается [(нулевое )] имя. Произведите повторное сканирование, пока не будет определено корректное имя.
Трудности с рабочим диапазоном Bluetooth
Рабочий диапазон Bluetooth равен 10 метрам (~33 фута).
Bluetooth [Сканирование] не может обнаружить приемник Trimble 5800
Если соединение Bluetooth между приемником 5800 и Trimble CU было нарушено или
приемник уже соединен с другим устройством Bluetooth, при [Сканировании] приемник может быть не обнаружен.
Выключите приемник и затем включите его снова. Поставьте флажок в окошке [Доступность Bluetooth], если оно пустое, и повторите сканирование. Если при [Сканировании] приемник все еще не обнаруживается, произведите программный сброс приемника. Повторите сканирование.
Ошибка прерывания связи во время использования Bluetooth
Убедитесь, что своим телом вы не перекрываете прямую линию между двумя устройствами, связанными при помощи Bluetooth.
Потеря инициализации из-за высокого RMS (отношения сигнал/шум)
Приемник прерывает текущую инициализацию, потому что измеренный RMS стоит значительно выше значения отсечки. Это может быть из-за слишком большого движения полюсов в статике при очень плохих окружающих условиях или из-за неправильной инициализации. Проверьте измерения двух-трех точек с потерянной инициализацией. Для этого, переинициализируйтесь в хороших условиях и заново измерьте точки. Если повторные измерения соответствуют RTK допускам, можете быть уверены, что инициализация была верной и причиной ее потери были плохие окружающие условия.
При Интернет съемке появляется сообщение»Невозможно поймать поток поправок»
Возможно, используемое вами Интернет соединение, работает вне Trimble Survey Controller. Соединитесь с Интернетом, просмотрите один — два сайта и используйте Google.com или подобный. Позвольте открыть соединение и запустите съемку с Trimble Survey Controller. Если все же съемка не стартует корректно, возможно существуют проблемы с IP адресами или номером порта в стиле или возможно не работает базовая станция, поставляющая данные.
Традиционный инструмент ведет себя изменчиво
У становите параметр HA VA норма статуса в Никогда если экран инструмента ведет себя изменчиво или имеются проблемы поддержания связи с программным обеспечением Trimble Survey Controller. Некоторые инструменты не могут поддержать высокий коэффициент обновления.
Традиционный инструмент не подсоединяется
Всегда выбирайте верный стиль съемки в программном обеспечении Trimble Survey Controller перед присоединением контроллера к традиционному инструменту. Иначе они могут не связаться между собой. Если это произошло, сбросьте традиционный инструмент путем его выключения и включения и затем повторите соединение.
Модем не отвечает
Это сообщение может появиться после диалога Соединение с модемом , который будет прерван после столкновения с неопределенностью. Если это случилось, выключите и включите модем.
При появлении сообщения «Модем не отвечает» при подключении к карте Enfora GSM/GPRS, возможно, потребуется установить скорость передачи. Для этого выполните приведенные ниже действия:
1.На контроллере нажмите [Пуск / Настройки / Подключения].
2.Нажмите иконку Соединения и затем выберите [Добавить новое модемное соединение] под [Мои ISP].
3.Выберите название соединения карты Enfora, которое было создано ранее, и нажмите [Правка].
4.Дважды нажмите [След], а затем нажмите [Расширенные].
5.Установите значение 115200 для поля [Скорость передачи].
6.Нажмите [Ok] и [Заверш] для выхода из настройки Enfora.
«Нет базовых данных» во время Интернет съемки
Если вы запустили RTK Интернет съемку появляется сообщение Нет базовых данных проверьте формат вещания, строку инициализации вашего модема, IP адрес номер порта базы.
Сообщение «Нет несущей» при дозвоне до базы RTK
Это сообщение означает, что база не отвечает или что ровер не может получить тональный вызов. Дозвонитесь до базы вручную, чтобы убедиться, что она отвечает и не переходит в режим автоответчика. Проверьте, есть ли деньги на балансе ровера.
Нет связи между инструментом и программой Trimble Survey Controller
Проверьте кабели, надёжность соединений и выключатели. Также проверьте источник питания приёмника или традиционного инструмента Примечание : Убедитесь, что вы выбрали соответствующий стиль съёмки.
При Просмотре нельзя увидеть координаты
Проверьте установки Вид координат. Нажмите программную клавишу Опции для изменения вида координат.
Чтобы увидеть при просмотре координаты на плоскости, тип координат должен быть установлен как координаты на плоскости. Также для отображения координат, должны быть определены проекция и параметры преобразования ИГД.
При традиционных съемках проверьте, имеются ли координаты для инструмента и/или задней точки.
При традиционных съемках наблюдение отображается с нулевыми координатами пока сохраняется наблюдение на обратную точку.
Не происходит записи данных в приемник
Проверьте опции Базового и Подвижного (Ровера) приёмника в стилях съёмки. Действительно ли сбор данных установлен в приёмник? Присоединена ли антенна? Подсоединено ли электропитание?
Нет координат на плоскости
Проверьте, определены ли проекция и параметры преобразования ИГД. Также
проверьте, что Вид координат установлен как координаты на плоскости. Чтобы сделать это, выберите опцию в меню Файлы / Свойства текущего проекта / Единицы.
Нет радиоприема
Проверьте, подсоединены ли все кабели радио к верным портам и включено ли радио.
Проверьте в Стилях съемки правильность настройки радио.
Проверьте, нет ли перекрытий (например, деревьев или зданий). Если они имеются, найдите место где радиосигнал не будет перекрываться.
Проверьте, включено ли базовое радио.
Проблемы радиосвязи между TSC2 и инструментом серии Trimble VX/S
Убедитесь, что настройки радио на контроллере TSC2 выполнены правильно. Поля Радиоканал и ID Сети должны быть установлены на инструменте и в программном обеспечении Trimble Survey Controller. Если вы используете контроллер TSC2, проверьте [Настройки Порта], чтобы убедиться, что они установлены правильно:
Для использования роботизированного подключения к Trimble VX Spatial Station или тахеометр Trimble S Series с помощью внешнего радио необходимо изменить настройки порта радио на контроллере TSC2.
Чтобы сделать это:
1.В ПО Trimble Survey Controller нажмите Инструмент / Настройки радио .
2.Нажмите Опции, затем Внешнее радио, и затем нажмите Принять.
3.Установите параметры Радиоканал и ID Сети в соответствии с параметрами, установленными на инструменте.
4.Нажмите Принять.
Приёмник не включается
Проверьте кабели, соединения и выключатели. Также проверьте источник питания.
RTK съемка не работает
Проверьте, выбрали ли вы RTK стиль съемки. Проверьте его настройки для RTK в поле Тип для опций Ровера и Базы. Проверьте правильность настроек антенны в поле Тип антенны для опций Ровера и Базы. Проверьте, что радио работает и правильно настроено.
Точность RTK слишком низкая
Режим RTK Фиксированный? Если нет, инициализируйте съемку.
Если режим Фиксированный, оставайтесь пока на точке и подождите улучшения точности. Если вы делаете вынос в натуру, нажмите программную кнопку Точно для перехода в точный режим.
|
Не отслеживаются спутники |
|
|
Проверьте, нет ли препятствий для сигналов спутников — посмотрите на азимуты и |
39 |
|
F |
возвышения спутников на экране GNSS / Спутники. Проверьте надёжность присоединения GNSS антенны. Проверьте установки маски возвышения. Проверьте, не выключены ли спутники из решения, для чего нажмите программную клавишу Инфо на экране Спутники. Нет ли рядом передающих антенн? Если есть, переставьте GNSS антенну в другое место.
Мастер восстановления проекта
Мастер восстановления проекта работает когда Trimble Survey Controller обнаруживает поврежденный файл проекта. Вы можете остановить мастер в любой точке и вернуться к предыдущему шагу.
Мастер находит в проекте поврежденные данные точки, отключает все данные об этой точке и информирует вас о времени и дате последней неповрежденной записи в проекте.
Для безопасности мастер может сделать копию проекта перед исключением точек. Проверьте наличие свободного места перед копированием проекта.
После завершения восстановления используйте Файлы / Просмотр текущего проекта чтобы проверить удаления из проекта. Так как проекты сохраняются в хронологическом порядке, любые удаления с поздним временем, чем последняя исправная запись, отражаются мастером в отчете.
Имейте ввиду, что исключение данных могут повлечь к изменениям в проекте, таким как уничтожение записи (запись может не удаляться больше), изменение высоты антенны и цели, системы координат и новых точек, наблюдений и линий.
Поврежденные файлы проекта могут появиться из-за проблем с аппаратурой, неверного завершения программы Trimble Survey Controller или неожиданного отключения питания при потере контакта с батареей. Если мастер сообщает о проблемах, проверьте работу контроллера, и/или проверьте оборудование. Если проблемы часто повторяются, это может говорить о неисправности контроллера. Больше информации вы сможете получить у вашего дилера Trimble.
Настройки проекта
Проект
Проект может содержать несколько различных сеансов съёмки. Выберите проект перед тем, как начать выполнять измерения на точках или производить некоторые расчёты.
Проекты можно сохранить в папке [Данные Trimble] или в папках проектов , вложенных в папку [Данные Trimble].
|
Для создания нового проекта: |
|
|
1. Из основного меню выберите Файлы / Новый проект. |
40 |
|
F |
2.Введите имя для нового проекта.
3.Нажмите 
4.Нажмите кнопку Сист коорд и выберите систему координат проекта. Нажмите
След.
5.Настройте требуемые установки системы координат для проекта и нажмите
Запись.
6.Нажмите кнопку Единицы для выбора системных единиц и других переменных установок для проекта. Нажмите Принять.
7.Нажмите кнопку Связанные файлы , чтобы выбрать связанный(е) с проектом файл(ы). Нажмите Принять.
8.Нажмите кнопку Активная карта для выбора файла(ов) включенных карт проекта. Нажмите Принять.
9.Нажмите кнопку Библиотека , чтобы присоединить к проекту библиотеку объектов. Нажмите Принять .
10.Нажмите кнопку Расчёты чтобы установить опции расчётов для проекта. Нажмите Принять.
11.Дополнительно нажмите кнопку перехода к другой странице для ввода ссылок,
информации об операторе и других примечаний.
12.Нажмите Принять, чтобы сохранить проект.
Чтобы открыть проект:
1.Из главного меню, выберите опцию Файлы / Открыть проект.
2.Нажмите 
3.Нажмите или выделите имя проекта и нажмите OK.
Имя выбранного проекта появится в области заголовка основного меню.
Для удаления проекта:
1.Из главного меню, выберите опцию Файлы / Открыть проект.
2.Нажмите 
Если проект, который вы хотите удалить, не подсвечивается, используйте клавиши курсора для его подсветки или нажмите и подержите на нём стилус.
Примечание — Если стилус не подержать, проект, который Вы хотели подсветить, автоматически откроется.
3.Нажмите 
4.Нажмите Да для подтверждения удаления или Нет, чтобы отказаться.
Примечание — При удалении проекта связанные файлы (например, *.t02, *.tsf *.jpg) не удаляются автоматически.
Совет — Также можно использовать клавиши [Fn+ Del] на контроллере TSC2 или клавиши [Ctrl + Del] на Trimble CU или Trimble S3 total station для удаления проектов с экрана Выберите проект.
|
Для копирования проекта: |
41 |
|
F |
1.Из главного меню, выберите опцию Файлы / Открыть проект.
2.Выберите имя проекта, который необходимо скопировать, и нажмите 
3.Найдите и выделите папку, в которую необходимо вставить файлы, и нажмите

Совет — Также Вы можете использовать проводник Windows/File Explorer для копирования, переименования или удаления файлов.
Примечание — При копировании проекта в другую папку связанные файлы (например *.t02, *.tsf *.jpg) не копируются автоматически.
Чтобы создать новый проект со всеми параметрами по умолчанию (включая параметры системы координат) из другого проекта:
1.Из главного меню, выберите опцию Файлы / Открыть проект.
2.При необходимости нажмите 
3.Выберите и откройте проект, параметры которого Вы хотите использовать по умолчанию для нового проекта.
Примечание — Для использования параметров текущего проекта, как параметров по умолчанию для нового проекта, пропустите шаги 1 и 2. Новый проект всегда использует параметры предыдущего проекта в качестве параметров по умолчанию.
4.В главном меню выберите Файлы / Новый проект.
5.Введите имя для нового проекта.
6.Нажмите соответствующую кнопку, для замены параметров проекта на необходимые.
7.Нажмите Принять, чтобы сохранить проект.
Управление файлами и папки проекта
В программе Trimble Survey Controller версии 12.10 и более ранних версий все файлы
Trimble Survey Controller сохранялись в папке [Данные Trimble]. В программе Trimble Survey Controller версии 12.20 и выше можно по-прежнему использовать все файлы в папке [Данные Trimble], но также можно создать отдельные «папки проекта» для облегчения управления проектами и связанными файлами.
Папка [Данные Trimble] обрабатывается как системная папка и содержит все файлы «системного» типа. Если вы не используете папки проекта, в папке [Данные Trimble] также будут содержаться все файлы проекта, и в этом случае ее также можно использовать в качестве папки проекта.
При экспорте файлов, созданных с помощью команд Экспортировать файлы фиксированного формата или Экспортировать файлы пользовательского формата
можно сохранить файлы нового формата в существующую папку на контроллере или создать новую. Папкой по умолчанию является папка [Export], расположенная в текущей папке проекта. При изменении папки проекта в системе создается папка
|
экспорта в папке нового проекта, и ей присваивается такое же имя, как и у предыдущей |
|
|
F |
42 |

папки экспорта.
Нажмите 
В приведенной ниже таблице показаны расширения файлов на офисном ПК, расширения файлов на контроллере (которые изменяются, если файл преобразуется при передаче), описание файла и его местоположение, если вы используете папки проекта.
|
Расширение |
Расширение |
Находится |
Находится |
||||||
|
в папке |
|||||||||
|
файла на |
файла на |
Описание |
в папке |
||||||
|
[Данные |
|||||||||
|
компьютере |
контроллере |
проекта |
|||||||
|
Trimble] |
|||||||||
|
.dc |
.job |
Файлы проекта Trimble |
— |
* |
|||||
|
Survey Controller |
|||||||||
|
.csv |
.csv |
Файлы, разделенные |
— |
* 1 |
|||||
|
запятыми (CSV) |
|||||||||
|
.txt |
.txt |
Файлы, разделенные |
— |
* 1 |
|||||
|
запятыми (TXT) |
|||||||||
|
.dtx |
.dtm |
Файлы цифровой модели |
— |
* |
|||||
|
местности |
|||||||||
|
.ttm |
.ttm |
Файлы триангуляционной |
— |
* |
|||||
|
модели местности |
|||||||||
|
Файлы библиотеки |
|||||||||
|
.fcl |
.fcl |
объектов и атрибутов |
* |
— |
|||||
|
(TGO) |
|||||||||
|
.fxl |
.fxl |
Файлы библиотеки |
* |
— |
|||||
|
объектов и атрибутов (TBC) |
|||||||||
|
.ddf |
.ddf |
Файлы словарей данных |
* |
— |
|||||
|
.ggf |
.ggf |
Файлы сетки геоида |
* |
— |
|||||
|
.cdg |
.cdg |
Файлы комбинированной |
* |
— |
|||||
|
сетки ИГД |
|||||||||
|
.pjg |
.pjg |
Файлы проекционной сетки |
* |
— |
|||||
|
.sgf |
.sgf |
Файлы изменяющейся |
* |
— |
|||||
|
сетки |
|||||||||
|
.pgf |
.pgf |
Файлы Национальной сетки |
* |
— |
|||||
|
Великобритании |
|||||||||
|
.dxf |
.dxf |
Файлы карты |
— |
* 1 |
|||||
|
.shp |
.shp |
Шейп-файлы карты ESRI |
— |
* |
|||||
|
.ini |
.ini |
Файлы антенны |
* |
— |
|||||
|
.lng |
.lng |
Языковые файлы |
— 2 |
— 2 |
|||||
|
.wav |
.wav |
Звуковые файлы |
— 2 |
— 2 |
|||||
|
.dat |
.dat |
Файлы GNSS данных |
— |
* |
|||||
|
.t01 .t02 .dat |
.t01 .t02 |
Файлы GNSS данных |
— |
* |
|||||
|
F |
43 |

|
.crd .inp .mos |
.crd .inp .mos |
файлы дорог GENIO |
— |
* |
||||
|
.xml |
.xml |
файлы дорог LandXML или |
— |
* |
||||
|
документы XML |
||||||||
|
.jxl |
.jxl |
Файлы проекта XML |
— |
* 1 |
||||
|
Определения импорта |
||||||||
|
.ixl |
.ixl |
пользовательского файла |
* |
— |
||||
|
ASCII |
||||||||
|
Файлы таблицы стилей |
||||||||
|
.xsl |
.xsl |
экспорта XSLT с |
* 3 |
— |
||||
|
пользовательским ASCII |
||||||||
|
Файлы таблицы стилей |
||||||||
|
.sss |
.sss |
XLST с пользовательской |
* 3 |
— |
||||
|
разбивкой |
||||||||
|
.mcd |
.mcd |
файлы Measure Codes |
* |
— |
||||
|
Database |
||||||||
|
.dc |
.rxl |
Файл трассы Trimble |
— |
* |
||||
|
.rxl |
.rxl |
Файлы разбивочных |
— |
* |
||||
|
элементов |
||||||||
|
.txl |
.txl |
Файл туннеля |
— |
* |
||||
|
.csd .csw |
.csd |
Файлы базы данных |
* |
— |
||||
|
системы координат |
||||||||
|
.jpg |
.jpg |
Файлы изображений |
— |
* |
||||
|
.tsf |
.tsf |
Файлы сканирования |
— |
* |
||||
Примечания
1.Файлы .csv, .txt и JobXML, переданные в контроллер, должны быть переданы в папку проекта.
Файлы, экспортируемые на контроллер, сохраняются в папке Экспорт в папке проекта. Чтобы связать экспортированный файл .csv, скопируйте файл в папку проекта с помощью Проводника.
2.Языковые файлы (.lng) и звуковые файлы (.wav) сохраняются в папке соответствующего языка.
3.Файлы таблицы стиля разбивки (.sss) и файлы пользовательской таблицы стиля экспорта (.xsl) могут быть расположены в папке языка или папке [Данные Trimble]. Преобразованные файлы таблиц стилей разбивки и преобразованные файлы пользовательских таблиц стилей экспорта обычно хранятся в соответствующей папке языка.
4.Для создания новых папок проекта или перемещения файлов из одной папки в другую используйте ПО Trimble Survey Controller или Проводник Windows.
Свойства текущего проекта
Используйте это меню для настроек параметров текущего проекта.
Дополнительную информацию Вы найдёте в разделах:
Система координат
Системные единицы
Присоединяемые файлы
Файлы активной карты
Библиотека объектов
Установки расчётов
Описания
Каждая кнопка отображает текущие параметры. Когда Вы создаёте новый проект, в нём используются по умолчанию параметры предыдущего проекта. Нажмите кнопку для изменения параметров.
Нажмите Принять, чтобы сохранить изменения.
Просмотр текущего проекта
Для просмотра записей, сохранённых в базе данных проекта:
1.Из основного меню выберите Файлы / Просмотр текущего проекта.
2.Используйте клавиши курсора, стилус или программные кнопки для перемещения по базе данных.
Совет — для быстрого перемещения к концу базы данных, подсветите первую запись и нажмите стрелку «вверх».
Совет — для подсветки поля без его выбора, нажмите на него стилусом и недолго подержите его.
3.Чтобы просмотреть дополнительную информацию о записи, нажмите на неё. Некоторые поля, например такие, как Коды или Высота антенны могут быть отредактированы.
Примечание — Смещения точек, сохранённых в базе данных виде координат, не обновятся, если вы измените запись для высоты антенны или высоты цели в базе данных. Так же, изменения высоты антенны не повлияют на постобработанные точки, при использовании для обработки программного обеспечения Trimble Geomatics Office.
Проверьте информацию о высоте антенны или высоте цели, когда вы передаёте данные в компьютер или передаёте точки для постобработки непосредственно из приёмника в программу обработки.
Когда вы изменяете запись высоты антенны или высоты цели в базе данных, 45F
точки, рассчитанные контроллером, детали выноса в натуру, усредненные точки, калибровки, обратные засечки и пересечения не обновляются автоматически. Отнаблюдайте заново точки выноса и пересчитайте точки Cogo, усредненные точки, калибровки, обратные засечки и пересечения.
Для поиска отдельного пункта, нажмите программную кнопку Поиски выберите необходимую опцию.
Совет — Для просмотра свойств из экрана Карта текущего проекта , выберите требуемые свойства, нажмите и подержите стилус на экране, после чего выберите Просмотр из меню быстрого вызова.
Для изменения отображения типа координат в меню Просмотр текущего проекта:
1.Из основного меню выберите Файлы / Просмотр текущего проекта.
2.Используйте клавиши курсора, стилус или программные кнопки для перемещения по базе данных.
3.Сделайте одно из следующего:
oНажмите «+» для раскрытия древовидного списка точек.
Для изменения вывода координат нажмите одну из ординат и выберите соответствующий вывод координат в списке;
На плоскости, На плоскости (реф.-элл.), WGS84, ГК ВК D (сырые), Как записана.
o Нажмите имя точки для просмотра сведений об этой точке.
|
Для изменения вывода ординат: |
||
|
a. Нажмите Опции и выберите в списке соответствующий Тип |
||
|
координат; |
||
|
Как записана, На реф-эллипс, На плоскости, На плоскости (реф.- |
||
|
элл.), ГДСК (WGS84), Пикет со сдвигом, Аз ВК SD, ГК ВК D |
||
|
(сырые), Аз S h, ГК S h, дельта на плоскости. |
||
|
При выборе Пикет со сдвигом выберите тип объекта (Линия, |
||
|
Дуга, Разб. элементы, Туннель или Дорога) и имя объекта, с |
||
|
которым будет связано положение точек. |
||
|
Если выбрано значение На плоскости (реф.-элл.), выберите имя |
||
|
Преобразования для отображения на плоскости (реф.-элл.). В |
||
|
ходе такого преобразования координаты на плоскости будут |
||
|
преобразованы в координаты на плоскости (референц- |
||
|
эллипсоида) посредством выбранного преобразования. |
||
|
Если выбранное здесь преобразование не совпадает с |
||
|
преобразованием ввода, координаты на плоскости (референц- |
||
|
эллипсоида) не будут соответствовать исходным координатам на |
||
|
плоскости (референц-эллипсоида). |
||
|
Для просмотра исходных координат на плоскости (референц- |
||
|
эллипсоида), установите для типа координат значение Как |
||
|
записана. |
46 |
|
|
F |
Преобразование (сохраненное) отображается при просмотре координат На плоскости (реф.-элл.), если для Типа координат установлено значение Как записана.
Преобразование (отображение) отображается при просмотре координат На плоскости (реф.-элл.), если для Типа координат установлено значение На плоскости (реф.-элл.).
b. Нажмите Принять.
Вставка примечаний
Для сохранения примечаний в базе данных:
1.Подсветите запись.
Совет — Чтобы подсветить поле не выбирая его, кратковременно подержите стилус на нем.
2.Нажмите Примечание. На появившемся экране Примечаний отобразятся дата и время создания текущей записи.
3.Введите примечание и нажмите Принять. Примечание будет сохранено непосредственно в текущей записи. При просмотре текущего проекта примечание появится ниже записи с иконкой примечания.
Редактирование записей цели/антенны с помощью Просмотра текущего проекта
Выберите Просмотр текущего проекта для редактирования записей высоты антенны или цели. При этом изменятся высоты антенны или цели для всех наблюдений, использующих эту высоту антенны или цели.
Чтобы редактировать записи цели/антенны:
1.Нажмите запись цели/антенны. Появятся детали текущей цели (традиционная съемка) или антенны (GNSS съемка).
2.Введите новые детали в это поле и нажмите Принять.
•Текущая запись будет обновлена и будет применяться для всех последующих наблюдений, которые используют обновлённую запись.
Для примечаний применяются временные метки, присоединенные к записи. Эти примечания служат для документирования старых значений и показывают, когда были произведены изменения.
Редактирование записей цели/антенны с помощью менеджера точек
Для простого изменения высоты цели или антенны в для одиночного наблюдения или серии наблюдений используйте Менеджер точек.
|
Редактирование кодов с помощью Просмотра текущего проекта |
47 |
|
F |
Если для редактирования имеется только один код, вы можете использовать Просмотр текущего проекта.
Для редактирования кода:
1.В главном меню выберите Файлы / Просмотр текущего проекта .
2.Нажмите на запись наблюдения, содержащую код, который вы хотите отредактировать.
3.Измените код и затем нажмите Принять для сохранения изменений.
Примечание сохраняется с наблюдением, имеющим ранее запись кода, а его дата и время изменяются.
Редактирование кодов с помощью Менеджера точек
Вы можете использовать менеджер точек для редактирования одного или нескольких кодов.
Когда вы редактируете несколько кодов, в Менеджере точек это сделать проще чем при помощи Просмотра текущего проекта.
Дополнительная информация приводится в разделе Менеджер точек.
Редактирование имен и координат точек с помощью Менеджера точек
Вы можете использовать Менеджер точек для редактирования имен или координат точек.
Невозможно редактировать имена и координаты точек с помощью Просмотра текущего проекта.
Удалённые точки, линии и дуги
Удалённые точки, линии и дуги не используются для расчётов, но они всё ещё находятся в базе данных. Удаление точек, линий и дуг не уменьшает размера файла проекта.
При передаче файла, в котором содержатся удалённые точки, эти точки не передаются в офисное программное обеспечение. Если Вы передаёте файлы, используя утилиту Trimble Передача данных, удалённые точки, однако, записываются в файле Системы сбора данных (.dc). Они классифицируются как удалённые.
Некоторые точки, такие как точки непрерывной съемки, смещённые на постоянную величину и другие точки пересечения, а также смещённые точки сохраняются как векторы, исходящие из точки-источника. Если Вы удалите точку-источник, для всех точек, сохранённых в виде векторов из неё, при просмотре записей этих точек в базе данных, Вы увидите нулевые координаты (?).
Чтобы удалить из базы данных Trimble Survey Controller точки, линии или дуги:
1. Из основного меню выберите Файлы / Просмотр текущего проекта.
2.Подсветите точку, линию или дугу, которую будете удалять, и нажмите
Подробно.
3.Нажмите программную клавишу Удалить. Для точек, класс поиска изменится на Удаленная (Обычная), Удалённая (Опорная), Удалённая (Выноска), Удалённая (Задняя точка) или Удалённая (Проверочная), в зависимости от исходной классификации поиска.
4.Нажмите Принять. В примечании Trimble Survey Controller после записи удалённой точки, линии или дуги будет показано время их удаления.
После удаления точки, линии или дуги символ точки изменяется. Например, для топографической точки символ 

Когда вы удаляете наблюдение, записанное в процессе Установки станции совместно с Обратной засечкой или операций Круговых измерений , записи среднего угла разворота и станции или записи круговых разностей не будут обновлены.
При удалении наблюдений, использованных для расчета средних значений, средние значения не будут автоматически обновляться. Используйте меню Расчеты / Расчет среднего для перевычисления средних значений.
Совет — Чтобы удалить детали с карты текущего проекта , выберите необходимые детали, нажмите и подержите стилус на экране и выберите Удалить в появившемся меню. Выберите объект для удаления и нажмите программную кнопку Enter.
Вы не можете удалить точки из связанного файла.
Используйте Проводник для удаления файлов разбивочных элементов, файлов трасс, файлов карты или файлов других типов, сохраненных на контроллере.
Примечание. Невозможно удалить точки, линии или дуги из файла связанной карты (например, файл DXF или SHP).
Чтобы восстановить в базе данных Trimble Survey Controller точки, линии или дуги:
1.Из основного меню выберите Файлы / Просмотр текущего проекта.
2.Нажмите точку, линию или дугу, которую будете восстанавливать.
3.Нажмите программную клавишу Восстан.
4.Нажмите Принять.
Менеджер точек
Используйте Менеджер точек для управления вашими данными как альтернативу
Просмотру текущего проекта.
|
Вы можете легко просмотреть: |
|
|
• Координаты точки |
49 |
|
F |
•Наблюдения
•Лучшие точки и все повторяющиеся точки
•Высоты антенны и цели
•Коды и примечания
•Описания
•Примечания
Вы легко можете отредактировать:
•Высоты цели и антенны (одиночные или множественные)
•Имена точек
•Координаты точек
•Коды (одиночные или множественные)
•Описания (одиночные или множественные)
•Примечания
Использование Менеджера точек
Чтобы открыть Менеджер точек, выберите Файлы / Менеджер точек из основного меню. Появится экран, показывающий структуру дерева всех точек и наблюдений в базе данных проекта и присоединенных файлах.
Отображение данных
Если встречаются повторяющиеся точки с одинаковыми именами, за лючшую точку всегда принимается первая точка. Все остальные точки с таким же именем появляются в списке ниже лучшей точки.
Однако при просмотре данных Высоты цели, они появляются в том порядке, в каком они встречаются в базе данных.
Для изменения данных для просмотра выберите Экран. Например, для просмотра координат, установите значение Экран как На плоскости; для просмотра или редактирования высоты цели, установите значение Экран как Высота цели.
Примечание — В менеджере точек установки Высоты цели относятся и к высоте цели и к высоте антенны.
Для сортировки данных нажмите заголовок столбца.
Для изменения ширины столбца или его содержимого, нажмите и перетащите разделитель между заголовками.
Используйте столбец прокрутки для прокрутки данных по вертикали и горизонтали.
Совет — Чтобы зафиксировать положение столбца имен точек, нажмите и удерживайте заголовок столбца имен точек. Чтобы передвинуть столбец, повторно нажмите и удерживайте заголовок.
Нажмите 

Подборка по базе: Лобзина — руководство по инфекционным болезням — 1.pdf, ПЛК контроллеры.docx, таблица Лидерство и руководство.docx, Климова АСз-304 Trimble R10.docx, Инструкция по охране труда для пользователя ПЭВМ.doc, структура контроллера.ppt, ПМО от 21.04.2022 г. № 235 РУКОВОДСТВО.pdf, [S2985G и S2965] Руководство по настройке.pdf, Руководство пользователя Станции записи ответов.pdf, Методическое руководство по созданию диаграмм.docx
КРАТКОЕ
РУКОВОДСТВО
ПОЛЬЗОВАТЕЛЯ
Полевой контроллер
Trimble TSC3
Microsoft® Windows Mobile® 6.5
2
Ограниченная гарантия и ограничения ответственности
На это изделие и комплектную батарею даётся ограниченная гарантия на отсутствие производственных дефектов и дефектов составных частей в течение двенадцати (12) месяцев со дня приобретения. На остальные принадлежности и периферийные устройства распространяется гарантия на девяносто (90) дней со дня приобретения. При получении уведомления о таких дефектах в течение гарантийного периода отказавшие изделия будут отремонтированы или заменены по усмотрению фирмы-производителя. На замену будут предложены новые (или находящиеся в безупречном состоянии) запасные части.
Производитель не гарантирует безотказную работу изделия. Если изделие не будет отремонтировано или заменено в разумный срок, Заказчик получает право на денежную компенсацию в размере уплаченных Вами при приобретении денежных средств, производимую после возврата отказавшего изделия по стандартной процедуре возврата.
Ограниченная гарантия не распространяется на дефекты, вызванные: (а) неправильным или некорректным обслуживанием или калибровкой, (б) программным обеспечением, сопряжением с внешними устройствами, запасными частями или расходными материалами, поставленными не фирмой- производителем, (в) неавторизованной модификацией или использованием не по назначению, (г) эксплуатацией в условиях окружающей среды вне указанных допустимых пределов, (д) повреждениями, вызванными внешними причинами, в т.ч. авариями, неправильным использованием (случайным или преднамеренным), или отказами систем электропитания. Гарантия не распространяется на повреждения, вызванные водой, проникшей в изделие из-за неправильной установки компонентов или заменяемых частей. Удаление задней крышки приводит к прекращению гарантийных обязательств – при этом разрушаются герметизирующие пломбы, и корпус устройства перестаёт быть водонепроницаемым.
В пределах, установленных местным законодательством, описанные выше гарантийные обязательства являются исчерпывающими и не применяются дополнительные условия и гарантии, в письменной или устной форме, подразумеваемые или сформулированные явно. Особо исключаются любые подразумеваемые гарантийные обязательства или условия состояний товара, его качества и пригодности для выполнения конкретных задач.
В пределах, установленных местным законодательством, возмещение
ущерба ограничивается только указанными мерами. За исключением
описанных выше случаев, производитель и его поставщики не будут нести
издержки, вызванные потерей данных, и быть ответственными за прямой,
особый, случайный или являющийся следствием (в том числе потерю
прибыли или данных) ущерб, вызванный контрактными или прочими
условиями.
3
Оглавление
Добро пожаловать ……………………………………………………………………………. 3
Аппаратное обеспечение ………………………………………………………………….. 4
Подготовка к работе …………………………………………………………………………. 6
Использование контроллера и батарей ……………………………………………. 10
Индикаторы состояния ……………………………………………………………………. 15
Настройка контроллера …………………………………………………………………… 16
Связь …………………………………………………………………………………………….. 19
Подключение к персональному контроллеру ……………………………………. 19
Использование Bluetooth …………………………………………………………………. 21
Использование Wi-Fi (Беспроводная ЛВС, WLAN, 802.11) …………………. 23
Использование фотокамеры ……………………………………………………………. 25
Использование сканера штрих-кода ………………………………………………… 28
Использование модуля GPS ……………………………………………………………. 29
Использование модуля доступа к Wireless WAN ……………………………….. 31
Устранение неисправностей ……………………………………………………………. 35
Обслуживание контроллера ……………………………………………………………. 36
Условия окружающей среды ……………………………………………………………. 37
Условия эксплуатации …………………………………………………………………….. 38
Технические характеристики …………………………………………………………… 38
Соответствие обязательным требованиям ………………………………………. 39
Приложение A Использование программы SatViewer ………………………. 44
Добро пожаловать
Поздравляем Вас с приобретением самого мощного из доступных в настоящий момент полевых контроллеров, конструктивное решение которого позволяет успешно его использовать в неблагоприятных полевых условиях – в жару, на морозе, под дождём, или в запылённой атмосфере – в местах, где эксплуатация полевых контроллеров пользовательского класса невозможна.
ПРИМЕЧАНИЕ: в данном руководстве описываются возможности устройства, поставляемого в самой полной комплектации (однако, некоторые составные части предлагаются в качестве заказных вариантов исполнения). Если в приобретённом Вами контроллере отсутствует описываемая в руководстве составная часть, соответствующий раздел можно пропустить.
4
Аппаратное обеспечение
Вид спереди
Вид сзади
Примечание: некоторые составные части предлагаются в качестве
заказных вариантов исполнения. Перед началом использования
устройства ознакомьтесь с разделами данного руководства,
описывающими гарантийные обязательства и меры техники
безопасности.
СИД индикаторы
Клавиатура
QWERTY
Стилус
Объектив камеры
Фотовспышка
(2 СИД)
Антенна 2,4 ГГц
(опция)
Клавиша
Enter
Клавиша
Enter
Кнопка
Питание
Панель навигации
Ремешок
Крышка батарейного отсека
Защёлка крышки батарейного отсека
(под ремешком)
5
Вид сверху
Вид снизу
Разъёмы ввода — вывода
Контроллер оснащён клиентом mini-USB (используется для подключения к Microsoft Windows Mobile Device Center, входящему в состав Microsoft Vista
®
и Windows 7
®
, а также для подключения к
Microsoft ActiveSync
®
из Windows XP
®
)
, портом USB host (позволяет подключать клиентов USB) и портом RS-232 для сопряжения с внешними устройствами, оснащёнными этим интерфейсом.
ПРИМЕЧАНИЕ: порт COM1 операционной системы всегда соответствует аппаратно реализованному порту RS-232 (доступен на показанном выше девятиштырьковом разъёме). Многие USB устройства, поддерживаемые на персональных контроллерах под управлением ОС Microsoft Windows XP, Microsoft Vista, Microsoft
Windows
7 и т.д., данным контроллером
не поддерживаются. Устройства хранения (USB диски) и устройства пользовательского интерфейса
(клавиатура) поддерживаются. Перед приобретением периферийного устройства убедитесь в том, что оно поддерживает интерфейс одного из этих классов (Mass Storage Device или Human Interface Device).
Некоторые из устройств в операционной системе Windows Mobile не применяются – например, мышь, поскольку взаимодействие с элементами пользовательского интерфейса рассчитано на использование сенсорного экрана или клавиатуры.
Антенна 2,4 ГГц
(опция)
Сканер штрих-кодов
(опция)
Держатель стилуса
Разъём аудио
USB
Host
Последовательный порт
Клиент
Mini-USB
Разъём внешнего питания
Штырёк 1
Штырёк 9
6
Подготовка к работе
1.
Установите SD карту (при необходимости)
1.
В батарейном отсеке поднимите пластиковый ярлычок с указанием стандартов.
2.
Аккуратно вставьте SD карту в держатель.
3.
Верните пластиковый ярлычок на место.
Если приобретённый Вами контроллер оснащён WWAN, установите SIM карту GSM (подробные указания на стр. 31).
2.
Установите батарею
Блок литий-ионных батарей в сборе с крышкой отсека поставляется отключённым от контроллера. Вставьте блок батарей, наклонив его к нижней части отсека (сначала должны соприкоснуться контакты соединителя).
Большим пальцем, тупым концом стилуса или монетой поверните защёлку по часовой стрелке до щелчка. В процессе поворота защёлки поверхность крышки отсека становится вровень с соседними элементами корпуса.
3.
Присоедините ремешок
Закрепите ремешок на тыльной стороне контроллера в соответствии с рисунком.
4.
Установите заглушку аудиоразъёма
и стилус
Закрепите их в соответствии с рисунком.
7
5.
Установите крышку отсека разъёмов ввода-
вывода (необязательно)
Корпус изделия герметизирован, а эта крышка защищает разъёмы от воздействия посторонних объектов.
6.
Установите защитную плёнку экрана
Для защиты экрана устройства от загрязнений и царапин следует установить защитную плёнку в соответствии с указаниями, приведёнными на её упаковке. Незащищённый экран с течением времени покрывается царапинами и истирается. Защитные плёнки исключают контакт поверхности дисплея с абразивными частицами и легко заменяются. Рекомендуем заменять пленку каждые два месяца
(
при интенсивном использовании — ещё чаще).
Повреждения экрана, связанные с отсутствием защитной плёнки, или её неправильным использованием, могут привести к снятию гарантийных обязательств.
7.
Зарядите батарею
ВАЖНО: Следует полностью зарядить батарею в течение четырёх часов после её установки в контроллер. Индикатор состояния батареи (самый левый) после полного окончания зарядки будет светиться зелёным цветом.
К сетевому источнику питания, входящему в комплект поставки, прилагается 4 переходника-вилки, которые позволят подключиться к сетевой розетке практически в любой стране мира. Подключите соответствующий переходник к кабелю сетевого источника питания, включите источник питания в сеть, и подключите контроллер к источнику питания.
Внимание! Используйте только сетевой источник питания, входящий в комплект поставки контроллера. Использование других источников питания может привести к снятию гарантийных обязательств.
8.
Включение и выключение контроллера (вход и выход из
режима сна)
После установки батареи контроллер должен начать загрузку операционной системы. Если это не произошло, нажмите и отпустите кнопку Питание на клавиатуре. Для выключения контроллера повторно нажмите и отпустите кнопку Питание.
Одной из удобных функций контроллера является возможность использования режима “Сон”, который позволяет избежать повторной загрузки операционной системы (при самом первом запуске этот режим не используется).
8
9.
Выбор языка
ВАЖНО: Обратите особое внимание на выбор языка при первом запуске операционной системы, потому что все остальные языки будут удалены.
Если выбран неправильный язык, свяжитесь со службой технической поддержки.
При первом запуске операционной системы и при её переустановке требуется произвести выбор используемого языка.
1.
Для выбора языка воспользуйтесь клавишами ВВЕРХ и ВНИЗ, подтвердите выбор клавишей ENTER (ВВОД). Использование сенсорного экрана к этому моменту ещё не разрешено.
2.
С помощью клавиш ВВЕРХ и ВНИЗ выберите кнопку-флажок.
3.
Клавиша ENTER (
ВВОД) позволяет выставить флажок.
4.
С помощью клавиш ВВЕРХ и ВНИЗ выберите кнопку NEXT (ДАЛЕЕ) и нажмите клавишу ENTER.
5.
Дождитесь окончания настройки операционной системы контроллера на нужный язык. После её окончания произойдёт перезапуск.
ВВЕРХ
ENTER
ВНИЗ
NEXT
(
ДАЛЕЕ)
9
ПРИМЕЧАНИЕ: выбранный язык будет использоваться приложениями, входящими в состав операционной системы. Программы сторонних производителей, с большой долей вероятности, будут использовать английский язык.
10.
Калибровка экрана
При первом запуске контроллера отобразится предупреждение “Tap the screen to set up your Windows Mobile-based device
” (Прикоснитесь к экрану для настройки вашего контроллера, работающего под управлением ОС Windows Mobile).
Экранная форма калибровки предложит последовательно прикоснуться к отображаемым на экране перекрестиям. Коснитесь их кончиком стилуса, стараясь попадать в центр. Вам может быть предложено произвести отдельные операции повторно.
11.
Установка пароля (необязательно)
Установка пароля необязательна, его следует использовать только при необходимости ограничения доступа посторонних лиц. Для отказа от установки пароля выберите кнопку Skip (Пропустить).
Если вы будете использовать пароль, его будет необходимо вводить при каждом включении контроллера и выводе его из режима сна.
ПРЕДУПРЕЖДЕНИЕ: ПАРОЛЬ ЗАБЫВАТЬ НЕЛЬЗЯ.
Единственный способ дальнейшего использования контроллера, пароль к которому утерян – переустановка операционной системы, в процессе которой будут утеряны все прикладные программы, файлы лицензий, параметры настройки и собранные данные. Порядок переустановки ОС описан на странице 14.
12.
Подготовка закончена
Для начала работы с контроллером прикоснитесь к его экрану.
10
Использование контроллера и батарей
Основная экранная форма
Основная экранная форма обеспечивает удобство запуска наиболее часто используемых программ. Изменение состояния служб Live, приёма SMS/MMS сообщений и писем электронной почты.
Data Collector
(Сбор данных): заголовок основной экранной формы обеспечивает доступ к форме Wireless Manager (Беспроводная связь), с помощью которой можно управлять параметрами Wi-Fi, Bluetooth и телефона.
Pictures
(Рисунки): для открытия каталога Pictures and Videos
(Изображения и видео) выберите All Photos (Все фотографии). Для использования фотокамеры выберите Camera.
Music
(Музыка): из этого меню можно выбрать аудиофайлы.
Time
(Время): выбор часового пояса, установка текущих даты и времени, а также настройка будильника.
Text
(Текст): если Ваш контроллер оснащён модулем GSM, здесь можно отсылать и принимать текстовые сообщения.
E-mail: настройка параметров сервера электронной почты и доступ к нему.
Calendar
(Календарь): составление расписания.
Favorites (
Избранное): запуск браузера Internet Explorer.
Вид экрана «Сегодня» изменяется при выборе пункта меню / Settings
/ Home / Items.
Высокие температуры
Высокие температуры: батарея прекращает работу при разогреве до +65°С. Появление этой пиктограммы свидетельствует о повышении температуры батареи до +60°С.
ВНИМАНИЕ: при превышении порога температуры +70°С батарея будет выключена и нуждается в замене.
11
Продолжительность работы от батарей
Продолжительность работы от батареи зависит от нагрузки контроллера и условий окружающей среды. Например, расчётное время работы от новой батареи включённого, но не используемого контроллера, с включённой подсветкой, выключенными радиомодулями и компасом, составляет 34 часа.
Советы по увеличению продолжительности использования
батареи:
—
Подсветка дисплея: в пункте системного меню / Settings / System /
Backlight выберите минимальную продолжительность свечения экрана не используемого контроллера и установите минимальный комфортный уровень подсветки.
— Wi-Fi, Bluetooth
, камера и считыватель штрих-кода: выключите не используемые устройства (камера и считыватель штрих-кода – специальные варианты комплектации контроллера).
—
Фотовспышка: пострайтесь уменьшить использование фотовспышки.
— WWAN: по возможности выключите модуль GSM.
—
Низкие температуры: старайтесь держать контроллер в условиях комнатной температуры (25°С), при необходимости — под одеждой или в салоне автомобиля.
—
Энергосбережение: в форме, отображаемой по / Settings / Power /
Advanced
, установите минимальное время перехода в режим энергосбережения. Воспользуйтесь пунктом / Settings / Bluetooth /
Wake Settings и выключите Allow Bluetooth activity to turn the device
on
(Выводить из режима сна по сигналам Bluetooth). В противном случае запрос по Bluetooth может включить контроллер, и, соответственно, привести к разряду батареи.
—
Повышенная вычислительная нагрузка сказывается на времени работы от батарей, но, обычно, в гораздо меньшей степени, чем остальные факторы.
Зарядка батареи
Батарею можно заряжать как в контроллере, так и во внешнем зарядном устройстве (поставляется как принадлежность, по отдельному заказу).
Подключите соответствующий переходник к кабелю сетевого источника питания, включите источник питания в сеть, и подключите контроллер к источнику питания. Батарея заряжается около 4-х часов.
Об окончании зарядки батарей свидетельствует зеленая подсветка индикатора состояния батареи (левого). Рекомендуемая температура при проведении зарядки – от 0 до 40°С. Вне указанного диапазона зарядка может не производиться.
Внимание! Используйте только сетевой источник питания, входящий в комплект поставки контроллера. Использование других источников питания может привести к снятию гарантийных обязательств.
Note for Owners:
Guidesimo.com webproject is not a service center of Trimble trademark and does not carries out works for diagnosis and repair of faulty Trimble TSC3 equipment. For quality services, please contact an official service center of Trimble company. On our website you can read and download documentation for your Trimble TSC3 device for free and familiarize yourself with the technical specifications of device.
-
Roland BOSS GT-PRO
b GT-PRO Guitar Effects Processor TurboStart TBS230 ©2005 Roland Corporation U.S. www.RolandUS.com Page 1 Welcome Congratulations on your purchase of the BOSS GT-PRO. This TurboStart contains step-by-step instructions that will quickly introduce you to the GT-PRO’s major features. Setting Up the GT-PRO’s Main Outputs For optimal sound, configure the GT-PRO’s main outputs for the device …
BOSS GT-PRO Recording Equipment, 2
-
Yamaha A3000
YAMAHA Wave Editor TWEVersion 2.2.0for MacintoshOwner’s manual (1/3)The TWE wave editor (hereafter referred to as TWE) is software for digitally recording sounds (instrumental sounds, sound effects, voice, etc.) to the hard disk of a personal computer, and for editing recorded sound data. If an external Yamaha sampler (*) is connected via a SCSI connection, the sound data recorded in the samp …
A3000 Musical Instrument, 41
-
Grundig MAJESTIC TK83O
PnoroFAcr- FolJ..rlgsfHsCt lrJtr- (/llnJ|Ilrrg=g9l-E$-fil(o=r9do(‘)49- -4-oGENERAL I NFORMATIONGrundig Majestic ModelsTK830, TK830E, and TK830U taperecorders canrecord andplayback on l/ 4″ tape. The two-track systemis employed so that thefull length of tapemay beusedtwice. The recorders can record and play back in both directions.Tape speeds are 1 l/ 2 and 3 3/ 4 ips, giving a playback …
MAJESTIC TK83O Recording Equipment, 22
-
Crown CM-200A
131374-1 6/00Crown International, IncP.O. Box 1000, Elkhart, Indiana 46515-1000(219) 294-8200 Fax (219) 294-8329www.crownaudio.com© 2000 Crown International, All rights reserved.PZM® , PCC®, SASS® and DIFFEROID®, are registered trademarks ofCrown International, Inc. Also exported as Amcron® …
CM-200A Microphone, 15
-
MuxLab 500027
© MuxLab Inc. Specifications Environment Line level unbalanced analogue audio Devices DVD, VCR, camcorders, audio mixers, audio matrix switchers, audio splitters, audio distribution amplifiers, boosters, satellite receivers, MPEG players, laptops, stereo audio amplifiers, audio switchers, integrated TV monitors and other line level audio equipment Transmission Transparent to the user. Bandwid …
500027 Recording Equipment, 2
-
SOLIDDRIVE SD1
INDUCTION DYNAMICS®INSTALLATION & USE GUIDEfor SolidDrive SD1 into walls andceilings before drywallINDUCTION DYNAMICS®True Audio PerfectionTMExperience TrueAudio PerfectionInduction Dynamics extensiveline of audio products makesit easy to create the ultimateaudio system, regardless ofinstallation requirements.Induction Dynamics buildsthese products with only themost select components andmate …
SD1 Transducer, 4
-
Tascam 488 MKII
488 MKIIPORTASTUDIOpage 1 of 4 When 4 Tracks Are Not EnoughYou’ve got an 8-track mind. You need the perfectcreative tool – TASCAM’s 488 MKII Portastudio – itworks like a giant electronic notebook. It not onlyoffers capacity, this new Portastudio provides versa-tile capability and intuitive operation for easy captur-ing and manipulating of your ideas. The 488 MKII hasincredible performance …
488 MKII Recording Equipment, 4
-
turck TX104
TX104/TX107/TX110© Hans Turck GmbH & Co. KG | 100002508 2018-05 DE EN FR Technical Data/Certication Data Power SupplySupply voltage 24 V DC (10 to 32 V DC)Current consumption TX104: 0.25 A at 24 VDC (max.)TX107: 0.3 A at 24 V DC (max.)TX110: 0.38 A at 24 VDC (max.)General InformationOperating temperature -0 °C…50 °C (vertical installation)Storage temperature -20 � …
TX104 Recording Equipment, 4
-
Serpent Chimera
CHIMERA MANUAL V.1.2 1 www.serpentaudio.com CHIMERA™ OPTO COMPRESSOR Thank you for your purchase of the Serpent Audio Chimera™. This unit is proudly 100% designed and built in the USA. As an owner of a High Quality Serpent Audio piece of gear you can expect years of great use and customer service from us and our equipment. This is possible through our dedication to solid design, hig …
Chimera Recording Equipment, 7
-
OneRemote 2415
Page 4 Operating with Beolink 1000 Beolink 1000 does not have as many keys as the receiver’s original remote control. Thus certain Beolink 1000 keys have got alternative function-ality. To get to this phas to be pressed first, i.e. pfollowed by p on a Beolink 1000 corresponds to OK on the original remote control. The table shows how special Beolink 1000 key operations translate to ope-rations o …
2415 Recording Equipment, 2
Popular Recording Equipment User Guides:
Добро пожаловать!
Войдите или зарегистрируйтесь сейчас!
Войти
Страница 1 из 2
-
Форумчанин
- Регистрация:
- 21 ноя 2010
- Сообщения:
- 221
- Симпатии:
- 16
- Адрес:
-
Москва
Купили R8, TSC3. Настройки заводские. по инструкции не совсем понятно что и как делать! На днях нужно ехать работать а времени на курсы обучения нет да и денег тоже! Начальство сэкономило!!!
Отредактировано 11.11.12 В.Шуфотинским.
#1
-
Форумчанин
- Регистрация:
- 11 июл 2007
- Сообщения:
- 6.373
- Симпатии:
- 458
- Адрес:
-
Тула
«машина купил, права купил — ездить не купил…»а чего орать-то?… и зачем темы дублировать?
Kubik, а с Кредо -дат (с передачей данных из тахеометра) и с объемами ты разобрался? или забросил?… А то как-то совсем не видно — есть ли смысл отвечать, в коня ли корм…
#2
-
Форумчанин
- Регистрация:
- 21 ноя 2010
- Сообщения:
- 221
- Симпатии:
- 16
- Адрес:
-
Москва
Остроумно сказано! Вообще по поводу обучения, я думаю нет лучше чем отработать со знающим человеком! Но вот нет его! Вот и спрашиваю здесь! Может кто поможет! Вспомните как вы первый раз столкнулись с GPS . легко говорить когда давно с этим работаешь! Если кому не трудно помогите пожалуйста!!!
#3
-
Форумчанин
- Регистрация:
- 11 июл 2007
- Сообщения:
- 6.373
- Симпатии:
- 458
- Адрес:
-
Тула
помню. именно на обучении от поставщика оборудования… Leica system 200…
в параллельной теме я задал вопросы, вы почему-то решили создать новую тему…
а не отсюда ли у вас оборудование?…#4
-
- Регистрация:
- 11 ноя 2012
- Сообщения:
- 5
- Симпатии:
- 0
Всем привет) пишу курсовой проект, и не могли бы вы мне помочь…. скажите пожалуйста, какая память у прибора trimble r8, практически все написала, только вот на этом остановилась…..
#5
-
Команда форума
Форумчанин- Регистрация:
- 10 дек 2008
- Сообщения:
- 16.895
- Симпатии:
- 4.760
В следующий раз будете наказаны.
#6
-
Команда форума
Форумчанин- Регистрация:
- 10 дек 2008
- Сообщения:
- 16.895
- Симпатии:
- 4.760
-
Форумчанин
- Регистрация:
- 29 мар 2012
- Сообщения:
- 76
- Симпатии:
- 5
Здравствуйте! Может быть не совсем в тему! очень нужна помощь! поступил trimble r6 без контроллера. Авто включение записи данных можно настроить через GPS Toolbox или GPS Configurator. Соединяю через СОМ порт не видит ни одна, ни вторая программа и Data Transfer тоже. Пробовал через Bluetooth соединяется с компьютером, но опять ни одно не видит.
#8
-
Форумчанин
- Регистрация:
- 11 июл 2007
- Сообщения:
- 6.373
- Симпатии:
- 458
- Адрес:
-
Тула
-
Форумчанин
- Регистрация:
- 29 мар 2012
- Сообщения:
- 76
- Симпатии:
- 5
Как настроить Вы очень понятно объяснили, но как передать файл power up в приемник. Жму transmit (передать) — пишет: Couldn’t get receiver directory to test duplication (Не удалось получить приемником каталогов для проверки дублирования). Что не так делаю?
Попутный вопрос. Если всё получится для записи настроить, то как скинуть файлы в Data transfer, ведь он не видит приемник.
#10
-
Форумчанин
- Регистрация:
- 21 ноя 2010
- Сообщения:
- 221
- Симпатии:
- 16
- Адрес:
-
Москва
Нет, не оттуда! Оборудование абсолютно новое!
#11
-
Форумчанин
- Регистрация:
- 21 ноя 2010
- Сообщения:
- 221
- Симпатии:
- 16
- Адрес:
-
Москва
Под вин 7, через VM Vare c COM кабелем подключенным через переходник usb ничего не получилось! что то с кодировкой! дальше думаю объяснять не стоит! под XP все норм.
#12
-
Форумчанин
- Регистрация:
- 11 июл 2007
- Сообщения:
- 6.373
- Симпатии:
- 458
- Адрес:
-
Тула
какая версия дататрансфера даже и не спрашиваю, просто обнови.
#13
-
Форумчанин
- Регистрация:
- 29 мар 2012
- Сообщения:
- 76
- Симпатии:
- 5
Низкий поклон Вам , SergKo! Всё получилось, datatransfer 1.55 увидел и toolbox разрешил сохранить в приемник настройки.
#14
-
- Регистрация:
- 28 ноя 2012
- Сообщения:
- 2
- Симпатии:
- 0
Может кто подскажет, как всё же «сдружить» носимый приемник R8 и ноутбук под управлением Win7 64. Необходимо добавить в приемник частоты через WinFlash:
Собрал связку Приёмник + кабель Lemo <-> COM + кабельпереходник COM <-> USB, но коннекта нет (
Может где скорости передачи поменять? Или может есть другой способ добавить частоты?#15
-
Форумчанин
Частоты на прием или передачу хотите добавить?
Что значит коннекта нет?
DataTranfer использовали?#16
-
- Регистрация:
- 28 ноя 2012
- Сообщения:
- 2
- Симпатии:
- 0
Поправки передаём при помощи радиомодема HBP450. Появилась нужда сменить частоту работы комплекта «передающий модем — приёмник в ровере».
В HBP-450 список предустановленных частот/каналов велик, а вот в носимом R8, для выбора доступна лишь одна частота (в этом мы убедились зайдя в контроллере в стили съёмки RTK и пошарившись в пункте «радио подвижного приёмника» )Вот выдержка из мануала к R8 (вдруг кому ещё будет полезно):
«Добавление частот для встроенного 450 МГц Радиомодема»
Если в вашем приемнике установлен дополнительный радиомодем, вы можете
использовать программу WinFLASH, чтобы добавить новую частоту к
предопределенному по умолчанию списку частот.
Чтобы добавить новую частоту:
1. Запустите программу WinFLASH. Появится экран Device configuration
2. В списке Device type выберите Trimble R8/R6.
3. В поле PC serial port установите номер последовательного порта, к которому подключен приемник.
4. Щелкнитена Next. Появитсяэкран Operation Selection. Список Operations показывает все
доступные операции для выбранного устройства. Описание выбранной
операции отображается в поле Description.
5. Выберите Configure Radio ищелкнитена Next.
Появитсяэкран Frequency Selection.
6. В группе WirelessFormat выберите соответствующий канал и режим.
Этот режим должен быть одинаков для всех радиомодемов вашей
системы.
7. В поле Specify Frequency введите или выберите требуемую частоту.
8. Нажмите Add. Новая частота появится в списке Selected Frequencies.»Так вот вся загвоздка в пункте «3». По-хорошему нужно подключаться к компу у которого есть ком-порт. Такого системного блока из прошлого с собой естественно нет). В наличии только ноубуки с седьмой виндой и юсб-портами.
Был куплен переходник ЮСБ-КОМ, и после установки соответствующих дров на него, создался виртуальный порт СОМ12. Единственное, что пока непонятно, какие должны стоять у него характеристики (скорость передачи, четность и прочее).
Так вот после запуска WinFlash и указания в качетсве передающего порта COM12, программа категоричски не хочет нас соединять с ровером, ругаясь на корявый COM-порт.
Отсюда и вопрос: Как подключить ровер к ноутбуку для изменения внутренних настроек.#17
-
Форумчанин
переименуйте COM порт с COM12 на COM1/
Параметры порта оставьте по умолчанию.
Делаются все настройки в диспетчере устройств#18
-
- Регистрация:
- 11 ноя 2012
- Сообщения:
- 5
- Симпатии:
- 0
Спасибо вам большое) вы мне очень помогли)
#19
-
Команда форума
ФорумчанинЧе-то я не понял. Winflash стала платной? При запуске просит ввести какой то ключ…
#20
Страница 1 из 2







































