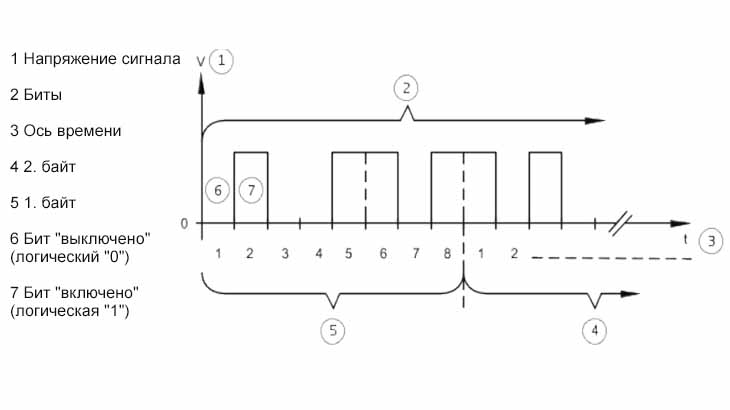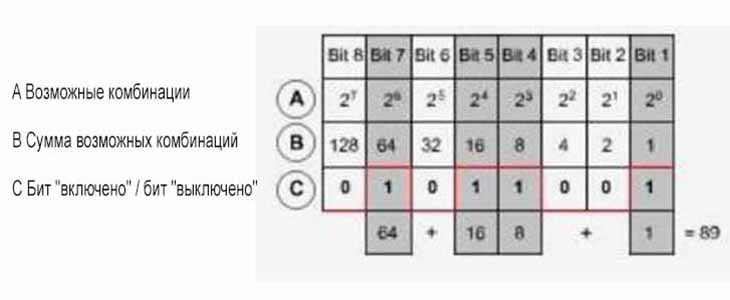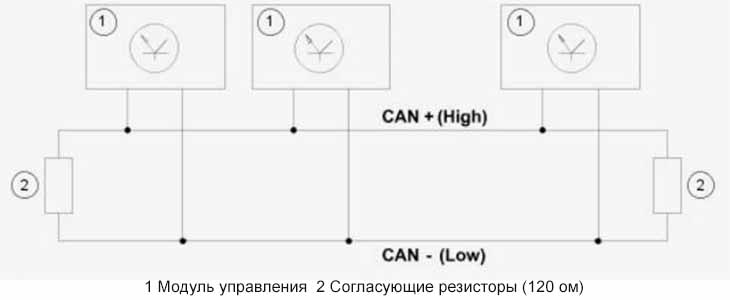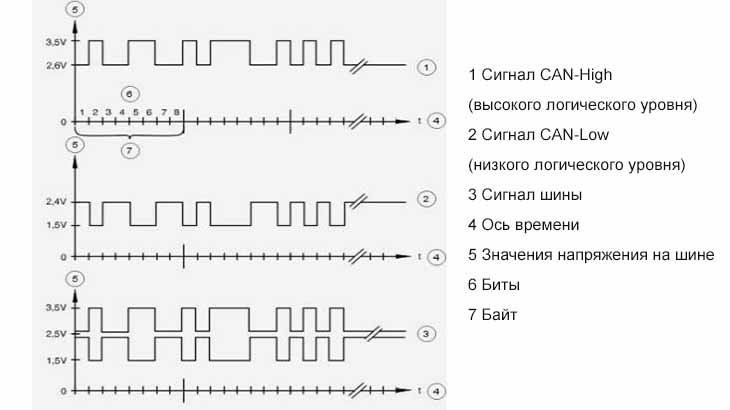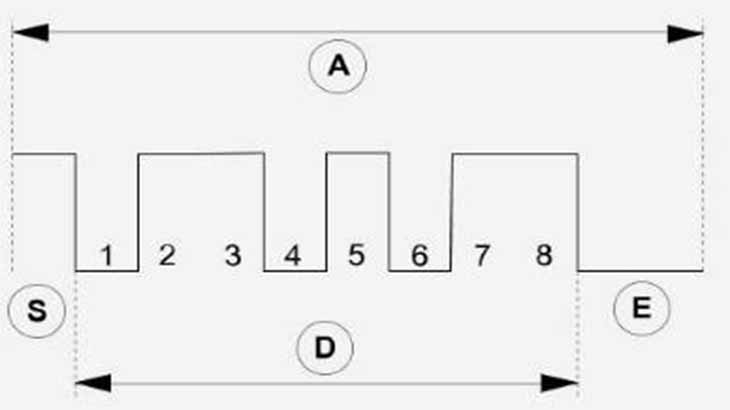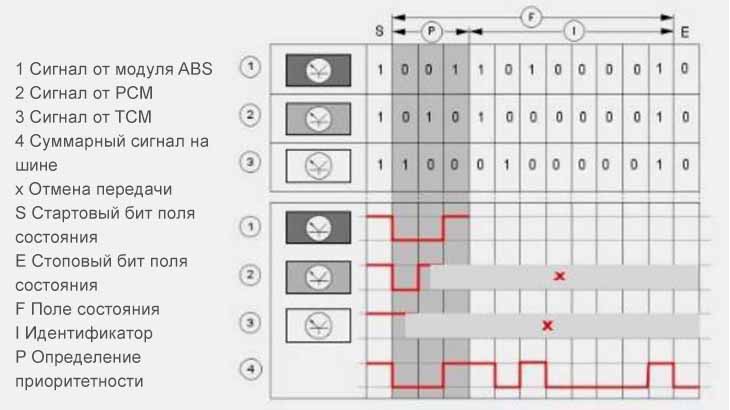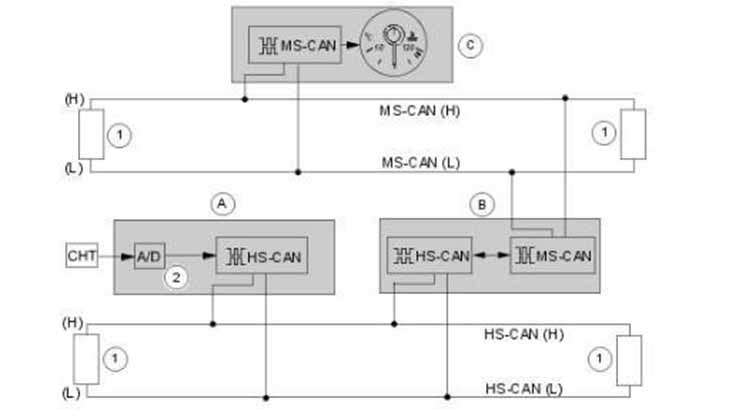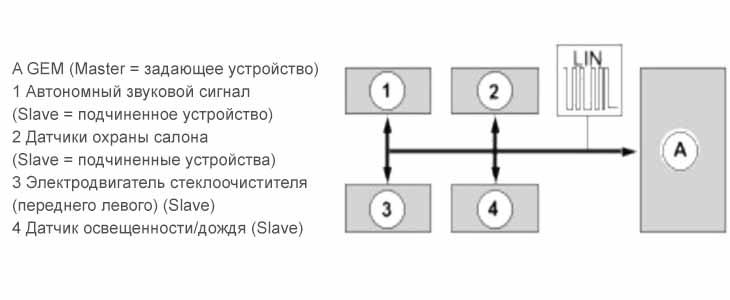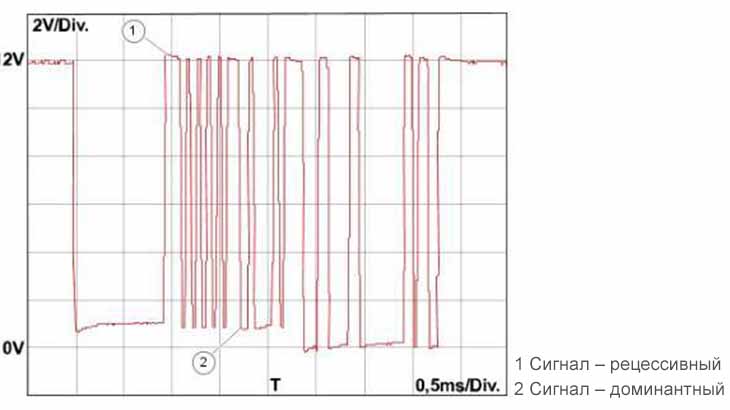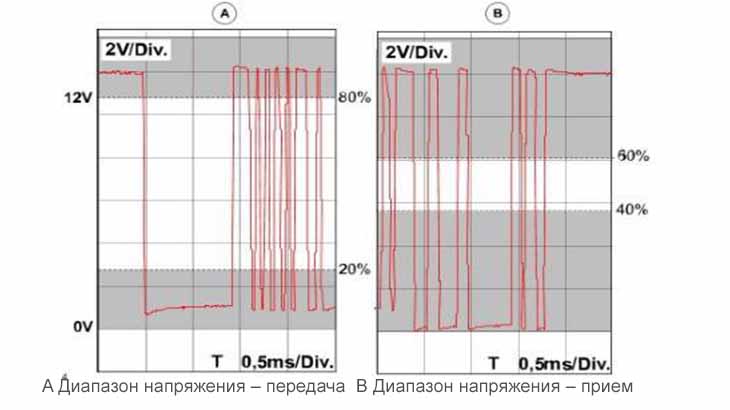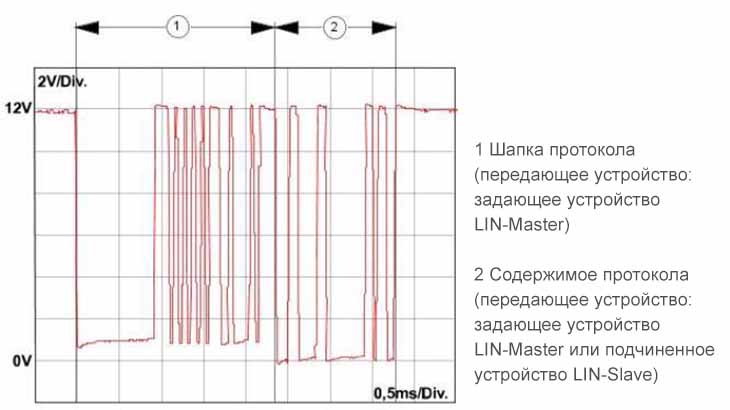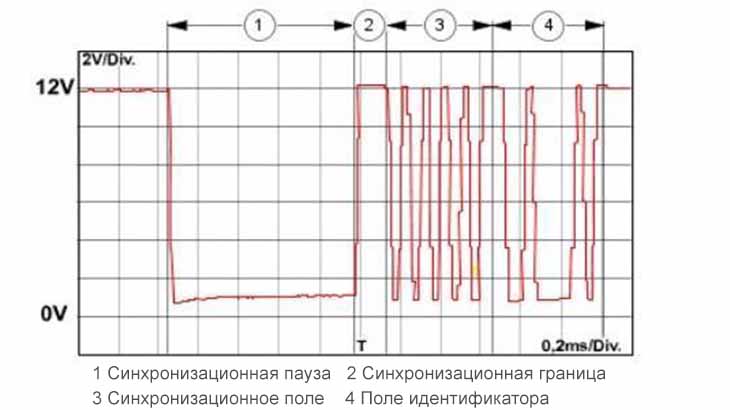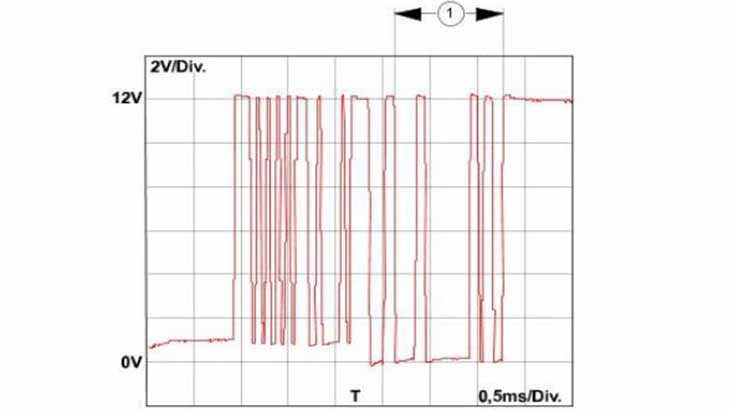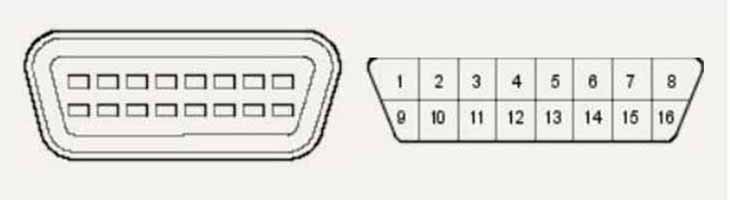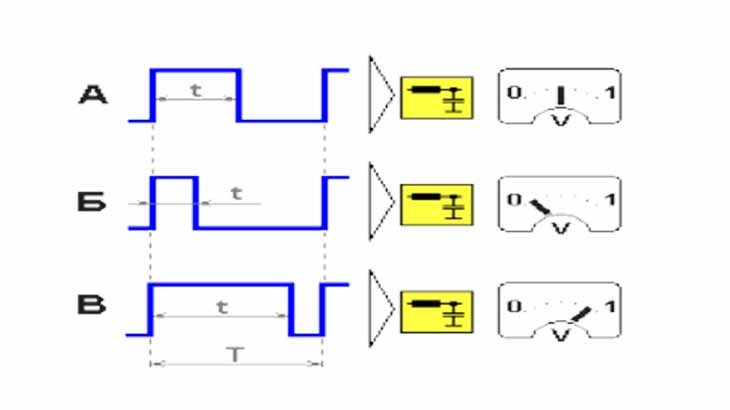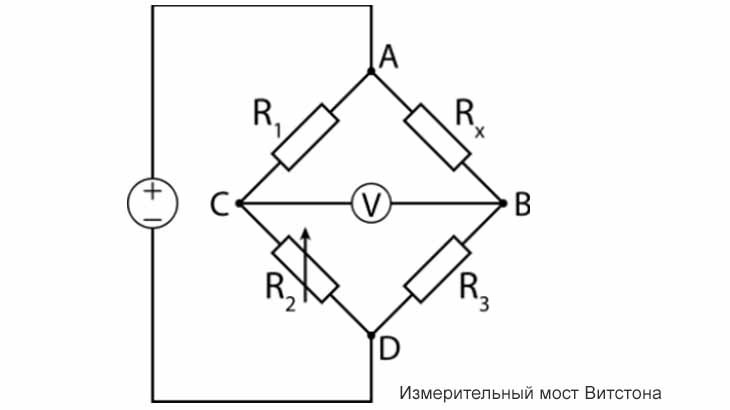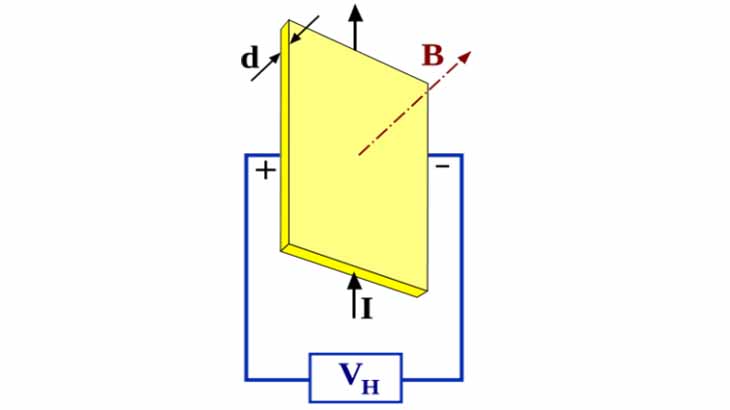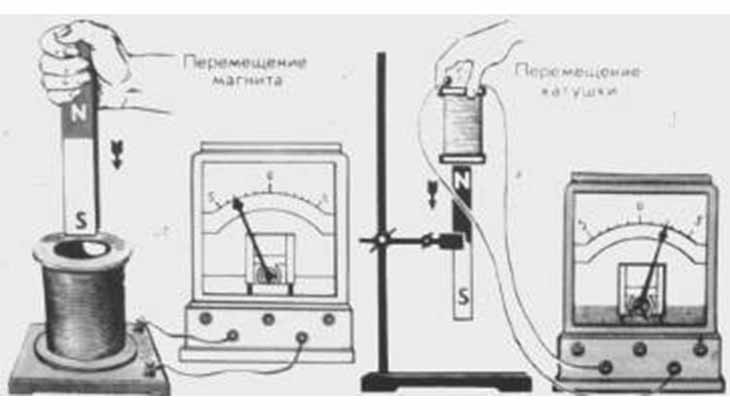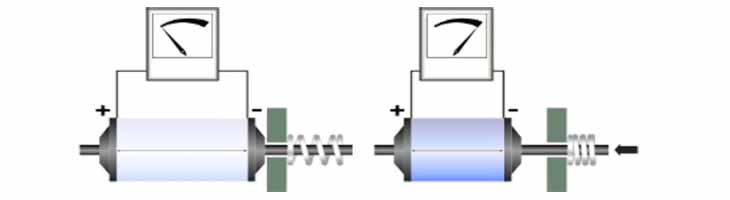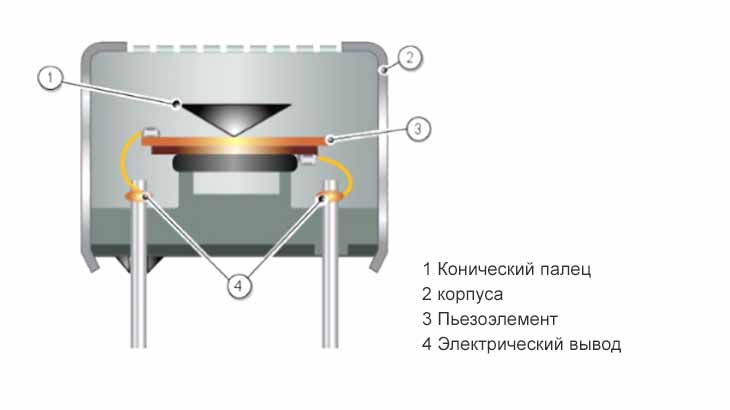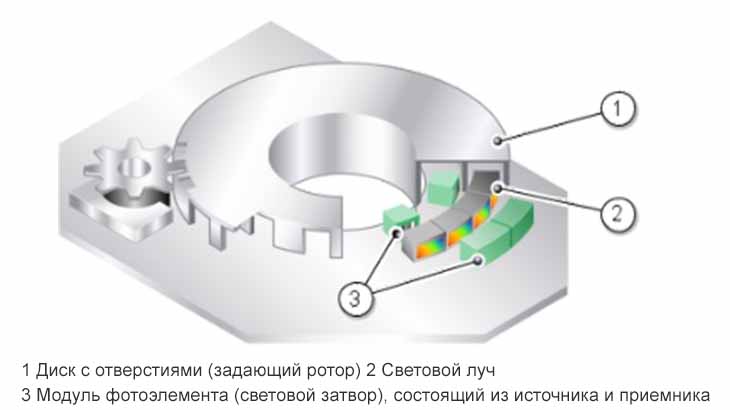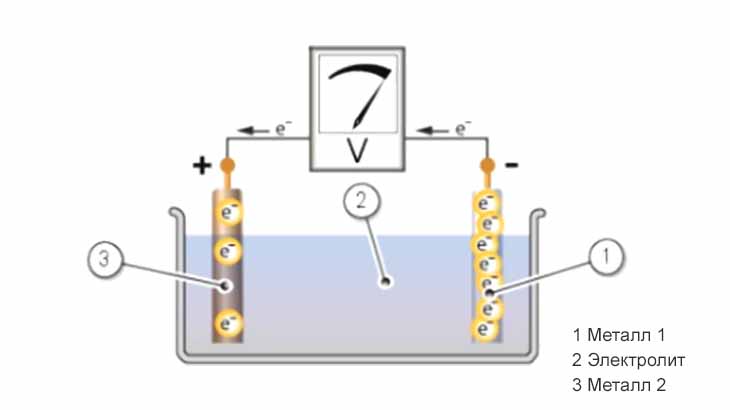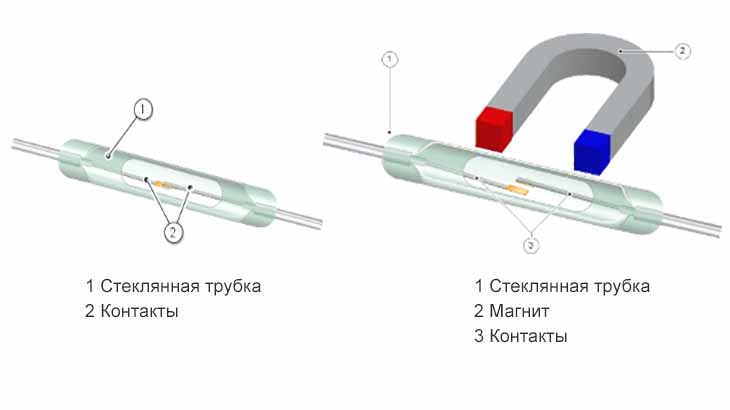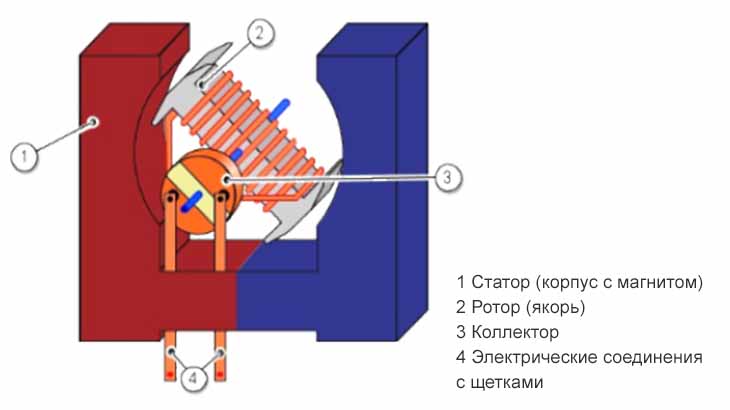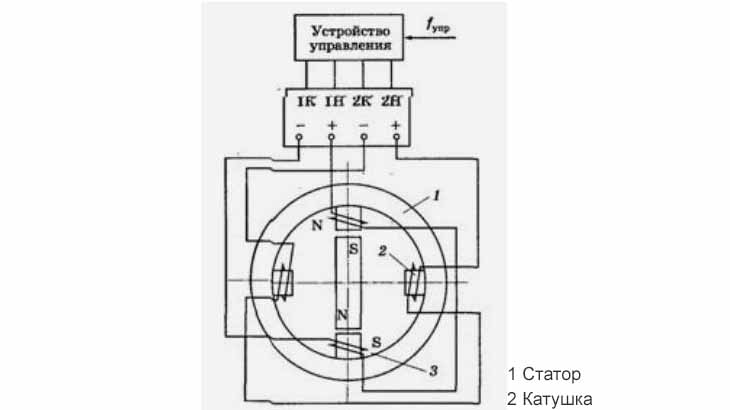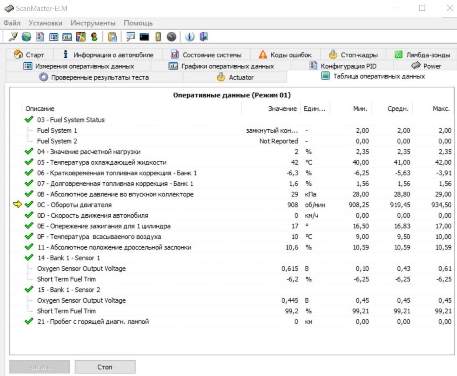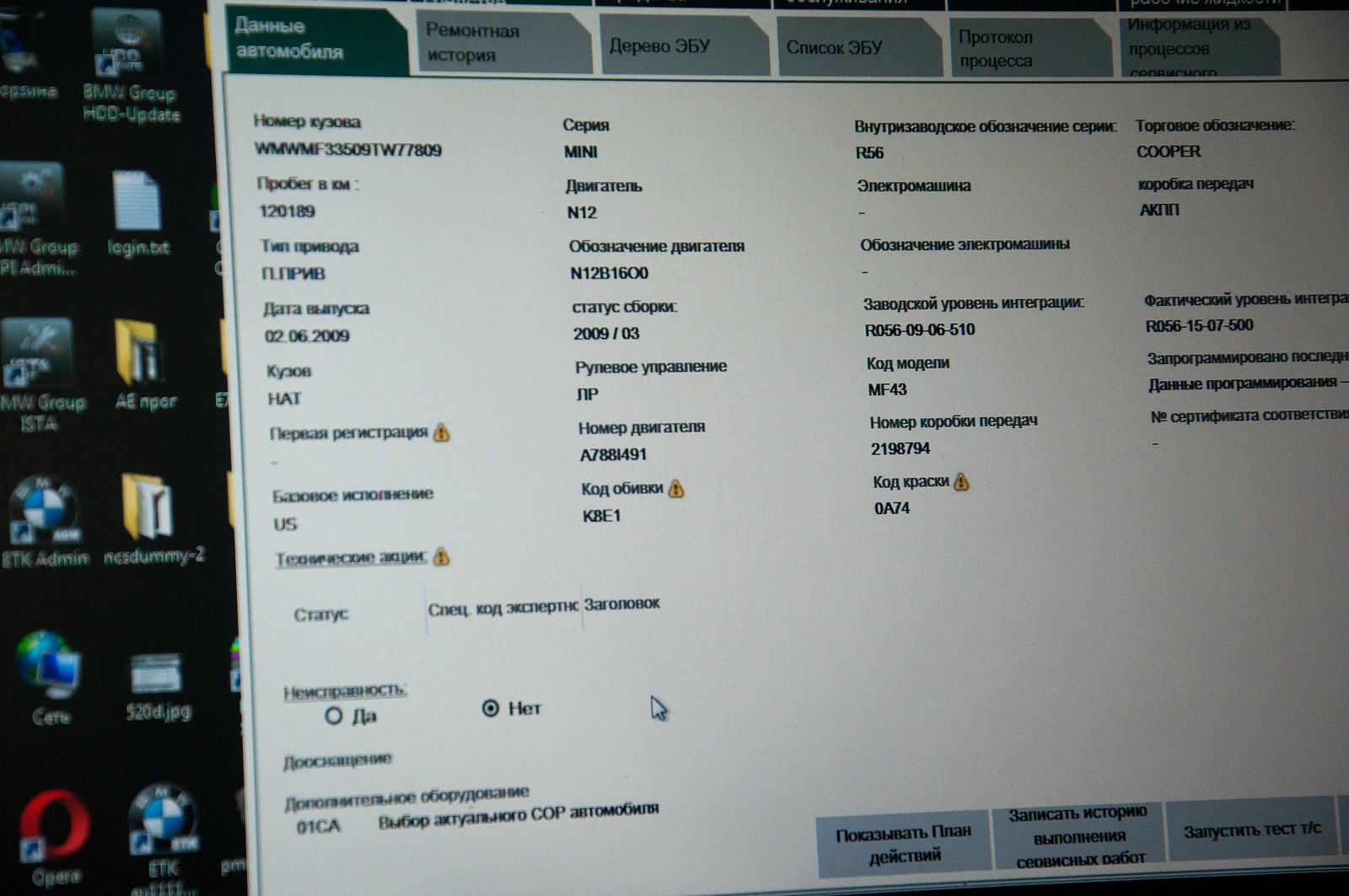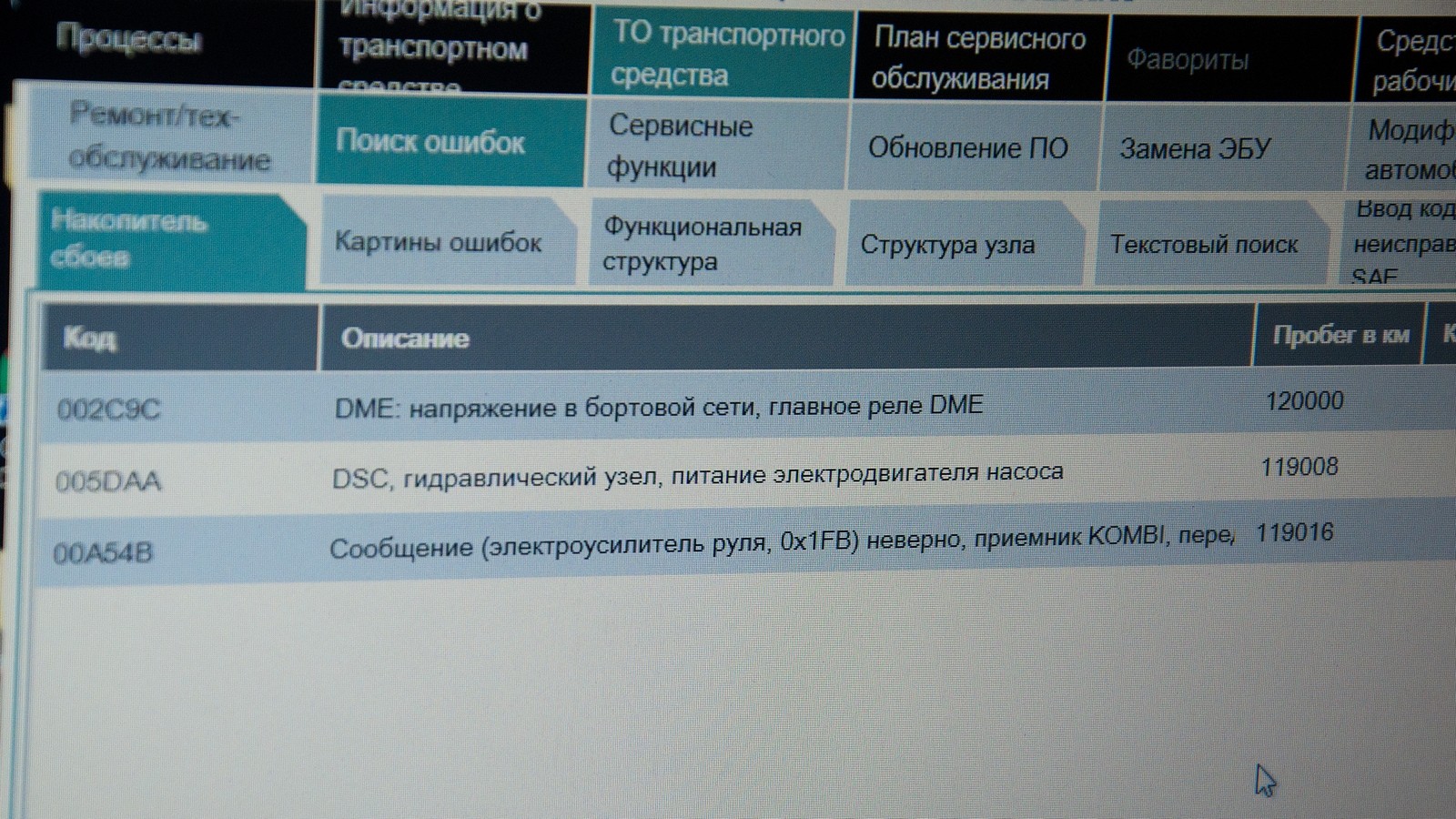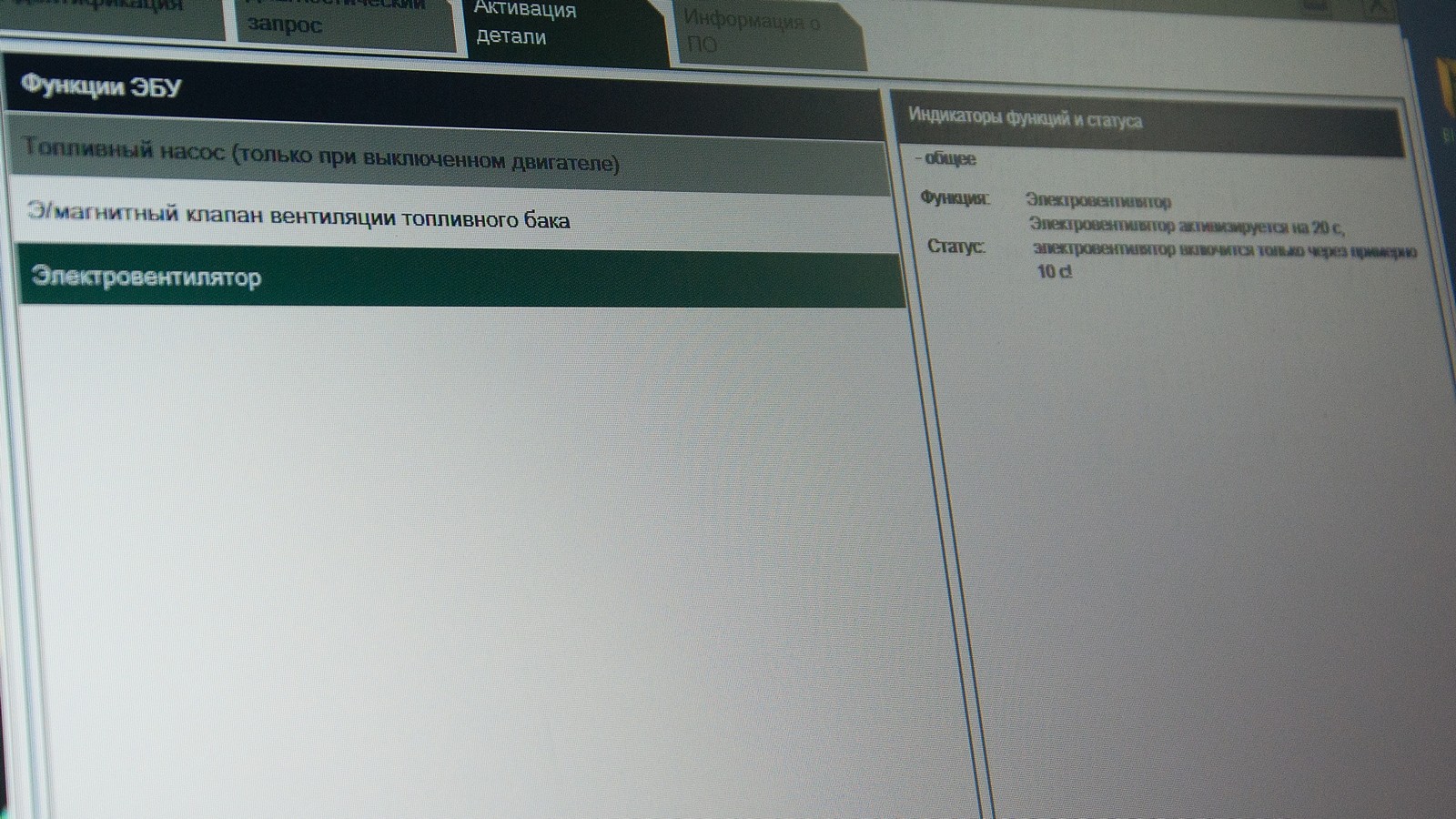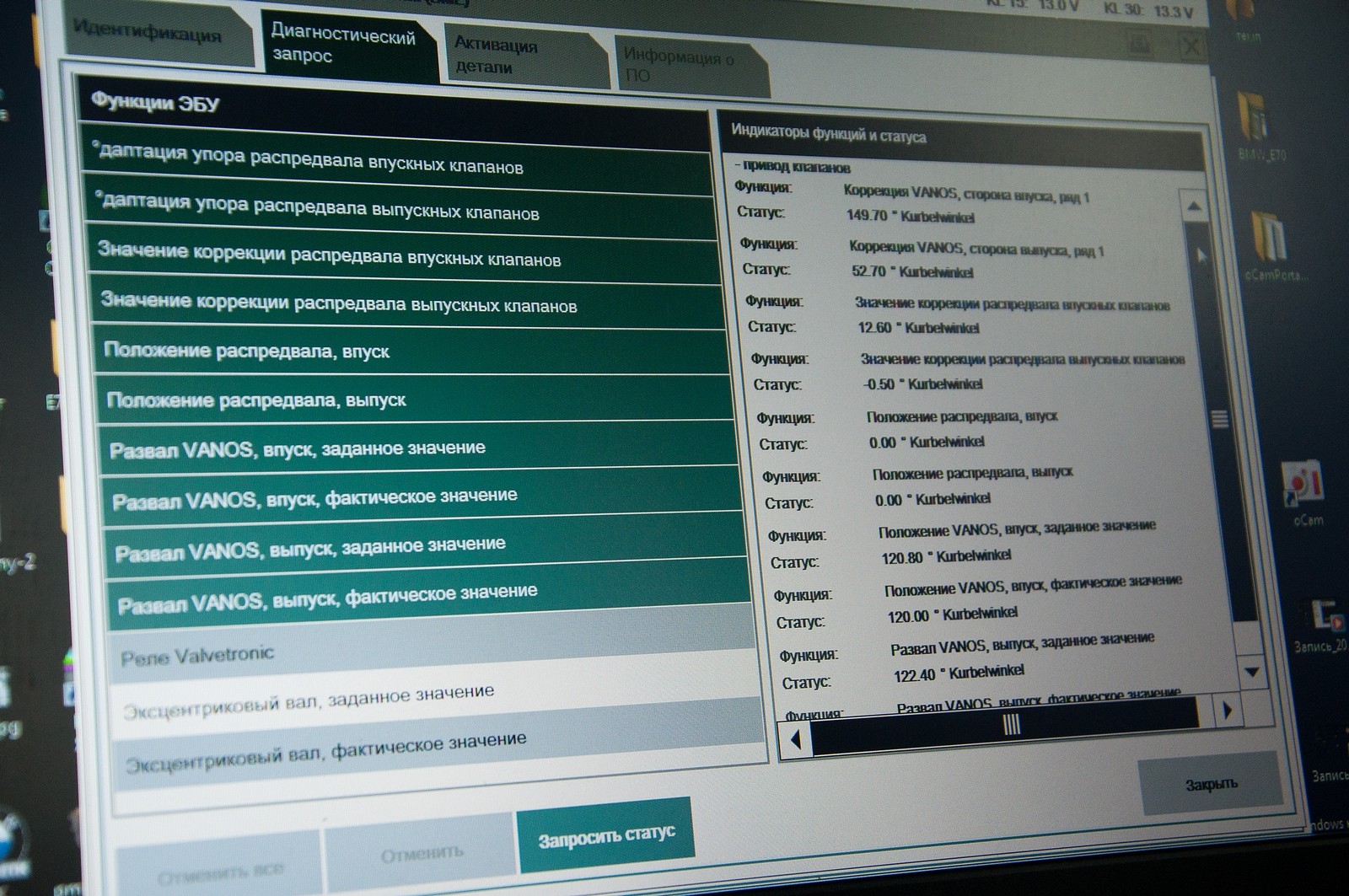Диагностика компьютера: как сделать тест ПК, программы для проверки и тестирования системы

Сращу предупредим: в статье подробно будет расписан каждый этап проверки. Только так можно добиться максимальной понятности инструкций. Не спешите переходить к последующему шагу, даже если считаете предыдущий излишним. Выполнив полную проверку по приведённому алгоритму, вы практически исключите появление опасных неполадок, могущих вывести ПК из строя. Большинство описываемых манипуляций совершенно просты и требуют скорее терпения, чем наличия навыков — а значит, с тестированием справится самый неопытный пользователь.
Кроме того, советуем перед тем, как приступить к работе, учесть временной фактор. Процессы сборки, разборки, обслуживания и проверок достаточно длительны — и, если вы будете аккуратно придерживаться инструкции, отнимут часть суток. Рекомендуем выделить для проведения мероприятий выходной день, а начинать тестирование уже с утра — тогда вы гарантированно успеете завершить работу.
Во время проверки критически важны чистота рабочих поверхностей и наличие под рукой всех необходимых инструментов. Сначала прочитайте предложенное ниже руководство, как провести диагностику компьютера самостоятельно, и лишь затем приступайте к процессу — так вы сэкономите немало сил и нервов. Удачи!
Начальные этапы физической диагностики компонентов компьютера
Этап #1: Разберите системный блок и очистите компьютер от пыли
Первый шаг, который вам предстоит сделать, связан с устранением из корпуса ПК частичек пыли. Для этого потребуется отсоединить от материнской платы часть комплектующих, после чего бережно очистить их, удаляя с поверхности пылинки и налипшую грязь. Во время проведения работы очень советуем не торопиться: процесс и правда скучноват, но именно он помогает предотвратить такие неприятные причины «вылетов» и торможений, как перегревание и утрату проводимости контактов.
Чтобы комплектующие не терялись, не падали со стола и не накапливали на себе ещё больше пыли, очень советуем во время чистки складывать их в заранее выделенное место. Не наваливайте детали одну на другую: кладите их рядом, стараясь делать так, чтобы они не соприкасались.
Не рекомендуем пренебрегать этим этапом диагностики — иначе вы не сможете однозначно установить, что перегревание компьютера с последующими сбоями вызвано внутренними проблемами, а не банальным накоплением пылинок на поверхностях.
Итак, диагностика системного блока компьютера начинается с разборки ПК и аккуратного избавления от частичек загрязнений. Следуйте простой инструкции:
- Предварительно, за 15–20 минут до начала последующих манипуляций, отключите электропитание ПК. После этого в течение 5–15 секунд нажимайте на кнопку включения — так вы сможете полностью обесточить комп и снять непременно присутствующее на платах остаточное напряжение.
- Поочерёдно отключайте от компьютера, на котором планируете провести диагностику, все подсоединённые кабели. Начинать следует с питающего провода.
- Используя отвёртку или отжимая фиксаторы, снимите обе боковые стенки. В этом случае ограничиться одной не получится — вам придётся чистить от пыли все доступные поверхности.
- Аккуратно извлеките видеокарту, отсоединив её от питающего разъёма.
- По очереди извлеките все планки оперативной памяти. Можете начинать с любой — но запомните, в каких слотах стояла каждая из плашек.
- Отключая питающий и передающий шлейфы, а затем отвинчивая корпуса от основы, выньте все жёсткие диски.
- Освободите остающиеся подключёнными контакты блока питания, а затем, снова используя отвёртку, извлеките и его.
- Остальные комплектующие, включая оптические приводы, можете оставить на своих местах: их состояние на проводимой нами диагностике компьютера практически не сказывается.
- Используя пылесос, освободите от частичек пыли свободные поверхности. Очень советуем включить прибор на выдув, а во время работы не прикасаться к оставшимся внутри ПК деталям, чтобы не повредить их и не получить разряд от, возможно, не до конца опустошённых конденсаторов. Точно в таком же порядке продуйте выложенные на поверхность стола комплектующие. Мешок пылесоса перед началом манипуляций необходимо снять.
- Если функция выдува недоступна, можете попробовать всасывать пыль. При этом рекомендуем предварительно надеть на рабочую часть пылесоса мягкую насадку.
- Места, до которых не получаете дотянуться пылесосом, следует очистить при помощи мягкой и в достаточной степени пушистой кисточки. Допускается использовать полимерную щетину — она будет лучше притягивать пылинки.
- Особое внимание уделите кулерам. Посмотрите, насколько сильно они загрязнены пылью — бывает, что слой не только вызывает перегревание, но даже препятствует вращению лопасти. Для удаления пылинок воспользуйтесь всё той же кистью.
- Также проверьте, надёжно ли установлены вентиляторы. Они не должны шататься, а тем более висеть на проводках. Если проблема в зажиме, защёлкните его должным образом. Если в фиксаторах — придётся менять кулер на новый.
- Если используете для продувки пылесос, старайтесь при прикасаться к лопастям: они довольно хрупки и в любой момент могут сломаться.
Вот и всё; первый этап работы успешно завершён. Собирать системный блок ПК пока не нужно — вам ещё предстоит поработать с комплектующими.
Этап #2: Проверьте аккумулятор материнской платы и сбросьте настройки BIOS
Следующая фаза тестирования компьютера — проверка состояния важнейшей составляющей, материнской платы. Можете сделать это и непосредственно перед сборкой, но мы советуем не менять последовательность шагов — тем более, устранить возможную проблему удобнее в самом начале диагностики.
Прежде всего бережно, не прикладывая неоправданных усилий к фиксатору, извлеките круглый блестящий питающий элемент, размещённый на лицевой поверхности матплаты. Надавливать на зажим можно как пальцем, так и обычной шлицевой отвёрткой.
Применяя простой бытовой мультиметр, измерьте, прикладывая щупы к обеим поверхностям, текущее напряжение аккумулятора. В идеале оно должно быть равным 3 вольтам. В ходе эксплуатации допускается падение до 2,2–2,5 вольта. Если значение меньше, советуем заменить батарейку.
Обратите внимание: если рабочее напряжение приближается к отметке 2 вольта, вскоре нормальный запуск компьютера станет невозможен. В лучшем случае будут постоянно сбиваться настройки BIOS, в самом плохом — вы просто не сможете нормально включить комп.
Под рукой нет мультиметра? В этом случае просто захватите аккумулятор с собой и пройдитесь до ближайшего магазина компьютерной техники. Попросите продавца проверить рабочее напряжение — скорее всего, это для вас сделают бесплатно. Можете поступить ещё проще и вместо замеров купить новую батарею: стоит она сравнительно дёшево.
Помните: через несколько секунд после того, как вы извлечёте батарейку, настройки BIOS будут в автоматическом порядке сброшены. Если желаете сохранить текущие, перед извлечением аккумулятора из ПК подключите блок питания к электросети и не отключайте до завершения диагностики или замены питающего элемента.
Тем не менее, перед тем как проводить стресс тест компьютера, было бы просто замечательно выполнить сброс BIOS. Так вы исключите возникновение ошибок, которые могут быть истолкованы двояко, и сможете сразу определить, в чём причина той или иной выявленной неисправности.
Для сброса рекомендуем использовать приведённый ниже алгоритм. В отличие от чисто программного, доступного из раздела меню Setup, он позволяет полностью очистить постоянную память BIOS — никакими другими способами «дотянуться» до CMOS в домашних условиях вы не сможете.
Именно ошибки, возникающие и накапливающиеся в этой памяти, приводят к:
- Невозможности включить компьютер, постоянной или проявляющейся время от времени.
- Пропаданию после включения изображения на мониторе, возможности управлять мышью и прочих критически значимых функций.
- Автоматическим выключения в процессе работы ПК.
Как мы уже отмечали, для того чтобы выполнить полномасштабный сброс, вам потребуется полностью отрезать компьютер от электропитания. Можете перещёлкнуть тумблер — но лучше снова вытащите вилку из розетки.
Теперь, используя «минусовую» отвёртку, пинцет или любой другой плоский проводящий предмет, на 7–15 секунд замкните контакты в гнезде аккумулятора. Можете подержать отвёртку чуть дольше — никакого вреда это не нанесёт.
Чтобы убедиться, что только что осуществлённые вами манипуляции привели к сбросу BIOS, при новом включении обратите внимание на отображаемые системой время и дату: они должны существенно сбиться, обычно — к году, в котором была изготовлена материнская плата.
Этап #3: Осмотрите комплектующие компьютера
Как вы уже могли заметить, полная диагностика компьютера — процесс долгий, складывающийся из множества отдельных операций. Одной из них является визуальное обследование каждого из размещённых на поверхности материнской платы конденсаторов. Все они должны выглядеть так, как обведённый зелёной линией на следующем снимке: без вздутий и тем более следов протекания электролита. Если заметили обратное, немедленно меняйте радиодетали: долго ваш компьютер в таком состоянии не прослужит.
Иногда вздутие происходит не в верхней части, а в нижней. Это выражается в незначительном наклоне конденсатора в ту или иную сторону. Ножки остаются припаяны — можете убедиться в этом, слегка подвигав деталь. Перепаять элементы можно самостоятельно, имея под рукой паяльник, припой и располагая определённым опытом. Опасаетесь, что не справитесь сами и испортите ПК? Тогда советуем обратиться за помощью к специалисту.
Аналогичным образом осмотрите детали блока питания. Здесь следует провести визуальную диагностику не только конденсаторов, но и обмотки, а также самой платы. Нашли следы выгорания, налёт электролита или явные признаки вздутия? Значит, и в этом случае потребуется замена радиодеталей.
Итак, диагностика компьютера продолжается. Далее вам необходимо осмотреть контакты каждого из установленных в ПК жёстких дисков. Металлические пластинки должны быть равномерно золотистого цвета, не покрыты оксидным налётом и, само собой разумеется, не обуглены.
В последнем случае исправить ситуацию уже не получится, и вам придётся приобретать новый носитель. А вот очистить загрязнённые контакты можно, применяя обычный ластик. Старайтесь не слишком сильно давить на металл, а по завершении — тщательно удалите скопившиеся катышки. После этого советуем незамедлительно заменить шлейфы, которые вы использовали для подключения дисков: стоят они недорого.
Не помешает проверить и прочие расположенные внутри системного блока провода и магистрали. Все они должны быть чистыми, с неповреждённой изоляцией и блестящими неокисленными контактами. Заметили выходящий из строя шлейф? Сразу замените его на исправный. Параллельно можете привести в порядок расположение проводков. Их много, часто они переплетаются, не давая вам понять, какой куда подключён. Приведите шлейфы в порядок, по мере необходимости используя пластиковые стяжки. Чем аккуратнее будет организована «внутренность» вашего ПК, тем проще будет проводить очередную диагностику.
Выполняя подключение, непременно убеждайтесь, что соблюдаете полярность для каждого из контактов. В противном случае часть комплектующих просто перестанет функционировать, а другая — рано или поздно вызовет короткое замыкание с возможным выгоранием всей панели.
Посмотреть, как именно расположены отрицательный и положительный полюса, можно непосредственно на плате, а также в прилагаемой компанией-производителем спецификации. Если документ недоступен, перейдите на сайт разработчика и найдите нужную информацию в электронном виде.
Иногда полярность указывается и на разъёмах подключаемых шлейфов. При несоблюдении полюсов дальнейшая проверка компьютера будет невозможна, поэтому советуем обратить на правильность подключения особое внимание. Как правило, «плюс» отмечается выгравированной пиктограммой-треугольником, а «минус» — это провод с изоляцией белого или светло-серого цвета.
После сборки обязательно проверьте, правильно ли выполнили подсоединение: от ошибок, приводящих к неприятным последствиям, не застрахован никто, в том числе и вы.
Этап #4: Проверьте блок питания компьютера
Если проводимая вами диагностика — не профилактическая, а экстренная, вызванная невозможностью включить компьютер, на следующем шагу необходимо будет проверить работоспособность элемента, посредством которого на все контакты поступает электричество, — то есть блока питания.
Настоятельно советуем выполнять описанную далее проверку на собранном приборе: иначе велика вероятность получить удар током или вызвать короткое замыкание, которое только прибавит проблем.
Тестирование выполняется в следующем порядке:
- Вы замыкаете проводок с обмоткой зелёного цвета на любой, имеющий чёрную изоляцию. Таким образом вы включаете блок питания: прибор считает, что он подключён к материнской плате.
- Подключаете шнур питания к электросети, при необходимости — перещёлкиваете тумблер в нужную позицию.
- Прислушиваетесь к звукам, доносящимся из корпуса: после описанных выше манипуляций должен начать вращаться встроенный кулер. Если никаких признаков жизни он не подаёт, в замене нуждается или вентилятор, или блок питания в целом. Впрочем, если вы установили современный бесшумный прибор, вращение начнётся только под нагрузкой — после подключения остальных составляющих ПК.
- На этом диагностика ПК на неисправности не завершена. Вам предстоит, снова применяя мультиметр, провести замеры текущего напряжения, выдаваемого блоком.
Значения должны лежать в следующих диапазонах:
- Для пары проводов «красный-чёрный» — от 4,7 до 5,4 вольт.
- Для пары «жёлтый-чёрный» — от 11,7 до 12,5 вольт.
- Для пары «оранжевый-чёрный» — от 3,0 до 3,5 вольт.
Замечаете, что полученные в одном или нескольких диапазонах характеристики сильно отличаются от нормы? Скорее всего, это свидетельствует о неисправности блока питания. Чтобы избежать дальнейших сбоев, вам потребуется или выполнить ремонт комплектующей, или просто заменить блок на новый.
Кроме того, следует помнить, что даже нормальные показатели, полученные описанным способом, не гарантируют исправности прибора. Вполне может быть, что он будет давать перепады при пиковых нагрузках — узнать, так ли это, вы сможете на следующих фазах диагностики.
Этап #5: Проверьте подачу питания к ПК
Теперь вам нужно убедиться в исправности всей электрической цепи, делающей возможной работу на компьютере. Начните с электророзетки. Она должна быть новой, рассчитанной на евровилку. Корпус розетки должен плотно примыкать к стене, а контакты — быть чистыми, без загрязнений и следов обгорания. Те же условия действуют и для сетевых фильтров, ИБП и прочих устройств, посредством которых вы обеспечиваете электропитание ПК.
Корректное тестирование компьютера невозможно провести и при наличии разболтанных или искрящих разъёмов. Обязательно осмотрите все контакты: незначительное на первый взгляд повреждение может привести не только к сбою, но и к полному выходу из строя компа, а также периферийных приборов.
Не стоит откладывать замену или ремонт неисправных узлов электроцепи. Возможно, вы сэкономите силы и время — но в итоге рано или поздно получите значительно более серьёзные проблемы, чем те, которые можете устранить прямо сейчас. Возрастёт и стоимость работ: вместо покупки новой розетки вам придётся приобретать, как минимум, исправный блок питания.
Если замечаете, что компьютер стал сам по себе выключаться или выполнять перезапуск, нелишне будет замерить сетевое напряжение. Российские электросети по большей части устарели и не могут обеспечить подачи энергии без просадок или скачков; чтобы уберечь ПК от преждевременного выхода из строя, при выявлении проблемы советуем купить источник бесперебойного питания, снабжённый стабилизатором.
Как собрать компьютер обратно
Визуальная диагностика и первичная проверка успешно проведены, и теперь вы можете приступать к сборке компа. Делать это нужно не спеша, как можно аккуратнее, соблюдая приведённую ниже последовательность. Кроме того, если до начала работ замечали нестабильное включение ПК, советуем проверять работоспособность комплектующих пошагово. Если таких проблем не было, а диагностика ПК проводится исключительно для профилактики, этот раздел можете смело пропускать.
Прежде других комплектующих нужно подключать процессор и материнскую плату. Прочие составляющие, включая планки оперативной памяти, пока оставьте на столе — с ними будем разбираться на следующем этапе.
Подключите компьютер к электросети, если есть необходимость — переключите тумблер. В результате, при поступлении тока, должен начать вращаться основной кулер, размещённый на материнской плате. Помимо прочего, вы услышите характерный одинарный (чаще всего) писк, уведомляющей, что BIOS запустилась в нормальном режиме.
Шаг #1: Установка оперативной памяти
Поскольку ПК всё ещё находится в разобранном состоянии, для выключения, необходимого перед следующими действиями, вам потребуется или нажать и немного подержать кнопку питания, или снова воспользоваться тумблером.
Теперь поочерёдно подключайте планки оперативной памяти. Вставляйте их по порядку, начиная с ближайшего к ЦП слота. Как помните, мы советовали при разборке компа запоминать расположение плашек — и подключать их в те же разъёмы. Если контакты окрашены в разные цвета, ориентируйтесь и на этот фактор.
Каждую из планок необходимо устанавливать параллельно поверхности слота, до упора — так, чтобы можно было без особых усилий «застегнуть» фиксаторы с обеих сторон.
После подключения каждой новой планки должна выполняться проверка ПК: нажимайте на кнопку питания и проверяйте, какие сигналы будет подавать комп. Если всё проходит как должно, вы услышите лишь несколько писков, уведомляющих об отсутствии графического адаптера — или даже извещение об успешном запуске. Если же компьютер сигнализирует о проблемах с ОЗУ, попробуйте или переставить планку в соседний контакт, или, напротив, включить в используемый другую плашку. Проблема ликвидирована? — Приступайте к дальнейшей сборке!
Следующую планку нужно вставить в разъём, окрашенный в тот же цвет. Если все слоты имеют один оттенок, сверьтесь со спецификацией: плашки должны стоять именно в тех разъёмах, которые используются при двухканальном режиме.
После очередного включения компьютера и получения положительного звукового сигнала вставляйте новые планки памяти — до тех пор, пока не подключите все. Рекомендуем выполнять проверку на каждом шагу — так вы сможете мгновенно выявить неисправность одного из модулей.
Если на плате имеется светодиодный индикатор, процесс диагностики существенно упрощается. Наблюдайте за лампочкой: если она загорится красным, обнаружена проблема. Помимо прочего, ориентируйтесь на возможно присутствующее цифровое табло: на нём будет отображаться код ошибки.
На этом тест памяти компьютера далеко не окончен: спустя несколько этапов мы проведём его уже при помощи специальной программы.
Шаг #2: Устанавливаем видеокарту
Графический адаптер, как и прочие комплектующие, необходимо вставлять в тот же слот, из которого вы его извлекли перед началом диагностики. Скорее всего, это PCI-E; если ПК старый, ваш выбор — AGP. После установки зафиксируйте карту, если это предусмотрено, шурупами, а затем — подключите питающие кабели.
После очередного включения убедитесь, что больше никаких звуков, оповещающих о возможных проблемах, не слышно. В идеале должен раздаться один сигнал, а за ним — начаться загрузка ОС.
Если слышите тревожные сигналы, сначала попробуйте снова, максимально аккуратно, подключить видеоадаптер. Проблема не исчезает? Вероятно, причина в карте — но, чтобы убедиться в этом, вам предстоит сначала подсоединить дисплей, а за ним и клавиатуру.
Шаг #3: Подключаем монитор
В очередной раз завершив работу компьютера (делать это по-прежнему придётся при помощи физической кнопки или тумблера), займитесь подключением монитора. Это обязательный этап диагностики; не отставляйте дисплей далеко от места сборки ПК. До упора вставьте контакт в гнездо, при необходимости — прикрутите его встроенными шурупами. Обратите внимание: разъём должен входить до конца, в противном случае могут наблюдаться проблемы с картинкой.
Включите компьютер; теперь вы, уже наполовину зная, как проверить работоспособность компьютера, наконец сможете посмотреть, что после предпринятых вами манипуляций пишет операционная система. К слову, если компьютер показывает черный экран, не всегда эта проблема может быть в мониторе. Если требуется, укажите источник видеосигнала.
Первое, что вы увидите при новом включении, — предложение открыть меню BIOS нажатием на предусмотренную разработчиком клавишу. Вариантов может быть несколько — и пока что они нас не интересуют; важен сам факт появления заставки.
Если ПК удаётся включить, однако на дисплее никаких надписей не высвечивается, вам требуется в первую очередь проверить, насколько качественно подключены видеоадаптер (о нём писалось выше) и сам монитор. Сделать это, не задействовав специальных инструментов для диагностики, можно, подключив потенциально проблемное устройство к другому компьютеру.
Шаг #4: Подключаем мышку и клавиатуру
Следующая непременная фаза проверки — подсоединение клавиатуры, а вместе с нею и мыши. Наличие последней критического значения не имеет, а вот без клавиатуры компьютер, особенно старой сборки, может отказаться включаться. Бывает и такое: оборудование подключено, а ПК при очередном запуске или зависает, или показывает синий экран. В этом случае всё однозначно: мышь или клавиатуру, вызывающую проблему, необходимо отремонтировать — или, ввиду сравнительной дешевизны, заменить.
Шаг #5: Подключаем SSD и жесткие диски
Теперь остаётся последний этап перед полноценным тестовым запуском компа. Вам нужно аккуратно, подсоединяя питающий и передающий шлейфы, подключить к материнской плате все ранее снятые диски. Как подключить SSD диск, мы подробно рассказали в статье по ссылке, ведь ССД диски бывают разных форматов. Конечно, зачастую подключать нужно диски с интерфейсом SATA. Можете делать это поочерёдно, начиная с любого из несистемных. Если винчестер только один, сразу подключайте его.
После каждого очередного подключения запускайте ПК и смотрите, какие надписи появляются на дисплее. Если это стандартная заставка, а никаких тревожных писков вы не слышите, снова выключайте комп и переходите к следующему диску. Если включения не происходит, вполне вероятно, что проблема, которая заставила вас начать диагностику, — именно в этом носителе.
Окончательно убедиться в сделанном выводе поможет описанный далее тест компьютера. Железо прихотливо, иногда ведёт себя совершенно непредсказуемо; не спешите идти в магазин за новым винчестером.
На аппаратном уровне вы можете организовать небольшую проверку, подключив те же шлейфы к оптическому приводу, если, конечно, на вашем ПК он ещё есть. Если при очередном включении наблюдаются те же проблемы, дело не в дисках, а в том, что на устройство подаётся слишком низкое (иногда — наоборот) напряжение. В этом случае проще всего приобрести новые шлейфы.
Когда все прочие диски будут успешно подсоединены, можете подключать системный. Вот и всё — приступаем к последнему этапу аппаратной диагностики.
Шаг #6: Запускаем компьютер
Как только все винчестеры будут подключены без звуковых или графических извещений об ошибках, при новом включении посетите меню BIOS. Для того в самом начале загрузки нажмите несколько раз ту клавишу, наименование которой отображается в нижней строке первой появляющейся заставки.
Здесь вам, особенно если был произведён сброс настроек, первым делом потребуется выставить оптимальный порядок загрузки. Делается это в разделе Boot; процесс будет выглядеть приблизительно так, как показано на следующем снимке, только первым в очереди на загрузку нужно поставить диск с операционной системой.
Если вместо классического меню используется «продвинутое», UEFI, вы увидите чуть более привлекательную картинку, предлагающую, впрочем, ровно те же функции.
После того, как выполните все необходимые настройки (не забудьте установить верные дату и время), можете выйти из меню и наконец попробовать загрузиться в штатном режиме. Для этого нажмите клавишу F10 или, если позволяет функционал оболочки, выберите альтернативный способ выхода. Обязательно подтвердите, что желаете сохранить все внесённые в процессе настройки изменения.
При включении в очередной раз убедитесь, что все кулеры вращаются, а мини-динамик не издаёт никаких предупреждающих сигналов. Помните, что на современных видеоадаптерах лопасти начинают раскручиваться не непосредственно при включении, а по достижении определённой температуры.
Замечаете, что один из основных кулеров, размещённых в корпусе, не работает должным образом? Не переживайте — вы сможете заменить его позднее. Будем считать, что базовая проверка комплектующих ПК успешно завершена; переходим к программному этапу.
Что делать, если на компьютере появляется синий экран смерти Windows
Описанные выше мероприятия помогают решить основные проблемы, с которыми вы можете столкнуться при некритической неисправности комплектующих. Если неполадка устранена, можете на этом и закончить; если нет — читайте дальше.
Как включить дамп памяти с отчетом об ошибке
Итак, разборка и сборка компьютера завершены успешно, но синие экраны появляются с той же регулярностью, что и раньше. В такой ситуации вам прежде всего требуется ознакомиться с дампом, автоматически создаваемым системой после каждого «вылета».
Чтобы получить к нему доступ, следуйте инструкции:
- Включите компьютер. Стараясь не запускать сторонних процессов, чтобы вновь не спровоцировать ошибку, нажмите клавишу Windows, а после, не освобождая её, — R. Раскладка, которая отображается в настоящий момент, значения не имеет.
- Введите в новом окошке короткую команду sysdm.cpl. В этом случае уже нужно предварительно переключиться на латиницу. Щёлкните «ОК».
- Когда не дисплее высветится новое окошко, переключитесь на вкладку «Дополнительно». Здесь вам потребуется отыскать поле «Загрузка и восстановление». Нашли? — Переходите к просмотру или настройке, кликнув по плашке «Параметры».
- На следующей странице выставьте в выпадающем списке вариант «Малый дамп памяти» — его для выявления причины неполадок будет достаточно. Снова щёлкните «ОК».
- Теперь можете приступать к просмотру. Для этого откройте системный диск, на нём — директорию Windows. Перейдите к подкаталогу Minidump: здесь и должны содержаться нужные вам файлы.
- Если ранее опция была отключена, в папке будет совершенно чисто. Чтобы получить доступ к сведениям, дождитесь очередного синего экрана и вновь посетите каталог.
Кроме того, необходимо принимать во внимание, что при критически частых «вылетах» часть сведений просто не будет успевать фиксироваться. Таким образом, вы получите искомые сведения, но в усечённом варианте. И, разумеется, пока проводится проверка компьютера на ошибки, ни в коем случае не нужно удалять сохраняемые в каталоге данные.
Как проанализировать ошибки в дампе памяти
Чтобы не тратить силы и нервы на анализ вручную (такой вариант тоже возможен), скачайте и запустите превосходную в своей простоте программу — BlueScreenView.
Как видите на скриншоте выше, в окошке приложения отображаются в удобной форме все зафиксированные «вылеты», а в нижнем поле — их причины и адреса возникновения ошибок. Приведённой информации более чем достаточно для поиска конкретной причины неполадки и способов её устранения.
Случается, что после очередного, особенно «удачного» сбоя ОС не может загрузиться в штатном режиме. В этом случае при новой попытке включения компьютера нажмите F8, а затем, чтобы продолжить диагностику, выберите подходящий вариант запуска в безопасном режиме.
Перейдя к списку выявленных причин появления синего экрана, выберите интересующую и, вызвав для неё контекстное меню, кликните по заголовку Properties. Факторы, на которые нужно обратить внимание в первую очередь, обычно выделены розовым.
Как видно в приведённом ниже примере, в рассматриваемом нами случае в несанкционированном прекращении работы компа виноват графический адаптер. Следовательно, и исправление неполадок нужно начинать с него.
Обратите внимание: довольно часто в списке появляется ошибка dxgkrnl.sys. В этом случае вам потребуется переустановить, после предварительного удаления, файлы DirectX; скачать самую новую версию можно совершенно бесплатно. Но, поскольку этот программный продукт напрямую связан с трёхмерной графикой, стоит проверить и видеокарту.
Точно в таком же порядке вы сможете выявить проблемы, вызванные другими комплектующими, от звуковой карты до портов USB. Если не уверены, какой именно компонент вашего ПК привёл к нежелательным последствиям, поищите в интернете по наименованию проблемного файла.
Проблемы с некоторыми устройствами, в частности, со звуковой и сетевой картами, проще всего решить, отключив встроенные устройства посредством BIOS, а затем приобретя и установив новые, сторонние. Перед тем, как совершать траты, советуем попробовать переустановить драйверы — иногда именно они являются причиной постоянных «вылетов»
Помимо прочего, зайдя в меню Options, вы сможете выбрать более удобный вариант просмотра данных. Прежде чем начинать тест ПК, советуем просмотреть коды всех важных ошибок. Для этого выберите в появившемся меню пункт Blue Screen in XP Style.
Теперь вы сможете просмотреть каждую из записей в том виде, в каком они появляются на дисплее.
А чтобы вернуться к первому формату просмотра, просто нажмите F6.
Возможен и такой вариант. После очередного «вылета» вы видите несколько новых файлов, и так они меняются каждый раз. В этом случае почти наверняка причина в оперативной памяти; чтобы провести полноценный анализ проблемы, не обойтись без специальной программы для тестирования железа компьютера.
Тестирование компонентов компьютера
По большей части диагностика, описанная ниже, проводится в программной среде Windows. Перед началом советуем просканировать компьютер на предмет вирусов: возможно, ваша проблема решится сама собой, без каких-либо дополнительных сложных манипуляций. Кроме того, очень советуем проводить оценку состояния аппаратной части ПК на свежей операционной системе: это почти полностью исключит наложение программных ошибок на «железные».
Тест #1: Проверка процессора
Необходимость диагностирования неисправностей ЦП возникает в случаях, когда вы замечаете, что комп начинает подтормаживать при просмотре видео в высоком разрешении, запуске некоторых игр, особенно требовательных к ресурсам, или начинаются постоянные самопроизвольные перезагрузки. Скорее всего, дело в перегревании процессора; убедиться, что оно не вызвано пылью, вы могли на этапе чистки и визуального контроля. В некоторых случаях требуется, после проведения предварительной проверки, полностью заменить термопасту. Советуем также прочитать отдельную статью, которая рассказывает про полноценное тестирование процессора компьютера.
Программа CPU-Z
Первая из рассматриваемых нами программ, CPU-Z, позволяет провести быстрый и качественный, практически профессиональный, анализ происходящего в вашем компьютере. Это касается не только процессора, но и других комплектующих, включая оперативную память. Дополнительные плюсы приложения — полная и окончательная бесплатность, а также возможность запуска на любых релизах ОС.
Интерфейс приложения, которое вы будете использовать для диагностики, предельно несложен. Запустив программу, вы сможете быстро узнать все значимые характеристики ЦП, включая чип, текущую температуру, напряжение на мостах, версию сборки и прочие, вплоть до объёма кэша. Информация, полученная посредством программы, пригодится не только при проверке, но и при попытках разгона компа — разумеется, если вы захотите рискнуть.
Эта программа для диагностики компьютера, однако, при составлении описания практически не затрагивает графический адаптер. Отчёт, полученный в результате снятия данных, вы сможете сохранить как в виде скриншота, так и в текстовом или HTML-формате. Все пункты меню доступны из верхней панели. Существует портативная версия — она пригодится, если вы планируете получать данные на нескольких компьютерах.
К явным преимуществам приложения относятся:
- Предоставление наиболее подробной информации о процессоре, памяти и материнской плате.
- Простой интерфейс.
- Возможность запуска на любом релизе ОС.
- Полная бесплатность.
- Быстрый экспорт полученной информации в текстовый документ.
Есть и пара недостатков:
- Почти полное отсутствие данных о жёстких дисках и видеоадаптере.
- Невозможность отыскать температурные данные большинства комплектующих.
Программа HWiNFO
Второе рекомендуемое в этом блоке приложение, HWiNFO, подходит, если вы желаете получить чуть больше полезных данных. После скачивания и запуска вы получите сведения о всех компонентах компа, а также, что отсутствовало в ранее рассматриваемой утилите, — их текущие температуры. Хотя термические показатели будут неизбежно искажены, разработчики заявляют, что эта программа даёт в наибольшей степени точные показания. Распространяется продует абсолютно бесплатно.
Как и предыдущая, эта программа работает на всех релизах ОС Windows. Вы в любой момент можете экспортировать полученные в ходе анализа показаний датчиков сведения в текстовый файл — для этого потребуется всего лишь нажать Save Report. Есть у приложения и две приятные уникальные особенности: с его помощью вы сможете обновить как драйверы, так и текущую версию BIOS. Найти большую часть опций, предлагаемых разработчиками, вы сможете в меню Program.
Для этой программы для диагностики ПК характерны следующие преимущества:
- Возможность выполнить из основного меню обновление как BIOS, так и драйверов.
- Довольно простой русский интерфейс.
- Полная бесплатность.
- Достаточно высокоточные показания, снимаемые с термодатчиков.
Минусы программы:
- Отсутствие возможности запустить стресс-тест или любую другую проверку компьютера под нагрузкой.
Именно вследствие ограничений, налагаемых разработчиками, мы для диагностики будем использовать сразу обе программы. Первую — для стресс-диагностики, а вторую — для снятия температурных показаний в реальном времени. Вместо HWiNFO в этом случае можно использовать собственную утилиту для мониторинга, предлагаемую производителем. Например, PC Probe — для сборок от ASUS.
Прежде всего необходимо посмотреть предельно допустимую температуру для вашего процессора. Нужное вам значение будет содержаться в спецификации, в строчке TCASE. Значение, полученное вами, с большой долей вероятности будет отличаться от приведённого на следующем снимке — для каждого ЦП оно задан свой предел.
Ориентироваться при проведении дальнейшей диагностики следует именно на этот показатель, а не на текущие температуры отдельных ядер. Если по какой-либо причине не можете отыскать точное значение, сверяйтесь с эмпирическими данными. Для старых ЦП предельное допустимое значение — 60–65°С; для новых моделей — 70–75°С.
Приступаем к проверке:
- Запускаем обе утилиты, после чего в HWiNFO находим окошко с показаниями датчика CPU, а в CPU-Z — нажимаем на кнопку Stress CPU.
- Внимательно наблюдаем за показаниями, отображаемыми в первом окошке. Спустя 15 минут температура не должна достигнуть найденного вами ранее предельного значения — если это условие выполняется, волноваться вам пока не о чем. Вы успешно провели первый стресс тест для ПК и можете приступать к дальнейшим манипуляциям. Если проводите диагностику после масштабного сбоя, советуем понаблюдать за результатами подольше, вплоть до 50–60 минут. Видите, что в процессе теста комп стал зависать? Позаботьтесь об оптимизации системы охлаждения.
Учитывайте, что на температуру влияют не только внутренние, но и внешние факторы. Так, летом перегревание по понятным причинам может наступить быстрее, чем зимой.
Самый очевидный способ решить проблему — установить новый, более мощный кулер. При этом, разумеется, нужно учитывать, что чем производительнее оборудование, тем больше оно будет потреблять электроэнергии.
Кроме того, советуем провести замену термопасты. В частности, можете использовать продукцию Artic. Для бытовых компьютеров рекомендуем марку MX-4, но если искать этот вариант не хочется, для процессора будет достаточно и КПТ-8.
Перед тем, как наносить свежий слой, тщательно удалите старый. Можете сделать это, используя ватку, смоченную в жирорастворяющей жидкости. Откалывать куски отвёрткой или другим жёстким инструментов крайне не рекомендуем. Простая замена теплопроводящего слоя поможет вам выгадать от 2°С до 5°С. При сильном перегреве этого будет слишком мало — в любом случае потребуется ставить в корпус более мощные кулеры.
Тест #2: Проверка оперативной памяти
Выполнить диагностику этой важнейшей составляющей вашего ПК необходимо даже в том случае, если вы считаете, что память полностью исправна. Можете сделать это даже раньше, чем приступите к тестированию процессора — провести оценку состояния компа, не зная, насколько хорошо работает ОЗУ, невозможно.
Чтобы приступить к тестированию, следуйте несложному алгоритму:
- Скачайте пакет Hiren’s BootCD, запишите его на диск или флеш-память, после чего, при новом включении компьютера, запустите включённую в функционал утилиту Memtest 86+. Если эта программа для проверки компьютера не даст результата, можете перейти к одному из альтернативных вариантов, также входящих в состав пакета.
- Приготовьтесь подождать. Процесс диагностики займёт по меньшей мере полчаса, а скорее всего — 60–90 минут. Точное время зависит от текущего состояния памяти, а также от наличия в ней аппаратных ошибок. Если ОЗУ исправно, по завершении первого прохода, поименованного в таблице Pass: 1, вы получите уведомление вида Errors: 0.
- Если не желаете ожидать, сразу после появления этого уведомления можете завершить работу утилиты. Нажмите Escape — и подождите, пока завершится очередной этап загрузки ОС.
А вот если в ходе тестирования будут обнаружены ошибки, очень советуем провести диагностику каждой планки по отдельности: так вы сможете выявить неисправную плашку. Если оборудование пока на гарантии, сделайте снимок экрана, подтверждающий наличие проблемы, а затем обменяйте повреждённую ОЗУ на новую. Вплоть до замены проводить дальнейшие тесты не советуем: вы столкнётесь с постоянно появляющимися неотслеживаемыми ошибками, которые устранить только установка новой планки памяти.
Тест #3: Проверка видеокарты
Графический адаптер вы можете проверить с помощью огромного количества программ, большинство из которых находится в свободном доступе. Ниже мы расскажем о двух самых популярных решениях, не слишком перегружающих компьютер и дающих вполне релевантные результаты. Советуем проводить тесты с минимальным временным разрывом — тогда показания будут точнее. Помимо этого, читайте нашу специальную статью про проверку видеокарты, она полностью раскрывает этот вопрос.
Программа FurMark
Начнём рассматривать варианты диагностики именно с FurMark. При помощи этой программы для проверки ПК вы сможете не только провести замер параметров, но и визуально оценить качество прорисовки вашей видеокартой сложных наполненных текстур. Дополнительные преимущества утилиты — качественная трёхмерная анимация, поддержка API OpenGL и полностью бесплатное распространение.
Перед тем, как приступить к тестированию, необходимо задать в начальном окошке параметры проверки. Выберите уровень отрисовки мелких деталей, степень загрузки системы, прочие предлагаемые разработчиками параметры. Если хотите провести и визуальную диагностику, заблаговременно разверните окно на весь экран. Кроме того, непременно задайте время автоматического завершения стресс-тестирования — иначе графический адаптер просто может сгореть.
Готовы? Тогда нажимайте GPU Stress Test и приступайте к проверке. Наблюдать за отрисовкой сложного трёхмерного объекта вы сможете в основной части окошка, а контролировать текущие значения исследуемого оборудования — в строках, расположенных в верхнем левом углу. Если заметите слишком сильное перегревание, немедленно завершите исследование вручную.
К преимуществам приложения можно отнести:
- Возможность использовать несколько вариантов тестирования.
- Присутствие встроенных программных продуктов GPU-Z и второго, не менее полезного, — GPU Shark.
- Осуществление проверки по всем важным параметрам, включая температуру.
- Абсолютную бесплатность.
Не обойдётся и без недостатков:
- Используя оригинальную версию, вы не сможете наслаждаться русским интерфейсом.
- Вследствие создания максимальной нагрузки оборудование, подвергаемое диагностике, может просто выгореть.
Программа 3DMark
Второе предлагаемое нами приложение, 3DMark, позволит вам приступить к тесту компьютера, а точнее, графического адаптера в связке с центральным процессором. Самая простая версия, Basic, доступна в бесплатном режиме, без каких-либо ограничений; за пользование продвинутыми придётся платить.
Интерфейс программы, с помощью которой вы сможете приступить к диагностике, значительно привлекательнее, чем у рассмотренного выше продукта, однако также не русифицирован. Кроме того, даже для запуска приложения ваш компьютер должен соответствовать минимальным требованиям, выдвигаемым разработчиками. Это — неизбежное условие поддержки современных программных оболочек DirectX и NVIDIA RTX/DLSS.
После завершения диагностики программа выдаст вашему ПК балльную оценку. При желании вы можете поделиться ею в интернете, а также сравнить с показаниями других компов со всего света.
Преимущества приложения:
- Обеспечивает полную, однако в должной мере бережную нагрузку, не приводящую к выгоранию видеокарты.
- Отрисовывает красивые трёхмерные сцены, позволяет проводить визуальную оценку качества.
- Доступна бесплатная версия.
- Достаточно простой интерфейс.
К недостаткам отнесём:
- Отсутствие в базовой версии возможности переключиться на русский язык.
Приступаем к диагностированию:
- Проводим запуск первой из установленных нами программ, FurMark, и пользуемся ею на протяжении 5–15 минут.
- Во время проверки смотрим, какую температуру показывает утилита в верхней строке. Значение не должно превышать эмпирического предела — 80°С. Если замечаете, что температура продолжает ползти вверх, немедленно прерывайте стресс-тест.
- Сразу по завершении первого этапа запускайте второе приложение, 3DMark. На этом этапе тест компьютера на неисправности железа будет длиться чуть дольше, вплоть до полутора часов. В ходе выполнения проверки утилита выявит ошибки и покажет их в режиме реального времени, а затем — в итоговом отчёте.
- Параллельно с проведением исследования следите за качеством отображаемой на дисплее картинки. Неестественные цвета, явные искажения пропорций, прочие неприятные моменты, включая появление полос и пятен, также должны заставить вас задуматься о замене видеокарты.
Если графический адаптер пока на гарантии, можете заменить его на новый; кроме того, можно попробовать провести ремонт. Выполнять прогревание чипа, как советуют некоторые «умельцы», в домашних условиях не стоит: это лучше доверить профессионалу.
Тест #4: Тестирование блока питания
Эта комплектующая, как и все прочие, подвержена износу. Срок службы блока укорачивают скачки напряжения, неожиданные обрывы электропитания, прочие неблагоприятные обстоятельства. В результате страдает не только БП, но и связанные с ним видеокарта, ОЗУ и жёсткие диски. Таким же образом действует и нагрузка при запуске слишком требовательных к ресурсам видеоигр, на работу с которыми ваш блок питания просто не рассчитан.
Для проведения тестирования можете использовать программу 3DMark 2011 — она равномерно нагружает все комплектующие компа, а значит, опосредованно, и блок питания.
Если не хотите устанавливать дополнительные программы, можете одновременно запустить уже имеющиеся на ПК и рассмотренные нами ранее: CPU-Z и FurMark.
Вы уже знаете, как проверить компьютер на ошибки «железа» при помощи этих утилит. Если в ходе диагностирования комп отключается, дело почти наверняка в блоке питания. И всё же не спешите с выводами: посмотрите, как будет работать на компьютере другой БП.
Тест #5: Проверка дисков
На этом шагу вам придётся набраться терпения; диагностика отнимет даже больше времени, чем ранее проведённая вами проверка исправности ОЗУ. Можете отложить мероприятия в самый конец описываемого нами тестирования — или вовсе перенести его на другой день. Лучшие программы по проверке жестких дисков и инструкции по их применению, описаны в статье по ссылке. Мы же приведем здесь более краткие, но всё же эффективные советы.
Рекомендуем начать с программы HDTune, позволяющей оценить скорость работы каждого из ваших жёстких дисков. Уже сам по себе этот параметр может свидетельствовать о неисправности винчестера.
Приложение достаточно просто в обращении, имеет приятный интерфейс и позволяет:
- Оценивать производительность дисков, включая встроенный кэш.
- Получить полную достоверную информацию о каждом из носителей, в том числе в виде таблицы S.M.A.R.T.
- Просканировать поверхность диска и выявить проблемные секторы.
- Контролировать температуру накопителей в режиме реального времени.
Небольшое неудобство, с которым вам придётся столкнуться, — платность приложения: по истечении полумесяца со дня установки за дальнейшее использование придётся перечислить разработчикам деньги.
Найти нужный инструмент проверки вы сможете, воспользовавшись размещённой наверху панелью вкладок.
Теперь перечислим чуть детальнее основные инструменты, предлагаемые программой:
- «Бенчмарк». В этом случае программа для тестирования компьютера запускает проверку скорости. Данные выводятся как в числовом формате, так и в виде красивого графика. Здесь же, в частности, вы сможете посмотреть текущую загруженность ЦП.
- «Инфо». Здесь вы сможете отыскать все важные данные о диске, от типа разметки до объёма кэша.
- «Здоровье». На вкладке вы можете посмотреть, насколько изношен ваш накопитель, узнать количество проблемных и явно испорченных секторов и получить прочую представляющую интерес информацию.
- «Монитор диска». Показывает количество операций записи и чтения, наибольшую достижимую скорость вращения, средний показатель, посмотреть список активных процессов.
- «ААМ». Этот инструмент, в отличие от прочих, не только представляет вам сведения, но и позволяет настроить параметры работы диска, а конкретнее — скорость вращения. Чем она ниже, тем бесшумнее работает винчестер. Подберите подходящее значение — и наслаждайтесь спокойной работой!
- «Случайный доступ». Инструмент проводит оценку качества работы винчестера, а следовательно, и ПК в целом, путём попеременного обращения к случайно выбранным секторам и записи на них файлов объёмом 512–1024 килобайтов. В сводной таблице вы увидите:
- Количество операций, выполняемых в течение одной секунды.
- Время доступа к секторам — наибольшее и среднее.
- Усреднённую скорость работы.
Отметим, что если диск разбит на логические разделы, получить объективные данные при помощи этого инструмента вы не сможете.
- «Дополнительный тест». Набор инструментов тестирования, позволяющих получить вспомогательные данные о состоянии винчестера. Отметьте нужные параметры флажками — и начинайте диагностику!
- «Поиск ошибок». В отличие от ранее перечисленных инструментов, целенаправленно выявляет потенциально проблемные секторы.
- «Использование папок». Посмотрите, какой объём занимает каждая из размещённых на диске директорий. Чем больше места она занимает, тем ярче окрашена: от зеленоватого до жёлтого и красного.
- «Стирание». Позволяет полностью, на «низком» уровне, удалить с носителя все содержащиеся на нём данные. Восстановить их после этого уже не получится.
- «Бэнчмарк файла». На этой, заключительной вкладке, вы можете измерить скорость копирования любого из файлов несколькими доступными способами, а также определить размер блока: доступный диапазон значений — от 32 килобайтов до 512 мегабайтов.
Вот и всё; выбирайте нужный инструмент и начинайте диагностику. Кроме того, обратите внимание на размещённые на основной панели кнопки. Здесь вы найдёте:
- Значение текущей температуры накопителя.
- Создать скриншот показаний, полученных в приложении.
- Перейти к настройкам приложения.
- Выполнить сворачивание окошка в трей, а впоследствии — развернуть обратно.
По завершении проверки обязательно загляните в сводную таблицу. Если видите в ней строчки, выделенные красным, пора приступать к ремонту диска. В идеале напротив всех параметров должна стоять отметка «ОК».
Как мы уже отмечали, проверка поверхности носителя займёт немало времени. Так, на диск ёмкостью до 512 мегабайтов уйдёт порядка 3–4 часов; чем больше объём, тем больше терпения вам понадобится. В идеале красных секторов на итоговой диаграмме быть не должно.
При наличии хотя бы одного такого блока имеет смысл обращаться за заменой оборудования по гарантии — или приобрести новый диск, после чего сразу скопировать на него информацию со старого.
Приложение позволяет выполнить косвенную диагностику и твердотельных накопителей: если при запуске обращения к SSD комп станет сильно зависать, вы можете сделать однозначный вывод о проблемах с диском. Но если в вашем компьютере установлен SSD диск, то его лучше проверить с помощью других программ.
Бывает и такое. Вы запускаете приложение, но после нескольких минут работы оно даёт синий экран или, реже, автоматически закрывается. В этом случае снова воспользуйтесь пакетом Hiren’s BootCD — а именно входящей в него программой MHDD.
Некоторые сообщения об ошибках, которые вы можете списать на проблемы с оперативной памятью, на самом деле относятся к жёсткому диску. К таким, в частности, относится окошко, приведённое на следующем скриншоте.
Прежде чем задумываться о замене накопителя, попробуйте деинсталлировать, а затем установить новый драйвер: довольно часто это помогает избавиться от неприятности.
Тест #6: Проверка работоспособности DVD-привода
Полная проверка системы компьютера не может обойтись и без этого шага. Самый простой способ начать диагностику — попробовать выполнить полноценную, с последующей верификацией, запись DVD. Воспользуйтесь для этого внушающей доверие программой — к примеру, Astroburn.
Когда обе операции будут успешно завершены, не останавливайтесь на достигнутом и выполните полное копирование данных на любой другой носитель. Если процесс прошёл без ошибок, можете себя поздравить: привод в полном порядке.
Не стоит рассчитывать на то, что оборудование будет служить вечно. Рано или поздно выйдет из строя механизм подачи лота, испортится основная линза, пыль загрязнит чувствительные поверхности — полностью изолировать их невозможно. Во всех этих случаях советуем просто поменять привод на новый — это дешевле и быстрее, чем проводить ремонт.
Тест #7: Проверка корпуса компьютера
Собственно, вмятины, царапины и даже трещины в корпусе никакой угрозы для электроники не представляют. Другое дело — порты, вынесенные на заднюю или переднюю панель, кнопки питания и перезагрузки и прочие важные элементы. Все их, включая индикаторы, нужно осмотреть, очистить от пыли, а при необходимости — перепаять. Кроме того, можете полностью отсоединить от блока питания переднюю панель и посмотреть, как будет работать комп в таком режиме.
Тест #8: Проверка материнской платы
К сожалению, при тесте компьютера в домашних условиях выявить проблемы с основной платой можно только косвенным путём. Если все подсоединённые к ней компоненты по отдельности функционируют исправно, а вместе — приводят к торможению или «вылетам», дело почти однозначно в этой составляющей. Дальнейшие работы, при появлении соответствующих подозрений, лучше доверить специалисту.
А вот если дело касается отдельных компонентов, в частности, звуковой или сетевой карты, вы можете временно решить проблему, отключив переставшие нормально работать встроенные устройства через BIOS, а затем установив сторонние комплектующие. В особо запущенных случаях помогает лишь полная замена платы.
Ещё программы для диагностики компьютера
Программа Speccy
Это приложение, разработанное компанией Piriform, позволяет не только провести полную проверку «здоровья» вашего компьютера, но и, по завершении, сформировать отчёт в виде сводной таблицы. Программу можно скачать совершенно безвозмездно, а работает она на любых версиях ОС, от устаревших до самых новых.
Чтобы начать пользоваться Speccy, просто скачайте и запустите приложение. Сразу начнётся сбор данных — получить исчерпывающие сведения вы сможете на вкладке «Общая информация». Кроме того, перемещаясь между вкладками панели, размещённой слева, вы можете просмотреть расширенную информацию, касающуюся каждого из устройств. Сведения можно сохранять в виде скриншота, а также экспортировать в текстовый файл или XML-таблицу.
К преимуществам приложения можно отнести:
- Возможность выводы на экран полной информации о всех составляющих ПК, в том числе показаний, снимаемых с термодатчиков.
- Отображение как текущих, так и номинальных параметров.
- Простой русский интерфейс.
- Очень удобный инструмент экспорта таблицы данных.
- Полная бесплатность.
Из недостатков отметим:
- Возможное отсутствие в общем перечне некоторых устройств, подключённых к компу.
- Отсутствие системы стресс-тестирования.
Скачать Speccy
Программа GPU-Z
Как мы уже отмечали, проверка работоспособности компьютера невозможна без оценки состояния графического адаптера. Справиться с задачей отчасти поможет эта программа, разработанная TechPowerUp. Все данные отображаются в удобной сводной таблице, а значения постоянно обновляются.
В частности, здесь вы можете проконтролировать текущую температуру, узнать версию сборки и количество операций, совершаемых за секунду. Все полученные сведения можно сохранить в виде скриншота или текстового файла.
Обратите внимание: программа поможет выявить поддельный графический адаптер. При несовпадении заявленных параметров номинальным вы будете видеть возле наименования карты пометку FAKE. Картинку же логотипа заменит большой восклицательный знак.
Главные достоинства программы:
- Удобный «одностраничный» интерфейс.
- Представление всех представляющих интерес сведений в единой таблице.
- Экспорт полученных сведений в таблицу или изображение.
- возможность сравнить данные, полученные на вашем компьютере, с показателями других ПК со всего мира.
- Совершенная бесплатность.
Не получилось избежать и недостатков:
- Приложение не предлагает инструментов для диагностики под нагрузкой.
- Часть заголовков таблицы не переведена на русский язык.
Скачать GPU-Z
Программа HWMonitor
Удобное приложение, предлагаемое CPUID, позволяет получить практически полный набор сведений о состоянии вашего компа. Данные отображаются в режиме реального времени и постоянно обновляются, однако, к сожалению, вы не сможете получить информации о некоторых параметрах, включая прошивку. В бесплатно распространяемых релизах набор доступных опций довольно сильно ограничен.
Все доступные данные будут представлены в виде единой таблицы. Сведения отсюда, в том числе температуры и напряжения, можно копировать — или экспортировать в текстовый документ. Ввиду отсутствия некоторых сведений использовать приложение для разгона не получится — рекомендуем совмещать его с другими, в частности, с CPU-Z.
«Продвинутая» версия предлагает, помимо прочего, инструменты для дистанционного контроля данных при помощи смартфона или планшета.
К преимуществам программы можно причислить:
- Возможность получить о вашем ПК практически все представляющие интерес сведения.
- Удобный, крайне минималистичный интерфейс.
- Возможность выбора между платной и бесплатной версиями.
Есть, как обычно, и недостатки:
- Официальная версия программы не позволяет переключиться на русский язык.
- Отсутствует часть данных о комплектующих.
- Нет возможности запустить тест системы компьютера.
Скачать HWMonitor
Программа SpeedFan
Один из старейших программных продуктов, изначально разработанный для оценки состояния встроенных кулеров. Помимо этого, вы сможете наблюдать за загрузкой процессора, регулировать скорость вращения лопастей, проверять температуру комплектующих.
Приложение также даёт возможность снимать показатели напряжения по всем трём линиям: 3,3/5/12 вольтов. Как ни странно, здесь же вы сможете просмотреть таблицу S.M.A.R.T.: такой возможности не предлагают даже некоторые специализированные программы. Регулируя отдельные показатели, вы сможете повысить производительность компа — или, напротив, сделать его работу более бесшумной. Помимо прочего, рекомендуем активировать предупреждение о достижении максимальной возможной температуры; наблюдать за изменениями этого параметра можно на удобной шкале в соответствующей вкладке.
Ключевые преимущества приложения:
- Получение максимального количества данных о компонентах.
- Возможность регулировать отдельные параметры ЦП и кулеров.
- Донельзя простой интерфейс.
- Работа на любых версиях ОС.
- Бесплатность.
- Возможность использовать встроенный русификатор.
К недостаткам отнесём:
- Отсутствие ряда данных, касающихся планок ОЗУ и материнской платы.
Скачать SpeedFan
Программа AIDA64 Extreme
Пожалуй, самое известное в настоящее время приложение, предлагающее пользователю поистине огромный набор возможностей. В отличие от ранее перечисленных, может применяться эта программа для теста компьютера — в том числе при стрессовых нагрузках.
Помимо информации, касающейся аппаратной части вашего компа, приложение предоставляет возможность диагностики программных компонентов, включая среду DirectX и некоторые драйверы.
Чтобы перейти к стресс-тестированию, вам достаточно будет открыть подвкладку «Тест», размещённую в меню «Сервис». В частности, здесь вы сможете проверить работоспособность не только привычных компонентов, но даже сетевого адаптера. По завершении проверки можно опубликовать данные своего ПК — и сравнить их с показателями других компьютеров.
Безусловные преимущества продукта:
- Широчайший набор представляемых данных.
- Возможность провести стресс-тестирование и сравнить результаты с данными других компов.
- Отдельные инструменты проверки для графических адаптеров и планок памяти.
- Привлекательный, полностью русский интерфейс.
Недостатки, на которые нужно обратить внимание:
- Необходимость приобретать полную версию по завершении месячного ознакомительного периода.
Скачать AIDA64 Extreme
Программа PCMark
Продукт от того же разработчика, что и 3DMark. Применяется для проверки всех комплектующих, а не только видеокарты. Базовой версией, с сильно ограниченным функционалом, вы можете пользоваться абсолютно бесплатно. Во время тестирования на дисплее будет отображаться привлекательная картинка, позволяющая визуально оценить качество отрисовки.
Помимо основных показателей, касающихся работы видеокарты, при использовании этой программы для теста ПК вы получите информацию об актуальном состоянии жёсткого диска, процессора, оперативной памяти и некоторых других комплектующих. Кроме того, посредством приложения можно оценить качество общения через VoIP-приложения, работы в веб-браузерах — и даже измерить время запуска ОС. Оценка по всем параметрам, как и раньше, выставляется в баллах.
Главные преимущества программы:
- Возможность провести полноценную диагностику ПК, не прибегая к помощи других приложений.
- Удобная балльная система оценки, включающая рекомендации по обновлению «отстающих» компонентов.
- Крайне приятный интерфейс.
- Наличие базовой версии, распространяемой в бесплатном режиме.
Среди недостатков отметим:
- Невозможность перейти, опять-таки в базовой версии программы, на русский интерфейс.
Скачать PCMark
Программа стресс-теста компьютера OCCT
Завершим наш небольшой обзор этой замечательной, простой в применении и, что не менее важно, бесплатно распространяемой утилитой. В окошке настроек вы можете задать параметр прерывания стресс-тестирования: в ручном режиме или по прошествии определённого времени. Рекомендуем второй вариант — иначе велик риск сжечь компьютер. Кроме того, имеет смысл задать периоды простоя до и после проведения диагностики.
Наблюдать за текущими значениями температуры и прочих доступных параметров вы можете в режиме реального времени, как в числовом выражении, так и на отдельных, достаточно легко воспринимаемых графиках. В отличие от ранних релизов, текущая версия программы позволяет подавать нагрузку не ступенчато, а сразу, проверяя таким образом стрессоустойчивость процессора и связанных комплектующих.
К основным вариантам диагностики, которые доступны из главного окна, отнесём:
- Стандартный, CPU. Не вызывает критического возрастания температуры, позволяет быстрее выявить возможные неполадки.
- Расширенный, Linpack. При включении этого параметра температура достигает максимальных значений, процессор в полном смысле слова перегревается и, следовательно, может выйти из строя. Использовать такой режим можно только в течение непродолжительного времени — и целесообразно только тогда, когда вы подозреваете, что текущие проблемы связаны с перегревом.
- Power Supply. В этом режиме вы получаете возможность проверить устойчивость к перегрузкам одного из основных компонентов ПК, блока питания. Обратите внимание на два фактора: во-первых, компьютер будет потреблять во время тестирования максимальное количество электроэнергии; во-вторых, если БП по умолчанию слабый, такая диагностика может его окончательно «добить».
- GPU:3D. Как и следует из наименования, инструмент предназначен для оценки состояния графического адаптера. Тестирование, как во всех остальных случаях, проводится при повышенных температурах.
Скачать OCCT
Что делать, если не получается найти неисправность
Как видите, большую часть операций, позволяющих выполнить полноценную диагностику компа и устранить основные неисправности, вы можете и без привлечения к делу специалистов, в домашних условиях. Это и лучше: в сервисном центре за те же услуги придётся платить — и, вероятно, немалую сумму.
Однако не все проблемы решаются так просто. В частности, вы не сможете своими силами отремонтировать процессор или блок питания, а также устранить помехи, вызванные растрескиванием материнской платы или утратой ею проводимости.
В таком случае единственное, что вам остаётся, — обратиться за помощью к профессионалам. Очень советуем сразу взять с собой весь системный блок, а не носить по одной детальке — проблема должна оцениваться и преодолеваться комплексно. Лучше всего, когда комп ещё на гарантии: после проведения диагностики смело требуйте замены.
При обращении в сервисный центр не стоит рассчитывать на особо трепетный подход к вашему ПК. Скорее всего, специалисты проведут точно те же тесты, которые вы могли выполнить дома, а затем — заменят повреждённые комплектующиеся теми, что есть в наличии.
Николай Данилов
Пара слов об авторе от редакции smartronix.ru. Николай работает с нами с самого основания проекта. Он отлично разбирается в компьютерах и программном обеспечении. Также неплохо освоил мобильный сегмент и всегда готов подробно рассказать про особенности работы телефона и приложений.
В статье Вы узнаете: что такое компьютерная диагностика автомобиля, для чего она нужна и какие основные, базовые знания надо изучить чтобы проводить диагностику двигателя и автоэлектрики. Компьютерная диагностика современного автомобиля стала неотъемлемой частью при возникновении неисправностей в электронных системах транспортных средств.
При нарушении привычной работы двигателя или иной системы автомобиля, которую водитель замечает во время эксплуатации, возникает необходимость сделать компьютерную диагностику автомобиля, для проведения которой требуется сканер и адаптер для диагностики автомобиля.
Первый возникающий вопрос: как сделать компьютерную диагностику автомобиля, чтобы получить правильный диагноз и не потратить время и деньги на ремонты напрасно, так как предложений по оказанию данной услуги много, а проконтролировать работу диагноста непосвященному в основы компьютерной диагностики человеку практически невозможно.
Знание основ компьютерной диагностики, методов проверки, схемы построения системы связи, устройства и принципа действия дискретных элементов систем автомобиля поможет непосвященному автовладельцу быть в курсе проводимых работ, также самостоятельно провести диагностику двигателя – считать коды с помощью смартфона и OBD 2 адаптера bluetooth и устранить возникшую неисправность без посторонней помощи.
Что такое компьютерная диагностика автомобиля: OBD2
Для ответа на вопрос: что такое компьютерная диагностика автомобиля надо знать, что такое программа OBD2 для диагностики. On-board diagnostics (OBD) – “бортовая диагностика” с 1980-х годов, а OBD 2 с 1996 года в блок управления двигателем (ЭБУ)(ECM) стала внедряться программа для контроля компонентов системы управления двигателем, прямо или косвенно влияющих на токсичность выхлопных газов.
Все легковые автомобили, продаваемые на европейском рынке с 2001 года с бензиновым двигателем и 2004 года дизельным двигателем, оснащены бортовой диагностикой EOBD.
Система контроля двигателя EOBD во время поездки постоянно контролирует допустимые параметры работы двигателя. Основными системами контроля являются:
- Контроль датчиков и исполнительных механизмов влияющих на токсичность выхлопных газов.
- Контроль системы рециркуляции выхлопных газов (EGR).
- Контроль эффективности каталитического нейтрализатора и контура лямбда-регулирования (для автомобилей с бензиновым двигателем).
- Контроль управления турбо-наддувом для автомобилей с турбокомпрессором.
- Контроль топливной системы.
- Контроль пропусков воспламенения (для автомобилей с бензиновым двигателем).
При отклонении от допустимых параметров работы во время двух поездок для автомобилей с бензиновым двигателем и трех для автомобилей с дизельным двигателем на приборном щитке включается индикатор модуля управления (MIL).
Индикатор неисправностей MIL в народе получил название “чек”, из-за английского перевода «Check engine» – проверьте двигатель.
В память модуля управления двигателем записывается код (коды) неисправности и протокол данных стоп-кадра параметров работы системы во время возникновения неисправности, который может содержать:
- Пробег автомобиля с момента возникновения неисправности.
- Скорость автомобиля.
- Температуру охлаждающей жидкости.
- Обороты двигателя.
- Нагрузка двигателя и т. д.
Данные считываются с помощью диагностического прибора подключенного к obd2 разъему, который с 2002 года должен быть стандартным для всех автомобилей. Диагностика двигателя автомобиля проводится через адаптер – устройство предназначенное для соединения сканера с ЭБУ.
Коды ошибок OBD2
Стандартные диагностические коды неисправностей пятизначные, начинаются с латинского символа, который присвоен системе автомобиля сгенерировавшей код и могут считываться универсальным (мульти-брендовым) диагностическим прибором.
Программа OBD 2 была разработана для компьютерной диагностики двигателя автомобиля, но с появлением и увеличением количества электронных систем, возможности программы OBD 2 были расширены – появилась возможность контролировать другие электронные системы автомобиля.
Чтобы провести полную диагностику автомобиля, необходим мульти-марочный сканер с набором компьютерных программ для диагностики автомобилей различных брендов или заводские (дилерские) программы для ноутбука. Каждой системе автомобиля присвоен первый символ в коде ошибке:
- P – силовой агрегат;
- B – кузов;
- C – шасси;
- U – сеть связи.
Второй символ (число) показывает стандартный это код или код добавлен производителем:
- х0ххх – стандартный код;
- х1ххх – код производителя.
Третий символ (число) в коде ошибки силового агрегата указывает на систему двигателя в которой возникла неисправность:
- Px1xx – дозирование топлива и подача воздуха;
- Pх2хх – дозирование топлива и подача воздуха;
- Px3xx – система зажигания, пропуски воспламенения;
- Pх4хх – оборудование понижения токсичности выхлопа;
- Pх5хх – скорость автомобиля, система холостого хода и других соответствующих датчиков;
- Pх6хх – для модуля управления двигателем, маршрутного компьютера и соответствующих сигналов;
- Px7хх – автоматическая коробка передач;
- Px8хх – автоматическая коробка передач;
- Px9xx – резерв;
- Px0xx – резерв.
Функции бортовой диагностики EOBD
При появлении неисправности в системе управления двигателя, влияющей на повышение предельных значений содержания вредных веществ в выхлопных газах, система бортовой диагностики решает когда и как должно быть предупреждение о возникновении ошибки.
Сканеры ошибок в формате стоп-кадра показывают параметры работы и рабочие условия при возникновении ошибки, обеспечивает отображение параметров работы в стандартных величинах: обороты, температура, время и др.
Содержит стандартные коды (DTC), названия и аббревиатуры для всех производителей. Использует стандартный протокол связи и 16-штыревой разъем obd 2 (DLC) канала связи для подключения диагностического оборудования. В EOBD используются следующие термины:
- Цикл прогрева – увеличение температуры охлаждающей жидкости от 22°C до и более 71°C.
- Цикл движения – включение зажигания, запуск и остановка двигателя.
- Поездка – запуск двигателя и окончание процедуры самопроверки мониторами EOBD. Поездка может состоять из нескольких циклов движения. Для автомобилей с дизельным двигателем данные собранные на протяжении одного цикла движения в следующем цикле движения не используются.
После устранения неисправности необходимо очистить память блока управления двигателем (PCM) от сохраненных кодов DTC. Во многих автомобилях после очищения от кодов DTC в память PCM заносится код P1000 который указывает на готовность проведения мониторинга систем.
После совершения поездки с различными условиями движения, определенным временем и удачного завершения мониторинга всех систем, код P1000 исчезает.
Данные в формате стоп-кадра “замороженного кадра”
В зависимости от кода DTC сохраненного в памяти PCM, отображаются условия при которых возникла первая ошибка:
- Температура двигателя.
- Обороты двигателя.
- Скорость автомобиля.
- Нагрузка двигателя.
- Корректировочное значение состава смеси (для бензиновых двигателей).
- Корректировочное значение компенсации износа (для дизельных двигателей).
- Состояние управления кислородным датчиком (для бензиновых двигателей).
- Расстояние пройденное с момента появления ошибки.
Данные в формате стоп-кадра отображаются только в дилерских (заводских) программах компьютерной диагностики авто.
Внимание! Пробег более 500 километров после появления ошибки, может служить основанием для отказа в гарантийном ремонте дилером.
Диагностика двигателя: мониторы
Для непрерывной проверки корректной работы датчиков и исполнительных устройств, отвечающих за состав выхлопных газов, в диагностическую программу модуля PCM интегрированы функции мониторинга.
Постоянно проводится мониторинг всех элементов, пропусков воспламенения и соотношения воздух/топливо. Каждый монитор контролирует параметры при определенной нагрузке, оборотах и температуре двигателя.
Остальные мониторы вовлекаются в работу только при определенных рабочих условиях. Это означает, что в цикле движения проверка выполняется, когда присутствуют соответствующие условия движения, а информация о неисправностях фиксируется и сравнивается с критериями допустимости.
Мониторинг всех элементов (CCM)
Когда CCM обнаруживает элемент, работающий вне допустимого диапазона, он генерирует код (DTC), который записывается в EEPROM, если DTC фиксируется при следующей поездке, включается лампа MIL.
CCM контролирует элементы, подсистемы и сигналы которые влияют на токсичность выхлопных газов и они указаны ниже в таблице.
| Обозначение | Назначение |
|---|---|
| CMP | датчик положения распредвала |
| A/C | муфта включения компрессора кондиционера |
| IAC | воздушный клапан холостого хода |
| MAF | датчик массового расхода воздуха |
| MAP | датчик абсолютного давления во впускном коллекторе |
| BARO | датчик барометрического давления |
| IAT | датчик температуры впускного воздуха |
| ECT | датчик температуры охлаждающей жидкости |
| CHT | датчик температуры головки цилиндров |
| HO2S | датчик концентрации кислорода и мониторинга катализатора |
| KS | датчик детонации |
| TP | датчик положения дроссельной заслонки |
| VSS | датчик скорости автомобиля |
| EGR | клапан рециркуляции отработавших газов |
| топливные форсунки | |
| турбокомпрессор |
В зависимости от кода неисправности, занесенного в память модуля управления, мощность двигателя может ограничиваться для уменьшения количества вредных выбросов в атмосферу.
Мониторинг пропусков воспламенения
Функция мониторинга пропусков воспламенения работает независимо от других систем. Во время работы двигателя, при воспламенении смеси каждый цилиндр создает ускорение коленчатому валу.
При возникновении пропусков воспламенения ускорение уменьшается, что влияет на частоту импульсов, считываемых датчиком коленвала (CKP) и по характеристическому ускорению коленвала, выявляется цилиндр в котором обнаружены пропуски воспламенения. Пропуски воспламенения классифицируются:
- Тип A: вызывающие повышение внутренней температуры каталитического нейтрализатора и выход его из строя. Если за заданное количество оборотов двигателя возникает определенное количество пропусков загорится MIL.
- Тип B: увеличивающие токсичность выхлопных газов до максимально допустимого уровня, если при второй поездке, на протяжении заданного количества оборотов двигателя обнаруживаются пропуски воспламенения, загорается MIL, если в течении следующих трех поездок пропуск воспламенения не возникает, MIL выключится.
Мониторинг соотношения «воздух-топливо» (AFR) (кроме автомобилей с дизельным двигателем)
Лямбда-зонд HO2S1 установленный перед катализатором, измеряет содержание кислорода в отработавших газах и по его сигналу модуль PCM корректирует время открытия топливных форсунок, чтобы поддерживать необходимое значение AFR — кратковременную коррекцию топливоподачи (STFT).
Если такое же изменение регистрируется заданное количество раз, используется постоянный коэффициент коррекции, который называется «долговременной коррекцией топливоподачи» (LTFT), информация о которой сохраняется в EEPROM.
Когда корректировочные коэффициенты превышают заданные значения, в память EEPROM будет заноситься DTC. Если проблема регистрируется в STFT или LTFT, и она сохраняется на протяжении второй поездки, будет включаться индикатор MIL.
Мониторинг подогреваемого кислородного датчика (лямбда-зонд HO2S) (кроме автомобилей с дизельным двигателем)
Функция мониторинга контролирует работу переднего (перед каталитическим нейтрализатором) и заднего (после каталитического нейтрализатора) лямбда-зондов HO2S. Она определяет отклонения в соотношении «воздух/топливо» (AFR) и неисправности датчиков.
Когда время его реагирования увеличивается выше нормы, работа HO2S будет вызывать увеличение токсичности выхлопных газов. Для проверки лямбда-зонда измеряется период и подсчитывается число переходов с обедненной смеси на обогащенную, далее рассчитывается сумма действительных периодов.
Чтобы избежать выполнения нехарактерных измерений, период действителен только в том случае, если сигнал HO2S был ниже нижнего порогового значения и выше верхнего порогового значения между двумя последующими переходами с обедненной смеси на обогащенную.
Неисправность признается, когда сумма зарегистрированных периодов превышает сумму соответствующих предельных значений заложенных в программе PCM и загорается индикатор MIL.
Мониторинг эффективности каталитического нейтрализатора (кроме автомобилей с дизельным двигателем)
Эффективность каталитического нейтрализатора определяется его способностью запасать и затем отдавать кислород, чтобы обеспечивать нейтрализацию вредных газов. Эффективность катализатора уменьшается из-за загрязнения и при высоком расходе газов.
Эта функция мониторинга проверяет способность каталитического нейтрализатора к сохранению кислорода (OSC). В течение контролируемого периода, сигнал датчика мониторинга катализатора анализируется, чтобы оценить OSC нейтрализатора. Он представляет количество кислорода, которое фактически используется для окислительной реакции в каталитическом нейтрализаторе.
Если при выполнении проверки катализатора, возникла неисправность в датчике мониторинга каталитического нейтрализатора, выполняется диагностика лямбда-зонда. В течение контролируемого периода времени, сигнал датчика мониторинга каталитического нейтрализатора измеряется и сравнивается с OSC катализатора.
Если этот сигнал высокий (низкое значение OSC), включится MIL. Если на протяжении контролируемой фазы, повторяемой несколько раз, выходной сигнал заднего лямбда-зонда не изменяется, режим с обратной связью задерживается, чтобы проверить этот лямбда-зонд.
Если лямбда-зонд мониторинга катализатора переключается на обогащение, время впрыска уменьшается для обеднения смеси, и наоборот, если задний лямбда-зонд переключается на обеднение, время впрыска увеличивается для обогащения до тех пор, пока датчик не переключится или не истечет время задержки. Если время задержки истекает и датчик не переключается, лямбда-зонд признается неисправным.
Функция мониторинга шума при сгорании (автомобили с системой впрыска Common Rail)
В автомобилях с дизельным двигателем мониторинг шума при сгорании используется для корректировки длительности импульсов впрыска топлива.
Каждая топливная форсунка имеет корректировочные данные, которые определяются при проверке во время изготовления.
Функция мониторинга шума при сгорании используется для определения того, как изменяются характеристики на протяжении всего срока службы форсунок, начиная с их первой калибровки.
Мониторинг EGR (автомобили с дизельным двигателем)
Функциональные возможности системы EGR проверяются путем сравнения или выходного сигнала датчика MAP или выходного сигнала потенциометра высоты подъема клапана EGR (в зависимости от варианта) с ожидаемыми значениями качественных параметров работы в предельных допустимых значениях.
При выходе из строя клапана EGR, когда он остается в открытом положении, запуск дизельного двигателя может быть затруднен или невозможен.
Компьютерная диагностика автомобиля: введение
Диагностика автомобиля начинается с подключения авто-сканера к obd 2 разъему через obd адаптер и считывания кодов ошибок авто. В зависимости от полученных кодов ошибок, определяются неисправные агрегаты автомобиля.
Чтобы успешно провести диагностику автомобиля, непременно требуется иметь информацию по обслуживанию и средства диагностики и уметь правильно обращаться с ними. Однако основой успешной диагностики являются, прежде всего, специальные технические знания и навыки.
Дополнительные сведения о конкретных процедурах в отдельных сегментах диагностики следует выбирать из информации по обслуживанию. Путем соблюдения процедуры диагностики можно посредством систематических проверок исключить из вероятных причин неисправности определенные системные области.
Вследствие этого причина неисправности локализуется. Если неисправности устанавливаются во время диагностики, то их следует устранять, прежде чем продолжить диагностику, иначе эти распознанные неисправности могут оказать влияние на дальнейшее проведение диагностики.
Продолжение проверок предполагает, что предшествующие проверки были проведены безошибочно. Данная процедура диагностики всегда должна соблюдаться, так как в ином случае может последовать серия ошибочных диагнозов и многократных измерений.
Практически невозможно знать все системы автомобиля и их функции. По этой причине в распоряжении должно находится множество информации по обслуживанию, которая содержит как функциональное описание руководства по ремонту, так и руководство по диагностике.
Чтобы правильно проводить диагностику неисправностей, необходимо иметь соответствующую информацию по обслуживанию конкретного автомобиля и уметь ею пользоваться. Для всех моделей автомобилей имеются в распоряжении руководства по диагностике и ремонту в печатной и электронной форме, например, на дисках CD/DVD, или даже, в компьютерной сети.
Перед началом диагностики электрического компонента, необходимо проверить предохранители защищающие его цепь. В большинстве случаев распределительная коробка находится вблизи аккумуляторной батареи. Там наряду с главными предохранителями (60 A/80 A) находятся предохранители мощных потребителей (например, внешнего освещения, вентилятора).
В центральной электрической коробке находятся плавкие предохранители остальных электрических контуров. Если имеются неисправности в электрике/электронике автомобиля, важно подвергнуть визуальному контролю все видимые соединения на «массу».
В большинстве случаев коррозия причина плохих или прерванных соединений на «массу». Воздействие окружающей среды и агрессивные материалы могут вызывать коррозию металлов. Если клемма соединения на «массу» корродирует, то соединение на «массу» плохое или прерванное, таким образом возникает неисправность или даже разрыв соответствующей электрической цепи.
Если повреждение «массы» явное, локализация проста, если же неисправность «массы» возникает периодически, то поиск неисправности затруднителен. Чтобы установить неисправность, следует пошевелить соединение проводов, сверх этого необходимо проверить сопротивление проводов.
Штекерные разъемы и штекерные соединения нужно проверять на внешнее и внутреннее состояние: следует обратить внимание на то, чтобы корпус штекера не был поврежден, в штекере не было влаги, штырьки штекера не были окислены или деформированы, все штырьки правильно зафиксированы (это можно проверить осторожным надавливанием на отдельные штыри).
Причиной неисправности провода или неисправности жгута проводов является большей частью неправильная укладка, следует обратить внимание на то, чтобы они не были слишком туго натянуты при прокладке, не были зажаты или надломлены, изоляция не была стерта. Для проверки кабеля и наконечников проводов на временные прерывания следует покачать штекерные разъемы во время работы проверяемой системы.
Сеть связи
Современные автомобили оснащаются многочисленными электронными системами управления и регулирования. Сложность этих систем обусловливает увеличение объема передаваемых между ними данных.
Поток информации возрос настолько, что традиционный, аналоговый способ связи стал непригодным для рациональной организации обмена данными между модулями управления.
Для этих целей была создана шина передачи данных CAN (Controller Area Network – сеть контроллеров), по которой происходит последовательный обмен данными между электронными модулями для их согласованной работы и такую связь называют шинной системой связи. Ниже будет рассмотрена система связи с параллельным подключением модулей управления.
Основы цифрового принципа передачи данных
Наша сегодняшняя цифровая техника опирается на то, что в определенный момент электронная система находиться в одном из двух состояний: “включено” или “выключено”.
Если разбить промежуток времени на более короткие интервалы, то в течение этого интервала времени на провод можно подать напряжение, например 5В.
5В будет означать «включено» и соответствовать 1, а 0 В – «выключено» и равно 0, это и будут два состояния. Упомянутый выше временной промежуток называют битом (от английского: Binary Digit – двоичный знак). Восемь битов объединены в группу, которая называется байтом.
Если бит имеет значение “1”, то говорят о его доминантном состоянии, если значение “0”, то рецессивном. Эти значения влияют на регулирование по приоритетности в выборе устройств в получении команд. Ниже показана таблица пересчета из системы двоичных чисел.
Восемь битов (один байт) дают 256 возможных комбинаций (от 0 до 255).
На рисунке приведена таблица пересчета. Она показывает, как с помощью восьми битов можно передать, например, число 89.
Принцип: Каждый бит имеет две возможные комбинации: 0 или 1.Восемь битов дают уже 256 возможных комбинаций. Все зависит лишь от того, какой бит имеет состояние логической «1», а какой – логического «0». Число 89 образуется из суммы битов, имеющих состояние логической «1».
Объединение модулей управления в сеть
Для обмена данными между модулями необходимо соединение электрическими проводами, где каждый модуль мог передавать и получать информацию по одному и тому же проводу, для этого была разработана последовательная передача данных.
Шины связи могут быть одно- или двухпроводными в зависимости от требований, которые к ним предъявляются. Если требования к скорости передачи данных невысокие, то используют однопроводные шины передачи данных.
При высоких скоростях передачи информации, применяют двухпроводные шины. Второй провод используют для дублирования передаваемого сигнала по первому проводу но с обратной полярностью для увеличения надежности связи.
Для уменьшения бортовых электрических помех, эти два провода свиваются между собой. Пропадание сигнала на одном из проводов, обнаруживается при самодиагностике и в память блока управления заносится код ошибки связи.
Если информация пересылается двумя модулями одновременно, то по комбинации битов определяется важность блока передаваемых данных. Чем важнее информация, тем выше ее приоритет и тем раньше она обрабатывается.
Протоколы (сообщения)
Всего существует четыре различных протокола, каждый из которых имеет свою область применения:
- протокол передачи данных;
- протокол запроса данных;
- протокол оповещения об ошибках;
- протокол оповещения о перегрузке.
Данные передаются по проводу последовательно, то есть один бит после другого. Данные имеют определенную структуру, чтобы получатель мог их различить.
- A Протокол передачи данных;
- D Информационный бит 1 … 8;
- E Стоповый бит;
- S Стартовый бит.
На рисунке показан простой протокол передачи данных, который применяется, например, для связи ПК с принтером. Такой простой протокол состоит из одного стартового бита, нескольких информационных битов (в примере их восемь), двух стоповых битов.
С помощью восьми информационных битов (одного байта информации) можно передать 256 различных «информаций». В реальности протокол CAN содержит, разумеется, намного больше информации, чем в приведенном примере.
Типы шин связи
Для связи между электронными модулями, в зависимости от их назначения, в автомобиле применяют шины связи с различными протоколами обмена и передачи данных:
- ISO (International Organization for Standardization – международная организация по стандартизации).
- SCP (Standard Corporate Protocol – стандартный корпоративный протокол).
- ACP (Audio Control Protocol – протокол управления аудиотехникой).
- LIN (Local Interconnect Network – локальная сеть).
- CAN (Controller Area Network – сеть модулей управления).
Электронные модули управления, поддерживающие связь по шинам CAN, SCP и/или ISO, можно проверять через obd 2 разъем с помощью авто-сканера для разных марок авто.
Система связи на базе шины ISO
Шина ISO состоит из одного провода связи/коммуникации (провода K). Провод K служит не для связи модулей управления между собой, а исключительно для диагностики отдельного модуля управления.
В новых моделях автомобилей, шина ISO все больше вытесняется шиной CAN. Шина ISO пока сохранилась в большинстве модулей управления и используется для записи и считывания параметров на заводе, в процессе производства.
Скорость последовательной передачи данных зависит от модельного года автомобиля, она может составлять от 4,8 до 10,4 кбит/с. При обрыве или коротком замыкании провода К на корпус или плюс, связь между модулем и диагностическим прибором невозможна.
Система связи на базе шины SCP
Шина SCP состоит из витой пары проводов. При повреждении одного из двух проводов, связь между модулем управления и диагностическим прибором сохраняется. Вся информация передается последовательно пакетами (блоками данных). Скорость передачи данных составляет примерно 41,6 кбит/с.
Все модули управления, равноправны, поэтому в реализации той или иной функции, могут участвовать сразу несколько модулей управления. Существует возможность функциональной и физической адресации:
- Функциональная адресация означает, что информация определена для всех модулей управления.
- Физическая адресация означает, что информация определена для одного определенного модуля управления.
Если есть необходимость одновременно передать несколько сообщений, они обрабатываются по очереди в соответствии со степенью их важности. На каждое посланное сообщение должен прийти, по меньшей мере, один корректный отклик. Если этого не происходит, в память неисправностей записывается код неисправности.
Система связи на базе шины ACP
Шина ASP имеет сходство с шиной SCP, но отличается более простым протоколом и используется исключительно в аудио- и телефонных системах автомобиля и не проверяется диагностическим оборудованием.
Шина CAN
Шина CAN представляет, аналогично SCP, витая пара проводов, но она использует другой протокол и работает быстрее, она была разработана фирмой Robert Bosch AG специально для автомобильной промышленности как самое экономичное сетевое решение.
По причине различных требований, система связи на базе шины CAN делится на два класса:
- Класс В – в данной системе скорость передачи данных составляет от 5 кбит/с до 125 кбит/с. Она применяется в комфортной и общей электронике.
- Класс С – в данной системе скорость передачи данных составляет от 125 кбит/с до 1 Мбит/с. Она применяется в системах привода и шасси.
Шина LIN (протокол передачи данных LIN)
Этот стандарт представляет собой недорогое решение, которое часто используется в автомобилях для связи между интеллектуальными (т. е. обладающими собственной вычислительной способностью) датчиками и исполнительными устройствами.
Данная шина применяется повсюду, где нет необходимости в высокой пропускной способности и универсальности шины CAN.
Шина LIN – однопроводная. Скорость передачи данных в пределах системы связи на базе шины LIN достигает 20 кбит/с., но в зависимости от области применения, она может быть и ниже.
Особенности системы связи на базе шины CAN
CAN – это шина с архитектурой Multi-Master, то есть с возможностью подключения сразу нескольких задающих устройств. Это означает, что все ее абоненты (модули управления и проверки) могут как передавать, так и запрашивать данные.
В системе связи на базе шины CAN, отсутствует адресация отдельных абонентов, вместо этого, здесь пересылаемым пакетам данных присваивается Identifier (идентификатор). Любой из абонентов может послать свои данные по шине, т.е. сделать их доступными для всех остальных.
Каждый из остальных абонентов по идентификатору сам решает, нужны ли ему эти данные, следует ли ему их получать и обрабатывать. Замечательным качеством шины CAN, является высокая надежность передачи. Контроллеры CAN имеющиеся у каждого из абонентов, регистрируют ошибки в передаче данных.
В сети связи ведется статистика и анализ этих ошибок с целью принятия соответствующих мер, вплоть до отключения от системы связи того абонента, который выдает ошибки. Фрейм пакета данных может содержать до восьми байтов. Большие объемы данных пересылаются разбитыми на несколько фреймов.
Максимальная скорость передачи составляет примерно 1 Мбит/с, то есть до 1 миллиона импульсов в секунду, но только при условии, что длина провода не превышает 40 метров, так как сопротивление проводов гасит скорость передачи. При передаче на более длинные расстояния скорость уменьшается:
- расстояние до 500 метров: до 125 кбит/с;
- расстояние до 1000 метров: до 50 кбит/с.
Варианты системы связи на базе шины CAN
В автомобилях находят применение три различные системы связи, выполненных из витых проводов:
- Класс С: Высокоскоростная шина CAN (High-Speed = HS-CAN). Скорость передачи 500 кбит/с.
- Класс В: Среднескоростная шина CAN (Mid Speed = MS-CAN). Скорость передачи 125 кбит/с.
- Шина B-CAN. Скорость передачи 50 кбит/с.
При выходе из строя высокоскоростной шины CAN, связь с модулем управления силовым агрегатом (PCM) может отсутствовать и двигатель, как правило, невозможно запустить.
Протоколы (сообщения) CAN
Структуру протокола CAN можно пояснить на примере протокола передачи данных. Протокол передачи данных разбит на семь полей:
- Стартовое поле (состоит из одного всегда доминантного бита). Стартовый бит: сигнализирует всем абонентам CAN о том, что начинается передача данных. Стартовый бит всегда доминантен и призывает всех абонентов CAN к восприятию сообщения.
- Поле состояния (11 битов). Поле состояния: за стартовым битом следует поле состояния. Информация, подлежащая пересылке по шине CAN, должна быть сначала помечена. Если передается, например, значение температуры, то оно должно быть снабжено определенной меткой. Метка температуры может выглядеть, например, как 0815, тогда каждому абоненту известно, что 0815 обозначает температуру, кроме того, поле состояния содержит информацию о приоритетности протокола.
- Контрольное поле (6 битов). Контрольное поле: далее абонентам необходимо сообщить, сколько значений температуры будет передано. Количество передаваемых значений температуры записывается в контрольном поле.
- Поле данных (до 64 битов = 8 байт). Поле данных: содержит собственно данные (например – о температуре). Любой абонент может считать эти данные, если они ему необходимы.
- Поле резервного контроля (15 битов). Поле резервного контроля: после того как данные получены абонентом, они проверяются на полноту. Контрольные данные содержатся в поле резервного контроля.
- Поле подтверждения (несколько рецессивных битов и один ограничительный бит). Поле подтверждения: если вся информация дошла в правильном виде, абоненты сообщают об этом в поле подтверждения. Поле подтверждения рецессивно посылается передающим модулем и при правильном приеме сообщения доминантно переписывается принимающим модулем. Это сигнализирует передающему модулю только о том, что при передаче данных не возникло сбоев.
- Стоповое поле (7 рецессивных битов). Стоповое поле: сигнализирует абонентам об окончании протокола.
Регулирование по приоритетности
Если бы модули управления попытались отправить данные по шине одновременно, то это неминуемо привело бы к конфликту. Избежать этого позволяет следующая стратегия: каждый активный модуль управления начинает передачу, приоритетность каждого отдельного протокола CAN задается в поле состояния, полю состояния предшествует стартовый бит.
Завершается поле состояния стоповым битом. Пример на рисунке показывает, что первые три бита состояния отведены для определения приоритетности.
Протокол высокой приоритетности автоматически получает преимущество перед протоколом с более низкой приоритетностью. Когда модуль управления начинает передачу, он одновременно бит за битом отслеживает, что происходит на шине.
Если модуль посылает в поле идентификации доминантный бит (логическую «1»), но обнаруживает на шине рецессивный бит (логический «0»), то он понимает, что его сообщение уступает по важности другому сообщению, и прерывает передачу.
В сети связи на базе шины CAN рецессивный бит называется также более приоритетным, соответственно доминантный бит называется менее приоритетным.
В системе связи на базе шины CAN все абоненты подключены параллельно друг другу. Преимущество: при выходе из строя (отказе) одного абонента работоспособность всей остальной системы сохраняется. Если один из передающих модулей обнаруживает неисправность, он прерывает текущую передачу и передает сообщение об ошибке.
Такое сообщение состоит из последовательности шести доминантных битов и по приоритетности превосходит все остальные протоколы. После этого протокол может быть послан снова. У каждого абонента CAN имеется встроенный счетчик ошибок.
Его задача заключается в том, чтобы не допустить блокирования линии неисправным абонентом. Превышение максимально допустимого количества ошибок ведет к блокированию связи и записи кода неисправности (DTC).
Источники помех
Источниками помех на автомобиле являются узлы/системы, работа которых сопровождается искрообразованием или размыканием/замыканием электрических цепей. Другие источники помех – это устройства, излучающие электромагнитные волны, например – мобильные телефоны или радиопередатчики.
Такие источники помех могут нарушить или исказить передачу данных по шине CAN. Чтобы устранить влияние помех на передачу данных, два провода шины перевиваются между собой. Одновременно это позволяет устранить излучение шины, способное создать помехи работе других устройств.
В зависимости от скорости передачи данных оба открытых конца провода шины соединяются с помощью согласующих резисторов. За счет этого гасятся отражения, создающие помехи для связи. В качестве альтернативы согласующие резисторы могут быть встроены в модули управления.
Работа в шинной системе связи
Современные автомобили, как правило, оснащаются системами связи на базе разных шин, кроме того, применение могут находить системы связи с разной скоростью передачи данных например: шина HS-CAN и шина MS-CAN.
Непосредственное соединение этих двух шин между собой не представляется возможным, поэтому для передачи данных из одной сети в другую требуется дополнительное устройство, интерфейс, через который приборы смогли бы «общаться».
- A PCM
- B GEM (многофункциональный электронный модуль) (межсетевой интерфейс (шлюз))
- С Щиток приборов
- 1 Согласующие резисторы (каждый по 120 Ом)
- 2 Аналого-цифровой преобразователь (АЦП).
Такой интерфейс называют шлюзом (или межсетевым интерфейсом). Шлюз передает данные из одной сети в другую и этим делает возможной связь между модулями управления, входящими в состав разных сетей.
Особенности системы связи на базе шины LIN
Пример системы связи на базе шины LIN с GEM в качестве задающего устройства (Master):
Система связи на базе шины LIN состоит из одного LIN-Master (задающего устройства), одного или нескольких LIN-Slaves (подчиненных устройств) и провода шины.
В шине LIN не применяются нагрузочные резисторы. Площадь поперечного сечения провода составляет 0,35 мм². Экранизация для защиты от помех не требуется.
LIN-Master (задающее устройство)
LIN-Master (например, PCM или GEM) знает, в какой временной последовательности должны передаваться данные. По его запросу эти данные передаются соответствующими подчиненными устройствами LIN-Slaves (ультразвуковыми датчиками, блоком переключателей освещения, генератором и др.), после получения соответствующей команды от LIN-Master.
Кроме того, он выполняет следующие задачи: он контролирует передачу данных и скорость, с которой она осуществляется. В программном обеспечении задающего устройства LIN-Master задан цикл, определяющий, когда, как часто и какие именно сообщения должны пересылаться по шине LIN.
Он берет на себя функции преобразователя между модулями управления LIN, подключенными к локальной шине LIN и к шине CAN. Он выполняет диагностику подключенных подчиненных устройств LIN-Slaves.
Подчиненные устройства LIN-Slaves
Подчиненными устройствами LIN-Slaves могут быть: исполнительные механизмы/модули, например: модуль двери или приемный модуль дистанционного радиоуправления. Датчики, например: датчик освещенности/дождя, генератор.
Датчики LIN имеют встроенную электронную схему, которая анализирует и оценивает измеренные значения. Обработанные значения передаются в виде цифровых сигналов по шине LIN.
Исполнительные устройства / модули LIN представляют собой интеллектуальные электронные или электромагнитные узлы, которые получают задания в виде сигнала по шине LIN от задающего устройства LIN-Master.
Сигналы
Если по шине LIN не передается никакой протокол (никакое сообщение) или рецессивный бит, в ее проводе присутствует напряжение, примерно равное напряжению аккумулятора.
Сигнал – доминантный: для передачи доминантного бита по шине LIN, электронная схема передающего узла подает через трансивер на провод шины массу.
При проверке шины LIN на короткое замыкание, ее необходимо отключить от модулей, которые она соединяет.
Установленные допуски при приеме и передаче рецессивного и доминантного сигналов позволяют обеспечить стабильность передачи данных.
Для уверенного приема сигналов в условиях помех допуски на прием сделаны более широкими.
Протоколы (сообщения) LIN
Протокол LIN состоит из шапки и содержимого. Протокол с ответом подчиненного устройства: задающее устройство LIN-Master через идентификатор в шапке протокола требует от подчиненного устройства LIN-Slave передать информацию, например – данные о состоянии или измеренные значения. Содержимое протокола посылается подчиненным устройством LIN-Slave.
Протокол с командой от задающего устройства: задающее устройство LIN-Master через идентификатор в шапке протокола требует от соответствующих подчиненных устройств LIN-Slaves использовать данные следующего далее содержимого протокола. Протокол посылается задающим устройством LIN-Master.
Шапка протокола
Шапка протокола посылается задающим устройством LIN-Master циклически. В шапке можно выделить четыре поля:
- Синхронизационная пауза.
- Синхронизационная граница.
- Синхронизационное поле.
- Поле идентификатора.
Синхронизационная пауза имеет длину не менее 13 битов, причем – доминантных. Такая длина (13 битов) необходима для того, чтобы дать всем подсоединенным к подчиненным устройствам LIN-Slaves однозначный сигнал о начале протокола. Синхронизационная граница содержит не менее 1 бита (рецессивного).
Синхронизационное поле состоит из последовательности битов 0101010101. Эта последовательность призывает все подсоединенные подчиненные устройства LIN-Slaves настроиться на тактовую частоту задающего устройства LIN-Master (синхронизация). Синхронизация всех абонентов LIN крайне необходима для бесперебойного обмена данными.
При отсутствии синхронности принимающее устройство расставило бы биты сообщения не по своим местам и в передаче сообщения произошел бы сбой. Поле идентификатора состоит из 8 битов. Первые 6 битов сообщения содержат идентификационную метку протокола и информацию о количестве полей данных.
Два последних бита содержат контрольную сумму первых шести битов для обнаружения ошибок при передаче. Это необходимо для того, чтобы при некорректной передаче идентификатора воспрепятствовать идентификации неверного протокола.
Содержимое протокола/поле данных
1 Содержимое протокола (передающее устройство: задающее устройство LIN-Master или подчиненное устройство LIN-Slave)
Вслед за шапкой протокола следует собственно содержимое протокола. Содержимое протокола может состоять из 1–8 полей данных. Одно поле данных состоит из 10 битов. Каждое поле данных состоит из одного доминантного стартового бита, одного байта данных (8 бит) и одного рецессивного стопового бита.
Стартовый и стоповый биты служат для дополнительной синхронизации и, тем самым, для предотвращения ошибок при передаче.
OBD 2 разъем DLC
Разъем obd 2 сети связи автомобиля для компьютерной диагностики расположен под левой частью панели приборов, но некоторые производители автомобилей устанавливают его в самых непредсказуемых местах.
Если возникла необходимость сделать компьютерную диагностику автомобиля, для экономии времени, необходимо найти информацию по месторасположению разъема DLC.
Распиновка obd 2 разъема стандартная, но в зависимости от оснащения и диагностических возможностей соответствующего типа автомобиля, назначение некоторых штырей могут различаться в выполнении своих функций.
В таблице указаны возможные варианты назначения пинов стандартного диагностического разъема DLC.
| Контакт | Определение | Назначение |
|---|---|---|
| 1 | Управление зажиганием Шина MS-CAN мультимедийной системы (+) |
Активация низковольтного выключателя (реле и др.) для управления цепью системы зажигания. Коммуникация по шине MS-CAN для мультимедийной системы (High) |
| 2 | Шина (+) SCP (J1850) | SCP-связь (Standart Corporate Protokol) (Higt) |
| 3 | SCL (+) / STAR (out) / MS-CAN (+) | SCL-связь (Self Test Output) / среднескоростная шина CAN (Higt) |
| 4 | Масса/корпус | Масса для электропитания на диагностическом разъеме |
| 5 | Сигнал — масса | Обратная сигнальная линия для программирования |
| 6 | Class C Link Bus (+) | Высокоскоростная шина CAN (Higt) |
| 7 | Провод K для ISO 9141 | Провод связи на автомобилях по ISO 9141 |
| 8 | Пусковой сигнал Шина MS-CAN мультимедийной системы (-) |
Множественный выход модуля Коммуникация по шине MS-CAN для мультимедийной системы (Low) |
| 9 | Плюс АКБ Шина передачи данных Class B Link |
Электропитание через замок зажигания B-CAN (CAN-A) |
| 10 | Шина (-) SCP (J1850) | SCP-связь (Standart Corporate Protokol) |
| 11 | SCL (-) / STAR (in) / MS-CAN (-) | SCL-связь (Self Test Output) / среднескоростная шина CAN (Low) |
| 12 | Программирование модуля | Программирование флэш-ЭС ППЗУ (Flash-EEPROM) |
| 13 | Сигнал программирования модуля | Программирование флэш-ЭС ППЗУ (Flash-EEPROM) |
| 14 | Class C Link Bus (+) | Высокоскоростная шина CAN (Low) |
| 15 | Провод L по ISO 9141 | Провод связи на автомобилях по ISO 9141 |
| 16 | B + | Плюс (+) АКБ на диагностическом разъеме |
В большинстве автомобилей, выпущенных до 2002 года, диагностический разъем уникальный и располагается в моторном отсеке. К оборудованию для компьютерной диагностике таких автомобилей прилагаются специальные переходники.
Управление и регулирование
Автомобиль уже невозможно представить без электронных блоков управления со своими датчиками и исполнительными устройствами.
Они произвели революцию в автомобильном мире – все важные функции автомобиля управляются или регулируются посредством компактных электронных блоков.
Применение шинной системы связи между электронными блоками свело применение проводов к минимуму, что облегчило поиск и устранение неисправностей в автомобиле.
Управление
При управлении воздействие на работу системы оказывается без обратной связи внутри системы. Пример: система EGR (рециркуляция отработавших газов) без датчика положения клапана EGR.
В PCM (модуль управления силовым агрегатом) сохранена характеристика для системы EGR, в примере 50%. Эта характеристика задает степень открытия клапана EGR, необходимую для рециркуляции определенного объема отработавших газов.
Электромагнитный клапан EGR активируется PCM в соответствии с этой характеристикой (50%). Информация о фактическом объеме рециркулируемых отработавших газов при этом отсутствует.
Регулирование
При регулировании воздействие на работу системы оказывается с обратной связью внутри системы, действующей в качестве корректировочного фактора. Для обеспечения обратной связи служит датчик встроенный в клапан EGR.
Сохраненная характеристика для клапана EGR в примере опять находится на значении 50%. Но датчик положения в клапане EGR сообщает только о значении 45% от объема отработавших газов. PCM сравнивает заданное значение 50% с фактическим значением 45% и вычисляет корректировочное значение.
Электромагнитный клапан EGR активируется с использованием вычисленного корректировочного значения (55%). Сообщение обратной связи датчика положения в клапане EGR показывает, что теперь рециркулирует требуемый объем отработавших газов (50%).
Проверка датчиков и исполнительных устройств
В зависимости от назначения и конструкции установленные на автомобиле датчики и исполнительные устройства по разному проверяются на предмет неисправности, при проверке осуществляется сравнение фактического состояния с заданным состоянием.
Это может быть выполнено путем сравнения с известной физической величиной посредством измерительного прибора или путем сравнения заданных характеристик сигнала с фактическими значениями, полученными при помощи осциллографа.
Наблюдение за результатами проверки и их оценка имеют решающее значение для дальнейшей диагностики. Так, например, неисправные/окисленные штекерные соединения или провода могут исказить результат проверки и, тем самым, привести к ненужной замене датчиков, переключателей и исполнительных устройств.
Основы автоэлектрики
В экспериментах с коллекторным моторчиком и батарейкой можно заметить, что при частом попеременном включении и выключении электромотора частота вращения его ротора изменяется. То есть происходила регулировка скорости вращения путем периодического включения и отключения тока через моторчик.
Если изменять при этом время в подключенном состоянии и длину паузы между подключениями, можно регулировать скорость вращения мотора. Такой же эффект проявляется практически с любым потребителем электрического тока, имеющим определённую инерцию, т.е. способным запасать энергию.
Именно этот эффект положен в основу принципа Широтно-Импульсной Модуляции (ШИМ), также встречается английское сокращение – PWM (Pulse-Width Modulation). Широтно-Импульсная Модуляция – это способ кодирования аналогового сигнала путем изменения ширины (длительности) прямоугольных импульсов несущей частоты.
Сигналы PWM приобретают все большее значение, как при управлении исполнительными устройствами, так и в качестве выходного сигнала датчиков в системах автомобиля. Сигналы PWM являются сигналами прямоугольной формы с постоянной частотой, но с переменной продолжительностью включения.
Соотношение продолжительности включения и выключения называют скважностью. Скважность измеряется в процентах (%). Это означает, например, что при скважности 25% сигнал напряжения активен на 25%.
Зависимость напряжения от скважности ШИМ
На рисунке синим цветом представлены типичные графики ШИМ сигнала. Так как при ШИМ частота импульсов, а значит, и период (T), остаются неизменными, то при уменьшении ширины импульса (t) увеличивается пауза между импульсами (эпюра «Б» на рисунке) и наоборот: при расширении импульса пауза сужается (эпюра «В» на рисунке.).
Если сигнал ШИМ пропустить через фильтр низших частот, то уровень постоянного напряжения на выходе фильтра будет определяться скважностью импульсов ШИМ. Назначение фильтра – не пропускать несущую частоту ШИМ.
Сам фильтр может состоять из простейшей интегрирующей RC цепи, или же может отсутствовать вовсе, например, если оконечная нагрузка имеет достаточную инерцию. Таким образом, имея в расположении лишь два логических уровня, «единицу» и «ноль», можно получить любое промежуточное значение аналогового сигнала.
Омические сопротивления
Омическое сопротивление – это электрическое сопротивление, чье значение в идеальном случае не зависит от напряжения, силы тока и частоты.
При создании разного рода датчиков сопротивления используются для генерирования сигналов на основе падения напряжения (потенциометрическая схема).
Простейший потенциометр состоит из двух последовательно соединенных резисторов. Потенциометр — это электрическая схема и один из наиболее частых типов схем.
Сопротивления фиксированной величины
Собранные в потенциометрическую схему фиксированные сопротивления разной величины могут, например, выдавать входные сигналы падения напряжения модулю управления, передавая таким образом информацию о необходимых управляющих командах или текущих положениях рычага переключения, углах и т. п.
В частности, такая схема реализована для дистанционного радиоуправления. Здесь электронная управляющая система получает входные сигналы от схемы подключаемых кнопками различных сопротивлений.
Датчик положения со скользящим контактом
В датчике положения со скользящим контактом (также называемым потенциометром со скользящим контактом) скользящий контакт перемещается по дорожке с переменным сопротивлением.
Дорожка с переменным сопротивлением устроена таким образом, что она плавно меняет свое сопротивления по мере перемещения по ней от начальной до конечной точки. Через контактную дорожку к датчику подается опорное напряжение.
Контактная дорожка имеет на всем своем протяжении одинаковое низкоомное сопротивление. При задействовании скользящего контакта изменяется снимаемое значение сопротивления.
Пропорциональное ему изменяется падение напряжения на дорожке потенциометра, являющееся мерой текущего положения скользящего контакта. Примеры применения:
- Датчики APP (положение педали акселератора).
- Датчики TP (положение дроссельной заслонки).
Сопротивление NTC (термистор)
В автомобильной технике часто используют датчики температуры на основе резистора NTC (отрицательный температурный коэффициент).
резистора NTC заключается в том, что при увеличении температуры его сопротивление уменьшается,
- НИЗКАЯ температура проводника = ВЫСОКОЕ сопротивление;
- ВЫСОКАЯ температура проводника = НИЗКОЕ сопротивление.
Датчики температуры NTC являются частью потенциометрической схемы, опорное напряжение которой обычно составляет 5 В. На резисторе NTC наблюдается определенное зависящее от температуры падение напряжения.
По этому напряжению соответствующий блок управления определяет температуру датчика. Примеры применения:
- Датчики ECT (температура охлаждающей жидкости двигателя).
- Датчики IAT (температура воздухозабора).
Сопротивление PTC (позистор)
В автомобильной технике резистор PTC (положительный температурный коэффициент) часто применяется в электрических нагревательных элементах. Свойство резистора PTC заключается в том, что при увеличении температуры его сопротивление увеличивается,
- НИЗКАЯ температура проводника = НИЗКОЕ сопротивление;
- ВЫСОКАЯ температура проводника = ВЫСОКОЕ сопротивление.
Чаще всего резистор PTC используется для ограничения температуры. При этом за счет характеристики резистора PTC сила проходящего через него тока регулируется (ограничивается) автоматически.
При низких температурах подача напряжения на резисторы PTC вызывает ток большой силы (из-за низкого сопротивления). При росте температуры сопротивление повышается, что уменьшает силу тока. Примеры применения:
- Дополнительные электрические отопители в дизельных автомобилях.
- Нить накала в лампе накаливания.
Упругая мембрана с тензорезисторами
Для измерения давления в автомобильной технике часто используются микромеханические мембранные датчики с тензорезисторами.
Для генерации сигнала в датчике предусмотрен механический промежуточный элемент – мембрана, на которую с одной стороны действует давление, под влиянием которого она прогибается.
Под действием возникшего механического напряжения тензорезисторы на мембране меняют электрическое сопротивление. Они размещены на мембране таким образом, что сопротивление одной пары растет, а сопротивление другой пары падает.
Тензорезисторы соединены по мостовой схеме (мост Витстона). Встроенный в датчик электронный блок предварительной обработки изменяет сигнал в соответствии с требованиями системы.
Если все сопротивления, равны между собой, то, при любых значениях напряжения между точками А и В, токи через все резисторы по закону Ома будут равны между собой. Следовательно, напряжение между точками С и B будет равно нулю. Но если какое-либо сопротивление будет отличаться от трёх других, то между точками C и B появится разность потенциалов (напряжение).
Если же это сопротивление будет менять своё значение под воздействием какого-либо внешнего физического фактора (изменения температуры, светового потока извне и т. д.), то напряжение между точками C и B будет менять своё значение в соответствии с изменением параметров внешнего физического фактора.
Таким образом, внешний физический фактор является входным сигналом, а напряжение между точками C и B – выходным сигналом. Примеры применения:
- MAP (абсолютное давление в коллекторе)-датчик.
- BARO (барометрическое давление)-датчик.
- Датчик давления топлива.
Магниторезистивный эффект
Магниторезистивный эффект основан на изменении ориентации локальных магнитных полей в ферромагнитных материалах. Это означает, что он проявляется в материалах, обладающих собственной намагниченностью.
Магниторезистивный эффект базируется на зависимости электрического сопротивления от угла между электрическим током и направлением намагничивания ферромагнитного проводящего материала.
Носители заряда (электроны) за счет магнитного поля отклоняются от своего прямолинейного движения, что ведет к удлинению проводника. На практике, чтобы повлиять на направление намагничивания и, таким образом, на сопротивление, применяются две различных возможности:
- перемещение ферромагнитного материала, например, железа;
- перемещение постоянного магнита.
Магниторезистивные датчики состоят из тончайшего, нанометрового магнито-чувствительного слоя со структурированными резистивными элементами, соединенными по мостовой схеме Витстона.
При изменении сопротивления изменяется отношение электрических напряжений на магниторезисторах.
Встроенный электронный блок предварительной обработки преобразует изменения напряжения в цифровой сигнал. Примеры применения:
- Датчики угла поворота рулевого колеса.
- Активный датчик частоты вращения колеса.
- Датчики складной крыши.
Эффект Холла
При эффекте Холла в помещенном в магнитное поле проводнике, по которому проходит ток, возникает электрическое напряжение. Подача напряжения питания вызывает равномерно распределенный по всей поверхности пластинки Холла поток электронов. В результате образуется магнитное поле.
Из-за равномерного распространения потока электронов на обеих сторонах пластинки Холла возникает выравнивание потенциалов, т. е. разность потенциалов равна нулю. Если северный полюс магнитного поля пластинки Холла совпадает с северным полюсом поднесенного к ней постоянного магнита, то магнитное поле смещается от постоянного магнита.
В результате электроны (отрицательно заряженные частицы), приводимые в движение приложенным вдоль пластинки напряжением питания внезапно отклоняются перпендикулярно направлению тока, от постоянного магнита, (отталкивание потока электронов). В результате между боковыми сторонами пластинки Холла возникает разность потенциалов, т. е. напряжение Холла.
Если северный полюс магнитного поля пластинки Холла совпадает с южным полюсом поднесенного к ней постоянного магнита, то магнитное поле смещается к постоянному магниту. Здесь также за счет резкого отклонения потока электронов генерируется напряжение Холла.
Внимание: Воздействие на магнитное поле, например, импульсным колесом на железной основе приводит к одновременному изменению направления тока электронов. Напряжение Холла, как правило, очень невелико и находится в диапазоне мВ.
Его нужно соответствующим образом предварительно обработать, чтобы его можно было использовать в качестве прямоугольного сигнала для конечного пользователя (например: PCM (модуль управления силовым агрегатом)). Прямоугольный сигнал датчика Холла можно вывести на экран осциллографа. Примеры применения:
- Датчики CMP (положение распределительного вала).
- Датчики VSS (датчик скорости автомобиля).
- Датчики замка ремня безопасности.
Индукция
Если электрический проводник движется поперек магнитных линий силового поля, в нем индуцируется напряжение. При этом в проводнике возникает индуцированная электродвижущая сила: свободные электроны перемещаются по проводнику в одном направлении.
В результате на противоположном конце проводника образуется большой недостаток электронов. Между концами проводника возникает напряжение, называемое индуцированным напряжением.
Направление индуцированного напряжения зависит от направления движения электрического проводника или магнитного поля и от направления магнитного поля. Примеры применения:
- Индуктивный датчик CKP (положение коленчатого вала).
- Пассивный датчик частоты вращения колеса.
Пассивный датчик частоты вращения колеса
Внутри индуктивного датчика частоты вращения колеса находится постоянный магнит, окруженный катушкой. Датчик частоты вращения колеса закреплен так, что его торцевая сторона находится на определенном расстоянии от зубчатого диска датчика.
Частота и амплитуда сигнала изменяются в зависимости от увеличения или уменьшения частоты вращения колеса автомобиля.
Частота сигнала датчика служит считывающему блоку управления (в данном случае модуль ABS (антиблокировочной системы тормозов)) входным значением для расчета текущей частоты вращения.
Пьезоэлектрический эффект
В автомобилестроении пьеза технологии применяются в основном в датчиках: детонации, давления, ультразвука и ускорения, а также в исполнительных устройствах для открывания топливных форсунок (в некоторых дизельных двигателях) или предупредительных зуммерах.
Так называемый пьезоэлектрический эффект был впервые открыт на натуральных кристаллах. В настоящее время вместо кварцевых кристаллов используются пьезокерамические материалы с большим КПД. На практике различается прямой и косвенный пьезоэлектрический эффект.
Прямой пьезоэлектрический эффект используется в основном в датчиках. Косвенный (обратный) пьезоэлектрический эффект используется в основном в исполнительных устройствах.
Прямой пьезоэлектрический эффект
При деформации кварцевого кристалла под воздействием механических сил заряды внутри него смещаются / перераспределяются.
Обусловленное пьеза эффектом распределение зарядов (изменение напряжения) зависит от типа механической деформации: растяжения или сжатия.
На приведенных в действие электродах это распределение зарядов можно измерить как электрическое напряжение. В зависимости от типа механической деформации изменяется полярность. Примеры применения:
- Датчики детонации.
- Датчики ускорения (акселерометры).
Емкость
Измерение емкости основано на свойствах конденсатора. Одно из физических свойств конденсатора заключается в том, что емкость конденсатора зависит, в том числе, от расстояния между его пластинами.
Расстояние между пластинами соответствует разности потенциалов между пластинами. Это свойство используется при измерении емкости.
Если пластины расположены относительно далеко друг от друга, то разность потенциалов между пластинами относительно небольшая. Если пластины сблизить, разность потенциалов увеличивается пропорционально.
Изменение разности потенциалов регистрируется и анализируется соответствующим блоком управления. Примеры применения:
- Датчик тормозного давления в системе ABS.
- Датчики ускорения (акселерометры).
- Датчики удара.
- Бесконтактные датчики.
Инфракрасное излучение
Инфракрасное излучение (также называемое тепловым излучением) является частью оптического излучения, т. е. частью электромагнитного спектра. Оно граничит с видимым излучением, и имеет большие длины волн.
Каждое «теплое» тело (т.е. тело, имеющее температуру выше абсолютного нуля -273 °C) излучает в инфракрасном спектре.
Излучаемая энергия и распределение длин волн излучения зависят от температуры тела. Чем теплее тело, тем больше энергии в виде инфракрасного излучения оно отдает. Примеры применения:
- Инфракрасное дистанционное управление.
- Датчик дождя.
Лазерное излучение
Лазерное излучение возникает при усилении света на атомарном уровне. В случае лазерного излучения речь идет о монохромном свете, состоящем из практически параллельных световых пучков. Вследствие этого возможно периодическое получение светового потока с высокой точностью пульсации.
Существуют различные принципы измерения дальности с помощью лазера. При измерении времени задержки импульса излучается временной световой импульс. Время задержки импульса является временным интервалом, который необходим световому импульсу для отраженного возвращения к своему источнику.
Измеряя время этой задержки, и используя величину скорости света, можно определить расстояние между источником и объектом. Примеры применения:
- Active City Stop.
Ультразвук
За некоторый короткий промежуток времени ультразвуковой датчик попеременно работает в качестве источника и приемника. В этом цикле измерения ультразвуковой датчик излучает неслышные для человеческого слуха ультразвуковые волны определенной частоты (более 16 кГц).
Ультразвуковой датчик состоит из пьезоэлемента, на котором расположено конусообразное тело. Этот конус функционирует как диффузор, который передает колебания через отверстие наружу. Пьезоэлемент составлен из двух пьезопластин разного размера.
Когда ультразвуковой датчик действует в качестве передатчика, электрическая энергия преобразуется в механическую. При подаче соответствующего переменного напряжения пьезопластины начинают колебаться с высокой частотой и излучать соответствующие звуковые волны перпендикулярно относительно поверхности.
В качестве приемника ультразвука используются такие же элементы. Теперь механическая энергия преобразуется в электрическую. Приходящая звуковая волна вызывает колебания пьезопластин.
В результате генерируется электрическое напряжение. В электронном блоке предварительной обработки оба сигнала напряжения сравниваются друг с другом, чтобы, например, определить расстояние до препятствия. Примеры применения:
- Датчики системы помощи при парковке.
- Датчики охраны салона.
Оптоэлектронные элементы
Слово «оптоэлектроника» происходит от сочетания слов «оптика» и «электроника». Сюда относятся все электронные элементы и процессы, преобразующие электрическую энергию в свет или свет в электрическую энергию.
Оптоэлектронные элементы – это элементы, действующие в качестве интерфейса между электрическими и оптическими компонентами, или также устройства, содержащие такие элементы.
Одновременно сюда также относится преобразование электрической энергии в свет и наоборот на основе полупроводниковой техники. В датчиках применяются следующие элементы:
- Фотодиод.
- Фототранзистор.
- Фоторезистор.
- LED (светодиод).
Примеры применения оптоэлектронных элементов в различных системах и узлах легкового автомобиля:
- Датчик солнечной радиации.
- Датчик освещенности.
- Внутреннее зеркало заднего вида с функцией затемнения.
Оптоэлектронный датчик
Оптоэлектронные датчики — электронное устройство, изменяющее свои электрические характеристики (сопротивление в основном) при воздействие света.
Датчики, действующие по оптоэлектронному принципу, дистанционно улавливают изменение положения задающего ротора с помощью фотоэлемента. Задающим ротором может быть, например, диск с отверстиями (см. рисунок).
Отверстия по краю диска пропускают световые лучи, материал диска, напротив, прерывает луч светового затвора. Количество прерванных лучей является точным показателем пройденного расстояния. Примеры применения:
- Датчики угла поворота рулевого колеса.
- Датчики ускорения (акселерометры).
Принцип работы гальванических элементов
Гальванический элемент состоит из двух разных металлов, находящихся в растворе электролита. В растворе металлы могут образовывать ионы с разной интенсивностью и заряжаться с разной интенсивностью электронами. В результате между металлами возникает разность потенциалов.
Например, обычные лямбда-зонды работают по тому же принципу, что и гальванический элемент, за исключением того, что в них содержится не жидкий, а твердый электролит, а именно – диоксид циркония (ZrO2).
Начиная с 300 °C этот керамический электролит пропускает ионы кислорода, но не пропускает электроны. Примеры применения:
- Аккумуляторная батарея автомобиля.
- HO2S (подогреваемый кислородный датчик).
Радар
Слово «радар» относится к «радиообнаружению и дальнометрии». Используются электромагнитные волны микроволнового диапазона частотой около 10 Гигагерц. Излучаются направленные лучи и анализируются их отраженные сигналы.
Принцип измерений, относящихся к определению скорости объекта, базируется на так называемом эффекте Доплера, который исходит из того, что волна изменяет свою частоту в зависимости от того, происходит ли удаление от ее источника или приближение к нему.
Радар Доплера использует этот принцип, сравнивая частоту излучаемого импульса с частотой возвратившегося отраженного сигнала. Таким образом, исходя из изменения частоты, определяется скорость объекта, отразившего сигнал. Примеры применения:
- Датчики контроля мертвой зоны.
- Датчик системы управления скоростью.
Переключатели/клавиши
Включатели, выключатели или переключатели не являются датчиками в обычном смысле этого слова. Тем не менее, они имеют полное право быть причисленными к датчикам.
Путем коммутации массы или плюса они сообщают о давлении, механическом положении включения, упора или угла электронным системам управления, которые занимаются дальнейшей обработкой этих сигналов.
Кроме того, они используются как выключатели тепловой защиты. Примеры применения переключателей:
- Переключатель управления стеклоподъемником.
- Переключатель обогрева заднего стекла.
- Кнопка старт/стоп.
Выключатели с кодировкой напряжения
При кодировке напряжения управляющая команда дается посредством падения напряжения различных измерительных резисторов. В схему включены разные резисторы. При нажатии на клавишу на блок управления, в зависимости от резистора, передается соответствующий электрический сигнал.
На основании сигнала блок управления определяет, какая клавиша была нажата и с учетом всех необходимых параметров управляет соответствующей функцией системы.
В зависимости от варианта применения клавиши могут быть связаны с соответствующим блоком управления посредством смешанного или параллельного соединения. Примеры применения:
- Джойстик управления аудиосистемой.
- Система круиз-контроля.
- Выключатель ручного переключения передач на рулевом колесе (в автомобилях с автоматической коробкой передач с функцией ручного выбора передач — Tiptronic).
Геркон
Геркон бесконтактно реагирует на незначительное изменение тока или магнитного поля. В стеклянную трубку с вакуумом или инертным газом паяны, в зависимости от вида схемы, два или три контакта. Благодаря защищенности контактов срок службы геркона практически неограничен.
Герконы при срабатывании могут или размыкать, или замыкать контакты (соответственно нормально замкнутые и нормально разомкнутые герконы). Примеры применения:
- Выключатель крышки заливной горловины топливного бака в автомобилях с сажевым фильтром и системой добавления присадки.
- Датчик уровня жидкости.
Принцип работы исполнительных устройств
Датский физик Кристиан Эрстед (1777 – 1851) обнаружил в 1819 году, что стрелка компаса отклоняется вблизи проводника, по которому проходит ток.
Он установил, что возникающее в результате прохождения электрического тока магнитное поле расширяется в пространстве и порождает силу, которую можно преобразовать в движение, и наоборот.
На этом принципе построены все электродвигатели постоянного и переменного тока, и генераторы электрической энергии.
Электромагнетизм
Если проводник электрического тока (например, медь) намотать на катушку, то сила магнитного поля зависит от числа витков обмотки и силы тока возбудителя.
Если в силовом поле находится железо, оно притягивается. Находящийся в катушке железный сердечник сводит силовые линии и усиливает магнитное действие.
Электромагнитные поля находят в настоящее время разнообразное применение, например, в генераторах, трансформаторах, реле, электродвигателях и электромагнитах. Примеры применения:
- Катушки в топливных форсунках или в замке багажного отделения.
- Реле для управления рабочими циклами.
- Электромагнитный клапан для ABS (антиблокировочной системы тормозов) или автоматической коробки передач.
- Электромагнитная муфта для компрессора системы кондиционирования.
Реле
Реле используются для включения больших токов, так как при помощи небольшого управляющего тока может быть включен большой рабочий ток. Примеры применения:
- Реле стартера.
- Реле вентилятора обдува.
- Реле обогрева заднего стекла.
Реле может использоваться как отдельный (дискретный) элемент, так и быть интегрирован в модуль управления. При неисправности интегрированного реле – модуль управления подлежит замене.
Для исключения ошибки при диагностике рекомендуется проверять напряжение на выходе реле контрольной лампой мощностью не менее 21 ватт.
Электродвигатель
Электродвигатель с помощью магнитных полей преобразует электрическую энергию в механическую работу. В электродвигателе сила, с которой магнитное поле воздействует на проводник катушки, по которому проходит ток, превращается в движение.
Электродвигатель состоит из ротора (подвижная часть) и статора (неподвижная часть). Диапазон мощности составляет от нескольких милливатт до десятков мегаватт.
Электродвигатели могут работать с разной частотой вращения. В современных автомобилях применяются следующие электродвигатели:
- Электродвигатель постоянного тока.
- Бесщеточный электродвигатель постоянного тока.
- Шаговый электродвигатель.
Электродвигатель постоянного тока
В электродвигателе постоянного тока статор состоит из магнита, а ротор (якорь) из железного сердечника, на который намотана одна или несколько медных катушек. Концы катушек соединены с коллектором.
Для передачи тока используются так называемые щетки (в основном из графита), которые через коллектор передают ток к медной катушке(ам).
Наиболее частой неисправностью электродвигателя постоянного тока является износ или заклинивание щеток.
Шаговый электродвигатель
Шаговые электродвигатели используются для точного механического позиционирования под нужным углом. В отличие от электродвигателя постоянного тока в шаговом электродвигателе катушки находятся в статоре, а ротор имеет магнитные полюса (постоянные магниты).
При прохождении тока через катушки в статоре создается магнитное поле. За счет этого ротор отклоняется в магнитном поле и, тем самым, приводится во вращение.
При изменении направления тока в катушках статора на противоположное в определенной последовательности генерируется вращающееся магнитное поле, за которым следует ротор.
Активацией катушек статора управляет блок управления (например, PCM (модуль управления силовым агрегатом) в случае клапана EGR (рециркуляция отработавших газов)). Примеры применения:
- Клапана EGR.
- Исполнительное устройство заслонки впускного трубопровода.
- Привод аналоговых указателей щитка приборов.
Косвенный пьезоэлектрический эффект
Косвенный пьезоэлектрический эффект используется в основном в исполнительных устройствах. При работе данного эффекта электрическое напряжение преобразуется пьезокерамическим материалом в механическую деформацию.
В принципе косвенный пьезоэлектрический эффект работает так же, как и прямой, только наоборот: в нем электрическое напряжение деформирует материал.
Расположение пьезокерамического материала определяет направление механической деформации. В зависимости от полярности электрического напряжения пьезокерамический материал сжимается или расширяется. Пример применения:
- Форсунка.
- Звуковой сигнал (зуммер).
Пиротехника
Пиротехника в легковых автомобилях применяется в исполнительных устройствах системы подушек и ремней безопасности. Примером такого узла является надувная подушка безопасности. На протяжении всего срока службы автомобиля она должна надежно срабатывать без какого-то ни было обслуживания.
Высвобождаемое усилие должно быть очень большим, но при этом точно дозированным для того, чтобы принять тело водителя, не отбросив его назад.
Система подушек и ремней безопасности должна работать автономно, поскольку в попавшей в аварию машине не может быть надежных источников питания. Примеры применения:
- Замки и натяжители ремней безопасности.
- Система фронтальных подушек безопасности водителя и пассажира.
- Боковая подушка, подушка защиты коленей и подушка для защиты головы.
- Система защиты при опрокидывании.
В целом в новых системах подушек и ремней безопасности все исполнительные устройства имеют воспламенитель. В исполнительных устройствах с электрическим приводом воспламенитель состоит из нити накаливания и пиропатрона. В нем содержится небольшое количество черного пороха.
При срабатывании системы через нить накаливания пропускается запальный ток. Выделяющегося при этом тепла достаточно для воспламенения черного пороха.
В зависимости от типа исполнительного устройства, это вызывает воспламенение пиротехнического заряда газогенератора или открывание предохранительной мембраны газового баллона (у гибридной подушки).
Стоимость диагностики автомобиля
В зависимости от региона страны и комплексным техническим оснащением автосервиса, стоимость диагностики автомобиля может различаться из-за разной цены нормо-часа ремонта. По техническому регламенту работ на проведение компьютерной диагностики отводятся 0,9 н/ч, независимо от бренда автомобиля.
Чтобы узнать, сколько стоит диагностика автомобиля, необходима информация о цене нормо-часа, которую по первому требованию клиента авто-сервисы обязаны предоставить.
На данный момент диагностика двигателя стоит от 800 до 1000 рублей. Один из вопросов, который задают клиенты: что входит в диагностику автомобиля? Многие, недобросовестные, мастера считывание кодов неисправностей (DTC), при электронной диагностике автомобиля, выдают за полную диагностику.
По регламенту на считывание кодов DTC мастеру отводятся 0,3 н/ч, тогда как полная компьютерная диагностика неполадок подразумевает проверку всех доступных параметров работы двигателя.
Все дополнительные проверки, замену неисправных элементов и цену мастер обязан согласовывать с клиентом во время проведения работ.
В случае обнаружения кодов DTC и/или отклонений от нормальных параметров работы проверяемых систем, проводят дополнительные проверки. Так, например: при распространенной ошибке P0171 – бедная смесь, потребуется проверка давления в топливной системе, на которую, по нормативам, отводятся 0,3 н/ч.
Цена на услугу диагностики двигателя возрастает при неисправности любого элемента или его электрических цепей, так как замена деталей, проверка и ремонт электрических цепей не входят в стоимость компьютерной диагностики.
Соответственно, увеличение количества необходимых дополнительных проверок и замена неисправных элементов будут влиять на конечную стоимость компьютерной диагностики авто.
Буквенное обозначение элементов
| Аббревиатура | Значение |
|---|---|
| °C | Градус Цельсия |
| °F | Градус Фаренгейта |
| 4WD | Привод на четыре колеса |
| Гц | Герц |
| к | Кило или одна тысяча |
| М | Мега или один миллион |
| м | Мили или одна тысячная часть |
| мк | Микро или одна миллионная часть |
| Нм | Ньютон-метр (единица момента) |
| A | Ампер, сила тока в амперах (C или I) |
| A/C | Кондиционирование воздуха |
| ABIC | Специализированная интегрированная цепь |
| ABS | Антиблокировочная система тормозов |
| AC | Переменный ток |
| ACC | Муфта компрессора системы воздушного кондиционирования |
| ACR | Реле системы воздушного кондиционирования |
| ACS | Переключатель системы воздушного кондиционирования |
| ACT | Датчик температуры наддувочного воздуха |
| AFR | Кратковременная коррекция топливоподачи (STFT) |
| ALFB | Отмена начала подачи топлива в зависимости от нагрузки |
| AP | Педаль акселератора |
| APP | Положение педали акселератора |
| ASP | Протокол управления аудиотехникой |
| ATC | Автоматическое управление температурой |
| ATF | Трансмиссионная жидкость |
| AWD | Полный привод |
| BARO | Барометрическое давление |
| BBO | Включение/выключение тормозов |
| BDC | Нижняя мертвая точка положения поршня в цилиндре |
| BDS | Нижняя мертвая точка (н. м. т.) |
| BIP | Начало периода впрыскивания |
| BJB | Электрораспределительная коробка аккумулятора |
| BOB | Коробка разветвителей |
| BPP | Положение педали тормоза |
| BTCS | Система контроля тягового усилия с воздействием на систему тормозов |
| BTU | Британская тепловая единица |
| C | Сила тока, A или I |
| C | Углерод |
| CAN | Протокол передачи данных |
| CD | Компакт-диск |
| CFC | Хлорированный фторзамещенный углеводород |
| CFR | Реле вентилятора охлаждения |
| CHT | Температура головки цилиндров |
| CJB | Центральная электрораспределительная коробка |
| CKP | Положение коленчатого вала |
| CMDTC | Диагностический код неисправности постоянной памяти |
| CMP | Положение распределительного вала |
| CO | Окись углерода |
| CO2 | Двуокись углерода (углекислый газ), диоксид углерода |
| CPP | Положение педали сцепления |
| CPS | Датчик положения/частоты вращения коленчатого вала |
| CPU | Процессор передачи данных |
| CV | Шарнир равных угловых скоростей |
| CVT | Вакуумный преобразователь |
| DC | Постоянный ток |
| DI | Прямое впрыскивание |
| DIS | Бесраспределительная система зажигания |
| DLC | Штекерный разъем канала передачи данных |
| DMM | Цифровой мультиметр |
| DOHC | Два распределительных вала с верхним расположением (конструкция ДВС) |
| DPDT | Двух полюсный, двухканальный |
| DSM | «Интелектуальный» модуль дизельного двигателя |
| DTC | Диагностический код неисправности |
| DVD | Диск DVD |
| E | Напряжение или электродвижущая сила, V или U |
| EATC | Электронный автоматический климат-контроль |
| EBA | Система помощи при экстренном торможении |
| EBD | Электронное распределение тормозного усилия |
| EC | Европейское сообщество |
| ECM | Модуль управления двигателем |
| ECT | Датчик температуры охлаждающей жидкости двигателя |
| EDC | Электронное управление дизельным двигателем |
| EDS | Электронное управление дизельным двигателем |
| EEC V | Электронное управление двигателем (EEC) |
| EEPROM | Электронно-стираемое программируемое постоянное запоминающее устройство |
| EGR | Рециркуляция отработавших газов |
| EMF | Электродвижущая сила или напряжение, V или E |
| EOBD | Европейская бортовая диагностика |
| EPC | Электронное управление давлением |
| EPIC | Электронно-программируемое управление впрыскиванием |
| ESO | Выключение двигателя |
| EVAP | Выделение паров топлива (контроль за парами топлива) |
| EVR | Вакуумный регулятор EGR |
| F | Фарада (единица емкости) |
| FC | Управление вентилятором |
| FDS | Диагностическая система Ford |
| FEEPROM | Электронно-стираемое программируемое постоянное запоминающее устройство флеш-памяти |
| FITS | Электромагнитный клапан опережения впрыскивания топлива |
| FLVR | Датчик положения топливного рычага (переменное магнитное сопротивление) |
| FTS | Датчик температуры топлива |
| FWD | Передний привод |
| GEM | Многофункциональный электронный модуль |
| GND | Заземление на массу |
| H | Водород |
| HAA | Гидравлическая регулировка |
| HC | Углеводород |
| HCU | Гидравлический блок управления |
| HFAN | Высокая скорость вентилятора охлаждения |
| HO2S | Датчик концентрации кислорода |
| HT | Высокое напряжение |
| I | Сила тока, A или C |
| IAC | Управление подачей воздуха в режиме холостого хода |
| IAT | Температура воздухозабора |
| IDI | Непрямое впрыскивание топлива |
| IDM | Модуль управления форсунками |
| IDS | Интегрированная диагностическая система |
| IFS | Инерционная отсечка подачи топлива |
| IMRC | Управление каналами впускного коллектора |
| IMTV | Клапан настройки впускного коллектора |
| IRS | Независимая задняя подвеска |
| ISO | Международная организация по стандартизации |
| KAM | Память постоянного сохранения |
| KS | Датчик детонации |
| KSB | Акселератор запуска из холодного состояния |
| LAN | Локальная сеть |
| LCD | Жидкокристаллический дисплей |
| LED | Светодиод |
| LFAN | Низкая скорость вентилятора охлаждения |
| LFB | Начало подачи топлива в зависимости от нагрузки |
| LHD | Левостороннее управление |
| LTFT | Долговременная коррекция топливоподачи |
| MAF | Массовый расход воздуха |
| MAP | Абсолютное давление в коллекторе |
| MFI | Многоканальное впрыскивание топлива |
| MIL | Контрольная лампа неправильной работы |
| MTBE | Метил-третичный бутил-эфир |
| N | Азот |
| N | Нейтральное положение |
| NA | С прямым забором воздуха |
| NC | Нормально замкнутый |
| NGS | STAR нового поколения |
| NLS | Датчик подъема иглы |
| NO | Нормально разомкнутый |
| NO2 | Двуокись азота |
| NOx | Оксиды азота |
| NPN | Минус, плюс, минус |
| NTC | Отрицательный температурный коэффициент |
| OASIS | Интерактивная информационная система по обслуживанию автомобилей |
| OBD | Бортовая диагностика |
| OBEC | Охлаждающая жидкость по Технологии использования органических кислот |
| ODDTC | Диагностический код неисправности при диагностике по требованию |
| OEM | Компания-изготовитель оригинального оборудования |
| OHC | Распределительный вал с верхним расположением (конструкция ДВС) |
| OHV | Верхнее расположение клапанов со штагами толкателей |
| OSC | Пакетный протокол для коммуникации мультимедийных устройств |
| OSS | Частота вращения вторичного вала |
| P | Мощность |
| P | Парковочная передача |
| P/N | Парковочная передача/нейтральное положение |
| PAG | Полиалкилгликоль |
| PATS | Пассивная противоугонная система |
| PCM | Модуль управления силовым агрегатом |
| PCV | Принудительная вентиляция картера |
| PDI | Параллельный стыковочный интерфейс |
| PNP | Плюс, минус, плюс |
| PSI | Фунт на квадратный дюйм (единица давления) |
| PTC | Положительный тепловой коэффициент |
| PTO | Отбор мощности |
| PTS | Положительный температурный коэффициент |
| PTU | Портативный проверочный блок |
| PVH | Блокирующая ступица с вакуумным приводом |
| PWM | Широтно-импульсная модуляция |
| R | Сопротивление |
| R | Передача заднего хода |
| RAM | Оперативное запоминающее устройство |
| RCM | Модуль управления удерживающей системой подушек и ремней безопасности |
| RFG | Улучшенный бензин |
| RHD | Правостороннее управление |
| ROM | Память только для чтения |
| ROM | Постоянное запоминающее устройство |
| RPM | Обороты/мин. частота вращения коленчатого вала двигателя |
| RWD | Задний привод |
| SAE | Общество инженеров-автомобилистов |
| SAI | Поперечный наклон оси поворота колеса |
| SATC | Полуавтоматическое управление температурой |
| SCP | Стандартный корпоративный протокол |
| SFI | Последовательное многоканальное впрыскивание топлива |
| SO2 | Диоксид серы |
| SOHC | Один распредвал с верхним расположением (конструкция ДВС) |
| SPDT | Однополюсный, двухканальный |
| SPS | Стандартный корпоративный протокол |
| SPST | Однополюсный, трехканальный |
| SS1 | Электромагнитный клапан переключения передач N1 |
| SS2 | Электромагнитный клапан переключения передач N2 |
| SSCC | Диагностика по схеме «от признака неисправности к системе — от системы к элементу — от элемента к причине» |
| STAR | Самопроверка с автоматической выдачей результатов |
| STFT | Кратковременная коррекция топливоподачи (AFR) |
| T-MAP | Температура и абсолютное давление в коллекторе |
| TBI | Впрыскивание через корпус дроссельной заслонки |
| TC | Турбокомпрессор |
| TCC | Муфта гидротрансформатора |
| TCI | С турбонаддувом и промежуточным охлаждением |
| TCM | Модуль управления коробкой передач |
| TDC | Верхняя мертвая точка (в. м. т.) |
| TDCI | Дизельный двигатель с турбонаддувом и системой впрыскивания с общим коллектором |
| TDI | Прямое впрыскивание с турбонаддувом |
| TFT | Температура трансмиссионной жидкости |
| TP | Положение дроссельной заслонки |
| TPS | Датчик положения дроссельной заслонки |
| TR | Диапазон коробки передач |
| TV | Дроссельная заслонка |
| U | Напряжение |
| USB | Универсальная шина последовательной передачи данных |
| UV | Ультрафиолетовое излучение |
| V | Напряжение или электродвижующая сила, E или U |
| VCM | Модуль связи с автомобилем |
| VCT | Регулируемое газораспределение. Также известно под аббревиатурой VVT |
| VFS | Электромагнитный клапан с регулируемым усилием |
| VIN | Идентификационный номер автомобиля |
| VSS | Датчик скорости автомобиля |
| VVT | Регулируемое газораспределение. Также известно под аббревиатурой VCT |
| W | Ватт |
| WAC | Выключение A/C при широко открытой дроссельной заслонке |
| WDS | Всемирная диагностическая система |
| WOT | Широко открытая дроссельная заслонка |
| WRS | Датчик с переменным магнитным сопротивлением |
В таблице указано буквенное обозначение электрических элементов, систем управления автомобиля, физических величин и т. д. входящих в автодиагностику. Для проверки условного буквенного обозначения воспользуйтесь функцией поиска в таблице.
Заключение
Что такое компьютерная диагностика автомобиля – это сфера деятельности, в которой нет предела знаниям при обучении — наука и техника постоянно развиваются, и новые технологии внедряются в автомобили, но есть первые базовые знания, которые Вы сегодня получили, если внимательно прочитали эту статью.
История компьютерной диагностики двигателя началась задолго до появления электронных систем впрыска и контроля EOBD. Еще контактное зажигание с механическим реле-регулятором специалисты проверяли компьютерным стендом для диагностики двигателя, и по параметрам осциллограммы делались выводы о работе двигателя и поломок электрооборудования.
Если Вы дочитали до этого места, то обучение компьютерной автодиагностике Вам интересно. Подписывайтесь на рассылку, чтобы не забыть получить новую “порцию” специальных профессиональных знаний в области диагностирования авто и его систем. Если есть вопросы, задавайте их в комментариях.
С уважением, Олег!
Эксплуатацию современных автомобилей в настоящее время нельзя представать без компьютерной диагностики. Такие услуги оказывают любые СТО в вашем городе, но стоимость автодиагностики иногда может доходить до 5000 — 10000 рублей в зависимости от сложности и вида неисправности.
Зачастую чтобы считать ошибки с ЭБУ в автосервисах берут порядка 2000-3000 рублей, а если обращаться в сервис минимум 1 раз в месяц, тогда расходы за год составят приличную сумму. По причине того, что простейшую проверку через компьютер можно выполнить своими руками в гараже, и написан данный материал.
В данной статье рассказано, как самостоятельно при помощи OBD2 автосканера производится диагностика авто через ноутбук: определить ошибки и удалить их, проверить параметры датчиков, вовремя определить ту или иную неисправность и принять меры по её устранению. На вопрос «что нужно для диагностики автомобиля через ноутбук» так же ответит данная статья.
1. Что такое компьютерная автодиагностика и как она реализована
OBD (On-board diagnostics) — бортовая компьютерная диагностика, которая введена в ответ на мандат Калифорнийского совета по воздушным ресурсам, потребовавший с 1991 года контролировать системы, связанные с выбросами. Второе поколение (OBD-II) было реализовано пять лет спустя и установило стандартный соединительный и коммуникационный протокол в электронном блоке управления для автопроизводителей.
OBD порт расположен обычно в районе рулевой колонки, но у каждой марки машины расположение индивидуальное. Стандартизация этого порта означает, что к нему подключаются электронные устройства для просмотра данных бортового компьютера. Помимо базовых кодов, некоторые автопроизводители имеют данные, относящиеся к конкретным моделям своих машин. Для получения информации, находящейся в памяти бортового ПК, используют специализированный сканер.
| 1 | OEM (протокол производителя) |
| 2 | Шина + (Bus positive Line). SAE-J1850 PWM, SAE-1850 VPW. |
| 3 | — |
| 4 | Заземление кузова (Chassis Ground). |
| 5 | Сигнальное заземление (Signal Ground). |
| 6 | Линия CAN-High высокоскоростной шины CAN Highspeed (ISO 15765-4, SAE-J2284). |
| 7 | K-Line (ISO 9141-2 и ISO 14230). |
| 8 | — |
| 9 | Линия CAN-Low, низкоскоростной шины CAN Lowspeed. |
| 10 | Шина — (Bus negative Line). SAE-J1850 PWM, SAE-1850 VPW. |
| 11 | — |
| 12 | — |
| 13 | — |
| 14 | Линия CAN-Low высокоскоростной шины CAN Highspeed (ISO 15765-4, SAE-J2284). |
| 15 | L-Line (ISO 9141-2 и ISO 14230). |
| 16 | Питание +12в от АКБ (Battery Power). |
2. Электроника авто подвергаемая компьютерной диагностике
Система управления двигателем (ECU — Electronic Controlled Uni) состоит из электронных и электрических компонентов: датчиков, реле и исполнительных механизмов. Они работают вместе, чтобы обеспечить блок управления двигателем параметрами, необходимыми для управления впрыска и т.д. Используются контроллеры различных типов, которые в основном состоят из термопар, температуры сопротивления (RTD) и Холла
- внесение корректировок на основе ввода данных;
- считывание количества воздушного потока;
- регулировка положения дроссельной заслонки;
- управление синхронизацией зажигания;
- скоростью холостого хода;
- фазой газораспределения;
- управление электронным клапаном и т.д
| № | Наименование | Назначение |
|---|---|---|
| 1 | Соотношения воздух-топливо | Контролирует правильное соотношение воздух-топливо |
| 2 | Скорости двигателя | Контролирует частоту вращения |
| 3 | Положения дроссельной заслонки | Контролирует положение дроссельной заслонки |
| 4 | Положения коленчатого вала | Контролирует положение ВМТ поршня |
| 5 | Положения камеры | Контролирует положение клапанов |
| 6 | Детонации | Обнаруживает стук |
| 7 | Температуры охлаждающей жидкости двигателя | Измеряет температуру |
| 8 | Абсолютное давление коллектора или MAP | Используется для регулирования расхода топлива |
| 9 | Массовый воздушный поток или MAF | Сообщает о количестве воздуха, поступающего в ECU |
| 10 | Кислородный / Лямбда-зонд | Контролирует количество кислорода в выхлопе |
| 11 | Давления топлива | Измеряет давление топлива в системе |
| 12 | Скорости (VSS) | Измеряет скорость транспортного средства |
3. Что можно проверить с помощью автодиагностики
Анализ и получение кода ошибки – главное в автодиагностике. Узнать о неисправном узле можно лишь сравнив параметры реального сканирования с заводскими. Производитель эти параметры вводит в базу данных процессора ЭБУ, который их считывает. В случае расхождения значений заданного диапазона, возникает ошибка в виде кода, например, для ДПДЗ – Р0121.
Примечание
По датчикам:
В некоторых случаях узел машины исправен. Ошибки возникают из-за неисправности самого контроллера. В этом случае достаточно поменять его.
ДПДЗ контролирует угол поворота заслонки. Второй датчик, установленный на дроссельном узле, отвечает за устойчивые обороты на «холостом ходу», направляя воздух по обводному каналу. ДПДЗ имеют разные конструкции и принцип действия: бесконтактные, потенциометрические. Вот контроллеры, устанавливаемые на узел дроссельной заслонки (инжектор) ВАЗ 2110, 2112, 2114, Калина и Грант Приора.
Каждый из установленных датчиков контролирует заданные параметры узлов или систем. Количество датчиков в современных машинах доходит до 50-100 штук. Их можно сканировать бюджетными считывателями кодов и выявлять неисправные узлы.
Scan Tool Pro Black Edition — бюджетный мультисканер
Хороший выбор для начинающего диагноста. Новинка 2022
Сейчас в продаже имеются модели сканеров с различными версиями прошивок и чипов. Scan Tool Pro с прошивкой 2022 — пока что самая стабильная версия, а так же имеет максимальную совместимость с автомобилями с 2001 года выпуска (Россия, Азия, Европа, Штаты). Купить Bluetooth сканеры для автодиагностики марки Scan Tool Pro официального дилера, который дает гарантию 12 месяцев, можно по ссылке указанной справа. Удачной диагностики!
4. Что нужно чтобы проверить ЭБУ с помощью ноутбука
Чтобы сделать диагностику инжекторного автомобиля с помощью ноутбука, потребуется следующие перечень оборудования и средств для проведения автодиагностики:
- Сканер (USB, Bluetooth и Wi-Fi);
- Программное обеспечение;
- В некоторых случаях переходники;
- Ноутбук с USB, Bluetooth и Wi-Fi.
5. Какие адаптеры существуют на рынке сейчас
Считывание данных с ЭБУ выполняют через специальный адаптер. Доступными в ценовом отношении являются адаптеры для диагностики автомобиля, которые вполне справляются с такими функциями:
- считывание кода ошибки,
- удаление,
- подключение к ПК (смартфону, планшету) с установленными драйверами и ПО,
- просмотр параметров в данный момент.
Коннектора и переходники подбирают под марку авто соответствующей модели. У некоторых машин имеются отдельные электронные блоки с разъемами.
Внимание
По совместимости:
Изучите электронную схему вашей машины, прежде, чем провести диагностику автомобиля! Убедитесь в совместимости оборудования.
Автосканерами такого типа пользуются начинающие диагносты, желающие делать автодиагностику своими руками. Иногда это связано с банальным выходом из строя датчика или обрыва цепи. Самостоятельно провести автодиагностику можно даже с таким устройством. Данные сканеры, способные удалять errors при загорании Check Engine, основаны на микросхеме ELM327.
Взаимодействие ЭБУ с ELM327 происходит посредством передачи AT-команд, которые поддерживает данная микросхема. Для этого необходимо организовать обмен текстовыми сообщениями по протоколу RS-232 (а точнее UART, т.к. речь идет о передаче данных). Физическое соединение по USB, Bluetooth или Wi-Fi реализуется просто, с применением микросхем преобразования последовательного протокола UART.
Автосканер на базе ELM327
Должен быть у каждого
Простейшее сканирование Error в автосервисе обходится 1000-1500 рублей. При использовании такого автосканера самостоятельно вы сможете удалить ошибку своими руками и проверить другие параметры авто.
Подходят ко многим моделям машин. Подходят для продвинутых пользователей или автосервисов. Обнаруживают общие коды неисправностей DTC. Сообщают о местоположении неисправности (узел), дают рекомендации относительно того, как исправить. Предназначены для подключения к смартфонам или ПК, или имеют встроенный дисплей и управление процессором.
Такое оборудование, дорогостоящее и в основном есть в дилерских автоцентрах или приобретается для конкретной марки авто. Так же дилерские сканеры предназначены диагностировать грузовые автомобили.
- мульти марочные: Autocom CDP + и его китайский клон Delphi DS150;
- портативный: Launch Creader V;
- наиболее продаваемые: Launch CReader VI и Autel MaxiSYS с русскоязычным интерфейсом.
Наиболее популярны среди автомобилистов сканеры на базе чипа ELM 327, например беспроводные Scan Tool Pro. Адаптер кроме считывания ошибок имеют такие расширенные функции:
- Считывают и перезапускают систему тормозов Antilock, подушек безопасности, ABS или Airbag Capability.
- Сканируют датчики и рабочие характеристики машины даже во время движения.
- Устройство обновляется онлайн с изменениями в протоколе; данные сохраняются в памяти сканера для последующего использования.
- Определяют оригинальный VIN транспортного средства, двигателя, КПП.
Чип ELM327
от Elm Electronics
ELM327 — это универсальный преобразователь протоколов, используемых в диагностических шинах автомобилей, в последовательный протокол типа RS-232. Технология разработана канадской компанией Elm Electronics.
6. Сканер Scan Tool Pro и конструкция, технические данные
Конструкция Scan Tool Pro – микросхема схема с чипом ELM327, заключенная в герметичный пластиковый корпус с разъемами OBD, на котором имеется кнопка вкл/выкл. а так же светодиоды. Поставляется версия Bluetooth или Wi-Fi.
| № | Параметр | Значение |
|---|---|---|
| 1 | Совместимость с устройствами | Bluetooth – Android, Windows Wi-Fi – iOS, Mac OS |
| 2 | Считывание параметров датчиков, установленных на узлах машин | • температурный (топливо, масло, охлаждающая жидкость и другие); • уровневый (показывает уровень нахождения жидкости в емкостных баках); • давления гидросистем, обратного давления выхлопных газов; • измерения скорости, частоты вращения рулевого колеса, ГРУ; • содержания воды в топливе; • тормозного усилителя; • положения лопатки турбо нагнетателя. |
| 3 | Чип и версия прошивки | v.1.5 (PIC18F25k80) |
| 4 | Основное назначение | Считывание, удаление кодов неисправностей (MIL ‘Check Engine’), Получение информации с ЭБУ. |
| 5 | Совместимость с авто | УЗНАТЬ |
| 6 | Совместимость с ОС других подключаемых устройств | интерфейсы совместимы для использования с Windows XP, 7, 8, 10, OSX, iOS и Android. |
| 7 | Распиновка порта | 16-контактный разъем для протокола OBD2 |
| 8 | Индикация | USB T/R, OBD T/R, Power |
| 9 | Потребляемое напряжение | В работающем состоянии 12V, в покое 4.5 V |
| 10 | Микропроцессор | ELM327 |
Кабель и переходники для OBD2
Машины, выпущенные после 1996 года, в большинстве случаев имеют стандартные 16-пиновые разъемы (коннекторы) OBD2;
Но есть и разъемы GM, ALDL, OBD, OBD-1 и специфические, только для подключения сканирования определенного узла или коннекторы для определенных марок машин:
- 12 Pin ALDL до 16-контактного разъема для подключения разъема OBD2 для GM GMC Chevrolet. Коннектор стандарта ALDL. SKU: 12P16P-GM, СКП: 030915083218;
- 10-контактный разъем Opel Vauxhall. SKU: 10P16P-OPEL, СКП: 030915083249;
- 12 Pin OBD1 до 16 Pin OBD2 Renault. SKU: 12P16P-RENAULT, СКП: 030915083317
- 12 Pin to 16 Pin OBD2 для силового кабеля Mitsubishi и Hyundai + 12V. SKU: 12P16P-MITSUBISHI-ВАТТ-CLIP-CABLE;
- 14 Pin OBD1 до 16 Pin OBD2 Nissan Infiniti. SKU: 14P16P-NISSAN, СКП: 030915083324.
Внимательно изучите распиновку разъемов. При заказе укажите модель машины и сфотографируйте конфигурацию коннектора. При необходимости потребуется докупить кабель для диагностики (переходник) для вашей машины.
7. Программы для автодиагностики через ноутбук
Выбор подходящей программы зависит не только от вашего адаптера, но и от марки автомобиля, операционной системы на ноутбуке. Список основных программ, рекомендуемых для автодиагностики через ELM 327 автосканеры:
ScanMaster ELM 2.1
Мультифункциональная программное обеспечение. Данное ПО совместимо, как с иномарками, так и с автомобилями Российского производства. Подходят как любителям, так и профессионалам.
OpenDiagPro
Универсальный софт для автодиагностики всего Российского автопрома (VAZ, GAZ, UAZ ) через сканер ELM327. Поддерживает множество современных автосканеров, ELM327 также входит в этот список. Приложение самое востребованное именно для автодиагностики российских машин.
FORScan
FORScan — ПО для авто американского производства, таких марок как: FORD, Mazda, Lincoln и Mercury. Сканирует все датчики установленные в авто, а так же подушки безопасности, ABS, тормозную систему, сигнализацию и прочее. Есть опция настройки конфигурации и программирования данных, в том числе чип-тюнинга.
PROScan
Это мультимарочный софт для elm 327 автосканеров. Функционал стандартный минимум: выводит значения параметров, строит графики и таблицы, определяет, расшифровывает, расшифровывает и стирает ошибки. В основном используют с проводными USB автосканерами.
TiggoDiag 1.2.0.3
ПО для сканеров на базе чипа ELM327 подходит для автодиагностики всех марок Cherry Tiggo, GreatWall. Совместима так же с некоторыми моделями Mitsubishi. Так же как и предыдущие версии софта, в основном используются с проводными USB адаптерами.
Примечание:
Так же можно установить и использовать «Torque Tool PRO» , чтобы установить на ваш ПК или Mac, потребуется использовать эмулятор Android «BlueStacks».
8. Как провести автодиагностику адаптером ELM27 Bluetooth на примере Scan Tool Pro через ноутбук
Проверьте коннектор вашего автомобиля. Если это 16-ти контактный разъем, то это протокол OBD2. Значит ELM 327 подходит для сканирования. С мультимарочным автосканером Scan Tool Pro соединение с ноутбуком возможно только через Bluetooth или Wi-Fi .
Примечание по ScanMaster ELM 2.1
По установке программы:
Далее продемонстрирована инструкция, о том как как провести диагностику: произвести подключение сканера и процесс работы в ScanMaster ELM 2.1. Инструкцию по установке ПО вы можете скачать по кнопке справа. USB провод для диагностики автомобиля через ноутбук в данном случае не потребуется, так как связь с автосканером осуществляется через Bluetooth.
Примечание: на нашем портале вы найдете русифицированную версию софта, скачивание которой бесплатно. Так же на странице с программой вы найдете полную инструкцию по её установке, активации и русификации. Как подключить через неё автосканер, рассказано далее.
1. Устанавливаем софт на ноутбук. Вводим ключ для активации.
2. Копируем папку «ru” в папку /locate.
3. Запускаем программу, выбираем Русский Язык.
4. Вставляем адаптер в OBD2 разъем или подключимся через переходник, о которых было сказано выше.
5. Включаем на ноутбуке Bluetooth, сопрягаемся с V-Link. Пароль по умолчанию 1234 или 0000.
6. Далее определяем, через какой COM, подключился сканер. В нашем случае это COM5.
5. Перезапускаем приложение, далее заходим в Установки – Связь. Выбираем «Ручная настройка».
6. Через раскрывающийся список меняем COM1 на наш COM5. Нажимаем «ОК»
9. Нажимаем «Соединить» и ждём пока произойдем синхронизация. После чего вы увидите отчёт, который показан на фото.
10. В Таблице оперативных данных отображаются значения датчиков и состояние систем авто.
11. На вкладки Коды ошибок, отображаются кода и их расшифровка, которые определило программное обеспечение.
БОНУС инструкция
По автодиагностике через смартфон:
Как провести диагностику автомобиля адаптером через смартфон ELM327 читайте в статей по обзору OBD2 сканеров.
9. Расшифровка кодов ошибок
Диагностические коды DTC хранятся в памяти процессора бортового компьютера, идентифицируют проблемные узлы машины, чтобы предоставить технику руководство относительно того, где может произойти ошибка.
| Тип кода | Описание |
|---|---|
| Общий (обычно P0xxx) |
Обозначение кода определено в стандарте EOBD, OBD-II и будет одинаковым для всех производителей. |
| Специализированные для производителя (обычно P1xxx) |
Где производители считают, что код не доступен в общем списке, они могут добавлять свои собственные коды. Определения для них устанавливаются изготовителем. |
IamZevs
Я езжу на Ford Focus III Wagon
г. Москва
Написал про то как тестировал совместимость с некоторыми авто. Появилась возможность проверить работоспособность автосканера на 10 марках авто.
Покупил этот сканер ТУТ
В первую очередь автосканер просто проверялся на возможность подключения блока управления к адаптеру. Все марки машин из моего списка были..
Расшифровка диагностических кодов протокола OBD-II
Пятизначный код ошибки
Первая позиция:
- B — кузов;
- C — шасси (подвеска);
- P — двигатель (электронная система управления двигателем), КПП;
- U — шина обмена данными.
Вторая позиция:
- 0 — стандартный (SAE);
- 1, 2 — заводской (OEM);
- 3 — зарезервировано.
Третья позиция — тип неисправности:
- 2 — топливная система;
- 3 — система зажигания;
- 4 — снижение токсичности отработавших газов;
- 5 — холостой ход;
- 6 — ЭБУ (ECU) или его цепи;
- 7, 8 — трансмиссия (АКПП).
Четвертая и пятая позиции — порядковый номер ошибки.
Р0120
Расшифровка: Throttle/Pedal Position Sensor/Switch «A» Circuit (Датчик А положения дроссельной заслонки / датчик А положения педали акселератора — неисправность электрической цепи).
Расшифровка кодов
Коды ошибок ОБД2 OBD2 на русском языке:
Отыскать эти коды в интернете не составит труда, к тому же современное программное обеспечение «на лету» расшифровывает ошибки. В файле вы сможете посмотреть часто встречающиеся ошибки. Так же на сайте имеется удобный сервис по просмотру и расшифровке в разделе «Калькуляторы».
Заключение и выводы
Информация, изложенная выше (как сделать диагностику автомобиля самому) – это лишь приоткрытая дверь в мир компьютерной автодиагностики. Совершенствование электронных устройств автомобилей требует от водителя умения определять неисправности самостоятельно, потому что это не только экономия средств, но и профилактика от серьезных поломок. Да, можно обратиться в автосервис или СТО и устранить проблему. Иногда приходится это делать. Но вы хотя бы сможете узнать, где поломка, чтобы разговаривать с механиком на понятном языке.
Пусть вы сначала научитесь считывать коды ошибок с бортового компьютера. Следующим этапом развития, возможно, станет расширенное понимание процесса диагностирования, что может стать источником бизнеса. Ведь услуги автодиагностики стали востребованы.
Новые бортовые компьютеры содержат информацию о работе абсолютно всех узлов и механизмов. Современный водитель обязан уметь работать автосканерами и программным обеспечением, которые описаны в этой статье.
Scan Tool Pro Black Edition — бюджетный мультисканер
Хороший выбор для начинающего диагноста. Новинка 2022
Сейчас в продаже имеются модели сканеров с различными версиями прошивок и чипов. Scan Tool Pro с прошивкой 2022 — пока что самая стабильная версия, а так же имеет максимальную совместимость с автомобилями с 2001 года выпуска (Россия, Азия, Европа, Штаты). Купить Bluetooth сканеры для автодиагностики марки Scan Tool Pro официального дилера, который дает гарантию 12 месяцев, можно по ссылке указанной справа. Удачной диагностики!
Обзор Scan Tool Pro 2022
Демонстрация работы Scan Tool Pro
Илья Васильев
Автор сайта / Диагност
Автор всех статей на сайте. 7-ми летний опыт в автодиагностике и ремонте авто любой сложности и любых марок. Увлекаюсь программированием, чип-тюнингом.
Публикую статьи с обзорами диагностического оборудования, делюсь опытом, программами и инструкциями.
В статье Вы узнаете: что такое компьютерная диагностика автомобиля, для чего она нужна и какие основные, базовые знания надо изучить чтобы проводить диагностику двигателя и автоэлектрики. Компьютерная диагностика современного автомобиля стала неотъемлемой частью при возникновении неисправностей в электронных системах транспортных средств.
При нарушении привычной работы двигателя или иной системы автомобиля, которую водитель замечает во время эксплуатации, возникает необходимость сделать компьютерную диагностику автомобиля, для проведения которой требуется сканер и адаптер для диагностики автомобиля.
Первый возникающий вопрос: как сделать компьютерную диагностику автомобиля, чтобы получить правильный диагноз и не потратить время и деньги на ремонты напрасно, так как предложений по оказанию данной услуги много, а проконтролировать работу диагноста непосвященному в основы компьютерной диагностики человеку практически невозможно.
Знание основ компьютерной диагностики, методов проверки, схемы построения системы связи, устройства и принципа действия дискретных элементов систем автомобиля поможет непосвященному автовладельцу быть в курсе проводимых работ, также самостоятельно провести диагностику двигателя – считать коды с помощью смартфона и OBD 2 адаптера bluetooth и устранить возникшую неисправность без посторонней помощи.
Что такое компьютерная диагностика автомобиля: OBD2
Для ответа на вопрос: что такое компьютерная диагностика автомобиля надо знать, что такое программа OBD2 для диагностики. On-board diagnostics (OBD) – “бортовая диагностика” с 1980-х годов, а OBD 2 с 1996 года в блок управления двигателем (ЭБУ)(ECM) стала внедряться программа для контроля компонентов системы управления двигателем, прямо или косвенно влияющих на токсичность выхлопных газов.
Все легковые автомобили, продаваемые на европейском рынке с 2001 года с бензиновым двигателем и 2004 года дизельным двигателем, оснащены бортовой диагностикой EOBD.
Система контроля двигателя EOBD во время поездки постоянно контролирует допустимые параметры работы двигателя. Основными системами контроля являются:
- Контроль датчиков и исполнительных механизмов влияющих на токсичность выхлопных газов.
- Контроль системы рециркуляции выхлопных газов (EGR).
- Контроль эффективности каталитического нейтрализатора и контура лямбда-регулирования (для автомобилей с бензиновым двигателем).
- Контроль управления турбо-наддувом для автомобилей с турбокомпрессором.
- Контроль топливной системы.
- Контроль пропусков воспламенения (для автомобилей с бензиновым двигателем).
При отклонении от допустимых параметров работы во время двух поездок для автомобилей с бензиновым двигателем и трех для автомобилей с дизельным двигателем на приборном щитке включается индикатор модуля управления (MIL).
Индикатор неисправностей MIL в народе получил название “чек”, из-за английского перевода «Check engine» – проверьте двигатель.
В память модуля управления двигателем записывается код (коды) неисправности и протокол данных стоп-кадра параметров работы системы во время возникновения неисправности, который может содержать:
- Пробег автомобиля с момента возникновения неисправности.
- Скорость автомобиля.
- Температуру охлаждающей жидкости.
- Обороты двигателя.
- Нагрузка двигателя и т. д.
Данные считываются с помощью диагностического прибора подключенного к obd2 разъему, который с 2002 года должен быть стандартным для всех автомобилей. Диагностика двигателя автомобиля проводится через адаптер – устройство предназначенное для соединения сканера с ЭБУ.
Коды ошибок OBD2
Стандартные диагностические коды неисправностей пятизначные, начинаются с латинского символа, который присвоен системе автомобиля сгенерировавшей код и могут считываться универсальным (мульти-брендовым) диагностическим прибором.
Программа OBD 2 была разработана для компьютерной диагностики двигателя автомобиля, но с появлением и увеличением количества электронных систем, возможности программы OBD 2 были расширены – появилась возможность контролировать другие электронные системы автомобиля.
Чтобы провести полную диагностику автомобиля, необходим мульти-марочный сканер с набором компьютерных программ для диагностики автомобилей различных брендов или заводские (дилерские) программы для ноутбука. Каждой системе автомобиля присвоен первый символ в коде ошибке:
- P – силовой агрегат;
- B – кузов;
- C – шасси;
- U – сеть связи.
Второй символ (число) показывает стандартный это код или код добавлен производителем:
- х0ххх – стандартный код;
- х1ххх – код производителя.
Третий символ (число) в коде ошибки силового агрегата указывает на систему двигателя в которой возникла неисправность:
- Px1xx – дозирование топлива и подача воздуха;
- Pх2хх – дозирование топлива и подача воздуха;
- Px3xx – система зажигания, пропуски воспламенения;
- Pх4хх – оборудование понижения токсичности выхлопа;
- Pх5хх – скорость автомобиля, система холостого хода и других соответствующих датчиков;
- Pх6хх – для модуля управления двигателем, маршрутного компьютера и соответствующих сигналов;
- Px7хх – автоматическая коробка передач;
- Px8хх – автоматическая коробка передач;
- Px9xx – резерв;
- Px0xx – резерв.
Функции бортовой диагностики EOBD
При появлении неисправности в системе управления двигателя, влияющей на повышение предельных значений содержания вредных веществ в выхлопных газах, система бортовой диагностики решает когда и как должно быть предупреждение о возникновении ошибки.
Сканеры ошибок в формате стоп-кадра показывают параметры работы и рабочие условия при возникновении ошибки, обеспечивает отображение параметров работы в стандартных величинах: обороты, температура, время и др.
Содержит стандартные коды (DTC), названия и аббревиатуры для всех производителей. Использует стандартный протокол связи и 16-штыревой разъем obd 2 (DLC) канала связи для подключения диагностического оборудования. В EOBD используются следующие термины:
- Цикл прогрева – увеличение температуры охлаждающей жидкости от 22°C до и более 71°C.
- Цикл движения – включение зажигания, запуск и остановка двигателя.
- Поездка – запуск двигателя и окончание процедуры самопроверки мониторами EOBD. Поездка может состоять из нескольких циклов движения. Для автомобилей с дизельным двигателем данные собранные на протяжении одного цикла движения в следующем цикле движения не используются.
После устранения неисправности необходимо очистить память блока управления двигателем (PCM) от сохраненных кодов DTC. Во многих автомобилях после очищения от кодов DTC в память PCM заносится код P1000 который указывает на готовность проведения мониторинга систем.
После совершения поездки с различными условиями движения, определенным временем и удачного завершения мониторинга всех систем, код P1000 исчезает.
Данные в формате стоп-кадра “замороженного кадра”
В зависимости от кода DTC сохраненного в памяти PCM, отображаются условия при которых возникла первая ошибка:
- Температура двигателя.
- Обороты двигателя.
- Скорость автомобиля.
- Нагрузка двигателя.
- Корректировочное значение состава смеси (для бензиновых двигателей).
- Корректировочное значение компенсации износа (для дизельных двигателей).
- Состояние управления кислородным датчиком (для бензиновых двигателей).
- Расстояние пройденное с момента появления ошибки.
Данные в формате стоп-кадра отображаются только в дилерских (заводских) программах компьютерной диагностики авто.
Внимание! Пробег более 500 километров после появления ошибки, может служить основанием для отказа в гарантийном ремонте дилером.
Диагностика двигателя: мониторы
Для непрерывной проверки корректной работы датчиков и исполнительных устройств, отвечающих за состав выхлопных газов, в диагностическую программу модуля PCM интегрированы функции мониторинга.
Постоянно проводится мониторинг всех элементов, пропусков воспламенения и соотношения воздух/топливо. Каждый монитор контролирует параметры при определенной нагрузке, оборотах и температуре двигателя.
Остальные мониторы вовлекаются в работу только при определенных рабочих условиях. Это означает, что в цикле движения проверка выполняется, когда присутствуют соответствующие условия движения, а информация о неисправностях фиксируется и сравнивается с критериями допустимости.
Мониторинг всех элементов (CCM)
Когда CCM обнаруживает элемент, работающий вне допустимого диапазона, он генерирует код (DTC), который записывается в EEPROM, если DTC фиксируется при следующей поездке, включается лампа MIL.
CCM контролирует элементы, подсистемы и сигналы которые влияют на токсичность выхлопных газов и они указаны ниже в таблице.
| Обозначение | Назначение |
|---|---|
| CMP | датчик положения распредвала |
| A/C | муфта включения компрессора кондиционера |
| IAC | воздушный клапан холостого хода |
| MAF | датчик массового расхода воздуха |
| MAP | датчик абсолютного давления во впускном коллекторе |
| BARO | датчик барометрического давления |
| IAT | датчик температуры впускного воздуха |
| ECT | датчик температуры охлаждающей жидкости |
| CHT | датчик температуры головки цилиндров |
| HO2S | датчик концентрации кислорода и мониторинга катализатора |
| KS | датчик детонации |
| TP | датчик положения дроссельной заслонки |
| VSS | датчик скорости автомобиля |
| EGR | клапан рециркуляции отработавших газов |
| топливные форсунки | |
| турбокомпрессор |
В зависимости от кода неисправности, занесенного в память модуля управления, мощность двигателя может ограничиваться для уменьшения количества вредных выбросов в атмосферу.
Мониторинг пропусков воспламенения
Функция мониторинга пропусков воспламенения работает независимо от других систем. Во время работы двигателя, при воспламенении смеси каждый цилиндр создает ускорение коленчатому валу.
При возникновении пропусков воспламенения ускорение уменьшается, что влияет на частоту импульсов, считываемых датчиком коленвала (CKP) и по характеристическому ускорению коленвала, выявляется цилиндр в котором обнаружены пропуски воспламенения. Пропуски воспламенения классифицируются:
- Тип A: вызывающие повышение внутренней температуры каталитического нейтрализатора и выход его из строя. Если за заданное количество оборотов двигателя возникает определенное количество пропусков загорится MIL.
- Тип B: увеличивающие токсичность выхлопных газов до максимально допустимого уровня, если при второй поездке, на протяжении заданного количества оборотов двигателя обнаруживаются пропуски воспламенения, загорается MIL, если в течении следующих трех поездок пропуск воспламенения не возникает, MIL выключится.
Мониторинг соотношения «воздух-топливо» (AFR) (кроме автомобилей с дизельным двигателем)
Лямбда-зонд HO2S1 установленный перед катализатором, измеряет содержание кислорода в отработавших газах и по его сигналу модуль PCM корректирует время открытия топливных форсунок, чтобы поддерживать необходимое значение AFR — кратковременную коррекцию топливоподачи (STFT).
Если такое же изменение регистрируется заданное количество раз, используется постоянный коэффициент коррекции, который называется «долговременной коррекцией топливоподачи» (LTFT), информация о которой сохраняется в EEPROM.
Когда корректировочные коэффициенты превышают заданные значения, в память EEPROM будет заноситься DTC. Если проблема регистрируется в STFT или LTFT, и она сохраняется на протяжении второй поездки, будет включаться индикатор MIL.
Мониторинг подогреваемого кислородного датчика (лямбда-зонд HO2S) (кроме автомобилей с дизельным двигателем)
Функция мониторинга контролирует работу переднего (перед каталитическим нейтрализатором) и заднего (после каталитического нейтрализатора) лямбда-зондов HO2S. Она определяет отклонения в соотношении «воздух/топливо» (AFR) и неисправности датчиков.
Когда время его реагирования увеличивается выше нормы, работа HO2S будет вызывать увеличение токсичности выхлопных газов. Для проверки лямбда-зонда измеряется период и подсчитывается число переходов с обедненной смеси на обогащенную, далее рассчитывается сумма действительных периодов.
Чтобы избежать выполнения нехарактерных измерений, период действителен только в том случае, если сигнал HO2S был ниже нижнего порогового значения и выше верхнего порогового значения между двумя последующими переходами с обедненной смеси на обогащенную.
Неисправность признается, когда сумма зарегистрированных периодов превышает сумму соответствующих предельных значений заложенных в программе PCM и загорается индикатор MIL.
Мониторинг эффективности каталитического нейтрализатора (кроме автомобилей с дизельным двигателем)
Эффективность каталитического нейтрализатора определяется его способностью запасать и затем отдавать кислород, чтобы обеспечивать нейтрализацию вредных газов. Эффективность катализатора уменьшается из-за загрязнения и при высоком расходе газов.
Эта функция мониторинга проверяет способность каталитического нейтрализатора к сохранению кислорода (OSC). В течение контролируемого периода, сигнал датчика мониторинга катализатора анализируется, чтобы оценить OSC нейтрализатора. Он представляет количество кислорода, которое фактически используется для окислительной реакции в каталитическом нейтрализаторе.
Если при выполнении проверки катализатора, возникла неисправность в датчике мониторинга каталитического нейтрализатора, выполняется диагностика лямбда-зонда. В течение контролируемого периода времени, сигнал датчика мониторинга каталитического нейтрализатора измеряется и сравнивается с OSC катализатора.
Если этот сигнал высокий (низкое значение OSC), включится MIL. Если на протяжении контролируемой фазы, повторяемой несколько раз, выходной сигнал заднего лямбда-зонда не изменяется, режим с обратной связью задерживается, чтобы проверить этот лямбда-зонд.
Если лямбда-зонд мониторинга катализатора переключается на обогащение, время впрыска уменьшается для обеднения смеси, и наоборот, если задний лямбда-зонд переключается на обеднение, время впрыска увеличивается для обогащения до тех пор, пока датчик не переключится или не истечет время задержки. Если время задержки истекает и датчик не переключается, лямбда-зонд признается неисправным.
Функция мониторинга шума при сгорании (автомобили с системой впрыска Common Rail)
В автомобилях с дизельным двигателем мониторинг шума при сгорании используется для корректировки длительности импульсов впрыска топлива.
Каждая топливная форсунка имеет корректировочные данные, которые определяются при проверке во время изготовления.
Функция мониторинга шума при сгорании используется для определения того, как изменяются характеристики на протяжении всего срока службы форсунок, начиная с их первой калибровки.
Мониторинг EGR (автомобили с дизельным двигателем)
Функциональные возможности системы EGR проверяются путем сравнения или выходного сигнала датчика MAP или выходного сигнала потенциометра высоты подъема клапана EGR (в зависимости от варианта) с ожидаемыми значениями качественных параметров работы в предельных допустимых значениях.
При выходе из строя клапана EGR, когда он остается в открытом положении, запуск дизельного двигателя может быть затруднен или невозможен.
Компьютерная диагностика автомобиля: введение
Диагностика автомобиля начинается с подключения авто-сканера к obd 2 разъему через obd адаптер и считывания кодов ошибок авто. В зависимости от полученных кодов ошибок, определяются неисправные агрегаты автомобиля.
Чтобы успешно провести диагностику автомобиля, непременно требуется иметь информацию по обслуживанию и средства диагностики и уметь правильно обращаться с ними. Однако основой успешной диагностики являются, прежде всего, специальные технические знания и навыки.
Дополнительные сведения о конкретных процедурах в отдельных сегментах диагностики следует выбирать из информации по обслуживанию. Путем соблюдения процедуры диагностики можно посредством систематических проверок исключить из вероятных причин неисправности определенные системные области.
Вследствие этого причина неисправности локализуется. Если неисправности устанавливаются во время диагностики, то их следует устранять, прежде чем продолжить диагностику, иначе эти распознанные неисправности могут оказать влияние на дальнейшее проведение диагностики.
Продолжение проверок предполагает, что предшествующие проверки были проведены безошибочно. Данная процедура диагностики всегда должна соблюдаться, так как в ином случае может последовать серия ошибочных диагнозов и многократных измерений.
Практически невозможно знать все системы автомобиля и их функции. По этой причине в распоряжении должно находится множество информации по обслуживанию, которая содержит как функциональное описание руководства по ремонту, так и руководство по диагностике.
Чтобы правильно проводить диагностику неисправностей, необходимо иметь соответствующую информацию по обслуживанию конкретного автомобиля и уметь ею пользоваться. Для всех моделей автомобилей имеются в распоряжении руководства по диагностике и ремонту в печатной и электронной форме, например, на дисках CD/DVD, или даже, в компьютерной сети.
Перед началом диагностики электрического компонента, необходимо проверить предохранители защищающие его цепь. В большинстве случаев распределительная коробка находится вблизи аккумуляторной батареи. Там наряду с главными предохранителями (60 A/80 A) находятся предохранители мощных потребителей (например, внешнего освещения, вентилятора).
В центральной электрической коробке находятся плавкие предохранители остальных электрических контуров. Если имеются неисправности в электрике/электронике автомобиля, важно подвергнуть визуальному контролю все видимые соединения на «массу».
В большинстве случаев коррозия причина плохих или прерванных соединений на «массу». Воздействие окружающей среды и агрессивные материалы могут вызывать коррозию металлов. Если клемма соединения на «массу» корродирует, то соединение на «массу» плохое или прерванное, таким образом возникает неисправность или даже разрыв соответствующей электрической цепи.
Если повреждение «массы» явное, локализация проста, если же неисправность «массы» возникает периодически, то поиск неисправности затруднителен. Чтобы установить неисправность, следует пошевелить соединение проводов, сверх этого необходимо проверить сопротивление проводов.
Штекерные разъемы и штекерные соединения нужно проверять на внешнее и внутреннее состояние: следует обратить внимание на то, чтобы корпус штекера не был поврежден, в штекере не было влаги, штырьки штекера не были окислены или деформированы, все штырьки правильно зафиксированы (это можно проверить осторожным надавливанием на отдельные штыри).
Причиной неисправности провода или неисправности жгута проводов является большей частью неправильная укладка, следует обратить внимание на то, чтобы они не были слишком туго натянуты при прокладке, не были зажаты или надломлены, изоляция не была стерта. Для проверки кабеля и наконечников проводов на временные прерывания следует покачать штекерные разъемы во время работы проверяемой системы.
Сеть связи
Современные автомобили оснащаются многочисленными электронными системами управления и регулирования. Сложность этих систем обусловливает увеличение объема передаваемых между ними данных.
Поток информации возрос настолько, что традиционный, аналоговый способ связи стал непригодным для рациональной организации обмена данными между модулями управления.
Для этих целей была создана шина передачи данных CAN (Controller Area Network – сеть контроллеров), по которой происходит последовательный обмен данными между электронными модулями для их согласованной работы и такую связь называют шинной системой связи. Ниже будет рассмотрена система связи с параллельным подключением модулей управления.
Основы цифрового принципа передачи данных
Наша сегодняшняя цифровая техника опирается на то, что в определенный момент электронная система находиться в одном из двух состояний: “включено” или “выключено”.
Если разбить промежуток времени на более короткие интервалы, то в течение этого интервала времени на провод можно подать напряжение, например 5В.
5В будет означать «включено» и соответствовать 1, а 0 В – «выключено» и равно 0, это и будут два состояния. Упомянутый выше временной промежуток называют битом (от английского: Binary Digit – двоичный знак). Восемь битов объединены в группу, которая называется байтом.
Если бит имеет значение “1”, то говорят о его доминантном состоянии, если значение “0”, то рецессивном. Эти значения влияют на регулирование по приоритетности в выборе устройств в получении команд. Ниже показана таблица пересчета из системы двоичных чисел.
Восемь битов (один байт) дают 256 возможных комбинаций (от 0 до 255).
На рисунке приведена таблица пересчета. Она показывает, как с помощью восьми битов можно передать, например, число 89.
Принцип: Каждый бит имеет две возможные комбинации: 0 или 1.Восемь битов дают уже 256 возможных комбинаций. Все зависит лишь от того, какой бит имеет состояние логической «1», а какой – логического «0». Число 89 образуется из суммы битов, имеющих состояние логической «1».
Объединение модулей управления в сеть
Для обмена данными между модулями необходимо соединение электрическими проводами, где каждый модуль мог передавать и получать информацию по одному и тому же проводу, для этого была разработана последовательная передача данных.
Шины связи могут быть одно- или двухпроводными в зависимости от требований, которые к ним предъявляются. Если требования к скорости передачи данных невысокие, то используют однопроводные шины передачи данных.
При высоких скоростях передачи информации, применяют двухпроводные шины. Второй провод используют для дублирования передаваемого сигнала по первому проводу но с обратной полярностью для увеличения надежности связи.
Для уменьшения бортовых электрических помех, эти два провода свиваются между собой. Пропадание сигнала на одном из проводов, обнаруживается при самодиагностике и в память блока управления заносится код ошибки связи.
Если информация пересылается двумя модулями одновременно, то по комбинации битов определяется важность блока передаваемых данных. Чем важнее информация, тем выше ее приоритет и тем раньше она обрабатывается.
Протоколы (сообщения)
Всего существует четыре различных протокола, каждый из которых имеет свою область применения:
- протокол передачи данных;
- протокол запроса данных;
- протокол оповещения об ошибках;
- протокол оповещения о перегрузке.
Данные передаются по проводу последовательно, то есть один бит после другого. Данные имеют определенную структуру, чтобы получатель мог их различить.
- A Протокол передачи данных;
- D Информационный бит 1 … 8;
- E Стоповый бит;
- S Стартовый бит.
На рисунке показан простой протокол передачи данных, который применяется, например, для связи ПК с принтером. Такой простой протокол состоит из одного стартового бита, нескольких информационных битов (в примере их восемь), двух стоповых битов.
С помощью восьми информационных битов (одного байта информации) можно передать 256 различных «информаций». В реальности протокол CAN содержит, разумеется, намного больше информации, чем в приведенном примере.
Типы шин связи
Для связи между электронными модулями, в зависимости от их назначения, в автомобиле применяют шины связи с различными протоколами обмена и передачи данных:
- ISO (International Organization for Standardization – международная организация по стандартизации).
- SCP (Standard Corporate Protocol – стандартный корпоративный протокол).
- ACP (Audio Control Protocol – протокол управления аудиотехникой).
- LIN (Local Interconnect Network – локальная сеть).
- CAN (Controller Area Network – сеть модулей управления).
Электронные модули управления, поддерживающие связь по шинам CAN, SCP и/или ISO, можно проверять через obd 2 разъем с помощью авто-сканера для разных марок авто.
Система связи на базе шины ISO
Шина ISO состоит из одного провода связи/коммуникации (провода K). Провод K служит не для связи модулей управления между собой, а исключительно для диагностики отдельного модуля управления.
В новых моделях автомобилей, шина ISO все больше вытесняется шиной CAN. Шина ISO пока сохранилась в большинстве модулей управления и используется для записи и считывания параметров на заводе, в процессе производства.
Скорость последовательной передачи данных зависит от модельного года автомобиля, она может составлять от 4,8 до 10,4 кбит/с. При обрыве или коротком замыкании провода К на корпус или плюс, связь между модулем и диагностическим прибором невозможна.
Система связи на базе шины SCP
Шина SCP состоит из витой пары проводов. При повреждении одного из двух проводов, связь между модулем управления и диагностическим прибором сохраняется. Вся информация передается последовательно пакетами (блоками данных). Скорость передачи данных составляет примерно 41,6 кбит/с.
Все модули управления, равноправны, поэтому в реализации той или иной функции, могут участвовать сразу несколько модулей управления. Существует возможность функциональной и физической адресации:
- Функциональная адресация означает, что информация определена для всех модулей управления.
- Физическая адресация означает, что информация определена для одного определенного модуля управления.
Если есть необходимость одновременно передать несколько сообщений, они обрабатываются по очереди в соответствии со степенью их важности. На каждое посланное сообщение должен прийти, по меньшей мере, один корректный отклик. Если этого не происходит, в память неисправностей записывается код неисправности.
Система связи на базе шины ACP
Шина ASP имеет сходство с шиной SCP, но отличается более простым протоколом и используется исключительно в аудио- и телефонных системах автомобиля и не проверяется диагностическим оборудованием.
Шина CAN
Шина CAN представляет, аналогично SCP, витая пара проводов, но она использует другой протокол и работает быстрее, она была разработана фирмой Robert Bosch AG специально для автомобильной промышленности как самое экономичное сетевое решение.
По причине различных требований, система связи на базе шины CAN делится на два класса:
- Класс В – в данной системе скорость передачи данных составляет от 5 кбит/с до 125 кбит/с. Она применяется в комфортной и общей электронике.
- Класс С – в данной системе скорость передачи данных составляет от 125 кбит/с до 1 Мбит/с. Она применяется в системах привода и шасси.
Шина LIN (протокол передачи данных LIN)
Этот стандарт представляет собой недорогое решение, которое часто используется в автомобилях для связи между интеллектуальными (т. е. обладающими собственной вычислительной способностью) датчиками и исполнительными устройствами.
Данная шина применяется повсюду, где нет необходимости в высокой пропускной способности и универсальности шины CAN.
Шина LIN – однопроводная. Скорость передачи данных в пределах системы связи на базе шины LIN достигает 20 кбит/с., но в зависимости от области применения, она может быть и ниже.
Особенности системы связи на базе шины CAN
CAN – это шина с архитектурой Multi-Master, то есть с возможностью подключения сразу нескольких задающих устройств. Это означает, что все ее абоненты (модули управления и проверки) могут как передавать, так и запрашивать данные.
В системе связи на базе шины CAN, отсутствует адресация отдельных абонентов, вместо этого, здесь пересылаемым пакетам данных присваивается Identifier (идентификатор). Любой из абонентов может послать свои данные по шине, т.е. сделать их доступными для всех остальных.
Каждый из остальных абонентов по идентификатору сам решает, нужны ли ему эти данные, следует ли ему их получать и обрабатывать. Замечательным качеством шины CAN, является высокая надежность передачи. Контроллеры CAN имеющиеся у каждого из абонентов, регистрируют ошибки в передаче данных.
В сети связи ведется статистика и анализ этих ошибок с целью принятия соответствующих мер, вплоть до отключения от системы связи того абонента, который выдает ошибки. Фрейм пакета данных может содержать до восьми байтов. Большие объемы данных пересылаются разбитыми на несколько фреймов.
Максимальная скорость передачи составляет примерно 1 Мбит/с, то есть до 1 миллиона импульсов в секунду, но только при условии, что длина провода не превышает 40 метров, так как сопротивление проводов гасит скорость передачи. При передаче на более длинные расстояния скорость уменьшается:
- расстояние до 500 метров: до 125 кбит/с;
- расстояние до 1000 метров: до 50 кбит/с.
Варианты системы связи на базе шины CAN
В автомобилях находят применение три различные системы связи, выполненных из витых проводов:
- Класс С: Высокоскоростная шина CAN (High-Speed = HS-CAN). Скорость передачи 500 кбит/с.
- Класс В: Среднескоростная шина CAN (Mid Speed = MS-CAN). Скорость передачи 125 кбит/с.
- Шина B-CAN. Скорость передачи 50 кбит/с.
При выходе из строя высокоскоростной шины CAN, связь с модулем управления силовым агрегатом (PCM) может отсутствовать и двигатель, как правило, невозможно запустить.
Протоколы (сообщения) CAN
Структуру протокола CAN можно пояснить на примере протокола передачи данных. Протокол передачи данных разбит на семь полей:
- Стартовое поле (состоит из одного всегда доминантного бита). Стартовый бит: сигнализирует всем абонентам CAN о том, что начинается передача данных. Стартовый бит всегда доминантен и призывает всех абонентов CAN к восприятию сообщения.
- Поле состояния (11 битов). Поле состояния: за стартовым битом следует поле состояния. Информация, подлежащая пересылке по шине CAN, должна быть сначала помечена. Если передается, например, значение температуры, то оно должно быть снабжено определенной меткой. Метка температуры может выглядеть, например, как 0815, тогда каждому абоненту известно, что 0815 обозначает температуру, кроме того, поле состояния содержит информацию о приоритетности протокола.
- Контрольное поле (6 битов). Контрольное поле: далее абонентам необходимо сообщить, сколько значений температуры будет передано. Количество передаваемых значений температуры записывается в контрольном поле.
- Поле данных (до 64 битов = 8 байт). Поле данных: содержит собственно данные (например – о температуре). Любой абонент может считать эти данные, если они ему необходимы.
- Поле резервного контроля (15 битов). Поле резервного контроля: после того как данные получены абонентом, они проверяются на полноту. Контрольные данные содержатся в поле резервного контроля.
- Поле подтверждения (несколько рецессивных битов и один ограничительный бит). Поле подтверждения: если вся информация дошла в правильном виде, абоненты сообщают об этом в поле подтверждения. Поле подтверждения рецессивно посылается передающим модулем и при правильном приеме сообщения доминантно переписывается принимающим модулем. Это сигнализирует передающему модулю только о том, что при передаче данных не возникло сбоев.
- Стоповое поле (7 рецессивных битов). Стоповое поле: сигнализирует абонентам об окончании протокола.
Регулирование по приоритетности
Если бы модули управления попытались отправить данные по шине одновременно, то это неминуемо привело бы к конфликту. Избежать этого позволяет следующая стратегия: каждый активный модуль управления начинает передачу, приоритетность каждого отдельного протокола CAN задается в поле состояния, полю состояния предшествует стартовый бит.
Завершается поле состояния стоповым битом. Пример на рисунке показывает, что первые три бита состояния отведены для определения приоритетности.
Протокол высокой приоритетности автоматически получает преимущество перед протоколом с более низкой приоритетностью. Когда модуль управления начинает передачу, он одновременно бит за битом отслеживает, что происходит на шине.
Если модуль посылает в поле идентификации доминантный бит (логическую «1»), но обнаруживает на шине рецессивный бит (логический «0»), то он понимает, что его сообщение уступает по важности другому сообщению, и прерывает передачу.
В сети связи на базе шины CAN рецессивный бит называется также более приоритетным, соответственно доминантный бит называется менее приоритетным.
В системе связи на базе шины CAN все абоненты подключены параллельно друг другу. Преимущество: при выходе из строя (отказе) одного абонента работоспособность всей остальной системы сохраняется. Если один из передающих модулей обнаруживает неисправность, он прерывает текущую передачу и передает сообщение об ошибке.
Такое сообщение состоит из последовательности шести доминантных битов и по приоритетности превосходит все остальные протоколы. После этого протокол может быть послан снова. У каждого абонента CAN имеется встроенный счетчик ошибок.
Его задача заключается в том, чтобы не допустить блокирования линии неисправным абонентом. Превышение максимально допустимого количества ошибок ведет к блокированию связи и записи кода неисправности (DTC).
Источники помех
Источниками помех на автомобиле являются узлы/системы, работа которых сопровождается искрообразованием или размыканием/замыканием электрических цепей. Другие источники помех – это устройства, излучающие электромагнитные волны, например – мобильные телефоны или радиопередатчики.
Такие источники помех могут нарушить или исказить передачу данных по шине CAN. Чтобы устранить влияние помех на передачу данных, два провода шины перевиваются между собой. Одновременно это позволяет устранить излучение шины, способное создать помехи работе других устройств.
В зависимости от скорости передачи данных оба открытых конца провода шины соединяются с помощью согласующих резисторов. За счет этого гасятся отражения, создающие помехи для связи. В качестве альтернативы согласующие резисторы могут быть встроены в модули управления.
Работа в шинной системе связи
Современные автомобили, как правило, оснащаются системами связи на базе разных шин, кроме того, применение могут находить системы связи с разной скоростью передачи данных например: шина HS-CAN и шина MS-CAN.
Непосредственное соединение этих двух шин между собой не представляется возможным, поэтому для передачи данных из одной сети в другую требуется дополнительное устройство, интерфейс, через который приборы смогли бы «общаться».
- A PCM
- B GEM (многофункциональный электронный модуль) (межсетевой интерфейс (шлюз))
- С Щиток приборов
- 1 Согласующие резисторы (каждый по 120 Ом)
- 2 Аналого-цифровой преобразователь (АЦП).
Такой интерфейс называют шлюзом (или межсетевым интерфейсом). Шлюз передает данные из одной сети в другую и этим делает возможной связь между модулями управления, входящими в состав разных сетей.
Особенности системы связи на базе шины LIN
Пример системы связи на базе шины LIN с GEM в качестве задающего устройства (Master):
Система связи на базе шины LIN состоит из одного LIN-Master (задающего устройства), одного или нескольких LIN-Slaves (подчиненных устройств) и провода шины.
В шине LIN не применяются нагрузочные резисторы. Площадь поперечного сечения провода составляет 0,35 мм². Экранизация для защиты от помех не требуется.
LIN-Master (задающее устройство)
LIN-Master (например, PCM или GEM) знает, в какой временной последовательности должны передаваться данные. По его запросу эти данные передаются соответствующими подчиненными устройствами LIN-Slaves (ультразвуковыми датчиками, блоком переключателей освещения, генератором и др.), после получения соответствующей команды от LIN-Master.
Кроме того, он выполняет следующие задачи: он контролирует передачу данных и скорость, с которой она осуществляется. В программном обеспечении задающего устройства LIN-Master задан цикл, определяющий, когда, как часто и какие именно сообщения должны пересылаться по шине LIN.
Он берет на себя функции преобразователя между модулями управления LIN, подключенными к локальной шине LIN и к шине CAN. Он выполняет диагностику подключенных подчиненных устройств LIN-Slaves.
Подчиненные устройства LIN-Slaves
Подчиненными устройствами LIN-Slaves могут быть: исполнительные механизмы/модули, например: модуль двери или приемный модуль дистанционного радиоуправления. Датчики, например: датчик освещенности/дождя, генератор.
Датчики LIN имеют встроенную электронную схему, которая анализирует и оценивает измеренные значения. Обработанные значения передаются в виде цифровых сигналов по шине LIN.
Исполнительные устройства / модули LIN представляют собой интеллектуальные электронные или электромагнитные узлы, которые получают задания в виде сигнала по шине LIN от задающего устройства LIN-Master.
Сигналы
Если по шине LIN не передается никакой протокол (никакое сообщение) или рецессивный бит, в ее проводе присутствует напряжение, примерно равное напряжению аккумулятора.
Сигнал – доминантный: для передачи доминантного бита по шине LIN, электронная схема передающего узла подает через трансивер на провод шины массу.
При проверке шины LIN на короткое замыкание, ее необходимо отключить от модулей, которые она соединяет.
Установленные допуски при приеме и передаче рецессивного и доминантного сигналов позволяют обеспечить стабильность передачи данных.
Для уверенного приема сигналов в условиях помех допуски на прием сделаны более широкими.
Протоколы (сообщения) LIN
Протокол LIN состоит из шапки и содержимого. Протокол с ответом подчиненного устройства: задающее устройство LIN-Master через идентификатор в шапке протокола требует от подчиненного устройства LIN-Slave передать информацию, например – данные о состоянии или измеренные значения. Содержимое протокола посылается подчиненным устройством LIN-Slave.
Протокол с командой от задающего устройства: задающее устройство LIN-Master через идентификатор в шапке протокола требует от соответствующих подчиненных устройств LIN-Slaves использовать данные следующего далее содержимого протокола. Протокол посылается задающим устройством LIN-Master.
Шапка протокола
Шапка протокола посылается задающим устройством LIN-Master циклически. В шапке можно выделить четыре поля:
- Синхронизационная пауза.
- Синхронизационная граница.
- Синхронизационное поле.
- Поле идентификатора.
Синхронизационная пауза имеет длину не менее 13 битов, причем – доминантных. Такая длина (13 битов) необходима для того, чтобы дать всем подсоединенным к подчиненным устройствам LIN-Slaves однозначный сигнал о начале протокола. Синхронизационная граница содержит не менее 1 бита (рецессивного).
Синхронизационное поле состоит из последовательности битов 0101010101. Эта последовательность призывает все подсоединенные подчиненные устройства LIN-Slaves настроиться на тактовую частоту задающего устройства LIN-Master (синхронизация). Синхронизация всех абонентов LIN крайне необходима для бесперебойного обмена данными.
При отсутствии синхронности принимающее устройство расставило бы биты сообщения не по своим местам и в передаче сообщения произошел бы сбой. Поле идентификатора состоит из 8 битов. Первые 6 битов сообщения содержат идентификационную метку протокола и информацию о количестве полей данных.
Два последних бита содержат контрольную сумму первых шести битов для обнаружения ошибок при передаче. Это необходимо для того, чтобы при некорректной передаче идентификатора воспрепятствовать идентификации неверного протокола.
Содержимое протокола/поле данных
1 Содержимое протокола (передающее устройство: задающее устройство LIN-Master или подчиненное устройство LIN-Slave)
Вслед за шапкой протокола следует собственно содержимое протокола. Содержимое протокола может состоять из 1–8 полей данных. Одно поле данных состоит из 10 битов. Каждое поле данных состоит из одного доминантного стартового бита, одного байта данных (8 бит) и одного рецессивного стопового бита.
Стартовый и стоповый биты служат для дополнительной синхронизации и, тем самым, для предотвращения ошибок при передаче.
OBD 2 разъем DLC
Разъем obd 2 сети связи автомобиля для компьютерной диагностики расположен под левой частью панели приборов, но некоторые производители автомобилей устанавливают его в самых непредсказуемых местах.
Если возникла необходимость сделать компьютерную диагностику автомобиля, для экономии времени, необходимо найти информацию по месторасположению разъема DLC.
Распиновка obd 2 разъема стандартная, но в зависимости от оснащения и диагностических возможностей соответствующего типа автомобиля, назначение некоторых штырей могут различаться в выполнении своих функций.
В таблице указаны возможные варианты назначения пинов стандартного диагностического разъема DLC.
| Контакт | Определение | Назначение |
|---|---|---|
| 1 | Управление зажиганием Шина MS-CAN мультимедийной системы (+) |
Активация низковольтного выключателя (реле и др.) для управления цепью системы зажигания. Коммуникация по шине MS-CAN для мультимедийной системы (High) |
| 2 | Шина (+) SCP (J1850) | SCP-связь (Standart Corporate Protokol) (Higt) |
| 3 | SCL (+) / STAR (out) / MS-CAN (+) | SCL-связь (Self Test Output) / среднескоростная шина CAN (Higt) |
| 4 | Масса/корпус | Масса для электропитания на диагностическом разъеме |
| 5 | Сигнал — масса | Обратная сигнальная линия для программирования |
| 6 | Class C Link Bus (+) | Высокоскоростная шина CAN (Higt) |
| 7 | Провод K для ISO 9141 | Провод связи на автомобилях по ISO 9141 |
| 8 | Пусковой сигнал Шина MS-CAN мультимедийной системы (-) |
Множественный выход модуля Коммуникация по шине MS-CAN для мультимедийной системы (Low) |
| 9 | Плюс АКБ Шина передачи данных Class B Link |
Электропитание через замок зажигания B-CAN (CAN-A) |
| 10 | Шина (-) SCP (J1850) | SCP-связь (Standart Corporate Protokol) |
| 11 | SCL (-) / STAR (in) / MS-CAN (-) | SCL-связь (Self Test Output) / среднескоростная шина CAN (Low) |
| 12 | Программирование модуля | Программирование флэш-ЭС ППЗУ (Flash-EEPROM) |
| 13 | Сигнал программирования модуля | Программирование флэш-ЭС ППЗУ (Flash-EEPROM) |
| 14 | Class C Link Bus (+) | Высокоскоростная шина CAN (Low) |
| 15 | Провод L по ISO 9141 | Провод связи на автомобилях по ISO 9141 |
| 16 | B + | Плюс (+) АКБ на диагностическом разъеме |
В большинстве автомобилей, выпущенных до 2002 года, диагностический разъем уникальный и располагается в моторном отсеке. К оборудованию для компьютерной диагностике таких автомобилей прилагаются специальные переходники.
Управление и регулирование
Автомобиль уже невозможно представить без электронных блоков управления со своими датчиками и исполнительными устройствами.
Они произвели революцию в автомобильном мире – все важные функции автомобиля управляются или регулируются посредством компактных электронных блоков.
Применение шинной системы связи между электронными блоками свело применение проводов к минимуму, что облегчило поиск и устранение неисправностей в автомобиле.
Управление
При управлении воздействие на работу системы оказывается без обратной связи внутри системы. Пример: система EGR (рециркуляция отработавших газов) без датчика положения клапана EGR.
В PCM (модуль управления силовым агрегатом) сохранена характеристика для системы EGR, в примере 50%. Эта характеристика задает степень открытия клапана EGR, необходимую для рециркуляции определенного объема отработавших газов.
Электромагнитный клапан EGR активируется PCM в соответствии с этой характеристикой (50%). Информация о фактическом объеме рециркулируемых отработавших газов при этом отсутствует.
Регулирование
При регулировании воздействие на работу системы оказывается с обратной связью внутри системы, действующей в качестве корректировочного фактора. Для обеспечения обратной связи служит датчик встроенный в клапан EGR.
Сохраненная характеристика для клапана EGR в примере опять находится на значении 50%. Но датчик положения в клапане EGR сообщает только о значении 45% от объема отработавших газов. PCM сравнивает заданное значение 50% с фактическим значением 45% и вычисляет корректировочное значение.
Электромагнитный клапан EGR активируется с использованием вычисленного корректировочного значения (55%). Сообщение обратной связи датчика положения в клапане EGR показывает, что теперь рециркулирует требуемый объем отработавших газов (50%).
Проверка датчиков и исполнительных устройств
В зависимости от назначения и конструкции установленные на автомобиле датчики и исполнительные устройства по разному проверяются на предмет неисправности, при проверке осуществляется сравнение фактического состояния с заданным состоянием.
Это может быть выполнено путем сравнения с известной физической величиной посредством измерительного прибора или путем сравнения заданных характеристик сигнала с фактическими значениями, полученными при помощи осциллографа.
Наблюдение за результатами проверки и их оценка имеют решающее значение для дальнейшей диагностики. Так, например, неисправные/окисленные штекерные соединения или провода могут исказить результат проверки и, тем самым, привести к ненужной замене датчиков, переключателей и исполнительных устройств.
Основы автоэлектрики
В экспериментах с коллекторным моторчиком и батарейкой можно заметить, что при частом попеременном включении и выключении электромотора частота вращения его ротора изменяется. То есть происходила регулировка скорости вращения путем периодического включения и отключения тока через моторчик.
Если изменять при этом время в подключенном состоянии и длину паузы между подключениями, можно регулировать скорость вращения мотора. Такой же эффект проявляется практически с любым потребителем электрического тока, имеющим определённую инерцию, т.е. способным запасать энергию.
Именно этот эффект положен в основу принципа Широтно-Импульсной Модуляции (ШИМ), также встречается английское сокращение – PWM (Pulse-Width Modulation). Широтно-Импульсная Модуляция – это способ кодирования аналогового сигнала путем изменения ширины (длительности) прямоугольных импульсов несущей частоты.
Сигналы PWM приобретают все большее значение, как при управлении исполнительными устройствами, так и в качестве выходного сигнала датчиков в системах автомобиля. Сигналы PWM являются сигналами прямоугольной формы с постоянной частотой, но с переменной продолжительностью включения.
Соотношение продолжительности включения и выключения называют скважностью. Скважность измеряется в процентах (%). Это означает, например, что при скважности 25% сигнал напряжения активен на 25%.
Зависимость напряжения от скважности ШИМ
На рисунке синим цветом представлены типичные графики ШИМ сигнала. Так как при ШИМ частота импульсов, а значит, и период (T), остаются неизменными, то при уменьшении ширины импульса (t) увеличивается пауза между импульсами (эпюра «Б» на рисунке) и наоборот: при расширении импульса пауза сужается (эпюра «В» на рисунке.).
Если сигнал ШИМ пропустить через фильтр низших частот, то уровень постоянного напряжения на выходе фильтра будет определяться скважностью импульсов ШИМ. Назначение фильтра – не пропускать несущую частоту ШИМ.
Сам фильтр может состоять из простейшей интегрирующей RC цепи, или же может отсутствовать вовсе, например, если оконечная нагрузка имеет достаточную инерцию. Таким образом, имея в расположении лишь два логических уровня, «единицу» и «ноль», можно получить любое промежуточное значение аналогового сигнала.
Омические сопротивления
Омическое сопротивление – это электрическое сопротивление, чье значение в идеальном случае не зависит от напряжения, силы тока и частоты.
При создании разного рода датчиков сопротивления используются для генерирования сигналов на основе падения напряжения (потенциометрическая схема).
Простейший потенциометр состоит из двух последовательно соединенных резисторов. Потенциометр — это электрическая схема и один из наиболее частых типов схем.
Сопротивления фиксированной величины
Собранные в потенциометрическую схему фиксированные сопротивления разной величины могут, например, выдавать входные сигналы падения напряжения модулю управления, передавая таким образом информацию о необходимых управляющих командах или текущих положениях рычага переключения, углах и т. п.
В частности, такая схема реализована для дистанционного радиоуправления. Здесь электронная управляющая система получает входные сигналы от схемы подключаемых кнопками различных сопротивлений.
Датчик положения со скользящим контактом
В датчике положения со скользящим контактом (также называемым потенциометром со скользящим контактом) скользящий контакт перемещается по дорожке с переменным сопротивлением.
Дорожка с переменным сопротивлением устроена таким образом, что она плавно меняет свое сопротивления по мере перемещения по ней от начальной до конечной точки. Через контактную дорожку к датчику подается опорное напряжение.
Контактная дорожка имеет на всем своем протяжении одинаковое низкоомное сопротивление. При задействовании скользящего контакта изменяется снимаемое значение сопротивления.
Пропорциональное ему изменяется падение напряжения на дорожке потенциометра, являющееся мерой текущего положения скользящего контакта. Примеры применения:
- Датчики APP (положение педали акселератора).
- Датчики TP (положение дроссельной заслонки).
Сопротивление NTC (термистор)
В автомобильной технике часто используют датчики температуры на основе резистора NTC (отрицательный температурный коэффициент).
резистора NTC заключается в том, что при увеличении температуры его сопротивление уменьшается,
- НИЗКАЯ температура проводника = ВЫСОКОЕ сопротивление;
- ВЫСОКАЯ температура проводника = НИЗКОЕ сопротивление.
Датчики температуры NTC являются частью потенциометрической схемы, опорное напряжение которой обычно составляет 5 В. На резисторе NTC наблюдается определенное зависящее от температуры падение напряжения.
По этому напряжению соответствующий блок управления определяет температуру датчика. Примеры применения:
- Датчики ECT (температура охлаждающей жидкости двигателя).
- Датчики IAT (температура воздухозабора).
Сопротивление PTC (позистор)
В автомобильной технике резистор PTC (положительный температурный коэффициент) часто применяется в электрических нагревательных элементах. Свойство резистора PTC заключается в том, что при увеличении температуры его сопротивление увеличивается,
- НИЗКАЯ температура проводника = НИЗКОЕ сопротивление;
- ВЫСОКАЯ температура проводника = ВЫСОКОЕ сопротивление.
Чаще всего резистор PTC используется для ограничения температуры. При этом за счет характеристики резистора PTC сила проходящего через него тока регулируется (ограничивается) автоматически.
При низких температурах подача напряжения на резисторы PTC вызывает ток большой силы (из-за низкого сопротивления). При росте температуры сопротивление повышается, что уменьшает силу тока. Примеры применения:
- Дополнительные электрические отопители в дизельных автомобилях.
- Нить накала в лампе накаливания.
Упругая мембрана с тензорезисторами
Для измерения давления в автомобильной технике часто используются микромеханические мембранные датчики с тензорезисторами.
Для генерации сигнала в датчике предусмотрен механический промежуточный элемент – мембрана, на которую с одной стороны действует давление, под влиянием которого она прогибается.
Под действием возникшего механического напряжения тензорезисторы на мембране меняют электрическое сопротивление. Они размещены на мембране таким образом, что сопротивление одной пары растет, а сопротивление другой пары падает.
Тензорезисторы соединены по мостовой схеме (мост Витстона). Встроенный в датчик электронный блок предварительной обработки изменяет сигнал в соответствии с требованиями системы.
Если все сопротивления, равны между собой, то, при любых значениях напряжения между точками А и В, токи через все резисторы по закону Ома будут равны между собой. Следовательно, напряжение между точками С и B будет равно нулю. Но если какое-либо сопротивление будет отличаться от трёх других, то между точками C и B появится разность потенциалов (напряжение).
Если же это сопротивление будет менять своё значение под воздействием какого-либо внешнего физического фактора (изменения температуры, светового потока извне и т. д.), то напряжение между точками C и B будет менять своё значение в соответствии с изменением параметров внешнего физического фактора.
Таким образом, внешний физический фактор является входным сигналом, а напряжение между точками C и B – выходным сигналом. Примеры применения:
- MAP (абсолютное давление в коллекторе)-датчик.
- BARO (барометрическое давление)-датчик.
- Датчик давления топлива.
Магниторезистивный эффект
Магниторезистивный эффект основан на изменении ориентации локальных магнитных полей в ферромагнитных материалах. Это означает, что он проявляется в материалах, обладающих собственной намагниченностью.
Магниторезистивный эффект базируется на зависимости электрического сопротивления от угла между электрическим током и направлением намагничивания ферромагнитного проводящего материала.
Носители заряда (электроны) за счет магнитного поля отклоняются от своего прямолинейного движения, что ведет к удлинению проводника. На практике, чтобы повлиять на направление намагничивания и, таким образом, на сопротивление, применяются две различных возможности:
- перемещение ферромагнитного материала, например, железа;
- перемещение постоянного магнита.
Магниторезистивные датчики состоят из тончайшего, нанометрового магнито-чувствительного слоя со структурированными резистивными элементами, соединенными по мостовой схеме Витстона.
При изменении сопротивления изменяется отношение электрических напряжений на магниторезисторах.
Встроенный электронный блок предварительной обработки преобразует изменения напряжения в цифровой сигнал. Примеры применения:
- Датчики угла поворота рулевого колеса.
- Активный датчик частоты вращения колеса.
- Датчики складной крыши.
Эффект Холла
При эффекте Холла в помещенном в магнитное поле проводнике, по которому проходит ток, возникает электрическое напряжение. Подача напряжения питания вызывает равномерно распределенный по всей поверхности пластинки Холла поток электронов. В результате образуется магнитное поле.
Из-за равномерного распространения потока электронов на обеих сторонах пластинки Холла возникает выравнивание потенциалов, т. е. разность потенциалов равна нулю. Если северный полюс магнитного поля пластинки Холла совпадает с северным полюсом поднесенного к ней постоянного магнита, то магнитное поле смещается от постоянного магнита.
В результате электроны (отрицательно заряженные частицы), приводимые в движение приложенным вдоль пластинки напряжением питания внезапно отклоняются перпендикулярно направлению тока, от постоянного магнита, (отталкивание потока электронов). В результате между боковыми сторонами пластинки Холла возникает разность потенциалов, т. е. напряжение Холла.
Если северный полюс магнитного поля пластинки Холла совпадает с южным полюсом поднесенного к ней постоянного магнита, то магнитное поле смещается к постоянному магниту. Здесь также за счет резкого отклонения потока электронов генерируется напряжение Холла.
Внимание: Воздействие на магнитное поле, например, импульсным колесом на железной основе приводит к одновременному изменению направления тока электронов. Напряжение Холла, как правило, очень невелико и находится в диапазоне мВ.
Его нужно соответствующим образом предварительно обработать, чтобы его можно было использовать в качестве прямоугольного сигнала для конечного пользователя (например: PCM (модуль управления силовым агрегатом)). Прямоугольный сигнал датчика Холла можно вывести на экран осциллографа. Примеры применения:
- Датчики CMP (положение распределительного вала).
- Датчики VSS (датчик скорости автомобиля).
- Датчики замка ремня безопасности.
Индукция
Если электрический проводник движется поперек магнитных линий силового поля, в нем индуцируется напряжение. При этом в проводнике возникает индуцированная электродвижущая сила: свободные электроны перемещаются по проводнику в одном направлении.
В результате на противоположном конце проводника образуется большой недостаток электронов. Между концами проводника возникает напряжение, называемое индуцированным напряжением.
Направление индуцированного напряжения зависит от направления движения электрического проводника или магнитного поля и от направления магнитного поля. Примеры применения:
- Индуктивный датчик CKP (положение коленчатого вала).
- Пассивный датчик частоты вращения колеса.
Пассивный датчик частоты вращения колеса
Внутри индуктивного датчика частоты вращения колеса находится постоянный магнит, окруженный катушкой. Датчик частоты вращения колеса закреплен так, что его торцевая сторона находится на определенном расстоянии от зубчатого диска датчика.
Частота и амплитуда сигнала изменяются в зависимости от увеличения или уменьшения частоты вращения колеса автомобиля.
Частота сигнала датчика служит считывающему блоку управления (в данном случае модуль ABS (антиблокировочной системы тормозов)) входным значением для расчета текущей частоты вращения.
Пьезоэлектрический эффект
В автомобилестроении пьеза технологии применяются в основном в датчиках: детонации, давления, ультразвука и ускорения, а также в исполнительных устройствах для открывания топливных форсунок (в некоторых дизельных двигателях) или предупредительных зуммерах.
Так называемый пьезоэлектрический эффект был впервые открыт на натуральных кристаллах. В настоящее время вместо кварцевых кристаллов используются пьезокерамические материалы с большим КПД. На практике различается прямой и косвенный пьезоэлектрический эффект.
Прямой пьезоэлектрический эффект используется в основном в датчиках. Косвенный (обратный) пьезоэлектрический эффект используется в основном в исполнительных устройствах.
Прямой пьезоэлектрический эффект
При деформации кварцевого кристалла под воздействием механических сил заряды внутри него смещаются / перераспределяются.
Обусловленное пьеза эффектом распределение зарядов (изменение напряжения) зависит от типа механической деформации: растяжения или сжатия.
На приведенных в действие электродах это распределение зарядов можно измерить как электрическое напряжение. В зависимости от типа механической деформации изменяется полярность. Примеры применения:
- Датчики детонации.
- Датчики ускорения (акселерометры).
Емкость
Измерение емкости основано на свойствах конденсатора. Одно из физических свойств конденсатора заключается в том, что емкость конденсатора зависит, в том числе, от расстояния между его пластинами.
Расстояние между пластинами соответствует разности потенциалов между пластинами. Это свойство используется при измерении емкости.
Если пластины расположены относительно далеко друг от друга, то разность потенциалов между пластинами относительно небольшая. Если пластины сблизить, разность потенциалов увеличивается пропорционально.
Изменение разности потенциалов регистрируется и анализируется соответствующим блоком управления. Примеры применения:
- Датчик тормозного давления в системе ABS.
- Датчики ускорения (акселерометры).
- Датчики удара.
- Бесконтактные датчики.
Инфракрасное излучение
Инфракрасное излучение (также называемое тепловым излучением) является частью оптического излучения, т. е. частью электромагнитного спектра. Оно граничит с видимым излучением, и имеет большие длины волн.
Каждое «теплое» тело (т.е. тело, имеющее температуру выше абсолютного нуля -273 °C) излучает в инфракрасном спектре.
Излучаемая энергия и распределение длин волн излучения зависят от температуры тела. Чем теплее тело, тем больше энергии в виде инфракрасного излучения оно отдает. Примеры применения:
- Инфракрасное дистанционное управление.
- Датчик дождя.
Лазерное излучение
Лазерное излучение возникает при усилении света на атомарном уровне. В случае лазерного излучения речь идет о монохромном свете, состоящем из практически параллельных световых пучков. Вследствие этого возможно периодическое получение светового потока с высокой точностью пульсации.
Существуют различные принципы измерения дальности с помощью лазера. При измерении времени задержки импульса излучается временной световой импульс. Время задержки импульса является временным интервалом, который необходим световому импульсу для отраженного возвращения к своему источнику.
Измеряя время этой задержки, и используя величину скорости света, можно определить расстояние между источником и объектом. Примеры применения:
- Active City Stop.
Ультразвук
За некоторый короткий промежуток времени ультразвуковой датчик попеременно работает в качестве источника и приемника. В этом цикле измерения ультразвуковой датчик излучает неслышные для человеческого слуха ультразвуковые волны определенной частоты (более 16 кГц).
Ультразвуковой датчик состоит из пьезоэлемента, на котором расположено конусообразное тело. Этот конус функционирует как диффузор, который передает колебания через отверстие наружу. Пьезоэлемент составлен из двух пьезопластин разного размера.
Когда ультразвуковой датчик действует в качестве передатчика, электрическая энергия преобразуется в механическую. При подаче соответствующего переменного напряжения пьезопластины начинают колебаться с высокой частотой и излучать соответствующие звуковые волны перпендикулярно относительно поверхности.
В качестве приемника ультразвука используются такие же элементы. Теперь механическая энергия преобразуется в электрическую. Приходящая звуковая волна вызывает колебания пьезопластин.
В результате генерируется электрическое напряжение. В электронном блоке предварительной обработки оба сигнала напряжения сравниваются друг с другом, чтобы, например, определить расстояние до препятствия. Примеры применения:
- Датчики системы помощи при парковке.
- Датчики охраны салона.
Оптоэлектронные элементы
Слово «оптоэлектроника» происходит от сочетания слов «оптика» и «электроника». Сюда относятся все электронные элементы и процессы, преобразующие электрическую энергию в свет или свет в электрическую энергию.
Оптоэлектронные элементы – это элементы, действующие в качестве интерфейса между электрическими и оптическими компонентами, или также устройства, содержащие такие элементы.
Одновременно сюда также относится преобразование электрической энергии в свет и наоборот на основе полупроводниковой техники. В датчиках применяются следующие элементы:
- Фотодиод.
- Фототранзистор.
- Фоторезистор.
- LED (светодиод).
Примеры применения оптоэлектронных элементов в различных системах и узлах легкового автомобиля:
- Датчик солнечной радиации.
- Датчик освещенности.
- Внутреннее зеркало заднего вида с функцией затемнения.
Оптоэлектронный датчик
Оптоэлектронные датчики — электронное устройство, изменяющее свои электрические характеристики (сопротивление в основном) при воздействие света.
Датчики, действующие по оптоэлектронному принципу, дистанционно улавливают изменение положения задающего ротора с помощью фотоэлемента. Задающим ротором может быть, например, диск с отверстиями (см. рисунок).
Отверстия по краю диска пропускают световые лучи, материал диска, напротив, прерывает луч светового затвора. Количество прерванных лучей является точным показателем пройденного расстояния. Примеры применения:
- Датчики угла поворота рулевого колеса.
- Датчики ускорения (акселерометры).
Принцип работы гальванических элементов
Гальванический элемент состоит из двух разных металлов, находящихся в растворе электролита. В растворе металлы могут образовывать ионы с разной интенсивностью и заряжаться с разной интенсивностью электронами. В результате между металлами возникает разность потенциалов.
Например, обычные лямбда-зонды работают по тому же принципу, что и гальванический элемент, за исключением того, что в них содержится не жидкий, а твердый электролит, а именно – диоксид циркония (ZrO2).
Начиная с 300 °C этот керамический электролит пропускает ионы кислорода, но не пропускает электроны. Примеры применения:
- Аккумуляторная батарея автомобиля.
- HO2S (подогреваемый кислородный датчик).
Радар
Слово «радар» относится к «радиообнаружению и дальнометрии». Используются электромагнитные волны микроволнового диапазона частотой около 10 Гигагерц. Излучаются направленные лучи и анализируются их отраженные сигналы.
Принцип измерений, относящихся к определению скорости объекта, базируется на так называемом эффекте Доплера, который исходит из того, что волна изменяет свою частоту в зависимости от того, происходит ли удаление от ее источника или приближение к нему.
Радар Доплера использует этот принцип, сравнивая частоту излучаемого импульса с частотой возвратившегося отраженного сигнала. Таким образом, исходя из изменения частоты, определяется скорость объекта, отразившего сигнал. Примеры применения:
- Датчики контроля мертвой зоны.
- Датчик системы управления скоростью.
Переключатели/клавиши
Включатели, выключатели или переключатели не являются датчиками в обычном смысле этого слова. Тем не менее, они имеют полное право быть причисленными к датчикам.
Путем коммутации массы или плюса они сообщают о давлении, механическом положении включения, упора или угла электронным системам управления, которые занимаются дальнейшей обработкой этих сигналов.
Кроме того, они используются как выключатели тепловой защиты. Примеры применения переключателей:
- Переключатель управления стеклоподъемником.
- Переключатель обогрева заднего стекла.
- Кнопка старт/стоп.
Выключатели с кодировкой напряжения
При кодировке напряжения управляющая команда дается посредством падения напряжения различных измерительных резисторов. В схему включены разные резисторы. При нажатии на клавишу на блок управления, в зависимости от резистора, передается соответствующий электрический сигнал.
На основании сигнала блок управления определяет, какая клавиша была нажата и с учетом всех необходимых параметров управляет соответствующей функцией системы.
В зависимости от варианта применения клавиши могут быть связаны с соответствующим блоком управления посредством смешанного или параллельного соединения. Примеры применения:
- Джойстик управления аудиосистемой.
- Система круиз-контроля.
- Выключатель ручного переключения передач на рулевом колесе (в автомобилях с автоматической коробкой передач с функцией ручного выбора передач — Tiptronic).
Геркон
Геркон бесконтактно реагирует на незначительное изменение тока или магнитного поля. В стеклянную трубку с вакуумом или инертным газом паяны, в зависимости от вида схемы, два или три контакта. Благодаря защищенности контактов срок службы геркона практически неограничен.
Герконы при срабатывании могут или размыкать, или замыкать контакты (соответственно нормально замкнутые и нормально разомкнутые герконы). Примеры применения:
- Выключатель крышки заливной горловины топливного бака в автомобилях с сажевым фильтром и системой добавления присадки.
- Датчик уровня жидкости.
Принцип работы исполнительных устройств
Датский физик Кристиан Эрстед (1777 – 1851) обнаружил в 1819 году, что стрелка компаса отклоняется вблизи проводника, по которому проходит ток.
Он установил, что возникающее в результате прохождения электрического тока магнитное поле расширяется в пространстве и порождает силу, которую можно преобразовать в движение, и наоборот.
На этом принципе построены все электродвигатели постоянного и переменного тока, и генераторы электрической энергии.
Электромагнетизм
Если проводник электрического тока (например, медь) намотать на катушку, то сила магнитного поля зависит от числа витков обмотки и силы тока возбудителя.
Если в силовом поле находится железо, оно притягивается. Находящийся в катушке железный сердечник сводит силовые линии и усиливает магнитное действие.
Электромагнитные поля находят в настоящее время разнообразное применение, например, в генераторах, трансформаторах, реле, электродвигателях и электромагнитах. Примеры применения:
- Катушки в топливных форсунках или в замке багажного отделения.
- Реле для управления рабочими циклами.
- Электромагнитный клапан для ABS (антиблокировочной системы тормозов) или автоматической коробки передач.
- Электромагнитная муфта для компрессора системы кондиционирования.
Реле
Реле используются для включения больших токов, так как при помощи небольшого управляющего тока может быть включен большой рабочий ток. Примеры применения:
- Реле стартера.
- Реле вентилятора обдува.
- Реле обогрева заднего стекла.
Реле может использоваться как отдельный (дискретный) элемент, так и быть интегрирован в модуль управления. При неисправности интегрированного реле – модуль управления подлежит замене.
Для исключения ошибки при диагностике рекомендуется проверять напряжение на выходе реле контрольной лампой мощностью не менее 21 ватт.
Электродвигатель
Электродвигатель с помощью магнитных полей преобразует электрическую энергию в механическую работу. В электродвигателе сила, с которой магнитное поле воздействует на проводник катушки, по которому проходит ток, превращается в движение.
Электродвигатель состоит из ротора (подвижная часть) и статора (неподвижная часть). Диапазон мощности составляет от нескольких милливатт до десятков мегаватт.
Электродвигатели могут работать с разной частотой вращения. В современных автомобилях применяются следующие электродвигатели:
- Электродвигатель постоянного тока.
- Бесщеточный электродвигатель постоянного тока.
- Шаговый электродвигатель.
Электродвигатель постоянного тока
В электродвигателе постоянного тока статор состоит из магнита, а ротор (якорь) из железного сердечника, на который намотана одна или несколько медных катушек. Концы катушек соединены с коллектором.
Для передачи тока используются так называемые щетки (в основном из графита), которые через коллектор передают ток к медной катушке(ам).
Наиболее частой неисправностью электродвигателя постоянного тока является износ или заклинивание щеток.
Шаговый электродвигатель
Шаговые электродвигатели используются для точного механического позиционирования под нужным углом. В отличие от электродвигателя постоянного тока в шаговом электродвигателе катушки находятся в статоре, а ротор имеет магнитные полюса (постоянные магниты).
При прохождении тока через катушки в статоре создается магнитное поле. За счет этого ротор отклоняется в магнитном поле и, тем самым, приводится во вращение.
При изменении направления тока в катушках статора на противоположное в определенной последовательности генерируется вращающееся магнитное поле, за которым следует ротор.
Активацией катушек статора управляет блок управления (например, PCM (модуль управления силовым агрегатом) в случае клапана EGR (рециркуляция отработавших газов)). Примеры применения:
- Клапана EGR.
- Исполнительное устройство заслонки впускного трубопровода.
- Привод аналоговых указателей щитка приборов.
Косвенный пьезоэлектрический эффект
Косвенный пьезоэлектрический эффект используется в основном в исполнительных устройствах. При работе данного эффекта электрическое напряжение преобразуется пьезокерамическим материалом в механическую деформацию.
В принципе косвенный пьезоэлектрический эффект работает так же, как и прямой, только наоборот: в нем электрическое напряжение деформирует материал.
Расположение пьезокерамического материала определяет направление механической деформации. В зависимости от полярности электрического напряжения пьезокерамический материал сжимается или расширяется. Пример применения:
- Форсунка.
- Звуковой сигнал (зуммер).
Пиротехника
Пиротехника в легковых автомобилях применяется в исполнительных устройствах системы подушек и ремней безопасности. Примером такого узла является надувная подушка безопасности. На протяжении всего срока службы автомобиля она должна надежно срабатывать без какого-то ни было обслуживания.
Высвобождаемое усилие должно быть очень большим, но при этом точно дозированным для того, чтобы принять тело водителя, не отбросив его назад.
Система подушек и ремней безопасности должна работать автономно, поскольку в попавшей в аварию машине не может быть надежных источников питания. Примеры применения:
- Замки и натяжители ремней безопасности.
- Система фронтальных подушек безопасности водителя и пассажира.
- Боковая подушка, подушка защиты коленей и подушка для защиты головы.
- Система защиты при опрокидывании.
В целом в новых системах подушек и ремней безопасности все исполнительные устройства имеют воспламенитель. В исполнительных устройствах с электрическим приводом воспламенитель состоит из нити накаливания и пиропатрона. В нем содержится небольшое количество черного пороха.
При срабатывании системы через нить накаливания пропускается запальный ток. Выделяющегося при этом тепла достаточно для воспламенения черного пороха.
В зависимости от типа исполнительного устройства, это вызывает воспламенение пиротехнического заряда газогенератора или открывание предохранительной мембраны газового баллона (у гибридной подушки).
Стоимость диагностики автомобиля
В зависимости от региона страны и комплексным техническим оснащением автосервиса, стоимость диагностики автомобиля может различаться из-за разной цены нормо-часа ремонта. По техническому регламенту работ на проведение компьютерной диагностики отводятся 0,9 н/ч, независимо от бренда автомобиля.
Чтобы узнать, сколько стоит диагностика автомобиля, необходима информация о цене нормо-часа, которую по первому требованию клиента авто-сервисы обязаны предоставить.
На данный момент диагностика двигателя стоит от 800 до 1000 рублей. Один из вопросов, который задают клиенты: что входит в диагностику автомобиля? Многие, недобросовестные, мастера считывание кодов неисправностей (DTC), при электронной диагностике автомобиля, выдают за полную диагностику.
По регламенту на считывание кодов DTC мастеру отводятся 0,3 н/ч, тогда как полная компьютерная диагностика неполадок подразумевает проверку всех доступных параметров работы двигателя.
Все дополнительные проверки, замену неисправных элементов и цену мастер обязан согласовывать с клиентом во время проведения работ.
В случае обнаружения кодов DTC и/или отклонений от нормальных параметров работы проверяемых систем, проводят дополнительные проверки. Так, например: при распространенной ошибке P0171 – бедная смесь, потребуется проверка давления в топливной системе, на которую, по нормативам, отводятся 0,3 н/ч.
Цена на услугу диагностики двигателя возрастает при неисправности любого элемента или его электрических цепей, так как замена деталей, проверка и ремонт электрических цепей не входят в стоимость компьютерной диагностики.
Соответственно, увеличение количества необходимых дополнительных проверок и замена неисправных элементов будут влиять на конечную стоимость компьютерной диагностики авто.
Буквенное обозначение элементов
| Аббревиатура | Значение |
|---|---|
| °C | Градус Цельсия |
| °F | Градус Фаренгейта |
| 4WD | Привод на четыре колеса |
| Гц | Герц |
| к | Кило или одна тысяча |
| М | Мега или один миллион |
| м | Мили или одна тысячная часть |
| мк | Микро или одна миллионная часть |
| Нм | Ньютон-метр (единица момента) |
| A | Ампер, сила тока в амперах (C или I) |
| A/C | Кондиционирование воздуха |
| ABIC | Специализированная интегрированная цепь |
| ABS | Антиблокировочная система тормозов |
| AC | Переменный ток |
| ACC | Муфта компрессора системы воздушного кондиционирования |
| ACR | Реле системы воздушного кондиционирования |
| ACS | Переключатель системы воздушного кондиционирования |
| ACT | Датчик температуры наддувочного воздуха |
| AFR | Кратковременная коррекция топливоподачи (STFT) |
| ALFB | Отмена начала подачи топлива в зависимости от нагрузки |
| AP | Педаль акселератора |
| APP | Положение педали акселератора |
| ASP | Протокол управления аудиотехникой |
| ATC | Автоматическое управление температурой |
| ATF | Трансмиссионная жидкость |
| AWD | Полный привод |
| BARO | Барометрическое давление |
| BBO | Включение/выключение тормозов |
| BDC | Нижняя мертвая точка положения поршня в цилиндре |
| BDS | Нижняя мертвая точка (н. м. т.) |
| BIP | Начало периода впрыскивания |
| BJB | Электрораспределительная коробка аккумулятора |
| BOB | Коробка разветвителей |
| BPP | Положение педали тормоза |
| BTCS | Система контроля тягового усилия с воздействием на систему тормозов |
| BTU | Британская тепловая единица |
| C | Сила тока, A или I |
| C | Углерод |
| CAN | Протокол передачи данных |
| CD | Компакт-диск |
| CFC | Хлорированный фторзамещенный углеводород |
| CFR | Реле вентилятора охлаждения |
| CHT | Температура головки цилиндров |
| CJB | Центральная электрораспределительная коробка |
| CKP | Положение коленчатого вала |
| CMDTC | Диагностический код неисправности постоянной памяти |
| CMP | Положение распределительного вала |
| CO | Окись углерода |
| CO2 | Двуокись углерода (углекислый газ), диоксид углерода |
| CPP | Положение педали сцепления |
| CPS | Датчик положения/частоты вращения коленчатого вала |
| CPU | Процессор передачи данных |
| CV | Шарнир равных угловых скоростей |
| CVT | Вакуумный преобразователь |
| DC | Постоянный ток |
| DI | Прямое впрыскивание |
| DIS | Бесраспределительная система зажигания |
| DLC | Штекерный разъем канала передачи данных |
| DMM | Цифровой мультиметр |
| DOHC | Два распределительных вала с верхним расположением (конструкция ДВС) |
| DPDT | Двух полюсный, двухканальный |
| DSM | «Интелектуальный» модуль дизельного двигателя |
| DTC | Диагностический код неисправности |
| DVD | Диск DVD |
| E | Напряжение или электродвижущая сила, V или U |
| EATC | Электронный автоматический климат-контроль |
| EBA | Система помощи при экстренном торможении |
| EBD | Электронное распределение тормозного усилия |
| EC | Европейское сообщество |
| ECM | Модуль управления двигателем |
| ECT | Датчик температуры охлаждающей жидкости двигателя |
| EDC | Электронное управление дизельным двигателем |
| EDS | Электронное управление дизельным двигателем |
| EEC V | Электронное управление двигателем (EEC) |
| EEPROM | Электронно-стираемое программируемое постоянное запоминающее устройство |
| EGR | Рециркуляция отработавших газов |
| EMF | Электродвижущая сила или напряжение, V или E |
| EOBD | Европейская бортовая диагностика |
| EPC | Электронное управление давлением |
| EPIC | Электронно-программируемое управление впрыскиванием |
| ESO | Выключение двигателя |
| EVAP | Выделение паров топлива (контроль за парами топлива) |
| EVR | Вакуумный регулятор EGR |
| F | Фарада (единица емкости) |
| FC | Управление вентилятором |
| FDS | Диагностическая система Ford |
| FEEPROM | Электронно-стираемое программируемое постоянное запоминающее устройство флеш-памяти |
| FITS | Электромагнитный клапан опережения впрыскивания топлива |
| FLVR | Датчик положения топливного рычага (переменное магнитное сопротивление) |
| FTS | Датчик температуры топлива |
| FWD | Передний привод |
| GEM | Многофункциональный электронный модуль |
| GND | Заземление на массу |
| H | Водород |
| HAA | Гидравлическая регулировка |
| HC | Углеводород |
| HCU | Гидравлический блок управления |
| HFAN | Высокая скорость вентилятора охлаждения |
| HO2S | Датчик концентрации кислорода |
| HT | Высокое напряжение |
| I | Сила тока, A или C |
| IAC | Управление подачей воздуха в режиме холостого хода |
| IAT | Температура воздухозабора |
| IDI | Непрямое впрыскивание топлива |
| IDM | Модуль управления форсунками |
| IDS | Интегрированная диагностическая система |
| IFS | Инерционная отсечка подачи топлива |
| IMRC | Управление каналами впускного коллектора |
| IMTV | Клапан настройки впускного коллектора |
| IRS | Независимая задняя подвеска |
| ISO | Международная организация по стандартизации |
| KAM | Память постоянного сохранения |
| KS | Датчик детонации |
| KSB | Акселератор запуска из холодного состояния |
| LAN | Локальная сеть |
| LCD | Жидкокристаллический дисплей |
| LED | Светодиод |
| LFAN | Низкая скорость вентилятора охлаждения |
| LFB | Начало подачи топлива в зависимости от нагрузки |
| LHD | Левостороннее управление |
| LTFT | Долговременная коррекция топливоподачи |
| MAF | Массовый расход воздуха |
| MAP | Абсолютное давление в коллекторе |
| MFI | Многоканальное впрыскивание топлива |
| MIL | Контрольная лампа неправильной работы |
| MTBE | Метил-третичный бутил-эфир |
| N | Азот |
| N | Нейтральное положение |
| NA | С прямым забором воздуха |
| NC | Нормально замкнутый |
| NGS | STAR нового поколения |
| NLS | Датчик подъема иглы |
| NO | Нормально разомкнутый |
| NO2 | Двуокись азота |
| NOx | Оксиды азота |
| NPN | Минус, плюс, минус |
| NTC | Отрицательный температурный коэффициент |
| OASIS | Интерактивная информационная система по обслуживанию автомобилей |
| OBD | Бортовая диагностика |
| OBEC | Охлаждающая жидкость по Технологии использования органических кислот |
| ODDTC | Диагностический код неисправности при диагностике по требованию |
| OEM | Компания-изготовитель оригинального оборудования |
| OHC | Распределительный вал с верхним расположением (конструкция ДВС) |
| OHV | Верхнее расположение клапанов со штагами толкателей |
| OSC | Пакетный протокол для коммуникации мультимедийных устройств |
| OSS | Частота вращения вторичного вала |
| P | Мощность |
| P | Парковочная передача |
| P/N | Парковочная передача/нейтральное положение |
| PAG | Полиалкилгликоль |
| PATS | Пассивная противоугонная система |
| PCM | Модуль управления силовым агрегатом |
| PCV | Принудительная вентиляция картера |
| PDI | Параллельный стыковочный интерфейс |
| PNP | Плюс, минус, плюс |
| PSI | Фунт на квадратный дюйм (единица давления) |
| PTC | Положительный тепловой коэффициент |
| PTO | Отбор мощности |
| PTS | Положительный температурный коэффициент |
| PTU | Портативный проверочный блок |
| PVH | Блокирующая ступица с вакуумным приводом |
| PWM | Широтно-импульсная модуляция |
| R | Сопротивление |
| R | Передача заднего хода |
| RAM | Оперативное запоминающее устройство |
| RCM | Модуль управления удерживающей системой подушек и ремней безопасности |
| RFG | Улучшенный бензин |
| RHD | Правостороннее управление |
| ROM | Память только для чтения |
| ROM | Постоянное запоминающее устройство |
| RPM | Обороты/мин. частота вращения коленчатого вала двигателя |
| RWD | Задний привод |
| SAE | Общество инженеров-автомобилистов |
| SAI | Поперечный наклон оси поворота колеса |
| SATC | Полуавтоматическое управление температурой |
| SCP | Стандартный корпоративный протокол |
| SFI | Последовательное многоканальное впрыскивание топлива |
| SO2 | Диоксид серы |
| SOHC | Один распредвал с верхним расположением (конструкция ДВС) |
| SPDT | Однополюсный, двухканальный |
| SPS | Стандартный корпоративный протокол |
| SPST | Однополюсный, трехканальный |
| SS1 | Электромагнитный клапан переключения передач N1 |
| SS2 | Электромагнитный клапан переключения передач N2 |
| SSCC | Диагностика по схеме «от признака неисправности к системе — от системы к элементу — от элемента к причине» |
| STAR | Самопроверка с автоматической выдачей результатов |
| STFT | Кратковременная коррекция топливоподачи (AFR) |
| T-MAP | Температура и абсолютное давление в коллекторе |
| TBI | Впрыскивание через корпус дроссельной заслонки |
| TC | Турбокомпрессор |
| TCC | Муфта гидротрансформатора |
| TCI | С турбонаддувом и промежуточным охлаждением |
| TCM | Модуль управления коробкой передач |
| TDC | Верхняя мертвая точка (в. м. т.) |
| TDCI | Дизельный двигатель с турбонаддувом и системой впрыскивания с общим коллектором |
| TDI | Прямое впрыскивание с турбонаддувом |
| TFT | Температура трансмиссионной жидкости |
| TP | Положение дроссельной заслонки |
| TPS | Датчик положения дроссельной заслонки |
| TR | Диапазон коробки передач |
| TV | Дроссельная заслонка |
| U | Напряжение |
| USB | Универсальная шина последовательной передачи данных |
| UV | Ультрафиолетовое излучение |
| V | Напряжение или электродвижующая сила, E или U |
| VCM | Модуль связи с автомобилем |
| VCT | Регулируемое газораспределение. Также известно под аббревиатурой VVT |
| VFS | Электромагнитный клапан с регулируемым усилием |
| VIN | Идентификационный номер автомобиля |
| VSS | Датчик скорости автомобиля |
| VVT | Регулируемое газораспределение. Также известно под аббревиатурой VCT |
| W | Ватт |
| WAC | Выключение A/C при широко открытой дроссельной заслонке |
| WDS | Всемирная диагностическая система |
| WOT | Широко открытая дроссельная заслонка |
| WRS | Датчик с переменным магнитным сопротивлением |
В таблице указано буквенное обозначение электрических элементов, систем управления автомобиля, физических величин и т. д. входящих в автодиагностику. Для проверки условного буквенного обозначения воспользуйтесь функцией поиска в таблице.
Заключение
Что такое компьютерная диагностика автомобиля – это сфера деятельности, в которой нет предела знаниям при обучении — наука и техника постоянно развиваются, и новые технологии внедряются в автомобили, но есть первые базовые знания, которые Вы сегодня получили, если внимательно прочитали эту статью.
История компьютерной диагностики двигателя началась задолго до появления электронных систем впрыска и контроля EOBD. Еще контактное зажигание с механическим реле-регулятором специалисты проверяли компьютерным стендом для диагностики двигателя, и по параметрам осциллограммы делались выводы о работе двигателя и поломок электрооборудования.
Если Вы дочитали до этого места, то обучение компьютерной автодиагностике Вам интересно. Подписывайтесь на рассылку, чтобы не забыть получить новую “порцию” специальных профессиональных знаний в области диагностирования авто и его систем. Если есть вопросы, задавайте их в комментариях.
С уважением, Олег!
Диагностика компьютера: как сделать тест ПК, программы для проверки и тестирования системы

Сращу предупредим: в статье подробно будет расписан каждый этап проверки. Только так можно добиться максимальной понятности инструкций. Не спешите переходить к последующему шагу, даже если считаете предыдущий излишним. Выполнив полную проверку по приведённому алгоритму, вы практически исключите появление опасных неполадок, могущих вывести ПК из строя. Большинство описываемых манипуляций совершенно просты и требуют скорее терпения, чем наличия навыков — а значит, с тестированием справится самый неопытный пользователь.
Кроме того, советуем перед тем, как приступить к работе, учесть временной фактор. Процессы сборки, разборки, обслуживания и проверок достаточно длительны — и, если вы будете аккуратно придерживаться инструкции, отнимут часть суток. Рекомендуем выделить для проведения мероприятий выходной день, а начинать тестирование уже с утра — тогда вы гарантированно успеете завершить работу.
Во время проверки критически важны чистота рабочих поверхностей и наличие под рукой всех необходимых инструментов. Сначала прочитайте предложенное ниже руководство, как провести диагностику компьютера самостоятельно, и лишь затем приступайте к процессу — так вы сэкономите немало сил и нервов. Удачи!
Начальные этапы физической диагностики компонентов компьютера
Этап #1: Разберите системный блок и очистите компьютер от пыли
Первый шаг, который вам предстоит сделать, связан с устранением из корпуса ПК частичек пыли. Для этого потребуется отсоединить от материнской платы часть комплектующих, после чего бережно очистить их, удаляя с поверхности пылинки и налипшую грязь. Во время проведения работы очень советуем не торопиться: процесс и правда скучноват, но именно он помогает предотвратить такие неприятные причины «вылетов» и торможений, как перегревание и утрату проводимости контактов.
Чтобы комплектующие не терялись, не падали со стола и не накапливали на себе ещё больше пыли, очень советуем во время чистки складывать их в заранее выделенное место. Не наваливайте детали одну на другую: кладите их рядом, стараясь делать так, чтобы они не соприкасались.
Не рекомендуем пренебрегать этим этапом диагностики — иначе вы не сможете однозначно установить, что перегревание компьютера с последующими сбоями вызвано внутренними проблемами, а не банальным накоплением пылинок на поверхностях.
Итак, диагностика системного блока компьютера начинается с разборки ПК и аккуратного избавления от частичек загрязнений. Следуйте простой инструкции:
- Предварительно, за 15–20 минут до начала последующих манипуляций, отключите электропитание ПК. После этого в течение 5–15 секунд нажимайте на кнопку включения — так вы сможете полностью обесточить комп и снять непременно присутствующее на платах остаточное напряжение.
- Поочерёдно отключайте от компьютера, на котором планируете провести диагностику, все подсоединённые кабели. Начинать следует с питающего провода.
- Используя отвёртку или отжимая фиксаторы, снимите обе боковые стенки. В этом случае ограничиться одной не получится — вам придётся чистить от пыли все доступные поверхности.
- Аккуратно извлеките видеокарту, отсоединив её от питающего разъёма.
- По очереди извлеките все планки оперативной памяти. Можете начинать с любой — но запомните, в каких слотах стояла каждая из плашек.
- Отключая питающий и передающий шлейфы, а затем отвинчивая корпуса от основы, выньте все жёсткие диски.
- Освободите остающиеся подключёнными контакты блока питания, а затем, снова используя отвёртку, извлеките и его.
- Остальные комплектующие, включая оптические приводы, можете оставить на своих местах: их состояние на проводимой нами диагностике компьютера практически не сказывается.
- Используя пылесос, освободите от частичек пыли свободные поверхности. Очень советуем включить прибор на выдув, а во время работы не прикасаться к оставшимся внутри ПК деталям, чтобы не повредить их и не получить разряд от, возможно, не до конца опустошённых конденсаторов. Точно в таком же порядке продуйте выложенные на поверхность стола комплектующие. Мешок пылесоса перед началом манипуляций необходимо снять.
- Если функция выдува недоступна, можете попробовать всасывать пыль. При этом рекомендуем предварительно надеть на рабочую часть пылесоса мягкую насадку.
- Места, до которых не получаете дотянуться пылесосом, следует очистить при помощи мягкой и в достаточной степени пушистой кисточки. Допускается использовать полимерную щетину — она будет лучше притягивать пылинки.
- Особое внимание уделите кулерам. Посмотрите, насколько сильно они загрязнены пылью — бывает, что слой не только вызывает перегревание, но даже препятствует вращению лопасти. Для удаления пылинок воспользуйтесь всё той же кистью.
- Также проверьте, надёжно ли установлены вентиляторы. Они не должны шататься, а тем более висеть на проводках. Если проблема в зажиме, защёлкните его должным образом. Если в фиксаторах — придётся менять кулер на новый.
- Если используете для продувки пылесос, старайтесь при прикасаться к лопастям: они довольно хрупки и в любой момент могут сломаться.
Вот и всё; первый этап работы успешно завершён. Собирать системный блок ПК пока не нужно — вам ещё предстоит поработать с комплектующими.
Этап #2: Проверьте аккумулятор материнской платы и сбросьте настройки BIOS
Следующая фаза тестирования компьютера — проверка состояния важнейшей составляющей, материнской платы. Можете сделать это и непосредственно перед сборкой, но мы советуем не менять последовательность шагов — тем более, устранить возможную проблему удобнее в самом начале диагностики.
Прежде всего бережно, не прикладывая неоправданных усилий к фиксатору, извлеките круглый блестящий питающий элемент, размещённый на лицевой поверхности матплаты. Надавливать на зажим можно как пальцем, так и обычной шлицевой отвёрткой.
Применяя простой бытовой мультиметр, измерьте, прикладывая щупы к обеим поверхностям, текущее напряжение аккумулятора. В идеале оно должно быть равным 3 вольтам. В ходе эксплуатации допускается падение до 2,2–2,5 вольта. Если значение меньше, советуем заменить батарейку.
Обратите внимание: если рабочее напряжение приближается к отметке 2 вольта, вскоре нормальный запуск компьютера станет невозможен. В лучшем случае будут постоянно сбиваться настройки BIOS, в самом плохом — вы просто не сможете нормально включить комп.
Под рукой нет мультиметра? В этом случае просто захватите аккумулятор с собой и пройдитесь до ближайшего магазина компьютерной техники. Попросите продавца проверить рабочее напряжение — скорее всего, это для вас сделают бесплатно. Можете поступить ещё проще и вместо замеров купить новую батарею: стоит она сравнительно дёшево.
Помните: через несколько секунд после того, как вы извлечёте батарейку, настройки BIOS будут в автоматическом порядке сброшены. Если желаете сохранить текущие, перед извлечением аккумулятора из ПК подключите блок питания к электросети и не отключайте до завершения диагностики или замены питающего элемента.
Тем не менее, перед тем как проводить стресс тест компьютера, было бы просто замечательно выполнить сброс BIOS. Так вы исключите возникновение ошибок, которые могут быть истолкованы двояко, и сможете сразу определить, в чём причина той или иной выявленной неисправности.
Для сброса рекомендуем использовать приведённый ниже алгоритм. В отличие от чисто программного, доступного из раздела меню Setup, он позволяет полностью очистить постоянную память BIOS — никакими другими способами «дотянуться» до CMOS в домашних условиях вы не сможете.
Именно ошибки, возникающие и накапливающиеся в этой памяти, приводят к:
- Невозможности включить компьютер, постоянной или проявляющейся время от времени.
- Пропаданию после включения изображения на мониторе, возможности управлять мышью и прочих критически значимых функций.
- Автоматическим выключения в процессе работы ПК.
Как мы уже отмечали, для того чтобы выполнить полномасштабный сброс, вам потребуется полностью отрезать компьютер от электропитания. Можете перещёлкнуть тумблер — но лучше снова вытащите вилку из розетки.
Теперь, используя «минусовую» отвёртку, пинцет или любой другой плоский проводящий предмет, на 7–15 секунд замкните контакты в гнезде аккумулятора. Можете подержать отвёртку чуть дольше — никакого вреда это не нанесёт.
Чтобы убедиться, что только что осуществлённые вами манипуляции привели к сбросу BIOS, при новом включении обратите внимание на отображаемые системой время и дату: они должны существенно сбиться, обычно — к году, в котором была изготовлена материнская плата.
Этап #3: Осмотрите комплектующие компьютера
Как вы уже могли заметить, полная диагностика компьютера — процесс долгий, складывающийся из множества отдельных операций. Одной из них является визуальное обследование каждого из размещённых на поверхности материнской платы конденсаторов. Все они должны выглядеть так, как обведённый зелёной линией на следующем снимке: без вздутий и тем более следов протекания электролита. Если заметили обратное, немедленно меняйте радиодетали: долго ваш компьютер в таком состоянии не прослужит.
Иногда вздутие происходит не в верхней части, а в нижней. Это выражается в незначительном наклоне конденсатора в ту или иную сторону. Ножки остаются припаяны — можете убедиться в этом, слегка подвигав деталь. Перепаять элементы можно самостоятельно, имея под рукой паяльник, припой и располагая определённым опытом. Опасаетесь, что не справитесь сами и испортите ПК? Тогда советуем обратиться за помощью к специалисту.
Аналогичным образом осмотрите детали блока питания. Здесь следует провести визуальную диагностику не только конденсаторов, но и обмотки, а также самой платы. Нашли следы выгорания, налёт электролита или явные признаки вздутия? Значит, и в этом случае потребуется замена радиодеталей.
Итак, диагностика компьютера продолжается. Далее вам необходимо осмотреть контакты каждого из установленных в ПК жёстких дисков. Металлические пластинки должны быть равномерно золотистого цвета, не покрыты оксидным налётом и, само собой разумеется, не обуглены.
В последнем случае исправить ситуацию уже не получится, и вам придётся приобретать новый носитель. А вот очистить загрязнённые контакты можно, применяя обычный ластик. Старайтесь не слишком сильно давить на металл, а по завершении — тщательно удалите скопившиеся катышки. После этого советуем незамедлительно заменить шлейфы, которые вы использовали для подключения дисков: стоят они недорого.
Не помешает проверить и прочие расположенные внутри системного блока провода и магистрали. Все они должны быть чистыми, с неповреждённой изоляцией и блестящими неокисленными контактами. Заметили выходящий из строя шлейф? Сразу замените его на исправный. Параллельно можете привести в порядок расположение проводков. Их много, часто они переплетаются, не давая вам понять, какой куда подключён. Приведите шлейфы в порядок, по мере необходимости используя пластиковые стяжки. Чем аккуратнее будет организована «внутренность» вашего ПК, тем проще будет проводить очередную диагностику.
Выполняя подключение, непременно убеждайтесь, что соблюдаете полярность для каждого из контактов. В противном случае часть комплектующих просто перестанет функционировать, а другая — рано или поздно вызовет короткое замыкание с возможным выгоранием всей панели.
Посмотреть, как именно расположены отрицательный и положительный полюса, можно непосредственно на плате, а также в прилагаемой компанией-производителем спецификации. Если документ недоступен, перейдите на сайт разработчика и найдите нужную информацию в электронном виде.
Иногда полярность указывается и на разъёмах подключаемых шлейфов. При несоблюдении полюсов дальнейшая проверка компьютера будет невозможна, поэтому советуем обратить на правильность подключения особое внимание. Как правило, «плюс» отмечается выгравированной пиктограммой-треугольником, а «минус» — это провод с изоляцией белого или светло-серого цвета.
После сборки обязательно проверьте, правильно ли выполнили подсоединение: от ошибок, приводящих к неприятным последствиям, не застрахован никто, в том числе и вы.
Этап #4: Проверьте блок питания компьютера
Если проводимая вами диагностика — не профилактическая, а экстренная, вызванная невозможностью включить компьютер, на следующем шагу необходимо будет проверить работоспособность элемента, посредством которого на все контакты поступает электричество, — то есть блока питания.
Настоятельно советуем выполнять описанную далее проверку на собранном приборе: иначе велика вероятность получить удар током или вызвать короткое замыкание, которое только прибавит проблем.
Тестирование выполняется в следующем порядке:
- Вы замыкаете проводок с обмоткой зелёного цвета на любой, имеющий чёрную изоляцию. Таким образом вы включаете блок питания: прибор считает, что он подключён к материнской плате.
- Подключаете шнур питания к электросети, при необходимости — перещёлкиваете тумблер в нужную позицию.
- Прислушиваетесь к звукам, доносящимся из корпуса: после описанных выше манипуляций должен начать вращаться встроенный кулер. Если никаких признаков жизни он не подаёт, в замене нуждается или вентилятор, или блок питания в целом. Впрочем, если вы установили современный бесшумный прибор, вращение начнётся только под нагрузкой — после подключения остальных составляющих ПК.
- На этом диагностика ПК на неисправности не завершена. Вам предстоит, снова применяя мультиметр, провести замеры текущего напряжения, выдаваемого блоком.
Значения должны лежать в следующих диапазонах:
- Для пары проводов «красный-чёрный» — от 4,7 до 5,4 вольт.
- Для пары «жёлтый-чёрный» — от 11,7 до 12,5 вольт.
- Для пары «оранжевый-чёрный» — от 3,0 до 3,5 вольт.
Замечаете, что полученные в одном или нескольких диапазонах характеристики сильно отличаются от нормы? Скорее всего, это свидетельствует о неисправности блока питания. Чтобы избежать дальнейших сбоев, вам потребуется или выполнить ремонт комплектующей, или просто заменить блок на новый.
Кроме того, следует помнить, что даже нормальные показатели, полученные описанным способом, не гарантируют исправности прибора. Вполне может быть, что он будет давать перепады при пиковых нагрузках — узнать, так ли это, вы сможете на следующих фазах диагностики.
Этап #5: Проверьте подачу питания к ПК
Теперь вам нужно убедиться в исправности всей электрической цепи, делающей возможной работу на компьютере. Начните с электророзетки. Она должна быть новой, рассчитанной на евровилку. Корпус розетки должен плотно примыкать к стене, а контакты — быть чистыми, без загрязнений и следов обгорания. Те же условия действуют и для сетевых фильтров, ИБП и прочих устройств, посредством которых вы обеспечиваете электропитание ПК.
Корректное тестирование компьютера невозможно провести и при наличии разболтанных или искрящих разъёмов. Обязательно осмотрите все контакты: незначительное на первый взгляд повреждение может привести не только к сбою, но и к полному выходу из строя компа, а также периферийных приборов.
Не стоит откладывать замену или ремонт неисправных узлов электроцепи. Возможно, вы сэкономите силы и время — но в итоге рано или поздно получите значительно более серьёзные проблемы, чем те, которые можете устранить прямо сейчас. Возрастёт и стоимость работ: вместо покупки новой розетки вам придётся приобретать, как минимум, исправный блок питания.
Если замечаете, что компьютер стал сам по себе выключаться или выполнять перезапуск, нелишне будет замерить сетевое напряжение. Российские электросети по большей части устарели и не могут обеспечить подачи энергии без просадок или скачков; чтобы уберечь ПК от преждевременного выхода из строя, при выявлении проблемы советуем купить источник бесперебойного питания, снабжённый стабилизатором.
Как собрать компьютер обратно
Визуальная диагностика и первичная проверка успешно проведены, и теперь вы можете приступать к сборке компа. Делать это нужно не спеша, как можно аккуратнее, соблюдая приведённую ниже последовательность. Кроме того, если до начала работ замечали нестабильное включение ПК, советуем проверять работоспособность комплектующих пошагово. Если таких проблем не было, а диагностика ПК проводится исключительно для профилактики, этот раздел можете смело пропускать.
Прежде других комплектующих нужно подключать процессор и материнскую плату. Прочие составляющие, включая планки оперативной памяти, пока оставьте на столе — с ними будем разбираться на следующем этапе.
Подключите компьютер к электросети, если есть необходимость — переключите тумблер. В результате, при поступлении тока, должен начать вращаться основной кулер, размещённый на материнской плате. Помимо прочего, вы услышите характерный одинарный (чаще всего) писк, уведомляющей, что BIOS запустилась в нормальном режиме.
Шаг #1: Установка оперативной памяти
Поскольку ПК всё ещё находится в разобранном состоянии, для выключения, необходимого перед следующими действиями, вам потребуется или нажать и немного подержать кнопку питания, или снова воспользоваться тумблером.
Теперь поочерёдно подключайте планки оперативной памяти. Вставляйте их по порядку, начиная с ближайшего к ЦП слота. Как помните, мы советовали при разборке компа запоминать расположение плашек — и подключать их в те же разъёмы. Если контакты окрашены в разные цвета, ориентируйтесь и на этот фактор.
Каждую из планок необходимо устанавливать параллельно поверхности слота, до упора — так, чтобы можно было без особых усилий «застегнуть» фиксаторы с обеих сторон.
После подключения каждой новой планки должна выполняться проверка ПК: нажимайте на кнопку питания и проверяйте, какие сигналы будет подавать комп. Если всё проходит как должно, вы услышите лишь несколько писков, уведомляющих об отсутствии графического адаптера — или даже извещение об успешном запуске. Если же компьютер сигнализирует о проблемах с ОЗУ, попробуйте или переставить планку в соседний контакт, или, напротив, включить в используемый другую плашку. Проблема ликвидирована? — Приступайте к дальнейшей сборке!
Следующую планку нужно вставить в разъём, окрашенный в тот же цвет. Если все слоты имеют один оттенок, сверьтесь со спецификацией: плашки должны стоять именно в тех разъёмах, которые используются при двухканальном режиме.
После очередного включения компьютера и получения положительного звукового сигнала вставляйте новые планки памяти — до тех пор, пока не подключите все. Рекомендуем выполнять проверку на каждом шагу — так вы сможете мгновенно выявить неисправность одного из модулей.
Если на плате имеется светодиодный индикатор, процесс диагностики существенно упрощается. Наблюдайте за лампочкой: если она загорится красным, обнаружена проблема. Помимо прочего, ориентируйтесь на возможно присутствующее цифровое табло: на нём будет отображаться код ошибки.
На этом тест памяти компьютера далеко не окончен: спустя несколько этапов мы проведём его уже при помощи специальной программы.
Шаг #2: Устанавливаем видеокарту
Графический адаптер, как и прочие комплектующие, необходимо вставлять в тот же слот, из которого вы его извлекли перед началом диагностики. Скорее всего, это PCI-E; если ПК старый, ваш выбор — AGP. После установки зафиксируйте карту, если это предусмотрено, шурупами, а затем — подключите питающие кабели.
После очередного включения убедитесь, что больше никаких звуков, оповещающих о возможных проблемах, не слышно. В идеале должен раздаться один сигнал, а за ним — начаться загрузка ОС.
Если слышите тревожные сигналы, сначала попробуйте снова, максимально аккуратно, подключить видеоадаптер. Проблема не исчезает? Вероятно, причина в карте — но, чтобы убедиться в этом, вам предстоит сначала подсоединить дисплей, а за ним и клавиатуру.
Шаг #3: Подключаем монитор
В очередной раз завершив работу компьютера (делать это по-прежнему придётся при помощи физической кнопки или тумблера), займитесь подключением монитора. Это обязательный этап диагностики; не отставляйте дисплей далеко от места сборки ПК. До упора вставьте контакт в гнездо, при необходимости — прикрутите его встроенными шурупами. Обратите внимание: разъём должен входить до конца, в противном случае могут наблюдаться проблемы с картинкой.
Включите компьютер; теперь вы, уже наполовину зная, как проверить работоспособность компьютера, наконец сможете посмотреть, что после предпринятых вами манипуляций пишет операционная система. К слову, если компьютер показывает черный экран, не всегда эта проблема может быть в мониторе. Если требуется, укажите источник видеосигнала.
Первое, что вы увидите при новом включении, — предложение открыть меню BIOS нажатием на предусмотренную разработчиком клавишу. Вариантов может быть несколько — и пока что они нас не интересуют; важен сам факт появления заставки.
Если ПК удаётся включить, однако на дисплее никаких надписей не высвечивается, вам требуется в первую очередь проверить, насколько качественно подключены видеоадаптер (о нём писалось выше) и сам монитор. Сделать это, не задействовав специальных инструментов для диагностики, можно, подключив потенциально проблемное устройство к другому компьютеру.
Шаг #4: Подключаем мышку и клавиатуру
Следующая непременная фаза проверки — подсоединение клавиатуры, а вместе с нею и мыши. Наличие последней критического значения не имеет, а вот без клавиатуры компьютер, особенно старой сборки, может отказаться включаться. Бывает и такое: оборудование подключено, а ПК при очередном запуске или зависает, или показывает синий экран. В этом случае всё однозначно: мышь или клавиатуру, вызывающую проблему, необходимо отремонтировать — или, ввиду сравнительной дешевизны, заменить.
Шаг #5: Подключаем SSD и жесткие диски
Теперь остаётся последний этап перед полноценным тестовым запуском компа. Вам нужно аккуратно, подсоединяя питающий и передающий шлейфы, подключить к материнской плате все ранее снятые диски. Как подключить SSD диск, мы подробно рассказали в статье по ссылке, ведь ССД диски бывают разных форматов. Конечно, зачастую подключать нужно диски с интерфейсом SATA. Можете делать это поочерёдно, начиная с любого из несистемных. Если винчестер только один, сразу подключайте его.
После каждого очередного подключения запускайте ПК и смотрите, какие надписи появляются на дисплее. Если это стандартная заставка, а никаких тревожных писков вы не слышите, снова выключайте комп и переходите к следующему диску. Если включения не происходит, вполне вероятно, что проблема, которая заставила вас начать диагностику, — именно в этом носителе.
Окончательно убедиться в сделанном выводе поможет описанный далее тест компьютера. Железо прихотливо, иногда ведёт себя совершенно непредсказуемо; не спешите идти в магазин за новым винчестером.
На аппаратном уровне вы можете организовать небольшую проверку, подключив те же шлейфы к оптическому приводу, если, конечно, на вашем ПК он ещё есть. Если при очередном включении наблюдаются те же проблемы, дело не в дисках, а в том, что на устройство подаётся слишком низкое (иногда — наоборот) напряжение. В этом случае проще всего приобрести новые шлейфы.
Когда все прочие диски будут успешно подсоединены, можете подключать системный. Вот и всё — приступаем к последнему этапу аппаратной диагностики.
Шаг #6: Запускаем компьютер
Как только все винчестеры будут подключены без звуковых или графических извещений об ошибках, при новом включении посетите меню BIOS. Для того в самом начале загрузки нажмите несколько раз ту клавишу, наименование которой отображается в нижней строке первой появляющейся заставки.
Здесь вам, особенно если был произведён сброс настроек, первым делом потребуется выставить оптимальный порядок загрузки. Делается это в разделе Boot; процесс будет выглядеть приблизительно так, как показано на следующем снимке, только первым в очереди на загрузку нужно поставить диск с операционной системой.
Если вместо классического меню используется «продвинутое», UEFI, вы увидите чуть более привлекательную картинку, предлагающую, впрочем, ровно те же функции.
После того, как выполните все необходимые настройки (не забудьте установить верные дату и время), можете выйти из меню и наконец попробовать загрузиться в штатном режиме. Для этого нажмите клавишу F10 или, если позволяет функционал оболочки, выберите альтернативный способ выхода. Обязательно подтвердите, что желаете сохранить все внесённые в процессе настройки изменения.
При включении в очередной раз убедитесь, что все кулеры вращаются, а мини-динамик не издаёт никаких предупреждающих сигналов. Помните, что на современных видеоадаптерах лопасти начинают раскручиваться не непосредственно при включении, а по достижении определённой температуры.
Замечаете, что один из основных кулеров, размещённых в корпусе, не работает должным образом? Не переживайте — вы сможете заменить его позднее. Будем считать, что базовая проверка комплектующих ПК успешно завершена; переходим к программному этапу.
Что делать, если на компьютере появляется синий экран смерти Windows
Описанные выше мероприятия помогают решить основные проблемы, с которыми вы можете столкнуться при некритической неисправности комплектующих. Если неполадка устранена, можете на этом и закончить; если нет — читайте дальше.
Как включить дамп памяти с отчетом об ошибке
Итак, разборка и сборка компьютера завершены успешно, но синие экраны появляются с той же регулярностью, что и раньше. В такой ситуации вам прежде всего требуется ознакомиться с дампом, автоматически создаваемым системой после каждого «вылета».
Чтобы получить к нему доступ, следуйте инструкции:
- Включите компьютер. Стараясь не запускать сторонних процессов, чтобы вновь не спровоцировать ошибку, нажмите клавишу Windows, а после, не освобождая её, — R. Раскладка, которая отображается в настоящий момент, значения не имеет.
- Введите в новом окошке короткую команду sysdm.cpl. В этом случае уже нужно предварительно переключиться на латиницу. Щёлкните «ОК».
- Когда не дисплее высветится новое окошко, переключитесь на вкладку «Дополнительно». Здесь вам потребуется отыскать поле «Загрузка и восстановление». Нашли? — Переходите к просмотру или настройке, кликнув по плашке «Параметры».
- На следующей странице выставьте в выпадающем списке вариант «Малый дамп памяти» — его для выявления причины неполадок будет достаточно. Снова щёлкните «ОК».
- Теперь можете приступать к просмотру. Для этого откройте системный диск, на нём — директорию Windows. Перейдите к подкаталогу Minidump: здесь и должны содержаться нужные вам файлы.
- Если ранее опция была отключена, в папке будет совершенно чисто. Чтобы получить доступ к сведениям, дождитесь очередного синего экрана и вновь посетите каталог.
Кроме того, необходимо принимать во внимание, что при критически частых «вылетах» часть сведений просто не будет успевать фиксироваться. Таким образом, вы получите искомые сведения, но в усечённом варианте. И, разумеется, пока проводится проверка компьютера на ошибки, ни в коем случае не нужно удалять сохраняемые в каталоге данные.
Как проанализировать ошибки в дампе памяти
Чтобы не тратить силы и нервы на анализ вручную (такой вариант тоже возможен), скачайте и запустите превосходную в своей простоте программу — BlueScreenView.
Как видите на скриншоте выше, в окошке приложения отображаются в удобной форме все зафиксированные «вылеты», а в нижнем поле — их причины и адреса возникновения ошибок. Приведённой информации более чем достаточно для поиска конкретной причины неполадки и способов её устранения.
Случается, что после очередного, особенно «удачного» сбоя ОС не может загрузиться в штатном режиме. В этом случае при новой попытке включения компьютера нажмите F8, а затем, чтобы продолжить диагностику, выберите подходящий вариант запуска в безопасном режиме.
Перейдя к списку выявленных причин появления синего экрана, выберите интересующую и, вызвав для неё контекстное меню, кликните по заголовку Properties. Факторы, на которые нужно обратить внимание в первую очередь, обычно выделены розовым.
Как видно в приведённом ниже примере, в рассматриваемом нами случае в несанкционированном прекращении работы компа виноват графический адаптер. Следовательно, и исправление неполадок нужно начинать с него.
Обратите внимание: довольно часто в списке появляется ошибка dxgkrnl.sys. В этом случае вам потребуется переустановить, после предварительного удаления, файлы DirectX; скачать самую новую версию можно совершенно бесплатно. Но, поскольку этот программный продукт напрямую связан с трёхмерной графикой, стоит проверить и видеокарту.
Точно в таком же порядке вы сможете выявить проблемы, вызванные другими комплектующими, от звуковой карты до портов USB. Если не уверены, какой именно компонент вашего ПК привёл к нежелательным последствиям, поищите в интернете по наименованию проблемного файла.
Проблемы с некоторыми устройствами, в частности, со звуковой и сетевой картами, проще всего решить, отключив встроенные устройства посредством BIOS, а затем приобретя и установив новые, сторонние. Перед тем, как совершать траты, советуем попробовать переустановить драйверы — иногда именно они являются причиной постоянных «вылетов»
Помимо прочего, зайдя в меню Options, вы сможете выбрать более удобный вариант просмотра данных. Прежде чем начинать тест ПК, советуем просмотреть коды всех важных ошибок. Для этого выберите в появившемся меню пункт Blue Screen in XP Style.
Теперь вы сможете просмотреть каждую из записей в том виде, в каком они появляются на дисплее.
А чтобы вернуться к первому формату просмотра, просто нажмите F6.
Возможен и такой вариант. После очередного «вылета» вы видите несколько новых файлов, и так они меняются каждый раз. В этом случае почти наверняка причина в оперативной памяти; чтобы провести полноценный анализ проблемы, не обойтись без специальной программы для тестирования железа компьютера.
Тестирование компонентов компьютера
По большей части диагностика, описанная ниже, проводится в программной среде Windows. Перед началом советуем просканировать компьютер на предмет вирусов: возможно, ваша проблема решится сама собой, без каких-либо дополнительных сложных манипуляций. Кроме того, очень советуем проводить оценку состояния аппаратной части ПК на свежей операционной системе: это почти полностью исключит наложение программных ошибок на «железные».
Тест #1: Проверка процессора
Необходимость диагностирования неисправностей ЦП возникает в случаях, когда вы замечаете, что комп начинает подтормаживать при просмотре видео в высоком разрешении, запуске некоторых игр, особенно требовательных к ресурсам, или начинаются постоянные самопроизвольные перезагрузки. Скорее всего, дело в перегревании процессора; убедиться, что оно не вызвано пылью, вы могли на этапе чистки и визуального контроля. В некоторых случаях требуется, после проведения предварительной проверки, полностью заменить термопасту. Советуем также прочитать отдельную статью, которая рассказывает про полноценное тестирование процессора компьютера.
Программа CPU-Z
Первая из рассматриваемых нами программ, CPU-Z, позволяет провести быстрый и качественный, практически профессиональный, анализ происходящего в вашем компьютере. Это касается не только процессора, но и других комплектующих, включая оперативную память. Дополнительные плюсы приложения — полная и окончательная бесплатность, а также возможность запуска на любых релизах ОС.
Интерфейс приложения, которое вы будете использовать для диагностики, предельно несложен. Запустив программу, вы сможете быстро узнать все значимые характеристики ЦП, включая чип, текущую температуру, напряжение на мостах, версию сборки и прочие, вплоть до объёма кэша. Информация, полученная посредством программы, пригодится не только при проверке, но и при попытках разгона компа — разумеется, если вы захотите рискнуть.
Эта программа для диагностики компьютера, однако, при составлении описания практически не затрагивает графический адаптер. Отчёт, полученный в результате снятия данных, вы сможете сохранить как в виде скриншота, так и в текстовом или HTML-формате. Все пункты меню доступны из верхней панели. Существует портативная версия — она пригодится, если вы планируете получать данные на нескольких компьютерах.
К явным преимуществам приложения относятся:
- Предоставление наиболее подробной информации о процессоре, памяти и материнской плате.
- Простой интерфейс.
- Возможность запуска на любом релизе ОС.
- Полная бесплатность.
- Быстрый экспорт полученной информации в текстовый документ.
Есть и пара недостатков:
- Почти полное отсутствие данных о жёстких дисках и видеоадаптере.
- Невозможность отыскать температурные данные большинства комплектующих.
Программа HWiNFO
Второе рекомендуемое в этом блоке приложение, HWiNFO, подходит, если вы желаете получить чуть больше полезных данных. После скачивания и запуска вы получите сведения о всех компонентах компа, а также, что отсутствовало в ранее рассматриваемой утилите, — их текущие температуры. Хотя термические показатели будут неизбежно искажены, разработчики заявляют, что эта программа даёт в наибольшей степени точные показания. Распространяется продует абсолютно бесплатно.
Как и предыдущая, эта программа работает на всех релизах ОС Windows. Вы в любой момент можете экспортировать полученные в ходе анализа показаний датчиков сведения в текстовый файл — для этого потребуется всего лишь нажать Save Report. Есть у приложения и две приятные уникальные особенности: с его помощью вы сможете обновить как драйверы, так и текущую версию BIOS. Найти большую часть опций, предлагаемых разработчиками, вы сможете в меню Program.
Для этой программы для диагностики ПК характерны следующие преимущества:
- Возможность выполнить из основного меню обновление как BIOS, так и драйверов.
- Довольно простой русский интерфейс.
- Полная бесплатность.
- Достаточно высокоточные показания, снимаемые с термодатчиков.
Минусы программы:
- Отсутствие возможности запустить стресс-тест или любую другую проверку компьютера под нагрузкой.
Именно вследствие ограничений, налагаемых разработчиками, мы для диагностики будем использовать сразу обе программы. Первую — для стресс-диагностики, а вторую — для снятия температурных показаний в реальном времени. Вместо HWiNFO в этом случае можно использовать собственную утилиту для мониторинга, предлагаемую производителем. Например, PC Probe — для сборок от ASUS.
Прежде всего необходимо посмотреть предельно допустимую температуру для вашего процессора. Нужное вам значение будет содержаться в спецификации, в строчке TCASE. Значение, полученное вами, с большой долей вероятности будет отличаться от приведённого на следующем снимке — для каждого ЦП оно задан свой предел.
Ориентироваться при проведении дальнейшей диагностики следует именно на этот показатель, а не на текущие температуры отдельных ядер. Если по какой-либо причине не можете отыскать точное значение, сверяйтесь с эмпирическими данными. Для старых ЦП предельное допустимое значение — 60–65°С; для новых моделей — 70–75°С.
Приступаем к проверке:
- Запускаем обе утилиты, после чего в HWiNFO находим окошко с показаниями датчика CPU, а в CPU-Z — нажимаем на кнопку Stress CPU.
- Внимательно наблюдаем за показаниями, отображаемыми в первом окошке. Спустя 15 минут температура не должна достигнуть найденного вами ранее предельного значения — если это условие выполняется, волноваться вам пока не о чем. Вы успешно провели первый стресс тест для ПК и можете приступать к дальнейшим манипуляциям. Если проводите диагностику после масштабного сбоя, советуем понаблюдать за результатами подольше, вплоть до 50–60 минут. Видите, что в процессе теста комп стал зависать? Позаботьтесь об оптимизации системы охлаждения.
Учитывайте, что на температуру влияют не только внутренние, но и внешние факторы. Так, летом перегревание по понятным причинам может наступить быстрее, чем зимой.
Самый очевидный способ решить проблему — установить новый, более мощный кулер. При этом, разумеется, нужно учитывать, что чем производительнее оборудование, тем больше оно будет потреблять электроэнергии.
Кроме того, советуем провести замену термопасты. В частности, можете использовать продукцию Artic. Для бытовых компьютеров рекомендуем марку MX-4, но если искать этот вариант не хочется, для процессора будет достаточно и КПТ-8.
Перед тем, как наносить свежий слой, тщательно удалите старый. Можете сделать это, используя ватку, смоченную в жирорастворяющей жидкости. Откалывать куски отвёрткой или другим жёстким инструментов крайне не рекомендуем. Простая замена теплопроводящего слоя поможет вам выгадать от 2°С до 5°С. При сильном перегреве этого будет слишком мало — в любом случае потребуется ставить в корпус более мощные кулеры.
Тест #2: Проверка оперативной памяти
Выполнить диагностику этой важнейшей составляющей вашего ПК необходимо даже в том случае, если вы считаете, что память полностью исправна. Можете сделать это даже раньше, чем приступите к тестированию процессора — провести оценку состояния компа, не зная, насколько хорошо работает ОЗУ, невозможно.
Чтобы приступить к тестированию, следуйте несложному алгоритму:
- Скачайте пакет Hiren’s BootCD, запишите его на диск или флеш-память, после чего, при новом включении компьютера, запустите включённую в функционал утилиту Memtest 86+. Если эта программа для проверки компьютера не даст результата, можете перейти к одному из альтернативных вариантов, также входящих в состав пакета.
- Приготовьтесь подождать. Процесс диагностики займёт по меньшей мере полчаса, а скорее всего — 60–90 минут. Точное время зависит от текущего состояния памяти, а также от наличия в ней аппаратных ошибок. Если ОЗУ исправно, по завершении первого прохода, поименованного в таблице Pass: 1, вы получите уведомление вида Errors: 0.
- Если не желаете ожидать, сразу после появления этого уведомления можете завершить работу утилиты. Нажмите Escape — и подождите, пока завершится очередной этап загрузки ОС.
А вот если в ходе тестирования будут обнаружены ошибки, очень советуем провести диагностику каждой планки по отдельности: так вы сможете выявить неисправную плашку. Если оборудование пока на гарантии, сделайте снимок экрана, подтверждающий наличие проблемы, а затем обменяйте повреждённую ОЗУ на новую. Вплоть до замены проводить дальнейшие тесты не советуем: вы столкнётесь с постоянно появляющимися неотслеживаемыми ошибками, которые устранить только установка новой планки памяти.
Тест #3: Проверка видеокарты
Графический адаптер вы можете проверить с помощью огромного количества программ, большинство из которых находится в свободном доступе. Ниже мы расскажем о двух самых популярных решениях, не слишком перегружающих компьютер и дающих вполне релевантные результаты. Советуем проводить тесты с минимальным временным разрывом — тогда показания будут точнее. Помимо этого, читайте нашу специальную статью про проверку видеокарты, она полностью раскрывает этот вопрос.
Программа FurMark
Начнём рассматривать варианты диагностики именно с FurMark. При помощи этой программы для проверки ПК вы сможете не только провести замер параметров, но и визуально оценить качество прорисовки вашей видеокартой сложных наполненных текстур. Дополнительные преимущества утилиты — качественная трёхмерная анимация, поддержка API OpenGL и полностью бесплатное распространение.
Перед тем, как приступить к тестированию, необходимо задать в начальном окошке параметры проверки. Выберите уровень отрисовки мелких деталей, степень загрузки системы, прочие предлагаемые разработчиками параметры. Если хотите провести и визуальную диагностику, заблаговременно разверните окно на весь экран. Кроме того, непременно задайте время автоматического завершения стресс-тестирования — иначе графический адаптер просто может сгореть.
Готовы? Тогда нажимайте GPU Stress Test и приступайте к проверке. Наблюдать за отрисовкой сложного трёхмерного объекта вы сможете в основной части окошка, а контролировать текущие значения исследуемого оборудования — в строках, расположенных в верхнем левом углу. Если заметите слишком сильное перегревание, немедленно завершите исследование вручную.
К преимуществам приложения можно отнести:
- Возможность использовать несколько вариантов тестирования.
- Присутствие встроенных программных продуктов GPU-Z и второго, не менее полезного, — GPU Shark.
- Осуществление проверки по всем важным параметрам, включая температуру.
- Абсолютную бесплатность.
Не обойдётся и без недостатков:
- Используя оригинальную версию, вы не сможете наслаждаться русским интерфейсом.
- Вследствие создания максимальной нагрузки оборудование, подвергаемое диагностике, может просто выгореть.
Программа 3DMark
Второе предлагаемое нами приложение, 3DMark, позволит вам приступить к тесту компьютера, а точнее, графического адаптера в связке с центральным процессором. Самая простая версия, Basic, доступна в бесплатном режиме, без каких-либо ограничений; за пользование продвинутыми придётся платить.
Интерфейс программы, с помощью которой вы сможете приступить к диагностике, значительно привлекательнее, чем у рассмотренного выше продукта, однако также не русифицирован. Кроме того, даже для запуска приложения ваш компьютер должен соответствовать минимальным требованиям, выдвигаемым разработчиками. Это — неизбежное условие поддержки современных программных оболочек DirectX и NVIDIA RTX/DLSS.
После завершения диагностики программа выдаст вашему ПК балльную оценку. При желании вы можете поделиться ею в интернете, а также сравнить с показаниями других компов со всего света.
Преимущества приложения:
- Обеспечивает полную, однако в должной мере бережную нагрузку, не приводящую к выгоранию видеокарты.
- Отрисовывает красивые трёхмерные сцены, позволяет проводить визуальную оценку качества.
- Доступна бесплатная версия.
- Достаточно простой интерфейс.
К недостаткам отнесём:
- Отсутствие в базовой версии возможности переключиться на русский язык.
Приступаем к диагностированию:
- Проводим запуск первой из установленных нами программ, FurMark, и пользуемся ею на протяжении 5–15 минут.
- Во время проверки смотрим, какую температуру показывает утилита в верхней строке. Значение не должно превышать эмпирического предела — 80°С. Если замечаете, что температура продолжает ползти вверх, немедленно прерывайте стресс-тест.
- Сразу по завершении первого этапа запускайте второе приложение, 3DMark. На этом этапе тест компьютера на неисправности железа будет длиться чуть дольше, вплоть до полутора часов. В ходе выполнения проверки утилита выявит ошибки и покажет их в режиме реального времени, а затем — в итоговом отчёте.
- Параллельно с проведением исследования следите за качеством отображаемой на дисплее картинки. Неестественные цвета, явные искажения пропорций, прочие неприятные моменты, включая появление полос и пятен, также должны заставить вас задуматься о замене видеокарты.
Если графический адаптер пока на гарантии, можете заменить его на новый; кроме того, можно попробовать провести ремонт. Выполнять прогревание чипа, как советуют некоторые «умельцы», в домашних условиях не стоит: это лучше доверить профессионалу.
Тест #4: Тестирование блока питания
Эта комплектующая, как и все прочие, подвержена износу. Срок службы блока укорачивают скачки напряжения, неожиданные обрывы электропитания, прочие неблагоприятные обстоятельства. В результате страдает не только БП, но и связанные с ним видеокарта, ОЗУ и жёсткие диски. Таким же образом действует и нагрузка при запуске слишком требовательных к ресурсам видеоигр, на работу с которыми ваш блок питания просто не рассчитан.
Для проведения тестирования можете использовать программу 3DMark 2011 — она равномерно нагружает все комплектующие компа, а значит, опосредованно, и блок питания.
Если не хотите устанавливать дополнительные программы, можете одновременно запустить уже имеющиеся на ПК и рассмотренные нами ранее: CPU-Z и FurMark.
Вы уже знаете, как проверить компьютер на ошибки «железа» при помощи этих утилит. Если в ходе диагностирования комп отключается, дело почти наверняка в блоке питания. И всё же не спешите с выводами: посмотрите, как будет работать на компьютере другой БП.
Тест #5: Проверка дисков
На этом шагу вам придётся набраться терпения; диагностика отнимет даже больше времени, чем ранее проведённая вами проверка исправности ОЗУ. Можете отложить мероприятия в самый конец описываемого нами тестирования — или вовсе перенести его на другой день. Лучшие программы по проверке жестких дисков и инструкции по их применению, описаны в статье по ссылке. Мы же приведем здесь более краткие, но всё же эффективные советы.
Рекомендуем начать с программы HDTune, позволяющей оценить скорость работы каждого из ваших жёстких дисков. Уже сам по себе этот параметр может свидетельствовать о неисправности винчестера.
Приложение достаточно просто в обращении, имеет приятный интерфейс и позволяет:
- Оценивать производительность дисков, включая встроенный кэш.
- Получить полную достоверную информацию о каждом из носителей, в том числе в виде таблицы S.M.A.R.T.
- Просканировать поверхность диска и выявить проблемные секторы.
- Контролировать температуру накопителей в режиме реального времени.
Небольшое неудобство, с которым вам придётся столкнуться, — платность приложения: по истечении полумесяца со дня установки за дальнейшее использование придётся перечислить разработчикам деньги.
Найти нужный инструмент проверки вы сможете, воспользовавшись размещённой наверху панелью вкладок.
Теперь перечислим чуть детальнее основные инструменты, предлагаемые программой:
- «Бенчмарк». В этом случае программа для тестирования компьютера запускает проверку скорости. Данные выводятся как в числовом формате, так и в виде красивого графика. Здесь же, в частности, вы сможете посмотреть текущую загруженность ЦП.
- «Инфо». Здесь вы сможете отыскать все важные данные о диске, от типа разметки до объёма кэша.
- «Здоровье». На вкладке вы можете посмотреть, насколько изношен ваш накопитель, узнать количество проблемных и явно испорченных секторов и получить прочую представляющую интерес информацию.
- «Монитор диска». Показывает количество операций записи и чтения, наибольшую достижимую скорость вращения, средний показатель, посмотреть список активных процессов.
- «ААМ». Этот инструмент, в отличие от прочих, не только представляет вам сведения, но и позволяет настроить параметры работы диска, а конкретнее — скорость вращения. Чем она ниже, тем бесшумнее работает винчестер. Подберите подходящее значение — и наслаждайтесь спокойной работой!
- «Случайный доступ». Инструмент проводит оценку качества работы винчестера, а следовательно, и ПК в целом, путём попеременного обращения к случайно выбранным секторам и записи на них файлов объёмом 512–1024 килобайтов. В сводной таблице вы увидите:
- Количество операций, выполняемых в течение одной секунды.
- Время доступа к секторам — наибольшее и среднее.
- Усреднённую скорость работы.
Отметим, что если диск разбит на логические разделы, получить объективные данные при помощи этого инструмента вы не сможете.
- «Дополнительный тест». Набор инструментов тестирования, позволяющих получить вспомогательные данные о состоянии винчестера. Отметьте нужные параметры флажками — и начинайте диагностику!
- «Поиск ошибок». В отличие от ранее перечисленных инструментов, целенаправленно выявляет потенциально проблемные секторы.
- «Использование папок». Посмотрите, какой объём занимает каждая из размещённых на диске директорий. Чем больше места она занимает, тем ярче окрашена: от зеленоватого до жёлтого и красного.
- «Стирание». Позволяет полностью, на «низком» уровне, удалить с носителя все содержащиеся на нём данные. Восстановить их после этого уже не получится.
- «Бэнчмарк файла». На этой, заключительной вкладке, вы можете измерить скорость копирования любого из файлов несколькими доступными способами, а также определить размер блока: доступный диапазон значений — от 32 килобайтов до 512 мегабайтов.
Вот и всё; выбирайте нужный инструмент и начинайте диагностику. Кроме того, обратите внимание на размещённые на основной панели кнопки. Здесь вы найдёте:
- Значение текущей температуры накопителя.
- Создать скриншот показаний, полученных в приложении.
- Перейти к настройкам приложения.
- Выполнить сворачивание окошка в трей, а впоследствии — развернуть обратно.
По завершении проверки обязательно загляните в сводную таблицу. Если видите в ней строчки, выделенные красным, пора приступать к ремонту диска. В идеале напротив всех параметров должна стоять отметка «ОК».
Как мы уже отмечали, проверка поверхности носителя займёт немало времени. Так, на диск ёмкостью до 512 мегабайтов уйдёт порядка 3–4 часов; чем больше объём, тем больше терпения вам понадобится. В идеале красных секторов на итоговой диаграмме быть не должно.
При наличии хотя бы одного такого блока имеет смысл обращаться за заменой оборудования по гарантии — или приобрести новый диск, после чего сразу скопировать на него информацию со старого.
Приложение позволяет выполнить косвенную диагностику и твердотельных накопителей: если при запуске обращения к SSD комп станет сильно зависать, вы можете сделать однозначный вывод о проблемах с диском. Но если в вашем компьютере установлен SSD диск, то его лучше проверить с помощью других программ.
Бывает и такое. Вы запускаете приложение, но после нескольких минут работы оно даёт синий экран или, реже, автоматически закрывается. В этом случае снова воспользуйтесь пакетом Hiren’s BootCD — а именно входящей в него программой MHDD.
Некоторые сообщения об ошибках, которые вы можете списать на проблемы с оперативной памятью, на самом деле относятся к жёсткому диску. К таким, в частности, относится окошко, приведённое на следующем скриншоте.
Прежде чем задумываться о замене накопителя, попробуйте деинсталлировать, а затем установить новый драйвер: довольно часто это помогает избавиться от неприятности.
Тест #6: Проверка работоспособности DVD-привода
Полная проверка системы компьютера не может обойтись и без этого шага. Самый простой способ начать диагностику — попробовать выполнить полноценную, с последующей верификацией, запись DVD. Воспользуйтесь для этого внушающей доверие программой — к примеру, Astroburn.
Когда обе операции будут успешно завершены, не останавливайтесь на достигнутом и выполните полное копирование данных на любой другой носитель. Если процесс прошёл без ошибок, можете себя поздравить: привод в полном порядке.
Не стоит рассчитывать на то, что оборудование будет служить вечно. Рано или поздно выйдет из строя механизм подачи лота, испортится основная линза, пыль загрязнит чувствительные поверхности — полностью изолировать их невозможно. Во всех этих случаях советуем просто поменять привод на новый — это дешевле и быстрее, чем проводить ремонт.
Тест #7: Проверка корпуса компьютера
Собственно, вмятины, царапины и даже трещины в корпусе никакой угрозы для электроники не представляют. Другое дело — порты, вынесенные на заднюю или переднюю панель, кнопки питания и перезагрузки и прочие важные элементы. Все их, включая индикаторы, нужно осмотреть, очистить от пыли, а при необходимости — перепаять. Кроме того, можете полностью отсоединить от блока питания переднюю панель и посмотреть, как будет работать комп в таком режиме.
Тест #8: Проверка материнской платы
К сожалению, при тесте компьютера в домашних условиях выявить проблемы с основной платой можно только косвенным путём. Если все подсоединённые к ней компоненты по отдельности функционируют исправно, а вместе — приводят к торможению или «вылетам», дело почти однозначно в этой составляющей. Дальнейшие работы, при появлении соответствующих подозрений, лучше доверить специалисту.
А вот если дело касается отдельных компонентов, в частности, звуковой или сетевой карты, вы можете временно решить проблему, отключив переставшие нормально работать встроенные устройства через BIOS, а затем установив сторонние комплектующие. В особо запущенных случаях помогает лишь полная замена платы.
Ещё программы для диагностики компьютера
Программа Speccy
Это приложение, разработанное компанией Piriform, позволяет не только провести полную проверку «здоровья» вашего компьютера, но и, по завершении, сформировать отчёт в виде сводной таблицы. Программу можно скачать совершенно безвозмездно, а работает она на любых версиях ОС, от устаревших до самых новых.
Чтобы начать пользоваться Speccy, просто скачайте и запустите приложение. Сразу начнётся сбор данных — получить исчерпывающие сведения вы сможете на вкладке «Общая информация». Кроме того, перемещаясь между вкладками панели, размещённой слева, вы можете просмотреть расширенную информацию, касающуюся каждого из устройств. Сведения можно сохранять в виде скриншота, а также экспортировать в текстовый файл или XML-таблицу.
К преимуществам приложения можно отнести:
- Возможность выводы на экран полной информации о всех составляющих ПК, в том числе показаний, снимаемых с термодатчиков.
- Отображение как текущих, так и номинальных параметров.
- Простой русский интерфейс.
- Очень удобный инструмент экспорта таблицы данных.
- Полная бесплатность.
Из недостатков отметим:
- Возможное отсутствие в общем перечне некоторых устройств, подключённых к компу.
- Отсутствие системы стресс-тестирования.
Скачать Speccy
Программа GPU-Z
Как мы уже отмечали, проверка работоспособности компьютера невозможна без оценки состояния графического адаптера. Справиться с задачей отчасти поможет эта программа, разработанная TechPowerUp. Все данные отображаются в удобной сводной таблице, а значения постоянно обновляются.
В частности, здесь вы можете проконтролировать текущую температуру, узнать версию сборки и количество операций, совершаемых за секунду. Все полученные сведения можно сохранить в виде скриншота или текстового файла.
Обратите внимание: программа поможет выявить поддельный графический адаптер. При несовпадении заявленных параметров номинальным вы будете видеть возле наименования карты пометку FAKE. Картинку же логотипа заменит большой восклицательный знак.
Главные достоинства программы:
- Удобный «одностраничный» интерфейс.
- Представление всех представляющих интерес сведений в единой таблице.
- Экспорт полученных сведений в таблицу или изображение.
- возможность сравнить данные, полученные на вашем компьютере, с показателями других ПК со всего мира.
- Совершенная бесплатность.
Не получилось избежать и недостатков:
- Приложение не предлагает инструментов для диагностики под нагрузкой.
- Часть заголовков таблицы не переведена на русский язык.
Скачать GPU-Z
Программа HWMonitor
Удобное приложение, предлагаемое CPUID, позволяет получить практически полный набор сведений о состоянии вашего компа. Данные отображаются в режиме реального времени и постоянно обновляются, однако, к сожалению, вы не сможете получить информации о некоторых параметрах, включая прошивку. В бесплатно распространяемых релизах набор доступных опций довольно сильно ограничен.
Все доступные данные будут представлены в виде единой таблицы. Сведения отсюда, в том числе температуры и напряжения, можно копировать — или экспортировать в текстовый документ. Ввиду отсутствия некоторых сведений использовать приложение для разгона не получится — рекомендуем совмещать его с другими, в частности, с CPU-Z.
«Продвинутая» версия предлагает, помимо прочего, инструменты для дистанционного контроля данных при помощи смартфона или планшета.
К преимуществам программы можно причислить:
- Возможность получить о вашем ПК практически все представляющие интерес сведения.
- Удобный, крайне минималистичный интерфейс.
- Возможность выбора между платной и бесплатной версиями.
Есть, как обычно, и недостатки:
- Официальная версия программы не позволяет переключиться на русский язык.
- Отсутствует часть данных о комплектующих.
- Нет возможности запустить тест системы компьютера.
Скачать HWMonitor
Программа SpeedFan
Один из старейших программных продуктов, изначально разработанный для оценки состояния встроенных кулеров. Помимо этого, вы сможете наблюдать за загрузкой процессора, регулировать скорость вращения лопастей, проверять температуру комплектующих.
Приложение также даёт возможность снимать показатели напряжения по всем трём линиям: 3,3/5/12 вольтов. Как ни странно, здесь же вы сможете просмотреть таблицу S.M.A.R.T.: такой возможности не предлагают даже некоторые специализированные программы. Регулируя отдельные показатели, вы сможете повысить производительность компа — или, напротив, сделать его работу более бесшумной. Помимо прочего, рекомендуем активировать предупреждение о достижении максимальной возможной температуры; наблюдать за изменениями этого параметра можно на удобной шкале в соответствующей вкладке.
Ключевые преимущества приложения:
- Получение максимального количества данных о компонентах.
- Возможность регулировать отдельные параметры ЦП и кулеров.
- Донельзя простой интерфейс.
- Работа на любых версиях ОС.
- Бесплатность.
- Возможность использовать встроенный русификатор.
К недостаткам отнесём:
- Отсутствие ряда данных, касающихся планок ОЗУ и материнской платы.
Скачать SpeedFan
Программа AIDA64 Extreme
Пожалуй, самое известное в настоящее время приложение, предлагающее пользователю поистине огромный набор возможностей. В отличие от ранее перечисленных, может применяться эта программа для теста компьютера — в том числе при стрессовых нагрузках.
Помимо информации, касающейся аппаратной части вашего компа, приложение предоставляет возможность диагностики программных компонентов, включая среду DirectX и некоторые драйверы.
Чтобы перейти к стресс-тестированию, вам достаточно будет открыть подвкладку «Тест», размещённую в меню «Сервис». В частности, здесь вы сможете проверить работоспособность не только привычных компонентов, но даже сетевого адаптера. По завершении проверки можно опубликовать данные своего ПК — и сравнить их с показателями других компьютеров.
Безусловные преимущества продукта:
- Широчайший набор представляемых данных.
- Возможность провести стресс-тестирование и сравнить результаты с данными других компов.
- Отдельные инструменты проверки для графических адаптеров и планок памяти.
- Привлекательный, полностью русский интерфейс.
Недостатки, на которые нужно обратить внимание:
- Необходимость приобретать полную версию по завершении месячного ознакомительного периода.
Скачать AIDA64 Extreme
Программа PCMark
Продукт от того же разработчика, что и 3DMark. Применяется для проверки всех комплектующих, а не только видеокарты. Базовой версией, с сильно ограниченным функционалом, вы можете пользоваться абсолютно бесплатно. Во время тестирования на дисплее будет отображаться привлекательная картинка, позволяющая визуально оценить качество отрисовки.
Помимо основных показателей, касающихся работы видеокарты, при использовании этой программы для теста ПК вы получите информацию об актуальном состоянии жёсткого диска, процессора, оперативной памяти и некоторых других комплектующих. Кроме того, посредством приложения можно оценить качество общения через VoIP-приложения, работы в веб-браузерах — и даже измерить время запуска ОС. Оценка по всем параметрам, как и раньше, выставляется в баллах.
Главные преимущества программы:
- Возможность провести полноценную диагностику ПК, не прибегая к помощи других приложений.
- Удобная балльная система оценки, включающая рекомендации по обновлению «отстающих» компонентов.
- Крайне приятный интерфейс.
- Наличие базовой версии, распространяемой в бесплатном режиме.
Среди недостатков отметим:
- Невозможность перейти, опять-таки в базовой версии программы, на русский интерфейс.
Скачать PCMark
Программа стресс-теста компьютера OCCT
Завершим наш небольшой обзор этой замечательной, простой в применении и, что не менее важно, бесплатно распространяемой утилитой. В окошке настроек вы можете задать параметр прерывания стресс-тестирования: в ручном режиме или по прошествии определённого времени. Рекомендуем второй вариант — иначе велик риск сжечь компьютер. Кроме того, имеет смысл задать периоды простоя до и после проведения диагностики.
Наблюдать за текущими значениями температуры и прочих доступных параметров вы можете в режиме реального времени, как в числовом выражении, так и на отдельных, достаточно легко воспринимаемых графиках. В отличие от ранних релизов, текущая версия программы позволяет подавать нагрузку не ступенчато, а сразу, проверяя таким образом стрессоустойчивость процессора и связанных комплектующих.
К основным вариантам диагностики, которые доступны из главного окна, отнесём:
- Стандартный, CPU. Не вызывает критического возрастания температуры, позволяет быстрее выявить возможные неполадки.
- Расширенный, Linpack. При включении этого параметра температура достигает максимальных значений, процессор в полном смысле слова перегревается и, следовательно, может выйти из строя. Использовать такой режим можно только в течение непродолжительного времени — и целесообразно только тогда, когда вы подозреваете, что текущие проблемы связаны с перегревом.
- Power Supply. В этом режиме вы получаете возможность проверить устойчивость к перегрузкам одного из основных компонентов ПК, блока питания. Обратите внимание на два фактора: во-первых, компьютер будет потреблять во время тестирования максимальное количество электроэнергии; во-вторых, если БП по умолчанию слабый, такая диагностика может его окончательно «добить».
- GPU:3D. Как и следует из наименования, инструмент предназначен для оценки состояния графического адаптера. Тестирование, как во всех остальных случаях, проводится при повышенных температурах.
Скачать OCCT
Что делать, если не получается найти неисправность
Как видите, большую часть операций, позволяющих выполнить полноценную диагностику компа и устранить основные неисправности, вы можете и без привлечения к делу специалистов, в домашних условиях. Это и лучше: в сервисном центре за те же услуги придётся платить — и, вероятно, немалую сумму.
Однако не все проблемы решаются так просто. В частности, вы не сможете своими силами отремонтировать процессор или блок питания, а также устранить помехи, вызванные растрескиванием материнской платы или утратой ею проводимости.
В таком случае единственное, что вам остаётся, — обратиться за помощью к профессионалам. Очень советуем сразу взять с собой весь системный блок, а не носить по одной детальке — проблема должна оцениваться и преодолеваться комплексно. Лучше всего, когда комп ещё на гарантии: после проведения диагностики смело требуйте замены.
При обращении в сервисный центр не стоит рассчитывать на особо трепетный подход к вашему ПК. Скорее всего, специалисты проведут точно те же тесты, которые вы могли выполнить дома, а затем — заменят повреждённые комплектующиеся теми, что есть в наличии.
Николай Данилов
Пара слов об авторе от редакции smartronix.ru. Николай работает с нами с самого основания проекта. Он отлично разбирается в компьютерах и программном обеспечении. Также неплохо освоил мобильный сегмент и всегда готов подробно рассказать про особенности работы телефона и приложений.
Многие из автомобилистов знают, что компьютерная диагностика позволяет узнать некоторые параметры работы двигателя, выяснить, что с ним не так, а иногда даже – подкорректировать работу мотора. В целом, всё так и есть. И всё же мы попытаемся рассказать о процессе подробнее: поверьте, это очень интересный процесс.
Что такое OBD?
Начнём с самого начала. Чтобы подключить к машине диагностическое оборудование, нужен специальный разъём, который сейчас есть у всех автомобилей, и который иногда называют просто OBD-II. На самом деле, OBD-II – это не разъём, а целая система бортовой диагностики. И несмотря на то, что прочно она вошла в нашу жизнь всего-то лет 20 назад, её история начинается ещё в 50-х годах прошлого века.
В середине ХХ века американское правительство внезапно пришло к мысли, что стремительно растущее количество автомобилей как-то не лучшим образом влияет на экологию. Правительство стало делать вид, что оно хочет на законодательном уровне эту ситуацию улучшить. Автопроизводители в свою очередь стали делать вид, что они выполняют придуманные законы.
Появлялись крайне разнообразные системы диагностики, задача которых была ограничена контролем за выбросами в атмосферу (а так как сложной техники не было, то максимум, за чем могли более менее адекватно наблюдать, это за расходом топлива). Никто (иногда даже сами производители) нормально пользоваться такими системами не мог. И когда к середине 70-х департамент по контролю за воздушной средой (Air Resources Board, ARB) и агентство по защите окружающей среды (Environment Protection Agency, EPA) стали понимать, что ничего хорошего добиться не получается, они стали усиленно рекомендовать внедрять новые системы.
Они не просто мигали бы лампочкой, «если что-то пошло не так», а позволяли бы быстро проверить автомобиль на выполнение им экологических норм. Первым откликнувшимся производителем стал General Motors, разработавший свой интерфейс ALDL. Разумеется, ни о каком мировом стандарте речь ещё не заходила, да и об американском тоже. В 1986 году ALDL был модернизирован, но до нужных масштабов дело никак не доходило. И только в 1991 году California Air Resources Board (калифорнийский департамент по контролю за воздушной средой) обязал всех американских автопроизводителей оборудовать свои автомобили диагностической системой OBD-I (On-Board Diagnostic), разработанной в 1989 году.
Что можно было проконтролировать с помощью OBD-I? Само собой, первоочередной задачей было следить за составом отработавших газов. Можно было проследить за работой электронной системы зажигания, кислородных датчиков и системы рециркуляции EGR. В случае появления неисправности загоралась лампа MIL (malfunction indicator lamp – лампа индикации неисправности). Никакой более точной информации получить было нельзя, хотя со временем лампочку научили мигать с определённой последовательностью, которая позволяла выявить хотя бы неисправную систему. Но и этого скоро стало мало.
В январе 1996 года наличие новой версии OBD-II стало обязательным для всех автомобилей, проданных в Америке. Основным отличием этой диагностической системы от OBD-I стала возможность контролировать систему питания, а также её можно было проверить на автомобиле с помощью подключаемого сканера. Этим занимались полицейские. Им было абсолютно плевать на всё, кроме токсичности – ведь вся эта система изначально и разрабатывалась для контроля за ОГ. Полагалось, что система диагностики на новом автомобиле должна была работать пять лет или сто тысяч километров пробега. Но на этом история OBD-II ещё не заканчивается.
В 2001 году все автомобили, проданные в Европе, должны были иметь систему EOBD (European Union On-Board Diagnostic), теперь уже – с CAN-шиной (о которой подробно как-нибудь в другой раз). В 2003 году японцы ввели обязательный JOBD (Japan On-Board Diagnostic), а в 2004 год наличие EOBD становится обязательным для всех дизельных автомобилей в Европе.

Это – очень (даже слишком) краткая история OBD-II. Я её специально не стал усложнять, вам же вряд ли интересно читать про рецессивные и доминантные биты спецификации Controller Area Network? Вот и я думаю, что для начала хватит. Давайте лучше посмотрим на разъём OBD-II «живьем».
Место встречи изменить нельзя
Я уже говорил, что через диагностический разъём калифорнийские копы при желании должны были легко подключиться к самой системе. Чтобы упростить задачу, разъём было решено ставить не далее 60 см от рулевого колеса (хотя, скажем, китайцы это требование часто игнорируют, а иногда этим же балуются инженеры Рено). И если раньше разъём можно было встретить даже под капотом, то сейчас он всегда в зоне досягаемости водителя. Что из себя представляет разъем?
Вообще, он называется DLC – Diagnostic Link Connector. Вполне очевидно, что сама колодка тоже стала соответствовать одному стандарту. Разъём имеет 16 контактов, по восемь в два ряда. Стандарт определяет и назначение выводов в колодке. Например, контакт №16 (самый правый в нижнем ряду) должен быть подключенным к «плюсу» АКБ, а четвёртый – быть заземлением. И всё же шесть контактов отданы в распоряжение производителю – там может располагаться что-то по его желанию.
Часто от диагностов можно услышать слово «протокол». В данном случае – это стандарт передачи данных между отдельными блоками системы диагностики. Тут мы уже опасно сближаемся с информатикой, но ничего не поделаешь: диагностика-то компьютерная. Придётся ещё немного потерпеть.
Разработчиками OBD-II предусмотрены пять разных протоколов. Если говорить очень-очень упрощённо, то это пять различных способов передачи данных. Например, протокол SAE J 1850 используется преимущественно американцами, скорость передачи данных по нему – 41,6 Кб/с. А вот ISO 9141-2 в США не распространён, скорость передачи тут – 10,4 Кб/с. Впрочем, нам всё это знать не обязательно.
Пока просто запомним:
диагностическая колодка OBD-II везде одинаковая, распиновка – тоже, а какие разъёмы будут использоваться для подключения сканера, зависит от протокола, применяемого производителем.
Ну а теперь попробуем продиагностировать автомобиль – в этом нам помогут специалисты из компании «Лаборатория Скорости». Попутно посмотрим, что такое настоящая диагностика.
Что может диагностика?
Начнём с того, что подключить дешёвый мультимарочный сканер и считать одну-две ошибки – это даже близко не диагностика. И было бы большой ошибкой полагать, что диагностику делает сканер, а не человек. На самом деле они работают в паре, и если один из них значительно глупее другого, ничего хорошего из этого не выходит. Терпеть не могу пронумерованные списки, но использую один, чтобы более наглядно показать, что должна в себя включать правильная компьютерная диагностика:
- Сбор анамнеза.
- Чтение имеющихся и сохранённых ошибок.
- Просмотр потока данных (Live Data).
- Логирование данных «в движении».
- Опрос и сопоставление.
- Тесты исполнительных механизмов.
- Использование инструментальных методов диагностики.
Много непонятного? Спокойно дойдем до каждого из пунктов.
Есть еще постдиагностические работы: адаптация, активация дополнительных функций… Но про это в одной из следующих публикаций. Пока что сосредоточимся на диагностике неисправностей и рассмотрим все этапы.
Сбор анамнеза
Хороший диагност перед началом работы обязательно спросит у владельца, что с автомобилем не так, как неисправность проявляется, при каких условиях, с какой периодичностью, что предшествовало появлению неисправности… Одним словом, будет вести себя как опытный врач, причём не из бесплатной поликлиники, а из хорошего медицинского центра.
Наш подопытный MINI абсолютно здоров, поэтому в данном случае спрашивать нечего. Впрочем, иногда диагностику есть смысл проводить в качестве превентивной меры, не дожидаясь, когда Check Engine начнёт светить постоянно или периодически подмигивать с панели приборов.
Чтение имеющихся и сохранённых ошибок
Итак, подключаем к нашему «Минику» сканер и ноутбук с программным обеспечением от BMW (о том, как связаны BMW и MINI, напоминать не будем, тут все грамотные). Разумеется, через диагностический разъём. Кстати, Мини не хочет нормально проходить диагностику на одном аккумуляторе, поэтому подключаем внешний источник питания. Но это – особенность автомобиля, исключение, а не правило. Теперь ждём установления связи с автомобилем. Смотрим на картинку на экране ноутбука.
Первым делом мы можем увидеть общую информацию об автомобиле – от текущего пробега до номера двигателя и КПП. Кстати, если покупаете автомобиль с пробегом, то зачастую диагностика поможет определить его истинный пробег, который в том числе будет виден, например, в АКПП.
Или ещё интереснее: если открыть ремонтную историю, там будет видно, при каком пробеге было осуществлено последнее вмешательство (может, кто-то скидывал ошибки, проводил адаптацию какого-то механизма или делал что-то ещё). И если там стоит пробег тысяч 100, а на одометре – всего 70, то кое-кто хочет вас обмануть. Далеко не всегда такая возможность есть на 100%, да и «скрутчики» пробегов часто бывают изобретательны и не ленивы – иногда подчищают пробеги везде, хотя это и редкость.
Но мы отвлеклись. Мы быстренько сканируем на предмет ошибок и в разделе «Накопитель ошибок» все-таки находим такие записи, говорящие об ошибках в электроусилителе рулевого управления!
Еще раз подчеркну: если на машине не горит «чек» и не проявляется каких-либо явных неисправностей, это не значит, что их нет. Электроника может работать некорректно, не оповещая об этом без подключения сканера.
Поэтому компьютерную диагностику, особенно если у вас дорогая машина со сложной электроникой, нужно проводить регулярно, чтобы многие поломки устранить превентивно, пока они не вылились во что-то серьезное.
Но вернемся к нашему MINI. Открываем запись об ошибке ЭУР и смотрим так называемый Freeze Frame (замороженный кадр) – тут описано, при каких условиях эта ошибка проявилась. В нашем случае это произошло один раз при пробеге 120 тысяч километров, при скорости 117,5 км/ч, напряжение аккумулятора составляло 16,86 В.
Данные во Freeze Frame помогают понять, отчего произошла ошибка. Не всегда, конечно, но важной может оказаться любая сопутствующая информация о скорости, пробеге, напряжении и т.п. Это все при условии, что специалист умеет думать.
Бывает ведь, что доморощенные «диагносты» просто видят, какая деталь в машине «глючит», и тут же предлагают ее поменять в сборе «методом тыка», потому что, дескать, причину ошибки знает только Святой Дух, разгадать ее невозможно. Это все от большой жадности и недостатка профессионализма. А мы движемся дальше…
Просмотр потока данных (Live Data)
Live Data – это те данные, которые можно получить в режиме реального времени. Есть простые данные – например, обороты двигателя или температура охлаждающей жидкости.
А есть такие, которые без сканера выяснить вообще невозможно. Например, напряжение датчиков положения педали (речь идёт об электронной педали газа). Их два, смотрим показания: 2,91 В на одном и 1,37 В на втором. Теперь нажимаем на педаль и смотрим на значения: 3,59 В и 1,58 В. Собственно, это и есть Live Data – то, что происходит с механизмом в реальном времени.
Поток данных можно смотреть в том числе и на ходу. Бывает очень полезно посмотреть, как реагирует бортовая электроника машины на различные манипуляции, и что при этом показывает Live Data.
Опрос и сопоставление
Это работа диагноста, а не оборудования. После того, как машина протестирована всеми доступными способами, снятые показания предстоит осмыслить и сопоставить. А было ли напряжение штатным? А сопротивление? А температура? Ну и так далее.
Тест исполнительных механизмов
Его проводят для проверки их работоспособности. Обычно – чтобы просто убедиться, что узел работает как положено. Заходим в раздел меню «Активация детали» (да, русификация тут несколько странная) и запускаем, например, электровентилятор системы охлаждения. Работает. Для чего это может быть полезно? А вот, скажем, перегрев мотора. Если бы вентилятор не включился принудительно, вскрылась бы причина перегрева.
Использование дополнительных измерительных приборов
Бывает, что диагностика не может показать, какой именно из элементов системы вышел из строя. Возьмём, к примеру, ту же «электронную педаль газа». Допустим, напряжение окажется нештатным. Сканер это покажет, мы в этом уже убедились. Но в чём причина падения напряжения?
Тут уже поможет только измерение сопротивления реостата омметром и визуальный осмотр дорожек на предмет выявления повреждений или истертых контактов. Или еще пример. Диагностика показывает ошибки по датчикам положения коленвала и распредвалов. Скорее всего, это говорит о смещении фаз ГРМ, то есть – о растяжении цепи. А насколько смещены фазы? С этим поможет только осциллограф. Все-таки замена цепи ГРМ – работа крайне дорогостоящая, особенно на каком-нибудь V8. Тут лучше знать наверняка.
Одним осциллографом тоже, бывает, не обойтись. Например, сюда же можно отнести и опрессовку впуска с дыммашиной, и тест производительности форсунок «с обраткой», и контроль тех же дизельных форсунок на специальном форсуночном стенде, и многое другое…
Ещё можно применить диагностические замеры на диностенде, хотя это мало кто применяет в виду отсутствия оборудования. Ведь замер на стенде позволяет не только видеть цифры мощности и момента, но и смотреть характер кривой того и другого и параллельно снимать данные по давлению наддува, AFR, температуре выхлопных газов, распределению момента по осям и колесам и многое другое. Но это в России – экзотика.
Поэтому этот пункт отмечаем отдельно: настоящий диагност не брезгует запачкать одежду, ибо на этапе инструментальной диагностики придется открыть капот, залезть в проводку, демонтировать проблемные датчики или узлы и проверить их состояние визуально и на предмет правильности функционирования, прозвонить проводку, подключить осциллограф, мультиметр и другие необходимые приборы. Компьютерная диагностика предполагает использование не только одного сканера (а в реальной жизни сканеров должно быть больше – об этом в отдельном материале), но и других средств диагностики.
Логирование
Оно применяется в случае, который меня бы точно поставил в тупик: если ошибка имеет плавающий характер. Как раз та ситуация, когда в сервисе обычно говорят: «ну, сейчас же всё работает, вот как только опять случится – приезжайте». Действительно, такую неисправность определить бывает сложно. Но выход есть.
К диагностическому разъёму подключают специальный сканер (как правило, мини-сканер, который просто вставляется в разъем OBDII и не висит, не болтается, работает автономно, не мешает водителю. В общем, не требует никакого участия обычного пользователя – клиента автосервиса) и отправляют клиента кататься по своим нуждам.
Сканер тем временем усиленно работает, записывая лог, а в момент проявления проблемы дополнительно регистрирует саму ошибку и условия её проявления. Метод удобный, а главное – практически незаменимый при наличии сложных «плавающих» ошибок. И ещё одно его преимущество заключается в том, что специалисту не приходится в режиме реального времени сидеть и отслеживать всё, что творится в автомобиле. Иногда это просто невозможно, да если и возможно – то очень сложно. Гораздо удобнее потом просто забрать все записи и вдумчиво посидеть над логами.
А напоследок я скажу…
Всё вышесказанное – лишь вершина айсберга. Всю глыбу мы будем постепенно приподнимать, но не сразу.
Например, мы ничего не сказали о кодах, хотя тема эта очень интересная. Многие, наверное, слышали что-нибудь вроде такого: «У меня ошибка P0123. Это что значит?». Да, можно посмотреть. Это – высокий уровень выходного сигнала датчика положения дроссельной заслонки «А». Если коротко, то все ошибки делятся на группы. P – двигатель и трансмиссия, В – кузов, С – шасси.
Внутри тоже есть деления. Перечислять все долго и не нужно, но хотя бы для примера: P01ХХ – контроль системы смесеобразования, P03ХХ – система зажигания и система контроля пропусков воспламенения, а вот с P07ХХ до P09ХХ – трансмиссия. Вместо ХХ указываются подсистемы. Например, P0112 – низкий уровень датчика температуры всасываемого воздуха, а P0749 – ошибка электромагнитного клапана регулировки давления. Кодов – сотни, но несведущий человек ничего толкового из этой информации не вынесет.
Вообще, конечно, вопрос важный: предположим, где-то сделал диагностику, а что делать дальше? В этом случае ещё раз можно проверить квалификацию специалистов. Разобраться в истоках появления той или иной ошибки почти всегда возможно. Так что если слышите совет менять детали одну за другой, пока машина не поедет нормально, уносите ноги из такого сервиса. Их-то понять можно: менять детали, проданные с наценкой – куда проще, чем учиться на диагноста и ковыряться в мелочах, которые не принесут больших денег.
Особенно циничны в этих вопросах официальные дилеры, которых хлебом не корми, дай поменять полмашины в сборе. И если работа выполняется по гарантии, то путь так и будет. Но если вам придётся менять заслонку за свой счёт, то это может быть ой, как дорого. Хотя у дилера всё же есть преимущество – доступ к базе знаний. Так называют накопленную статистику по поломкам конкретной модели определенного года (а может, и месяца, и даты выпуска), определённой комплектации и даже цвета (если речь идёт, например, о кузове) по всем дилерам, где эти машины реализуются. Иногда использование базы знаний может существенно помочь в выяснении неисправности.
В будущих публикациях мы подробно разберемся в кодах ошибок, проведем практические замеры и даже сравним дилерский сканер с мультимарочными нескольких ценовых категорий! Оставайтесь на связи.
За помощь в подготовке материала благодарим компанию «Лаборатория Скорости» (СПб, ул. Химиков, д. 2, (812)385-50-82
Опрос
Вы когда-нибудь делали компьютерную диагностику?
Диагностика автомобиля через ноутбук — возможность точно определить причину неисправности и принять решение по дальнейшему ремонту. При заказе услуги в квалифицированных СТО работа обходится в сумму до 10-20 тысяч рублей и более. Цена зависит от сложности, целей и ценовой политики сервиса.
При частом обращении в сервис автовладелец в течение года тратит крупную сумму, достигающую 50-100 тысяч рублей. В таких обстоятельствах возникает вопрос, как сделать диагностику автомобиля своими руками, сэкономив на этом время и деньги.
Ниже рассмотрим, что такое проверка авто через OBD2, как она делается, какие нужны программы и оборудование для проведения работ. Также приведем инструкцию, как сделать диагностику самостоятельно без обращения на СТО.
Введение в компьютерную диагностику, подходы к реализации технологии
Диагностика автомобиля с помощью телефона, ПК или ноутбука — далеко не новшество современном мире.
Первые зародыши технологии появились 40 лет назад, когда в 1980-м компания Дженерал Моторс предусмотрела на своих авто интерфейс для диагностики ALDL.
Его целью был контроль состояния всей электронной части машины и ECM-протокола.
Аббревиатура OBD дословно расшифровывается как On-Board Diagnostics или бортовая диагностика.
Официально система OBD-1 запущена в 1991 году, а спустя пять лет специалисты создали единый протокол для диагностики, действующий и в 2020 году — OBD-2.
Он используется для авто, которые производятся в Канаде и США. В Японии и Европе имеются другие аналоги — EOBD и JOBD соответственно.
Диагностика реализуется с помощью разъема, расположенного в районе рулевой колонки или в другом месте (зависит от модели машины).
Тип OBD-2 считается стандартным, что позволяет подключать к нему разные устройства для снятия информаций с бортового компьютера. Для проверки применяется специальный сканер, ПО и компьютер (ноутбук).
При наличии этих комплектующих диагностику можно провести своими руками и определить основные ошибки.
Сбои в работе системы авто выдаются в виде кодов. Часть из них характерна для всех автомобилей, но есть и такие, которые индивидуальны для конкретных моделей.
После получения информации автовладелец принимает решение по ремонту и его стоимости. Информация, полученная таким путем, отличается высокой точностью и позволяет сэкономить время на диагностику машины.
Распиновка разъема OBD-2
При подключении ноутбука к OBD-2 для диагностики важно понимание распиновки, а именно знание назначение каждого контакта.
Подробные сведения можно найти в инструкции по эксплуатации и другой документации на автомобиль. Общие подходы к распиновке приведем ниже.
Контакты OBD-2 и их назначение:
- OEM — протокол компании-производителя.
- Шина и Bus positive Line. SAE-J1850 PWM, SAE-1850 VPW.
- Пусто.
- Заземление кузовной части — Chassis Ground.
- Сигнальная «земля» — Signal Ground.
- Линия CAN-High шины CAN Highspeed высокоскоростного типа (ISO 15765-4, а также SAE-J2284).
- K-Line. ISO 9141-2 и ISO 14230.
- Пусто.
- CAN-Low CAN Lowspeed. Линия низкоскоростной шины.
- Шина — Bus negative Line. SAE-J1850 PWM, SAE-1850 VPW.
- Пусто.
- Пусто.
- Пусто
- CAN-Low, CAN Highspeed. Здесь действуют протоколы ISO 15765-4, SAE-J2284.
- Линия типа L-Line. ISO 9141-2 и ISO 14230.
- Подача напряжения +12в от аккумулятора (Battery Power).
Наличие таких сведений позволяет избежать ошибок при интерпретации информации, а при необходимости собрать разъем своими руками.
Кабель и переходники для OBD-2
В автомобилях после 1996 года выпуска, как правило, установлены привычные разъемы на 16 контактов (OBD-2). Но встречаются и другие типы разъемов со следующими наименованиями — OBD-1, OBD, ALLD, GM и другие.
Они предназначены для конкретного оборудования или определенных марок транспортных средств.
Базовые варианты:
- 12 Pin ALDL. Количество контактов — 16. Применяется для коммутации OBD-2 в автомобилях производства GM GMC Chevrolet. Разъем имеет стандарт ALDL. SKU: 12P16P-GM, а также СКП: 030915083218.
- 12 Pin to 16 Pin OBD2. Применяется для силовых кабелей Митсубиши и Хендай. На напряжение + 12V. SKU: 12P16P-MITSUBISHI-ВАТТ-CLIP-CABLE.
- Гнездо Opel Vauxhall на 10 контактов. Тип SKU: 10P16P-OPEL, СКП: 030915083249.
- 14 Pin OBD1 до 16 Pin OBD2 для машин Nissan Infiniti. Их можно распознать по следующим обозначениям. SKU: 14P16P-NISSAN, СКП: 030915083324.
- 12 Pin OBD1 до 16 Pin OBD2 для машин Рено. Распознавательные знаки — SKU: 12P16P-RENAULT, СКП: 030915083317.
Перед диагностикой автомобиля через ноутбук изучите тип разъема, количество контактов и их назначения. Учтите, что этот параметр зависит от модели авто и конфигурации самого разъема.
В некоторых случаях придется покупать отдельный кабель для проведения диагностических работ.
Система управления двигателем: основные компоненты, принцип работы
Главный элемент системы управления силовым узлом — ЭБУ. Аббревиатура расшифровывается, как «Электронный Блок Управления».
Задача контроллера состоит в сборе информации от многочисленных датчиков с последующей обработкой полученных сведений и передачей команд исполнительным элементам.
ЭБУ является неизменным элементом бортовой сети машины. Он постоянно обменивается данными с АБС, АКПП, системами безопасности и стабилизации, круиз- и климат-контролем.
Информация передается по шине типа CAN, объединяющей электронные и цифровые устройства машины в общий интерфейс. Такой принцип работы позволяет ЭБУ контролировать процессы, которые происходят в автомобиле.
Базовые функции ЭБУ:
- Контроль и управление подачей горючего в двигателях инжекторного типа.
- Оптимизация работы зажигания.
- Регулирования фаз газораспределения.
- Анализ компонентов выхлопных газов.
- Регулирование температуры и ее поддержание на оптимальном уровне.
- Контроль работы системы рециркуляции газов и т. д.
На ЭБУ приходят сведения о позиции коленвала и частоте его вращения, скорости машины, напряжении сети и т. д. Всего в устройство поступают данные с более чем двух десятков датчиков.
Также в контроллере предусмотрена система, информирующая человека о поломках или сбоях в работе. Об ошибке свидетельствует зажигание лампочки Check Engine.
Для каждого сбоя предусмотрен индивидуальный код, а собранные данные хранятся в памяти и предоставляются по запросу автовладельца.
Подробно разобраться как это работает можно на примерах:
- Расшифровка кода ошибки р0120.
- Как устранить ошибку Р0172.
- Что делать если загорелись индикаторы Check и «скользкая дорога» https://autotopik.ru/diagnostika-neispravnostei/check-i-skolzkaja-doroga.html.
Не меньший интерес представляет конструкция ЭБУ. Блок состоит из платы с микропроцессором и памятью, спрятанной в герметичный кожух.
С наружной стороны предусмотрено гнездо для подключения специального сканера и проведения диагностики автомобиля через ноутбук или ПК.
Как отмечалось, место установки контроллера индивидуально для каждой машины. Он монтируется под капотом, под пассажирским вещевым ящиком или в передней части приборной панели.
Функционирование ЭБУ обеспечивается, благодаря трем типам запоминающих устройств:
- ОЗУ — применяется для обработки информации и хранения промежуточных итогов.
- ППЗУ — предназначена для хранения ПО и данных о работе мотора.
- ЭРПЗУ — выполняет функцию хранения временных сведений по блокировке, кодам, пробеге, «прожорливости» авто, времени работы мотора и т. д.
Условно ПО контроллера формируется из двух элементов:
- Первый (функциональный) отвечает за прием-обработку информации с последующей отправкой на исполнительные органы.
- Второй (контрольный) проверяет сведения на правильность, а при появлении ошибок выдает сигнал на приборную панель и блокирует работу мотора (если в этом имеется необходимость).
Внесение изменений в ПО рекомендуется при наличии специального оборудования, знаний и опыта. При отсутствии этих составляющих высок риск допустить ошибку и полностью вывести электронную систему авто из строя.
Что в автомобиле можно проверить с помощью компьютерной диагностики
По описанию ЭБУ можно сделать краткие выводы, чем именно полезна диагностика, и что можно проверить с помощью ноутбука, сканера и ПО.
При правильном подходе автовладелец или мастер на СТО выявляет причину поломки после сравнения текущих и заводских показателей. При значительном расхождении параметров выпадает ошибка, по которой можно судить о характере неисправности.
Диагностика автомобиля с помощью ноутбука позволяет проверить следующие элементы авто:
- Двигатель. Проверка необходима при перегреве мотора, повышении расхода топлива, сбоях в работе, проблемах с пуском или появлении посторонних шумов. Не обойтись без диагностики при появлении ошибки Check Engine на приборной панели. С помощью компьютера можно посмотреть скорость ХХ, производительность мотора, позицию заслонки дросселя и число оборотов. Своевременное выполнение работ позволяет вовремя внести изменения в машину и избежать дорогого ремонта.
- АКПП. Компьютерная диагностика помогает определить состояние коробки-автомат. Работа выполняется при трудностях с включением какой-либо скорости, появлении шумов и сбоях в работе, симптомах течи масла и т. д. Во время работ считываются коды ошибок ЭБУ, собираются и контролируются параметры температурных датчиков, анализируется позиция ручки АКПП и т. д.
- Подвеска. Во время компьютерной диагностики с помощью ноутбука можно изучить состояние ходовой автомобиля. Проверка необходима при появлении гула или стука в подвеске, чрезмерном износе шин, странном гуле при движении, ошибках в работе ABS и т. д.
- Возможна проверка и других электронных систем, все зависит от конкретной марки автомобиля.
Компьютерная диагностика полезна и при покупке машины, ведь с ее помощью можно узнать состояние ТС, работоспособность всех систем, наличие ошибок и неисправностей.
Многие продавцы «глушат» лампочку Check Engine, чтобы она не отпугивала покупателей. Своевременная проверка позволяет выявить проблему и отказаться от сделки с недобросовестным продавцом.
После изучения электроники авто можно сделать вывод о пробеге, оценить расходы на ремонт и принять решение об актуальности покупки машины.
Что нужно, чтобы проверить ЭБУ с помощью ноутбука
Правильность компьютерной диагностики зависит от предварительной подготовки и наличия необходимого оборудования. Современный рынок предлагает большой выбор устройств для тестирования ТС разных марок и моделей. Перед покупкой важно уточнить тип разъема в автомобиле, а после приступать к выбору.
Для диагностики двигателя, АКПП или ходовой машины потребуется такое оборудование.
Ноутбук, ПК или телефон
Первый и третий вариант удобны с позиции компактности. Применение смартфона актуально, когда нужна проверка машины в дороге, где нет другой аппаратуры. При этом для подключения девайса к разъему скорее всего понадобится переходник с обычного USB на OTG Micro USB, если смартфон не получится подключить через Блютуз.
С помощью ноутбука или обычного компьютера можно провести более глубокую проверку. Минус стационарного ПК в том, что его нельзя взять с собой и установить в машине.
При покупке ноутбука можно использовать самое простое оборудование с RS-232, применяемом для подключения дата-кабеля.
Обязательно наличие хотя бы одного из модулей для беспроводного доступа. В частности, потребуется Вай-Фай, Блютуз или другое оборудование. Аналогичные требования характерны и для стационарного ПК.
Сканер
Устройство подключается к разъему и покупается под конкретную марку/модель машины.
Ряд производителей выпускает универсальные сканеры, подходящие к большей части авто отечественного и зарубежного производства.
Примером такого устройства может послужить мультимарочный диагностический сканер Rokodil ScanX.
Сканер надежен в работе и совместим с большинством бензиновых автомобилей начиная с 1993 года выпуска и дизельных с 1996.
Подключение осуществляется через блютуз версии 4.2 к любому устройству на базе iOS, Android или Windows.
С его помощью можно провести полную диагностику авто, сбросить существующие ошибки, узнать показания по всем датчикам.
При покупке б/у авто будет полезным функция отображения VIN автомобиля и его реального пробега.
Учитывая невысокую стоимость, затраты на приобретение устройства окупятся за 1-2 поездки на СТО.
Вместе с таким оборудованием может входить кабель для подключения к ноутбуку. В состав сканера входит схема, блоки разъемов, а также панели управления и сигналов.
По своей сути адаптер — переходник между ЭБУ и ноутбуком, применяемым для компьютерной диагностики. Его задача в том, чтобы получить, расшифровать и передать данные в понятном виде.
Особую популярность у автомобилистов получили автосканеры работающие на чипе ELM327.
Программа (ПО)
Для контроля состояния ТС через контроллер нужна программная оболочка (софт). Он бывает универсальным или предназначенным для конкретных моделей.
Эксперты рекомендуют выбирать ПО для определенного авто. В таком случае можно рассчитывать на более высокую точность.
При диагностики отечественных автомобилей хорошо себя показала программа OpenDiag. Есть версии как для ПК, так и для смартфонов на Андроид. Лучше оплатить профессиональную версию. Но про это мы поговорим ниже.
Через нее удавалась подключиться к ЭБУ автомобилей ВАЗ, Sens, Славута, по кабелю через переходник OTG Micro USB, при этом другой софт с такой задачей не справлялся, так как был рассчитан на подключение только через Блютуз. Но не все ЭБУ, особенно старых авто, такую возможность поддерживают.
При наличии упомянутого оборудования можно приступать к проверке. О видах адаптеров и особенностях проверки мы поговорим ниже.
Типы передачи данных
На рынке представлен большой выбор адаптеров. Наиболее популярный тип передачи данных — K-Line. В таком случае сведения передаются по двунаправленной шине между ЭБУ и оборудованием для диагностики.
Профессиональные сканеры, как правило, поддерживают такой вид передачи связи. В эту группу входят VAG адаптеры.
Существуют и другие способы подключения оборудования — по Wi-Fi, проводу USB или Bluetooth.
При выборе варианта важно учесть особенности ЭБУ, который не всегда поддерживает тот или иной способ связи (про это мы уже упоминали выше).
Во избежание ошибок рекомендуется подбирать сканер с учетом марки транспортного средства и установленной в нем блока управления определенной модификации.
Адаптеры, существующие на рынке
Современный рынок предлагает большой выбор адаптеров, позволяющих осуществлять диагностику автомобиля через ноутбук.
Основные типы:
- ELM OBD2 — удобные в применении сканеры, работающие на чипе ELM 327, предназначенные для самостоятельного чтения ошибок машины и их устранения без посещения СТО. Оригинальные адаптеры этой серии поставляются с микропроцессором типа Microchip PIC18F25k80, диском программного обеспечения, списком неисправностей и уроками по проведению диагностики.
- VAG COM адаптеры — устройства, предназначенные для проверки немецких автомобилей группы VAG. Такие девайсы применяются профессионалами на СТО, но могут использоваться и обычными автовладельцами в условиях гаража. Достаточно поставить на компьютер необходимую программу.
- Мультимарочные сканеры — универсальные устройства, справляющиеся с проверкой большинства современных марок автомобилей. Во время диагностики можно проверить и стереть коды поломок, сбросить сервисные интервалы, отобразить характеристики системы, кодировать ЭБУ и активировать специальный режим, изучить состояние исполнительных устройств. Кроме того, с их помощью можно имитировать команды от датчиков и контролировать изменения в системе.
Launch Creader 3001 RUS - Дилерские сканеры — профессиональный вариант устройств для диагностики автомобиля, позволяющий выполнить комплексную проверку. Такие автосканеры работают только с машинами определенной марки.
iCarsoft i905 — автосканер для Toyota / Lexus
Как видно, рынок автомобильных сканеров для диагностики весьма широк. При этом не все оборудование подходит для самостоятельной проверки машины в гаражных условиях.
Читайте также:
Сканеры на базе чипа ELM327
Адаптеры ELM327 пользуются спросом у автовладельцев, желающих самостоятельно проверить автомобиль обойтись без посещения СТО. Они позволяют проверить машину с помощью ПК, ноутбуков и других устройств. Функционал оборудования зависит от применяемого ПО.
Чаще всего программы позволяют проверить трансмиссию и мотор, но некоторый софт помогает изучить и другие блоки машины.
Базовые функции:
- Диагностика мотора и системы подачи топлива.
- Считывание и изучение кодов ошибок.
- Проверка электроники транспортного средства.
- Выявление поломки контролирующих датчиков.
- Сброс ошибок и т. д.
С помощью адаптера можно проверить информацию от кислородного датчика, узнать обороты мотора, температуру ОЖ и давление в коллекторе пуска.
Применение сканера позволяет изучить состояние системы подачи топлива, увидеть положение заслонки дросселя и измерить скорость машины.
В оборудовании предусмотрена опция ведения логов, отображение данных в графическом виде, споп-кадр и другое.
Поддерживаемые протоколы:
- ISO 9141-2. Применяются для автомобилей Хонда, ВАЗ, ГАЗ, Тойота, Ниссан, Мерседес, Инфинити, Порше, БМВ, Лексус и т. д.
- ISO 15765-4 (CAN) подходят для машин Рено, Ягуар, Форд, Фольксваген, Опель, Ауди, Мазда, Сааб, Вольво, Порше, Пежо, Рено, Опель и других.
- ISO 14230-4 (KWP2000) — протокол, поддерживаемый автомобилями Хендай, Дэу, Киа и т. д.
- J1850 VPW подходит для машин Шевроле, Бьюик, Додж, Исузу, Кадиллак, Крайслер и Дженерал Моторс.
- J1850 PWM — совместим с Форд, Мазда и Линкольн.
Сканер ELM327 — универсальный прибор, используемый для компьютерной диагностики ТС своими руками без обращения на СТО.
С его помощью можно проверить машины разных производителей:
- Отечественные — Шевроле Нива, ВАЗ, ЛАДА, ГАЗ, Ланос, Сенс, Славута (инжектор).
- Зарубежные с бензиновыми моторами — Ауди, Акура, Альфа Ромео, БМВ, Астра, Бьюик, Шевроле, Чери, Крайслер, Ситроен, Дача, Дэу, Додж, Кровн Виктория, Даймлер Сикс, Фиат, Форд, Джили, Хонда, Греат Вол, GMC, Хендай, Инфинити, Исузу, Киа, Джип, Ягуар, Киа, Мазда, Лексус, Линкольн, Лянчия, Мерседес, Митсубиши, Ниссан, Опель, Олдсмобил, Пежо, Рено, Порш, Понтиак, Плеймоут, Ровер, Сааб, Сатурн, Шкода, Сеат, Смарт, Ссанг Йонг, Субару, Сузуки, Тойота, Триумф, Фольскваген и Вольсов.
- Зарубежные с дизельными моторами — БМВ, Альфа Ромео, Ауди, Шевроле, Фиат, Ситроен, Форд, Джип, Исузу, ГрейтВол, Хонда, Киа, Мазда, Лэнд Ровер, Мерседес Бенц, Ниссан, Сузуки, Ссанг Йонг, Опель, Пежо, Рено, Сеат, Фольксваген, Вольво и Виннабеджо.
Упомянутый список ориентировочный, а отсутствие в нем вашей марки авто не означает, что она не поддерживается ELM327.
VAG адаптеры для диагностики автомобиля
Не менее популярное решение — VAG адаптеры, которые применяются на СТО и подойдут для изучения авто своими руками.
Они используются для решения следующих задач:
- диагностика разных систем авто;
- считывание и сброс ошибок мотора;
- проверка блоков ГУР, АБС и ЭУР;
- контроль работы всех систем машины;
- сброс накопленных ошибок;
- изменение параметров мотора, бортового компьютера и трансмиссии.
VAG адаптер отличается простым интерфейсом и наличием подробной инструкции, что позволяет сделать диагностику своими руками и без посещения СТО.
Устройство поддерживает следующие автомобили:
- Старые иномарки до 2000-х годов выпуска.
- Авто отечественного производства — Ауди, Фольксваген, Шкода и Сеат (должны быть выпущен в период с 1990 до 2005 года).
Подробные сведения по совместимости можно посмотреть в инструкции к самому прибору. Главной особенностью VAG адаптера для диагностики является особый вид чипа.
В бюджетных моделях применяется микросхема с ограниченными возможностями, из-за чего не удается получить сведения от определенных узлов.
Сканер делается на базе FTDI-чипа, поддерживающий все блоки машины.
Его главное преимущество — возможность перепрошивки многих отечественных авто. Драйвера для работы поставляются в комплекте, что позволяет своими руками провести диагностику более чем 30 разных марок авто.
Профессиональное оборудование
Работники СТО при диагностике ТС через ноутбук применяют профессиональную аппаратуру, а именно мультимарочные сканеры. Их особенность в универсальности и способности диагностировать десятки автомобильных марок.
С помощью таких адаптеров решается широкий спектр задач:
- считывание, дешифровка и стирание кодов ошибок;
- отображение параметров системы в виде графика или с цифровым отображением;
- сброс сервисных интервалов;
- проведение тестов для разных органов;
- кодирование ЭБУ и запуск специальных его режимов;
- имитация информации от датчиков и контроль их параметров;
- определение систем машины и установка списка контролируемых данных.
К наиболее популярным моделям можно отнести Delphi DS150e DCP PRO, AutoCom CDP+, Ancel AD310, Launch Creader 3001, CReader VI и другие.
Дилерские сканеры
Не меньший спрос имеют дилерские сканеры, позволяющие выполнить комплексную проверку машины. В отличие от других устройств они «заточены» под конкретные модели авто.
Такая индивидуальность расширяет возможности прибора и позволяет выполнять широкий спектр работ.
Возможности сканеров позволяют решать следующие задачи:
- Автоматическое распознавание ЭБУ.
- Обнуление интервалов сервисного цикла.
- Кодировка отдельных блоков.
- Вывод на дисплей разных данных в режиме онлайн.
- Изучение, отображение и описание кодов ошибок, возможность их стирания.
- Удаление и задание ключей иммобилайзера, а также другие функции.
Популярные модели:
- OP-COM RUS V1.70 для Опель.
- Toyota Mini VCI J2534.
- Вася Диагност 19.10.0 Pro или ProKit.
- Lexia-3 для Шевроле и Пежо.
- Inpa/Rheingold и BMW_InpaPRO для БМВ и т. д.
Рынок предлагает большой выбор дилерских сканеров, охватывающих почти все современные модели автомобилей.
Лучшие адаптеры для домашнего использования
Многие автовладельцы решаются провести компьютерную диагностику своими руками без привлечения специалистов СТО. Для выполнения задачи важно с умом подойти к выбору адаптера, ведь не все модели можно применять для самостоятельной проверки авто. Ниже рассмотрим лучшие решения на 2019/2020 года.
ELM327
Сканеры ELM327 (про них мы уже упоминали выше) — адаптеры OBD2 на русском языке, позволяющие автовладельцу самостоятельно считать ошибки и устранить их без обращения на СТО.
Они отличаются типом интерфейса (русский, английский), способом подключения (блютуз, Вай-Фай или через USB), поддерживаемыми ОС (Андроид, Windows 7/8.1/10, iOS.
При выборе обратите внимание на поддерживаемые устройства (ноутбук/ПК, телефон/планшет) и версию чипа (2.1 или 1.5).
Выделим популярные модели для разных типов подключения:
- Блютуз — Mini ELM327 bluetooth RUS v1.5, ELM327 bluetooth RUS v1.5, Konnwei KW901 bluetooth 4.0 on/off RUS, Vgate ELM327 obd scan bluetooth v1.5 RUS и другие.
- Вай Фай — ELM327 wi-fi v 1.5 RUS, Mini ELM327 wi-fi on/off RUS, Mini ELM327 v1.5 wi-fi RUS, ELM327 Vgate iСar2 wi-fi RUS, Konnwei KW903 wifi on/off RUS.
- USB — ELM327 usb RUS v1.5, ELM327 (wi-fi + usb) RUS, ELM327 USB MA9213 Metall, Vgate ELM327 obd scan usb v1.5 RUS, мELM327 USB v1.5 с переключателем HS-CAN/MS-CAN.
Сразу отметим, что некоторые сканеры имеют универсальный тип подключения, к примеру, USB и Wi-Fi.
VAG COM адаптеры
Сканеры VAG COM — надежное оборудование для диагностики через ноутбук или ПК немецких и других автомобилей.
Они отличаются следующими характеристиками:
- тип подключения — ЮСБ и Блютуз;
- язык интерфейса — английский, русский;
- версия чипа — FTDI или OKI;
- поддерживаемое оборудование — планшет/телефон, компьютер/ноутбук;
- вид транспорта — только легковые авто.
Особое внимание при выборе уделите типу подключения, ведь от него зависит удобство и возможность диагностики своими руками.
Выделим популярные модели:
- С подключением по Bluetooth — VAS 5054A (версия Full Chip), VAS 5054A.
- Для подключения по USB — VAG COM 409.1 k-line KKL usb RUS, Вася диагност 19.10.0 Pro, VAG COM 12.12 HEX+CAN (VCDS) RUS, Вася диагност 19.10.0 ProKit, VAG COM 15.7 HEX+CAN (VCDS), VAS 5054A (версия Full Chip), VAG COM 16.8 HEX+CAN (VCDS).
Как видно, большая часть такого оборудования подключается по USB. Что касается моделей, обеспечивающих коммутацию по Блютуз, их число ограничено.
DelphiPRO
Сканер DelphiPRO применяется для диагностики легковых и грузовых авто, а также автобусов, изготовленных в период с 1996 по 2015 года. В группу поддерживаемых моделей входят и отечественные авто.
С помощью устройства можно быстро и точно определить поломку машину, узнать причину и отыскать место повреждения.
Меню DelphiPRO предусмотрено на русском языке, что исключает трудности с диагностикой своими руками.
При выборе будьте внимательны и не экономьте на покупке. Рынок переполнен дешевыми аналогами, имеющими ограниченную функциональность, и подходят они не для всех авто.
В качественных адаптерах установлены реле NEC производства Японии, а также CAN фильтры.

Возможности:
- Диагностика легковых и грузовых авто. Устройство DelphiPRO работает почти с 50 марками авто, произведенных в Америке, Азии и Европы.
- Обнуление сервисных интервалов.
- Работа с протоколами OBD-2/ EOBD ISO11898-2 CAN, SAE J1850 VPW, SAE J2411, ISO9141-2, SAE J1850 PWM, SAE J1708.
- Получение данных и сброс кодов диагностики.
- Получение информации по VIN коду.
- Контроль параметров с выводом на экран в режиме онлайн.
- Внесение изменений в ЭБУ и т. д.
С помощью DelphiPRO доступна диагностика АКПП, зажигания, мотора, кузовной электроники, трансмиссии, приборной панели, тормозов и смежных систем, подушек безопасности и т. д.
Для работы потребуется ПК или ноутбук, кабель или Блютуз.
BMW_InpaPRO
Адаптер BMW_InpaPRO — устройство для диагностики авто в гаражных условиях и на СТО, предназначенное для машин БМВ серий E и F.

Сканер поддерживает протоколы K-Line и DCAN. В комплект, кроме самого адаптера, входит программное обеспечение и инструкция.
Базовые функции:
- Оптимизация разных датчиков, ЭБУ.
- Сброс и установка сервисных интервалов.
- Прошивка и кодирование ЭБУ.
- Проверка работы электроники.
- Синхронизация базового иммобилайзера и блока управления.
- Поиск ошибок с русскоязычным интерфейсом.




С помощью BMW_InpaPRO проводится диагностика практически всех блоков, в том числе подушек безопасности, элементов управления бензиновых и дизельных моторов, АКПП, центральной электроники и т. д.
Иными словами, функционал BMW_InpaPRO позволяет диагностировать почти весь автомобиль.
Op-COM Pro
Сканер Op-COM Pro предназначен для машин Холден, Опель, Вауксхол, а также Сааб 9-3 и 9-5, выпущенных в период с 1990 по 2014 года.
Это надежное оборудование, предназначенное как для профессиональной, так и для любительской проверки.
Особенности Op-COM Pro:
- определение реального пройденного километража авто;
- чтение, стирание кодов и описаний;
- кодирование определенных блоков;
- определение действительного пробега ТС;
- сброс сервисных интервалов;
- вывод на дисплей разных параметров работы в режиме онлайн;
- добавление и стирание ключей;
- другие опции.
Функционала Op-COM Pro достаточно для выполнения диагностики любой сложности. Главное, чтобы сканер подходит для проверки конкретно вашего автомобиля.
VAG 18.9 Pro
Адаптер VAG 18.9 Pro — одна из новинок 2019 года, позволяющая проводить диагностику автомобилей Шкода, Ауди, Сеат и Бентли, а также других машин с CAN-шиной, сошедших с конвейера до 2018 года. Также поддерживаются легкие грузовики типа VW Crafter.
К возможностям адаптера можно отнести:
- стирание и чтение кодов;
- определение блоков управления, номера и версии ПО;
- сброс сервисных интервалов;
- кодирование блоков управления;
- адаптация значений, которые применяются к ЭБУ, обнуление сервисных интервалов;
- оценка реального пробега авто;
- тестирование и управление механизмами машины;
- отображение параметров авто в режиме онлайн;
- другие опции.
С помощью VAG 18.9 Pro можно провести диагностику ТС без посещения СТО. Устройство позволяет проверить электронные системы авто, мотор, подвеску, кузов и другие узлы. Кроме того, с помощью адаптера, легко запрограммировать брелок и устранить ошибки.
Технические данные: VAG 18.9 Pro — адаптер с разъемом OBD-2 на 16 контактов, подключаемый через USB с длинной кабеля, равной одному метру. Вес изделия составляет около 150 г. Программное обеспечение выполнено на русском языке, что исключает трудности с диагностикой даже для новичка.
ELM адаптер с переключателем
Адаптер ELM с переключателем представляет собой сканер для диагностики автомобилей марок Мазда и Форд. С его помощью можно быстро узнать характеристики автомобиля, определить его слабые места и неисправности (при наличии).
Модель ELM адаптер с переключателем взаимодействует с MS Can и Hs Can.
Главная особенность — особый вид чипа, на котором выполнено устройство. Важно учесть, что в подделках применяется микросхема, имеющая ограниченные функции и подходящая для небольшого перечня авто.
В оригинальном адаптере применяется чип типа PIC18F25K80. На сегодня он работает со 100% блоками поддерживаемых авто.
Функции ELM адаптера с переключателем:
- Вычисление конфигурации бортовой сети.
- Чтение и обнуление кодов ошибок.
- Считывание информации с модульных датчиков.
- Проведение диагностических тестов и сервисных процедур.

Особенность адаптера — наличие переключателя, позволяющего менять режим между двумя типами CAN (высоким и низким). Для получения полного функционала необходимо иметь USB-кабель elm 327.
Переходники и удлинители OBD-2, существующие на рынке
С помощью переходников OBD-2 доступна диагностика автомобиля с применением современных устройств без OBD-разъема.
Устройства подходят для автомобилей Ауди, Хонда, Мерседес Бенц, Ауди, Опель, Ниссан, Митсубиси, ВАЗ и другие.
Основные виды переходников перечислены ниже.
- GM12 pin — OBD2. Подходит для машин Шевроле, Дэу, ЗАЗ и ВАЗ.
- ГАЗ 12 pin — OBD2. Применяется для авто УАЗ и ГАЗ, используется 12 контактов.
- Набор переходников AutoCom для легковых автомобилей. Для людей, которые профессионально занимаются диагностикой, может пригодится комплект оборудования в него входит следующий набор — VAG 2+2 pin -> OBD-2 (для Ауди, Шкода, Сеат и Фольксваген), BENZ 38 pin -> OBD-2 (для Мерседес Бенц), BMW ADS 20 pin -> OBD-2 (для БМВ), FIAT 3 pin -> OBD-2 (для Альфа Ромео, Фиал и Лянчиа), OPEL 10 pin -> OBD-2 (для Опель), PSA 2 pin -> OBD2 (для Пежо и Ситроен), PSA 30 pin -> OBD-2 (для Пежо и Ситроен).
- Набор переходников AutoCom для грузовых авто. В комплектацию входит 7 pin Knorr Wabco Trailer Cable, а также другие комплектующие — 12 pin MAN Cable, pin IVECO Cable, 16 pin SCANIA Cable, 12 pin Renault Cable, 8 pin VOLVO Cable, 37 pin MAN Cable, BENZ Cable.
- VAG 2×2 – OBD-2. Подходит для машин VAG группы, выпущенных до 1997-го. В комплектацию входит две фишки — диагностические линии K и L, а также +12 В питания с «землей». Каждая из фишек подписана, предусмотрены засечки от неправильного подключения.
- Kia 20pin – OBD-2. Используется для диагностики авто марки Киа. Имеет 20 разъемов. Сам разъем находится в подкапотном пространстве. В некоторых моделях можно использовать сканер ELM327, но с помощью упомянутого адаптера.
- Ford 7pin — OBD-2 — для диагностики автомобилей Форд, Линкольн и Меркури. В основном применяется для старых машин марки Форд, выпущенных в период с 1985 по 1995 года.
- Mercedes 38 pin – OBD-2 — предназначен для диагностики автомобилей Мерседес, сошедших с конвейера в период с 1994 до 2002 года. Имеет 38 контактов в разъеме.
- Mercedes 14 pin — OBD-2 — передник с разъемом на 14 контактов для OBD-2. Предназначен для проверки авто марок Фольксваген, Мерседес Бенц (Спринтер, Актрос и Атего).
- Nissan 14 pin – OBD-2 — устройство для диагностики машин марки Ниссан старых годов выпуска, имеющих гнездо на 14 контактов.
- Toyota 22 pin Japan – OBD-2 — переходник для диагностики авто, выпускаемых на японском рынке до появления OBD-2 стандарта.
- Toyota 17 pin – OBD-2 — применяется для машин Тойота с диагностическим OBD-разъемом на 17 контактов.
- BMW 20 pin – OBD-2 — помогает в диагностике авто БМВ, произведенных до 2020 года.
- Honda / Acura 3 pin – OBD-2 — переходник для машин от производителя Акура и Хонда, имеющих 3-pin разъем. Его покупка позволяет выполнить диагностику старых моделей.
- Honda / Acura 5 pin – OBD-2 — используется для диагностики машин Хонда более раннего модельного ряда. Подходит для подключения авто с 16 контактами к моделям, имеющих 5-разъемную колодку.
- Subaru 9 pin – OBD-2 — применяется для машин Субару и обеспечивает переход с 9-разъемной на 16-разъемную группу. Такой тип OBD устанавливался на Субару, выпускаемы в период 1993-2001 года.
- Renault 12 pin – OBD-2 — переходник, позволяющий подключить сканер между авто с 12 и 16 пинами. Подходит для проверки автомобилей Рено.
- Mazda 17 pin – OBD-2 — подходит для диагностики автомобилей Мазда, имеющих 17-разъемную колодку. С его помощью можно смело применять современные сканеры.
- Mitsubishi / Hyundai 12 pin — применяется для авто марок Хендай и Митсубиси, выпущенных в период 1989-1998 год. Имеют колодку с 12 контактами.
- Opel / Vauxhall 10 pin – OBD-2 — предназначен для диагностики Вауксхолл и Опель. Автомобили должны быть выпущены до 1996-го. Их особенность — наличие прямоугольного разъема с 10 контактами.
- Fiat, Lancia, Alfa Romeo 3 pin – OBD-2 — используется для машин марок Альфа Ромео, Ланчиа и Фиат, имеющих 3-пиновое гнездо, а также зажимы типа «крокодил» для внешнего питания.
- Peugeot, Citroen 30 pin — OBD-2 — предназначен для диагностики Ситроен и Пежо, вышедших с конвейера до 1997 года.
- Cummins 9 pin (КАМАЗ, КАВЗ, ПАЗ) – OBD-2 — используется для диагностики машин КАВЗ, КАМАЗ и ПАЗ. Обеспечивает переход с 9-ти на 16-пиновый разъем.
- Volvo 8 pin – OBD-2. Переходник для применения на грузовых машина Вольво с 8-контактной колодкой.
- Iveco 30 pin – OBD-2 — используется для подключения оборудования с 30-пиновый на 16-контактный разъем. Применяется для диагностики автомобилей Ивеко.
- SCANIA / DAF-16 pin — удобный инструмент, обеспечивающий переход между старыми колодками Скания или Даф на новые типы разъемов для проведения диагностических работ.
- OBD-2 1.5 метра — удлинитель на 1,5 м, предназначенный для подключения разъема к сканеру.
- OBD2 20 см — еще один удлинитель, предназначенный для применения в условиях ограниченного доступа к разъему. Имеется распайка всех 16 контактов.
- Переходник с OBD-2 на RS232 COM.
Список переходников и удлинителей достаточно широк, чтобы подобрать оптимальный вариант и провести диагностику автомобилей разных марок и годов выпуска своими руками.
Scan Tool Pro 2019: конструкция, технические данные
Устройство Scan Tool Pro 2019 представляет собой схему, в основе которой лежит чип ELM327, спрятанный в пластиковый кожух и имеющий вывод OBD.
Для удобства предусмотрена кнопка включения и отключения, а также сигнальные светодиоды.
Изделие считывает параметры с со следующих датчиков — температуры, уровня, давления, скорости, содержания воды в горючем топливе и тормозного усилителя. Также контролируются параметры гидросистемы, давление выхлопных газов, положение лопатки турбины и другие данные.
Назначение Scan Tool Pro 2019 — получение сведений с ЭБУ и считывание кодов ошибок. Порт имеет распиновку с 16 стандартными разъемами. Имеется световая индикация.
Напряжение питания — 12 Вольт, а в состоянии покоя — 4,5 В. На борту установлен микропроцессор ELM327 и микрочип PIC18F25k80.
Autocom CDP+: конструкция, технические данные, решаемые задачи
Сканер Autocom CDP представляет собой устройство для диагностики, обладающее простым интерфейсом, способностью быстро идентифицировать автомобиль и выполнять диагностические работы.
Подключается через USB или Bluetooth, поддерживается всеми стандартными устройствами, имеет встроенное описание работы. В комплект входит сам прибор, ПО и кабель для USB-подключения.
Функции Autocom CDP+:
- удаление и чтение кодов;
- графический режим;
- программирование;
- проведение тестов;
- вывод на дисплей данных в режиме онлайн;
- программирование и т. д.
В софте предусмотрен русскоязычный интерфейс, что позволяет выполнить работу своими руками. Владелец может выводить данные в графическом режиме, искать автомобиль по VIN и задавать вопросы разработчикам.
Delphi DS150: конструкция, технические данные и решаемые задачи
Сканер Delphi DS150 создан шведской компанией Autocom. С его помощью можно делать диагностику почти любых автомобилей европейского производства (легковых, грузовых, автобусов).
Устройство имеет вид адаптера-кабеля с 16-пиновым разъемом. Подключается к автомобилю и ноутбуку через Блютуз или USB. Позволяет диагностировать подвеску, тормоза, кузовную электронику, осветительные устройства, сервисные опции и другое.
Адаптер подходит для 5600 моделей и анализа 87000 систем. С его помощью можно проверить почти 80% всех машин на рынке, среди которых такие марки как Ягуар, Ситроен, Сеат, Ауди, Порше, Рено, Шкода, Фольксваген, Сааб, Опель, Мерседес Бенц, Альфа Ромео, БМВ и другие.
В комплектацию входит сканер-адаптер, упаковка, диск с программой, кабель USB и донгл-ключ.
Вася Диагност 19.10.0 Pro
При желании провести диагностику автомобиля своими руками можно купить сканер «Вася Диагност» и выполнить проверку без привлечения мастеров СТО.
ПО прибора полностью переведено на русский язык, и имеет большой функционал. Программу можно ставить на ноутбук с ОС Windows 8.1 и 10 любой разрядности. Сканер предназначен для проверки машин VAG.
Возможности:
- поиск поломок в автоматическом режиме;
- сброс напоминаний о сервисном обслуживании;
- блоки измерений;
- построение графиков для наглядной оценки ситуации;
- расшифровка и деинсталляция кодов поломок;
- тестирование разных систем;
- получение сведений о блоках управления;
- просмотр готовности;
- одиночное чтение и другое.
Гарантия на сканер составляет один год. Плюсы устройства — обновление лицензионного ПО, перевод на русский язык, способность работать с Windows 10 и 8.1.
Прибор сделан в РФ и собран на схеме с K-линией и защитой от переплюсовки по напряжению. Может использоваться на автомобилях Ауди, Фольксваген, Шкода, Сеат, Порше, Ламборжини, Бентли и других.
Программы для автодиагностики через ноутбук
Компьютерная диагностика невозможна без применения специальных программ, обеспечивающих расшифровку данных и вывод информации на дисплей. Ниже рассмотрим основных представителей ПО для сканеров.
OpenDiagPro
Программа является универсальным решением для автомобилей отечественного производства. Подходит для машин марок УАЗ, ГАЗ, ВАЗ, ZAZ. Оптимальный вариант для применения адаптера ELM327. Приложение наиболее востребовано и подходит для диагностики современных и не очень современных авто.
ScanMaster ELM 2.1
Софт ScanMaster ELM 2.1 представляет собой многофункциональное ПО, которое успешно функционирует с иномарками и отечественными машинами. Приходится как профессионалам на СТО, так и начинающим диагностам, планирующих сделать работу самостоятельно.
ForScan
Программа ForScan предназначена для марок Меркури, Мазда, Форд и Линкольн. Сканирует датчики, которые установлены в машине, АБС, подушки безопасности, сигнализацию и систему торможения.
Предусмотрена функция программирования и настройки конфигурации. При желании можно сделать чип-тюнинг автомобиля. Работает с Вай-Фай, Блютуз и USB адаптерами.
TiggoDiag 1.2.0.3
Программа TiggoDiag 1.2.0.3 подходит для адаптеров, изготовленных на базе ELM327. Применяется для автомобилей Черри и Греат Вол. Подходит для некоторых моделей бренда Митсубиси. Применяется для работы с USB-адаптерами.
PROScan
Софт PROScan представляет собой универсальное решение для ELM327 сканеров. Устройство имеет стандартный функционал, способно строить таблицы и графики.
С помощью ПО можно получать сведения об ошибках и стирать их в случае необходимости. Применяется, как правило, с USB-сканерами.
Программы, подходящие для автомобилей ВАЗ
Автомобили ВАЗ можно диагностировать с помощью специальных сканеров и ноутбука. Главное — правильно подойти к выбору подходящего ПО.
В распоряжении автовладельцев следующие варианты:
- Open Diag Free — ПО для диагностики блоков ВАЗ с применением диагностического адаптера.
- АвтоВАЗ New — применяется для проверки ЭБУ на ВАЗ с инжекторными моторами. Считывает сведения с контроллера через разъем диагностики.
- ELM327 VAZ — ПО для машин ВАЗ, позволяющее выполнить диагностику с применением ELM 327 Bluetooth. Возможности ПО — удаление ошибок, чтение, отображение параметров и онлайн-режиме.
- Diagnostic Tool v 1.3.1 — софт для диагностики ВАЗ с помощью ноутбука. Позволяет увидеть все параметры ЭБУ. Работает по K-Line протоколу.
- Диагностика ЭСУД — применяется для проверки машин УАЗ и ГАЗ. Взаимодействует с блоками управления Микас 10.3, Бош 7.9.7 на Евро 2 и Евро 3, Микас 11 на Евро 3.
- OBD2 eZWay — бортовой ПК в телефоне. Предусмотрен контроль кодов ошибок, история поломок, статистика поездок, контроль расхода горючего и т. д.
Применения указанного ПО достаточно для проведения полноценной диагностики машин марки ВАЗ самостоятельно с помощью ноутбука.
Как провести автодиагностику адаптером ELM27 Bluetooth на примере Scan Tool Pro через ноутбук
Чтобы диагностировать автомобиль с помощью сканера и ноутбука, важно понимать принципы и особенности этого процесса. Ниже рассмотрим пример выполнения работы с применением адаптера на сканере Скан Тул Про.
Как понять, что ваше авто может работать со сканером на чипе ELM27
Для начала убедитесь в совместимости автомобиля с применяемым адаптером. Главное требование — наличие гнезда OBD-2 с 16 контактами.
Адаптер Scan Tool Pro поддерживает работу с машинами, моложе 2000-го. Главным признаком совместимости является наличие надписи OBD II на табличке транспортного средства, расположенной справа вверху.
При наличии сомнений на совместимость адаптера с конкретной маркой/моделью, можно прочесть инструкцию к прибору или обратиться к его продавцам для консультации.
Инструкция по диагностике авто с помощью ноутбука в 10 шагов
Процесс диагностики ТС с помощью Scan Tool Pro достаточно прост, чтобы сделать работу своими руками и не привлекать к помощи работников СТО.
Проделайте следующие шаги:
- Подготовьте ноутбук и установите на него необходимое программное обеспечение. Сразу после этого введите активационный ключ для получения доступа ко всем функциям.
- Скопируйте папку с названием «ru» в папку /locate для получения русскоязычного интерфейса.
- Войдите в программу и в перечне доступных языков выберите русский.
- Подключите сканер к разъему OBD-2 или используйте для этого переходник, о котором упоминалось ранее в статье.
- Включите на ноутбуке возможность соединения по Bluetooth и соединитесь с V-Link. Первоначальный пароль, если он не менялся, будет 0000 или 1234. Попробуйте оба варианта.
- Определите COM для подключения адаптера. В приведенном примере используется COM5.
- Перезагрузите программу, а после перейдите в раздел Установки, а там войдите в категорию Связь. Сделайте выбор в пользу ручных настроек.
- В раскрывшемся перечне поменяйте COM1 на COM5, а после жмите ОК.
- Кликните на кнопку «Соединить» и выждите, пока не начнется процесс синхронизации. Если работа сделана правильно, в конце отображается отчет.
- Изучите Таблицу оперативных данных на факт текущих параметров датчиков и контролируйте работоспособность систем машины. Перейдите в раздел «Коды ошибок» для изучения особенностей обозначений и их расшифровки.
Как видно из инструкции, процесс диагностики автомобиля не должен вызывать трудностей даже в случае, если работа делается самостоятельно. Главное — установить ПО на ноутбук и правильно подключить сканер к диагностическому разъему транспортного средства.
Расшифровка кодов ошибок
Коды диагностики DTC находятся в памяти CPU компьютера и определяют проблемные участки автомобиля. Эти данные выдаются для предоставления помощи специалисту в отношении возможного места появления ошибок.
Рассмотрим два базовых типа кодов ошибок и их описание:
- Общий. Такой код, как правило, обозначается Р0ххх. Он определен в стандартах EOBD и OBD-2. Идентичен для всех компаний-производителей автомобилей.
- Специальный. Этот код ошибок индивидуален для определенной марки и помечается как P1хх. Если производитель считает, что кода нет в общем перечне, он может добавить свой собственный код. Описание для него устанавливает завод-изготовитель.
Других типов ошибок во время диагностики не предусмотрено.
Расшифровка диагностических кодов протокола OBD-2
Сегодня коды неисправности подведены к единому стандарту для упрощения процесса диагностики и определения неисправности автомобилей разных марок. Впервые стандарт появился в Соединенных Штатах в 1996-м, а в Европе в 2001-м. В России он применяется ориентировочно с 2006 года.
Код ошибки можно распознать по специальному обозначению, состоящему из буквы и следующей за ней группой цифр. Знание расшифровки каждой из комбинаций позволяет быстро отыскать ошибку.
Для примера рассмотрим код P0257. Он состоит из двух элементов — буквы и четырех цифр.
1-й символ.
Первая буква может быть четырех видов:
- P (Powertrain). Свидетельствует о наличии проблем в коробке передач или моторе.
- C (Chassis). Этот код ошибки показывает на неисправности в шасси, а именно ABS, блокировке дифференциала, системе антизаноса.
- B (Body). Наличие такой буквы в коде свидетельствует о сбоях в работе кондиционера, климат-контроля, подушек безопасности или люков.
- U (Network). Код неисправности дает информацию о сбоях в сети блоков управления, трудностях связи между ними.
В нашем примере код начинается на букву P, что свидетельствует о проблемах в КПП или двигателе.
2-й символ.
Сразу после буквы можно увидеть цифровой ряд.
Первое число может быть двух видов:
- «0» — свидетельствует о том, что это общий код неисправности для OBD-2, характерный для всех производителей. Иными словами, наименование будет идентичным для различных марок авто, будь это БМВ, Тойота или другие.
- «1» — индивидуальный код, характерный для конкретного производителя. Появление такой цифры после числового обозначения требует внимательно подойти к интерпретации ошибки. На практике возможны совпадения, но в 8 из 10 случаев у каждой марки индивидуальные обозначения. Они указываются на специальном или английском языке.
В приведенном примере после P стоит цифра два, что свидетельствует о наличии стандартного кода.
3-й символ.
По третьему значению в коде можно понять, в каком именно узле возникла проблема.
Здесь возможны следующие варианты в привязке к цифре обозначения:
- Система подачи топлива или воздуха.
- То же самое.
- Система зажигания.
- Дополнительный контроль.
- ХХ (холостой ход).
- Электронный блок управления и его цепочки.
- Трансмиссия.
- То же самое.
В нашем примере на третьем месте 2, поэтому проблема касается системы подачи топлива или воздуха. Именно там необходимо искать проблему.
4-й и 5-й символ.
Последние две цифры — порядковый номер выпавшего кода ошибки применительно к текущей диагностике автомобиля. Начинается от 01 и далее. В нашем примере речь идет о 57-й ошибке.
Виды кодов ошибок по неисправностям
Во время диагностической проверки адаптер может показывать поломки, текущие или уже сохраненные ранее в базе прибора.
Рассмотрим из особенности:
- Текущие — вид ошибок, который характерен для данной проверки, а именно той, что происходит в конкретный момент времени. К примеру, диагностика может показывать завышенный сигнал, исходящий от кислородного датчика.
- Сохраненные — ошибки, которые остались в памяти прибора после определенного сбоя. Они сохраняются для информирования автовладельца о прошедших событиях в тех или иных системах. Такой код можно оставить для статистики или убрать. Обращать внимание на такие ошибки во время диагностики не рекомендуется, но сбрасывать их со счетов также не стоит.
Зная особенности кодов ошибок, можно легко их расшифровать и принять решение по дальнейшим действиям.
Итоги
Среди автовладельцев распространено мнение, что диагностика автомобиля — трудный процесс, требующий обязательного посещения СТО и привлечения специалистов. Такое мнение ошибочно. Для проведения работ своими руками потребуется только три составляющие, а именно ноутбук, программа и непосредственно сканер.
С помощью информации в статье вы сможете с легкостью подобрать адаптер, провести диагностику и расшифровать имеющиеся ошибки с помощью таблицы кодов.
В результате удается сэкономить серьезные суммы на посещении СТО и ненужном ремонте автомобиля. Главные проблемы можно выявить в условия гаража и сделать работу самостоятельно.

Как проверить компьютер на наличие неисправностей, протестировать все комплектующие, выявить проблемы и при возможности самостоятельно устранить.
Многие владельцы ПК сталкиваются с различными ошибками и сбоями в работе компьютера, но не могут определить причину неполадки. В этой статье мы рассмотрим основные способы диагностики компьютера, позволяющие самостоятельно выявить и устранить различные проблемы.
Учтите, что качественная диагностика компьютера может занять целый день, выделите его с утра специально для этого, а не начинайте все ближе к вечеру.
Предупреждаю, что писать буду подробно как для новичков, которые ни разу не разбирали компьютер, чтобы предупредить о всех возможных нюансах, которые могут привести к проблемам.
Краткую инструкция по диагностике ПК и другие полезные файлы вы можете скачать в разделе «Ссылки».
Рекомендуется выполнять диагностику компьютера в изложенном ниже порядке, так как все действия взаимосвязаны и нежелательно переходить к следующему шагу не выполнив предыдущий.
Содержание
Содержание
- 1. Разборка и чистка компьютера
- 2. Проверка батарейки материнской платы
- 3. Сброс BIOS
- 4. Визуальный осмотр комплектующих
- 5. Проверка блока питания
- 6. Проверка контактов питания
- 7. Сборка и включение компьютера
- 7.1. Поэтапная сборка ПК
- 7.2. Первая загрузка ПК
- 8. Анализ ошибок
- 8.1. Включение дампов памяти
- 8.2. Анализ дампов памяти
- 9. Тестирование оперативной памяти
- 10. Подготовка к тестам комплектующих
- 11. Тестирование процессора
- 12. Тестирование видеокарты
- 13. Тестирование блока питания
- 14. Тестирование дисков
- 15. Тестирование оптического привода
- 16. Проверка корпуса
- 17. Проверка материнской платы
- 18. Если ничего не помогает
- 19. Ссылки
1. Разборка и чистка компьютера
В первую очередь рекомендуется снять и тщательно почистить основные комплектующие компьютера, так как часто причиной неполадок может быть пыль или плохие контакты.
При разборке и чистке компьютера не спешите, делайте все аккуратно, чтобы ничего не повредить. Складывайте комплектующие в заранее подготовленное безопасное место.
До чистки начинать диагностику не целесообразно, так как вы не сможете выявить причину неисправности, если она вызвана засорением контактов или системы охлаждения. Кроме того, может не удастся завершить диагностику из-за повторных сбоев.
Отключите системный блок из розетки не менее чем за 15 минут до чистки, чтобы успели разрядиться конденсаторы.
Произведите разборку в следующей последовательности:
- Отключите от системного блока все провода.
- Снимите обе боковых крышки.
- Отсоедините разъемы питания от видеокарты и выньте ее.
- Выньте все планки памяти.
- Отсоедините и выньте шлейфы всех дисков.
- Открутите и выньте все диски.
- Отсоедините все кабели блока питания.
- Открутите и выньте блок питания.
Материнскую плату, процессорный кулер, корпусные вентиляторы снимать ненужно, можно также оставить DVD-привод, если он нормально работает.
Аккуратно продуйте системный блок и все комплектующие по отдельности мощным потоком воздуха из пылесоса без пылевого мешка.
Аккуратно снимите крышку с блока питания и продуйте его, не касаясь руками и металлическими частями к электродеталям и плате, так как в конденсаторах может быть напряжение!
Если ваш пылесос не работает на выдув, а только на вдув, то будет немного сложнее. Хорошо очистите его, чтобы он как можно сильнее тянул. При чистке рекомендуется использовать насадку с мягким ворсом.
Также, чтобы вычистить прибившуюся пыль, можно использовать мягкую кисть.
Тщательно очистите радиатор процессорного кулера, предварительно рассмотрев где и на сколько сильно он забился пылью, так как это одна из частых причин перегрева процессора и сбоев ПК.
Убедитесь также, что крепление кулера не сломалось, прижим не раскрылся и радиатор надежно прижат к процессору.
Будьте аккуратны при чистке вентиляторов, не давайте им сильно раскручиваться и не подносите близко насадку пылесоса если она без щетки, чтобы не отбить лопасть.
По окончании чистки не спешите собирать все обратно, а переходите к следующим этапам.
2. Проверка батарейки материнской платы
Первым делом после чистки, чтобы потом не забыть, я проверяю заряд батарейки на материнской плате, а заодно сбрасываю BIOS. Для того, чтобы ее вытащить, нужно надавить плоской отверткой на защелку в указанном на фото направлении и она сама выскочит.
После этого нужно замерить ее напряжение мультиметром, оптимально если оно будет в пределах 2.5-3 В. Изначальное напряжение батарейки 3 В.
Если напряжение батарейки ниже 2.5 В, то желательно ее уже поменять. Напряжение 2 В является критически низким и ПК уже начинает сбоить, что проявляется в сбросе настроек BIOS и остановках в начале загрузки ПК с предложением нажать F1 или еще какую-то клавишу для продолжения загрузки.
Если у вас нет мультиметра, то можете взять батарейку с собой в магазин и попросить, чтобы там проверили или просто заранее купите батарейку для замены, она стандартная и совсем недорогая.
Явным признаком севшей батарейки является постоянно слетающая дата и время на компьютере.
Батарейку нужно менять своевременно, но если у вас сейчас нет под рукой замены, то просто не отключайте системный блок от питания пока не поменяете батарейку. В таком случае настройки слетать не должны, но проблемы все равно могут возникнуть, так что не затягивайте.
3. Сброс BIOS
Проверка батарейки хорошее время для полного сброса BIOS. При этом сбрасываются не только настройки BIOS, что можно сделать через меню Setup, но и так называемая энергозависимая память CMOS, в которой хранятся параметры всех устройств (процессора, памяти, видеокарты и т.д.).
Ошибки в CMOS часто являются причинами следующих проблем:
- компьютер не включается
- включается через раз
- включается и ничего не происходит
- включается и сам выключается
Напоминаю, что перед сбросом BIOS системный блок должен быть отключен из розетки, иначе CMOS будет подпитываться от БП и ничего не получится.
Для сброса BIOS на 10 секунд замкните отверткой или другим металлическим предметом контакты в разъеме батарейки, этого обычно достаточно для разрядки конденсаторов и полной очистки CMOS.
Признаком того, что сброс произошел будет сбившаяся дата и время, которые нужно будет установить в биосе при ближайшей загрузке компьютера.
4. Визуальный осмотр комплектующих
Внимательно осмотрите все конденсаторы на материнской плате на предмет вздутия и потеков, особенно в области процессорного сокета.
Иногда конденсаторы вздуваются не вверх, а вниз, что приводит к их наклону как будто их просто немного погнули или неровно припаяли.
Если какие-то конденсаторы вздулись, то нужно как можно скорее отдать материнку в ремонт и попросить перепаять все конденсаторы, включая те что находятся рядом со вздувшимися.
Также осмотрите конденсаторы и другие элементы блока питания, не должно быть вздутий, потеков, следов подгорания.
Осмотрите контакты дисков на предмет окисления.
Их можно почистить стирательной резинкой и после этого обязательно заменить шлейф или переходник питания, которым был подключен этот диск, так как он уже испорчен и из-за него скорее всего произошло окисление.
Вообще проверьте все шлейфы и разъемы, чтобы они были чистые, с блестящими контактами, плотно подключались к дискам и материнской плате. Все несоответствующие этим требованиям шлейфы нужно заменить.
Проверьте правильность подключения проводов от передней панели корпуса к материнской плате.
Важно чтобы была соблюдена полярность (плюс к плюсу, минус к минусу), так как на передней панели бывает общая масса и несоблюдение полярности будет приводить к замыканию, из-за чего компьютер может вести себя неадекватно (включаться через раз, сам выключаться или перезагружаться).
Где плюс и минус в контактах передней панели указано на самой плате, в бумажном руководстве к ней и в электронной версии руководства на сайте производителя. На контактах проводов от передней панели также бывает указано где плюс и минус. Обычно белый провод это минус, а плюсовой разъем может обозначаться треугольником на пластиковом коннекторе.
Многие даже опытные сборщики допускают здесь ошибку, так что проверяйте.
5. Проверка блока питания
Если компьютер до чистки вообще не включался, то не спешите его собирать, первом делом нужно проверить блок питания. Впрочем, в любом случае проверить БП не повредит, может именно из-за него компьютер сбоит.
Проверяйте блок питания в полностью собранном виде, чтобы избежать удара током, замыкания или случайной поломки вентилятора.
Для проверки блока питания замкните единственный зеленый провод в разъеме материнской платы с любым черным. Это даст сигнал блоку питания, что он подключен к материнской плате, иначе он не включится.
Затем включите блок питания в сетевой фильтр и нажмите кнопку на нем. Не забывайте, что на самом блоке питания также может быть кнопка включения/выключения.
Признаком включения блока питания должен стать крутящийся вентилятор. Если вентилятор не крутится, то возможно он вышел из строя и его нужно заменить.
В некоторых бесшумных блоках питания вентилятор может начинать крутится не сразу, а только под нагрузкой, это нормально и можно проверить в процессе эксплуатации ПК.
Замерьте мультиметром напряжения между контактами в разъемах для периферийных устройств.
Они должны находится примерно в следующем диапазоне.
- 12 В (желтый-черный) – 11.7-12.5 В
- 5 В (красный-черный) – 4.7-5.3 В
- 3.3 В (оранжевый-черный) – 3.1-3.5 В
Если какое-либо напряжение отсутствует или сильно выходит за указанные границы, значит блок питания неисправен. Лучше всего заменить его на новый более качественный, но если сам компьютер недорогой, то допускается ремонт, БП поддаются этому легко и недорого.
Запуск блока питания и нормальные напряжения хороший знак, но сам по себе еще не говорит о том, что блок питания хороший, так как сбои могут происходить из-за просадок или пульсации напряжения под нагрузкой. Но это уже определяется на последующих этапах тестирования.
6. Проверка контактов питания
Обязательно проверьте все электрические контакты от розетки до системного блока. Розетка должна быть современная (под европейскую вилку), надежная и не разболтанная, с чистыми упругими контактами. Такие же требования предъявляются к сетевому фильтру и кабелю от блока питания компьютера.
Контакт должен быть надежен, вилки и разъемы не должны болтаться, искрить или быть окисленными. Обратите на это пристальное внимание, так как плохой контакт часто является причиной выхода из строя системного блока, монитора и других периферийных устройств.
Если у вас есть подозрение в качестве розетки, сетевого фильтра, кабеля питания системного блока или монитора, то как можно быстрее поменяйте их, чтобы избежать выхода из строя компьютера. Не затягивайте и не экономьте на этом, так как ремонт ПК или монитора обойдется значительно дороже.
Также плохой контакт часто является причиной сбоев в работе ПК, которые сопровождаются внезапным отключением или перезагрузкой с последующими сбоями на жестком диске и как следствие нарушением работы операционной системы.
Еще сбои могут происходить из-за просадок или пульсаций напряжения в сети 220 В, особенно в частном секторе и отдаленных районах города. В таком случае сбои могут проявляться даже когда компьютер простаивает. Попробуйте замерить напряжение в розетке сразу после самопроизвольного отключения или перезагрузки компьютера и понаблюдайте за показаниями какое-то время. Так можно выявить длительные просадки, спасет от которых линейно-интерактивный ИБП со стабилизатором.
7. Сборка и включение компьютера
После чистки и осмотра ПК аккуратно соберите его и внимательно проверьте, что подключили все что нужно. Если компьютер до чистки отказывался включатся или включался через раз, то желательно подключать комплектующие по очереди. Если таких проблем не было, то пропустите следующий раздел.
7.1. Поэтапная сборка ПК
Сперва к материнской плате с процессором подключите разъем питания материнской платы и питания процессора. Не вставляете оперативку, видеокарту и не подключайте диски.
Включите питание ПК и если с материнской платой все нормально, должен закрутиться вентилятор процессорного кулера. Также, если к материнке подключена пищалка, обычно звучит звуковой код, указывающий на отсутствие оперативной памяти.
Разные материнские платы могут иметь разные звуковые коды, узнать которые вы можете в инструкции, которую можно скачать в разделе «Ссылки».
Установка памяти
Выключите компьютер коротким или (если не получится) длинным нажатием кнопки включения на системном блоке и вставьте одну планку оперативной памяти в ближайший к процессору цветной слот. Если все слоты одного цвета, то просто в ближайший к процессору.
Следите, чтобы планка памяти вставлялась ровно, до упора и защелкивались фиксаторы, иначе она может повредиться при включении ПК.
Если с одной планкой памяти компьютер завелся и есть пищалка, то обычно звучит код, сигнализирующий о том, что отсутствует видеокарта (если нет интегрированной графики). Если звуковой код сигнализирует о проблемах с оперативкой, то попробуйте вставить другую планку на тоже место. Если проблема продолжается или другой планки нет, то переставьте планку в другой ближайший слот. Если никаких звуков нет, то возможно все нормально, продолжайте дальше.
Выключите компьютер и вставьте вторую планку памяти в слот того же цвета. Если на материнке 4 слота одного цвета, то руководствуйтесь инструкцией к материнской плате, так чтобы память стояла в рекомендуемых для двухканального режима слотах. После чего вновь включите и проверьте включается ли ПК и какие звуковые сигналы издает.
Если у вас 3 или 4 планки памяти, то просто вставляйте их по очереди, каждый раз выключая и включая ПК. Если с какой-то планкой компьютер не стартует или выдает звуковой код ошибки памяти, значит эта планка неисправна. Также можно проверить и слоты материнской платы, переставляя рабочую планку в разные слоты.
На некоторых материнках есть красный индикатор, который светится в случае неполадок с памятью, а иногда и сегментный индикатор с кодом ошибок, расшифровка которых есть в руководстве к материнской плате.
Если компьютер запускается, то дальнейшее тестирование памяти происходит уже на другом этапе.
Установка видеокарты
Пришло время проверить видеокарту, вставив ее в верхний слот PCI-E x16 (или AGP для старых ПК). Не забудьте подключить дополнительное питание к видеокарте с соответствующими разъемами.
С видеокартой компьютер должен нормально стартовать, без звуковых сигналов, либо с одиночным звуковым сигналом, свидетельствующим о нормальном прохождении самотестирования.
Если ПК не включается или издает звуковой код ошибки видеокарты, значит она с большой вероятностью неисправна. Но не спешите с выводами, иногда нужно просто подключить монитор и клавиатуру.
Подключение монитора
Выключите ПК и подключите монитор к видеокарте (или материнке если нет видеокарты). Убедитесь, что разъем к видеокарте и монитору подключен плотно, иногда тугие разъемы входят не до конца, что является причиной отсутствия изображения на экране.
Включите монитор и убедитесь, что на нем выбран правильный источник сигнала (разъем к которому подключен ПК, если их несколько).
Включите компьютер и на экране должна появится графическая заставка и текстовые сообщения материнской платы. Обычно это предложение зайти в BIOS по клавише F1, сообщение об отсутствии клавиатуры или загрузочных устройств, это нормально.
Если компьютер молча включается, но на экране ничего нет, скорее всего что-то не так с видеокартой или монитором. Видеокарту можно проверить только переставив на рабочий компьютер. Монитор можно подключить к другому рабочему ПК или устройству (ноутбуку, плееру, тюнеру и т.п.). Не забывайте выбирать нужный источник сигнала в настройках монитора.
Подключение клавиатуры и мыши
Если с видеокартой и монитором все нормально, то идем дальше. По очереди подключайте сначала клавиатуру, затем мышку, каждый раз выключая и включая ПК. Если компьютер зависает после подключения клавиатуры или мышки, значит они требуют замены – такое бывает!
Подключение дисков
Если с клавиатурой и мышкой компьютер стартует, то начинаем по очереди подключать жесткие диски. Сначала подключайте второй диск без операционной системы (если есть).
Не забывайте, что кроме подключения интерфейсным шлейфом к материнской плате, к диску также нужно подключить разъем от блока питания.
После чего включите компьютер и если дело доходит до сообщений BIOS, значит все нормально. Если ПК не включается, зависает или сам выключается, значит контроллер этого диска вышел из строя и его нужно менять или нести в ремонт для спасения данных.
Выключите компьютер и подключите DVD-привод (если есть) интерфейсным шлейфом и по питанию. Если после этого возникают проблемы, значит привод сбоит по питанию и его нужно менять, ремонтировать обычно не имеет смысла.
В конце подключаем основной системный диск и готовимся ко входу в BIOS для первоначальной настройки перед запуском операционной системы. Включаем компьютер и если все нормально, переходим к следующему этапу.
7.2. Первая загрузка ПК
При первом включении компьютера зайдите в BIOS. Обычно для этого используется клавиша Delete, реже другие (F1, F2, F10 или Esc), что указывается в подсказках в начале загрузки.
На первой вкладке установите дату и время, а на вкладке «Boot» выберите первым загрузочным устройством ваш жесткий диск с операционной системой.
На старых материнках с классическим BIOS это может выглядеть так.
На более современных с графической оболочкой UEFI немного по-другому, но смысл такой же.
Для выхода из биоса с сохранением настроек нажмите F10. Не отвлекайтесь и проследите как произойдет полная загрузка операционной системы, чтобы заметить возможные проблемы.
По завершении загрузки ПК проверьте работают ли вентиляторы процессорного кулера, блока питания и видеокарты, иначе производить дальнейшее тестирование не имеет смысла.
Некоторые современные видеокарты могут не включать вентиляторы до достижения определенной температуры видеочипа.
Если не работает какой-либо из корпусных вентиляторов, то это не страшно, просто запланируйте его замену в ближайшем будущем, не отвлекайтесь на это сейчас.
8. Анализ ошибок
Здесь по сути начинается диагностика, а все выше описанное было лишь подготовкой, после которой многие проблемы могли уйти и без нее начинать тестирование не имело смысла.
8.1. Включение дампов памяти
Если в процессе работы компьютера появлялись синие экраны смерти (BSOD), то это может существенно облегчить выявление неисправности. Обязательным условием для этого является наличие дампов памяти (или хотя бы выписанных самостоятельно кодов ошибок).
Для проверки или включения функции записи дампов нажмите на клавиатуре сочетание клавиш «Win+R», введите в появившуюся строку «sysdm.cpl» и нажмите ОК или Enter.
В появившемся окне перейдите на вкладку «Дополнительно» и в разделе «Загрузка и восстановление» нажмите кнопку «Параметры».
В поле «Запись отладочной информации» должно стоять «Малый дамп памяти».
Если это так, то у вас уже должны быть дампы предыдущих ошибок в папке «C:\Windows\Minidump».
Если эта опция не была включена, то дампы не сохранялись, включите ее хотя бы сейчас для возможности анализа ошибок, если они будут повторяться.
Дампы памяти могут не успевать создаваться во время серьезных сбоев с перезагрузкой или выключением ПК. Также некоторые утилиты очистки системы и антивирусы могут их удалять, необходимо отключить функцию очистки системы на время диагностики.
Если дампы в указанной папке есть, то переходим к их анализу.
8.2. Анализ дампов памяти
Для анализа дампов памяти с целью выявления того что приводит к сбоям есть замечательная утилита «BlueScreenView», которую вы вместе с другими утилитами для диагностики можете скачать в разделе «Ссылки».
Данная утилита показывает файлы в которых произошел сбой. Эти файлы принадлежат операционной системе, драйверам устройств или какой-либо программе. Соответственно, по принадлежности файла можно определить какое устройство или ПО стало виной сбоя.
Если вы не можете загрузить компьютер в обычном режиме, то попробуйте загрузится в безопасном, зажав клавишу «F8» сразу после исчезновения графической заставки материнской платы или текстовых сообщений BIOS.
Пробегитесь по дампам и посмотрите какие файлы чаще всего фигурируют как виновники сбоя, они выделены красным фоном. Кликните правой кнопкой мыши на одном из таких файлов и просмотрите его свойства (Properties).
В нашем случае несложно определить, что файл относится к драйверу видеокарты «nVidia» и большая часть ошибок была вызвана им.
Кроме того, в некоторых дампах фигурировал файл «dxgkrnl.sys», даже из названия которого понятно, что он относится к DirectX, непосредственно связанного с 3D графикой. А значит, наиболее вероятно, что в сбое виновата видеокарта, которую стоит подвергнуть тщательному тестированию, что мы также рассмотрим.
Таким же образом можно определить, что виной сбоя является звуковая карта, сетевая карта, жесткий диск или какая-то программа глубоко залезающая в систему типа антивируса. Например, если сбоит диск, то будет крашится драйвер контроллера.
Если вы не можете определить к какому драйверу или программе относится тот или иной файл, то поищите эту информацию в интернете по названию файла.
Если сбои происходят в драйвере звуковой карты, то скорее всего она вышла из строя. Если она интегрированная, то можно отключить ее через BIOS и установить другую дискретную. Тоже самое можно сказать и о сетевой карте. Однако, сетевые сбои могут быть вызваны атаками из интернета, что часто решает обновление драйвера сетевой карты и подключение к интернету через роутер.
В любом случае не делайте поспешных выводов до полного окончания диагностики, может у вас просто сбоит винда или залез вирус, что решается переустановкой системы.
Также в утилите «BlueScreenView» можно посмотреть коды ошибок и надписи, которые были на синем экране. Для этого зайдите в меню «Options» и выберите вид «Blue Screen in XP Style» или нажмите клавишу «F8».
После этого, переключаясь между ошибками, вы будете видеть как они выглядели на синем экране.
По коду ошибки также можно найти возможную причину проблемы в интернете, но по принадлежности файлов это сделать проще и надежнее. Для возврата в предыдущий вид можно использовать клавишу «F6».
Если в ошибках все время фигурируют разные файлы и различные коды ошибок, то это признак возможных проблем с оперативной памятью, в которой крашится все подряд. Ее мы и подвергнем диагностике в первую очередь.
9. Тестирование оперативной памяти
Даже если вы думаете, что проблема не в оперативке, все равно проверьте ее в первую очередь. Иногда место имеет несколько неполадок, а если оперативка сбоит, то диагностировать все остальное довольно сложно из-за частых сбоев ПК.
Для теста оперативной памяти рекомендую использовать лучшую утилиту «Memtest 86+». Она самая надежная, работает на любых ПК и входит в комплект загрузочного диска «Hiren’s BootCD» для диагностики ПК.
Проведение теста памяти с загрузочного диска является обязательным условием, так как получить точные результаты в операционной системе Windows на сбойном ПК сложно.
Кроме того, «Hiren’s BootCD» содержит несколько альтернативных тестов памяти, на случай если «Memtest 86+» не запустится и еще множество полезных утилит для теста жестких дисков, видеопамяти и др.
Скачать образ «Hiren’s BootCD» вы можете там же где и все остальное – в разделе «Ссылки». Если вы не знаете как правильно записать такой образ на CD или DVD диск, обратитесь к статье где мы рассматривали создание установочного диска Windows, тут все делается точно также.
Настройте BIOS на загрузку с DVD-привода или используйте «Boot Menu» как описано в статье о настройке BIOS, загрузитесь с диска «Hiren’s BootCD» и запустите «Memtest 86+».
Тестирование может длиться от 30 до 60 минут, в зависимости от скорости и объема оперативной памяти. Должен завершиться один полный проход и тест пойдет по второму кругу. Если с памятью все нормально, то после первого прохода (Pass 1) ошибок быть не должно (Errors 0).
После этого тестирование можно прервать с помощью клавиши «Esc» и компьютер перезагрузится.
Если были ошибки, то придется тестировать каждую планку по отдельности, вынимая все остальные, чтобы определить какая из них битая.
Если битая планка еще на гарантии, то сделайте фото с экрана с помощью фотоаппарата или смартфона и предъявите в гарантийный отдел магазина или сервисный центр (хотя в большинстве случаев это не обязательно).
В любом случае использовать ПК с битой памятью и проводить дальнейшую диагностику до ее замены не целесообразно, так как будут сыпаться различные непонятные ошибки.
10. Подготовка к тестам комплектующих
Все остальное, кроме оперативной памяти, тестируется из-под Windows. Поэтому, чтобы исключить влияние операционной системы на результаты тестов, желательно сделать резервную копию системы, при необходимости сохранить важные файлы, временно установить чистую Windows и самые необходимые драйвера.
Для тестов устанавливайте Windows только из оригинальных дистрибутивов, а из драйверов обычно достаточно только драйвера на видеокарту.
Если для вас это сложно или нет времени, то можно попробовать провести тестирование на старой системе. Но, если сбои происходят из-за неполадок в операционной системе, какого-то драйвера, программы, вируса, антивируса (т.е. в программной части), то тестирование железа не поможет это определить и вы можете пойти по ложному пути. А на чистой системе у вас будет возможность увидеть как ведет себя компьютер и полностью исключить влияние программной составляющей.
Перед тестированием рекомендую заранее скачать все необходимое в разделе «Ссылки» и отключить кабель интернета (или Wi-Fi), чтобы исключить влияние сетевых атак.
Лично я всегда делаю все как положено от начала и до конца как описано в этой статье. Да, это занимает целый день, но пренебрегая моими советами вы можете биться неделями, так и не определив причину проблемы.
11. Тестирование процессора
Быстрее и проще всего протестировать процессор, если конечно нет явных признаков, что проблема скажем в видеокарте, о чем мы поговорим ниже.
Если ваш компьютер через некоторое время после включения начинает тормозить, зависает при просмотре видео, в играх, внезапно перезагружается или выключается под нагрузкой, то есть вероятность перегрева процессора. На самом деле это одна из наиболее частых причин подобных проблем.
На этапе чистки и визуального осмотра вы должны были убедиться, что процессорный кулер не забит пылью, его вентилятор вращается, а радиатор надежно прижат к процессору. Также надеюсь, что вы не снимали его при чистке, так как это требует замены термопасты, о чем я еще скажу.
Для тестов нам понадобятся утилиты «CPU-Z» и «HWiNFO», которые вы уже должны были скачать в разделе «Ссылки».
«CPU-Z» мы будем использовать для стресс-теста с прогревом процессора, а «HWiNFO» для мониторинга его температуры. Хотя, лучше для мониторинга температуры использовать фирменную утилиту материнской платы, она точнее. Например, у ASUS это «PC Probe».
Для начала неплохо было бы узнать максимально допустимый тепловой пакет вашего процессора (TCASE). Например, для моего Core i7-6700K это 64 °C.
Узнать это можно перейдя на сайт производителя из поиска в интернете. Это критическая температура в теплораспределителе (под крышкой процессора), максимально допустимая производителем. Не путайте ее с температурой ядер, которая обычно выше и также отображается в некоторых утилитах. Поэтому мы будем ориентироваться не на температуру ядер по датчикам процессора, а на общую температуру процессора по показаниям материнской платы.
На практике, для большинства более старых процессоров, критической температурой выше которой начинаются сбои, является 60 °C. Самые современные процессоры могут работать и при 70 °C, что для них уже тоже критично. Реальную стабильную температуру своего процессора можно узнать из тестов в интернете.
Итак, запускаем обе утилиты – «CPU-Z» и «HWiNFO», находим датчик температуры процессора (CPU) в показателях материнской платы, запускаем тест в «CPU-Z» кнопкой «Stress CPU» и наблюдаем за температурой.
Если через 10-15 минут теста температура на 2-3 градуса ниже критичной для вашего процессора, то волноваться не о чем. Но, если имели место сбои при высокой нагрузке, то лучше погонять этот тест 30-60 минут. Если в процессе тестирования произойдет зависание или перезагрузка ПК, то следует подумать об улучшении охлаждения.
Учтите, что многое зависит еще и от температуры в помещении, возможно что в более прохладных условиях проблема не проявится, а в более жарких сразу даст о себе знать. Так что всегда нужно охлаждение с запасом.
В случае перегрева процессора проверьте, соответствует ли ваш кулер минимально необходимым требованиям. Если нет, то нужно его менять, никакие ухищрения тут не помогут. Если же кулер достаточно мощный, но немного не справляется, тогда следует поменять термопасту на более эффективную, заодно и сам кулер возможно установится более удачно.
Из недорогих, но очень хороших термопаст, могу порекомендовать Artic MX-4.
Наносить ее нужно тонким слоем, предварительно удалив старую пасту сухой и затем смоченной в спирте ватой.
Замена термопасты даст вам выигрыш в 3-5 °C, если этого окажется недостаточно, то просто доустановите корпусные вентиляторы, хотя бы самые недорогие.
Замена кулера и термопасты, дополнительные корпусные вентиляторы и регулярная чистка – это все что поможет улучшить охлаждение процессора и позволит побороть связанные с его перегревом сбои.
12. Тестирование видеокарты
Протестировать видеокарту также не вызовет особых проблем. Основные инструменты для этого утилиты – «FurMark» и «3DMark» из раздела «Ссылки». Установите сразу обе утилиты, чтобы промежуток между тестами был минимальным.
Сначала запускаем стресс-тест «FurMark» и прогреваем видеокарту в течение 10-15 минут.
Уже само по себе прохождение этого теста говорит о многом, так как мало какая глючащая видеокарта не проявит в нем никаких проблем. Для разных видеокарт максимальная температура будет разной. Отличным показателем является 60 °C, для адаптеров с более горячим норовом допустимо 70 °C, температура 80 °C и выше уже не желательна, может приводить к сбоям и требует улучшенного охлаждения с помощью корпусных вентиляторов.
Сразу после прогрева запускайте тест «3DMark 2006», он не сильно грузит видеокарту и слабо процессор, но с помощью него можно выявить ошибки в работе видеочипа и видеопамяти, приводящие к вылетам теста и различным графическим артефактам.
Внимательно смотрите как ведет себя тест, не искажается ли изображение, цвет текстур и т.п. Это будет видно невооруженным глазом. Если вы увидите цветные полоски, квадратики, ломанные линии, сплошную заливку цветом вместо травы или других текстур, то с видеокартой однозначно проблемы.
Пора ее менять или, если она еще достаточно мощная, нести в ремонт. Если повезет, поможет простой прогрев чипа, но делать это самостоятельно не рекомендую, лучше довериться опытным специалистам сервисного центра.
13. Тестирование блока питания
Блок питания, как и все остальные комплектующие компьютера, постепенно изнашивается, его мощность падает и ухудшается качество стабилизации напряжений. Больше всего к просадкам напряжения чувствительны видеокарты, а пульсации приводят к вспуханию конденсаторов на материнской плате.
При большой нагрузке одновременно на видеокарту и процессор, что происходит в основном в требовательных играх, блок питания не справляется и из-за просадки напряжения на видеокарте происходит сбой, выражающийся в зависании, а чаще в перезагрузке или выключении ПК во время игры.
Утилита «3DMark 2011» предназначена для теста видеокарты, но благодаря тому, что она хорошо нагружает не только видеокарту, но и процессор, ее можно использовать в качестве комплексного теста блока питания.
Также в качестве комплексного теста БП можно запустить одновременно стресс-тест видеокарты «FurMark» и стресс-тест процессора «CPU-Z», я часто пользуюсь таким приемом.
Если компьютер выключится или перезагрузится во время теста, то с большой вероятностью виноват блок питания, даже если вроде бы он достаточной мощности и приличного бренда, возможно вам просто попался брак, я сталкивался с таким не раз.
Лучший способ проверить догадку – попросить у кого-то заведомо хороший и достаточно мощный блок питания для теста. Или, если такой возможности нет, отнести системник для теста в сервис компьютерного магазина, где вам смогут потом предложить замену.
Утилиту «3DMark 2011» также можно скачать в разделе «Ссылки».
14. Тестирование дисков
Это самый длительный этап после теста оперативки, поэтому я предпочитаю оставлять его напоследок. Для начала можно провести тест скорости всех дисков с помощью утилиты «HDTune», на которую я даю «Ссылки». Это иногда помогает выявить зависания при обращении к диску, что говорит о проблемах с ним.
Посмотрите параметры SMART, где отображается «здоровье диска», там не должно быть красных строк и общий статус диска должен быть «ОК».
Перечень основных параметров SMART и за что они отвечают вы можете скачать в разделе «Ссылки».
Полный тест поверхности можно произвести с помощью этих же утилит из-под Windows. Процесс может занять 2-4 часа в зависимости от объема и скорости диска (где-то 1 час на каждые 500 Мб). По завершении теста не должно быть ни одного битого блока, которые выделяются красным цветом.
Наличие такого блока является однозначным приговором для диска и 100% гарантийным случаем. Быстрее спасайте ваши данные и меняйте диск, только не говорите в сервисе, что вы уронили ноутбук
Проверять можно поверхность как обычных жестких дисков (HDD), так и твердотельных накопителей (SSD). У последних правда нет никакой поверхности, но если HDD или SSD диск будет каждый раз зависать во время проверки, значит скорее всего сбоит электроника – нужно менять или чинить (последнее маловероятно).
Если у вас не получается произвести диагностику диска из-под Windows, компьютер сбоит или зависает, то попробуйте сделать это с помощью утилиты «MHDD» с загрузочного диска «Hiren’s BootCD».
Проблемы с контроллером (электроникой) и поверхностью диска приводят к окошкам с ошибками в операционной системе, кратковременным и полным зависаниям компьютера. Обычно это сообщения о невозможности прочитать тот или иной файл и ошибки обращения к памяти.
Такие ошибки можно принять за проблемы с оперативкой, в то время как вполне может быть виноват диск. Прежде чем паниковать попробуйте обновить драйвер контроллера диска или наоборот вернуть родной драйвер Windows как описано в статье об установке драйверов.
15. Тестирование оптического привода
Для проверки оптического привода обычно достаточно просто записать диск с верификацией. Например, с помощью программы «Astroburn», она есть в разделе «Ссылки».
После записи диска с сообщением об успешной верификации, попробуйте полностью скопировать его содержимое на другом компьютере. Если диск читается и привод читает другие диски (за исключением плохо читающихся), значит все нормально.
Из проблем с приводом, с которыми я сталкивался, это сбои электроники, которые полностью вешали или не давали включаться компьютеру, поломки выдвижного механизма, загрязнение линзы лазерной головки и поломка головки в результате неправильной чистки. В большинстве случаев все решается заменой привода, благо они недорогие и даже если несколько лет не использовались, умирают от пыли.
16. Проверка корпуса
Корпус тоже иногда ломается, то кнопка заедает, то проводок от передней панели отвалится, то в USB-разъеме замкнет. Это все может привести к непредсказуемому поведению ПК и решается тщательным осмотром, очисткой, тестером, паяльником и другими подручными средствами.
Главное чтобы ничего не коротило, о чем может свидетельствовать неработающая лампочка или разъем. Если сомневаетесь, отсоедините все провода от передней панели корпуса и попробуйте так какое-то время поработать за компьютером.
17. Проверка материнской платы
Зачастую проверка материнки сводится к проверке всех комплектующих. Если все комплектующие по отдельности работают нормально и проходят тесты, операционная система переустановлена, но компьютер все равно сбоит, возможно дело в материнке. И тут уж я вам не помогу, провести ее диагностику и выявить проблему с чипсетом или процессорным сокетом под силу только опытному электронщику.
Исключение составляет вылет звуковой или сетевой карты, что решается отключением их в биосе и установкой отдельных плат расширения. В материнке можно перепаять конденсаторы, но скажем замену северного моста, как правило производить не целесообразно, так как это дорого и нет никаких гарантий, лучше сразу купить новую материнку.
18. Если ничего не помогает
Конечно, всегда лучше самостоятельно обнаружить проблему и определить лучший способ решения, так как некоторые недобросовестные ремонтники норовят навешать вам лапши на уши и содрать три шкуры.
Но может быть так, что вы выполните все рекомендации, но не сможете определить проблему, у меня такое бывало. В таком случае дело чаще в материнской плате или в блоке питания, может там микротрещина в текстолите и она время от времени дает о себе знать.
В таком случае ничего не поделаешь, несите весь системный блок в более-менее хорошо себя зарекомендовавшую компьютерную фирму. Не нужно носить комплектующие по частям, если вы не уверены в чем дело, так вопрос никогда не решится. Пусть там разбираются, особенно если компьютер еще на гарантии.
Специалисты компьютерного магазина обычно не парятся, у них много разных комплектующих, они просто что-то меняют и смотрят ушла ли проблема, таким образом достаточно быстро и просто устранив неполадку. Также у них есть достаточно времени для проведения тестов.
19. Ссылки
По ссылкам ниже вы можете скачать полезные файлы и утилиты, которые существенно облегчат диагностику и выявление ошибок компьютера.
Определили что вышло из строя? Воспользуйтесь нашими статьями о выборе качественных комплектующих и периферии для компьютера.