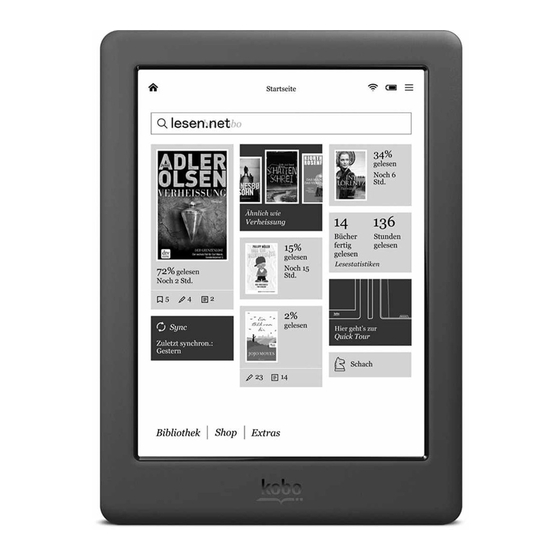- Manuals
- Brands
- Kobo Manuals
- eBook Reader
- GLO HD
- User manual
-
Contents
-
Table of Contents
-
Bookmarks
Quick Links
Related Manuals for Kobo glo HD
Summary of Contents for Kobo glo HD
-
Page 1
User Guide… -
Page 2: Table Of Contents
Using the touch screen…………..9 Using ComfortLight…………..10 Connecting to your computer………..11 Using Wi Fi……………13 Connecting your Kobo eReader to a Wi Fi network….13 Checking the Wi Fi status on your Kobo eReader….14 Turning Wi Fi off on your Kobo eReader……..15 Syncing your Kobo eReader……..16 Understanding Sync…………..16…
-
Page 3
About the Kobo Cloud…………..23 Downloading books from the Kobo Cloud to your Kobo eReader……………..24 Downloading all your books to your Kobo eReader at once. . .25 Removing books from your Kobo eReader…….26 Removing all your books from your Kobo eReader at once..27 Reading on your Kobo eReader…….28… -
Page 4
Translating a word…………..38 Adding books…………40 Browsing the Kobo Bookstore……….40 Buying a book on your Kobo eReader……..41 Adding a book to your Wishlist on your Kobo eReader…43 Viewing your Wishlist…………..43 Getting started with Adobe Digital Editions……44 Installing Adobe Digital Editions……….45 Creating an Adobe ID……………45 Authorizing your computer and your Kobo eReader with Adobe Digital Editions…………46… -
Page 5: About Your Kobo Ereader
What’s in this section • Anatomy of your Kobo eReader • Charging your Kobo eReader • Charging your Kobo eReader with a wall adapter • Turning your Kobo eReader on and off • Using the touch screen • Using ComfortLight •…
-
Page 6
Power button – Press to turn your eReader on or off, or put it to sleep. Micro USB port – Connect your eReader to your computer using the supplied… -
Page 7: Charging Your Kobo Ereader
Charging your Kobo eReader Before using your Kobo eReader for the first time, you should charge it for four hours. A fully charged Kobo eReader battery can last up to a month. We recommend you charge your Kobo eReader with the supplied Micro USB cable.
-
Page 8: Charging Your Kobo Ereader With A Wall Adapter
When you put your eReader to sleep and then wake it up, you go directly back to the last screen you saw. This could be a page in a book, the Kobo Bookstore, or an area in your Library. If you turn your eReader off, you’ll go directly to your Home…
-
Page 9: Using The Touch Screen
To turn your eReader on: Press and hold the power • button for two seconds. The power button light will blink and your eReader will turn on. To put your eReader to sleep: Press the power • button quickly. To wake up your eReader: Press the power button •…
-
Page 10: Using Comfortlight
a circle at each end of the word. Drag the circles to select more text. Note: Not all books allow text selection. For example, you cannot select text in PDFs or comic books. Using ComfortLight You can adjust the ComfortLight brightness from your Home screen or while you’re reading.
-
Page 11: Connecting To Your Computer
Connecting to your computer Kobo Desktop is free software that lets you add and manage books on your eReader. Kobo Desktop lets you: • Quickly add and delete a large number of books on your eReader. • Read books you’ve purchased from Kobo.
-
Page 12
For more information about Kobo Desktop, you can: • Download Kobo Desktop at kobosetup.com. • Download the Kobo Desktop user guide from kobo.com/userguides. • Search our help site at kobo.com/help. -
Page 13: Using Wi Fi
Using Wi Fi What’s in this section • Connecting your Kobo eReader to a Wi Fi network • Checking the Wi Fi status on your Kobo eReader • Turning Wi Fi off on your Kobo eReader Connecting your Kobo eReader to a Wi Fi…
-
Page 14: Checking The Wi Fi Status On Your Kobo Ereader
Join. You can tap Show Password to see what you’re typing. Checking the Wi Fi status on your Kobo eReader To see if you’re connected to the Internet, check the Wi Fi status icon at the top of your screen.
-
Page 15: Turning Wi Fi Off On Your Kobo Ereader
Turning Wi Fi off on your Kobo eReader You can turn Wi Fi off to stop your Kobo eReader from connecting to the Internet. This will extend your eReader’s battery life, and let you use your eReader on an airplane.
-
Page 16: Syncing Your Kobo Ereader
Kobo Library, and to update your books with bookmarks or annotations you made while reading on another device. If you buy a book on kobo.com, you’ll need to sync before you’ll see the book in your Kobo Library. There are two ways you can sync: using Wi Fi, or by connecting your Kobo eReader to Kobo Desktop on your computer.
-
Page 17: Syncing Your Kobo Ereader With Wi Fi
You can also sync your eReader by connecting it to your computer with Kobo Desktop. Kobo Desktop is a free app that lets you shop the Kobo Store and manage books on your eReader. Your computer should be connected to the Internet before you sync.
-
Page 18
If you’re not already signed in to your Kobo account, click the Profile icon at the top of your screen and sign in. Click the Sync icon. Your eReader will sync and update your Library. Click the Eject button at the top of the screen to… -
Page 19: Using Your Library
Your Home screen is the first thing you see when you turn on your eReader after setup. From your Home screen, you can see your recently opened books, access the Kobo Bookstore, and more. Go to your Home screen by tapping the Home icon at the top of the screen.
-
Page 20: Exploring Your Library
Library and to update your eReader. Above the tiles, you’ll see the Search bar. Use the Search bar to find books in your Kobo Library or in the Kobo Bookstore. At the bottom of your Home screen, you can access your Library, the Kobo Bookstore, and Extras, which include a dictionary and your personal reading statistics.
-
Page 21: Searching For Books
Searching for books Use the search bar at the top of your Home screen to find a book already in your Library, or a new book in the Kobo Bookstore. Search using the book title, author name, or a keyword.
-
Page 22
Using the keyboard, type a book title, author name, or keyword. Search results will appear as you type. Tap a suggestion to go to that result, or tap Go to see the full list of results. -
Page 23: Using The Kobo Cloud
Kobo Cloud, an online storage area with unlimited space. You can choose which books you want to download from the Kobo Cloud to your device. When you finish a book, you can remove it from your device to increase storage space.
-
Page 24: Downloading Books From The Kobo Cloud To Your Kobo Ereader
Downloading books from the Kobo Cloud to your Kobo eReader If your books are stored in the Kobo Cloud, you’ll need to download them to your eReader before you can read them. Make sure your eReader is connected to Wi Fi to download books from the Kobo Cloud.
-
Page 25: Downloading All Your Books To Your Kobo Ereader At Once
Downloading all your books to your Kobo eReader at once Follow these steps to download your entire Kobo Library to your eReader. Go to your Home screen. Tap Library. Tap Books. Tap the Menu icon in the grey bar underneath Books.
-
Page 26: Removing Books From Your Kobo Ereader
Removing books from your Kobo eReader After you remove a book from your eReader, you can re- download it from the Kobo Cloud any time you have access to Wi Fi. Go to your Home screen. Tap Library. Tap Books.
-
Page 27: Removing All Your Books From Your Kobo Ereader At Once
Go to your Home screen. Tap Library. Tap Books. Tap the Menu icon in the grey bar underneath Books. Tap Library settings. Beside Downloaded Kobo Books, tap Remove All. Tap Remove. All of your Kobo books will be removed from your eReader.
-
Page 28: Reading On Your Kobo Ereader
• Seeing highlights on your Kobo eReader • Removing highlights on your Kobo eReader • Adding notes to your book on your Kobo eReader • Seeing your note while reading on your Kobo eReader • Removing notes from your books on your Kobo eReader •…
-
Page 29: Getting Around A Book
Getting around a book You can quickly go to any chapter or page in your book with just a few taps. Tap the cover or title of your book on your Home screen or Library to open it. Tap or swipe the side of the page in your book to turn pages.
-
Page 30: Changing Text And Font Options On Your Kobo Ereader
Tap anywhere on the page to close the navigation bar. Changing text and font options on your Kobo eReader Your eReader offers several different sizes of text for most books. You can adjust the text size, fonts, line spacing, and justification to make reading easier on your eyes.
-
Page 31: Closing Books
Drag the slider beside Line Spacing to increase • or decrease the space between the lines of type. Drag the slider beside Margins to make the • margins bigger or smaller. • Tap your choice of justification. Notes: • When you change the way text looks, your eReader remembers your preferred size and style, and applies it to other books you’re reading.
-
Page 32: Bookmarking Pages
Menu icon at the bottom of the page. Tap Annotations. Tap the bookmark you want to see. Highlighting text on your Kobo eReader Most books let you highlight text, just like using a highlighter in a printed book. Note: You cannot highlight text in a PDF.
-
Page 33: Seeing Highlights On Your Kobo Ereader
Drag the first circle to the start of the text you want to select, and the second circle to the end. Tap Highlight. Seeing highlights on your Kobo eReader You can see the list of highlights you made in the book while you’re reading.
-
Page 34: Removing Highlights On Your Kobo Ereader
A menu will appear. Tap Remove highlight. The highlight will be removed from your book. Adding notes to your book on your Kobo eReader You can add notes to your books while you’re reading. While reading, press and hold a word for a few seconds, until an underline appears.
-
Page 35: Seeing Your Note While Reading On Your Kobo Ereader
Tap Add Note. Use the keyboard to enter your notes, and tap Save. Seeing your note while reading on your Kobo eReader After you’ve made a note, you can see it any time while you’re reading.
-
Page 36: Removing Notes From Your Books On Your Kobo Ereader
Removing notes from your books on your Kobo eReader If you no longer need a note, you can delete it from your book while you’re reading. Tap the centre of the page. The Reading Menu will appear. Tap the Menu icon at the bottom of the page.
-
Page 37: Using The Dictionary On Your Kobo Ereader
Using the dictionary on your Kobo eReader If you see an unfamiliar word while you’re reading, you can use your eReader’s built-in dictionary to view its definition. While reading, press and hold the word you’d like to look up. An underline will appear beneath the word.
-
Page 38: Translating A Word
Tap Save. Translating a word Your Kobo eReader has a translation dictionary that you can use while reading Kobo eBooks. The dictionary may not work in some books such as PDFs, books you borrowed from a public library, or free books you found on the Internet.
-
Page 39
A list of languages will appear in the dropdown menu. Select the language that you’d like to translate to. -
Page 40: Adding Books
What’s in this section • Browsing the Kobo Bookstore • Buying a book on your Kobo eReader • Adding a book to your Wishlist on your Kobo eReader • Viewing your Wishlist • Getting started with Adobe Digital Editions •…
-
Page 41: Buying A Book On Your Kobo Ereader
Storefront to find a book by title, author, or keyword. Related reading: Books similar to those you’re • reading or looking up in the Kobo Store. Recommended for you: Books Kobo thinks you • might enjoy, based on your purchases and reading history.
-
Page 42
Find an eBook you’d like to buy. Tap Buy next to the book you want to purchase. If you’ve shopped with Kobo before and saved your billing information, go to step 11. Use the keyboard to enter your billing address and credit card information. -
Page 43: Adding A Book To Your Wishlist On Your Kobo Ereader
Note: If you don’t see the book you purchased on the Home screen, tap the Sync tile. Adding a book to your Wishlist on your Kobo eReader With Wishlist, you can keep track of books that you’re interested in buying later.
-
Page 44: Getting Started With Adobe Digital Editions
Adobe Digital Editions (ADE) is free software that lets you add eBooks from a public library, eBooks from another store, or eBooks from the Kobo Store that are protected by Digital Rights Management (DRM) to your Kobo eReader. DRM prevents the unauthorized copying or redistribution of eBooks to protect the rights of authors and publishers.
-
Page 45: Installing Adobe Digital Editions
• Authorize your computer and eReader with ADE. Note: If you use a Kobo eReader or Kobo’s reading apps, you may never need to use ADE. Kobo’s reading apps and eReaders can automatically download and open most books from the Kobo Store.
-
Page 46: Authorizing Your Computer And Your Kobo Ereader With Adobe Digital Editions
Click Get an Adobe ID. Fill in the appropriate text boxes on the form. Click Sign Up. Authorizing your computer and your Kobo eReader with Adobe Digital Editions After you’ve installed Adobe Digital Editions (ADE) and created an Adobe ID, you’ll need to authorize your computer and your eReader with ADE.
-
Page 47: Adding Books To Your Ereader Using Adobe Digital Editions
In ADE, right-click on Kobo eReader under Devices on the left. Click Authorize Device… Select the account that you’d like to authorize. Click Authorize Device. Click OK to complete the process. Adding books to your eReader using Adobe Digital Editions If you downloaded a book protected by Digital Rights Management (DRM), you’ll get a license (also known as a…
-
Page 48
The book will open in ADE. Click Library at the top of the screen. Click All Items under the Bookshelves menu. Select your new book and drag it to the Kobo eReader bookshelf (listed on the left side under Devices). -
Page 49: Getting Help
Important safety, regulatory, and warranty details about your eReader can be found at kobo.com/userguides. Note: The Declaration of Conformity may vary for different models of the Kobo eReader. Kobo.com/userguides includes information about how to find your Kobo eReader’s model number.
Kobo
Glo HD Руководство пользователя
Популярность:
6066 просмотры
Подсчет страниц:
49 страницы
Тип файла:
Размер файла:
186 Kb
Посмотреть инструкция для Kobo Glo HD бесплатно. Руководство относится к категории электронные книги, 1 человек(а) дали ему среднюю оценку 7.8. Руководство доступно на следующих языках: английский. У вас есть вопрос о Kobo Glo HD или вам нужна помощь? Задайте свой вопрос здесь
Не можете найти ответ на свой вопрос в руководстве? Вы можете найти ответ на свой вопрос ниже, в разделе часто задаваемых вопросов о Kobo Glo HD.
Какой вес Kobo Glo HD?
Kobo Glo HD имеет вес 180 g.
Какой размер экрана Kobo Glo HD?
Размер экрана Kobo Glo HD составляет 6 «.
Какая высота Kobo Glo HD?
Kobo Glo HD имеет высоту 157 mm.
Какое разрешение экрана дисплея Kobo Glo HD?
Разрешение экрана Kobo Glo HD следующее 1448 x 1072 пикселей.
Какая ширина Kobo Glo HD?
Kobo Glo HD имеет ширину 115 mm.
Какая толщина Kobo Glo HD?
Kobo Glo HD имеет толщину 9.2 mm.
Какой тип USB-подключения Kobo Glo HD имеет?
Kobo Glo HD имеет Микро-USB подключение.
Какой объем памяти Kobo Glo HD имеет?
Kobo Glo HD имеет 4 GB объем памяти.
Инструкция Kobo Glo HD доступно в русский?
К сожалению, у нас нет руководства для Kobo Glo HD, доступного в русский. Это руководство доступно в английский.
Не нашли свой вопрос? Задайте свой вопрос здесь
-
Page 1
User Guide… -
Page 2: Table Of Contents
Using the touch screen…………..9 Using ComfortLight…………..10 Connecting to your computer………..11 Using Wi Fi……………13 Connecting your Kobo eReader to a Wi Fi network….13 Checking the Wi Fi status on your Kobo eReader….14 Turning Wi Fi off on your Kobo eReader……..15 Syncing your Kobo eReader……..16 Understanding Sync…………..16…
-
Page 3
About the Kobo Cloud…………..23 Downloading books from the Kobo Cloud to your Kobo eReader……………..24 Downloading all your books to your Kobo eReader at once. . .25 Removing books from your Kobo eReader…….26 Removing all your books from your Kobo eReader at once..27 Reading on your Kobo eReader…….28… -
Page 4
Translating a word…………..38 Adding books…………40 Browsing the Kobo Bookstore……….40 Buying a book on your Kobo eReader……..41 Adding a book to your Wishlist on your Kobo eReader…43 Viewing your Wishlist…………..43 Getting started with Adobe Digital Editions……44 Installing Adobe Digital Editions……….45 Creating an Adobe ID……………45 Authorizing your computer and your Kobo eReader with Adobe Digital Editions…………46… -
Page 5: About Your Kobo Ereader
What’s in this section • Anatomy of your Kobo eReader • Charging your Kobo eReader • Charging your Kobo eReader with a wall adapter • Turning your Kobo eReader on and off • Using the touch screen • Using ComfortLight •…
-
Page 6
Power button – Press to turn your eReader on or off, or put it to sleep. Micro USB port – Connect your eReader to your computer using the supplied… -
Page 7: Charging Your Kobo Ereader
Charging your Kobo eReader Before using your Kobo eReader for the first time, you should charge it for four hours. A fully charged Kobo eReader battery can last up to a month. We recommend you charge your Kobo eReader with the supplied Micro USB cable.
-
Page 8: Charging Your Kobo Ereader With A Wall Adapter
When you put your eReader to sleep and then wake it up, you go directly back to the last screen you saw. This could be a page in a book, the Kobo Bookstore, or an area in your Library. If you turn your eReader off, you’ll go directly to your Home…
-
Page 9: Using The Touch Screen
To turn your eReader on: Press and hold the power • button for two seconds. The power button light will blink and your eReader will turn on. To put your eReader to sleep: Press the power • button quickly. To wake up your eReader: Press the power button •…
-
Page 10: Using Comfortlight
a circle at each end of the word. Drag the circles to select more text. Note: Not all books allow text selection. For example, you cannot select text in PDFs or comic books. Using ComfortLight You can adjust the ComfortLight brightness from your Home screen or while you’re reading.
-
Page 11: Connecting To Your Computer
Connecting to your computer Kobo Desktop is free software that lets you add and manage books on your eReader. Kobo Desktop lets you: • Quickly add and delete a large number of books on your eReader. • Read books you’ve purchased from Kobo.
-
Page 12
For more information about Kobo Desktop, you can: • Download Kobo Desktop at kobosetup.com. • Download the Kobo Desktop user guide from kobo.com/userguides. • Search our help site at kobo.com/help. -
Page 13: Using Wi Fi
Using Wi Fi What’s in this section • Connecting your Kobo eReader to a Wi Fi network • Checking the Wi Fi status on your Kobo eReader • Turning Wi Fi off on your Kobo eReader Connecting your Kobo eReader to a Wi Fi…
-
Page 14: Checking The Wi Fi Status On Your Kobo Ereader
Join. You can tap Show Password to see what you’re typing. Checking the Wi Fi status on your Kobo eReader To see if you’re connected to the Internet, check the Wi Fi status icon at the top of your screen.
-
Page 15: Turning Wi Fi Off On Your Kobo Ereader
Turning Wi Fi off on your Kobo eReader You can turn Wi Fi off to stop your Kobo eReader from connecting to the Internet. This will extend your eReader’s battery life, and let you use your eReader on an airplane.
-
Page 16: Syncing Your Kobo Ereader
Kobo Library, and to update your books with bookmarks or annotations you made while reading on another device. If you buy a book on kobo.com, you’ll need to sync before you’ll see the book in your Kobo Library. There are two ways you can sync: using Wi Fi, or by connecting your Kobo eReader to Kobo Desktop on your computer.
-
Page 17: Syncing Your Kobo Ereader With Wi Fi
You can also sync your eReader by connecting it to your computer with Kobo Desktop. Kobo Desktop is a free app that lets you shop the Kobo Store and manage books on your eReader. Your computer should be connected to the Internet before you sync.
-
Page 18
If you’re not already signed in to your Kobo account, click the Profile icon at the top of your screen and sign in. Click the Sync icon. Your eReader will sync and update your Library. Click the Eject button at the top of the screen to… -
Page 19: Using Your Library
Your Home screen is the first thing you see when you turn on your eReader after setup. From your Home screen, you can see your recently opened books, access the Kobo Bookstore, and more. Go to your Home screen by tapping the Home icon at the top of the screen.
-
Page 20: Exploring Your Library
Library and to update your eReader. Above the tiles, you’ll see the Search bar. Use the Search bar to find books in your Kobo Library or in the Kobo Bookstore. At the bottom of your Home screen, you can access your Library, the Kobo Bookstore, and Extras, which include a dictionary and your personal reading statistics.
-
Page 21: Searching For Books
Searching for books Use the search bar at the top of your Home screen to find a book already in your Library, or a new book in the Kobo Bookstore. Search using the book title, author name, or a keyword.
-
Page 22
Using the keyboard, type a book title, author name, or keyword. Search results will appear as you type. Tap a suggestion to go to that result, or tap Go to see the full list of results. -
Page 23: Using The Kobo Cloud
Kobo Cloud, an online storage area with unlimited space. You can choose which books you want to download from the Kobo Cloud to your device. When you finish a book, you can remove it from your device to increase storage space.
-
Page 24: Downloading Books From The Kobo Cloud To Your Kobo Ereader
Downloading books from the Kobo Cloud to your Kobo eReader If your books are stored in the Kobo Cloud, you’ll need to download them to your eReader before you can read them. Make sure your eReader is connected to Wi Fi to download books from the Kobo Cloud.
-
Page 25: Downloading All Your Books To Your Kobo Ereader At Once
Downloading all your books to your Kobo eReader at once Follow these steps to download your entire Kobo Library to your eReader. Go to your Home screen. Tap Library. Tap Books. Tap the Menu icon in the grey bar underneath Books.
-
Page 26: Removing Books From Your Kobo Ereader
Removing books from your Kobo eReader After you remove a book from your eReader, you can re- download it from the Kobo Cloud any time you have access to Wi Fi. Go to your Home screen. Tap Library. Tap Books.
-
Page 27: Removing All Your Books From Your Kobo Ereader At Once
Go to your Home screen. Tap Library. Tap Books. Tap the Menu icon in the grey bar underneath Books. Tap Library settings. Beside Downloaded Kobo Books, tap Remove All. Tap Remove. All of your Kobo books will be removed from your eReader.
-
Page 28: Reading On Your Kobo Ereader
• Seeing highlights on your Kobo eReader • Removing highlights on your Kobo eReader • Adding notes to your book on your Kobo eReader • Seeing your note while reading on your Kobo eReader • Removing notes from your books on your Kobo eReader •…
-
Page 29: Getting Around A Book
Getting around a book You can quickly go to any chapter or page in your book with just a few taps. Tap the cover or title of your book on your Home screen or Library to open it. Tap or swipe the side of the page in your book to turn pages.
-
Page 30: Changing Text And Font Options On Your Kobo Ereader
Tap anywhere on the page to close the navigation bar. Changing text and font options on your Kobo eReader Your eReader offers several different sizes of text for most books. You can adjust the text size, fonts, line spacing, and justification to make reading easier on your eyes.
-
Page 31: Closing Books
Drag the slider beside Line Spacing to increase • or decrease the space between the lines of type. Drag the slider beside Margins to make the • margins bigger or smaller. • Tap your choice of justification. Notes: • When you change the way text looks, your eReader remembers your preferred size and style, and applies it to other books you’re reading.
-
Page 32: Bookmarking Pages
Menu icon at the bottom of the page. Tap Annotations. Tap the bookmark you want to see. Highlighting text on your Kobo eReader Most books let you highlight text, just like using a highlighter in a printed book. Note: You cannot highlight text in a PDF.
-
Page 33: Seeing Highlights On Your Kobo Ereader
Drag the first circle to the start of the text you want to select, and the second circle to the end. Tap Highlight. Seeing highlights on your Kobo eReader You can see the list of highlights you made in the book while you’re reading.
-
Page 34: Removing Highlights On Your Kobo Ereader
A menu will appear. Tap Remove highlight. The highlight will be removed from your book. Adding notes to your book on your Kobo eReader You can add notes to your books while you’re reading. While reading, press and hold a word for a few seconds, until an underline appears.
-
Page 35: Seeing Your Note While Reading On Your Kobo Ereader
Tap Add Note. Use the keyboard to enter your notes, and tap Save. Seeing your note while reading on your Kobo eReader After you’ve made a note, you can see it any time while you’re reading.
-
Page 36: Removing Notes From Your Books On Your Kobo Ereader
Removing notes from your books on your Kobo eReader If you no longer need a note, you can delete it from your book while you’re reading. Tap the centre of the page. The Reading Menu will appear. Tap the Menu icon at the bottom of the page.
-
Page 37: Using The Dictionary On Your Kobo Ereader
Using the dictionary on your Kobo eReader If you see an unfamiliar word while you’re reading, you can use your eReader’s built-in dictionary to view its definition. While reading, press and hold the word you’d like to look up. An underline will appear beneath the word.
-
Page 38: Translating A Word
Tap Save. Translating a word Your Kobo eReader has a translation dictionary that you can use while reading Kobo eBooks. The dictionary may not work in some books such as PDFs, books you borrowed from a public library, or free books you found on the Internet.
-
Page 39
A list of languages will appear in the dropdown menu. Select the language that you’d like to translate to. -
Page 40: Adding Books
What’s in this section • Browsing the Kobo Bookstore • Buying a book on your Kobo eReader • Adding a book to your Wishlist on your Kobo eReader • Viewing your Wishlist • Getting started with Adobe Digital Editions •…
-
Page 41: Buying A Book On Your Kobo Ereader
Storefront to find a book by title, author, or keyword. Related reading: Books similar to those you’re • reading or looking up in the Kobo Store. Recommended for you: Books Kobo thinks you • might enjoy, based on your purchases and reading history.
-
Page 42
Find an eBook you’d like to buy. Tap Buy next to the book you want to purchase. If you’ve shopped with Kobo before and saved your billing information, go to step 11. Use the keyboard to enter your billing address and credit card information. -
Page 43: Adding A Book To Your Wishlist On Your Kobo Ereader
Note: If you don’t see the book you purchased on the Home screen, tap the Sync tile. Adding a book to your Wishlist on your Kobo eReader With Wishlist, you can keep track of books that you’re interested in buying later.
-
Page 44: Getting Started With Adobe Digital Editions
Adobe Digital Editions (ADE) is free software that lets you add eBooks from a public library, eBooks from another store, or eBooks from the Kobo Store that are protected by Digital Rights Management (DRM) to your Kobo eReader. DRM prevents the unauthorized copying or redistribution of eBooks to protect the rights of authors and publishers.
-
Page 45: Installing Adobe Digital Editions
• Authorize your computer and eReader with ADE. Note: If you use a Kobo eReader or Kobo’s reading apps, you may never need to use ADE. Kobo’s reading apps and eReaders can automatically download and open most books from the Kobo Store.
-
Page 46: Authorizing Your Computer And Your Kobo Ereader With Adobe Digital Editions
Click Get an Adobe ID. Fill in the appropriate text boxes on the form. Click Sign Up. Authorizing your computer and your Kobo eReader with Adobe Digital Editions After you’ve installed Adobe Digital Editions (ADE) and created an Adobe ID, you’ll need to authorize your computer and your eReader with ADE.
-
Page 47: Adding Books To Your Ereader Using Adobe Digital Editions
In ADE, right-click on Kobo eReader under Devices on the left. Click Authorize Device… Select the account that you’d like to authorize. Click Authorize Device. Click OK to complete the process. Adding books to your eReader using Adobe Digital Editions If you downloaded a book protected by Digital Rights Management (DRM), you’ll get a license (also known as a…
-
Page 48
The book will open in ADE. Click Library at the top of the screen. Click All Items under the Bookshelves menu. Select your new book and drag it to the Kobo eReader bookshelf (listed on the left side under Devices). -
Page 49: Getting Help
Important safety, regulatory, and warranty details about your eReader can be found at kobo.com/userguides. Note: The Declaration of Conformity may vary for different models of the Kobo eReader. Kobo.com/userguides includes information about how to find your Kobo eReader’s model number.
Экран:
- модель экрана: E-ink Carta HD
(ED060KG1 (LF)) - диагональ, дюймов: 6
- сенсорный (инфракрасный)
- разрешение: 1072 x 1448 точек
- контраст: 15:1
- плотность 300 точек на дюйм (ppi)
- подсветка экрана: есть
- размер рабочей области экрана 91×122 мм.
*для сравнения — размер текста на странице бумажной книги в мягком переплете 84х138 мм., контрастность текста газеты примерно 10:1, лазерной печати на белой бумаге до 21:1
*Как поменять экран на Kobo Glo HD смотрите здесь.
Слот для карты памяти:
- Micro SD
Батарея:
- емкость: 1500 mah
- модель батареи: PR-285083
*где купить и как заменить батарею в этом ридере читайте в материале «Модели батарей»
Wi-Fi модуль: есть
Комплект поставки:
- электронная книга
- USB-кабель
Габариты: 157 x 115 x 9 мм.
Масса: 180 г.
Операционная система: Linux
Интерфейс:
- поддержка структуры папок: нет
- заводская прогр. для чтения: собственная
- переносы в тексте: нет¹
- сноски внизу страницы: нет¹
- возможность установки Cool Reader: есть
- возм. установки своих шрифтов: есть
- возм. установки доп. приложений: нет
- возм. установки доп. словарей: есть
¹ — функция появляется после установки Cool Reader.
Книжная полка:
- файлы: не показывает
- названия книг: отображает
- обложки книг: отображает
- файловый менеджер: нет
Поддерживаемые форматы файлов:
- TXT, PDF, EPUB, MOBI, HTML, JPG²
² — После установки Cool Reader появляется возможность читать книги формата FB2
Посмотреть инструкцию
Шрифты для Kobo Glo HD
Словари для Kobo Glo HD
Купить обложку для Kobo Glo HD
Сайт производителя Kobo Glo HD