Подобные адаптеры встречались в обзорах, но попадались неоднократные негативные отзывы на отсутствие полноценного стерео режима работы в режиме передачи.
Именно эту модель вроде не рассматривали.
Здесь реально присутствует стерео
-проверено.
Умеет работать как в качестве приемника, так и для передачи сигнала (режим ретрансляции отсутствует) + стоит совсем копейки 
Из интересных и реально полезных применений —
передача звука практически любого телевизора на беспроводные наушники
. Это не только удобно в плане отсутствия проводов, но и помогает «сохранить нервы» окружающим, особенно если они отдыхают!
Подобным образом можно передавать звук не только с ТВ, но и любого другого источника сигнала.
Кроме того, конечно, адаптер можно использовать и в качестве обычного ВТ приемника- наиболее всем привычный вариант.
Характеристики от продавца:
Модель: KN320
Технологии: BT5.0, A2DP, AVRCP (только в режиме приема)
Дальность работы: до 10 м (при отсутствии блокирующих объектов)
Имя устройства при сопряжении (режим приемника): KN320
Комплектация совсем простая — ну а что Вы хотели за такую стоимость!? 
В зип пакете само устройство, кабель 3.5/3.5 и примитивная инструкция.
сам адаптер — на корпусе имеется отверстие индикатора режима работы и аудио вход/выход mini-jack (3,5 мм)
Разъем USB, используется для питания устройства
Размеры соизмеримы с обычной флэшкой, или скорее даже с адаптером для беспроводной мышки 
соединительный кабель имеет длину 1 метр.
Я сразу прикупил себе еще и переходник на тюльпаны, для большей универсальности.
На фото переходник с коротким кабелем- у меня их несколько вариантов. Вам может понадобиться с более длинными концами, зависит от расстояния между используемыми гнездами.
Инструкция совсем простенькая, на двух языках (русский отсутствует).
В принципе, все основное описано, но кто же ее читает, до того как столкнется с трудностями 
Что примечательно, кнопок управления нет совсем, и сначала может возникнуть вопрос — каким образом происходит переключение режимов работы!?

Цвет индикатора сигнализирует текущий режим.
Всего режима четыре
мигающий синий — устройство в режиме приема, ожидает соединения.

аналогично в режиме передачи: после передергивания питания светодиод начинает мигать красным цветом до соединения с наушниками (например), после чего светится красный.
Последний длительно используемый режим работы запоминается.
Начинка устройства…
Все собрано на одном чипе, даташит или описания которого я найти не смог.
С другой стороны практически пусто, основную часть платы занимает аудио разъем и несколько smd-шек.
По итогам тестирования:
Цена!
Реальная дальность работы НЕ МЕНЕЕ 10 метров — проверено летом на улице, управлял акустической системой смартфоном (метров с 15 начинались искажения и прерывания звука).
Действительно присутствует стерео. Как по мне, очень приличное качество звука — претензий к этому не возникало. Миниатюрность устройства, бросив в карман сумки всегда будет под рукой, без необходимости установки драйверов и т.п… так как USB используется только для питания адаптера.
Удобно, что с его помощью можно подключиться к практически любому источнику звука, не имеющему в своем составе БТ.
К недостаткам, некоторая неоднозначность при коннекте (именно при использовании в качестве передатчика сигнала) — бывает наушники находились не с первого раза, но далее проблем с соединением не возникало (тестировал несколько моделей наушников).
В общем и целом устройством доволен, и тем более по такой прекрасной цене 
Использовал летом, в течении нескольких дней, когда была необходимость организовать «музыку» на встрече выпускников и транслировать поток со смартфона на усилитель не имеющий беспроводных технологий, что называется получилось «дешево и вкусно»!
Реально полезным считаю вариант использования с телевизором, особенно в ночные часы, когда близкие нам люди отдыхают — что бы не тревожить их сон!
Подключить можно абсолютно к любому телевизору, вопрос только простоты подключения- может понадобиться отдельный БП для адаптера, если на ТВ нет USB разъема (подойдет обычная зарядка от смартфона).
UPD По просьбам
слушателейчитателей — был сделан тест через толстую кирпичную стену, в режиме передачи — все те же 10м+ устойчиво.
В течении 20 минут проработал на передачу, температура ниже нормальной человеческой
D+ и D- USB идут на 3_4 и 5_6 ножки микросхемы, компьютером адаптер НИКАК не видится.
Всем удачи и хорошего настроения! ☕
Копеечная вещица, но работает на удивление очень неплохо.
Я заказывал на Joom сразу 3 штуки по 150 рублей. За такую стоимость получаем пакетик, в котором само устройство, аудио-проводок и инструкция на 2 языках. Естественно, реализовано все максимально просто.
Никаких драйверов. Это не компьютерное устройство! Разъем USB здесь исключительно ради питания.
Подключаем к телевизору, компьютеру, заряднику, power-банку и т.д. Питание есть — начинает работает. По умолчанию в режиме передачи. Об этом сигнализирует красный светодиод.
Если после подключения прошло менее 10 секунд и устройство отключить-подключить, то оно сменит режим работы. С передатчика на приемник или наоборот, в зависимости от того, что было до этого.
В режиме приемника светится синий светодиод.
Последний выбранный режим работы сохраняется в энергонезависимой памяти. При последующем подключении питания имеем тот же режим.
Мигание синего или красного светодиода означает поиск, когда они просто светятся, значит подключение установлено.
Приемник
В режиме приемника все проще. Подключаем устройство к USB, мигает синий светодиод. Ищем на телефоне и т.д. устройство для подключения с именем KN320. Подключаемся и готово.
Если у вас несколько таких устройств, то они будут по умолчанию с одинаковыми именами, но обычно в телефонах и т.д. присутствует возможность переименования. Я у себя переименовал, теперь вопросов к чему подключаться не возникает.
Передатчик
Здесь мы подключением никак не управляем. Устройство подключается к тому, что найдет в режиме поиска. У меня для пробы было включено два устройства одновременно. Подключение всегда осуществлялось к одному и тому же. Перебора не происходило. Пробовал отключать-подключать KN320 несколько раз. Пока не отключил первый применик, ко второму подключиться так и не удалось.
Выводы
Главное – звук через KN320 мне нравится. В пределах комнаты все хорошо. Это максимум метров 7-8 по прямой. Если захожу в соседнюю комнату, начинаются заикания. Производитель заявляет максимальную дальность 10 метров. Также говорится, что любые преграды не желательны.
У меня есть более дорогой bluetooth приемопередатчик. Он значительно более стабилен на расстоянии. Без проблем работает из-за стены. Разница на мой вгляд только в этом. По качеству звука или уровню шумов раницы нет.
В автомобиле тоже активно пользовался KN320, пока не наступили холода. Звук больше нравится по воздуху, чем при подключении кабелем. Температура –8°С оказалась критичной. При такой законнектится с приемником не удается. Когда машина прогревается и в салоне становится тепло, приемник оживает.
В целом устройство считаю достойным, даже без оговорки «за свою стоимость».
Привет!
Что делать, когда у вас есть телевизор без Bluetooth, но чтобы никому не мешать, вы вечером хотите посмотреть любимую передачу или футбол, а уже все спят. Можно, конечно, подключить проводные наушники, но для этого нужен длинный кабель, который дотянется до вашей кровати, а его нет..Есть гениальное решение!
Bluetooth аудио приемник-передатчик KN320 — универсальное устройство способно передавать и принимать аудио сигнал по Bluetooth. Устройство представляет из себя корпус размером с маленькую флешку. Передачи данных по USB разъему нет, он здесь только для питания устройства, поэтому данное устройство не может работать как Bluetooth USB адаптер. Для передачи звука в устройство и из него на его корпусе есть разъем 3,5 мм. В режиме передатчика в разъем 3,5 мм подключается источник звука, а в режиме приемника в этот же разъем подключается активная акустика, колонки и тд.
В режиме передатчика устройство автоматически подключается к любому доступному Bluetooth устройству, будь то Bluetooth наушники, Bluetooth колонка, гарнитура, другое устройство KN320 в режиме приемника и тд. Для индикации режимов на корпусе установлен двухцветный светодиод, который в режиме передатчика горит красным, а в режиме приемника — синим. В обоих режимах мерцание светодиода означает поиск другого устройства, а горение — сопряжение с другим устройством.
Переключения режимов осуществляется выключением-включением устройства. Например если устройство давно работает в режиме передатчика, то чтобы перевести его в режим приемника нужно два разы быстро отключить и включить устройство, как я показал на видео, а если устройство недавно сменило режим и вам нужно вернуть предыдущий режим то просто быстро выключите и включите устройство.
Таким образом с помощью аудио приемника-передатчика KN320 можно сделать из любой вашей аудио системы — Bluetooth аудио систему, не прибегая при этом к паяльнику, разборке и модификации системы.В общем… рекомендую!👍Спасибо вам за что вы меня читаете. Спасибо вам за ваши лайки 💝и каменты💬Подписывайтесь➕ будет много чего интересного❗ И удачных вам покупок!
Bluetooth 5.0 мини аудио приемник передатчик звука VIKEFON KN320 используется для передачи аудио сигнала с мобильных устройств по Bluetooth на автомобильную стереосистему, домашний музыкальный центр, акустическую систему и другие аудио системы с jack 3,5 мм стерео входом. Также используется в качестве передатчика для подключения телевизора, компьютера, ноутбука без Bluetooth адаптера к Bluetooth колонке или Bluetooth наушникам.
Для использования VIKEFON KN320 нужно подключить его к USB порту компьютера или к адаптеру питания с USB гнездом.
KN320 может работать в двух режимах: Bluetooth приемник и Bluetooth передатчик.
Индикация режимов работы осуществляется с помощью светодиодной индикации:
- Синий светодиод – это режим Bluetooth приемника. Прием аудио сигнала от мобильного устройства и передача его по AUX на устройство воспроизведения с jack 3,5 мм стерео входом. Во время поиска Bluetooth сопряжения синий светодиод мерцает, когда сопряжение установлено – светится постоянно. В режиме приемника адаптер поддерживает технологии A2DP и AVRCP. Адаптер будет иметь сетевое имя KN320.
- Красный светодиод – это режим Bluetooth передатчика. Прием аудио сигнала по AUX от телевизора, компьютера, ноутбука и т.п. и передача его по Bluetooth на Bluetooth колонку или Bluetooth наушники. Во время поиска Bluetooth сопряжения красный светодиод мерцает, когда сопряжение установлено – светится постоянно. Сопряжение с совместимыми Bluetooth устройствами будет происходить автоматически.
Переключение режимов работы осуществляется переподключением питания адаптера KN320. Дальность работы адаптера KN320 составляет до 10 м.
VIKEFON KN320 может подключаться к устройствам с Bluetooth спецификации 5.0 или более старыми спецификациями с обратной совместимостью.
В комплект поставки входит AUX кабель 3,5 jack – 3,5 jack длиной 1 м.
Характеристики:
производитель: VIKEFON;
модель: KN320;
спецификация Bluetooth: 5.0;
дальность работы: до 10 м;
режимы работы: Bluetooth приемник, Bluetooth передатчик;
поддерживаемые технологии в режиме приемника: A2DP и AVRCP;
сетевое имя: KN320, пароль не нужен;
габариты: 32 x 17 x 9 мм;
вес комплекта: 19 г.
Комплект поставки:
- Bluetooth 5.0 мини аудио приемник передатчик звука VIKEFON KN320;
- AUX кабель 3,5 jack – 3,5 jack;
- Руководство пользователя на китайском и английском языках.
| Страна-производитель товара | Китай |
| Интерфейсы | Bluetooth; Линейный вход; USB |
| Питание | DC 5 В |
| Дополнительные характеристики | спецификация Bluetooth: 5.0; дальность работы: до 10 м; режимы работы: Bluetooth приемник, Bluetooth передатчик; поддерживаемые технологии в режиме приемника: A2DP и AVRCP; габариты: 32 x 17 x 9 мм; вес комплекта: 19 г |
| Комплектация | Bluetooth 5.0 мини аудио приемник передатчик звука VIKEFON KN320; AUX кабель 3,5 jack – 3,5 jack; Руководство пользователя на китайском и английском языках |
| Цвет | Black |
| Гарантия | 1 месяц |
Нет отзывов об этом товаре.
Kn320 Bluetooth adapter — это универсальное устройство, предназначенное для подключения различных устройств к компьютеру или ноутбуку через Bluetooth соединение. Этот адаптер позволяет с легкостью передавать файлы, слушать музыку через беспроводные наушники или использовать клавиатуру и мышь без проводов.
В данной статье мы рассмотрим, как установить и настроить драйвер для Kn320 Bluetooth adapter на компьютере с операционной системой Windows 10. Установка драйвера — это важный шаг, который позволит вашему компьютеру распознать и правильно работать с данным адаптером.
Процедура установки драйвера для Kn320 Bluetooth adapter довольно проста. Вам понадобится загрузить драйвер с официального сайта производителя, затем запустить его файл и следовать инструкциям на экране. После установки драйвера перезагрузите компьютер, чтобы изменения вступили в силу.
После установки драйвера вам нужно настроить соединение с устройствами через Bluetooth. Для этого найдите в настройках компьютера раздел «Bluetooth и другие устройства» и включите Bluetooth. Затем следуйте инструкциям по подключению различных устройств, которые вы хотите использовать с помощью Kn320 Bluetooth adapter.
Драйверы являются необходимыми программами для правильной работы устройств на компьютере. Если у вас есть адаптер Kn320 Bluetooth и вы хотите использовать его на компьютере с операционной системой Windows 10, вам потребуется установить драйверы. В этой статье мы расскажем вам, как установить драйверы для Kn320 Bluetooth adapter на Windows 10.
Шаг 1: Скачайте драйверы
Первым шагом в установке драйверов является их загрузка с официального сайта производителя или других надежных источников. Поискать нужные драйверы для вашей операционной системы можно на сайте производителя адаптера Kn320 Bluetooth или на других популярных сайтах с драйверами. Скачайте файл драйвера на ваш компьютер.
Шаг 2: Распакуйте загруженный файл
После завершения загрузки драйвера вам нужно распаковать его с сохранением на вашем компьютере. Как правило, это можно сделать, щелкнув правой кнопкой мыши по скачанному файлу и выбрав опцию «Извлечь» или «Распаковать». Укажите папку, в которую вы хотите распаковать драйверы.
Шаг 3: Установите драйверы
После распаковки драйверов найдите файл с расширением .exe или установочный файл в папке, в которую вы распаковали драйверы. Запустите этот файл двойным щелчком мыши и следуйте инструкциям установщика.
Шаг 4: Подключите адаптер Kn320 Bluetooth
После завершения установки драйверов подключите адаптер Kn320 Bluetooth к свободному порту USB на вашем компьютере. Windows 10 должна автоматически обнаружить адаптер и установить драйверы.
Если Windows 10 не обнаруживает адаптер Kn320 Bluetooth, проверьте соединение, перезапустите компьютер и убедитесь, что драйверы правильно установлены.
Шаг 5: Проверьте работу адаптера
После установки драйверов и подключения адаптера Kn320 Bluetooth вы можете проверить его работу. Для этого откройте меню «Панель управления», найдите раздел «Устройства Bluetooth» и убедитесь, что адаптер успешно обнаружен и подключен.
Заключение
Установка драйверов для Kn320 Bluetooth adapter на Windows 10 довольно проста. Следуйте нашим шагам, чтобы успешно установить и настроить адаптер на вашем компьютере. Если у вас возникли проблемы, обратитесь к документации, поставляемой с адаптером, или обратитесь в службу поддержки производителя для получения дополнительной помощи.
Поиск и загрузка драйвера
Для установки и настройки драйвера для вашего Bluetooth адаптера Kn320 на операционную систему Windows 10, следуйте этим простым шагам:
- Откройте веб-браузер и введите в адресной строке адрес официального сайта производителя адаптера Kn320.
- Перейдите на веб-сайт и найдите раздел «Поддержка» или «Драйверы и загрузки».
- В разделе «Поддержка» или «Драйверы и загрузки» найдите соответствующую модель вашего адаптера Kn320.
- Нажмите на ссылку для загрузки последней версии драйвера.
После завершения загрузки драйвера, следуйте этим шагам для установки на ваш компьютер:
- Найдите скачанный файл драйвера на вашем компьютере и щелкните по нему дважды.
- Следуйте инструкциям мастера установки, чтобы завершить процесс установки драйвера.
- После завершения установки перезагрузите компьютер, чтобы изменения вступили в силу.
Поздравляю! Вы успешно загрузили и установили драйвер для своего Bluetooth адаптера Kn320 на операционной системе Windows 10. Теперь вы можете настроить и использовать ваш адаптер для беспроводных соединений Bluetooth.
Распаковка драйвера и подготовка к установке
Перед установкой драйвера для Bluetooth адаптера Kn320 на операционную систему Windows 10, необходимо распаковать его из архива и подготовиться к установке.
- Скачайте драйвер с официального сайта производителя адаптера Kn320.
- Создайте новую папку на компьютере, в которую будете распаковывать драйвер.
- Откройте загруженный архив с драйвером.
- Выберите все файлы и папки внутри архива.
- Скопируйте выбранные файлы и папки.
- Откройте созданную вами папку на компьютере.
- Вставьте скопированные файлы и папки в эту папку.
Теперь, когда драйвер Kn320 Bluetooth адаптера распакован и готов к установке, можно переходить к следующему шагу – установке драйвера. Продолжайте чтение статьи для получения инструкций по настройке драйвера после его установки.
Установка драйвера для Kn320 Bluetooth adapter
Для начала установки драйвера для Kn320 Bluetooth adapter вам потребуется скачать его с официального сайта производителя или с другого доверенного источника. Обязательно убедитесь, что вы скачали драйвер, соответствующий вашей операционной системе.
- Подключите Kn320 Bluetooth adapter к своему компьютеру с помощью USB-кабеля или подключите его к порту USB на своем ноутбуке.
- Откройте папку, в которую вы скачали драйвер, и найдите файл установки. Обычно это файл с расширением .exe или .msi.
- Запустите файл установки драйвера, дважды щелкнув по нему.
- Следуйте инструкциям мастера установки, чтобы установить драйвер.
- По окончании установки возможно потребуется перезагрузить компьютер. Если вам будет предложено перезагрузиться, согласитесь с этим.
После перезагрузки компьютера драйвер для Kn320 Bluetooth adapter должен быть успешно установлен. При подключении Bluetooth-устройств к вашему компьютеру с помощью Kn320 Bluetooth adapter, операционная система должна автоматически распознать и установить драйверы для них.
Если у вас возникнут проблемы с установкой драйвера или ваш компьютер не распознает подключенные Bluetooth-устройства, попробуйте обновить драйвера с помощью менеджера устройств Windows или обратитесь к производителю Kn320 Bluetooth adapter для получения дополнительной помощи.
Настройка Kn320 Bluetooth adapter на Windows 10
Kn320 Bluetooth adapter представляет собой удобное устройство для подключения беспроводных наушников, клавиатуры, мыши и других устройств к компьютеру. Это руководство покажет вам, как установить и настроить Kn320 Bluetooth adapter на компьютере с операционной системой Windows 10.
Шаг 1: Установка драйвера
Перед подключением Kn320 Bluetooth adapter, вам необходимо установить соответствующий драйвер. Обычно драйверы поставляются на диске вместе с адаптером, но они также могут быть загружены с официального веб-сайта производителя. Найдите совместимый драйвер для Windows 10 и следуйте инструкциям по установке.
Шаг 2: Подключение адаптера
После установки драйвера вставьте Kn320 Bluetooth adapter в свободный USB-порт вашего компьютера. Драйвер Windows 10 должен автоматически распознать устройство и запустить процесс установки.
Шаг 3: Включение Bluetooth
После того, как адаптер успешно установлен, необходимо включить Bluetooth на вашем компьютере. Для этого зайдите в раздел «Настройки» в меню «Пуск» и выберите раздел «Устройства». Здесь вы должны увидеть вкладку «Bluetooth и другие устройства». Нажмите на нее и переключите переключатель в положение «Вкл». Это позволит вашему компьютеру обнаруживать и подключаться к Bluetooth-устройствам, включая Kn320 Bluetooth adapter.
Шаг 4: Поиск и подключение устройств
Теперь, когда Bluetooth включен на вашем компьютере, вы можете начать поиск и подключение Bluetooth-устройств. Найдите системный значок Bluetooth на панели задач и нажмите правой кнопкой мыши на него. В появившемся контекстном меню выберите «Добавить устройство». Компьютер начнет поиск доступных Bluetooth-устройств в вашей области.
Когда Kn320 Bluetooth adapter будет обнаружен, выберите его в списке доступных устройств и нажмите кнопку «Сопряжение» или «Подключить». Вам могут потребоваться пароль или PIN-код для завершения процесса сопряжения.
Шаг 5: Настройка параметров подключения
После успешного подключения Kn320 Bluetooth adapter вы можете настроить параметры подключения в меню Bluetooth. Нажмите правой кнопкой мыши на системный значок Bluetooth на панели задач и выберите «Параметры Bluetooth». Здесь вы можете настроить доступность вашего компьютера для обнаружения другими устройствами, выбрать режим передачи данных и настроить другие параметры подключения.
Шаг 6: Тестирование подключения
После завершения всех настроек вы можете протестировать свое подключение, подключив Bluetooth-устройство к компьютеру через Kn320 Bluetooth adapter. Убедитесь, что устройство правильно работает и что вы можете успешно передавать данные через Bluetooth.
Вот и все! Вы успешно настроили Kn320 Bluetooth adapter на компьютере с операционной системой Windows 10 и готовы пользоваться беспроводными устройствами через Bluetooth. Наслаждайтесь свободой и комфортом беспроводного подключения!
Открытие «Настроек Bluetooth»
Прежде чем начать использовать свой Kn320 Bluetooth adapter на компьютере с операционной системой Windows 10, необходимо открыть «Настройки Bluetooth». Это позволит вам настроить соединение и настроить параметры адаптера.
Для открытия «Настроек Bluetooth» следуйте указанным ниже шагам:
- Щелкните правой кнопкой мыши на иконке «Пуск» в левом нижнем углу экрана. В открывшемся контекстном меню выберите пункт «Настройки».
- В открывшемся окне «Настройки» найдите и выберите пункт «Устройства».
- На странице «Устройства» в левой панели найдите и выберите пункт «Bluetooth и другие устройства».
- В правой части окна «Настройки Bluetooth и другие устройства» включите опцию «Bluetooth».
Теперь вы можете использовать «Настройки Bluetooth» для подключения вашего Kn320 Bluetooth adapter и настройки его параметров. Это позволит вам подключать различные беспроводные устройства, такие как наушники, клавиатуры и другие периферийные устройства, к вашему компьютеру.
Включение и обнаружение Kn320 Bluetooth adapter
Для начала работы с Kn320 Bluetooth adapter вам потребуется его включить и обнаружить на вашем компьютере с операционной системой Windows 10. Следуйте инструкциям ниже, чтобы выполнить эти действия.
- Убедитесь, что ваш Kn320 Bluetooth adapter подключен к компьютеру через USB порт.
- Перейдите в «Панель управления» вашей операционной системы. Для этого нажмите правой кнопкой мыши на кнопку «Пуск» в левом нижнем углу экрана и выберите «Панель управления» в контекстном меню.
- В «Панели управления» найдите и откройте раздел «Устройства и принтеры».
- В разделе «Устройства и принтеры» вы должны увидеть иконку с названием «Bluetooth-устройство». Если иконки нет, проверьте, правильно ли подключен ваш Kn320 Bluetooth adapter.
- Если иконка Bluetooth-устройства есть, щелкните правой кнопкой мыши по ней и выберите «Включить».
- После включения Bluetooth, щелкните правой кнопкой мыши по иконке Bluetooth-устройства снова и выберите «Добавить устройство».
- Откроется окно «Добавление устройства». В этом окне компьютер начнет поиск доступных устройств Bluetooth.
- На Kn320 Bluetooth adapter должен загореться светодиодный индикатор, указывающий, что устройство готово к подключению.
- После завершения поиска компьютер отобразит список доступных устройств Bluetooth. В этом списке найдите и выберите ваш Kn320 Bluetooth adapter.
- Вам может потребоваться ввести пароль или код доступа для подключения к Kn320 Bluetooth adapter. Если такой код есть, обычно он указан в инструкции к устройству. Введите пароль и нажмите «Соединить».
- После успешного подключения Kn320 Bluetooth adapter будет готов к использованию на вашем компьютере с операционной системой Windows 10.
Теперь вы знаете, как включить и обнаружить Kn320 Bluetooth adapter на вашем компьютере с операционной системой Windows 10. Удачной работы!
Парное подключение устройств
Парное подключение устройств с помощью Kn320 Bluetooth adapter возможно через несколько простых шагов:
- Убедитесь, что ваш компьютер или ноутбук имеет встроенный Bluetooth или поддерживает подключение через USB Bluetooth адаптер, такой как Kn320 Bluetooth adapter. Если в вашем устройстве нет встроенного Bluetooth, необходимо установить адаптер в слот USB.
- Запустите Панель управления на вашем компьютере или ноутбуке. Для этого можно воспользоваться поиском или щелкнуть правой кнопкой мыши на значке «Пуск» и выбрав соответствующий пункт меню.
- В Панели управления найдите раздел «Bluetooth и другие устройства» и откройте его.
- В разделе «Bluetooth и другие устройства» найдите кнопку «Добавить Bluetooth или другое устройство» и щелкните на ней.
- На следующем экране выберите тип устройства, которое вы хотите подключить. В данном случае выберите «Bluetooth».
- Kn320 Bluetooth adapter должен быть установлен и виден в списке доступных устройств. Выберите его и нажмите «Готово».
- Если ваш адаптер требует пароля для подключения, введите его. В большинстве случаев пароль указан в документации к адаптеру или на самом адаптере. Если пароля нет, оставьте поле пустым и нажмите «Готово».
- После успешного подключения устройство будет добавлено в список «Подключенные устройства».
Теперь вы можете использовать Kn320 Bluetooth adapter в паре со своими Bluetooth-устройствами, например, для прослушивания музыки через беспроводные наушники или передачи данных с вашего смартфона на компьютер.
Обратите внимание, что в процессе парного подключения устройств возможны некоторые вариации в зависимости от операционной системы и версии Bluetooth адаптера. Убедитесь, что ваш адаптер и операционная система поддерживают функцию парного подключения Bluetooth устройств.
Проблемы и решения при установке и настройке Kn320 Bluetooth adapter на Windows 10
При установке и настройке Kn320 Bluetooth adapter на операционную систему Windows 10 могут возникать некоторые проблемы, которые могут быть решены следующими способами:
1. Драйверы не установлены автоматически
Проблема заключается в том, что система не может найти подходящие драйверы для устройства Kn320 Bluetooth adapter. Для решения данной проблемы необходимо:
- Перейдите на официальный сайт производителя и скачайте последние драйверы для Kn320 Bluetooth adapter для операционной системы Windows 10.
- Запустите установку драйверов и следуйте инструкциям на экране.
- Перезагрузите компьютер после установки драйверов.
2. Устройство не определяется после установки драйверов
После установки драйверов устройство Kn320 Bluetooth adapter может не определяться системой. Для решения данной проблемы необходимо:
- Откройте «Панель управления» и перейдите в раздел «Устройства и принтеры».
- Найдите устройство Kn320 Bluetooth adapter в списке устройств и щелкните правой кнопкой мыши на нем.
- Выберите пункт меню «Установить драйвер» или «Обновить драйвер».
- Укажите путь к папке, где находятся установленные драйверы.
- Дождитесь завершения процесса установки драйверов.
- Перезагрузите компьютер и проверьте, что устройство Kn320 Bluetooth adapter правильно определяется.
3. Проблемы с подключением Bluetooth устройств
Если устройство Kn320 Bluetooth adapter правильно установлено, но возникают проблемы с подключением Bluetooth устройств, то можно попробовать следующие решения:
- Убедитесь, что Bluetooth на компьютере включен и находится в режиме видимости.
- Подключите другое Bluetooth устройство к компьютеру, чтобы проверить, работает ли Kn320 Bluetooth adapter правильно.
- Проверьте, что у вас установлена последняя версия драйверов для Kn320 Bluetooth adapter и обновите их при необходимости.
- Попробуйте удалить устройство Kn320 Bluetooth adapter из списка устройств в «Панели управления» и выполните повторное его обнаружение и установку по шагам из предыдущего пункта.
- Если проблема остается, обратитесь за помощью к службе поддержки производителя.
Следуя указанным выше решениям, вы сможете успешно установить и настроить Kn320 Bluetooth adapter на операционной системе Windows 10 и наслаждаться использованием Bluetooth устройств.
Вопрос-ответ:
Как установить драйвер для Kn320 Bluetooth adapter на Windows 10?
Для установки драйвера для Kn320 Bluetooth adapter на Windows 10 вам необходимо следовать нескольким простым шагам. В первую очередь, подключите адаптер к компьютеру с помощью USB-кабеля. Затем перейдите на официальный сайт производителя и найдите раздел «Драйверы и загрузки». Найдите драйвер, соответствующий вашей операционной системе, в данном случае Windows 10, и скачайте его. После скачивания запустите установочный файл и следуйте инструкциям на экране. После завершения установки перезагрузите компьютер, и драйвер будет полностью установлен и готов к работе.
Как настроить Kn320 Bluetooth adapter после установки драйвера на Windows 10?
После установки драйвера для Kn320 Bluetooth adapter на Windows 10 вам необходимо выполнить следующие действия, чтобы настроить адаптер. В первую очередь, включите Bluetooth на вашем компьютере. Это можно сделать через панель управления или в настройках Windows 10. Затем, подключите ваш адаптер к компьютеру через USB-кабель. После этого откройте настройки Bluetooth на вашем компьютере и найдите доступные устройства для подключения. Выберите Kn320 Bluetooth adapter из списка и выполните процедуру паринга. После успешного подключения вы сможете использовать адаптер для передачи данных и подключения беспроводных устройств.
Если у меня возникают проблемы с установкой драйвера для Kn320 Bluetooth adapter на Windows 10, что делать?
Если у вас возникают проблемы с установкой драйвера для Kn320 Bluetooth adapter на Windows 10, рекомендуется проверить несколько вещей. Во-первых, убедитесь, что вы скачали и установили правильный драйвер для вашей операционной системы. Если драйвер неправильный или устарел, он может вызвать проблемы при установке. Во-вторых, проверьте, что адаптер правильно подключен к вашему компьютеру. Убедитесь, что он надежно вставлен в USB-порт и нет никаких проблем с кабелем. Если проблема не решается, обратитесь в службу поддержки производителя и сообщите им о проблеме. Они смогут вам помочь и предоставить дополнительные инструкции по установке драйвера.








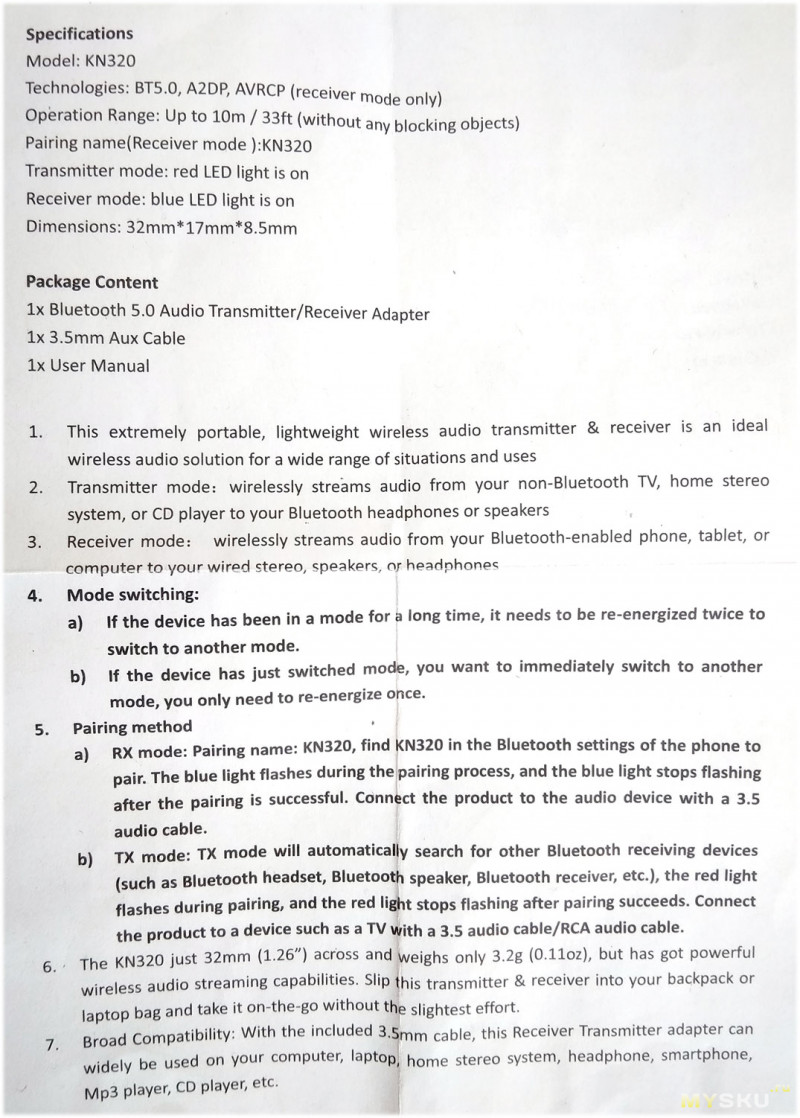
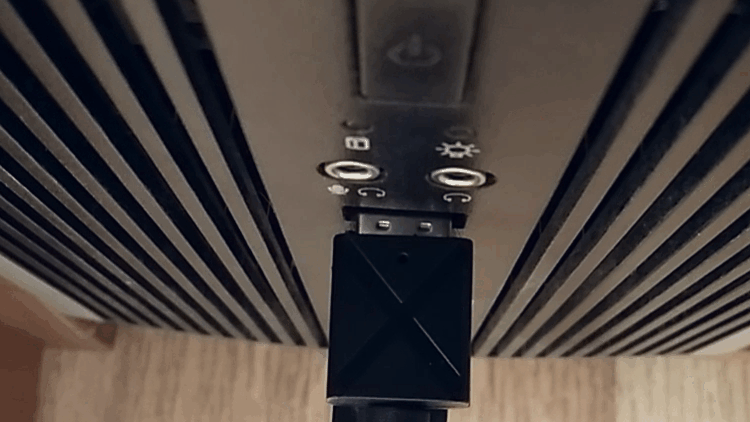
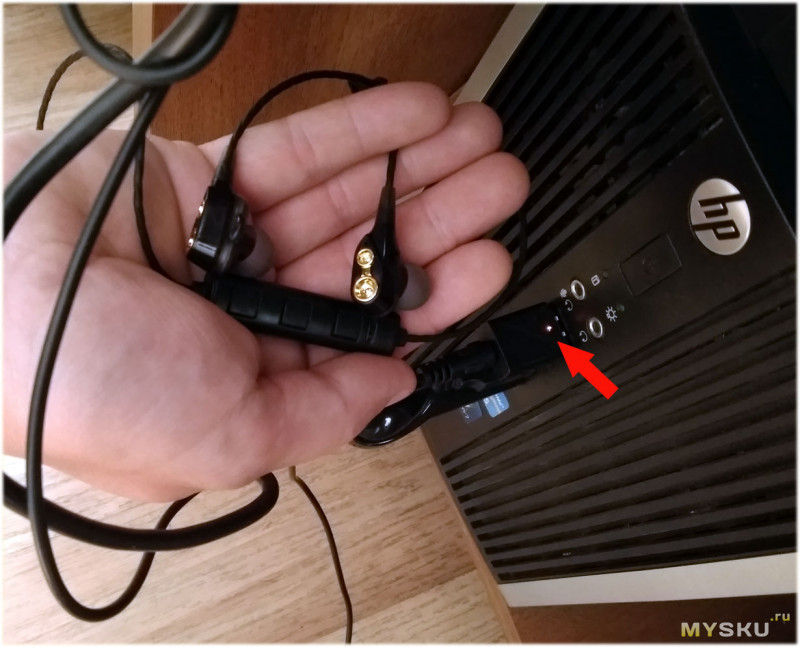

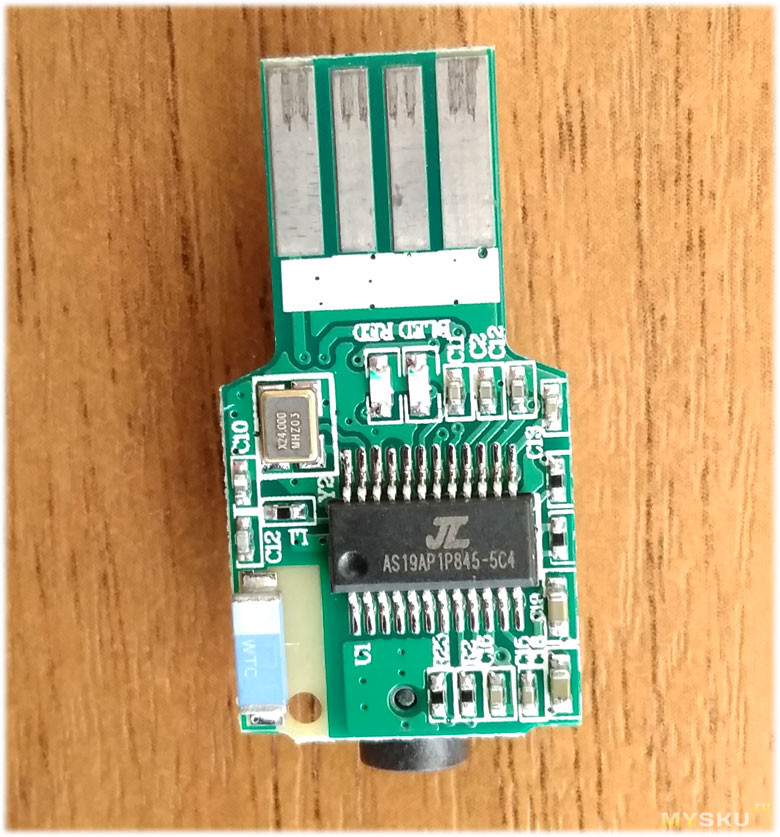
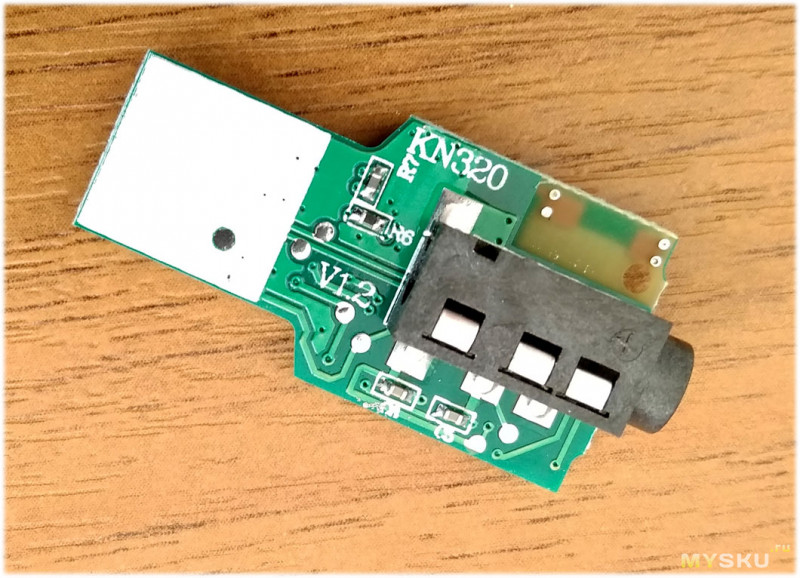
 Цена!
Цена! К недостаткам, некоторая неоднозначность при коннекте (именно при использовании в качестве передатчика сигнала) — бывает наушники находились не с первого раза, но далее проблем с соединением не возникало (тестировал несколько моделей наушников).
К недостаткам, некоторая неоднозначность при коннекте (именно при использовании в качестве передатчика сигнала) — бывает наушники находились не с первого раза, но далее проблем с соединением не возникало (тестировал несколько моделей наушников).

