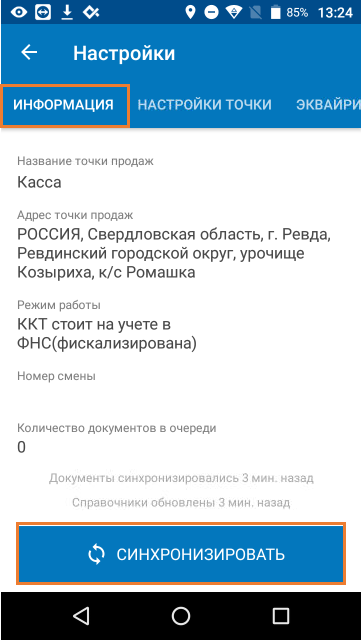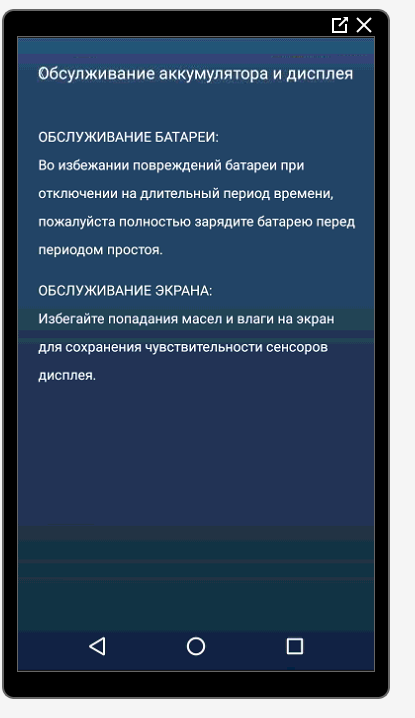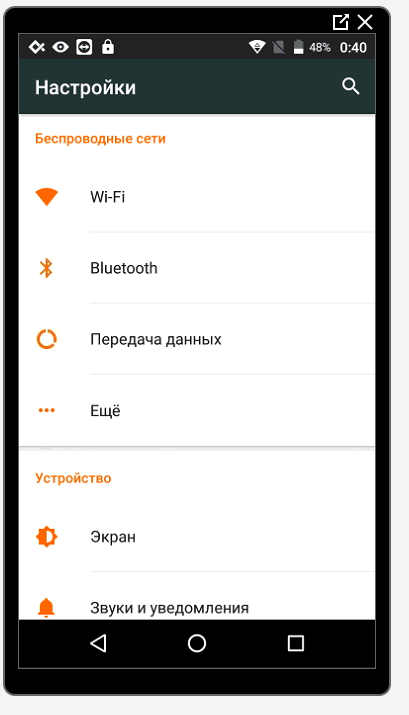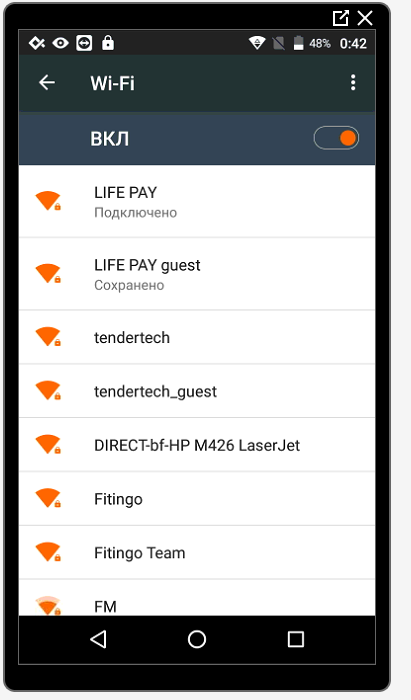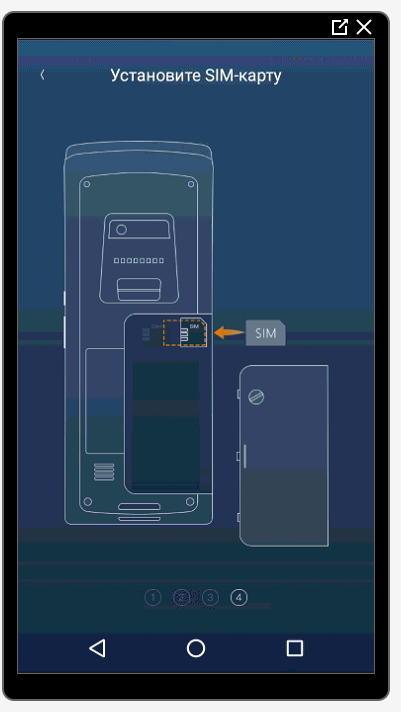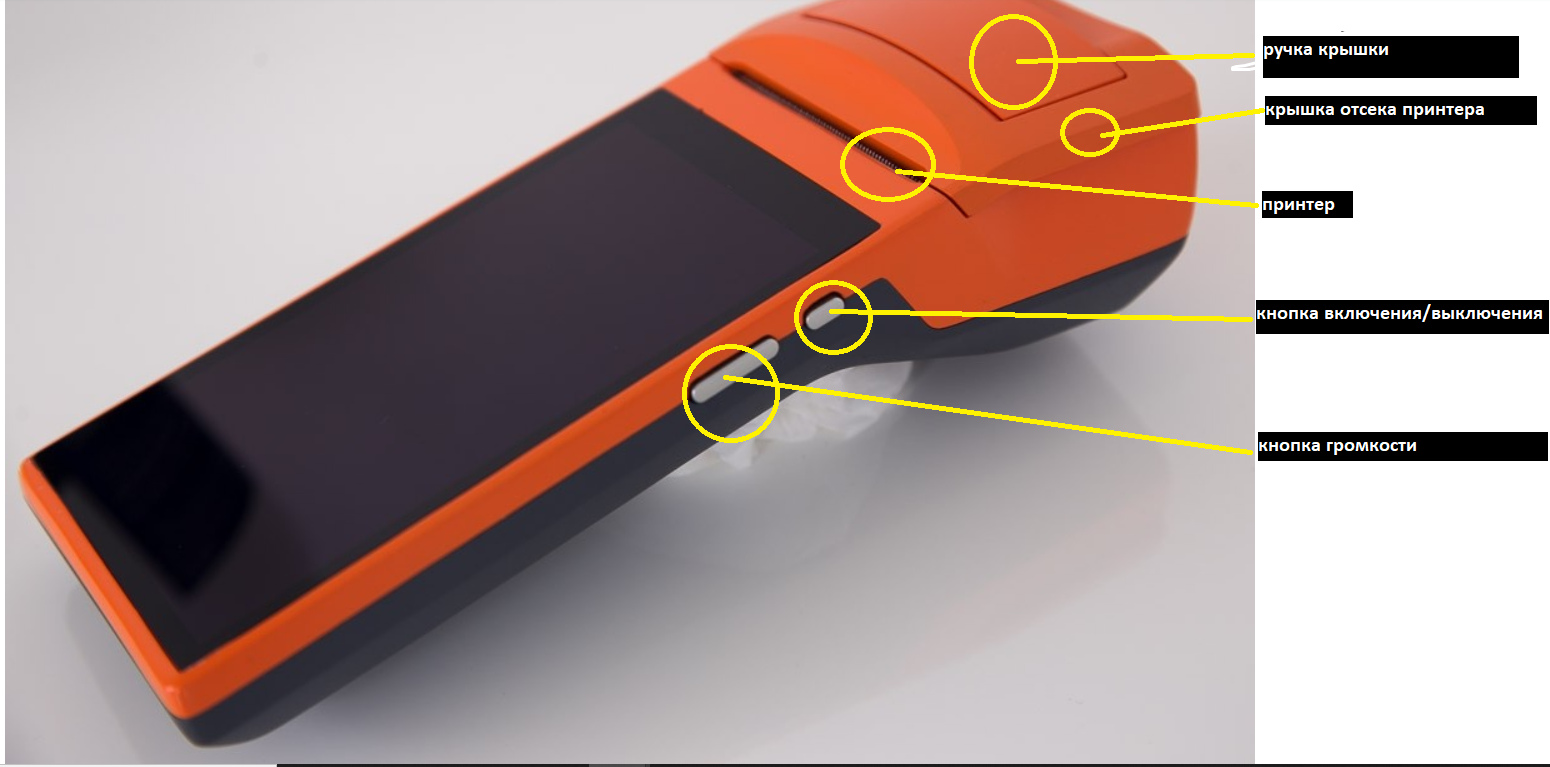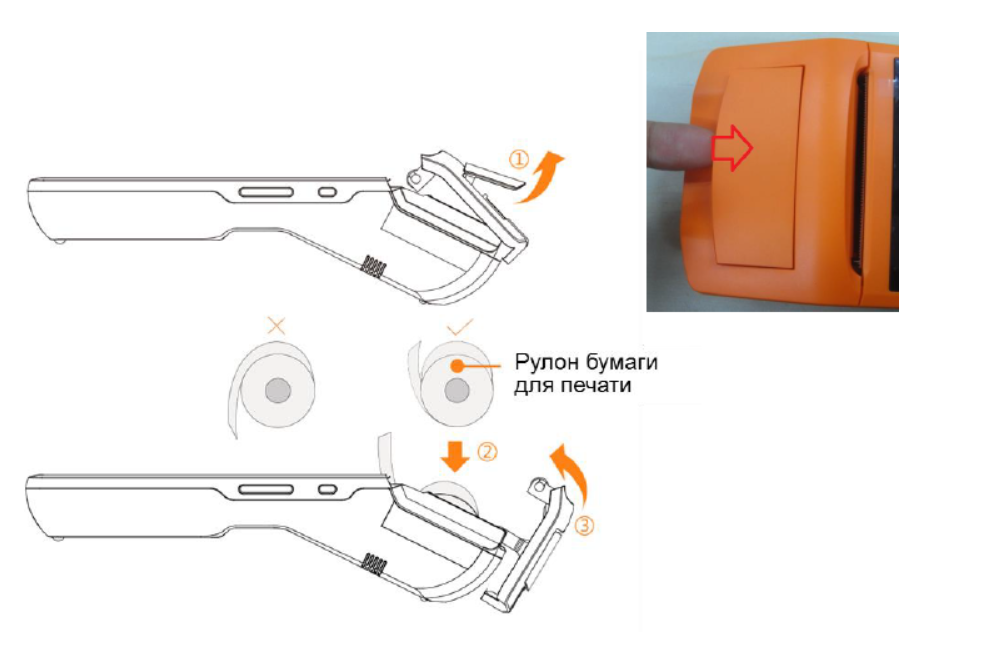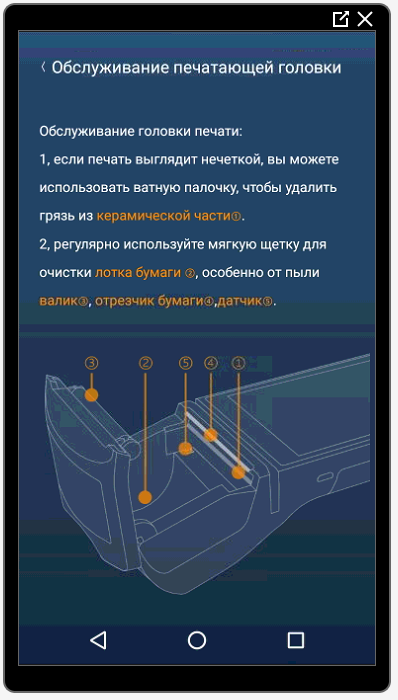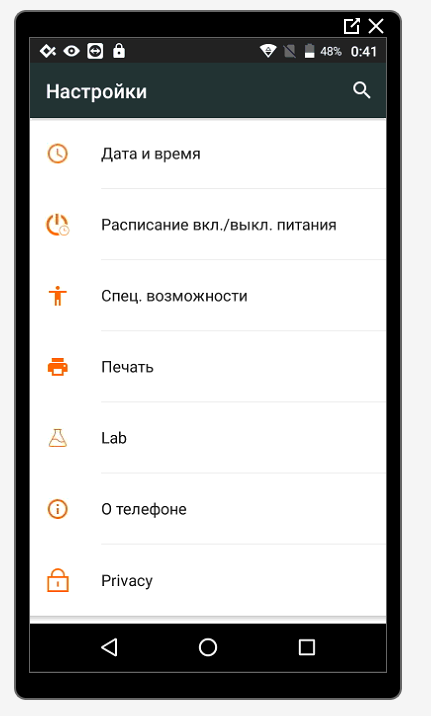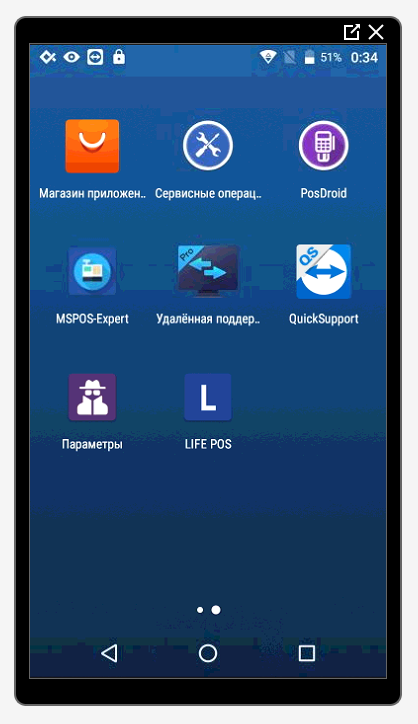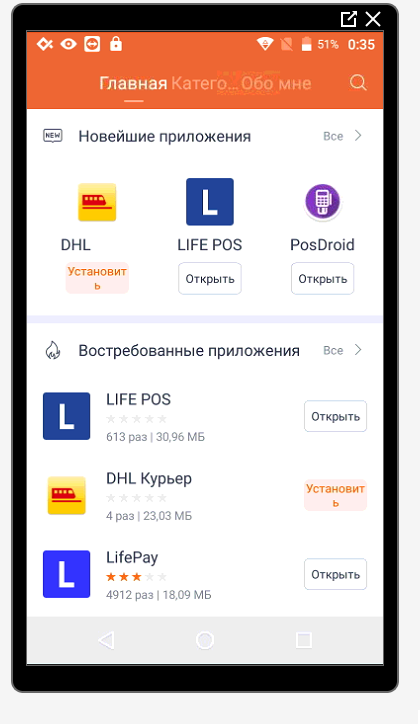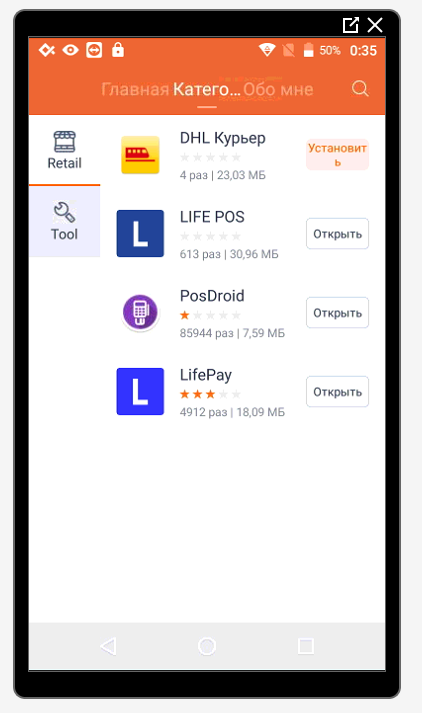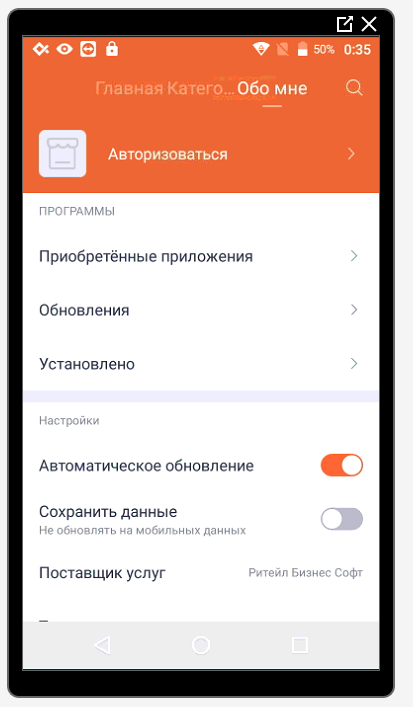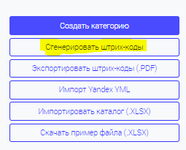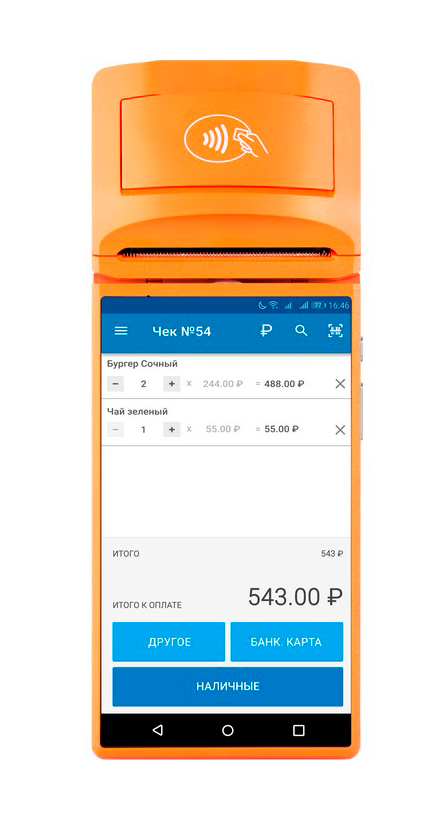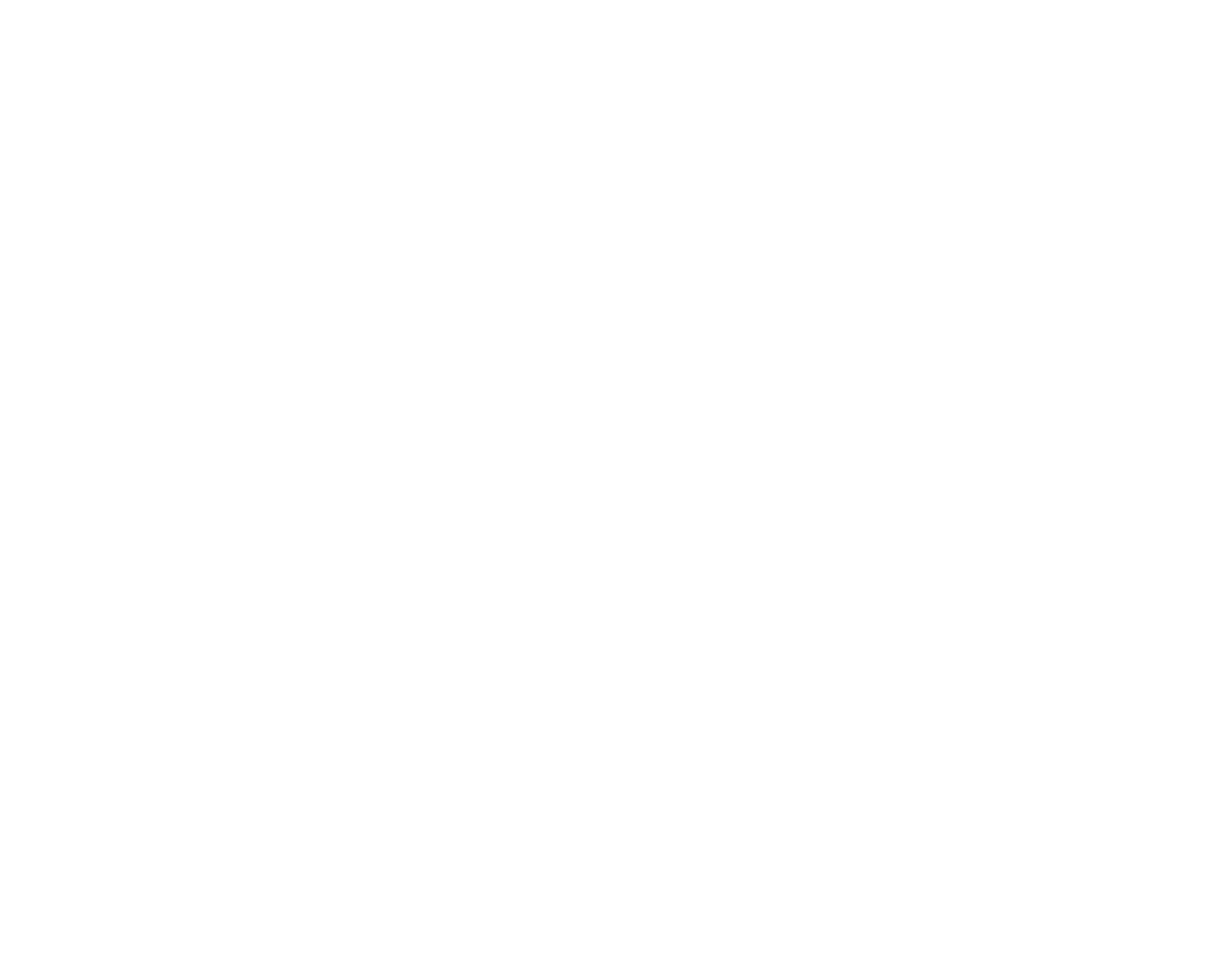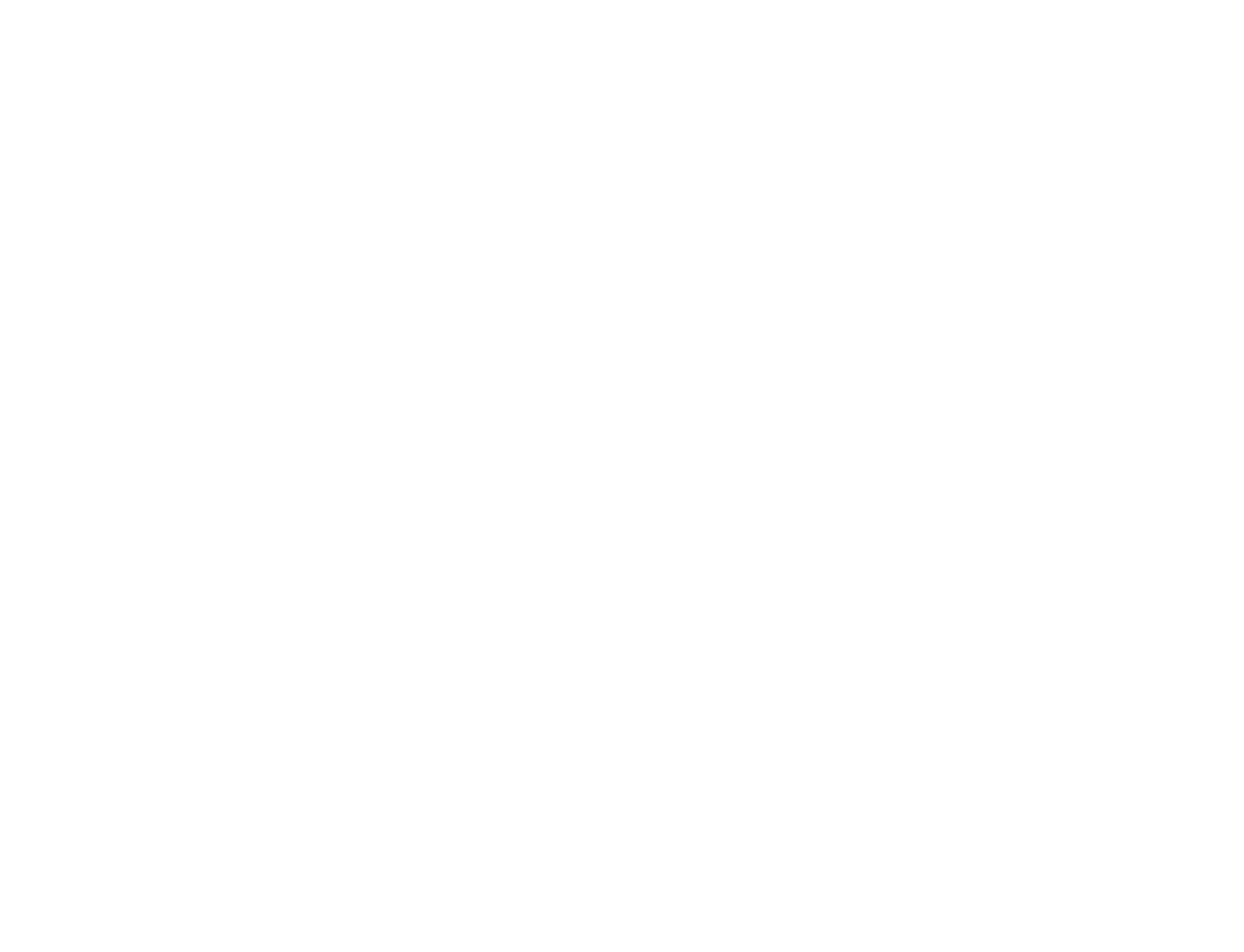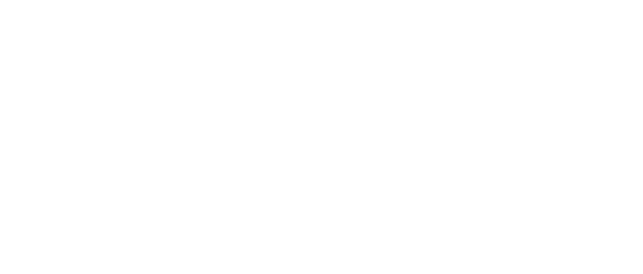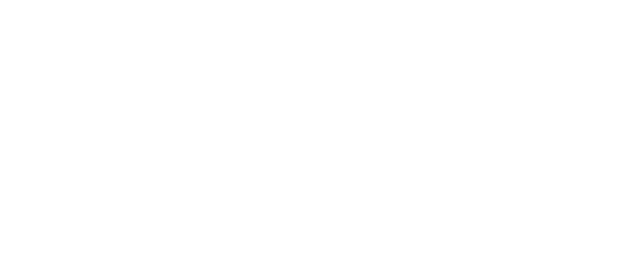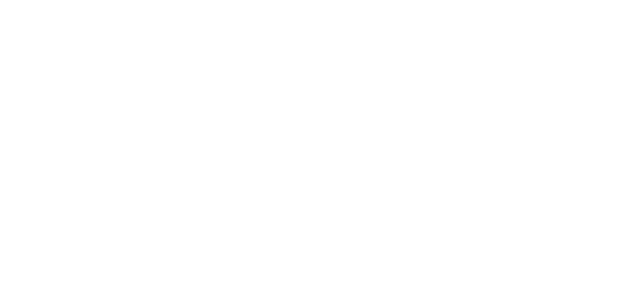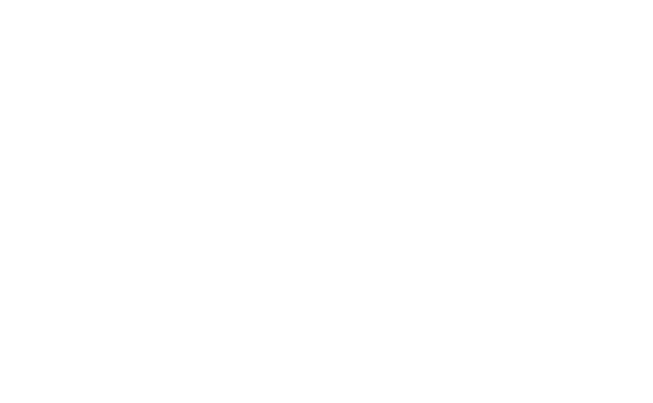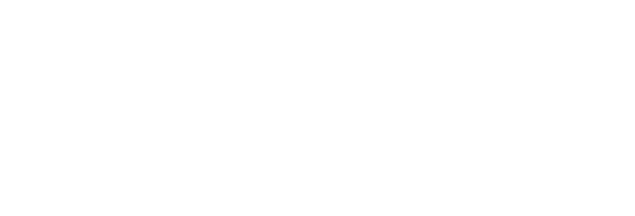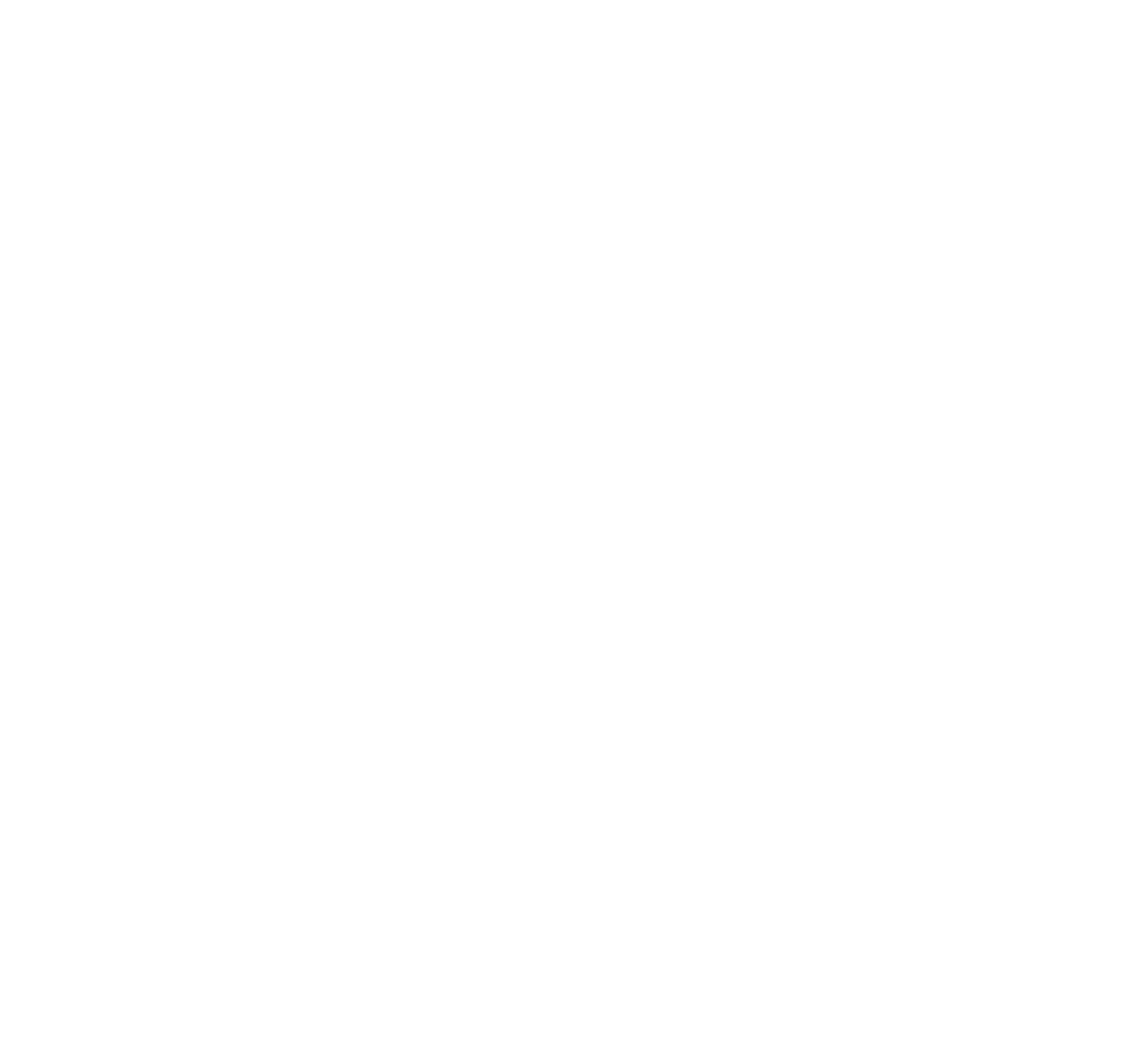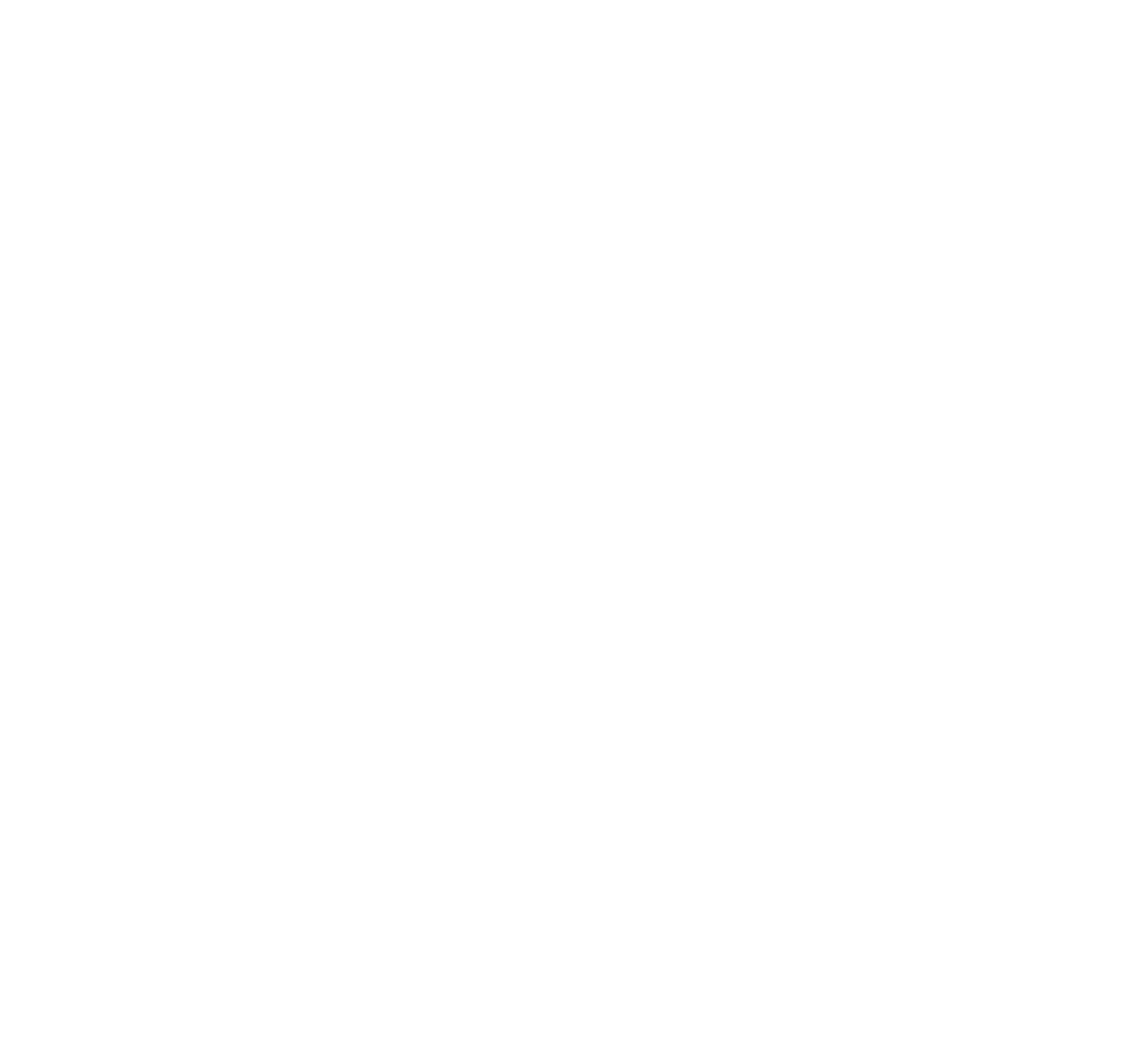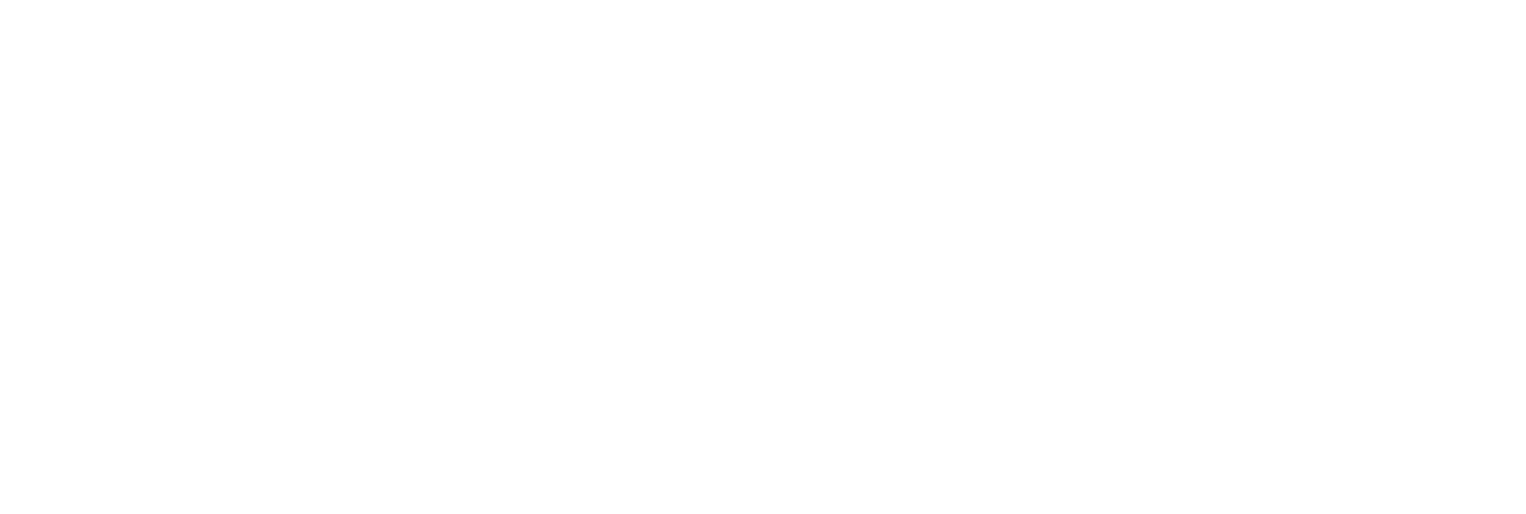Оглавление
- Настройки кассы
- Как открыть смену
- Как добавить товар в чек
- Как принимать оплату
- Как назначит скидку на товар
- Отложенный чек
- Внесение и выем денег
- Как оформить возврат
- Как снять кассовые отчеты
- Как оформить чек коррекции
Настройки кассы
При включении ККТ на экране появится меню «Вход в систему», в котором перечислены пользователи. Кассир должен выбрать себя из списка. Чтобы пользователи попали в этот список, их нужно предварительно внести в Контур.Маркете.
После выбора кассира ККТ перейдет в окно открытия смены:
Но прежде чем ее открыть, следует убедиться в правильности настроек. Если какие-то из них неверны, в чеке отразятся неправильные реквизиты, и ФНС может наложить штраф.
Чтобы войти в настройки, нужно нажать в левом верхнем углу экрана на иконку в виде горизонтальных линий:
Откроется окно, в котором нужно выбрать «Настройки»:
Перемещаться между вкладками настроек можно пролистывая экраны, как на смратфоне. Всего в настройках 4 экрана:
- Информация. Здесь нужно проверить, правильно ли указано название и адрес торговой точки. Кроме того, тут же размещается кнопка «Синхронизировать», при помощи которой на касса принимает номенклатуру из сервиса. Прежде чем проводить синхронизацию, в Контур.Маркете нужно войти в раздел «Кассы» и нажать кнопку «Передать товары на кассы»:
- Настройка точки. Здесь нужно настроить различные параметры, имеющие отношение к продаже:
- правила округления;
- ставку НДС;
- возможность формировать отложенные чеки;
- разрешение продажи по свободной цене и некоторые другие.
- Эквайринг. Касса MSPOS-E-Ф имеет встроенный терминал эквайринга, поэтому использовать внешний необходимости нет.
- ККТ. Здесь отражается информация о кассе. Нужно проверить, правильное ли выставлено время и указана система налогообложения. Также нужно проверить и другие параметры кассы:
Когда настройка закончена, нужно перейти на экран открытия смены:
Как открыть смену
Если номенклатура на кассу уже передавалась, достаточно нажать кнопку «Открыть смену»:
Если данные о товарах на кассу не передавались, нужно войти в меню вверху слева:
Выбрать «Настройки»:
Перейти во вкладу «Информация» и нажать«Синхронизировать»:
Теперь можно вернуться к открытию смены:
Как добавить товар в чек
Существует 3 способа добавление товаров чек:
- Ввести название в поисковой строке.
- Отсканировать штрих-код.
- Использовать кнопки-плитки.
Ручной ввод. Нужно начать нажать на значок лупы:
В появившемся поле следует начать ввод наименования товара. Касса предложит выбрать из похожих названий:
Нужно кликнуть выбранный вариант, и он будет добавлен в чек. Когда все позиции добавлены, следует нажать зеленую кнопку. На ней будет указан о количество товаров и их общая стоимость:
Сканирование штрих-кода. Значок сканирования располагается рядом со значком лупы:
На него нужно кликнуть, после чего встроенном в кассу сканером считать штрихкод товара. Откроется окно «Сканирование», и кассир сможет добавить еще товар:
Когда все готово, следует нажать на зеленую кнопку.
Использование кнопок-плиток. Кнопки быстрого ввода предварительно настраиваются в Контур.Маркете. Кассиру нужную кликнуть плитку, и товар будет добавлен в чек. Остается откорректировать количество, а затем нажать зеленую кнопку:
Как принимать оплату
Прежде нужно выбрать способ оплаты — наличными или картой:
Платеж банковской картой. Нужно провести оплату по терминалу и нажать на кассе «Готово».
Наличные. Нужно ввести сумму, которую передал покупатель.
Если требуется электронный чек, то следует нажать на иконку конверта и внести в соответствующее поле номер телефона или адрес электронной почты. После этого нужно нажать кнопку «Оплатить». На экране кассы появится сумму сдачи:
Осталось нажать «Напечатать чек». После того как он будет распечатан, операция завершена. Нужно нажать кнопку «Готово» и перейти на экран продаж.
Как назначит скидку на товар
В кассовом приложении Контур.Маркета можно назначить скидку на конкретный товар или на весь чек.
Скидка на товар. Прежде следует добавить товар в чек, а затем кликнуть по нему:
Откроются поля, среди которых будет «Скидка» — в ней следует указать размер скидки, затем нажать «Итого»:
После этого нужно нажать на зеленую кнопку с ценой и количеством товара и провести оплату, как обычно.
Скидка на чек.
Все товары нужно добавить в чек, после чего ниже их списка выбрать размер скидки:

Размеры скидок на чек нужно заранее настроить в Контур.Маркете.
Когда скидка добавлена, можно переходить к оплате:
Отложенный чек
Иногда покупку приходится отложить уже после того, как сформирован чек. Например, покупатель забыл кошелек или решил вернуться в торговый зал и выбрать другие товары. В таком случае кассир может сформировать отложенный чек, а когда покупатель придет обратно, вернуться к оформлению его покупки.
Для того чтобы отложить чек, нужно нажать на его номер и в выпавшем меню выбрать «Отложить чек»:
Касса произведет его печать:
Когда покупатель вернется, в меню нужно выбрать «Отложенные чеки»:
Затем перейти к нужному чеку и продолжить расчет.
Внесение и выем денег
Для осуществления указанных операций следует войти в меню и выбрать пункт «Текущая смена»:
Затем перейти во вкладку «Выем и внесение средств»:
В нижней части экрана появится оранжевый круг — на него следует нажать и выбрать нужную операцию:
Выем средств. После нажатия на эту строку появится список причин выема — в нем следует выбрать нужную. Чуть ниже можно оставить свой комментарий. Далее следует вести сумму и нажать «Изъять»:
Внесение денег. Действовать нужно аналогично: выбрать причину внесения, указать сумму, а при необходимости — комментарий, после чего нажать «Внести»:
По завершении операции ККТ распечатает чек.
Как оформить возврат
Возврат производится, когда:
- Пробит неверный чек (внесена некорректная сумма или другие его параметры). Нужно сделать возврат, а затем сформировать верный чек.
- Товар возвращен покупателем.
Во втором случае может возвращаться весть товар по чеку или некоторые позиции. Действовать нужно так:
Если возвращены все позиции из чека. В меню нужно выбрать «Все смены»:
Отыскать ту смену, когда был пробит это чек (можно поискать одно из наименований):
В списке чеков выбрать тот, который возвращается, и нажать на оранжевый круг:
Раскроется список операций, в котором нужно выбрать « Вернуть чек»:
Далее выбирается способ возврата — наличными или картой. В завершение нужно нажать «Вернуть».
Если возвращается одна или некоторые позиции из чека. В меню следует кликнуть на «Текущую смену», а далее — на оранжевый круг:
Раскроется список операций — в нем следует выбрать «Возврат товара»:
Далее нужно добавить в чек товар к возврату: найти его в строке поиска, отсканировать штрихкод или использовать кнопку-плитку:
Вот как после этого будет выглядеть экран ККТ:
Нужно установить количество товара, который возвращается, и указать цену, если была применена скидка. После этого нажать зеленую кнопку и выбрать способ возврата денежных средств.
Если выбрана карта, возврат проводится на терминале эквайринга и нажать «Готово»:
Если возвращаются наличные, нужно нажать «Вернуть»:
Как снять кассовые отчеты
Внутри смены кассир может снять Х-отчет — он показывает суммы, которые прошли через ККТ за смену. Снимать его можно сколько угодно раз.
По окончании смены нужно снять Z-отчет. Он обязателен для корректного закрытия смены.
Чтобы распечатать эти отчеты, нужно войти в меню, выбрать «Текущая смена», а далее нажать на появившийся оранжевый круг. Раскроется список операций, в котором следует выбрать:
Х-отчет. После выбора отчет будет распечатан. Следует убедиться, что сумма в кассе соответствует остатку денежных средств, указанному в этом отчете. Если есть расхождение, нужно сделать возвраты и выбить правильные чеки, а при необходимости оформить чек коррекции.
Z-отчет. Следует выбрать «Закрыть смену», после этого ККТ напечатает отчет и передаст данные о том, что смена закончена, в ОФД.
Как оформить чек коррекции
Если по факту в ККТ оказалось больше денег, чем показывает отчет о закрытии смены, вероятно, при проведении каких-то операций не были пробиты чеки либо были указаны неверные суммы. Если чек на операцию есть, но в нем содержится ошибка, можно сделать возврати и пробить правильный чек. Если же операция прошла мимо кассы, нужно сформировать чек коррекции. Иначе ФНС может оштрафовать за неприменение ККТ.
Чек коррекции может быть составлен как на приходные, так и на расходные операции. Коррекция прихода проводится, если фактический объем денежных средств больше указанных в отчете. Чек коррекции расхода, наоборот, нужен для исправления ситуации, когда в кассе оказалось больше выручки, чем должно было быть.
Перед коррекцией нужно составить служебную записку, в которой описать, почему требуется корректировка, а также указать дату и время нарушения.
Далее следует зайти в меню, выбрать «Текущую смену» и перейти во вкладку «Чеки коррекции». Затем нужно нажать в правом нижнем углу на оранжевый круг и выбрать одну из операций — коррекция прихода или коррекция расхода:
Появится окно, в котором необходимо заполнить все поля:
- Основание коррекции. Если она проводится не по предписанию ФНС, нужно оставить «Самостоятельная».
- Наименование документа — служебная записка.
- Номер документа — номер служебной записки.
- Дата документа — дата составления записки.
- Ставка НДС.
- Тип оплаты — наличными или электронными.
- Сумма коррекции, то есть разницы между верной и ошибочной суммами.
Когда все готово, нужно нажать «Добавить чек коррекции».
Описанным способом осуществляется коррекция как прихода, так и расхода.
Содержание
-
Включение/выключение ККТ
-
Заряд устройства
-
Подключение к интернету
-
WI-FI
-
Канал сотовой связи (SIM-карта)
-
-
Замена чековой ленты
-
Настройка даты и времени
-
Обновление и установка приложений
-
Как подключить сторонний сканер в приложении LIFE PAY?
Включение/Выключение ККТ
Для включения или выключения кассы потребуется зажать кнопку
В случае выключения устройства, появится окно с возможными вариантами
-
перезагрузка (оборудование выключиться и включиться снова)
-
отключить питание (оборудование выключить)
Заряд устройства
Подзарядка аккумулятора производится через microUSB порт ККТ с помощью micro USB кабеля.
Вставьте кабель от зарядного устройства в microUSB разъем ККТ:
На экране появится иконка, демонстрирующая процесс зарядки; Если иконка не появилась, проверьте надежность контактов кабелей и устройств.
Описание аккумулятора: В ККТ используется 3.7V / 5200mAh встроенный литиевый аккумулятор.
Пользователю не рекомендуется вынимать аккумулятор из ККТ.
Подзаряжать аккумулятор необходимо в любое удобное время, не дожидаясь его полной разрядки. Это удлинит его срок службы.
Подключение к интернету
Подключить MSPOS К к сети интернет возможно с помощью WiFi- соединения, либо с помощью SIM-карты.
Канал Wi-FI:
Открыть на экране меню — Настройки.
Перейти в раздел WI-FI. Для включения Wi-Fi, следует перевести переключатель в положение «включено» (вправо). Выберите нужную точку для соединения и подключитесь.
Канал сотовой связи. 2G/3G/4G:
Установите сим карту:
1. Необходимо перевернуть устройство и открутить винт:
Установите сим карту и закрутите винт:
Во избежание системных ошибок карта устанавливается в слот и вынимается при выключенном ККТ.
Поддерживаются карты GSM/CDMA/WCDMA/TDS CDMA/EVDO/LTE
Для установки симкарты, следует открутить крепежный винт крышки батарейного отсека.
Замена чековой ленты
Для принтера используется термобумага 58мм с характеристиками рулона:57±0.5мм х Ø40мм.
1. Крышка отсека принтера открывается с помощью ручки. Открытие крышки с применением усилия может повредить шестерни принтерной головки.
2. Рулон бумаги должен быть размещен в отсеке, как показано на рисунке. Небольшая часть бумаги должна быть выдвинута за пределы гребенки.
3.Закрыть плотно крышку отсека принтера.
Внимание: Если при печати бумага остается пустой, необходимо проверить положение рулона.Настройка даты и времени
Обслуживание печатающей головки:
Настройка даты и времени
Для настройки откройте на экране меню — Настройки.
Прокрутите страницу вниз до раздела «Дата и время»
Установите «Часовой пояс сети» и проверьте установленную дату и время на ККТ.
Обновление и установка приложений
На главном экране в списке всех приложений откройте приложение «Магазин приложений»
Во вкладке «Главная» отображается список всех приложений доступных для установки\открытия\скачивания.
Во вкладке «Категории» отображаются все установленные приложения на ККТ. Здесь можно их установить\открыть\обновить.
Во вкладке «Обо мне» можно установить по умолчанию «автоматическое обновление»
Через значок «Лупа» можно найти приложение из списка.
Как подключить сторонний сканер в приложении LIFE PAY?
Сканер можно подключить к MSPOS. Для подключения необходим otg с выходом на type-c
Как произвести настройку в ЛК LIFE PAY?
В ЛК LIFE PAY заранее сгенерируйте штрих-коды. (ЛК — Каталог — Выбрать ТТ — Нажать «Сгенерировать штрих-коды»)
После того, как все успешно выполнено открываем приложение, заходим в раздел «заказ» в приложении LIFE PAY — и сканируем штрих-код.
Оглавление
- Настройки кассы
- Как открыть смену
- Как добавить товар в чек
- Как принимать оплату
- Как назначит скидку на товар
- Отложенный чек
- Внесение и выем денег
- Как оформить возврат
- Как снять кассовые отчеты
- Как оформить чек коррекции
- Похожее
Настройки кассы
При включении ККТ на экране появится меню «Вход в систему», в котором перечислены пользователи. Кассир должен выбрать себя из списка. Чтобы пользователи попали в этот список, их нужно предварительно внести в Контур.Маркете.
После выбора кассира ККТ перейдет в окно открытия смены:
Но прежде чем ее открыть, следует убедиться в правильности настроек. Если какие-то из них неверны, в чеке отразятся неправильные реквизиты, и ФНС может наложить штраф.
Чтобы войти в настройки, нужно нажать в левом верхнем углу экрана на иконку в виде горизонтальных линий:
Откроется окно, в котором нужно выбрать «Настройки»:
Перемещаться между вкладками настроек можно пролистывая экраны, как на смратфоне. Всего в настройках 4 экрана:
- Информация. Здесь нужно проверить, правильно ли указано название и адрес торговой точки. Кроме того, тут же размещается кнопка «Синхронизировать», при помощи которой на касса принимает номенклатуру из сервиса. Прежде чем проводить синхронизацию, в Контур.Маркете нужно войти в раздел «Кассы» и нажать кнопку «Передать товары на кассы»:
- Настройка точки. Здесь нужно настроить различные параметры, имеющие отношение к продаже:
- правила округления;
- ставку НДС;
- возможность формировать отложенные чеки;
- разрешение продажи по свободной цене и некоторые другие.
- Эквайринг. Касса MSPOS-E-Ф имеет встроенный терминал эквайринга, поэтому использовать внешний необходимости нет.
- ККТ. Здесь отражается информация о кассе. Нужно проверить, правильное ли выставлено время и указана система налогообложения. Также нужно проверить и другие параметры кассы:
Когда настройка закончена, нужно перейти на экран открытия смены:
Как открыть смену
Если номенклатура на кассу уже передавалась, достаточно нажать кнопку «Открыть смену»:
Если данные о товарах на кассу не передавались, нужно войти в меню вверху слева:
Выбрать «Настройки»:
Перейти во вкладу «Информация» и нажать«Синхронизировать»:
Теперь можно вернуться к открытию смены:
Как добавить товар в чек
Существует 3 способа добавление товаров чек:
- Ввести название в поисковой строке.
- Отсканировать штрих-код.
- Использовать кнопки-плитки.
Ручной ввод. Нужно начать нажать на значок лупы:
В появившемся поле следует начать ввод наименования товара. Касса предложит выбрать из похожих названий:
Нужно кликнуть выбранный вариант, и он будет добавлен в чек. Когда все позиции добавлены, следует нажать зеленую кнопку. На ней будет указан о количество товаров и их общая стоимость:
Сканирование штрих-кода. Значок сканирования располагается рядом со значком лупы:
На него нужно кликнуть, после чего встроенном в кассу сканером считать штрихкод товара. Откроется окно «Сканирование», и кассир сможет добавить еще товар:
Когда все готово, следует нажать на зеленую кнопку.
Использование кнопок-плиток. Кнопки быстрого ввода предварительно настраиваются в Контур.Маркете. Кассиру нужную кликнуть плитку, и товар будет добавлен в чек. Остается откорректировать количество, а затем нажать зеленую кнопку:
Как принимать оплату
Прежде нужно выбрать способ оплаты — наличными или картой:
Платеж банковской картой. Нужно провести оплату по терминалу и нажать на кассе «Готово».
Наличные. Нужно ввести сумму, которую передал покупатель.
Если требуется электронный чек, то следует нажать на иконку конверта и внести в соответствующее поле номер телефона или адрес электронной почты. После этого нужно нажать кнопку «Оплатить». На экране кассы появится сумму сдачи:
Осталось нажать «Напечатать чек». После того как он будет распечатан, операция завершена. Нужно нажать кнопку «Готово» и перейти на экран продаж.
Как назначит скидку на товар
В кассовом приложении Контур.Маркета можно назначить скидку на конкретный товар или на весь чек.
Скидка на товар. Прежде следует добавить товар в чек, а затем кликнуть по нему:
Откроются поля, среди которых будет «Скидка» — в ней следует указать размер скидки, затем нажать «Итого»:
После этого нужно нажать на зеленую кнопку с ценой и количеством товара и провести оплату, как обычно.
Скидка на чек.
Все товары нужно добавить в чек, после чего ниже их списка выбрать размер скидки:

Размеры скидок на чек нужно заранее настроить в Контур.Маркете.
Когда скидка добавлена, можно переходить к оплате:
Отложенный чек
Иногда покупку приходится отложить уже после того, как сформирован чек. Например, покупатель забыл кошелек или решил вернуться в торговый зал и выбрать другие товары. В таком случае кассир может сформировать отложенный чек, а когда покупатель придет обратно, вернуться к оформлению его покупки.
Для того чтобы отложить чек, нужно нажать на его номер и в выпавшем меню выбрать «Отложить чек»:
Касса произведет его печать:
Когда покупатель вернется, в меню нужно выбрать «Отложенные чеки»:
Затем перейти к нужному чеку и продолжить расчет.
Внесение и выем денег
Для осуществления указанных операций следует войти в меню и выбрать пункт «Текущая смена»:
Затем перейти во вкладку «Выем и внесение средств»:
В нижней части экрана появится оранжевый круг — на него следует нажать и выбрать нужную операцию:
Выем средств. После нажатия на эту строку появится список причин выема — в нем следует выбрать нужную. Чуть ниже можно оставить свой комментарий. Далее следует вести сумму и нажать «Изъять»:
Внесение денег. Действовать нужно аналогично: выбрать причину внесения, указать сумму, а при необходимости — комментарий, после чего нажать «Внести»:
По завершении операции ККТ распечатает чек.
Как оформить возврат
Возврат производится, когда:
- Пробит неверный чек (внесена некорректная сумма или другие его параметры). Нужно сделать возврат, а затем сформировать верный чек.
- Товар возвращен покупателем.
Во втором случае может возвращаться весть товар по чеку или некоторые позиции. Действовать нужно так:
Если возвращены все позиции из чека. В меню нужно выбрать «Все смены»:
Отыскать ту смену, когда был пробит это чек (можно поискать одно из наименований):
В списке чеков выбрать тот, который возвращается, и нажать на оранжевый круг:
Раскроется список операций, в котором нужно выбрать « Вернуть чек»:
Далее выбирается способ возврата — наличными или картой. В завершение нужно нажать «Вернуть».
Если возвращается одна или некоторые позиции из чека. В меню следует кликнуть на «Текущую смену», а далее — на оранжевый круг:
Раскроется список операций — в нем следует выбрать «Возврат товара»:
Далее нужно добавить в чек товар к возврату: найти его в строке поиска, отсканировать штрихкод или использовать кнопку-плитку:
Вот как после этого будет выглядеть экран ККТ:
Нужно установить количество товара, который возвращается, и указать цену, если была применена скидка. После этого нажать зеленую кнопку и выбрать способ возврата денежных средств.
Если выбрана карта, возврат проводится на терминале эквайринга и нажать «Готово»:
Если возвращаются наличные, нужно нажать «Вернуть»:
Как снять кассовые отчеты
Внутри смены кассир может снять Х-отчет — он показывает суммы, которые прошли через ККТ за смену. Снимать его можно сколько угодно раз.
По окончании смены нужно снять Z-отчет. Он обязателен для корректного закрытия смены.
Чтобы распечатать эти отчеты, нужно войти в меню, выбрать «Текущая смена», а далее нажать на появившийся оранжевый круг. Раскроется список операций, в котором следует выбрать:
Х-отчет. После выбора отчет будет распечатан. Следует убедиться, что сумма в кассе соответствует остатку денежных средств, указанному в этом отчете. Если есть расхождение, нужно сделать возвраты и выбить правильные чеки, а при необходимости оформить чек коррекции.
Z-отчет. Следует выбрать «Закрыть смену», после этого ККТ напечатает отчет и передаст данные о том, что смена закончена, в ОФД.
Как оформить чек коррекции
Если по факту в ККТ оказалось больше денег, чем показывает отчет о закрытии смены, вероятно, при проведении каких-то операций не были пробиты чеки либо были указаны неверные суммы. Если чек на операцию есть, но в нем содержится ошибка, можно сделать возврати и пробить правильный чек. Если же операция прошла мимо кассы, нужно сформировать чек коррекции. Иначе ФНС может оштрафовать за неприменение ККТ.
Чек коррекции может быть составлен как на приходные, так и на расходные операции. Коррекция прихода проводится, если фактический объем денежных средств больше указанных в отчете. Чек коррекции расхода, наоборот, нужен для исправления ситуации, когда в кассе оказалось больше выручки, чем должно было быть.
Перед коррекцией нужно составить служебную записку, в которой описать, почему требуется корректировка, а также указать дату и время нарушения.
Далее следует зайти в меню, выбрать «Текущую смену» и перейти во вкладку «Чеки коррекции». Затем нужно нажать в правом нижнем углу на оранжевый круг и выбрать одну из операций — коррекция прихода или коррекция расхода:
Появится окно, в котором необходимо заполнить все поля:
- Основание коррекции. Если она проводится не по предписанию ФНС, нужно оставить «Самостоятельная».
- Наименование документа — служебная записка.
- Номер документа — номер служебной записки.
- Дата документа — дата составления записки.
- Ставка НДС.
- Тип оплаты — наличными или электронными.
- Сумма коррекции, то есть разницы между верной и ошибочной суммами.
Когда все готово, нужно нажать «Добавить чек коррекции».
Описанным способом осуществляется коррекция как прихода, так и расхода.
Содержание
-
Включение/выключение ККТ
-
Заряд устройства
-
Подключение к интернету
-
WI-FI
-
Канал сотовой связи (SIM-карта)
-
-
Замена чековой ленты
-
Настройка даты и времени
-
Обновление и установка приложений
Включение/Выключение ККТ
Для включения или выключения кассы потребуется зажать кнопку
В случае выключения устройства, появится окно с возможными вариантами
-
перезагрузка (оборудование выключиться и включиться снова)
-
отключить питание (оборудование выключить)
Заряд устройства
Подзарядка аккумулятора производится через microUSB порт ККТ с помощью micro USB кабеля.
Вставьте кабель от зарядного устройства в microUSB разъем ККТ:
На экране появится иконка, демонстрирующая процесс зарядки; Если иконка не появилась, проверьте надежность контактов кабелей и устройств.
Описание аккумулятора: В ККТ используется 3.7V / 5200mAh встроенный литиевый аккумулятор.
Пользователю не рекомендуется вынимать аккумулятор из ККТ.
Подзаряжать аккумулятор необходимо в любое удобное время, не дожидаясь его полной разрядки. Это удлинит его срок службы.
Подключение к интернету
Подключить MSPOS К к сети интернет возможно с помощью WiFi- соединения, либо с помощью SIM-карты.
Канал Wi-FI:
Открыть на экране меню — Настройки.
Перейти в раздел WI-FI. Для включения Wi-Fi, следует перевести переключатель в положение «включено» (вправо). Выберите нужную точку для соединения и подключитесь.
Канал сотовой связи. 2G/3G/4G:
Установите сим карту:
1. Необходимо перевернуть устройство и отключить винт:
Установите сим карту и закрутите винт:
Во избежание системных ошибок карта устанавливается в слот и вынимается при выключенном ККТ.
Поддерживаются карты GSM/CDMA/WCDMA/TDS CDMA/EVDO/LTE
Для установки симкарты, следует открутить крепежный винт крышки батарейного отсека.
Замена чековой ленты
Для принтера используется термобумага 58мм с характеристиками рулона:57±0.5мм х Ø40мм.
1. Крышка отсека принтера открывается с помощью ручки. Открытие крышки с применением усилия может повредить шестерни принтерной головки.
2. Рулон бумаги должен быть размещен в отсеке, как показано на рисунке. Небольшая часть бумаги должна быть выдвинута за пределы гребенки.
3.Закрыть плотно крышку отсека принтера.
Внимание: Если при печати бумага остается пустой, необходимо проверить положение рулона.Настройка даты и времени
Обслуживание печатающей головки:
Настройка даты и времени
Для настройки откройте на экране меню — Настройки.
Прокрутите страницу вниз до раздела «Дата и время»
Установите «Часовой пояс сети» и проверьте установленную дату и время на ККТ.
Обновление и установка приложений
На главном экране в списке всех приложений откройте приложение «Магазин приложений»
Во вкладке «Главная» отображается список всех приложений доступных для установкиоткрытияскачивания.
Во вкладке «Категории» отображаются все установленные приложения на ККТ. Здесь можно их установитьоткрытьобновить.
Во вкладке «Обо мне» можно установить по умолчанию «автоматическое обновление»
Через значок «Лупа» можно найти приложение из списка.

Представляем обзор кассы MSPOS-Е-Ф ― смарт-терминала со встроенным эквайрингом, который активно используется в мобильной торговле. Устройство максимально подходит для работы курьерских служб, автоматизации интернет-магазинов, расчет в которых происходит после доставки продукции курьерами, и наземных торговых точек. Онлайн-касса используется во всех сферах деятельности, вплоть до общепита, но популярностью пользуется преимущественно в малом бизнесе.
Смарт-терминал поддерживает работу с маркированными товарами, ЕГАИС и соответствует требованиям ФЗ-54 о применении ККТ.
Прямо сейчас закажите онлайн-кассу MSPOS E Ф по низкой цене в интернет-магазине Мультикас. Регистрируем в ФНС и подключаем к ОФД. Быстрая доставка по всей России.
Подробнее
Функциональные возможности ККТ MSPOS E Ф
Смарт-терминал MSPOS-Е-Ф выполнен на базе планшета. Он имеет сенсорный экран с разрешением 1280 на 720 точек на дюйм. Устройство оснащено полным набором модулей беспроводной связи, что делает его еще более универсальным. Пользователь сможет выбрать подходящий способ связи с ОФД, в зависимости от специфики торговой точки.
Кассовый аппарат обладает всеми необходимыми характеристиками для работы с базой товаров и формирования чека. В том числе, предусмотрены возможности продажи по свободной цене, установки скидок, обмена и возврата покупок. Благодаря высокой производительности, задержки во время работы не наблюдаются: касса функционирует без подвисаний, чек выводится на печать практически моментально.
Огромным преимуществом является встроенный эквайринг, позволяющий принимать оплату любыми картами. Для деятельности интернет-магазинов доступна работа с платежными системами.
Удобство устройства заключается в мощном аккумуляторе способном поддерживать заряд до 24 часов в режиме активного использования. В режиме ожидания касса может проработать до 30 дней.
Терминал оснащен встроенным сканером линейных и двумерных штриховых кодов, представленным в виде фотокамеры с автофокусом и вспышкой. Она позволяет моментально считывать штрихкоды, что особенно удобно при выездах.
Комплект поставки
В базовую комплектацию ККТ MSPOS E Ф входит:
- сама онлайн-касса;
- руководство пользователя;
- рулон термобумаги;
- сетевой адаптер с проводом для подзарядки;
- паспорт ККТ.
Дополнительно можно приобрести док-станцию MSPOS, которая одновременно является и зарядным устройством и подставкой. Также база дает возможность подключать к онлайн-кассе устройства по USB.
Технические характеристики
|
Операционная система |
Андроид 6.0 |
|
Процессор |
Mediatek MT6737 |
| Оперативная память | 1 Gb |
| Физическая память |
8 Gb |
|
Диагональ экрана |
5,5″ сенсорный |
|
Типы поддерживаемых карт |
Магнитные, бесконтактные, смарт-карты |
|
Интерфейсы |
Wi-Fi, Bluetooth, 3G/4G |
|
Порты |
USB, micro-USB |
|
Тип печати |
Термический |
|
Ширина печати |
57 mm. |
|
Скорость печати |
75 mm./sec. |
|
Камера |
5 Mpx |
|
Аккумулятор |
5200 mAh (18650 × 2) |
|
Размеры |
83 × 212 × 54 mm. |
|
Вес, кг |
0,6 Kg. |
Внешний вид кассы MSPOS E Ф
При стационарном использовании онлайн-касса MSPOS-Е-Ф экономит рабочее место. А при разъездной торговле позволяет избежать дискомфорта, возникающего во время переноса крупногабаритного и тяжелого устройства. Смарт-терминал отличается компактностью, поэтому его можно с легкостью разместить даже в кармане верхней одежды.
Корпус изготовлен из оранжевого пластика. Его поверхность шершавая, поэтому аппарат не скользит в руке, что снижает вероятность падений.
Основные элементы корпуса:
- магнитный считыватель и модуль NFC;
- считыватель смарт-карт;
- сенсорный дисплей;
- принтер, работающий по технологии термопечати;
- системная плата с процессором и внутренней памятью, встроенными часами реального времени;
- сканер штрихкодов (камера);
- SAM-слот и SIM-слот;
- аккумулятор;
- динамик;
- индикаторы;
- кнопки для включения и регулировки громкости.
На сенсорном дисплее находятся три виртуальные кнопки для возврата на предыдущую страницу, выхода на рабочий стол и входа в главное меню.
Функции механических кнопок:
- 1. Кнопка питания. При коротком нажатии активирует или отключает экран. При удержании включает устройство в состоянии отключенного питания и завершает работу или перезагружает терминал, пребывающий в рабочем состоянии.
- 2. Кнопки громкости. Используются для регулирования звука. Могут быть задействованы программным приложением для снимка экрана.
При необходимости к корпусу можно прикрепить специальный ремешок для удобного переноса устройства на руке. Для этого в конструкции предусмотрены специальные крепления, которые находятся внизу на задней панели.
Возможности печати
Кассовый аппарат MSPOS-Е-Ф оснащен встроенным печатающим механизмом Seiko. Скорость печати составляет около 75 мм. в секунду, что достаточно для работы курьера или сотрудника службы доставки. Также такой объем печати подойдет при стационарном использовании кассы в точках с малой проходимостью. Разрешение печати поддерживается стандартное 203 dpi, чего достаточно для печати качественного чека.
Термопечать осуществляется на кассовой ленте с термочувствительным слоем. Ширина бумаги составляет 58 мм, из них 55 мм. занято печатной информацией. В строке помещается до 48 символов.
Термоголовка принтера рассчитана на 50 км. кассовой ленты, после чего подлежит замене. Автоотрез не предусмотрен, зато по краю отверстия для выхода чека размещается металлическая гребенка для ручного отрыва ленты.
Возможности подключения
Смарт-терминал оснащен беспроводными модулями связи для подключения к интернету (Wi-Fi и 3G/4G) и другим устройствам по Bluetooth.
Проводное соединение реализуется через порт USB. Смарт-терминал поддерживает подключение сканера штрихкода, торговых весов и другого оборудования.
Программное обеспечение
Касса работает на базе операционной системы Андроид. Дополнительные программы можно установить через магазин приложений.
Смарт-терминал отличается от аналогов возможностью работы практически с любым программным обеспечением. Кроме того, разработчиком может быть написан собственный софт, полностью отвечающий требованиям конкретного бизнеса.
Смарт-терминал поддерживает следующие виды программного обеспечения, которые пользователь может выбрать, в зависимости от задач предприятия:
- CloudShop для автоматизации торговых процессов в магазинах, на предприятиях общепита и сферы услуг;
- БИФИТ.КАССА для малого бизнеса;
- МодульКасса для курьерских служб, розничной торговли, интернет-магазинов и сферы услуг;
- 2can ― облачная программа, позволяющая удаленно контролировать бизнес;
- «1С:Мобильная касса» в виде приложения;
- Tillypad для общепита и другие.
Предустановленное программное обеспечение автоматически обновляется по мере выхода новых версий.
Преимущества
Основные преимущества смарт-терминала:
- мобильность ― благодаря встроенному аккумулятору, онлайн-касса непрерывно работает без подключения к электричеству в течение суток;
- встроенный эквайринг, позволяющий MSPOS-Е-Ф принимать безналичные платежи;
- считывание всех видов карт;
- компактные габариты и небольшой вес;
- наличие качественного японского термопринтера, обеспечивающего печать со скоростью, достаточной для работы предприятий малого и среднего масштаба без задержек и сбора очередей;
- операционная система Андроид с возможностью выбора большого количества программного обеспечения;
- автоматическое обновление;
- встроенная камера, позволяющая сканировать штриховые коды;
- широкий набор каналов беспроводной связи.
Смарт-терминал отличается привлекательным дизайном и идеально впишется в любую рабочую обстановку.
Автотестирование ККТ
Режим автотестирования предназначен для проверки адекватной работы оборудования. Он осуществляется автоматически, сразу при включении смарт-терминала. Выдается чек автотестирования, который может быть как кратким, так и расширенным ― настройка производится при помощи специальной программы «MSPOS Эксперт». Она поддерживает работу с устройствами на базе операционной системы Андроид и устанавливается производителем.
При условии выдачи чека автотестирования расширенного формата документ содержит данные о состоянии фискального накопителя, регистрации ККТ, смене. В кратком чеке присутствует информация только о готовности кассы к эксплуатации, регистрационный код, номер, присвоенный технике на заводе производителя, дата и время тестирования. Если аппарат не зарегистрирован в ФНС, выдается сообщение об использовании оборудования в учебном режиме.
Как правило, автотестирование не занимает более нескольких секунд. В случае обнаружения ошибки (например, не установлена связь с ФН) касса сообщает о ней с указанием соответствующего кода.
Итог
Компактная, производительная и мультифункциональная касса для приема наличных и безналичных платежей. Модель отлично подойдет для выездной работы, курьеров, служб доставки, как стационарная модель в торговых точках с малой проходимостью. Кассовый аппарат MSPOS-Е-Ф соответствует требованиям современного рынка и подходит для работы с маркированными товарами.
Хотите заказать кассу MSPOS E Ф?
Не теряйте время, оставьте свои контакты и мы свяжемся с вами для оформления.
Ознакомьтесь с нашим каталогом продукции
В нашем интернет-магазине и офисах продаж можно найти широкий ассортимент кассового и торгового оборудования
Понравилась статья? Поделись ею в соцсетях.
Подпишитесь на рассылку
Законодательство часто меняется, появляется новое оборудование, мы готовим для Вас интересные акции и предложения. Подпишитесь, чтобы быть в курсе последних событий.
Остались вопросы?
Мы поможем разобраться! Меня зовут Антон, задайте свой вопрос и мы ответим на него в кратчайшие сроки!

На примере кассовой программы Контур.Маркета расскажем, как передать товар на кассу, принять оплату разными способами и отразить это в чеке.
Содержание
- Как передать товары на кассу
- Как оформить продажу на кассе MSPOS
- Как оформить продажу на кассе Атол 91Ф
- Как оформить продажу на кассе Штрих-М
Чтобы печатать в чеке название товара, его цену и другие реквизиты, кассе нужно передать список товаров (номенклатуру). Некоторые модели позволяют создавать карточки товаров во время продажи, но удобнее загрузить их заранее, чтобы не заставлять покупателя ждать. Сделать это можно с помощью каталога товаров в Контур.Маркете. Если не знаете, как создать каталог товаров, ознакомьтесь с инструкцией.
На Атол 91Ф сначала нужно настроить интеграцию с Контур.Маркетом, чтобы передать каталог товаров. После этого проверяем, что смена на кассе закрылась и нажимаем кнопку «Передать данные». Одна стрелка на экране означает, что касса запрашивает каталог товаров. Две стрелки — что уже получает номенклатуру. После того, как товары будут загружены, можно открывать смену и начинать продавать.
На MSPOS и Штрих-М можно не только передать товары, но и настроить кнопки-плитки для быстрого добавления товара в чек. Для этого перейдите в раздел «Касса», выберите пустую кнопку и заполните данные. После этого достаточно сохранить изменения и передать данные на кассу.
Рассмотрим на примере модели MSPOS-Е-Ф.
Добавить товар в чек можно тремя способами:
- Выбрать кнопку-плитку быстрого добавления, которую создали ранее.
- Найти товар через поиск.
- Сканировать штрихкод на упаковке товара. Для этого у кассы есть встроенный сканер.
Принять оплату можно по-разному, рассмотрим каждый сценарий.
Наличный и безналичный способы оплаты
Если покупатель хочет расплатиться картой, выбираем пункт «Банковская карта». Сумма чека укажется автоматически. После считывания карты касса сообщит, что оплата прошла успешно. Остается нажать «Готово», чтобы напечатать чек.
Если клиент решил расплатиться наличкой, выбираем пункт «Оплата наличными» и вводим номинал купюры. Касса посчитает сдачу, после чего остается отдать ее покупателю и нажать «Готово».
Смешанный платеж и оплата по QR-коду
Смешанный платеж — это когда покупатель часть покупок хочет оплатить наличными, а часть по карте. Сначала нажимаем «Оплата наличными». Если ввести сумму меньше, чем цена товара — касса предупредит о недостающей сумме. Дальше выбираем «Банковской картой» и даем оплатить оставшуюся часть.
Также можно настроить кассу для оплаты через систему быстрых платежей (СБП). При выборе этого способа касса покажет на экране QR-код. Клиент зайдет в приложение своего банка, считает код и оплатит покупку.
Оплата подарочной картой
Покупка подарочной карты или сертификата — это аванс за будущую покупку, поэтому оформляем зачет аванса.
Для начала, отметим в настройках кассы пункт «Принимать предоплату и авансы за товары». При формировании чека выбираем способ оплаты «Зачет аванса или предоплаты». Сумма, которую нужно указать на кассе, зависит от условий сертификата:
- Если его можно использовать несколько раз, указываем цену товара.
- Если сертификат можно использовать только один раз, вводим его номинал. Оставшаяся сумма при этом сгорает.
Как оформить возврат
- На экране продажи выбираем «Возврат товара».
- Сканируем код на чеке или нажимаем на «Вернуть любой товар». Во втором варианте находим нужный товар и выбираем «К возврату».
- Указываем, как вернем деньги: наличными или на карту.
- Нажимаем «Выполнено».
Добавить товар в чек можно двумя способами:
- Через USB подключить к кассе сканер и считать штрихкод.
- Ввести код товара с помощью кнопок на кассе. Этот код можно узнать в товароучетной системе. Она присваивает их каждой карточке.
Наличный и безналичный способы оплаты
Касса по умолчанию настроена на способ оплаты «Наличные». Введем полученную от клиента сумму. Если номинал купюры выше, чем цена, касса автоматически посчитает сумму сдачи. Нажимаем «Ввод», чтобы завершить расчет.
Если покупатель хочет оплатить картой, то понадобится специальный терминал, так как встроенного эквайринга в кассе нет. Например, подойдут модели PAX SP30 и PAX D190. На кассе нажимаем зеленую кнопку с картой, форма расчета изменится автоматически, и касса выдаст первый чек. Второй чек (банковский слип) сформирует терминал, отдать покупателю нужно оба.
Оплата со скидочной картой
Если у покупателя есть скидочная карта, то нажимаем на кнопку с процентами. Выбираем «Процентную скидку», далее «Ввод» и указываем процент скидки. Касса покажет итоговую сумму чека, после этого можно принимать оплату.
Как оформить возврат
- Нажимаем на «F2», чтобы выбирать «Возврат продажи».
- Далее — «Ввод».
- Заполняем чек, вводим код товара и сумму.
Касса Штрих-М — это фискальный регистратор. На нем можно печатать чеки, а формировать их — на компьютере или POS-терминале. Связать эти устройства можно через USB-кабель, а затем нужно настроить работу по инструкции.
Добавляют товар в чек такими способами:
- Кнопка-плитка быстрого ввода.
- Ручной ввод в поисковой строке.
- Если есть сканер, можно сканировать штрихкод.
Наличная или безналичная оплата
По умолчанию выбрана оплата наличными. Нажимаем «Без сдачи», если покупатель дал сумму без сдачи или вводим номинал купюры, если нужна сдача.
Если расплачиваются картой, то выбираем способ оплаты «Банковская карта», сумма чека появится автоматически. Остается убедиться, что оплата по терминалу эквайринга прошла, и нажать «Выполнено».
Смешанная оплата
Если клиент хочет частично оплатить товар наличкой, а частично — картой, то первым делом принимаем наличную оплату. Переходим к пункту «Банковская карта», касса подскажет недостающую сумму. Принимаем оплату через терминал эквайринга и жмем «Выполнено».
Оплата подарочной картой
Перед продажей подарочных карт нужно изменить настройки и включить пункт «Принимать предоплату и авансы за товары».
При продаже сертификата отбивается первый чек на аванс. Далее выбираем способ оплаты «Зачет аванса или предоплаты».
- Если аванс можно использовать частично и несколько раз, указываем точную цену.
- Если сумму аванса можно использовать только один раз, вводим номинал всего сертификата.
Как оформить возврат
- На экране продажи выбираем «Возврат товара».
- Нажимаем «Вернуть любой товар».
- Находим карточку товара и переходим к пункту «К возврату».
- Выбираем, как вернуть деньги: наличными или на банковскую карту.
- Нажимаем «Готово».

MSPOS-E-Ф — мобильная онлайн-касса с сенсорным экраном и эквайрингом, фискальным накопителем и сканером. Оснащена кассовым ПО на базе Android. Имеет беспроводные каналы связи — 3G, 4G, Wi-Fi.
Онлайн-касса синхронизируется с персональным компьютером, терминалом сбора данных и весами при помощи порта USB и модуля Bluetooth. Формирует чеки со скоростью 75 мм в секунду на ленте шириной 58 мм. Автономно работает 24 часа.
Обзор мобильной онлайн-кассы MSPOS-E-Ф
Модель MSPOS-E-Ф выполнена по подобию планшета. Имеет цветной LCD экран размером 5,5 дюймов и разрешением 1280 на 720 пикселей. Мощный аккумулятор обеспечивает ей полноценную работу до 24 часов и сохраняет заряд в режиме ожидания до 48 часов. Док-станция, которая служит и зарядной станцией, и подставкой, приобретается дополнительно.
Онлайн-касса функционирует на базе Android и совместима с любым кассовым ПО, которое можно выбрать через магазин приложений. Но также допускается индивидуальная программа, написанная под потребности конкретного бизнеса. В онлайн-кассу установлен качественный термопринтер, выдающий до 200 чеков в день. Ширина чековой ленты – 58 мм, 48 символами в строке.
MSPOS-E-Ф имеет полный набор каналов беспроводной связи: 3G, 4G, Wi-Fi, Bluetooth. Выбор связи с ОФД для отправки фискальных сведений в налоговую инспекцию зависит от специфики торговой точки.
Подходит для работы с маркированными товарами. Встроенная камера сканирует одномерные и двухмерные штрих-коды, в частности QR-код считывает за 0,7 секунды. Онлайн-касса полностью соответствует 54-ФЗ.
Сфера применения
Мобильная касса MSPOS-E-Ф подходит для малого бизнеса. Она — незаменимый помощник курьерских служб и разъездных магазинов. Широко используется в кафе, барах и других предприятиях общественного питания. Исправно служит в мелких торговых точках и интернет-магазинах, когда расчет осуществляется во время курьерской доставки. А также применяется в салонах красоты, ремонтных мастерских и в других предприятиях, оказывающих услуги населению.
Внешний вид
Мобильная касса с пятидюймовым сенсорным экраном в оранжевом обрамлении помещается в руке. Весит всего 600 грамм. Ее длина — 212 мм, ширина — 83 мм, высота — 54 мм.
Комплектация
Базовый комплект включает:
- онлайн-кассу с фискальным накопителем;
- паспорт на контрольно-кассовую технику;
- рулон чековой ленты шириной 58 мм и длиной 35 м;
- сетевой адаптер;
- инструкцию по использованию;
- гарантийный талон.
Обслуживание
Центр технического обслуживания «Такском» доставит онлайн-кассу покупателю и настроит под ключ по его желанию, но также возможен и самовывоз. В случае выхода контрольно-кассовой техники из строя в течение 12 месяцев со дня покупки при выполнении обязательных эксплуатационных правил бесплатный ремонт гарантирован. Для диагностики или ремонта онлайн-кассы специалисты выедут к клиенту по заявке в день обращения или подключатся удаленно. Дистанционная техническая поддержка круглосуточная.
Функционал
Что делает онлайн-касса MSPOS-E-Ф:
- формирует кассовые чеки;
- считывает линейные и двухмерные штрих-коды;
- работает с маркированными товарами в системах «Честный ЗНАК» и ЕГАИС
- оформляет возврат покупки;
- проводит платеж банковскими картами, в том числе бесконтактными и смарт-картами;
- работает с бонусными программами, скидками и надбавками;
- предоставляет возможность продавать товар по свободной цене;
- осуществляет интернет-эквайринг;
- работает с платежными агрегаторами;
- функционирует автономно и от сети.
Преимущества
Торговой точке не нужно отдельно покупать сканер, терминал эквайринга или компьютер. Это всё есть в MSPOS-E-Ф. Благодаря мобильной кассе MSPOS-E-Ф в разы возрастает качество сервиса магазина или предприятия, оказывающего услуги населению, и повышаются продажи. Преимущества:
- компактная и малогабаритная: при стационарном использовании экономит рабочее место;
- легкая: при разъездной торговле не вызывает дискомфорта;
- оснащена эквайрингом;
- поддерживает большинство кассовых программ;
- проводит оплату любыми картами;
- доступны все виды беспроводной связи;
- работает на собственном аккумуляторе 24 часа;
- считывает QR-код за 0,7 секунды;
- работает с системой ЕГАИС и системой маркировки «Честный ЗНАК».
Электронное руководство
Модулькассы
Вы получили Модулькассу — совместный проект Модульбанка и производителя кассовых аппаратов «НТЦ Альфа-проект»!
АО КБ «Модульбанк» — банк для бизнеса без бюрократии. У нас минимум офисов, а всю работу мы ведем через интернет. Кроме касс занимаемся онлайн-бухгалтерией, торговым и интернет-эквайрингом, рассчитываем риски и работаем с иностранными валютами.
ООО «НТЦ Альфа-проект» — один из лицензированных производителей кассовых аппаратов в России. Вся продукция Альфа-проекта одобрена налоговой и сертифицирована госбезопасностью.
Модулькасса представлена двумя моделями:
— Мобильная Модулькасса — совмещает в себе онлайн-кассу, принтер чеков и сканер двумерных штрихкодов. В реестре кассовых аппаратов она называется ПТК «MSPOS-K 002».
— Модулькасса с эквайрингом — всё та же мобильная касса, но со встроенным терминалом для оплаты картами. Принимает карты Visa, Mastercard, Maestro и МИР, в том числе бесконтактные платежи и смарт-устройства. В реестре кассовых аппаратов называется ПТК «MSPOS-Е-Ф».
Кассу можно взять куда угодно: она без проблем помещается в рюкзак, весит меньше килограмма и подключается к 3G-интернету через сим-карту. Все, что вам потребуется в её обслуживании — своевременная зарядка и содержание корпуса в чистоте.
Возможности Модулькассы
На вашей кассе предустановлено приложение «Модулькасса», которое отвечает за все кассовые операции, сбор и передачу данных в ОФД и налоговую.
А по адресу my.modulkassa.ru вы можете войти или зарегистрироваться в вашем личном кабинете, в котором сможете загрузить список товаров в кассу, настроить торговую точку и получить статистику продаж.
Касса, приложение и личный кабинет тесно связаны и вместе предоставляют всё, что нужно для торговли:
Продажа и возврат товаров
Сканер считывает линейные штрихкоды любого формата. Даже если товара нет в вашем личном кабинете, касса обратится к международной базе штрихкодов Rate&Goods.
Чтобы увеличить скорость обслуживания, настройте кастомизированное меню из горячих клавиш, модификаторов и групп товаров. Также есть продажа по свободной цене и ручной поиск товара по названию и штрихкоду.
Провести возврат, отменить продажу и сделать копию чека может любой кассир без помощи администратора. Есть возврат как по чеку, так и без него.
Скидки и подарочные карты
Настраивайте скидки как на весь чек, так и на отдельные позиции. Удерживайте клиентов с помощью встроенной схемы оплаты по подарочной карте или интеграции с системой лояльности БонусПлюс.
Вы можете создавать и продавать заказы в Модулькассе, а также передавать из вашего интернет-магазина с помощью API. При этом заказы можно свободно перемещать между несколькими кассами — например, с розничной кассы на кассу курьера. Есть также сканирование кода заказа, комментарии, экспорт заказов из Эксель и другие преимущества.
Статистика и аналитика продаж
Модулькасса собирает статистику ваших продаж, анализирует и показывает результат в личном кабинете. Из графиков вы узнаете, какая булочка продается лучше остальных, у кого из бариста выше средний чек и как выросли продажи кофейни на 14-е февраля.
Посмотреть выручку в Модулькассе не сложнее, чем узнать погоду на день. Просто спросите об этом Яндекс. Алису — голосового помощника, который расскажет об итогах смены дома, в дорожной пробке и прямо за рабочим местом.
Есть автоматические выписки на почту, чековые отчёты на кассе и подробная сводка всех продаж в формате Excel за любой период.
Личный кабинет — это инструмент для управления вашей кассой и торговой точкой. Именно в личном кабинете вы задаете список товаров, настраиваете скидки, получаете аналитику продаж и подключаете интеграции с системами учёта. Адрес личного кабинета: my.modulkassa.ru
Встроенный складской учёт
Складской учет в личном кабинете Модулькассы помогает следить за остатками, формирует накладные и отслеживает движение товаров прямо во время рабочей смены.
Специальная схема работы для курьерских служб, транспортных и страховых компаний. Она позволяет использовать только одну кассу с фискальным накопителем и неограниченное количество устройств без него — достаточно поставить приложение Модулькассы на телефоны сотрудников на ОС Android.
Поддержка требований закона
Модулькасса уже поддерживает работу с маркированными товарами, торговлю интернет-магазинов, оплату в кредит и по предоплате, а также продажи юрлицам и бланки строгой отчётности. Мы внимательно следим за всеми изменениями в законах для розницы и онлайн-касс и выпускаем своевременные обновления.
Дополнительные сервисы
Модулькасса легко встраивается в управление вашим бизнесом через сторонние программы, будь то интернет-бухгалтерия, платежный агрегатор или CMS-платформа для интернет-магазина. Если ни одно из решений вам не подходит, мы предоставим открытый код API. С помощью API ваши разработчики подключат Модулькассу к любому сервису.
Системы учёта, лояльности и бухгалтерии
В Модулькассе есть уже готовые интеграции с 1C, МоимСкладом,, YClients, БонусПлюс, Моим Делом и Контур.Эльбой.
Любые продажи нужно фискализировать и интернет-чеки — не исключение. Если у вас интернет-магазин на платформах 1С: Битрикс или Moguta. CMS, воспользуйтесь готовой интеграцией. Или интегрируйте свою платформу по коду API.
Вы можете создавать и продавать заказы в Модулькассе, а также передавать из вашего интернет-магазина с помощью API. При этом заказы можно свободно перемещать между несколькими кассами — например, с розничной кассы на кассу курьера. Есть также сканирование кода заказа, комментарии, экспорт заказов из Эксель и другие преимущества.
Технические характеристики
Мобильная касса «MSPOS-K»
Касса с эквайрингом «MSPOS-Е-Ф»
Кнопки, порты и разъёмы
Оплата картой на MSPOS-Е-Ф
Обслуживание кассы
Модулькасса не привязана к розетке и держит заряд до суток активного использования. Зарядное устройство представляет собой адаптер на 5 вольт и USB-кабель, который можно подключать в кассу любой стороной.
Чтобы поставить кассу на зарядку, подключите USB-кабель в кассу и источник питания.
Кассу можно заряжать через ноутбук, портативный аккумулятор или прикуриватель в машине
Установка и замена чековой ленты
Чтобы касса печатала чеки, установите ленту термочувствительным слоем вниз. Когда лента закончится, касса предупредит об этом с помощью звукового сигнала.
Чтобы проверить слой, протрите ленту с двух сторон монеткой. На термо-чувствительном слое останутся полоски — слой с полосками нужно установить вниз.
Установка фискального накопителя и сим-карты
Если вы приобрели услугу «Касса под Ключ», то прямо сейчас ничего делать не нужно — и сим-карта и фискальный накопитель предустановлены в кассу. Это инструкция на случай, если вам потребуется замена.
Выключите кассу долгим нажатием кнопки блокировки и переверните её экраном вниз.
Открутите винт на задней панели плоской отверткой или монетой.
Сдвиньте крышку аккумулятора, потянув её вправо.
Аккуратно извлеките аккумулятор. Отсоединять не обязательно:
Если у вас MSPOS-K, открутите два крепежных винта в отсеке ФН и снимите крышку.
Подключите фискальный накопитель к шлейфу и расположите его в отсеке.
Установите аккумулятор. Если вы отключили его от шлейфа, то подключите обратно.
Закройте крышку и закрутите последний винт.
Меняйте накопитель аккуратно. Если во время замены, вы сломали его или повредили разъем для шлейфа — обратитесь к производителю накопителя для экспертизы.
Установите сим-карту в кассу.
Откройте приложение «Настройки > Передача данных > Вкладка „Мобильные“».
Включите настройку «Мобильные данные»:
Откройте «Настройки > Wi-fi > Активируйте ползунок „ВКЛ“».
Найдите свою сеть и подключитесь к ней
Обновление системы и приложения
Чтобы вовремя получать новый функционал и исправление ошибок, необходимо поддерживать актуальную версию системы и приложения. Обновления загружаются автоматически, если вы подключены к интернету, но лучше знать, как установить их вручную:
Убедитесь, что касса подключена к интернету.
Откройте «Магазин приложений», через поиск найдите Модулькассу и обновите:
На рабочем столе откройте приложение «Обновление» и установите новую версию:
Когда производитель выпускает новую версию, текст внизу изменяется на «Последняя версия: х.х.х». Чтобы установить обновления, нажмите на кнопку рядом с этим текстом
Перезагрузите кассу: удерживайте кнопку включения > «Reboot».
Что дальше?
Если вы не приобретали услугу «Касса под Ключ», то касса ещё не готова. Создайте торговую точку в личном кабинете, привяжите её к приложению и поставьте кассу на учёт в налоговой.
Даже после первоначальной настройки вам может понадобится помощь с настройкой модификаторов товаров, подключением интернет-магазина или сторонних интеграций.
Не переживайте! Мы подготовили целый справочный центр, который подробно отвечает на эти и многие другие вопросы.
Адрес справочного центра: modulkassa.ru/support. Просто введите свой вопрос в поиск или найдите подходящую инструкцию в меню слева.
Если смотрите страницу с телефона, пролистайте до начала страницы, чтобы появилось кнопка меню слева.
Советуем начать с инструкции «С чего начать работу», которая подробно описывает каждый шаг первоначальной настройки кассы. Отсканируйте QR-код ниже, чтобы перейти на страницу с инструкцией:
Полезные ссылки и контакты
Подписывайтесь на сообщества в соцсетях и получайте первыми информацию об обновлениях, изменениях в правилах 54-ФЗ или советы по работе с Модулькассой.

Представляем обзор кассы MSPOS-Е-Ф ― смарт-терминала со встроенным эквайрингом, который активно используется в мобильной торговле. Устройство максимально подходит для работы курьерских служб, автоматизации интернет-магазинов, расчет в которых происходит после доставки продукции курьерами, и наземных торговых точек. Онлайн-касса используется во всех сферах деятельности, вплоть до общепита, но популярностью пользуется преимущественно в малом бизнесе.
Смарт-терминал поддерживает работу с маркированными товарами, ЕГАИС и соответствует требованиям ФЗ-54 о применении ККТ.
Онлайн-касса MSPOS E Ф по цене производителя
Прямо сейчас закажите онлайн-кассу MSPOS E Ф по низкой цене в интернет-магазине Мультикас. Регистрируем в ФНС и подключаем к ОФД. Быстрая доставка по всей России.
Подробнее
Функциональные возможности ККТ MSPOS E Ф
Смарт-терминал MSPOS-Е-Ф выполнен на базе планшета. Он имеет сенсорный экран с разрешением 1280 на 720 точек на дюйм. Устройство оснащено полным набором модулей беспроводной связи, что делает его еще более универсальным. Пользователь сможет выбрать подходящий способ связи с ОФД, в зависимости от специфики торговой точки.
Кассовый аппарат обладает всеми необходимыми характеристиками для работы с базой товаров и формирования чека. В том числе, предусмотрены возможности продажи по свободной цене, установки скидок, обмена и возврата покупок. Благодаря высокой производительности, задержки во время работы не наблюдаются: касса функционирует без подвисаний, чек выводится на печать практически моментально.
Огромным преимуществом является встроенный эквайринг, позволяющий принимать оплату любыми картами. Для деятельности интернет-магазинов доступна работа с платежными системами.
Удобство устройства заключается в мощном аккумуляторе способном поддерживать заряд до 24 часов в режиме активного использования. В режиме ожидания касса может проработать до 30 дней.
Терминал оснащен встроенным сканером линейных и двумерных штриховых кодов, представленным в виде фотокамеры с автофокусом и вспышкой. Она позволяет моментально считывать штрихкоды, что особенно удобно при выездах.
Комплект поставки
В базовую комплектацию ККТ MSPOS E Ф входит:
- сама онлайн-касса;
- руководство пользователя;
- рулон термобумаги;
- сетевой адаптер с проводом для подзарядки;
- паспорт ККТ.
Дополнительно можно приобрести док-станцию MSPOS, которая одновременно является и зарядным устройством и подставкой. Также база дает возможность подключать к онлайн-кассе устройства по USB.
Технические характеристики
|
Операционная система |
Андроид 6.0 |
|
Процессор |
Mediatek MT6737 |
| Оперативная память | 1 Gb |
| Физическая память |
8 Gb |
|
Диагональ экрана |
5,5″ сенсорный |
|
Типы поддерживаемых карт |
Магнитные, бесконтактные, смарт-карты |
|
Интерфейсы |
Wi-Fi, Bluetooth, 3G/4G |
|
Порты |
USB, micro-USB |
|
Тип печати |
Термический |
|
Ширина печати |
57 mm. |
|
Скорость печати |
75 mm./sec. |
|
Камера |
5 Mpx |
|
Аккумулятор |
5200 mAh (18650 × 2) |
|
Размеры |
83 × 212 × 54 mm. |
|
Вес, кг |
0,6 Kg. |
Внешний вид кассы MSPOS E Ф
При стационарном использовании онлайн-касса MSPOS-Е-Ф экономит рабочее место. А при разъездной торговле позволяет избежать дискомфорта, возникающего во время переноса крупногабаритного и тяжелого устройства. Смарт-терминал отличается компактностью, поэтому его можно с легкостью разместить даже в кармане верхней одежды.
Корпус изготовлен из оранжевого пластика. Его поверхность шершавая, поэтому аппарат не скользит в руке, что снижает вероятность падений.
Основные элементы корпуса:
- магнитный считыватель и модуль NFC;
- считыватель смарт-карт;
- сенсорный дисплей;
- принтер, работающий по технологии термопечати;
- системная плата с процессором и внутренней памятью, встроенными часами реального времени;
- сканер штрихкодов (камера);
- SAM-слот и SIM-слот;
- аккумулятор;
- динамик;
- индикаторы;
- кнопки для включения и регулировки громкости.
На сенсорном дисплее находятся три виртуальные кнопки для возврата на предыдущую страницу, выхода на рабочий стол и входа в главное меню.
Функции механических кнопок:
- 1. Кнопка питания. При коротком нажатии активирует или отключает экран. При удержании включает устройство в состоянии отключенного питания и завершает работу или перезагружает терминал, пребывающий в рабочем состоянии.
- 2. Кнопки громкости. Используются для регулирования звука. Могут быть задействованы программным приложением для снимка экрана.
При необходимости к корпусу можно прикрепить специальный ремешок для удобного переноса устройства на руке. Для этого в конструкции предусмотрены специальные крепления, которые находятся внизу на задней панели.
Возможности печати
Кассовый аппарат MSPOS-Е-Ф оснащен встроенным печатающим механизмом Seiko. Скорость печати составляет около 75 мм. в секунду, что достаточно для работы курьера или сотрудника службы доставки. Также такой объем печати подойдет при стационарном использовании кассы в точках с малой проходимостью. Разрешение печати поддерживается стандартное 203 dpi, чего достаточно для печати качественного чека.
Термопечать осуществляется на кассовой ленте с термочувствительным слоем. Ширина бумаги составляет 58 мм, из них 55 мм. занято печатной информацией. В строке помещается до 48 символов.
Термоголовка принтера рассчитана на 50 км. кассовой ленты, после чего подлежит замене. Автоотрез не предусмотрен, зато по краю отверстия для выхода чека размещается металлическая гребенка для ручного отрыва ленты.
Возможности подключения
Смарт-терминал оснащен беспроводными модулями связи для подключения к интернету (Wi-Fi и 3G/4G) и другим устройствам по Bluetooth.
Проводное соединение реализуется через порт USB. Смарт-терминал поддерживает подключение сканера штрихкода, торговых весов и другого оборудования.
Программное обеспечение
Касса работает на базе операционной системы Андроид. Дополнительные программы можно установить через магазин приложений.
Смарт-терминал отличается от аналогов возможностью работы практически с любым программным обеспечением. Кроме того, разработчиком может быть написан собственный софт, полностью отвечающий требованиям конкретного бизнеса.
Смарт-терминал поддерживает следующие виды программного обеспечения, которые пользователь может выбрать, в зависимости от задач предприятия:
- CloudShop для автоматизации торговых процессов в магазинах, на предприятиях общепита и сферы услуг;
- БИФИТ.КАССА для малого бизнеса;
- МодульКасса для курьерских служб, розничной торговли, интернет-магазинов и сферы услуг;
- 2can ― облачная программа, позволяющая удаленно контролировать бизнес;
- «1С:Мобильная касса» в виде приложения;
- Tillypad для общепита и другие.
Предустановленное программное обеспечение автоматически обновляется по мере выхода новых версий.
Преимущества
Основные преимущества смарт-терминала:
- мобильность ― благодаря встроенному аккумулятору, онлайн-касса непрерывно работает без подключения к электричеству в течение суток;
- встроенный эквайринг, позволяющий MSPOS-Е-Ф принимать безналичные платежи;
- считывание всех видов карт;
- компактные габариты и небольшой вес;
- наличие качественного японского термопринтера, обеспечивающего печать со скоростью, достаточной для работы предприятий малого и среднего масштаба без задержек и сбора очередей;
- операционная система Андроид с возможностью выбора большого количества программного обеспечения;
- автоматическое обновление;
- встроенная камера, позволяющая сканировать штриховые коды;
- широкий набор каналов беспроводной связи.
Смарт-терминал отличается привлекательным дизайном и идеально впишется в любую рабочую обстановку.
Автотестирование ККТ
Режим автотестирования предназначен для проверки адекватной работы оборудования. Он осуществляется автоматически, сразу при включении смарт-терминала. Выдается чек автотестирования, который может быть как кратким, так и расширенным ― настройка производится при помощи специальной программы «MSPOS Эксперт». Она поддерживает работу с устройствами на базе операционной системы Андроид и устанавливается производителем.
При условии выдачи чека автотестирования расширенного формата документ содержит данные о состоянии фискального накопителя, регистрации ККТ, смене. В кратком чеке присутствует информация только о готовности кассы к эксплуатации, регистрационный код, номер, присвоенный технике на заводе производителя, дата и время тестирования. Если аппарат не зарегистрирован в ФНС, выдается сообщение об использовании оборудования в учебном режиме.
Как правило, автотестирование не занимает более нескольких секунд. В случае обнаружения ошибки (например, не установлена связь с ФН) касса сообщает о ней с указанием соответствующего кода.
Итог
Компактная, производительная и мультифункциональная касса для приема наличных и безналичных платежей. Модель отлично подойдет для выездной работы, курьеров, служб доставки, как стационарная модель в торговых точках с малой проходимостью. Кассовый аппарат MSPOS-Е-Ф соответствует требованиям современного рынка и подходит для работы с маркированными товарами.
Хотите заказать кассу MSPOS E Ф?
Не теряйте время, оставьте свои контакты и мы свяжемся с вами для оформления.
Ознакомьтесь с нашим каталогом продукции
В нашем интернет-магазине и офисах продаж можно найти широкий ассортимент кассового и торгового оборудования
Понравилась статья? Поделись ею в соцсетях.
Подпишитесь на рассылку
Законодательство часто меняется, появляется новое оборудование, мы готовим для Вас интересные акции и предложения. Подпишитесь, чтобы быть в курсе последних событий.
Остались вопросы?
Мы поможем разобраться! Меня зовут Антон, задайте свой вопрос и мы ответим на него в кратчайшие сроки!

Товар добавлен в корзину
Сумма