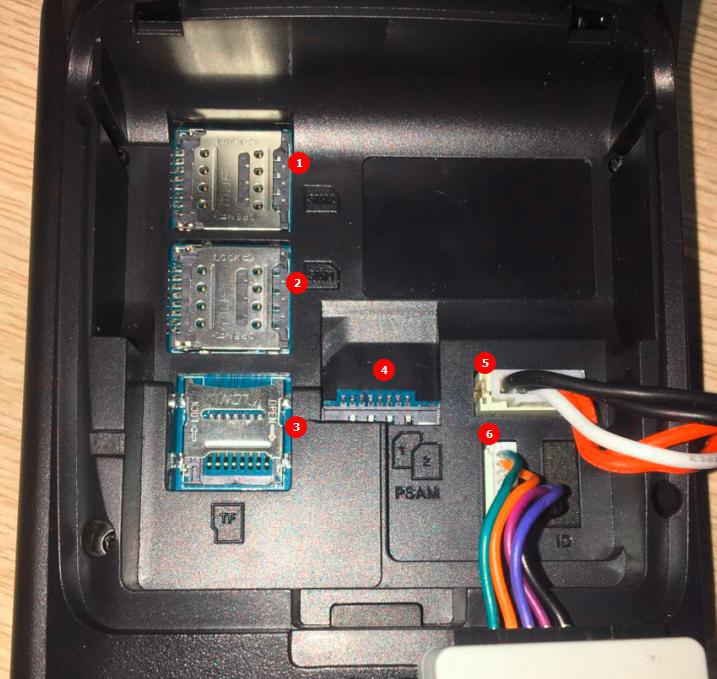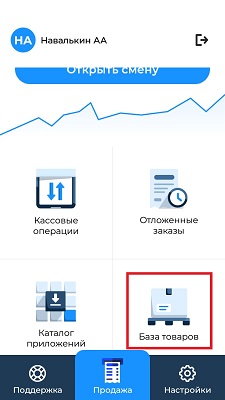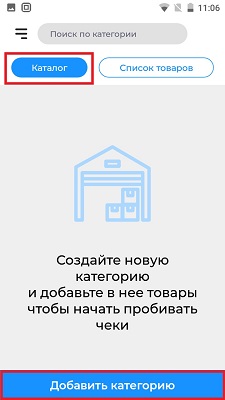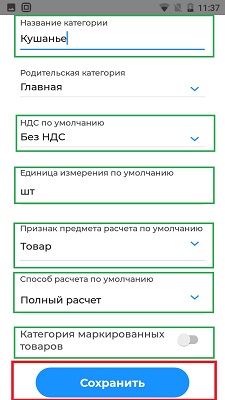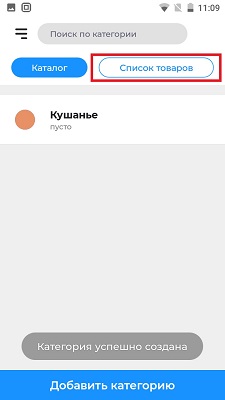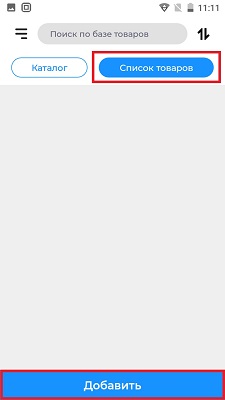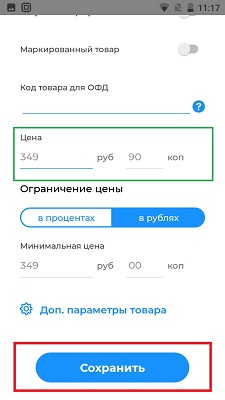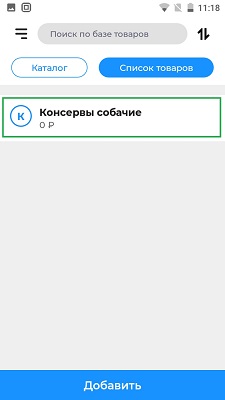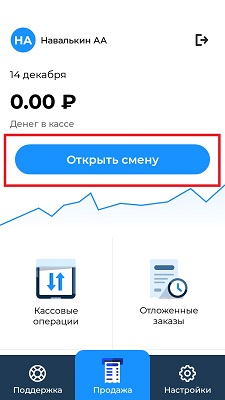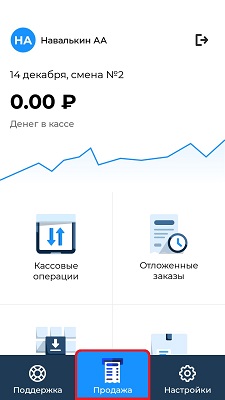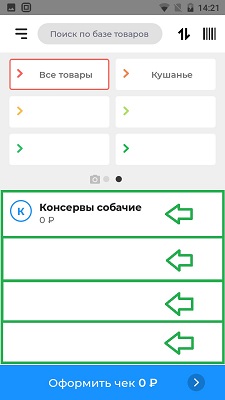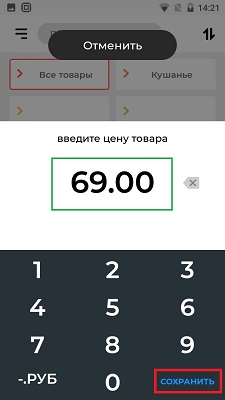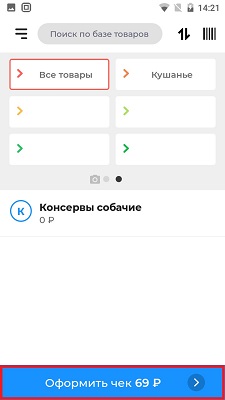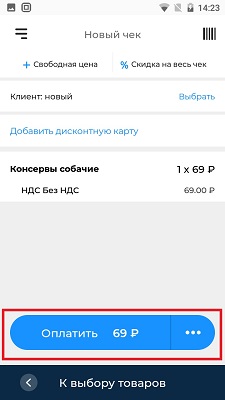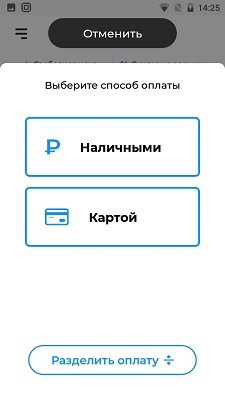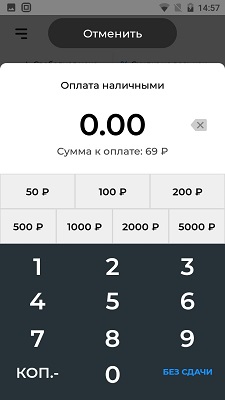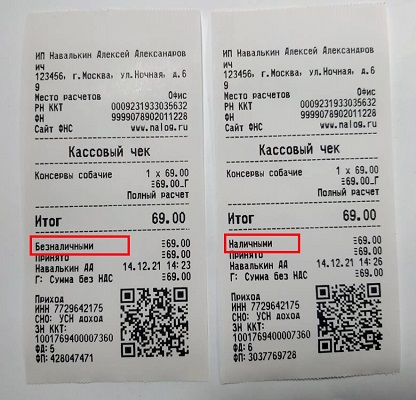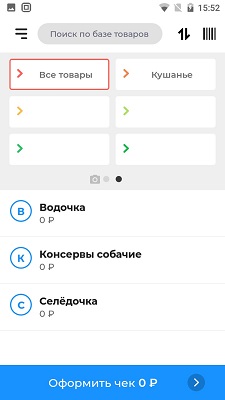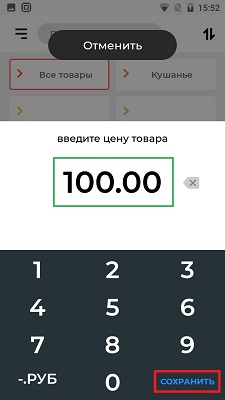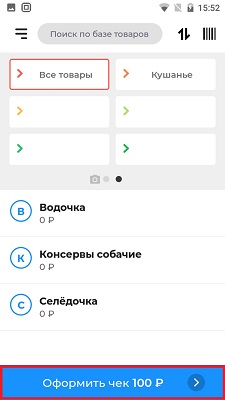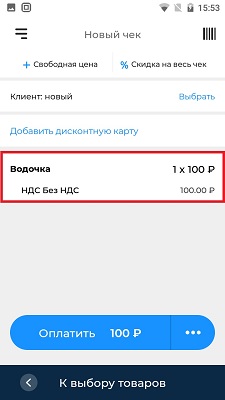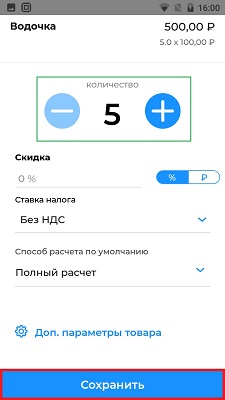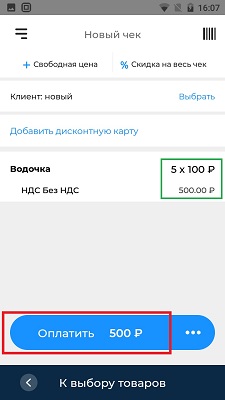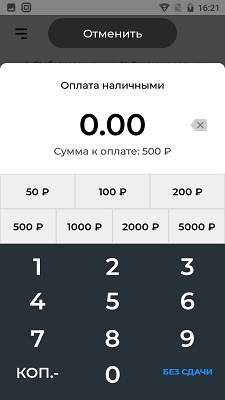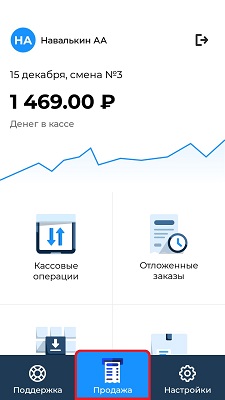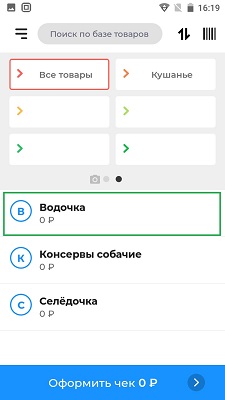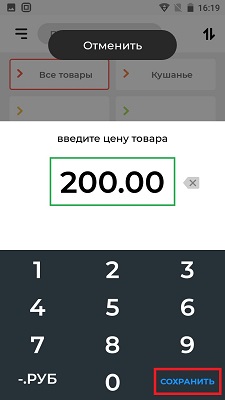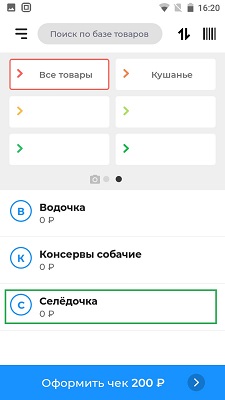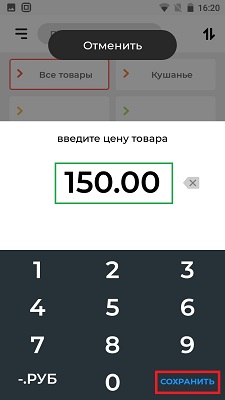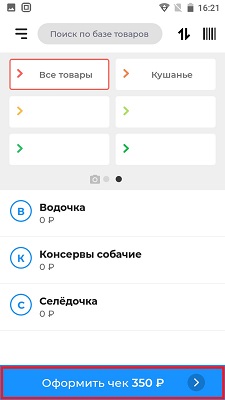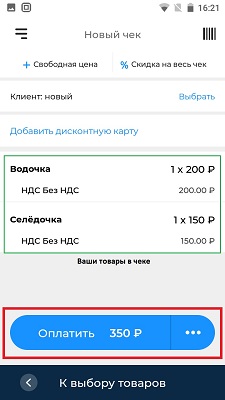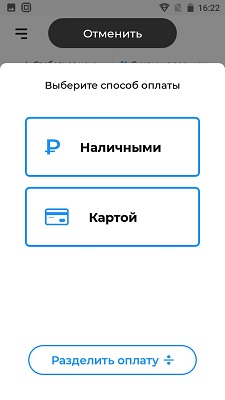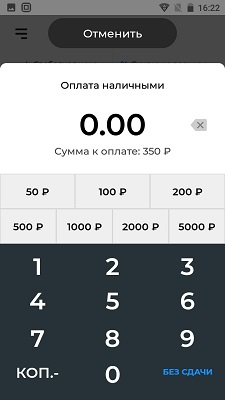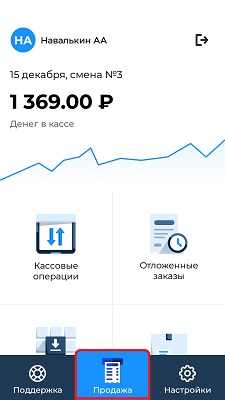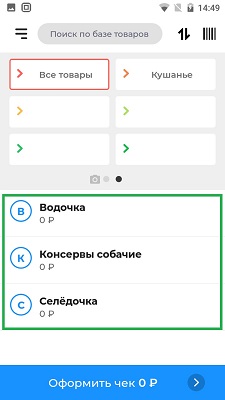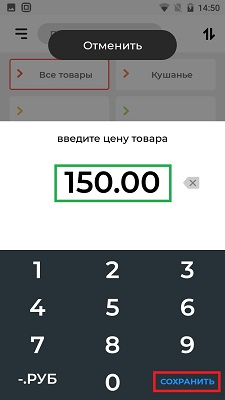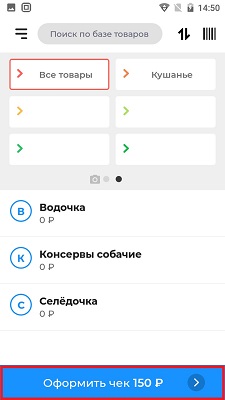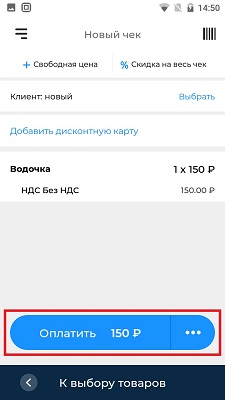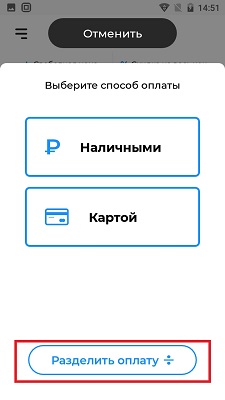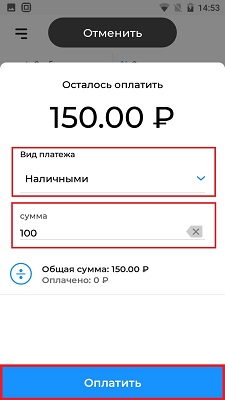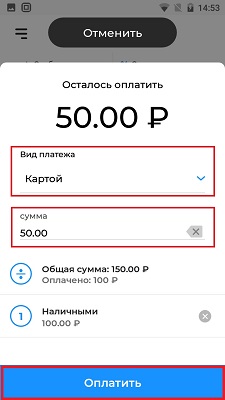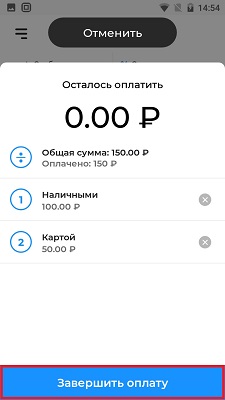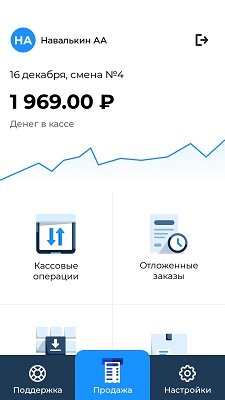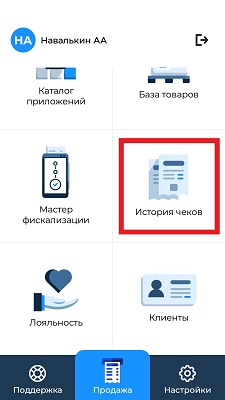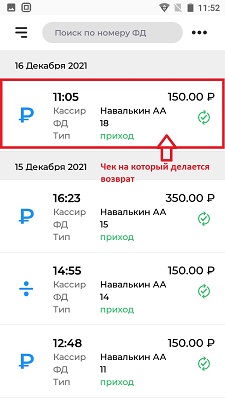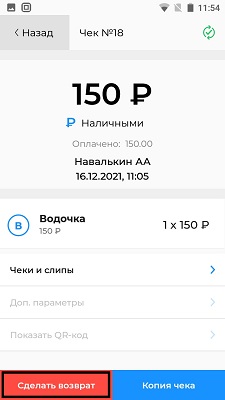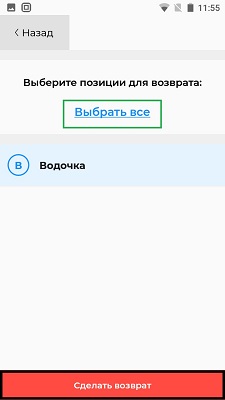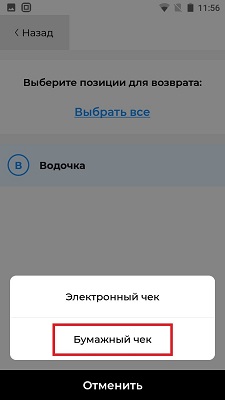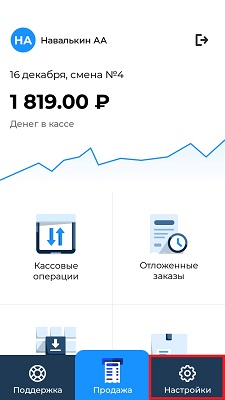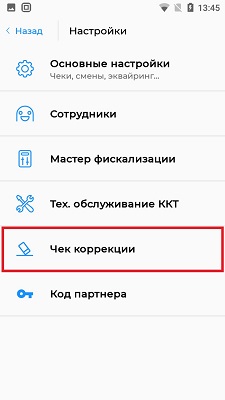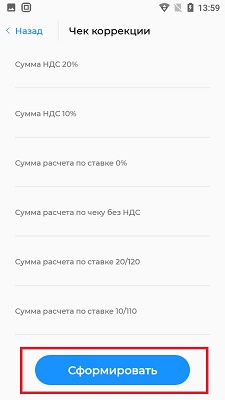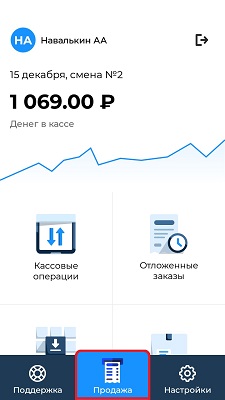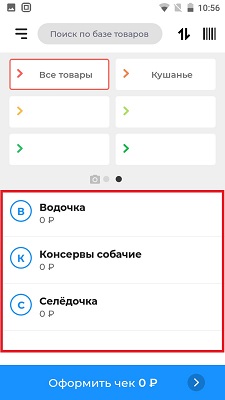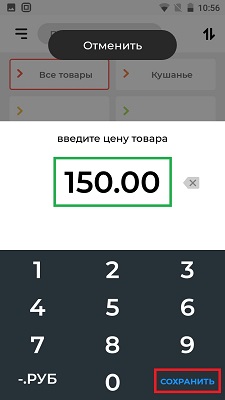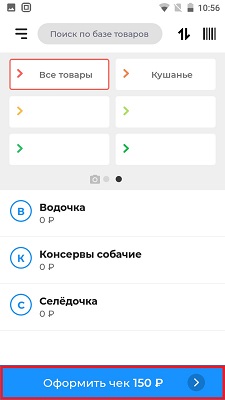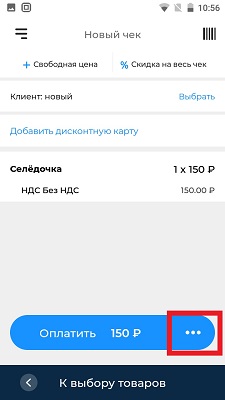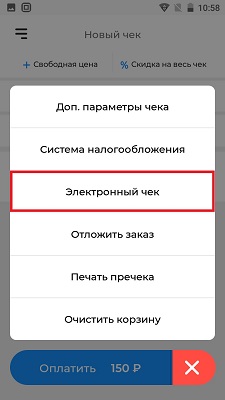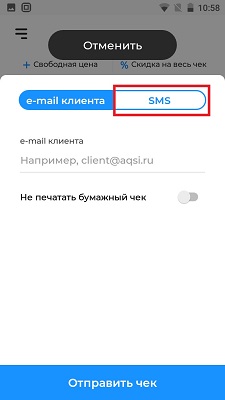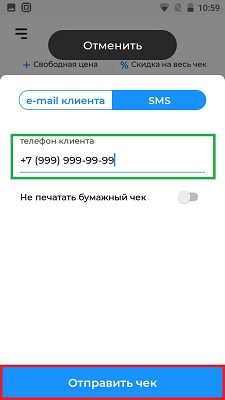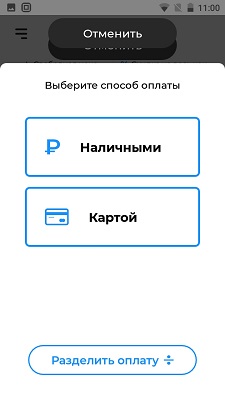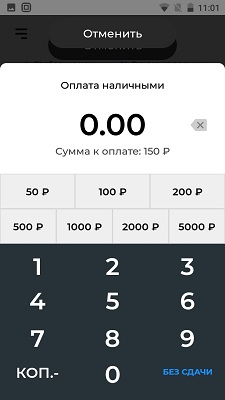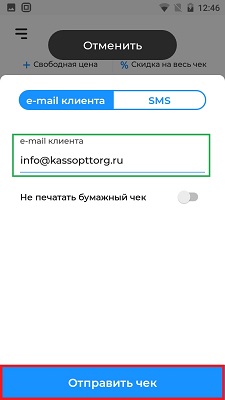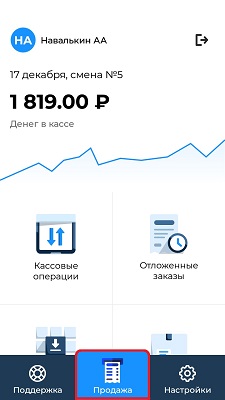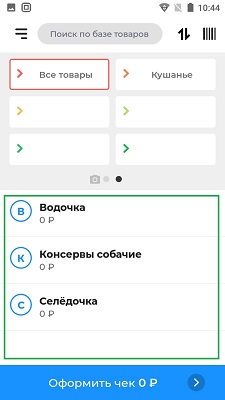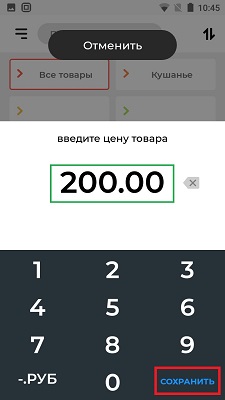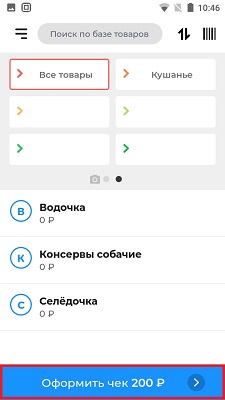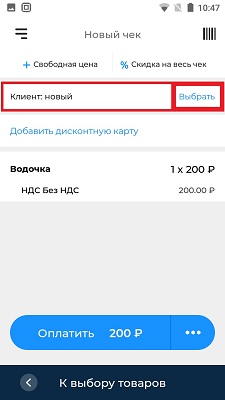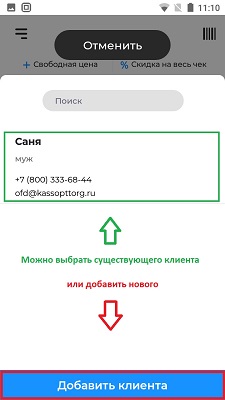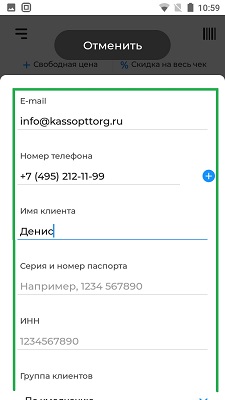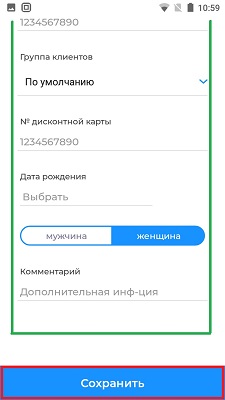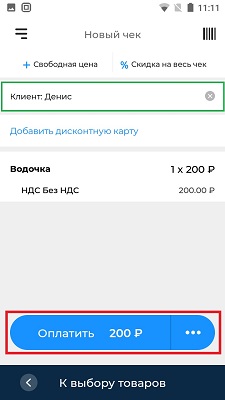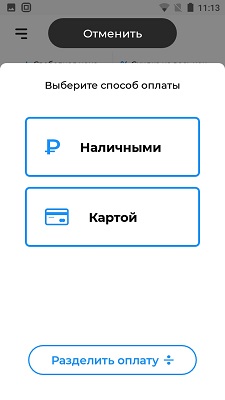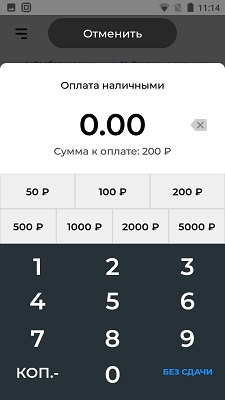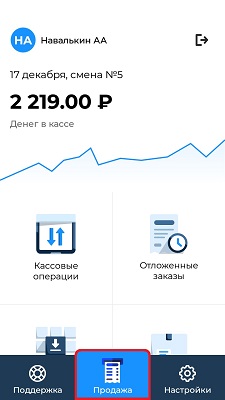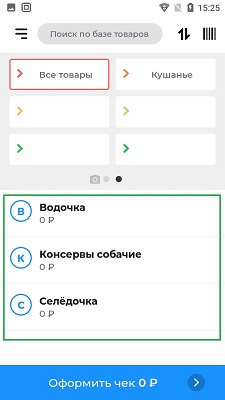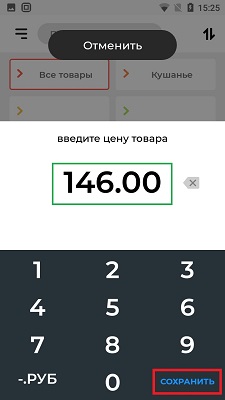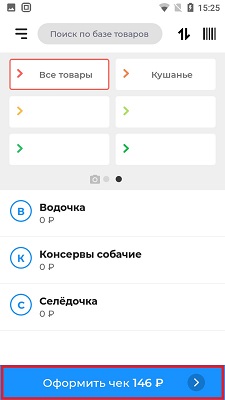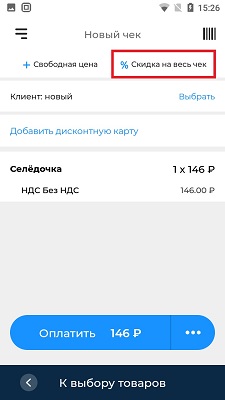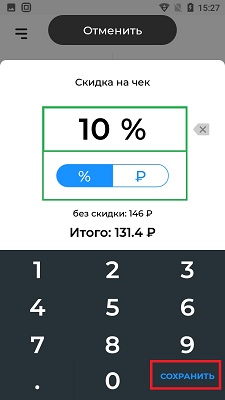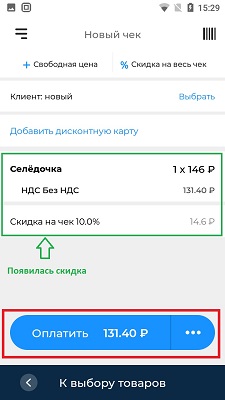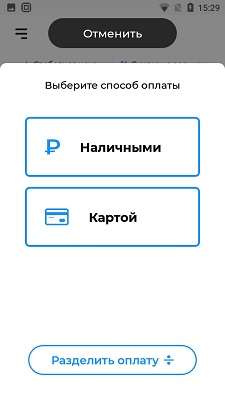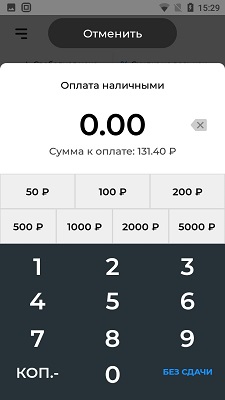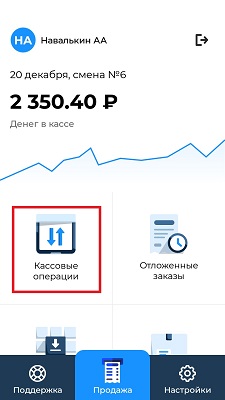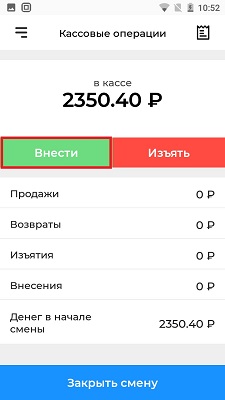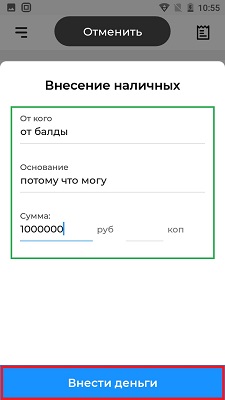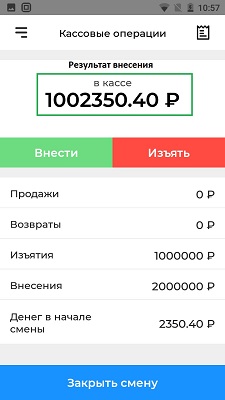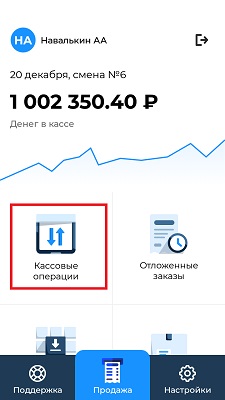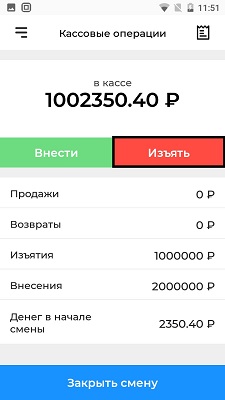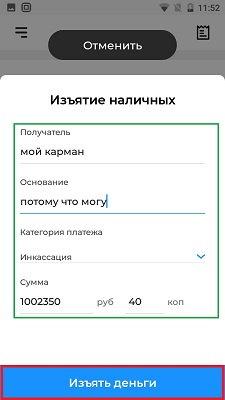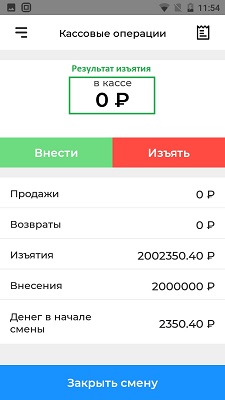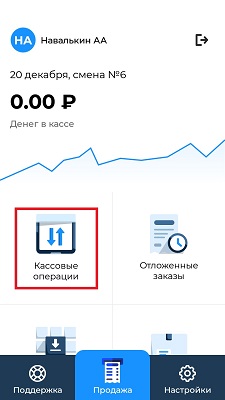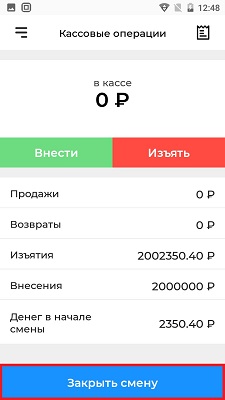Комплектация
- Кассовый аппарат aQsi 5
- Аккумулятор Li-Ion 2600 мАч
- Блок зарядного устройства
- Кабель типа – Type-C для технического обслуживания кассы и подключения к блоку зарядки
- Шлейф для подключения ФН
- Чековая лента
Первые действия
- Откройте коробку
- Достаньте устройство, аккумулятор и чековую ленту
- Откройте заднюю крышку устройства
- Вставьте сим-карту, фискальный накопитель и аккумулятор
- Вставьте чековую ленту в лоток для бумаги
- Закройте крышку
- Включите устройство
Аккумуляторный отсек
Под крышкой аккумуляторного отсека находятся:
- Слот под SIM – карту;
- Слот под SIM – карту №2;
- Слот под SD карту, для расширения встроенной памяти до 32GB;
- Два PSAM слота, для хранения банковских или транспортных ключей;
- Слот подключения аккумулятора;
- Слот подключения фискального накопителя.
* Более подробно с характеристиками и комплектацией кассы можно ознакомиться в инструкции по эксплуатации, которая идет в поставке с кассой.
Обратите внимание!
При перепродаже кассы третьим лицам, необходимо уведомить нас об этом на почту info@aqsi.ru В письме указать ИНН вашей организации и ЗН кассового аппарата, также указать данные организации, которая приобрела у вас аппарат.

- Главная
- Кассовые аппараты
- Aqsi-5Ф
- Инструкция кассира
СКАЧАТЬ краткую инструкцию кассира
Содержание:
- начало работы
- первое включение, доступ к Главному меню;
- добавление товаров в кассу;
- открытие смены;
- чеки из базы товаров и услуг
- пробитие чека из базы товаров и услуг;
- пробитие чека из базы товаров и услуг по количеству и сумме;
- пробитие чека из базы товаров и услуг с несколькими позициями в чеке;
- пробитие чека из базы товаров и услуг с раздельной оплатой
- возвраты
- возврат чека из базы товаров и услуг;
- чеки коррекции
- чек коррекции непробитого чека за Наличные или Безналичные;
- чек коррекции ошибочного чека;
- другие операции
- отправка чека по СМС;
- отправка чека по E-mail;
- чек с реквизитами покупателя (ИНН, наименование);
- чек со скидкой;
- внесение;
- выплата;
- закрытие смены;
Начало работы
Первое включение, доступ к Главному меню
- Включите кассовый аппарат. Для этого зажмите и держите кнопку питания до тех пор пока не загорится экран кассы.
- Дождитесь полной загрузки кассы. Выберите Кассира/Администратора на экране.
- Отобразится Главный экран который включает в себя все доступные инструменты для работы с кассой.
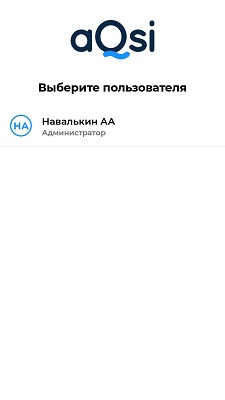
Добавление товаров в кассу
- Пролистайте главный экран, для этого проведите пальцем по экрану снизу вверх и нажмите на кнопку База товаров.
- Отобразится окно Каталога, в которое нужно добавить свои Категории. Для этого нажмите кнопку Добавить категорию внизу экрана.
- Заполните обязательные поля в форме вашей новой категории:
- название категории;
- НДС по умолчанию;
- единица измерения;
- признак предмета расчёта по умолчанию;
- способ расчета по умолчанию;
- категория маркированных товаров;
- нажмите кнопку Сохранить;
- На экране появится новая категория которую вы создали. Для того чтобы добавить в неё товар нажмите на кнопку Список товаров справа вверху экрана.
- Нажмите кнопку Добавить.
- Заполните обязательные поля в форме вашего товара:
- Штрихкод — введите вручную или нажмите на кнопку Сканировать (в этом случае включится камера сзади кассового аппарата);
- Название товара;
- Категория — по умолчанию выбрана одна существующая категория (можно выбрать другие при нажатии);
- Признак предмета расчета;
- Способ расчета по умолчанию;
- Единица измерения;
- НДС;
- Цена товара (если указать «0», то при пробитии чека касса каждый раз будет запрашивать цену);
- Нажмите кнопку Дополнительные параметры для того чтобы добавить Агентские реквизиты;
- Нажмите кнопку Сохранить.
- Новый товар отображается на экране.
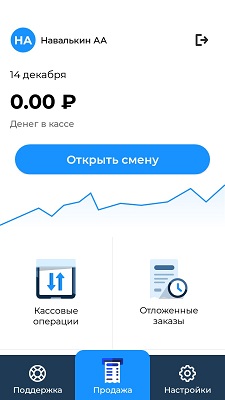
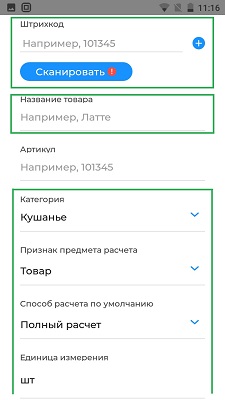
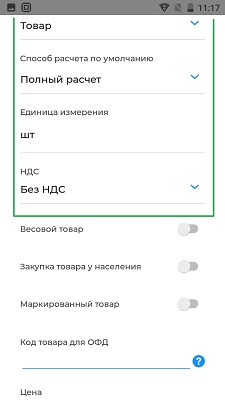
Открытие смены
-
Открыть смену можно тремя способами:
- на Главном экране нажать кнопку Открыть смену;
- нажмите кнопку Кассовые операции на Главном экране и после чего нажмите кнопку Открыть смену внизу экрана;
- смена откроется автоматически при пробитии первого чека.
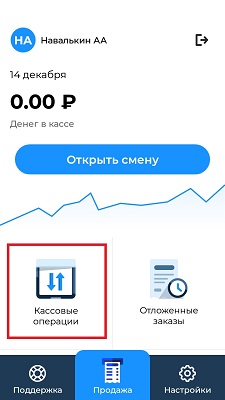
Чеки из базы товаров и услуг
Пробитие чека из базы товаров и услуг за Наличные / Безналичные
- Нажмите кнопку Продажа внизу экрана;
- выберите товар/услугу из списка;
- введите цену товара и нажмите кнопку СОХРАНИТЬ;
- нажмите кнопку Оформить чек (сумма ₽);
- нажмите кнопку Оплатить;
- выберите способ оплаты Наличными или Картой (Безналичными без эквайринга);
- при выборе Картой касса начнёт печатать чек;
- при выборе Наличными укажите сумму которую дал клиент или нажмите кнопку БЕЗ ЗДАЧИ;
- ожидайте печать чека;
Пример чеков за Безналичные и Наличные:
Пробитие чека из базы товаров и услуг по количеству и сумме
- Нажмите кнопку Продажа внизу экрана;
- выберите ваш товар/услугу из списка;
- введите цену товара и нажмите кнопку СОХРАНИТЬ;
- нажмите кнопку Оформить чек внизу экрана;
- нажмите на поле с названием вашего товара;
- укажите количество с помощью кнопок ⊖ или ⊕, пролистайте содержимое экрана пальцами снизу вверх и нажмите кнопку Сохранить;
- можно убедиться что теперь на экране в поле товара написано (количество x цена );
- нажмите кнопку Оплатить;
- выберите способ оплаты Наличными или Картой (Безналичными без эквайринга);
- при выборе Картой касса начнёт печатать чек;
- при выборе Наличными укажите сумму которую дал клиент или нажмите кнопку БЕЗ ЗДАЧИ;
- ожидайте печать чека;
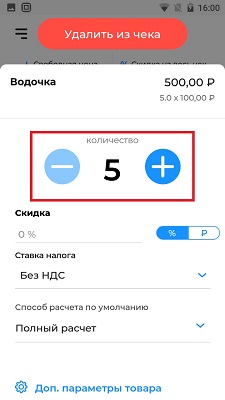
Чек с несколькими позициями
- Нажмите кнопку Продажа внизу экрана;
- выберите ваш товар/услугу из списка;
- введите цену товара и нажмите кнопку Сохранить;
- выберите еще один товар из списка;
- введите цену второго товара и нажмите кнопку Сохранить;
- нажмите кнопку Оформить чек внизу экрана;
- нажмите кнопку Оплатить внизу экрана;
- выберите способ оплаты Наличными или Картой (Безналичными без эквайринга);
- при выборе Картой касса начнёт печатать чек;
- при выборе Наличными укажите сумму которую дал клиент или нажмите кнопку БЕЗ ЗДАЧИ;
- ожидайте печать чека;
Чек с раздельной оплатой
- Нажмите кнопку Продажа внизу экрана;
- выберите ваш товар/услугу из списка;
- введите цену товара и нажмите кнопку СОХРАНИТЬ;
- нажмите кнопку Оформить чек внизу экрана;
- нажмите кнопку Оплатить;
- нажмите кнопку Разделить оплату внизу экрана;
- укажите первый вид платежа(Наличными/Картой), его сумму и нажмите кнопку Оплатить;
- укажите второй вид платежа(Наличными/Картой) на сумму которую осталось оплатить и нажмине кнопку Оплатить;
- нажмите кнопку Завершить оплату;
- ожидайте печать чека;
Чек возврата
Возврат чека из базы товаров и услуг
- Убедитесь что вы находитесь на Главном экране;
- проведите пальцами снизу вверх по экрану и нажмите на кнопку История чеков;
- выберите чек из списка на который нужно сделать возврат;
- нажмите кнопку Сделать возврат слева внизу экрана;
- выберите позицию для возврата или же нажмите кнопку Выбрать все и нажмите кнопку Сделать возврат внизу экрана;
- выберите Бумажный чек;
- ожидайте печать чека;
Чеки коррекции
Чек коррекции непробитого чека за Наличные или Безналичные
- Нажмите кнопку Настройки на Главном экране;
- выберите пункт Чек коррекции;
- заполните форму данными вашей коррекции:
- нажмите кнопку Сформировать;
- ожидайте печать чека.
Чек коррекции ошибочного чека
Если кассир неправильно ввёл сумму или выбрал не ту налоговую ставку, то чек коррекции использовать нельзя. Вместо этого нужно оформить возврат, а потом пробить правильный чек. Такой порядок действий рекомендует ФНС (Письмо № ЕД-4-20/15240@ от 6 августа 2018 г.).
Другие операции
Отправка чека по СМС
- Нажмите кнопку Продажа внизу экрана;
- выберите ваш товар/услугу из списка;
- введите цену товара и нажмите кнопку СОХРАНИТЬ;
- нажмите кнопку Оформить чек внизу экрана;
- нажмите на кнопку ● ● ● справа внизу экрана;
- выберите пункт Электронный чек;
- выберите вкладку SMS справа вверху окна;
- введите номер телефона на который придёт чек и нажмите кнопку Отправить чек;
- выберите способ оплаты Наличными или Картой (Безналичными без эквайринга);
- при выборе Картой касса начнёт печатать чек;
- при выборе Наличными укажите сумму которую дал клиент или нажмите кнопку БЕЗ ЗДАЧИ;
- ожидайте печать чека;
Внимание! Данная операция возможна при активном состоянии услуги СМС отправки
в Договоре с оператором фискальных данных (ОФД) Оплата данной услуги определяется
ценовой политикой отдельного ОФД.
Отправка чека по E-mail
- Нажмите кнопку Продажа внизу экрана;
- выберите ваш товар/услугу из списка;
- введите цену товара и нажмите кнопку СОХРАНИТЬ;
- нажмите кнопку Оформить чек внизу экрана;
- нажмите на кнопку ● ● ● справа внизу экрана;
- выберите пункт Электронный чек;
- введите email на который придёт чек и нажмите кнопку Отправить чек;
- выберите способ оплаты Наличными или Картой (Безналичными без эквайринга);
- при выборе Картой касса начнёт печатать чек;
- при выборе Наличными укажите сумму которую дал клиент или нажмите кнопку БЕЗ ЗДАЧИ;
- ожидайте печать чека;
Внимание! Данная операция возможна при активном состоянии услуги sms отправки
в Договоре с оператором фискальных данных (ОФД) Оплата данной услуги определяется
ценовой политикой отдельного ОФД.
Чек с реквизитами покупателя
- нажмите кнопку Продажа на Главном экране;
- выберите ваш товар/услугу из списка;
- введите цену товара и нажмите кнопку Сохранить;
- нажмите кнопку Оформить чек внизу экрана;
- нажмите кнопку Выбрать в поле Клиентов;
- выберите существующего клиента из списка или нажмите кнопку Добавить клиента внизу экрана;
- укажите следующие данные для нового клиента:
- E-mail;
- Номер телефона;
- Имя клиента;
- Серия и номер паспорта (не обязательно);
- ИНН (не обязательно);
- Выберите группу клиентов (можно оставить по умолчанию);
- № дисконтной карты (не обязательно);
- Дату рождения (не обязательно);
- Выберите пол клиента (М / Ж);
- Напишите короткий комментарий про клиента (не обязательно);
- Нажмите кнопку Сохранить;
- после создания нового клиента он автоматически активируется в чек как клиент, нажмите кнопку Оплатить;
- выберите способ оплаты Наличными или Картой (Безналичными без эквайринга);
- при выборе Картой касса начнёт печатать чек;
- при выборе Наличными укажите сумму которую дал клиент или нажмите кнопку БЕЗ ЗДАЧИ;
- ожидайте печать чека;
Чек со скидкой на товар
- нажмите кнопку Продажа на Главном экране;
- выберите ваш товар/услугу из списка;
- введите цену товара и нажмите кнопку Сохранить;
- нажмите кнопку Оформить чек внизу экрана;
- нажмите на кнопку Скидка на весь чек справа вверху экрана;
- выберите тип скидки (% или ₽), введите количество и нажмите кнопку Сохранить;
- нажмите кнопку Оплатить внизу экрана;
- выберите способ оплаты Наличными или Картой (Безналичными без эквайринга);
- при выборе Картой касса начнёт печатать чек;
- при выборе Наличными укажите сумму которую дал клиент или нажмите кнопку БЕЗ ЗДАЧИ;
- ожидайте печать чека;
Внесение
- нажмите кнопку Кассовые операции на Главном экране;
- нажмите кнопку Внести;
- в появившемся окне укажите:
- от кого поступило внесение;
- основание внесения;
- сумма внесения;
- нажмите кнопку Внести деньги.
- ожидайте печать чека о внесении;
- на экране кассы будет указана сумма денег в кассе.
Внимание! Операция Внесения не является фискальной операцией и не отправляется в налоговую инспекцию!
Убедитесь в том что на вашей кассе открыта смена. Если она закрыта, откройте смену
Выплата (изъятие)
- нажмите кнопку Кассовые операции на Главном экране;
- нажмите кнопку Изъять;
- в появившемся окне укажите:
- получателя;
- основание изъятия;
- выберите категорию платежа изъятия;
- нажмите кнопку Внести деньги;
- введите сумму;
- нажмите кнопку Изъять деньги.
- ожидайте печать чека о изъятии;
- на экране кассы будет указана сумма денег в кассе.
Внимание! Операция Выплата не является фискальной операцией и не отправляется в налоговую инспекцию!
Убедитесь в том что на вашей кассе открыта смена. Если она закрыта, откройте смену. Выплату можно совершить в любой из последующих смен
Как сделать закрытие смены (вечерний Z отчет)?
- нажмите кнопку Кассовые операции на Главном экране;
- нажмите кнопку Закрыть смену в самом низу экрана;
- ожидайте печать чека о закрытии смены.
Добавлене карты лояльности
Для добавления карты лояльности необходима зайти на сайт aqsi.ru в Личный кабинет, затем:
Справочники → Клиенты → Группы клиентов → Добавить группу → Ввести наименование, например: «Платиновые клиенты» → Включить «Использовать карту лояльности» → заполнить данные по картам
Комплектация
- Кассовый аппарат aQsi 5
- Аккумулятор Li-Ion 2600 мАч
- Блок зарядного устройства
- Кабель типа – Type-C для технического обслуживания кассы и подключения к блоку зарядки
- Шлейф для подключения ФН
- Чековая лента
Первые действия
- Откройте коробку
- Достаньте устройство, аккумулятор и чековую ленту
- Откройте заднюю крышку устройства
- Вставьте сим-карту, фискальный накопитель и аккумулятор
- Вставьте чековую ленту в лоток для бумаги
- Закройте крышку
- Включите устройство
Аккумуляторный отсек
Под крышкой аккумуляторного отсека находятся:
- Слот под SIM – карту;
- Слот под SIM – карту №2;
- Слот под SD карту, для расширения встроенной памяти до 32GB;
- Два PSAM слота, для хранения банковских или транспортных ключей;
- Слот подключения аккумулятора;
- Слот подключения фискального накопителя.
* Более подробно с характеристиками и комплектацией кассы можно ознакомиться в инструкции по эксплуатации, которая идет в поставке с кассой.
Обратите внимание!
При перепродаже кассы третьим лицам, необходимо уведомить нас об этом на почту info@aqsi.ru В письме указать ИНН вашей организации и ЗН кассового аппарата, также указать данные организации, которая приобрела у вас аппарат.

- Главная
- Кассовые аппараты
- Aqsi-5Ф
- Инструкция кассира
СКАЧАТЬ краткую инструкцию кассира
Содержание:
- начало работы
- первое включение, доступ к Главному меню;
- добавление товаров в кассу;
- открытие смены;
- чеки из базы товаров и услуг
- пробитие чека из базы товаров и услуг;
- пробитие чека из базы товаров и услуг по количеству и сумме;
- пробитие чека из базы товаров и услуг с несколькими позициями в чеке;
- пробитие чека из базы товаров и услуг с раздельной оплатой
- возвраты
- возврат чека из базы товаров и услуг;
- чеки коррекции
- чек коррекции непробитого чека за Наличные или Безналичные;
- чек коррекции ошибочного чека;
- другие операции
- отправка чека по СМС;
- отправка чека по E-mail;
- чек с реквизитами покупателя (ИНН, наименование);
- чек со скидкой;
- внесение;
- выплата;
- закрытие смены;
Начало работы
Первое включение, доступ к Главному меню
- Включите кассовый аппарат. Для этого зажмите и держите кнопку питания до тех пор пока не загорится экран кассы.
- Дождитесь полной загрузки кассы. Выберите Кассира/Администратора на экране.
- Отобразится Главный экран который включает в себя все доступные инструменты для работы с кассой.
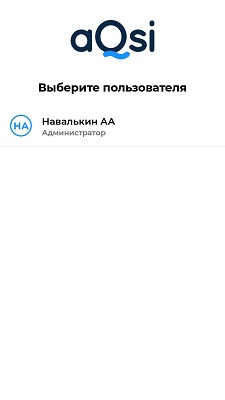
Добавление товаров в кассу
- Пролистайте главный экран, для этого проведите пальцем по экрану снизу вверх и нажмите на кнопку База товаров.
- Отобразится окно Каталога, в которое нужно добавить свои Категории. Для этого нажмите кнопку Добавить категорию внизу экрана.
- Заполните обязательные поля в форме вашей новой категории:
- название категории;
- НДС по умолчанию;
- единица измерения;
- признак предмета расчёта по умолчанию;
- способ расчета по умолчанию;
- категория маркированных товаров;
- нажмите кнопку Сохранить;
- На экране появится новая категория которую вы создали. Для того чтобы добавить в неё товар нажмите на кнопку Список товаров справа вверху экрана.
- Нажмите кнопку Добавить.
- Заполните обязательные поля в форме вашего товара:
- Штрихкод — введите вручную или нажмите на кнопку Сканировать (в этом случае включится камера сзади кассового аппарата);
- Название товара;
- Категория — по умолчанию выбрана одна существующая категория (можно выбрать другие при нажатии);
- Признак предмета расчета;
- Способ расчета по умолчанию;
- Единица измерения;
- НДС;
- Цена товара (если указать «0», то при пробитии чека касса каждый раз будет запрашивать цену);
- Нажмите кнопку Дополнительные параметры для того чтобы добавить Агентские реквизиты;
- Нажмите кнопку Сохранить.
- Новый товар отображается на экране.
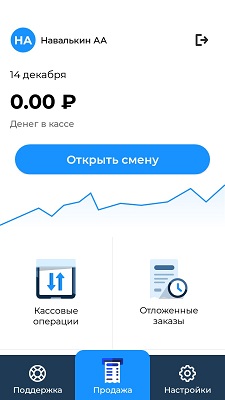
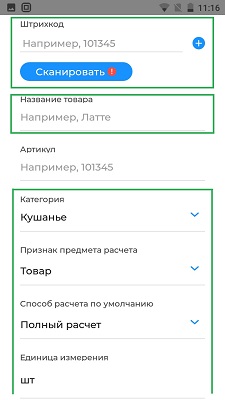
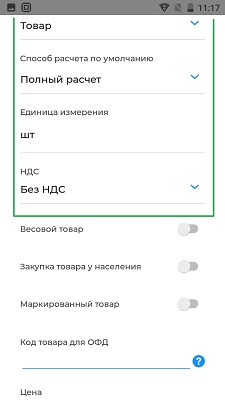
Открытие смены
-
Открыть смену можно тремя способами:
- на Главном экране нажать кнопку Открыть смену;
- нажмите кнопку Кассовые операции на Главном экране и после чего нажмите кнопку Открыть смену внизу экрана;
- смена откроется автоматически при пробитии первого чека.
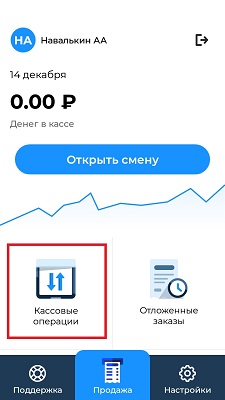
Чеки из базы товаров и услуг
Пробитие чека из базы товаров и услуг за Наличные / Безналичные
- Нажмите кнопку Продажа внизу экрана;
- выберите товар/услугу из списка;
- введите цену товара и нажмите кнопку СОХРАНИТЬ;
- нажмите кнопку Оформить чек (сумма ₽);
- нажмите кнопку Оплатить;
- выберите способ оплаты Наличными или Картой (Безналичными без эквайринга);
- при выборе Картой касса начнёт печатать чек;
- при выборе Наличными укажите сумму которую дал клиент или нажмите кнопку БЕЗ ЗДАЧИ;
- ожидайте печать чека;
Пример чеков за Безналичные и Наличные:
Пробитие чека из базы товаров и услуг по количеству и сумме
- Нажмите кнопку Продажа внизу экрана;
- выберите ваш товар/услугу из списка;
- введите цену товара и нажмите кнопку СОХРАНИТЬ;
- нажмите кнопку Оформить чек внизу экрана;
- нажмите на поле с названием вашего товара;
- укажите количество с помощью кнопок ⊖ или ⊕, пролистайте содержимое экрана пальцами снизу вверх и нажмите кнопку Сохранить;
- можно убедиться что теперь на экране в поле товара написано (количество x цена );
- нажмите кнопку Оплатить;
- выберите способ оплаты Наличными или Картой (Безналичными без эквайринга);
- при выборе Картой касса начнёт печатать чек;
- при выборе Наличными укажите сумму которую дал клиент или нажмите кнопку БЕЗ ЗДАЧИ;
- ожидайте печать чека;
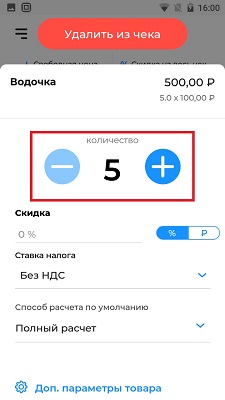
Чек с несколькими позициями
- Нажмите кнопку Продажа внизу экрана;
- выберите ваш товар/услугу из списка;
- введите цену товара и нажмите кнопку Сохранить;
- выберите еще один товар из списка;
- введите цену второго товара и нажмите кнопку Сохранить;
- нажмите кнопку Оформить чек внизу экрана;
- нажмите кнопку Оплатить внизу экрана;
- выберите способ оплаты Наличными или Картой (Безналичными без эквайринга);
- при выборе Картой касса начнёт печатать чек;
- при выборе Наличными укажите сумму которую дал клиент или нажмите кнопку БЕЗ ЗДАЧИ;
- ожидайте печать чека;
Чек с раздельной оплатой
- Нажмите кнопку Продажа внизу экрана;
- выберите ваш товар/услугу из списка;
- введите цену товара и нажмите кнопку СОХРАНИТЬ;
- нажмите кнопку Оформить чек внизу экрана;
- нажмите кнопку Оплатить;
- нажмите кнопку Разделить оплату внизу экрана;
- укажите первый вид платежа(Наличными/Картой), его сумму и нажмите кнопку Оплатить;
- укажите второй вид платежа(Наличными/Картой) на сумму которую осталось оплатить и нажмине кнопку Оплатить;
- нажмите кнопку Завершить оплату;
- ожидайте печать чека;
Чек возврата
Возврат чека из базы товаров и услуг
- Убедитесь что вы находитесь на Главном экране;
- проведите пальцами снизу вверх по экрану и нажмите на кнопку История чеков;
- выберите чек из списка на который нужно сделать возврат;
- нажмите кнопку Сделать возврат слева внизу экрана;
- выберите позицию для возврата или же нажмите кнопку Выбрать все и нажмите кнопку Сделать возврат внизу экрана;
- выберите Бумажный чек;
- ожидайте печать чека;
Чеки коррекции
Чек коррекции непробитого чека за Наличные или Безналичные
- Нажмите кнопку Настройки на Главном экране;
- выберите пункт Чек коррекции;
- заполните форму данными вашей коррекции:
- нажмите кнопку Сформировать;
- ожидайте печать чека.
Чек коррекции ошибочного чека
Если кассир неправильно ввёл сумму или выбрал не ту налоговую ставку, то чек коррекции использовать нельзя. Вместо этого нужно оформить возврат, а потом пробить правильный чек. Такой порядок действий рекомендует ФНС (Письмо № ЕД-4-20/15240@ от 6 августа 2018 г.).
Другие операции
Отправка чека по СМС
- Нажмите кнопку Продажа внизу экрана;
- выберите ваш товар/услугу из списка;
- введите цену товара и нажмите кнопку СОХРАНИТЬ;
- нажмите кнопку Оформить чек внизу экрана;
- нажмите на кнопку ● ● ● справа внизу экрана;
- выберите пункт Электронный чек;
- выберите вкладку SMS справа вверху окна;
- введите номер телефона на который придёт чек и нажмите кнопку Отправить чек;
- выберите способ оплаты Наличными или Картой (Безналичными без эквайринга);
- при выборе Картой касса начнёт печатать чек;
- при выборе Наличными укажите сумму которую дал клиент или нажмите кнопку БЕЗ ЗДАЧИ;
- ожидайте печать чека;
Внимание! Данная операция возможна при активном состоянии услуги СМС отправки
в Договоре с оператором фискальных данных (ОФД) Оплата данной услуги определяется
ценовой политикой отдельного ОФД.
Отправка чека по E-mail
- Нажмите кнопку Продажа внизу экрана;
- выберите ваш товар/услугу из списка;
- введите цену товара и нажмите кнопку СОХРАНИТЬ;
- нажмите кнопку Оформить чек внизу экрана;
- нажмите на кнопку ● ● ● справа внизу экрана;
- выберите пункт Электронный чек;
- введите email на который придёт чек и нажмите кнопку Отправить чек;
- выберите способ оплаты Наличными или Картой (Безналичными без эквайринга);
- при выборе Картой касса начнёт печатать чек;
- при выборе Наличными укажите сумму которую дал клиент или нажмите кнопку БЕЗ ЗДАЧИ;
- ожидайте печать чека;
Внимание! Данная операция возможна при активном состоянии услуги sms отправки
в Договоре с оператором фискальных данных (ОФД) Оплата данной услуги определяется
ценовой политикой отдельного ОФД.
Чек с реквизитами покупателя
- нажмите кнопку Продажа на Главном экране;
- выберите ваш товар/услугу из списка;
- введите цену товара и нажмите кнопку Сохранить;
- нажмите кнопку Оформить чек внизу экрана;
- нажмите кнопку Выбрать в поле Клиентов;
- выберите существующего клиента из списка или нажмите кнопку Добавить клиента внизу экрана;
- укажите следующие данные для нового клиента:
- E-mail;
- Номер телефона;
- Имя клиента;
- Серия и номер паспорта (не обязательно);
- ИНН (не обязательно);
- Выберите группу клиентов (можно оставить по умолчанию);
- № дисконтной карты (не обязательно);
- Дату рождения (не обязательно);
- Выберите пол клиента (М / Ж);
- Напишите короткий комментарий про клиента (не обязательно);
- Нажмите кнопку Сохранить;
- после создания нового клиента он автоматически активируется в чек как клиент, нажмите кнопку Оплатить;
- выберите способ оплаты Наличными или Картой (Безналичными без эквайринга);
- при выборе Картой касса начнёт печатать чек;
- при выборе Наличными укажите сумму которую дал клиент или нажмите кнопку БЕЗ ЗДАЧИ;
- ожидайте печать чека;
Чек со скидкой на товар
- нажмите кнопку Продажа на Главном экране;
- выберите ваш товар/услугу из списка;
- введите цену товара и нажмите кнопку Сохранить;
- нажмите кнопку Оформить чек внизу экрана;
- нажмите на кнопку Скидка на весь чек справа вверху экрана;
- выберите тип скидки (% или ₽), введите количество и нажмите кнопку Сохранить;
- нажмите кнопку Оплатить внизу экрана;
- выберите способ оплаты Наличными или Картой (Безналичными без эквайринга);
- при выборе Картой касса начнёт печатать чек;
- при выборе Наличными укажите сумму которую дал клиент или нажмите кнопку БЕЗ ЗДАЧИ;
- ожидайте печать чека;
Внесение
- нажмите кнопку Кассовые операции на Главном экране;
- нажмите кнопку Внести;
- в появившемся окне укажите:
- от кого поступило внесение;
- основание внесения;
- сумма внесения;
- нажмите кнопку Внести деньги.
- ожидайте печать чека о внесении;
- на экране кассы будет указана сумма денег в кассе.
Внимание! Операция Внесения не является фискальной операцией и не отправляется в налоговую инспекцию!
Убедитесь в том что на вашей кассе открыта смена. Если она закрыта, откройте смену
Выплата (изъятие)
- нажмите кнопку Кассовые операции на Главном экране;
- нажмите кнопку Изъять;
- в появившемся окне укажите:
- получателя;
- основание изъятия;
- выберите категорию платежа изъятия;
- нажмите кнопку Внести деньги;
- введите сумму;
- нажмите кнопку Изъять деньги.
- ожидайте печать чека о изъятии;
- на экране кассы будет указана сумма денег в кассе.
Внимание! Операция Выплата не является фискальной операцией и не отправляется в налоговую инспекцию!
Убедитесь в том что на вашей кассе открыта смена. Если она закрыта, откройте смену. Выплату можно совершить в любой из последующих смен
Как сделать закрытие смены (вечерний Z отчет)?
- нажмите кнопку Кассовые операции на Главном экране;
- нажмите кнопку Закрыть смену в самом низу экрана;
- ожидайте печать чека о закрытии смены.
Добавлене карты лояльности
Для добавления карты лояльности необходима зайти на сайт aqsi.ru в Личный кабинет, затем:
Справочники → Клиенты → Группы клиентов → Добавить группу → Ввести наименование, например: «Платиновые клиенты» → Включить «Использовать карту лояльности» → заполнить данные по картам
Комплектация
- Кассовый аппарат aQsi 5
- Аккумулятор Li-Ion 2600 мАч
- Блок зарядного устройства
- Кабель типа – Type-C для технического обслуживания кассы и подключения к блоку зарядки
- Шлейф для подключения ФН
- Чековая лента
Первые действия
- Откройте коробку
- Достаньте устройство, аккумулятор и чековую ленту
- Откройте заднюю крышку устройства
- Вставьте сим-карту, фискальный накопитель и аккумулятор
- Вставьте чековую ленту в лоток для бумаги
- Закройте крышку
- Включите устройство
Аккумуляторный отсек
Под крышкой аккумуляторного отсека находятся:
- Слот под SIM – карту;
- Слот под SIM – карту №2;
- Слот под SD карту, для расширения встроенной памяти до 32GB;
- Два PSAM слота, для хранения банковских или транспортных ключей;
- Слот подключения аккумулятора;
- Слот подключения фискального накопителя.
* Более подробно с характеристиками и комплектацией кассы можно ознакомиться в инструкции по эксплуатации, которая идет в поставке с кассой.
Обратите внимание!
При перепродаже кассы третьим лицам, необходимо уведомить нас об этом на почту info@aqsi.ru В письме указать ИНН вашей организации и ЗН кассового аппарата, также указать данные организации, которая приобрела у вас аппарат.

- Главная
- Кассовые аппараты
- Aqsi-5Ф
- Инструкция кассира
СКАЧАТЬ краткую инструкцию кассира
Содержание:
- начало работы
- первое включение, доступ к Главному меню;
- добавление товаров в кассу;
- открытие смены;
- чеки из базы товаров и услуг
- пробитие чека из базы товаров и услуг;
- пробитие чека из базы товаров и услуг по количеству и сумме;
- пробитие чека из базы товаров и услуг с несколькими позициями в чеке;
- пробитие чека из базы товаров и услуг с раздельной оплатой
- возвраты
- возврат чека из базы товаров и услуг;
- чеки коррекции
- чек коррекции непробитого чека за Наличные или Безналичные;
- чек коррекции ошибочного чека;
- другие операции
- отправка чека по СМС;
- отправка чека по E-mail;
- чек с реквизитами покупателя (ИНН, наименование);
- чек со скидкой;
- внесение;
- выплата;
- закрытие смены;
Начало работы
Первое включение, доступ к Главному меню
- Включите кассовый аппарат. Для этого зажмите и держите кнопку питания до тех пор пока не загорится экран кассы.
- Дождитесь полной загрузки кассы. Выберите Кассира/Администратора на экране.
- Отобразится Главный экран который включает в себя все доступные инструменты для работы с кассой.
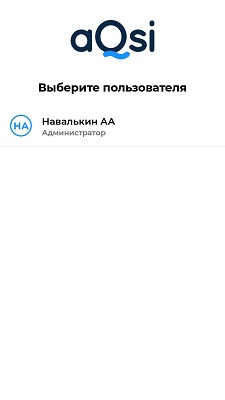
Добавление товаров в кассу
- Пролистайте главный экран, для этого проведите пальцем по экрану снизу вверх и нажмите на кнопку База товаров.
- Отобразится окно Каталога, в которое нужно добавить свои Категории. Для этого нажмите кнопку Добавить категорию внизу экрана.
- Заполните обязательные поля в форме вашей новой категории:
- название категории;
- НДС по умолчанию;
- единица измерения;
- признак предмета расчёта по умолчанию;
- способ расчета по умолчанию;
- категория маркированных товаров;
- нажмите кнопку Сохранить;
- На экране появится новая категория которую вы создали. Для того чтобы добавить в неё товар нажмите на кнопку Список товаров справа вверху экрана.
- Нажмите кнопку Добавить.
- Заполните обязательные поля в форме вашего товара:
- Штрихкод — введите вручную или нажмите на кнопку Сканировать (в этом случае включится камера сзади кассового аппарата);
- Название товара;
- Категория — по умолчанию выбрана одна существующая категория (можно выбрать другие при нажатии);
- Признак предмета расчета;
- Способ расчета по умолчанию;
- Единица измерения;
- НДС;
- Цена товара (если указать «0», то при пробитии чека касса каждый раз будет запрашивать цену);
- Нажмите кнопку Дополнительные параметры для того чтобы добавить Агентские реквизиты;
- Нажмите кнопку Сохранить.
- Новый товар отображается на экране.
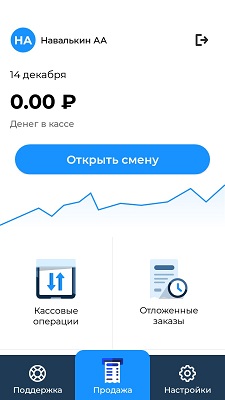
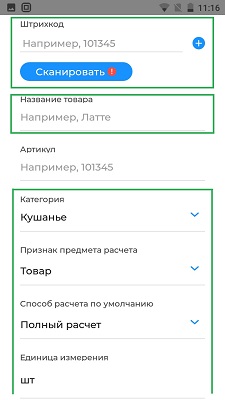
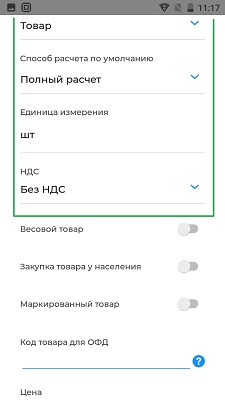
Открытие смены
-
Открыть смену можно тремя способами:
- на Главном экране нажать кнопку Открыть смену;
- нажмите кнопку Кассовые операции на Главном экране и после чего нажмите кнопку Открыть смену внизу экрана;
- смена откроется автоматически при пробитии первого чека.
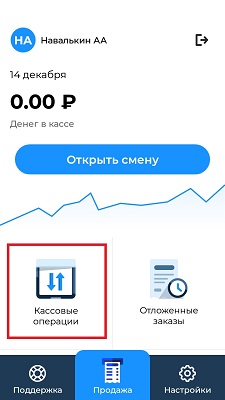
Чеки из базы товаров и услуг
Пробитие чека из базы товаров и услуг за Наличные / Безналичные
- Нажмите кнопку Продажа внизу экрана;
- выберите товар/услугу из списка;
- введите цену товара и нажмите кнопку СОХРАНИТЬ;
- нажмите кнопку Оформить чек (сумма ₽);
- нажмите кнопку Оплатить;
- выберите способ оплаты Наличными или Картой (Безналичными без эквайринга);
- при выборе Картой касса начнёт печатать чек;
- при выборе Наличными укажите сумму которую дал клиент или нажмите кнопку БЕЗ ЗДАЧИ;
- ожидайте печать чека;
Пример чеков за Безналичные и Наличные:
Пробитие чека из базы товаров и услуг по количеству и сумме
- Нажмите кнопку Продажа внизу экрана;
- выберите ваш товар/услугу из списка;
- введите цену товара и нажмите кнопку СОХРАНИТЬ;
- нажмите кнопку Оформить чек внизу экрана;
- нажмите на поле с названием вашего товара;
- укажите количество с помощью кнопок ⊖ или ⊕, пролистайте содержимое экрана пальцами снизу вверх и нажмите кнопку Сохранить;
- можно убедиться что теперь на экране в поле товара написано (количество x цена );
- нажмите кнопку Оплатить;
- выберите способ оплаты Наличными или Картой (Безналичными без эквайринга);
- при выборе Картой касса начнёт печатать чек;
- при выборе Наличными укажите сумму которую дал клиент или нажмите кнопку БЕЗ ЗДАЧИ;
- ожидайте печать чека;
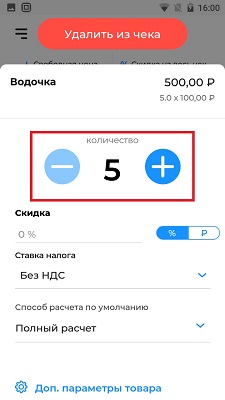
Чек с несколькими позициями
- Нажмите кнопку Продажа внизу экрана;
- выберите ваш товар/услугу из списка;
- введите цену товара и нажмите кнопку Сохранить;
- выберите еще один товар из списка;
- введите цену второго товара и нажмите кнопку Сохранить;
- нажмите кнопку Оформить чек внизу экрана;
- нажмите кнопку Оплатить внизу экрана;
- выберите способ оплаты Наличными или Картой (Безналичными без эквайринга);
- при выборе Картой касса начнёт печатать чек;
- при выборе Наличными укажите сумму которую дал клиент или нажмите кнопку БЕЗ ЗДАЧИ;
- ожидайте печать чека;
Чек с раздельной оплатой
- Нажмите кнопку Продажа внизу экрана;
- выберите ваш товар/услугу из списка;
- введите цену товара и нажмите кнопку СОХРАНИТЬ;
- нажмите кнопку Оформить чек внизу экрана;
- нажмите кнопку Оплатить;
- нажмите кнопку Разделить оплату внизу экрана;
- укажите первый вид платежа(Наличными/Картой), его сумму и нажмите кнопку Оплатить;
- укажите второй вид платежа(Наличными/Картой) на сумму которую осталось оплатить и нажмине кнопку Оплатить;
- нажмите кнопку Завершить оплату;
- ожидайте печать чека;
Чек возврата
Возврат чека из базы товаров и услуг
- Убедитесь что вы находитесь на Главном экране;
- проведите пальцами снизу вверх по экрану и нажмите на кнопку История чеков;
- выберите чек из списка на который нужно сделать возврат;
- нажмите кнопку Сделать возврат слева внизу экрана;
- выберите позицию для возврата или же нажмите кнопку Выбрать все и нажмите кнопку Сделать возврат внизу экрана;
- выберите Бумажный чек;
- ожидайте печать чека;
Чеки коррекции
Чек коррекции непробитого чека за Наличные или Безналичные
- Нажмите кнопку Настройки на Главном экране;
- выберите пункт Чек коррекции;
- заполните форму данными вашей коррекции:
- нажмите кнопку Сформировать;
- ожидайте печать чека.
Чек коррекции ошибочного чека
Если кассир неправильно ввёл сумму или выбрал не ту налоговую ставку, то чек коррекции использовать нельзя. Вместо этого нужно оформить возврат, а потом пробить правильный чек. Такой порядок действий рекомендует ФНС (Письмо № ЕД-4-20/15240@ от 6 августа 2018 г.).
Другие операции
Отправка чека по СМС
- Нажмите кнопку Продажа внизу экрана;
- выберите ваш товар/услугу из списка;
- введите цену товара и нажмите кнопку СОХРАНИТЬ;
- нажмите кнопку Оформить чек внизу экрана;
- нажмите на кнопку ● ● ● справа внизу экрана;
- выберите пункт Электронный чек;
- выберите вкладку SMS справа вверху окна;
- введите номер телефона на который придёт чек и нажмите кнопку Отправить чек;
- выберите способ оплаты Наличными или Картой (Безналичными без эквайринга);
- при выборе Картой касса начнёт печатать чек;
- при выборе Наличными укажите сумму которую дал клиент или нажмите кнопку БЕЗ ЗДАЧИ;
- ожидайте печать чека;
Внимание! Данная операция возможна при активном состоянии услуги СМС отправки
в Договоре с оператором фискальных данных (ОФД) Оплата данной услуги определяется
ценовой политикой отдельного ОФД.
Отправка чека по E-mail
- Нажмите кнопку Продажа внизу экрана;
- выберите ваш товар/услугу из списка;
- введите цену товара и нажмите кнопку СОХРАНИТЬ;
- нажмите кнопку Оформить чек внизу экрана;
- нажмите на кнопку ● ● ● справа внизу экрана;
- выберите пункт Электронный чек;
- введите email на который придёт чек и нажмите кнопку Отправить чек;
- выберите способ оплаты Наличными или Картой (Безналичными без эквайринга);
- при выборе Картой касса начнёт печатать чек;
- при выборе Наличными укажите сумму которую дал клиент или нажмите кнопку БЕЗ ЗДАЧИ;
- ожидайте печать чека;
Внимание! Данная операция возможна при активном состоянии услуги sms отправки
в Договоре с оператором фискальных данных (ОФД) Оплата данной услуги определяется
ценовой политикой отдельного ОФД.
Чек с реквизитами покупателя
- нажмите кнопку Продажа на Главном экране;
- выберите ваш товар/услугу из списка;
- введите цену товара и нажмите кнопку Сохранить;
- нажмите кнопку Оформить чек внизу экрана;
- нажмите кнопку Выбрать в поле Клиентов;
- выберите существующего клиента из списка или нажмите кнопку Добавить клиента внизу экрана;
- укажите следующие данные для нового клиента:
- E-mail;
- Номер телефона;
- Имя клиента;
- Серия и номер паспорта (не обязательно);
- ИНН (не обязательно);
- Выберите группу клиентов (можно оставить по умолчанию);
- № дисконтной карты (не обязательно);
- Дату рождения (не обязательно);
- Выберите пол клиента (М / Ж);
- Напишите короткий комментарий про клиента (не обязательно);
- Нажмите кнопку Сохранить;
- после создания нового клиента он автоматически активируется в чек как клиент, нажмите кнопку Оплатить;
- выберите способ оплаты Наличными или Картой (Безналичными без эквайринга);
- при выборе Картой касса начнёт печатать чек;
- при выборе Наличными укажите сумму которую дал клиент или нажмите кнопку БЕЗ ЗДАЧИ;
- ожидайте печать чека;
Чек со скидкой на товар
- нажмите кнопку Продажа на Главном экране;
- выберите ваш товар/услугу из списка;
- введите цену товара и нажмите кнопку Сохранить;
- нажмите кнопку Оформить чек внизу экрана;
- нажмите на кнопку Скидка на весь чек справа вверху экрана;
- выберите тип скидки (% или ₽), введите количество и нажмите кнопку Сохранить;
- нажмите кнопку Оплатить внизу экрана;
- выберите способ оплаты Наличными или Картой (Безналичными без эквайринга);
- при выборе Картой касса начнёт печатать чек;
- при выборе Наличными укажите сумму которую дал клиент или нажмите кнопку БЕЗ ЗДАЧИ;
- ожидайте печать чека;
Внесение
- нажмите кнопку Кассовые операции на Главном экране;
- нажмите кнопку Внести;
- в появившемся окне укажите:
- от кого поступило внесение;
- основание внесения;
- сумма внесения;
- нажмите кнопку Внести деньги.
- ожидайте печать чека о внесении;
- на экране кассы будет указана сумма денег в кассе.
Внимание! Операция Внесения не является фискальной операцией и не отправляется в налоговую инспекцию!
Убедитесь в том что на вашей кассе открыта смена. Если она закрыта, откройте смену
Выплата (изъятие)
- нажмите кнопку Кассовые операции на Главном экране;
- нажмите кнопку Изъять;
- в появившемся окне укажите:
- получателя;
- основание изъятия;
- выберите категорию платежа изъятия;
- нажмите кнопку Внести деньги;
- введите сумму;
- нажмите кнопку Изъять деньги.
- ожидайте печать чека о изъятии;
- на экране кассы будет указана сумма денег в кассе.
Внимание! Операция Выплата не является фискальной операцией и не отправляется в налоговую инспекцию!
Убедитесь в том что на вашей кассе открыта смена. Если она закрыта, откройте смену. Выплату можно совершить в любой из последующих смен
Как сделать закрытие смены (вечерний Z отчет)?
- нажмите кнопку Кассовые операции на Главном экране;
- нажмите кнопку Закрыть смену в самом низу экрана;
- ожидайте печать чека о закрытии смены.
Добавлене карты лояльности
Для добавления карты лояльности необходима зайти на сайт aqsi.ru в Личный кабинет, затем:
Справочники → Клиенты → Группы клиентов → Добавить группу → Ввести наименование, например: «Платиновые клиенты» → Включить «Использовать карту лояльности» → заполнить данные по картам
Онлайн-касса AQSI с эквайрингом — многофункциональное устройство с возможностью приема пластиковых карт и сканирующим устройством для штрих-кода. Отличается универсальностью и удобством применения. В комплект входит непосредственно ККТ, ФН, приемник карт (в зависимости от комплектации) и сканер для штрих-кодов ID. Продолжительная работа обеспечивается, благодаря мощной аккумуляторной батарее. К особенностям устройства относится удобный интерфейс, аналитика, удобная интеграция с крупными системами и подключение дополнительных устройств по беспроводной сети. Стоимость аппарата от 12 000 рублей.
Кому пригодится онлайн-касса AQSI 5 с эквайрингом
Особенность модели в универсальности и обширной сфере применения. Касса AQSI с эквайрингом подходит для таких видов бизнеса:
- Служба доставки, курьеры. Плюсы — неприхотливость к погодным условиям, компактность, автономность в срок до суток и стабильная Сеть.
- Кафетерии, розничные магазины. Особенности кассы AQSI 5 в возможности подключения к весам, наличии настройки клавиатуры, опции объединения и разделения счетов.
- Сфера услуг. Касса с эквайрингом анализирует продажи, управляет клиентской базой, позволяет использовать скидки, акции и бонусы.
- Работа в Интернете. Особенности — прямое подключение к «Оранж дата» из личного кабинета (регистрация не нужна), взаимодействие с ЭПС и банками, легкость настройки с CMS.
Обзор и работа онлайн-кассы с эквайрингом AQSI
Покупателям кассы необходимо знать особенности работы, преимущества, характеристики и правила настройки устройства.
Характеристики:
- ОС Андроид 7.0;
- поддержка WDCMA, GSM, FDD-LTE;
- оперативка 1 Гб;
- сенсорный монитор на 5,5 дюймов, разрешение 1280*720;
- работа с геосистемами A-GPS, GPS, Глонасс;
- встроенное сканирующее устройство для штрих-кодов и печатный прибор для квитанций;
- габариты аппарата — 20,6*8,4*3,2 см;
- установка ФН внутрь кожуха онлайн-кассы.
Подключение AQSI 5 с эквайрингом:
- откройте коробку и извлеките оборудование;
- поднимите крышку в задней части устройства;
- установите СИМ-карту, аккумулятор и фиксальный накопитель;
- закройте крышку и нажмите кнопку включения (необходимо удерживать в течение 3-5 секунд);
- жмите на кнопку старта работы и подключите устройстве к Сети.
Инструкция по эксплуатации AQSI 5 с эквайрингом:
- согласитесь с пользовательским соглашением;
- войдите в ЛК или создайте аккаунт (если его нет);
- сделайте кассира и администратора;
- пройдите регистрацию кассы через Мастер фискализации;
- войдите в главное меню. Там будут доступны разные функции — история чеков, кассовые сделки, мастер фискализации, отложенные заказы и другое.
Чтобы использовать кассу, откройте смену в кассовых сделках и установите обновление в автоматическом режиме. Далее добавьте продукцию в базу и установите категории. Для проведения кассовых транзакций жмите кнопку продажи. Товары добавляются вручную или путем считывания кодов. После добавления остается нажать кнопку оплаты и выбрать подходящий способ перевода денег.
Сравнение онлайн-кассы с эквайрингом AQSI 5 и Эвотор 5, отзывы экспертов
Устройства AQSI 5 и Эвотор считаются лидерами на российском рынке, поэтому многие эксперты работают над сравнением этих моделей.
Сравнительная характеристика устройств приведена в таблице ниже.
С учетом этой информации напрашиваются такие выводы:
- Процессор у AQSI 5 более быстрый, чем у конкурента.
- Оперативная память идентичны.
- У Эвотора больше памяти, но это не критично.
- В AQSI 5 имеется слот под две SIM-карты, экран лучше по качеству.
- У Эвотора отсутствует встроенный сканер.
К особенностям AQSI 5 нужно отнести способность работы со всеми видами карт, высокую скорость, включение договора с оператором в стоимость услуг и т. д.
Отзывы экспертов и пользователей об AQSI с эквайрингом подтверждают превосходство этого аппарата почти по всем параметрам.
Он поддерживает взаимодействие с внешними устройствами, быстро интегрируется с товароучетными системами, дает бесплатные инструменты администратору и кассиру, простой в применении. Немалое место в отзывах уделено стоимости аппарата, которая ниже, чем у оппонента.
| Открытие смены | 1. Выберите раздел «Кассовые операции» в главном меню. 2. Нажмите на “Открыть смену” в нижней части экрана. Смена будет открыта.
Перед открытием смены убедитесь в корректности даты и времени на кассе. |
|
| Закрытие смены | 1. Выберите раздел «Кассовые операции» в главном меню.
2. Нажмите “Закрыть смену” в нижней части экрана. |
|
| Снятие Х-отчета | 1. Выберите раздел «Кассовые операции» в главном меню.
2. Нажмите на иконку чека в верхнем правом углу. 3. Нажмите распечатать Х-отчет. |
|
| Внесение наличности в кассу | 1. Выберите раздел «Кассовые операции» в главном меню. 2. Нажмите “Внести”. 3. Заполните все поля и нажмите “Внести деньги”. | |
| Изъятие наличности из кассы | 1. Выберите раздел «Кассовые операции» в главном меню. 2. Для изъятия наличных нажмите “Изъять”. 3. Заполните поля и выберите категорию платежа из всплывающего списка. | |
| Продажа товара из базы товаров | 1. Нажмите «Продажа» в главном меню. 2.
Если сканер к кассе не подключен, то выбираем из справочника номенклатуры нужный товар вручную. 3. Если есть сканер, то считываем штрихкод товара или QR–код. 4. После добавления в чек всех необходимых позиций номенклатуры, нажмите кнопку «Оформить чек». 5. На экране появится итоговый список товаров и их цена, а также сумма общего чека. 5. Нажимаем на три точки справа от суммы чека для выбора дальнейших действий: Выбор системы налогообложения для проведения данного чека; Отправка чека на электронную почту или номер телефона; Отложить заказ, который можно будет оплатить позднее; Печать пречека – предварительного чека. Отмена заказа. 6. Нажмите «Оплатить» и выберите способ оплаты: Наличными; Картой; QR-кодом. |
|
| Продажа товара по свободной цене | 1. Нажмите «Продажа» в главном меню.
2. Нажмите кнопку «Оформить чек» (цена равна нулю). 3. Укажите стоимость одной единицы товара, ставку НДС и название номенклатурной позиции. 5. Нажмите кнопку «Сохранить» — товар попадает в чек. Для корректировки количества товара или его удаления из чека нажмите на строку товара. В появившемся окне есть возможность указать скидку в процентах или рублях, изменить количество данного товара, поменять ставку налога или удалить товар из чека. 6.Нажмите кнопку «Оплатить». 7. Выберите способ оплаты. 8. При оплате наличными укажите сумму вносимых денежных средств и нажмите «Печать чека». |
|
| Прием раздельной оплаты | 1. Выберите товар и нажмите кнопку Оплатить.2. На экране выбора способа оплаты, выберите “Разделить оплату”. 3. На следующем экране необходимо :
Указать первый вид платежа и его сумму. 4. Укажите второй вид платежа и сумму. 5.Завершите оплату. |
|
| Продажа маркированного товара | 1.Войдите в режим продажи и выберите товар.
2. Нажмите “Оформить чек”. 3. Отсканируйте маркированный товар (В данный момент, сканирование маркированного товара происходит через сторонний сканер, который подключается при помощи переходника USB на USB type c). После сканирования маркированного товара, процедура продажи не отличается от стандартной. |
|
| Возврат оплаты | 1. Войдите в кассу под пользователем Администратор. 2.На главном экране войдите в раздел “История чеков” и выберите чек который необходимо вернуть. 3. Алгоритм возврата одинаковый для видов оплат “наличными” и “электронными”. Возврат электронными осуществляется только при наличии карты, которой была проведена оплата.
4. После выбора, на экране появится информация по данному чеку, убедитесь что нужно вернуть именно этот чек и нажмите “сделать возврат”. 5. Действуйте согласно указаниям на экране. 6. Касса напечатает чек возврата, а в случае возврата электронными, еще два банковских слипа. |
|
| Прием оплаты картой | 1. Нажмите «Продажа» в главном меню. 2.
Если сканер к кассе не подключен, то выбираем из справочника номенклатуры нужный товар вручную. 3. Если есть сканер, то считываем штрихкод товара или QR–код. 4. После добавления в чек всех необходимых позиций номенклатуры, нажмите кнопку «Оформить чек». 5. На экране появится итоговый список товаров и их цена, а также сумма общего чека. 5. Нажимаем на три точки справа от суммы чека для выбора дальнейших действий: Выбор системы налогообложения для проведения данного чека; Отправка чека на электронную почту или номер телефона; Отложить заказ, который можно будет оплатить позднее; Печать пречека – предварительного чека. Отмена заказа. 6. Нажмите «Оплатить» и выберите способ оплаты: Картой. 9. Вставьте карту в гнездо для приема карт. 10. После обработки карты на экране появится электронная клавиатура, на которой необходимо ввести пин-код карты. 11. После успешного ввода пин-кода на экране появится сообщение об авторизации и следующее сообщение «Заберите карту». 12. Будет напечатан первый слип, для того чтобы напечатать второй слип, нажмите кнопку в нижней части экрана «Печать второго слипа». После печати второго слипа будет напечатан чек, который необходимо отдать покупателю вместе с одним слипом. |
Включение AQSI
После включения ККТ выдается сообщение «Выберите пользователя». Выбираем нужного пользователя, набираем его ПИН-код (обычно 0000).
Открытие смены AQSI
Перед началом работы необходимо открыть смену. Это происходит автоматически после пробития первого чека или из программы «Кассовые операции».
Далее возможны два режима работы:
«Кассовые операции» и «Простой режим».
«Простой режим» : (Не печатаются наименования товаров). Для того, чтобы перейти в «Простой режим» в главном окне (выходит сразу после авторизации) выполняем промотку вниз – увидим пиктограмму «Простой режим», кликаем её. Вводим цену, кликаем «Далее», », далее выбираем способ оплаты, далее сумма от покупателя (или без сдачи).
!! С 1 февраля 2021 года печать наименований товаров в чеке обязательна.
«Кассовые операции»: (Печатаются наименования товаров). Для того, чтобы перейти в этот режим в главном окне (выходит сразу после авторизации) кликаем пиктограмму «Кассовые операции», затем кликаем «полоски» (слева сверху), затем в появившемся меню выбираем «Продажа».
Продажа на AQSI
- В меню «Кассовые операции» кликаем «полоски» (слева сверху), затем в появившемся меню выбираем «Продажа».
- Появится перечень товаров, выбираем нужный товар.
Если товара нет, то добавить его в чек можно двумя способами:
- Выбрать из справочника номенклатуры вручную.
- Считать штрих-код товара или QR–код с помощью встроенного сканера штрих кодов и камеры устройства (Нажмите значок штрихкода в верхнем правом углу, рядом со строкой поиска, либо проведите вправо по списку категорий).
- После добавления всех позиций нажмите кнопку «Оформить чек», на экране появится итоговый список товаров и их цена, а также сумма общего чека.
- Нажмите «Оплатить» и выберите способ оплаты.
- Наличными;
- Картой;
- QR-кодом.
Закрытие смены на AQSI
В главном меню кликаем пиктограмму «Кассовые операции», затем кликаем «Закрыть смену» в нижней части экрана.
В мире предпринимательства и финансовой отчетности кассовый аппарат AQSI 5Ф стал неотъемлемым атрибутом работы индивидуальных предпринимателей (ИП) и небольших компаний. В данной статье мы подробно рассмотрим, как настроить онлайн-кассу AQSI 5Ф, как ею пользоваться и для кого она предназначена, а также как она интегрируется с эквайрингом и как работает фискальный накопитель.
Зачем нужен кассовый аппарат AQSI 5Ф?
AQSI 5Ф — это современное устройство, разработанное для фискального учета и регистрации денежных операций в соответствии с требованиями налогового законодательства. Рассмотрим, для чего он нужен:
1. Соблюдение законопослушности и налогового законодательства
Кассовый аппарат AQSI 5Ф помогает ИП и малым предприятиям соблюдать налоговое законодательство. Он позволяет вести честный и законопослушный учет всех финансовых операций, что помогает избежать штрафов и проблем с налоговой инспекцией.
2. Удобство использования
AQSI 5Ф обладает интуитивно понятным интерфейсом, что делает его использование доступным даже для тех, кто не имеет опыта работы с кассовыми аппаратами. Это устройство обеспечивает высокую точность и надежность при регистрации финансовых операций.
3. Генерация фискальных документов
Кассовый аппарат AQSI 5Ф способен генерировать фискальные чеки и отчеты, что упрощает ведение бухгалтерии и предоставление необходимой отчетности налоговым органам.
4. Масштабируемость
Этот кассовый аппарат подходит как для небольших ИП, так и для более крупных организаций. Вы можете начать с одного устройства и легко масштабировать вашу систему по мере роста бизнеса.
Как настроить онлайн кассу AQSI 5Ф?
Настройка кассового аппарата AQSI 5Ф — это важный этап перед началом его использования. Давайте разберемся, как это сделать:
1. Распаковка и проверка комплектации
Перед началом установки удостоверьтесь, что в комплекте есть все необходимые компоненты: кассовый аппарат AQSI 5Ф, блок питания, кабели и документация.
2. Подключение к сети электропитания
Подключите кассу к сети электропитания с использованием предоставленного блока питания. Удостоверьтесь, что касса включается и корректно работает.
3. Установка языка и времени
Следуйте инструкции по эксплуатации, чтобы установить язык интерфейса и часовой пояс.
4. Регистрация кассы в ФНС
Это один из самых важных шагов. Обратитесь в налоговый орган или воспользуйтесь онлайн-сервисом для регистрации кассы в Федеральной налоговой службе. Вам будут выданы ключи активации, которые необходимо ввести в кассовый аппарат.
5. Установка программного обеспечения (ПО)
AQSI 5Ф требует специализированное программное обеспечение для взаимодействия с ФНС и формирования фискальных отчетов. Установите ПО на компьютер, который будет подключен к кассе.
6. Проведение тестовых операций
Перед началом реальной работы проведите тестовые операции, чтобы убедиться, что касса правильно регистрирует данные и отправляет их в ФНС.
7. Обучение персонала
Если у вас есть сотрудники, обучите их правилам работы с кассовым аппаратом, основам фискальной отчетности и соблюдению налогового законодательства.
Как пользоваться онлайн кассой AQSI 5Ф?
После успешной настройки онлайн кассы AQSI 5Ф можно начинать использовать ее для регистрации финансовых операций. Вот основные шаги, как пользоваться кассой:
1. Оформление покупки
Когда клиент совершает покупку у вас, вы создаете чек на кассе AQSI 5Ф. В чеке указываются товары или услуги, их стоимость и сумма к оплате.
2. Оплата
После создания чека клиент оплачивает заказ. Это можно сделать наличными или с помощью банковской карты через интегрированный эквайринг.
3. Печать чека
После оплаты касса AQSI 5Ф печатает фискальный чек, который выдается клиенту. Этот чек является официальным документом, подтверждающим совершенную покупку.
4. Хранение данных
Все данные о финансовых операциях сохраняются в памяти кассы и могут быть выгружены для формирования отчетности в налоговую службу.
Кто может пользоваться онлайн кассой AQSI 5Ф?
Кассовый аппарат AQSI 5Ф доступен для использования для различных категорий предпринимателей и организаций:
1. Индивидуальные предприниматели (ИП)
ИП могут использовать AQSI 5Ф для регистрации финансовых операций и соблюдения налогового законодательства.
2. Малые предприятия и компании
Небольшие компании также могут воспользоваться преимуществами AQSI 5Ф для учета и фискализации своих операций.
3. Розничные точки
Магазины, рестораны, кафе и другие розничные точки могут использовать AQSI 5Ф для учета продаж и формирования фискальных чеков для клиентов.
4. Услуги и сервисные компании
Предоставляющие услуги и сервисные компании также могут воспользоваться AQSI 5Ф для учета оплаты услуг и формирования чеков.
Касса с эквайрингом: Преимущества и интеграция
Кассовый аппарат AQSI 5Ф может интегрироваться с эквайринговыми системами, что позволяет предпринимателям расширить спектр доступных методов оплаты для клиентов. Преимущества интеграции с эквайрингом включают:
1. Удобство для клиентов
Клиенты могут оплачивать покупки банковской картой, что делает процесс оплаты более удобным и безопасным.
2. Расширение клиентской базы
Интеграция с эквайрингом может привести к привлечению новых клиентов, которые предпочитают безналичные платежи.
3. Электронная отчетность
Операции, проведенные с использованием эквайринга, автоматически регистрируются в кассе и могут быть включены в фискальные отчеты.
Фискальный накопитель
Фискальный накопитель — это устройство, которое используется для долгосрочного хранения фискальных данных, необходимых для налоговой отчетности. Кассовый аппарат AQSI 5Ф также поддерживает фискальные накопители, что обеспечивает надежное хранение данных на долгосрочный период и соответствие требованиям законодательства.
Заключение
Кассовый аппарат AQSI 5Ф — это неотъемлемый инструмент для ИП и малых предприятий, помогающий соблюдать законопослушность и упрощать учет финансовых операций. Настройка и использование AQSI 5Ф — процессы, которые могут показаться сложными на первый взгляд, но при правильном подходе и обучении они становятся доступными и эффективными.
Интеграция с эквайрингом и использование фискального накопителя делают AQSI 5Ф мощным инструментом для развития бизнеса и привлечения новых клиентов. Важно помнить о соблюдении всех законодательных требований и регулярно обновлять кассовый аппарат для обеспечения его надежной работы. Касса AQSI 5Ф — ваш верный спутник в бизнесе, который помогает управлять финансами и развивать компанию.