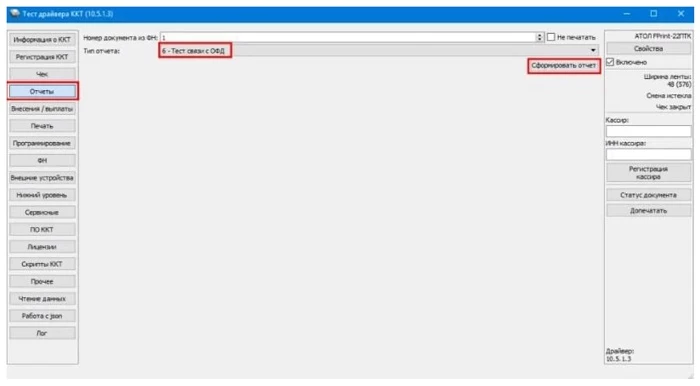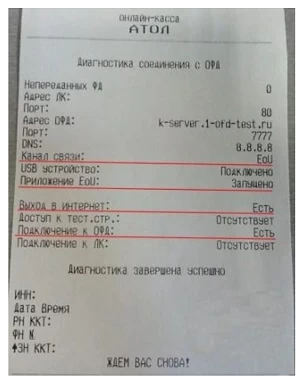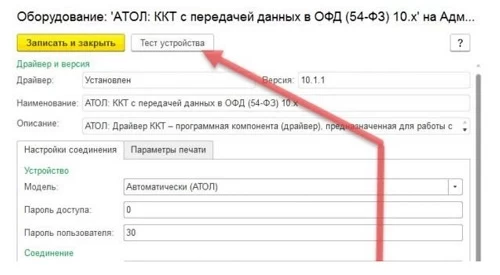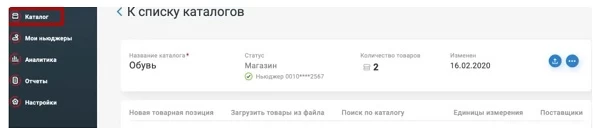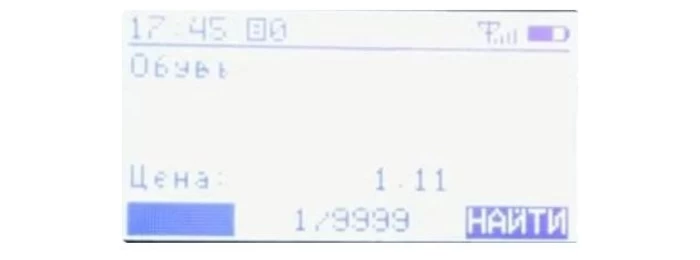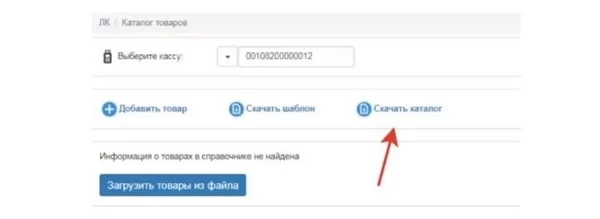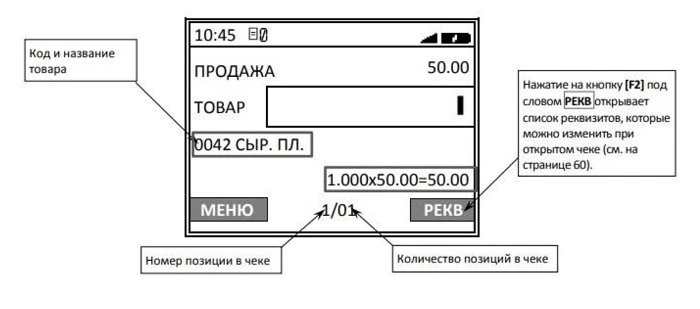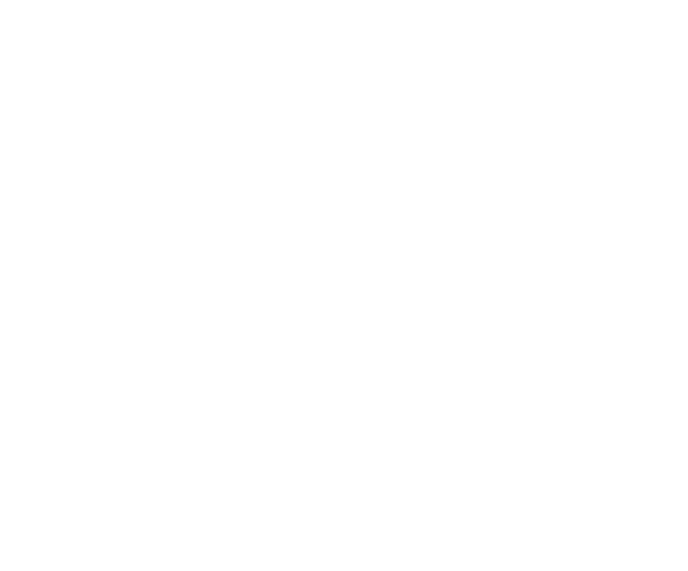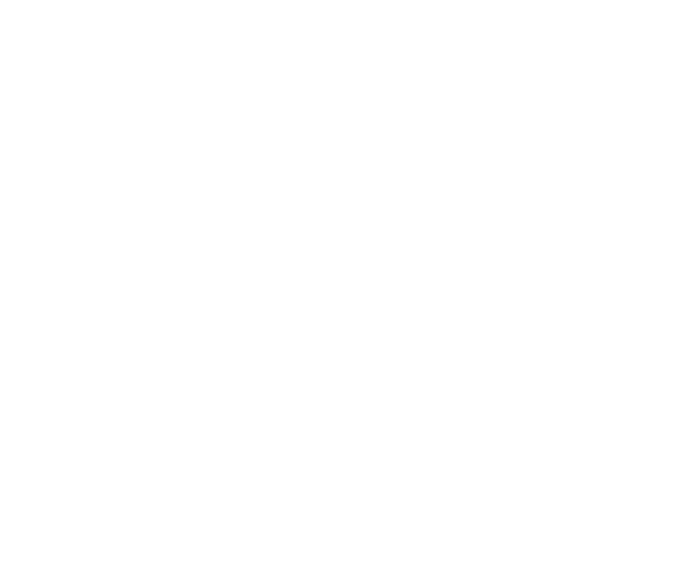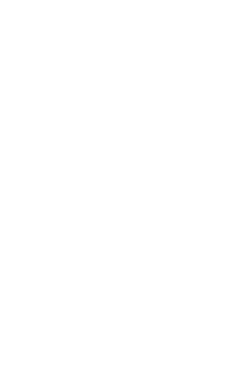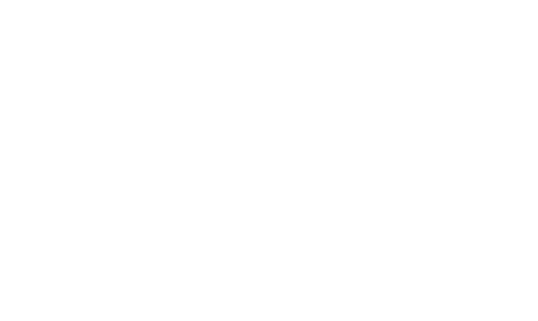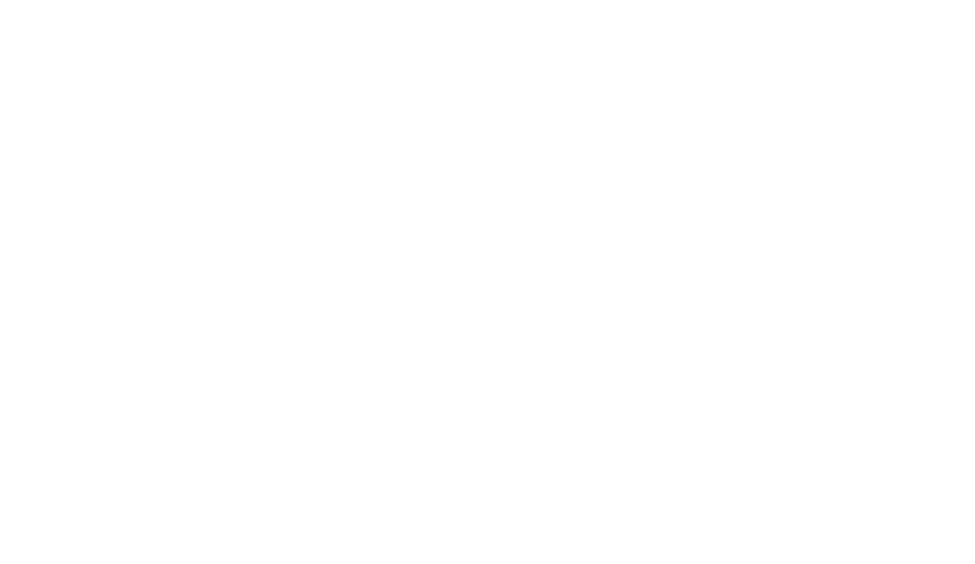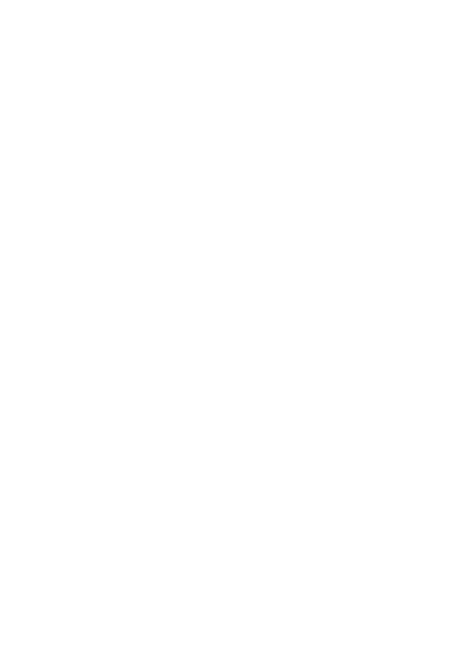Онлайн-касса является новинкой 2018 года. Кнопочный ньюджер удобен и прост в работе, обладает интуитивно понятным интерфейсом. Малый вес и небольшой размер, встроенная АКБ и поддержка сим-карты позволяют использовать ККТ как функциональный мобильный терминал. Сделать работу кассира с устройством простой и быстрой поможет специально подготовленная пользовательская инструкция Атол 92Ф.
Открытие и закрытие рабочих смен
Чтобы начать работу с ньюджером, нужно открыть кассовый режим. По завершении рабочей смены возможна выгрузка специального Z-отчета.
Открытие кассового режима на Атол 92Ф
Ньюджер начнет смену автоматически после печати первого чека. Сделать это можно и отдельными действиями.
- Нажмите клавишу «F2».
- С помощью кнопок со стрелками выберите вариант «Системный Администратор»
- Нажмите клавишу «Ввод» на Атол 92Ф.
- Введите пароль по умолчанию 30.
- Нажмите повторно кнопку «Ввод».
- Выберите вариант открытия смены с помощью клавиш с нарисованными стрелками и подтвердите действие нажатием клавиши «Ввод».
Обратите внимание, что вы можете сделать аналогичные действия под ролью «Администратор» (пункт 2), но тогда паролем по умолчанию будет комбинация 29.
Атол 92Ф распечатает фискальный отчет об открытии смены, а также пробный чек. Далее нужно открыть режим продажи. Чтобы совершить эту операцию, воспользуйтесь следующим алгоритмом.
- Два раза нажмите «С».
- Для вызова меню ролей нажмите «F2».
- На экране отобразятся разные варианты. Выберите «Кассир», нажав кнопку «Ввод».
- Введите пароль (1 по умолчанию).
- Два раза нажмите кнопку «Ввод» для подтверждения действия.
Чтобы дальше перейти к пробитию чеков разных типов, нужно чтобы ньюджер Атол 92Ф содержал заложенную базу товаров.
Закрытие смены и создание промежуточного отчета
Если за время работы или после окончания смены нужно распечатать X-отчет с выручкой, осуществите следующую последовательность действий.
- Два раза нажмите на кнопку «С».
- Нажмите клавишу «F2».
- С помощью кнопок со стрелками перейдите к варианту «Системный Администратор».
- Нажмите «Ввод», чтобы подтвердить выбор.
- Введите пароль (30 по умолчанию) и еще раз нажмите кнопку «Ввод».
- Выберите вариант «Отчеты» с помощью клавиш со стрелками.
- Подтвердите переход нажатием «Ввод».
- Выберите раздел «Х-отчет» с помощью кнопок со стрелками и подтвердите начало его печати клавишей «Ввод».
Ньюджер приступит к печати отчета.
Для закрытия рабочей смены и выгрузки Z-отчета, нужно выполнить следующие операции.
- Два раза нажмите «С».
- Нажмите клавишу «F2».
- С помощью кнопок со стрелками перейдите к варианту «Системный Администратор».
- Нажмите «Ввод», чтобы подтвердить выбор.
- Введите пароль (30 по умолчанию) и еще раз нажмите кнопку с надписью «Ввод».
- Выберите «Закрытие смены» с помощью клавиш со стрелками.
- Подтвердите действие кнопкой «Ввод».
После совершения этих действий и генерации чека с Z-отчетом можно выключить устройство.
Пробитие чеков разных типов на онлайн-кассе Атол 92Ф
Ньюджер может отпускать товары по свободной или фиксированной цене. При этом чеки не только печатаются на бумажной ленте, но и дублируются в виде смс-сообщения, email (при задании соответствующей команды). Кроме того, Атол 92Ф может принимать оплату наличным или безналичным расчетом.
Чеки на продукцию по свободной цене
Выполните следующую последовательность действий.
- Введите цену товара.
- Нажмите кнопку «Ввод», чтобы подтвердить выполнения предыдущего шага.
- Повторите действия 1, 2 для каждой позиции, которая должна отражаться в чеке.
- Дважды нажмите кнопку «Ввод» для завершения операции.
При использовании товаров со свободной ценой может применяться общий каталог с кодовыми обозначениями. Если вы знаете код товара, введите его перед указанием цены и подтвердите действие нажатием кнопки «Ввод». Дальнейший алгоритм пробития квитанции аналогичен тому, что используется для генерации простого чека.
При необходимости расчета стоимости по количеству товаров, используйте скорректированный алгоритм действий.
- Нажмите кнопку «Х».
- Введите число отпускаемых товаров.
- Подтвердите операцию кнопкой «Ввод».
- Наберите на клавиатуре стоимость продукции за 1 единицу.
- Подтвердите предыдущее действие клавишей «Ввод».
- Повторите пункты 1-5 для каждой отдельной позиции в чеке.
- Дважды нажмите кнопку «Ввод» для начала печати чека.
При реализации товара со свободной ценой расчет стоимости по количеству производится следующим образом.
- Введите код товара.
- Подтвердите действие с помощью клавиши «Ввод».
- Укажите цену реализуемой продукции.
- Нажмите подтверждающую клавишу «Ввод» и кнопку «Х».
- Укажите количество отпускаемых единиц.
- Подтвердите действие кнопкой «Ввод».
- Повторите действия из пунктов 1-6 для каждой позиции чека.
- Дважды нажмите кнопку «Ввод» для печати.
При использовании любого из описанных алгоритмов можно указать необходимость безналичного расчета. Для этого в последнем шаге между нажатиями кнопки «Ввод» используйте клавишу включения ньюджера.
Операции по отпуску товаров с фиксированной стоимостью
Если реализация продукции производится с учетом цен, запрограммированных в базе, можно пропустить шаги по вводу цены, заменив это указанием кода продукции. Общий алгоритм простого чека будет выглядеть следующим образом.
- Введите код товара.
- Дважды нажмите кнопку «Ввод».
- Повторите действия 1 и 2 для каждой позиции, которую планируете включить в квитанцию об оплате.
- Два раза нажмите клавишу «Ввод» для подтверждения операции.
При этом можно рассчитать стоимость по количеству единиц и отразить это в чеке на товар с фиксированной ценой.
- Введите цену реализуемой продукции.
- Нажмите кнопку «Х».
- Введите количество отпускаемых единиц.
- Подтвердите действие кнопкой «Ввод».
- Повторите пункты 1-4 для каждой отдельной позиции в чеке.
- Дважды нажмите кнопку «Ввод» для начала печати чека.
Если нужно использовать безналичный расчет, то при любом из представленных способов печати чека с фиксированной ценой нужно в последнем шаге нажать кнопку включения кассы между двойным нажатием «Ввод».
Отправка чеков на email или в виде смс-сообщения
Согласно законодательным требованиям, если нет возможности вручить бумажную квитанцию об оплате, продавец должен продублировать ее в электронном виде на телефон покупателя или на почтовый ящик. На кассе Атол 92Ф выполнить это требования можно следующим образом.
- Введите цену отпускаемой продукции.
- Подтвердите действие с помощью кнопки «Ввод».
- Повторите действия 1 и 2 для каждой новой позиции в чеке.
- Нажмите кнопку с условным обозначением телефонной трубки.
- Введите абонентский номер через 8 или email покупателя с помощью специальной схемы обозначений, которая дается в полном руководстве пользователя.
- Дважды нажмите клавишу «Ввод», чтобы подтвердить и завершить операцию.
Если продажа товара осуществляется по фиксированной цене, алгоритм отправки чека на email или по смс будет выглядеть следующим образом.
- Введите код товара или цифры со штрихкода.
- Подтвердите клавишей «Ввод».
- Нажмите кнопку с условным обозначением телефонной трубки.
- Введите абонентский номер через 8 или адрес email, воспользовавшись специальными обозначениями, которые предоставляются в полном руководстве пользователя.
- Дважды нажмите кнопку «Ввод» для подтверждения операции.
При использовании любого из представленных алгоритмов можно произвести безналичный расчет. Для этого на финальном шаге между двумя нажатиями клавиши «Ввод» нажмите кнопку включения кассы.
Печать чеков расхода на Атол 92Ф
Ньюджер может отражать покупку продукции с фиксированной или свободной ценой. Для осуществления операций подобного рода предусмотрен свой алгоритм действий.
Печать чека расхода по товарам со свободной ценой:
- Нажмите кнопку «F2».
- С помощью клавиш со стрелками выберите режим «Покупка».
- Нажмите клавишу «Ввод» для подтверждения своего выбора.
- Укажите стоимость продукции.
- Два раза нажмите кнопку «Ввод» для подтверждения операции и начала печати.
Генерация чека расхода по товарам со свободной ценой из общего каталога.
- Нажмите кнопку «F2».
- С помощью клавиш со стрелками выберите режим «Покупка».
- Нажмите клавишу «Ввод» для подтверждения своего выбора.
- Укажите код товара или цифры штрихкода.
- Нажмите кнопку «Ввод».
- Введите цену товара.
- При необходимости подтвердите действия 4-6 для каждой позиции, которую нужно отразить в чеке.
- Два раза нажмите кнопку «Ввод» для подтверждения операции.
Печать чека покупки товаров с фиксированной ценой.
- Нажмите клавишу «F2».
- С помощью кнопок со стрелками выберите пункт«Покупка».
- Нажмите «Ввод» для подтверждения.
- Укажите код товара или цифры штрихкода.
- Нажмите два раза «Ввод».
- При необходимости повторите действия 4,5 для каждой позиции в чеке.
- Два раза нажмите «Ввод» для подтверждения операции и ее завершения.
Если во время проведения расхода требуется осуществить расчет стоимости по количеству отгружаемых единиц, после указания цены (стоимость + «Ввод» для изделий со свободной ценой) или после набора кода (код + «Ввод» для изделий с фиксированной ценой) наберите следующие команды.
- «Ввод».
- Количество.
- «Ввод».
При использовании любого способа оформления расхода можно произвести безналичный расчет. Для этого между нажатиями кнопки «Ввод» в последнем шаге нажмите кнопку включения ньюджера.
Возврат прихода на Атол 92Ф
На устройстве можно совершить возврат для товаров со свободной или фиксированной ценой. Для каждого из способов предусмотрен свой алгоритм действий.
Возврат осуществляется в кассовом режиме под правами системного администратора. Для перехода в него выполните следующие шаги.
- Два раза нажмите «С».
- Для выбора пользователей нажмите «F2».
- С помощью клавиш со стрелками найдите поле «Системный администратор».
- Нажмите кнопку «Ввод» для подтверждения выбора.
- Введите пароль по умолчанию 30.
- Два раза нажмите «Ввод» для перехода в кассовый режим под правами администратора.
Для возврата продажи (прихода) продукции со свободной ценой сделайте следующее.
- Нажмите «F2».
- С помощью клавиш со стрелками найдите вариант «Возврат продажи».
- Нажмите «Ввод» для подтверждения своего выбора.
- Введите сумму возврата.
- Три раза нажмите кнопку «Ввод».
Для возврата товара из каталога со свободной ценой выполните следующие действия.
- Введите код товара или цифры со штрихкода.
- Нажмите кнопку «Ввод» для подтверждения.
- Укажите цену продукции.
- Три раза нажмите «Ввод».
Если нужно осуществить возврат продажи продукции с фиксированной ценой шаги 2 и 3 в представленном алгоритме стоит опустить.
В каждом из способов оформления возврата можно указать проведение оплаты безналичным расчетом. Для этого на финальном шаге перед последним нажатием кнопки «Ввод» воспользуйтесь клавишей включения ньюджера.
Возврат расхода Атол 92Ф
Если товар был куплен по свободной цене, для оформления возврата выполните следующие шаги.
- Нажмите кнопку «F2».
- С помощью клавиш со стрелками перейдите в режим «Возврат покупки».
- Нажмите «Ввод» для подтверждения действия.
- Наберите на клавиатуре цену продукции.
- Два раза нажмите «Ввод» для завершения операции.
Если товар со свободной ценой есть в каталоге для его возврата выполните следующие действия.
- Нажмите кнопку «F2».
- Перейдите в меню «Возврат покупки», выделив этот вариант с помощью кнопок со стрелками и нажав «Ввод».
- Наберите код товара или цифры со штрихкода.
- Нажмите кнопку «Ввод».
- Укажите цену товара.
- Два раза нажмите «Ввод» для завершения операции.
Представленную схему можно применять и для возврата покупки товара с фиксированной ценой, но указание стоимость в последовательности действий можно в этом случае пропустить.
Если расход был совершен с использованием безналичного способа оплаты, перед последним нажатием кнопки «Ввод» в любом из алгоритмов нужно нажать на клавишу включения ньюджера Атол 92Ф.
Коррекция чеков на Атол 92Ф
Чтобы скорректировать приход или расход, нужно перейти в кассовый режим под правами администратора. Для этого воспользуйтесь следующей схемой.
- Два раза нажмите «С».
- С помощью «F2» перейдите в меню пользователей.
- Клавишами со стрелками найдите поле «Сис. администратор».
- Нажмите кнопку «Ввод» для подтверждения выбора.
- Введите пароль 30 (по умолчанию).
- Два раза нажмите кнопку «Ввод» для перехода в кассовый режим под правами администратора.
После этого можно приступать к коррекции чеков. Поможет в решении данной задачи следующий алгоритм.
- Вызовите меню коррекции с помощью кнопки «F1».
- Выберите «Коррекция прихода» для продажи или «Коррекция расхода» для покупки, воспользовавшись кнопками со стрелками.
- Подтвердите выбор с помощью кнопки «Ввод».
- Выберите вариант проведения коррекции «Самостоятельно» или «По предписанию» с помощью клавиш со стрелками.
- Подтвердите выбор с помощью кнопки «Ввод».
- Укажите номер документа.
- Подтвердите действие кнопкой «Ввод».
- Укажите дату документа.
- Подтвердите действие кнопкой «Ввод».
- Рассчитайте сумму налога и введите ее с помощью клавиатуры Атол 92Ф.
- Подтвердите действие кнопкой «Ввод».
- Введите сумму коррекции.
- Три раза нажмите кнопку «Ввод». Для использования безналичного расчета перед последним нажатием воспользуйтесь кнопкой включения кассы Атол 92Ф.
После совершения этих действий ньюджер скорректирует чек расхода или прихода.
Внесение денег и выплаты без печати чека на кассе
Подобные операции можно осуществить в кассовом режиме, обладая правами системного администратора. Выполните следующую последовательность действий для открытия нужных опций.
- Два раза нажмите «С».
- С помощью «F2» перейдите в меню пользователей.
- Клавишами со стрелками найдите поле «Сис. администратор».
- Нажмите кнопку «Ввод» для подтверждения выбора.
- Введите пароль 30 (по умолчанию).
- Два раза нажмите кнопку «Ввод» для перехода в кассовый режим под правами администратора.
После входа в кассовый режим с правами администратора нажмите «F1» и с помощью клавиш со стрелками выберите вариант «Внесение» или «Выплата». Подтвердите выбор кнопкой «Ввод». Осталось ввести на клавиатуре желаемую сумму и еще раз нажать кнопку «Ввод», чтобы завершить операцию.
Настройка Атол 92Ф
Чтобы запрограммировать систему налогообложения, которая будет использоваться по умолчанию войдите в кассовый режим под правами системного администратора. Поможет в этом следующая комбинация кнопок.
- Двойное нажатие «С».
- «F2».
- С помощью клавиш со стрелками найдите поле «Сис. администратор».
- «Ввод».
- Введите пароль 30 (по умолчанию).
- Двойное нажатие «Ввод».
После этого перейдите в режим «Настройки» с помощью клавиш со стрелками. Подтвердите выбор, нажав «Ввод». Далее необходимо выполнить следующие простые шаги.
- Клавишами со стрелками найдите и выделите вариант «Правила торговли».
- Подтвердите выбор кнопкой «Ввод».
- Клавишами со стрелками найдите и выделите вариант «СНО по умолчанию».
- Чтобы попасть в нужный раздел нажмите «Ввод».
- Укажите требуемую систему налогообложения.
- Нажмите кнопку «Ввод».
Для применения установленных настроек три раза подряд нажмите клавишу «С».
Для программирования даты, времени, базы товаров, данных ОФД обратитесь к полной инструкции кассира Атол 92Ф, которая входит в базовый комплект оборудования. Распечатать инструкцию кассира Атол 92Ф можно скачав ее по этой ссылке. Краткую инструкцию кассира скачать можно здесь
|
Включение кассового аппарата
Нажмите и удерживайте ЗЕЛЕНУЮ клавишу в течение 5 секунд.
Выключение кассового аппарата
Нажмите и удерживайте КРАСНУЮ клавишу в течение 5 секунд.
Как распечатать кассовый чек:
Пробитие простого чека
Введите код товара → ВВОД → введите\подтвердите цену товараВВОД → подтвердите сумму чека и форму оплаты ВВОД → ВВОД
Чек с подсчетом сдачи
Введите цену товара → ВВОД → ВВОД → введите сумму, которую даёт покупатель → ВВОД
Чек с умножением цены на количество
Введите\подтвердите цену товара → Х → введите количество товара → ВВОД → ВВОД → ВВОД
Чек по безналичному расчету
Введите цену товара → ВВОД → ВВОД → F2 → 2 → ВВОД → ВВОД
Вывод ИНН и наименования покупателя на чеке
Находясь в меню продажи товара → F1 → 2 → ВВОД → 4 → ВВОД → введите наименование покупателя → ВВОД → 5 → ВВОД → введите ИНН покупателя → ВВОД → С → С → введите цену товара → ВВОД → ВВОД → ВВОД
Как сделать возврат:
Возврат простого чека
F2 → ВВОД → наберите сумму возврата → ВВОД → ВВОД → ВВОД
Возврат простого чека по безналичному расчету
Введите стоимость → ВВОД → ВВОД → F2 → 2 → ВВОД → ВВОД
Возврат чека из базы товаров и услуг
F2 → 3 → ВВОД → Введите код товара или услуги → ВВОД → ВВОД → ВВОД → ВВОД
Возврат чека из базы товаров и услуг по безналичному расчету
F2 → 3 → ВВОД → введите код товара или услуги → ВВОД → ВВОД → ВВОД → F2 → 2 → ВВОД → ВВОД
Другие кассовые операции:
Аннуляция
F1 → ВВОД → ВВОД → ВВОД
Внесение денег в кассу
F1 → 4 → ВВОД → наберите сумму внесения → ВВОД
Выплата из кассы
F1 → 5 → ВВОД → наберите сумму выплаты → ВВОД
Режим кассовых отчетов
Промежуточный отчет /X-отчет
С → Выйти в главное меню → ввести пароль → 3 → 1 → ВВОД
Отчет о закрытии смены / Z-отчет
С → Выйти в главное меню → ввести пароль → 3 → 2 → ВВОД
Ньюджер Атол 92 Ф — компактная автономная касса нового поколения для малого бизнеса. Модель подходит для автоматизации расчетов в мобильной торговле, доставке, такси, павильонах в ТЦ, рыночных точках, на предприятиях общественного питания и сферы красоты с небольшой проходимостью (до 50–100 человек за смену).
Аппарат отличается простым интерфейсом, предусматривает несколько способов подключения к интернету и приспособлен к удаленному управлению через «облако». Эксплуатация не требует специальной подготовки, инструкция кассира Атолл 92 Ф позволяет разобраться в нюансах работы в кратчайшие сроки.
Подберем кассу АТОЛ, установим и настроим за 1 час.
Оставьте заявку и получите консультацию.
Атол 92 Ф: инструкция кассира и описание модели
Касса Атолл 92 Ф — автономный аппарат, объединяющий в единой конструкции все функциональные элементы: принтер чеков, фискальный накопитель (ФН), монохромный дисплей, аккумулятор, слот для SIM-карты и встроенный модуль Wi-Fi. Вес устройства без чековой ленты составляет всего 360 г. Благодаря компактным габаритам аппарат легко поместится в ограниченном пространстве, например, на прилавке в торговой палатке.
Характеристики Атол 92 Ф
Бюджетная ККМ позволяет сократить расходы не только на покупке, но и на техобслуживании в процессе эксплуатации благодаря быстрой замене ФН, невысокой стоимости запчастей и носителей. Для печати применима кассовая термолента шириной 57 или 44 мм. Встроенный принтер со скоростью 50 мм/с позволяет без задержек обслужить небольшой поток клиентов.
Мощный аккумулятор позволяет работать до 8 часов без подзарядки и подходит для разъездной торговли вне офиса продаж. Благодаря индикатору кассир может следить за уровнем заряда и вовремя восполнять ресурс батареи. С подробным описанием Атол 92 Ф можно ознакомиться в руководстве по эксплуатации на официальном сайте производителя. Из основных характеристик отметим следующие:
| Параметры | Значения |
| Связь с оператором фискальных данных (ОФД) | Ethernet, Wi-Fi, 2G |
| Диагональ экрана | 2,7″ (6 строк) |
| Автоотрез | отсутствует (вместо него — пластиковая гребенка) |
| Ресурс термоголовки | 50 км |
| Диаметр рулона кассовой ленты | 43 мм |
| Температура | -10…+45 °С |
Для подключения периферии предусмотрено 2 стандартных порта USB и один micro-USB для блока питания. Касса поддерживает интеграцию со следующими видами устройств:
- сканеры штрихкодов;
- электронные весы Atol MARTA;
- терминал эквайринга;
- выносная клавиатура.
Аппарат совместим с двумерными сканерами штрихкодов и адаптирован для продажи маркированных товаров. Через Bluetooth можно подключить к кассе беспроводной банковский PIN-pad и подносить его для оплаты к столикам в кафе и закусочных.
Билетный режим для применения на транспорте
Кроме торговли, общепита и курьерской доставки, ньюджер подходит для городского транспорта, грузоперевозок и услуг такси. В инструкции к Атол 92 Ф заявлено, что ККМ поддерживает билетный режим и позволяет оперативно распечатывать фискальные чеки нажатием двух клавиш. Быстрое обслуживание способствует экономии времени водителей и кондукторов во избежание очередей при посадке и высадке пассажиров.
Стоимость билета может зависеть от времени в пути. В ньюджере можно задавать до 100 тарифных зон и одним кликом выбирать нужную для создания чека.
Где скачать инструкцию по применению к кассе Атол 92Ф
На сайте производителя в свободном доступе размещена вся документация для обучения работе с Атол 92Ф: краткая инструкция кассира, руководство по быстрому запуску и т. д. Ее получение доступно в разделе «Кассовые аппараты»:
- Нажать на вкладку «Ньюджеры».
- В каталоге выбрать модель 92Ф.
- Открыть раздел «Загрузки» и скачать нужный файл PDF.
Для перечисленных манипуляций авторизация в ЛК не требуется.
Атол 92Ф: краткая инструкция кассира по подготовке к эксплуатации
При первичном подключении ККМ открывается Мастер настроек для оперативной корректировки некоторых параметров устройства. Для запуска сервиса нужно нажать кнопку [ВВОД/=] или [F1] под словом «ДАЛЕЕ». Сервис поможет выполнить пошаговую настройку ключевых параметров:
- режим: по цене или по товарному коду;
- Ф. И. О. сотрудника (для заполнения чеков);
- дата и время;
- ставка НДС;
- интернет-канал связи с ОФД: Ethernet-over-USB (EoU), Wi-Fi или 2G.
Движение по списку меню осуществляется кнопками со стрелками вверх и вниз. Перед включением аппарата необходимо установить все комплектующие (ФН, аккумулятор, СИМ-карту) и чековую ленту, пользуясь инструкцией по быстрому запуску Атолл 92Ф.
Загрузка носителя
Замена ленты выполняется по принципу «брось и печатай» и занимает не более 1 минуты. Порядок действий:
- Открыть отсек сверху, слегка потянув за выступы.
- Установить рулон в лоток.
- Закрыть отсек так, чтобы свободный конец ленты выступал от гребенки на 2 см.
Установка аккумулятора, ФН и SIM-карты
В кассе используется обычный аккумулятор формата ICR18650, установленный в отсеке снизу (общий для ФН и АКБ). При необходимости продолжительной работы вне офиса рекомендуется подготовить несколько сменных батарей. Для замены необходимо освободить два маленьких фиксатора крышки отсека из пазов корпуса, разместить аккумулятор, соблюдая полярность, и закрыть лоток до щелчка. По тому же принципу устанавливается и ФН.
Если батарея станет непригодной, новую можно приобрести в любом магазине электронной техники — обращение в сервис не потребуется. Устройство заряжается при подсоединении блока питания и при подключении к ПК по USB-кабелю.
Для взаимодействия с ОФД через мобильный интернет нужно купить SIM-карту формата micro любого популярного провайдера. Слот для «симки» расположен на левой боковой панели и закрыт заглушкой.
 Руководство по настройке и эксплуатации Атол 92 Ф
Руководство по настройке и эксплуатации Атол 92 Ф
Перед работой владельцу онлайн-ККМ необходимо пройти стандартные процедуры: заключить договор с ОФД, зарегистрировать аппарат в ФНС через ЛК налогоплательщика и выполнить фискализацию.
Режимы работы
Аппарат поддерживает несколько режимов:
- Выбор.
- Оформление кассовых чеков.
- Создание кассовых отчетов.
- Формирование отчетов о закрытии смены и др.
Доступ к каждому режиму (кроме Выбора) открывается после авторизации с правами:
- кассиров (28 паролей с одинаковыми правами);
- администратора;
- системного администратора.
Под правами кассира доступны операции по созданию чеков: реализации, покупки и возврата. Чеки коррекции разрешается оформлять только после ввода в Атол 92Ф пароля администратора или системного администратора.
Для выбора должности после включения ККМ необходимо нажать клавишу F2 под словом «РОЛЬ» и выбрать права, перемещаясь по списку с помощью стрелок. После ввода пароля появится перечень доступных для этого исполнителя команд.
Мы готовы помочь!
Задайте свой вопрос специалисту в конце статьи. Отвечаем быстро и по существу. К комментариям
Подключение кассы к интернету
Одна из самых распространенных проблем при использовании ККТ — отсутствие связи с ОФД, на Атол 92Ф она сопровождается ошибкой ФН 235. Число непереданных чеков отображается в верхней части экрана рядом со временем. Во избежание сбоя необходимо обеспечить стабильное взаимодействие устройства с оператором. При стационарном использовании самым надежным способом интернет-соединения считается Ethernet.
Ethernet Over USB (EoU) — альтернативный способ проводного соединения, когда касса интегрируется с ПК через USB/COM. Служба EoU загружается вместе с драйвером торгового оборудования (ДТО 10), который доступен для бесплатного скачивания в разделе «ПО» на сайте ATOL.
Подключение Атол 92Ф к Wi-Fi актуально для павильонов, островков в ТЦ, магазинов у дома и других торговых точек, где нет возможности провести проводной интернет. В качестве точки доступа можно использовать роутер или смартфон. Перед подключением необходимо создать точку доступа:
- Зайти в меню нажатием клавиши «С».
- Найти пункт «Настройки».
- Выбрать строчку «Оборудование» → «Интерфейсы» → «Канал Интернет».
- В списке доступных каналов найти строку «Wi-Fi».
- Ввести название сети и пароль.
По завершении система предложит перезагрузить устройство, чтобы настройки вступили в силу. Для этого нажмите клавишу F1 и удерживайте кнопку «С» до выключения аппарата. После включения на дисплее зафиксируется значок Wi-Fi, что говорит об успешном подключении к Сети.
Подскажем, какая касса АТОЛ подойдет для вашего бизнеса.
Оставьте заявку и получите консультацию в течение 5 минут.
Инструкция к кассе Атол 92Ф по настройке связи с ОФД
По умолчанию для подключения Атол 92Ф к ПК используется канал обмена через USB (разъем для micro-USB размещен на правой боковой панели ККМ). Подключение осуществляется по кабелю из комплекта и драйвера аппарата (ДТО 10).
Первичная настройка ОФД выполняется при фискализации кассы в режиме «Тест драйвера ККТ» во вкладке «Регистрация ККТ». Утилита используется для удобной настройки параметров кассы, в том числе связи с оператором. Чтобы настроить взаимодействие с ОФД, необходимо:
- Запустить тест драйвера.
- Перейти во вкладку «ОФД», а далее → «Параметры ККТ».
- В блоке «ОФД» ввести данные: название, адрес и ИНН оператора, порт, DNS и канал обмена данными (USB, Ethernet и т. д.).
Проверка связи с оператором:
- Запустить тест драйвера ККТ.
- Перейти во вкладку «Отчеты».
- Выбрать тип отчета — «6 — Тест связи с ОФД».
- Нажать кнопку «Сформировать отчет».
После тестирования ККМ распечатает чек с информацией о тесте.
При смене ОФД необходимо откорректировать эти данные и в настройках кассового аппарата.
Подключение Атол 92Ф к 1С
Драйвер «Атол ККТ 10» обеспечивает интеграцию и взаимодействие онлайн-касс с другими устройствами. Программа позволяет использовать ККМ с компьютерами и ноутбуками на Windows и Linux. Ключевая функция драйвера — синхронизация кассовой техники с товароучетным ПО. Интеграция с «1С» позволяет выполнять следующие задачи:
- заполнять каталог;
- устанавливать цены в магазине;
- загружать в ньюджер сведения о продукции и ценах;
- корректировать план закупок и др.
В современных версиях «1С» компонента «Атол: Драйвер ККТ» уже входит в состав поставки, поэтому загружать эту утилиту не нужно. Подключение кассы к «товароучетке» осуществляется аналогично процедурам интеграции другой торговой техники. Алгоритм действий:
- Запустить программу и перейти в раздел «Подключение и настройка оборудования».
- В столбце «Все типы оборудования» выбрать «ККТ» и нажать кнопку «Создать».
- В форме добавления экземпляра ККТ выбрать драйвер АТОЛ и указать порт подключения.
- Нажать «Записать и закрыть».
Чтобы проверить корректность настроек, рекомендуется выполнить тест устройства, нажав на соответствующую кнопку.
Если все сделано правильно, внизу появится уведомление об успешном выполнении теста.
Атол 92 Ф: инструкция по загрузке номенклатуры
Базу товаров можно загрузить вручную на самой кассе, но это займет много времени, поэтому следует заполнять справочник из товароучетной программы (например, «1С») или из личного кабинета на сайте производителя. После регистрации в личном кабинете пользователям Атолл 92Ф становятся доступны функции облачного сервиса:
- отслеживание выручки;
- получение аналитики по всем кассовым аппаратам;
- мониторинг состояния ККТ (срок действия и ресурс ФН);
- изменение параметров онлайн-касс;
- загрузка номенклатуры и др.
Для добавления позиций в справочник касса должна быть фискализирована, привязана к личному кабинету и подключена к Internet. При наличии доступа к ЛК номенклатуру можно выгружать с любого устройства, например, с планшета или смартфона. Порядок действий по добавлению одной позиции:
- Авторизоваться в ЛК, перейти в раздел «Каталог».
- Открыть вкладку «Новая товарная позиция» и заполнить форму: наименование, НДС, признак (весовой или невесовой), цена, единица измерения.
- Нажать клавишу «Добавить». Появится уведомление о том, что товар загружен в каталог.
- Нажать клавишу «Загрузить в ньюджер». Откроется новая форма со списком всех доступных ньюджеров.
- Выбрать аппарат из перечня и нажать кнопку «Загрузить».
- Зайти в меню ККТ в раздел «ЛК» и выбрать пункт «Обновить базу».
- Перейти в раздел «Настройки» → «База товаров» → «Просмотр и редактирование»
На экране должны отобразиться товарные позиции, ранее добавленные в Атол 92 Ф через личный кабинет.
Если требуется добавить несколько десятков новых наименований, делать это вручную неудобно. Для таких ситуаций предусмотрена возможность загрузки товаров из файла, например, из «1С» или Excel. Для этого необходимо предварительно заполнить таблицу с товарами, используя шаблон (доступен для скачивания в ЛК).
Порядок добавления номенклатуры в ЛК аналогичен описанному выше, только вместо пункта «Новая товарная позиция» нужно выбрать «Загрузить товары из файла» и выбрать заполненный заранее шаблон.
Инструкция кассира Атол 92Ф
Работа с ньюджером начинается с открытия смены. Для этого зайдите в меню (кнопка F1), выберите из списка команду «Открыть смену» и нажмите «Ввод» (далее выбор любой строчки из меню требуется подтверждать этой клавишей). ККМ отобразит на экране уведомление «Открытие смены» и выпустит отчет.
Чек продажи
После активации устройства в зависимости от заданного режима торговли (по стоимости или коду товара) на верхней строчке экрана появится название чека — «Продажа», а ниже — режим («Цена» или «Товар»). Последний устанавливается в меню «Настройки», процедура детально описана в Руководстве по эксплуатации Атолл 92Ф. Порядок формирования чека:
- Вручную ввести в поле «Товар» (при добавлении по коду) или указать его стоимость в графе «Цена» (для режима «по цене»). На дисплее появится наименование продукции.
- Указать количество товаров.
- Для добавления новых позиций повторить предыдущие шаги.
- Выбрать способ внесения платежа: «Наличными» (установлен по умолчанию) или «Электронными» (нажать кнопку включения ККМ и указать сумму для оплаты по карте).
- Нажать «Ввод» — ККТ напечатает чек продажи.
При высоком клиентопотоке удобнее заполнять позиции с помощью сканера. Процедура аналогичная, но вместо ручного ввода пользователь просто сканирует этикетки — строки с товарами добавляются автоматически.
Чек возврата продажи
Для возврата требуется активировать режим администратора многократным нажатием на «С». После ввода пароля (по умолчанию — «29») пользователь переходит в меню, где необходимо выбрать пункт «Чеки» → «Возврат продажи».
Добавление позиций на возврат осуществляется так же, как и на реализацию: заполнение параметров (цена, количество, способ оплаты) и нажатие клавиши «Ввод».
Коррекция продажи
Работа в этом формате возможна только под администраторскими правами. На чеке будет указано «Коррекция прихода». Порядок оформления:
- Нажать F1 и выбрать команду «Коррекция продажи».
- Основанием коррекции указать «Самостоятельно» или «По предписанию» (второй вариант предусмотрен при обнаружении ошибок налоговыми органами).
- Ввести номер и дату создания документа, который выступает основанием для корректировки.
- Ввести сумму коррекции и нажать «Ввод».
Аннулирование
Согласно инструкции по эксплуатации Атолл 92Ф, ККТ позволяет отменить чек в любой момент его формирования:
- Нажать «С» или запустить команду «Аннулирование» в меню. Система предложит пользователю дать согласие на удаление информации.
- Для подтверждения нажать F1, для отмены — «С».
Все введенные данные будут стерты, и аппарат вернется к этапу добавления первой позиции.
Закрытие смены
Операция осуществляется под администраторскими правами:
- Вызвать меню кнопкой F1.
- Выбрать «Закрытие смены».
- Ввести пароль сисадмина.
На экране появится сообщение «Смена будет закрыта». После подтверждения распечатается суточный отчет с гашением и автоматически оправится ОФД. Число неотправленных чеков можно проверить на дисплее или в документе о закрытии смены.
Если срок хранения неотправленных чеков превысил 30 дней, на экране Атол 92Ф отобразится ошибка «Смены разошлись». В этом случае рекомендуется проверить параметры взаимодействия ККТ с оператором (в настройках оборудования). Перед эксплуатацией рекомендуется изучить инструкцию по применению кассы Атол 92Ф, в ней перечислены все распространенные ошибки и пути их устранения.
Отзывы о кассе Атол 92Ф
Модель Атол 92Ф — бюджетное кнопочное устройство, которое соответствует требованиям Закона № 54-ФЗ и дает больше возможностей, чем обычная портативная касса. По отзывам пользователей, Атолл 92Ф позволяет с минимальными расходами автоматизировать расчеты на транспортных средствах, в столовых, службах курьерской доставки, в ларьках и других мелких розничных точках. Ключевые преимущества модели:
- бесплатный личный кабинет для создания и быстрой загрузки каталога;
- несколько интерфейсов для одновременного подключения сканера и PIN-Pad;
- простая интеграция с внешней «товароучеткой»;
- съемный аккумулятор с возможностью замены на выезде;
- работа в режиме фискального регистратора при подключении к компьютеру.
Из недостатков выделим маленький экран и мелкие цифры на дисплее.
АТОЛ 92Ф для мелкой розницы и сферы услуг. Доставка по всей России!
Оставьте заявку и получите консультацию в течение 5 минут.
Александр Киреев
Эксперт отдела автоматизации и развития бизнеса Online-kassa.ru. Бизнес-тренер и аналитик, отвечает за работу с ключевыми клиентами.
Оцените, насколько полезна была информация в статье?
Наш каталог продукции
У нас Вы найдете широкий ассортимент товаров в сегментах
кассового, торгового, весового, банковского и офисного оборудования.
Посмотреть весь каталог

Содержание
Содержание
- Краткая инструкция кассира Атол 91Ф, Атол 92Ф
- Инструкция по эксплуатации Атол 91Ф, Атол 92Ф
- Протокол работы Атол 91Ф и 92Ф
- Редактор таблиц: инструкция
- Как перезагрузить Атол 91Ф, 92Ф?
- Характеристики Атол 91Ф, 92Ф
- Отличия между Атол 91Ф и Атол 91Ф Lite
- Чековая лента для Атол 91Ф и 92Ф, размеры ленты
- Что делать, если Атол 91Ф и 92Ф заминает ленту?
- Как заменить ФН: инструкция
Расскажем, как работать на вашей кассе
Бесплатная консультация специалиста 8 (800) 700 50 95
Краткая инструкция кассира Атол 91Ф, Атол 92Ф
Вот краткая инструкция на Атол 91Ф / Атол 92Ф по разным действиям на ККТ:
1. Включить кассу
Для этого вам нужно нажать 
2. Пробитие чека
В том случае, если на кассе есть каталог товаров, при продаже должно открыться окно с ним. Если же каталога нет, то продаваться товары будут по свободной цене
3. Товар со свободной ценой
Для продажи товара со свободной ценой в инструкции кассира по Атол 92Ф указано, что нужно ввести цену товара, нажать (если позиций несколько, то нужно повторить)
.
4. Товар по свободной цене с подсчетом сдачи и количества
Нажмите 



5. Товар со свободной ценой по безналичному расчету
Для продажи такого товара нажмите 


6. Товар из каталога
По инструкции кассира по Атол 91Ф/Атол 92Ф для продажи товара из каталога нужно отсканировать или ввести код товара и нажать: 



7. Закрытие смены
Закрытие смены происходит при помощи нажатия следующих клавиш:





8. Выключение ККТ
Для выключения кассы нужно нажать эту клавишу: 
Расскажем, как работать на ККТ Атол
Бесплатная консультация специалиста 8 (800) 700 50 95
Инструкция по эксплуатации Атол 91Ф, Атол 92Ф
Наиболее полную инструкцию по эксплуатации Атол 91Ф/Атол 92Ф можно найти на сайте производителя Atol.ru. Перейдите по ссылке для просмотра инструкции Атол 91Ф, и по этой ссылке для Атол 92Ф.
Протокол работы Атол 91Ф и 92Ф
Протокол работы ККТ Атол 91Ф/Атол 92Ф можно скачать для разных версий: версии 2.4, верися 3.0, версия 3.1, версия 5.0
Редактор таблиц: инструкция
В этом устройстве программировать можно не только типичным путем (инструкция здесь), а еще и с помощью программы “Редактор таблиц”.
Инструкция для “Редактор таблицы” на Атол 91Ф/Атол 92Ф состоит из параметров, которые сгруппированы по таблицам:
Таблица 1. «Товары»;
Таблица 2. «Тип и режимы кассы»;
Таблица 3. «Пароли кассиров и администраторов»;
Таблица 4. «Параметры скидок и надбавок»;
Таблица 5. Зарезервирована и не используется;
Таблица 6. «Текст в чеке»;
Таблица 7. «Наименования секций и налоги по секциям»;
Таблица 8. Зарезервирована и не используется;
Таблица 9. «Подключенное оборудование»;
Таблица 10. Зарезервирована и не используется;
Таблица 11. Зарезервирована и не используется;
Таблица 12. «Наименования типов оплаты»;
Таблица 13. «Налоги»;
Таблица 14. Зарезервирована и не используется;
Таблица 15. Зарезервирована и не используется;
Таблица 16. Зарезервирована и не используется;
Таблица 17. «Настройка беспроводных соединений»;
Таблица 18. Зарезервирована и не используется;
Таблица 19. «Настройка соединения с ОФД»;
Таблица 20. «Шаблоны чеков». Не доступна для редактирования;
Таблица 21. «Заголовки реквизитов». Не доступна для редактирования;
Таблица 22. Зарезервирована и не используется;
Таблица 23. «Поставщики»;
Таблица 24. «Единицы измерения»;
Таблица 25. «Основание для коррекции».
У каждой таблицы есть определенное количество рядов. Например, один ряд.
Таблицы 1. «Товары» – один товар, ряд Таблицы 13. «Налоги» – один из шести типов налоговых ставок НДС.
Каждый ряд таблицы содержит поля, при этом в одной таблице каждый ряд содержит одно и тоже множество полей, например, каждый ряд Таблицы 1. «Товары» содержит поля: «Название», «Штрихкод», «Цена», «Секция» и т.д., соответствующего данному ряду.
Каждое поле характеризуется типом и максимально допустимой длиной (для вещественных полей также указывается максимально допустимая точность). Поле может иметь один из типов: строка; целое число; вещественное число.
Для того, чтобы начать работать с программой “Редактор таблиц”, вам нужно скачать этот архив утилиты на ПК, подключить ККТ к компьютеру через кабель micro-USB. Запустить программу можно в папке,которую сохранил архив. Откройте файл “KKT_TableEditor.exe”. Рабочее окно Редактора будет выглядеть так:

Здесь есть три области:
- “Область действий” — запускается чтение или запись информации из/в ККТ. Можно открыть настройки связи ККТ, выполнить импорт или экспорт настроек ККТ и базы товаров;
- “Область с цветами ячеек таблиц” — ячейка имеет свой цвет в зависимости от статуса информации:
- “Область содержимого таблиц ККТ” — отражена вся информация о настройках параметров ККТ и база товаров.
Для того, чтобы настроит связь с ККТ, вам нужно сделать: - В основном рабочем окне Редактора нажать “Настройка”:
- Введите параметры связи: “Канал связи”, “IP-адрес”, “МАС-адрес”;
- Нажмите “Проверка связи”. Если вы ввели данные правильно, появится наименование модели кассы, заводской номер, версия прошивки и признак фискализации ККТ:
- Нажмите “ОК”, “Настройки” закроются, в нижнем правом углу появится название модели ККТ, заводской номер;
- Если же что-то пошло не так, появится сообщение “Порт недоступен”. Проверьте, правильно ли указан интерфейс обмена с кассой, исправен ли разъем для интерфейсного кабеля. Исправьте ошибки данных, например, верно укажите канал обмена или устраните неполадки подключения — если они есть. Заново нажмите “Проверка связи”.
— ячейка зарезервирована, не содержит данных;
— данные изменены, но не сохранены;
— данные можно читать, нельзя редактировать.


Некоторые параметры в ККТ можно изменить при помощи “Редактора таблиц”. После настройки связи с ККТ нажмите эту кнопку : и в следующем окне выберите нужное действие:
- Все — будут считаны все Таблицы (1-25);
- База товаров — считается только Таблица 1. “Товары”;
- Все, кроме базы товаров — будут считаны Таблицы с 2-й — по 25-ю (кроме Таблицы 1. “Товары”).
Процедура считывания таблиц может занимать определенное количество времени,в нижней левой части рабочего окна появится сообщение “Подождите.. Идет чтение”, а в правой части — строка состояния процесса. Когда Редактор закончит, он издаст три звуковых сигнала, появится содержимое Таблиц. Если считана только Таблица 1, то откроется только ее содержимое, если сс 2-25 — то появятся они. Вот пример, когда считаны все Таблицы ККТ:

Если считывание прошло успешно, в нижней части появится сообщение “Удачно прочитано 120452 ячеек в 15 таблицах”. Если был сбой, то написано будет “Нет связи с ККТ”.
Подробная информация обо всех таблицах, их параметрах, соответствии указана в Протоколе работы ККТ (документ есть на официальном сайте Атол).
Перемещение вкладок влево/вправо осуществляется с помощью кнопок 

В области содержимого Таблиц отображаются данные, которые запрограммированы в выбранной Таблице. Цвет ячеек указывает на возможность/невозможность ее редактирования, а также подсказывает, были ли данные в ячейке отредактированы.
Редактирование содержимого ячеек таблиц
Некоторые параметры ККТ можно изменить — ввести другие значения (но ячейка должна быть белого цвета). Сделать это можно несколькими путями:
- Ввести значение с клавиатуры (далее пример редактирования Таблицы 3 Поля 1 “Пароль”):
- Наведите курсор на ячейку, которую нужно изменить, кликните левой кнопкой мыши — ячейка окрасится в синий. Название ряда и поля выделятся жирным шрифтом:
- Введите нужное значение:
- Если вы перейдете к другой ячейке, первая станет зеленой — значит она отредактирована:
- Выбрать значение из раскрывающегося списка ячейки (далее пример редактирования Таблицы 19 Поля 4 “Канал обмена с ОФД”):
- Наведите курсор мыши на ячейку, которую нужно изменить, кликните левой кнопкой мыши. Название поля выделится жирным шрифтом:
- Наведите курсор на значок, нажмите левую кнопку — выйдут параметры:
- Выберите нужный канал обмена, например, Wi-fi:
- Если вы перейдете к другой ячейке, первая станет зеленой — значит она отредактирована:







Запись настроек в ККТ
После того, как вы внесете новые значения в параметры работы ККТ, нужно это сохранить. Кликните на эту кнопку:
Экспорт настроек
В Редакторе таблиц можно сохранять настройки в формате *.csv, которые затем можно импортировать в другую ККТ торгового предприятия. Для этого наведите курсор мыши на кнопку 
- Все — в файл будут экспортированы все Таблицы;
- Текущую — сохранится только текущая Таблица (выбранная в Редакторе таблиц).
Затем откроется окно “Сохранить файл”, в нем вы должны указать путь к папке, в которой сохранится файл, введите также его название. Нажмите: .
После этого запустится процедура формирования файла формата *.csv и сохранения в нем всех настроек ККТ — это может занять время. При использовании нескольких ККТ одной модели, можно настроить только одну и сохранить настройки в файле, которые затем возможно перенести в другие ККТ с помощью внешнего носителя.
Импорт настроек
Это процесс, обратный экспорту. Если вы хотите сохранить настройки из другого ККТ, наведите курсор на кнопку , далее в новом окне “Открыть файл” укажите путь к папке к файлу с настройками и нажмите
. Начнется процедура открытия файла с настройками — это может занять время. В области содержимого таблиц отобразятся настройки, загруженные из файла — все ячейки будут зелеными — значит ячейки отредактированы, нужно сохранить их на ККТ:

Бесплатная консультация специалиста
Бесплатная консультация специалиста 8 (800) 700 50 95
Как перезагрузить Атол 91Ф, 92Ф?
Есть 2 способа, как можно перезагрузить Ньюджер Атол 91Ф/Атол 92Ф:
- Выключите кассу, затем включите ее;
- Зайдите в Тест драйвера ККТ, перейдите во вкладку “Сервисные” > “Перезагрузка”:

Характеристики Атол 91Ф, 92Ф
|
МОДЕЛЬ |
Атол 91Ф |
Атол 92Ф |
|
Ресурс печатной головки |
50 км |
50 км |
|
Автоотрез чека |
Нет, гребенка |
Нет, гребенка |
|
Длина намотки чековой ленты |
30 м |
30 м |
|
Диаметр рулона чековой ленты |
43 мм |
43 мм |
|
Ширина чека |
58 мм |
58 мм |
|
Количество USB |
1 шт |
2 шт |
|
Передача данных |
Ethernet, Wi-Fi, 3G, Bluetooth |
Ethernet, Wi-Fi, 3G, Bluetooth |
|
Экран в дюймах |
2,7″ |
2,7″ |
|
Разрешение экрана |
6 строк |
6 строк |
|
Беспроводная передача данных |
Wi-Fi, 2G, Bluetooth, Ethernet |
Wi-Fi, 2G, Bluetooth, Ethernet |
|
Подключение к денежному ящику |
— |
— |
|
Подключение к дисплею покупателя |
— |
— |
|
Подключение сканера штрихкодов |
Да |
Да |
|
Подключение банковского пин-пада |
Да |
Да |
|
Подключение к питанию |
Micro-USB, 5В от блока питания, АКБ типа 18650 |
Micro-USB, 5В от блока питания, АКБ типа 18650 |
|
Время работы от аккумулятора |
до 8 часов |
до 8 часов |
|
Температурный режим |
от — 10С до +45С |
от — 10С до +45С |
|
Размеры ДЛхШРхВС |
187х85х66 мм |
187х85х66 мм |
|
Вес без чековой ленты |
0,39 кг |
0,36 кг |
Отличия между Атол 91Ф и Атол 91Ф Lite
Атол 91Ф и Атол 91Ф Lite отличаются только тем, что в последнем нет Ethernet и Wi-fi интерфейсов.
Атол 91Ф:

Атол 91Ф Lite:

Поможем определиться, какую кассу выбрать
Бесплатная консультация специалиста 8 (800) 700 50 95
Чековая лента для Атол 91Ф и 92Ф, размеры ленты
Лента Атол 91Ф/Атол 92Ф имеет стандартные характеристики:
Ширина — 57 мм;
Длина — 30м;
Внешний диаметр у рулона — 43 мм;
Термослой наружу

Что делать, если Атол 91Ф и 92Ф заминает ленту?
Если у вас Атол 92Ф/Атол 91Ф постоянно заминает ленту, вам нужно:
- Проверить ширину чековой ленты — она должна соответствовать характеристикам;
- Проверить, плотно ли закрывается крышка лотка у ЧЛ;
- Проверить, правильно ли настроена касса. Для этого можно сделать сброс настроек;
- Если ничего не помогло, скорее всего, либо блоки шестерен привода износились, либо же есть какие-то механические повреждения у печатающего механизма. В таком случае вам нужно обратиться в сервисный центр Атол, где вам устранять неисправность или заменять термо-печатающий механизм.
Как заменить ФН: инструкция
Для того, чтобы заменить ФН или снять ККТ с учета, вы должны закрыть ФН, формируя при этом отчет о закрытии ФН.
Перед этим вы должны закрыть смену и дождаться того, как отправятся все фискальные документы в ОФД.
Для закрытия фискального накопителя нужно:
- Во вкладке «Регистрация ККТ» нажмите кнопку «Закрытие ФН». Если все сделано верно, касса распечатает документ:
- После закрытия сформируется фискальный документ, данные о котором отправятся ОФД:


Атол 92Ф выглядит так:

Атол 91Ф:

Инструкция для замены ФН Атол 91Ф/Атол 92Ф:
- Для начала выключите ККТ;
- Отсоедините от устройства все подключенные кабели;
- Отделите крышку от отсека, как на рисунках выше;
- Переверните устройство;
- Теперь аккуратно извлеките накопитель, отключив от разъема блока управления;
- Установите новый накопитель разъемом вниз;
- Надавите на накопитель до упора;
- Закройте отсек для АКБ и накопителя крышкой.
Следующий шаг – перерегистрация ККТ:
- Выберите вкладку «Регистрация ККТ» в окне драйвера ККТ;
- Проведите регистрацию кассира, заполнив при этом строки «Кассир» и «ИНН кассира». Нажмите «Регистрация кассира», укажите все параметры ККТ: РН ККТ, реквизиты организации, СНО, настройки ККТ, признаки агента и параметры ОФД;
- Для ФФД 1.1 в поле «Причины изменения сведений о ККТ» выберите нужную причину с помощью кнопки
;
- Нажмите «Замена ФН»:
- Должен напечататься документ «Отчет об изменении параметров регистрации».


Открытие смены
1. Нажмите «F1» для входа в главное меню.
2. С помощью клавиш со стрелками или клавиши «3» выберите пункт «3. Открыть смену».
3. Нажмите на клавишу «Ввод» для подтверждения операции открытия смены.
4. На экране появится сообщение «Открытие смены», устройство распечатает отчет об открытии смены.
Добавление товара в чек
Продавец может действовать одним из следующих способов:
1. Кассир считывает штрихкод товара с помощью сканера, подключенного к Атол 91Ф через USB.
2. Кассир вручную вводит артикул (инвентарный номер) с помощью цифровой клавиатуры.
Редактирование чека1. Цену редактируйте с помощью цифровых клавиш. После ввода цены нажмите «Ввод» для сохранения изменений. Если изменения не требуются, нажмите «Ввод»
2. По умолчанию количество товара равно 1, если изменения не требуются, пропустите этот шаг.
3. Для изменения количества товара нажмите клавишу «X».
4. Введите количество товара с помощью цифровой клавиатуры, нажмите «Ввод».
5. По нажатию на клавишу F2 можно отредактировать:
абонентский номер для отправки чека с помощью SMS.
Способ расчета
Предмет расчета
СНО
Налоговая ставка.
6. После ввода необходимой информации можно добавить следующий товар либо перейти к оплате:
• Для добавления товара отсканируйте штрихкод или введите артикул следующего товара;
• Перемещайтесь между позициями с помощью клавиш со стрелками вверх и вниз, удаление позиции из чека происходит по клавише с горизонтальной стрелкой влево.
7. Для оплаты чека нажмите «Ввод». Так выглядит оплата чека на экране.
8. Для изменения типа оплаты нажмите «F2»:
• Наличными;
• Электронными (безналичный расчет банковской картой);
• Аванс;
• Кредит;
• Иная форма оплаты
9. После выбора типа оплаты введите сумму, предоставленную покупателем. Если внесенная сумма превышает итог чека, то при печати в чеке будет присутствовать поле «Сдача».
10. Нажмите «Ввод» для завершения оплаты чека.
Выбор режима администратора
Для входа в нужный режим:
1. Нажмите несколько раз клавишу «С», чтобы открыть экран ввода пароля пользователя.
2. Нажмите «F2» для входа в меню выбора ролей:
• Кассир;
• Администратор;
• Системный администратор.
С помощью клавиш со стрелками либо цифровых клавиш выберите «Администратор» и нажмите «Ввод».
3. Введите пароль «29», нажмите «Ввод» для подтверждения входа.
Закрытие смены
1. Закрытие смены осуществляется в режиме администратора. Выберите «Закрытие смены» и нажмите «Ввод» для подтверждения операции закрытия смены. На экране появится предупреждение: «Смена будет закрыта».
2. Нажмите «F1» для подтверждения операции закрытия смены. Появится сообщение «Идет печать отчета», устройство распечатает отчет о закрытии смены.
Если, мы что-то можем для Вас сделать, напишите нам на электронную почту или в виджет JivoSite. Мы с радостью Вам поможем











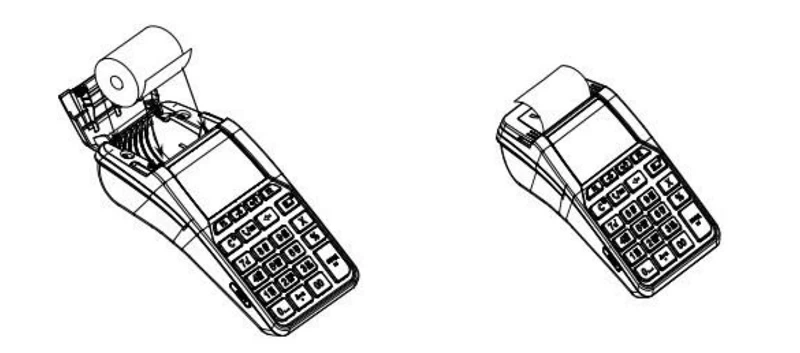
 Руководство по настройке и эксплуатации Атол 92 Ф
Руководство по настройке и эксплуатации Атол 92 Ф