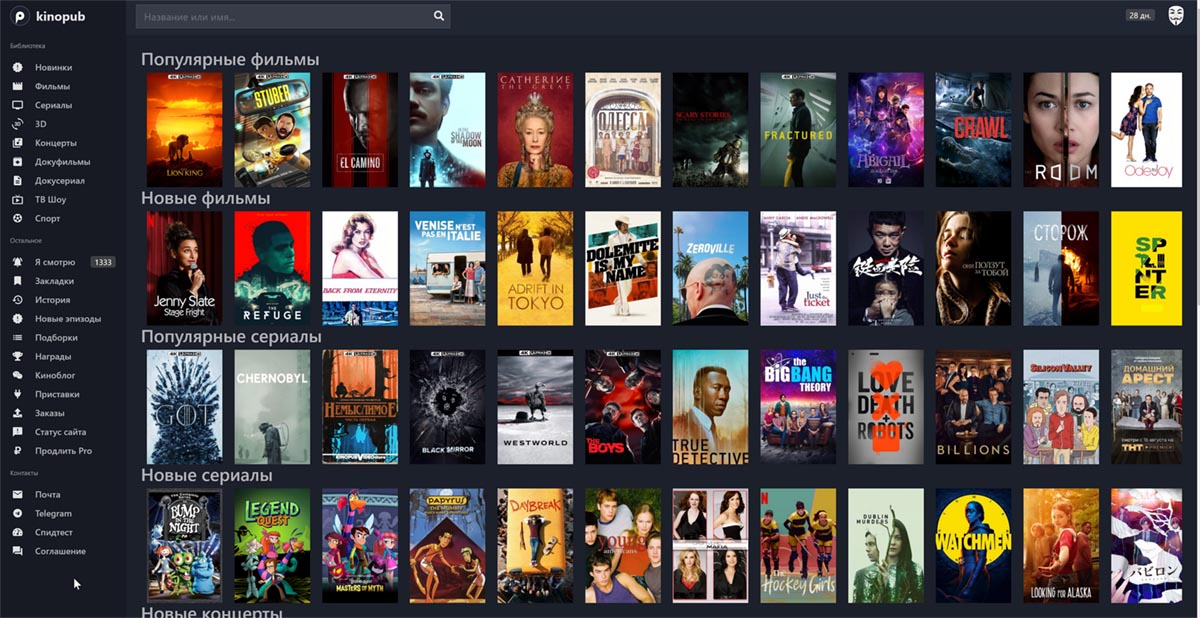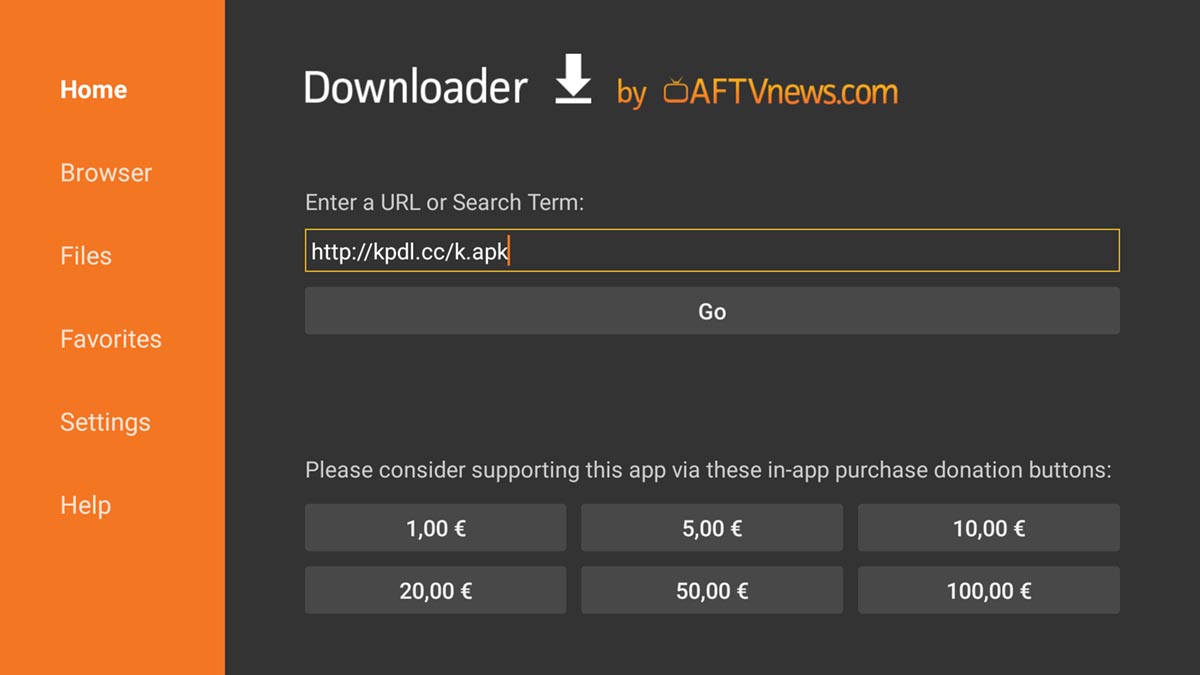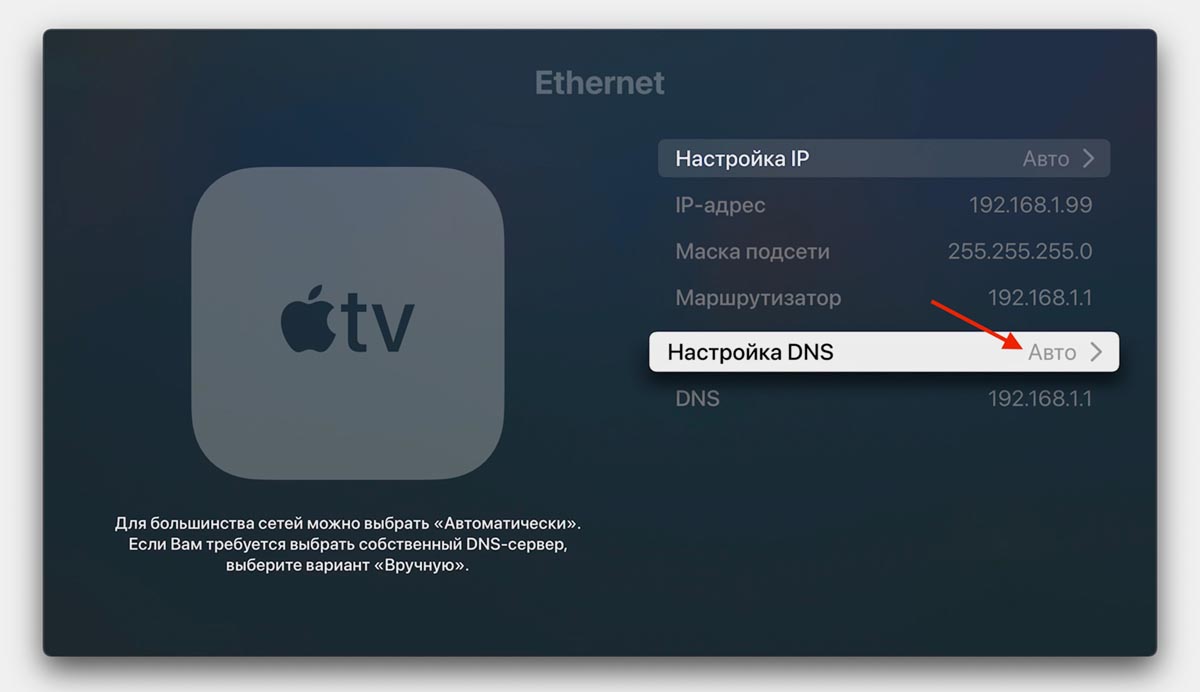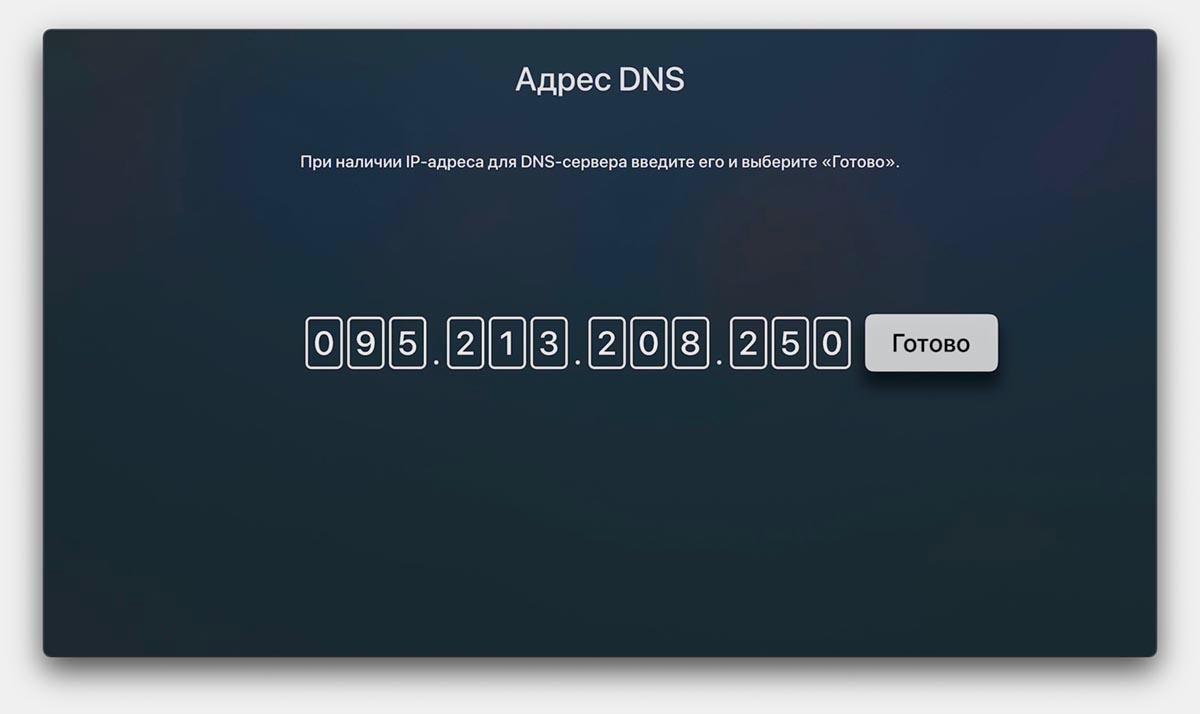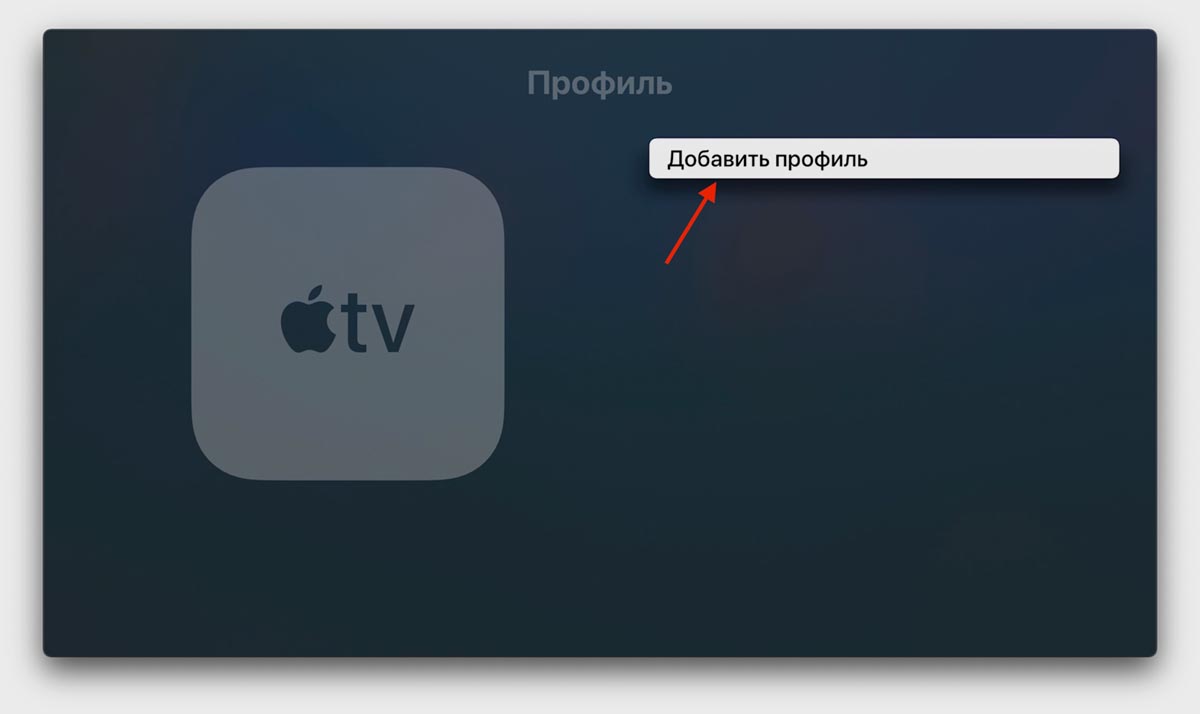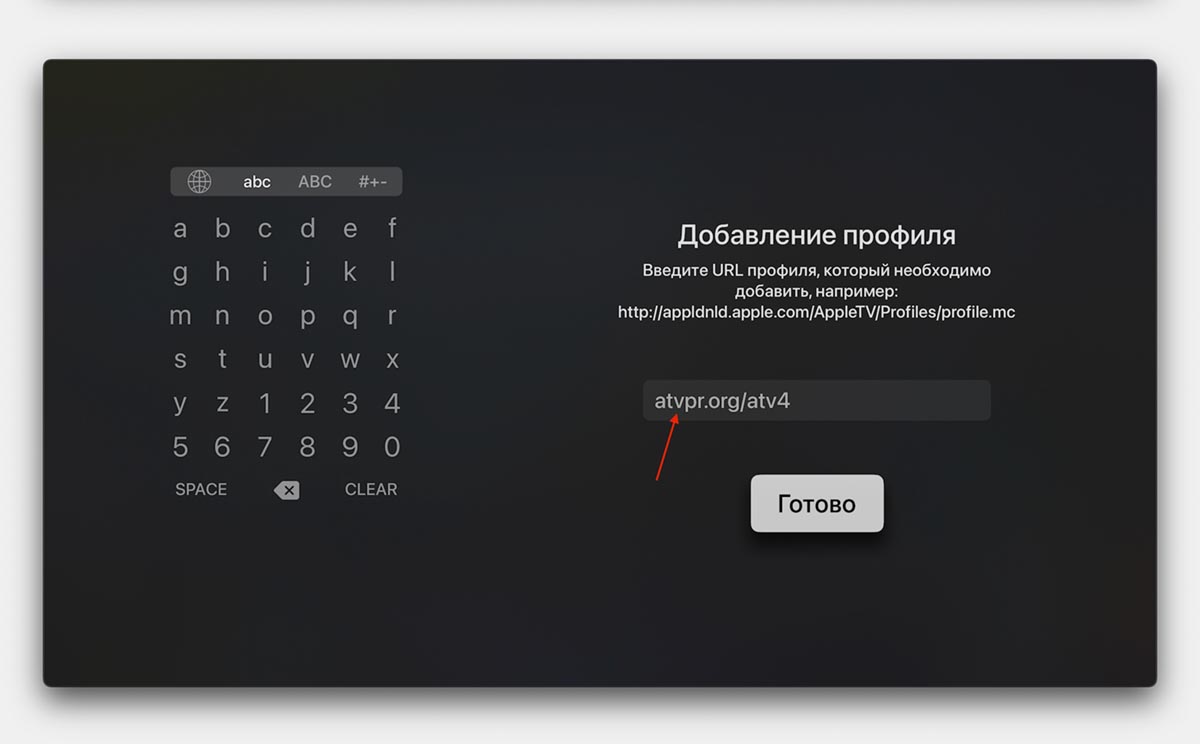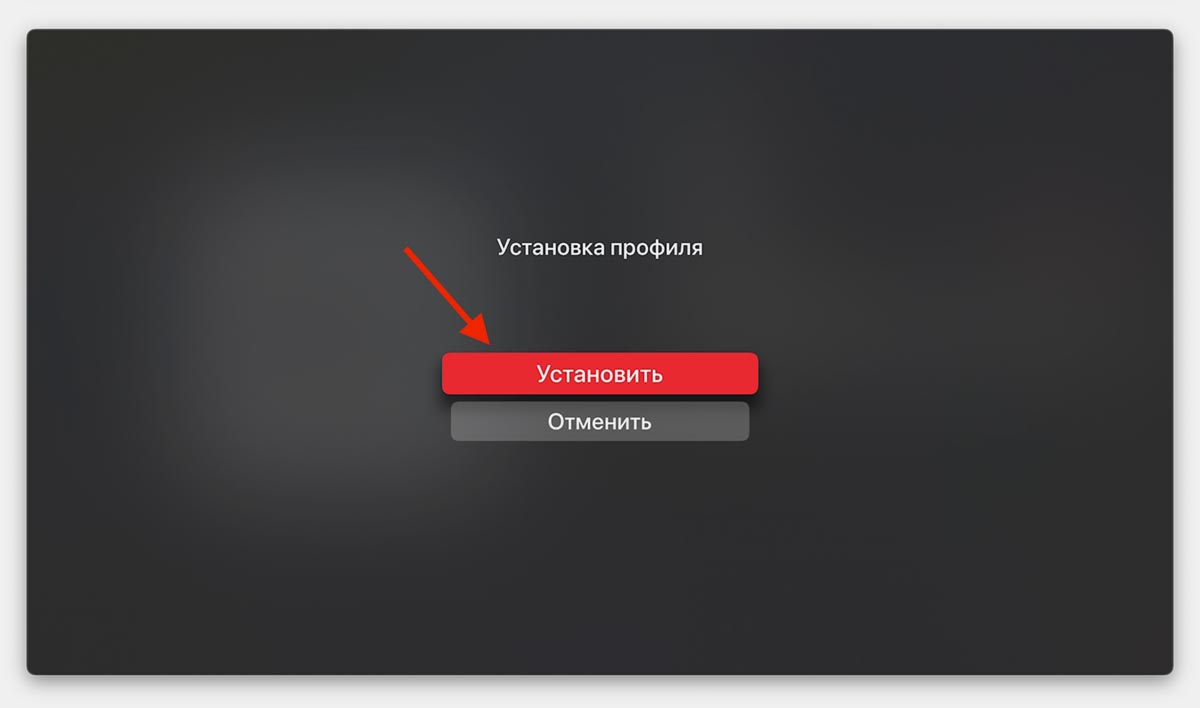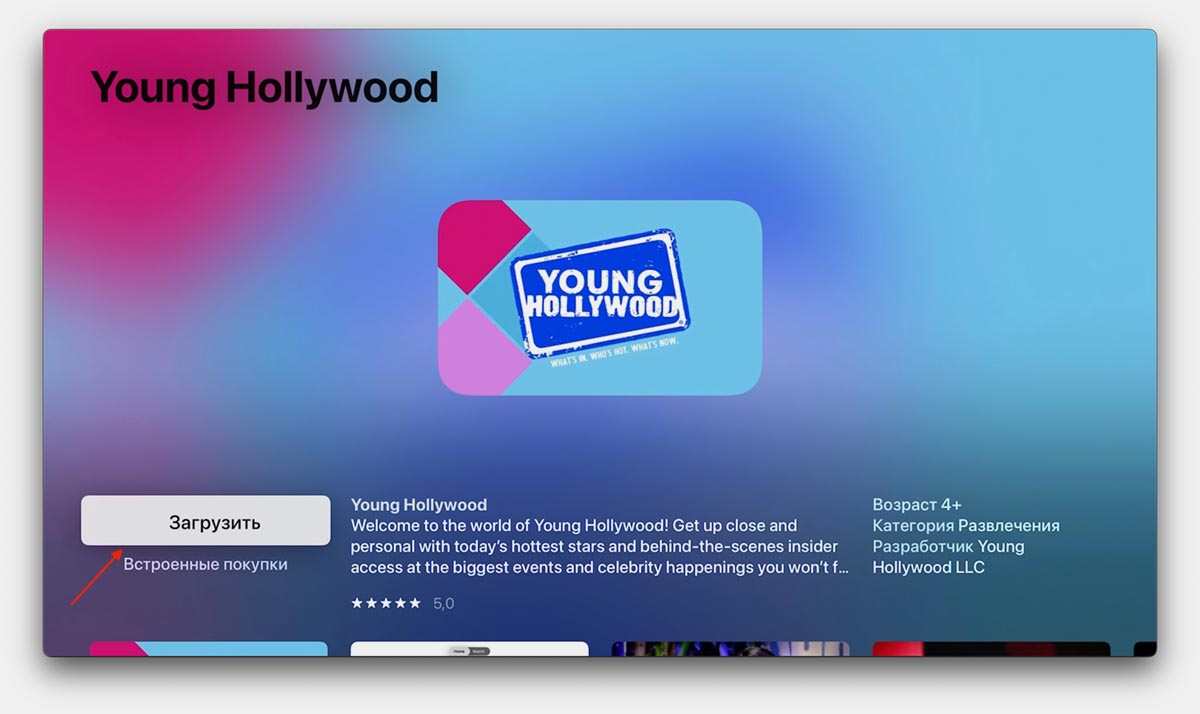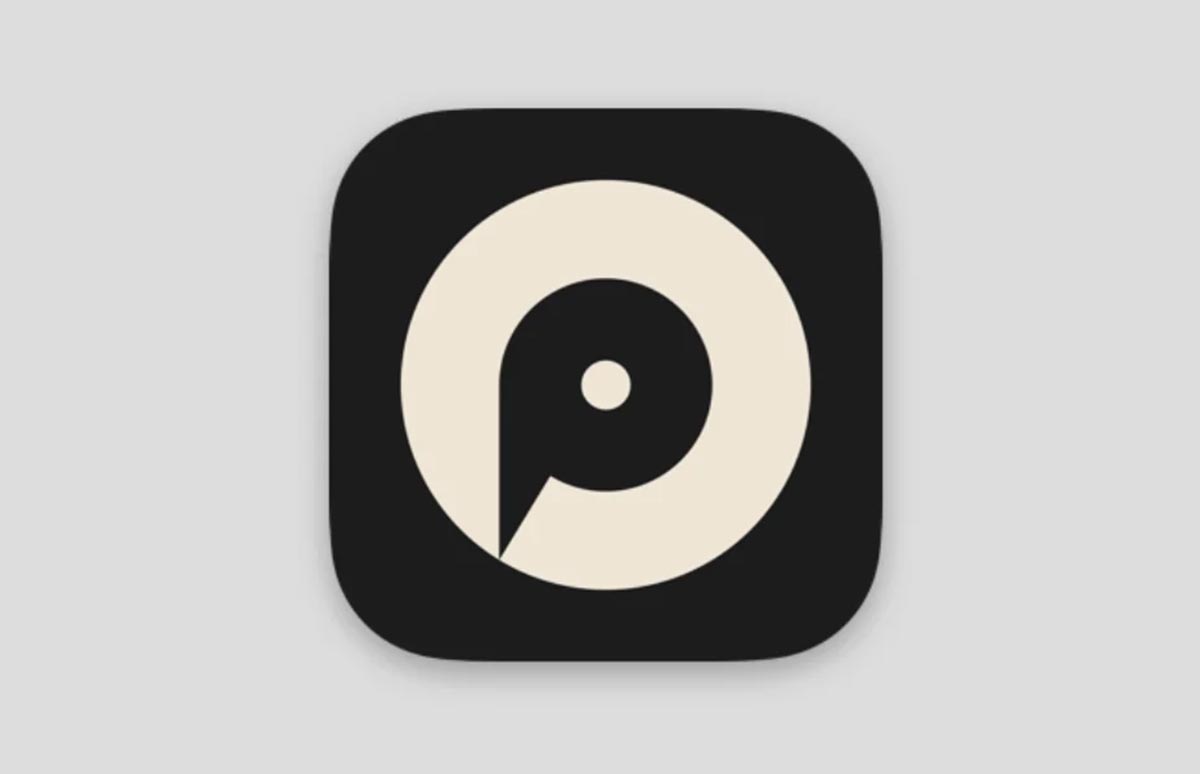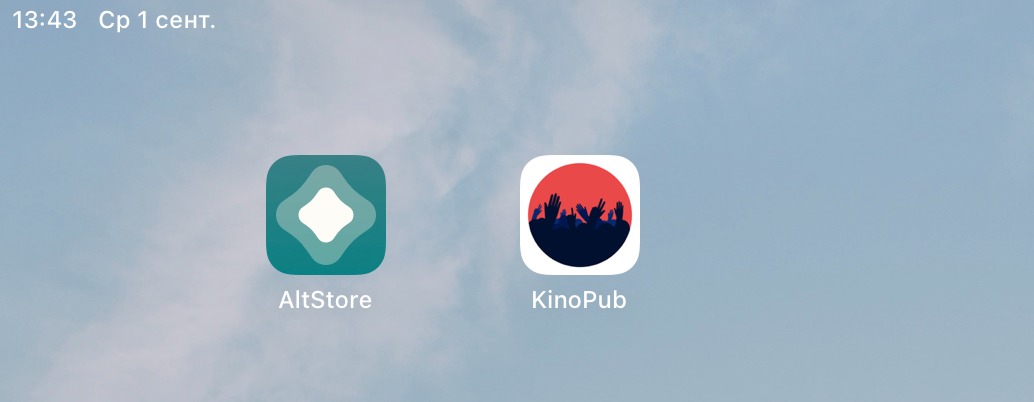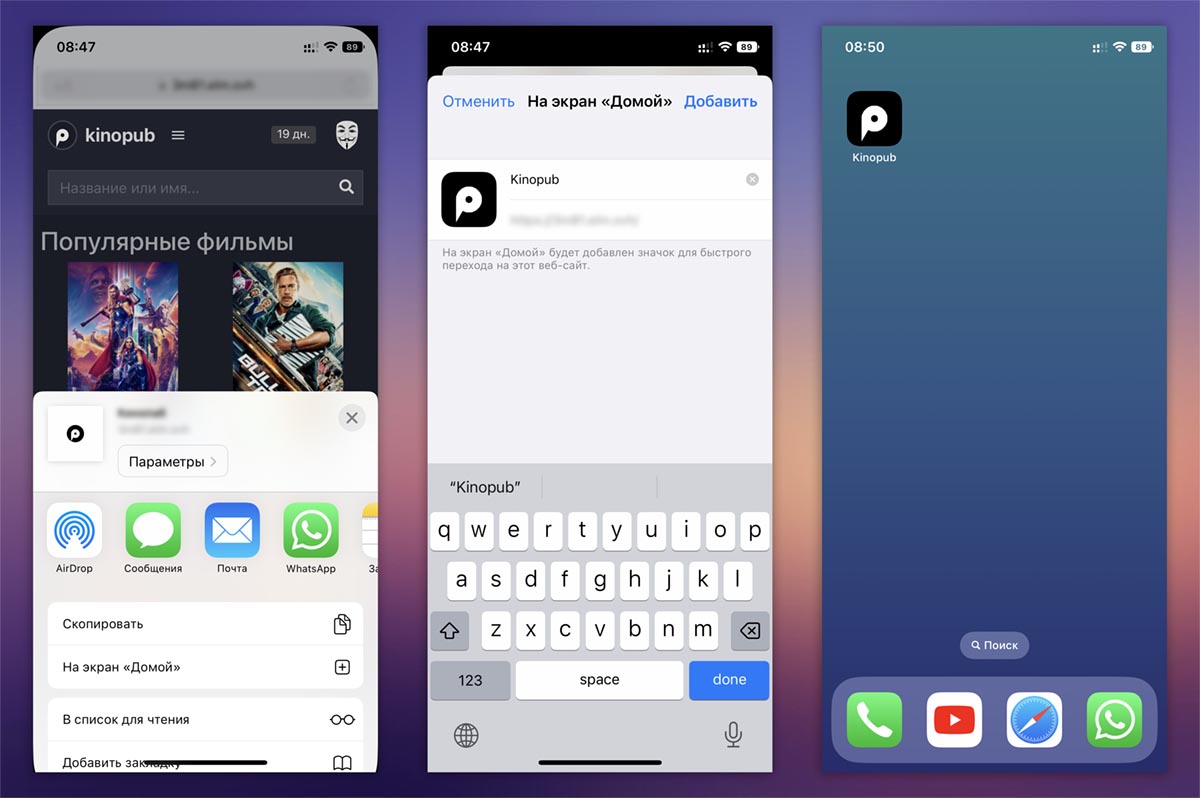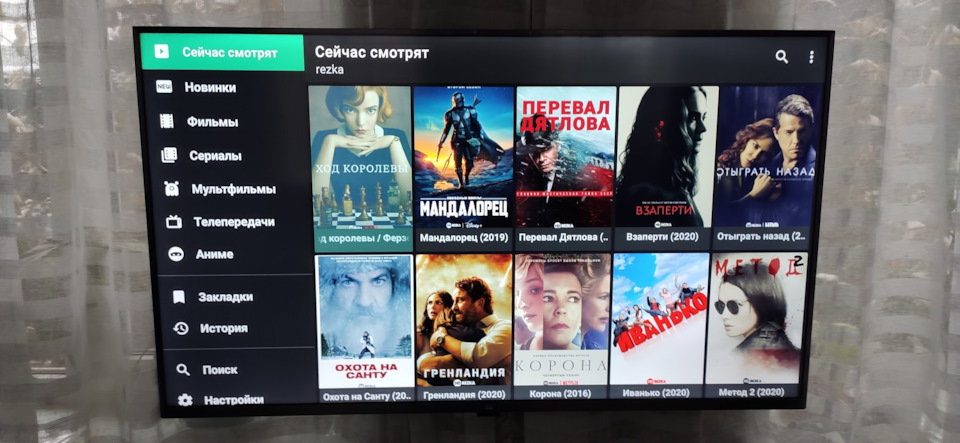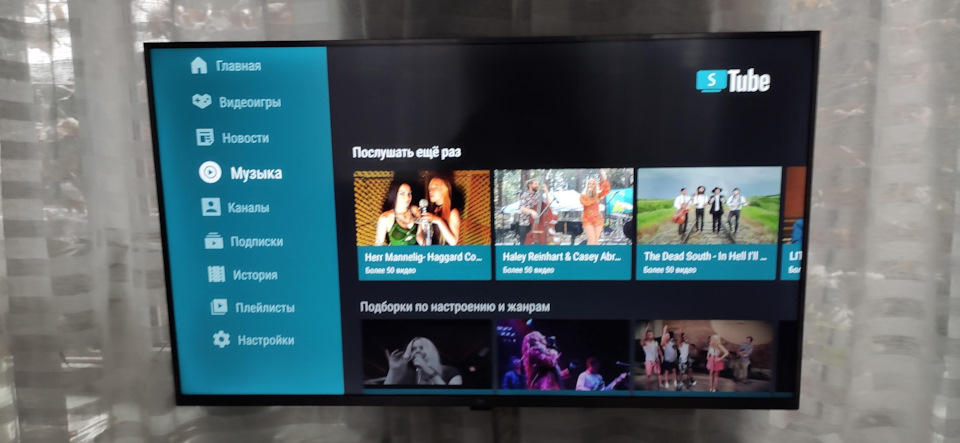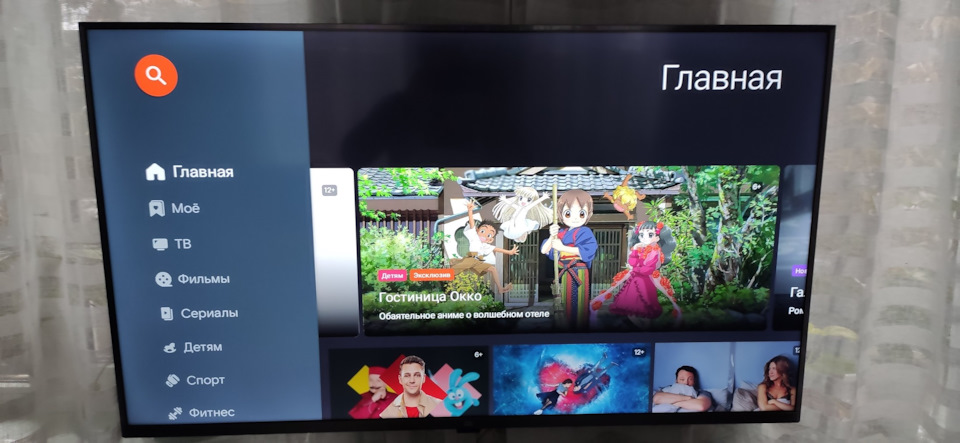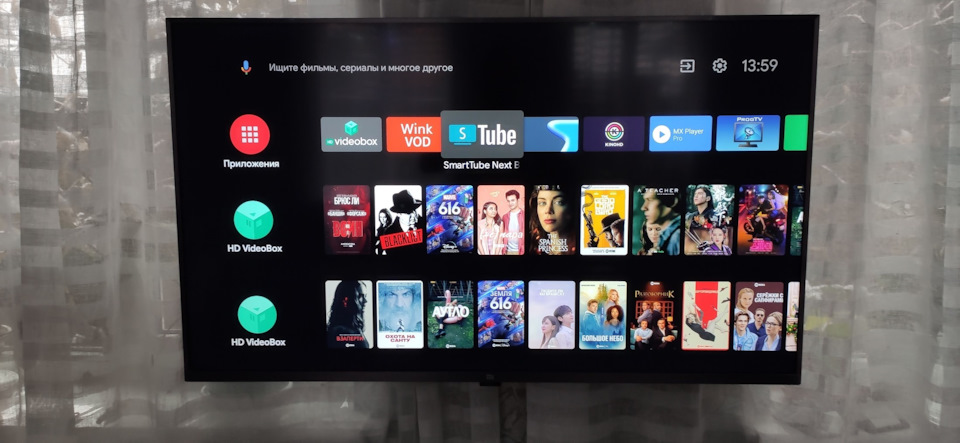Сегодня кинопрокат переходит в онлайн-формат. Из-за этого, все больше людей предпочитают смотреть фильмы и сериалы на своих ТВ-экранах вместо обычных DVD-дисков. Однако, не все знают, как установить приложение Kinopub на смарт ТВ, чтобы иметь доступ к огромному каталогу фильмов и сериалов.
Kinopub — это платформа для онлайн-кинопроката, которая позволяет смотреть фильмы и сериалы на ТВ. Но для того чтобы пользоваться ею на устройстве, нужно правильно настроить. Именно поэтому мы рассмотрим, как установить Kinopub на смарт ТВ в нескольких простых шагах.
В зависимости от модели смарт ТВ и основной операционной системы (например, Android TV или Samsung Tizen), настройка Kinopub может отличаться. В этой статье мы расскажем об установке приложения на крупнейшую и популярную платформу — Android TV, но некоторые моменты будут актуальны и для других смарт ТВ.
Установка приложения на Смарт ТВ
Смарт ТВ — это телевизор, который подключается к Интернету, что позволяет пользователям просматривать онлайн-видео и использовать приложения. Если вы хотите установить приложение на свой телевизор Смарт ТВ, следуйте следующим инструкциям:
- Шаг 1: Выберите нужную платформу для установки приложения. Некоторые приложения доступны только на определенных платформах, например, приложения Android TV можно установить только на телевизоры с ОС Android TV.
- Шаг 2: Подключите телевизор к Интернету. Проверьте, что ваш телевизор подключен к Интернету, и что соединение стабильно.
- Шаг 3: Откройте магазин приложений на вашем телевизоре. Каждый телевизор имеет свой магазин приложений, где вы можете найти и установить приложения. Обычно магазины приложений имеют название «Smart Hub» или «LG Content Store», в зависимости от модели вашего телевизора.
- Шаг 4: Найдите нужное приложение. Используйте поиск в магазине приложений или просмотрите доступные категории, чтобы найти приложение, которое вы хотите установить.
- Шаг 5: Установите приложение. Когда вы найдете нужное приложение, нажмите кнопку «Установить». После того, как приложение будет установлено, вы можете запустить его нажатием на соответствующую кнопку.
Установка приложения на телевизор Смарт ТВ не составляет особого труда, и вы можете легко наслаждаться своими любимыми приложениями на большом экране. Кроме того, многие Смарт ТВ поддерживают беспроводную связь с смартфонами и планшетами, что позволяет использовать их в качестве пультов управления для телевизора.
Как установить сторонние приложения на смарт ТВ
Смарт ТВ – это телевизор с подключением к интернету. При этом изначально установлены только базовые приложения. Однако, если вам нужны еще какие-то приложения, то их можно установить вручную. Как это сделать?
1. Проверьте поддержку операционной системы телевизора
Перед установкой стороннего приложения, вам стоит узнать, поддерживает ли ваш телевизор операционную систему, необходимую для работы приложения. Обычно информацию об этом можно найти на сайте производителя телевизора.
2. Скачайте приложение на флешку
Если вы уверены, что ваш телевизор поддерживает нужную операционную систему, то скачайте нужное приложение на свой компьютер и перенесите его на флешку в формате .apk.
3. Установите приложение на телевизор
Вставьте флешку в USB-порт телевизора. Затем в меню телевизора найдите раздел «Управление файлами» и выберите флешку. Запустите файл .apk и следуйте инструкциям установки на экране телевизора.
Теперь вы можете наслаждаться новым приложением на своем смарт ТВ!
Как на смарт ТВ установить приложение
Шаг 1: Зайдите в меню Смарт ТВ на вашем устройстве. Обычно его можно найти на пульте дистанционного управления, но возможно, что он находится где-то в настройках.
Шаг 2: Перейдите в Магазин приложений SMART (LG Content Store, App store или как-то иначе, в зависимости от производителя вашего телевизора).
Шаг 3: В поисковой строке наберите название приложения, которое вы хотите установить. Например, «Kinopub».
Шаг 4: Найдите приложение в списке, кликните на него и нажмите «Установить».
Шаг 5: Дождитесь, пока приложение загрузится на ваш телевизор.
Готово! Теперь вы можете наслаждаться просмотром фильмов и сериалов на большом экране без необходимости использовать HDMI-кабели или стриминговые устройства!
Как устанавливать сторонние приложения на смарт ТВ
Шаг 1: Проверьте совместимость приложения с вашим ТВ
Прежде чем загружать стороннее приложение, убедитесь, что оно поддерживается вашим смарт ТВ. Некоторые модели или операционные системы могут не быть совместимыми с определенными приложениями, поэтому рекомендуется изучить список совместимых приложений, который обычно можно найти на официальном сайте производителя ТВ.
Шаг 2: Скачайте приложение
Для загрузки стороннего приложения вам нужно получить файл APK. Это можно сделать, например, через интернет-браузер на ТВ или на компьютере и перенести его на устройство через USB-накопитель или с помощью приложения, поддерживающего передачу файлов через Wi-Fi, как, например, X-plore File Manager.
Шаг 3: Установите приложение
После того, как APK-файл скачан, нужно установить приложение. Для этого вам нужно найти его в хранилище файлов и запустить установку. Если на вашем устройстве операционная система Android TV, то установка приложения может происходить аналогично установке на смартфоне, используя пульт управления или мышь.
Шаг 4: Включите установку приложений из неизвестных источников
Иногда устройства могут ограничивать установку приложений из-за безопасности. Чтобы разрешить установку приложения из неизвестного источника, нужно в настройках устройства выбрать раздел «Безопасность» и включить опцию «Неизвестные источники».
После этих четырех шагов вы можете начать пользоваться сторонним приложением на своем смарт ТВ.
Можно ли на смарт ТВ установить сторонние приложения
Вопрос о том, можно ли на смарт ТВ установить сторонние приложения, волнует многих пользователей. Ответ на данный вопрос зависит от производителя телевизора и используемой операционной системы.
Некоторые производители, например Samsung и LG, позволяют пользователю устанавливать сторонние приложения на их смарт ТВ. Это делается через официальный магазин приложений или через USB-флешку. Таким образом, установить на такие телевизоры Kinopub не составит труда.
Однако, некоторые производители смарт ТВ ограничивают установку сторонних приложений для защиты системы от вредоносных программ. В таком случае, на смарт ТВ не удастся установить Kinopub без дополнительных технических ухищрений, которые могут привести к потере гарантии на устройство и даже поломке.
Таким образом, если вы хотите установить стороннее приложение на смарт ТВ, прежде чем приобрести телевизор, обязательно уточните информацию о возможности установки сторонних приложений у производителя и ограничениях операционной системы.
Где достать приложения для смарт ТВ
Если вы хотите установить новое приложение на свой смарт ТВ, то нужно сначала убедиться, что оно совместимо с вашей моделью телевизора. Для этого можно обратиться к инструкции или посмотреть на сайте производителя.
Одним из самых простых способов установки приложений на смарт ТВ является загрузка их из официального магазина приложений телевизора. Например, платформы Samsung Smart Hub, LG Smart TV и Android TV имеют свои магазины приложений, где можно найти множество разных программ.
Также можно загрузить приложения для смарт ТВ с официальных сайтов производителей или от сторонних разработчиков. Но в этом случае нужно быть осторожными, чтобы не скачать вирусы или подделки. Лучше всего выбирать приложения из проверенных источников.
Если у вас есть опытный пользователь, который знает, как устанавливать приложения на смарт ТВ, можно воспользоваться сайтами, где можно скачать apk-файлы, и установить приложение вручную.
В любом случае, перед установкой приложения нужно убедиться, что оно подходит для вашей модели смарт ТВ, и что оно безопасно для использования.
Инструкции по установке apk на смарт ТВ
Шаг 1: Включите устройство и найдите настроек приложения
Вы должны включить ваше смарт ТВ и открыть настройки. Найдите раздел «Безопасность и ограничения». В этом разделе включите «Неизвестных источников» или «Установка приложений из неизвестных источников».
Шаг 2: Загрузите apk-файл приложения на свой ТВ
На компьютере воспользуйтесь браузером и найдите сайт, предлагающий скачать apk-файлы. Обычно такой файл легко находится в Интернете. Скачайте файл на свой компьютер. Введите IP-адрес своего смарт ТВ и скопируйте apk-файл на устройство.
Шаг 3: Найдите загруженные файлы apk на своем ТВ и установите их
На вашем смарт ТВ найдите apk-файл приложения. Откройте файл и нажмите «Установить». Подождите, пока приложение установится, а затем откройте его. Теперь вы можете пользоваться приложением на своем ТВ!
Шаг 4: Не забудьте отключить функцию «Неизвестных источников».
После установки приложения не забудьте отключить функцию «Неизвестных источников», которую вы включали на первом шаге. Это поможет сохранить ваше устройство от нежелательных угроз и сохранить его безопасность.
Kinopub — это популярный онлайн-кинотеатр, который предлагает богатую коллекцию фильмов и сериалов. Однако, чтобы насладиться просмотром контента на большом экране, пользователи могут задуматься о том, как установить Kinopub на свой телевизор Samsung.
Заводской прошивкой Samsung Smart TV предлагает доступ к множеству приложений, включая популярные онлайн-сервисы такие как Netflix и YouTube. Однако Kinopub не входит в список предустановленных приложений. Но не стоит отчаиваться, установка Kinopub на Samsung Smart TV проста и не требует особых навыков.
Важно помнить, что процесс установки Kinopub может немного различаться в зависимости от модели телевизора Samsung. Однако, в целом, эти шаги применимы для большинства Smart TV, выпущенных после 2015 года.
Хорошей новостью является то, что Kinopub доступен в Samsung Apps, официальном магазине приложений для телевизоров Samsung. Давайте рассмотрим пошаговую инструкцию о том, как установить Kinopub на телевизор Samsung. Следуя этой инструкции, вы сможете легко наслаждаться просмотром своих любимых фильмов и сериалов на большом экране вашего телевизора Samsung.
Kinopub — это популярное онлайн-кинотеатр, предлагающий своим пользователям широкий выбор фильмов и сериалов. Если у вас есть телевизор Samsung, вы можете установить Kinopub на него для удобного просмотра контента на большом экране. В этом руководстве мы расскажем, как установить Kinopub на телевизор Samsung.
Шаг 1: Подключение к интернету
Прежде чем установить Kinopub на телевизор Samsung, убедитесь, что ваш телевизор подключен к интернету. Для этого вам потребуется Wi-Fi или подключение к сети Ethernet с помощью кабеля.
Шаг 2: Зайти в Smart Hub
Смарт-тулбокс Samsun
Совместимость и требования
Для установки Kinopub на телевизор Samsung необходимо удостовериться в совместимости устройства и выполнении требований по программному обеспечению. Ниже приведены основные сведения о совместимости и требованиях:
- Совместимость:
Установка Kinopub возможна на телевизоры Samsung с операционной системой Tizen (выше 2015 года выпуска). Это включает модели серий Smart TV, QLED Smart TV, UHD Smart TV и другие, поддерживающие платформу Tizen.
- Требования к программному обеспечению:
Перед установкой Kinopub на телевизор Samsung необходимо удостовериться, что прошивка операционной системы Tizen установлена в актуальной версии. Более старые версии могут не обладать необходимым функционалом или совместимостью с приложением.
Для скачивания и установки приложения необходим доступ к интернету. Убедитесь в наличии стабильного подключения к сети перед продолжением установки
| Операционная система | Минимальная требуемая версия |
|---|---|
| Телевизор Samsung с операционной системой Tizen | Tizen 2.4 |
Обратите внимание, что список совместимых моделей и требований может изменяться в зависимости от производителя и выпуска телевизора Samsung. Перед установкой Kinopub рекомендуется проверить совместимость устройства и требования к программному обеспечению на официальном веб-сайте разработчика.
Подготовка телевизора
Перед установкой Kinopub на телевизор Samsung необходимо выполнить несколько подготовительных шагов.
Комплектация устройства
Убедитесь, что у вас есть следующие компоненты:
- Телевизор Samsung
- Пульт дистанционного управления
- Сетевой кабель
- Инструкция по эксплуатации
Подключение к интернету
Установка Kinopub требует наличия интернет-соединения на телевизоре Samsung. Подключите телевизор к домашней сети Wi-Fi или используйте сетевой кабель для подключения к роутеру.
Установка обновлений
Перед установкой Kinopub рекомендуется проверить наличие и установить все доступные обновления программного обеспечения для телевизора. Это поможет обеспечить стабильную работу и оптимальную производительность приложения. Проверку и установку обновлений можно выполнить в меню настроек телевизора (обычно доступно по нажатию кнопки «Меню» на пульте, а затем выбором пункта «Обновления программного обеспечения»).
Активация Smart Hub
Для установки и использования приложений на телевизоре Samsung необходимо активировать Smart Hub, платформу для умных телевизоров Samsung. Обычно Smart Hub активируется при первичной настройке устройства. Если вы еще не активировали Smart Hub, выполните следующие действия:
- Включите телевизор и дождитесь загрузки.
- На пульте дистанционного управления нажмите кнопку «Smart Hub».
- Выберите пункт «Запустить Smart Hub».
Вход в учетную запись Samsung
Для установки приложений из официального магазина Samsung и использования других функций Smart Hub необходимо войти в свою учетную запись Samsung. Если у вас еще нет учетной записи Samsung, зарегистрируйтесь на официальном сайте Samsung и выполните вход на телевизоре с помощью созданных учетных данных.
Эти подготовительные шаги помогут вам успешно установить Kinopub на телевизор Samsung и настроить его для комфортного использования.
Подготовка аккаунта Samsung
Для установки приложения Kinopub на телевизор Samsung вам необходима учетная запись (аккаунт) Samsung. Если у вас уже есть учетная запись Samsung, вы можете переходить к следующему шагу. Если у вас еще нет аккаунта Samsung, вам нужно создать его. Для этого выполните следующие действия:
- На пульте дистанционного управления телевизора Samsung нажмите на кнопку «Home» (Главная).
- На экране появится меню «Smart Hub». Используйте кнопки со стрелками на пульте, чтобы выбрать вкладку «Вход в Samsung Account» и нажмите на кнопку «Enter» (Войти).
- На вашем телевизоре появится окно авторизации. Выберите вариант «Новый аккаунт» и нажмите «Enter» (Войти).
- Следуйте указаниям на экране, чтобы создать аккаунт Samsung. Вводите запрашиваемую информацию, такую как ваш адрес электронной почты и пароль, и нажимайте «Далее» или «Enter» для продолжения.
- После успешного создания аккаунта вам может понадобиться подтверждение вашей электронной почты. Проверьте свою почту и найдите письмо от Samsung с инструкциями по подтверждению аккаунта. Следуйте указанным в письме шагам для подтверждения аккаунта.
- Вернитесь к телевизору Samsung, на котором вы создали аккаунт, и введите вашу электронную почту и пароль на экране авторизации. Нажмите «Войти» для входа в аккаунт Samsung.
Поздравляю, вы успешно создали и вошли в аккаунт Samsung! Теперь вы готовы перейти к следующему шагу — установке приложения Kinopub на телевизор.
Загрузка приложения Kinopub
Для установки приложения Kinopub на телевизор Samsung, вам понадобится доступ к интернету и аккаунт в магазине приложений Samsung Apps.
- Перейдите к меню Smart Hub на телевизоре Samsung, нажав кнопку «Smart Hub» на пульте.
- В открывшемся меню Smart Hub, найдите идентификатор приложения Samsung Apps и выберите его.
- После входа в магазин приложений Samsung Apps, найдите поиск и введите «Kinopub» в поле поиска. Нажмите на значок приложения Kinopub.
- На странице приложения Kinopub нажмите кнопку «Установить», чтобы начать загружать приложение на телевизор.
- По завершении загрузки приложения, вернитесь в меню Smart Hub. Теперь у вас появится иконка Kinopub на главном экране Smart Hub.
Теперь вы можете наслаждаться просмотром кино и сериалов через приложение Kinopub на телевизоре Samsung. У вас также есть возможность авторизоваться или зарегистрироваться в приложении для доступа к дополнительным функциям и контенту.
Настройка разрешений
После того как вы установили приложение Kinopub на свой телевизор Samsung, следует настроить разрешения для оптимального просмотра контента.
- Откройте меню «Настройки». Нажмите на кнопку «Меню» на пульте телевизора, затем выберите пункт «Настройки» с помощью стрелок на пульте и подтвердите выбор кнопкой «ОК».
- Выберите пункт «Изображение». С помощью стрелок на пульте телевизора найдите и выберите пункт «Изображение» в меню «Настройки».
- Настройте разрешение экрана. В настройках изображения найдите пункт «Разрешение экрана» и выберите желаемое разрешение. Рекомендуется выбрать разрешение, которое соответствует вашему телевизору и обеспечивает наилучшее качество просмотра.
- Сохраните изменения. После того как вы выбрали желаемое разрешение, нажмите кнопку «ОК» на пульте телевизора, чтобы сохранить изменения и выйти из меню «Настройки».
После проведения этих настроек, вы сможете насладиться просмотром контента в приложении Kinopub на своем телевизоре Samsung с оптимальным разрешением экрана.
Вход в приложение
После установки приложения Kinopub на телевизор Samsung, чтобы начать пользоваться его функционалом, вам необходимо будет войти в свою учетную запись. Для этого следуйте следующим шагам:
- На пульте дистанционного управления введите комбинацию клавиш «Меню» или «Smart Hub», в зависимости от модели вашего телевизора Samsung.
- Выберите раздел «Виджеты» или нажмите на кнопку «Smart Hub» на пульте, чтобы открыть панель с приложениями на вашем телевизоре.
- Найдите и выберите иконку приложения Kinopub.
- Нажмите кнопку «Войти» или выберите раздел «Вход», если такая опция доступна на экране.
- В появившемся окне введите свои данные для входа в приложение: логин и пароль.
- Нажмите кнопку «Войти» или «ОК» на пульте, чтобы завершить процесс входа.
- После успешного входа, вы будете перенаправлены на главный экран приложения Kinopub, где сможете выбирать фильмы и сериалы для просмотра.
Если вы еще не зарегистрированы в приложении Kinopub, вам также придется создать аккаунт, перейдите на официальный сайт Kinopub, чтобы зарегистрироваться.
Авторизация в аккаунте Kinopub
Для того чтобы получить доступ ко всем функциям приложения Kinopub на телевизоре Samsung, вам необходимо быть авторизованным в своей учетной записи Kinopub. Авторизация позволяет сохранять личные настройки, создавать собственные списки фильмов и сериалов, отслеживать просмотренные материалы и многое другое.
Шаги для авторизации в аккаунте Kinopub:
- Откройте приложение Kinopub на вашем телевизоре Samsung.
- Перейдите в раздел «Авторизация» или «Войти в аккаунт».
- На экране появится поле для ввода логина и пароля.
- Введите свой логин (email или никнейм) и пароль, зарегистрированный на платформе Kinopub.
- Нажмите кнопку «Войти» или подтвердите ввод клавишей «Enter».
Если вы впервые пользуетесь приложением Kinopub и у вас нет аккаунта, вы можете зарегистрироваться прямо в приложении, нажав на ссылку «Зарегистрироваться» или «Создать аккаунт». Заполните необходимые поля, чтобы создать новый аккаунт Kinopub.
После успешной авторизации в аккаунте Kinopub вы сможете пользоваться всеми доступными функциями приложения, и ваш просмотр фильмов и сериалов будет индивидуализирован, учитывая ваши предпочтения и настройки пользователя.
Поиск и выбор контента
При использовании приложения Kinopub на телевизоре Samsung вам предоставляется возможность удобно искать и выбирать контент. Вот несколько способов, которые помогут вам найти то, что вы хотите посмотреть:
- Используйте поиск по названию. Введите название фильма, сериала или шоу в поле поиска и нажмите «Enter» на клавиатуре телевизора или на пульте дистанционного управления. Приложение выполнит поиск по своей базе данных и предоставит вам результаты, соответствующие вашему запросу.
- Браузер по категориям. Перейдите в раздел «Категории» в главном меню приложения Kinopub. Здесь вы найдете различные категории контента, такие как «Фильмы», «Сериалы», «Мультфильмы» и другие. Выберите нужную категорию и просмотрите доступный контент внутри нее. Вы также можете использовать фильтры для уточнения результатов поиска.
- Взгляните на рекомендации. Приложение Kinopub предлагает пользователю персонализированные рекомендации на основе просмотренного контента и предпочтений. В разделе «Рекомендации» вы найдете список фильмов и шоу, которые могут быть вам интересны. Выберите любой из них для просмотра.
Когда вы нашли интересующий вас контент, выберите его и нажмите «Воспроизвести» для начала просмотра. Вы также можете добавить контент в свою очередь просмотра или добавить в список избранных, чтобы легко найти его позже.
| Клавиши управления: | Описание: |
|---|---|
| Перемещение по списку: | Используйте кнопки «Вверх» и «Вниз» на пульте дистанционного управления, чтобы перемещаться по списку контента. |
| Просмотр подробностей: | Нажмите на контент, чтобы увидеть его подробное описание, рейтинг, жанры и другую информацию. |
| Воспроизведение: | Выберите контент и нажмите «Воспроизвести» для начала просмотра. |
| Добавление в очередь: | Нажмите на кнопку «Добавить в очередь» для сохранения контента и просмотра его позже. |
| Добавление в избранные: | Нажмите на кнопку «Добавить в избранные», чтобы быстро найти контент в будущем. |
Добавление контента в список
Для добавления контента в список на телевизоре Samsung с установленным приложением Kinopub, следуйте инструкциям ниже:
- Запустите приложение Kinopub на телевизоре Samsung.
- На главном экране приложения найдите раздел с контентом (фильмы, сериалы, тв-шоу и другое), в который вы хотите добавить контент.
- Выберите нужный контент из списка и откройте его.
- На странице контента найдите кнопку «Добавить в список» или схожую по смыслу.
- Нажмите на кнопку «Добавить в список».
- Появится уведомление о добавлении контента в список.
- Для просмотра добавленного контента в списке, перейдите в раздел «Мой список» или схожий по названию в главном меню приложения.
- В списке будут отображаться все добавленные вами контенты.
Теперь вы знаете, как добавить контент в список на телевизоре Samsung с установленным приложением Kinopub. Пользуйтесь этой функцией, чтобы составлять список интересующих вас фильмов, сериалов и другого контента для удобного просмотра.
Создание плейлистов
Плейлисты — это удобный инструмент для организации и управления вашими любимыми фильмами и сериалами на Kinopub. Вы можете создавать различные плейлисты для разных жанров, настроений и предпочтений.
Чтобы создать новый плейлист на Kinopub, следуйте этим шагам:
- Войдите в свой аккаунт на Kinopub на телевизоре Samsung. Если у вас еще нет аккаунта, вам необходимо создать его.
- После успешной авторизации на главной странице Kinopub найдите раздел с плейлистами.
- Нажмите на кнопку «Создать плейлист».
- Выберите название для плейлиста. Обычно для удобства используются названия, отражающие тематику содержания плейлиста, например «Лучшие комедии» или «Мои любимые сериалы».
- После выбора названия нажмите кнопку «Создать» или подтвердите создание плейлиста, если это требуется.
- Вернитесь на главную страницу и найдите только что созданный плейлист. Теперь вы можете добавлять в него фильмы и сериалы, просто выбирая нужный контент и выбирая опцию «Добавить в плейлист».
- Вы также можете изменять порядок фильмов и сериалов в своем плейлисте, перетаскивая их в нужный порядок, а также удалять ненужный контент.
Теперь вы знаете, как создать плейлист на Kinopub на телевизоре Samsung. Создавайте плейлисты по своему вкусу и наслаждайтесь любимыми фильмами и сериалами в максимально удобном формате.
Управление плейлистом
В приложении Kinopub на телевизоре Samsung вы можете создавать плейлисты, чтобы легко организовать и получить доступ к вашим любимым фильмам и сериалам. В этом разделе мы рассмотрим основные способы управления вашим плейлистом.
Добавление фильмов и сериалов в плейлист
Чтобы добавить фильм или сериал в плейлист, выполните следующие действия:
- Выберите фильм или сериал, который вы хотите добавить в плейлист.
- Наведите курсор на выбранный контент и нажмите кнопку «Добавить в плейлист».
- Выберите существующий плейлист или создайте новый. Если вы создаете новый плейлист, введите его название.
- Подтвердите добавление контента в плейлист.
Вы также можете добавлять фильмы или сериалы в плейлист, просматривая их страницы с описанием. В этом случае нажмите кнопку «Добавить в плейлист», которая обычно находится рядом с названием контента.
Удаление фильмов и сериалов из плейлиста
Чтобы удалить фильм или сериал из плейлиста, выполните следующие действия:
- Откройте плейлист, из которого вы хотите удалить контент.
- Наведите курсор на выбранный контент и нажмите кнопку «Удалить из плейлиста».
- Подтвердите удаление контента из плейлиста.
Изменение порядка фильмов и сериалов в плейлисте
Чтобы изменить порядок отображения фильмов и сериалов в плейлисте, выполните следующие действия:
- Откройте плейлист, в котором вы хотите изменить порядок контента.
- Перетащите фильм или сериал на новое место в списке плейлиста.
- Подтвердите изменение порядка.
Просмотр и использование плейлиста
Чтобы просмотреть и использовать плейлист, выполните следующие действия:
- Выберите пункт меню «Мои плейлисты» и откройте нужный вам плейлист.
- Выберите фильм или сериал из плейлиста для воспроизведения.
- Используйте доступные кнопки управления (пауза, воспроизведение, перемотка) для удобного просмотра контента.
Вы можете создавать несколько плейлистов для разных целей и настроения. Те же самые фильмы и сериалы могут быть добавлены в несколько плейлистов одновременно, если вам так удобнее.
Просмотр списка плейлистов
Для просмотра списка плейлистов на телевизоре Samsung с установленным приложением Kinopub необходимо выполнить следующие шаги:
- Запустите приложение Kinopub на телевизоре.
- На главном экране приложения нажмите кнопку «Меню» на пульте управления.
- В открывшемся меню выберите раздел «Плейлисты».
- Откроется список доступных плейлистов.
Просмотр плейлистов осуществляется при помощи навигационных кнопок на пульте управления телевизора. Вы можете прокручивать список вверх/вниз, выбирать интересующий плейлист и нажимать на кнопку «OK» для открытия выбранного плейлиста.
Для удобства использования можно также отобразить список плейлистов в виде таблицы.
| Название плейлиста | Описание |
|---|---|
| Плейлист 1 | Описание плейлиста 1 |
| Плейлист 2 | Описание плейлиста 2 |
| Плейлист 3 | Описание плейлиста 3 |
Таким образом, просмотр списка плейлистов на телевизоре Samsung с установленным приложением Kinopub — простая и удобная задача, которая позволяет выбрать интересующий плейлист для просмотра фильмов и сериалов.
Регулировка настроек воспроизведения
При установке и использовании приложения Kinopub на телевизоре Samsung, пользователь может самостоятельно настроить параметры воспроизведения контента. Это позволяет улучшить качество просмотра и адаптировать приложение к своим личным предпочтениям.
Для регулировки настроек воспроизведения в приложении Kinopub на телевизоре Samsung следуйте инструкциям:
- Запустите приложение Kinopub на телевизоре Samsung;
- В главном меню приложения выберите вкладку «Настройки» или «Settings»;
- Войдите в раздел «Настройки воспроизведения» или «Playback settings»;
- Появится список доступных настроек, чтобы их изменить, выберите нужную настройку и нажмите «Изменить» или «Change»;
- Измените настройки с помощью кнопок или панели управления вашего телевизора;
- После завершения настройки нажмите на кнопку «Применить» или «Apply», чтобы сохранить изменения.
Ниже приведены основные настройки, которые могут быть доступны в разделе «Настройки воспроизведения»:
- Размер и формат экрана — позволяет изменить соотношение сторон экрана, выбрать полноэкранный режим или ограничить образ контента;
- Качество видео — позволяет выбрать качество видео, предлагаемое для воспроизведения. В зависимости от доступности интернет-соединения, можно выбрать высокое (HD) или стандартное (SD) качество;
- Звук — позволяет настроить звук в приложении Kinopub, включая регулировку громкости и выбор языка дубляжа или субтитров;
- Сетевые настройки — позволяет настроить параметры подключения к интернету, чтобы обеспечить стабильную и бесперебойную передачу контента;
- Другие настройки — включают в себя такие опции, как настроить автоматическое воспроизведение следующего эпизода, использование горячих клавиш на пульте управления и т. д.
Пользователь может изменять настройки воспроизведения в любое время, в зависимости от своих потребностей и предпочтений. Установите оптимальные параметры воспроизведения для максимального комфорта и удовольствия от просмотра контента через приложение Kinopub на телевизоре Samsung.
Активация дополнительных функций
Для активации дополнительных функций в приложении Kinopub на телевизоре Samsung необходимо выполнить следующие действия:
- Откройте приложение Kinopub на телевизоре и перейдите в раздел «Настройки».
- В разделе «Настройки» выберите пункт «Аккаунт».
- Проверьте, что у вас есть аккаунт Kinopub. Если у вас нет аккаунта, создайте его, следуя инструкциям на экране.
- После создания или входа в аккаунт вам будет предложено активировать дополнительные функции.
- Для активации дополнительных функций вам может потребоваться ввести специальный промокод или приобрести подписку на Kinopub Plus.
После активации дополнительных функций в приложении Kinopub на телевизоре Samsung вы получите доступ к ряду дополнительных возможностей, таких как:
- Просмотр фильмов и сериалов без рекламы. Активация Kinopub Plus позволит вам наслаждаться просмотром контента без назойливых рекламных вставок.
- Премиум контент. Дополнительные функции могут давать доступ к эксклюзивным фильмам и сериалам, недоступным в бесплатной версии приложения.
- Возможность сохранять фильмы и сериалы в избранное. Активация дополнительных функций позволяет добавлять контент в избранное, чтобы быстро находить его в следующий раз.
- Персональные рекомендации. При активации дополнительных функций приложение Kinopub может предлагать вам контент на основе ваших предпочтений и просмотров.
При активации дополнительных функций будьте внимательны и следуйте инструкциям на экране. В случае возникновения проблем, вы всегда можете обратиться в службу поддержки Kinopub для получения помощи.
Обновление приложения Kinopub
Шаг 1: Проверьте наличие обновлений
Перед обновлением приложения Kinopub на телевизоре Samsung необходимо проверить наличие новых обновлений. Для этого следуйте указанным ниже инструкциям:
- На пульте дистанционного управления телевизора нажмите кнопку «Меню».
- Выберите пункт «Сеть».
- В разделе «Сетевые параметры» выберите пункт «Обновление программного обеспечения».
- Теперь выберите пункт «Обновить».
Шаг 2: Загрузка и установка обновления
После проверки наличия обновлений их нужно загрузить и установить на телевизор. Следуйте инструкциям:
- На пульте дистанционного управления телевизора нажмите кнопку «Меню».
- Выберите пункт «Сеть».
- В разделе «Сетевые параметры» выберите пункт «Обновление программного обеспечения».
- Теперь выберите пункт «Загрузить и установить».
После этого телевизор автоматически загрузит и установит доступные обновления. Пожалуйста, не выключайте телевизор и не отключайте его от сети питания во время этого процесса.
Если обновления были найдены и успешно загружены, телевизор попросит вас перезагрузить его для завершения установки. Выберите пункт «После завершения установки рекомендуется перезагрузить телевизор». После перезагрузки обновления приложения Kinopub будут установлены на вашем телевизоре.
Удаление приложения Kinopub
Если вы решили удалить приложение Kinopub с вашего телевизора Samsung, следуйте этим инструкциям:
- На пультовом устройстве телевизора нажмите кнопку «Home» (домашняя кнопка).
- Используя навигационные кнопки на пульте, переместитесь к пункту «Настройки» и нажмите на кнопку «Enter».
- В меню «Настройки» найдите и выберите пункт «Панель управления приложениями».
- В списке приложений найдите и выделите приложение «Kinopub».
- Нажмите на кнопку с изображением мусорного бака или кнопку удаления, в зависимости от модели вашего телевизора.
- Подтвердите удаление приложения Kinopub.
- Дождитесь завершения процесса удаления.
После выполнения этих шагов приложение Kinopub будет полностью удалено с вашего телевизора Samsung.
Поддержка и помощь:
Если у вас возникли вопросы или проблемы с установкой или использованием приложения Kinopub на телевизоре Samsung, вы можете обратиться за поддержкой и помощью:
- Официальный сайт: Посетите официальный сайт Kinopub, где вы можете найти информацию о самых часто задаваемых вопросах и решениях проблем:
- Контактная поддержка: Если ваш вопрос не был решен через официальный сайт, вы можете обратиться к службе поддержки Kinopub непосредственно. Найти контактную информацию можно на официальном сайте в разделе «Контакты».
Перед обращением в поддержку,: Проверьте, что у вас есть последняя версия приложения Kinopub, и обновите ее, если требуется. Если проблема все еще сохраняется, убедитесь, что ваш телевизор поддерживает приложение Kinopub, а также проверьте, что у вас есть стабильное подключение к интернету.
Если вы даете обратную связь о проблеме, будьте как можно более подробными, описывая конкретные действия, приводящие к ошибке, и любые сообщения об ошибках, которые вы видите. Это позволит службе поддержки разобраться с вашей проблемой быстрее и эффективнее.
Часто задаваемые вопросы
1. Могу ли я установить Kinopub на свой телевизор Samsung?
Да, Kinopub доступен для установки на телевизоры Samsung.
2. Как установить Kinopub на телевизор Samsung?
Чтобы установить Kinopub на телевизор Samsung, следуйте следующим инструкциям:
- Откройте «Смарт хаб» на вашем телевизоре Samsung.
- Перейдите в раздел «Приложения» или «Samsung Apps».
- Используя поиск, найдите приложение Kinopub.
- Выберите Kinopub и нажмите на кнопку «Установить».
- После установки приложение появится на главном экране вашего телевизора.
3. Как зарегистрироваться в Kinopub на телевизоре Samsung?
Чтобы зарегистрироваться в Kinopub на телевизоре Samsung, выполните следующие действия:
- Откройте приложение Kinopub на вашем телевизоре Samsung.
- На главном экране выберите «Выполнить вход» или «Зарегистрироваться».
- Следуйте инструкциям на экране для создания учетной записи.
- После успешной регистрации вы сможете войти в свой аккаунт Kinopub и приступить к просмотру контента.
4. Могу ли я использовать одну учетную запись Kinopub на нескольких устройствах Samsung?
Да, вы можете использовать одну учетную запись Kinopub для входа на несколько устройств Samsung. Просто войдите в свою учетную запись на каждом устройстве, используя ваши учетные данные.
5. Как отключить автоматическую проверку обновлений Kinopub на телевизоре Samsung?
Чтобы отключить автоматическую проверку обновлений Kinopub на телевизоре Samsung, выполните следующие действия:
- Откройте «Смарт хаб» на вашем телевизоре Samsung.
- Перейдите в раздел «Настройки» или «Настройки приложений».
- Выберите «Управление приложениями» или «Управление приложениями Samsung».
- Найдите Kinopub в списке установленных приложений и выберите его.
- Отключите опцию «Автоматическое обновление» или «Автоматическая проверка обновлений».
6. Что делать, если возникают проблемы с работой Kinopub на телевизоре Samsung?
Если у вас возникли проблемы с работой Kinopub на телевизоре Samsung, попробуйте следующие решения:
- Перезагрузите телевизор и попробуйте запустить приложение снова.
- Убедитесь, что у вас установлена последняя версия Kinopub. Если нет, обновите приложение.
- Проверьте свое интернет-соединение. Убедитесь, что оно стабильное и соединение с сетью имеет достаточную пропускную способность.
- Проверьте наличие возможных обновлений для вашего телевизора Samsung и установите их, если таковые имеются.
- Если проблема не устраняется, свяжитесь с технической поддержкой Kinopub для получения дальнейшей помощи.
Плюсы использования Kinopub на телевизоре Samsung:
- Большой выбор фильмов и сериалов. Kinopub предлагает огромную библиотеку контента, включая актуальные фильмы, классику мирового кино и популярные сериалы различных жанров. Вы обязательно найдете что-то по своему вкусу.
- Удобство использования. Kinopub имеет интуитивно понятный интерфейс, который легко управлять с помощью пульта телевизора. Вы сможете быстро найти нужный контент, создать список избранных фильмов и сериалов и продолжить просмотр с места остановки.
- Оригинальный контент. На Kinopub вы найдете эксклюзивные сериалы и кино, которые нельзя найти на других платформах. Это может быть интересно для тех, кто ищет что-то новое и оригинальное.
- Высокое качество видео. Через Kinopub вы сможете наслаждаться качественным видео в высоком разрешении (до 4K) и Dolby Atmos звуком. Это создаст уникальную атмосферу и позволит полностью погрузиться в просмотр.
- Возможность задержки и прокрутки. Если вам нужно внезапно прервать просмотр, вы сможете остановить фильм или сериал и продолжить его позже. Возможность задержки и прокрутки являются удобными функциями, которые позволяют вам смотреть контент в удобное для вас время.
В целом, использование Kinopub на телевизоре Samsung позволяет насладиться широким выбором качественного контента, удобством использования и высоким качеством видео. Благодаря простому интерфейсу и разнообразию доступного контента, вы сможете получить максимальное удовольствие от своих вечеров с телевизором.
С появлением смарт-телевизоров на рынке стало возможным смотреть любимые фильмы и сериалы не только на компьютере или телефоне, но и на большом экране прямо из домашнего кинотеатра. Одним из популярных сервисов для просмотра онлайн-контента на смарт тв является Kinopub. В этой статье мы расскажем вам о том, как установить и настроить Kinopub на вашем смарт-телевизоре, чтобы насладиться качественным контентом прямо из дома.
Первым шагом для установки Kinopub на смарт тв является проверка наличия сервиса в магазине приложений вашего телевизора. Обычно Kinopub можно найти в категории развлекательных приложений или в разделе с приложениями для видео. Если сервис отсутствует, необходимо установить его с помощью специального приложения. Для этого вам потребуется доступ к интернету и аккаунт в магазине приложений.
После установки Kinopub на смарт тв необходимо запустить приложение и пройти процесс регистрации или войти в уже существующий аккаунт. Затем вам будет предложено выбрать язык интерфейса и настроить параметры проигрывания видео, такие как качество и субтитры. После этого вы сможете приступить к просмотру любимых фильмов и сериалов прямо с экрана вашего смарт телевизора.
Установка Kinopub на смарт тв: инструкция для успешной установки
Kinopub — это популярное приложение для просмотра фильмов и сериалов онлайн. Если у вас есть смарт тв и вы хотите установить Kinopub на него, следуйте этой подробной инструкции для успешной установки.
Шаг 1: Проверьте совместимость
Перед установкой Kinopub на ваш смарт тв, убедитесь, что ваше устройство совместимо с приложением. Проверьте список поддерживаемых моделей и операционных систем на официальном сайте Kinopub.
Шаг 2: Подключите смарт тв к Интернету
Для установки и использования Kinopub на смарт тв, у вас должно быть доступное подключение к Интернету. Убедитесь, что ваш смарт тв подключен к Wi-Fi или использует проводное соединение.
Шаг 3: Поиск и установка приложения
Откройте магазин приложений на вашем смарт тв. Обычно он называется «Smart Hub» или «LG Content Store». Введите «Kinopub» в строку поиска и найдите официальное приложение Kinopub.
Выберите приложение и нажмите на кнопку «Установить». Подождите, пока приложение загрузится и установится на ваш смарт тв.
Шаг 4: Вход в приложение
После установки Kinopub на ваш смарт тв, откройте приложение. Вам может потребоваться создать учетную запись или войти под существующей. Следуйте инструкциям на экране для завершения процесса входа.
Теперь вы можете наслаждаться просмотром фильмов и сериалов на своем смарт тв с помощью Kinopub. Используйте пульт дистанционного управления для навигации по приложению и выбора контента.
Выбор совместимого смарт тв для установки Kinopub
При выборе смарт тв, совместимого с приложением Kinopub, нужно учитывать несколько факторов:
- Операционная система. Kinopub поддерживает различные операционные системы, такие как Android TV, Tizen, webOS и др. При выборе смарт тв, следует убедиться, что установленная система совместима с приложением.
- Ресурсоемкость. Приложение Kinopub требует определенных ресурсов для работы, таких как процессор и оперативная память. При выборе смарт тв, следует обратить внимание на характеристики устройства и убедиться, что они отвечают требованиям приложения.
- Наличие доступа к интернету. Для использования Kinopub необходимо наличие подключения к интернету. При выборе смарт тв, следует убедиться в наличии такой возможности, например, посредством Wi-Fi или LAN-порта.
- Удобство пользования. При выборе смарт тв, следует обратить внимание на удобство использования устройства. Наличие удобного интерфейса, пультов управления, возможность установки других приложений — все это является важными факторами при выборе совместимого смарт тв.
Прежде чем приобретать смарт тв для установки Kinopub, рекомендуется изучить обзоры, характеристики и отзывы о выбранной модели, чтобы быть уверенным в совместимости и качестве устройства.
Подготовка смарт тв к установке Kinopub
Перед установкой Kinopub на смарт тв необходимо выполнить несколько предварительных этапов подготовки. Эти шаги помогут вам убедиться в совместимости вашего устройства с приложением и обеспечат бесперебойную работу программы.
1. Проверьте операционную систему вашего смарт тв
Прежде чем устанавливать Kinopub, убедитесь, что ваш смарт тв работает на поддерживаемой операционной системе. Обычно приложение доступно для устройств на базе Android или Tizen. Если ваша операционная система не совместима, рассмотрите возможность обновления ПО вашего устройства или выбор другого способа просмотра контента Kinopub.
2. Проверьте наличие интернет-соединения
Для работы Kinopub требуется постоянное подключение к интернету. Убедитесь, что ваш смарт тв имеет доступ к Wi-Fi или подключен к сети через LAN-кабель. Рекомендуется использовать стабильное и быстрое соединение для наилучшего качества воспроизведения контента.
3. Проверьте наличие свободного места на внутреннем хранилище
Прежде чем установить Kinopub, убедитесь, что на внутреннем хранилище вашего смарт тв достаточно свободного места для загрузки и установки приложения. Проверить доступное пространство можно в настройках вашего устройства.
4. Обновите ПО вашего смарт тв
Перед установкой Kinopub рекомендуется обновить операционную систему вашего смарт тв до последней версии. Это поможет вам избежать возможных конфликтов и ошибок, а также получить доступ ко всем функциям и исправленным ошибкам в последних обновлениях ПО.
После выполнения указанных шагов ваш смарт тв будет готов к установке Kinopub. Следуйте следующим инструкциям, чтобы установить приложение на свое устройство и начать наслаждаться просмотром кино и сериалов в высоком качестве.
Скачивание и установка приложения Kinopub на смарт тв
У многих владельцев смарт телевизоров возникает вопрос о том, как установить приложение Kinopub для просмотра фильмов и сериалов. Ниже представлена подробная инструкция.
1. Проверьте поддержку смарт тв
Перед тем, как начать процесс установки, убедитесь в том, что ваш смарт телевизор поддерживает установку сторонних приложений. Для этого обратитесь к руководству пользователя или свяжитесь с производителем.
2. Найдите приложение Kinopub на платформе
Откройте магазин приложений на вашем смарт телевизоре и воспользуйтесь поиском для поиска приложения Kinopub. Если приложение доступно на вашей платформе, вы увидите его в результатах поиска.
3. Установите приложение Kinopub
Выберите приложение Kinopub из результатов поиска и перейдите на страницу с подробной информацией. Там вы найдете кнопку «Установить» или «Скачать». Нажмите на нее и дождитесь окончания процесса установки.
4. Войдите или зарегистрируйтесь
После установки приложения Kinopub на ваш смарт телевизор, запустите его. Вы увидите экран авторизации или регистрации. Если у вас уже есть аккаунт, введите свои данные и войдите. Если нет, зарегистрируйтесь, следуя инструкциям на экране.
5. Наслаждайтесь просмотром фильмов и сериалов
После авторизации вы попадете на главный экран приложения Kinopub. Теперь вы можете выбирать фильмы и сериалы в каталоге, добавлять их в свой список «Избранное» и наслаждаться просмотром в удобном формате.
Авторизация и настройка аккаунта в приложении Kinopub
Чтобы воспользоваться всеми возможностями приложения Kinopub, необходимо авторизоваться и настроить аккаунт.
1. Авторизация
Для того чтобы авторизоваться, откройте приложение Kinopub на вашем смарт тв. На главном экране вы увидите кнопку «Войти». Нажмите на нее.
В открывшемся окне введите свой логин и пароль от аккаунта Kinopub, который вы уже создали на официальном сайте или в мобильном приложении. После ввода данных нажмите на кнопку «Войти».
2. Настройка аккаунта
После успешной авторизации в приложении Kinopub вам будет предложено настроить аккаунт. Здесь вы можете выбрать режим просмотра фильмов и сериалов, указать предпочитаемые жанры, настроить субтитры и т.д.
Для настройки аккаунта выберите пункт «Настройки» в главном меню приложения. Вам будут предоставлены различные опции, которые вы можете настроить по своему усмотрению.
После завершения настройки аккаунта нажмите на кнопку «Сохранить», чтобы применить изменения.
Теперь вы полностью готовы использовать приложение Kinopub на вашем смарт тв. Вы можете наслаждаться просмотром любимых фильмов и сериалов, а также открыть для себя новые интересные произведения киноискусства.
Наслаждайтесь просмотром качественного контента с помощью Kinopub на своем смарт тв
Kinopub — это платформа для просмотра фильмов, сериалов и аниме онлайн, которая предлагает огромный выбор контента разных жанров и форматов. Теперь вы можете наслаждаться просмотром вашего любимого кино прямо на своем смарт тв!
Установка Kinopub на смарт тв довольно проста. Вам понадобится доступ к интернету и некоторая настройка вашего телевизора. Следуйте инструкции, чтобы получить все преимущества этой платформы прямо на большом экране.
- Шаг 1: Проверьте совместимость своего смарт тв с Kinopub. Убедитесь, что ваш телевизор поддерживает операционную систему, на которую доступно приложение Kinopub.
- Шаг 2: Перейдите в магазин приложений на вашем смарт тв. Обычно он доступен на главном экране или в настройках телевизора.
- Шаг 3: В поисковой строке магазина приложений введите «Kinopub» и нажмите enter.
- Шаг 4: Найдите приложение Kinopub в результате поиска и нажмите на него.
- Шаг 5: Нажмите кнопку «Установить» и дождитесь завершения загрузки приложения.
- Шаг 6: После установки откройте приложение Kinopub и введите свои учетные данные, если они требуются. Теперь вы можете наслаждаться просмотром качественного контента на своем смарт тв.
Благодаря Kinopub вы получите доступ к огромной библиотеке фильмов и сериалов, которые вы можете смотреть в любое удобное для вас время. Откройте для себя новые кинематографические шедевры и следите за новинками прямо на своем смарт тв!
Как установить приложение Kinopub на Samsung Smart TV:
- Скачайте из маркета приложение Downloader by Troypoint.
- Откройте приложение и введите URL: https://kpdl.cc/k.apk.
- Скачайте клиент Kinopub по ссылке и подтвердите установку на приставку.
- На домашнем экране появится приложение, войдите в свою учетную запись и привяжите приставку.
Как установить любое приложение на телевизор Samsung:
- Нажмите клавишу Дом на пульте телевизора.
- Выберите раздел APPS в нижней всплывающей панели.
- Выберите приложение или воспользуйтесь поиском в правом верхнем углу телевизора.
- Выберите Установить.
- Дождитесь завершения загрузки.
Как установить Смотрёшку на смарт ТВ Самсунг:
- Подключите телевизор в LAN-порт роутера.
- Зайдите в Samsung Apps и скачайте приложение «Смотрёшка».
- Зайдите в свой Личный кабинет и оформите подписку на нужный Вам пакет каналов.
Как скачать фильм Кинопаб:
- Запустите клиент Kinopub на смартфоне или планшете.
- Найдите нужный контент и нажмите на кнопку для загрузки.
- Выберите желаемое качество.
Как найти приложение на телевизоре Samsung:
- Зайдите в магазин приложений с помощью пульта ДУ по кнопке «домик» или «smart-hub».
- Выберите категорию «Видео».
- Найдите приложение «LanTa-TV».
- Выберите «Установить».
- После установки выберите «Открыть».
Какие приложения можно установить на Samsung Smart TV:
- Умные вещи SmartThings.
- Apple TV.
- Ссылка на Steam.
- Умный просмотр.
- Facebook Смотреть.
- Галерея.
- Spotify.
- Plex.
Как установить apk файл на Samsung:
- Перейдите в Настройки своего смартфона и выберите пункт Приложения.
- Нажмите Особый доступ > Установка неизвестных приложений.
- Выберите браузер, при помощи которого вы хотите загружать APK-файлы.
Как установить новые приложения на телевизор:
- Включите телевизор.
- Нажмите кнопку Home на пульте дистанционного управления.
- Выберите Приложения и нажмите кнопку «Select».
- Выберите категорию приложения.
- Выберите нужное приложение.
- Выберите Установить и дождитесь завершения загрузки.
Как установить приложение Kinopub на Samsung Smart TV
◼ Скачайте Downloader by Troypoint из маркета. ◼ В приложении введите URL: https://kpdl.cc/k.apk. ◼ Скачайте клиент Kinopub по ссылке и подтвердите установку приложения на приставку. На домашнем экране после этого отобразится приложение, останется лишь войти в свою учетную запись и привязать приставку.
Как установить любое приложение на телевизор Samsung
Для установки приложения необходимо выполнить вход в учетную запись Samsung:
- 1 Нажмите клавишу Дом на пульте вашего телевизора.
- 2 Выберите раздел APPS в нижней всплывающей панели.
- 3 Выберите приложение или воспользуйтесь поиском в правом верхнем углу телевизора.
- 4 Выберите Установить.
- 5 Дождитесь завершения загрузки.
Как установить Смотрёшку на смарт ТВ Самсунг
Как подключить и настроить Смотрёшка на телевизорах Samsung SMART TV:
- Подключите Ваш телевизор в LAN-порт роутера, через который осуществляется подключение к Интернету.
- Зайдите в Samsung Apps и скачайте приложение «Смотрёшка».
- Зайдите в свой Личный кабинет и оформите подписку на нужный Вам пакет каналов.
Как скачать фильм Кинопаб
◉ Запустите клиент Kinopub на смартфоне или планшете (установить можно по этой инструкции). ◉ Найдите нужный контент, который хотите скачать. ◉ Нажмите на кнопку для загрузки и выберите желаемое качество. ◉ К сожалению, скорость скачивания через официальный клиент очень уж низкая.
Как найти приложение на телевизоре самсунг
Нужно сделать следующее:
- Зайти в магазин приложений с помощью пульта ДУ по кнопке «домик» или «smart-hub»
- Выбрать категорию «Видео»
- Найти приложение «LanTa-TV»
- Выбрать «Установить»
- После установки выбрать «Открыть»
Какие приложения можно установить на Samsung Smart TV
Лучшие приложения Samsung Smart TV:
- Умные вещи SmartThings — первое приложение, которое можно загрузить после покупки Samsung Smart TV.
- Apple TV.
- Ссылка на Steam.
- Умный просмотр
- 5. Facebook Смотреть
- галерея
- Spotify.
- Plex.
Как установить apk файл на самсунг
Android 8 или более новая версия:
- Перейдите в Настройки своего смартфона и выберите пункт Приложения.
- В верхнем правом углу нажмите
- Нажмите Особый доступ > Установка неизвестных приложений.
- Выберите браузер (например, Chrome), при помощи которого вы хотите загружать APK-файлы.
Как установить новые приложения на телевизор
- Включите телевизор. Он должен быть подключен к интернету, чтобы загружать приложения.
- Нажмите кнопку Home (Домой) на пульте дистанционного управления.
- Выберите Приложения и нажмите кнопку «Select» (Выбор).
- Выберите категорию приложения.
- Выберите нужное приложение.
- Выберите Установить и нажмите кнопку «Select».
Какая операционная система на Samsung Smart TV
В основе возможностей Samsung Smart TV — умная операционная система (ОС) Tizen с открытым исходным кодом на базе Linux, поэтому разработчики могут получить к ней доступ для создания совместимых приложений и включения их в сторонние устройства: телевизоры, смартфорны, бытовую технику и информационные дисплеи.
На SMART TV:
- Убедитесь, что ваш телевизор подключен к Интернету
- Найдите и скачайте «СмотрЁшку» из Samsung App или LG App. Для поиска приложения нажмите Search на пульте, ищите по названию «СмотрЁшка»
- Откройте приложение на своем телевизоре и наслаждайтесь просмотром
Как сделать обновление на телевизоре самсунг
Как обновить прошивку Smart-телевизора Samsung через интернет:
- Подключите телевизор к интернету.
- Войдите в меню телевизора.
- Выберите пункт «Поддержка».
- Выберите пункт «Обновление ПО».
- Выберите пункт «Обновить сейчас» или «По сети».
- Телевизор проверит наличие новой прошивки.
- Если новая прошивка есть, появится сообщение.
Как настроить программы на телевизоре Samsung
1. Нажимаем на пульте кнопку MENU, выбираем вкладку ТРАНСЛЯЦИЯ нажатием центральной кнопки на крестовине либо нажимаем стрелочку вправо, открываем его. 2. Во вкладе трансляция выбираем пункт ИЗМЕНЕНИЕ КАНАЛА, нажимаем центральную кнопку крестовины (готово).
Что такое Kinopub
Kino. pub — это невероятно масштабный сборник видеоконтента. Здесь есть всё — зарубежные и отечественные фильмы с сериалами, музыкальные концерты и клипы, трансляции спортивных каналов и многое другое.
Какую программу скачать чтобы смотреть фильмы
Как смотреть кино на телефоне:
- Showbox — кино на Android бесплатно
- SnagFilms — рекомендации фильмов
- Terrarium TV App — кино с субтитрами на Android.
- Kodi — лучшее приложение для кино
- Videomix — надежное приложение для видео
- MovieHD — кино в высоком разрешении для Android.
- Viewster — приложение для просмотра аниме
В каком приложении можно смотреть фильмы без Интернета
Пользователи Android-приложения MEGOGO (смартфоны и планшеты) и владельцы iOS-устройств теперь могут скачивать фильмы, мультфильмы и сериалы на свое устройство и смотреть их в автономном режиме, без подключения к интернету.
Как установить сторонние виджеты для Samsung Smart TV
Для установки сторонних виджетов понадобится флешка. Отформатируйте её в FAT32.Осталось подготовить его для установки виджетов на Samsung Smart TV:
- Откройте флешку.
- Создайте папку «userwidget».
- Скачайте архивы с виджетами и закиньте их папку без распаковки.
- Подключите накопитель к телевизору.
Чем заменить HD Videobox
Редакция Rozetked осуждает использование подобных сервисов:
- vPlay. Есть инструкции по установке на телевизоры Samsung с Tizen и LG с WebOS.
- Kinopub. Одна из самых популярных подобных платформ, в первую очередь ценна широким выбором озвучек.
- Zona. Редкий сервис с нативным приложением под Windows.
- LazyMedia Deluxe.
Как смотреть фильмы бесплатно на Samsung Smart TV
NStreamLmod. Это лучший бесплатный онлайн-кинотеатр для Smart TV, который предназначен только для телевизоров Samsung. Особенность программы — большой список фильмов и даже роликов с YouTube, которые можем смотреть в режиме онлайн.
Как добавить Kinopub в Forkplayer
Всё что Вам нужно это:
- Установить ForkPlayer по ссылке http://forkplayer.tv/smart-tv/forkplayer/#install согласно инструкции.
- Добавить, после установки, в главном меню адрес fork.kino.pub.
- Выбрать в появившимся списке первый пункт.
Как запустить самодиагностику на телевизоре самсунг
Как запустить тест изображения на телевизоре Samsung:
- Откройте «Настройки», выберите пункт «Поддержка».
- Выберите пункт «Самодиагностика».
- Выберите пункт «Тест изображения».
- Подождите несколько секунд и нажмите «ОК».
- На экране появится первое тестовое изображение.
Как загрузить приложение Кион на телевизор
Включите телевизор LG и перейдите в меню Smart TV. Необходимо найти и установить приложение KION из магазина приложений. Далее следует выбрать желаемый канал, пройти процедуру регистрации или авторизоваться уже под существующим профилем.
Оставить отзыв (1)
Кинопаб как установить на smart tv samsung
Краткое описание:
Просмотр сериалов и фильмов.
Описание:
Приложения позволяет смотреть сериалы, фильмы, мультфильмы и т. д. с сайта kino.pub по подписке (от 117 руб./мес.). Есть возможность выбора оригинальной звуковой дорожки или множества российских студий озвучивания. Есть русские и английские субтитры. Есть некоторые видео в 4K. Но большинство в формате FullHD.
На kino.pub можно найти часть фильмов, которые еще не попали в официальный прокат в интернете. По решению Московского городского суда ресурс внесен в реестр запрещенных в России ресурсов, который ведет Роскомнадзор. Причина блокировки может быть разной, но чаще всего ей является жалоба правообладателя. В ближайшее время все российские провайдеры должны обеспечить блокировку ресурса для своих клиентов, но для некоторых пользователей сайт возможно будет какое-то время доступен. Точное число пользователей kino.pub неизвестно, домен зарегистрирован на частное лицо, проживающее в США.
Русский интерфейс: Да
Требуется Android: 5.0+
Разработчик: kinopub
Домашняя страница: https://kino.pub
Имя пакета: com.kinopub
На территории РФ работает только через VPN
1.26
04.05.2021
добавлено: поддержка некоторых устройств (Samsung TAB A7, Lenovo Tablet) которые нормально работали только на версии 1.15добавлено: опция ‘маленький буфер’, можно включаеть для слабых и старых устройств, включено автоматом для некоторых устройств (kivi, xgimi и версий андроида < 8)добавлено: в фильтре сортировка по году фильмаисправлено: тест скорости и статистика плеераисправлено: скрытие злобных комментариевисправлено: история просмотра (дублированные элементы)
0.85
добавлено: счетчик непросмотренных эпизодов после пункта бокового меню Я СМОТРЮ
исправлено: возврат фокуса на список фильмов после закрытия бокового меню
исправлено: неправильный выбор жанра фильтра при невыбранном типе
Установка ForkPlayer на телевизоры Samsung – пошаговые инструкции и экспертные рекомендации
Приложение ForkPlayer для Samsung – это удобный браузер, обеспечивающий комфортный сёрфинг в интернете. Однако с помощью этого виджета пользователи смогут не только просматривать различные веб-сайты, но и скачивать плей-листы различных телеканалов: XML, M3U, IPTV. Контент взят с открытых площадок – всевозможных онлайн-кинотеатров и прочих тематических сайтов. Список доступных источников регулярно обновляется.
Практика показывает, что в ходе инсталляции этой программы пользователи сталкиваются с определёнными трудностями. Преимущественно они связаны с тем, что алгоритм установки виджета напрямую зависит от модели и года выпуска телевизора. Поэтому сейчас подробно рассмотрим, как осуществляется инсталляция приложения на телевизоры Samsung.
Варианты установки ForkPlayer на Samsung Smart TV
Перед тем как настроить ForkPlayer для Samsung Smart TV , нужно определить, о телевизоре какой серии идёт речь. Южнокорейский производитель маркирует различные серии техники латинскими литерами или слогами: D, E, F, H, J и т.д. Поэтому крайне важно, чтобы пользователь знал точное название модели телевизора. Серия указана в технической документации.
Как уже было отмечено ранее, процесс инсталляции приложения ForkPlayer на Samsung будет изменяться в соответствии с серией телевизора. Обязательно обновите прошивку Smart TV до последней версии, и только после этого переходите к установке виджета. Приложение можно установить с флешки или путём изменения DNS. Сейчас рассмотрим наиболее практичные варианты для телевизоров разных серий.
Установка на старые модели Samsung 2010-2013 года (серии C, D, E, F)
Если вы пользуетесь телевизором серий C, D, E, F, то для корректной инсталляции Форк Плеера на Самсунг Смарт ТВ придерживайтесь простой пошаговой инструкции:
- Возьмите пульт ДУ, нажмите на кнопку «А». Эта клавиша обозначена красным цветом.
- На экране появится уведомление с предложением выйти из аккаунта, выберите «ОК», чтобы подтвердить действие.
- Откроется форма авторизации. В графе «Учётная запись Samsung» нужно прописать команду «develop». Пароль устанавливается системой в автоматическом режиме. Когда все строчки заполнены, нужно войти в аккаунт.
- Возьмите пульт ДУ, а потом нажмите на клавишу «Tools». Зайдите в «Настройки» и переключитесь на вкладку «Разработка».
- Примите условия пользовательского соглашения. В меню необходимо выбрать строчку «Настройки IP». Введите в эту графу следующий адрес – 46.36.222.114. Когда всё сделано, можете нажать «ОК».
- Система перенаправит пользователя в предыдущую вкладку главного меню. Здесь необходимо выбрать команду «Синхронизация приложений».
- Дождитесь завершения процесса, а после деактивируйте опцию «Smart». Когда в следующий раз телевизор будет включён, на главной странице появится несколько новых ярлыков приложения ForkPlayer TV. Сразу после открытия виджета можно начать им пользоваться. Регистрация не является обязательным условием.
Samsung 2014 года серия (H)
Установка ForkPlayer на Samsung Smart TV серии H осуществляется в соответствии с простым пошаговым алгоритмом:
- Откройте меню телевизора с помощью пульта ДУ, а потом выберите вкладку «Smart Hub».
- Авторизуйтесь в аккаунте Samsung.
- Чтобы войти в персональную учётную запись, используйте «develop» в качестве логина. Откроется новое диалоговое окно, примите условия соглашения, а потом нажмите на кнопку «Sign In».
- Используя пульт ДУ, выберите одно из приложений в Smart Hub.
- Зажмите центральную клавишу пульта ДУ, чтобы синий луч был точно направлен на виджет.
- Когда на экране появится диалоговое окно синхронизации, следует выбрать «Параметры IP» или «IP Setting».
- В новом окне вводим IP 193.0.61.157. Необходимо также указать значение генератора приложений 85.17.30.89. После этого нажмите на кнопку «Ввод».
- Удерживайте центральную клавишу пульта ДУ до того момента, пока не появится меню синхронизации. Выберите среди всех доступных значений «Start User App Sync».
- Дождитесь завершения процедуры синхронизации.
- Теперь можно выйти из Smart Hub. Приложение ForkPlayer на Смарт ТВ можно полноценно использовать.
Запомните! Если появились трудности с созданием персонального аккаунта, установите приложение Skype. Войдите в свою учётную запись. Теперь авторизация будет осуществляться автоматически.
Samsung 2015 года серия (J)
Установка ForkPlayer на телевизоры Samsung серии J значительно отличается от инсталляции виджета на другие модели от южнокорейского бренда. Чтобы загрузить приложение на ТВ, необходимо использовать флешку, внешний жёсткий диск или любой другой накопитель памяти. Инсталляция плеера на телевизоры Самсунг осуществляется в соответствии со следующей инструкцией:
- Скачайте архивы с плеером с официального сайта разработчиков. Названия файлов «sForkPlayer2.57.zip; sForkPlayerLmod; 3JTV.zip».
- Создайте папку «userwidjet» на внешнем носителе. Перенесите предварительно загруженные файлы в эту директорию.
- Вставьте флешку или внешний диск в USB-порт телевизора. Запустите процедуру инсталляции архивов. Дождитесь окончания установки.
Некоторые пользователи пишут, что после проделанных действий иконка приложения всё равно не появилась в главном меню. Если вы тоже столкнулись с подобной проблемой, отключите телевизор примерно на 5 минут, а потом повторно зайдите в Smart Hub.
Что делать, если предложенные рекомендации не помогли, и иконка приложения всё равно не появилась в меню? Эксперты настоятельно рекомендуют сбросить параметры Smart Hub. Затем через меню устройства нужно повторно попытаться установить виджет.
Samsung 2016-2017 года серия (K, M)
Разработчики операционной системы Tizen ещё до поступления телевизора в продажу блокируют инсталляцию сторонних виджетов. Поэтому пользователи сталкиваются с проблемами в процессе инсталляции Fork Player для Samsung с флешки или других внешних носителей. На сегодняшний день владельцы телевизоров серий К и М смогут обойти это ограничение. Суть заключается в том, чтобы изменить DNS-сервер.
Чтобы всё прошло успешно, действуйте в соответствии с пошаговой инструкцией:
- Откройте Store app market операционной системы Tizen, чтобы загрузить на телевизор приложение Divan.TV.
- Запустите программу для подмены адреса DNS-сервера.
- В сетевых настройках телевизора следует указать следующее значение – 195.88.208.101. Существуют и альтернативные комбинации.
Когда всё это сделано, можно устанавливать виджет ForkPlayer на свой телевизор. Никаких трудностей возникнуть не должно.
Fork Player на новые модели Samsung 2017-2018 года серия (KU, MU, NU)
Если вы не знаете, как установить ForkPlayer на Samsung Smart TV последних версий, включая модели 2021 года, тогда придерживайтесь простой инструкции:
- Откройте настройки Smart TV. Перейдите на вкладку «Общие», а потом выберите раздел «Сеть». Воспользуйтесь функцией «Состояние сети».
- Операционная система автоматически запустит процедуру проверки. Под основным окном будут отображаться различные действия, следует выбрать «Настройки IP».
- В графе «Настройки DNS» следует активировать функцию «Ввести вручную».
- После этого активной станет строчка «Сервер DNS». Необходимо нажать на неё, чтобы ввести следующие параметры – 85.17.30.89. Когда всё сделано, кликните «ОК».
- Система автоматически применит обновлённые параметры. На экране появится уведомление об успешном соединении с интернетом . Можете закрыть вкладку, а потом перейти в основное диалоговое окно Smart TV.
- Откройте «APPS». Используйте поиск по каталогу. Найдите приложение с названием «Русская музыка». Это и есть виджет ForkPlayer для Samsung .
- Авторизуйтесь в учётной записи, чтобы запустить процесс инсталляции приложения. Запустите программу и начните пользоваться ею.
Собственно, на этом процесс установки и настройки завершён.
Вероятные проблемы и пути их решения
Самый простой способ решить проблемы с запуском установленного плеера – перезагрузить телевизор. Отключите устройство от питания на несколько минут, а потом включите и попробуйте запустить приложение повторно. Вне зависимости от модели ТВ и типа установки виджета, ярлык не появится в меню, если используется неактуальная версия программного обеспечения. Поэтому обязательно сначала обновите прошивку, а только потом приступайте к инсталляции виджета.
ForkPlayer преимущественно устанавливается путём изменения DNS. Есть несколько доступных адресов для телевизоров каждой серии, поэтому попытайтесь попробовать каждый из них, если с первого раза запустить программу не удалось.
После первого запуска виджета в плеере отображается ограниченный перечень сервисов для сбора контента. Однако список можно с лёгкостью расширить, установив соответствующие настройки:
ForkPlayer для Samsung Smart TV
Сегодня я расскажу, как установить ForkPlayer на телевизоры Samsung любого года выпуска. Всего покажу 4 рабочие метода, на каждый из которых уйдёт не больше нескольких минут.
Статья вышла большой, так как покрыла все выпущенные модели ТВ. Для удобства пользуйтесь блоком с содержанием, чтобы сразу перейти к нужной инструкции. Удачи! 🙂
Что такое ForkPlayer?
ForkPlayer — это браузер для Smart TV с уникальными возможностями. Он сканирует крупные кино-сайты и выдаёт результаты поиска в виде списка ссылок на фильмы. Без рекламы, текста и подписок. При наведении курсора на ссылку показывает качество и длину видео. Поддерживает IPTV плейлисты.
Вы захотели посмотреть фильм Аватар. Набрали в поиске название и нажали ОК. Как результат — десятки ссылок на фильм с разных сайтов и разного качества. Удобно и без рекламы!
Также можно запускать m3u, xml, m3u8 плейлисты; смотреть Youtube, Twitch TV и запускать торренты.
Форкплеер доступен на всех платформах и любой модели умного телевизора.
Как установить ForkPlayer на телевизор Samsung?
Установить ForkPlayer на Samsung Smart TV можно несколькими способами: через флешку, смену ДНС адресов, в IDE разработчика и через браузер.
Подходящий способ зависит от модели устройства, поэтому определите точно, в каком году выпущен ваш телевизор, его серию и операционную систему.
Обязательно обновите версию прошивки перед установкой!
Универсальный метод
Этот способ подходит для любых телевизоров с интернетом. Если не хотите разбираться в установке, то я покажу, как открыть ForkPlayer в обычном браузере.
Недостаток такого запуска — каждый раз придётся заново открывать браузер, вводить адрес сайта, что неудобно при ежедневном использовании.
1. Откройте стандартный браузер и наберите адрес smart.obovse.ru.
2. Этот сайт — веб-версия магазина приложений ForkStore. В нём есть Форкплеер, SS IPTV, OTTPlayer и радио.
Кликните на иконку виджета и он откроется. Функциональность ничем не отличается от стандартной программы.
А те, кому нужна полная установка и детальная настройка, выберите инструкцию ниже, которая подходит для вашего устройства.
Samsung 2010-2015 c системой Maple (Orsay)
1. Перейдите в SmartHub.
2. Авторизуйтесь под логином develop и с пустым паролем. Если выдаст ошибку, введите пароль — develop.
Если появилось уведомление «Не могу подключиться к серверу», сбросьте Smart Hub к дефолтным настройкам.
3. Выделите программу (какую — роли не играет) и перейдите в Tools. Если пульт без кнопок, то зажмите кнопку-крестовину и подождите пару секунд, пока не откроется Меню. В нём выберите Разработка или Настройка IP адреса.
4. Укажите новый IP — 85.17.30.89. Запасной — 46.36.222.114.
5. Кликните по синхронизации приложения.
6. В Smart Hub или Samsung Apps появится установленный виджет. Откройте его и запустится ForkPlayer.
Samsung 2015-2020 с ОС Tizen
С 2015 года Самсунг выпускает телевизоры с OC Tizen. Для таких моделей доступны два метода установки ForkPlayer: через IDE и через смену DNS адресов.
Я советую поменять ДНС адреса. Это проще, быстрее и удобнее. Для второго способа понадобится флешка и компьютер.
Через смену DNS адресов
1. Зайдите в Samsung Apps с главной страницы.
2. Найдите и установите приложение IVI.
3. Перейдите в Настройки — Состояние сети.
4. Откройте раздел Настройки IP.
5. Переключите Настройки DNS с Получать автоматически на Ввести вручную.
6. Измените DNS сервер на 195.88.208.101.
7. Вернитесь в главное меню, откройте IVI и наслаждайтесь ForkPlayer’ом! 🙂
Если не сработало и вы не допустили ошибку, то вышел из строя DNS адрес.
Спуститесь к таблице со всеми доступными ДНС. Загрузите другое приложение и используйте новый адрес.
Через IDE разработчика
Довольно сложный метод, который займёт 5-10 минут. Включите компьютер и приготовьте флешку.
3. Настройте две переменные: PATH и JAVA_HOME. Простой туториал — http://java-course.ru/begin/install-jdk/
Во время установки может выскочить ошибка «Target directory is not valid».
Создайте папку С:tizen-studio, кликните по ней и откройте Свойства — Безопасность. Измените и добавьте «Все». (С большой буквы). Кликните на строку Проверить и «Все» должно подчеркнуться. Установите Полный доступ и сохраните изменения. В папке создайте вторую с названием DATA. Теперь можно заново запускать установщик Tizen Studio.
5. Во время установки выберите Tizen SDK Tools и Extras, если доступен Extension SDK.
6. Откройте Тизен Студио.
7. Кликните на File/Import.
8. Tizen Project, в Архив файл вставьте установочный файл ForkPlayer, который скачали ранее. В Profile TV укажите Samsung.
9. Теперь включите телевизор и перейдите в APPS.
10. По очереди кликните на цифры 1, 2, 3, 4, 5.
11. Выберите ON напротив Developer Mode.
12. В пункте Host PC IP укажите айпи адрес ПК. Его узнать легко: откройте поиск в Windows, введите ipconfig и перепишите цифры в IPv4.
13. Отключите ТВ с розетки на 10-15 секунд. Подключите к питанию и включите его.
14. Перейдите в Device Manager — Scan device. После обнаружения устройства нажмите ON в разделе Connection.
15. Нажмите правой кнопкой мыши на добавленное устройство и кликните на Permit install.
16. В Тизен Студио выберите ваш телевизор и запустите проект.
Список DNS для ForkPlayer для Samsung TV
Свежие рабочие DNS адреса для ForkPlayer, которые подходят для телевизоров Самсунг:
Друзья, всем привет. Как многие здесь, я уже было забыл времена, когда ежедневно заглядывал на торренты в поисках новинок кино и сериалов. Спасибо стримингу, который позволял не тратить время на поиск, загрузку и разбор файлов. Можно было подобрать кино на вечер через удобный веб-интерфейс или приложение и сразу же начать его просмотр.
За такое удобство, экономию времени и трафика было и заплатить не жалко.
А теперь всё гораздо проще. Почти ничего нет в России. Даже и платить-то не за что.
Так что, друзья, перешёл я на тёмную сторону. Никому не рекомендую (да-да!), но если вам это интересно, вот как сделать то же самое.
Почему именно Кинопаб
Сейчас в комментарии набегут «знатоки» и расскажут, как можно искать и смотреть все топовые новинки через поиск в Google. Таким я уже не занимаюсь много лет. Разумеется, найти получится все что душе угодно, но смотреть при этом будете дешевую экранку с хрустом попкорна и смешками из зала, рекламой очередного казино или букмекера.
Ребята из Kinopub держат уровень, они не торопятся побыстрее добавить в каталог новый фильм в сомнительном качестве. Сервис пополняют только доступным в 1080p контентом, когда появится профессиональный дубляж и субтитры. Никаких вставок аудио- или видео-рекламы здесь нет.
За это и за удобный каталог сервиса не жалко заплатить. Цена вопроса: 260 рублей в месяц или 217 рублей (при оплате за полгода).
При этом клиент сервиса можно установить на 5 устройств, а сверх лимита получится пользоваться через браузер.
Как установить Kinopub на Android
Пожалуй, на гаджетах с этой операционна системой запустить клиент сервиса проще всего. Просто скачиваем APK-файл с сайта Kinopub и устанавливаем в обычном режиме.
Если же вам попалась приставка на Android TV без файлового менеджера или с ограничением на установку из сторонних источников, есть обходной путь:
◼ Скачайте Downloader by Troypoint из маркета.
◼ В приложении введите URL: https://kpdl.cc/k.apk.
◼ Скачайте клиент Kinopub по ссылке и подтвердите установку приложения на приставку.
На домашнем экране после этого отобразится приложение, останется лишь войти в свою учетную запись и привязать приставку.
Как установить Kinopub на Apple TV 4/4K
Приложение устанавливается, как и большинство не самых официальных сервисов, через подмену DNS.
◼ Перейдите в Настройки – Сеть.
◼ Измените параметр DNS с Авто на Вручную.
◼ Введите DNS – 095.213.208.250.
◼ После этого перейдите в Настройки – Основные – Конфиденциальность.
◼ Активируйте пункт Делиться Аналитикой Apple TV.
◼ Выберите Добавить профиль.
◼ Введите ссылку atvpr.org/atv4 (без https)
◼ Подтвердите установку сертификата в разделе Настройки – Основные – Об этом устройстве – Доверие сертификатов.
◼ После этого установите приложение Young Hollywood из App Store
◼ Авторизуйтесь в приложении и на сайте сервиса при помощи временного кода.
Если инструкция кажется слишком заморочной, можете просто включить воспроизведение на iPhone или iPad и вывести картинку на приставку по AirPlay.
Как установить Kinopub на iPhone или iPad
Сложнее всего с нашими любимыми смартфонами и планшетами. Закрытая ОС не позволяет просто так установить стороннее, а вместе с этим еще и пиратское приложение.
▷ Раньше была доступна простая и быстрая установка через TestFlight, но лавочку прикрыли.
▷ Еще есть сторонние сервисы, которые предлагают купить сертификат разработчика. Он позволяет подписывать и устанавливать любые приложения. Работает год, после чего потребуется покупать новый сертификат и переустанавливать программу. Сам не пробовал, рекомендовать не буду.
▷ Есть способ установить клиент через AltStore, но придется каждую неделю переподписывать утилиту (инструкция здесь).
▷ На гаджетах с джейлбрейком IPA-файл устанавливается легко и просто, почти как на Android.
▷ Проще всего пользоваться веб-версией через Safari. Интерфейс отлично оптимизирован, а встроенный системный плеер позволяет выбирать скорость воспроизведения и включать режим “картинка в картинке”.
Не забывайте, что пользоваться сервисом нужно через VPN или бесплатно запросить зеркало в личном кабинете. Ссылка будет работать напрямую на любом устройстве с браузером (Apple TV в пролете).
Я сделал себе удобный ярлык прямо на рабочем столе.
◼ Откройте сайт Kinopub в Safari (через VPN или персональную ссылку на зеркало).
◼ Нажмите кнопку Поделиться.
◼ Выберите пункт На экран «Домой».
Вы сможете запускать веб-версию сервиса, как обычное приложение на смартфоне.
Кроме этого есть клиенты для платформ Dune и Kodi. Кому нужно, инструкция есть на сайте сервиса. А еще есть несколько профильных групп в Telegram, где вам помогут с установкой и настройкой соответствующего клиента.
Провести настройку нужно всего лишь один раз на каждом своем устройстве. Я потратил не более получаса времени, чтобы закинуть клиенты на Smart-TV, приставку, все семейные айфоны и айпады.
Теперь смотрю любые фильмы и сериалы по приятной цене и в хорошем качестве! И да, знаю, что редакция здесь такое не любит! Извините, если что. Но вдруг запостят мой материал? Тогда спасибо!

🤓 Хочешь больше? Подпишись на наш Telegram.
-
Этот пост написан читателем в разделе Тусовка, где каждый может разместить статью. Начните по этой ссылке. Лучшие посты появятся на iPhones.ru.
P.S. Обязательно прочитайте инструкцию, она поможет.

iPhones.ru
Друзья, всем привет. Как многие здесь, я уже было забыл времена, когда ежедневно заглядывал на торренты в поисках новинок кино и сериалов. Спасибо стримингу, который позволял не тратить время на поиск, загрузку и разбор файлов. Можно было подобрать кино на вечер через удобный веб-интерфейс или приложение и сразу же начать его просмотр. За такое удобство,…
- iOS,
- iPad,
- iPhone,
- инструкции,
- Кино

Друзья, всем хорошего настроения! В этой статье автор хочет рассказать вам об одном очень классном онлайн-кинотеатре, который называется Kinopub (Кинопаб). По своей структуре он напоминает один из ресурсов, канувших в лету.
А с недавних пор появилась замечательная возможность просматривать его на телевизорах с функцией Smart TV. Поэтому сейчас затронем такую важную тему, как активация устройства. По-научному эта опция называется Kinopub device.
Содержание статьи:
- Какой виджет нужен для активации устройства на Kinopub
- Как проходит активация нового устройства на Kinopub
Но сначала надо сказать о том, что данный кинотеатр платный. Да-да, уважаемые, за хорошее качество материала надо платить. В наше время без этого, увы, никак. Ниже приведена стоимость доступа в российских рублях и валюте:

А теперь давайте посмотрим, что же за эти деньги мы получаем в итоге? И надо сказать, довольно много. Качество видео Full HD, стол заказов, многоканальный звук, запоминание просмотров и многое другое. Вот полный список возможностей:
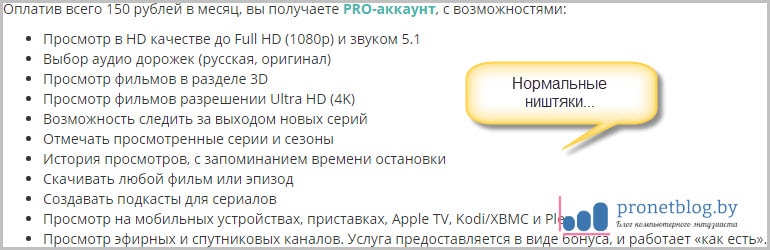
Так что давайте переходить к сути вопроса. Будем привязывать данный сервис к подопытному телевизору Samsung Smart TV. А понадобится для этого всего лишь одна минута времени и старый добрый виджет ForkPlayer.
Если помните, то о нем мы уже много говорили в предыдущих статьях. Итак, запускаем вышеуказанное приложение на телике и сразу идем в раздел «Store Portal`s»:
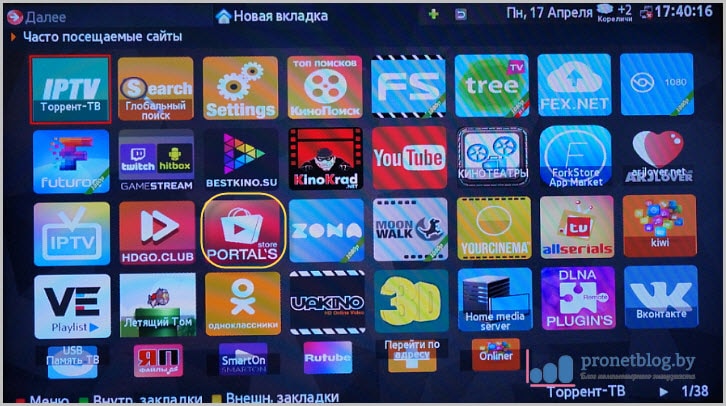
Далее, находим вкладку «Kinopub» и входим в нее:
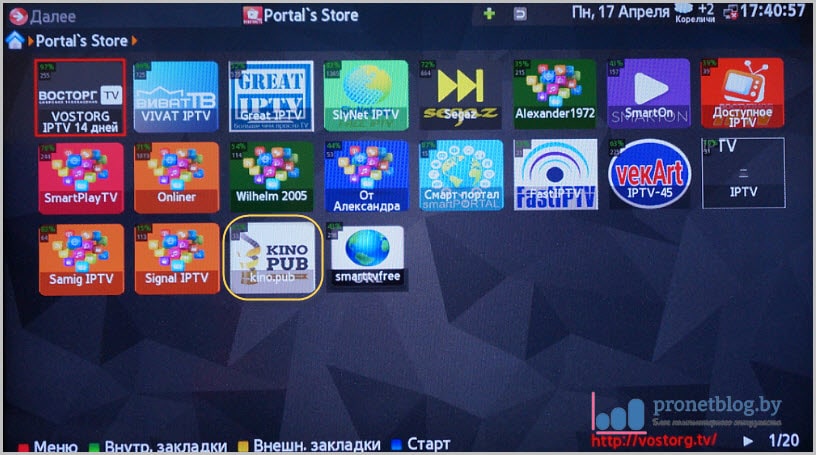
Сейчас нужно записать код, который указан в правой части окошка. Именно он понадобится в дальнейшем для активации устройства на официальном сайте онлайн-кинотеатра:

После этого следуем к компьютеру и проходим по адресу kino.pub, чтобы совершить простейшую регистрацию. Если все графы заполняем правильно, то на указанный электронный ящик должно прийти письмо со ссылкой активации:

На следующем этапе в личном кабинете выбираем пункт «Активация устройства» для внесения кода, который был указан в самом начале на телевизоре:

Здесь главное соблюдать правильную последовательность действий. После правильного ввода нужной комбинации и нажатия кнопки «Добавить», должен появится статус «Ожидание устройства»:
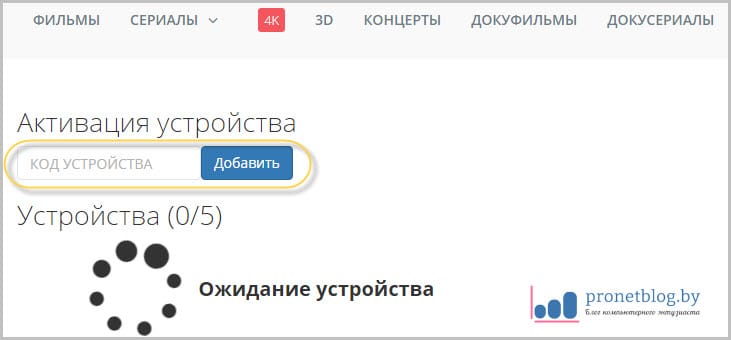
В это время следует снова перейти к телевизору и выбрать в виджете опцию «Проверить активацию», чтобы окончательно связать сайт кинотеатра и устройство, на котором он будет транслироваться:

В итоге если все сделано правильно, появится главное меню с выбором фильмов и множеством других классных подборок:
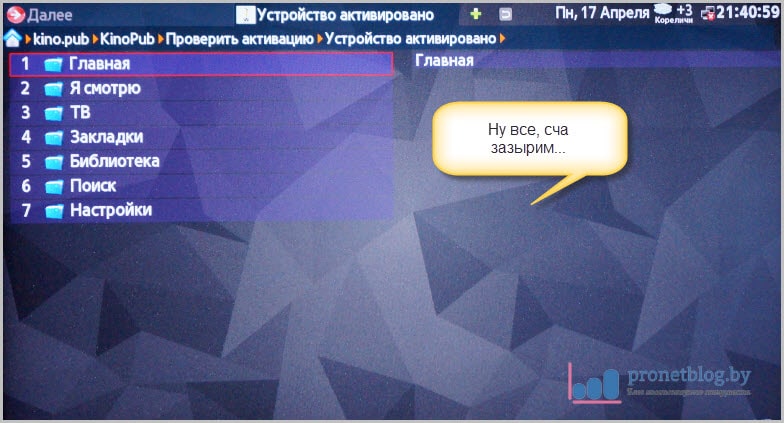
А на сайте в разделе «Устройства» отобразится наш подключенный телевизор. Вот так-то, друзья, как говорится, все гениальное просто:
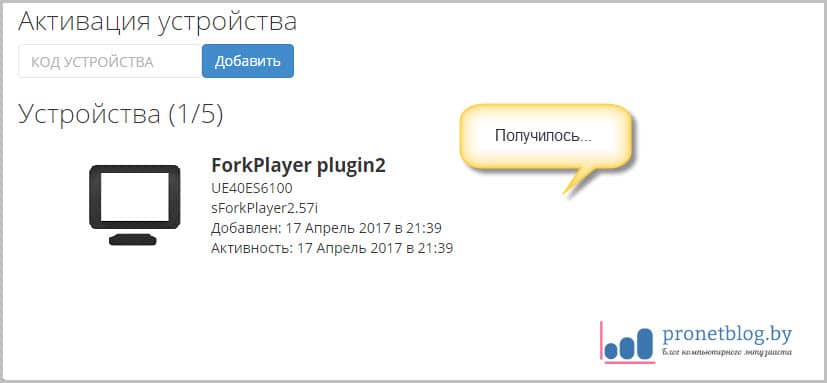
Так что теперь можно приступать к просмотру свежих фильмов в хорошем качестве и объемным звуком, поскольку активация устройства на Kinopub прошла весьма успешно.
В завершение хочется отметить, что данный онлайн-кинотеатр пока что очень нравится автору статьи и даже претендует на звание одного из самых любимых. И это несмотря на платный доступ к нему.
Кстати, насчет последнего пункта есть одна хитрая схема, которая может существенно удешевить пользование ресурсом. Но об этом подробно поговорим уже в ближайших публикациях, а пока что давайте пройдем интересный тест.
Реклама показывается только незарегистрированным пользователям. Вход или Регистрация
- Ответить с цитатой
Re: Сервис Kino.pub для смарт тв LG
Hunterok писал(а):Не знаю или это он, но я поставил по этой инструкции и работает отлично. В настройках устройства включил: поддержка HEVC, 4К, HDR, Использовать HLS.js
1. Скачиваем Media Station X в магазине приложений своего телевизора
2. В Media Station X заходим в Настройки (Settings) -> Плейлист (Start Parameter)
3. Вводим адрес kpms.ccКлиент умеет «продолжить воспроизведение с», показывает рейтинг, работает фильтр, переключение звуковой дорожки и субтитров, трейлеры и т.д. В общем, на первый взгляд превзошло все ожидания. Думаю, что автор заслуживает, чтобы его поддержали.
Специально зарегистрировался что бы сказать ОГРОМНОЕ СПАСИБО за полезнейший совет по избавлению от дополнительных шнуров, коробок и пультов. Теперь кинопаб в телевизоре! Низкий поклон.
- Alex1507
- Сообщения: 1
- Зарегистрирован: 29 ноя 2021, 13:47
- Благодарил (а): 0 раз.
- Поблагодарили: 0 раз.
- Телевизор: OLED65B1RLA
- Спонсор
- Сообщения: 100
- Зарегистрирован: 15 июл 2014, 18:43
- Благодарил (а): 0 раз.
- Поблагодарили: 0 раз.
- Ответить с цитатой
Re: Сервис Kino.pub для смарт тв LG
Jard » 30 ноя 2021, 12:06
а тип потока какой выставлять??
hls hls2 hls4
для лг 65с9??
Добавлено спустя 15 минут 51 секунду:
ставил и hls4 и hls2 и hls
hd идет нормально а 4к виснет
сервер россия —по спидтесту—236 мбит в сек
что может быть причиной подвисаний 4к и какие настройки hls нужно выставить для 65с9?
- Jard
- Сообщения: 23
- Зарегистрирован: 03 фев 2021, 22:34
- Благодарил (а): 2 раз.
- Поблагодарили: 0 раз.
- Телевизор: LG OLED 65C9
- Ответить с цитатой
Re: Сервис Kino.pub для смарт тв LG
Hunterok » 30 ноя 2021, 16:05
Jard писал(а):а тип потока какой выставлять??
Попробуйте такие настройки активировать:
-Поддержка HEVC
-Поддержка 4К
-Использовать HLS.js
-Пауза по клику ОК
-Поддержка HDR
-Смешанный плейлист
-Тип потока HLS
-Качество по умолчанию 4К
У меня с такими настройками вроде норм. Правда один раз лагало, но тогда на спад тесте сервер Голландия давал 10 Мбит, переключился на Россию и стало норм. Некоторые в чате тоже жалуются, что бывает лагает — в этом случае рекомендуют ставить приложение, а не через Media Station X. Я пока приложение не пробовал, если будут проблемы, то попробую.
- Hunterok
- Сообщения: 7
- Зарегистрирован: 24 окт 2021, 23:14
- Благодарил (а): 0 раз.
- Поблагодарили: 2 раз.
- Телевизор: LG 55OLEDGX
- Ответить с цитатой
Re: Сервис Kino.pub для смарт тв LG
brook » 08 дек 2021, 02:54
Jard писал(а):а тип потока какой выставлять??
hls hls2 hls4
для лг 65с9??Добавлено спустя 15 минут 51 секунду:
ставил и hls4 и hls2 и hls
hd идет нормально а 4к виснет
сервер россия —по спидтесту—236 мбит в сек
что может быть причиной подвисаний 4к и какие настройки hls нужно выставить для 65с9?
ставьте HLS (не HLS4), он без «адаптивного качества» и будет 4к сразу, у меня на эпплтв тоже самое было, по-умолчанию было hls4, пользуюсь кинопабом уже много лет и только с покупкой 77″ до этого допер
- brook
- Сообщения: 11
- Зарегистрирован: 09 май 2020, 11:39
- Благодарил (а): 5 раз.
- Поблагодарили: 5 раз.
- Телевизор: LG OLED77C1 OLED55B9 49UB820V-ZH
- Звук: JBL 9.1
- Ответить с цитатой
Re: Сервис Kino.pub для смарт тв LG
vanchik » 01 янв 2022, 17:35
hohal80
От модели телевизора и версии webos зависит. На бюджетке UM7450 2019 шикарно работает в 4k hdr hevc. На UN8100 20 года приходится вместо hevc avc смотреть. Тогда еще нормально. С hevc постоянная буферизация. Скорость до серверов ~200 mbit.
- vanchik
- Сообщения: 69
- Зарегистрирован: 21 янв 2021, 12:15
- Благодарил (а): 8 раз.
- Поблагодарили: 3 раз.
- Телевизор: 50UN8100
- Ответить с цитатой
Re: Сервис Kino.pub для смарт тв LG
beefree » 26 янв 2022, 23:01
С печалью можно констатировать что оба варианта Kino.pub которые можно считать наиболее «удачными» (KinoPub STV и Зеркало через браузер) не являются рекомендуемыми к использованию.
Оба варианта использования имеют весьма удручающие недоработки. К ним относятся (каждое свои):
— баги приложения
— зависания
— невозможность выбора качества контента
— проблемы с качеством подключения к серверам (периодически)
— бардак в разделах, «новинки» какого-нибудь 2009 года и подобное…
… И целый ряд других, что делает крайне ситуативным просмотр контента в отличии от полноценного Андроид приложения, где всё просто восхитительно.
Выход — покупка Андроид приставки или полный отказ от столь замечательного сервиса. Иначе использование сервиса просто напросто не дает использовать купленный Вами телевизор полноценно и без частых приступов раздражения или просто грусти.
- beefree
- Сообщения: 19
- Зарегистрирован: 08 янв 2022, 01:51
- Благодарил (а): 1 раз.
- Поблагодарили: 3 раз.
- Телевизор: LG OLED 65C1
- Ответить с цитатой
Re: Сервис Kino.pub для смарт тв LG
lenox » 07 фев 2022, 15:47
beefree
Ищите проблему у себя, в роутере, провайдере либо неграмотных настройках вайфая. Лично у меня все отлично работает, без лагов. Скорость от провайдера 300мб, до кинопаба 150-200 доходит.
- lenox
- Сообщения: 3
- Зарегистрирован: 06 фев 2022, 18:16
- Благодарил (а): 0 раз.
- Поблагодарили: 1 раз.
Вернуться в Телевизоры LG — Приложения
-
- Сервис Spotify на телевизоре
DenLeo » 29 сен 2014, 04:36
- 22 Ответы
- 17235 Просмотры
- Последнее сообщение zazafa
11 окт 2022, 13:47
- Сервис Spotify на телевизоре
-
- Спортивный сервис DAZN
AlexMaestro » 05 дек 2020, 01:10
- 2 Ответы
- 1124 Просмотры
- Последнее сообщение AMETKO
31 май 2021, 15:43
- Спортивный сервис DAZN
-
- КиноПоиск — сервис для просмотра фильмов
Архивариус » 24 авг 2019, 21:59
- 149 Ответы
- 64483 Просмотры
- Последнее сообщение AlexMaestro
31 мар 2023, 17:43
- КиноПоиск — сервис для просмотра фильмов
-
- ivi.ru — крупнейший в России сервис лицензионного видео
ramzan9535 » 02 янв 2015, 19:40
- 288 Ответы
- 122259 Просмотры
- Последнее сообщение JackSparrow
22 сен 2022, 16:21
- ivi.ru — крупнейший в России сервис лицензионного видео
-
- Hulu — сервис потокового видео (шоу, фильмы, США)
Архивариус » 14 апр 2018, 17:49
- 1 Ответы
- 2624 Просмотры
- Последнее сообщение Архивариус
14 апр 2018, 18:19
- Hulu — сервис потокового видео (шоу, фильмы, США)
Сегодня кинопрокат переходит в онлайн-формат. Из-за этого, все больше людей предпочитают смотреть фильмы и сериалы на своих ТВ-экранах вместо обычных DVD-дисков. Однако, не все знают, как установить приложение Kinopub на смарт ТВ, чтобы иметь доступ к огромному каталогу фильмов и сериалов.
Kinopub — это платформа для онлайн-кинопроката, которая позволяет смотреть фильмы и сериалы на ТВ. Но для того чтобы пользоваться ею на устройстве, нужно правильно настроить. Именно поэтому мы рассмотрим, как установить Kinopub на смарт ТВ в нескольких простых шагах.
В зависимости от модели смарт ТВ и основной операционной системы (например, Android TV или Samsung Tizen), настройка Kinopub может отличаться. В этой статье мы расскажем об установке приложения на крупнейшую и популярную платформу — Android TV, но некоторые моменты будут актуальны и для других смарт ТВ.
Установка приложения на Смарт ТВ
Смарт ТВ — это телевизор, который подключается к Интернету, что позволяет пользователям просматривать онлайн-видео и использовать приложения. Если вы хотите установить приложение на свой телевизор Смарт ТВ, следуйте следующим инструкциям:
- Шаг 1: Выберите нужную платформу для установки приложения. Некоторые приложения доступны только на определенных платформах, например, приложения Android TV можно установить только на телевизоры с ОС Android TV.
- Шаг 2: Подключите телевизор к Интернету. Проверьте, что ваш телевизор подключен к Интернету, и что соединение стабильно.
- Шаг 3: Откройте магазин приложений на вашем телевизоре. Каждый телевизор имеет свой магазин приложений, где вы можете найти и установить приложения. Обычно магазины приложений имеют название «Smart Hub» или «LG Content Store», в зависимости от модели вашего телевизора.
- Шаг 4: Найдите нужное приложение. Используйте поиск в магазине приложений или просмотрите доступные категории, чтобы найти приложение, которое вы хотите установить.
- Шаг 5: Установите приложение. Когда вы найдете нужное приложение, нажмите кнопку «Установить». После того, как приложение будет установлено, вы можете запустить его нажатием на соответствующую кнопку.
Установка приложения на телевизор Смарт ТВ не составляет особого труда, и вы можете легко наслаждаться своими любимыми приложениями на большом экране. Кроме того, многие Смарт ТВ поддерживают беспроводную связь с смартфонами и планшетами, что позволяет использовать их в качестве пультов управления для телевизора.
Как установить сторонние приложения на смарт ТВ
Смарт ТВ – это телевизор с подключением к интернету. При этом изначально установлены только базовые приложения. Однако, если вам нужны еще какие-то приложения, то их можно установить вручную. Как это сделать?
1. Проверьте поддержку операционной системы телевизора
Перед установкой стороннего приложения, вам стоит узнать, поддерживает ли ваш телевизор операционную систему, необходимую для работы приложения. Обычно информацию об этом можно найти на сайте производителя телевизора.
2. Скачайте приложение на флешку
Если вы уверены, что ваш телевизор поддерживает нужную операционную систему, то скачайте нужное приложение на свой компьютер и перенесите его на флешку в формате .apk.
3. Установите приложение на телевизор
Вставьте флешку в USB-порт телевизора. Затем в меню телевизора найдите раздел «Управление файлами» и выберите флешку. Запустите файл .apk и следуйте инструкциям установки на экране телевизора.
Теперь вы можете наслаждаться новым приложением на своем смарт ТВ!
Как на смарт ТВ установить приложение
Шаг 1: Зайдите в меню Смарт ТВ на вашем устройстве. Обычно его можно найти на пульте дистанционного управления, но возможно, что он находится где-то в настройках.
Шаг 2: Перейдите в Магазин приложений SMART (LG Content Store, App store или как-то иначе, в зависимости от производителя вашего телевизора).
Шаг 3: В поисковой строке наберите название приложения, которое вы хотите установить. Например, «Kinopub».
Шаг 4: Найдите приложение в списке, кликните на него и нажмите «Установить».
Шаг 5: Дождитесь, пока приложение загрузится на ваш телевизор.
Готово! Теперь вы можете наслаждаться просмотром фильмов и сериалов на большом экране без необходимости использовать HDMI-кабели или стриминговые устройства!
Как устанавливать сторонние приложения на смарт ТВ
Шаг 1: Проверьте совместимость приложения с вашим ТВ
Прежде чем загружать стороннее приложение, убедитесь, что оно поддерживается вашим смарт ТВ. Некоторые модели или операционные системы могут не быть совместимыми с определенными приложениями, поэтому рекомендуется изучить список совместимых приложений, который обычно можно найти на официальном сайте производителя ТВ.
Шаг 2: Скачайте приложение
Для загрузки стороннего приложения вам нужно получить файл APK. Это можно сделать, например, через интернет-браузер на ТВ или на компьютере и перенести его на устройство через USB-накопитель или с помощью приложения, поддерживающего передачу файлов через Wi-Fi, как, например, X-plore File Manager.
Шаг 3: Установите приложение
После того, как APK-файл скачан, нужно установить приложение. Для этого вам нужно найти его в хранилище файлов и запустить установку. Если на вашем устройстве операционная система Android TV, то установка приложения может происходить аналогично установке на смартфоне, используя пульт управления или мышь.
Шаг 4: Включите установку приложений из неизвестных источников
Иногда устройства могут ограничивать установку приложений из-за безопасности. Чтобы разрешить установку приложения из неизвестного источника, нужно в настройках устройства выбрать раздел «Безопасность» и включить опцию «Неизвестные источники».
После этих четырех шагов вы можете начать пользоваться сторонним приложением на своем смарт ТВ.
Можно ли на смарт ТВ установить сторонние приложения
Вопрос о том, можно ли на смарт ТВ установить сторонние приложения, волнует многих пользователей. Ответ на данный вопрос зависит от производителя телевизора и используемой операционной системы.
Некоторые производители, например Samsung и LG, позволяют пользователю устанавливать сторонние приложения на их смарт ТВ. Это делается через официальный магазин приложений или через USB-флешку. Таким образом, установить на такие телевизоры Kinopub не составит труда.
Однако, некоторые производители смарт ТВ ограничивают установку сторонних приложений для защиты системы от вредоносных программ. В таком случае, на смарт ТВ не удастся установить Kinopub без дополнительных технических ухищрений, которые могут привести к потере гарантии на устройство и даже поломке.
Таким образом, если вы хотите установить стороннее приложение на смарт ТВ, прежде чем приобрести телевизор, обязательно уточните информацию о возможности установки сторонних приложений у производителя и ограничениях операционной системы.
Где достать приложения для смарт ТВ
Если вы хотите установить новое приложение на свой смарт ТВ, то нужно сначала убедиться, что оно совместимо с вашей моделью телевизора. Для этого можно обратиться к инструкции или посмотреть на сайте производителя.
Одним из самых простых способов установки приложений на смарт ТВ является загрузка их из официального магазина приложений телевизора. Например, платформы Samsung Smart Hub, LG Smart TV и Android TV имеют свои магазины приложений, где можно найти множество разных программ.
Также можно загрузить приложения для смарт ТВ с официальных сайтов производителей или от сторонних разработчиков. Но в этом случае нужно быть осторожными, чтобы не скачать вирусы или подделки. Лучше всего выбирать приложения из проверенных источников.
Если у вас есть опытный пользователь, который знает, как устанавливать приложения на смарт ТВ, можно воспользоваться сайтами, где можно скачать apk-файлы, и установить приложение вручную.
В любом случае, перед установкой приложения нужно убедиться, что оно подходит для вашей модели смарт ТВ, и что оно безопасно для использования.
Инструкции по установке apk на смарт ТВ
Шаг 1: Включите устройство и найдите настроек приложения
Вы должны включить ваше смарт ТВ и открыть настройки. Найдите раздел «Безопасность и ограничения». В этом разделе включите «Неизвестных источников» или «Установка приложений из неизвестных источников».
Шаг 2: Загрузите apk-файл приложения на свой ТВ
На компьютере воспользуйтесь браузером и найдите сайт, предлагающий скачать apk-файлы. Обычно такой файл легко находится в Интернете. Скачайте файл на свой компьютер. Введите IP-адрес своего смарт ТВ и скопируйте apk-файл на устройство.
Шаг 3: Найдите загруженные файлы apk на своем ТВ и установите их
На вашем смарт ТВ найдите apk-файл приложения. Откройте файл и нажмите «Установить». Подождите, пока приложение установится, а затем откройте его. Теперь вы можете пользоваться приложением на своем ТВ!
Шаг 4: Не забудьте отключить функцию «Неизвестных источников».
После установки приложения не забудьте отключить функцию «Неизвестных источников», которую вы включали на первом шаге. Это поможет сохранить ваше устройство от нежелательных угроз и сохранить его безопасность.
Как установить приложение Kinopub на Samsung Smart TV:
- Скачайте из маркета приложение Downloader by Troypoint.
- Откройте приложение и введите URL: https://kpdl.cc/k.apk.
- Скачайте клиент Kinopub по ссылке и подтвердите установку на приставку.
- На домашнем экране появится приложение, войдите в свою учетную запись и привяжите приставку.
Как установить любое приложение на телевизор Samsung:
- Нажмите клавишу Дом на пульте телевизора.
- Выберите раздел APPS в нижней всплывающей панели.
- Выберите приложение или воспользуйтесь поиском в правом верхнем углу телевизора.
- Выберите Установить.
- Дождитесь завершения загрузки.
Как установить Смотрёшку на смарт ТВ Самсунг:
- Подключите телевизор в LAN-порт роутера.
- Зайдите в Samsung Apps и скачайте приложение «Смотрёшка».
- Зайдите в свой Личный кабинет и оформите подписку на нужный Вам пакет каналов.
Как скачать фильм Кинопаб:
- Запустите клиент Kinopub на смартфоне или планшете.
- Найдите нужный контент и нажмите на кнопку для загрузки.
- Выберите желаемое качество.
Как найти приложение на телевизоре Samsung:
- Зайдите в магазин приложений с помощью пульта ДУ по кнопке «домик» или «smart-hub».
- Выберите категорию «Видео».
- Найдите приложение «LanTa-TV».
- Выберите «Установить».
- После установки выберите «Открыть».
Какие приложения можно установить на Samsung Smart TV:
- Умные вещи SmartThings.
- Apple TV.
- Ссылка на Steam.
- Умный просмотр.
- Facebook Смотреть.
- Галерея.
- Spotify.
- Plex.
Как установить apk файл на Samsung:
- Перейдите в Настройки своего смартфона и выберите пункт Приложения.
- Нажмите Особый доступ > Установка неизвестных приложений.
- Выберите браузер, при помощи которого вы хотите загружать APK-файлы.
Как установить новые приложения на телевизор:
- Включите телевизор.
- Нажмите кнопку Home на пульте дистанционного управления.
- Выберите Приложения и нажмите кнопку «Select».
- Выберите категорию приложения.
- Выберите нужное приложение.
- Выберите Установить и дождитесь завершения загрузки.
Как установить приложение Kinopub на Samsung Smart TV
◼ Скачайте Downloader by Troypoint из маркета. ◼ В приложении введите URL: https://kpdl.cc/k.apk. ◼ Скачайте клиент Kinopub по ссылке и подтвердите установку приложения на приставку. На домашнем экране после этого отобразится приложение, останется лишь войти в свою учетную запись и привязать приставку.
Как установить любое приложение на телевизор Samsung
Для установки приложения необходимо выполнить вход в учетную запись Samsung:
- 1 Нажмите клавишу Дом на пульте вашего телевизора.
- 2 Выберите раздел APPS в нижней всплывающей панели.
- 3 Выберите приложение или воспользуйтесь поиском в правом верхнем углу телевизора.
- 4 Выберите Установить.
- 5 Дождитесь завершения загрузки.
Как установить Смотрёшку на смарт ТВ Самсунг
Как подключить и настроить Смотрёшка на телевизорах Samsung SMART TV:
- Подключите Ваш телевизор в LAN-порт роутера, через который осуществляется подключение к Интернету.
- Зайдите в Samsung Apps и скачайте приложение «Смотрёшка».
- Зайдите в свой Личный кабинет и оформите подписку на нужный Вам пакет каналов.
Как скачать фильм Кинопаб
◉ Запустите клиент Kinopub на смартфоне или планшете (установить можно по этой инструкции). ◉ Найдите нужный контент, который хотите скачать. ◉ Нажмите на кнопку для загрузки и выберите желаемое качество. ◉ К сожалению, скорость скачивания через официальный клиент очень уж низкая.
Как найти приложение на телевизоре самсунг
Нужно сделать следующее:
- Зайти в магазин приложений с помощью пульта ДУ по кнопке «домик» или «smart-hub»
- Выбрать категорию «Видео»
- Найти приложение «LanTa-TV»
- Выбрать «Установить»
- После установки выбрать «Открыть»
Какие приложения можно установить на Samsung Smart TV
Лучшие приложения Samsung Smart TV:
- Умные вещи SmartThings — первое приложение, которое можно загрузить после покупки Samsung Smart TV.
- Apple TV.
- Ссылка на Steam.
- Умный просмотр
- 5. Facebook Смотреть
- галерея
- Spotify.
- Plex.
Как установить apk файл на самсунг
Android 8 или более новая версия:
- Перейдите в Настройки своего смартфона и выберите пункт Приложения.
- В верхнем правом углу нажмите
- Нажмите Особый доступ > Установка неизвестных приложений.
- Выберите браузер (например, Chrome), при помощи которого вы хотите загружать APK-файлы.
Как установить новые приложения на телевизор
- Включите телевизор. Он должен быть подключен к интернету, чтобы загружать приложения.
- Нажмите кнопку Home (Домой) на пульте дистанционного управления.
- Выберите Приложения и нажмите кнопку «Select» (Выбор).
- Выберите категорию приложения.
- Выберите нужное приложение.
- Выберите Установить и нажмите кнопку «Select».
Какая операционная система на Samsung Smart TV
В основе возможностей Samsung Smart TV — умная операционная система (ОС) Tizen с открытым исходным кодом на базе Linux, поэтому разработчики могут получить к ней доступ для создания совместимых приложений и включения их в сторонние устройства: телевизоры, смартфорны, бытовую технику и информационные дисплеи.
На SMART TV:
- Убедитесь, что ваш телевизор подключен к Интернету
- Найдите и скачайте «СмотрЁшку» из Samsung App или LG App. Для поиска приложения нажмите Search на пульте, ищите по названию «СмотрЁшка»
- Откройте приложение на своем телевизоре и наслаждайтесь просмотром
Как сделать обновление на телевизоре самсунг
Как обновить прошивку Smart-телевизора Samsung через интернет:
- Подключите телевизор к интернету.
- Войдите в меню телевизора.
- Выберите пункт «Поддержка».
- Выберите пункт «Обновление ПО».
- Выберите пункт «Обновить сейчас» или «По сети».
- Телевизор проверит наличие новой прошивки.
- Если новая прошивка есть, появится сообщение.
Как настроить программы на телевизоре Samsung
1. Нажимаем на пульте кнопку MENU, выбираем вкладку ТРАНСЛЯЦИЯ нажатием центральной кнопки на крестовине либо нажимаем стрелочку вправо, открываем его. 2. Во вкладе трансляция выбираем пункт ИЗМЕНЕНИЕ КАНАЛА, нажимаем центральную кнопку крестовины (готово).
Что такое Kinopub
Kino. pub — это невероятно масштабный сборник видеоконтента. Здесь есть всё — зарубежные и отечественные фильмы с сериалами, музыкальные концерты и клипы, трансляции спортивных каналов и многое другое.
Какую программу скачать чтобы смотреть фильмы
Как смотреть кино на телефоне:
- Showbox — кино на Android бесплатно
- SnagFilms — рекомендации фильмов
- Terrarium TV App — кино с субтитрами на Android.
- Kodi — лучшее приложение для кино
- Videomix — надежное приложение для видео
- MovieHD — кино в высоком разрешении для Android.
- Viewster — приложение для просмотра аниме
В каком приложении можно смотреть фильмы без Интернета
Пользователи Android-приложения MEGOGO (смартфоны и планшеты) и владельцы iOS-устройств теперь могут скачивать фильмы, мультфильмы и сериалы на свое устройство и смотреть их в автономном режиме, без подключения к интернету.
Как установить сторонние виджеты для Samsung Smart TV
Для установки сторонних виджетов понадобится флешка. Отформатируйте её в FAT32.Осталось подготовить его для установки виджетов на Samsung Smart TV:
- Откройте флешку.
- Создайте папку «userwidget».
- Скачайте архивы с виджетами и закиньте их папку без распаковки.
- Подключите накопитель к телевизору.
Чем заменить HD Videobox
Редакция Rozetked осуждает использование подобных сервисов:
- vPlay. Есть инструкции по установке на телевизоры Samsung с Tizen и LG с WebOS.
- Kinopub. Одна из самых популярных подобных платформ, в первую очередь ценна широким выбором озвучек.
- Zona. Редкий сервис с нативным приложением под Windows.
- LazyMedia Deluxe.
Как смотреть фильмы бесплатно на Samsung Smart TV
NStreamLmod. Это лучший бесплатный онлайн-кинотеатр для Smart TV, который предназначен только для телевизоров Samsung. Особенность программы — большой список фильмов и даже роликов с YouTube, которые можем смотреть в режиме онлайн.
Как добавить Kinopub в Forkplayer
Всё что Вам нужно это:
- Установить ForkPlayer по ссылке http://forkplayer.tv/smart-tv/forkplayer/#install согласно инструкции.
- Добавить, после установки, в главном меню адрес fork.kino.pub.
- Выбрать в появившимся списке первый пункт.
Как запустить самодиагностику на телевизоре самсунг
Как запустить тест изображения на телевизоре Samsung:
- Откройте «Настройки», выберите пункт «Поддержка».
- Выберите пункт «Самодиагностика».
- Выберите пункт «Тест изображения».
- Подождите несколько секунд и нажмите «ОК».
- На экране появится первое тестовое изображение.
Как загрузить приложение Кион на телевизор
Включите телевизор LG и перейдите в меню Smart TV. Необходимо найти и установить приложение KION из магазина приложений. Далее следует выбрать желаемый канал, пройти процедуру регистрации или авторизоваться уже под существующим профилем.
Оставить отзыв (1)
Кинопаб как установить на smart tv samsung
Краткое описание:
Просмотр сериалов и фильмов.
Описание:
Приложения позволяет смотреть сериалы, фильмы, мультфильмы и т. д. с сайта kino.pub по подписке (от 117 руб./мес.). Есть возможность выбора оригинальной звуковой дорожки или множества российских студий озвучивания. Есть русские и английские субтитры. Есть некоторые видео в 4K. Но большинство в формате FullHD.
На kino.pub можно найти часть фильмов, которые еще не попали в официальный прокат в интернете. По решению Московского городского суда ресурс внесен в реестр запрещенных в России ресурсов, который ведет Роскомнадзор. Причина блокировки может быть разной, но чаще всего ей является жалоба правообладателя. В ближайшее время все российские провайдеры должны обеспечить блокировку ресурса для своих клиентов, но для некоторых пользователей сайт возможно будет какое-то время доступен. Точное число пользователей kino.pub неизвестно, домен зарегистрирован на частное лицо, проживающее в США.
Русский интерфейс: Да
Требуется Android: 5.0+
Разработчик: kinopub
Домашняя страница: https://kino.pub
Имя пакета: com.kinopub
На территории РФ работает только через VPN
1.26
04.05.2021
добавлено: поддержка некоторых устройств (Samsung TAB A7, Lenovo Tablet) которые нормально работали только на версии 1.15добавлено: опция ‘маленький буфер’, можно включаеть для слабых и старых устройств, включено автоматом для некоторых устройств (kivi, xgimi и версий андроида < 8)добавлено: в фильтре сортировка по году фильмаисправлено: тест скорости и статистика плеераисправлено: скрытие злобных комментариевисправлено: история просмотра (дублированные элементы)
0.85
добавлено: счетчик непросмотренных эпизодов после пункта бокового меню Я СМОТРЮ
исправлено: возврат фокуса на список фильмов после закрытия бокового меню
исправлено: неправильный выбор жанра фильтра при невыбранном типе
Установка ForkPlayer на телевизоры Samsung – пошаговые инструкции и экспертные рекомендации
Приложение ForkPlayer для Samsung – это удобный браузер, обеспечивающий комфортный сёрфинг в интернете. Однако с помощью этого виджета пользователи смогут не только просматривать различные веб-сайты, но и скачивать плей-листы различных телеканалов: XML, M3U, IPTV. Контент взят с открытых площадок – всевозможных онлайн-кинотеатров и прочих тематических сайтов. Список доступных источников регулярно обновляется.
Практика показывает, что в ходе инсталляции этой программы пользователи сталкиваются с определёнными трудностями. Преимущественно они связаны с тем, что алгоритм установки виджета напрямую зависит от модели и года выпуска телевизора. Поэтому сейчас подробно рассмотрим, как осуществляется инсталляция приложения на телевизоры Samsung.
Варианты установки ForkPlayer на Samsung Smart TV
Перед тем как настроить ForkPlayer для Samsung Smart TV , нужно определить, о телевизоре какой серии идёт речь. Южнокорейский производитель маркирует различные серии техники латинскими литерами или слогами: D, E, F, H, J и т.д. Поэтому крайне важно, чтобы пользователь знал точное название модели телевизора. Серия указана в технической документации.
Как уже было отмечено ранее, процесс инсталляции приложения ForkPlayer на Samsung будет изменяться в соответствии с серией телевизора. Обязательно обновите прошивку Smart TV до последней версии, и только после этого переходите к установке виджета. Приложение можно установить с флешки или путём изменения DNS. Сейчас рассмотрим наиболее практичные варианты для телевизоров разных серий.
Установка на старые модели Samsung 2010-2013 года (серии C, D, E, F)
Если вы пользуетесь телевизором серий C, D, E, F, то для корректной инсталляции Форк Плеера на Самсунг Смарт ТВ придерживайтесь простой пошаговой инструкции:
- Возьмите пульт ДУ, нажмите на кнопку «А». Эта клавиша обозначена красным цветом.
- На экране появится уведомление с предложением выйти из аккаунта, выберите «ОК», чтобы подтвердить действие.
- Откроется форма авторизации. В графе «Учётная запись Samsung» нужно прописать команду «develop». Пароль устанавливается системой в автоматическом режиме. Когда все строчки заполнены, нужно войти в аккаунт.
- Возьмите пульт ДУ, а потом нажмите на клавишу «Tools». Зайдите в «Настройки» и переключитесь на вкладку «Разработка».
- Примите условия пользовательского соглашения. В меню необходимо выбрать строчку «Настройки IP». Введите в эту графу следующий адрес – 46.36.222.114. Когда всё сделано, можете нажать «ОК».
- Система перенаправит пользователя в предыдущую вкладку главного меню. Здесь необходимо выбрать команду «Синхронизация приложений».
- Дождитесь завершения процесса, а после деактивируйте опцию «Smart». Когда в следующий раз телевизор будет включён, на главной странице появится несколько новых ярлыков приложения ForkPlayer TV. Сразу после открытия виджета можно начать им пользоваться. Регистрация не является обязательным условием.
Samsung 2014 года серия (H)
Установка ForkPlayer на Samsung Smart TV серии H осуществляется в соответствии с простым пошаговым алгоритмом:
- Откройте меню телевизора с помощью пульта ДУ, а потом выберите вкладку «Smart Hub».
- Авторизуйтесь в аккаунте Samsung.
- Чтобы войти в персональную учётную запись, используйте «develop» в качестве логина. Откроется новое диалоговое окно, примите условия соглашения, а потом нажмите на кнопку «Sign In».
- Используя пульт ДУ, выберите одно из приложений в Smart Hub.
- Зажмите центральную клавишу пульта ДУ, чтобы синий луч был точно направлен на виджет.
- Когда на экране появится диалоговое окно синхронизации, следует выбрать «Параметры IP» или «IP Setting».
- В новом окне вводим IP 193.0.61.157. Необходимо также указать значение генератора приложений 85.17.30.89. После этого нажмите на кнопку «Ввод».
- Удерживайте центральную клавишу пульта ДУ до того момента, пока не появится меню синхронизации. Выберите среди всех доступных значений «Start User App Sync».
- Дождитесь завершения процедуры синхронизации.
- Теперь можно выйти из Smart Hub. Приложение ForkPlayer на Смарт ТВ можно полноценно использовать.
Запомните! Если появились трудности с созданием персонального аккаунта, установите приложение Skype. Войдите в свою учётную запись. Теперь авторизация будет осуществляться автоматически.
Samsung 2015 года серия (J)
Установка ForkPlayer на телевизоры Samsung серии J значительно отличается от инсталляции виджета на другие модели от южнокорейского бренда. Чтобы загрузить приложение на ТВ, необходимо использовать флешку, внешний жёсткий диск или любой другой накопитель памяти. Инсталляция плеера на телевизоры Самсунг осуществляется в соответствии со следующей инструкцией:
- Скачайте архивы с плеером с официального сайта разработчиков. Названия файлов «sForkPlayer2.57.zip; sForkPlayerLmod; 3JTV.zip».
- Создайте папку «userwidjet» на внешнем носителе. Перенесите предварительно загруженные файлы в эту директорию.
- Вставьте флешку или внешний диск в USB-порт телевизора. Запустите процедуру инсталляции архивов. Дождитесь окончания установки.
Некоторые пользователи пишут, что после проделанных действий иконка приложения всё равно не появилась в главном меню. Если вы тоже столкнулись с подобной проблемой, отключите телевизор примерно на 5 минут, а потом повторно зайдите в Smart Hub.
Что делать, если предложенные рекомендации не помогли, и иконка приложения всё равно не появилась в меню? Эксперты настоятельно рекомендуют сбросить параметры Smart Hub. Затем через меню устройства нужно повторно попытаться установить виджет.
Samsung 2016-2017 года серия (K, M)
Разработчики операционной системы Tizen ещё до поступления телевизора в продажу блокируют инсталляцию сторонних виджетов. Поэтому пользователи сталкиваются с проблемами в процессе инсталляции Fork Player для Samsung с флешки или других внешних носителей. На сегодняшний день владельцы телевизоров серий К и М смогут обойти это ограничение. Суть заключается в том, чтобы изменить DNS-сервер.
Чтобы всё прошло успешно, действуйте в соответствии с пошаговой инструкцией:
- Откройте Store app market операционной системы Tizen, чтобы загрузить на телевизор приложение Divan.TV.
- Запустите программу для подмены адреса DNS-сервера.
- В сетевых настройках телевизора следует указать следующее значение – 195.88.208.101. Существуют и альтернативные комбинации.
Когда всё это сделано, можно устанавливать виджет ForkPlayer на свой телевизор. Никаких трудностей возникнуть не должно.
Fork Player на новые модели Samsung 2017-2018 года серия (KU, MU, NU)
Если вы не знаете, как установить ForkPlayer на Samsung Smart TV последних версий, включая модели 2021 года, тогда придерживайтесь простой инструкции:
- Откройте настройки Smart TV. Перейдите на вкладку «Общие», а потом выберите раздел «Сеть». Воспользуйтесь функцией «Состояние сети».
- Операционная система автоматически запустит процедуру проверки. Под основным окном будут отображаться различные действия, следует выбрать «Настройки IP».
- В графе «Настройки DNS» следует активировать функцию «Ввести вручную».
- После этого активной станет строчка «Сервер DNS». Необходимо нажать на неё, чтобы ввести следующие параметры – 85.17.30.89. Когда всё сделано, кликните «ОК».
- Система автоматически применит обновлённые параметры. На экране появится уведомление об успешном соединении с интернетом . Можете закрыть вкладку, а потом перейти в основное диалоговое окно Smart TV.
- Откройте «APPS». Используйте поиск по каталогу. Найдите приложение с названием «Русская музыка». Это и есть виджет ForkPlayer для Samsung .
- Авторизуйтесь в учётной записи, чтобы запустить процесс инсталляции приложения. Запустите программу и начните пользоваться ею.
Собственно, на этом процесс установки и настройки завершён.
Вероятные проблемы и пути их решения
Самый простой способ решить проблемы с запуском установленного плеера – перезагрузить телевизор. Отключите устройство от питания на несколько минут, а потом включите и попробуйте запустить приложение повторно. Вне зависимости от модели ТВ и типа установки виджета, ярлык не появится в меню, если используется неактуальная версия программного обеспечения. Поэтому обязательно сначала обновите прошивку, а только потом приступайте к инсталляции виджета.
ForkPlayer преимущественно устанавливается путём изменения DNS. Есть несколько доступных адресов для телевизоров каждой серии, поэтому попытайтесь попробовать каждый из них, если с первого раза запустить программу не удалось.
После первого запуска виджета в плеере отображается ограниченный перечень сервисов для сбора контента. Однако список можно с лёгкостью расширить, установив соответствующие настройки:
ForkPlayer для Samsung Smart TV
Сегодня я расскажу, как установить ForkPlayer на телевизоры Samsung любого года выпуска. Всего покажу 4 рабочие метода, на каждый из которых уйдёт не больше нескольких минут.
Статья вышла большой, так как покрыла все выпущенные модели ТВ. Для удобства пользуйтесь блоком с содержанием, чтобы сразу перейти к нужной инструкции. Удачи! 🙂
Что такое ForkPlayer?
ForkPlayer — это браузер для Smart TV с уникальными возможностями. Он сканирует крупные кино-сайты и выдаёт результаты поиска в виде списка ссылок на фильмы. Без рекламы, текста и подписок. При наведении курсора на ссылку показывает качество и длину видео. Поддерживает IPTV плейлисты.
Вы захотели посмотреть фильм Аватар. Набрали в поиске название и нажали ОК. Как результат — десятки ссылок на фильм с разных сайтов и разного качества. Удобно и без рекламы!
Также можно запускать m3u, xml, m3u8 плейлисты; смотреть Youtube, Twitch TV и запускать торренты.
Форкплеер доступен на всех платформах и любой модели умного телевизора.
Как установить ForkPlayer на телевизор Samsung?
Установить ForkPlayer на Samsung Smart TV можно несколькими способами: через флешку, смену ДНС адресов, в IDE разработчика и через браузер.
Подходящий способ зависит от модели устройства, поэтому определите точно, в каком году выпущен ваш телевизор, его серию и операционную систему.
Обязательно обновите версию прошивки перед установкой!
Универсальный метод
Этот способ подходит для любых телевизоров с интернетом. Если не хотите разбираться в установке, то я покажу, как открыть ForkPlayer в обычном браузере.
Недостаток такого запуска — каждый раз придётся заново открывать браузер, вводить адрес сайта, что неудобно при ежедневном использовании.
1. Откройте стандартный браузер и наберите адрес smart.obovse.ru.
2. Этот сайт — веб-версия магазина приложений ForkStore. В нём есть Форкплеер, SS IPTV, OTTPlayer и радио.
Кликните на иконку виджета и он откроется. Функциональность ничем не отличается от стандартной программы.
А те, кому нужна полная установка и детальная настройка, выберите инструкцию ниже, которая подходит для вашего устройства.
Samsung 2010-2015 c системой Maple (Orsay)
1. Перейдите в SmartHub.
2. Авторизуйтесь под логином develop и с пустым паролем. Если выдаст ошибку, введите пароль — develop.
Если появилось уведомление «Не могу подключиться к серверу», сбросьте Smart Hub к дефолтным настройкам.
3. Выделите программу (какую — роли не играет) и перейдите в Tools. Если пульт без кнопок, то зажмите кнопку-крестовину и подождите пару секунд, пока не откроется Меню. В нём выберите Разработка или Настройка IP адреса.
4. Укажите новый IP — 85.17.30.89. Запасной — 46.36.222.114.
5. Кликните по синхронизации приложения.
6. В Smart Hub или Samsung Apps появится установленный виджет. Откройте его и запустится ForkPlayer.
Samsung 2015-2020 с ОС Tizen
С 2015 года Самсунг выпускает телевизоры с OC Tizen. Для таких моделей доступны два метода установки ForkPlayer: через IDE и через смену DNS адресов.
Я советую поменять ДНС адреса. Это проще, быстрее и удобнее. Для второго способа понадобится флешка и компьютер.
Через смену DNS адресов
1. Зайдите в Samsung Apps с главной страницы.
2. Найдите и установите приложение IVI.
3. Перейдите в Настройки — Состояние сети.
4. Откройте раздел Настройки IP.
5. Переключите Настройки DNS с Получать автоматически на Ввести вручную.
6. Измените DNS сервер на 195.88.208.101.
7. Вернитесь в главное меню, откройте IVI и наслаждайтесь ForkPlayer’ом! 🙂
Если не сработало и вы не допустили ошибку, то вышел из строя DNS адрес.
Спуститесь к таблице со всеми доступными ДНС. Загрузите другое приложение и используйте новый адрес.
Через IDE разработчика
Довольно сложный метод, который займёт 5-10 минут. Включите компьютер и приготовьте флешку.
3. Настройте две переменные: PATH и JAVA_HOME. Простой туториал — http://java-course.ru/begin/install-jdk/
Во время установки может выскочить ошибка «Target directory is not valid».
Создайте папку С:tizen-studio, кликните по ней и откройте Свойства — Безопасность. Измените и добавьте «Все». (С большой буквы). Кликните на строку Проверить и «Все» должно подчеркнуться. Установите Полный доступ и сохраните изменения. В папке создайте вторую с названием DATA. Теперь можно заново запускать установщик Tizen Studio.
5. Во время установки выберите Tizen SDK Tools и Extras, если доступен Extension SDK.
6. Откройте Тизен Студио.
7. Кликните на File/Import.
8. Tizen Project, в Архив файл вставьте установочный файл ForkPlayer, который скачали ранее. В Profile TV укажите Samsung.
9. Теперь включите телевизор и перейдите в APPS.
10. По очереди кликните на цифры 1, 2, 3, 4, 5.
11. Выберите ON напротив Developer Mode.
12. В пункте Host PC IP укажите айпи адрес ПК. Его узнать легко: откройте поиск в Windows, введите ipconfig и перепишите цифры в IPv4.
13. Отключите ТВ с розетки на 10-15 секунд. Подключите к питанию и включите его.
14. Перейдите в Device Manager — Scan device. После обнаружения устройства нажмите ON в разделе Connection.
15. Нажмите правой кнопкой мыши на добавленное устройство и кликните на Permit install.
16. В Тизен Студио выберите ваш телевизор и запустите проект.
Список DNS для ForkPlayer для Samsung TV
Свежие рабочие DNS адреса для ForkPlayer, которые подходят для телевизоров Самсунг:
Опубликовано: 09.07.2023
Друзья, всем хорошего настроения! В этой статье автор хочет рассказать вам об одном очень классном онлайн-кинотеатре, который называется Kinopub (Кинопаб). По своей структуре он напоминает один из ресурсов , канувших в лету.
А с недавних пор появилась замечательная возможность просматривать его на телевизорах с функцией Smart TV. Поэтому сейчас затронем такую важную тему, как активация устройства. По-научному эта опция называется Kinopub device.
Содержание статьи:
А теперь давайте посмотрим, что же за эти деньги мы получаем в итоге? И надо сказать, довольно много. Качество видео Full HD, стол заказов, многоканальный звук , запоминание просмотров и многое другое. Вот полный список возможностей:
Так что давайте переходить к сути вопроса. Будем привязывать данный сервис к подопытному телевизору Samsung Smart TV. А понадобится для этого всего лишь одна минута времени и старый добрый виджет ForkPlayer .
Если помните, то о нем мы уже много говорили в предыдущих статьях. Итак, запускаем вышеуказанное приложение на телике и сразу идем в раздел «Store Portal`s»:
Далее, находим вкладку «Kinopub» и входим в нее:
Сейчас нужно записать код, который указан в правой части окошка. Именно он понадобится в дальнейшем для активации устройства на официальном сайте онлайн-кинотеатра:
После этого следуем к компьютеру и проходим по адресу kino.pub , чтобы совершить простейшую регистрацию. Если все графы заполняем правильно, то на указанный электронный ящик должно прийти письмо со ссылкой активации:
На следующем этапе в личном кабинете выбираем пункт «Активация устройства» для внесения кода, который был указан в самом начале на телевизоре:
Здесь главное соблюдать правильную последовательность действий. После правильного ввода нужной комбинации и нажатия кнопки «Добавить», должен появится статус «Ожидание устройства»:
В это время следует снова перейти к телевизору и выбрать в виджете опцию «Проверить активацию», чтобы окончательно связать сайт кинотеатра и устройство, на котором он будет транслироваться:
В итоге если все сделано правильно, появится главное меню с выбором фильмов и множеством других классных подборок:
А на сайте в разделе «Устройства» отобразится наш подключенный телевизор. Вот так-то, друзья, как говорится, все гениальное просто:
Так что теперь можно приступать к просмотру свежих фильмов в хорошем качестве и объемным звуком, поскольку активация устройства на Kinopub прошла весьма успешно.
В завершение хочется отметить, что данный онлайн-кинотеатр пока что очень нравится автору статьи и даже претендует на звание одного из самых любимых . И это несмотря на платный доступ к нему.
Кстати, насчет последнего пункта есть одна хитрая схема, которая может существенно удешевить пользование ресурсом.
Друзья, всем хорошего настроения! В этой статье автор хочет рассказать вам об одном очень классном онлайн-кинотеатре, который называется Kinopub (Кинопаб). По своей структуре он напоминает один из ресурсов, канувших в лету.
А с недавних пор появилась замечательная возможность просматривать его на телевизорах с функцией Smart TV. Поэтому сейчас затронем такую важную тему , как активация устройства. По-научному эта опция называется Kinopub device.
Содержание статьи:

А теперь давайте посмотрим, что же за эти деньги мы получаем в итоге? И надо сказать, довольно много. Качество видео Full HD, стол заказов, многоканальный звук, запоминание просмотров и многое другое. Вот полный список возможностей:
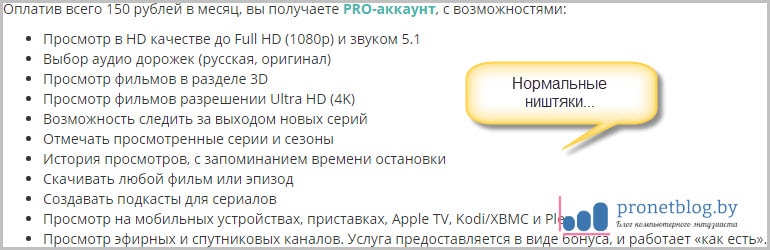
Так что давайте переходить к сути вопроса. Будем привязывать данный сервис к подопытному телевизору Samsung Smart TV. А понадобится для этого всего лишь одна минута времени и старый добрый виджет ForkPlayer.
Если помните, то о нем мы уже много говорили в предыдущих статьях. Итак, запускаем вышеуказанное приложение на телике и сразу идем в раздел «Store Portal`s»:
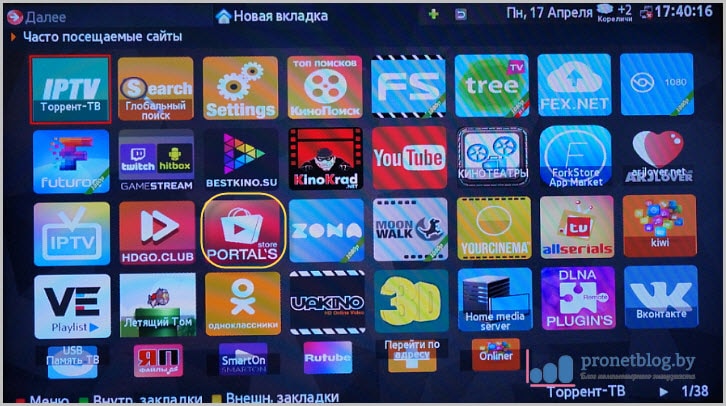
Далее, находим вкладку «Kinopub» и входим в нее:
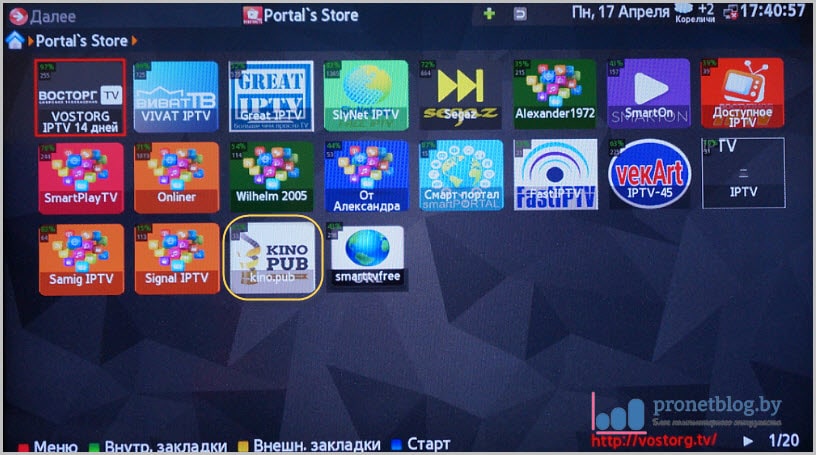
Сейчас нужно записать код, который указан в правой части окошка. Именно он понадобится в дальнейшем для активации устройства на официальном сайте онлайн-кинотеатра:

После этого следуем к компьютеру и проходим по адресу kino.pub, чтобы совершить простейшую регистрацию. Если все графы заполняем правильно, то на указанный электронный ящик должно прийти письмо со ссылкой активации:

На следующем этапе в личном кабинете выбираем пункт «Активация устройства» для внесения кода, который был указан в самом начале на телевизоре:

Здесь главное соблюдать правильную последовательность действий. После правильного ввода нужной комбинации и нажатия кнопки «Добавить», должен появится статус «Ожидание устройства»:
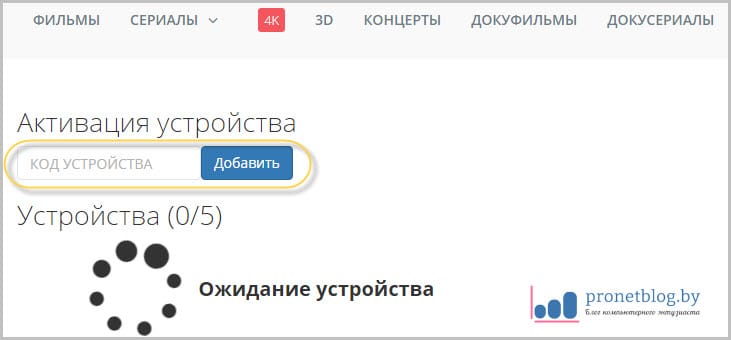
В это время следует снова перейти к телевизору и выбрать в виджете опцию «Проверить активацию», чтобы окончательно связать сайт кинотеатра и устройство, на котором он будет транслироваться:

В итоге если все сделано правильно, появится главное меню с выбором фильмов и множеством других классных подборок:
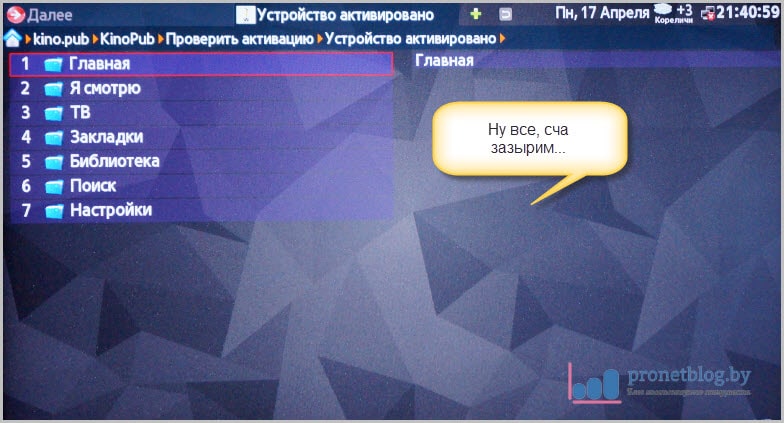
А на сайте в разделе «Устройства» отобразится наш подключенный телевизор. Вот так-то, друзья, как говорится, все гениальное просто:
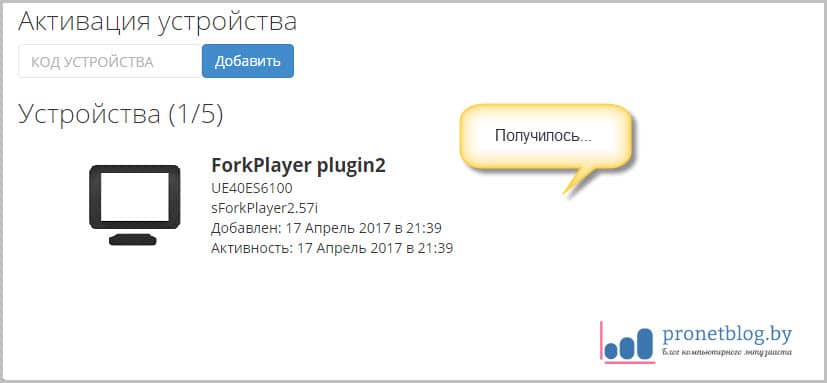
Так что теперь можно приступать к просмотру свежих фильмов в хорошем качестве и объемным звуком, поскольку активация устройства на Kinopub прошла весьма успешно.
В завершение хочется отметить, что данный онлайн-кинотеатр пока что очень нравится автору статьи и даже претендует на звание одного из самых любимых. И это несмотря на платный доступ к нему.
Кстати, насчет последнего пункта есть одна хитрая схема, которая может существенно удешевить пользование ресурсом. Но об этом подробно поговорим уже в ближайших публикациях, а пока что давайте пройдем интересный тест.
Ещё Великий Комбинатор знал четыреста сравнительно честных способов отъёма кровных шекелей у населения.
Живи О.Бендер в наше неспокойное время, я думаю, количество оных способов легко увеличилось бы вдвое.
Давайте представим типичное мгновение жизни в среднестатистической россиянской семье: поздний ноябрь, слякоть за окном и пасмурно, и вообще мой дом — моя крепость, оплот семейного уюта. Отоманка на диванчике так и манит, собака, примостить на неё свою пятую точку. И хочется чего нибудь нового, яркого. К примеру, телевизионный приёмник пора бы уже обновить, а тут и ч0рные пятницы, блэк мать их фридэй зазывают необычайными скидками. И жына рядом намекающе закатывает глаза, дескать уже Рыбалкины себе купили огроменный телевизор, и дети под ногами крутятся паап, ну куци муйтики!
Поддавшись всестороннему давлению, уже через пару дней в зале появляется новенькая современная ЖК панель, в экранной матрице которого содержится неприлично много пикселей, а частота процессора и объём памяти такой, что некоторые ноутбуки и сейчас бы рыдали коркодильими слезами.
Новенький аппарат сразу же подключается к вайфаю (не киселёвщину же по эфирным каналам смотреть?) и тут же предустановленное мусорное ПО навроде онлайн кинотеаров IVI, Кинопоиск, или OKKO, почуяв наживу как пираньи каплю крови, кучей всплывающих окошек начинают зазывать: введи номер своей карточки, касатик! Первый месяц подписки всего за 1 рубль! Вот тут галочку поставь!
Нафиг!
Сносите с вашего устройства этих цыганских попрошаек немедля! И приложение ютуб, установленное по умолчанию — туда же! Чтобы никакой рекламы! Соблюдайте ментальную гигиену, камраден!
Окей, скажете вы, мы удалили весь предустановленный мусор. Что дальше то?
Да всё очень просто. Открываете этот пост на драйве с компа или ноутбука. Запускаете десктопный Телеграм . Логинитесь под своим акаунтом, и скачиваете Apk файлы, приведённые ниже. Файлы на флешку — флешку в телевизор — проводник — разрешить установку из незнакомых источников — установить.
Первым делом обязательно ставите нормальный видеоплеер, например MX Player Pro он будет нужен для следующих ниже приложений.
Это просто маст хэв! Тут десятки тысяч фильмов, сериалов и мультиков! Есть практически всё, и бесплатно! Просто нажимаете, пардон, на лупу, и пишете название фильма или мультика. Голосовой поиск тоже работает.
Или, если не знаете что посмотреть, к вашим услугам вкладка «Новинки».
Неплохая альтернатива видеобоксу — это молодой, но динамично развивающийся бесплатный онлайн кинотеатр ZONA
Здесь всё то же самое, но качество в некоторых случаях даже получше.
Куда же в 2020м году без ютуба? Но зачем смотреть рекламу? Ставим Smart YouTube Next и радуемся видосам без рекламы. Вообще.
Тут около 900 каналов IPTV и большая база фильмов и сериалов в отличном качестве.
Для начала, этих пятерых альтернативных приложений вам хватит более чем.
Если всё сделали правильно, то стартовый экран вашего Андроид TV должен выглялдеть как то так:
Делитесь этим постом с друзьями, чтобы они тоже могли смотреть годноту)
В следующем посту я расскажу про альтернативные клиенты для соцсетей Вконтакте, Фейсбук, Твиттер и Инстаграм без показа рекламы и с разблокированными интересными фичами.
———-
З.Ы. Пока писал этот пост, за окном пошёл снег)
Последнее обновление – 7 апреля 2019 в 14:38
KINOPUB-сервис, позволяющий смотреть новейшие фильмы, сериалы, мультики, концерты и многое другое на андроид и Smart TV, максимум за 150 рублей в месяц. Отдельное достоинство приложения-это реальная возможность просмотра множества фильмов и мультиков в 3D формате.
Платить не надо, а качество – супер.
На Западе уже давно смирились, что золотой век стриминга закончился, едва начавшись: с приходом новых игроков, совокупная цена подписок сравнялась с платой за кабельное ТВ. Идеального сценария, как со стримингом музыки, ждать бесполезно. Нужно платить — и это проблема.
Доступно всё
Причем ввиду нелегального статуса, разнообразие максимальное: собраны проекты всех студий, каналов и продакшенов. До чего добрались, то и загрузили.
Там прекрасно соседствуют марвеловские «Мстители», свежие проекты Netflix, «Игра престолов» и «Мир Дикого запада» от HBO. Шансов, что введя популярное название в поле поиска, вы окажетесь без вариантов, почти нет. Если нужного тайтла нет, можно оставить заявку разработчикам и дождаться загрузки.
Качество — на уровне
Есть и приятные мелочи: подборки фильмов по номинациям («Оскар», «Санденс»), подписка на уведомления о новых эпизодах, возможность создавать списки и делать закладки. Учитывая, что все собрано без миллионных бюджетов за спиной, разработчикам можно лишь респектнуть.
Приложения
Чтобы получить клиент Kinopub на Apple TV или iOS-устройство, нужно воспользоваться опцией публичного тестирования TestFlight. Формально, использовать бета-версию, которая распространяется без одобрения со стороны модераторов App Store.
На деле, лазейка позволяет получить на телеприставку и смартфон/планшет гениальный апп с безлимитными загрузками кино и сериалов.
Самый убийственный пункт. Просто оцените прайс за премиум-доступ:
- 150 рублей за месяц;
- 400 рублей за 3 месяца;
- 700 рублей за 6 месяцев.
Без Pro-аккаунта Kinopub тотально неинтересен. Платный профиль открывает хорошее качество, выбор аудиодорожек, функции трекинга и закладок, скачивание, доступ к стримингу телеканалов. Но главное — приложения на приставки (Apple TV, SmartTV, аддоны для Kodi и Plex) и мобильные ОС (iOS, Android). На один счет можно привязать до 5 программ.
Что не так
В октябре 2017 года сервис Kino.pub по решению Московского городского суда внесли в реестр запрещенных в России ресурсов.
Проект прижал Роскомнадзор — скорее всего, по жалобе правообладателей. Поэтому, чтобы зайти на сайт, нужен VPN — с настройкой на любую локацию, кроме России.
При оплате Pro-аккаунта, для доступа можно настроить и личное зеркало, а также сменить расположение сервера для загрузки файлов. На выбор: Германия или Нидерланды. Проблемы с подключением это должно решить.
Так что, если денег хватает, всегда выбирайте легальные варианты.
Но читать нравоучения бесполезно. Морализаторство всегда проиграет удобству. Поэтому, пока проект не прикрыли (а рассчитывать на его бессмертие не стоит), Kinopub однозначно нужно попробовать.
Друзья, всем хорошего настроения! В этой статье автор хочет рассказать вам об одном очень классном онлайн-кинотеатре, который называется Kinopub (Кинопаб). По своей структуре он напоминает один из ресурсов, канувших в лету.
А с недавних пор появилась замечательная возможность просматривать его на телевизорах с функцией Smart TV. Поэтому сейчас затронем такую важную тему , как активация устройства. По-научному эта опция называется Kinopub device.
Содержание статьи:
А теперь давайте посмотрим, что же за эти деньги мы получаем в итоге? И надо сказать, довольно много. Качество видео Full HD, стол заказов, многоканальный звук, запоминание просмотров и многое другое. Вот полный список возможностей:
Так что давайте переходить к сути вопроса. Будем привязывать данный сервис к подопытному телевизору Samsung Smart TV. А понадобится для этого всего лишь одна минута времени и старый добрый виджет ForkPlayer.
Если помните, то о нем мы уже много говорили в предыдущих статьях. Итак, запускаем вышеуказанное приложение на телике и сразу идем в раздел «Store Portal`s»:
Далее, находим вкладку «Kinopub» и входим в нее:
Сейчас нужно записать код, который указан в правой части окошка. Именно он понадобится в дальнейшем для активации устройства на официальном сайте онлайн-кинотеатра:
После этого следуем к компьютеру и проходим по адресу kino.pub, чтобы совершить простейшую регистрацию. Если все графы заполняем правильно, то на указанный электронный ящик должно прийти письмо со ссылкой активации:
На следующем этапе в личном кабинете выбираем пункт «Активация устройства» для внесения кода, который был указан в самом начале на телевизоре:
Здесь главное соблюдать правильную последовательность действий. После правильного ввода нужной комбинации и нажатия кнопки «Добавить», должен появится статус «Ожидание устройства»:
В это время следует снова перейти к телевизору и выбрать в виджете опцию «Проверить активацию», чтобы окончательно связать сайт кинотеатра и устройство, на котором он будет транслироваться:
В итоге если все сделано правильно, появится главное меню с выбором фильмов и множеством других классных подборок:
А на сайте в разделе «Устройства» отобразится наш подключенный телевизор. Вот так-то, друзья, как говорится, все гениальное просто:
Так что теперь можно приступать к просмотру свежих фильмов в хорошем качестве и объемным звуком, поскольку активация устройства на Kinopub прошла весьма успешно.
В завершение хочется отметить, что данный онлайн-кинотеатр пока что очень нравится автору статьи и даже претендует на звание одного из самых любимых. И это несмотря на платный доступ к нему.
Кстати, насчет последнего пункта есть одна хитрая схема, которая может существенно удешевить пользование ресурсом. Но об этом подробно поговорим уже в ближайших публикациях, а пока что давайте пройдем интересный тест.
Сегодня я расскажу, как установить ForkPlayer на телевизоры Samsung любого года выпуска. Всего покажу 4 рабочие метода, на каждый из которых уйдёт не больше нескольких минут.
Статья вышла большой, так как покрыла все выпущенные модели ТВ. Для удобства пользуйтесь блоком с содержанием, чтобы сразу перейти к нужной инструкции. Удачи! 🙂
- Что такое ForkPlayer?
- Как установить ForkPlayer на телевизор Samsung?
- Универсальный метод
- Samsung 2010-2015 c системой Maple (Orsay)
- Samsung 2015-2020 с ОС Tizen
- Через смену DNS адресов
- Через IDE разработчика
- Список DNS для ForkPlayer для Samsung TV
Что такое ForkPlayer?
ForkPlayer — это браузер для Smart TV с уникальными возможностями. Он сканирует крупные кино-сайты и выдаёт результаты поиска в виде списка ссылок на фильмы. Без рекламы, текста и подписок. При наведении курсора на ссылку показывает качество и длину видео. Поддерживает IPTV плейлисты.
Вы захотели посмотреть фильм Аватар. Набрали в поиске название и нажали ОК. Как результат — десятки ссылок на фильм с разных сайтов и разного качества. Удобно и без рекламы!
Также можно запускать m3u, xml, m3u8 плейлисты; смотреть Youtube, Twitch TV и запускать торренты.
Форкплеер доступен на всех платформах и любой модели умного телевизора.
Как установить ForkPlayer на телевизор Samsung?
Установить ForkPlayer на Samsung Smart TV можно несколькими способами: через флешку, смену ДНС адресов, в IDE разработчика и через браузер.
Подходящий способ зависит от модели устройства, поэтому определите точно, в каком году выпущен ваш телевизор, его серию и операционную систему.
Обязательно обновите версию прошивки перед установкой!
Универсальный метод
Этот способ подходит для любых телевизоров с интернетом. Если не хотите разбираться в установке, то я покажу, как открыть ForkPlayer в обычном браузере.
Недостаток такого запуска — каждый раз придётся заново открывать браузер, вводить адрес сайта, что неудобно при ежедневном использовании.
1. Откройте стандартный браузер и наберите адрес smart.obovse.ru.
2. Этот сайт — веб-версия магазина приложений ForkStore. В нём есть Форкплеер, SS IPTV, OTTPlayer и радио.
Кликните на иконку виджета и он откроется. Функциональность ничем не отличается от стандартной программы.
А те, кому нужна полная установка и детальная настройка, выберите инструкцию ниже, которая подходит для вашего устройства.
Samsung 2010-2015 c системой Maple (Orsay)
1. Перейдите в SmartHub.
2. Авторизуйтесь под логином develop и с пустым паролем. Если выдаст ошибку, введите пароль — develop.
Если появилось уведомление «Не могу подключиться к серверу», сбросьте Smart Hub к дефолтным настройкам.
3. Выделите программу (какую — роли не играет) и перейдите в Tools. Если пульт без кнопок, то зажмите кнопку-крестовину и подождите пару секунд, пока не откроется Меню. В нём выберите Разработка или Настройка IP адреса.
4. Укажите новый IP — 85.17.30.89. Запасной — 46.36.222.114.
5. Кликните по синхронизации приложения.
6. В Smart Hub или Samsung Apps появится установленный виджет. Откройте его и запустится ForkPlayer.
Samsung 2015-2020 с ОС Tizen
С 2015 года Самсунг выпускает телевизоры с OC Tizen. Для таких моделей доступны два метода установки ForkPlayer: через IDE и через смену DNS адресов.
Я советую поменять ДНС адреса. Это проще, быстрее и удобнее. Для второго способа понадобится флешка и компьютер.
Через смену DNS адресов
1. Зайдите в Samsung Apps с главной страницы.
2. Найдите и установите приложение IVI.
3. Перейдите в Настройки — Состояние сети.
4. Откройте раздел Настройки IP.
5. Переключите Настройки DNS с Получать автоматически на Ввести вручную.
6. Измените DNS сервер на 195.88.208.101.
7. Вернитесь в главное меню, откройте IVI и наслаждайтесь ForkPlayer’ом! 🙂
Если не сработало и вы не допустили ошибку, то вышел из строя DNS адрес.
Спуститесь к таблице со всеми доступными ДНС. Загрузите другое приложение и используйте новый адрес.
Через IDE разработчика
Довольно сложный метод, который займёт 5-10 минут. Включите компьютер и приготовьте флешку.
3. Настройте две переменные: PATH и JAVA_HOME. Простой туториал — http://java-course.ru/begin/install-jdk/
Во время установки может выскочить ошибка «Target directory is not valid».
Создайте папку С:tizen-studio, кликните по ней и откройте Свойства — Безопасность. Измените и добавьте «Все». (С большой буквы). Кликните на строку Проверить и «Все» должно подчеркнуться. Установите Полный доступ и сохраните изменения. В папке создайте вторую с названием DATA. Теперь можно заново запускать установщик Tizen Studio.
5. Во время установки выберите Tizen SDK Tools и Extras, если доступен Extension SDK.
6. Откройте Тизен Студио.
7. Кликните на File/Import.
8. Tizen Project, в Архив файл вставьте установочный файл ForkPlayer, который скачали ранее. В Profile TV укажите Samsung.
9. Теперь включите телевизор и перейдите в APPS.
10. По очереди кликните на цифры 1, 2, 3, 4, 5.
11. Выберите ON напротив Developer Mode.
12. В пункте Host PC IP укажите айпи адрес ПК. Его узнать легко: откройте поиск в Windows, введите ipconfig и перепишите цифры в IPv4.
13. Отключите ТВ с розетки на 10-15 секунд. Подключите к питанию и включите его.
14. Перейдите в Device Manager — Scan device. После обнаружения устройства нажмите ON в разделе Connection.
15. Нажмите правой кнопкой мыши на добавленное устройство и кликните на Permit install.
16. В Тизен Студио выберите ваш телевизор и запустите проект.
Список DNS для ForkPlayer для Samsung TV
Свежие рабочие DNS адреса для ForkPlayer, которые подходят для телевизоров Самсунг:
Читайте также:
- Когда выйдет новая apple tv
- Как реанимировать андроид тв kivi
- Как отключить voice over на apple tv
- Как установить часы на экран телевизора самсунг смарт тв
- Как настроить качество изображения на телевизоре lg smart tv
Как установить приложение Kinopub на Samsung Smart TV:
- Скачайте из маркета приложение Downloader by Troypoint.
- Откройте приложение и введите URL: https://kpdl.cc/k.apk.
- Скачайте клиент Kinopub по ссылке и подтвердите установку на приставку.
- На домашнем экране появится приложение, войдите в свою учетную запись и привяжите приставку.
Как установить любое приложение на телевизор Samsung:
- Нажмите клавишу Дом на пульте телевизора.
- Выберите раздел APPS в нижней всплывающей панели.
- Выберите приложение или воспользуйтесь поиском в правом верхнем углу телевизора.
- Выберите Установить.
- Дождитесь завершения загрузки.
Как установить Смотрёшку на смарт ТВ Самсунг:
- Подключите телевизор в LAN-порт роутера.
- Зайдите в Samsung Apps и скачайте приложение «Смотрёшка».
- Зайдите в свой Личный кабинет и оформите подписку на нужный Вам пакет каналов.
Как скачать фильм Кинопаб:
- Запустите клиент Kinopub на смартфоне или планшете.
- Найдите нужный контент и нажмите на кнопку для загрузки.
- Выберите желаемое качество.
Как найти приложение на телевизоре Samsung:
- Зайдите в магазин приложений с помощью пульта ДУ по кнопке «домик» или «smart-hub».
- Выберите категорию «Видео».
- Найдите приложение «LanTa-TV».
- Выберите «Установить».
- После установки выберите «Открыть».
Какие приложения можно установить на Samsung Smart TV:
- Умные вещи SmartThings.
- Apple TV.
- Ссылка на Steam.
- Умный просмотр.
- Facebook Смотреть.
- Галерея.
- Spotify.
- Plex.
Как установить apk файл на Samsung:
- Перейдите в Настройки своего смартфона и выберите пункт Приложения.
- Нажмите Особый доступ > Установка неизвестных приложений.
- Выберите браузер, при помощи которого вы хотите загружать APK-файлы.
Как установить новые приложения на телевизор:
- Включите телевизор.
- Нажмите кнопку Home на пульте дистанционного управления.
- Выберите Приложения и нажмите кнопку «Select».
- Выберите категорию приложения.
- Выберите нужное приложение.
- Выберите Установить и дождитесь завершения загрузки.
Как установить приложение Kinopub на Samsung Smart TV
◼ Скачайте Downloader by Troypoint из маркета. ◼ В приложении введите URL: https://kpdl.cc/k.apk. ◼ Скачайте клиент Kinopub по ссылке и подтвердите установку приложения на приставку. На домашнем экране после этого отобразится приложение, останется лишь войти в свою учетную запись и привязать приставку.
Как установить любое приложение на телевизор Samsung
Для установки приложения необходимо выполнить вход в учетную запись Samsung:
- 1 Нажмите клавишу Дом на пульте вашего телевизора.
- 2 Выберите раздел APPS в нижней всплывающей панели.
- 3 Выберите приложение или воспользуйтесь поиском в правом верхнем углу телевизора.
- 4 Выберите Установить.
- 5 Дождитесь завершения загрузки.
Как установить Смотрёшку на смарт ТВ Самсунг
Как подключить и настроить Смотрёшка на телевизорах Samsung SMART TV:
- Подключите Ваш телевизор в LAN-порт роутера, через который осуществляется подключение к Интернету.
- Зайдите в Samsung Apps и скачайте приложение «Смотрёшка».
- Зайдите в свой Личный кабинет и оформите подписку на нужный Вам пакет каналов.
Как скачать фильм Кинопаб
◉ Запустите клиент Kinopub на смартфоне или планшете (установить можно по этой инструкции). ◉ Найдите нужный контент, который хотите скачать. ◉ Нажмите на кнопку для загрузки и выберите желаемое качество. ◉ К сожалению, скорость скачивания через официальный клиент очень уж низкая.
Как найти приложение на телевизоре самсунг
Нужно сделать следующее:
- Зайти в магазин приложений с помощью пульта ДУ по кнопке «домик» или «smart-hub»
- Выбрать категорию «Видео»
- Найти приложение «LanTa-TV»
- Выбрать «Установить»
- После установки выбрать «Открыть»
Какие приложения можно установить на Samsung Smart TV
Лучшие приложения Samsung Smart TV:
- Умные вещи SmartThings — первое приложение, которое можно загрузить после покупки Samsung Smart TV.
- Apple TV.
- Ссылка на Steam.
- Умный просмотр
- 5. Facebook Смотреть
- галерея
- Spotify.
- Plex.
Как установить apk файл на самсунг
Android 8 или более новая версия:
- Перейдите в Настройки своего смартфона и выберите пункт Приложения.
- В верхнем правом углу нажмите
- Нажмите Особый доступ > Установка неизвестных приложений.
- Выберите браузер (например, Chrome), при помощи которого вы хотите загружать APK-файлы.
Как установить новые приложения на телевизор
- Включите телевизор. Он должен быть подключен к интернету, чтобы загружать приложения.
- Нажмите кнопку Home (Домой) на пульте дистанционного управления.
- Выберите Приложения и нажмите кнопку «Select» (Выбор).
- Выберите категорию приложения.
- Выберите нужное приложение.
- Выберите Установить и нажмите кнопку «Select».
Какая операционная система на Samsung Smart TV
В основе возможностей Samsung Smart TV — умная операционная система (ОС) Tizen с открытым исходным кодом на базе Linux, поэтому разработчики могут получить к ней доступ для создания совместимых приложений и включения их в сторонние устройства: телевизоры, смартфорны, бытовую технику и информационные дисплеи.
На SMART TV:
- Убедитесь, что ваш телевизор подключен к Интернету
- Найдите и скачайте «СмотрЁшку» из Samsung App или LG App. Для поиска приложения нажмите Search на пульте, ищите по названию «СмотрЁшка»
- Откройте приложение на своем телевизоре и наслаждайтесь просмотром
Как сделать обновление на телевизоре самсунг
Как обновить прошивку Smart-телевизора Samsung через интернет:
- Подключите телевизор к интернету.
- Войдите в меню телевизора.
- Выберите пункт «Поддержка».
- Выберите пункт «Обновление ПО».
- Выберите пункт «Обновить сейчас» или «По сети».
- Телевизор проверит наличие новой прошивки.
- Если новая прошивка есть, появится сообщение.
Как настроить программы на телевизоре Samsung
1. Нажимаем на пульте кнопку MENU, выбираем вкладку ТРАНСЛЯЦИЯ нажатием центральной кнопки на крестовине либо нажимаем стрелочку вправо, открываем его. 2. Во вкладе трансляция выбираем пункт ИЗМЕНЕНИЕ КАНАЛА, нажимаем центральную кнопку крестовины (готово).
Что такое Kinopub
Kino. pub — это невероятно масштабный сборник видеоконтента. Здесь есть всё — зарубежные и отечественные фильмы с сериалами, музыкальные концерты и клипы, трансляции спортивных каналов и многое другое.
Какую программу скачать чтобы смотреть фильмы
Как смотреть кино на телефоне:
- Showbox — кино на Android бесплатно
- SnagFilms — рекомендации фильмов
- Terrarium TV App — кино с субтитрами на Android.
- Kodi — лучшее приложение для кино
- Videomix — надежное приложение для видео
- MovieHD — кино в высоком разрешении для Android.
- Viewster — приложение для просмотра аниме
В каком приложении можно смотреть фильмы без Интернета
Пользователи Android-приложения MEGOGO (смартфоны и планшеты) и владельцы iOS-устройств теперь могут скачивать фильмы, мультфильмы и сериалы на свое устройство и смотреть их в автономном режиме, без подключения к интернету.
Как установить сторонние виджеты для Samsung Smart TV
Для установки сторонних виджетов понадобится флешка. Отформатируйте её в FAT32.Осталось подготовить его для установки виджетов на Samsung Smart TV:
- Откройте флешку.
- Создайте папку «userwidget».
- Скачайте архивы с виджетами и закиньте их папку без распаковки.
- Подключите накопитель к телевизору.
Чем заменить HD Videobox
Редакция Rozetked осуждает использование подобных сервисов:
- vPlay. Есть инструкции по установке на телевизоры Samsung с Tizen и LG с WebOS.
- Kinopub. Одна из самых популярных подобных платформ, в первую очередь ценна широким выбором озвучек.
- Zona. Редкий сервис с нативным приложением под Windows.
- LazyMedia Deluxe.
Как смотреть фильмы бесплатно на Samsung Smart TV
NStreamLmod. Это лучший бесплатный онлайн-кинотеатр для Smart TV, который предназначен только для телевизоров Samsung. Особенность программы — большой список фильмов и даже роликов с YouTube, которые можем смотреть в режиме онлайн.
Как добавить Kinopub в Forkplayer
Всё что Вам нужно это:
- Установить ForkPlayer по ссылке http://forkplayer.tv/smart-tv/forkplayer/#install согласно инструкции.
- Добавить, после установки, в главном меню адрес fork.kino.pub.
- Выбрать в появившимся списке первый пункт.
Как запустить самодиагностику на телевизоре самсунг
Как запустить тест изображения на телевизоре Samsung:
- Откройте «Настройки», выберите пункт «Поддержка».
- Выберите пункт «Самодиагностика».
- Выберите пункт «Тест изображения».
- Подождите несколько секунд и нажмите «ОК».
- На экране появится первое тестовое изображение.
Как загрузить приложение Кион на телевизор
Включите телевизор LG и перейдите в меню Smart TV. Необходимо найти и установить приложение KION из магазина приложений. Далее следует выбрать желаемый канал, пройти процедуру регистрации или авторизоваться уже под существующим профилем.
Оставить отзыв (1)
Кинопаб как установить на smart tv samsung
Краткое описание:
Просмотр сериалов и фильмов.
Описание:
Приложения позволяет смотреть сериалы, фильмы, мультфильмы и т. д. с сайта kino.pub по подписке (от 117 руб./мес.). Есть возможность выбора оригинальной звуковой дорожки или множества российских студий озвучивания. Есть русские и английские субтитры. Есть некоторые видео в 4K. Но большинство в формате FullHD.
На kino.pub можно найти часть фильмов, которые еще не попали в официальный прокат в интернете. По решению Московского городского суда ресурс внесен в реестр запрещенных в России ресурсов, который ведет Роскомнадзор. Причина блокировки может быть разной, но чаще всего ей является жалоба правообладателя. В ближайшее время все российские провайдеры должны обеспечить блокировку ресурса для своих клиентов, но для некоторых пользователей сайт возможно будет какое-то время доступен. Точное число пользователей kino.pub неизвестно, домен зарегистрирован на частное лицо, проживающее в США.
Русский интерфейс: Да
Требуется Android: 5.0+
Разработчик: kinopub
Домашняя страница: https://kino.pub
Имя пакета: com.kinopub
На территории РФ работает только через VPN
1.26
04.05.2021
добавлено: поддержка некоторых устройств (Samsung TAB A7, Lenovo Tablet) которые нормально работали только на версии 1.15добавлено: опция ‘маленький буфер’, можно включаеть для слабых и старых устройств, включено автоматом для некоторых устройств (kivi, xgimi и версий андроида < 8)добавлено: в фильтре сортировка по году фильмаисправлено: тест скорости и статистика плеераисправлено: скрытие злобных комментариевисправлено: история просмотра (дублированные элементы)
0.85
добавлено: счетчик непросмотренных эпизодов после пункта бокового меню Я СМОТРЮ
исправлено: возврат фокуса на список фильмов после закрытия бокового меню
исправлено: неправильный выбор жанра фильтра при невыбранном типе
Установка ForkPlayer на телевизоры Samsung – пошаговые инструкции и экспертные рекомендации
Приложение ForkPlayer для Samsung – это удобный браузер, обеспечивающий комфортный сёрфинг в интернете. Однако с помощью этого виджета пользователи смогут не только просматривать различные веб-сайты, но и скачивать плей-листы различных телеканалов: XML, M3U, IPTV. Контент взят с открытых площадок – всевозможных онлайн-кинотеатров и прочих тематических сайтов. Список доступных источников регулярно обновляется.
Практика показывает, что в ходе инсталляции этой программы пользователи сталкиваются с определёнными трудностями. Преимущественно они связаны с тем, что алгоритм установки виджета напрямую зависит от модели и года выпуска телевизора. Поэтому сейчас подробно рассмотрим, как осуществляется инсталляция приложения на телевизоры Samsung.
Варианты установки ForkPlayer на Samsung Smart TV
Перед тем как настроить ForkPlayer для Samsung Smart TV , нужно определить, о телевизоре какой серии идёт речь. Южнокорейский производитель маркирует различные серии техники латинскими литерами или слогами: D, E, F, H, J и т.д. Поэтому крайне важно, чтобы пользователь знал точное название модели телевизора. Серия указана в технической документации.
Как уже было отмечено ранее, процесс инсталляции приложения ForkPlayer на Samsung будет изменяться в соответствии с серией телевизора. Обязательно обновите прошивку Smart TV до последней версии, и только после этого переходите к установке виджета. Приложение можно установить с флешки или путём изменения DNS. Сейчас рассмотрим наиболее практичные варианты для телевизоров разных серий.
Установка на старые модели Samsung 2010-2013 года (серии C, D, E, F)
Если вы пользуетесь телевизором серий C, D, E, F, то для корректной инсталляции Форк Плеера на Самсунг Смарт ТВ придерживайтесь простой пошаговой инструкции:
- Возьмите пульт ДУ, нажмите на кнопку «А». Эта клавиша обозначена красным цветом.
- На экране появится уведомление с предложением выйти из аккаунта, выберите «ОК», чтобы подтвердить действие.
- Откроется форма авторизации. В графе «Учётная запись Samsung» нужно прописать команду «develop». Пароль устанавливается системой в автоматическом режиме. Когда все строчки заполнены, нужно войти в аккаунт.
- Возьмите пульт ДУ, а потом нажмите на клавишу «Tools». Зайдите в «Настройки» и переключитесь на вкладку «Разработка».
- Примите условия пользовательского соглашения. В меню необходимо выбрать строчку «Настройки IP». Введите в эту графу следующий адрес – 46.36.222.114. Когда всё сделано, можете нажать «ОК».
- Система перенаправит пользователя в предыдущую вкладку главного меню. Здесь необходимо выбрать команду «Синхронизация приложений».
- Дождитесь завершения процесса, а после деактивируйте опцию «Smart». Когда в следующий раз телевизор будет включён, на главной странице появится несколько новых ярлыков приложения ForkPlayer TV. Сразу после открытия виджета можно начать им пользоваться. Регистрация не является обязательным условием.
Samsung 2014 года серия (H)
Установка ForkPlayer на Samsung Smart TV серии H осуществляется в соответствии с простым пошаговым алгоритмом:
- Откройте меню телевизора с помощью пульта ДУ, а потом выберите вкладку «Smart Hub».
- Авторизуйтесь в аккаунте Samsung.
- Чтобы войти в персональную учётную запись, используйте «develop» в качестве логина. Откроется новое диалоговое окно, примите условия соглашения, а потом нажмите на кнопку «Sign In».
- Используя пульт ДУ, выберите одно из приложений в Smart Hub.
- Зажмите центральную клавишу пульта ДУ, чтобы синий луч был точно направлен на виджет.
- Когда на экране появится диалоговое окно синхронизации, следует выбрать «Параметры IP» или «IP Setting».
- В новом окне вводим IP 193.0.61.157. Необходимо также указать значение генератора приложений 85.17.30.89. После этого нажмите на кнопку «Ввод».
- Удерживайте центральную клавишу пульта ДУ до того момента, пока не появится меню синхронизации. Выберите среди всех доступных значений «Start User App Sync».
- Дождитесь завершения процедуры синхронизации.
- Теперь можно выйти из Smart Hub. Приложение ForkPlayer на Смарт ТВ можно полноценно использовать.
Запомните! Если появились трудности с созданием персонального аккаунта, установите приложение Skype. Войдите в свою учётную запись. Теперь авторизация будет осуществляться автоматически.
Samsung 2015 года серия (J)
Установка ForkPlayer на телевизоры Samsung серии J значительно отличается от инсталляции виджета на другие модели от южнокорейского бренда. Чтобы загрузить приложение на ТВ, необходимо использовать флешку, внешний жёсткий диск или любой другой накопитель памяти. Инсталляция плеера на телевизоры Самсунг осуществляется в соответствии со следующей инструкцией:
- Скачайте архивы с плеером с официального сайта разработчиков. Названия файлов «sForkPlayer2.57.zip; sForkPlayerLmod; 3JTV.zip».
- Создайте папку «userwidjet» на внешнем носителе. Перенесите предварительно загруженные файлы в эту директорию.
- Вставьте флешку или внешний диск в USB-порт телевизора. Запустите процедуру инсталляции архивов. Дождитесь окончания установки.
Некоторые пользователи пишут, что после проделанных действий иконка приложения всё равно не появилась в главном меню. Если вы тоже столкнулись с подобной проблемой, отключите телевизор примерно на 5 минут, а потом повторно зайдите в Smart Hub.
Что делать, если предложенные рекомендации не помогли, и иконка приложения всё равно не появилась в меню? Эксперты настоятельно рекомендуют сбросить параметры Smart Hub. Затем через меню устройства нужно повторно попытаться установить виджет.
Samsung 2016-2017 года серия (K, M)
Разработчики операционной системы Tizen ещё до поступления телевизора в продажу блокируют инсталляцию сторонних виджетов. Поэтому пользователи сталкиваются с проблемами в процессе инсталляции Fork Player для Samsung с флешки или других внешних носителей. На сегодняшний день владельцы телевизоров серий К и М смогут обойти это ограничение. Суть заключается в том, чтобы изменить DNS-сервер.
Чтобы всё прошло успешно, действуйте в соответствии с пошаговой инструкцией:
- Откройте Store app market операционной системы Tizen, чтобы загрузить на телевизор приложение Divan.TV.
- Запустите программу для подмены адреса DNS-сервера.
- В сетевых настройках телевизора следует указать следующее значение – 195.88.208.101. Существуют и альтернативные комбинации.
Когда всё это сделано, можно устанавливать виджет ForkPlayer на свой телевизор. Никаких трудностей возникнуть не должно.
Fork Player на новые модели Samsung 2017-2018 года серия (KU, MU, NU)
Если вы не знаете, как установить ForkPlayer на Samsung Smart TV последних версий, включая модели 2021 года, тогда придерживайтесь простой инструкции:
- Откройте настройки Smart TV. Перейдите на вкладку «Общие», а потом выберите раздел «Сеть». Воспользуйтесь функцией «Состояние сети».
- Операционная система автоматически запустит процедуру проверки. Под основным окном будут отображаться различные действия, следует выбрать «Настройки IP».
- В графе «Настройки DNS» следует активировать функцию «Ввести вручную».
- После этого активной станет строчка «Сервер DNS». Необходимо нажать на неё, чтобы ввести следующие параметры – 85.17.30.89. Когда всё сделано, кликните «ОК».
- Система автоматически применит обновлённые параметры. На экране появится уведомление об успешном соединении с интернетом . Можете закрыть вкладку, а потом перейти в основное диалоговое окно Smart TV.
- Откройте «APPS». Используйте поиск по каталогу. Найдите приложение с названием «Русская музыка». Это и есть виджет ForkPlayer для Samsung .
- Авторизуйтесь в учётной записи, чтобы запустить процесс инсталляции приложения. Запустите программу и начните пользоваться ею.
Собственно, на этом процесс установки и настройки завершён.
Вероятные проблемы и пути их решения
Самый простой способ решить проблемы с запуском установленного плеера – перезагрузить телевизор. Отключите устройство от питания на несколько минут, а потом включите и попробуйте запустить приложение повторно. Вне зависимости от модели ТВ и типа установки виджета, ярлык не появится в меню, если используется неактуальная версия программного обеспечения. Поэтому обязательно сначала обновите прошивку, а только потом приступайте к инсталляции виджета.
ForkPlayer преимущественно устанавливается путём изменения DNS. Есть несколько доступных адресов для телевизоров каждой серии, поэтому попытайтесь попробовать каждый из них, если с первого раза запустить программу не удалось.
После первого запуска виджета в плеере отображается ограниченный перечень сервисов для сбора контента. Однако список можно с лёгкостью расширить, установив соответствующие настройки:
ForkPlayer для Samsung Smart TV
Сегодня я расскажу, как установить ForkPlayer на телевизоры Samsung любого года выпуска. Всего покажу 4 рабочие метода, на каждый из которых уйдёт не больше нескольких минут.
Статья вышла большой, так как покрыла все выпущенные модели ТВ. Для удобства пользуйтесь блоком с содержанием, чтобы сразу перейти к нужной инструкции. Удачи! 🙂
Что такое ForkPlayer?
ForkPlayer — это браузер для Smart TV с уникальными возможностями. Он сканирует крупные кино-сайты и выдаёт результаты поиска в виде списка ссылок на фильмы. Без рекламы, текста и подписок. При наведении курсора на ссылку показывает качество и длину видео. Поддерживает IPTV плейлисты.
Вы захотели посмотреть фильм Аватар. Набрали в поиске название и нажали ОК. Как результат — десятки ссылок на фильм с разных сайтов и разного качества. Удобно и без рекламы!
Также можно запускать m3u, xml, m3u8 плейлисты; смотреть Youtube, Twitch TV и запускать торренты.
Форкплеер доступен на всех платформах и любой модели умного телевизора.
Как установить ForkPlayer на телевизор Samsung?
Установить ForkPlayer на Samsung Smart TV можно несколькими способами: через флешку, смену ДНС адресов, в IDE разработчика и через браузер.
Подходящий способ зависит от модели устройства, поэтому определите точно, в каком году выпущен ваш телевизор, его серию и операционную систему.
Обязательно обновите версию прошивки перед установкой!
Универсальный метод
Этот способ подходит для любых телевизоров с интернетом. Если не хотите разбираться в установке, то я покажу, как открыть ForkPlayer в обычном браузере.
Недостаток такого запуска — каждый раз придётся заново открывать браузер, вводить адрес сайта, что неудобно при ежедневном использовании.
1. Откройте стандартный браузер и наберите адрес smart.obovse.ru.
2. Этот сайт — веб-версия магазина приложений ForkStore. В нём есть Форкплеер, SS IPTV, OTTPlayer и радио.
Кликните на иконку виджета и он откроется. Функциональность ничем не отличается от стандартной программы.
А те, кому нужна полная установка и детальная настройка, выберите инструкцию ниже, которая подходит для вашего устройства.
Samsung 2010-2015 c системой Maple (Orsay)
1. Перейдите в SmartHub.
2. Авторизуйтесь под логином develop и с пустым паролем. Если выдаст ошибку, введите пароль — develop.
Если появилось уведомление «Не могу подключиться к серверу», сбросьте Smart Hub к дефолтным настройкам.
3. Выделите программу (какую — роли не играет) и перейдите в Tools. Если пульт без кнопок, то зажмите кнопку-крестовину и подождите пару секунд, пока не откроется Меню. В нём выберите Разработка или Настройка IP адреса.
4. Укажите новый IP — 85.17.30.89. Запасной — 46.36.222.114.
5. Кликните по синхронизации приложения.
6. В Smart Hub или Samsung Apps появится установленный виджет. Откройте его и запустится ForkPlayer.
Samsung 2015-2020 с ОС Tizen
С 2015 года Самсунг выпускает телевизоры с OC Tizen. Для таких моделей доступны два метода установки ForkPlayer: через IDE и через смену DNS адресов.
Я советую поменять ДНС адреса. Это проще, быстрее и удобнее. Для второго способа понадобится флешка и компьютер.
Через смену DNS адресов
1. Зайдите в Samsung Apps с главной страницы.
2. Найдите и установите приложение IVI.
3. Перейдите в Настройки — Состояние сети.
4. Откройте раздел Настройки IP.
5. Переключите Настройки DNS с Получать автоматически на Ввести вручную.
6. Измените DNS сервер на 195.88.208.101.
7. Вернитесь в главное меню, откройте IVI и наслаждайтесь ForkPlayer’ом! 🙂
Если не сработало и вы не допустили ошибку, то вышел из строя DNS адрес.
Спуститесь к таблице со всеми доступными ДНС. Загрузите другое приложение и используйте новый адрес.
Через IDE разработчика
Довольно сложный метод, который займёт 5-10 минут. Включите компьютер и приготовьте флешку.
3. Настройте две переменные: PATH и JAVA_HOME. Простой туториал — http://java-course.ru/begin/install-jdk/
Во время установки может выскочить ошибка «Target directory is not valid».
Создайте папку С:tizen-studio, кликните по ней и откройте Свойства — Безопасность. Измените и добавьте «Все». (С большой буквы). Кликните на строку Проверить и «Все» должно подчеркнуться. Установите Полный доступ и сохраните изменения. В папке создайте вторую с названием DATA. Теперь можно заново запускать установщик Tizen Studio.
5. Во время установки выберите Tizen SDK Tools и Extras, если доступен Extension SDK.
6. Откройте Тизен Студио.
7. Кликните на File/Import.
8. Tizen Project, в Архив файл вставьте установочный файл ForkPlayer, который скачали ранее. В Profile TV укажите Samsung.
9. Теперь включите телевизор и перейдите в APPS.
10. По очереди кликните на цифры 1, 2, 3, 4, 5.
11. Выберите ON напротив Developer Mode.
12. В пункте Host PC IP укажите айпи адрес ПК. Его узнать легко: откройте поиск в Windows, введите ipconfig и перепишите цифры в IPv4.
13. Отключите ТВ с розетки на 10-15 секунд. Подключите к питанию и включите его.
14. Перейдите в Device Manager — Scan device. После обнаружения устройства нажмите ON в разделе Connection.
15. Нажмите правой кнопкой мыши на добавленное устройство и кликните на Permit install.
16. В Тизен Студио выберите ваш телевизор и запустите проект.
Список DNS для ForkPlayer для Samsung TV
Свежие рабочие DNS адреса для ForkPlayer, которые подходят для телевизоров Самсунг:
Друзья, всем привет. Как многие здесь, я уже было забыл времена, когда ежедневно заглядывал на торренты в поисках новинок кино и сериалов. Спасибо стримингу, который позволял не тратить время на поиск, загрузку и разбор файлов. Можно было подобрать кино на вечер через удобный веб-интерфейс или приложение и сразу же начать его просмотр.
За такое удобство, экономию времени и трафика было и заплатить не жалко.
А теперь всё гораздо проще. Почти ничего нет в России. Даже и платить-то не за что.
Так что, друзья, перешёл я на тёмную сторону. Никому не рекомендую (да-да!), но если вам это интересно, вот как сделать то же самое.
Почему именно Кинопаб
Сейчас в комментарии набегут «знатоки» и расскажут, как можно искать и смотреть все топовые новинки через поиск в Google. Таким я уже не занимаюсь много лет. Разумеется, найти получится все что душе угодно, но смотреть при этом будете дешевую экранку с хрустом попкорна и смешками из зала, рекламой очередного казино или букмекера.
Ребята из Kinopub держат уровень, они не торопятся побыстрее добавить в каталог новый фильм в сомнительном качестве. Сервис пополняют только доступным в 1080p контентом, когда появится профессиональный дубляж и субтитры. Никаких вставок аудио- или видео-рекламы здесь нет.
За это и за удобный каталог сервиса не жалко заплатить. Цена вопроса: 260 рублей в месяц или 217 рублей (при оплате за полгода).
При этом клиент сервиса можно установить на 5 устройств, а сверх лимита получится пользоваться через браузер.
Как установить Kinopub на Android
Пожалуй, на гаджетах с этой операционна системой запустить клиент сервиса проще всего. Просто скачиваем APK-файл с сайта Kinopub и устанавливаем в обычном режиме.
Если же вам попалась приставка на Android TV без файлового менеджера или с ограничением на установку из сторонних источников, есть обходной путь:
◼ Скачайте Downloader by Troypoint из маркета.
◼ В приложении введите URL: https://kpdl.cc/k.apk.
◼ Скачайте клиент Kinopub по ссылке и подтвердите установку приложения на приставку.
На домашнем экране после этого отобразится приложение, останется лишь войти в свою учетную запись и привязать приставку.
Как установить Kinopub на Apple TV 4/4K
Приложение устанавливается, как и большинство не самых официальных сервисов, через подмену DNS.
◼ Перейдите в Настройки – Сеть.
◼ Измените параметр DNS с Авто на Вручную.
◼ Введите DNS – 095.213.208.250.
◼ После этого перейдите в Настройки – Основные – Конфиденциальность.
◼ Активируйте пункт Делиться Аналитикой Apple TV.
◼ Выберите Добавить профиль.
◼ Введите ссылку atvpr.org/atv4 (без https)
◼ Подтвердите установку сертификата в разделе Настройки – Основные – Об этом устройстве – Доверие сертификатов.
◼ После этого установите приложение Young Hollywood из App Store
◼ Авторизуйтесь в приложении и на сайте сервиса при помощи временного кода.
Если инструкция кажется слишком заморочной, можете просто включить воспроизведение на iPhone или iPad и вывести картинку на приставку по AirPlay.
Как установить Kinopub на iPhone или iPad
Сложнее всего с нашими любимыми смартфонами и планшетами. Закрытая ОС не позволяет просто так установить стороннее, а вместе с этим еще и пиратское приложение.
▷ Раньше была доступна простая и быстрая установка через TestFlight, но лавочку прикрыли.
▷ Еще есть сторонние сервисы, которые предлагают купить сертификат разработчика. Он позволяет подписывать и устанавливать любые приложения. Работает год, после чего потребуется покупать новый сертификат и переустанавливать программу. Сам не пробовал, рекомендовать не буду.
▷ Есть способ установить клиент через AltStore, но придется каждую неделю переподписывать утилиту (инструкция здесь).
▷ На гаджетах с джейлбрейком IPA-файл устанавливается легко и просто, почти как на Android.
▷ Проще всего пользоваться веб-версией через Safari. Интерфейс отлично оптимизирован, а встроенный системный плеер позволяет выбирать скорость воспроизведения и включать режим “картинка в картинке”.
Не забывайте, что пользоваться сервисом нужно через VPN или бесплатно запросить зеркало в личном кабинете. Ссылка будет работать напрямую на любом устройстве с браузером (Apple TV в пролете).
Я сделал себе удобный ярлык прямо на рабочем столе.
◼ Откройте сайт Kinopub в Safari (через VPN или персональную ссылку на зеркало).
◼ Нажмите кнопку Поделиться.
◼ Выберите пункт На экран «Домой».
Вы сможете запускать веб-версию сервиса, как обычное приложение на смартфоне.
Кроме этого есть клиенты для платформ Dune и Kodi. Кому нужно, инструкция есть на сайте сервиса. А еще есть несколько профильных групп в Telegram, где вам помогут с установкой и настройкой соответствующего клиента.
Провести настройку нужно всего лишь один раз на каждом своем устройстве. Я потратил не более получаса времени, чтобы закинуть клиенты на Smart-TV, приставку, все семейные айфоны и айпады.
Теперь смотрю любые фильмы и сериалы по приятной цене и в хорошем качестве! И да, знаю, что редакция здесь такое не любит! Извините, если что. Но вдруг запостят мой материал? Тогда спасибо!

🤓 Хочешь больше? Подпишись на наш Telegram.
-
Этот пост написан читателем в разделе Тусовка, где каждый может разместить статью. Начните по этой ссылке. Лучшие посты появятся на iPhones.ru.
P.S. Обязательно прочитайте инструкцию, она поможет.

iPhones.ru
Друзья, всем привет. Как многие здесь, я уже было забыл времена, когда ежедневно заглядывал на торренты в поисках новинок кино и сериалов. Спасибо стримингу, который позволял не тратить время на поиск, загрузку и разбор файлов. Можно было подобрать кино на вечер через удобный веб-интерфейс или приложение и сразу же начать его просмотр. За такое удобство,…
- iOS,
- iPad,
- iPhone,
- инструкции,
- Кино

Друзья, всем хорошего настроения! В этой статье автор хочет рассказать вам об одном очень классном онлайн-кинотеатре, который называется Kinopub (Кинопаб). По своей структуре он напоминает один из ресурсов, канувших в лету.
А с недавних пор появилась замечательная возможность просматривать его на телевизорах с функцией Smart TV. Поэтому сейчас затронем такую важную тему, как активация устройства. По-научному эта опция называется Kinopub device.
Содержание статьи:
- Какой виджет нужен для активации устройства на Kinopub
- Как проходит активация нового устройства на Kinopub
Но сначала надо сказать о том, что данный кинотеатр платный. Да-да, уважаемые, за хорошее качество материала надо платить. В наше время без этого, увы, никак. Ниже приведена стоимость доступа в российских рублях и валюте:

А теперь давайте посмотрим, что же за эти деньги мы получаем в итоге? И надо сказать, довольно много. Качество видео Full HD, стол заказов, многоканальный звук, запоминание просмотров и многое другое. Вот полный список возможностей:
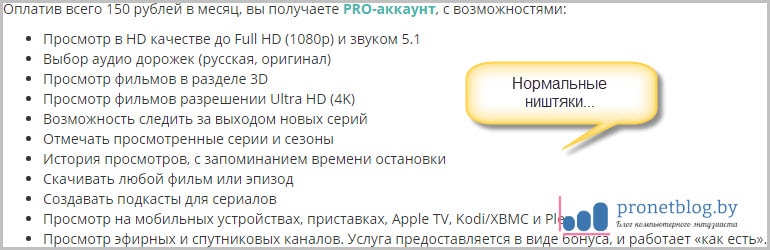
Так что давайте переходить к сути вопроса. Будем привязывать данный сервис к подопытному телевизору Samsung Smart TV. А понадобится для этого всего лишь одна минута времени и старый добрый виджет ForkPlayer.
Если помните, то о нем мы уже много говорили в предыдущих статьях. Итак, запускаем вышеуказанное приложение на телике и сразу идем в раздел «Store Portal`s»:
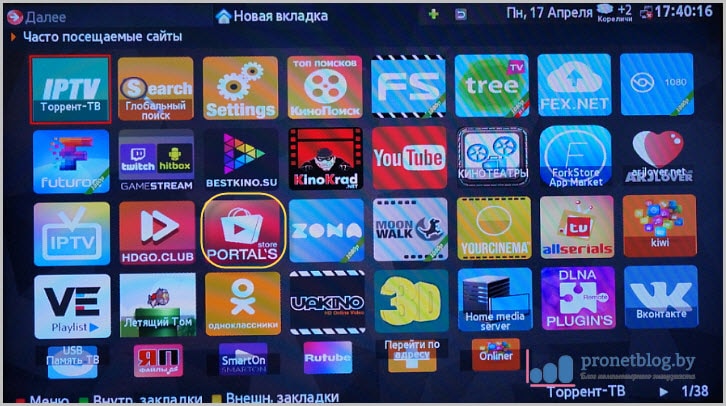
Далее, находим вкладку «Kinopub» и входим в нее:
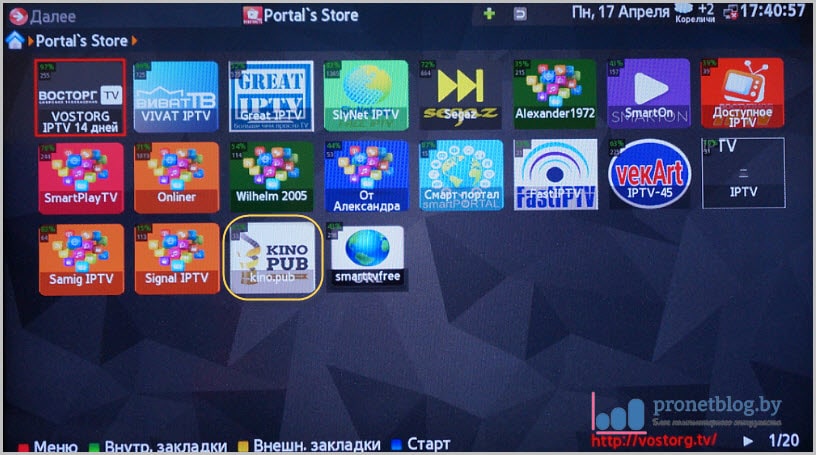
Сейчас нужно записать код, который указан в правой части окошка. Именно он понадобится в дальнейшем для активации устройства на официальном сайте онлайн-кинотеатра:

После этого следуем к компьютеру и проходим по адресу kino.pub, чтобы совершить простейшую регистрацию. Если все графы заполняем правильно, то на указанный электронный ящик должно прийти письмо со ссылкой активации:

На следующем этапе в личном кабинете выбираем пункт «Активация устройства» для внесения кода, который был указан в самом начале на телевизоре:

Здесь главное соблюдать правильную последовательность действий. После правильного ввода нужной комбинации и нажатия кнопки «Добавить», должен появится статус «Ожидание устройства»:
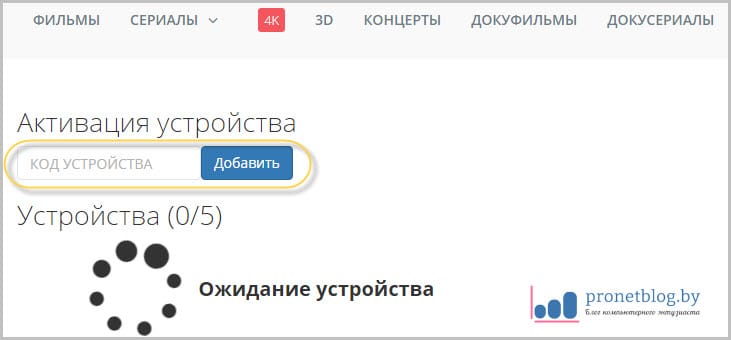
В это время следует снова перейти к телевизору и выбрать в виджете опцию «Проверить активацию», чтобы окончательно связать сайт кинотеатра и устройство, на котором он будет транслироваться:

В итоге если все сделано правильно, появится главное меню с выбором фильмов и множеством других классных подборок:
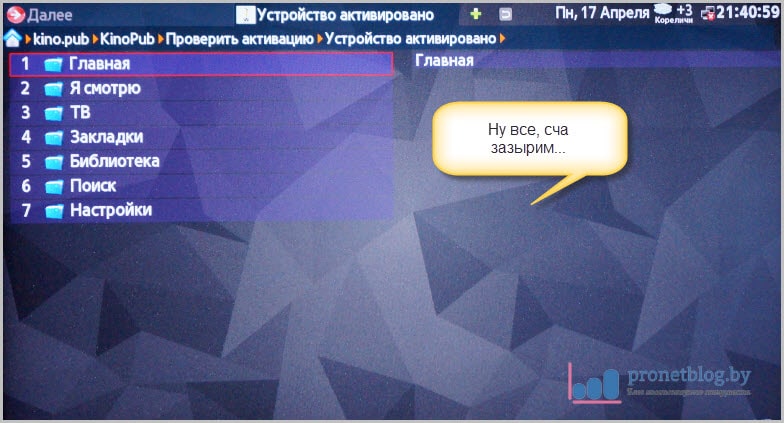
А на сайте в разделе «Устройства» отобразится наш подключенный телевизор. Вот так-то, друзья, как говорится, все гениальное просто:
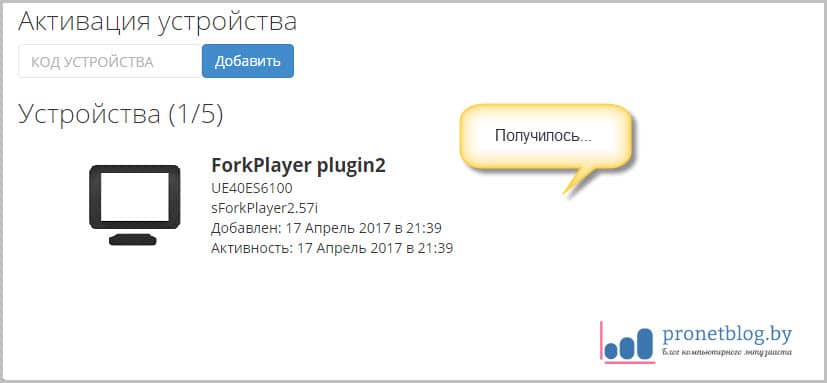
Так что теперь можно приступать к просмотру свежих фильмов в хорошем качестве и объемным звуком, поскольку активация устройства на Kinopub прошла весьма успешно.
В завершение хочется отметить, что данный онлайн-кинотеатр пока что очень нравится автору статьи и даже претендует на звание одного из самых любимых. И это несмотря на платный доступ к нему.
Кстати, насчет последнего пункта есть одна хитрая схема, которая может существенно удешевить пользование ресурсом. Но об этом подробно поговорим уже в ближайших публикациях, а пока что давайте пройдем интересный тест.
Реклама показывается только незарегистрированным пользователям. Вход или Регистрация
- Ответить с цитатой
Re: Сервис Kino.pub для смарт тв LG
Hunterok писал(а):Не знаю или это он, но я поставил по этой инструкции и работает отлично. В настройках устройства включил: поддержка HEVC, 4К, HDR, Использовать HLS.js
1. Скачиваем Media Station X в магазине приложений своего телевизора
2. В Media Station X заходим в Настройки (Settings) -> Плейлист (Start Parameter)
3. Вводим адрес kpms.ccКлиент умеет «продолжить воспроизведение с», показывает рейтинг, работает фильтр, переключение звуковой дорожки и субтитров, трейлеры и т.д. В общем, на первый взгляд превзошло все ожидания. Думаю, что автор заслуживает, чтобы его поддержали.
Специально зарегистрировался что бы сказать ОГРОМНОЕ СПАСИБО за полезнейший совет по избавлению от дополнительных шнуров, коробок и пультов. Теперь кинопаб в телевизоре! Низкий поклон.
- Alex1507
- Сообщения: 1
- Зарегистрирован: 29 ноя 2021, 13:47
- Благодарил (а): 0 раз.
- Поблагодарили: 0 раз.
- Телевизор: OLED65B1RLA
- Спонсор
- Сообщения: 100
- Зарегистрирован: 15 июл 2014, 18:43
- Благодарил (а): 0 раз.
- Поблагодарили: 0 раз.
- Ответить с цитатой
Re: Сервис Kino.pub для смарт тв LG
Jard » 30 ноя 2021, 12:06
а тип потока какой выставлять??
hls hls2 hls4
для лг 65с9??
Добавлено спустя 15 минут 51 секунду:
ставил и hls4 и hls2 и hls
hd идет нормально а 4к виснет
сервер россия —по спидтесту—236 мбит в сек
что может быть причиной подвисаний 4к и какие настройки hls нужно выставить для 65с9?
- Jard
- Сообщения: 23
- Зарегистрирован: 03 фев 2021, 22:34
- Благодарил (а): 2 раз.
- Поблагодарили: 0 раз.
- Телевизор: LG OLED 65C9
- Ответить с цитатой
Re: Сервис Kino.pub для смарт тв LG
Hunterok » 30 ноя 2021, 16:05
Jard писал(а):а тип потока какой выставлять??
Попробуйте такие настройки активировать:
-Поддержка HEVC
-Поддержка 4К
-Использовать HLS.js
-Пауза по клику ОК
-Поддержка HDR
-Смешанный плейлист
-Тип потока HLS
-Качество по умолчанию 4К
У меня с такими настройками вроде норм. Правда один раз лагало, но тогда на спад тесте сервер Голландия давал 10 Мбит, переключился на Россию и стало норм. Некоторые в чате тоже жалуются, что бывает лагает — в этом случае рекомендуют ставить приложение, а не через Media Station X. Я пока приложение не пробовал, если будут проблемы, то попробую.
- Hunterok
- Сообщения: 7
- Зарегистрирован: 24 окт 2021, 23:14
- Благодарил (а): 0 раз.
- Поблагодарили: 2 раз.
- Телевизор: LG 55OLEDGX
- Ответить с цитатой
Re: Сервис Kino.pub для смарт тв LG
brook » 08 дек 2021, 02:54
Jard писал(а):а тип потока какой выставлять??
hls hls2 hls4
для лг 65с9??Добавлено спустя 15 минут 51 секунду:
ставил и hls4 и hls2 и hls
hd идет нормально а 4к виснет
сервер россия —по спидтесту—236 мбит в сек
что может быть причиной подвисаний 4к и какие настройки hls нужно выставить для 65с9?
ставьте HLS (не HLS4), он без «адаптивного качества» и будет 4к сразу, у меня на эпплтв тоже самое было, по-умолчанию было hls4, пользуюсь кинопабом уже много лет и только с покупкой 77″ до этого допер
- brook
- Сообщения: 11
- Зарегистрирован: 09 май 2020, 11:39
- Благодарил (а): 5 раз.
- Поблагодарили: 5 раз.
- Телевизор: LG OLED77C1 OLED55B9 49UB820V-ZH
- Звук: JBL 9.1
- Ответить с цитатой
Re: Сервис Kino.pub для смарт тв LG
vanchik » 01 янв 2022, 17:35
hohal80
От модели телевизора и версии webos зависит. На бюджетке UM7450 2019 шикарно работает в 4k hdr hevc. На UN8100 20 года приходится вместо hevc avc смотреть. Тогда еще нормально. С hevc постоянная буферизация. Скорость до серверов ~200 mbit.
- vanchik
- Сообщения: 69
- Зарегистрирован: 21 янв 2021, 12:15
- Благодарил (а): 8 раз.
- Поблагодарили: 3 раз.
- Телевизор: 50UN8100
- Ответить с цитатой
Re: Сервис Kino.pub для смарт тв LG
beefree » 26 янв 2022, 23:01
С печалью можно констатировать что оба варианта Kino.pub которые можно считать наиболее «удачными» (KinoPub STV и Зеркало через браузер) не являются рекомендуемыми к использованию.
Оба варианта использования имеют весьма удручающие недоработки. К ним относятся (каждое свои):
— баги приложения
— зависания
— невозможность выбора качества контента
— проблемы с качеством подключения к серверам (периодически)
— бардак в разделах, «новинки» какого-нибудь 2009 года и подобное…
… И целый ряд других, что делает крайне ситуативным просмотр контента в отличии от полноценного Андроид приложения, где всё просто восхитительно.
Выход — покупка Андроид приставки или полный отказ от столь замечательного сервиса. Иначе использование сервиса просто напросто не дает использовать купленный Вами телевизор полноценно и без частых приступов раздражения или просто грусти.
- beefree
- Сообщения: 19
- Зарегистрирован: 08 янв 2022, 01:51
- Благодарил (а): 1 раз.
- Поблагодарили: 3 раз.
- Телевизор: LG OLED 65C1
- Ответить с цитатой
Re: Сервис Kino.pub для смарт тв LG
lenox » 07 фев 2022, 15:47
beefree
Ищите проблему у себя, в роутере, провайдере либо неграмотных настройках вайфая. Лично у меня все отлично работает, без лагов. Скорость от провайдера 300мб, до кинопаба 150-200 доходит.
- lenox
- Сообщения: 3
- Зарегистрирован: 06 фев 2022, 18:16
- Благодарил (а): 0 раз.
- Поблагодарили: 1 раз.
Вернуться в Телевизоры LG — Приложения
-
- Сервис Spotify на телевизоре
DenLeo » 29 сен 2014, 04:36
- 22 Ответы
- 17235 Просмотры
- Последнее сообщение zazafa
11 окт 2022, 13:47
- Сервис Spotify на телевизоре
-
- Спортивный сервис DAZN
AlexMaestro » 05 дек 2020, 01:10
- 2 Ответы
- 1124 Просмотры
- Последнее сообщение AMETKO
31 май 2021, 15:43
- Спортивный сервис DAZN
-
- КиноПоиск — сервис для просмотра фильмов
Архивариус » 24 авг 2019, 21:59
- 149 Ответы
- 64483 Просмотры
- Последнее сообщение AlexMaestro
31 мар 2023, 17:43
- КиноПоиск — сервис для просмотра фильмов
-
- ivi.ru — крупнейший в России сервис лицензионного видео
ramzan9535 » 02 янв 2015, 19:40
- 288 Ответы
- 122259 Просмотры
- Последнее сообщение JackSparrow
22 сен 2022, 16:21
- ivi.ru — крупнейший в России сервис лицензионного видео
-
- Hulu — сервис потокового видео (шоу, фильмы, США)
Архивариус » 14 апр 2018, 17:49
- 1 Ответы
- 2624 Просмотры
- Последнее сообщение Архивариус
14 апр 2018, 18:19
- Hulu — сервис потокового видео (шоу, фильмы, США)