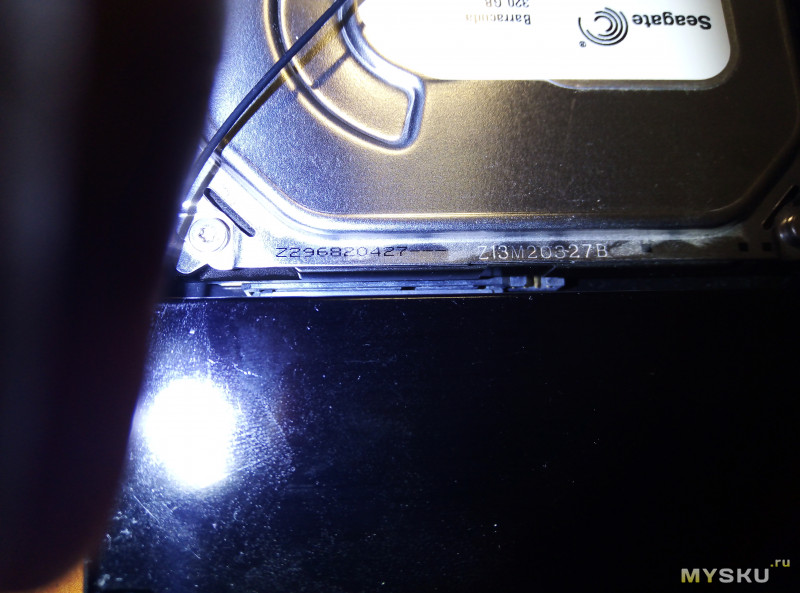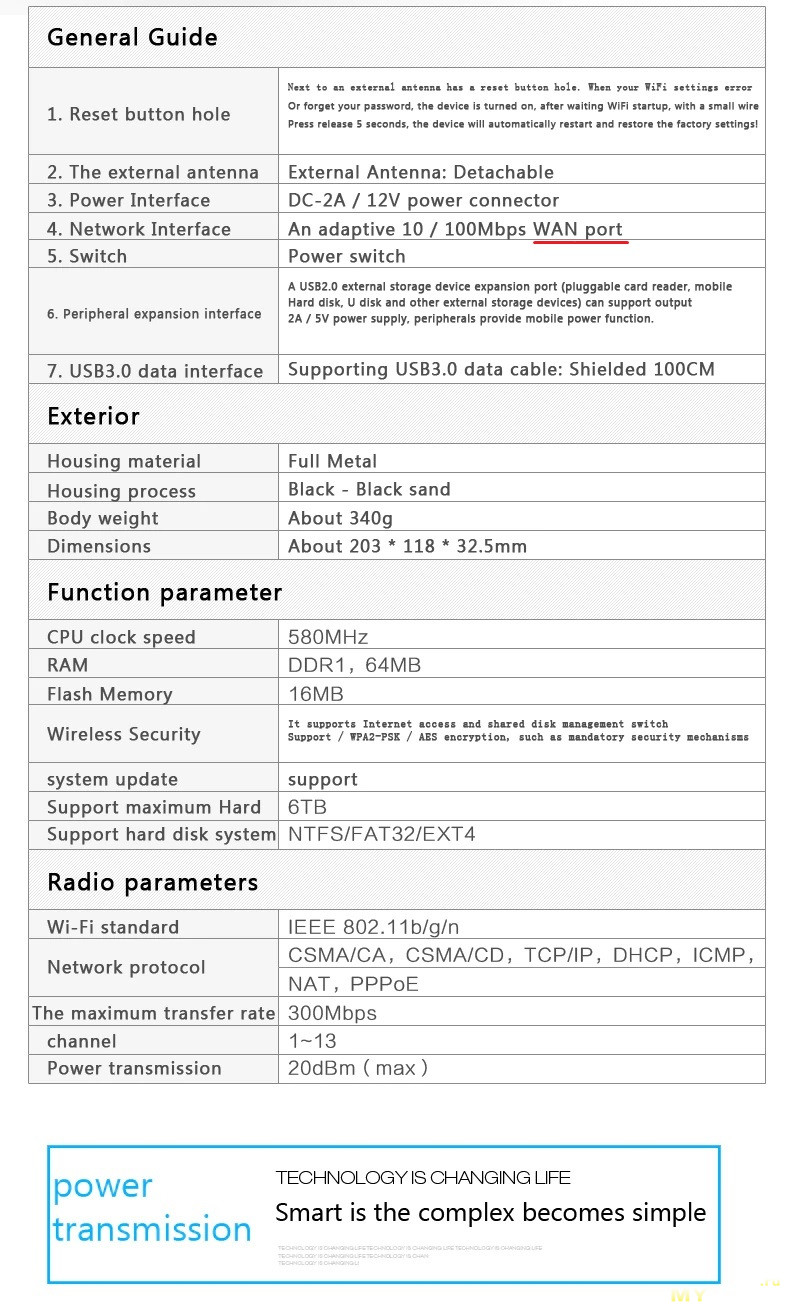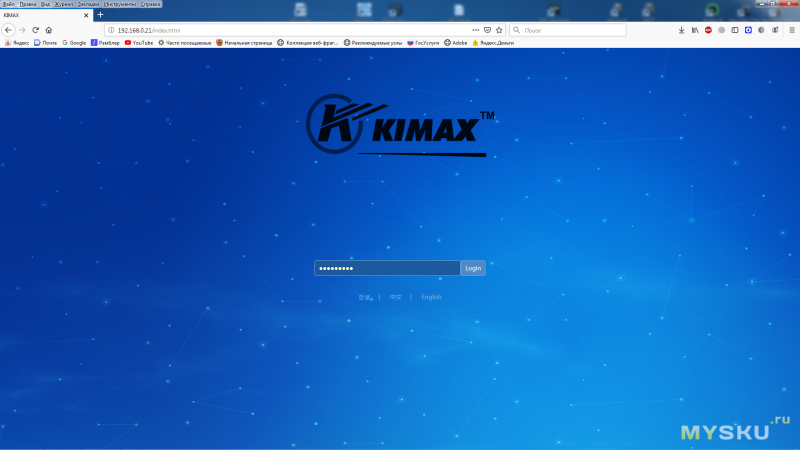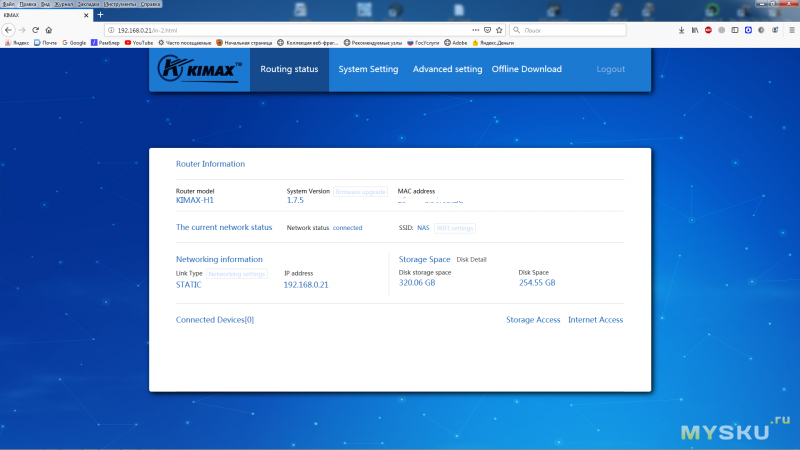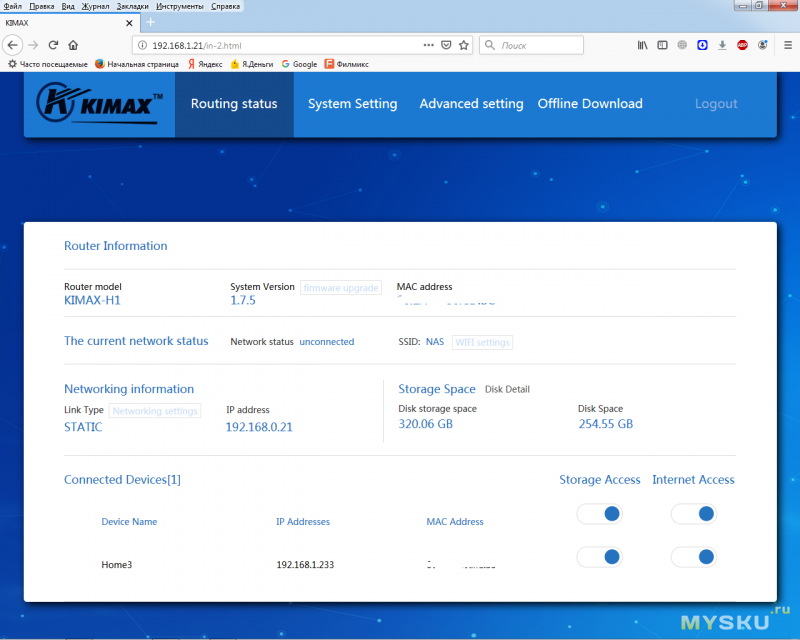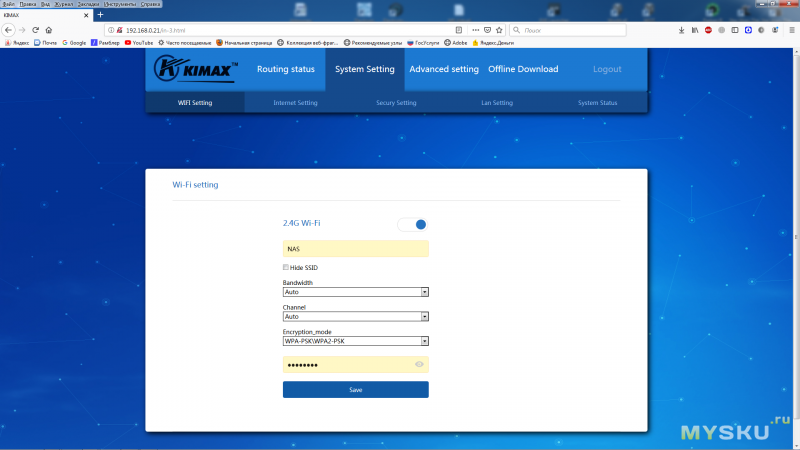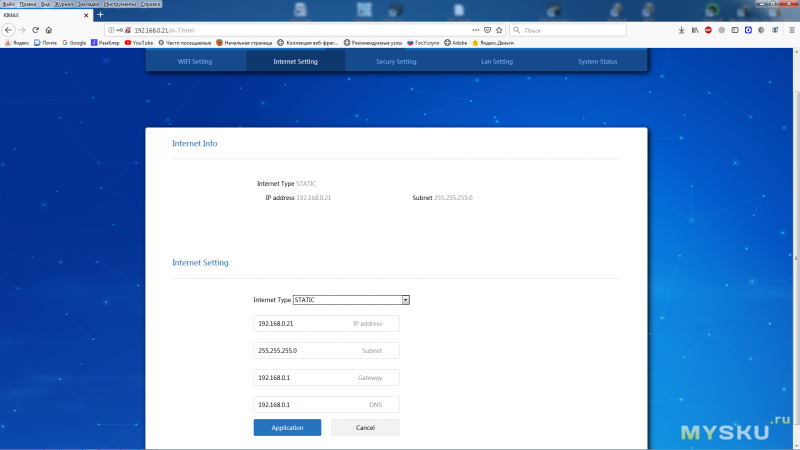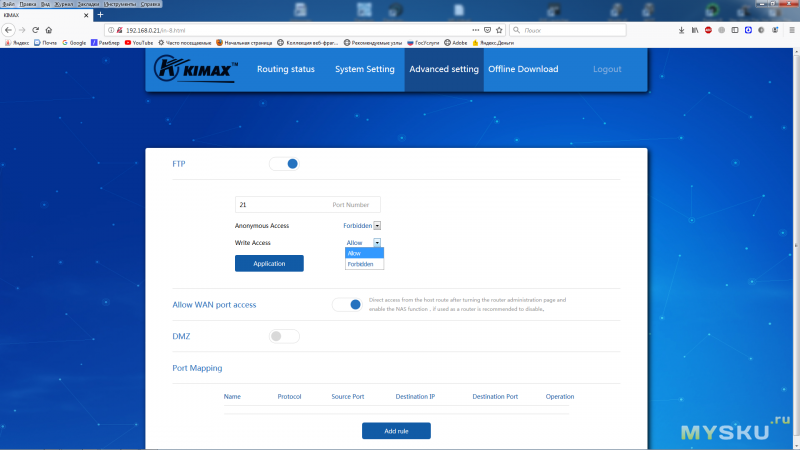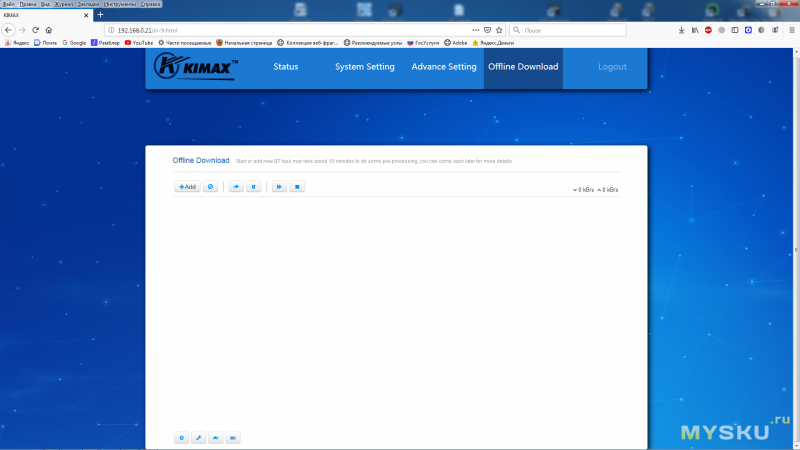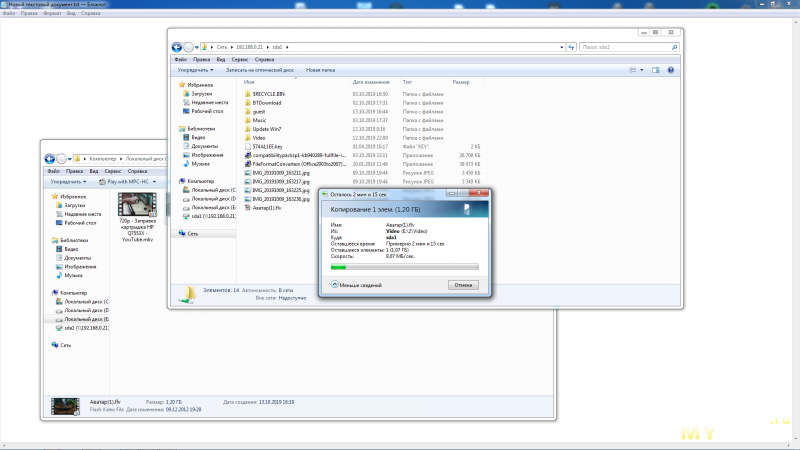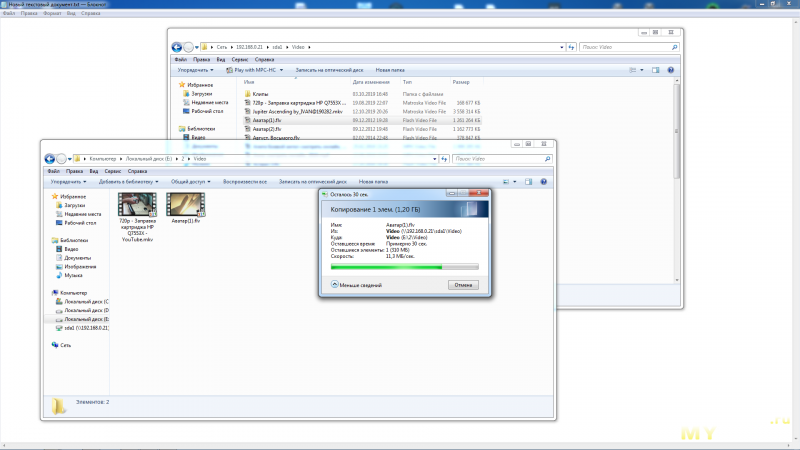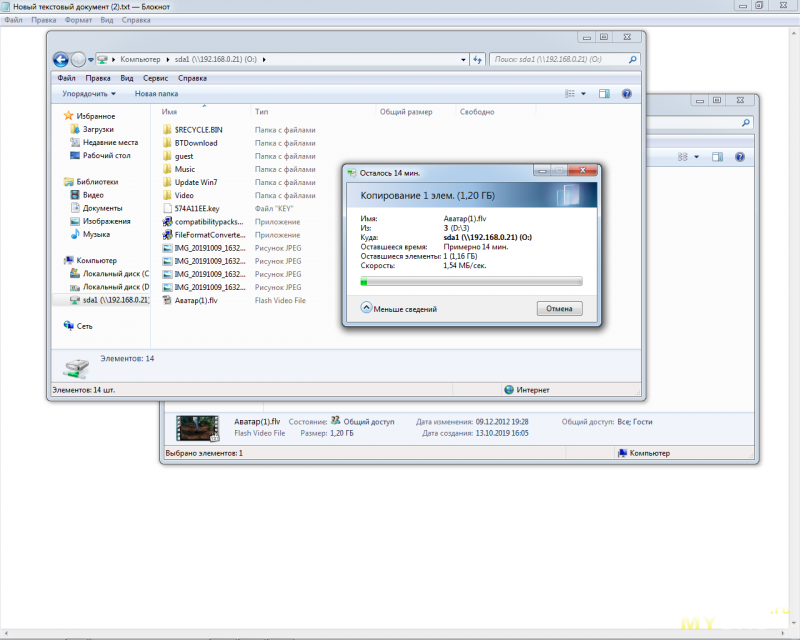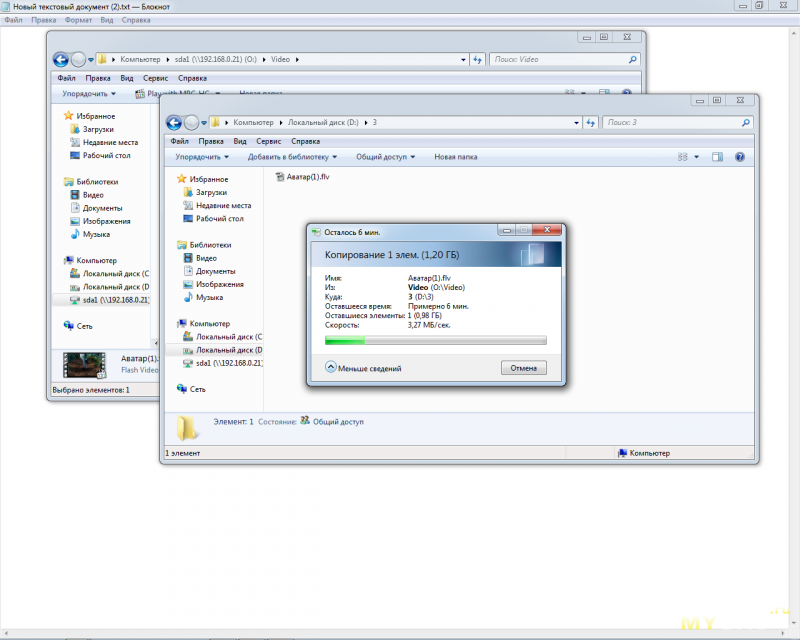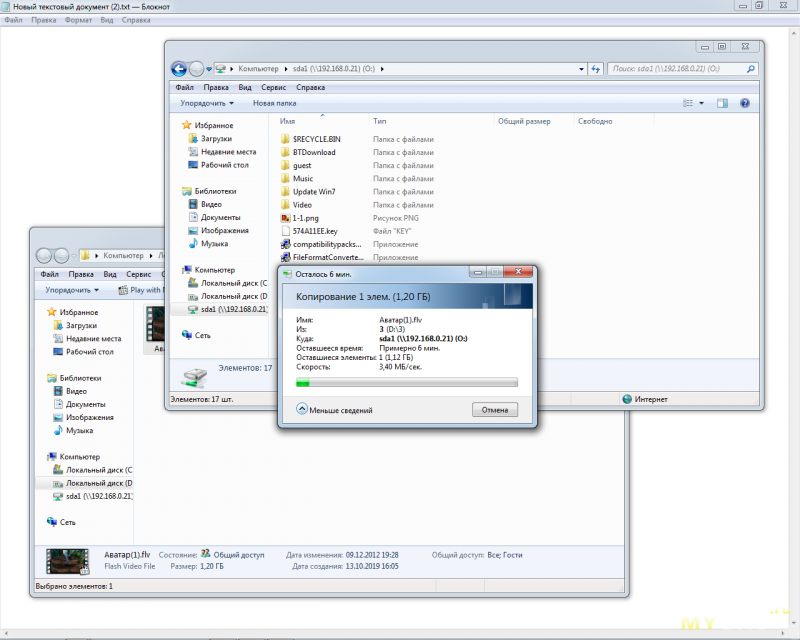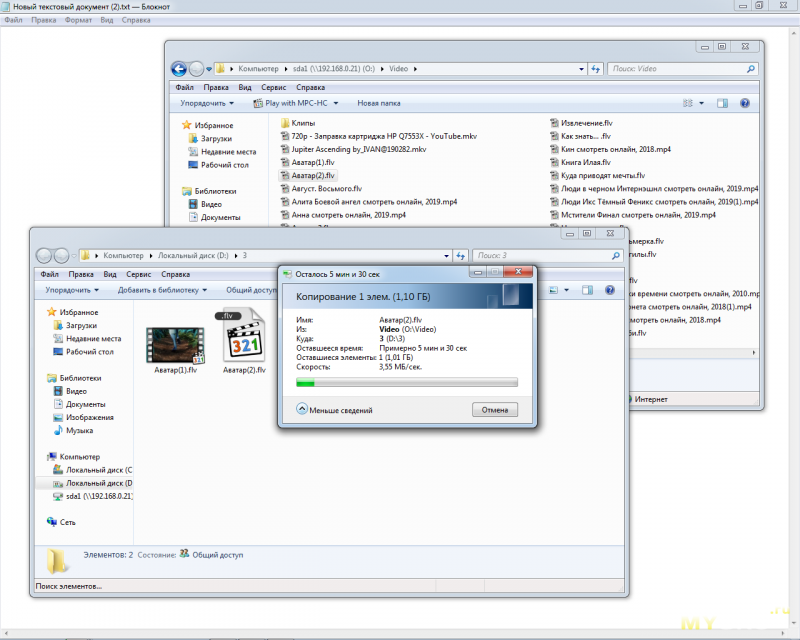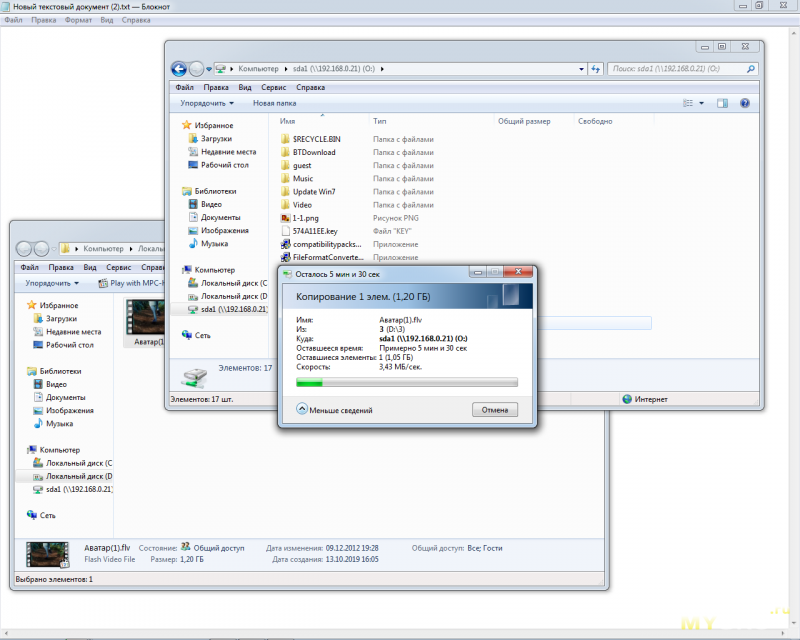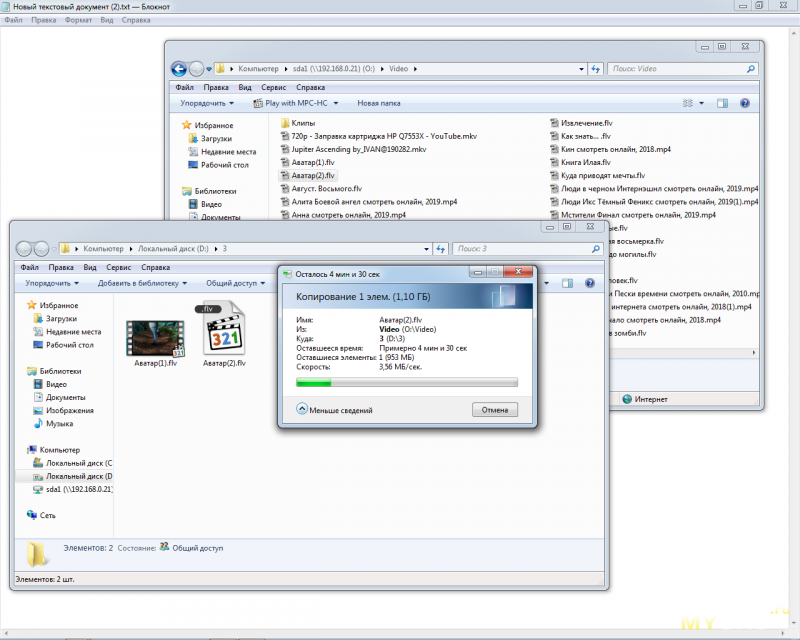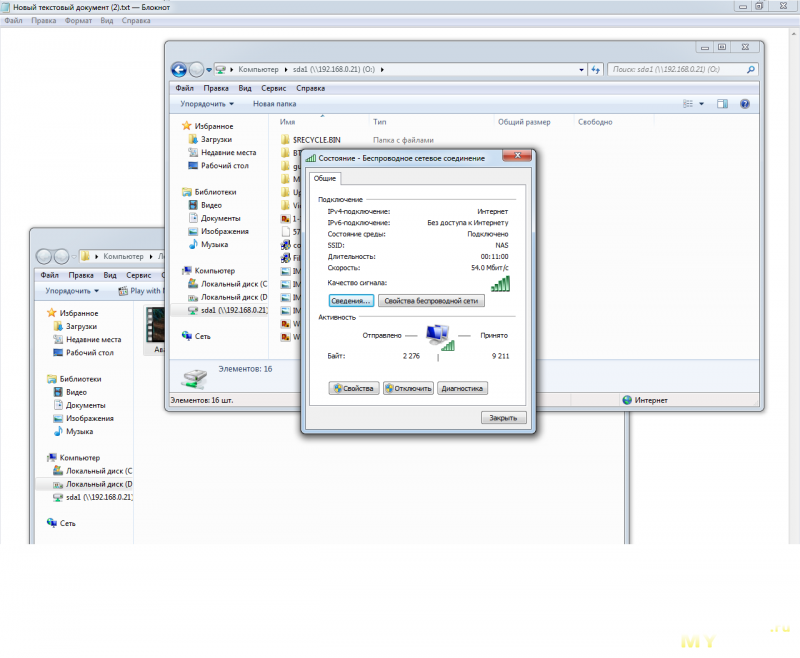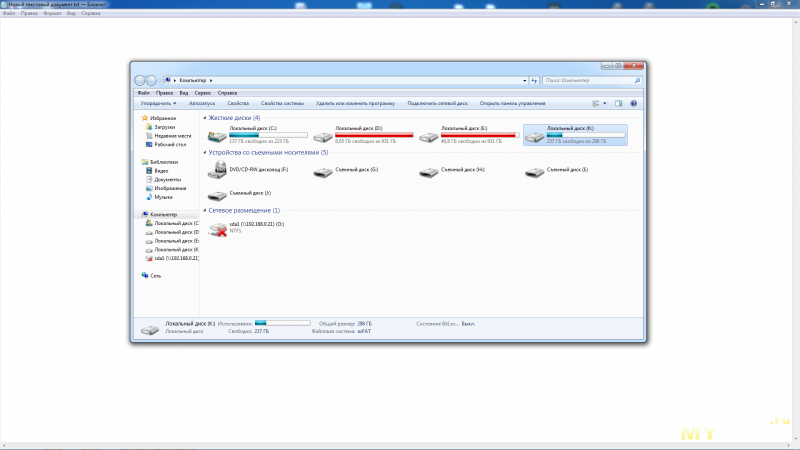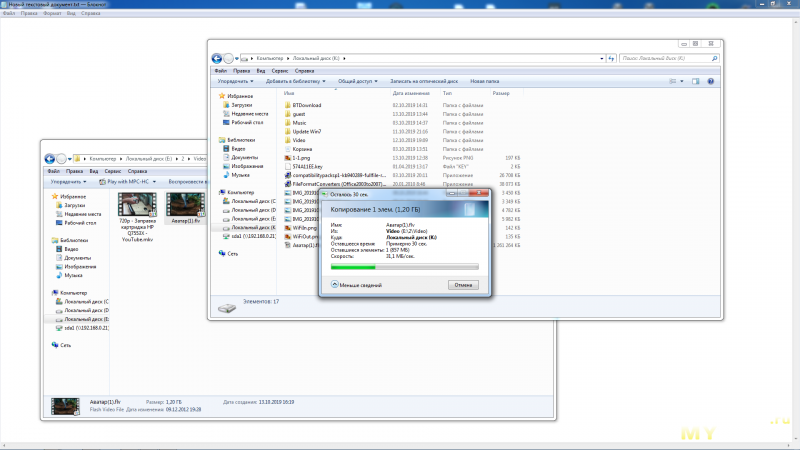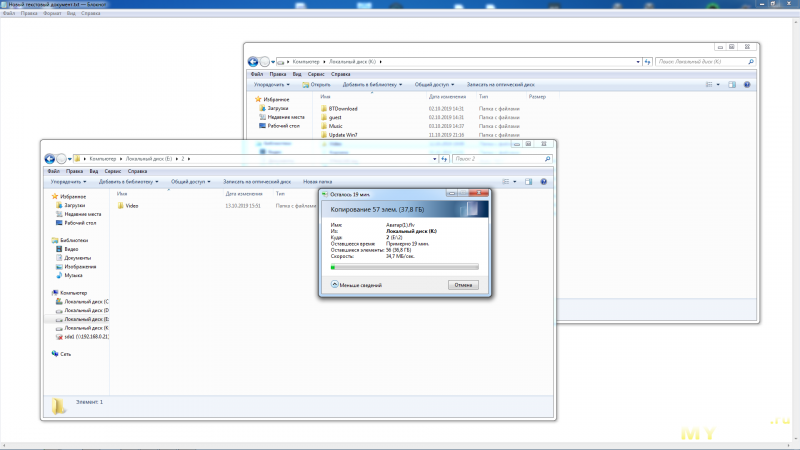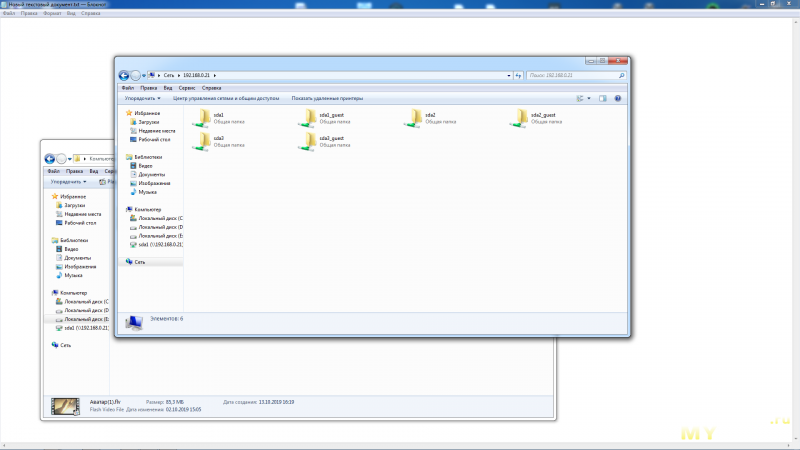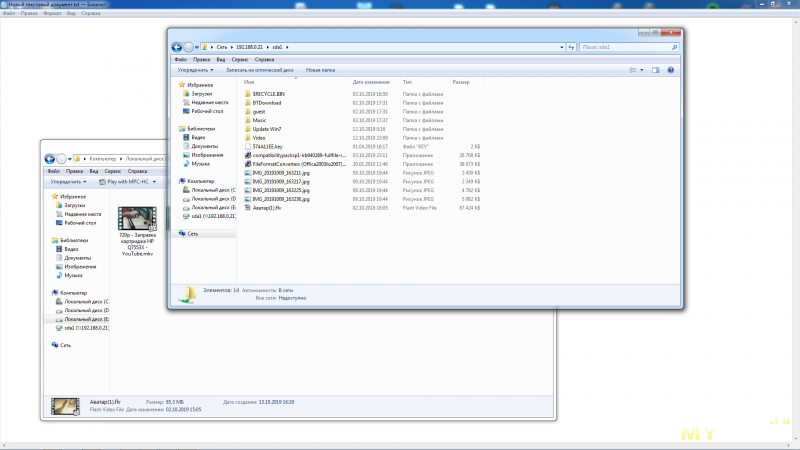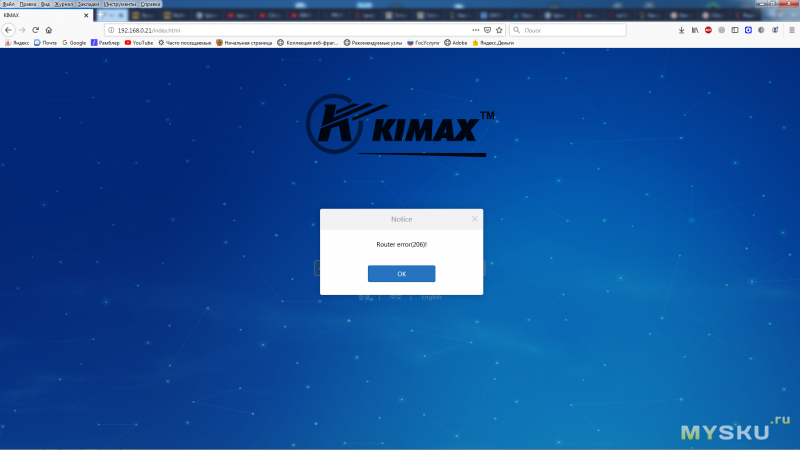U35WF Product User Manual
1. Product Description
This product is WiFi mobile HDD enclosure also is
wireless router. It ‘s a mobile device which can exchange
data high-speed via USB port or WiFi network and
computer, at the same time, this device has added WiFi
transimission function and it has their own APP software
for LAN and WAN ( remote) management, at the same
time it can support the third party APP to bring more
easy usage experience to customers. It can support
3. Structure
Description
Built-in WIFI
indicator:
Blinks when a
device is
connected
Built-in power
indicator: Box
On The lamp
lights up
4. Operate Steps
Step 1: Install hard disk drive
1
First, unscrew the two captive
screws on the box and remove
Step 2: Wired storage
Step 3: Turn on the WiFi
1.Access the power, press switch to turn on;
2.Wait about 2 minutes to open WIFI, and then use your computer or phone connection to KIMAX — *****
named network;
3.Use your computer or mobile phone to open the browser, enter 192.168.169.1 Enter, enter the
password in the interface kimax login.
DC power port:
Insert the 12V / 2ADC
power supply
Master Switch:
Open / close the
USB3.0 interface:
USB3.0 peripheral data
transmission port
2
3
And then insert the hard disk
Then, insert the housing and
into the corresponding interface,
tighten the two captive screws.
Access to power, and then use the USB cable to connect the
computer, you can store the files within the disk management.
(New hard drive for the first time needs to be used for hard disk
initialization, or not out disk, only Disk Manager can be seen. Specific
steps can Baidu look at the «disk initialization.» Disk initialization is
recommended to format into EXFAT format, or FAT32 / NTFS / EXT4 three
formats are also the other format will result in wireless storage, or can
only read can not write. Unplug the USB cable after initialization is
complete)
Note: Wired USB storage and wireless storage can not be used at the
2. Product Features:
※ USB3.0 high speed HDD enclosure
※ WIFI storage device, private cloud
※ Wireless router
※ NAS function
※ Through USB port to read the data from U-disk, mobile
hard disk drive and some other external storage device
※ Can support multi devices simultaneously
※ Can support samba and FTP share server perfectly
※ Supports FAT32/NTFS/EXT4 3types disk format to read
and write data through wireless
( WiFi storage only can support this four formats, please must
check and confirm the hard disk format is correct)
Reset switch:
Wifi long after the start of
this switch to release more
than 5 seconds to restore
the factory settings
RJ45 WAN port:
Insert the RJ45 network
USB2.0 expansion port:
USB2.0 peripheral data
transmission port
4
And finally put himself on the
box can be used normally.
1
2
Имея дома несколько ПК, + TV Box, рано или поздно встает вопрос о централизованном хранении мультимедиа контента. Как вариант один из компов ‘расшарить’ в общий доступ, сделав из него этакую файлопомойку. Другой вариант — приобрести готовое решение. Обо всем этом далее более подробно под катом.
Имею дома несколько настольных ПК в своем пользовании, + два ноутбука и один TV Box. Все это соединено в локальную сеть: что-то через Wi-Fi, а что-то и через старенький хаб. К тому же периодически ремонтирую знакомым и малознакомым их ПК. И порой клиент не против притащить свою железяку для ремонта ко мне. Так и мне проще — в любое свободное время могу ею заняться и не надо куда-то бежать, и клиенту — он тоже в этом отношении свободен и может заниматься своими делами, а не сидеть возле меня и ожидать окончания работы.
По началу для такой работы использовались исключительно флешки. Но рано или поздно это начинает доставать, если клиенту нужны не стандартные наборы программ типа офиса, архиватора, антивирусника, а что-то эксклюзивное типа мультимедиа редакторов, 3Д Компаса и т.п. К тому же драйвера никто не отменял. И опять же бывает что диск с драйверами уже утерян или его забыли принести. Да и на сайте производителя они давно уже могли обновиться на новую версию. Вот и получается, что постоянно ‘дёргаешь’ туда-сюда флешку, что начинает порой сильно напрягать.
Другой вариант — это подключить ПК клиента в общую сеть и всё ставить с расшареного ресурса. В качестве шАры — папка с дистрибутивами программ и драйверов, открытая в сетевой доступ. Но и тут есть свои ‘подводные камни’. Это обязательно включать ПК, на котором находится шАра, некоторые предварительные манипуляции с операционкой на ПК клиента, чтобы он смог работать в моей сети. Это конечно удобней, нежели ‘крутиться’ с флешкой, но тоже не комильфо.
А если учесть, что мультимедиа контент в моем доме не под запретом, то и фильмы посмотреть не сидя за компом на стуле, а с телевизора лёжа на диване или на втором телевизоре на кухне, пока там возишься.
Вот и получается, что ПК с шАрой тоже не совсем удобно, постоянно включать его для подобного не всегда рационально и экономно. Тут я и задумался о создании выделенного ресурса под все это. Как вариант можно пойти дорогой AbaddoN__S в его обзорах Самосборный, бюджетный NAS + Nas4Free (XigmaNAS). Начало. и его продолжении. Но тут есть свои ‘подводные камни’ именно в том исполнении, в котором представил это AbaddoN__S. Для начала это будет использоваться дома, а не на работе. Соответственно, за электроэнергию плачУ я, а не работа. Далее сам факт наличия кулера, что рано или поздно приведет к появлению шума от него. Каким бы не был крутым производитель сего девайса и какие бы самые современные технологии он в нём не использовал, но ‘ничто не вечно под луной’. Рано или поздно и он начнет шуметь.
Еще один вариант — это ITX материнка, но об этом в конце обзора.
Ну и третий вариант — это готовый NAS. На нём я собственно и остановил свой выбор. Тут тоже было как минимум два варианта. Либо покупать ‘профессиональный’, а они как правило все с рейдом, по габаритам далеко не маленькие и цена такая же. Да и мне не офис дома держать, а всего лишь небольшую мультимедиа/файлопомойку. Либо что-то попроще, не дорого, но все же сердито. Вот и остановил я свой выбор на таком устройстве как Kimax U35WF.
Приехал он вот в такой коробке:
Дополнительная информация
Комплектация
Блок питания
Сам корпус рассчитан на жесткий диск 3’5, но в принципе никто не запрещает воткнуть и 2’5. Да и SSD не запрещается.
Там же на переднюю панель вынесена индикация (справа на фото) и антенна Wi-Fi (слева), к которой тянется всего один провод.
При установке жесткого диска заметил первый косяк: плата с разъемом для подключения оного буквально на миллиметр ниже, нежели разъем самого жесткого диска, когда он вставлен в бокс полностью. Приходится вставлять жесткий диск под углом, чтобы разъемы совместились. Сперва вставлять сторону с разъемом и когда они вставились один в другой, потом опускать жесткий диск в бокс полностью.
Жесткий диск ‘сидит’ в боксе плотно, но до кучи он фиксируется четырьмя винтами, которые идут в комплекте. И на все это вставляется в прямоугольный металлический кожух/бокс и с боку фиксируется двумя маленькими винтиками.
На передней панели всего два индикатора — это индикаторы работы Wi-Fi и активности HDD.
На задней панели подключаются: антенна Wi-Fi (к ней тянется второй провод от модуля Wi-Fi), питание, сетевой кабель, можно подключить флешку как дополнительный носитель и сам бокс подключить к ПК по USB, причем 3.0, если верить цвету разъема. Ну и собственно говоря, кнопа включения сего девайса.
После того, как я вставил в него жесткий диск и все это собрал, естественно сразу же начал проверять и настраивать его под свою сеть и свои нужды. И первое моё разочарование было — это подключение его только через WAN порт, т.е. через обычный хаб (концентратор) его использовать не получится. Для этого нужен роутер, он же маршрутизатор. Когда я выбирал его на просторах Aliexpress, был малость не внимательным.
Но по сути это решаемо, т.к. сейчас чуть ли не в каждом доме/квартире есть роутер для выхода в Интернет и я тому не исключение. Хотя как вариант можно настроить доступ исключительно через Wi-Fi и не заморачиваться с проводами, но как говорится ‘пионеры легких путей не ищут’. Вот и я не стал искать легкого пути — протянул от роутера до места дислоцирования самой железяки сетевой провод.
Изначально использовал четырехжильный провод, т.е. с двумя витыми парами. Но после протяжки, обжимки, подключения провода и переброски первого контента на него, был снова разочарован: максимальная скорость записи на него составила около 3 Мбайт/с, что соответствует около 25 Мбит/с. Для большого объема контента это очень даже актуально. Сразу же закралась мыслЯ — а может нужен провод с четырьмя парами? Тут же протянул новый провод, снова обжимка, подключение и проверка. Однако разочарование никуда не делось, скорость всё была такой же, а значит дело не в количестве витых пар.
Пока это выяснял, вскрылся второй косяк. Сетевой порт у девайса живет своей жизнью. Будучи не имея подключение к роутеру через витую пару, индикация самопроизвольно может загораться на некоторое время, как будто провод подключен.
В связи с этим, будучи всё же подключенным к роутеру посредством витой пары, индикация на этом порту роутера может не загораться, соответственно сам девайс не доступен по сети через провода. Это еще один косяк, который у меня за месяц использования проявился 3 раза. Лечить удается пока что только включением и выключением самого девайса, что немного напрягает. Возможно это мне такой экземпляр достался, что оооочень не радует.
Ну и собственно расчленёнка под спойлером.
Внешний вид в подставке, как он у меня сейчас и используется. Хотя можно и без подставки, но тогда под девайс нужен какой-либо демпфер, ибо при работе HDD присутствует вибрация, которая в итоге порождает шум на поверхности стола или системника.
Ну а теперь посмотрим на его Web-интерфейс и какие он имеет настройки. IP адрес по умолчанию у девайса 192.168.169.1. Интерфейс имеет три языка: какой-то хангыль (так перевели онлайн переводчики), китайский и английский. По умолчанию естественно не английский.
После авторизации попадаем на страничку, где собственно говоря отображается некоторая статистика по устройству.
При этом, если на данный момент что-то подключено к нему через Wi-Fi, то ниже в области «Connected Devices» отображается количество подключенных устройств и информация по ним: имя, IP полученный ими, MAC адрес, а также можно настроить для них доступ к самому устройству и в Интернет через устройство.
Далее это настройка работы Wi-Fi.
Дополнительные фото этого раздела настроек
Следующим пунктом идет настройка проводного соединения Т.к. у Wi-Fi и проводной сети независимая адресация, то можно их настроить на разные сети и они будут работать одновременно, чего не скажешь про USB. Но об этом чуть позже. Я так понимаю, его можно использовать как роутер для подключения к Интернету, а раздавать его через Wi-Fi, но и тут есть подводные камни, о которых будет далее.
Дополнительные фото этого раздела настроек
Далее странички с заданием пароля для входа в Web-интерфейс, настройка IP адреса для Wi-Fi сети, применение настроек с перезагрузкой девайса и его прошивка. Если верить роликам в Интернете, в более ранних версиях прошивку можно было обновлять не только локально, но и напрямую с сайта разработчика.
В разделе «Advanced setting» настраивается доступ через FTP, доступ через WAN порт, настройка DMZ и Port Mapping. Здесь по большому счету уже все и так настроено, если только нет необходимости малость поиграться с этими настройками. Так как у меня такой необходимости не было, всё оставил как есть.
Дополнительные фото этого раздела настроек
Ну и последняя настройка — это простенький торрент-клиент. Я его уже испытал — работает, однако не развивает полную скорость, как это делает торрент-клиент на компе. Т.е. при скорости Интернета в 100 Мбит/с (у меня), он качал со скоростью максимум в 20 Мбит/с, что не может особо радовать.
Дополнительные фото этого раздела настроек
И наконец-то испытания сего девайса. СтОит ли он своих денег и есть ли смысл его покупать вообще? Для начала обратимся опять к характеристикам, заявленным продавцом/производителем. Если им верить, максимальный объем жесткого диска, который можно воткнуть в этот девайс — это 6 Тбайт. Для дома это очень даже не плохо. Далее посмотрим, какие файловые системы поддерживает девайс. Опять же, если верить характеристикам — это NTFS, FAT32 и EXT4. FAT32 отметается сразу как самая устаревшая и не отвечающая современным реалиям и основная из них — это ограничение в 4 Гбайта для одного файла. Далее берем EXT4. Это файловая система для Linux систем и судя по описаниям в Интернете очень даже ничего. Вот только бЯда — жесткий диск с такой файловой системой на борту не захотел заводиться в этой железяке. Т.к. средствами Винды не возможно создать такой раздел, использовалась сторонняя программа. Может конечно это кривизна моих рук, не исключаю такой вероятности, однако сама Винда этот раздел видела и могла работать с ним, а вот железяка не захотела. А т.к. у меня всё свербело и мне не терпелось его наконец-то запустить, я не стал выяснять причины с EXT4 и просто отформатировал в NTFS, вставил в девайс и всё заработало. И вот тут то меня ждал очередной облом — скорость записи на жесткий диск была просто ‘космической’ — максимум 2,9 Мбайт/с и как ранее указал — по проводной сети. Нда, это было действительно потеря потерь. 6 Тбайт максимум и на скорости в 2,9 Мбайт/с. Мой контент в 60 Гбайт копировался порядка 7-8 часов. Тут я невольно начал жалеть о потраченных деньгах. Ну не стоил он этих денег. Всего 3 файловые системы, одна устарела, вторая не завелась, а не третьей запись очень медленная. И тут я вспомнил, что есть еще и exFAT, однако в характеристиках она не заявлена, но это не значит, что она не заработает. Отформатировал жесткий фиск в эту файловую систему — железяка ее увидела. Более того скорость записи более 9 Мбайт/с, что уже ближе к истине и опять же это все по проводам. Далее все тесты на файловой системе exFAT как самой быстрой для данного случая.
Скорость чтения что NTFS, что exFAT, были даже очень ничего, но в NTFS всё же ниже где-то на 1 Мбайт/с.
А вот скорость чтения и записи через Wi-Fi очень сильно разочаровала. При настройках частоты и канала по умолчанию (Auto) запись 1,5 Мбайт/с и чтение 3,3 Мбайт/с. И это с учетом того, что девайс находился максимум в полуметре от компа с Wi-Fi карточкой. Погравшись с настройками в разделе ‘Wi-Fi Setting’, ситуация немного изменилась но не очень сильно.
Тесты скорости записи и чтения через Wi-Fi
Скорость записи и чтения с настройками по умолчанию.
При выборе канала №13 и Brandwidth 20MHz.
При выборе канала №13 и Brandwidth 40MHz.
Разницы при 20 MHz и 40MHz почти нет что при записи, что при чтении. При выборе конкретного канала, тоже отличий почти никаких. А вот при настройках по умолчанию, скорость записи как минимум в двое меньше. Скорость чтения тоже отличается, хотя и не на столько как запись.
Скорость соединения между карточкой Wi-Fi ПК и девайсом.
Через USB он подключается как обычный внешний бокс.
Но опять же, надо сперва подключить его через USB, а уж только потом подавать на него питание. Если подключать его на горячую, то операционка на это никак не отреагирует. И вот тут вскрылась очередная неприятность, о которой я вскользь упомянул выше — при подключении его через USB напрочь отваливаются Ethernet и Wi-Fi и его можно использовать только как USB-накопитель. Нда, очередной облом.
Скорость записи и чтения через USB не очень то и соответствуют версии 3.0. У меня на компе есть 3.0 и тесты на скорость проводились через разъемы этой версии. Судя по результатам, это далеко не USB 3.0. Запись порядка 31 Мбайт/с, чтение порядка 34,7 Мбайт/с. Так что тут скорее 2.0.
Тесты скорости записи и чтения через USB
Для того, чтобы начать пользоваться дисковым пространством после сборки и подключения сего девайса, в проводнике надо набрать IP адрес. Либо адрес для Wi-Fi или Ethernet, если подключение через Wi-Fi, либо адрес для Ethernet, если подключение по проводам. В моем случае в проводнике это будет выглядеть как \\192.168.0.21\. После того, как будет введен IP адрес, будут отображены доступные папки.
При подключении в первый раз доступны были только две шАры: sdaX и sdaX_quest, где Х — это номер раздела. Первая для авторизованного пользователя, а вторая для анонимного подключения. Так как в настройках как таковой нет политики сетевого доступа с возможностью создания учетных записей, доступ возможен только под учеткой admin с паролем, который был указан в разделе ‘Secure Setting’. Он же используется и для входа в настройки через Web-интерфейс. Во втором случае настраивается в разделе ‘Advanced Setting’ в области ‘FTP’, поле ‘Anonymous Access’.
При подключении флешки, появятся дополнительные разделы для авторизованного пользователя и для анонимного подключения. Вот только потом они почему-то не исчезают и размер их около 5 Мбайт. Возможно это очередной косяк прошивки.
Если зашли на sdaX через авторизацию, то по умолчанию на диске будут отображены две папки: BTDownload и Quest.
Папка BTDownload соответственно связана с торрент-клиентом и закачанный контент с торрентов складывается в ней, а папка Quest — это папка-раздел sdaX_quest для анонимного подключения.
Ну и последний косяк, который напрочь перечеркивает его использование в офисе — это подвисание Web-интерфейса где-то после часа работы девайса. В настройки в итоге не войти, хотя пинг идет и по сети железка продолжает работать. Лечится это только выключением железки с последующим включением оной через 10-15 секунд. Если для дома это еще терпимо, то для офиса такой косяк более чем критичен.
В итоге минусов больше чем плюсов у такой железки:
— подвисает Web-интерфейс и лечится только кратковременным выключением девайса.
— скорость записи с разделом NTFS очень низкая.
— низкая скорость работы через Wi-Fi, несмотря на то, что соединение на 54 Мбит/с, а значит будет тормозить Интернет, если его использовать как роутер.
— при подключении через USB отваливаются Wi-Fi и Ethernet.
— скорость USB далеко не 3.0.
— нет возможности настроить разный доступ к разным папкам.
— Ethernet порт не ‘поднимал’ соединение при включении девайса.
— походу глючит прошивка, ибо о невозможности войти в настройки уже проскакивало в Интернете.
— ну и прошивку с указанного сайта продавцом/разработчиком не скачать. Она там вроде как есть, но ее не скачать.
+ она все же худо-бедно, но работает.
+ поддержка exFAT, хотя она и не заявлена, что решает проблему со скоростью записи через Ethernet.
В Интернете присутствует информация в виде видеоконтента, как эту железку перепрошить на альтернативную прошивку от #PROMETHEUS, возможности которой по сравнению с родной куда больше и подключить ее можно будет не только как WAN, но и как LAN. Единственная сложность во всём этом — это надо поднимать виртуальную машину на Linux системе, качать соответствующие скрипты/программы для прошивки, собирать эту самую прошивку, после чего прошивать. И естественно четко иметь представление, что ты делаешь. Если что-то пойдет не так, можно получить на выходе кирпич и потом придется плясать с бубном, чтобы это исправить.
А касательно ITX — хорошее решение для сборки NAS-станции: маленькие габариты материнки, низкая потребляемая мощность процессора, ввиду чего отсутствие активного охлаждения для него. В случае с nano-ITX запитать можно от обычного БП. Вот только цена на такие железки кусается. Так что пока это мечты-мечты и поэтому понемногу буду подготавливать альтернативную прошивку: читать инфу и готовить виртуалку.
Данный обзор не претендует на оригинальность и не является истиной в последней инстанции. Все выше написанное — это исключительно выводы на основе полученных данных, которые в свою очередь где-то могут быть ошибочны и не правильно поняты и интерпретированы. Покупать/не покупать решайте сами.
Железка куплена за свои кровные.
ЗЫЖ Была собрана прошивка от падаван (прометеус) и успешно прошита. Теперь скорость записи и чтения всё на той же exFAT в районе 11,5 Мбайт/с, что не может не радовать на столько, на сколько это возможно. + свободно подключилась в хаб по LAN, чего не было с прошивкой от производителя.
U35WF Product User Manual
1. Product Description
This product is WiFi mobile HDD enclosure also is
wireless router. It ‘s a mobile device which can exchange
data high-speed via USB port or WiFi network and
computer, at the same time, this device has added WiFi
transimission function and it has their own APP software
for LAN and WAN ( remote) management, at the same
time it can support the third party APP to bring more
easy usage experience to customers. It can support
3. Structure
Description
Built-in WIFI
indicator:
Blinks when a
device is
connected
Built-in power
indicator: Box
On The lamp
lights up
4. Operate Steps
Step 1: Install hard disk drive
1
First, unscrew the two captive
screws on the box and remove
Step 2: Wired storage
Step 3: Turn on the WiFi
1.Access the power, press switch to turn on;
2.Wait about 2 minutes to open WIFI, and then use your computer or phone connection to KIMAX — *****
named network;
3.Use your computer or mobile phone to open the browser, enter 192.168.169.1 Enter, enter the
password in the interface kimax login.
DC power port:
Insert the 12V / 2ADC
power supply
Master Switch:
Open / close the
USB3.0 interface:
USB3.0 peripheral data
transmission port
2
3
And then insert the hard disk
Then, insert the housing and
into the corresponding interface,
tighten the two captive screws.
Access to power, and then use the USB cable to connect the
computer, you can store the files within the disk management.
(New hard drive for the first time needs to be used for hard disk
initialization, or not out disk, only Disk Manager can be seen. Specific
steps can Baidu look at the «disk initialization.» Disk initialization is
recommended to format into EXFAT format, or FAT32 / NTFS / EXT4 three
formats are also the other format will result in wireless storage, or can
only read can not write. Unplug the USB cable after initialization is
complete)
Note: Wired USB storage and wireless storage can not be used at the
2. Product Features:
※ USB3.0 high speed HDD enclosure
※ WIFI storage device, private cloud
※ Wireless router
※ NAS function
※ Through USB port to read the data from U-disk, mobile
hard disk drive and some other external storage device
※ Can support multi devices simultaneously
※ Can support samba and FTP share server perfectly
※ Supports FAT32/NTFS/EXT4 3types disk format to read
and write data through wireless
( WiFi storage only can support this four formats, please must
check and confirm the hard disk format is correct)
Reset switch:
Wifi long after the start of
this switch to release more
than 5 seconds to restore
the factory settings
RJ45 WAN port:
Insert the RJ45 network
USB2.0 expansion port:
USB2.0 peripheral data
transmission port
4
And finally put himself on the
box can be used normally.
1
2
Имея дома несколько ПК, + TV Box, рано или поздно встает вопрос о централизованном хранении мультимедиа контента. Как вариант один из компов ‘расшарить’ в общий доступ, сделав из него этакую файлопомойку. Другой вариант — приобрести готовое решение. Обо всем этом далее более подробно под катом.
Имею дома несколько настольных ПК в своем пользовании, + два ноутбука и один TV Box. Все это соединено в локальную сеть: что-то через Wi-Fi, а что-то и через старенький хаб. К тому же периодически ремонтирую знакомым и малознакомым их ПК. И порой клиент не против притащить свою железяку для ремонта ко мне. Так и мне проще — в любое свободное время могу ею заняться и не надо куда-то бежать, и клиенту — он тоже в этом отношении свободен и может заниматься своими делами, а не сидеть возле меня и ожидать окончания работы.
По началу для такой работы использовались исключительно флешки. Но рано или поздно это начинает доставать, если клиенту нужны не стандартные наборы программ типа офиса, архиватора, антивирусника, а что-то эксклюзивное типа мультимедиа редакторов, 3Д Компаса и т.п. К тому же драйвера никто не отменял. И опять же бывает что диск с драйверами уже утерян или его забыли принести. Да и на сайте производителя они давно уже могли обновиться на новую версию. Вот и получается, что постоянно ‘дёргаешь’ туда-сюда флешку, что начинает порой сильно напрягать.
Другой вариант — это подключить ПК клиента в общую сеть и всё ставить с расшареного ресурса. В качестве шАры — папка с дистрибутивами программ и драйверов, открытая в сетевой доступ. Но и тут есть свои ‘подводные камни’. Это обязательно включать ПК, на котором находится шАра, некоторые предварительные манипуляции с операционкой на ПК клиента, чтобы он смог работать в моей сети. Это конечно удобней, нежели ‘крутиться’ с флешкой, но тоже не комильфо.
А если учесть, что мультимедиа контент в моем доме не под запретом, то и фильмы посмотреть не сидя за компом на стуле, а с телевизора лёжа на диване или на втором телевизоре на кухне, пока там возишься.
Вот и получается, что ПК с шАрой тоже не совсем удобно, постоянно включать его для подобного не всегда рационально и экономно. Тут я и задумался о создании выделенного ресурса под все это. Как вариант можно пойти дорогой AbaddoN__S в его обзорах Самосборный, бюджетный NAS + Nas4Free (XigmaNAS). Начало. и его продолжении. Но тут есть свои ‘подводные камни’ именно в том исполнении, в котором представил это AbaddoN__S. Для начала это будет использоваться дома, а не на работе. Соответственно, за электроэнергию плачУ я, а не работа. Далее сам факт наличия кулера, что рано или поздно приведет к появлению шума от него. Каким бы не был крутым производитель сего девайса и какие бы самые современные технологии он в нём не использовал, но ‘ничто не вечно под луной’. Рано или поздно и он начнет шуметь.
Еще один вариант — это ITX материнка, но об этом в конце обзора.
Ну и третий вариант — это готовый NAS. На нём я собственно и остановил свой выбор. Тут тоже было как минимум два варианта. Либо покупать ‘профессиональный’, а они как правило все с рейдом, по габаритам далеко не маленькие и цена такая же. Да и мне не офис дома держать, а всего лишь небольшую мультимедиа/файлопомойку. Либо что-то попроще, не дорого, но все же сердито. Вот и остановил я свой выбор на таком устройстве как Kimax U35WF.
Приехал он вот в такой коробке:
Дополнительная информация
Комплектация
Блок питания
Сам корпус рассчитан на жесткий диск 3’5, но в принципе никто не запрещает воткнуть и 2’5. Да и SSD не запрещается.
Там же на переднюю панель вынесена индикация (справа на фото) и антенна Wi-Fi (слева), к которой тянется всего один провод.
При установке жесткого диска заметил первый косяк: плата с разъемом для подключения оного буквально на миллиметр ниже, нежели разъем самого жесткого диска, когда он вставлен в бокс полностью. Приходится вставлять жесткий диск под углом, чтобы разъемы совместились. Сперва вставлять сторону с разъемом и когда они вставились один в другой, потом опускать жесткий диск в бокс полностью.
Жесткий диск ‘сидит’ в боксе плотно, но до кучи он фиксируется четырьмя винтами, которые идут в комплекте. И на все это вставляется в прямоугольный металлический кожух/бокс и с боку фиксируется двумя маленькими винтиками.
На передней панели всего два индикатора — это индикаторы работы Wi-Fi и активности HDD.
На задней панели подключаются: антенна Wi-Fi (к ней тянется второй провод от модуля Wi-Fi), питание, сетевой кабель, можно подключить флешку как дополнительный носитель и сам бокс подключить к ПК по USB, причем 3.0, если верить цвету разъема. Ну и собственно говоря, кнопа включения сего девайса.
После того, как я вставил в него жесткий диск и все это собрал, естественно сразу же начал проверять и настраивать его под свою сеть и свои нужды. И первое моё разочарование было — это подключение его только через WAN порт, т.е. через обычный хаб (концентратор) его использовать не получится. Для этого нужен роутер, он же маршрутизатор. Когда я выбирал его на просторах Aliexpress, был малость не внимательным.
Но по сути это решаемо, т.к. сейчас чуть ли не в каждом доме/квартире есть роутер для выхода в Интернет и я тому не исключение. Хотя как вариант можно настроить доступ исключительно через Wi-Fi и не заморачиваться с проводами, но как говорится ‘пионеры легких путей не ищут’. Вот и я не стал искать легкого пути — протянул от роутера до места дислоцирования самой железяки сетевой провод.
Изначально использовал четырехжильный провод, т.е. с двумя витыми парами. Но после протяжки, обжимки, подключения провода и переброски первого контента на него, был снова разочарован: максимальная скорость записи на него составила около 3 Мбайт/с, что соответствует около 25 Мбит/с. Для большого объема контента это очень даже актуально. Сразу же закралась мыслЯ — а может нужен провод с четырьмя парами? Тут же протянул новый провод, снова обжимка, подключение и проверка. Однако разочарование никуда не делось, скорость всё была такой же, а значит дело не в количестве витых пар.
Пока это выяснял, вскрылся второй косяк. Сетевой порт у девайса живет своей жизнью. Будучи не имея подключение к роутеру через витую пару, индикация самопроизвольно может загораться на некоторое время, как будто провод подключен.
В связи с этим, будучи всё же подключенным к роутеру посредством витой пары, индикация на этом порту роутера может не загораться, соответственно сам девайс не доступен по сети через провода. Это еще один косяк, который у меня за месяц использования проявился 3 раза. Лечить удается пока что только включением и выключением самого девайса, что немного напрягает. Возможно это мне такой экземпляр достался, что оооочень не радует.
Ну и собственно расчленёнка под спойлером.
Внешний вид в подставке, как он у меня сейчас и используется. Хотя можно и без подставки, но тогда под девайс нужен какой-либо демпфер, ибо при работе HDD присутствует вибрация, которая в итоге порождает шум на поверхности стола или системника.
Ну а теперь посмотрим на его Web-интерфейс и какие он имеет настройки. IP адрес по умолчанию у девайса 192.168.169.1. Интерфейс имеет три языка: какой-то хангыль (так перевели онлайн переводчики), китайский и английский. По умолчанию естественно не английский.
После авторизации попадаем на страничку, где собственно говоря отображается некоторая статистика по устройству.
При этом, если на данный момент что-то подключено к нему через Wi-Fi, то ниже в области «Connected Devices» отображается количество подключенных устройств и информация по ним: имя, IP полученный ими, MAC адрес, а также можно настроить для них доступ к самому устройству и в Интернет через устройство.
Далее это настройка работы Wi-Fi.
Дополнительные фото этого раздела настроек
Следующим пунктом идет настройка проводного соединения Т.к. у Wi-Fi и проводной сети независимая адресация, то можно их настроить на разные сети и они будут работать одновременно, чего не скажешь про USB. Но об этом чуть позже. Я так понимаю, его можно использовать как роутер для подключения к Интернету, а раздавать его через Wi-Fi, но и тут есть подводные камни, о которых будет далее.
Дополнительные фото этого раздела настроек
Далее странички с заданием пароля для входа в Web-интерфейс, настройка IP адреса для Wi-Fi сети, применение настроек с перезагрузкой девайса и его прошивка. Если верить роликам в Интернете, в более ранних версиях прошивку можно было обновлять не только локально, но и напрямую с сайта разработчика.
В разделе «Advanced setting» настраивается доступ через FTP, доступ через WAN порт, настройка DMZ и Port Mapping. Здесь по большому счету уже все и так настроено, если только нет необходимости малость поиграться с этими настройками. Так как у меня такой необходимости не было, всё оставил как есть.
Дополнительные фото этого раздела настроек
Ну и последняя настройка — это простенький торрент-клиент. Я его уже испытал — работает, однако не развивает полную скорость, как это делает торрент-клиент на компе. Т.е. при скорости Интернета в 100 Мбит/с (у меня), он качал со скоростью максимум в 20 Мбит/с, что не может особо радовать.
Дополнительные фото этого раздела настроек
И наконец-то испытания сего девайса. СтОит ли он своих денег и есть ли смысл его покупать вообще? Для начала обратимся опять к характеристикам, заявленным продавцом/производителем. Если им верить, максимальный объем жесткого диска, который можно воткнуть в этот девайс — это 6 Тбайт. Для дома это очень даже не плохо. Далее посмотрим, какие файловые системы поддерживает девайс. Опять же, если верить характеристикам — это NTFS, FAT32 и EXT4. FAT32 отметается сразу как самая устаревшая и не отвечающая современным реалиям и основная из них — это ограничение в 4 Гбайта для одного файла. Далее берем EXT4. Это файловая система для Linux систем и судя по описаниям в Интернете очень даже ничего. Вот только бЯда — жесткий диск с такой файловой системой на борту не захотел заводиться в этой железяке. Т.к. средствами Винды не возможно создать такой раздел, использовалась сторонняя программа. Может конечно это кривизна моих рук, не исключаю такой вероятности, однако сама Винда этот раздел видела и могла работать с ним, а вот железяка не захотела. А т.к. у меня всё свербело и мне не терпелось его наконец-то запустить, я не стал выяснять причины с EXT4 и просто отформатировал в NTFS, вставил в девайс и всё заработало. И вот тут то меня ждал очередной облом — скорость записи на жесткий диск была просто ‘космической’ — максимум 2,9 Мбайт/с и как ранее указал — по проводной сети. Нда, это было действительно потеря потерь. 6 Тбайт максимум и на скорости в 2,9 Мбайт/с. Мой контент в 60 Гбайт копировался порядка 7-8 часов. Тут я невольно начал жалеть о потраченных деньгах. Ну не стоил он этих денег. Всего 3 файловые системы, одна устарела, вторая не завелась, а не третьей запись очень медленная. И тут я вспомнил, что есть еще и exFAT, однако в характеристиках она не заявлена, но это не значит, что она не заработает. Отформатировал жесткий фиск в эту файловую систему — железяка ее увидела. Более того скорость записи более 9 Мбайт/с, что уже ближе к истине и опять же это все по проводам. Далее все тесты на файловой системе exFAT как самой быстрой для данного случая.
Скорость чтения что NTFS, что exFAT, были даже очень ничего, но в NTFS всё же ниже где-то на 1 Мбайт/с.
А вот скорость чтения и записи через Wi-Fi очень сильно разочаровала. При настройках частоты и канала по умолчанию (Auto) запись 1,5 Мбайт/с и чтение 3,3 Мбайт/с. И это с учетом того, что девайс находился максимум в полуметре от компа с Wi-Fi карточкой. Погравшись с настройками в разделе ‘Wi-Fi Setting’, ситуация немного изменилась но не очень сильно.
Тесты скорости записи и чтения через Wi-Fi
Скорость записи и чтения с настройками по умолчанию.
При выборе канала №13 и Brandwidth 20MHz.
При выборе канала №13 и Brandwidth 40MHz.
Разницы при 20 MHz и 40MHz почти нет что при записи, что при чтении. При выборе конкретного канала, тоже отличий почти никаких. А вот при настройках по умолчанию, скорость записи как минимум в двое меньше. Скорость чтения тоже отличается, хотя и не на столько как запись.
Скорость соединения между карточкой Wi-Fi ПК и девайсом.
Через USB он подключается как обычный внешний бокс.
Но опять же, надо сперва подключить его через USB, а уж только потом подавать на него питание. Если подключать его на горячую, то операционка на это никак не отреагирует. И вот тут вскрылась очередная неприятность, о которой я вскользь упомянул выше — при подключении его через USB напрочь отваливаются Ethernet и Wi-Fi и его можно использовать только как USB-накопитель. Нда, очередной облом.
Скорость записи и чтения через USB не очень то и соответствуют версии 3.0. У меня на компе есть 3.0 и тесты на скорость проводились через разъемы этой версии. Судя по результатам, это далеко не USB 3.0. Запись порядка 31 Мбайт/с, чтение порядка 34,7 Мбайт/с. Так что тут скорее 2.0.
Тесты скорости записи и чтения через USB
Для того, чтобы начать пользоваться дисковым пространством после сборки и подключения сего девайса, в проводнике надо набрать IP адрес. Либо адрес для Wi-Fi или Ethernet, если подключение через Wi-Fi, либо адрес для Ethernet, если подключение по проводам. В моем случае в проводнике это будет выглядеть как \192.168.0.21. После того, как будет введен IP адрес, будут отображены доступные папки.
При подключении в первый раз доступны были только две шАры: sdaX и sdaX_quest, где Х — это номер раздела. Первая для авторизованного пользователя, а вторая для анонимного подключения. Так как в настройках как таковой нет политики сетевого доступа с возможностью создания учетных записей, доступ возможен только под учеткой admin с паролем, который был указан в разделе ‘Secure Setting’. Он же используется и для входа в настройки через Web-интерфейс. Во втором случае настраивается в разделе ‘Advanced Setting’ в области ‘FTP’, поле ‘Anonymous Access’.
При подключении флешки, появятся дополнительные разделы для авторизованного пользователя и для анонимного подключения. Вот только потом они почему-то не исчезают и размер их около 5 Мбайт. Возможно это очередной косяк прошивки.
Если зашли на sdaX через авторизацию, то по умолчанию на диске будут отображены две папки: BTDownload и Quest.
Папка BTDownload соответственно связана с торрент-клиентом и закачанный контент с торрентов складывается в ней, а папка Quest — это папка-раздел sdaX_quest для анонимного подключения.
Ну и последний косяк, который напрочь перечеркивает его использование в офисе — это подвисание Web-интерфейса где-то после часа работы девайса. В настройки в итоге не войти, хотя пинг идет и по сети железка продолжает работать. Лечится это только выключением железки с последующим включением оной через 10-15 секунд. Если для дома это еще терпимо, то для офиса такой косяк более чем критичен.
В итоге минусов больше чем плюсов у такой железки:
— подвисает Web-интерфейс и лечится только кратковременным выключением девайса.
— скорость записи с разделом NTFS очень низкая.
— низкая скорость работы через Wi-Fi, несмотря на то, что соединение на 54 Мбит/с, а значит будет тормозить Интернет, если его использовать как роутер.
— при подключении через USB отваливаются Wi-Fi и Ethernet.
— скорость USB далеко не 3.0.
— нет возможности настроить разный доступ к разным папкам.
— Ethernet порт не ‘поднимал’ соединение при включении девайса.
— походу глючит прошивка, ибо о невозможности войти в настройки уже проскакивало в Интернете.
— ну и прошивку с указанного сайта продавцом/разработчиком не скачать. Она там вроде как есть, но ее не скачать.
+ она все же худо-бедно, но работает.
+ поддержка exFAT, хотя она и не заявлена, что решает проблему со скоростью записи через Ethernet.
В Интернете присутствует информация в виде видеоконтента, как эту железку перепрошить на альтернативную прошивку от #PROMETHEUS, возможности которой по сравнению с родной куда больше и подключить ее можно будет не только как WAN, но и как LAN. Единственная сложность во всём этом — это надо поднимать виртуальную машину на Linux системе, качать соответствующие скрипты/программы для прошивки, собирать эту самую прошивку, после чего прошивать. И естественно четко иметь представление, что ты делаешь. Если что-то пойдет не так, можно получить на выходе кирпич и потом придется плясать с бубном, чтобы это исправить.
А касательно ITX — хорошее решение для сборки NAS-станции: маленькие габариты материнки, низкая потребляемая мощность процессора, ввиду чего отсутствие активного охлаждения для него. В случае с nano-ITX запитать можно от обычного БП. Вот только цена на такие железки кусается. Так что пока это мечты-мечты и поэтому понемногу буду подготавливать альтернативную прошивку: читать инфу и готовить виртуалку.
Данный обзор не претендует на оригинальность и не является истиной в последней инстанции. Все выше написанное — это исключительно выводы на основе полученных данных, которые в свою очередь где-то могут быть ошибочны и не правильно поняты и интерпретированы. Покупать/не покупать решайте сами.
Железка куплена за свои кровные.
ЗЫЖ Была собрана прошивка от падаван (прометеус) и успешно прошита. Теперь скорость записи и чтения всё на той же exFAT в районе 11,5 Мбайт/с, что не может не радовать на столько, на сколько это возможно. + свободно подключилась в хаб по LAN, чего не было с прошивкой от производителя.
Step 4: Wireless Storage and Management
LAN Network
NAS
6. DISK software features:
DISK software features:
After the LAN APP is downloaded, connect to the router of our KIMAX storage device network cable to open the
APP and click on the login.
You can access the disk, manage the files on the disk, open the ki disk, and enter the login interface. This interface is
divided into the guest login interface and administrator.
Login interface, the administrator login default username is admin, the password is kimax; this password can be
modified; the guest login username is guest, password
Is the guest; this password cannot be modified, as shown in the figure:
Make sure the PC / phone / tablet is connected to the WIFI after the box.
Computer version: open the «My Computer», enter the address bar to enter
the \ 192.168.169.1 to save the file within the disk management.
Mobile phone / tablet with special APP software «KI routing» to a
variety of operations, detailed steps please see the manual «mobile
Make sure that both the computer and the box are connected to the network of
the parent router and make sure that the phone is connected to the network of the
box.
1.Open the APP «KI routing» (download mobile phone APP please see this manual
«mobile APP function»).
2.Into the interface can be seen after the IP box, the IP router assigned to the higher
IP box.
Input \+ IP which is separated
3. open the computer «My Computer» in the address bar, enter the mobile client to
by superior router.
see the IP, enter the file can be stored on the disk management
3
5
5. Mobile APP
1. Download APP
In order to prevent users from being affected by the cumbersome application modules during use, the KIDISK function is more
simplified; the operation is simpler and the operation is omitted.
Trivial operation, easy to understand. The installation package is only 19.7MB, and the memory footprint is smaller.
Friendly reminder: Please use QQ to scan and download the corresponding APP.
KIMAX DISK is an APP that directly develops KIMAX intelligent hard disk box based on KIMAX intelligent routing.
Connect to the WIFI signal sent by your home router for LAN management, shared file viewing and management. Bring more
convenient use to customers
Experience. All major app stores can be downloaded and installed. Support for Android (Android) and iOS (Apple) systems. In
the app store in the search bar
Enter KI DISK (both upper and lower case), click on the software icon in the figure below to download and install it; you can
also scan the QR code below to download it.
7. FAQ
USB cable PC can’t read disk
New hard disk need to initialize the disk for first use, otherwise can’t read it, while only can view in the disk manager . Detailed
steps can search on internet » disk initialize».
Wireless can’t identify the disk.
If can’t read the hard disk via WiFi network please use USB cable connect your computer and to check disk attribute and whether
have initialized or not, disk attribute if is NTFS or FAT32. If disk format is no problem as usual there are to much disk fragmentation
( For example: it’s old hard disk took from previous PC, Several partition disk partition as long as there is a difference in quality will
affect the entire disk mount failed), will need to repartition the hard disk or to reformat.
Also wired and wireless USB memory storage can not be used simultaneously (USB cable links all disk data will give priority to
wireless USB data cable will not get data to disk)
Wireless relay (if the wireless relay unsuccessful certainly following situations which condition is not met, please check carefully)
First, the need to ensure a higher level of intelligent routing no speed limit, other restrictions client IP binding, MAC binding, etc.
Internet gets set permissions. Also superior routing WIFI password needs eight more. Superior routing SSID can not contain spaces,
SSID can not have Chinese characters and contains special symbols. If the above is no problem, please check the superior routing
WIFI password is correct. If no problem, configure the relay is complete, restart the KI power equipment, see if you can boot
automatically connect successfully.
TP-LINK router individual needs to the higher bandwidth routing wireless settings and channel set to a fixed, default router will
cause the automatic individual wireless relay failure.
360 free WIFI, business class advertising WIFI, mobile phones and other hot spots supported by unknown.
Wireless and wired Internet connection can not relay mode simultaneously. After the success of the wireless relay If using wired
devices connect to the Internet to KI, KI need first route of the device management page — radio relay settings page — Click relay
4
Для
того, чтобы получить доступ к сетевому диску с устройств, подключенных к
локальной сети, необходимо чтобы KImax U35WF был подключен кабелем к
Вашему основному роутеру/модему, далее нужно настроить KImax U35WF:
1. В разделе «Advanced settings» включить пункт «Allow WAN port access»
2.
Так как ethernet порт может использоваться только как WAN, то
необходимо настроить подключение к Интернету (как LAN порт — не
работает!). Можно использовать подключение по DHCP, т.е. когда kimax
будет получать ip-адрес автоматически от роутера/модема, но тогда
необходимо в настройках роутера/модема закрепить определенный ip-адрес
за kimax, либо каждый раз смотреть какой ip-адрес получил kimax, что не
всегда удобно.
Проще настроить подключение по статическому ip. Для
этого в настройках kimax в разделе «Internet settings» выбрать тип
подключение «STATIC» и указать вручную сетевые параметры.
Важно! Необходимо знать, какой ip-адрес у Вашего роутера/модема. В моем случае это 192.168.1.1.
Если у Вас ip-адрес роутера/модема отличается, то его необходимо
указать в поле «Gateway» и «DNS», соответственно нужно изменить значение
«IP adress». Например, если ip-адрес у Вашего роутера/модема
192.168.0.1, то получится следующее:
Значение «IP adress» не обязательно указывать 192.168.1.200
(последнее число можно поставить от 2 до 254), но это значение
необходимо запомнить, т.к. оно понадобится для дальнейшего доступа к
диску.
3. В адресной строке проводника windows необходимо ввести адрес \\192.168.1.200,
имя пользователя и пароль соответственно будут admin/kimax (в разных
версиях прошивок имя пользователя и пароль могут отличаться от
указанных)
4.
После чего получаем доступ к диску и данным по локальной сети как
устройств с Windows, так и Android (например через ES проводник)
?
?
Log in
If this type of authorization does not work for you, convert your account using the link
- Культура
- Cancel
Цена: $41.00
Перейти в магазин
Имея дома несколько ПК, + TV Box, рано или поздно встает вопрос о централизованном хранении мультимедиа контента. Как вариант один из компов ‘расшарить’ в общий доступ, сделав из него этакую файлопомойку. Другой вариант — приобрести готовое решение. Обо всем этом далее более подробно под катом.
Читать полностью