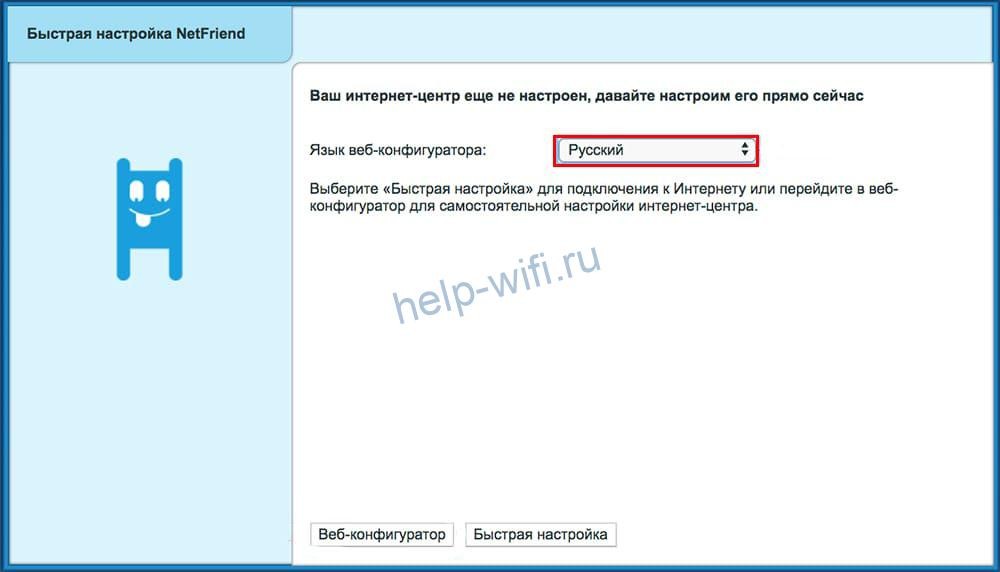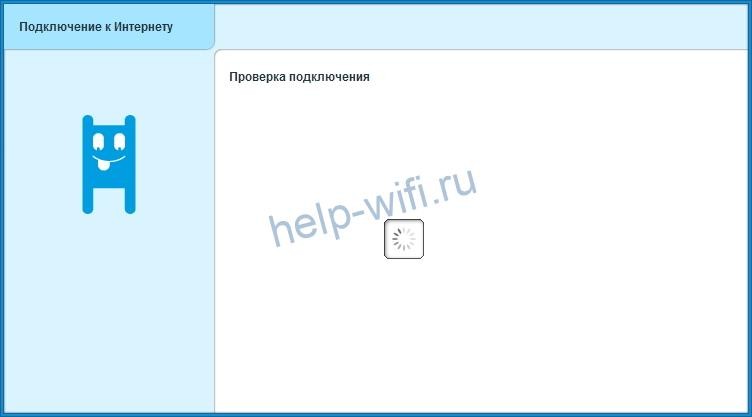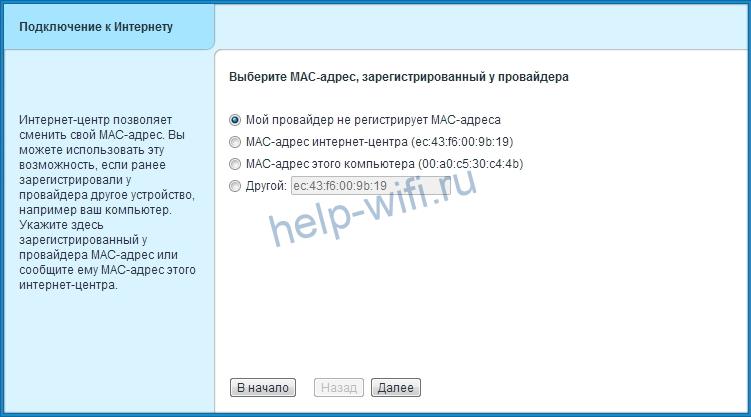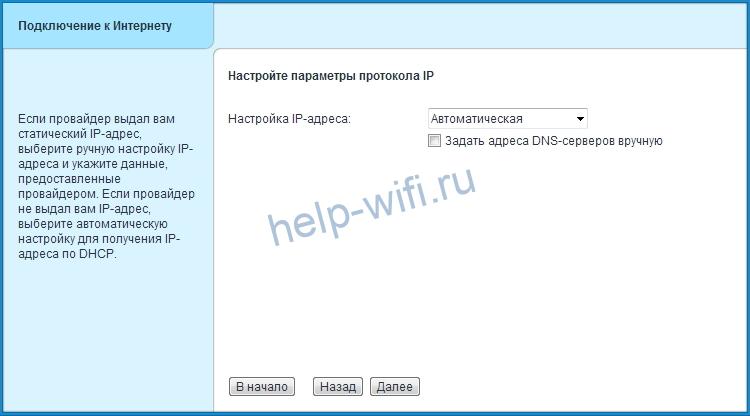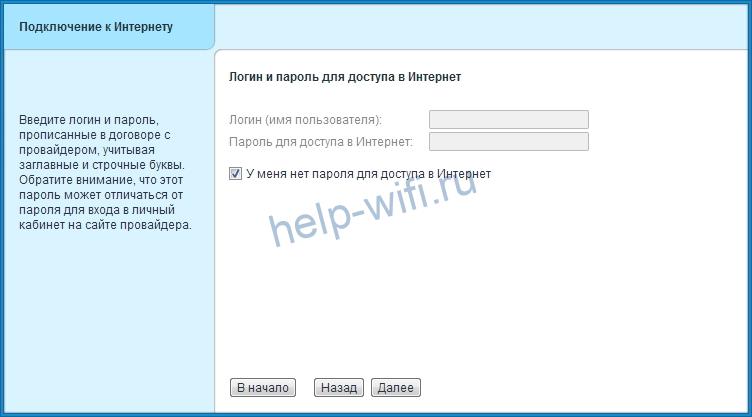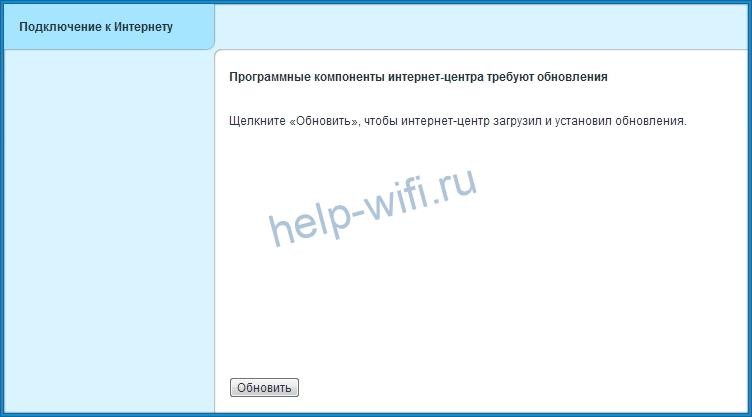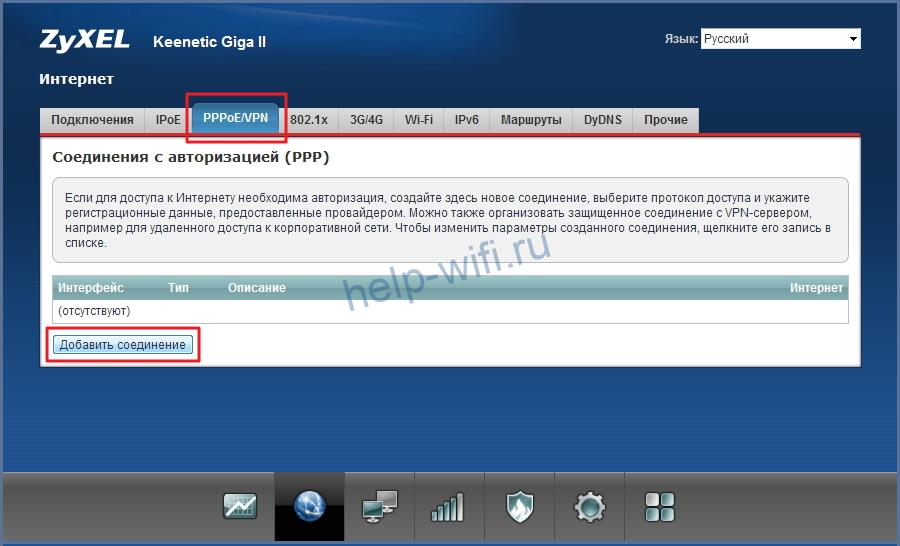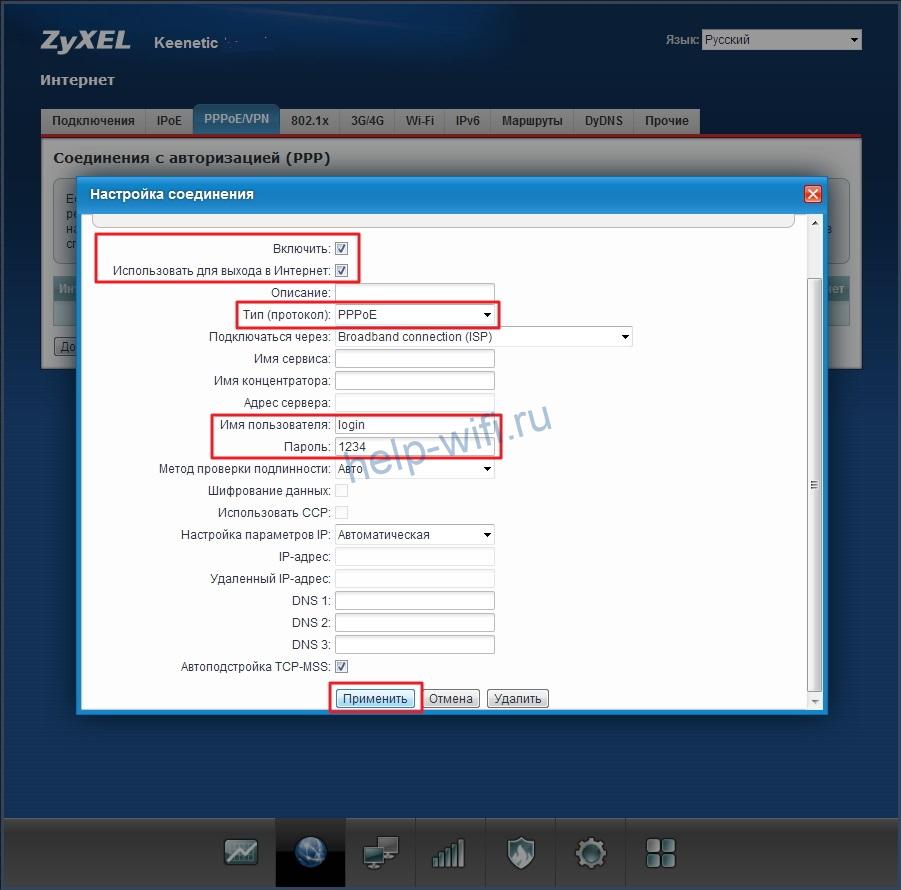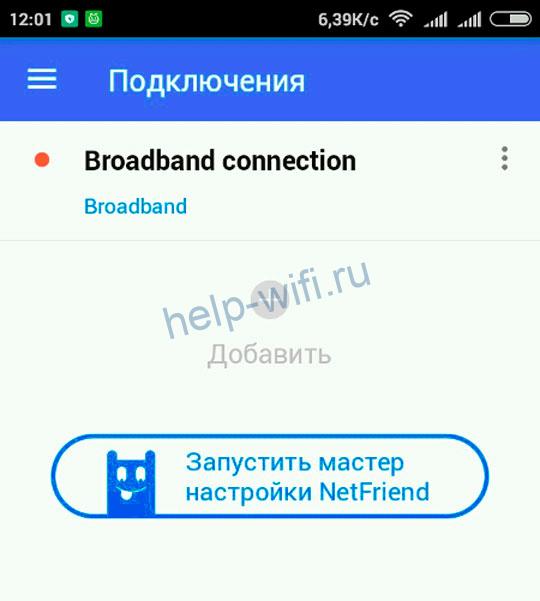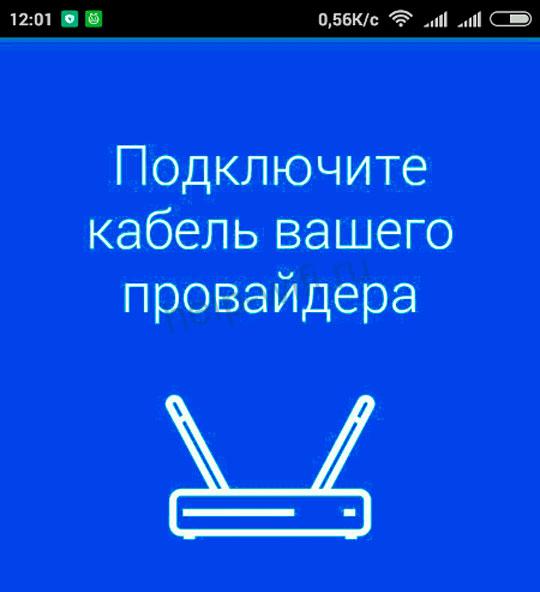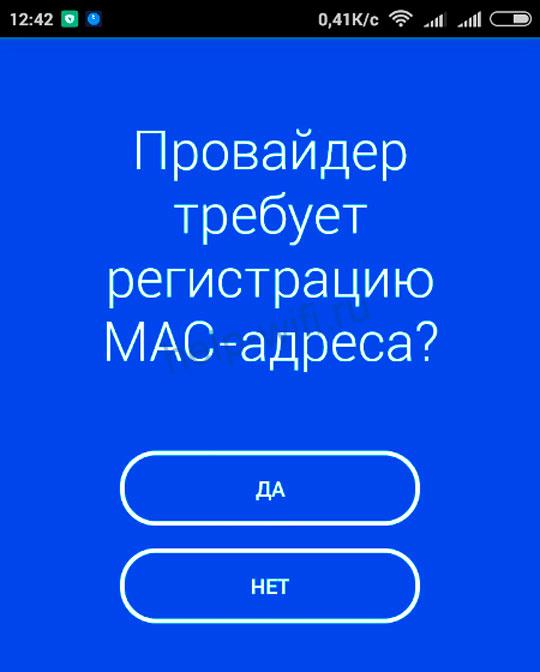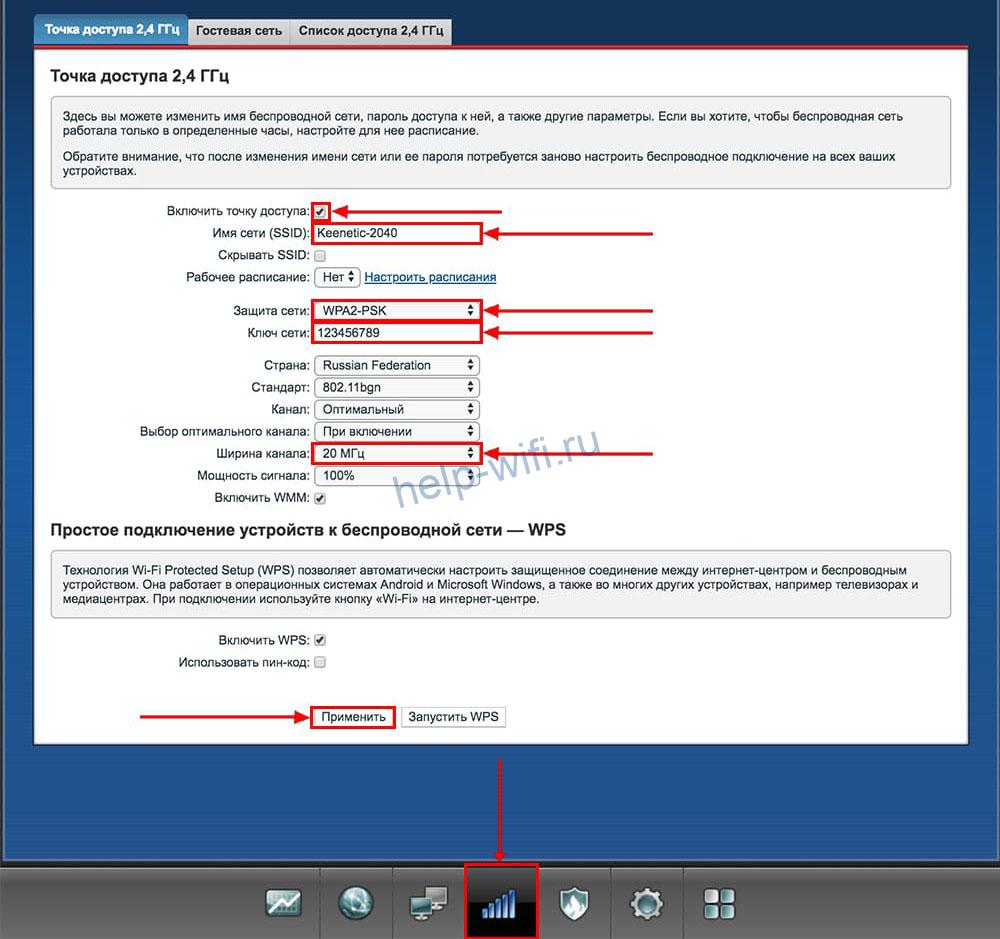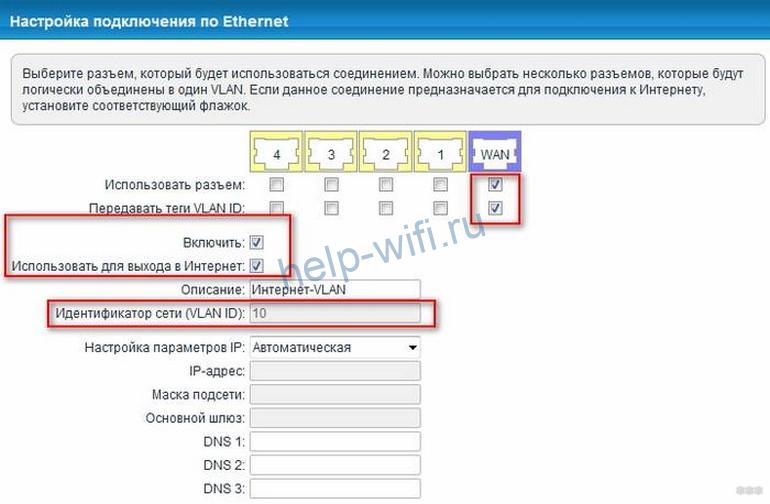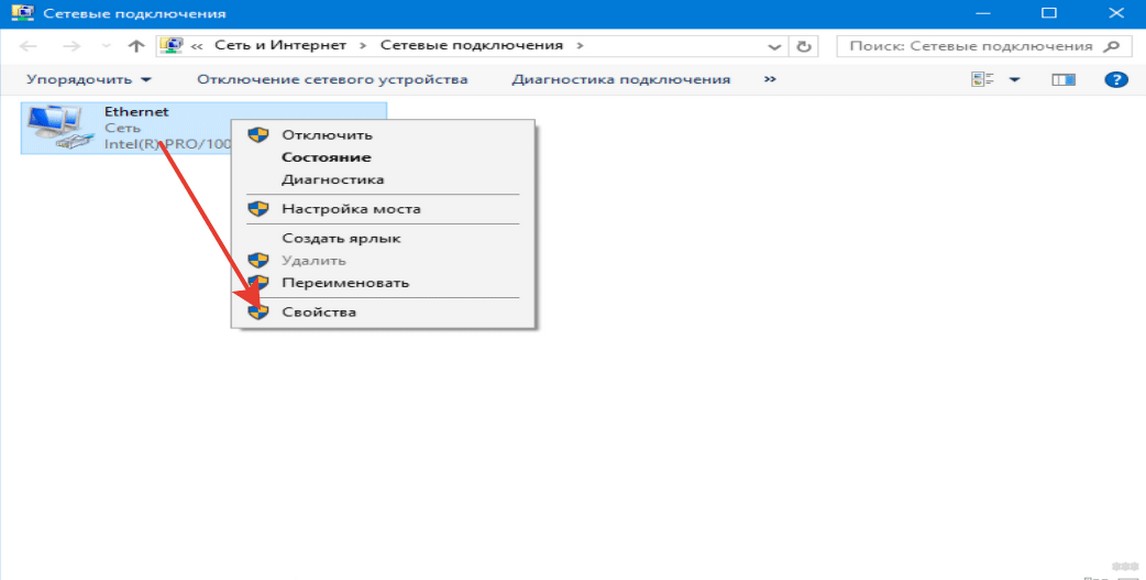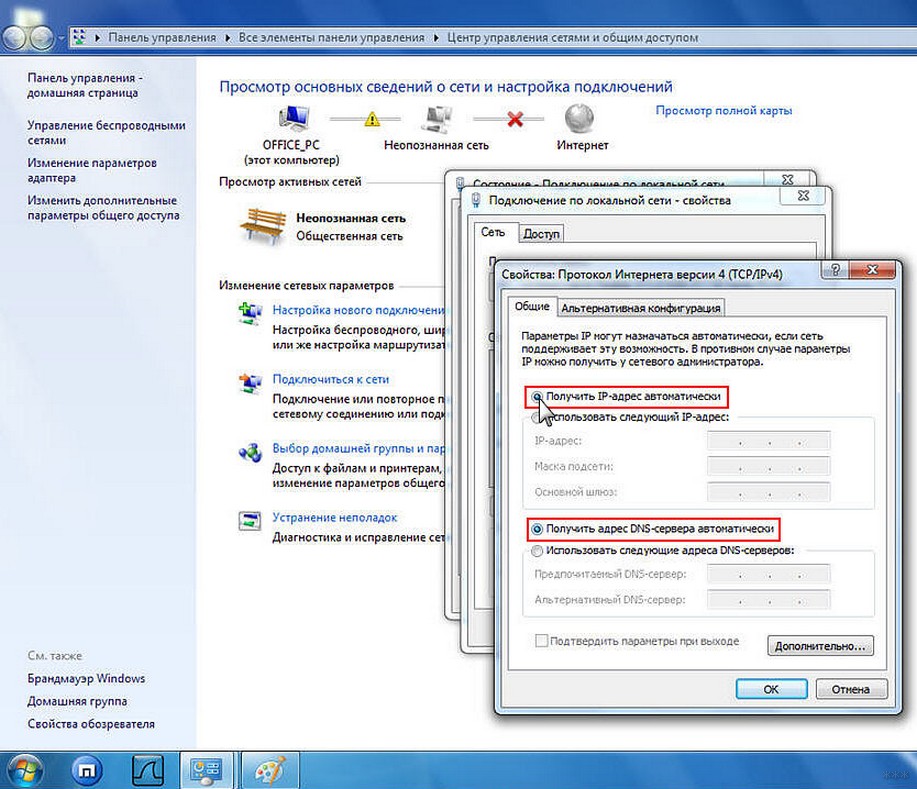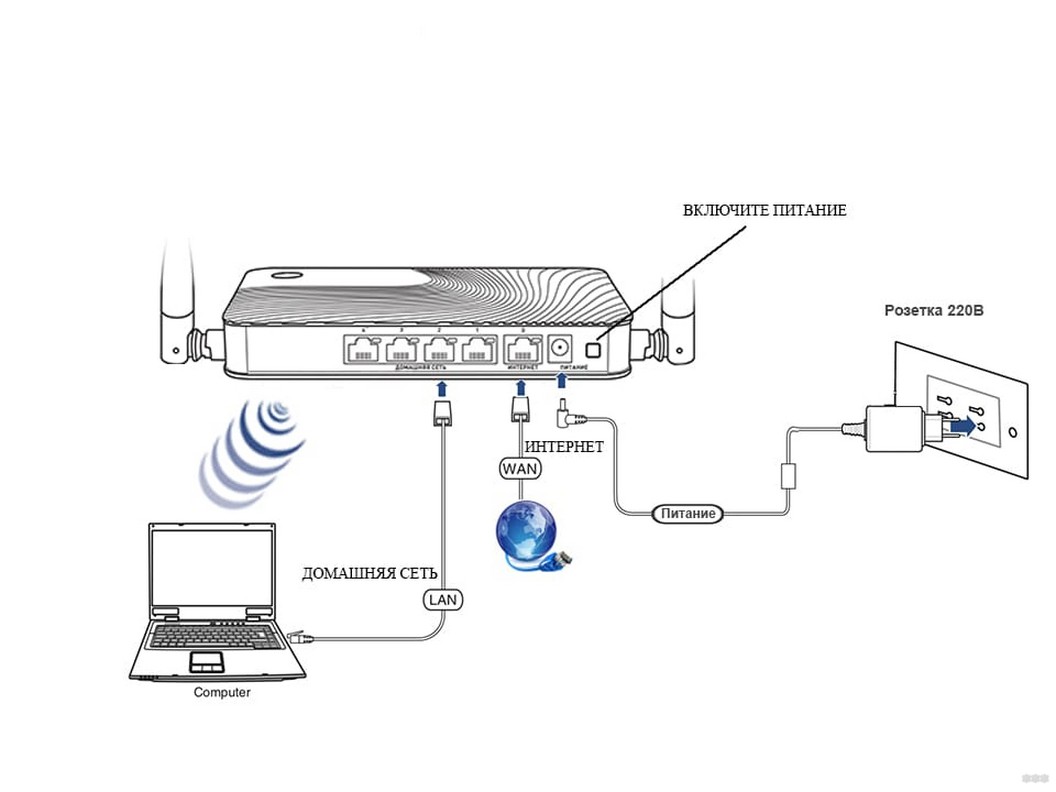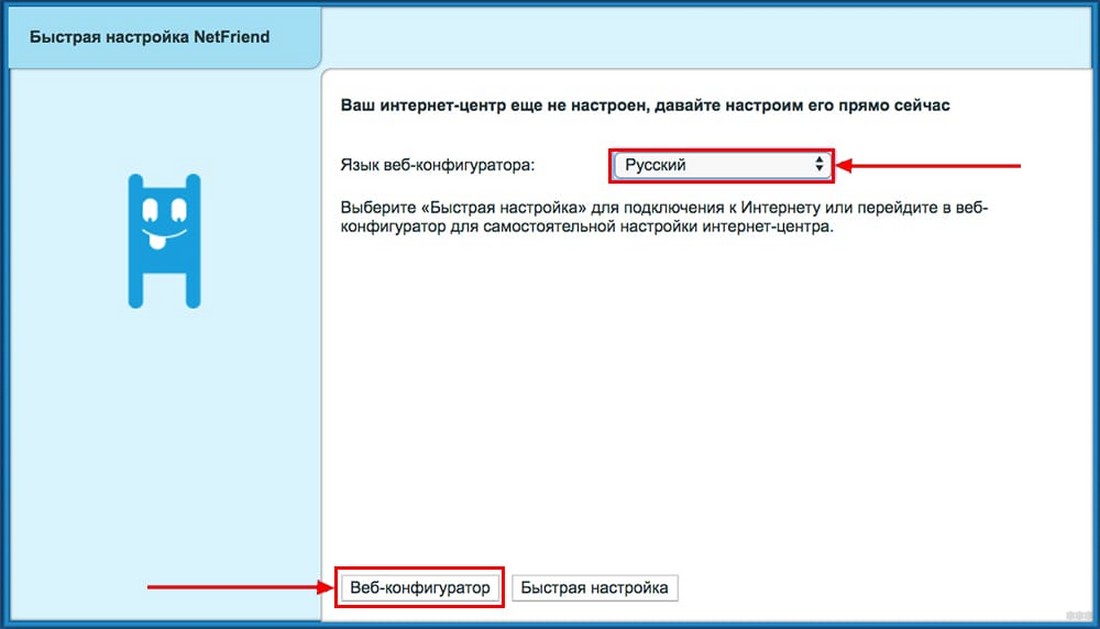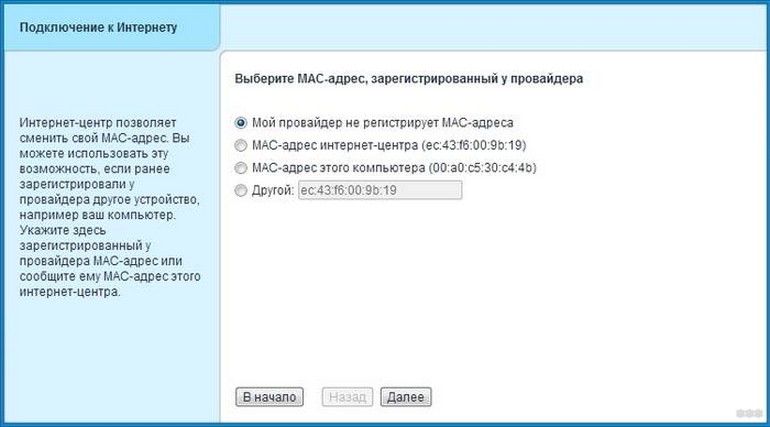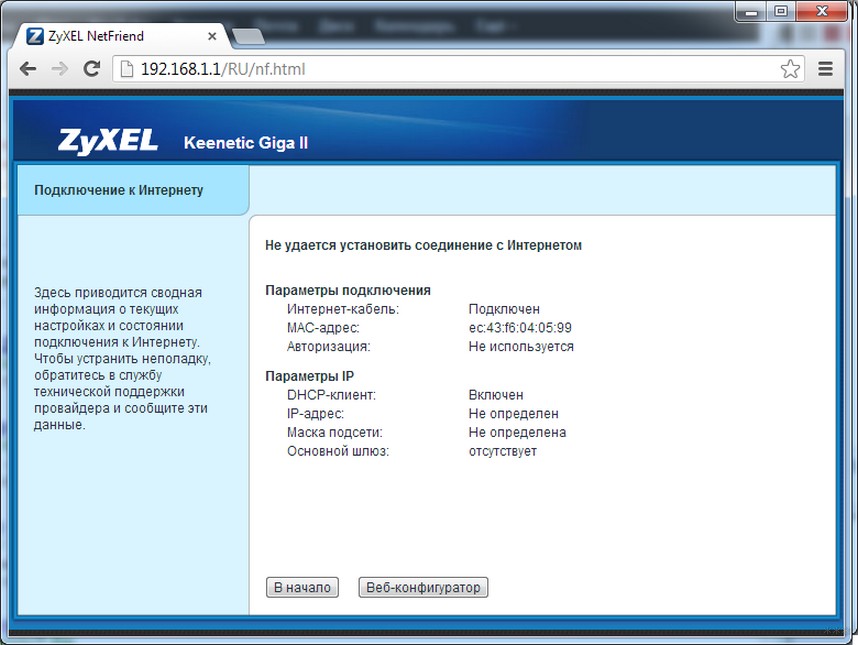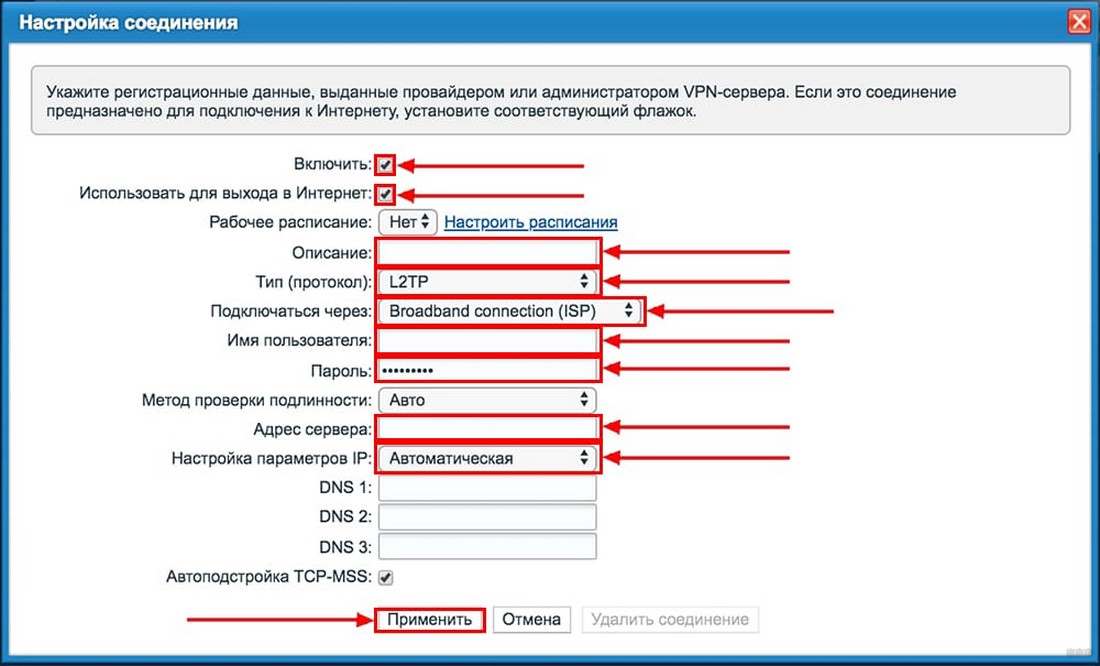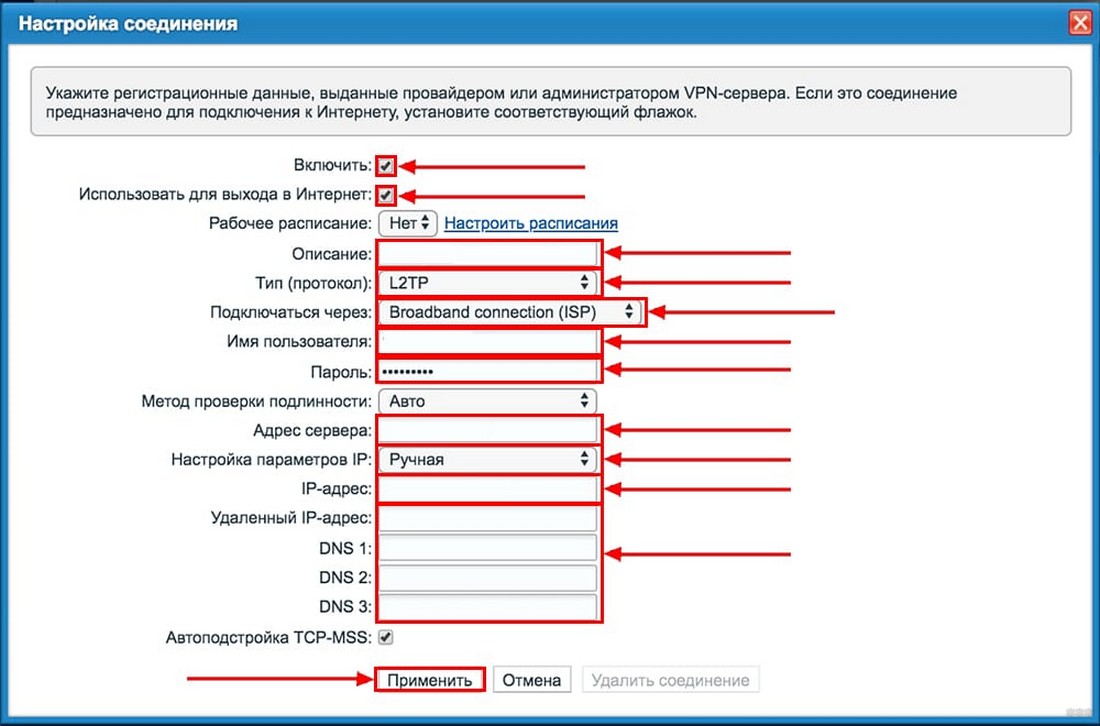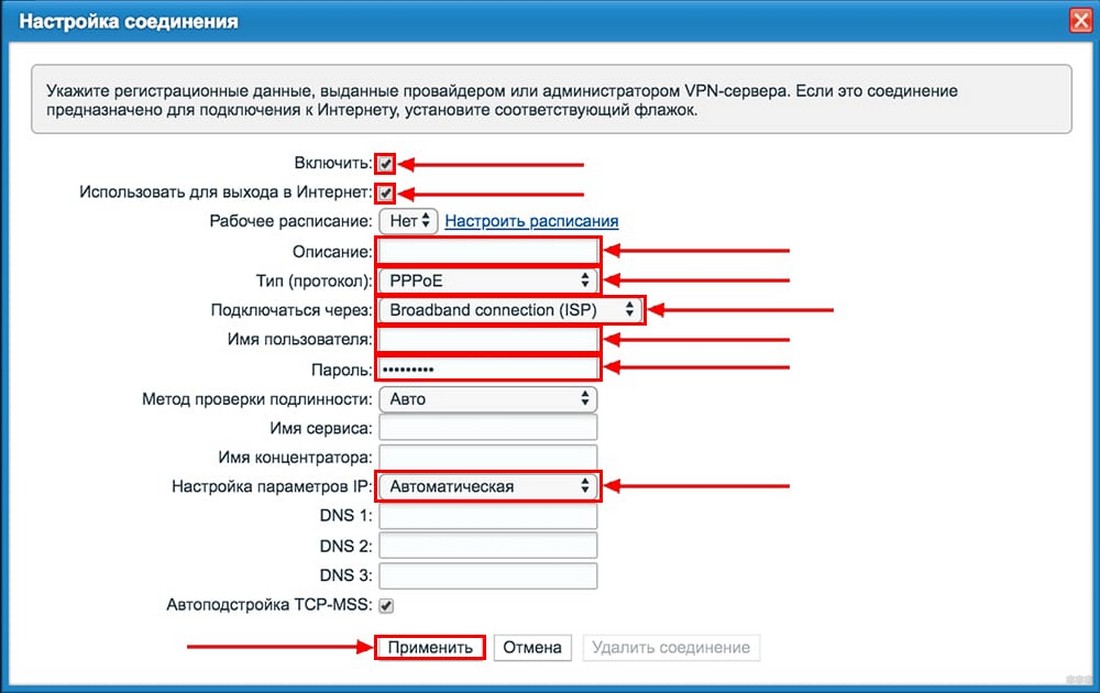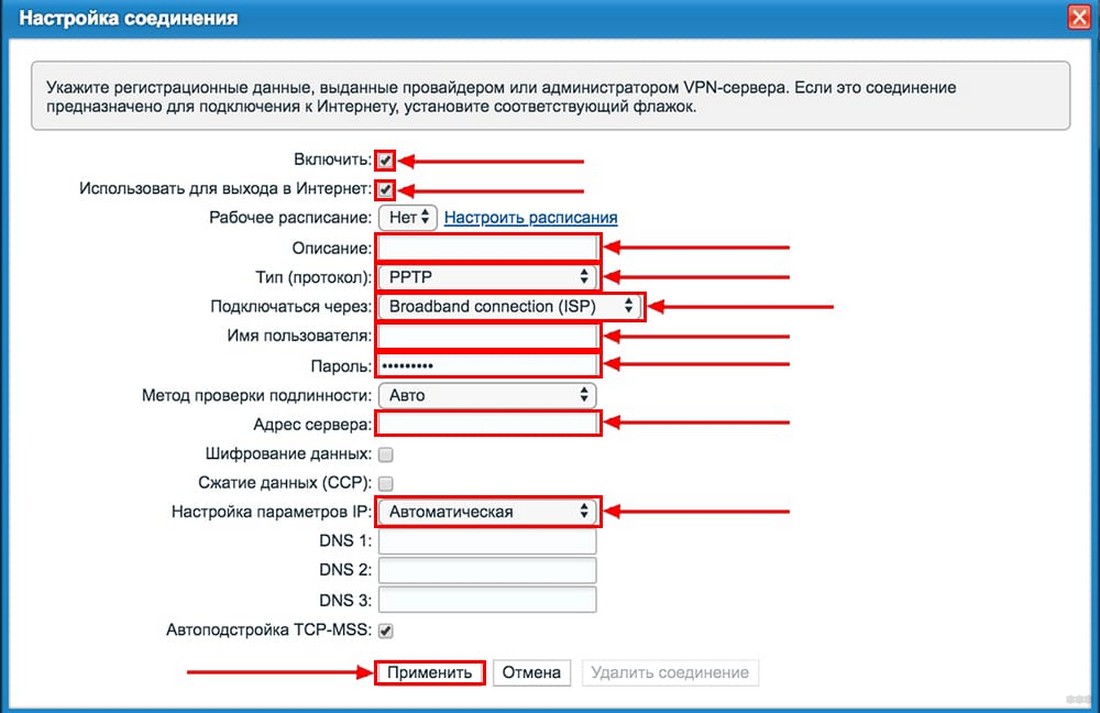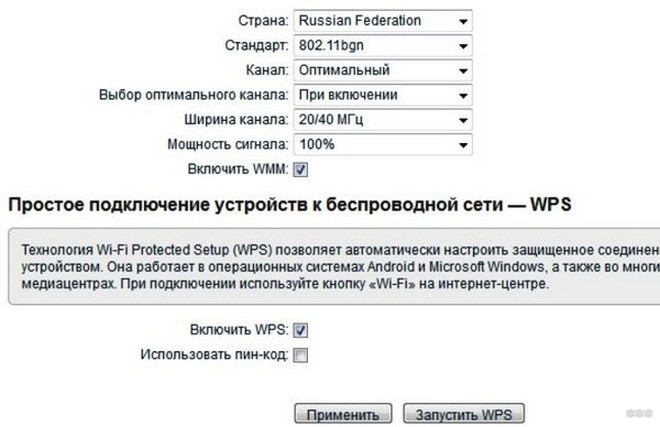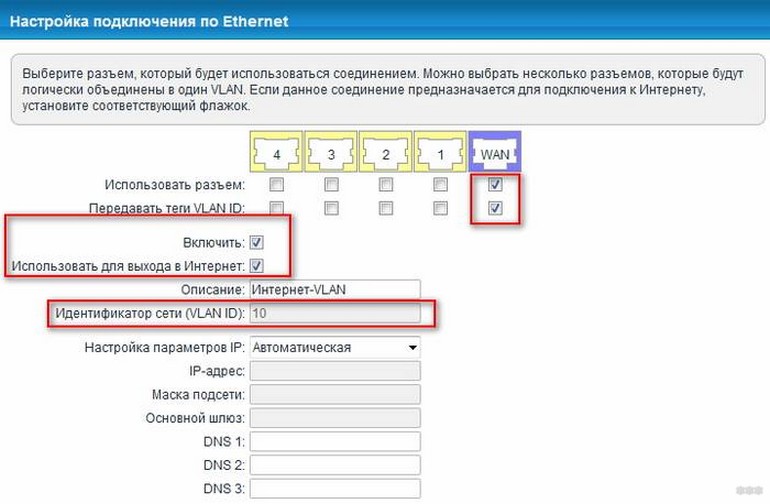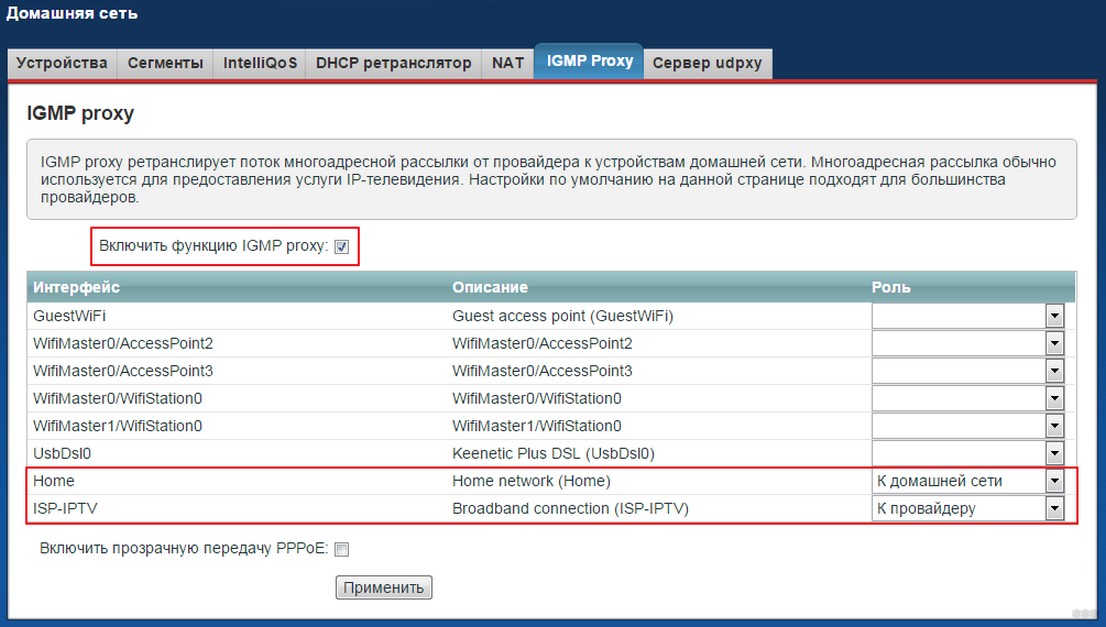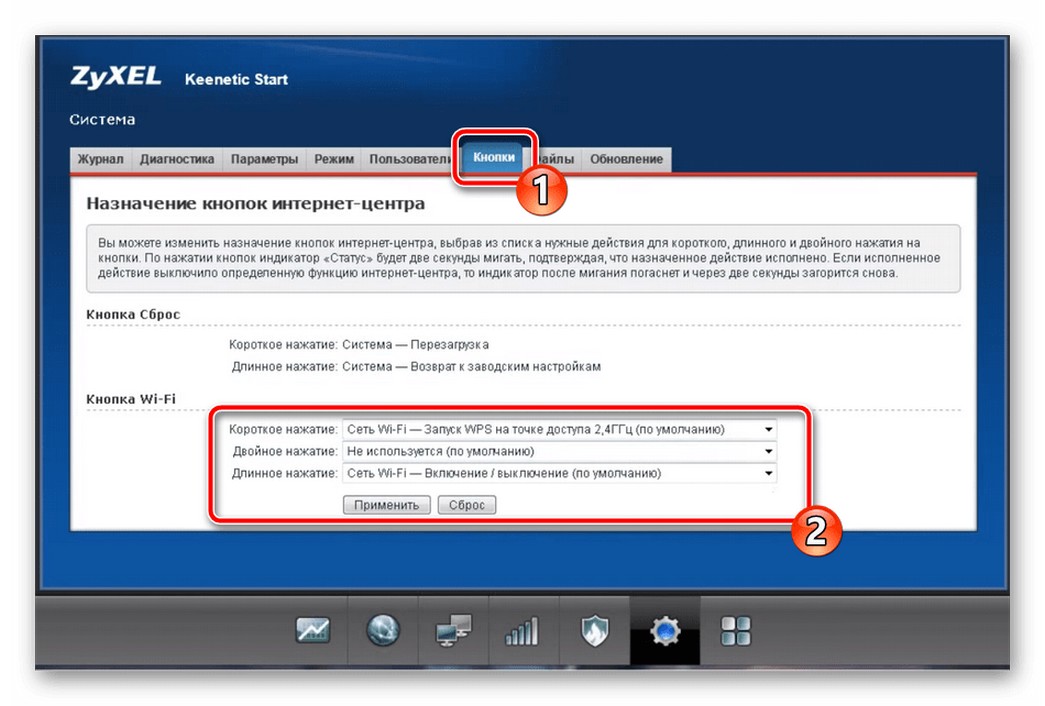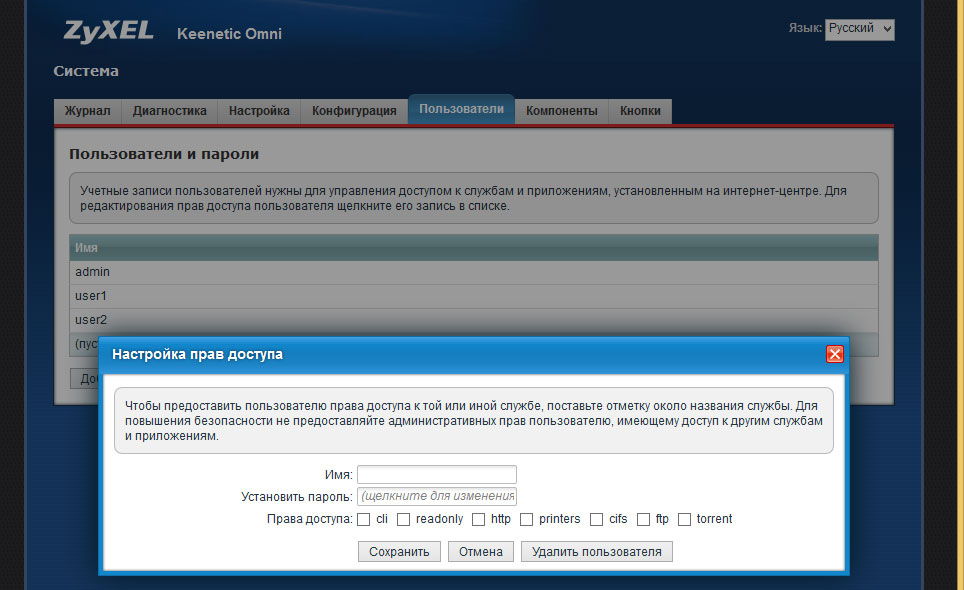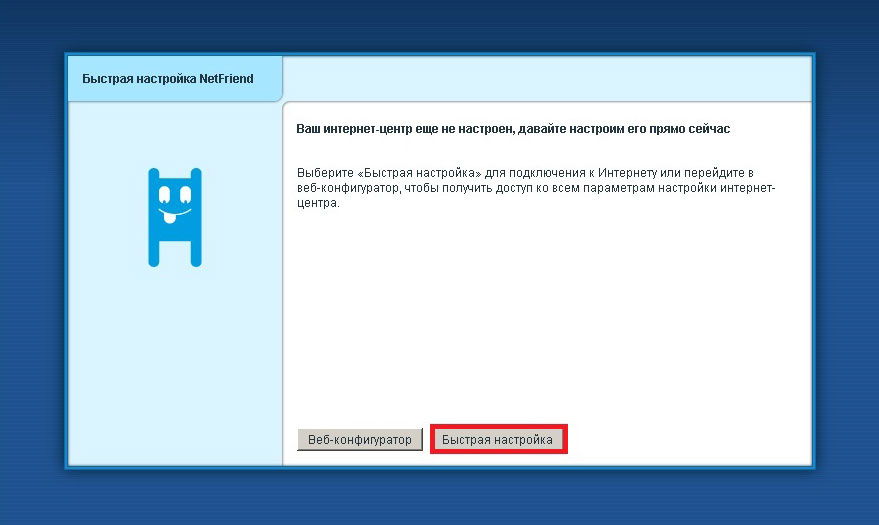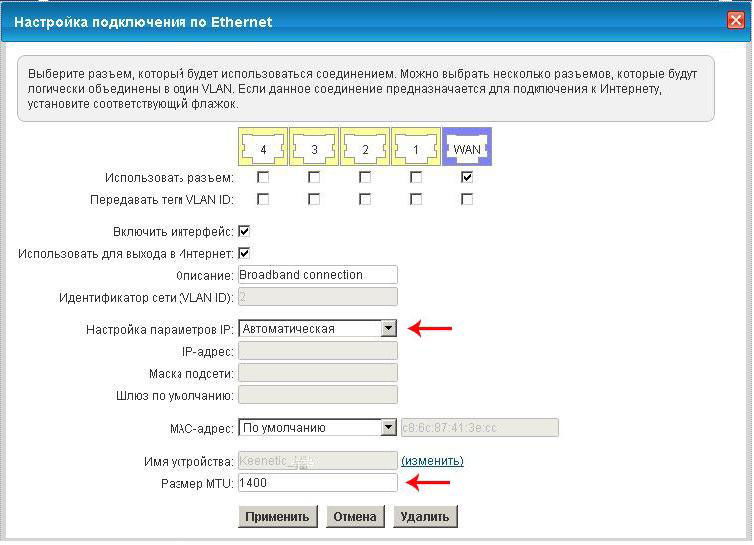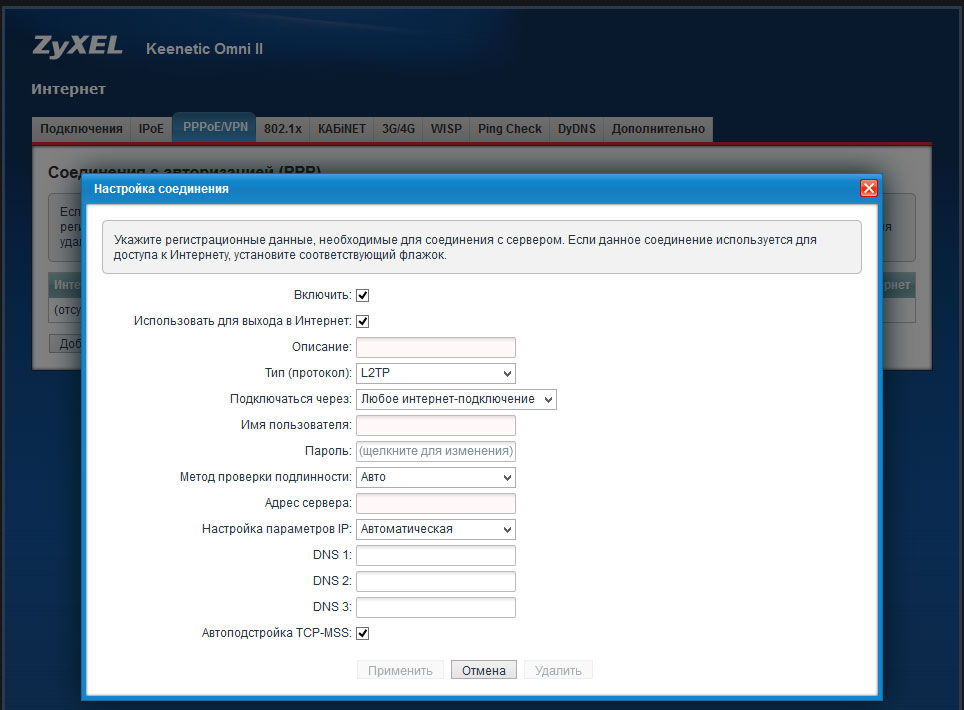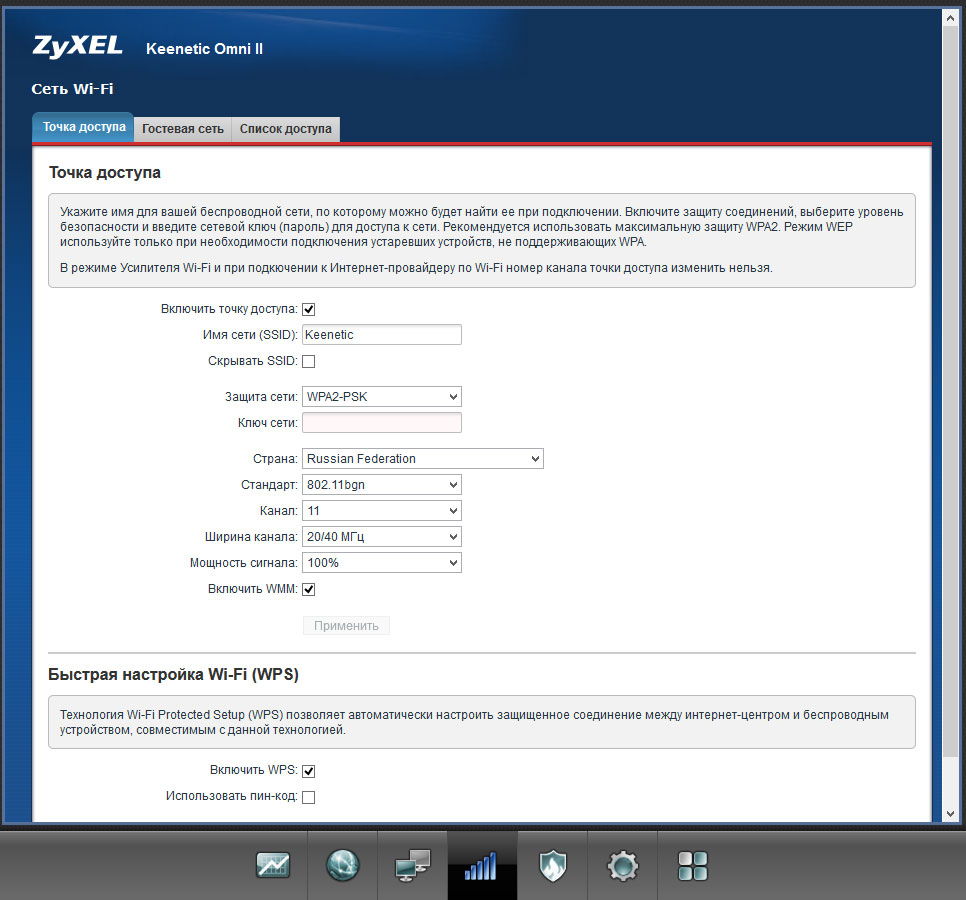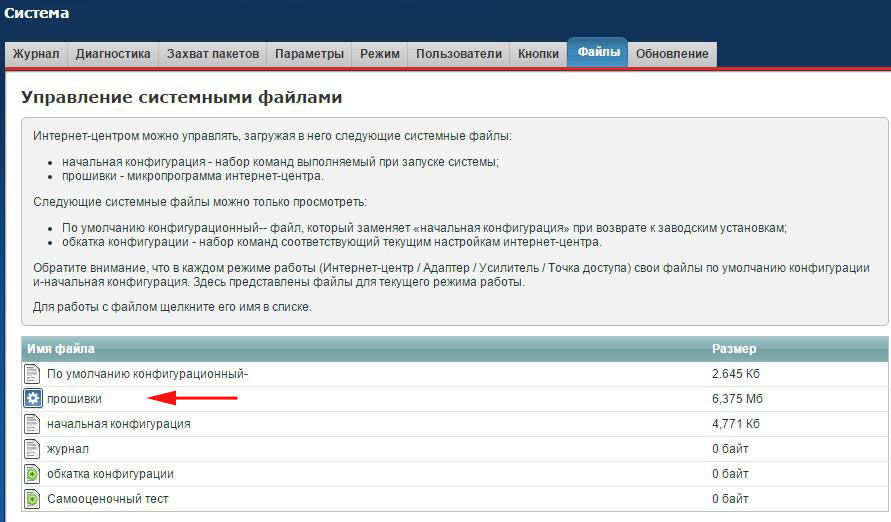На чтение 10 мин Просмотров 18.2к.
Виталий Леонидович Черкасов
Системный администратор, инженер компьютерных систем.
Задать вопрос
Zyxel Keenetic Omni II – это обновленная версия интернет-центра Omni линейки Keenetic. Она не сильно отличается от предыдущей модели, внутри тот же процессор MT7620N 580 МГц, снаружи несъёмные Wi-Fi антенны с коэффициентом усиления 3 дБи, расположенные не сзади, как в первой Omni, а по бокам. Но в новую модель были добавлены новые функции и поэтому изменилась инструкция по настройке.
Содержание
- Особенности и технические характеристики
- Индикаторы и разъёмы
- Подключение
- Вход в настройки роутера
- Автоматическая настройка
- Ручная настройка
- Настройка через мобильное приложение
- Подключение и параметры Wi-Fi
- Настройка IP TV
- Смена пароля
- Режим повторителя
- Обновление прошивки
- Сброс настроек
- Отзывы
Особенности и технические характеристики
Характеристики интернет-центра Zyxel Keenetic Omni 2:
- количество портов: 4xLAN (RJ45), 1х WAN (RJ45), 1хUSB 2.0;
- скорость портов LAN: до 100 Мбит/сек;
- скорость портов WAN: до 100 Мбит/сек;
- Wi-Fi: 2,4 ГГц, 802.11 n, скорость до 300 Мбит/с;
- антенны: 2 с коэффициентом усиления 3 дБи;
- габариты 140х110х30 мм;
- вес 200 г.
За производительность Кинетик Омни 2 отвечает процессор MT7620N 580 МГц. Объем оперативной памяти 64 Мб, а постоянной Flash – 8 Мб. Через расположенный сбоку разъем USB 2.0 к роутеру можно подключить совместимый 3G/4G модем или Keenetic Plus DSL, для подключения по протоколам ADSL2+/VDSL2 или модуль телефонии Keenetic Plus DECT, а также другие устройства.
Индикаторы и разъёмы
На передней панели Keenetic Omni 2 находятся следующие индикаторы (приводим по порядку, как они расположены слева направо):
- Питание. Горит, когда концентратор включен.
- 0, 1, 2, 3, 4 – сигнализируют о состоянии портов.
- Wi-Fi – горит, если соединение активно.
- Интернет. Загорается после того, как роутер успешно установит соединение со Всемирной сетью;
- USB – включается, когда к разъёму подключается какое-либо устройство.
На задней панели расположены разъёмы:
- 4 LAN-порта (разъём RJ45) для подключения компьютеров или других устройств локальной сети к маршрутизатору.
- 1 WAN-порт, в который вставляется кабель интернет-провайдера.
- Разъём для подключения блока питания роутера.
- Кнопка включения и выключения электропитания.
Сбоку находятся следующие элементы:
- Кнопка сброса состояния роутера.
- Кнопка FN. Функция, которую она будет выполнять, можно назначить самостоятельно.
- Разъем USB 2.0, к которому можно подключать дополнительные устройства.
Подключение
Роутер Keenetic Omni подключается так же, как и другие маршрутизаторы.
- Подключаем кабель, который завёл в квартиру провайдер, к порту синего цвета «Интернет».
- Берём патчкорд или кабель, обжатый с двух концов коннекторами RJ45, и вставляем один его конец в компьютер или ноутбук, а второй в один из желтых разъёмов «Домашняя сеть» роутера Омни 2.
- Подсоединяем блок питания к интернет-центру и нажимаем кнопку «Питание».
Вход в настройки роутера
Чтобы настроить роутер Zyxel Keenetic, нужно войти в веб-интерфейс роутера.
Для этого:
- в адресной строке браузера пишем «my.keenetic.net», можно также написать «192.168.1.1»;
- вводим логин «admin» и пароль 1234, эти значения установлены по умолчанию (если установлены другие параметры доступа, и вы их не знаете, то сбросьте настройки роутера до заводских, с помощью кнопки «Сброс»);
- жмем кнопку «Войти».
Автоматическая настройка
При первом входе на устройство появится окно, в котором нужно выбрать язык и способ настройки.
Чтобы воспользоваться мастером быстрой настройки на роутере Zyxel Keenetic, после выбора языка в первом окне нажмите кнопку «Быстрая настройка».
- После этого вы увидите окно «Интернет кабель не подключен». Проверьте, воткнут ли он в разъём WAN.
- Когда вы подключите кабель, начнется проверка соединения.
- По окончании проверки появится окно, в котором нужно выбрать, проверяет ли провайдер МАС-адреса. Чаще всего подходит 1й вариант. Этот момент лучше уточнить у своего провайдера.
- После этого нужно указать, как происходит настройка IP-адреса, автоматически или вручную. Смотрим договор с провайдером, там указан тип подключения и все необходимые настройки.
- При использовании ручного способа настройки нужно ввести данные, предоставленные провайдером: IP-адрес, шлюз, DNS-сервера и маску подсети.
- В появившемся окне нужно указать логин и пароль, выданные вам провайдером. Если их нет, то отметьте пункт «У меня нет пароля для доступа в интернет».
- Если все параметры подключения введены правильно, маршрутизатор подключится к интернету и проверит наличие обновлений. Если они есть, нажмите кнопку «Обновить», чтобы установить их.
- Когда увидите сообщение «Компоненты интернет центра обновлены», нажмите «Далее».
- На этом быстрая настройка маршрутизатора будет завершена. Появится сообщение «Интернет центр настроен и установил соединение с Интернетом».
Ручная настройка
Чтобы войти в режим ручной настройки, кликните по кнопке «Веб-конфигуратор».
Существует несколько вариантов настройки интернета на роутере Zyxel Keenetic Omni 2:
- через Ethernet-порт;
- по беспроводному 3G/4G/LTE протоколу (нужен совместимый USB-модем);
- при помощи Wi-Fi-подключения;
- по протоколу ADSL / VDSL (требуется подключить модуль Keenetic Plus DSL);
- подключение сразу к нескольким провайдерам (Multi-WAN).
Ручную настройку интернета раскроем на примере Ethernet соединения по протоколу PPPoE. Другие типы протоколов настраиваются аналогично. Нужно только указать все необходимые данные.
- Откройте страницу «Интернет», войдите в раздел «(PPPoE / VPN)» и нажмите кнопку «Добавить соединение»;
- поставьте галочку в строке «Включить», чтобы активировать создаваемое вами подключение;
- отметьте «Использовать для выхода в Интернет»;
- в строке «Тип (протокол)» выберите значение «РРРоЕ»;
- введите логин и пароль, выданные вам поставщиком интернет-услуг;
- укажите, как происходит настройка IP-адреса, автоматически или вручную. Если вручную, введите данные, которые предоставил вам провайдер.
После окончания настройки желательно провести настройку WAN-порта. Для этого нужно зайти в раздел «Интернет», перейти на вкладку «Подключение» и кликнуть по «Broadband connection». В результате загрузится окно, на котором настраивается проброс портов Zyxel Keenetic Omni. Здесь должна стоять галочка в строке «Использовать разъём» под WAN-портом.
Настройка через мобильное приложение
Для настройки роутера Zyxel Keenetic Omni 2 существует мобильное приложение My.Keenetic. Его можно скачать из магазинов приложений AppStore и Google Play. Расскажем, как произвести с его помощью первоначальную настройку интернет центра.
- Скачайте установите и запустите My.Keenetic.
- Подключитесь к роутеру или по Wi-Fi (для этого нужно ввести имя сети и пароль) или отсканировав QR-код, который наклеен на нижней крышке корпуса.
- Кликните по значку «Интернет», который находится внизу экрана, и загрузите мастер NetFriend.
- Мастер предложит подключить кабель провайдера. Проверьте воткнут ли он в разъём WAN.
- ответьте «Да» или «Нет» на вопрос «Требует ли провайдер логин и пароль»;
- Укажите, как происходит настройка IP-адреса: вручную или автоматически.
- Ответьте, требует ли ваш провайдер регистрацию MAC-адреса
- Если требует, введите MAC-адрес своего устройства.
- После этого запустится процедура проверки подключения к интернету.
- Если все настроено правильно, появится сообщение «Интернет настроен».
Подключение и параметры Wi-Fi
Чтобы настроить подключение мобильных устройств к роутеру по Wi-Fi, нужно:
- в нижнем меню выбираем значок «Сеть Wi-Fi» и переходим на вкладку «Точка доступа 2,4 ГГц»;
- устанавливаем галочку в поле «Включить точку доступа»;
- в текстовое поле «Имя сети (SSID)» вводим имя соединения;
- в стоке «Защита сети» выбираем «WPA2-PSK»;
- задаём пароль;
- устанавливаем ширину канала, равную 20 мегагерцам;
- нажимаем кнопку «Применить».
Настройка IP TV
Чтобы настроить IP TV с идентификатором WLAN, нужно выполнить следующие действия:
- заходим в раздел «Интернет» и кликаем по строке «Broadband connection»;
- отмечаем строки: «Передавать теги WLAN ID» (под WAN), «Включить», а также «Использовать для выхода в Интернет»;
- ставим нужное значение в поле «Идентификатор сети»;
- в стоке «Настройка параметров IP» выбираем «Автоматическая»;
Настройка без идентификатора WLAN происходит так же, только отметка в строке «Использовать для выхода в Интернет» не нужна, а в выпадающем списке «Настройки параметров IP» выбираем значение «Без IP адреса».
Смена пароля
Чтобы поменять пароль доступа к административной панели, нужно:
- Запустить страницу «Система».
- Перейти на вкладку «Пользователи»;
- Выбрать пользователя «admin»;
- В строке «Установить пароль» ввести новый пароль и нажать «Сохранить». Создать надежную комбинацию поможет онлайн генератор паролей.
Режим повторителя
Чтобы перевести роутер в режим работы повторителя, нужно:
- перейти на страницу «Система»;
- зайти на вкладку «Режим»;
- установить переключатель в положение «Усилитель – расширение зоны Wi-Fi»;
- нажать «Применить».
Обновление прошивки
Сразу после входа в веб интерфейс роутера появится страница «Информация о системе», на которой справа будет находиться пункт «Обновления». Если существует более новая версия прошивки, чем установлена на роутере, рядом будет ссылка «Доступны», кликнув по которой вы запустите процесс обновления.
Сброс настроек
Самый простой и всегда доступный способ сбросить Zyxel Keenetic Omni II до заводских настроек – с помощью кнопки «Сброс» которая находится на корпусе маршрутизатора справа.
Для этого нужно включить роутер и дождаться, когда он полностью загрузиться. После этого нажмите на кнопку «Сброс» и держите её нажатой до тех пор, пока индикатор питания на передней панели не начнёт мигать. Это может занять от 10 до 12 секунд. После этого кнопку можно отпустить. После того как маршрутизатор перезагрузится, настройки вернутся к заводским.
Отзывы
Достоинства и недостатки интернет-центра Zyxel Keenetic Omni II, согласно отзывам пользователей.
Соотношение цены и качества
Много вариантов подключения к интернету
Возможность настройки с мобильных устройств помощью My.Keenetic
Отсутствие поддержки Wi-Fi на частоте 5 ГГц
Несъёмные антенны
Привет! Сегодня у нас очередная настройка маршрутизатора. На этот раз я расскажу, как установить Вай-Фай роутер Keenetic Omni II. Это очередной интернет-центр от Zyxel для подключения к сети и IP-телевидению. Подойдет для работы с любым провайдером. Купить можно примерно за 2000 рублей в любом сетевом магазине электроники.
Давайте кратенько пробежимся по характеристикам, чтобы получить представление об устройстве:
- 5 портов Ethernet (100 Мбит-ные).
- Возможность подключения по ADSL через USB модем.
- Поддержка IP телефонии через базовую станцию DECT.
- 2 антенны с усилением по 3 дБи на каждую.
- Порт USB0 для подключения 3G/4G модемов.
- Режимы работы – точка доступа, ретранслятор, адаптер.
- Wi-Fi – 2,4 ГГц, 802.11n с максимальной скоростью передачи данных до 300 Мбит/с.
- Поддержка гостевой сети.
- Фильтрация по MAC-адресам.
- Родительский контроль.
Все функции и приложения описывать не буду. Для этого, скорее всего, будет отдельная обзорная статья. Давайте переходить к делу – подключению и настройке роутера Zyxel Keenetic Omni II.
Постараюсь писать подробно и понятно. Но если по ходу чтения будут возникать вопросы, сразу пишите в комментарии! Будем решать вместе.
Быстрый обзор модели можно посмотреть в следующем видео:
Содержание
- Настройка сетевых параметров
- Установка, вход в ВЕБ-интерфейс, быстрая настройка
- Типы подключения
- L2TP
- PPPoE
- PPTP
- Настройка беспроводной сети и подключение к Wi-Fi
- IPTV
- 1 вариант (с WLAN ID)
- 2 вариант (без идентификатора)
- Кнопка FN и другие нужные допы
- Задать вопрос автору статьи
Настройка сетевых параметров
Начнем с проверки сетевой карты. Инструкции будут для Windows 10, все же это самая популярная нынче «операционка». Поехали:
- Жмем на «Пуск» и переходим в параметры ОС.
- Выбираем раздел «Сеть и Интернет».
- В списке слева ищем «Ethernet» и переходим в параметры адаптера.
- Кликаем ПКМ по сети Ethernet. В открывшемся списке выбираем «Свойства».
- Нам нужен Интернет Протокол 4 версии. Выбираем и нажимаем «Свойства».
- Откроются общие параметры IP. Там нужно отметить автоматическое получение IP адреса и DNS сервера. Потом нажимаем OK.
Установка, вход в ВЕБ-интерфейс, быстрая настройка
Думаю, все наши читатели уже наизусть знают эту инструкцию, но вкратце повторюсь. Как установить Wi-Fi роутер Keenetic Omni II:
- Интернет-центр подключаем в электрическую сеть.
- В порт WAN (на этой модели он обозначен ИНТЕРНЕТ) – кабель провайдера.
- Один конец патч-корда в порт LAN (любой, подписаны ДОМАШНЯЯ СЕТЬ), второй – в сетевую карту ПК или ноутбука.
Установив Кинетик Омни, заходим в «админку». В любом браузере в адресной строке прописываем 192.168.1.1 или my.keenetic.net. Откроется окно быстрой настройки, где нужно выбрать язык веб-конфигуратора. После нужно выбрать один из двух пунктов – веб-конфигуратор (для доступа к расширенным настройкам) или быстрая настройка.
Давайте посмотрим работу NetFriend на Wi-Fi роутерах Zyxel Keenetic:
- В окне «Подключение к Интернету» нужно отметить пункт касаемо MAC адресов. Большинство операторов уже не применяют привязку по уникальному идентификатору, поэтому смело выбираем 1 пункт. Нажимаем «Далее».
- Настройка IP адреса – выбираем «Автоматическая» (в большинстве случаев).
- В следующем окошке нужно указать логин и пароль для доступа в Интернет. Эти данные ищите в соглашении с провайдером. Если у вас подключение по IPoE, отмечаем галочкой, что данных для авторизации нет. Жмем «Далее».
- Вы увидите страницу с параметрами подключения. Теперь нажимаем «Веб-конфигуратор».
- Откроется меню авторизации в админпанели. Имя пользователя – стандартный admin. Вход в настройки незапаролен, и система предложит придумать код. Его нужно вписать дважды и запомнить. Есть вариант, что пароль по умолчанию все же будет. Для Keenetic Omni попробуйте 1234 или admin.
Проверьте в каком режиме работает роутер. Зайдите в меню «Система» в раздел «Режим». В период настройки нужно, чтобы устройство работало в основном режиме.
Типы подключения
Наш маршрутизатор работает с любым типом подключения. Основные я опишу. Для настройки Zyxel Keenetic Omni 2 с каждым типом подключения первым делом заходим в меню со значком Интернет. Далее читаем инструкции.
L2TP
Сверху выбираем протокол PPPoE/VPN и кликаем по «Добавить соединение», после чего попадем в настройки соединения. Далее в первых двух пунктах ставим галочки. В поле «Описание» прописываем любое слово латиницей (можно не заполнять). В строке «Тип (протокол)» выбираем L2TP. В следующем пункте ищем подключение через Broadband connection.
Теперь берем договор с провайдером и заполняем следующие параметры: имя пользователя, пароль, адрес сервера (например, для Билайн это – tp.internet.beeline.ru). Выбираем автоматическую настройку IP и сохраняем изменения кнопкой «Применить».
Для L2TP со статическим IP адресом делаем все тоже самое, только выбираем ручную настройку параметров IP и заполняем строки IP адресов и DNS.
PPPoE
Как и для L2TP сверху выбираем протокол PPPoE/VPN. Инструкция аналогичная, только не нужно заполнять строку «Адрес сервера». Ну и конечно, тип протокола нужен PPPoE. Такой тип подключения в России используют провайдеры Дом РУ, ТТК, Ростелеком.
PPTP
Все тоже самое, только в настройках соединения в строке «Тип (протокол)» необходимо выставить PPTP. Кроме имени пользователя и пароля, как и в L2TP, нужно прописать адрес сервера (для того же Билайн это – vpn.internet.beeline.ru).
Здесь также все просто. Вот пошаговая настройка Wi-Fi для роутера Zyxel Keenetic Omni:
- В административной панели переходим в раздел Wi-Fi (значок в виде лесенки).
- Включаем точку доступа.
- Придумываем имя сети (SSID). Можно оставить то, которое указано.
- Способ защиты выбираем WPA2 PSK.
- Придумываем пароль и вписываем в строку «Ключ сети».
- «Стандарт» выбираем смешанный – bgn (на случай, если есть домашние устройства, не работающие в протоколе 802.11n).
- «Канал» – ставим Оптимальный.
- В пункте «Ширина канала» рекомендуется выставить 20 МГц.
- Мощность сигнала ставим на максимум.
- Включите режим WMM и сохраните изменения кнопкой «Применить».
WMM (Wi-Fi Multimedia) – параметр обеспечивает устойчивую работу мультимедиа за счет приоритезации трафика.
Для подключения к беспроводной сети в правом нижнем углу на ПК кликаем по значку Wi-Fi и выбираем свою сеть по имени (мы его задавали в настройках). Жмем «Подключиться», вводим ключ безопасности. Чтобы постоянно не писать пароль, отметьте галочкой пункт «Подключаться автоматически».
Всё про настройку тут:
IPTV
Расскажу про 2 варианта настройки IP-телевидения. Как настроить IPTV на роутере Zyxel Keenetic Omni 2 с идентификатором WLAN и без него?
1 вариант (с WLAN ID)
- Заходим в меню «Интернет» и выбираем подключение Broadband connection.
- Отмечаем порт WAN и LAN (тот, в который подключено оборудование) – ставим под ними галочки в строке «Использовать разъем».
- Также нужно, чтобы был отмечен пункт «Передавать теги WLAN ID».
- Ставим галочки напротив «Включить» и «Использовать для выхода в Интернет».
- В строке «Идентификатор сети» вписываем нужное значение (узнаем у провайдера).
- «Настройка параметров IP» – ставим Автоматическая.
2 вариант (без идентификатора)
Не буду спамить. Тут все также, только убираем галочку у пункта «Использовать для выхода в Интернет» и в «Настройки параметров IP» выставляем «Без IP адреса».
Разработчик рекомендует включить функцию IGMP proxy. Для этого перейдите в меню «Системный монитор» (самый первый значок внизу), далее во вкладку «Домашняя сеть» и выберите «IGMP proxy». Активируйте функцию галочкой и проверьте настройки по картинке.
Кнопка FN и другие нужные допы
Это функциональная кнопка для быстрого включения какой-либо функции. На маршрутизаторах Zyxel Keenetic для кнопки FN мы можем назначить любое действие. Находится клавиша рядом с кнопкой сброса настроек.
Как это сделать:
- Переходим в меню «Система» (значок шестеренки) и выбираем последнюю вкладку «Кнопки»;
- В списке найдите кнопку FN и выберите функцию для нее.
Обратите внимание, что можно задать до 3 функций – на короткое, двойное и длинное нажатие кнопки.
Что еще нужного можно рассказать:
- Сброс настроек к заводским значениям можно выполнить через кнопку RESET на самом роутере.
- Поменять пароль от ВЕБ-интерфейса можно в меню «Система» во вкладке «Пользователи». В этом же разделе в пункте «Конфигурация» обновляется программное обеспечение.
- Настраивать и удаленно управлять интернет-центром можно через мобильное приложение для Android и iOS «My.Keenetic».
Все самое необходимое я рассказала. Если вы что-то не нашли, напишите в комментарии или онлайн-чат. Обязательно дополним статью и расскажем все, что знаем сами! Всем спасибо!
Производитель Zyxel выпустил обновленную модель роутера Omni из серии Keenetic, он получил более широкую функциональность, в отличие от своего старшего брата. Настройку Zyxel KIeenetic Omni теперь следует осуществлять с учетом новых требований, в том числе это касается и нового программного обеспечения.
Коротко о модели
Устройство можно назвать мультифункциональным, ведь оно может совмещать в себе функции модема и роутера одновременно. Модель подключается к интернету через провода LAN и далее подключается к ПК или ноутбуку через WAN. В роутер встроены две антенны, которые могут раздавать интернет другим устройствам, находящимся в радиусе их действия.
Краткие характеристики:
- Omni II обладает неплохим процессором с тактовой частотой в 580 МГц;
- 64 Мбайт RAM;
- Передатчик, способным раздавать интернет со скоростью в 300 Мбит/c;
- Несколько портов «эзернет» (Ethernet) на 100 Мбит/с;
- Один порт от USB версии 2.0;
- Антенны мощностью 3 дБи.
Как выглядит
Внешний вид у устройства не очень примечательный. Модель серии Keenetic черная, сделана из пластика. Как у любого подобного устройства у нее есть две антенны, находящиеся симметрично с обеих сторон. По бокам решетки охлаждения.
Спереди расположена панель уведомления, со световыми индикаторами, очень удобно отслеживать состояние, т.к. панель сразу может сказать об ошибке. Индикаторы сообщают о состоянии устройства (включено оно или выключено), о состоянии портов (каждый индикатор привязан к своему порту), состоянии сети (в том числе и wi-fi). Наверху находится кнопка WPS.
Сзади у Omni версии 2 в ряд расположены:
- 4 порта LAN;
- 1 порт WAN;
- Разъем для питания;
- Кнопка включения/выключения.
Слева находится:
- Кнопка Reset (сброс);
- Кнопка FN (ей можно назначить свою функцию);
- Разъем USB.
Габариты: 110x140x30 мм.
Место установки
Выбор места – ответственная часть, т.к. для роутера существуют помехи, значит, от места установки будет зависеть мощность антенн и, соответственно скорость раздаваемого ими интернета. Помехи могут быть из-за мебели или стен, причем влияет на сигнал больше не размеры объекта, а материал, из которого он изготовлен.
| Сильное влияние на сигнал | Среднее влияние | Слабое |
|---|---|---|
| Металл | Оштукатуренная стена | Дерево |
| Бетон | Кирпичная стена | Пластик |
| Керамика | Мраморный пол | Стекло |
Напрашивается вывод – не следует располагать Wi-Fi роутер (для Omnni II это тоже актуально) в глухих местах квартиры, которые окружены толстыми стенами или класть его на системный блок ПК. Рекомендуется монтировать устройство рядом с потолком в прихожей (идеальная высота – 2 м) – это обеспечит хорошее покрытие в пределах всей квартиры. Это экономит время и деньги, т.к. не надо протягивать кабель своего провайдера дальше порога квартиры, а дверные проемы улучшают качество сигнала. Еще не нужно располагать роутер рядом с другими устройствами, т.к. они работают с ним на одной частоте и глушат сигнал.
Подключение и подготовка к работе
Подключение роутера не будет сложной задачей. Провод LAN, идущий от провайдера требуется подключать к одному из 4 имеющихся гнезд LAN в роутере. Wi-Fi раздают антенны, как уже было сказано выше. После соединения провайдера кабелем к устройству (с учетом того, что пользователь убежден в том, что интернет со стороны провайдера действительно будет) требуется соединить его уже с ПК или ноутбуком. Делается это проводом WAN, для которого предусмотрено только одно гнездо. Подключать WAN следует к разъему Ethernet (на ноутбуке он располагается всегда сбоку, а на ПК на задней панели). Для более легкого понимания инструкция по установке на рисунке.
Wi-Fi
Передачу сигнала осуществляют антенны, при подключении Zyxel к локальной сети требуется использовать IP-адрес, для данной модели он статический – 192.168.1.1. Также для входа в систему при первой настройке Wi-Fi сети требуется пароль. Обычно он клеится на само устройство, но для Omni при первой настройке требуется ввести пароль по умолчанию – 1234.
На состояние сети вай-фай указывает индикатор на передней панели.
Настраивается как название сети, так и все остальное (пароль, скрытая сеть, мощность сигнала) с помощью веб-конфигуратора (о нем позже).
Настройки
Интернет центр Zyxel требует тщательной настройки при подключении к локальной сети, после которой не должно возникнуть проблем с интернетом в помещении.
Проверка настроек на ПК или ноутбуке:
- Для систем Windows 7 и 10 алгоритм немного отличается. Для начала следует зайти в настройки. Для 7 версии путь: Пуск, Панель управления, Просмотр состояния сети и задач, Изменение параметров адаптера. Для новой 10 Windows – Пуск, Параметры, Сеть и интернет, Ethernet, Настройка параметров адаптера;
- Далее, для 7: нужно кликнуть правой кнопкой мыши «на подключение по локальной сети» и выбрать пункт «свойство». Для 10: После открытия параметров адаптера выбрать пункт
Ethernet и кликнуть на него правой кнопкой мыши, после этого выбрать пункт свойства;
- После этого в Windows 7 выбрать протокол интернета версии 4 и опять нажать на кнопку «Свойства». В 10 версии пункт называется немного иначе – IP-версии 4, аналогично как и в 7 версии нажимаем кнопку «Свойство»;
- Потом для обеих версий ОС одна и та же инструкция по настройке Keenetic Omni 2: поставить галочки в пунктах – «получить IP-адрес автоматически», «получить адрес DNS-сервера автоматически», затем нажать «ОК».
После этого надо открыть любой интернет-браузер, ввести IP-адрес для устройства и перейти в меню настроек.
Быстрая настройка
Такая настройка подразумевает собой тот случай, когда все параметры уже были настроены заранее и не требуется много изменений со стороны пользователя.
После подключение LAN к порту «Интернет» (синий порт), загорится индикатор. На компьютере после открытия браузера выйдет пункты «быстрая настройка» и «веб-конфигуратор»
Появится список доступных Mac-адресов. Затем идет автоматическая настройка ip-адреса. Требуется щелкнуть задать DNS-адреса вручную
Появляется окошко, в котором требуется вручную вписать адреса. Если IP-адрес для устройства статический, то требуется выбрать ручную настройку и его вписать. После заполнения данных вылезает окошко по типу подключений, которое надо заполнять в соответствии с документами, которые предоставил провайдер.
После этого начинается перезагрузка. Затем, когда она закончилась, следует опять войти в браузер и уже в пункте веб-конфигуратор ввести пароль для администратора.
Настройка PPPoE
Следует выполнить пункты с картинки.
Далее всплывет окно, которое следует запомнить по следующему алгоритму:
- В 1 и 2 нажать галочку;
- 3 PPPoE;
- Установить интерфейс подключения, чаще всего это ISP;
- Вписать домен PPPoE или IP;
- Ввести логин и пароль.
Подключение к интернету вручную
Такой метод подключения является альтернативой быстрой настройки и выполняется с помощью веб-конфигуратора. После выбора конфигуратора возникает окно иконок. Каждая иконка отвечает за один из пунктов меню. Навигация в меню Zyxel Keenetic omni 2 достаточно простое и не требует особых навыков.
Требуется выбрать первую пиктограмму (системный монитор), выскочит новое меню.
Р
Следуем по пути: Система, Пользователи, Admin. Далее необходимо задать свой собственный пароль.
Кстати, сброс настроек можно осуществить с помощью пункта «система».
Настройка PPPTP и L2TP
Также, как и при настройке PPPoE требуется следовать трем пунктам с картинки, после которых выскочит почти такое же окошко.
- В 1 и 2 нажать галочку;
- 3 настраивается согласно документам провайдера;
- Установить интерфейс подключения, чаще всего это ISP;
- Вписать домен VPN или IP;
- Ввести логин и пароль.
Настройка с использованием статического IP
Также по пунктам конфигуратора.
Выйдет окно, почти такое же, как и в двух предыдущих пунктах, только наверху еще будет изображена задняя панель Zyxel серии Keenetic (через это виртуальное меню можно осуществить перенаправление или проброс портов).
Для первых трех пунктов нужно поставить галочки и выбрать «вручную». Все остальное заполняется по данным, которые обязан предоставить поставщик интернета. Кликнуть применить. Роутер настроен с помощью динамического IP.
Режим усилителя
В меню веб-конфигуратора следуя пути: Система, Режим, в котором выбрать пункт «усилитель». Далее, одиночным коротким нажатием кнопки WPS на репитере и маршрутизаторе активируется усиление, об это должен сигнализировать индикатор «Интернет» на передней панели.
Режим WISP
- В уже знакомом меню кликнуть на 2 иконку (Интернет). Включить WISP;
- Появятся новые строчки для ввода;
- Нажать обзор сетей;
- Открыть нужную сеть;
- Внутри, в параметрах сети изменить пароль для входа и сделать сеть основной для выхода в сеть интернет.
IPTV
Протокол для подключения к телевизору осуществляется в кинетике с помощью:
- Специальной программы v2.06. A5, которая содержит раздел TVPort. С ее помощью можно назначить один из свободных портов для телевизионного ресивера;
- Службой IGMP/PPPoE Proxy.
При стандартных настройках для подключения телеприставки не требуется никаких особых манипуляций, нужно просто вставить кабель LAN в любой свободный порт, Омни II сразу увидит ее и произойдет сопряжение.
Индивидуальные настройки подключения пользователей
Можно завести свою собственную учетную запись, которая будет альтернативной относительно учетки Admin. Путь: Система (1 иконка) – Пользователи – Добавить пользователя. Ввести свое собственное имя и пароль, щелкнуть галочки для разрешения прав. Когда настраиваете омни не обязательно знать как от и до настроить wi-fi на Omni , можете указать удобное для вас имя и пароль, главное чтобы он соответствовал параметрам безопасности (чтобы роутер не был взломан).
Раздел «система» дает возможность настроить роутер под себя.
Динамический DNS
Настраивается через DNS–мастер. На сайте www.nic.ruможно получить пароль и логин. Потом, в меню веб-конфигуратора кликнуть на 2 пиктограмму (Интернет), ввести логин и пароль, которые были получены на сайте, и ввести в нужной строке то, что используется сервис DNS-мастер.
Настройка безопасности
Раздел безопасность:
- NAT;
- Межсетевой экран;
- Яндекс DNS и SkyDNS.
Первый необходим для того, чтобы скрыть от других сетей адреса устройств, входящих в эту домашнюю сеть (другие сети не узнают никакой информации об этих устройствах). Для того, чтобы настроить видимость отдельно взятых устройств используют программы remotedescktop (для ПК) и т.д.
Помимо всего остального НАТ может использоваться для защиты от подключение внешних устройств (может разрешать подключать другие устройства к zyxel).
Экран используется для:
- Доступа к отдельным интернет сервисам;
- Контроля трафика;
- Доступа к роутеру извне.
Роутер может работать с сервисами и использовать VPN сервера.
Родительский контроль
В уже знакомом меню выбрать путь: Домашняя сеть – Устройства. Там зарегистрировать постоянный айпи адрес для того устройства, которое используется ребенком.
Затем: Система-расписание, где можно установить расписание работы устройства.
Уже вышеперечисленные сервисы для DNS можно использовать для защиты от «вредоносных» сайтов.
Изменение функции кнопок
Путь: Система – кнопки. Отрегулировать кнопку под запросы пользователя.
Настройка принтера
Делается через предыдущее меню в разделе «Кнопки»
- Подсоединить принтер;
- Система (посмотреть наличие принтера, т.к. если он отсутствует, значит не поддерживается);
- Зайти в Windows в Сеть MS Windows;
- Ввести стандартный для роутера айпи и поставить везде галочки.
Настройка DLNA
DLNA позволяет всем устройствам в сети видеть все содержимое подключенного жесткого диска.
Приложения Сервер DLNA. В окне поставить галочку для «Включить», щелкнуть по полю, чтобы выбрать каталог медиафайлов. Остальные поля ни в коем случае не трогать. Кликнуть «применить».
Возможные неисправности и способы их устранения
Если при включении не работают два индикатора, то значит, либо сгорел сам wi-fi роутер, либо зарядное устройство. Если роутер не реагирует на команды, или в его работе случаются сбои, требуется сделать возврат к настройкам с помощью кнопки «резет». Если не помогает, то попытаться восстановить настройки с помощью утилиты Keenetic recovery.
Обновление прошивки
Через веб интерфейс
- Системный монитор – Система.
- Раздел «информация о системе».
- Обновления.
- В случае доступных обновлений будет активирована кнопка «доступны».
Через мобильное приложение
- Скачать приложение MyKeenetic.
- Найти свое устройство и активировать обновления, не теряя связи с роутером.
- После того, как связь с роутером восстановится (а она на некоторое время прекратится после обновления устройства).
Сброс роутера
- На включенном роутере нажать кнопку сброса (reset);
- Удерживать 12 секунд до тех пор, пока индикатор «Статус» не начнет мигать;
Вывод
Кинетик Омни 2 является вполне рабочим и удобным в эксплуатации роутером.
- Легко настраивать;
- Высокая скорость;
- Доступная цена;
- Многофункциональность;
- Раздача на большое количество устройств.
Видео по теме:
Быстрого вам интернета!
Интернет-центр для выделенной линии Ethernet, с точкой доступа Wi-Fi 802.11n 300 Мбит/с, коммутатором Ethernet и многофункциональным хостом USB


Интернет-центр для выделенной линии Ethernet с точкой доступа Wi-Fi 802.11n 300 Мбит/с, коммутатором Ethernet и многофункциональным хостом USB
Технические характеристики
| Процессор | MT7620N 580 МГц |
|---|---|
| Оперативная память | 64 Мбайт SDRAM |
| Flash-память | 8 Мбайт |
| Класс Wi-Fi | N300 |
| Антенны | 3 дБи |
| Порты Ethernet | 5 x 100 Мбит/с |
| Кнопка Wi-Fi/WPS | ✔ |
| Кнопка FN
|
Да |
| Порты USB | USB 2.0 |
| Подключение по 3G/4G | Через совместимый USB-модем |
| Подключение по DSL | ADSL2+/VDSL2 через Keenetic Plus DSL |
| Поддержка телефонии | C Keenetic Plus DECT |
| Режимы точки доступа, усилителя, адаптера | ✔ |
| Скорость сети Wi-Fi 2,4 ГГц | 300 Мбит/с |
|---|---|
| Маршрутизация IPoE/PPPoE | До 95 Мбит/с |
| Маршрутизация L2TP/PPTP | До 95 Мбит/с |
| Чтение с USB-диска | 12 Мбайт/с |
| Бесшовный роуминг 802.11 k/r/v | ✔ |
|---|---|
| Преднастроенная защита Wi-Fi | ✔ |
| WEP, WPA-PSK | ✔ |
| WPA2-PSK, WPA2-Enterprise | ✔ |
| WPA3-PSK, WPA3-Enterprise, OWE | ✔ |
| Multi-SSID и гостевая сеть | ✔ |
| Контроль доступа по MAC-адресам | ✔ |
| Wi-Fi Multimedia (WMM) | ✔ |
| IPoE, PPPoE, PPTP, L2TP, 802.1x | ✔ |
|---|---|
| Multi-WAN | ✔ |
| Policy routing | ✔ |
| Резервирование интернет-подключения | ✔ |
| Контроль соединения Ping checker | ✔ |
| Транзит PPPoE/PPTP/L2TP | ✔ |
| VLAN IEEE 802.1Q | ✔ |
| Таблица маршрутов (DHCP/Ручная) | ✔ |
| DHCP (клиент/сервер) | ✔ |
| IPv6 Dual Stack | ✔ |
| NAT
|
✔ |
| IGMP | ✔ |
| UDP to HTTP proxy
|
✔ |
| UPnP | ✔ |
| Ручное перенаправление портов | ✔ |
| Межсетевой экран SPI с защитой от DoS-атак | ✔ |
| Клиент/Сервер L2TP over IPSec | ✔ |
| Клиент/Сервер OpenVPN | ✔ |
| Клиент/Сервер SSTP | ✔ |
| Ethernet-over-IP, IP-IP, GRE | ✔ |
| Клиент/сервер IPSec VPN | ✔ |
| Клиент Dynamic DNS
|
✔ |
| Прямой или облачный доступ через KeenDNS | ✔ |
| HTTPS-защита доступа через KeenDNS | ✔ |
| Интернет-фильтр Яндекс.DNS
|
✔ |
| Родительский контроль SkyDNS
|
✔ |
| Статистика трафика по клиентам | ✔ |
| Ограничение скорости по клиентам | ✔ |
| Расписание доступа по клиентам или интерфейсам | ✔ |
| Гостевой хотспот с авторизацией (Captive Portal) | ✔ |
| FTP, SFTP
|
✔ |
|---|---|
| Торрент-клиент Transmission
|
✔ |
| Файл-сервер
|
✔ |
| Cервер DLNA
|
✔ |
| Принт-сервер
|
✔ |
| Мобильное приложение для Android и iOS
|
✔ |
|---|---|
| Веб-конфигуратор с мастером быстрой настройки и HTTPS защитой | ✔ |
| Командная строка (CLI) по TELNET/SSH | ✔ |
| Возможность управления из внешней сети | ✔ |
| Резервирование и восстановление конфигурации | ✔ |
| Автоматическое обновление системы | ✔ |
| Журналирование системных событий | ✔ |
| Размеры устройства без учета антенны, Ш x Г x В | 140мм x 110мм x 30мм |
|---|---|
| Масса устройства | 200г |
| Диапазон рабочих температур | 0–40°С |
| Влажность окружающего воздуха при работе | 20–95% |
| Напряжение электропитания | 100–240 В 50/60 Гц |
| Устройство | ✔ |
|---|---|
| Адаптер питания | ✔ |
| Кабель Ethernet | ✔ |
| Инструкция по применению | ✔ |
| Нотификация (Россия и ТС) |
RU0000019769 |
|---|
Модель KEENETIC OMNI II производства китайской компании ZyXEL хорошо подходит для дома при подключении техники к IPTV или интернету. Устройство можно установить на стену или в любое удобное место. Изделие оснащено 2 несъемными направляемыми антеннами. Этот маршрутизатор станет надёжным помощником для организации сети. В обзоре рассмотрены его характеристики и этапы настройки.
2 антенны гарантируют отличный уровень сигнала сети
Основные характеристики:
- Передача до 300 Мбит/с;
- поддержка Ethernet;
- возможность подключения флеш-карты, 3G-модема и прочих устройств через USB-хост;
- 4 LAN-порта;
- корпус в чёрном исполнении (глянец);
- IPTV;
- шифрование WPA2, WEP, WPA;
- габариты 11*14*3 см;
- вес 200 грамм.
- В комплект входит роутер с антеннами, БП, кабель соединительный, гарантия и инструкция.
Подключение
ZYXEL KEENETIC OMNI 2 необходимо сначала подсоединить к сетевой карте. Провод одним концом подключают в компьютер, другим — в порт устройства. Важно также подсоединить в WAN-разъём маршрутизатора провод провайдера и только потом подключить прибор к питанию.
На устройстве загорятся индикаторы «Активность», «Включение» и номер порта, через которые он «контактирует» с ПК.
Настройка интернета
Сеть здесь настраивается в удобном веб-интерфейсе. Вы попадёте в него, если введёте в браузере набор 192.168.1.1. Система предложит вам ввести pass/login, найти их можно на нижней крышке роутера. Эксперты рекомендуют сразу же поменять заводские настройки на собственные. Делается это в пункте «Пользователи» раздела «Система» (необходимо два раза ввести пароль).
Далее в интерфейсе появится два варианта настройки сети: через веб-конфигуратор и быстрая настройка. Выберем второй вариант.
Нажав на клавишу «Быстрый», рекомендуем перейти в «Подключение по Интернету». Здесь указывают данные для авторизации, изменить адрес и т. д. Исходя из режима подключения, требуется вводить свою информацию.
Настройка РРРоЕ (для ТТК, Dom.ru, Ростелеком)
В нижнем меню выберите значок глобуса и перейдите в «Подключения», выбрав необходимую конфигурацию. Далее установите Broadband connection в «Описание» и откройте «Подключения по Ethernet». В этой вкладке следует установить флажки напротив «Использовать для выхода в сеть» и «Использовать WAN разъём».
Менять МАС-адрес не требуется, а параметр IP-адреса важно установить в положение «Без IP-адреса».
Новое соединение добавляется в пункте PPPoE/VPN. Порядок действий здесь следующий:
- Ввести login/pass (выдаются провайдером);
- оставить «Имя сервиса» и «Описание» пустыми;
- проверка подлинности — auto;
- тип РРРоЕ.
Если вы всё сделали верно, сохраните настройки и наслаждайтесь интернетом.
Настройка L2TP
Настройка для L2TP (Билайн) выполняется по аналогии с предыдущей инструкцией:
- В интерфейсе выберите «Подключение по Интернету», «Добавить соединение»;
- Выберите тип L2TP;
- Впишите tp.internet.beeline.ru в «Адрес сервера»;
- Впишите «Login» и «Pass»;
- Сохраните изменения.
Настройка Wi-Fi
Как было написано выше, роутер способен быстро передавать по Wi-Fi информацию. Итак, зайдите в «Точка доступа» интерфейса и сделайте следующее:
- Канал — auto;
- имя ssid — придумайте для сети название;
- ключ — выдумайте надёжный пароль;
- мощность 100%;
- защита wpa2-psk.
Теперь благодаря прибору заходить в сеть можно со всех гаджетов в помещении.
Прошивка
Работу ZYXEL KEENETIC OMNI II можно улучшить путём установки специального обновления. Прошивка устанавливается разными способами. Автоматическое обновление выполняется при входе в интерфейс, если до этого вы выставили в настройках auto IP-адресация.
Чтобы самому выполнить это, перейдите в пункт «Конфигурация» раздела «Система» (отмечен как шестерня). После этого важно выбрать firmware и открыть «Управление файлом».
Далее скачайте архив с прошивкой, разархивируйте его на ПК в удобное место. Пропишите путь к файлу и нажмите «Заменить». Обновление может занять пару минут, не выключайте приборы (это может навредить роутеру). Устройство самостоятельно перезагрузится по окончании процедуры, это и будет означать успех этих манипуляций. Узнать версию прошивки можно в пункте «Система».