Из нашей статьи вы узнаете:
Общие характеристики Viki Print 57 Ф
Питерская компания-производитель «Дримкас» предлагает на рынке кассовое оборудование давно и зарекомендовала себя только с позитивной стороны. Аппарат Viki Print 57 Ф крайне популярен именно благодаря своей высокой надёжности и долговечности. Чтобы сделать устройство максимально простым и приятным в использовании, технические специалисты компании долго консультировались с кассирами и техниками, стараясь удовлетворить все их потребности.
Что в упаковке
Раскрыв тару, в которой упакована касса, можно увидеть:
- кабели передачи данных с разъёмами USB и COM;
- блоки питания;
- сам фискальный регистратор (ФР);
- инструкцию и паспорт, на бумажном носителе;
- брошюру налогового инспектора.
Все требуемые для работы кассы программы и драйверы требуется скачивать отдельно на сайте производителя.

Параметры ККТ
Рассматриваемая касса поддерживает такие интерфейсы:
- RJ-12;
- RS-232 (COM);
- USB;
- разъем питания для подключения адаптера.
Конкретно на модели Viki Print 57 нет автоотрезчика, но он установлен на версии с индексом «Ф Плюс».
Масса кассы всего 800 грамм, габариты — 225x124x100 мм. Устройство поддерживает ЕГАИС, укомплектовано фискальным накопителем (ФН).
Кассовый аппарат поддерживает функцию самодиагностики и сообщения кодов ошибок, может передавать данные в ОФД.
Кассовый принтер обеспечивает непревзойдённое качество печати как обычных символов (до 42 в строке), так и QR-кодов или логотипов. Устройство обладает надёжным принтером с термоголовкой, имеющей ресурс 100 километров и скорость печати до 100 мм в секунду. Аппаратом поддерживаются самые распространённые ленты шириной 57 мм.
Внешнее оформление
Этот фискальный регистратор получил пластиковый корпус строгого темно-серого цвета. На нём дизайнерами расположены: кнопка прокрутки чека, питания, прокрутки чеков и блок индикаторов. Отзывы пользователей отмечают продуманную конструкцию внешних органов управления. Даже при длительной эксплуатации проблемы не были замечены.

Внутренняя компоновка
Данная ККТ получила продуманно собранный модуль управления, закреплённый специальными держателями. В итоге вся конструкция остаётся работоспособной даже при сильной тряске или падении аппарата с небольшой высоты. Естественно, электронные компоненты на плате закрепляются двойной пропаркой. Все провода собраны в жгуты и надёжно закреплены.
Крайняя практичность обслуживания и работы за устройством
Благодаря малым размерам и весу этот фискальный регистратор можно расположить в любом удобном месте на рабочем месте кассира. Резиновые наконечники на ножках устройства не дадут ему скользить по полированным поверхностям прилавков. Аппарат не рассчитан под вертикальное крепление, соответствующих отверстий у него на корпусе просто нет. Если магазин захочет повесить такой аппарат на стену, то его представителям придётся искать соответствующие крепежи сторонних производителей.
Чтобы работать с системой, пользователю понадобится компьютер или ноутбук с установленной кассовой программой и доступом в сеть. Научиться использовать кассу можно всего за несколько минут, управление простое и не требует особых усилий.
Обслуживание
Производителем налажена продажа касс Вики Принт 57Ф практически во всех городах страны. Сервисная сеть авторизированных сервисных центров просто огромна. На оборудование даётся официальная гарантия на 1.5 года, но в «Дримкас» уверяют, что проблем с кассой не будет минимум 7—11 лет.
Как менять расходники
Чтобы продолжить печатать в случае окончания ленты, оператору потребуется всего 20 секунд, чтобы поменять катушку. Сначала нужно открыть верхнюю крышку, вынуть старую втулку и поставить новую, закрыть крышку и продолжить работу. Никаких дополнительных настроек или пробных печатей.

Подключение к питающей сети
Фискальный регистратор оборудован стандартным блоком питания, способным работать даже при значительных отклонениях параметров питающей сети.
Порты в наличии
Этот небольшой аппарат оборудован всеми необходимыми для работы портами (USB, COM). В начале работы, при настройке регистрации в ФНС, ОФД потребуется кропотливая работа, но она пошагово расписана в инструкциях к аппарату. Здесь есть порты и для денежного ящика, и для проводного доступа в сеть.

Распечатка чеков
Данный простой принтер рассчитан на работу в торговых точках, где проходимость не слишком высокая. Для данной кассы максимум — 100 мм за секунду. В простых моделях ленту отрезать нужно гребёнкой, на более дорогих есть автоотрезчик. Принтер устройства отличается хорошей чёткостью отпечатков. Причём не только текстовой документации, но и картинок (логотипов).
Программное обеспечение для работы
Продажа товаров и прочие операции кассой выполняются под управлением стандартных программ от компании «Дримкас». Обеспечение предлагается разработчиком бесплатно и доступно на его сайте. По интерфейсу к приложениям претензий нет, любые действия сопровождаются подсказками. Разберётся даже новичок, без длительного обучения. По статистике, продажа товаров на этой кассе даже новичками осуществляется быстрее, чем на аппаратах других типов.
Главные позитивные стороны кассы
Этот небольшой прибор обладает такими преимуществами:
- низкая цена;
- приятный глазу дизайн корпуса;
- компактные размеры и малый вес;
- простота в использовании и высокая надёжность.
Аппарат предлагает отличное качество печати, справится с продажей розничных товаров и регистрацией услуг в небольшом офисе.
Работа Viki Print с ПК на ОС Windows
COM
Для начала необходимо фискальные регистраторы включить (используя только подходящий или комплектный блок питания).

Затем понадобится через интерфейс RS-232 соединить устройство с компьютером. Для такой установки даже драйверы не нужны: всё настраивается в кассовой программе во время настройки кассы Viki. Желательно только, чтобы изначально в настройках было указано 57600-8-n-1.

USB
Качественный регистратор Вики Принт можно подключить к ПК и через более современный порт USB (кабель для коннекта имеется в поставке). Присоединив кабель в разъёмы на интерфейсных панелях, скачав драйверы: версия для 64 битных систем или версия для 32 битных систем, приступают к их наладке. Причём скачать нужно драйвер виртуального COM-порта.
Как только инсталлятор был скачан, его запускают, происходит распаковка по такому пути в локальном ПК: C:\Program Files\STMicroelectronics\Software (либо C:\Program Files(x86)\STMicroelectronics\Software — для x64 систем).
В зависимости от операционной системы нужно выбирать соответствующий каталог. Например, для «десятки» — Win8. В каталоге, соответствующем ещё и разрядности вашей системы, нужно запустить соответствующий исполнительный файл. Например, для х32 ОС это будет dpinst_x86.exe, а для х64 — dpinst_amd64.exe.
В настройках Windows зайдите в «Управление компьютером»/«Диспетчер устройств». Там на правой части будет вкладка «Порты (COM и LPT)». В ней отображаются все имеющиеся у ПК COM-порты. Крайне важно будет сохранить, запомнить или записать номер порта, к которому подключается касса Viki Print.

После настройки компьютера нужно выставить параметры в самом регистраторе. Здесь нужно указать тот же порт, что был на ПК.
Как повысить качество использования, обновив прошивку
Первый шаг
Посмотрите, какой номер прошивки установлен на вашем аппарате. Если он 653 или выше, то нужно переходить к пункту «скачки прошивок».

Когда для продаж была выбрана касса, оснащённая ЭКЛЗ/ЕНВД, то её владельцу нужно определить тип фискальной платы. Для этого аппарат вскрывается.
Платы типа FM15 имеют спаренный переключатель, обозначаемый как SW1. На нём один из тумблеров выключен, другой включен. Когда два тумблера включены, включается режим перепрошивки устройства FM15.

На платах типа FM16 требуется замыкание джамперами в порядке SW1-1 и SW1-2.

На многих платах в режиме перепрошивки срабатывает миганием светодиод.
Второй шаг
Нужно закрыть крышку снизу ККТ, но не закручивать винты, после подключить аппарат к компьютеру с ОС Windows комплектным кабелем USB-AB.
Третий шаг
Подайте питание на кассу, включив адаптер.
Четвёртый шаг
Нужно скачать прошивку на сайте производителя и утилиту для ОС Windows, которая позволит совершить операцию перепрошивки.
Пятый шаг
Через диспетчер устройств Windows требуется отыскать нужный порт под названием STMicroelectronics Virtual COM Port.
Шестой шаг
Приостановить работу службы ComProxy, в случае если она включена и работает.

Для кассовых компьютеров, работающих на Linux, нужна остановка PPP-соединения.

Седьмой шаг
Теперь переходим к использованию утилиты KSL. В её окошке жмём кнопку File to load (загрузка файла) и указываем путь к файлику прошивки. При этом стоит выставить значение для RS-232 port из пятого пункта инструкции. А скорость — baud rate — выставить на отметке 57600.

Только после подтверждения операции нажатием кнопки «ОК» произойдёт процедура прошивки кассы.

Удачное завершение процесса ознаменует печать диагностического чека с такой информацией: «Диагностика. Ошибка! Переключите SW1.1 в Off и выключите ККТ…». Не паникуйте, всё правильно, так и должно быть.
Восьмой шаг
Возвращаем на плате всё так, как было до прошивки. Для этого на модели FM15 выключаем один из тумблеров, а на FM16 ставим перемычки в первоначальное положение.
После процедуры достаточно привинтить нижнюю крышку винтами.
Вывод
Касса Вики Принт 57Ф хорошо адаптирована для применения в любых условиях. Этот фискальный регистратор просто создан для офисных нужд или реализации на торговых точках продукции. Обслуживать такую кассу можно в сервисных центрах даже небольших городков.
Фискальные регистраторы Вики Принт
В этой статье включена вся необходимая информация для работы с фискальными регистраторами (ФР) ООО «Дримкас».
Официальный сайт производителя оборудования
Авторизованные сервисные центры
|
Модель |
Характеристики |
Касса на ОС Android |
Касса на ОС Windows |
| Вики Принт 57 Ф |
Печать чека: — Ширина ленты 57 мм — Скорость печати 100 мм/сек — Печать QR-кода, термопечать Интерфейс(ы): |
Нет |
Да |
| Вики Принт 57 Plus Ф |
Печать чека: — Ширина ленты 57 мм — Скорость печати 100 мм/сек — Печать QR-кода, термопечать Интерфейс(ы): |
Нет |
Да |
| Вики Принт 80 Plus Ф |
Печать чека: — Ширина ленты 80 мм — Скорость печати 300 мм/сек — Печать QR-кода, термопечать Интерфейс(ы): |
Нет |
Да |
Процесс проходит в несколько этапов:
1. Подключите устройство одним из способов:
- по интерфейсу «RS232»;
- через «USB».
2. При подключении через «USB» установите драйвер виртуального COM-порта, который соответствует разрядности операционной системы.
— драйвер USB (Windows 64 bit);
— драйвер USB (Windows 32 bit).
⚡ При подключении по интерфейсу «RS232» дополнительные драйвера не требуются, приступайте к установке службы «ComProxy» и сервисной утилиты «Fito».
3. После установки драйвера USB откройте Управление компьютером → Диспетчер устройств. В разделе Порты (COM и LPT) будут отображены все имеющиеся в системном блоке COM-порты. Запомните номер COM-порта, к которому подключен ФР.
Фискальный регистратор «Вики Принт» не имеет собственного сетевого интерфейса, поэтому, для передачи данных в ОФД использует каналы связи кассового ПК. Передача данных реализована при помощи службы «ComProxy», разработанной компанией «Дримкас».
1. Скачайте дистрибутив службы «ComProxy» для ОС Windows по ссылке. Дистрибутив скачается в виде ZIP-архива;
2. Создайте на диске C папку с названием Distrib и распакуйте в нее архив с дистрибутивом (ComProxyWindows);
⚡ Если в названии папки есть дополнительные символы (например, ComProxyWindows 2.4.16), то переименуйте папку в ComProxyWindows.
3. Откройте командную строку от имени администратора. Введите команду cd C:\Distrib\ComProxyWindows и нажмите Enter;
4. Затем там же введите команду install C:\ComProxyWindows COMX COMY COMZ USB 012345678 и нажмите Enter;
-
⚡ Пояснение:
▹COMX — порт, к которому физически подключен ФР (посмотреть номер порта можно в диспетчере устройств, проверить доступность устройства на этом порту — с помощью утилиты «Fito»);
▹COMY — виртуальный порт com0com (укажите любое значение, предварительно убедившись, что этот порт не занят другим устройством);
▹COMZ — порт, с которым будет работать кассовая программа и утилита «Fito» после установки службы (укажите любое значение, предварительно убедившись, что этот порт не занят другим устройством).
▹«USB» — способ подключения ККТ;
▹«012345678» — заводской номер кассы, указанный в ее паспорте или на шильдике.
Например, «Вики Принт» подключен к порту COM20. Порты COM30 и COM31 не заняты другими устройствами, значит их можно использовать для службы «ComProxy».
5. Подождите, пока завершится установка. Если появится сообщение «Установить программное обеспечение для данного устройства?», то нажмите «Установить»;
6. Служба установится в C:\ComProxyWindows. Откройте файл C:\ComProxyWindows\ComProxy.ini с параметрами конфигурации «СomProxy» при помощи текстового редактора (например, «Блокнот») и добавьте строку fast_start=true.
💡 Если возникнет необходимость изменить порты после установки, отредактируйте данные в файле C:\ComProxyWindows\ComProxy.ini, где:
▹physical_port — порт, к которому физически подключен ФР;
▹virtual_port — виртуальный порт com0com;
▹pos_port — порт, с которым будет работать кассовая программа.
⚡ Служба «ComProxy» создает дополнительные виртуальные Com-порты для передачи данных от ФР. Когда служба работает, общение кассовых программ и сервисных утилит с ФР осуществляется через виртуальные Com-порты.
3. Откройте список служб операционной системы. Убедитесь, что служба «ComProxy» отобразилась и выполняется.
1. Откройте список служб операционной системы и остановите службу «ComProxy»;
2. Перейдите в C:\ComProxyWindows\c0c и запустите файл uninstall.exe от имени администратора;
3. Перейдите в C:\ComProxyWindows и запустите файл uninstallService.cmd от имени администратора;
4. Перезагрузите устройство.
Настройка осуществляется на примере сервисной утилиты Fito v. 2.2.30.
1. Скачайте и установите программу по ссылке;
2. Запустите утилиту от имени администратора;
3. Откройте Функции → Параметры связи;
4. Проверьте корректность установки следующих параметров:
- Порт — COM-порт, который был назначен как COMZ при установке службы «ComProxy» (в примере COM256);
- Скорость — 57600 (установлено по умолчанию, не изменяйте);
- Использовать линию CTS — пункт не активирован (установлено по умолчанию, не изменяйте);
- Пароль на связь — PIRI (установлено по умолчанию, не изменяйте).
5. Для применения настроек нажмите кнопку Установить;
⚡ Если появляются сообщения об ошибках — перезагрузите устройство, проверьте соединение COM/USB кабеля от устройства c компьютером, убедитесь, что служба «ComProxy» запущена, повторно проверьте корректность указанных параметров.
6. Чтобы убедиться в корректности установленных параметров, нажмите кнопку Статус. Откроется окно (без ошибок) и будут отмечены параметры «Нефискальный режим» и «ФН не актирован».
После успешного запроса статуса устройства приступайте к регистрации ККТ.
1. Оформите Заявление о регистрации ККТ в ФНС, согласно инструкции (пункт 1);
2. Проведите регистрацию ККТ в сервисной утилите «Fito».
⚡ По завершении процедуры будет распечатан Отчет о регистрации. Сохраните данный отчет для завершения операции в ФНС.
⚡ Если ФР регистрируется в автономном режиме (без подключения к оператору фискальных данных), этот пункт можно пропустить и сразу перейти к блоку Настройка в кассе.
1) Откройте на рабочем столе сервисную утилиту Fito;
2) Откройте Установка параметров → Программирование настроек сети (в последних версиях fito данный пункт называется Программирование сетевых установок и серверов);
3) Нажмите кнопку Считать установки Windows, чтобы настройки были заполнены автоматически. Данные подключения (IP-адрес, маска подсети, IP-адрес шлюза, IP-адрес DNS) должны совпадать с данным из текущего подключения устройства к сети Интернет, с помощью которого осуществляется работа с ФР;
- URL ОФД-сервера — URL и IP-адрес сервера ОФД (уточните у ОФД, с которым заключен договор);
- Порт ОФД-сервера — порт сервера ОФД (уточните у ОФД, с которым заключен договор);
- Название ОФД-сервера — наименование ОФД в свободной форме, можно продублировать URL-сервера;
- Таймер ФН — 30 (установлено по умолчанию, не меняйте без необходимости);
- Таймер С — 60 (установлено по умолчанию, не меняйте без необходимости);
Для корректной проверки кодов DataMatrix при реализации маркированной продукции по ФФД 1.2 необходимо заполнить дополнительные параметры, которые будут доступны для заполнения при условии использования ФН и ККТ с поддержкой ФФД 1.2 (подробнее о требованиях).
- URL ОИСМ — значение параметра уточняется у оператора фискальных данных с которым заключен договор (например, при использовании «Первого ОФД» указывается «k-server.1-ofd.ru»);
- IP-адрес ОИСМ — значение параметра уточняется у оператора фискальных данных с которым заключен договор (например, при использовании «Первого ОФД» указывается «91.107.114.10 »);
- Порт ОИСМ — значение параметра уточняется у оператора фискальных данных с которым заключен договор (например, при использовании «Первого ОФД» указывается «7788»);
- Таймер ОИСМ — установлено по умолчанию;
- URL ОКП — значение параметра уточняется у производителя фискального накопителя (например, если в ККТ установлен ФН от «ИНВЕНТА» указывается «prod01.okp-fn.ru»);
- IP-адрес ОКП — значение параметра уточняется у производителя фискального накопителя (например, если в ККТ установлен ФН от «ИНВЕНТА» указывается «31.44.83.184»);
- Порт ОКП — значение параметра уточняется у производителя фискального накопителя (например, если в ККТ установлен ФН от «ИНВЕНТА» указывается «26101»);
- Таймер ОКП — установлено по умолчанию.
4) После ввода всех параметров нажмите кнопку Установить;
5) Откройте раздел Сервис;
6) Выберите Регистрация / снятие с учета и нажмите Регистрация / перерегистрация с заменой ФН;
7) Внимательно внесите регистрационные данные:
- Наименование пользователя — наименование организации;
- Адрес расчетов — адрес организации первой строкой и почтовый индекс второй строкой (если в первую строку адрес не помещается, перенесите его на вторую строку);
- Место расчетов — название магазина или торговой точки. Также может быть указан адрес интернет-магазина при онлайн-продажах;
- Регистрационный номер — значение регистрационного номера ФР, полученное из ФНС. Номер должен содержать 16 знаков без пробелов;
- ИНН владельца — ИНН организации;
- Кассир — фамилия и инициалы регистрирующего (данные отобразятся только на чеке регистрации);
- Сайт ФНС — сайт ФНС nalog.gov.ru;
- Адрес отправителя — уточните адрес у оператора фискальных данных. C этого электронного адреса будут поступать электронные чеки, подтверждающие покупку. Отправителем таких чеков будет выступать оператор фискальных данных;
- Выберите ОФД — выберите из списка ваш ОФД. Поля «ИНН ОФД» и «Наименование ОФД» заполнятся автоматически. Проверьте эти значения (можно уточнить у оператора фискальных данных, с которым заключен договор);
- Система налогообложения — СНО организации (при необходимости можно указать 2 СНО);
- Режим работы — если в ФНС указывались дополнительные признаки работы ФН, выберите соответствующий параметр:
— шифрование — подразумевает кодирование всех данных ФН. При возникновении ошибок, понять причину их возникновения будет не возможно. Не устанавливайте без необходимости;
— автономный режим — при использовании ФР в режиме без передачи чеков в ОФД (в заявлении в ФНС должен так же быть выбран этот режим);
— автоматический режим — на данный момент не может использоваться в Вики Принт. Применяется для аппаратов, не предусматривающих участие кассира в режиме продажи (паркоматы, вендинговые аппараты);
— применение в сфере услуг — для организаций, предоставляющих услуги, а также при работе с развозной/разносной торговлей;
— режим БСО (бланков строгой отчетности) — на данный момент не может использоваться в Вики Принт. Применяется для организаций, предоставляющих услуги населению;
— подакцизный товар — применяется для организаций, которые осуществляют продажу алкоголя, табака, бензина и др. подакцизных товаров;
— азартные игры — применяется для организаций, оказывающих данный вид услуг;
— лотереи — применяется для организаций, оказывающих данный вид услуг;
— применение банковским агентом — применяется только в случае, если организация является агентом или принципалом. Такая роль формируется при составлении договора с другими организациями;
— применение банк. субагентом — применяется только в случае, если организация является агентом или принципалом. Такая роль формируется при составлении договора с другими организациями;
— применение платежным агентом — применяется только в случае, если организация является агентом или принципалом. Такая роль формируется при составлении договора с другими организациями;
— применение платеж. субагентом — применяется только в случае, если организация является агентом или принципалом. Такая роль формируется при составлении договора с другими организациями;
— применение поверенным — применяется только в случае, если организация является агентом или принципалом. Такая роль формируется при составлении договора с другими организациями;
— применение комиссионером — применяется только в случае, если организация является агентом или принципалом. Такая роль формируется при составлении договора с другими организациями;
— применение агентом — применяется только в случае, если организация является агентом или принципалом. Такая роль формируется при составлении договора с другими организациями;
— применение в Интернет — применяется для работы с интернет-магазином, если касса используется только для безналичных расчетов на сайте (54-ФЗ, ст. 4.3, п. 1). Данный режим НЕ применяется, если касса одновременно используется для розничной торговли и интернет-продаж, а также для приема оплаты курьерами или в пункте выдачи;
— установка принтера в автомате — применяется, если был выбран «автоматический режим».

⚡ Проверьте корректность внесенных данных Регистрационного номера и ИНН. Если данные после регистрации окажутся неверными, ФН подлежит замене либо потребуется перерегистрация.
9) Если все данные верны, нажмите кнопку Выполнить;
10) Готово! ККТ распечатает Отчет о регистрации.
3. Завершите процедуру в ФНС, согласно инструкции (пункт 3).
1. Откройте Меню → Настройки → Оборудование и включите параметр Использовать ККМ;
2. Выберите используемый фискальный регистратор;
3. Укажите параметры соединения ФР:
- Номер порта ККМ — порт, по которому будет работать кассовая программа (COMZ, указанный при установке службы «ComProxy»);
- Cкорость соединения — выберите 57600;
- Заводской номер ККМ — если номер порта ККМ указан верно, нажмите кнопку Запросить номер, в этом случае заводской номер заполнится автоматически из сервисной утилиты «Fito».
4. Нажмите кнопку Сохранить;
5. Чтобы проверить работу кассы с фискальным регистратором, откройте Меню → Кассовые операции и выберите Распечатать X-отчет;
6. Нажмите кнопку Продолжить (Enter).
Готово! ККТ распечатает отчет на чековой ленте.
1. Закройте смену в кассе и проверьте соединение с ОФД, согласно инструкции (пункты 1 и 2);
2. Проведите перерегистрацию ККТ в сервисной утилите «Fito»;
1) Откройте на рабочем столе сервисную утилиту Fito;
2) Откройте Сервис → Запрос состояния ККТ и нажмите кнопку Считать из ККТ, чтобы проверить связь с устройством;
3) Откройте Установка параметров → Программирование настроек сети (в последних версиях fito данный пункт называется Программирование сетевых установок и серверов);
4) Нажмите кнопку Считать установки Windows, чтобы настройки были заполнены автоматически. Данные подключения (IP-адрес, маска подсети, IP-адрес шлюза, IP-адрес DNS) должны совпадать данным из текущего подключения устройства к сети Интернет, с помощью которого осуществляется работа с ФР;
- URL ОФД-сервера — URL и IP-адрес сервера ОФД (уточните у ОФД, с которым заключен договор);
- Порт ОФД-сервера — порт сервера ОФД (уточните у ОФД, с которым заключен договор);
- Название ОФД-сервера — наименование ОФД в свободной форме, можно продублировать URL-сервера;
- Таймер ФН — 30 (установлено по умолчанию, не меняйте без необходимости);
- Таймер С — 60 (установлено по умолчанию, не меняйте без необходимости);
Для корректной проверки кодов DataMatrix при реализации маркированной продукции по ФФД 1.2 необходимо заполнить дополнительные параметры, которые будут доступны для заполнения при условии использования ФН и ККТ с поддержкой ФФД 1.2 (подробнее о требованиях).
- URL ОИСМ — значение параметра уточняется у оператора фискальных данных с которым заключен договор (например, при использовании «Первого ОФД» указывается «k-server.1-ofd.ru»);
- IP-адрес ОИСМ — — значение параметра уточняется у оператора фискальных данных с которым заключен договор (например, при использовании «Первого ОФД» указывается «91.107.114.10 »);
- Порт ОИСМ — значение параметра уточняется у оператора фискальных данных с которым заключен договор (например, при использовании «Первого ОФД» указывается «7788»);
- Таймер ОИСМ — установлено по умолчанию;
- URL ОКП — значение параметра уточняется у производителя фискального накопителя (например, если в ККТ установлен ФН от «ИНВЕНТА» указывается «prod01.okp-fn.ru»);
- IP-адрес ОКП — значение параметра уточняется у производителя фискального накопителя (например, если в ККТ установлен ФН от «ИНВЕНТА» указывается «31.44.83.184»);
- Порт ОКП — значение параметра уточняется у производителя фискального накопителя (например, если в ККТ установлен ФН от «ИНВЕНТА» указывается «26101»);
- Таймер ОКП — установлено по умолчанию.
5) После ввода всех параметров нажмите кнопку Установить;
6) Откройте раздел Регистрация / снятие с учета и выберите Перерегистрация без замены ФН;
7) Заполните все необходимые поля:
- Наименование пользователя — наименование организации;
- Адрес расчетов — адрес организации первой строкой и почтовый индекс второй строкой (если в первую строку адрес не помещается, перенесите его на вторую строку);
- Место расчетов — название магазина или торговой точки. Также может быть указан адрес интернет-магазина при онлайн-продажах;
- Регистрационный номер — значение регистрационного номера ФР, полученное из ФНС. Номер должен содержать 16 знаков без пробелов;
- ИНН владельца — ИНН организации;
- Кассир — фамилия и инициалы регистрирующего (данные отобразятся только на чеке регистрации);
- Сайт ФНС — сайт ФНС nalog.gov.ru;
- Адрес отправителя — уточните адрес у оператора фискальных данных. C этого электронного адреса будут поступать электронные чеки, подтверждающие покупку. Отправителем таких чеков будет выступать оператор фискальных данных;
- Выберите ОФД — выберите из списка ваш ОФД. Поля «ИНН ОФД» и «Наименование ОФД» заполнятся автоматически. Проверьте эти значения (можно уточнить у оператора фискальных данных, с которым заключен договор);
- Система налогообложения — СНО организации (при необходимости можно указать 2 СНО);
- Режим работы — если в ФНС указывались дополнительные признаки работы ФН, выберите соответствующий параметр:
— шифрование — подразумевает кодирование всех данных ФН. При возникновении ошибок, понять причину их возникновения будет не возможно. Не устанавливать без необходимости;
— автономный режим — при использовании ФР в режиме без передачи чеков в ОФД (в заявлении в ФНС должен так же быть выбран этот режим);
— применение в сфере услуг — для организаций, предоставляющих услуги, а также при работе с развозной/разносной торговлей;
— режим БСО (бланков строгой отчетности) — на данный момент не может использоваться в Вики Принт. Применяется для организаций, предоставляющих услуги населению;
— автоматический режим — на данный момент не может использоваться в Вики Принт. Применяется для аппаратов, не предусматривающих участие кассира в режиме продажи (паркоматы, вендинговые аппараты);
— подакцизный товар — применяется для организаций, которые осуществляют продажу алкоголя, табака, бензина и др. подакцизных товаров;
— азартные игры — применяется для организаций, оказывающих данный вид услуг;
— лотереи — применяется для организаций, оказывающих данный вид услуг;
— применение банковским агентом — применяется только в случае, если организация является агентом или принципалом. Такая роль формируется при составлении договора с другими организациями;
— применение банк. субагентом — применяется только в случае, если организация является агентом или принципалом. Такая роль формируется при составлении договора с другими организациями;
— применение платежным агентом — применяется только в случае, если организация является агентом или принципалом. Такая роль формируется при составлении договора с другими организациями;
— применение платеж. субагентом — применяется только в случае, если организация является агентом или принципалом. Такая роль формируется при составлении договора с другими организациями;
— применение поверенным — применяется только в случае, если организация является агентом или принципалом. Такая роль формируется при составлении договора с другими организациями;
— применение комиссионером — применяется только в случае, если организация является агентом или принципалом. Такая роль формируется при составлении договора с другими организациями;
— применение агентом — применяется только в случае, если организация является агентом или принципалом. Такая роль формируется при составлении договора с другими организациями;
— применение в Интернет — применяется для работы с интернет-магазином, если касса используется только для безналичных расчетов на сайте (54-ФЗ, ст. 4.3, п. 1). Данный режим НЕ применяется, если касса одновременно используется для розничной торговли и интернет-продаж, а также для приема оплаты курьерами или в пункте выдачи;
— установка принтера в автомате — применяется, если был выбран «автоматический режим».
— маркированные товары — признак применения ККТ при осуществлении торговли товарами,
подлежащими обязательной маркировке;
— ломбард — применяется для организаций, оказывающих данный вид услуг;
— страхование — применяется для организаций, оказывающих данный вид услуг;
Указанный порядок используется в ситуации, когда необходима перерегистрация с ФФД 1.05 на ФФД 1.2, без замены ФН(1.1М).
Перед перерегистрацией необходимо:
- Зарегистрироваться или авторизоваться в Кабинете Дримкас;
- Добавить Вики Принт в «Кабинет Дримкас» (если это не было сделано ранее);
- Обновить прошивку до актуальной, с поддержкой ФФД 1.2. Обновление доступно при наличии активного Дримкас Ключа.
Выберите пункт Переход на ФФД 1.2 и установите дополнительные реквизиты «Продажа подакцизных товаров» (при реализации соответствующей группы товаров) и «Маркированные товары»;

9) Готово! ККТ распечатает Отчет о перерегистрации.
3. Завершите процедуру в ФНС, согласно инструкции (пункт 4).
1. Закройте архив фискального накопителя (ФН);
2. Замените ФН на устройстве. Описание процесса можно найти в блоке Как поменять фискальный накопитель;
3. Проведите перерегистрацию в сервисной утилите «Fito».
⚡ После успешной процедуры будет распечатан Отчет о перерегистрации. Сохраните данный отчет для завершения операции в ФНС.
1) Откройте на рабочем столе сервисную утилиту Fito;
2) Откройте Сервис → Запрос состояния ККТ и нажмите кнопку Считать из ККТ, чтобы проверить связь с устройством;
3) Откройте Установка параметров → Программирование настроек сети (в последних версиях fito данный пункт называется Программирование сетевых установок и серверов);
4) Нажмите кнопку Считать установки Windows, чтобы настройки были заполнены автоматически. Данные подключения (IP-адрес, маска подсети, IP-адрес шлюза, IP-адрес DNS) должны совпадать данным из текущего подключения устройства к сети Интернет, с помощью которого осуществляется работа с ФР;
- URL ОФД-сервера — URL и IP-адрес сервера ОФД (уточните у ОФД, с которым заключен договор);
- Порт ОФД-сервера — порт сервера ОФД (уточните у ОФД, с которым заключен договор);
- Название ОФД-сервера — наименование ОФД в свободной форме, можно продублировать URL-сервера;
- Таймер ФН — 30 (установлено по умолчанию, не меняйте без необходимости);
- Таймер С — 60 (установлено по умолчанию, не меняйте без необходимости);
Для корректной проверки кодов DataMatrix при реализации маркированной продукции по ФФД 1.2 необходимо заполнить дополнительные параметры, которые будут доступны для заполнения при условии использования ФН и ККТ с поддержкой ФФД 1.2 (подробнее о требованиях).
- URL ОИСМ — значение параметра уточняется у оператора фискальных данных с которым заключен договор (например, при использовании «Первого ОФД» указывается «k-server.1-ofd.ru»);
- IP-адрес ОИСМ — — значение параметра уточняется у оператора фискальных данных с которым заключен договор (например, при использовании «Первого ОФД» указывается «91.107.114.10 »);
- Порт ОИСМ — значение параметра уточняется у оператора фискальных данных с которым заключен договор (например, при использовании «Первого ОФД» указывается «7788»);
- Таймер ОИСМ — установлено по умолчанию;
- URL ОКП — значение параметра уточняется у производителя фискального накопителя (например, если в ККТ установлен ФН от «ИНВЕНТА» указывается «prod01.okp-fn.ru»);
- IP-адрес ОКП — значение параметра уточняется у производителя фискального накопителя (например, если в ККТ установлен ФН от «ИНВЕНТА» указывается «31.44.83.184»);
- Порт ОКП — значение параметра уточняется у производителя фискального накопителя (например, если в ККТ установлен ФН от «ИНВЕНТА» указывается «26101»);
- Таймер ОКП — установлено по умолчанию.
5) После ввода всех параметров нажмите кнопку Установить;
6) Откройте Сервис → Регистрация / снятие с учета → Регистрация / перерегистрация с заменой ФН и заполните все необходимые поля:
- Наименование пользователя — наименование организации;
- Адрес расчетов — адрес организации первой строкой и почтовый индекс второй строкой (если в первую строку адрес не помещается, перенесите его на вторую строку);
- Место расчетов — название магазина или торговой точки. Также может быть указан адрес интернет-магазина при онлайн-продажах;
- Регистрационный номер — значение регистрационного номера ФР, полученное из ФНС. Номер должен содержать 16 знаков без пробелов;
- ИНН владельца — ИНН организации;
- Кассир — фамилия и инициалы регистрирующего (данные отобразятся только на чеке регистрации);
- Сайт ФНС — сайт ФНС nalog.gov.ru;
- Адрес отправителя — уточните адрес у оператора фискальных данных. C этого электронного адреса будут поступать электронные чеки, подтверждающие покупку. Отправителем таких чеков будет выступать оператор фискальных данных;
- Выберите ОФД — выберите из списка ваш ОФД. Поля «ИНН ОФД» и «Наименование ОФД» заполнятся автоматически. Проверьте эти значения (можно уточнить у оператора фискальных данных, с которым заключен договор);
- Система налогообложения — СНО организации (при необходимости можно указать 2 СНО);
- Режим работы — если в ФНС указывались дополнительные признаки работы ФН, выберите соответствующий параметр:
— шифрование — подразумевает кодирование всех данных ФН. При возникновении ошибок, понять причину их возникновения будет не возможно. Не устанавливать без необходимости;
— автономный режим — при использовании ФР в режиме без передачи чеков в ОФД (в заявлении в ФНС должен так же быть выбран этот режим);
— автоматический режим — на данный момент не может использоваться в Вики Принт. Применяется для аппаратов, не предусматривающих участие кассира в режиме продажи (паркоматы, вендинговые аппараты);
— применение в сфере услуг — для организаций, предоставляющих услуги, а также при работе с развозной/разносной торговлей;
— режим БСО (бланков строгой отчетности) — на данный момент не может использоваться в Вики Принт. Применяется для организаций, предоставляющих услуги населению;
— подакцизный товар — применяется для организаций, которые осуществляют продажу алкоголя, табака, бензина и др. подакцизных товаров;
— азартные игры — применяется для организаций, оказывающих данный вид услуг;
— лотереи — применяется для организаций, оказывающих данный вид услуг;
— применение банковским агентом — применяется только в случае, если организация является агентом или принципалом. Такая роль формируется при составлении договора с другими организациями;
— применение банк. субагентом — применяется только в случае, если организация является агентом или принципалом. Такая роль формируется при составлении договора с другими организациями;
— применение платежным агентом — применяется только в случае, если организация является агентом или принципалом. Такая роль формируется при составлении договора с другими организациями;
— применение платеж. субагентом — применяется только в случае, если организация является агентом или принципалом. Такая роль формируется при составлении договора с другими организациями;
— применение поверенным — применяется только в случае, если организация является агентом или принципалом. Такая роль формируется при составлении договора с другими организациями;
— применение комиссионером — применяется только в случае, если организация является агентом или принципалом. Такая роль формируется при составлении договора с другими организациями;
— применение агентом — применяется только в случае, если организация является агентом или принципалом. Такая роль формируется при составлении договора с другими организациями;
— применение в Интернет — применяется для работы с интернет-магазином, если касса используется только для безналичных расчетов на сайте (54-ФЗ, ст. 4.3, п. 1). Данный режим НЕ применяется, если касса одновременно используется для розничной торговли и интернет-продаж, а также для приема оплаты курьерами или в пункте выдачи;
— установка принтера в автомате — применяется, если был выбран «автоматический режим».
7) Нажмите кнопку Выполнить;

9) Готово! ККТ распечатает Отчет о перерегистрации.
4. Завершите процедуру в ФНС, согласно инструкции (пункт 4).
Для чего
Согласно 54-ФЗ режим чекопечатающей машины (ЧПМ) могут использовать организации или ИП, которые получили отсрочку на установку и регистрацию кассы в ФНС.
При этом, они обязаны по требованию клиента выдать документ, подтверждающий прием наличных денежных средств (товарный чек, квитанцию, БСО).
В Законе о ККТ приведен перечень реквизитов, которые в обязательном порядке должны присутствовать в указанном документе:
-
наименование документа;
-
порядковый номер документа и дата его выдачи;
-
наименование организации (Ф.И.О. индивидуального предпринимателя);
-
ИНН организации (предпринимателя);
-
наименование и количество приобретенных товаров (выполненных работ, оказанных услуг);
-
сумма оплаты, осуществляемой наличными денежными средствами и (или) с использованием платежной карты (в руб.);
-
должность, фамилия и инициалы лица, выдавшего документ, и его личная подпись.
Как работает
⚡ Использование данного режима не предполагает применение ККТ в работе и регистрацию кассы в ФНС до тех пор, пока не наступят сроки перехода. Во избежание недоразумений уточните информацию в ФНС.
1. Выполните перепрошивку ККТ диагностической прошивкой FM15d.bin. Процесс подробно описан в статье «Прошивка фискальной платы FM15/FM16»
2. На рабочем столе откройте системную утилиту Fito;
3. Откройте Сервис → Авторизация;
4. Заполните следующие данные:
— Заводской номер ККТ (последние 6 цифр номера на шильдике);
— Модель ККТ (указана на шильдике).
5. Нажмите кнопку Выполнить;
6. Нажмите кнопку Да для подтверждения авторизации;
7. После выполнения команды авторизации касса будет автоматически перезапущена, на чеке диагностики будет указана новая модель устройства.
Для чего
В процессе работы магазина может возникнуть необходимость распечатать копию чеков, отчетов и прочих фискальных документов. Копии не являются фискальным документом, и могут содержать неполную информацию оригинала.
Как работает
1. На рабочем столе откройте сервисную утилиту Fito;
2. Откройте Сервис → Запрос состояния ККТ и нажмите кнопку Считать из ККТ, чтобы проверить связь с устройством;
3. Откройте → Тестирование → Печать документа из архива ФН и в поле Номер документа укажите номер ФД, который указан на оригинале чека;
4. Нажмите кнопку выполнить.
Формат фискальных данных (ФФД) — это алгоритм, по которому фискальные данные записываются, обрабатываются и хранятся в ФН. В ФФД заложена информация о перечне реквизитов, которые указываются в любом чеке и отчете онлайн-кассы.
⚡ С 1 января 2019 года перестал действовать первый формат фискальных данных — ФФД 1.0. Использование кассы с ФФД 1.0 приведет к штрафам.
Узнать версию ФФД можно двумя способами:
1. На рабочем столе откройте сервисную утилиту Fito;
2. Откройте Сервис → Запрос состояния ФН и нажмите кнопку Считать из ККТ. Информация отобразится в поле Версия ФФД.
Своевременное обновление прошивки и использование ее актуальной версии позволяет избежать ошибок в работе оборудования, получить новый функционал, а также соблюдать требования законодательства.
Чтобы узнать версию прошивки:
1. На рабочем столе откройте сервисную утилиту Fito;
2. Нажмите кнопку Статус. Информация отобразится в поле Версия ПО.
Для использования актуальной версии прошивки, включите функцию «Автообновления прошивки».
1. Выключите устройство. Переверните ККТ и с помощью крестовой отвертки открутите 4 винта крепления крышки;
2. Осторожно отсоедините дно фискального регистратора от крышки, не разъединяя внутренние шлейфы;
3. Извлеките старый ФН и установите новый;
4. Соберите и включите устройство.
Дополнительная информация
⭐ Работа с двумя ФР на кассе
⭐ Создание чека коррекции
Преимущества сервиса Port
Авторизованный сервисный центр для 22 производителей
Услуги по монтажу, настройке, ремонту всего спектра оборудования
Аккредитованные специалисты
Доставка оборудования в сервисный центр
БОЛЬШЕ О СЕРВИСНОМ ЦЕНТРЕ
Обязательная гарантия на услуги
Наша компания является авторизованным сервисным центром, поэтому мы всегда следим за качеством своего обслуживания.Воспользовавшись нашими услугами вы получаете:
Штат специалистов, готовый ответить на вопросы
Бесплатный выезд специалиста
Актуальную документацию по обслуживанию оборудования
БОЛЬШЕ О СЕРВИСНОМ ЦЕНТРЕ
Вам могут быть интересны:
Фискальные регистраторы Вики Принт
В этой статье включена вся необходимая информация для работы с фискальными регистраторами (ФР) ООО «Дримкас».
Официальный сайт производителя оборудования
Авторизованные сервисные центры
|
Модель |
Характеристики |
Касса на ОС Android |
Касса на ОС Windows |
| Вики Принт 57 Ф |
Печать чека: — Ширина ленты 57 мм — Скорость печати 100 мм/сек — Печать QR-кода, термопечать Интерфейс(ы): |
Нет |
Да |
| Вики Принт 57 Plus Ф |
Печать чека: — Ширина ленты 57 мм — Скорость печати 100 мм/сек — Печать QR-кода, термопечать Интерфейс(ы): |
Нет |
Да |
| Вики Принт 80 Plus Ф |
Печать чека: — Ширина ленты 80 мм — Скорость печати 300 мм/сек — Печать QR-кода, термопечать Интерфейс(ы): |
Нет |
Да |
Процесс проходит в несколько этапов:
1. Подключите устройство одним из способов:
- по интерфейсу «RS232»;
- через «USB».
2. При подключении через «USB» установите драйвер виртуального COM-порта, который соответствует разрядности операционной системы.
— драйвер USB (Windows 64 bit);
— драйвер USB (Windows 32 bit).
⚡ При подключении по интерфейсу «RS232» дополнительные драйвера не требуются, приступайте к установке службы «ComProxy» и сервисной утилиты «Fito».
3. После установки драйвера USB откройте Управление компьютером → Диспетчер устройств. В разделе Порты (COM и LPT) будут отображены все имеющиеся в системном блоке COM-порты. Запомните номер COM-порта, к которому подключен ФР.
Фискальный регистратор «Вики Принт» не имеет собственного сетевого интерфейса, поэтому, для передачи данных в ОФД использует каналы связи кассового ПК. Передача данных реализована при помощи службы «ComProxy», разработанной компанией «Дримкас».
1. Скачайте дистрибутив службы «ComProxy» для ОС Windows по ссылке. Дистрибутив скачается в виде ZIP-архива;
2. Создайте на диске C папку с названием Distrib и распакуйте в нее архив с дистрибутивом (ComProxyWindows);
⚡ Если в названии папки есть дополнительные символы (например, ComProxyWindows 2.4.16), то переименуйте папку в ComProxyWindows.
3. Откройте командную строку от имени администратора. Введите команду cd C:\Distrib\ComProxyWindows и нажмите Enter;
4. Затем там же введите команду install C:\ComProxyWindows COMX COMY COMZ USB 012345678 и нажмите Enter;
-
⚡ Пояснение:
▹COMX — порт, к которому физически подключен ФР (посмотреть номер порта можно в диспетчере устройств, проверить доступность устройства на этом порту — с помощью утилиты «Fito»);
▹COMY — виртуальный порт com0com (укажите любое значение, предварительно убедившись, что этот порт не занят другим устройством);
▹COMZ — порт, с которым будет работать кассовая программа и утилита «Fito» после установки службы (укажите любое значение, предварительно убедившись, что этот порт не занят другим устройством).
▹«USB» — способ подключения ККТ;
▹«012345678» — заводской номер кассы, указанный в ее паспорте или на шильдике.
Например, «Вики Принт» подключен к порту COM20. Порты COM30 и COM31 не заняты другими устройствами, значит их можно использовать для службы «ComProxy».
5. Подождите, пока завершится установка. Если появится сообщение «Установить программное обеспечение для данного устройства?», то нажмите «Установить»;
6. Служба установится в C:\ComProxyWindows. Откройте файл C:\ComProxyWindows\ComProxy.ini с параметрами конфигурации «СomProxy» при помощи текстового редактора (например, «Блокнот») и добавьте строку fast_start=true.
💡 Если возникнет необходимость изменить порты после установки, отредактируйте данные в файле C:\ComProxyWindows\ComProxy.ini, где:
▹physical_port — порт, к которому физически подключен ФР;
▹virtual_port — виртуальный порт com0com;
▹pos_port — порт, с которым будет работать кассовая программа.
⚡ Служба «ComProxy» создает дополнительные виртуальные Com-порты для передачи данных от ФР. Когда служба работает, общение кассовых программ и сервисных утилит с ФР осуществляется через виртуальные Com-порты.
3. Откройте список служб операционной системы. Убедитесь, что служба «ComProxy» отобразилась и выполняется.
1. Откройте список служб операционной системы и остановите службу «ComProxy»;
2. Перейдите в C:\ComProxyWindows\c0c и запустите файл uninstall.exe от имени администратора;
3. Перейдите в C:\ComProxyWindows и запустите файл uninstallService.cmd от имени администратора;
4. Перезагрузите устройство.
Настройка осуществляется на примере сервисной утилиты Fito v. 2.2.30.
1. Скачайте и установите программу по ссылке;
2. Запустите утилиту от имени администратора;
3. Откройте Функции → Параметры связи;
4. Проверьте корректность установки следующих параметров:
- Порт — COM-порт, который был назначен как COMZ при установке службы «ComProxy» (в примере COM256);
- Скорость — 57600 (установлено по умолчанию, не изменяйте);
- Использовать линию CTS — пункт не активирован (установлено по умолчанию, не изменяйте);
- Пароль на связь — PIRI (установлено по умолчанию, не изменяйте).
5. Для применения настроек нажмите кнопку Установить;
⚡ Если появляются сообщения об ошибках — перезагрузите устройство, проверьте соединение COM/USB кабеля от устройства c компьютером, убедитесь, что служба «ComProxy» запущена, повторно проверьте корректность указанных параметров.
6. Чтобы убедиться в корректности установленных параметров, нажмите кнопку Статус. Откроется окно (без ошибок) и будут отмечены параметры «Нефискальный режим» и «ФН не актирован».
После успешного запроса статуса устройства приступайте к регистрации ККТ.
1. Оформите Заявление о регистрации ККТ в ФНС, согласно инструкции (пункт 1);
2. Проведите регистрацию ККТ в сервисной утилите «Fito».
⚡ По завершении процедуры будет распечатан Отчет о регистрации. Сохраните данный отчет для завершения операции в ФНС.
⚡ Если ФР регистрируется в автономном режиме (без подключения к оператору фискальных данных), этот пункт можно пропустить и сразу перейти к блоку Настройка в кассе.
1) Откройте на рабочем столе сервисную утилиту Fito;
2) Откройте Установка параметров → Программирование настроек сети (в последних версиях fito данный пункт называется Программирование сетевых установок и серверов);
3) Нажмите кнопку Считать установки Windows, чтобы настройки были заполнены автоматически. Данные подключения (IP-адрес, маска подсети, IP-адрес шлюза, IP-адрес DNS) должны совпадать с данным из текущего подключения устройства к сети Интернет, с помощью которого осуществляется работа с ФР;
- URL ОФД-сервера — URL и IP-адрес сервера ОФД (уточните у ОФД, с которым заключен договор);
- Порт ОФД-сервера — порт сервера ОФД (уточните у ОФД, с которым заключен договор);
- Название ОФД-сервера — наименование ОФД в свободной форме, можно продублировать URL-сервера;
- Таймер ФН — 30 (установлено по умолчанию, не меняйте без необходимости);
- Таймер С — 60 (установлено по умолчанию, не меняйте без необходимости);
Для корректной проверки кодов DataMatrix при реализации маркированной продукции по ФФД 1.2 необходимо заполнить дополнительные параметры, которые будут доступны для заполнения при условии использования ФН и ККТ с поддержкой ФФД 1.2 (подробнее о требованиях).
- URL ОИСМ — значение параметра уточняется у оператора фискальных данных, с которым заключен договор (например, при использовании «Первого ОФД» указывается «k-server.1-ofd.ru»);
- IP-адрес ОИСМ — значение параметра уточняется у оператора фискальных данных, с которым заключен договор (например, при использовании «Первого ОФД» указывается «91.107.114.10 »);
- Порт ОИСМ — значение параметра уточняется у оператора фискальных данных, с которым заключен договор (например, при использовании «Первого ОФД» указывается «7788»);
- Таймер ОИСМ — установлено по умолчанию;
- URL ОКП — значение параметра уточняется у производителя фискального накопителя (например, если в ККТ установлен ФН от «ИНВЕНТА», то указывается «prod01.okp-fn.ru»);
- IP-адрес ОКП — значение параметра уточняется у производителя фискального накопителя (например, если в ККТ установлен ФН от «ИНВЕНТА», то указывается «31.44.83.184»);
- Порт ОКП — значение параметра уточняется у производителя фискального накопителя (например, если в ККТ установлен ФН от «ИНВЕНТА», то указывается «26101»);
- Таймер ОКП — установлено по умолчанию.
4) После ввода всех параметров нажмите кнопку Установить;
5) Откройте раздел Сервис;
6) Выберите Регистрация / снятие с учета и нажмите Регистрация / перерегистрация с заменой ФН;
7) Внимательно внесите регистрационные данные:
- Наименование пользователя — наименование организации;
- Адрес расчетов — адрес организации первой строкой и почтовый индекс второй строкой (если в первую строку адрес не помещается, перенесите его на вторую строку);
- Место расчетов — название магазина или торговой точки. Также может быть указан адрес интернет-магазина при онлайн-продажах;
- Регистрационный номер — значение регистрационного номера ФР, полученное из ФНС. Номер должен содержать 16 знаков без пробелов;
- ИНН владельца — ИНН организации;
- Кассир — фамилия и инициалы регистрирующего (данные отобразятся только на чеке регистрации);
- Сайт ФНС — сайт ФНС nalog.gov.ru;
- Адрес отправителя — уточните адрес у оператора фискальных данных. C этого электронного адреса будут поступать электронные чеки, подтверждающие покупку. Отправителем таких чеков будет выступать оператор фискальных данных;
- Выберите ОФД — выберите из списка ваш ОФД. Поля «ИНН ОФД» и «Наименование ОФД» заполнятся автоматически. Проверьте эти значения (можно уточнить у оператора фискальных данных, с которым заключен договор);
- Система налогообложения — СНО организации (при необходимости можно указать 2 СНО);
- Режим работы — если в ФНС указывались дополнительные признаки работы ФН, выберите соответствующий параметр:
— шифрование — подразумевает кодирование всех данных ФН. При возникновении ошибок, понять причину их возникновения будет не возможно. Не устанавливайте без необходимости;
— автономный режим — при использовании ФР в режиме без передачи чеков в ОФД (в заявлении в ФНС должен так же быть выбран этот режим);
— автоматический режим — на данный момент не может использоваться в Вики Принт. Применяется для аппаратов, не предусматривающих участие кассира в режиме продажи (паркоматы, вендинговые аппараты);
— применение в сфере услуг — для организаций, предоставляющих услуги, а также при работе с развозной/разносной торговлей;
— режим БСО (бланков строгой отчетности) — на данный момент не может использоваться в Вики Принт. Применяется для организаций, предоставляющих услуги населению;
— подакцизный товар — применяется для организаций, которые осуществляют продажу алкоголя, табака, бензина и др. подакцизных товаров;
— азартные игры — применяется для организаций, оказывающих данный вид услуг;
— лотереи — применяется для организаций, оказывающих данный вид услуг;
— применение банковским агентом — применяется только в случае, если организация является агентом или принципалом. Такая роль формируется при составлении договора с другими организациями;
— применение банк. субагентом — применяется только в случае, если организация является агентом или принципалом. Такая роль формируется при составлении договора с другими организациями;
— применение платежным агентом — применяется только в случае, если организация является агентом или принципалом. Такая роль формируется при составлении договора с другими организациями;
— применение платеж. субагентом — применяется только в случае, если организация является агентом или принципалом. Такая роль формируется при составлении договора с другими организациями;
— применение поверенным — применяется только в случае, если организация является агентом или принципалом. Такая роль формируется при составлении договора с другими организациями;
— применение комиссионером — применяется только в случае, если организация является агентом или принципалом. Такая роль формируется при составлении договора с другими организациями;
— применение агентом — применяется только в случае, если организация является агентом или принципалом. Такая роль формируется при составлении договора с другими организациями;
— применение в Интернет — применяется для работы с интернет-магазином, если касса используется только для безналичных расчетов на сайте (54-ФЗ, ст. 4.3, п. 1). Данный режим НЕ применяется, если касса одновременно используется для розничной торговли и интернет-продаж, а также для приема оплаты курьерами или в пункте выдачи;
— установка принтера в автомате — применяется, если был выбран «автоматический режим».

⚡ Проверьте корректность внесенных данных Регистрационного номера и ИНН. Если данные после регистрации окажутся неверными, ФН подлежит замене либо потребуется перерегистрация.
9) Если все данные верны, нажмите кнопку Выполнить;
10) Готово! ККТ распечатает Отчет о регистрации.
3. Завершите процедуру в ФНС, согласно инструкции (пункт 3).
1. Откройте Меню → Настройки → Оборудование и включите параметр Использовать ККМ;
2. Выберите используемый фискальный регистратор;
3. Укажите параметры соединения ФР:
- Номер порта ККМ — порт, по которому будет работать кассовая программа (COMZ, указанный при установке службы «ComProxy»);
- Cкорость соединения — выберите 57600;
- Заводской номер ККМ — если номер порта ККМ указан верно, нажмите кнопку Запросить номер, в этом случае заводской номер заполнится автоматически из сервисной утилиты «Fito».
4. Нажмите кнопку Сохранить;
5. Чтобы проверить работу кассы с фискальным регистратором, откройте Меню → Кассовые операции и выберите Распечатать X-отчет;
6. Нажмите кнопку Продолжить (Enter).
Готово! ККТ распечатает отчет на чековой ленте.
💡 Нет возможности провести перерегистрацию кассы самостоятельно или возникают сложности? Обращайтесь за услугой к нам. Мы поможем выполнить данную процедуру в кратчайшие сроки. Звоните 8(800) 250-99-90 или оставляйте заявку.
Оставить заявку
1. Закройте смену в кассе и проверьте соединение с ОФД, согласно инструкции (пункты 1 и 2);
2. Проведите перерегистрацию ККТ в сервисной утилите «Fito»;
1) Откройте на рабочем столе сервисную утилиту Fito;
2) Откройте Сервис → Запрос состояния ККТ и нажмите кнопку Считать из ККТ, чтобы проверить связь с устройством;
3) Откройте Установка параметров → Программирование настроек сети (в последних версиях fito данный пункт называется Программирование сетевых установок и серверов);
4) Нажмите кнопку Считать установки Windows, чтобы настройки были заполнены автоматически. Данные подключения (IP-адрес, маска подсети, IP-адрес шлюза, IP-адрес DNS) должны совпадать данным из текущего подключения устройства к сети Интернет, с помощью которого осуществляется работа с ФР;
- URL ОФД-сервера — URL и IP-адрес сервера ОФД (уточните у ОФД, с которым заключен договор);
- Порт ОФД-сервера — порт сервера ОФД (уточните у ОФД, с которым заключен договор);
- Название ОФД-сервера — наименование ОФД в свободной форме, можно продублировать URL-сервера;
- Таймер ФН — 30 (установлено по умолчанию, не меняйте без необходимости);
- Таймер С — 60 (установлено по умолчанию, не меняйте без необходимости);
Для корректной проверки кодов DataMatrix при реализации маркированной продукции по ФФД 1.2 необходимо заполнить дополнительные параметры, которые будут доступны для заполнения при условии использования ФН и ККТ с поддержкой ФФД 1.2 (подробнее о требованиях).
- URL ОИСМ — значение параметра уточняется у оператора фискальных данных, с которым заключен договор (например, при использовании «Первого ОФД» указывается «k-server.1-ofd.ru»);
- IP-адрес ОИСМ — значение параметра уточняется у оператора фискальных данных, с которым заключен договор (например, при использовании «Первого ОФД» указывается «91.107.114.10»);
- Порт ОИСМ — значение параметра уточняется у оператора фискальных данных, с которым заключен договор (например, при использовании «Первый ОФД» указывается «7788»);
- Таймер ОИСМ — установлено по умолчанию;
- URL ОКП — значение параметра уточняется у производителя фискального накопителя (например, если в ККТ установлен ФН от «ИНВЕНТА», то указывается «prod01.okp-fn.ru»);
- IP-адрес ОКП — значение параметра уточняется у производителя фискального накопителя (например, если в ККТ установлен ФН от «ИНВЕНТА», то указывается «31.44.83.184»);
- Порт ОКП — значение параметра уточняется у производителя фискального накопителя (например, если в ККТ установлен ФН от «ИНВЕНТА», то указывается «26101»);
- Таймер ОКП — установлено по умолчанию.
5) После ввода всех параметров нажмите кнопку Установить;
6) Откройте раздел Регистрация / снятие с учета и выберите Перерегистрация без замены ФН;
7) Заполните все необходимые поля:
- Наименование пользователя — наименование организации;
- Адрес расчетов — адрес организации первой строкой и почтовый индекс второй строкой (если в первую строку адрес не помещается, перенесите его на вторую строку);
- Место расчетов — название магазина или торговой точки. Также может быть указан адрес интернет-магазина при онлайн-продажах;
- Регистрационный номер — значение регистрационного номера ФР, полученное из ФНС. Номер должен содержать 16 знаков без пробелов;
- ИНН владельца — ИНН организации;
- Кассир — фамилия и инициалы регистрирующего (данные отобразятся только на чеке регистрации);
- Сайт ФНС — сайт ФНС nalog.gov.ru;
- Адрес отправителя — уточните адрес у оператора фискальных данных. C этого электронного адреса будут поступать электронные чеки, подтверждающие покупку. Отправителем таких чеков будет выступать оператор фискальных данных;
- Выберите ОФД — выберите из списка ваш ОФД. Поля «ИНН ОФД» и «Наименование ОФД» заполнятся автоматически. Проверьте эти значения (можно уточнить у оператора фискальных данных, с которым заключен договор);
- Система налогообложения — СНО организации (при необходимости можно указать 2 СНО);
- Режим работы — если в ФНС указывались дополнительные признаки работы ФН, выберите соответствующий параметр:
— шифрование — подразумевает кодирование всех данных ФН. При возникновении ошибок, понять причину их возникновения будет не возможно. Не устанавливать без необходимости;
— автономный режим — при использовании ФР в режиме без передачи чеков в ОФД (в заявлении в ФНС должен так же быть выбран этот режим);
— применение в сфере услуг — для организаций, предоставляющих услуги, а также при работе с развозной/разносной торговлей;
— режим БСО (бланков строгой отчетности) — на данный момент не может использоваться в Вики Принт. Применяется для организаций, предоставляющих услуги населению;
— автоматический режим — на данный момент не может использоваться в Вики Принт. Применяется для аппаратов, не предусматривающих участие кассира в режиме продажи (паркоматы, вендинговые аппараты);
— подакцизный товар — применяется для организаций, которые осуществляют продажу алкоголя, табака, бензина и др. подакцизных товаров;
— азартные игры — применяется для организаций, оказывающих данный вид услуг;
— лотереи — применяется для организаций, оказывающих данный вид услуг;
— применение банковским агентом — применяется только в случае, если организация является агентом или принципалом. Такая роль формируется при составлении договора с другими организациями;
— применение банк. субагентом — применяется только в случае, если организация является агентом или принципалом. Такая роль формируется при составлении договора с другими организациями;
— применение платежным агентом — применяется только в случае, если организация является агентом или принципалом. Такая роль формируется при составлении договора с другими организациями;
— применение платеж. субагентом — применяется только в случае, если организация является агентом или принципалом. Такая роль формируется при составлении договора с другими организациями;
— применение поверенным — применяется только в случае, если организация является агентом или принципалом. Такая роль формируется при составлении договора с другими организациями;
— применение комиссионером — применяется только в случае, если организация является агентом или принципалом. Такая роль формируется при составлении договора с другими организациями;
— применение агентом — применяется только в случае, если организация является агентом или принципалом. Такая роль формируется при составлении договора с другими организациями;
— применение в Интернет — применяется для работы с интернет-магазином, если касса используется только для безналичных расчетов на сайте (54-ФЗ, ст. 4.3, п. 1). Данный режим НЕ применяется, если касса одновременно используется для розничной торговли и интернет-продаж, а также для приема оплаты курьерами или в пункте выдачи;
— установка принтера в автомате — применяется, если был выбран «автоматический режим».
— маркированные товары — признак применения ККТ при осуществлении торговли товарами,
подлежащими обязательной маркировке;
— ломбард — применяется для организаций, оказывающих данный вид услуг;
— страхование — применяется для организаций, оказывающих данный вид услуг;
Указанный порядок используется в ситуации, когда необходима перерегистрация с ФФД 1.05 на ФФД 1.2, без замены ФН(1.1М).
Перед перерегистрацией необходимо:
- Зарегистрироваться или авторизоваться в Кабинете Дримкас;
- Добавить Вики Принт в «Кабинет Дримкас» (если это не было сделано ранее);
- Обновить прошивку до актуальной, с поддержкой ФФД 1.2. Обновление доступно при наличии активного Дримкас Ключа.
Выберите пункт Переход на ФФД 1.2 и установите дополнительные реквизиты «Продажа подакцизных товаров» (при реализации соответствующей группы товаров) и «Маркированные товары»;

9) Готово! ККТ распечатает Отчет о перерегистрации.
3. Завершите процедуру в ФНС, согласно инструкции (пункт 4).
1. Закройте архив фискального накопителя (ФН);
2. Замените ФН на устройстве. Описание процесса можно найти в блоке Как поменять фискальный накопитель;
3. Проведите перерегистрацию в сервисной утилите «Fito».
⚡ После успешной процедуры будет распечатан Отчет о перерегистрации. Сохраните данный отчет для завершения операции в ФНС.
1) Откройте на рабочем столе сервисную утилиту Fito;
2) Откройте Сервис → Запрос состояния ККТ и нажмите кнопку Считать из ККТ, чтобы проверить связь с устройством;
3) Откройте Установка параметров → Программирование настроек сети (в последних версиях fito данный пункт называется Программирование сетевых установок и серверов);
4) Нажмите кнопку Считать установки Windows, чтобы настройки были заполнены автоматически. Данные подключения (IP-адрес, маска подсети, IP-адрес шлюза, IP-адрес DNS) должны совпадать данным из текущего подключения устройства к сети Интернет, с помощью которого осуществляется работа с ФР;
- URL ОФД-сервера — URL и IP-адрес сервера ОФД (уточните у ОФД, с которым заключен договор);
- Порт ОФД-сервера — порт сервера ОФД (уточните у ОФД, с которым заключен договор);
- Название ОФД-сервера — наименование ОФД в свободной форме, можно продублировать URL-сервера;
- Таймер ФН — 30 (установлено по умолчанию, не меняйте без необходимости);
- Таймер С — 60 (установлено по умолчанию, не меняйте без необходимости);
Для корректной проверки кодов DataMatrix при реализации маркированной продукции по ФФД 1.2 необходимо заполнить дополнительные параметры, которые будут доступны для заполнения при условии использования ФН и ККТ с поддержкой ФФД 1.2 (подробнее о требованиях).
- URL ОИСМ — значение параметра уточняется у оператора фискальных данных, с которым заключен договор (например, при использовании «Первого ОФД» указывается «k-server.1-ofd.ru»);
- IP-адрес ОИСМ — значение параметра уточняется у оператора фискальных данных, с которым заключен договор (например, при использовании «Первого ОФД» указывается «91.107.114.10 »);
- Порт ОИСМ — значение параметра уточняется у оператора фискальных данных, с которым заключен договор (например, при использовании «Первого ОФД» указывается «7788»);
- Таймер ОИСМ — установлено по умолчанию;
- URL ОКП — значение параметра уточняется у производителя фискального накопителя (например, если в ККТ установлен ФН от «ИНВЕНТА», то указывается «prod01.okp-fn.ru»);
- IP-адрес ОКП — значение параметра уточняется у производителя фискального накопителя (например, если в ККТ установлен ФН от «ИНВЕНТА», то указывается «31.44.83.184»);
- Порт ОКП — значение параметра уточняется у производителя фискального накопителя (например, если в ККТ установлен ФН от «ИНВЕНТА», то указывается «26101»);
- Таймер ОКП — установлено по умолчанию.
5) После ввода всех параметров нажмите кнопку Установить;
6) Откройте Сервис → Регистрация / снятие с учета → Регистрация / перерегистрация с заменой ФН и заполните все необходимые поля:
- Наименование пользователя — наименование организации;
- Адрес расчетов — адрес организации первой строкой и почтовый индекс второй строкой (если в первую строку адрес не помещается, перенесите его на вторую строку);
- Место расчетов — название магазина или торговой точки. Также может быть указан адрес интернет-магазина при онлайн-продажах;
- Регистрационный номер — значение регистрационного номера ФР, полученное из ФНС. Номер должен содержать 16 знаков без пробелов;
- ИНН владельца — ИНН организации;
- Кассир — фамилия и инициалы регистрирующего (данные отобразятся только на чеке регистрации);
- Сайт ФНС — сайт ФНС nalog.gov.ru;
- Адрес отправителя — уточните адрес у оператора фискальных данных. C этого электронного адреса будут поступать электронные чеки, подтверждающие покупку. Отправителем таких чеков будет выступать оператор фискальных данных;
- Выберите ОФД — выберите из списка ваш ОФД. Поля «ИНН ОФД» и «Наименование ОФД» заполнятся автоматически. Проверьте эти значения (можно уточнить у оператора фискальных данных, с которым заключен договор);
- Система налогообложения — СНО организации (при необходимости можно указать 2 СНО);
- Режим работы — если в ФНС указывались дополнительные признаки работы ФН, выберите соответствующий параметр:
— шифрование — подразумевает кодирование всех данных ФН. При возникновении ошибок, понять причину их возникновения будет не возможно. Не устанавливать без необходимости;
— автономный режим — при использовании ФР в режиме без передачи чеков в ОФД (в заявлении в ФНС должен так же быть выбран этот режим);
— автоматический режим — на данный момент не может использоваться в Вики Принт. Применяется для аппаратов, не предусматривающих участие кассира в режиме продажи (паркоматы, вендинговые аппараты);
— применение в сфере услуг — для организаций, предоставляющих услуги, а также при работе с развозной/разносной торговлей;
— режим БСО (бланков строгой отчетности) — на данный момент не может использоваться в Вики Принт. Применяется для организаций, предоставляющих услуги населению;
— подакцизный товар — применяется для организаций, которые осуществляют продажу алкоголя, табака, бензина и др. подакцизных товаров;
— азартные игры — применяется для организаций, оказывающих данный вид услуг;
— лотереи — применяется для организаций, оказывающих данный вид услуг;
— применение банковским агентом — применяется только в случае, если организация является агентом или принципалом. Такая роль формируется при составлении договора с другими организациями;
— применение банк. субагентом — применяется только в случае, если организация является агентом или принципалом. Такая роль формируется при составлении договора с другими организациями;
— применение платежным агентом — применяется только в случае, если организация является агентом или принципалом. Такая роль формируется при составлении договора с другими организациями;
— применение платеж. субагентом — применяется только в случае, если организация является агентом или принципалом. Такая роль формируется при составлении договора с другими организациями;
— применение поверенным — применяется только в случае, если организация является агентом или принципалом. Такая роль формируется при составлении договора с другими организациями;
— применение комиссионером — применяется только в случае, если организация является агентом или принципалом. Такая роль формируется при составлении договора с другими организациями;
— применение агентом — применяется только в случае, если организация является агентом или принципалом. Такая роль формируется при составлении договора с другими организациями;
— применение в Интернет — применяется для работы с интернет-магазином, если касса используется только для безналичных расчетов на сайте (54-ФЗ, ст. 4.3, п. 1). Данный режим НЕ применяется, если касса одновременно используется для розничной торговли и интернет-продаж, а также для приема оплаты курьерами или в пункте выдачи;
— установка принтера в автомате — применяется, если был выбран «автоматический режим».
7) Нажмите кнопку Выполнить;

9) Готово! ККТ распечатает Отчет о перерегистрации.
4. Завершите процедуру в ФНС, согласно инструкции (пункт 4).
Для чего
Согласно 54-ФЗ режим чекопечатающей машины (ЧПМ) могут использовать организации или ИП, которые получили отсрочку на установку и регистрацию кассы в ФНС.
При этом, они обязаны по требованию клиента выдать документ, подтверждающий прием наличных денежных средств (товарный чек, квитанцию, БСО).
В Законе о ККТ приведен перечень реквизитов, которые в обязательном порядке должны присутствовать в указанном документе:
-
наименование документа;
-
порядковый номер документа и дата его выдачи;
-
наименование организации (ФИО индивидуального предпринимателя);
-
ИНН организации (предпринимателя);
-
наименование и количество приобретенных товаров (выполненных работ, оказанных услуг);
-
сумма оплаты, осуществляемой наличными денежными средствами и (или) с использованием платежной карты (в руб.);
-
должность, фамилия и инициалы лица, выдавшего документ, и его личная подпись.
Как работает
⚡ Использование данного режима не предполагает применение ККТ в работе и регистрацию кассы в ФНС до тех пор, пока не наступят сроки перехода. Во избежание недоразумений уточните информацию в ФНС.
1. Выполните перепрошивку ККТ диагностической прошивкой FM16, если версия ниже 6653.6. Процесс подробно описан в статье «Прошивка фискальной платы FM15/FM16»
⚡️ Если версия 6653.6, то перепрошивка не требуется, переходите к следующему шагу.
2. На рабочем столе откройте системную утилиту Fito;
3. Откройте Сервис → Авторизация;
4. Заполните следующие данные:
— Заводской номер ККТ (последние 6 цифр номера на шильдике);
— Модель ККТ (указана на шильдике).
5. Нажмите кнопку Выполнить;
6. Нажмите кнопку Да для подтверждения авторизации;
7. После выполнения команды авторизации касса будет автоматически перезапущена, на чеке диагностики будет указана новая модель устройства.
Проверить отправку чеков в ОФД можно двумя способами:
Z-отчет формируется при закрытии кассовой смены. При корректной синхронизации с ОФД, в строке Непереданных ФД значение будет равно нулю.
1. Запустите системную утилиту Fito;
2. Откройте вкладку Сервис и нажмите кнопку Запрос состояния ФН;
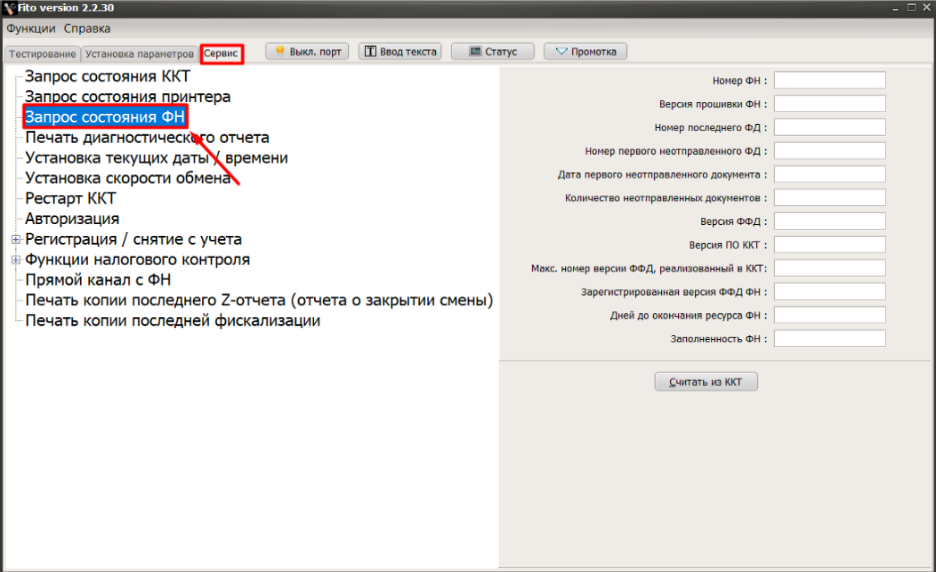
3. В правой части окна нажмите кнопку Считать из ККТ;
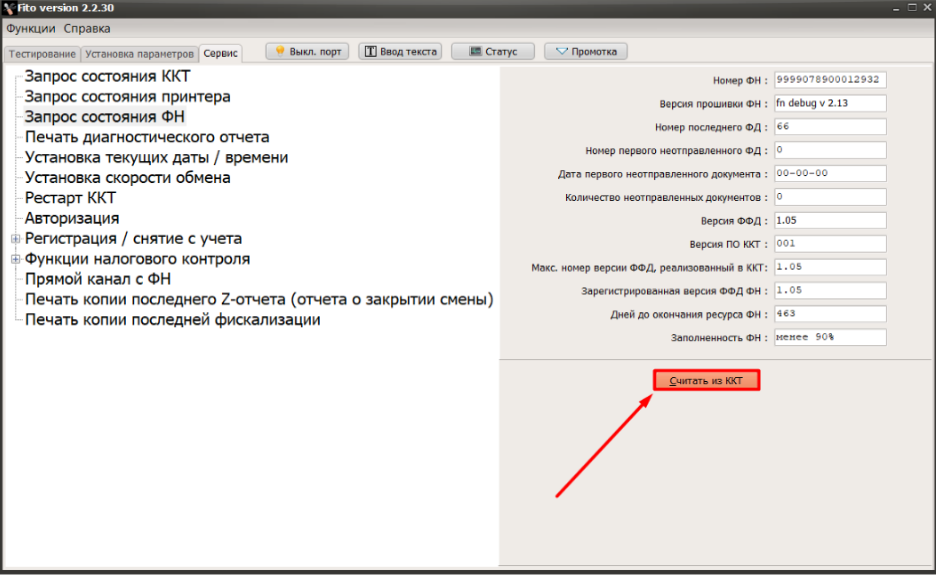
4. В строке Количество неотправленных документов значение должно быть равно нулю.
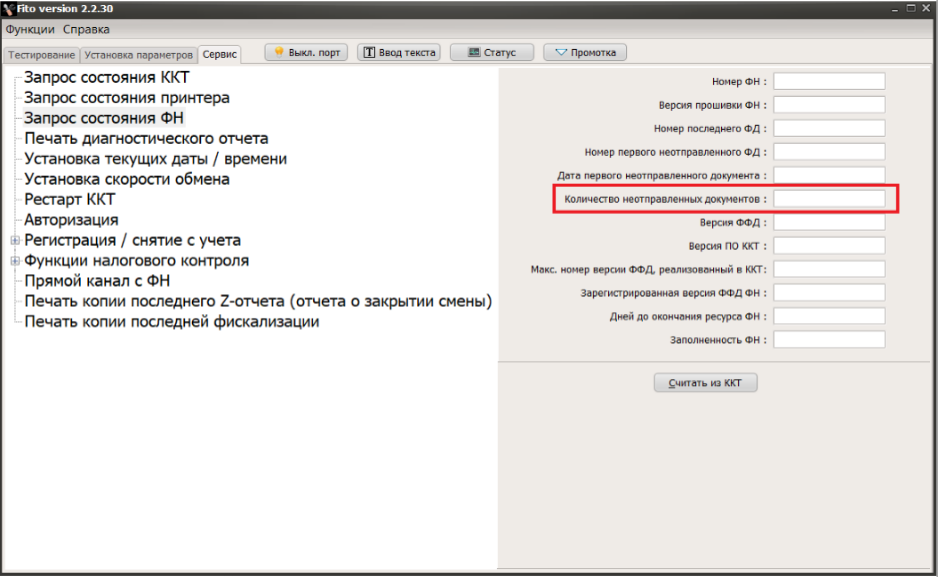
Для чего
В процессе работы магазина может возникнуть необходимость распечатать копию чеков, отчетов и прочих фискальных документов. Копии не являются фискальным документом, и могут содержать неполную информацию оригинала.
Как работает
1. На рабочем столе откройте сервисную утилиту Fito;
2. Откройте Сервис → Запрос состояния ККТ и нажмите кнопку Считать из ККТ, чтобы проверить связь с устройством;
3. Откройте → Тестирование → Печать документа из архива ФН и в поле Номер документа укажите номер ФД, который указан на оригинале чека;
4. Нажмите кнопку выполнить.
Формат фискальных данных (ФФД) — это алгоритм, по которому фискальные данные записываются, обрабатываются и хранятся в ФН. В ФФД заложена информация о перечне реквизитов, которые указываются в любом чеке и отчете онлайн-кассы.
Узнать версию ФФД можно двумя способами:
1. На рабочем столе откройте сервисную утилиту Fito;
2. Откройте Сервис → Запрос состояния ФН и нажмите кнопку Считать из ККТ. Информация отобразится в поле Версия ФФД.
Своевременное обновление прошивки и использование ее актуальной версии позволяет избежать ошибок в работе оборудования, получить новый функционал, а также соблюдать требования законодательства.
Чтобы узнать версию прошивки:
1. На рабочем столе откройте сервисную утилиту Fito;
2. Нажмите кнопку Статус. Информация отобразится в поле Версия ПО.
Для использования актуальной версии прошивки, включите функцию «Автообновления прошивки».
1. Выключите устройство. Переверните ККТ и с помощью крестовой отвертки открутите 4 винта крепления крышки;

2. Осторожно отсоедините дно фискального регистратора от крышки, не разъединяя внутренние шлейфы;
3. Извлеките старый ФН и установите новый;

4. Соберите и включите устройство.
Дополнительная информация
⭐ Работа с двумя ФР на кассе
⭐ Создание чека коррекции

Содержание
Содержание
- Вики принт 57ф: где скачать Fito
- Скачать и установить драйвера вики принт 57ф
- Где находится фискальный накопитель Вики принт 57ф
- Где скачать и как обновить прошивку Вики принт 57ф
- Вики принт 57ф драйвер 1С: как установить и подключить
- Как начать работать на Вики принт 57ф
- Как зарегистрировать Вики принт 57ф в ФНС
- Как заменить ФН на Вики принт 57ф с перерегистрацией
- Настройка ОФД Вики принт 57ф
- Тест связи с ОФД на вики принт 57ф
- Как подключить Вики принт 57ф к компьютеру?
- Как закрыть смену на Вики принт 57ф?
- Расхождение данных ФН с Вики принт 57ф
- Что нужно для работы с маркировкой Вики принт 57ф
- Бледная печать на Вики принт 57ф
- Как сделать технологическое обнуление на Вики принт 57ф
- Какой блок питания у Вики принт 57ф
- Какие бесплатные программы есть для Вики принт 57ф?
Вики принт 57ф: где скачать Fito
Fito на Вики принт 57 — это программа для регистрации и настройки кассы. Найти её можно по этой ссылке:

Скачать и установить драйвера вики принт 57ф
Скачать USB драйвер на вики принт 57ф можно для двух версий Windows — x32 и x64. В том случае, если вам нужен драйвер вики принт 57ф для Windows 7 — запустите файл VCP_V1.5.0_Setup_W7.exe. Если у вас Windows 8/10 откройте этот файл:VCP_V1.5.0_Setup_W8,10.exe. Далее идут следующие шаги:
- Должно открыться окно установки:
- Нажмите “Next” для продолжения. В следующем окне нужно ввести имя пользователя и наименование организации:
- Нажмите “Next” для продолжения и дальше укажите место для установки драйвера вики принт 57ф. Когда установка завершится, откроется окно установки. Нажмите “Cancel”, чтобы закрыть его:



Установим все необходимые драйвера
Бесплатная консультация специалиста 8 (800) 700 50 95
Где находится фискальный накопитель Вики принт 57ф
Для этой кассы подходят все фискальные накопители, которые внесены в реестр ФНС (список здесь).
Фискальный накопитель вики принт 57 находится внутри самой кассы. Для того, чтобы установить его или, наоборот, вытащить — нужно разобрать устройство:
- Открутите 4 винта:
- Найдите накопитель с подключенным шлейфом:
- Демонтируйте старый ФН и вставьте новый. Соберите устройство заново:



Где скачать и как обновить прошивку Вики принт 57ф
Для обновления вики принт 57ф нужно скачать Менеджер обновлений 1.7.17.0. менеджер обновлений — Standalone приложение для обновления прошивки вики принт 57ф. Оно работает на версии Windows 7 и выше.
Перед тем, как запустить его, отключите антивирусы и запустите программу от имени администратора.
Далее подключите кассу к компьютеру и кликните на “НАЙТИ УСТРОЙСТВО”:

Программа сама найдет кассу и последнюю прошивку вики принт 57ф, предложит обновить кассу и установить службу ComProxy.
Вики принт 57ф драйвер 1С: как установить и подключить
Драйвер 1С для вики принт 57ф на управляемых формах можно скачать по следующим ссылкам:
БПО 2.1.1: DKViki_1C8-v1.4.2.6 (x86 и x64) (альтернативная ссылка)
БПО 2.1.3: DKViki_1C8_1.5.0.9 (x86 и x64) (альтернативная ссылка)
Условия для работы драйвера 1С на вики принт 57ф:
- Касса должна функционировать с ФН;
- Windows 7 (32bit и 64bit), Windows 8 (32bit и 64bit), Windows 10 (32bit и 64bit);
- 1С Предприятие версии 8.3.9 или выше, обе обработки поддерживают х86 и х64 конфигурации 1С;
- Наличие службы ComProxy;
- Конфигурация 1С с поддержкой Библиотеки подключаемого оборудования версии 2.5+ или 3.2+ соответственно;
- Корректно драйвер 1С на Вики принт 57ф будет работать на режимах “Тонки й клиент” и “Толстый клиент”. Работа через Web-клиент не поддерживается.
Инструкция по установке драйвера 1С к вики принт 57ф:
- Зайдите в «Администрирование» → «Подключение и настройка оборудования» → «Драйверы оборудования» → «Добавить новый драйвер из файла»:
- Выберите скачанный архив с драйвером и нажмите “Сохранить” > “Установить драйвер”:
- Затем нажмите на «Администрирование» → «Подключение и настройка оборудования»:
- Выберите “Тип оборудования”: “ККТ с передачей данных” и нажмите “Создать”:
- В новом окне выберите “Драйвер оборудования”: “Дримкас:ККТ с передачей данных в ОФД Вики Принт (54-ФЗ)” и нажмите Сохранить. Появится кнопка “Настроить…”:
- Нажмите на кнопку “Настроить” и настройте порт подключения 1С к вики принт 57ф:
- После настройки нажмите “Записать и закрыть”.







Установим драйвер 1С на ваше устройство
Бесплатная консультация специалиста 8 (800) 700 50 95
Как начать работать на Вики принт 57ф
Для начала работы вики принт 57ф нужно подключить кассу к компьютеру. Если она подключена по USB, установите драйвер эмуляции СОМ-порта (инструкция здесь). При подключении по RS-232 драйвер не нужен. Если вы собираетесь использовать кассу в режиме передачи чеков в ОФД, установите службу ComProxy (скачать и установить можно с помощью “Менеджера обновлений”).
Рассмотрим порядок установки (замены) чековой ленты и термобумаги в кассе:
- Откройте верхнюю крышку, нажав на кнопку;
- Теперь поместите в отсек рулон бумаги, оставив чувствительных слой снаружи (определить этот слой можно, проведя ногтем по поверхности бумаги. Если остается темный след от ногтя- значит это чувствительный слой);
- Вытащите передний край бумаги за пределы отсека для бумаги;
- Теперь плотно закройте крышку, промотав бумагу с помощью кнопки “ПРОМОТКА” — при необходимости, отделите излишки бумаги.

Разъемы для подключения внешних устройств:
- Подсоедините кабель внешнего источника питания к разъему кассы;
- Подсоедините интерфейсный кабель (COM или USB) к разъему на задней поверхности ККТ;
- Подсоедините кабель от денежного ящика (RJ-11) в разъем на задней панели ККТ.
Для того, чтобы включить кассу, подключите ККТ к сети при помощи внешнего источника постоянного тока и кабеля питания (есть в комплекте). Подключите кабель к соответствующему разъему на задней планке корпуса кассы. Включите переключатель питания:

Теперь ждите, пока включится индикатор “Питание” на передней панели корпуса. Затем нужно подключиться к товароучетной программе, которая потом будет использоваться для пробития чеков.
Полная инструкция пользователя вики принт 57ф можно скачать по этой ссылке.
Как зарегистрировать Вики принт 57ф в ФНС
Перед регистрацией ФН и кассы вы должны:
- Получить доступ в личный кабинет юридического лица или индивидуального предпринимателя на сайте ФНС. Затем подайте заявление на регистрацию кассы и получение регистрационного номера (РНМ);
- Заключить договор с оператором фискальных данных, затем получить у него адрес и порт передачи чеков (если только вы не будете использовать кассу автономно).
Инструкция фискализации вики принт 57ф:
- Установите сервисную утилиту Fito.
- Порт — порт связи с кассой. Должен сообщить “Менеджер Обновлений” после того, как вы установите службу ComProxy (обычно ставится COM13);
- Скорость — 57600;
- Использовать линию CTS — не установлено;
- Пароль на связь — PIRI.
- Проверьте статус кассы
- Проводим регистрацию ФН
- «Наименование пользователя» = наименование организации;
- «Адрес расчетов» = адрес организации первой строкой и почтовый индекс второй строкой (если в первую строку адрес не помещается, перенесите его на вторую строку);
- «Место расчетов» = название магазина;
- «Регистрационный номер» = рег. номер, который вам выдала налоговая. Должен содержать 16 знаков без пробелов;
- «ИНН владельца» = ИНН организации-владельца кассы;
- «Кассир» = ФИО того, кто регистрирует кассу. В дальнейшем на чеках продажи будет выводится тот кассир, которого на Вики Принт будет отправлять кассовая программа. ФИО, которые вы введете в этом поле, нигде, кроме чека регистрации, не будет указываться;
- «Сайт ФНС» = www.nalog.ru;
- «Адрес отправителя» = адрес, с которого ваш ОФД будет отправлять электронные чеки вашим покупателям;
- «Выберите ОФД» — если касса будет работать в онлайн-режиме, выберите в списка ваш ОФД. Пункты «ИНН ОФД» и «Наименование ОФД» заполнятся автоматически. Проверьте эти значения (можно уточнить у ОФД);
- «Система налогообложения» — укажите системы налогообложения организации;
- «Режим работы »- если в ФНС вы указывали доп. признаки работы ФН, проставьте соотв. галочки тут:
- «шифрование» – подразумевает кодирование всех данных ФН. При возникновении ошибок, понять причину их возникновения будет не возможно. Не устанавливать без необходимости;
- «автономный режим» – при использовании ККТ в режиме без передачи чеков в ОФД (в заявлении в ФНС должен так же быть выбран этот режим);
- «автоматический режим» – на данный момент не может использоваться в Вики Принт. Применяется для аппаратов, не предусматривающих участие кассира в режиме продажи (паркоматы, вендинговые аппараты);
- «применение в сфере услуг» – для организаций, предоставляющих услуги;
- «режим БСО» (бланков строгой отчетности) – на данный момент не может использоваться в Вики Принт. Применяется для организаций, предоставляющих услуги населению;
- «применение в Интернет» – режим работы для ККТ, осуществляющих продажи удаленным способом через Интернет (могут работать без печати бумажного чека).
Для этого запустите программу (инструкция по скачиванию здесь). Перейдите в пункт «Функции» → «Параметры связи». Данные должны быть следующими:
Затем для введение изменений нажмите “Установить”.
Сделать это можно при помощи кнопки “Статус”. В том случае, если все параметры указаны верно, должно открыться окно без ошибок. Будут стоять флаги на “Нефискальный режим” и “ФН не активирован”:

Если же появились сообщения об ошибках — перезагрузите устройство и проверьте качество соединения COM/USB кабеля, протянутого от кассы к кабелю. Убедитесь, что служба ComProxy запущена и проверьте заново, верно ли указаны параметры.
Перейдите в пункт «Сервис» → «Регистрация / снятие с учета» → «Регистрация / перерегистрация с заменой ФН» и заполните окно регистрационных данных:
Также нужно проверить поле “Зав. номер ККТ” — он должен совпадать с заводским номером, указанным в заявлении к ФНС. Проверьте и остальные данные, так как дальше изменить данные не получится, только если заменить ФН. После того, как проверили все данные, нажмите “Выполнить”:

Если все прошло успешно, касса выдаст чек с QR-кодом:

Теперь вы должны передать ФНС отчет о регистрации. Если регистрация проходит через личный кабинет на сайте налоговой, то там же нужно заполнить форму завершения регистрации и указать данные с чека регистрации: это точная дата и время, номер фискального документа (ФД №) и фискальный признак документа (ФПД или ФД).
Зарегистрируем Вики принт 57ф за вас
Бесплатная консультация специалиста 8 (800) 700 50 95
Как заменить ФН на Вики принт 57ф с перерегистрацией
Перерегистрация в заменой ФН на Вики принт 57ф нужна тогда, когда действующий ФН заканчивается, но срок его действия еще не истек.
Вот инструкция по замене ФН вики принт 57ф:
- Если касса работает в режиме передачи данных в оФД, убедитесь, что все чеки переданы оператору фискальных данных: «Сервис → Запрос состояния ФН → Считать из ККТ». Должно быть “Количество неотправленных документов 0”.
- Закрыть архив старого накопителя можно через программу Fito Сервис → Регистрация / снятие с учета → Закрытие архива ФН». Далее введите имя кассира, нажмите “Выполнить” — “Продолжить”. Касса напечатает отчет о закрытии архива накопителя:
- Далее выньте накопитель и установите новый (инструкция здесь);
- Теперь нужно как раз провести перерегистрацию: Fito → «Сервис → Регистрация / перерегистрация с заменой ФН». В форме заполните все данные. В строке “Адрес расчетов” должно быть не больше 44 символов, если их больше — перенесите на вторую строку;
- После того, как вы ввели все данные, нажмите “Выполнить” и “Подтвердить”. Напечатается отчет о регистрации.
- Зайдите на сайт ФНС и введите данные чеков, закрытия архива ФН и отчет перерегистрации. Завершите регистрацию.

Помните о том, что данные с отчета вы должны внести в личный кабинет на сайте ФНС.
Настройка ОФД Вики принт 57ф
Настройки параметров оператора фискальных данных можно изменить в программе Fito (инструкция по установке — здесь). Во вкладке “Установка параметров” > “Программирование настроек сети” нажмите “Считать из ККМ” — появится настройки ОФД.
Теперь вы можете отредактировать их, а потом нажать “Установить”, чтобы они записались в ККТ:

Тест связи с ОФД на вики принт 57ф
На Viki Print 57ф проверка ОФД не предусмотрена, можно протестировать компьютер, к которому подключена касса через службу telnet.
Для этого откройте командную строку на ПК и наберите: telnet url port, который расшифровывается как:
url — это адрес сервера офд можно посмотреть тут
port — порт сервера ОФД находится здесь
Посмтрим пример у ОФД “ofd.dreamkas.ru “ и порта 21101:

Нажмите Enter, если появится пустое сообщение без указаний на ошибки — значит связь с ОФД устанавливается:

Если получили такую ошибку, значит связь с ОФД невозможна из-за сетевых настроек (например, закрыт порт). Обратитесь к системному администратору:

Как подключить Вики принт 57ф к компьютеру?
Подключение Вики принт 57ф к компьютеру происходит через порт RS232 и USB. Для того, чтобы подключить по RS232, подключите один конец провода к кассе через разъем RS-232(COM), а второй конец — к компьютеру:

Провод идет в комплекте с кассой (установка драйверов не нужна), выглядит он так:

Для подключения по USB нужен кабель USB:

Один конец подсоединяется к кассе, другой к компьютеру. Установите драйвер (инструкция здесь). После его установки в диспетчере устройств появится виртуальный СОМ-порт и присвоится номер.
Как закрыть смену на Вики принт 57ф?
Для того, чтобы закрыть смену при помощи программы Fito (инструкция здесь).
Зайдите в Тестирование — Печать отчетов — Печать Z-отчета(отчета о закрытие смены) — Выполнить:

Расхождение данных ФН с Вики принт 57ф
Сообщение “РАСХОЖДЕНИЕ НОМЕРОВ СМЕН В ФН И NVR” появляется, если смена была закрыта некорректно (к примеру, при отключенном ФН):

Для исправления нужно запросить информацию о номере смене из ФН с помощью программы Fito. Нажмите Тестирование — Ручной ввод команды:

Теперь нажмите “Выполнить” > “Детализация ответа”. Так вы получите номер смены в ФН:

Далее зайдите в раздел Сервис — Проверка NVR — Считать.
Этого пункта нет по умолчанию, поэтому для его разблокировки замените одноименный файл Fito.ini в папку, из которой вы запускаете утилиту. Или вы можете добавить параметры вручную: для это нужно открыть текстовым редактором файл Fito.ini, там, в раздел [common], добавьте эту строку:
ServAccess=767 (измените цифры на 767, если пункт ServAccess уже есть).
Сохраните файл и заполните смены+1 (в нашем случае в ФН смена 4, и она закрыта, значит записываем 5 в соответствующем поле:

Если же смена не закрыта в ФН, установите в NVR номер смены из ФН. Нажмите “Записать”, сделайте Рестарт ККТ с помощью утилиты Fito. Если вы сделали все верно, касса напечатает:

Этот документ значит то, что функционирование кассы восстановлено. Откройте и закройте смену при помощи Fito или кассового ПО. В том случае, если смена открылась и закрылась успешно — ККТ функционирует правильно.
Что нужно для работы с маркировкой Вики принт 57ф
Для прошивки под маркировку Вики принт 57ф вам нужно:
- Зарегистрироваться в системе “Честный знак”. Для регистрации вам нужна КЭП (электронная подпись). Если вы продаете алкоголь, она у вас уже есть.
- Теперь вам нужно приобрести 2D-сканер штрих- кодов. Убедитесь, что сканер способен считывать инвертированные коды Data Matrix
- Приобретите Дримкас Клюс (если его нет)
- Также для активации Дримкас Ключ необходима установка “Дримкас Агент (утилита для связи Вики принт 57ф с личным кабинетом). Установить его можно при помощи “Менеджера Обновления”;
- Теперь проверьте готовность ОФД к продаже маркированных товаров.
Для регистрации настройте рабочее место для использования электронной подписи на Рутокен ЭЦП 2.0 или обычной флешке. Затем установите программу “КриптоПро”. Перейдите на страницу системы маркировки по ссылке. Выберите там сертификат КЭП, нажмите на “Вход”. Если вы испытываете затруднения со входом, нажмите “Как войти?”;
Для продажи маркированного товара активируйте Дримкас Ключ. Активирован ключ или нет — можно посмотреть в личном кабинете в разделе «Кассы».Ключ должен появится на картинке в левом верхнем углу;
Кроме того, вам нужно уточнить у оператора фискальных данных, передает ли он данные о маркированной продукции в систему маркировки. Одни ОФД могут требовать отдельную плату или просить подписывать соглашение.
Расскажем, что нужно для работы с маркировкой
Бесплатная консультация специалиста 8 (800) 700 50 95
Бледная печать на Вики принт 57ф
Для устранения бледной печати на Вики принт 57ф:
- Замените ЧЛ (чековую ленту);
- Проверьте блок питания, замените в случае неисправности;
- Проверьте термопечатающую головку на загрязнения. Если загрязненность присутствует — протрите его спиртом (предварительно отключив питание кассы)
- Проверьте шлейф ТПГ;
- Если это не помогло, обратитесь в сервисный центр.
Как сделать технологическое обнуление на Вики принт 57ф
Сделать это можно при помощи программы Fito (инструкцию смотрите здесь). Перейдите во вкладку Сервис → Авторизация:

Выберите “Тип ККТ”, в поле “Заводской номер” введите последние 6 цифр заводского номера ККТ, который прописан шильде.
Нажмите “Выполнить”.
Проведем технологическое обнуление
Бесплатная консультация специалиста 8 (800) 700 50 95
Какой блок питания у Вики принт 57ф
Блок питания Вики принт 57ф имеет номинальное напряжение, равное 8.5В и силу тока 2.5А:

Какие бесплатные программы есть для Вики принт 57ф?
Таких программ весьма немало, например, бизнес.ру rel=”nofollow” , у бесплатной версии неполный функционал — она подходит для пробития простых чеков. Купив полную версию или подписку вы сможете пользоваться всеми привилегиями, а также вы будете соответствовать всем требованиям 54-ФЗ.
Ответим на любые вопросы по кассе
Бесплатная консультация специалиста 8 (800) 700 50 95
