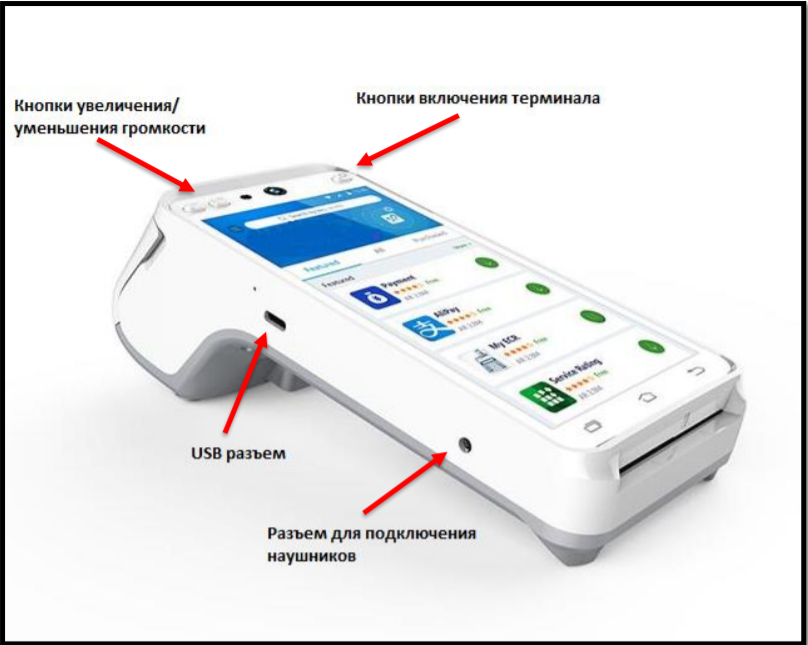Вы можете скачать старую версию данной памятки в формате PDF.
Скачать памятку
Данная памятка является справочной информацией. В случае, если ваше устройство не было настроено корректно или вы испытываете трудности с самостоятельной настройкой, обращайтесь в техподдержку по телефону: +375 29 637 99 04
Содержание
- Установка SIM-карты и подготовка к установке СКО
- Установка СКО
- Установка чековой ленты
- Включение терминала и настройка интернета
- Начало работы с приложением iKassa
1. Установка SIM-карты и подготовка к установке СКО
Данный пункт следует проделать даже если ваше устройство не использует SIM-карту, пропустив лишь этап непосредственной установки SIM-карты в слот.
Для выполнения этого пункта, снимите руками крышку, как показано на рисунке 1.

Рисунок 1 — Снятая задняя крышка
Далее, необходимо поднять батарею. Стоит заметить, что батарея подключена к устройству посредством проводов. Доставать аккумуляторную батарею полностью не нужно — необходимо лишь отвести ее в сторону, как показано на рисунке 2.

Рисунок 2 — Поднятый аккумулятор
После этого, необходимо открутить внутреннюю крышку для получения доступа к разъему для СКО и левого слота для SIM-карты.
Открутить крышку можно плоской отверткой. Результат показан на рисунке 3.

Рисунок 3 — Снятая крышка отсека для СКНО
Вставить SIM-карту необходимо в крайний левый слот (SIM-слот).
Важно: правый слот не является слотом для SIM-карты и при установке SIM-карты в некорректный разъем мобильная связь работать не будет!
Затем следует поместить SIM-карту в слот под ранее открученной крышкой как показано на рисунке 4. Для этой операции необходимо отщёлкнуть металлическую крышку влево, затем защелкнуть металлическую крышку вправо вместе с SIM-картой.

Рисунок 4 — Поднятый аккумулятор и установленная SIM-карта
2. Установка СКО
Проделав операции из предыдущего пункта, следует вставить СКО в USB разъем, который был открыт после снятия внутренней крышки, как показано на рисунке 5.

Рисунок 5 — Установленный СКНО
Затем, необходимо закрыть внутреннюю крышку на местно, прикрутить болт, вернуть аккумулятор на место и защелкнуть внешнюю крышку над аккумуляторной батареей.
3. Установка чековой ленты
Для PAX A930 подходит бумага шириной 57 мм, с плотностью не менее 48 г/м2. В комплекте с каждым устройством идет рулон чековой ленты.
Замена/установка чековой ленты производится следующим образом:
- отщелкивается верхняя крышка, которая оттягивается большим и указательным пальцем. Правильно снятая крышка открывается, оставаясь петлями на терминале;
- устанавливается рулон термопечатным слоем к лицевой стороне смарт-кассы (термопечатный слой обычно является внешним слоем рулона), как это показано на рисунке 6. Принтер находится в зоне под кнопками смарт-кассы;
- край бумаги вытягивается наружу и зажимается крышкой.

Рисунок 6 — Корректно установленная бумага
Распространенными ошибками на данном этапе являются:
- установка рулона не той стороной. Проверьте, что термочувствительный внешний слой бумаги касается термопринтера;
- попытки продеть бумагу через черный валик на крышке. Валик необходим для фиксации бумаги и он начинает прижимать бумагу после защелкивания крышки на место, никаких дополнительных действий не требуется;
- использование тонкой и некачественной бумаги. Бумага с плотностью менее 48 г/м2 для смарт кассы не подходит. Распространенная проблема, когда бумага «зажевывается» принтером и плохое качество печати может возникать при использовании бумаги с меньшей плотностью, чем указана выше.
4. Включение терминала и настройка интернета
Включить терминал можно долгим нажатием верхней правой кнопки. После загрузки следует ввести пароль от экрана. Пароль для входа в систему по умолчанию: 6789.
Если после этого возникнет окно, показанное на рисунке 7, то в данном окне следует установить галочку “использовать по умолчанию для этого USB-устройства” и нажать “ОК”.

Рисунок 7 — Окно, всплывающее после включения
Настроить соединение с интернетом следует одним из способов ниже. Способ зависит от типа используемой связи.
4.1 Настройка Wi-Fi
Если тип связи Wi-Fi, следует произвести следующее:
- опустить на экране шторку сверху вниз;
- удержать палец долгим нажатием на иконке сети Wi-Fi;
- во всплывшем меню следует включить сеть Wi-Fi нажатием на каретку справа;
- выбрать вашу точку доступа из предложенных;
- ввести пароль от точки доступа.
Распространенные проблемы:
- если при правильном вводе пароля подключения не происходит – проверьте пароль на наличие спецсимволов (&#^@ и иные).
- терминал нельзя подключить к точке доступа, для которой не указан пароль. Это сделано для обеспечения защиты обрабатываемых платежей.
4.2 Настройка мобильного интернета
В случае работы терминала по 3G/4G связи, необходимо произвести следующие действия:
Опустить на экране шторку сверху вниз и коротким нажатием включить мобильный интернет, если это уже не сделано ранее. Экран примет состояние, показанное на рисунке 8.

Рисунок 8 — Включенная мобильная сеть
Необходимо проверить на главном экране рядом со значком уровня связи (левый верхний угол) наличие значка 3G (4G).
Распространенные проблемы:
-
если иконка не становится активной, следует проверить корректность установки SIM-карты, а также исключить вероятность поломки SIM-карты, установив ее в любое другое устройство;
- если значок мобильной сети присутствует, однако значка 3G (4G) нет, следует проверить баланс SIM-карты, позвонив вашему оператору сотовой связи;
- в редких случаях проблемой может быть неисправный слот, однако практически во всех случаях проблемы скорее возникнут на стороне оператора сотовой связи, чем на стороне устройства.
Стоит заметить, что при подключении SIM-карты оператора A1 необходимо произвести ряд дополнительных операций по настройке точки доступа мобильного интернета. Настройка APN должна быть выполнена в обязательном порядке, даже если связь уже работает. Порядок операции следующий:
1. Выбрать значок мобильного интернета, показанный выше на рисунке 6 долгим нажатием.
2. В появившемся меню выбрать пункт «Точки доступа (APN)». Пункт показан на рисунке 9.
Рисунок 9 — Пункт «Точки доступа (APN)»
3. В пункте Точки доступа (APN)» следует нажать значок «+» (добавить точку доступа).
4. Ввести в поле «Имя» и поле «APN» следующее: internet, остальные поля не заполнять.
5. Нажать в правом верхнем углу на кнопку изменения точки доступа (три вертикальные точки) и далее нажать «Сохранить».
Результат выполнения пунктов 3-5 показан на рисунке 10.

Рисунок 10 — Изменение точки доступа
6. В появившемся окне следует сделать активной созданную точку доступа APN. Это производится нажатием непосредственно на чекбокс. Результат показан на рисунке 11. Затем следует вернуться на главный экран (кнопкой “назад” или “домой”) и проверить на главном экране рядом со значком уровня связи (правый верхний угол) наличие значка 3G (4G).

Рисунок 11 — Включение точки доступа
5. Начало работы с приложением iKassa
В данном разделе указана первичная настройка приложения. Узнать больше о приложении можно в инструкции по работе с приложением.
Инструкция по работе с iKassa
1. Для начала работы следует нажать на иконку приложения iKassa, после чего в появившемся окне ввести пин-код безопасности. PIN-код (пароль оператора) находится под металлизированным слоем в Паспорте «Устройство программно-аппаратное «Токен программной кассы» (идет в комплекте с токеном СКНО).
Установить галочку в поле «Запомнить PIN-код”, как показано на рисунке 12.

Рисунок 12 — Поле ввода PIN-кода.
2. На экране, показанном на рисунке выше, следует нажать «Войти». Откроется поле пользователей. По умолчанию указан пользователь Администратор, но позже в настройках можно добавить новых пользователей. Для Администратора следует ввести пароль: 1234. В поле «Запомнить Пароль» установить галочку. Снова нажать «Войти»
3. Выбрать операцию «Открытие смены». Касса предложит внести наличные. Для тестовой операции от данного этапа можно отказаться, нажав на софт-кнопку «назад» справа снизу устройства.
4. Для закрытия смены следует выбрать операцию «Закрыть смену». Экран примет вид, как показано на рисунке 13. Нажать «Закрыть смену».

Рисунок 13 — Экран закрытия смены
5. Далее, в меню «Отправка документов» следует проверить количество накопленных документов. Экран меню показан на рисунке 14.

Рисунок 14 — Расположение кнопки Отправить документы в меню
Если в данном пункте количество накопленных документов 0, как показано на рисунке 15 – связь настроена верно. Если количество накопленных документов отличное от 0 – нажать кнопку «Отправить».

Рисунок 15 — Окно отправки кассовых документов
!Если при отправке накопленных документов появилось сообщение «Ошибка отправки» – необходимо проверить, правильно ли настроена связь с интернетом и особенно точка доступа APN.

Руководство пользователя eKassa PAX A930
Оглавление
1.1 ФИСКАЛИЗАЦИЯ ОНЛАЙН ККМ
1.2 АКТИВАЦИЯ ПРОГРАММНОГО ОБЕСПЕЧЕНИЯ
1.3 УСТАНОВКА ПАРАМЕТРОВ РАБОТЫ
1.4 СОЗДАНИЕ СПРАВОЧНИКА СЕКЦИЙ
1.5 ДОБАВЛЕНИЕ ПОЗИЦИЙ В СПРАВОЧНИК НОМЕНКЛАТУРЫ
2 НАЧАЛО КАССОВОЙ СМЕНЫ
3 ОПЕРАЦИИ ПО ЧЕКАМ
3.1 ДОБАВЛЕНИЕ ПОЗИЦИЙ ПО СЕКЦИЯМ
3.2 ДОБАВЛЕНИЕ ПОЗИЦИЙ ПО СПРАВОЧНИКУ НОМЕНКЛАТУРЫ
4 ОПЕРАЦИИ С НАЛИЧНЫМИ
5 ПОЛУЧЕНИЕ СМЕННОГО ОТЧЁТА
6 ЗАКРЫТИЕ КАССОВОЙ СМЕНЫ
1 ПОДГОТОВКА К РАБОТЕ
1.1 ФИСКАЛИЗАЦИЯ ОНЛАЙН ККМ
После первого запуска приложения Онлайн ККМ и перед началом работы с операциями по кассе необходимо провести фискализацию устройства по его заводскому номеру через облачный фискальный накопитель. Для этого необходимо нажать в главном меню кнопку ФИСКАЛИЗАЦИЯ и ввести данные авторизации для облачного фискального накопителя.
Обязательным условием для проведения успешной фискализации является наличие доступа устройства к сети интернет по каналу Wi-Fi или GSM. До начала проведения авторизации на сервере облачного накопителя фискальных данных следует проверить сетевые параметры в системных настройках операционной системы. В случае неверного ввода сочетаний логина и пароля, онлайн ККМ получит ошибку и выведет её в нижней части экрана в всплывающем сообщении.
|
|
|
|
Рисунок 1 – Главное меню Онлайн ККМ до проведения фискализации |
Рисунок 2 – Авторизация пользователя Онлайн ККМ через облачный фискальный накопитель |
После проведения авторизации на сервере облачного фискального накопителя, Онлайн ККМ по заводскому номеру устройства получит все необходимые данные по налогоплательщику и торговой точки, включая регистрационный номер Онлайн ККМ в налоговом органе. Для сохранения регистрационных данных и активации фискального режима нажмите кнопку АКТИВИРОВАТЬ на экране Фискализация, придумайте и введите два раза восьмизначный числовой пароль.
|
|
|
|
Рисунок 3 – Параметры фискализации Онлайн ККМ |
Рисунок 4 – Ввод пароля для подтверждения проведения фискализации |
1.2 АКТИВАЦИЯ ПРОГРАММНОГО ОБЕСПЕЧЕНИЯ
После успешной фискализации в главном меню Онлайн Кассы станут доступны кнопки для выполнения основных кассовых операций, но при этом будет действовать ограничение на сумму операций по чекам, не больше 100С.
Для того, чтобы снять это ограничение, следует открыть меню настроек в выдвигающей слева панели и выбрать пункт Активация. На экране Активация следует вручную или считав DataMatrix код ввести ключ активации лицензии программного обеспечения Онлайн ККМ.
|
|
|
|
Рисунок 7 – Параметры активации программного обеспечения Онлайн ККМ |
Рисунок 8 – Ввод ключа активации программного обеспечения Онлайн ККМ |
1.3 УСТАНОВКА ПАРАМЕТРОВ РАБОТЫ
Перед началом или уже в процессе работы с Онлайн ККМ, можно задать параметры, такие например, как секции и единицы измерения по-умолчанию, базовые ставки налога, режим автоматической печати чеков на встроенном принтере.

Рисунок 9 – Настройка параметров по-умолчанию
1.4 СОЗДАНИЕ СПРАВОЧНИКА СЕКЦИЙ
Самый простой и быстрый способ заполнения чека, это добавление позиций в чек по справочнику секций. Для этого предварительно необходимо в справочнике Онлайн ККМ задать секции для выбора.
На экране списка секций нажимаем кнопку ДОБАВИТЬ, и введя на следующем экране название новой секции, нажимаем кнопку СОЗДАТЬ и новая секция появляется в списке. Кроме названия для секции можно выбрать тип предмета расчёта и ставку налога из выпадающего списка.
1.5 ДОБАВЛЕНИЕ ПОЗИЦИЙ В СПРАВОЧНИК НОМЕНКЛАТУРЫ
Для наполнения справочника номенклатуры товарными позициями перейдите в раздел Номенклатура и нажмите кнопку ДОБАВИТЬ. Перейдя на экран добавления новой номенклатурной позиции введите название товара и его код для быстрого поиска.
Кроме того, при необходимости, можно задать цену товара(отдельно для операций продаж и операций покупка), выбрать секцию и единицы измерения. В случае если цена не задана, реализация будет проходить по свободной цене. Если не заданы секция или единицы измерения, то будут использоваться значения по-умолчанию. Использую встроенный сканер штрих-кодов, код товара доступно считать его с упаковки.
Рисунок 16 – Сканирование штрих-кода товара
2 НАЧАЛО КАССОВОЙ СМЕНЫ
Перед тем как начать рабочий день на кассе следует отправить через Онлайн ККМ запрос на открытие кассовой смены, нажав кнопку ОТКРЫТЬ СМЕНУ в главном меню, и получить отчёт об успешном проведении этой операции.
3 ОПЕРАЦИИ ПО ЧЕКАМ
Для перехода в основной рабочий режим Онлайн ККМ нажимаем на экране главного меню кнопку ОПЕРАЦИИ ПО ЧЕКАМ. После перехода на новый экран Продажа. При необходимости можно выбрать другой тип операции из всплывающего меню справа.

Рисунок 19 – Выбор типа операции
3.1 ДОБАВЛЕНИЕ ПОЗИЦИЙ ПО СЕКЦИЯМ
Для добавления позиции в чек, необходимо нажать кнопку ДОБАВИТЬ и перейти на экран формирования данных по позиции. На этом экране можно задать цену и количество, выбрать секцию и единицы измерения из выпадающего списка.
Также в произвольной форме, используя автоподстановку, можно заполнить наименование товара, работ или услуг. После того, как выбрана секция, введена цена за единицу измерения и указано количество, нужно нажать ДОБАВИТЬ и позиция появится в списке на основном экране кассовых операций.

Рисунок 22 – Список позиций в чеке
3.2 ДОБАВЛЕНИЕ ПОЗИЦИЙ ПО СПРАВОЧНИКУ НОМЕНКЛАТУРЫ
Если в Онлайн ККМ заполнен справочник номенклатуры, на экране операций по чекам появится поле поиска. В этом поле можно набрать часть названия товара и нажав в нижнем правом углу иконку лупы перейти на экран списка номенклатуры.
Поле поиска можно оставить незаполненным и тогда, при нажатии иконке лупа, откроется полный список номенклатуры и в нём будет доступен фильтр по секциям.
После того, как товар найден, нажав на название товар автоматически добавляется в чек при наличии цены в справочники номенклатуры. Если цена не задана, то также, как и при добавлении позиции по секциям, открывается экран редактирования позиции.
Возможность поиска товара по справочнику номенклатуры есть и на экране редактирования позиции чека. Для этого нужно перейти в поле наименования и нажать иконку лупы в правом нижнем углу всплывающей клавиатуры перейдя на экран с списком товаров. После выбора товара из списка поля на экране редактирования позиции будут заполнены автоматически. При этом доступно изменение цены и количества выбранного товара до того, как его добавили в чек.
Дальше, для отправки чека с позициями в налоговый орган, необходимо нажать кнопку ОТПРАВИТЬ и получить чек с фискальным признаком и QR-кодом для проверки.

Рисунок 29 – Фискальный чек с QR-кодом
4 ОПЕРАЦИИ С НАЛИЧНЫМИ
Кроме операций по реализаций товаров, работ или услуг, в рамках кассовой смены кассиру необходимо проводить операции связанные только с движением наличных средств, это операции внесения наличных в кассу или изъятия наличных из кассы.
Для этого переходим по кнопке ОПЕРАЦИИ С НАЛИЧНЫМИ из главного меню на экран операции и выбираем тип операции на всплывающей вкладке
Содержание
-
Информация о ККТ
-
Исходное состояние
-
Включение/ выключение ККТ
-
Как зарядить кассу?
-
Установка чековой ленты
-
Как подключиться к WI-FI?
-
Установка сим-карты
-
Вход в раздел «Настройки»
-
Работа в приложении LIFE POS
Информация о ККТ
Компактное переносное устройство, которое удобно помещается в руке. Идеально подходит для курьерских служб, самозанятого населения. Размеры: высота 65,8 мм, ширина 84,4 мм, длина 190мм. Вес: 460 г
-
На кассе PAX A930 нельзя сделать чек-коррекции, или кассовый чек вне приложения LIFE POS, а значит, нельзя создать чек c доп. реквизитами (признак агента, признак способа расчета, признак предмета расчета и прочее).
Возникнут ошибки вида: «Ошибка ФР при исполнении команды ЭС: Переполнение счетчика» -
На кассе PAX A930 нет возможности распечатать копию чека.
-
Количество операций по карте до принудительной сверки итогов PosDroid — 300 операций!
-
Пароль для входа в настройки PAX: pax9876@@
-
Не работает с приложением LIFE PAY
Вернуться к содержанию
Исходное состояние
ФУНКЦИОНАЛЬНЫЕ СЕНСОРНЫЕ КНОПКИ УПРАВЛЕНИЯ:
Вернуться к содержанию
Включение/выключение
Для включения или выключения PAX потребуется зажать кнопку на лицевой части экрана:
Вернуться к содержанию
Как зарядить кассу?
Вернуться к содержанию
Установка чековой ленты
Для терминала «PAX -A930» необходима чековая лента шириной «58-57 мм» и диаметром рулона «40 мм». Установить чековую ленту в терминал как показано на рисунке ниже
ВНИМАНИЕ! Перед вставкой бумаги оторвите полный оборот от рулона.
- Данные углубления расположены с двух сторон для захвата крышки.
- Откройте крышку с отсеком для бумаги. B. Вставьте рулон для чеков в специальный отсек. C.
- Закройте крышку отсека для бумаги, при этом «хвост» от рулона должен быть снаружи
Датчик чековой ленты:
Вернуться к содержанию.
Как подключиться к WI-FI?
Проведите пальцем от верхней границы экрана вниз — откроется выпадающее меню. В нём зажмите пальцем значок wi-fi и удерживайте до тех пор пока не откроются настройки wi-fi:
Включите wi-fi, если он отключен и выберите Вашу wi-fi сеть, после чего введите пароль. Wi-fi подключится.
Есть так же второй вариант — включение wi-fi через «настройки»:
Чтобы подключиться к wi-fi зайдите в настройки (пароль) и перейдите в раздел «Wi-Fi»:
После этого включите wi-fi если он отключен и выберите Вашу wi-fi сеть. Введите пароль от неё и wi-fi подключится.
Вернуться к содержанию.
Установка сим-карты
-
Кассу необходимо отключить от питания (выключить).
-
Поднять блок аккумулятора, снять крышку ФН (аккуратно открутить её отвёрткой),
-
Под ФН есть слот для сим-карты. Установить сим-карту в слот.
-
Если после установки sim-карты связь не появилась — перезагрузите ККТ.
Вернуться к содержанию
Вход в раздел «Настройки»
Для входа в настройки на ККТ требуется ввести пароль: pax9876@@
Вернуться к содержанию
Работа в приложении LIFE POS
На данной модели ККТ мы поддерживаем приложение LIFE POS. Обратите внимание, что в приложении LIFE POS есть возможность работать только по 1-й системе налогообложения, которая дополнительно должна быть установлена в личном кабинете LIFE POS.
Ознакомится с инструкцией вы можете по ссылке.
ВАЖНО! На кассе PAX A930 нет возможности распечатать копию чека.
Вернуться к содержанию
Содержание
-
Информация о ККТ
-
Исходное состояние
-
Включение/ выключение ККТ
-
Как зарядить кассу?
-
Установка чековой ленты
-
Как подключиться к WI-FI?
-
Установка сим-карты
-
Вход в раздел «Настройки»
-
Работа в приложении LIFE POS
Информация о ККТ
Компактное переносное устройство, которое удобно помещается в руке. Идеально подходит для курьерских служб, самозанятого населения. Размеры: высота 65,8 мм, ширина 84,4 мм, длина 190мм. Вес: 460 г
-
На кассе PAX A930 нельзя сделать чек-коррекции, или кассовый чек вне приложения LIFE POS, а значит, нельзя создать чек c доп. реквизитами (признак агента, признак способа расчета, признак предмета расчета и прочее).
Возникнут ошибки вида: «Ошибка ФР при исполнении команды ЭС: Переполнение счетчика» -
На кассе PAX A930 нет возможности распечатать копию чека.
-
Количество операций по карте до принудительной сверки итогов PosDroid — 300 операций!
-
Пароль для входа в настройки PAX: pax9876@@
-
Не работает с приложением LIFE PAY
Вернуться к содержанию
Исходное состояние
ФУНКЦИОНАЛЬНЫЕ СЕНСОРНЫЕ КНОПКИ УПРАВЛЕНИЯ:
Вернуться к содержанию
Включение/выключение
Для включения или выключения PAX потребуется зажать кнопку на лицевой части экрана:
Вернуться к содержанию
Как зарядить кассу?
Вернуться к содержанию
Установка чековой ленты
Для терминала «PAX -A930» необходима чековая лента шириной «58 мм» и диаметром рулона «40 мм». Установить чековую ленту в терминал как показано на рисунке ниже
ВНИМАНИЕ! Перед вставкой бумаги оторвите полный оборот от рулона.
- Данные углубления расположены с двух сторон для захвата крышки.
- Откройте крышку с отсеком для бумаги. B. Вставьте рулон для чеков в специальный отсек. C.
- Закройте крышку отсека для бумаги, при этом «хвост» от рулона должен быть снаружи
Датчик чековой ленты:
Вернуться к содержанию.
Как подключиться к WI-FI?
Проведите пальцем от верхней границы экрана вниз — откроется выпадающее меню. В нём зажмите пальцем значок wi-fi и удерживайте до тех пор пока не откроются настройки wi-fi:
Включите wi-fi, если он отключен и выберите Вашу wi-fi сеть, после чего введите пароль. Wi-fi подключится.
Есть так же второй вариант — включение wi-fi через «настройки»:
Чтобы подключиться к wi-fi зайдите в настройки (пароль) и перейдите в раздел «Wi-Fi»:
После этого включите wi-fi если он отключен и выберите Вашу wi-fi сеть. Введите пароль от неё и wi-fi подключится.
Вернуться к содержанию.
Установка сим-карты
-
Кассу необходимо отключить от питания (выключить).
-
Поднять блок аккумулятора, снять крышку ФН (аккуратно открутить её отвёрткой),
-
Под ФН есть слот для сим-карты. Установить сим-карту в слот.
-
Если после установки sim-карты связь не появилась — перезагрузите ККТ.
Вернуться к содержанию
Вход в раздел «Настройки»
Для входа в настройки на ККТ требуется ввести пароль: pax9876@@
Вернуться к содержанию
Работа в приложении LIFE POS
На данной модели ККТ мы поддерживаем приложение LIFE POS.
Ознакомится с инструкцией вы можете по ссылке.
ВАЖНО! На кассе PAX A930 нет возможности распечатать копию чека.
Вернуться к содержанию
Вы можете скачать старую версию данной памятки в формате PDF.
Скачать памятку
Данная памятка является справочной информацией. В случае, если ваше устройство не было настроено корректно или вы испытываете трудности с самостоятельной настройкой, обращайтесь в техподдержку по телефону: +375 29 637 99 04
Содержание
- Установка SIM-карты и подготовка к установке СКО
- Установка СКО
- Установка чековой ленты
- Включение терминала и настройка интернета
- Начало работы с приложением iKassa
1. Установка SIM-карты и подготовка к установке СКО
Данный пункт следует проделать даже если ваше устройство не использует SIM-карту, пропустив лишь этап непосредственной установки SIM-карты в слот.
Для выполнения этого пункта, снимите руками крышку, как показано на рисунке 1.

Рисунок 1 — Снятая задняя крышка
Далее, необходимо поднять батарею. Стоит заметить, что батарея подключена к устройству посредством проводов. Доставать аккумуляторную батарею полностью не нужно — необходимо лишь отвести ее в сторону, как показано на рисунке 2.

Рисунок 2 — Поднятый аккумулятор
После этого, необходимо открутить внутреннюю крышку для получения доступа к разъему для СКО и левого слота для SIM-карты.
Открутить крышку можно плоской отверткой. Результат показан на рисунке 3.

Рисунок 3 — Снятая крышка отсека для СКНО
Вставить SIM-карту необходимо в крайний левый слот (SIM-слот).
Важно: правый слот не является слотом для SIM-карты и при установке SIM-карты в некорректный разъем мобильная связь работать не будет!
Затем следует поместить SIM-карту в слот под ранее открученной крышкой как показано на рисунке 4. Для этой операции необходимо отщёлкнуть металлическую крышку влево, затем защелкнуть металлическую крышку вправо вместе с SIM-картой.

Рисунок 4 — Поднятый аккумулятор и установленная SIM-карта
2. Установка СКО
Проделав операции из предыдущего пункта, следует вставить СКО в USB разъем, который был открыт после снятия внутренней крышки, как показано на рисунке 5.

Рисунок 5 — Установленный СКНО
Затем, необходимо закрыть внутреннюю крышку на местно, прикрутить болт, вернуть аккумулятор на место и защелкнуть внешнюю крышку над аккумуляторной батареей.
3. Установка чековой ленты
Для PAX A930 подходит бумага шириной 57 мм, с плотностью не менее 48 г/м2. В комплекте с каждым устройством идет рулон чековой ленты.
Замена/установка чековой ленты производится следующим образом:
- отщелкивается верхняя крышка, которая оттягивается большим и указательным пальцем. Правильно снятая крышка открывается, оставаясь петлями на терминале;
- устанавливается рулон термопечатным слоем к лицевой стороне смарт-кассы (термопечатный слой обычно является внешним слоем рулона), как это показано на рисунке 6. Принтер находится в зоне под кнопками смарт-кассы;
- край бумаги вытягивается наружу и зажимается крышкой.

Рисунок 6 — Корректно установленная бумага
Распространенными ошибками на данном этапе являются:
- установка рулона не той стороной. Проверьте, что термочувствительный внешний слой бумаги касается термопринтера;
- попытки продеть бумагу через черный валик на крышке. Валик необходим для фиксации бумаги и он начинает прижимать бумагу после защелкивания крышки на место, никаких дополнительных действий не требуется;
- использование тонкой и некачественной бумаги. Бумага с плотностью менее 48 г/м2 для смарт кассы не подходит. Распространенная проблема, когда бумага «зажевывается» принтером и плохое качество печати может возникать при использовании бумаги с меньшей плотностью, чем указана выше.
4. Включение терминала и настройка интернета
Включить терминал можно долгим нажатием верхней правой кнопки. После загрузки следует ввести пароль от экрана. Пароль для входа в систему по умолчанию: 6789.
Если после этого возникнет окно, показанное на рисунке 7, то в данном окне следует установить галочку “использовать по умолчанию для этого USB-устройства” и нажать “ОК”.

Рисунок 7 — Окно, всплывающее после включения
Настроить соединение с интернетом следует одним из способов ниже. Способ зависит от типа используемой связи.
4.1 Настройка Wi-Fi
Если тип связи Wi-Fi, следует произвести следующее:
- опустить на экране шторку сверху вниз;
- удержать палец долгим нажатием на иконке сети Wi-Fi;
- во всплывшем меню следует включить сеть Wi-Fi нажатием на каретку справа;
- выбрать вашу точку доступа из предложенных;
- ввести пароль от точки доступа.
Распространенные проблемы:
- если при правильном вводе пароля подключения не происходит – проверьте пароль на наличие спецсимволов (&#^@ и иные).
- терминал нельзя подключить к точке доступа, для которой не указан пароль. Это сделано для обеспечения защиты обрабатываемых платежей.
4.2 Настройка мобильного интернета
В случае работы терминала по 3G/4G связи, необходимо произвести следующие действия:
Опустить на экране шторку сверху вниз и коротким нажатием включить мобильный интернет, если это уже не сделано ранее. Экран примет состояние, показанное на рисунке 8.

Рисунок 8 — Включенная мобильная сеть
Необходимо проверить на главном экране рядом со значком уровня связи (левый верхний угол) наличие значка 3G (4G).
Распространенные проблемы:
-
если иконка не становится активной, следует проверить корректность установки SIM-карты, а также исключить вероятность поломки SIM-карты, установив ее в любое другое устройство;
- если значок мобильной сети присутствует, однако значка 3G (4G) нет, следует проверить баланс SIM-карты, позвонив вашему оператору сотовой связи;
- в редких случаях проблемой может быть неисправный слот, однако практически во всех случаях проблемы скорее возникнут на стороне оператора сотовой связи, чем на стороне устройства.
Стоит заметить, что при подключении SIM-карты оператора A1 необходимо произвести ряд дополнительных операций по настройке точки доступа мобильного интернета. Настройка APN должна быть выполнена в обязательном порядке, даже если связь уже работает. Порядок операции следующий:
1. Выбрать значок мобильного интернета, показанный выше на рисунке 6 долгим нажатием.
2. В появившемся меню выбрать пункт «Точки доступа (APN)». Пункт показан на рисунке 9.
Рисунок 9 — Пункт «Точки доступа (APN)»
3. В пункте Точки доступа (APN)» следует нажать значок «+» (добавить точку доступа).
4. Ввести в поле «Имя» и поле «APN» следующее: internet, остальные поля не заполнять.
5. Нажать в правом верхнем углу на кнопку изменения точки доступа (три вертикальные точки) и далее нажать «Сохранить».
Результат выполнения пунктов 3-5 показан на рисунке 10.

Рисунок 10 — Изменение точки доступа
6. В появившемся окне следует сделать активной созданную точку доступа APN. Это производится нажатием непосредственно на чекбокс. Результат показан на рисунке 11. Затем следует вернуться на главный экран (кнопкой “назад” или “домой”) и проверить на главном экране рядом со значком уровня связи (правый верхний угол) наличие значка 3G (4G).

Рисунок 11 — Включение точки доступа
5. Начало работы с приложением iKassa
В данном разделе указана первичная настройка приложения. Узнать больше о приложении можно в инструкции по работе с приложением.
Инструкция по работе с iKassa
1. Для начала работы следует нажать на иконку приложения iKassa, после чего в появившемся окне ввести пин-код безопасности. PIN-код (пароль оператора) находится под металлизированным слоем в Паспорте «Устройство программно-аппаратное «Токен программной кассы» (идет в комплекте с токеном СКНО).
Установить галочку в поле «Запомнить PIN-код”, как показано на рисунке 12.

Рисунок 12 — Поле ввода PIN-кода.
2. На экране, показанном на рисунке выше, следует нажать «Войти». Откроется поле пользователей. По умолчанию указан пользователь Администратор, но позже в настройках можно добавить новых пользователей. Для Администратора следует ввести пароль: 1234. В поле «Запомнить Пароль» установить галочку. Снова нажать «Войти»
3. Выбрать операцию «Открытие смены». Касса предложит внести наличные. Для тестовой операции от данного этапа можно отказаться, нажав на софт-кнопку «назад» справа снизу устройства.
4. Для закрытия смены следует выбрать операцию «Закрыть смену». Экран примет вид, как показано на рисунке 13. Нажать «Закрыть смену».

Рисунок 13 — Экран закрытия смены
5. Далее, в меню «Отправка документов» следует проверить количество накопленных документов. Экран меню показан на рисунке 14.

Рисунок 14 — Расположение кнопки Отправить документы в меню
Если в данном пункте количество накопленных документов 0, как показано на рисунке 15 – связь настроена верно. Если количество накопленных документов отличное от 0 – нажать кнопку «Отправить».

Рисунок 15 — Окно отправки кассовых документов
!Если при отправке накопленных документов появилось сообщение «Ошибка отправки» – необходимо проверить, правильно ли настроена связь с интернетом и особенно точка доступа APN.

Руководство пользователя eKassa PAX A930
Оглавление
1.1 ФИСКАЛИЗАЦИЯ ОНЛАЙН ККМ
1.2 АКТИВАЦИЯ ПРОГРАММНОГО ОБЕСПЕЧЕНИЯ
1.3 УСТАНОВКА ПАРАМЕТРОВ РАБОТЫ
1.4 СОЗДАНИЕ СПРАВОЧНИКА СЕКЦИЙ
1.5 ДОБАВЛЕНИЕ ПОЗИЦИЙ В СПРАВОЧНИК НОМЕНКЛАТУРЫ
2 НАЧАЛО КАССОВОЙ СМЕНЫ
3 ОПЕРАЦИИ ПО ЧЕКАМ
3.1 ДОБАВЛЕНИЕ ПОЗИЦИЙ ПО СЕКЦИЯМ
3.2 ДОБАВЛЕНИЕ ПОЗИЦИЙ ПО СПРАВОЧНИКУ НОМЕНКЛАТУРЫ
4 ОПЕРАЦИИ С НАЛИЧНЫМИ
5 ПОЛУЧЕНИЕ СМЕННОГО ОТЧЁТА
6 ЗАКРЫТИЕ КАССОВОЙ СМЕНЫ
1 ПОДГОТОВКА К РАБОТЕ
1.1 ФИСКАЛИЗАЦИЯ ОНЛАЙН ККМ
После первого запуска приложения Онлайн ККМ и перед началом работы с операциями по кассе необходимо провести фискализацию устройства по его заводскому номеру через облачный фискальный накопитель. Для этого необходимо нажать в главном меню кнопку ФИСКАЛИЗАЦИЯ и ввести данные авторизации для облачного фискального накопителя.
Обязательным условием для проведения успешной фискализации является наличие доступа устройства к сети интернет по каналу Wi-Fi или GSM. До начала проведения авторизации на сервере облачного накопителя фискальных данных следует проверить сетевые параметры в системных настройках операционной системы. В случае неверного ввода сочетаний логина и пароля, онлайн ККМ получит ошибку и выведет её в нижней части экрана в всплывающем сообщении.
|
|
|
|
Рисунок 1 – Главное меню Онлайн ККМ до проведения фискализации |
Рисунок 2 – Авторизация пользователя Онлайн ККМ через облачный фискальный накопитель |
После проведения авторизации на сервере облачного фискального накопителя, Онлайн ККМ по заводскому номеру устройства получит все необходимые данные по налогоплательщику и торговой точки, включая регистрационный номер Онлайн ККМ в налоговом органе. Для сохранения регистрационных данных и активации фискального режима нажмите кнопку АКТИВИРОВАТЬ на экране Фискализация, придумайте и введите два раза восьмизначный числовой пароль.
|
|
|
|
Рисунок 3 – Параметры фискализации Онлайн ККМ |
Рисунок 4 – Ввод пароля для подтверждения проведения фискализации |
1.2 АКТИВАЦИЯ ПРОГРАММНОГО ОБЕСПЕЧЕНИЯ
После успешной фискализации в главном меню Онлайн Кассы станут доступны кнопки для выполнения основных кассовых операций, но при этом будет действовать ограничение на сумму операций по чекам, не больше 100С.
Для того, чтобы снять это ограничение, следует открыть меню настроек в выдвигающей слева панели и выбрать пункт Активация. На экране Активация следует вручную или считав DataMatrix код ввести ключ активации лицензии программного обеспечения Онлайн ККМ.
|
|
|
|
Рисунок 7 – Параметры активации программного обеспечения Онлайн ККМ |
Рисунок 8 – Ввод ключа активации программного обеспечения Онлайн ККМ |
1.3 УСТАНОВКА ПАРАМЕТРОВ РАБОТЫ
Перед началом или уже в процессе работы с Онлайн ККМ, можно задать параметры, такие например, как секции и единицы измерения по-умолчанию, базовые ставки налога, режим автоматической печати чеков на встроенном принтере.

Рисунок 9 – Настройка параметров по-умолчанию
1.4 СОЗДАНИЕ СПРАВОЧНИКА СЕКЦИЙ
Самый простой и быстрый способ заполнения чека, это добавление позиций в чек по справочнику секций. Для этого предварительно необходимо в справочнике Онлайн ККМ задать секции для выбора.
На экране списка секций нажимаем кнопку ДОБАВИТЬ, и введя на следующем экране название новой секции, нажимаем кнопку СОЗДАТЬ и новая секция появляется в списке. Кроме названия для секции можно выбрать тип предмета расчёта и ставку налога из выпадающего списка.
1.5 ДОБАВЛЕНИЕ ПОЗИЦИЙ В СПРАВОЧНИК НОМЕНКЛАТУРЫ
Для наполнения справочника номенклатуры товарными позициями перейдите в раздел Номенклатура и нажмите кнопку ДОБАВИТЬ. Перейдя на экран добавления новой номенклатурной позиции введите название товара и его код для быстрого поиска.
Кроме того, при необходимости, можно задать цену товара(отдельно для операций продаж и операций покупка), выбрать секцию и единицы измерения. В случае если цена не задана, реализация будет проходить по свободной цене. Если не заданы секция или единицы измерения, то будут использоваться значения по-умолчанию. Использую встроенный сканер штрих-кодов, код товара доступно считать его с упаковки.
Рисунок 16 – Сканирование штрих-кода товара
2 НАЧАЛО КАССОВОЙ СМЕНЫ
Перед тем как начать рабочий день на кассе следует отправить через Онлайн ККМ запрос на открытие кассовой смены, нажав кнопку ОТКРЫТЬ СМЕНУ в главном меню, и получить отчёт об успешном проведении этой операции.
3 ОПЕРАЦИИ ПО ЧЕКАМ
Для перехода в основной рабочий режим Онлайн ККМ нажимаем на экране главного меню кнопку ОПЕРАЦИИ ПО ЧЕКАМ. После перехода на новый экран Продажа. При необходимости можно выбрать другой тип операции из всплывающего меню справа.

Рисунок 19 – Выбор типа операции
3.1 ДОБАВЛЕНИЕ ПОЗИЦИЙ ПО СЕКЦИЯМ
Для добавления позиции в чек, необходимо нажать кнопку ДОБАВИТЬ и перейти на экран формирования данных по позиции. На этом экране можно задать цену и количество, выбрать секцию и единицы измерения из выпадающего списка.
Также в произвольной форме, используя автоподстановку, можно заполнить наименование товара, работ или услуг. После того, как выбрана секция, введена цена за единицу измерения и указано количество, нужно нажать ДОБАВИТЬ и позиция появится в списке на основном экране кассовых операций.

Рисунок 22 – Список позиций в чеке
3.2 ДОБАВЛЕНИЕ ПОЗИЦИЙ ПО СПРАВОЧНИКУ НОМЕНКЛАТУРЫ
Если в Онлайн ККМ заполнен справочник номенклатуры, на экране операций по чекам появится поле поиска. В этом поле можно набрать часть названия товара и нажав в нижнем правом углу иконку лупы перейти на экран списка номенклатуры.
Поле поиска можно оставить незаполненным и тогда, при нажатии иконке лупа, откроется полный список номенклатуры и в нём будет доступен фильтр по секциям.
После того, как товар найден, нажав на название товар автоматически добавляется в чек при наличии цены в справочники номенклатуры. Если цена не задана, то также, как и при добавлении позиции по секциям, открывается экран редактирования позиции.
Возможность поиска товара по справочнику номенклатуры есть и на экране редактирования позиции чека. Для этого нужно перейти в поле наименования и нажать иконку лупы в правом нижнем углу всплывающей клавиатуры перейдя на экран с списком товаров. После выбора товара из списка поля на экране редактирования позиции будут заполнены автоматически. При этом доступно изменение цены и количества выбранного товара до того, как его добавили в чек.
Дальше, для отправки чека с позициями в налоговый орган, необходимо нажать кнопку ОТПРАВИТЬ и получить чек с фискальным признаком и QR-кодом для проверки.

Рисунок 29 – Фискальный чек с QR-кодом
4 ОПЕРАЦИИ С НАЛИЧНЫМИ
Кроме операций по реализаций товаров, работ или услуг, в рамках кассовой смены кассиру необходимо проводить операции связанные только с движением наличных средств, это операции внесения наличных в кассу или изъятия наличных из кассы.
Для этого переходим по кнопке ОПЕРАЦИИ С НАЛИЧНЫМИ из главного меню на экран операции и выбираем тип операции на всплывающей вкладке

Руководство пользователя eKassa PAX A930
Оглавление
1.1 ФИСКАЛИЗАЦИЯ ОНЛАЙН ККМ
1.2 АКТИВАЦИЯ ПРОГРАММНОГО ОБЕСПЕЧЕНИЯ
1.3 УСТАНОВКА ПАРАМЕТРОВ РАБОТЫ
1.4 СОЗДАНИЕ СПРАВОЧНИКА СЕКЦИЙ
1.5 ДОБАВЛЕНИЕ ПОЗИЦИЙ В СПРАВОЧНИК НОМЕНКЛАТУРЫ
2 НАЧАЛО КАССОВОЙ СМЕНЫ
3 ОПЕРАЦИИ ПО ЧЕКАМ
3.1 ДОБАВЛЕНИЕ ПОЗИЦИЙ ПО СЕКЦИЯМ
3.2 ДОБАВЛЕНИЕ ПОЗИЦИЙ ПО СПРАВОЧНИКУ НОМЕНКЛАТУРЫ
4 ОПЕРАЦИИ С НАЛИЧНЫМИ
5 ПОЛУЧЕНИЕ СМЕННОГО ОТЧЁТА
6 ЗАКРЫТИЕ КАССОВОЙ СМЕНЫ
1 ПОДГОТОВКА К РАБОТЕ
1.1 ФИСКАЛИЗАЦИЯ ОНЛАЙН ККМ
После первого запуска приложения Онлайн ККМ и перед началом работы с операциями по кассе необходимо провести фискализацию устройства по его заводскому номеру через облачный фискальный накопитель. Для этого необходимо нажать в главном меню кнопку ФИСКАЛИЗАЦИЯ и ввести данные авторизации для облачного фискального накопителя.
Обязательным условием для проведения успешной фискализации является наличие доступа устройства к сети интернет по каналу Wi-Fi или GSM. До начала проведения авторизации на сервере облачного накопителя фискальных данных следует проверить сетевые параметры в системных настройках операционной системы. В случае неверного ввода сочетаний логина и пароля, онлайн ККМ получит ошибку и выведет её в нижней части экрана в всплывающем сообщении.
|
|
|
|
Рисунок 1 – Главное меню Онлайн ККМ до проведения фискализации |
Рисунок 2 – Авторизация пользователя Онлайн ККМ через облачный фискальный накопитель |
После проведения авторизации на сервере облачного фискального накопителя, Онлайн ККМ по заводскому номеру устройства получит все необходимые данные по налогоплательщику и торговой точки, включая регистрационный номер Онлайн ККМ в налоговом органе. Для сохранения регистрационных данных и активации фискального режима нажмите кнопку АКТИВИРОВАТЬ на экране Фискализация, придумайте и введите два раза восьмизначный числовой пароль.
|
|
|
|
Рисунок 3 – Параметры фискализации Онлайн ККМ |
Рисунок 4 – Ввод пароля для подтверждения проведения фискализации |
1.2 АКТИВАЦИЯ ПРОГРАММНОГО ОБЕСПЕЧЕНИЯ
После успешной фискализации в главном меню Онлайн Кассы станут доступны кнопки для выполнения основных кассовых операций, но при этом будет действовать ограничение на сумму операций по чекам, не больше 100С.
Для того, чтобы снять это ограничение, следует открыть меню настроек в выдвигающей слева панели и выбрать пункт Активация. На экране Активация следует вручную или считав DataMatrix код ввести ключ активации лицензии программного обеспечения Онлайн ККМ.
|
|
|
|
Рисунок 7 – Параметры активации программного обеспечения Онлайн ККМ |
Рисунок 8 – Ввод ключа активации программного обеспечения Онлайн ККМ |
1.3 УСТАНОВКА ПАРАМЕТРОВ РАБОТЫ
Перед началом или уже в процессе работы с Онлайн ККМ, можно задать параметры, такие например, как секции и единицы измерения по-умолчанию, базовые ставки налога, режим автоматической печати чеков на встроенном принтере.

Рисунок 9 – Настройка параметров по-умолчанию
1.4 СОЗДАНИЕ СПРАВОЧНИКА СЕКЦИЙ
Самый простой и быстрый способ заполнения чека, это добавление позиций в чек по справочнику секций. Для этого предварительно необходимо в справочнике Онлайн ККМ задать секции для выбора.
На экране списка секций нажимаем кнопку ДОБАВИТЬ, и введя на следующем экране название новой секции, нажимаем кнопку СОЗДАТЬ и новая секция появляется в списке. Кроме названия для секции можно выбрать тип предмета расчёта и ставку налога из выпадающего списка.
1.5 ДОБАВЛЕНИЕ ПОЗИЦИЙ В СПРАВОЧНИК НОМЕНКЛАТУРЫ
Для наполнения справочника номенклатуры товарными позициями перейдите в раздел Номенклатура и нажмите кнопку ДОБАВИТЬ. Перейдя на экран добавления новой номенклатурной позиции введите название товара и его код для быстрого поиска.
Кроме того, при необходимости, можно задать цену товара(отдельно для операций продаж и операций покупка), выбрать секцию и единицы измерения. В случае если цена не задана, реализация будет проходить по свободной цене. Если не заданы секция или единицы измерения, то будут использоваться значения по-умолчанию. Использую встроенный сканер штрих-кодов, код товара доступно считать его с упаковки.
Рисунок 16 – Сканирование штрих-кода товара
2 НАЧАЛО КАССОВОЙ СМЕНЫ
Перед тем как начать рабочий день на кассе следует отправить через Онлайн ККМ запрос на открытие кассовой смены, нажав кнопку ОТКРЫТЬ СМЕНУ в главном меню, и получить отчёт об успешном проведении этой операции.
3 ОПЕРАЦИИ ПО ЧЕКАМ
Для перехода в основной рабочий режим Онлайн ККМ нажимаем на экране главного меню кнопку ОПЕРАЦИИ ПО ЧЕКАМ. После перехода на новый экран Продажа. При необходимости можно выбрать другой тип операции из всплывающего меню справа.

Рисунок 19 – Выбор типа операции
3.1 ДОБАВЛЕНИЕ ПОЗИЦИЙ ПО СЕКЦИЯМ
Для добавления позиции в чек, необходимо нажать кнопку ДОБАВИТЬ и перейти на экран формирования данных по позиции. На этом экране можно задать цену и количество, выбрать секцию и единицы измерения из выпадающего списка.
Также в произвольной форме, используя автоподстановку, можно заполнить наименование товара, работ или услуг. После того, как выбрана секция, введена цена за единицу измерения и указано количество, нужно нажать ДОБАВИТЬ и позиция появится в списке на основном экране кассовых операций.

Рисунок 22 – Список позиций в чеке
3.2 ДОБАВЛЕНИЕ ПОЗИЦИЙ ПО СПРАВОЧНИКУ НОМЕНКЛАТУРЫ
Если в Онлайн ККМ заполнен справочник номенклатуры, на экране операций по чекам появится поле поиска. В этом поле можно набрать часть названия товара и нажав в нижнем правом углу иконку лупы перейти на экран списка номенклатуры.
Поле поиска можно оставить незаполненным и тогда, при нажатии иконке лупа, откроется полный список номенклатуры и в нём будет доступен фильтр по секциям.
После того, как товар найден, нажав на название товар автоматически добавляется в чек при наличии цены в справочники номенклатуры. Если цена не задана, то также, как и при добавлении позиции по секциям, открывается экран редактирования позиции.
Возможность поиска товара по справочнику номенклатуры есть и на экране редактирования позиции чека. Для этого нужно перейти в поле наименования и нажать иконку лупы в правом нижнем углу всплывающей клавиатуры перейдя на экран с списком товаров. После выбора товара из списка поля на экране редактирования позиции будут заполнены автоматически. При этом доступно изменение цены и количества выбранного товара до того, как его добавили в чек.
Дальше, для отправки чека с позициями в налоговый орган, необходимо нажать кнопку ОТПРАВИТЬ и получить чек с фискальным признаком и QR-кодом для проверки.

Рисунок 29 – Фискальный чек с QR-кодом
4 ОПЕРАЦИИ С НАЛИЧНЫМИ
Кроме операций по реализаций товаров, работ или услуг, в рамках кассовой смены кассиру необходимо проводить операции связанные только с движением наличных средств, это операции внесения наличных в кассу или изъятия наличных из кассы.
Для этого переходим по кнопке ОПЕРАЦИИ С НАЛИЧНЫМИ из главного меню на экран операции и выбираем тип операции на всплывающей вкладке
Вы можете скачать старую версию данной памятки в формате PDF.
Скачать памятку
Данная памятка является справочной информацией. В случае, если ваше устройство не было настроено корректно или вы испытываете трудности с самостоятельной настройкой, обращайтесь в техподдержку по телефону: +375 29 637 99 04
Содержание
- Установка SIM-карты и подготовка к установке СКО
- Установка СКО
- Установка чековой ленты
- Включение терминала и настройка интернета
- Начало работы с приложением iKassa
1. Установка SIM-карты и подготовка к установке СКО
Данный пункт следует проделать даже если ваше устройство не использует SIM-карту, пропустив лишь этап непосредственной установки SIM-карты в слот.
Для выполнения этого пункта, снимите руками крышку, как показано на рисунке 1.

Рисунок 1 — Снятая задняя крышка
Далее, необходимо поднять батарею. Стоит заметить, что батарея подключена к устройству посредством проводов. Доставать аккумуляторную батарею полностью не нужно — необходимо лишь отвести ее в сторону, как показано на рисунке 2.

Рисунок 2 — Поднятый аккумулятор
После этого, необходимо открутить внутреннюю крышку для получения доступа к разъему для СКО и левого слота для SIM-карты.
Открутить крышку можно плоской отверткой. Результат показан на рисунке 3.

Рисунок 3 — Снятая крышка отсека для СКНО
Вставить SIM-карту необходимо в крайний левый слот (SIM-слот).
Важно: правый слот не является слотом для SIM-карты и при установке SIM-карты в некорректный разъем мобильная связь работать не будет!
Затем следует поместить SIM-карту в слот под ранее открученной крышкой как показано на рисунке 4. Для этой операции необходимо отщёлкнуть металлическую крышку влево, затем защелкнуть металлическую крышку вправо вместе с SIM-картой.

Рисунок 4 — Поднятый аккумулятор и установленная SIM-карта
2. Установка СКО
Проделав операции из предыдущего пункта, следует вставить СКО в USB разъем, который был открыт после снятия внутренней крышки, как показано на рисунке 5.

Рисунок 5 — Установленный СКНО
Затем, необходимо закрыть внутреннюю крышку на местно, прикрутить болт, вернуть аккумулятор на место и защелкнуть внешнюю крышку над аккумуляторной батареей.
3. Установка чековой ленты
Для PAX A930 подходит бумага шириной 57 мм, с плотностью не менее 48 г/м2. В комплекте с каждым устройством идет рулон чековой ленты.
Замена/установка чековой ленты производится следующим образом:
- отщелкивается верхняя крышка, которая оттягивается большим и указательным пальцем. Правильно снятая крышка открывается, оставаясь петлями на терминале;
- устанавливается рулон термопечатным слоем к лицевой стороне смарт-кассы (термопечатный слой обычно является внешним слоем рулона), как это показано на рисунке 6. Принтер находится в зоне под кнопками смарт-кассы;
- край бумаги вытягивается наружу и зажимается крышкой.

Рисунок 6 — Корректно установленная бумага
Распространенными ошибками на данном этапе являются:
- установка рулона не той стороной. Проверьте, что термочувствительный внешний слой бумаги касается термопринтера;
- попытки продеть бумагу через черный валик на крышке. Валик необходим для фиксации бумаги и он начинает прижимать бумагу после защелкивания крышки на место, никаких дополнительных действий не требуется;
- использование тонкой и некачественной бумаги. Бумага с плотностью менее 48 г/м2 для смарт кассы не подходит. Распространенная проблема, когда бумага «зажевывается» принтером и плохое качество печати может возникать при использовании бумаги с меньшей плотностью, чем указана выше.
4. Включение терминала и настройка интернета
Включить терминал можно долгим нажатием верхней правой кнопки. После загрузки следует ввести пароль от экрана. Пароль для входа в систему по умолчанию: 6789.
Если после этого возникнет окно, показанное на рисунке 7, то в данном окне следует установить галочку “использовать по умолчанию для этого USB-устройства” и нажать “ОК”.

Рисунок 7 — Окно, всплывающее после включения
Настроить соединение с интернетом следует одним из способов ниже. Способ зависит от типа используемой связи.
4.1 Настройка Wi-Fi
Если тип связи Wi-Fi, следует произвести следующее:
- опустить на экране шторку сверху вниз;
- удержать палец долгим нажатием на иконке сети Wi-Fi;
- во всплывшем меню следует включить сеть Wi-Fi нажатием на каретку справа;
- выбрать вашу точку доступа из предложенных;
- ввести пароль от точки доступа.
Распространенные проблемы:
- если при правильном вводе пароля подключения не происходит – проверьте пароль на наличие спецсимволов (&#^@ и иные).
- терминал нельзя подключить к точке доступа, для которой не указан пароль. Это сделано для обеспечения защиты обрабатываемых платежей.
4.2 Настройка мобильного интернета
В случае работы терминала по 3G/4G связи, необходимо произвести следующие действия:
Опустить на экране шторку сверху вниз и коротким нажатием включить мобильный интернет, если это уже не сделано ранее. Экран примет состояние, показанное на рисунке 8.

Рисунок 8 — Включенная мобильная сеть
Необходимо проверить на главном экране рядом со значком уровня связи (левый верхний угол) наличие значка 3G (4G).
Распространенные проблемы:
-
если иконка не становится активной, следует проверить корректность установки SIM-карты, а также исключить вероятность поломки SIM-карты, установив ее в любое другое устройство;
- если значок мобильной сети присутствует, однако значка 3G (4G) нет, следует проверить баланс SIM-карты, позвонив вашему оператору сотовой связи;
- в редких случаях проблемой может быть неисправный слот, однако практически во всех случаях проблемы скорее возникнут на стороне оператора сотовой связи, чем на стороне устройства.
Стоит заметить, что при подключении SIM-карты оператора A1 необходимо произвести ряд дополнительных операций по настройке точки доступа мобильного интернета. Настройка APN должна быть выполнена в обязательном порядке, даже если связь уже работает. Порядок операции следующий:
1. Выбрать значок мобильного интернета, показанный выше на рисунке 6 долгим нажатием.
2. В появившемся меню выбрать пункт «Точки доступа (APN)». Пункт показан на рисунке 9.
Рисунок 9 — Пункт «Точки доступа (APN)»
3. В пункте Точки доступа (APN)» следует нажать значок «+» (добавить точку доступа).
4. Ввести в поле «Имя» и поле «APN» следующее: internet, остальные поля не заполнять.
5. Нажать в правом верхнем углу на кнопку изменения точки доступа (три вертикальные точки) и далее нажать «Сохранить».
Результат выполнения пунктов 3-5 показан на рисунке 10.

Рисунок 10 — Изменение точки доступа
6. В появившемся окне следует сделать активной созданную точку доступа APN. Это производится нажатием непосредственно на чекбокс. Результат показан на рисунке 11. Затем следует вернуться на главный экран (кнопкой “назад” или “домой”) и проверить на главном экране рядом со значком уровня связи (правый верхний угол) наличие значка 3G (4G).

Рисунок 11 — Включение точки доступа
5. Начало работы с приложением iKassa
В данном разделе указана первичная настройка приложения. Узнать больше о приложении можно в инструкции по работе с приложением.
Инструкция по работе с iKassa
1. Для начала работы следует нажать на иконку приложения iKassa, после чего в появившемся окне ввести пин-код безопасности. PIN-код (пароль оператора) находится под металлизированным слоем в Паспорте «Устройство программно-аппаратное «Токен программной кассы» (идет в комплекте с токеном СКНО).
Установить галочку в поле «Запомнить PIN-код”, как показано на рисунке 12.

Рисунок 12 — Поле ввода PIN-кода.
2. На экране, показанном на рисунке выше, следует нажать «Войти». Откроется поле пользователей. По умолчанию указан пользователь Администратор, но позже в настройках можно добавить новых пользователей. Для Администратора следует ввести пароль: 1234. В поле «Запомнить Пароль» установить галочку. Снова нажать «Войти»
3. Выбрать операцию «Открытие смены». Касса предложит внести наличные. Для тестовой операции от данного этапа можно отказаться, нажав на софт-кнопку «назад» справа снизу устройства.
4. Для закрытия смены следует выбрать операцию «Закрыть смену». Экран примет вид, как показано на рисунке 13. Нажать «Закрыть смену».

Рисунок 13 — Экран закрытия смены
5. Далее, в меню «Отправка документов» следует проверить количество накопленных документов. Экран меню показан на рисунке 14.

Рисунок 14 — Расположение кнопки Отправить документы в меню
Если в данном пункте количество накопленных документов 0, как показано на рисунке 15 – связь настроена верно. Если количество накопленных документов отличное от 0 – нажать кнопку «Отправить».

Рисунок 15 — Окно отправки кассовых документов
!Если при отправке накопленных документов появилось сообщение «Ошибка отправки» – необходимо проверить, правильно ли настроена связь с интернетом и особенно точка доступа APN.

Installation Manual
A930 Wireless POS Terminal
PAX TECHNOLOGY LIMITED
1. Contents Checklist
Please check the components after unpacking. If any one of them is missing, or if there is a page missing from the product manual,ect.,please contact the dealer.
|
Name |
Qty. |
|
Wireless POS Terminal |
1 |
|
AC Power Adapter |
1 |
|
USB Cable |
1 |
|
Battery |
1 |
|
Product Manual |
1 |
2. Installation
USB port: Connect USB device or PC.
SAM/SIM card:
○1 Open the battery cover on the bottom of the terminal;
○2 Take out the battery;
○3 Insert SAM/SIM card into the corresponding SAM/SIM card slot.
Micro SD card:
○1 Open the battery cover on the bottom of the terminal;
○2 Take out battery;
○3 Insert Micro SD card into the corresponding Micro SD card slot.
3. Instruction
1 Power ON/OFF
Power on: press and hold the Power button for five seconds until the LCD besides the, and then the terminal is being turned on.
Power off: press and hold the Power button for three seconds until the shutdown menu appears, tap Shutdown > Click Shutdown, and then “Shutting…” appears, the terminal is being turned off.
2 Magnetic Stripe Card
Place the magnetic stripe face left, swipe card through the magnetic card slot at a constant speed, which could be bi-directionally.
3 IC card
Place the chip face down, insert the IC card into the IC card slot, and push it to the end.
4 Tearing off paper
Tear the printing paper toward the 45 degree direction of the paper cutter. 5) Battery charging