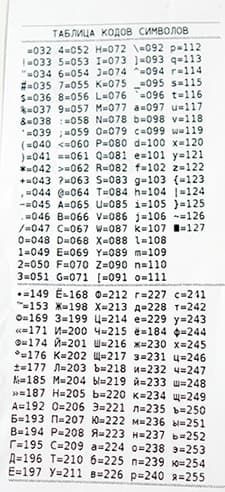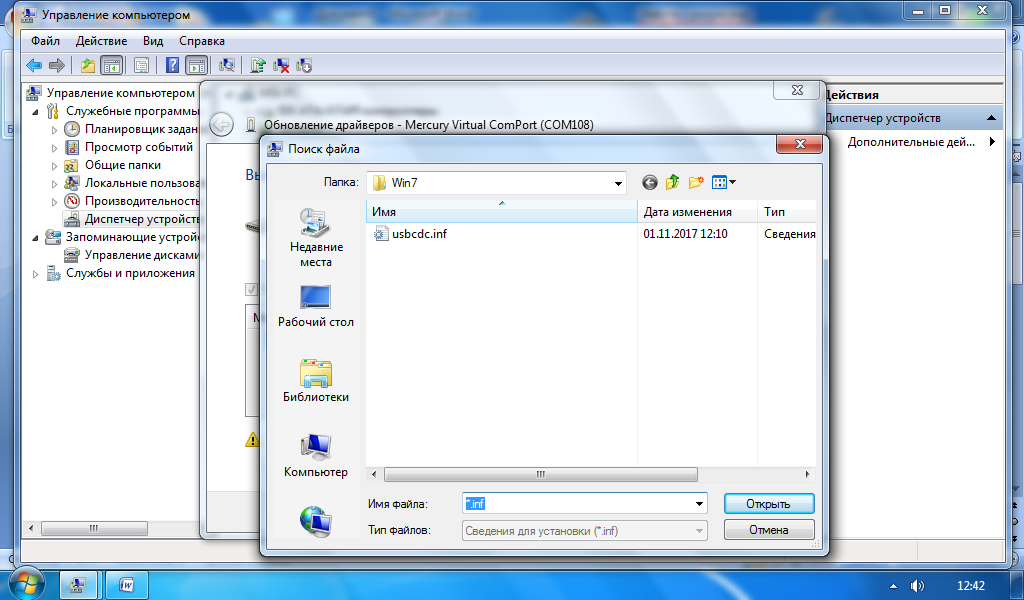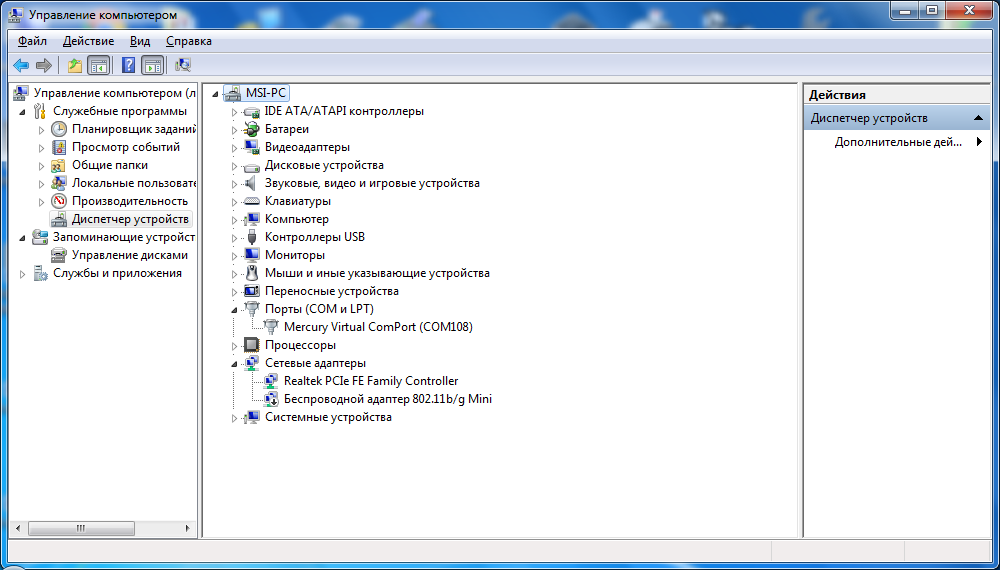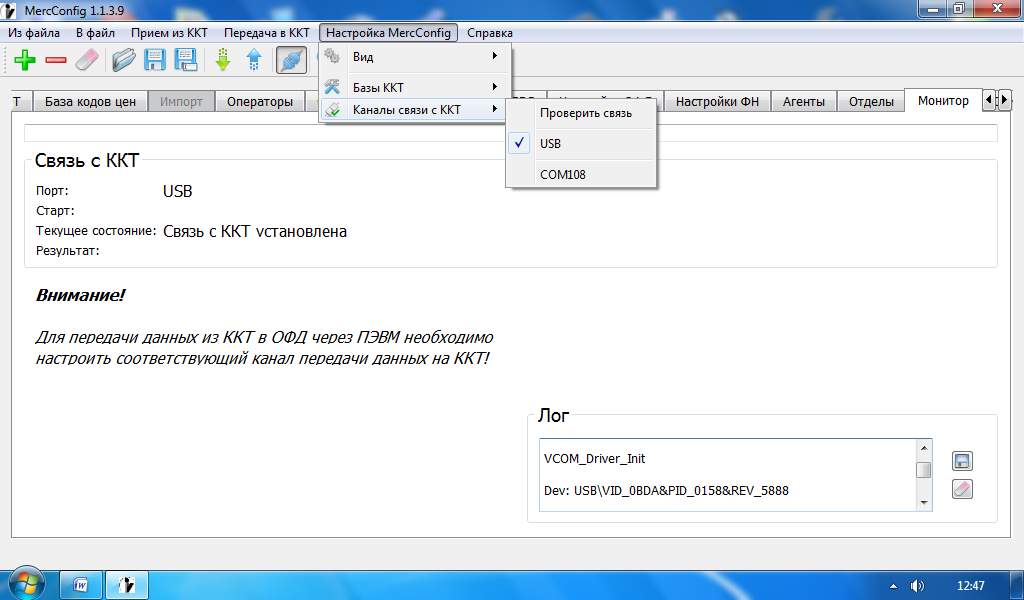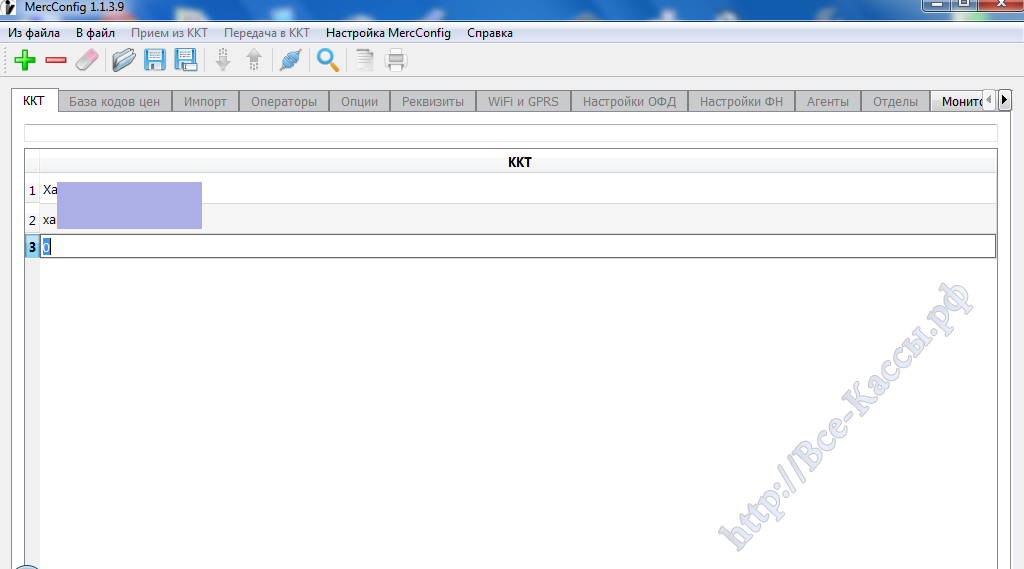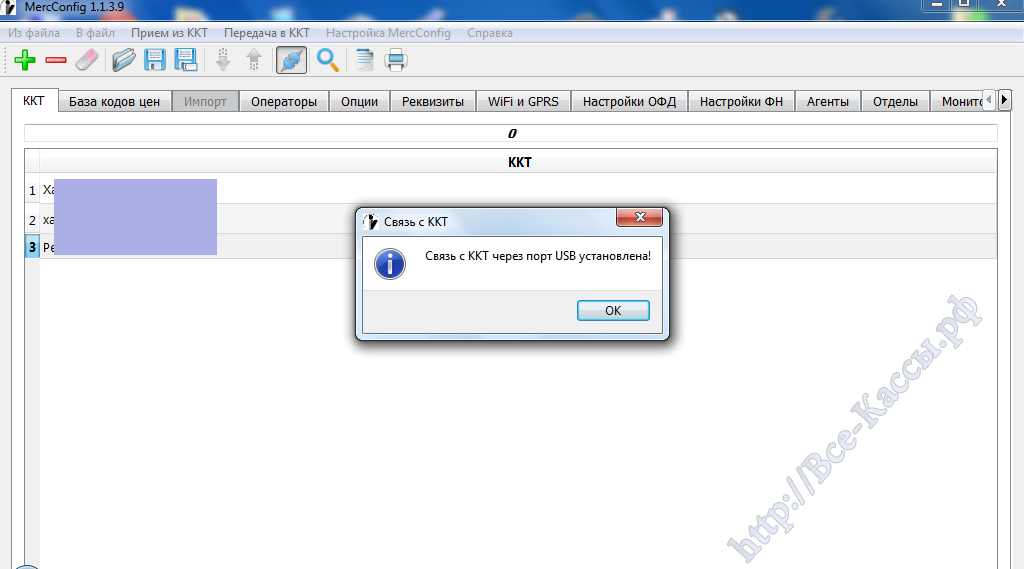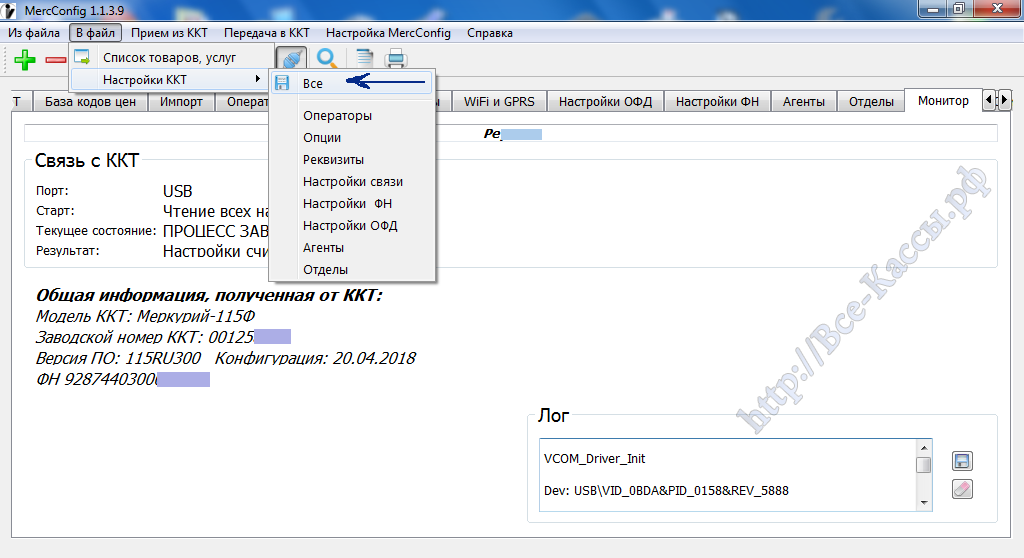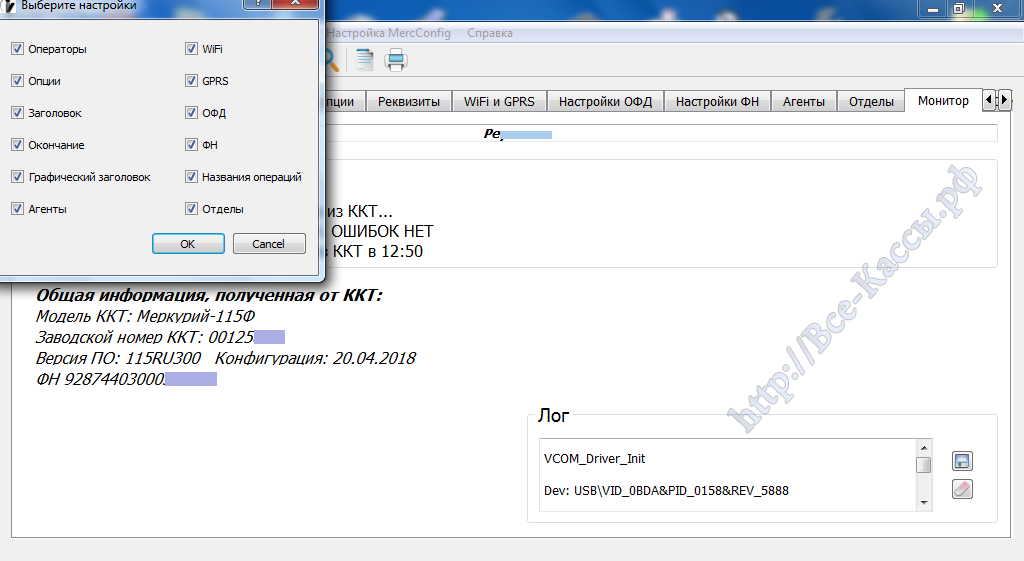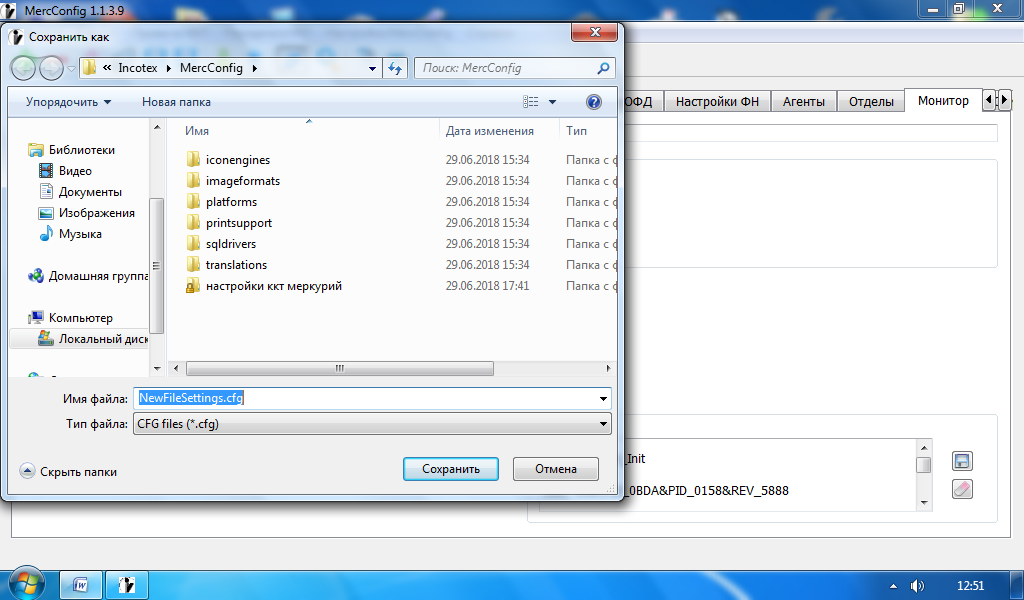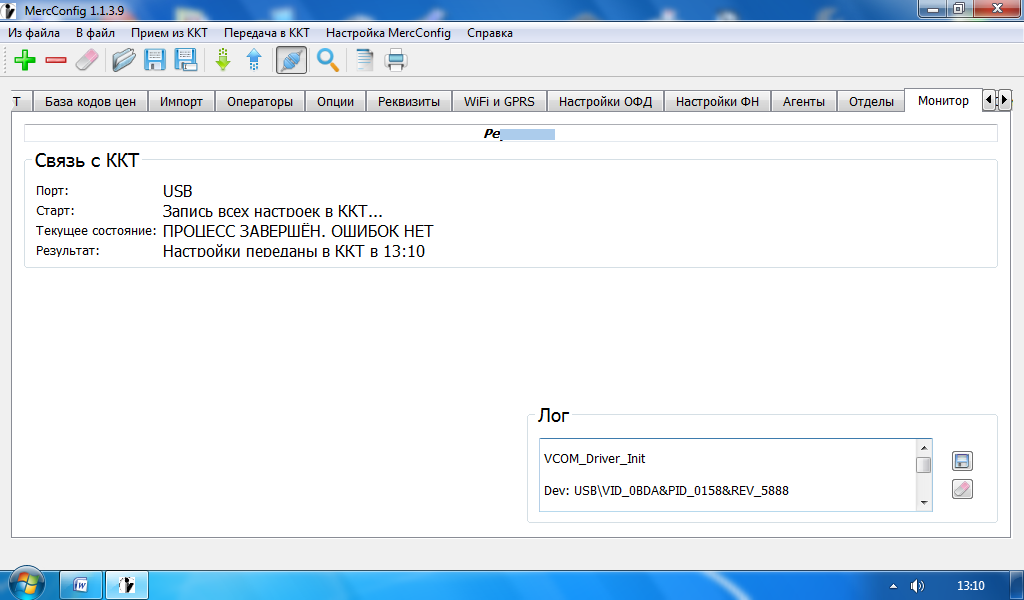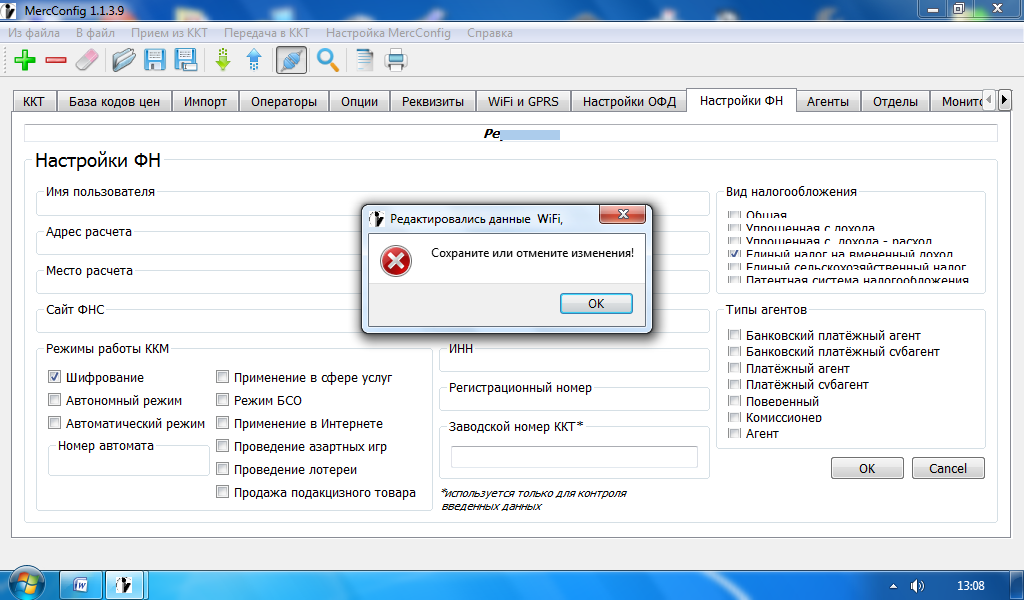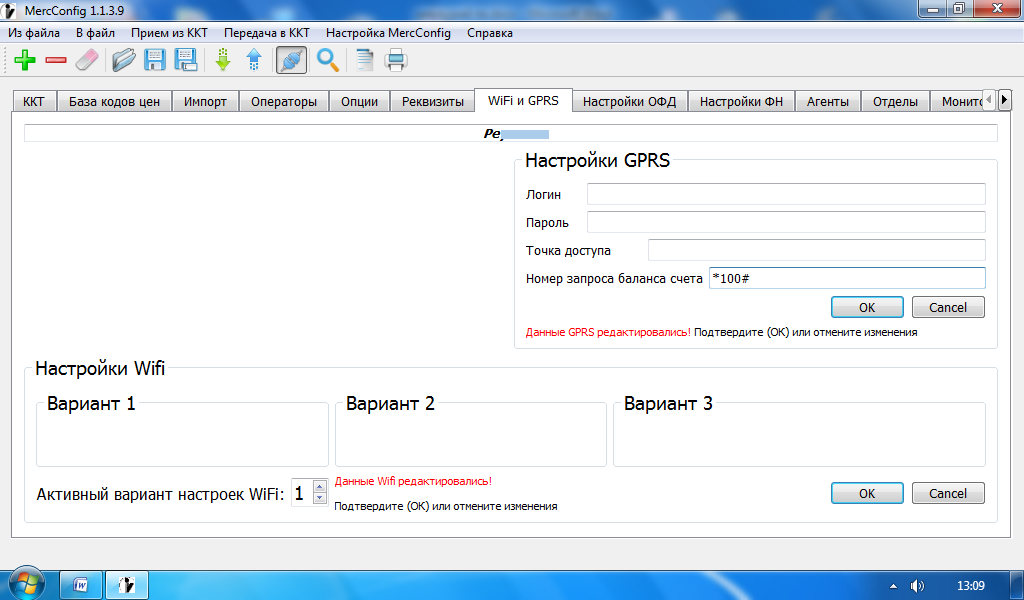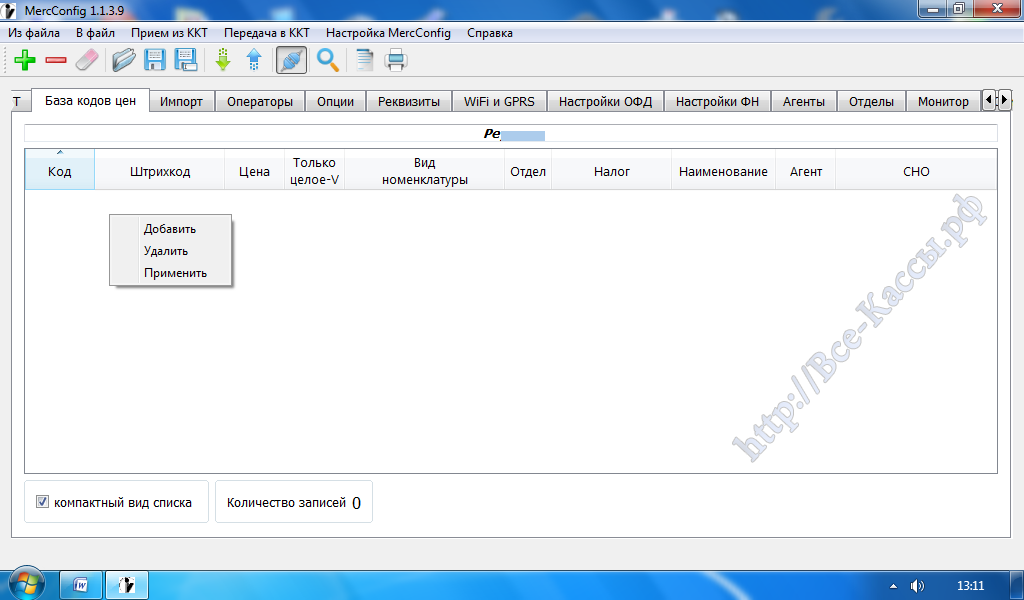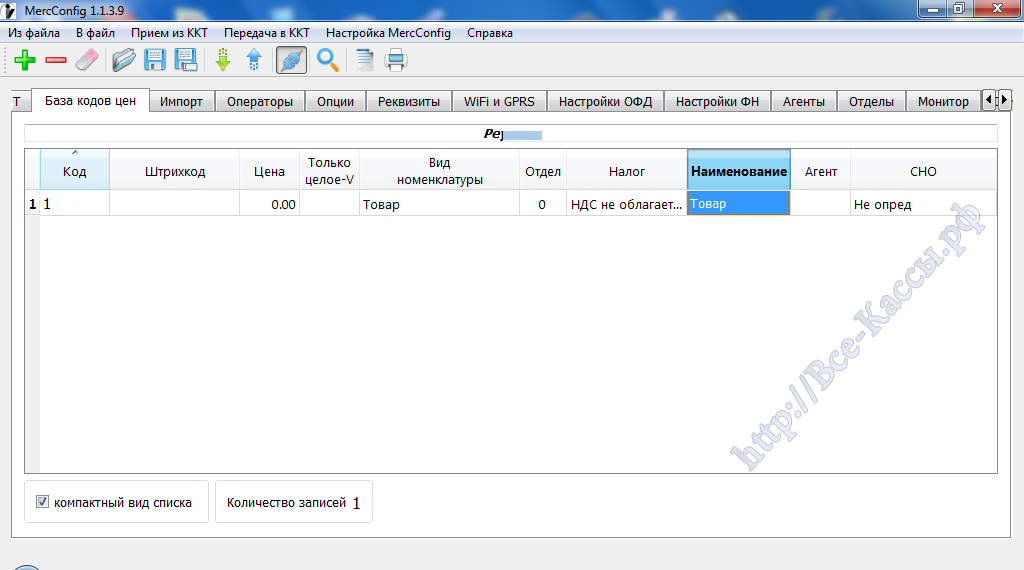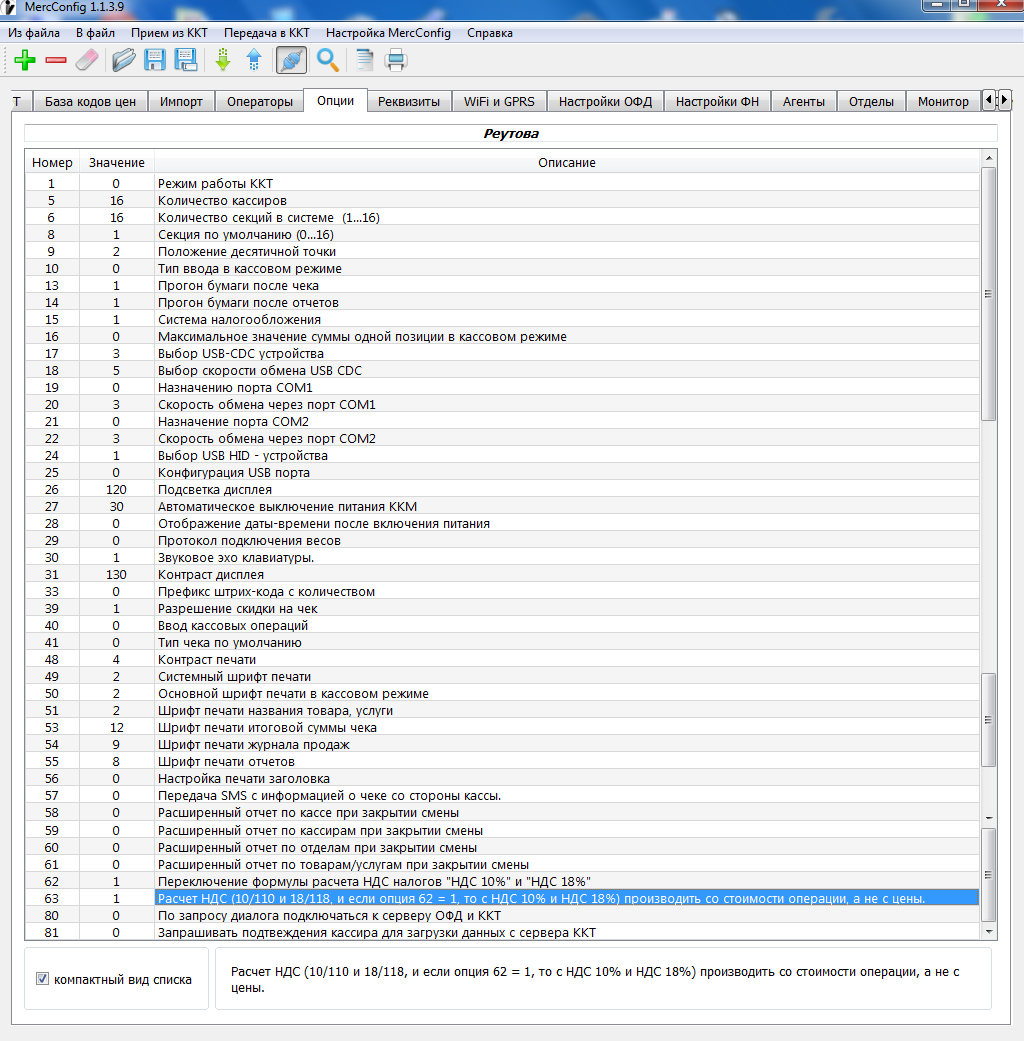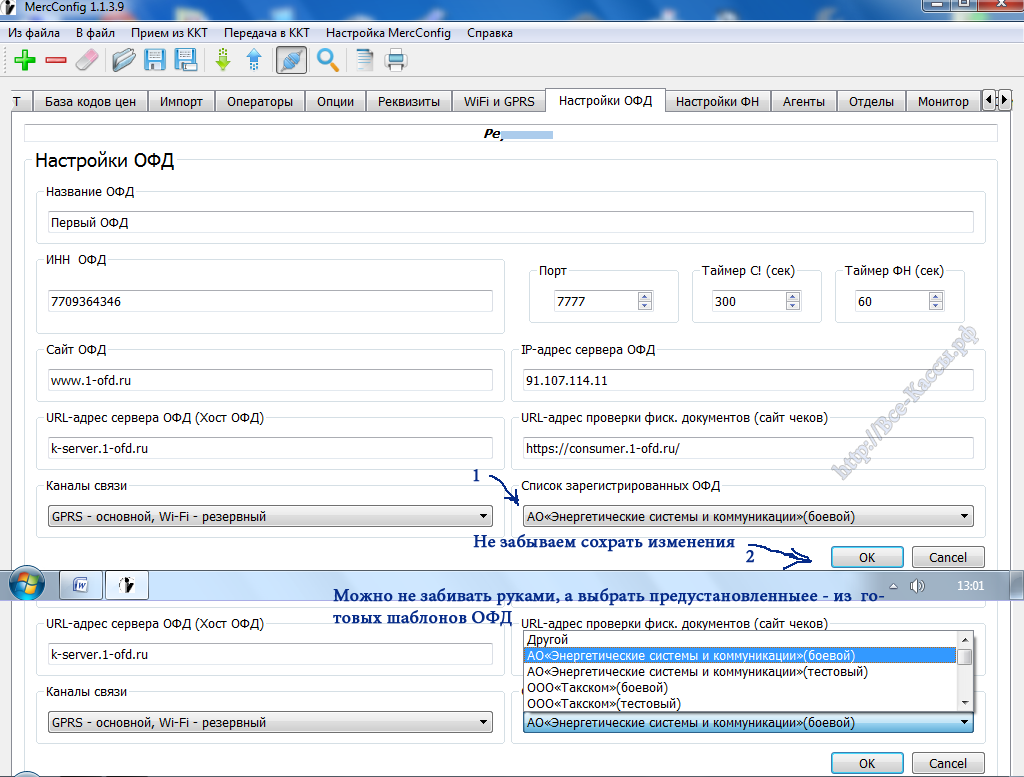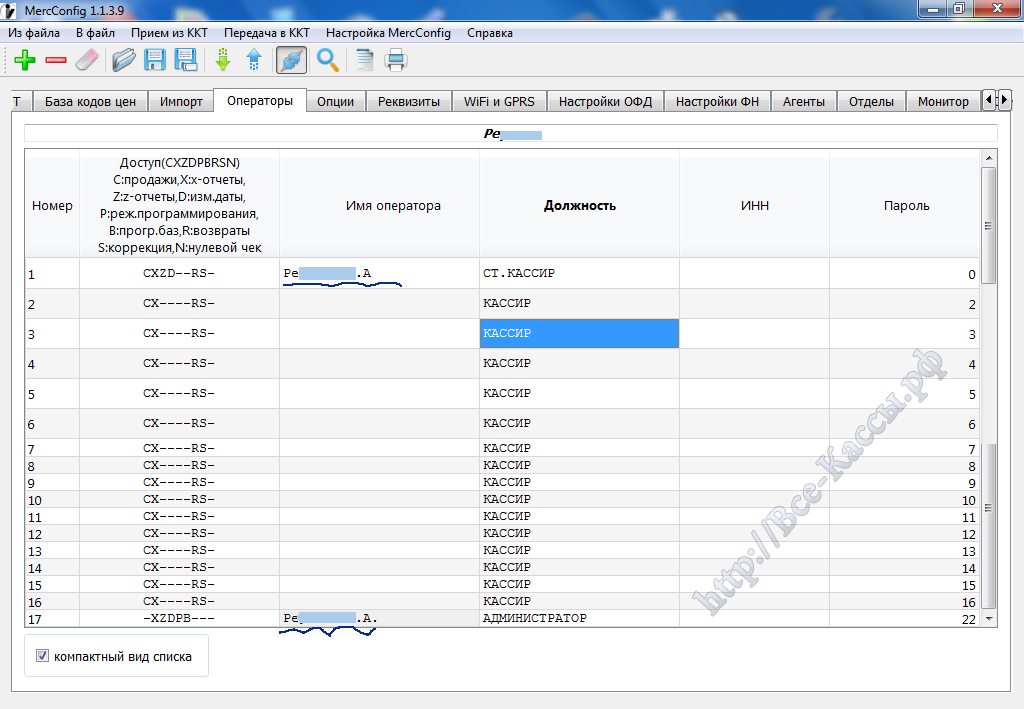Программирование даты
- нажмите несколько раз клавишу РЕЖ, пока на индикаторе не появится: ПРОГРАММИРОВАНИЕ
- нажмите: ИТ 2 2 ИТ ИТ введите дату ИТ РЕЖ
Программирование времени
- выключите и включите кассовый аппарат
- нажмите: ИТ Х наберите время ИТ
Программирование заголовка чека
- нажмите несколько раз клавишу РЕЖ , пока на индикаторе не появится: ПРОГРАММИРОВАНИЕ
- нажмите: ИТ 2 2 ИТ — — — ИТ ИТ 00 — — ИТ X
- нажмите несколько раз клавишу С пока не сотрете старый заголовок
- в соответствии с таблицей кодов символов наберите на клавиатуре первый символ из первой строки заголовка, например мы вводим: «SPB-KASSA.ru», то есть первая буква S=083
- Вводим заголовок: 0 8 3
- вводим вторую букву: 2 0 8
- и так до последней буквы
- в конце нажмите клавишу ИТ РЕЖ РЕЖ 3 РЕЖ
По умолчанию в ККТ Меркурий в наименование организации указано «Инкотекс».
Таблица кодов символов
Чтобы распечатать таблицу кодов символов:
- нажмите несколько раз клавишу РЕЖ , пока на индикаторе не появится: ПРОГРАММИРОВАНИЕ
- нажмите: ИТ 2 2 ИТ — — — ИТ ИТ 00 — — ИТ распечатается таблица, нажмите РЕЖ РЕЖ РЕЖ
| пробел | ! | « | # | $ | % | & | ‘ | ( | ) | * | + | , | — | . |
| 032 | 033 | 034 | 035 | 036 | 037 | 038 | 039 | 040 | 041 | 042 | 043 | 044 | 045 | 046 |
| / | 0 | 1 | 2 | 3 | 4 | 5 | 6 | 7 | 8 | 9 | : | ; | < | = |
| 047 | 048 | 049 | 050 | 051 | 052 | 053 | 054 | 055 | 056 | 057 | 058 | 059 | 060 | 061 |
| > | ? | @ | A | B | C | D | E | F | G | H | I | J | K | L |
| 062 | 063 | 064 | 065 | 066 | 067 | 068 | 069 | 070 | 071 | 072 | 073 | 074 | 075 | 076 |
| M | N | O | P | Q | R | S | T | U | V | W | X | Y | Z | [ |
| 077 | 078 | 079 | 080 | 081 | 082 | 083 | 084 | 085 | 086 | 087 | 088 | 089 | 090 | 091 |
| \ | ] | ^ | _ | ` | a | b | c | d | e | f | q | h | i | j |
| 092 | 093 | 094 | 095 | 096 | 097 | 098 | 099 | 100 | 101 | 102 | 103 | 104 | 105 | 106 |
| k | l | m | n | o | p | q | r | s | t | u | v | w | x | y |
| 107 | 108 | 109 | 110 | 111 | 112 | 113 | 114 | 115 | 116 | 117 | 118 | 119 | 120 | 121 |
| z | { | | | } | ~ | ■ |
А | Б | В | Г | Д | Е | Ж | З | И |
| 122 | 123 | 124 | 125 | 126 | 127 | 192 | 193 | 194 | 195 | 196 | 197 | 198 | 199 | 200 |
| Й | К | Л | М | Н | О | П | Р | С | Т | У | Ф | Х | Ц | Ч |
| 201 | 202 | 203 | 204 | 205 | 206 | 207 | 208 | 209 | 210 | 211 | 212 | 213 | 214 | 215 |
| Ш | Щ | Ъ | Ы | Ь | Э | Ю | Я | а | б | в | г | д | е | ж |
| 216 | 217 | 218 | 219 | 220 | 221 | 222 | 223 | 224 | 225 | 226 | 227 | 228 | 229 | 230 |
| з | и | й | к | л | м | н | о | п | р | с | т | у | ф | х |
| 231 | 232 | 233 | 234 | 235 | 236 | 237 | 238 | 239 | 240 | 241 | 242 | 243 | 244 | 245 |
| ц | ч | ш | щ | ъ | ы | ь | э | ю | я | |||||
| 246 | 247 | 248 | 249 | 250 | 251 | 252 | 253 | 254 | 255 |
Программирование фамилии администратора
- нажмите несколько раз клавишу РЕЖ, пока на индикаторе не появится: ПРОГРАММИРОВАНИЕ
- нажмите: ИТ 2 2 ИТ — — — — ИТ — ПИ 00 — ИТ
- распечатается таблица кодов символов
- нажмите: X
- в соответствии с таблицей кодов символов наберите на клавиатуре первый символ из фамилии администратора, например мы вводим фамилию: «Трамп», то есть первая буква Т=210
- Вводим фамилию: 2 1 0. Вводим вторую букву: 2 0 8 и так до последней буквы
- в конце нажмите клавишу ИТ РЕЖ 3 РЕЖ ;
Программирование фамилии кассира
- нажмите несколько раз клавишу РЕЖ , пока на индикаторе не появится: ПРОГРАММИРОВАНИЕ
- нажмите: ИТ 2 2 ИТ — — — — ИТ 00 — ИТ
- распечатается таблица кодов символов
- нажмите: ПИ X
- в соответствии с таблицей кодов символов наберите на клавиатуре первый символ из фамилии кассира, например мы вводим фамилию: «Трамп», то есть первая буква Т=210
- Вводим фамилию: 2 1 0. Вводим вторую букву: 2 0 8 и так до последней буквы
- в конце нажмите клавишу ИТ РЕЖ 3 РЕЖ ;
Ширина пробела между чеками
- нажмите несколько раз клавишу РЕЖ , пока на индикаторе не появится: ПРОГРАММИРОВАНИЕ
- нажмите: ИТ 2 2 ИТ + ИТ КЛК 1 3 ИТ ИТ 5 ИТ РЕЖ 3 РЕЖ
Программирование типов шрифтов
Короткий чек, сжатый шрифт
- Нажмите несколько раз клавишу РЕЖ , пока на индикаторе не появится ПРОГРАММИРОВАНИЕ.
- ИТ 2 2 ИТ + ИТ Мы попали в меню ПРОГ.ОПЦИИ.
- КОД 5 0 ИТ ИТ
- на экране появится ОП 50 = 0,
- нажмите 2 ИТ.
- Параметр 51 (Шрифт наименования товара); параметр 53 (Шрифт итоговых сумм чека); Для этих параметров тоже задаем значения 2. Именно шрифт 2 является самым мелким, что в итоге выводит короткий чек.
Обычный шрифт (стоит по умолчанию)
- Значения шрифтов по умолчанию: для этого опцию 49, 50, 51, 53 выставляем значения 8, это и есть шрифты по умолчанию.
Программирование базы товаров через аппарат
- Нажмите несколько раз клавишу РЕЖ , пока на индикаторе не появится ПРОГРАМИРОВАНИЕ;
- Нажмите: ИТ 2 2 ИТ + + + + + ИТ 00 — ИТ , распечатается таблица символов;
- нажмите: — 00 ИТ ;
- Далее набираем номер товара (сами придумываем);
- нажмите ИТ
- введите название товара по коду символов из таблички, которая распечаталась выше;
- нажмите ИТ ;
- введите ШК (штрих-код), если нужно;
- нажмите ИТ
- кнопкой ПИ выберите тип товара;
- нажмите ИТ
- кнопкой ПИ выберите товар штучный или нет;
- нажмите ИТ — введите цену товара — ИТ ИТ ИТ ИТ 3.
Как распечатать на чеке всю базу товаров из кассы
Новая версия прошивки:
- Нажмите несколько раз клавишу РЕЖ , пока на индикаторе не появится ПРОГРАМИРОВАНИЕ БАЗ;
- Нажмите: ИТ 2 2 ИТ ИТ 00
- Нажмите несколько раз клавишу +, пока не появиться: ПЕЧАТАТЬ ВСЕ
- нажмите ИТ ИТ
Как изменить цену у товара в базе товаров
Новая версия прошивки:
- Нажмите несколько раз клавишу РЕЖ , пока на индикаторе не появится ПРОГРАМИРОВАНИЕ БАЗ;
- Нажмите: ИТ 2 2 ИТ ИТ
- Клавишами + и — выберите нужный товар
- Нажмите несколько раз ПИ пока на индикаторе не появиться ЦЕНА
- Нажмите: ИТ и введите нужную цену
- Нажмите: ИТ РЕЖ
Как добавить к товару НДС 20%
Новая версия прошивки:
- Нажмите несколько раз клавишу РЕЖ , пока на индикаторе не появится ПРОГРАМИРОВАНИЕ БАЗ;
- Нажмите: ИТ 2 2 ИТ ИТ
- Клавишами + и — выберите нужный товар
- Нажмите несколько раз ПИ пока на индикаторе не появиться НАЛОГ
- Нажмите: ИТ 4 ИТ РЕЖ 3 3
Через 1С:
Программирование базы товаров через «1С: Управление торговлей«:
Инструкция
Видео инструкция
Загрузка базы товаров из Exсel
База товаров в ККТ типа Меркурий содержаться в специальном .cfg файле. Для того, что бы сконвертировать файл электронной таблицы в это файл потребуется следующее:
- Убираете из Вашей базы товаров в электронном варианте все лишнее. Должно остаться восемь столбцов в следующем порядке: код, штрих-код, стоимость, целое или нет, вид товара, отдел, налоги и наименование. Никаких лишних строчек, только информация о товарах. Значение столбцов следующее:
- код — порядковый номер товара или услуги, под этим номером товар или услуга будут выбираться из базы товаров в ККТ. Строчка не может быть пустой;
- штрих-код — штрих-код товара. Заполняется при наличии;
- стоимость — цена на товар или услугу в рублевом эквиваленте. Если ячейку оставить пустой, то такой товар или услуга могут быть проданы по свободной стоимости;
- целое или нет — можно указать для разграничения весовых и цельных товаров. Не обязателен для заполнения;
- вид товара — по умолчанию (пустая ячейка) и 0 — товар, если указать 1 — услуга; 2 — платеж входящий; 3 — платеж исходящий;
- отдел — от 1 до 16. При пустом значении — всегда первый отдел;
- налог — от 0 до 5. При 0 — НДС не облагается, 1 — НДС 0%, 2 — НДС 10%, 3 — НДС 10/110, 4 — НДС 18%, НДС -18/118;
- наименование — наименование товара или услуги, максимум 56 символов.
- Отредактированную электронную таблицу нужно сохранить в формате .CS2 (разделитель точка с запятой) или в простом текстовом формате .txt;
- Скачиваете программу для конфигурации ККТ;
- Подключаете USB флеш-диск в формате FAT 32 к ККТ;
- Включаете ККТ;
- Нажмите несколько раз клавишу РЕЖ , пока на индикаторе не появится: ПРОГРАММИРОВАНИЕ;
- Затем: ИТ 2 2 ИТ
- С помощью клавиш — и + выбираете СОХР. БАЗУ ТОВАР
- Нажимаете: ИТ ИТ
- На флеш-диск диск сохраниться конфигурационный файл в названии которого будет указана текущая дата;
- Ищите файл в по папке «Incotexkkm.ru»;
- Запускаете программу (файл );
- Нажимаете «Добавить» и задаете любое название аппарата;
- Нажимаете «Выбрать«;
- В закладке «Список товаров и услуг» нажимаете на значок кассовой машины и выбираете файл с флешки;
- Во вкладке «Импортированные данные» нажимаете кнопку «Заменить» (процесс заменяет список во вкладке товаров);
- Редактируете данные услуги или товара;
- Сохраняете файл либо под замену, либо с другим именем (кнопочки с дискетами);
- Подключаете флешку к аппарату;
- Нажмите несколько раз клавишу РЕЖ , пока на индикаторе не появится: ПРОГРАММИРОВАНИЕ;
- Затем: ИТ 2 2 ИТ
- С помощью клавиш — и + выбираете ЗАГР. БАЗУ ТОВАР
- Нажимаете: ИТ ИТ
Все, база в аппарат загружена!
Это не последняя версия инструкции. В будущем производитель обещает доделать программу до версии с прямым подключением к ПК.
Яркость дисплея
- при загрузке ККТ на дисплее логотип и модель аппарата
- клавишами + и — можно отрегулировать яркость экрана ККТ
- сохраняется автоматически, не сбрасывается при выключении ККТ
Программирование печати ГРОСС-итога на чеке отчетов
нажмите несколько раз клавишу РЕЖ, пока на индикаторе не появиться: ПРОГРАМИРОВАНИЕ;
нажмите: ИТ 2 2 ИТ ПИ ИТ КОД 5 8 ИТ ИТ 2 ИТ РЕЖ 3 РЕЖ
Программирование режимов налогообложения по умолчанию
Если у Вас двойная система налогообложения, то эта опция позволяет выбрать налог, который печатается на чеке по умолчанию.
- нажмите несколько раз клавишу РЕЖ , пока на индикаторе не появиться: ПРОГРАМИРОВАНИЕ;
- нажмите: ИТ 2 2 ИТ ПИ ИТ КОД 1 5 ИТ ИТ
- нажмите:
- 1 — если ОСН (НДС) у Вас основная система налогообложения;
- 2 — упрощенка доходы 6%;
- 3 — упрощенка доходы минус расходы 15%;
- 4 — ЕНВД;;
- 5 — СХН (сельскохозяйственный налог);
- 6 — патент.
- нажмите: ИТ РЕЖ 3 РЕЖ
Настройка канала связи WiFi
- перед программированием следует знать следующие параметры:
- имя WiFi сети;
- пароль WiFi сети.
- нажмите несколько раз клавишу РЕЖ , пока на индикаторе не появится: ПРОГ. ФН И ОФД;
- нажмите: ИТ 2 2 ИТ
- нажмите несколько раз клавишу + пока на индикаторе не появится: НАСТР. ОФД
- нажмите ИТ ИТ;
- нажмите несколько раз клавишу +, пока на индикаторе не появиться: ВЫБОР КАНАЛА;
- нажмите: ИТ
- нажмите несколько раз клавишу +, пока на индикаторе не появиться: ВЫБОР КАНАЛА = ТОЛЬКО WiFi;
- ИТ РЕЖ 3 ИТ
- дождитесь пока кассовый аппарат перезагрузится и новые настройки канала вступят в силу;
- при включении может возникнуть сообщение: ОШИБКА 402 ОШИБКА НАСТРОЕК WiFi — нажмите кнопку ИТ, чтобы ее сбросить и продолжайте подключение;
- нажмите: ИТ ИТ;
- нажмите несколько раз клавишу РЕЖ, пока на индикаторе не появится: ПРОГРАММИРОВАНИЕ;
- нажмите: ИТ 2 2 ИТ
- нажмите несколько раз клавишу +, пока на индикаторе не появиться: НАСТРОЙКИ WiFi;
- нажмите ИТ ИТ ИТ 00
- нажмите несколько раз клавишу +, пока на индикаторе не появиться: ТАБЛ. КОДИРОВКИ;
- нажмите ИТ;
- распечатается таблица кодов символов, с помощью которой позже нужно будет ввести пароль сети WiFi;
- нажмите ИТ + ИТ;
- если на индикаторе горит старое наименование сети, то нажмите несколько раз клавишу С, чтобы сбросить его;
- вводим новое наименование нашей сети WiFi:
- в соответствии с таблицей кодов символов, которую мы распечатали ранее на чеке, наберите на клавиатуре первый символ имени сети WiFi, например мы вводим: «kassa«, то есть первая буква k=107;
- вводим первую букву названия сети WiFi: 1 0 7
- вводим вторую букву «a«: 0 9 7 и так до последней буквы;
- в конце нажмите клавишу ИТ + ИТ;
- если на индикаторе горит старый пароль сети, то нажмите несколько раз клавишу С, чтобы сбросить его;
- в соответствии с таблицей кодов символов, которую мы распечатали ранее на чеке, наберите на клавиатуре первый символ пароля сети WiFi, например мы вводим: «1232«, то есть первый символ «1» соответствует коду 049;
- вводим первый символ пароля: 0 4 9
- Вводим второй символ «2«: 0 5 0 и так до последнего символа;
- в конце нажмите: ИТ РЕЖ РЕЖ 3 ИТ ;
- дождитесь пока кассовый аппарат перезагрузится и новые настройки канала вступят в силу;
- нажмите: ИТ ИТ . — выйдет чек, на котором в графе НЕПЕРЕДАННЫХ В ОФД ФД должно быть 0, если нет, то подождите пару минут и еще раз нажмите клавишу ., если число в этой графе уменьшилось — значит документы передаются — все ОК, если не уменьшается, значит остаются какие-то проблемы с передачей данных.
Проверка баланса Сим-карты
Вставьте в кассовый аппарат SIM-карту
- Выключите и включите кассовый аппарат, дождитесть, пока наиндикаторе не загорится логотип «Меркурий»;
- нажмите: ИТ ИТ 00 ;
- нажмите несколько раз клавишу +, пока на индикаторе не появиться: БАЛАНС SIM КАРТЫ;
- ИТ на чеке распечатается баланс SIM карты и другие данные;
- нажмите: РЕЖ ИТ
Смена ОФД (при этом перерегистрация кассы обязательна без замены ФН)
- перед программированием следует знать следующие параметры:
- имя хоста;
- порт подключения;
- название ОФД;
- сайт ОФД;
- сайт проверки чеков;
- все чеки должны быть отправлены в ОФД
- смена должна быть закрыта;
- Нажмите несколько раз клавишу РЕЖ , пока на индикаторе не появится: ПРОГ. ФН и ОФД
- нажмите: ИТ 2 2 ИТ + ИТ ИТ 00
- нажмите несколько раз клавишу +, пока на индикаторе не появиться: ТАБЛ. КОДИРОВКИ;
- нажмите: ИТ — распечатается ТАБЛИЦА КОДОВ СИМВОЛОВ
- нажмите ИТ
- клавишей С сотрите старое название имени хоста, если оно есть;
- в соостветствии с ТАБЛИЦЕЙ КОДОВ СИМВОЛОВ, которую мы распечатали ранее на чеке, наберите на клавиатуре первый символ ИМЕНИ ХОСТА вашего ОФД, например мы вводим: «gate.ofd.ru«, то есть первая буква g=103;
- вводим первую букву ИМЕНИ ХОСТА: 1 0 3
- вводим вторую букву «a«: 0 9 7 и так до последней буквы;
- в конце нажмите ИТ + + ИТ
- введите номер порта Вашего ОФД
- нажмите ИТ + + + ИТ
- нажмите несколько раз клавишу + и выберите канал подключения к ОФД ТОЛЬКО WiFi или ТОЛЬКО GPRS (!!! ДРУГИЕ ВАРИАНТЫ КАНАЛОВ НЕ ВЫБИРАТЬ!!!)
- нажмите ИТ + ИТ
- клавишей С сотрите старое наименование ОФД, если оно есть;
- в соответствии с ТАБЛИЦЕЙ КОДОВ СИМВОЛОВ наберите на клавиатуре первый символ наименования Вашего ОФД, например мы вводим: «OOO «ПС СТ»«, то есть первая буква О=206;
- вводим первую букву ОФД: 2 0 6
- вводим вторую букву ОФД: 2 0 6 и так до последнего символа;
- в конце нажмите ИТ + ИТ С
- введите ИНН ОФД
- нажмите ИТ + ИТ
- клавишей С сотрите старый сайт ОФД если он есть;
- в соответствии с ТАБЛИЦЕЙ КОДОВ СИМВОЛОВ наберите на клавиатуре первый символ названия сайта Вашего ОФД, например мы вводим сайт: «www.ofd.ru«, то есть первая буква w=119;
- вводим первую букву названия сайта: 1 1 9
- вводим вторую букву названия сайта: 1 1 9 и так до последнего символа;
- нажмите ИТ + ИТ
- клавишей С сотрите старый сайт проверки чеков если он есть;
- в соответствии с ТАБЛИЦЕЙ КОДОВ СИМВОЛОВ наберите на клавиатуре первый символ названия сайта проверки чеков Вашего ОФД, например мы вводим сайт: «ofd.ru/checkinfo«, то есть первая буква o=111;
- вводим первую букву названия сайта: 1 1 1
- вводим вторую букву названия сайта: 1 0 2 и так до последнего символа;
- нажмите ИТ РЕЖ 3 ИТ
- дождитесь перезагрузки кассы
- нажмите ИТ ИТ
- нажмите несколько раз клавишу РЕЖ , пока на индикаторе не появится: ПРОГ. ФН и ОФД
- нажмите: ИТ 2 2 ИТ
- нажмите несколько раз клавишу +, пока на индикаторе не появится: РЕГИСТРАЦИЯ ККТ
- нажмите ИТ
- нажмите несколько раз клавишу +, пока на индикаторе не появится: БЕЗ ЗАМЕНЫ ФН
- нажмите ИТ ИТ — распечатается чек проверки параметров — сверьте их
- если все данные введены верно — нажмите ИТ — распечатается отчет об изменении параметров регистрации;
- для завершения регистрации в налоговой через личный кабинет на сайте налоговой инспекции введите с чека регистрации:
- дату и время;
- номер фискального документа ФД;
- номер фискального признака ФП;
- данные нового ОФД;
- либо отнесите отчет о регистрации в налоговую инспекцию — и налоговик завершит регистрацию.
Работа с фискальным накопителем
Закрытие архива ФН:
- нажмите несколько раз клавишу РЕЖ , пока на индикаторе не появится: ПРОГ. ФН И ОФД
- нажмите: ИТ 2 2 ИТ — ИТ 2 1 2 2 0 5 3
Программирование ФН (Фискального Накопителя)
- нажмите несколько раз клавишу РЕЖ , пока на индикаторе не появится: ПРОГ. ФН И ОФД
- нажмите: ИТ 2 2 ИТ + ИТ 00 — ИТ
- распечатается таблица кодов символов
- нажмите: X
- в соответствии с таблицей кодов символов наберите на клавиатуре первый символ из названия организации, например мы вводим название ООО «СЮСЯ», то есть первая буква О=206
- Вводим: 2 0 6
- Вводим вторую букву: О=206, то есть нажимаем: 2 0 6 и так до последней буквы
- Нажмите ИТ ПИ X
- аналогично введите адрес установки кассового аппарата
- нажмите ИТ ПИ X
- введите ИНН
- нажмите ИТ ПИ X
- введите регистрационный номер кассового аппарата, полученный в личном кабинете на сайте налоговой инспекции
- нажмите ИТ ПИ ИТ
- клавишами — и ПИ выберите систему налогообложения
- нажмите ИТ + ИТ РЕЖ ПИ ПИ ИТ
- введите ИНН вашего ОФД
- нажмите ИТ РЕЖ 3
Регистрация кассового аппарата с фискальным накопителем
- нажмите несколько раз клавишу РЕЖ , пока на индикаторе не появится: ПРОГ. ФН И ОФД
- нажмите: ИТ 2 2 ИТ — — ИТ ИТ проверьте правильность внесенных данных ИТ
Отчеты из ФН от номера смены до номера смены
- нажмите несколько раз клавишу , пока на индикаторе не появится: ОТЧЕТЫ ФН
- нажмите: ИТ 2 2 ИТ + ИТ Введите начальный номер чека ИТ введите конечный номер чека ИТ ИТ
Технологическое обнуление:
- при нажатой клавише ВЗ включите кассовый аппарат
- нажмите: ИТ ПИ ПИ ПИ ПИ ИТ
Сервисный режим
- выключите кассовый аппарат;
- при нажатой клавише 2 включите кассовый аппарат;
- нажмите ИТ 9 9 ИТ.
Пробитие чека о состоянии ФН
- нажать: С РЕЖ 00 — (до состояния «Статус ФН») ИТ
Обнуление эмулятора фискального накопителя
Чтобы использовать эту функцию необходимо перепрошить кассовый аппарат спец. прошивкой. Также в кассовый аппарат должен быть установлен эмулятор ФН МГМ ФН-1.
- нажмите несколько раз клавишу РЕЖ , пока на индикаторе не появится: Оброс ФН
- нажмите: ИТ 3 ИТ ИТ
Очистка гросс-итогов
- выключите кассовый аппарат;
- при нажатой клавише ВЗ включите кассовый аппарат. На индикаторе появится: ТЕХ. СБРОСЫ;
- нажмите: ИТ 9 9 5 5 7 8 ПИ ПИ ПИ ПИ ИТ 3 ИТ ;
- выключите и включите кассовый аппарат.
Очистка журнала продаж
- выключите кассовый аппарат;
- при нажатой клавише ВЗ включите кассовый аппарат. На индикаторе появится: ТЕХ. СБРОСЫ ,после этого клавишу ВЗ можно отпустить;
- нажмите: ИТ 9 9 5 5 7 8
- нажмите несколько раз клавишу ПИ, пока на индикаторе не появиться: ЖУРНАЛ ПРОДАЖ
- нажмите ИТ 3 подождите пока очиститься журнал и на индикаторе загориться: СТИРАНИЕ ЭЖ УСПЕШНО
- нажмите ИТ ;
- выключите и включите кассовый аппарат
Форматирование флеш-памяти
- выключите кассовый аппарат;
- при нажатой клавише ВЗ включите кассовый аппарат. На индикаторе появится надпись ТЕХ. СБРОСЫ
- клавишу ВЗ можно отпустить;
- нажмите: ИТ 9 9 5 5 7 8
- нажмите несколько раз клавишу ПИ, пока на индикаторе не появиться надпись СТЕРЕТЬ ФЛЕШ
- нажмите ИТ 3 подождите пока очиститься флэш память и на индикаторе загорится надпись СТЕРЕТЬ ФЛЕШ УСПЕШНО!
- нажмите ИТ ИТ ;
- возникнет ошибка 017 «проверка флэш: ошибка формата»
- нажмите ИТ 3
- дождитесь пока на индикаторе не появиться надпись: ОПЕРАЦИЯ ЗАВЕРШЕНА
- нажмите ИТ ИТ
Обновление прошивки
Пошаговая инструкция
Видео-инструкция по обновлению прошивки

Содержание
Настройка онлайн-кассы Меркурий 115Ф
Содержание
- Как выполняется программирование Меркурий 115Ф?
- Где найти пароли на тех. сбросы от Меркурий 115Ф?
- Как выполняется тех. сброс на Меркурий 115Ф?
- Как происходит подключение к Wi-Fi Меркурий 115Ф?
Как выполняется программирование Меркурий 115Ф?
Выбор режима программирования опций Меркурий 115Ф выполняется через главное меню.
Выберите режим «ПРОГРАММИРОВАНИЕ» и нажмите «ИТ». На экран будет выведено сообщение:

Вбейте пароль (по умолчанию — 22) и подтвердите ввод нажатием кнопки «ИТ».
На экране появится текст:

Нажатием кнопок «+», «-» и «ПИ» можно перебирать следующие пункты подменю:
- « ›ДАТА» — программирование даты;
- « ›ПРОГ. ОПЦИИ» — программирование опций;
- « ›НАСТРОЙКИ GPRS» — настройки GPRS;
- « ›НАСТРОЙКИ WiFi» — настройки Wi-Fi;
- « ›СЕРВ. ККТ» — настройки сервера ККТ;;
- « ›ПЛАТ.АГЕНТЫ» — программирование платежных агентов;
- « ›НАЛОГИ» — программирование налогов;
- « ›ОПЕРАТОРЫ» — программирование операторов;
- « ›ЗАГОЛОВОК ЧЕКА» — программирование заголовка чека;
- « ›ОКОНЧАНИЕ ЧЕКА» — программирование окончания чека;
- «›НАЗВ.СУМ.ОПЕР.» — программирование наименования суммовых операций;
- « ›ОТДЕЛЫ» — программирование отделов;
- « ›СОХР.НАСТРОЙКИ» — сохранение настроек в файл;
- « ›ЗАГР.НАСТРОЙКИ» — загрузка настроек из файла;
- « ›ЕГАИС» — настройки кассы для работы в системе ЕГАИС;
- « ›ЗАВ. НОМЕР» — программирование заводского номера.
Чтобы войти в нужный режим, используйте кнопку «ИТ».
Для настройки ККТ под конкретные условия есть системные опции. Их программирование изменяет режимы работы.
Чтобы использовать системные опции, войдите в режим

Нажмите «ИТ». На экран будет выведено сообщение

где Х — актуальное значение начальной опции. Переход выполняется нажатием клавиш «+», «-» или «ПИ». Быстрый переход осуществляется с помощью кнопки «КОД». Нажав ее, вы увидите сообщение

Цифровыми кнопками введите номер опции и перейдите к ней нажатием клавиши «ИТ». Для изменения значения опции выберите ее и нажмите «х». Так происходит вход в режим редактирования значения опции:

где N — номер опции.
Вбейте значение опции с помощью цифровых кнопок. Оно не должно выбиваться за пределы интервала опций. Если значение неверно, аппарат даст сигнал ошибки. В этом случае необходимо нажать «С», ввести верное значение и сохранить его нажатием «ИТ». Чтобы оставить прежнее значение опции, нажмите «РЕЖ». Измененная опция будет отображаться на экране с символом «*».
Функции печати станут доступны после нажатия кнопки «00», установки значений по умолчанию и печати таблицы символов. На экран будет выведено сообщение:

С помощью кнопок «+», «-» или «ПИ» можно просматривать следующие пункты подрежима:
- «УСТ. ПО УМОЛЧ.» — установка всех опций в значения по умолчанию;
- «ОЧИСТИТЬ ПОЛЕ» — устанавливает выбранной опции в значение по умолчанию;
- «ПЕЧАТАТЬ ВСЕ» — распечатать все данные;
- «ТАБЛ. КОДИРОВКИ» — печать таблицы кодов символов.
Для входа в выбранную позицию нажмите «ИТ».
При выборе пункта « ›ПЕЧАТАТЬ ВСЕ» значения всех опций будут выведены на печать на чековой бумаге.

Если в перечне есть опции, отличные от установленных по умолчанию, они отмечаются знаком «*».
Установка измененной опции в значение по умолчанию выполняется в подрежиме «›ОЧИСТИТЬ ПОЛЕ». На экране отобразится следующая информация

Чтобы сохранить данные, нажмите цифровую кнопку «0». Чтобы отменить сохранение — кнопку «С». Установка всех опций по умолчанию выполняется путем выбора подрежима «›УСТ. ПО УМОЛЧ.». На экране отобразится следующая информация:

Чтобы сохранить настройку, нажмите цифровую кнопку «3», чтобы отменить — «С».
При выходе из режима на экране отображается сообщение:

Для подтверждения настроек нажмите «3», для отмены — «С».
ПРИМЕЧАНИЕ. После сохранения изменений следует перезагрузить кассу.
Таблица опций
|
№ опции |
Значение по умолчанию |
Допустимые значения |
Описание |
|
1 |
0 |
Режим работы ККТ |
|
|
0 |
Обычный режим |
||
|
2 |
Билетный режим |
||
|
3 |
Режим работы в системе ЕГАИС |
||
|
5 |
16 |
1-16 |
Количество кассиров в системе |
|
6 |
16 |
1-16 |
Количество отделов в системе |
|
8 |
1 |
Отдел по умолчанию |
|
|
0 |
Отдел по умолчанию не определен. После ввода цены необходимо нажать клавишу «ПИ», указать номер отдела и нажать клавишу «ПИ». При вводе кода товара из базы, для которого не определен отдел, его номер вводится вручную после запроса. |
||
|
1-16 |
Значение опции определяет отдел по умолчанию. После ввода цены необходимо нажать клавишу «ПИ», при этом номер отдела будет определен значением опции (все продажи проводятся в отдел, номер которого определяется значением опции). При вводе кода товара из базы, для которого не определен отдел, его номер вводится вручную после запроса или определяется значением опции после нажатия клавиши «ПИ». |
||
|
9 |
2 |
0-2 |
Количество знаков после запятой |
|
13 |
1 |
Прогон бумаги после чека (строк) |
|
|
0-10 |
Значение опции определяет количество дополнительного прогона бумаги между чеками |
||
|
14 |
1 |
Прогон бумаги после отчетов (строк) |
|
|
0-10 |
Значение опции определяет количество строк дополнительного прогона бумаги после отчетов |
||
|
15 |
1 |
1-6 |
Тип системы налогообложения: 1 — ОСН — общая, 2 — УСН Доход — упрощенная с дохода, 3 — УСН Доход-Расход — упрощенная с доход – расхода, 4 — ЕНВД — единый налог на вмененный доход, 5 — ЕСН — единый сельскохозяйственный налог, 6 — Патент — патентная система налогообложения |
|
16 |
0 |
Ограничение стоимости товара |
|
|
0 |
Без ограничений |
||
|
1-50000 |
Ограничение общей стоимости товара (с учетом количества товара) при вводе в кассовом режиме (в рублях) |
||
|
17 |
0 |
Виртуальный Com-порт через USB по стандарту USB CDC |
|
|
0 |
Не назначен |
||
|
1 |
Сканер |
||
|
2 |
Весы |
||
|
3 |
ПЭВМ |
||
|
18 |
5 |
Скорость обмена информацией через виртуальный Com- порт через USB по стандарту USB CDC |
|
|
0 |
4800 |
||
|
1 |
9600 |
|
№ опции |
Значение по умолчанию |
Допустимые значения |
Описание |
|
2 |
19200 |
||
|
3 |
38400 |
||
|
4 |
57600 |
||
|
5 |
115200 |
||
|
19 |
0 |
Назначение СОМ1 |
|
|
0 |
нет |
||
|
1 |
Сканер |
||
|
2 |
Весы |
||
|
3 |
ПЭВМ |
||
|
20 |
3 |
Скорость обмена информацией через СОМ1 |
|
|
0 |
4800 |
||
|
1 |
9600 |
||
|
2 |
19200 |
||
|
3 |
38400 |
||
|
4 |
57600 |
||
|
5 |
115200 |
||
|
21 |
0 |
Назначение СОМ2 |
|
|
0 |
нет |
||
|
1 |
Сканер |
||
|
2 |
Весы |
||
|
3 |
ПЭВМ |
||
|
22 |
3 |
Скорость обмена информацией через СОМ2 |
|
|
0 |
4800 |
||
|
1 |
9600 |
||
|
2 |
19200 |
||
|
3 |
38400 |
||
|
4 |
57600 |
||
|
5 |
115200 |
||
|
23 |
0 |
0-2 |
Назначение USB Slave (0-нет, 1-комп (конфигуратор), 2-комп (фиск. рег.)) |
|
24 |
1 |
0-1 |
USB HID – устройство: 0- обрабатывается как сканер, 1- обрабатывается как клавиатура |
|
25 |
1 |
0-1 |
конфигурация USB: 0 — Device 1 – Host |
|
26 |
120 |
Отключение подсветки экрана (в секундах) |
|
|
0 |
Подсветка экрана не отключается |
||
|
5-600 |
Значение опции определяет количество секунд, по истечении которых подсветка экрана отключается. |
||
|
28 |
0 |
Показывать дату/время при включении |
|
|
0 |
Показывать |
||
|
1 |
Не показывать |
||
|
29 |
0 |
Протокол весов |
|
|
0 |
Весы ОКА |
||
|
1 |
Весы MW |
||
|
2 |
Весы CAS_CI |
||
|
3 |
Весы CAS_ER |
||
|
4 |
Весы CAS_М |
|
№ опции |
Значение по умолчанию |
Допустимые значения |
Описание |
|
30 |
1 |
0-5 |
Звуковое эхо клавиатуры (0 – звук нажатия клавиш отключен, 1 – стандартный звук, 2-5 – тихий) |
|
31 |
130 |
Контрастность дисплея |
|
|
1-254 |
Значение опции определяет контрастность дисплея |
||
|
33 |
0 |
Префикс весового штрих-кода |
|
|
0 |
Весовой штрих-код не поддерживается |
||
|
20-29 |
Штрих-код, начинающийся с цифр от 20 до 29, понимается как весовой |
||
|
39 |
1 |
Скидки на чек |
|
|
0 |
Запрещены |
||
|
1 |
Разрешены |
||
|
40 |
0 |
Суммовые продажи |
|
|
0 |
Разрешены операции по справочнику кодов цен и операции ручного ввода сумм. |
||
|
1 |
Разрешены операции только по справочнику кодов цен (операции ручного ввода сумм запрещены). |
||
|
41 |
0 |
Оформление в кассовом режиме по умолчанию: |
|
|
0 |
чек прихода |
||
|
1 |
чек расхода |
||
|
48 |
4 |
1-7 |
Яркость печати |
|
49 |
2 |
1-15 |
Системный шрифт |
|
50 |
2 |
1-15 |
Основной шрифт кассового режима |
|
51 |
2 |
1-15 |
Шрифт наименования товара |
|
52 |
— |
— |
Зарезервирована |
|
53 |
12 |
5-17 |
Шрифт итоговых сумм чека |
|
54 |
9 |
1-15 |
Шрифт печати журнала продаж |
|
55 |
8 |
1-15 |
Шрифт печати отчетов |
|
56 |
0 |
Загружать графический логотип в заголовок |
|
|
0 |
Не печатать логотип, используется текстовый заголовок |
||
|
1 |
Печатать только логотип, текстовый заголовок игнорируется |
||
|
2 |
Печатать сначала логотип, затем текстовый заголовок |
||
|
3 |
Печатать сначала текстовый заголовок, затем логотип |
||
|
57 |
0 |
Передача СМС в кассовом режиме |
|
|
0 |
Касса не передает СМС |
||
|
1 |
Касса передает СМС через модем (п. 4.7) |
||
|
58 |
0 |
Печать при закрытии смены нефискального отчета за смену: |
|
|
0 |
не печатать |
||
|
1 |
печатать отчет за смену |
||
|
2 |
печатать отчет за смену с ГРОСС-итогами |
||
|
60 |
0 |
Печать при закрытии смены нефискального отчета по отделам: |
|
|
0 |
не печатать отчет |
||
|
1 |
печатать отчет |
||
|
2 |
печатать отчет с ГРОСС-итогами |
||
|
61 |
0 |
Печать при закрытии смены нефискального отчета по |
Окажем помощь в программировании
Бесплатная консультация специалиста 8 (800) 700 50 95
Где найти пароли на тех. сбросы от Меркурий 115Ф?
Перед вами все пароли для кассы Меркурий 115Ф, установленные по умолчанию.
|
пароль программирования |
22 |
|
пароль кассира 1 |
— |
|
пароль кассира 2 |
2 |
|
пароль кассира 16 |
16 |
|
пароль на вход в режим ФН |
881234 |
|
закрытие ФН |
212205 |
|
сервисный режим |
99 |
|
пароль на тех сбросы |
995578 |
Как выполняется тех. сброс на Меркурий 115Ф?
Включите кассу, нажимая и удерживая при этом кнопку «ВЗ», чтобы войти в режим «ТЕХ. СБРОСЫ». Нажмите «ИТ». Для касс с релизом файла конфигурации от 27.04.2017 и позже потребуется пароль. Перемещение между пунктами меню выполняется с помощью клавиш «+», «-» или «ПИ». Чтобы быстро вернуться к первому пункту, нажмите «С». Чтобы войти в режим и выполнять команды, используйте кнопку «ИТ».
>ТОЧКИ ВОЗВРАТА — сброс циклического возврата в точку алгоритма, куда касса автоматически возвращается после аварийного прекращения питания. Точки возврата создаются при манипуляциях с открытыми документами, оперирующих критической информацией, с точки зрения наличия и корректности. Этот сброс выполняется только в тогда, когда аппарат не может завершить прерванное действие при возврате в точку восстановления. Например, в случаях искажения данных. Неоправданное использование сбросов точки возврата чревато неожиданными результатами вплоть до блокировки ККМ с необходимостью обращения в АСЦ для исправления.
>ЖУРНАЛА ПРОДАЖ — обнуление электронного журнала всех операций в открытой смене. Эта операция проводится только тогда, когда данные журнала критически повреждены и завершение смены невозможно. В кассе онлайн-сброс журнала может быть не критичен в плане отношений с налоговой службой, ведь чеки фиксируются в фискальном накопителе и/или ОФД. Однако сброс может ощутимо отразиться на аналитических отчетах в системах автоматизации: не полное отображение чеков за смену или лишь частичная детализация полей данных. ККТ придется брать информацию не из журнала продаж, а, например, из фискального накопителя, где остаются не все подробности переданного ОФД чека.
>ПАРОЛЕЙ — установление паролей в значении, соответствующем исходному (по умолчанию — в варианте поставки с предприятия-производителя).
>СБРОС ОПЦИЙ — установка опций в значении, соответствующем исходному (по умолчанию — в варианте поставки с предприятия-производителя).
>ДЕН. РЕГИСТРОВ — сброс накопленных показаний денежных и количественных счетчиков отчетов кассы. Операция нужна для обнуления, если показатели были искажены в результате перебоев или ошибок. При этом некоторые регистры могут восстанавливаться по значениям, зафиксированным в фискальном накопителе (зарезервировано).
>ПОЛН. ОБНУЛЕНИЕ — сброс всех настроек, установка опций, паролей в значении, соответствующем начальному (по умолчанию — в варианте поставки с предприятия-производителя).
>ФОРМАТИРОВАНИЕ — разметка флеш-памяти (необходимо включить технологический переключатель) в соответствии со структурой данных файловой системы, используемой в кассовом аппарате. При форматировании вновь создается файловая система (с удалением всей информации во флеш-памяти) и автоматически происходит ПОЛНОЕ ОБНУЛЕНИЕ.
>СТЕРЕТЬ ФЛЕШ — технологическая манипуляция, физическое удаление информации в микросхеме флеш-памяти кассы (все ячейки переходят в значение 0xFF). Операция выполняется при некоторых сбоях, когда ФОРМАТИРОВАНИЕ по каким-то причинам не может выполниться корректно (возможны ситуации, когда предварительное стирание помогает устранить такую неполадку). После процедуры очистки флеш-памяти следует совершить операцию ФОРМАТИРОВАНИЕ.
>СБРОС МГМ — возврат МГМ в изначальное значение (по умолчанию — в варианте поставки с предприятия-изготовителя).
>СООБЩ. ДЛЯ ОФД — технологическая операция для отладки работы с ОФД, запись на флеш-USB-диск сервисного сообщения в виде файла для последующей передачи его специалистам ОФД при решении проблем, связанных с функционированием сервера ОФД.
>ОБРАЗ ФЛЕШ — чтение/запись с/на USB-флеш-диск файла с образом встроенной флеш-памяти кассы. Режим применяется для отладки при поиске причин неисправностей устройства, которые нельзя устранить на месте доступными средствами. Такой файл запрашивает служба техподдержки для анализа и поиска причин неисправности кассы специалистами предприятия-производителя. Файл является полной копией содержания и структуры файловой системы, а также данных.
>ЗАГРУЗ. КОНФИГУР — загрузка/обновление файла, который является конфигурацией настроек ККТ (не путать с программированием файла конфигурации программного обеспечения).
Как происходит подключение к Wi-Fi Меркурий 115Ф?
Для настройки Wi-Fi на Меркурий 115Ф выберите режим «ПРОГРАММИРОВАНИЕ» и нажмите кнопку «ИТ». На экран будет выведено сообщение

Вбейте пароль (22 — по умолчанию) и подтвердите нажатием кнопки «ИТ». На экран будет выведен текст:

С помощью кнопок «+», «-» и «ПИ» войдите в подрежим «НАСТРОЙКИ WiFi» и нажмите «ИТ». На экране отобразится следующее:

Нажмите «ИТ». Появится сообщение:

Вы можете запрограммировать три точки доступа. Для этого нажмите «+» или «-» для выбора точки, а затем «ИТ». На экране отобразится WIFI SSID.
Переход между полями настроек Wi-Fi происходит с помощью кнопок «+», «–» или «ПИ».
|
Поле |
Сообщение на дисплее |
|
Строка названия сети |
WIFI SSID |
|
Строка пароля |
WIFI ПАРОЛЬ |
|
Динамическая настройка IP- адреса |
DHCP |
|
Статический IP-адрес |
СТАТ. IP-АДРЕС 0.0.0.0 |
|
Статический шлюз |
СТАТ. ШЛЮЗ 0.0.0.0 |
|
Статическая маска |
СТАТ. МАСКА 0.0.0.0 |
Нажмите «х», чтобы редактировать строки названия сети и пароля. На экран выведется текст:

Выберите вариант ввода сети нажатием кнопки «+»:
- «ПОИСК SSID СЕТИ» — автоматический поиск сети;
- «ВВОД SSID СЕТИ» — ручной ввод наименования сети.
Подтвердите выбор нажатием «ИТ». При выборе автоматического поиска сети на экран будет выведено:

Экран отобразит первую найденную сеть. Выберите нужную из всех найденных нажатием «+», «-» или «ПИ», затем нажмите «ИТ».
Если наименование вбить вручную, после нажатия «ИТ» на экран выйдет сообщение:

Введите наименование точки и завершите редактирование нажатием «ИТ».
Чтобы запрограммировать пароль, нажмите «ИТ». На экране появится сообщение:

Вбейте пароль и завершите редактирование нажатием «ИТ».
Чтобы запрограммировать DHCP, нажмите «ИТ». Кнопкой «+» выберите пункт ВКЛЮЧЕН для автоматической настройки по DHCP-серверу или ВЫКЛЮЧЕН — для настройки по статическому IP-адресу. Завершите редактирование нажатием «ИТ».
Введите побайтно статический IP-адрес, статический шлюз и статическую маску в режиме редактирования. Завершите ввод нажатием «x». Новое значение вводится в формате ХХХ.ХХХ.ХХХ.ХХХ с добавлением нулей при необходимости. После ввода нажмите «ИТ».
Чтобы распечатать внесенную информацию или настроек по умолчанию, воспользуйтесь кнопкой «00» и выберите нужный пункт меню.
Нажмите «РЕЖ», чтобы выйти из режима программирования настроек Wi-Fi.
После изменения настроек на экране появится текст:

Нажмите «3», чтобы сохранить введенные значения. Настройки Wi-Fi будут выведены на печать на чековой ленте.
Нажмите «С», чтобы отменить изменения. Настройки начинают действовать после перезагрузки устройства.
Подключим Wi-Fi к Меркурий 115Ф
Бесплатная консультация специалиста 8 (800) 700 50 95
Распорядок смены:
Утреннее открытие смены.
Дневное пробитие чеков.
Вечернее закрытие смены.
Как пробить чек
Первым делом требуется войти в кассовый режим
Включить кассовое устройство.
Нажать ИТ два раза, чтобы на табло отобразилась надпись «кассовый режим».
Повторно нажать клавишу ИТ.
Набрать пароль кассира. По умолчанию он устанавливается, как 0.
Подтвердить выбор клавишей ИТ.
Если смена была закрыта, устройство предложит «Открыть смену».
Нажатием клавиши 3, подтверждается открытие смены.
После появления на табло надписи «приход», можно выбивать чек.
Печать простого чека при свободной стоимости товара
Ввести сумму чека.
Нажать ПИ.
Подтвердить ИТ.
Печать простого чека при свободной стоимости товара с подсчетом сдачи
Ввести сумму чека.
Нажать ПИ.
Ввести сумму оплаченную покупателем.
Подтвердить ИТ.
Печать простого чека с расчетом стоимости и количества товара
Нажать клавишу X.
Ввести количество товара.
Нажать клавишу X.
Ввести стоимость товара.
Нажать клавишу ПИ.
Подтвердить нажатием ИТ.
Печать простого чека при безналичном расчете
Ввести стоимость товара.
Два раза нажать ПИ.
Нажать клавишу 00.
Два раза нажать ИТ.
Отправка чека покупателю по СМС
Ввести стоимость товара.
Два раза нажать ПИ.
Нажать клавишу ВЗ.
Ввести номер телефона покупателя.
Два раза нажать ИТ.
Печать чека с начисляемыми или выделяемыми налогами
Ввести стоимость товара.
Два раза нажать клавишу ·.
Ввести номер налога.
Нажать клавишу ПИ.
Подтвердить нажатием ИТ.
Печать чека из товарной базы
При наличии запрограммированного в товарной базе товара, шаг:введение стоимости товара» можно пропустить.
Печать простого чека из товарной базы
Нажать клавишу КОД.
Ввести номер кода товара.
Нажать ПИ.
Набрать стоимость товара.
Нажать клавишу ПИ.
Подтвердить нажатием ИТ.
Печать простого чека из товарной базы с подсчетом сдачи
Нажать кнопку КОД.
Ввести номер кода товара.
Нажать ПИ.
Набрать стоимость товара.
Нажать клавишу ПИ.
Ввести сумму оплаченную покупателем.
Подтвердить ИТ.
Печать простого чека из товарной базы с расчетом стоимости и количества товара
Нажать клавишу X.
Ввести количество товара.
Нажать клавишу X.
Нажать клавишу КОД.
Ввести номер кода товара.
Нажать ПИ.
Набрать стоимость товара.
Нажать клавишу ПИ.
Подтвердить ИТ.
Печать простого чека из товарной базы при безналичном расчете
Нажать клавишу КОД.
Ввести номер кода товара.
Нажать ПИ.
Набрать стоимость товара.
Два раза нажать ПИ.
Нажать клавишу 00.
Два раза нажать ИТ.
Отправка чека из товарной базы покупателю по СМС
Нажать клавишу КОД.
Ввести номер кода товара.
Нажать ПИ.
Набрать стоимость товара.
Два раза нажать клавишу ПИ.
Нажать 00.
Нажать клавишу +.
Теперь нажать ИТ.
Ввести номер телефона покупателя.
И завершить операцию двойным нажатием ИТ.
Печать чека из товарной базы с начисляемыми или выделяемыми налогами
Нажать клавишу КОД.
Ввести номер кода товара.
Нажать ПИ.
Набрать стоимость товара.
Два раза нажать клавишу ·.
Ввести номер налога.
Нажать клавишу ПИ.
Подтвердить нажатием ИТ.
Как напечатать чек возврата
Печать простого чека возврата
Нажать клавишу ВЗ.
Нажать +.
Подтвердить ИТ.
Ввести сумму возврата.
Нажать клавишу ПИ.
Завершить операцию нажатием ИТ.
Печать простого чека возврата при безналичном расчете
Нажать клавишу ВЗ.
Нажать +.
Подтвердить ИТ.
Ввести сумму возврата.
Два раза нажать ПИ.
Нажать клавишу 00.
Два раза нажать ИТ.
Печать чека возврата из товарной базы
Нажать клавишу ВЗ.
Нажать +.
Подтвердить ИТ.
Нажать клавишу КОД.
Ввести номер кода товара.
Нажать ПИ.
Набрать стоимость товара.
Нажать клавишу ПИ.
Завершить операцию нажатием ИТ.
Печать чека возврата из товарной базы при оплате по безналичному расчету
Нажать клавишу ВЗ.
Нажать +.
Подтвердить ИТ.
Нажать клавишу КОД.
Ввести номер кода товара.
Нажать ПИ.
Набрать стоимость товара.
Два раза нажать ПИ.
Нажать клавишу 00.
Два раза нажать ИТ.
Как аннулировать чек
Процесс аннулирования
Для процесса аннулирования необходимо до последнего нажатия клавиши ИТ набрать последовательную комбинацию клавиш:
РЕЖ.
Тройное нажатие ИТ.
Как закрыть вечернюю смену
Нажимать клавишу РЕЖ пока на табло не отобразиться «Отчеты ФН».
Нажать ИТ.
Ввести пароль присвоенный администратору. По умолчанию он программируется, как 22.
Дождаться отображения на табло надписи «Закрыть смену».
Нажать ИТ.
Чтобы дополнительно снять промежуточный отчёт до или непосредственно после закрытия смены отображающий полученную за смену сумму, достаточно:
Нажимать клавишу РЕЖ пока на табло не отобразится «Нефикс. отчеты».
Нажать клавишу ИТ.
Ввести пароль присвоенный администратору. По умолчанию он программируется, как 22.
Нажать ИТ.
Печать чека коррекции
Работа происходит в кассовом режиме.
Нажать клавишу ВЗ при закрытом чеке.
Клавишами + и – отыскать режим «коррекция».
Подтвердить выбор клавишей ИТ.
Клавишами + и – отыскать «расход» или «приход».
Нажать клавишу ИТ.
Ввести требуемую сумму.
Нажать ПИ.
Завершить операцию нажатием ИТ.
————————————————————————————————————————————————————————————————
Регистрация аппарата Меркурий-115Ф и настройка работы с оператором фискальных данных
Подготовка к процедуре регистрации
Что такое регистрация ККТ
Процесс регистрации этого контрольно-кассового устройства технически несложен, но потребует внимательности и аккуратности. В среднем он занимает около получаса. Если вы не хотите тратить свое время или опасаетесь допустить ошибку, которая неизбежно потребует перерегистрации аппарата, то лучше обратиться к специалистам или внимательно следовать инструкции.
В разных прошивках параметры могут различаться.
ФФД 1.05 – существует исключительно на прошивках от 19.07.2017 и выше.
ФФД 1.01 – установлен в конце ноября 2017 года.
НЕ ОБЯЗ. – может быть пропущен при вводе данных, так как не оказывает влияния на результаты регистрации.
Процесс регистрации кассового аппарата Меркурий 115Ф можно провести через кассу или через компьютер. При регистрации через компьютер специальная утилита позволит сохранить параметры настроек, которые впоследствии можно будет использовать при регистрации иных устройств типа «Меркурий».
Перед регистрацией необходимо
Заключить договор с ОФД и получить данные для регистрации кассы.
Уточнить имя хоста и порт подключения.
Узнать регистрационный номер кассы, присвоенный в налоговой при постановке на учет через сайт или непосредственно в организации.
Подключить аппарат к Интернету и удостовериться в наличии связи.
Также перед началом регистрации нужно установить в «Меркурий» фиcкальный накопитель и проверить корректность его работы.
Регистрация устройства
Присвоение регистрационного номера
Получив регистрационный номер в налоговой, можно посмотреть его в Личном кабинете на сайте этой службы.
Ввод фамилии администратора
Этот пункт станет первым этапом регистрации. Для него необходимо:
Выбрать клавишами + и – режим «программирование».
Нажать ИТ.
Ввести пароль, по умолчанию установленный, как 22.
Выбрать клавишами + и – режим «операторы».
Подтвердить ИТ.
При помощи – перейти в пункт «админ». Табло должно указывать первой строкой соответствующую надпись, а второй «Пароль 22».
Нажать клавишу ПИ.
При появлении на табло надписей «Админ»; «ФИО», подтвердить ИТ.
При помощи таблицы символов или компьютерной клавиатуры ввести данные администратора.
Подтвердить ввод клавишей ИТ.
Можно при прошивке НЕ ОБЯЗ. два раза нажать клавишу ПИ и уточнить должность администратора. Если нажать ПИ четыре раз, доступен выбор прав доступа.
Прошивка ФФД 1.05 позволяет указать ИНН администратора при тройном нажатии ПИ.
Нажать клавишу РЕЖ. Это позволит записать данные.
Нажать 3 для подтверждения записи или любую иную клавишу для отмены.
Настройка фискального накопителя
Теперь можно отредактировать информацию, требующуюся для регистрации кассы.
Выбрать клавишами + и – режим «прог. ФН и ОФД».
Нажать ИТ.
Ввести пароль, по умолчанию установленный, как 22.
Выбрать клавишами + и – режим «настр. ФН».
Подтвердить ввод клавишей ИТ.
Прошивка НЕ ОБЯЗ. допускает загрузку сохраненных ранее регистрационных файлов. Для этого необходимо выбрать пункт «ЗАГР. ИЗ ФАЙЛА».
Иначе выбрать режим «РЕДАКТИРОВАТЬ».
После отображения на табло пункта «Владелец», нажать ИТ.
Ввести название вашей компании.
Подтвердить ИТ.
Клавишей + перейти в пункт «Адрес».
Нажать ИТ.
Ввести юридический адрес.
ИТ для подтверждения ввода.
После нажатия +, перейдите в пункт «Место».
Нажать ИТ.
Ввести данные о месте установки аппарат.
Подтвердить ИТ.
После нажатия +, перейдите в пункт «ИНН».
Нажать ИТ.
Выбрать тип предпринимателя, подтвердить ИТ и ввести ИНН.
Нажать ИТ.
Клавишей + перейти в пункт «РЕГ. НОМЕР».
ИТ.
Ввести регистрационный номер подтвердить ИТ.
После нажатия +, перейдите в пункт «Системы налогообложения».
При помощи клавиш + и – выбрать необходимый пункт.
Нажатие клавиши ИТ подтверждает выбор.
РЕЖ позволит вернуться в основное меню.
Прошивка ФФД 1.05при помощи клавиши + помогает заполнить пункт «Типы агентов». Этот шаг необязателен для заполнения.
Клавишей + перейти в *Режим работы* и выбрать режим соответствующий указанному в личном кабинете на сайте налоговой. Это шаг также можно пропустить, если компания не пользуется специальным режимом работы.
Клавишей + перейти в пункт «Сайт ФНС» и заполнить его при необходимости.
Если онлайн касса будет работать с ЕГАИС, необходимо заполнить «ЭЛ. АДР. ОТПРАВИТЕЛЯ», выбранный клавишей +.
Нажатием РЕЖ завершается операция.
Правильность ввода подтверждается 3.
Настройка работы с ОФД
Теперь пришло время настроить основные параметры для работы с оператором фискальных данных.
Выбрать клавишами + и – режим «прог. ФН и ОФД».
Выбрать «Прог. ОФД»
Нажать ИТ.
Пункт «Имя хоста» требует регистрации имени сервера.
Прошивка НЕ ОБЯЗ. может запросить указать «IP-адрес».
Нажать ИТ.
Ввести адрес сервера.
Подтвердить ИТ.
Нажатием + перейти в «Номер порта».
После нажатия ИТ ввести требуемый номер.
Прошивка НЕ ОБЯЗ. может запросить указать «Таймер ФН» и «Таймер С!». Эти пункты лучше пропустить.
Выбрав нажатием + «Номер канала», подтвердить ИТ.
Уточнить + резервный и основной канал для передачи фискальной информации.
Выбрать + «Наименование ОФД».
Нажать ИТ и заполнить краткое наименование ОФД.
После нажатия + появится «ИНН ОФД».
Надо стереть все цифры 0 клавишей С.
Ввести номер ИНН оператора фискальных данных.
ИТ.
НЕ ОБЯЗ. предложит + выбрать «сайт ОФД» и «Сайт пров. Чеков». Внесение последнего параметра необязательно.
Нажатием РЕЖ завершается операция.
Правильность ввода подтверждается 3.
Настройка связи с сетью Интернет
Этот пункт потребуется, если для связи выбрана сеть wi-fi.
НЕ ОБЯЗ. в меню «ПРОГРАММИРОВАНИЕ» потребует нажатия клавиши РЕЖ.
Клавишами + и – выбрать пункт «Поиск сети wi-fi»
Устройство распечатает чек с данными по обнаруженным сетям.
После обнаружения сети и проверки силы сигнал можно проводить подключение.
Вернуться в пункт «ПРОГРАММИРОВАНИЕ».
Нажать клавишу ИТ.
Ввести пароль, по умолчанию установленный, как 22.
Выбрать клавишами + и – режим «Настройки wi-fi».
ИТ.
Клавишами + и–и отредактировать точку. Выбирать можно до трех активных точек единовременно.
После появления на дисплее «wi-fi SSID», подтвердить ИТ.
Ввести имя сети или позволить устройству самостоятельно его определить.
ИТ.
Нажать РЕЖ.
Подтвердить параметры нажатием 3.
Для настройки GPRS
Выбрать пункт «ПРОГРАММИРОВАНИЕ».
Нажать клавишу ИТ.
Ввести пароль, по умолчанию установленный, как 22.
Выбрать клавишами + и – режим «Настройки GPRS».
ИТ.
После появления на табло «APN», подтвердить ИТ.
Ввести название сети.
Клавишей + выбрать «ЛОГИН» и заполнить имя пользователя.
Нажать ИТ.
+ позволит выбрать и заполнить «ПАРОЛЬ»
ИТ.
Прошивка НЕ ОБЯЗ. допускает заполнение параметра «Баланс». Но он не обязателен.
Нажать РЕЖ.
Подтвердить параметры нажатием 3.
Регистрация фискального накопителя
Выбрать клавишами + и – режим «прог. ФН и ОФД».
ИТ.
Пункт «Регистрация начальная» для подтверждения ИТ.
Аппарат распечатает чек, где будут указаны все параметры.
При их правильности нажать ИТ.
Теперь ККТ напечатает чек с фискальным признаком и номером фискального договора.
Указать полученные данные в Личном кабинете налоговой.
Ввод фамилии кассира
Выбрать клавишами + и – режим «программирование».
Нажать ИТ.
Ввести пароль, по умолчанию установленный, как 22.
Выбрать клавишами + и – режим «операторы».
Подтвердить ИТ.
При помощи – и + выбрать любого из 16 кассиров.
Нажать клавишу ИТ.
Нажать ПИ.
Ввести данные кассира.
Нажать ИТ.
Можно при НЕ ОБЯЗ. два раза нажать клавишу ПИ и уточнить должность администратора. Если нажать ПИ четыре раза, доступен выбор прав доступа.
ФФД 1.05 позволяет указать ИНН администратора при тройном нажатии ПИ.
Нажать клавишу РЕЖ. Это позволит записать данные.
Нажать 3 для подтверждения записи или любую иную клавишу для отмены.
Процесс регистрации окончен.
————————————————–
Процесс программирования Меркурий-115Ф
Пароли по умолчанию:
Для программирования – 22.
Для кассира 1 – отсутствует.
Для кассира 2 – 2.
Для кассира 16 – 16.
Для сервисной службы – 995578
Программирование даты
Несколько раз нажать РЕЖ, пока на табло не появиться «ПРОГРАММИРОВАНИЕ».
Нажать ИТ.
Ввести код 22.
Два раза нажать ИТ.
Установить дату.
ИТ.
Подтвердить РЕЖ.
Программирование времени
Выключите и заново включите устройство.
Нажмите ИТ.
Нажмите X.
Введите время.
ИТ.
Программирование заголовка на чеке
Несколько раз нажать РЕЖ, пока на табло не появиться «ПРОГРАММИРОВАНИЕ».
Нажать ИТ.
Ввести код 22.
Нажмите клавишу ИТ.
Три раза нажмите клавишу –.
Два раза ИТ.
Нажмите 00.
Два раза –.
ИТ.
Введите X.
Теперь сотрите старый заголовок клавишей С.
Воспользовавшись таблицей символов, наберите на клавиатуре код первого символа названия.
Аналогичным образом добавьте все буквы.
Нажмите ИТ.
Два раза РЕЖ.
Цифру 3.
Подтвердите РЕЖ.
Название по умолчанию для ККТ Меркурий «Инкотекс».
Для печати таблицы кодов
Несколько раз нажать РЕЖ, пока на табло не появиться «ПРОГРАММИРОВАНИЕ».
Нажать ИТ.
Ввести код 22.
Нажмите клавишу ИТ.
Три раза нажмите клавишу –.
Два раза ИТ.
Нажмите 00.
Два раза –.
ИТ.
После печати три раза нажать РЕЖ.
Программирование данных администратора
Несколько раз нажать РЕЖ, пока на табло не появиться «ПРОГРАММИРОВАНИЕ».
Нажать ИТ.
Ввести код 22.
Нажмите клавишу ИТ.
Четыре раза нажмите клавишу –.
Два раза ИТ.
Нажать ПИ.
Нажмите 00.
Два раза –.
ИТ.
Нажмите 00.
Один раз –.
ИТ.
После печати таблицы символов, нажмите X.
Последовательно наберите кодовые значения для каждой буквы.
Нажмите ИТ.
РЕЖ.
Цифру 3.
Подтвердите РЕЖ.
Программирование данных кассира
Несколько раз нажать РЕЖ, пока на табло не появиться «ПРОГРАММИРОВАНИЕ».
Нажать ИТ.
22.
Нажмите клавишу ИТ.
Четыре раза нажмите клавишу –.
Нажать ИТ.
Снова –.
Теперь ПИ.
Нажмите 00.
Один раз –.
ИТ.
После печати таблицы символов, нажмите X.
Последовательно наберите кодовые значения для каждой буквы фамилии.
Нажмите ИТ.
РЕЖ.
Цифру 3.
Подтвердите РЕЖ.
Установка ширины пробела между чеками
Несколько раз нажать РЕЖ, пока на табло не появиться «ПРОГРАММИРОВАНИЕ».
Нажать ИТ.
22.
Нажмите клавишу ИТ.
Клавиша +.
ИТ.
Нажать клавишу *КЛК*
Набрать код 13.
Два раза ИТ.
Нажать 5.
Нажмите ИТ.
РЕЖ.
Цифру 3.
Подтвердите РЕЖ.
Запрограммировать тип шрифта
Для сжатого типа
Несколько раз нажать РЕЖ, пока на табло не появиться «ПРОГРАММИРОВАНИЕ».
Нажать ИТ.
22.
Нажмите клавишу ИТ.
Клавиша +.
ИТ.
После отображения на табло «Пограм. Опции», найти опции 50; 51; 53.
Нажать КОД.
Ввести 50.
ИТ.
Это «Основной шрифт кассового режима».
Повторное нажатие ИТ выведет на табло «ОП50=0».
Поменять значение на 2 и подтвердить ИТ.
Параметры 51 и 53 изменяются аналогичным образом. Таким образом, можно получить самый короткий чек.
Для стандартного шрифта (он настроен по умолчанию)
Для настройки шрифтов стандартного чека пункты 49; 50; 51; 53 выставить в значении 8.
Программирование товарной базы при помощи кассы
Несколько раз нажать РЕЖ, пока на табло не появиться «ПРОГРАММИРОВАНИЕ».
Нажать ИТ.
22.
Нажмите клавишу ИТ.
Пять раз +.
Ввести 00.
ИТ. Для добавления товара.
После печати таблицы символов 00.
Подтвердить ИТ.
Выбираем номер товара и вводим кодовое значение каждой буквы названия.
По завершению нажать ИТ.
Можно ввести штрих-код или подтвердить ИТ.
Для выбора типа товара ПИ.
ИТ.
Штучной или весовой товар определяется нажатием ПИ.
Выбирать систему налогообложения или сразу нажать ИТ.
Зафиксировать товар клавишей 3.
Запрограммировать товарную базу можно через программу 1С.
Загрузить товарную базу из таблицы Excel
Чтобы перенести файл из таблицы в файл совместимый с кассовым устройством необходимо:
-
- Убрать из товарной базы все лишнее, кроме 8 столбцов. В них должна отображаться информация о товаре.
Код – порядковый номер присвоенный услуге или товару. Под ним товар будет отображаться в товарной базе устройства. Строка обязательна к заполнению
Штрих-код заполняется при его наличии у товара.
Стоимость указывается в рублях. При свободной стоимости товара, ячейка не заполняется.
Пункт «Целое или нет» можно не заполнять или указать для разграничения штучного и весового товара.
Вид товара заполняется следующем образом: 0 – товар; 1 – услуга; 2 – входящий платеж; 3 – исходящий платеж.
Отдел обозначается цифрами от 1 до 16.
Налог указывается цифрами от 0 до 5. При 0 – не облагается НДС, 1 – НДС 0%, 2 – НДС 10%, 3 – НДС 10/110, 4 – НДС 18%, НДС -18/118;
Наименование товара или услуги не превышающее 56 символов.
- Отредактировав таблицу, ее сохраняют в txt или CS2 формате.
- Скачивается программа для конфигурации устройства.
- Подключается карта памяти USB.
- Включается касса.
- Несколько раз нажать РЕЖ, пока на табло не появиться «ПРОГРАММИРОВАНИЕ».
- Нажать ИТ.
- Дважды нажать 2.
- Нажмите клавишу ИТ.
- Клавишами – и + сохраняется товарная база.
- Два раза нажать ИТ.
- На флеш накопитель записывается файл с названием, в котором отображена текущая дата.
- Открыть папку “IncotexKKM”.
- Запустить программу.
- Нажатием кнопки «Добавить» ввести название кассы.
- Нажать «Выбрать».
- Во вкладке «Список товаров и услуг» найти и нажать значок кассовой машины.
- Выбрав файл с карты памяти импортировать данные.
- Отредактировать данные и сохранить файл с другим именем.
- Подключить карту памяти к кассе.
- Несколько раз нажать РЕЖ, пока на табло не появиться «ПРОГРАММИРОВАНИЕ».
- Нажать ИТ.
- Ввести код 22.
- Нажмите клавишу ИТ.
- Клавишами – и + выбрать «ЗАГР. БАЗУ .ТОВАР.» товарная база.
- Два раза нажать ИТ.
Настройка яркости табло
В момент загрузки устройства клавишами + и – можно отрегулировать яркость.
Она сохраняется автоматически.
Настройка сети WI-FI
Для настройки необходимо знать логин и пароль от сети wi-fi.
Несколько раз нажать РЕЖ, пока на табло не появиться «ПРОГРАММИРОВАНИЕ».
Нажать ИТ.
22.
Нажмите клавишу ИТ.
Три раза нажмите клавишу +.
Два раза ИТ.
Нажмите 00.
Нажать –.
ИТ.
После распечатки таблицы символов, нажать X.
Последовательно введите коды символов имени сети.
ИТ.
Нажать ПИ.
X.
Последовательно введите коды символов пароля сети.
Нажмите ИТ.
РЕЖ.
Цифру 3.
Выключить и заново подключить питание wi-fi роутера.
Для проверки баланса и настройки GPRS
Для этой опции необходимы стандартные настройки сети Мегафон.
Проверка баланса производится отправкой кодового запроса: *100#.
Для настройки GPRS необходимо установить в кассовое устройство SIM-карту.
Несколько раз нажать РЕЖ, пока на табло не появиться «ПРОГРАММИРОВАНИЕ».
Нажать ИТ.
Пароль 22.
Нажмите клавишу ИТ.
Два раза нажмите клавишу +.
Нажать ИТ.
Нажать клавишу –.
Подтвердить ИТ.
Нажать 00.
Снова –.
Два раза нажать ИТ.
Ввести кодовый запрос проверки баланса сети Мегафон.
Нажать ИТ.
Теперь РЕЖ.
Цифру 3.
00.
Три раза –.
Затем ИТ.
Завершить операцию нажатием РЕЖ.
И ИТ.
Чтобы зарегистрировать аппарат с ФН
Для этого необходимо знать имя хоста и порт подключения.
Несколько раз нажать РЕЖ, пока на табло не появится «ПРОГ. ФН и ОФД».
Нажать ИТ.
Пароль 22.
Нажмите клавишу ИТ два раза.
Нажать 00.
Набрать –.
Подтвердить ИТ.
После распечатки таблицы кодов нажать X.
Сверяясь с таблицей кодов, последовательно введите все коды соответствующие буквам имени хоста.
Нажмите ИТ.
Два раза ПИ.
Снова X.
Введите номер порта.
Нажмите ИТ.
Три раза ПИ.
Опять ИТ.
Клавишу –.
ИТ.
РЕЖ.
Цифру 3.
Как работать с ФН
Как закрыть архив
Несколько раз нажать РЕЖ, пока на табло не появится «ПРОГ. ФН и ОФД».
Нажать ИТ.
Пароль 22.
Нажмите клавишу ИТ.
Нажать клавишу –.
Теперь ИТ.
Завершить операцию нажатием клавиши 3.
Программирование фискального накопителя
Несколько раз нажать РЕЖ, пока на табло не появится «ПРОГ. ОФН и ОФД».
Нажать ИТ.
Пароль 22.
Нажмите клавишу ИТ.
Теперь +.
Нажать ИТ.
Нажать 00.
Набрать –.
Подтвердить ИТ.
После печати таблицы символов, введите X.
Сверяясь с таблицей кодов, последовательно введите все коды соответствующие буквам названия организации.
Нажмите ИТ.
Теперь ПИ.
Снова X.
Так же ввести адрес, по которому установлено кассовое устройство.
Нажмите ИТ.
Теперь ПИ.
Снова X.
Ввести номер ИНН.
Нажмите ИТ.
Теперь ПИ.
Снова X.
Зарегистрировать регистрационный номер кассы. Посмотреть его можно на сайте налоговой, в личном кабинете.
Нажмите ИТ.
Теперь ПИ.
Снова ИТ.
Клавишами ПИ и – выберите соответствующую налоговую систему.
Нажать ИТ.
Теперь +. Снова ИТ.
РЕЖ.
Два раза ПИ.
Подтвердить ИТ.
Введите ИНН оператора фискальных данных.
* Нажать ИТ.
Завершить нажатием РЕЖ.
И цифру 3.
Как зарегистрировать устройство с ФН
Несколько раз нажать РЕЖ, пока на табло не появится «ПРОГ. ФН и ОФД».
Нажать ИТ.
Пароль 22
Нажмите клавишу ИТ.
Теперь – два раза.
Нажать два раза ИТ.
После проверки правильности данных, подтвердить ИТ.
Получение отчетов из фискального накопителя
Несколько раз нажать РЕЖ, пока на табло не появится «Отчеты ФН».
Нажать ИТ.
2.
2.
Нажмите клавишу ИТ.
Теперь +.
Нажать ИТ.
После ввода начального номера чека, добавить ИТ.
Ввести конечный номер чека.
Добавить ИТ два раза.
Технологическое обнуление
Зажав клавишу ВЗ, включить кассу.
Нажать ИТ.
Четыре раза ПИ.
ИТ.
Режим сервиса
Зажав клавишу 2, включить кассу.
Нажать ИТ.
Ввести код 99.
Снова ИТ.
Как пробить чек о состоянии фискального накопителя
Нажать С.
Теперь РЕЖ.
Клавишу 00.
Нажать –, чтобы появился «Статус ФН».
Теперь ИТ.
Как обнулить эмулятор ФН
Для этого потребуется специальная прошивка. Установив в кассовое устройство эмулятор модели ФН МГМ ФН-1, перепрошить его.
Нажимать РЕЖ до появления «Сброс ФН».
Нажать ИТ.
Теперь 3.
Два раза ИТ.
С помощью инструкции кассира Меркурий 115Ф вы быстро научитесь:
- легко печать свободные чеки и чеки запрограмированных товаров;
- печатать чеки с вычислением НДС;
- открывать и закрывать смену;
- выгружать всю необходимую отчетность.
Инструкции по открытию и закрытию смены на кассе Меркурий 115Ф
Рабочий день начинается с подготовки оборудования, а заканчивается выгрузкой необходимых торговых отчетов. Как это сделать, вы узнаете из соответствующих разделов пошаговой инструкции по работе с Меркурий 115Ф.
Открытие кассового режима
Для начала работы с онлайн-кассой включите устройство. Переместите тумблер на задней панели в положение On. По завершении загрузки на табло появится надпись «Меркурий». После этого дважды нажмите на кнопку «ИТ», чтобы на панели отобразилось словосочетание «Кассовый режим». Теперь нужно еще раз нажать кнопку «ИТ» для открытия поля ввода пароля кассира. После указания заданных значений подтвердите действие еще одни нажатием на кнопку «ИТ». Для открытия смены нужно нажать цифру 3 на клавиатуре. После этого на информационном табло появится значение «Приход». Это говорит о том, что устройство готово пробивать чеки.
Если во время программирования вы не задавали пароль кассира, то можете воспользоваться стандартным (0) для открытия смены.
Закрытие рабочей смены и печать Z-отчета
Для выполнения данной операции потребуется перейти в раздел «Отчеты ФН». Для этого нужно несколько раз нажать программную клавишу «РЕЖ» на Меркурий 115Ф. Касса начнет перелистывать возможные варианты режимов. Нажимайте на кнопку до тех пор, пока не появится надпись «Отчеты ФН» и подтвердите выбор нажатием кнопки «ИТ».
Чтобы попасть в нужный раздел меню, требуется ввести пароль администратора. По умолчанию он задан как 22, но вы можете придумать свой во время программирования. По окончании ввода пароля подтвердите его нажатием кнопки «ИТ». Меркурий 115Ф предложит «Закрыть смену». Подтвердите действие еще одним нажатием на кнопку «ИТ». После этого распечатается информация по выручке за день.
Если нужно напечатать промежуточный отчет, выполните следующую комбинацию действий.
- Нажмите кнопку «РЕЖ» до появления надписи «НЕФИСК.ОТЧЕТЫ».
- Подтвердите выбор с помощью клавиши «ИТ» на Меркурий 115Ф и введите пароль администратора.
Онлайн-касса напечатает на чеке сумму выручки. Этот отчет можно снять до закрытия смены.
Инструкции по пробитию чеков на Меркурий 115Ф
Онлайн-касса может отпускать товары со свободной ценой, а также пользоваться базой данных для автоматического подсчета стоимости. Кроме этого, Меркурий 115Ф осуществляет возврат товара и отмену покупки. Дополнительно можно напечатать чек коррекции. Как выполнить все эти операции вы узнаете из соответствующих разделов данной пошаговой инструкции по работе с Меркурий 115Ф для кассира.
Простой чек
Печать производится в открытом кассовом режиме.
- Нажмите клавишу «ПИ».
- Наберите сумму оплаты.
- Подтвердите ввод клавишей «ИТ» для начала печати чека.
Если при этом в чеке нужно отразить количество и стоимость отпускаемого товара, до нажатия клавиши «ПИ» произведите следующие действия.
- Нажмите «Х».
- Укажите количество отпускаемой продукции.
- Повторно нажмите «Х».
- Введите стоимость единицы товара.
Меркурий 115Ф может принимать безналичный расчет, а также отправлять чеки в виде смс на номер покупателя. Для этого во время пробития обычной квитанции нужно совершить указанные в инструкции действия, но при этом нажать «ПИ» дважды, а не один раз, а затем набрать одну из следующих комбинаций.
- «00» для проведения безналичного расчета.
- Клавиша «В3», а затем абонентский номер покупателя через +7 для отправки чека на телефон.
После совершения этих действий, так же как и в случае печати обычного чека, подтвердите приход кнопкой «ИТ».
Начисление налога на простом чеке
При необходимости во время продажи сразу посчитать сумму отчислений в ФНС, выполните следующий алгоритм действий.
- В кассовом режиме наберите на клавиатуре стоимость отпускаемого товара.
- Дважды нажмите клавишу с точкой.
- Укажите номер применяемого налога.
- Нажмите «ПИ».
- Подтвердите действие вводом команды «ИТ».
По аналогии с печатью обычных чеков в данном режиме можно применить указание количества и стоимости товара, отправить квитанцию в виде смс и произвести безналичный расчет.
Чек с товарами, запрограммированными в базе
Чтобы использовать товарную номенклатуру, при печати квитанций об оплате нужно использовать клавишу «КОД». Общий алгоритм создания чека будет выглядеть следующим образом.
- Нажмите «КОД».
- Введите кодовое обозначение отпускаемого товара.
- Нажмите клавишу «ПИ».
- Наберите на клавиатуре стоимость товара.
- Повторно нажмите «ПИ».
- Подтвердите действие вводом команды «ИТ».
Чтобы Меркурий 115Ф при этом подсчитал сдачу, после повторного нажатия кнопки «ПИ» укажите на клавиатуре сумму, переданную клиентом, и только после этого подтвердите операцию вводом команды «ИТ».
Если в чеке, нужно произвести подсчет количества отпускаемого товара, укажите это значение перед началом печати.
- Нажмите кнопку «Х» на Меркурий 115Ф.
- Введите количество отпускаемых единиц.
- Еще раз нажмите кнопку «Х».
- Повторите действия, необходимые для печати чека с использованием товаров из запрограммированной базы.
Для использования безналичного расчета в общем алгоритме печати чека используйте клавишу «00». Ее нужно нажать после ввода всех необходимых данных, до подтверждения операции двойным нажатием кнопки «ИТ»
Если создавая на онлайн-кассе чек с использованием товарной базы, нужно отправить квитанцию об оплате покупателю в виде смс-сообщения, воспользуйтесь следующей инструкцией.
- Нажмите клавишу «КОД» и введите кодовое обозначение товара.
- Задайте действие «ПИ» на клавиатуре.
- Наберите отпускную стоимость товара.
- Повторно нажмите кнопку «ПИ».
- Нажмите клавишу «00» и +.
- Подтвердите действие кнопкой «ИТ».
- Укажите номер абонента.
- Подтвердите печать чека двойным нажатием на «ИТ».
После этого чек распечатается на бумажной ленте и продублируется в текстовом сообщении по указанному абонентскому номеру.
Начисление налогов на чеке с товарами, запрограммированными в базе
При необходимости вычислить размер отчислений в ФНС от продажи алгоритм печати чека несколько видоизменяется. Воспользуйтесь следующей инструкцией.
- Нажмите клавишу «КОД» и введите кодовое обозначение товара.
- Задайте команду «ПИ» с помощью клавиатуры.
- Наберите отпускную стоимость товара.
- Дважды нажмите по кнопке с точкой.
- Укажите номер применяемого налога.
- Нажмите «ПИ».
- Подтвердите действие вводом команды «ИТ».
В этом режиме по аналогии с предыдущими можно до нажатия «ИТ» указать номер абонента для отправки чека по смс или произвести безналичный расчет.
Чек возврата
Квитанция о возврате товара может быть напечатана для продукции со свободной ценой, а также для позиций из запрограммированной товарной базы. Осуществить операцию возможно при наличном и безналичном расчете. Для выполнения нужного действия воспользуйтесь следующими инструкциями.
Печать чека возврата для товаров со свободной ценой
- Нажмите клавишу «В3» и +.
- Подтвердите действие вводом команды «ИТ».
- Укажите сумму возврата.
- Нажмите «ПИ».
- Подтвердите действие кнопкой «ИТ».
Для возврата при безналичном расчете перед завершающим вводом «ИТ» нажмите клавишу «00».
Печать чека возврата для товаров из запрограммированной базы
- Нажмите клавишу «В3», а затем +.
- Подтвердите действие вводом команды «ИТ».
- Нажмите «КОД» и укажите кодовое значение товара возврата.
- Нажмите «ПИ».
- Укажите сумму возврата.
- Повторно введите команду «ПИ».
- Подтвердите действие кнопкой «ИТ».
Для проведения возврата при безналичном способе расчета перед завершающим вводом «ИТ» воспользуйтесь клавишу «00».
Чек коррекции
Печать этого документа осуществляется в кассовом режиме. Для совершения операции воспользуйтесь следующей инструкцией для Меркурий 115Ф.
- Закройте чек, если он был до этого открыт.
- Нажмите кнопку «В3».
- Найдите режим «Коррекция» на кассе с помощью клавиш + или -.
- Подтвердите выбор с помощью «ИТ».
- Выберите режим «приход» или «расход», используя кнопки + или -.
- Подтвердите выбор нажатием на «ИТ».
- Введите сумму коррекции с помощью клавиатуры.
- Нажмите «ПИ».
- Подтвердите завершение операции с помощью кнопки «ИТ».
После этого Меркурий 115Ф распечатает чек коррекции.
Как аннулировать чек?
Сделать это можно до закрытия квитанции об оплате. До того как вы нажмете подтверждение операции с помощью кнопки «ИТ», наберите комбинацию из «РЕЖ» и тройного нажатия «ИТ».
Инструкции по программированию кассы Меркурий 115Ф
После покупки онлайн-кассы, необходимо настроить ее работу и произвести фискализацию. Кроме того, стоит указать пароли и фамилию администратора.
Для выполнения простейших операций по программированию перейдите в кассовый режим (двойное нажатие на кнопку «ИТ»). Из него нужно переключиться в раздел «ПРОГРАММИРОВАНИЕ». Используйте кнопки + или – на Меркурий 115Ф для перелистывания режимов. Чтобы выбрать подходящий вариант, нажмите кнопку «ИТ».
Ввод фамилии администратора и пароля
В режиме «ПРОГРАММИРОВАНИЕ» введите стандартный пароль администратора (22). Откроется меню доступных разделов. Листая его кнопками + или – найдите режим «Операторы». Подтвердите выбор нажатием кнопки «ИТ». Далее нужно выполнить следующий алгоритм действий.
- Перейдите в раздел «админ». Для этого воспользуйтесь клавишей -. На табло после ее нажатия должна появиться соответствующая надпись и пароль «22».
- Нажмите кнопку «ПИ». После появления строк «Админ» и «ФИО» подтвердите действие нажатием кнопки «ИТ».
- Подключите компьютерную клавиатуру или распечатайте таблицу кодовых обозначений букв согласно инструкции по эксплуатации Меркурий 115Ф, чтобы набрать фамилию администратора.
- Подтвердите ввод клавишей «ИТ».
Подобным образом можно ввести название должности администратора (двойное нажатие «ПИ» в пункте 2), а также ИНН (тройное нажатие «ПИ») и права доступа (нажать на кнопку «ПИ» четыре раза).
Для записи всех заданных значений нажмите кнопку «РЕЖ». После наберите на клавиатуре цифру 3 для подтверждения ввода или любую другую для отмены.
Программирование фискального накопителя
Чтобы перейти к фискализации Меркурий 115Ф откройте раздел «прог. ФН и ОФД» с помощью перелистывания кнопками + или – доступных вариантов режима «ПРОГРАММИРОВАНИЕ». Для подтверждения выбора воспользуйтесь кнопкой «ИТ». Далее выполните следующий алгоритм действий.
- Введите пароль администратора (по умолчанию установлен 22).
- Перейдите в раздел «настр. ФН» с помощью кнопок + или -. Нажмите кнопку «ИТ», подтверждающую выбор.
- Выберите режим «РЕДАКТИРОВАТЬ» и при появлении варианта «Владелец», нажмите кнопку «ИТ».
- Введите с помощью подключенной компьютерной клавиатуры или посредством распечатанной таблицы кодовых значений букв название организации. Нажмите «ИТ» для подтверждения ввода.
- С помощью кнопки + перейдите в раздел «Адрес» и, введя юридический адрес, подтвердите действие кнопкой «ИТ».
- Подобным образом заполните пункты «Место» (адрес установки ФН), «ИНН», «РЕГ. НОМЕР» (регистрационный номер, полученный в ФНС), «Системы налогообложения» (нужно выбрать один из предусмотренных вариантов клавишами + или -).
- Запишите введенные данные и вернитесь в основное меню с помощью кнопки «РЕЖ».
- Из основного меню с помощью клавиши + выберите пункты «Режим работы», «Сайт ФНС», «ЭЛ. АДРЕС ОТПРАВИТЕЛЯ» (для работы с ЕГАИС) и заполните их, подтверждая ввод кнопкой «ИТ».
- Запишите введенные данные кнопкой «РЕЖ».
Теперь осталось подтвердить правильность всей введенной информации. Для этого нажмите на клавиатуре цифру 3.
Настройка работы с ОФД
В том же режиме «прог. ФН и ОФД» выберите кнопками + или – раздел «прог. ОФД». Для подтверждения действия нажмите кнопку «ИТ». Далее выполните следующий алгоритм.
- Заполните появившееся поле «Имя хоста». Используйте для этого компьютерную клавиатуру или распечатанную таблицу кодовых обозначений букв. Подтвердите ввод кнопкой «ИТ».
- Нажмите клавишу + для открытия следующего поля «Номер порта». Введите требуемое значение и нажмите клавишу «ИТ» для подтверждения ввода.
- Аналогичным способом заполните поля «Номер канала», «Наименование ОФД», «ИНН ОФД», «сайт ОФД».
- Запишите введенные данные кнопкой «РЕЖ».
- Проверьте корректность заполнения полей и нажмите цифру 3 на клавиатуре Меркурий 115Ф для подтверждения действия.
В ходе заполнения полей для настройки ОФД некоторые прошивки Меркурий 115Ф могут запросить ввод значений «Таймер ФН» или «Таймер С!». Их лучше пропустить. При вводе ИНН потребуется вначале стереть заданные по умолчанию значения. Сделать это можно с помощью кнопки «С».
Все необходимые данные для настройки вы сможете получить у своего оператора фискальных данных, с которым заключен договор обслуживания.
Другие настройки
Онлайн-касса позволяет запрограммировать время, дату, заголовок на чеке, шрифт, а также используемую параметры сети Wi-Fi и некоторые другие вспомогательные функции. Для осуществления нужных настроек используйте инструкцию Меркурий 115Ф, которую производитель поставляет вместе с комплектом оборудования.
ВИДЕОИНСТРУКЦИЯ: www.youtube.com/watch?v=tAXnp_Z5FZc
Для настройки кассы и корректировки базы товаров на ККМ Меркурий удобнее всего пользоваться утилитой MercConfig (официальное название – “конфигуратор ККТ для настройки и программирования”). Кассы от Группы компаний Инкотекс абсолютно не сложные и в большинстве случаев если вы меняете только часть параметров в кассе то быстрее будет все сделать через саму кассу. Однако когда вы регистрируете кассу или у вас база товаров в кассе состоит из более чем 5-10 кодов товаров – позиций товаров, то здесь без данной утилиты не обойтись.
Сразу скажу что для подключения как к ПК так и клавиатуры к ККТ нужно использовать различные переходники ЮЗБ кабель.

У других моделях будут необходимы другие варианты кабелей.
Интерфейс USB – переключается в ККТ Меркурий 115Ф,130Ф,180Ф,185Ф с режимов host на device и обратно. Т.е и как головное конечное и как ведомое устройство. Для этого:
- Находясь в режиме главного меню – кнопка “RE” – нажимаем кнопку “00” .
- После чего «+» или «-» листаем до «Конфигурация USB» . Заходим в это меню по Итогу .
- С завода идет конфигурация USB – в положении «USB клавиатура/Диск» , нам же что бы подключить ККТ к ПК нужно включить «+» или «-» на режим «USB – ПЭВМ» (выбираем и нажимаем Итог ). После чего касса запросить перезагрузки. Кнопкой включения переключаем ККТ.
Далее подключаем USB кабель в кассу и ПК. После этого в «Диспетчере устройств» ПК ОC Windows сразу же появится новый с желтым значком не вставших драйверов новый COM – порт – Mercury Virtual ComPort .
Через ручную установку – выбор устройств – LPT-COM подсовываем файл драйвера – «usbcdc.inf», обновляем драйвер на этом ком порте (драйвер как и утилиту берем на сайте производителя).
Скачать MercConfig, драйвер для USB, ККТ Меркурий онлайн ф можно здесь – http://www.incotexkkm.ru/doc/rem-doc/online/doc.html
MercConfig – Mercury Virtual ComPort на принсрине:
После того как ком порт лишился шестого восклицательного или вопросительного значка, запускаем MercConfig.
Конфигуратор ККТ для настройки и программирования MercConfig – инструкция для онлайн кассы
Здесь стоит сказать что утилита несмотря на свою элементарность – достаточно не дружелюбна (даже встроенная справка – лично мне оказалась бесполезной), для того что бы работать с ней нужно знать пару-тройку нюансов ее настройки и понимания логики ее работы.
- 1) В меню «Настройка MercConfig» – пункт «Каналы связи с ККТ» – ставим галочку – что на появившийся там наш ком порт, что на USB – я разницы не увидел, видимо USB подразумевается автоматическое определение ком порта.
- 2) Затем кнопка «Проверить связь».
- 3) Далее жмем кнопку с синим замком штекеров – «подключиться».
Примечание. Если вы хотите в том числе использовать программу MercConfig. В том числе и для конфигурации – настройке –программированию ККТ, то в пункт в меню «Настройка MercConfig» – раскрывающийся первый пункт – «Вид» – снимаем галочку “Только коды товаров”.
После успешного сообщения, см принсрин, нам нужно преодолеть первый явный подводный камень в настройке данной программы. А именно нам нужно в обязательном порядке создать новое подключаемое устройство – ККТ, при этом данный пункт хоть и первый из всех вкладок «ККТ», но он не помещается на небольших мониторах и найти его было не просто.
Добавляется новая строка с произвольным названием подключаемой новой кассы – лучше всего использовать название организации и зав номер ккт. Добавляется она как по зеленой кнопке «+», так и через контекстное меню по правой кнопке «Добавить».
Только после этого можно считывать или заливать настойки или базу товаров с ее кодами на/из ККТ. При этом заливка всех или части настроек осуществляется каждый разе отдельно от базы товаров, хотя работать можно одновременно и с параметрами ККТ и БД ККТ (после их последовательного считывания).
При этом и базу данных и параметры – настройки – опции ККТ можно сохранить – экспортировать в виде текстовых файликов на ПК. Пункты меню «Из файлы» / «В Файл». Своеобразный бекап. Достаточно удобно и просто, но в два файла один «Настройки ККМ», другой БД – «Таблица кодов цен».
Можно забекапить – сохранить сразу все или только конкретные вкладки – параметры ККТ:
После редактирования опций, параметров ККТ мы заливаем измененные настойки – на кассу. Путем нажатия синей стрелки вверх «Залить в ККТ» и «Выбора вида данных для обмена с ККТ» – галочку в – «Настройки ККТ». (Можно заливать только конкретные опции – для этого снимите галочки с тех которые вы не хотите заливать в ККТ)
Второй явной особенностью данной утилиты является то что редактирование некоторых основных параметров – кассы нужно завершать кнопкой «ОК», а некоторых не нужно.. Это не страшно так как программа сама напишет перед заливкой в ККТ (по нажатию на кнопку закачать в ККТ) нужно сохранить данные на вкладке с таким вот названием см. прискрин. Просто внимательно смотрит что пишет в заголовке окна предупреждения программа – «Редактировались данные вкладки «WiFi» – «Сохраните или отмените изменения».
На небольших экранах мне кнопку «ОК» приходилось искать способом развертыванием утилиты на весь экран (строчки наезжали друг на друга и кнопка приподнималась вверх) см. принсрин выше.
«Таблица кодов цен» – редактирование – добавление товара в БД
Третье затруднение с работой утилиты – обратно же кнопки «Добавить» я не обнаружил на вкладке с базой товаров ККТ – «Таблица кодов цен».
Возможно из-за малого разрешения ноутбука и здесь развертывание на весь экран не помогало, возможно так задумывалось. Однако по нажатию правой кнопки мышки в контекстном меню обнаружился пункт «Добавить» – строку с товаров в БД.
Для ИП до 2021 года разрешено работать без названия товаров в чеке (у кого нет подакцизных товаров – сигарет, пива, автомасел, бензина) т.е без кодов на кассе, но лучше сразу учиться правильно работать на кассе – т.е через код, в итоге для простоты просто создаем в БД кассы одну строку – в столбец с названием «Наименование» вбиваем слово «Товар» – через которую будем бить все товары по произвольной – свободной цене.
Примечание: столбец «Налог» имеющий значение «НДС не облагается» – соответствует нулевой нумерации ставок НДС в кассе Меркурий и в чеке распечатывается как «Сумма без НДС».

После редактирования товара, мы заливаем БД товаров ККТ – «Таблица кодов цен» – на кассу. Путем нажатия стрелки «туда» и «Выбора вида данных для обмена с ККТ» – галочку в – «Таблица кодов цен».
Опции Меркурий Ф – онлайн
Наибольшей похвалы в утилите лично у меня вызвала вкладка «Опции» – де сосредоточены не только все опции с их названием, а не только цифровым значением как в меню самой ККМ, но и понятно и достаточно подробно описаны их значения.
Примечание: На принсрине даны значения опций в режиме подключения ККТ к ПК по – через USB (в эмуляции COM-порта)- т.е. 00 – «Конфигурация USB» стоит в «USB – ПЭВМ».
Памятка по регистрации ККТ – для успешной регистрации ККТ Меркурий нужно помнить:
- Нужно заполнить все поля вкладки ФН, и ОФД (не забыв сразу выставить правильный канал обмена с ОФД – выхода в интернет) – без них касса все равно не пустит в регистрацию.
- На вкладке кассиры вбить ФИО нулевого кассира (Старшего) и ФИО Администратора (ИНН пока не обязательно вбивать). Но без ФИО вы не сможете войти в кассовый режим. (см принсрин)
- Добавить хотя бы 1 товар в БД (в противном случае вы не сможете пробить ни один чек)
- А так же рекомендуется не забыть добавить в Клише название организации, что бы чек выглядел стандартно (хотя в теле чека и будет поле – строка с «Пользователь ККТ:»), поэтому здесь это имеет больше этическое значение.
Все это можно сделать и через саму кассу, но там многие пункты разнесены в абсолютно разные пункты меню, а не как здесь в «МеркКонфиг» сгруппированы по смыслу на конкретных вкладках.
Не забываем как будет написана в предварительной распечатке, проверить «Дату и Время» в ККТ
ККТ Меркурий 115Ф,130Ф,180Ф,185Ф – как узнать – посмотреть – версию прошивки – переход ффд 1.05 – 01.01.2019г.
Здесь хотелось бы напомнить что для первоначальной фискализации – регистрации или продолжении работы на ККТ после 01.01.2019 на ККТ Меркурий ПО – прошивка ККТ должна быть обновлена на ПО не старше 28.12.2017 – ФФД 1.05.
«RU300_2017 12 28 Отличие от предыдущих версий:
– приведено в соответствие требованиям к ККТ по замечаниям экспертов на соответствие ФФД 1.05 в экспертной организации»
ККТ прошивается и если она уже зарегистрирована в ИНФНС идет перерегистрация по причине изменение параметров ККТ – с новой кассой проще так как нет пусть и не сильно большого но все же шанса лишится как настроек ККТ так и базы товаров в ней. Так как в старых прошивках и современных версиях многие меню поменяны местами, формат базы данных товаров расширен и претерпел значительные изменения. Что делает не возможным использовать варианты бекапа базы данных товаров и настроек ККТ ни через рассматриваемую нами программу MercConfig, ни через USB-флешку – используя пункты сервисного меню ККМ «Сохранить на USB». Поэтому уже сейчас регистрируем ККТ в режиме ФФД 1.05 (формат фискальных данных 1.05).
Как узнать, как посмотреть версию прошивки ККТ Меркурий 115Ф,130Ф,180Ф,185Ф

Распечатается вот такой чек. Нас интересует «Версия ПО» и «Конфиг» – на текущий момент актуальной версией прошивки является ПО от 20.04.2018.
Обновится достаточно просто по клавише ВЗ (инструкция изготовителя имеются в свободном доступе) – ни это ни сервисный режим не помогает значит у вас слишком старый загрузчик и без ЦТО не обойтись.
Примечание: Без вставленного пусть и нового ФН – ККТ не шьется – не обновляет ПО – по включению с зажатой кнопкой «ВЗ» (способ обновления ПО с сохранением БД товаров и настроек ККТ).
Как подключить клавиатуру к Меркурий-115Ф, Меркурий-130Ф, Меркурий-180Ф, Меркурий-185Ф онлайн
По умолчанию ККТ Меркурий уже идет с поддержкой клавиатуры. Если клавиатура не срабатывает, проверьте режим работы USB порта. Для этого находясь в режиме главного меню – кнопка RE – нажимаем кнопку 00. После чего «+» или «-» листаем до «Конфигурация USB». Заходим в это меню по Итогу.
Текущее значение должно стоять или стать в – «USB клавиатура/Диск» – текущее значение меняется ставится через «+» или «-» и подтверждается ИТ.
После чего касса запросить перезагрузки. Кнопкой включения переключаем ККТ. После чего подключаем USB – клавиатуру через переходник Меркурий-115Ф (Мини USB – гнездо USB А как на ПК) или сразу в гнездо на корпусе ККТ как например в модели – Меркурий-185Ф.
Выявленные недостатки программы- утилиты МеркКонфиг:
- 1) не удалось заставить кассу грузить настроечные файлы и БД товаров сохраненные в файл на ПК в другую кассу с другим заводским номером (пусть хотя бы с рядом предупреждений). С одной стороны как я понимаю это защита от дурака, с другой это замедляет регистрацию множества касс в одной и той же организации (см. регистрацию ККТ по файлу у Атола). Тут конечно здорово выручает флешка на которую мы можем скинуть настройки ФН и ОФД через пункты меню в самой кассе – и точно так же уже на другой кассе с считать их с флешки (просто правим на новой кассе адрес и место установки и рег номер ККТ – три строчки и готово) . Но это как бы не заслуга утилиты MercConfig … (хотя нужно поплотнее по разбираться с вкладкой “Импорт”, может все же что-то получится).
- 2) на небольших экранах отсутствует прокрутка по высоте