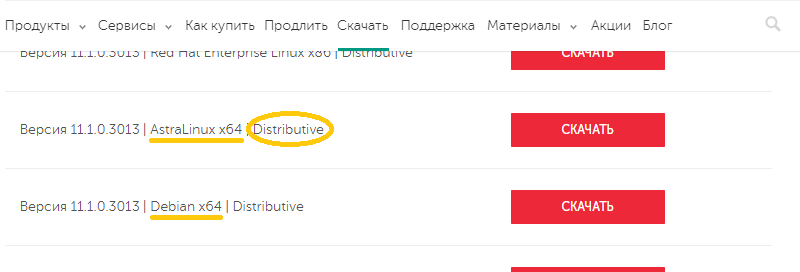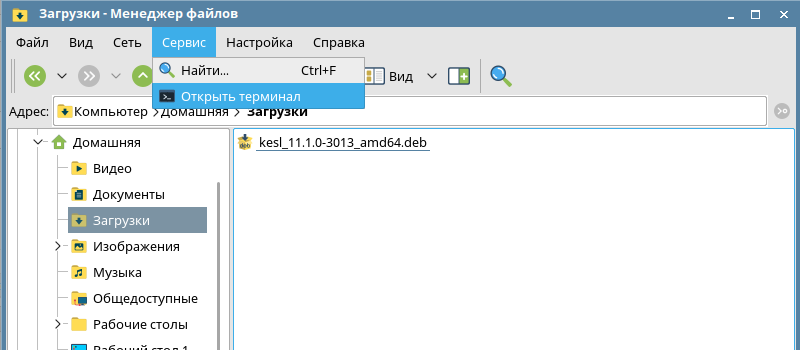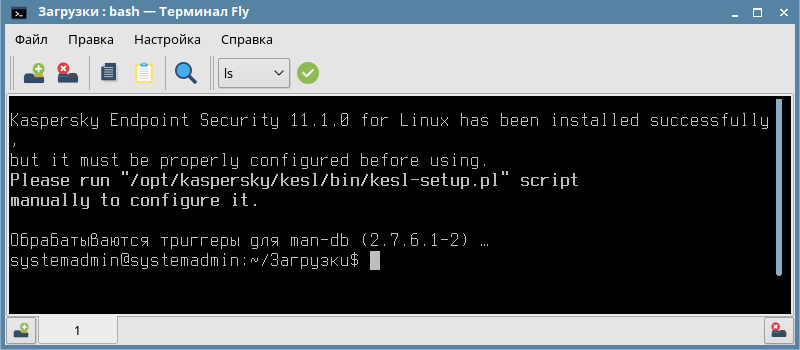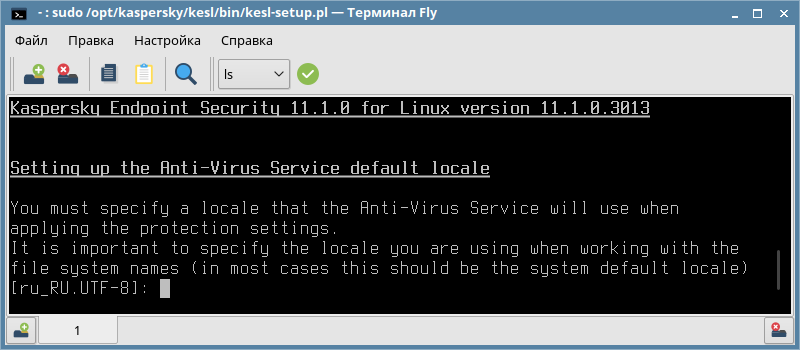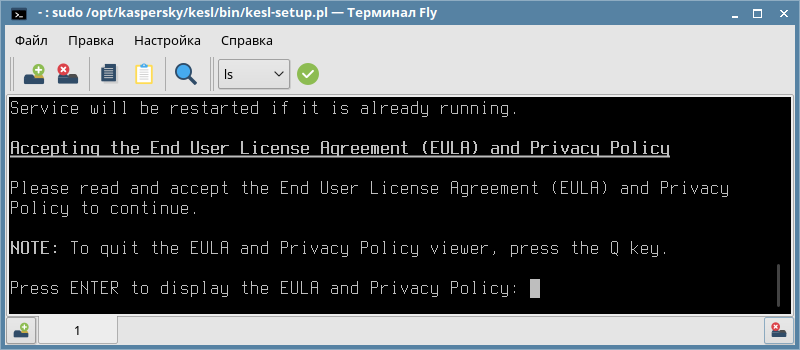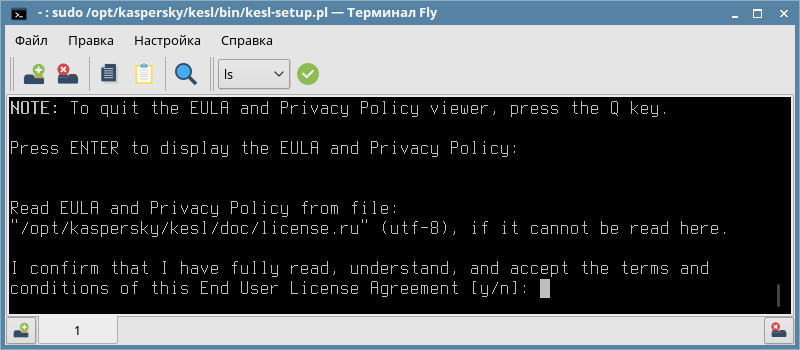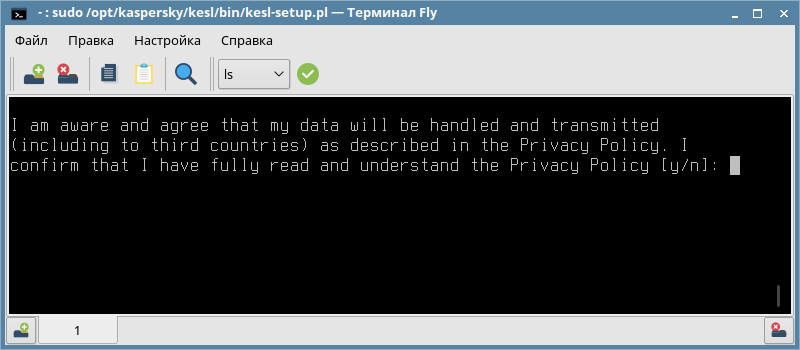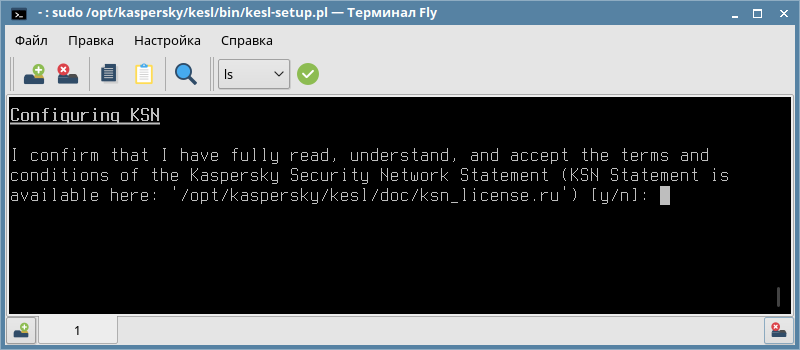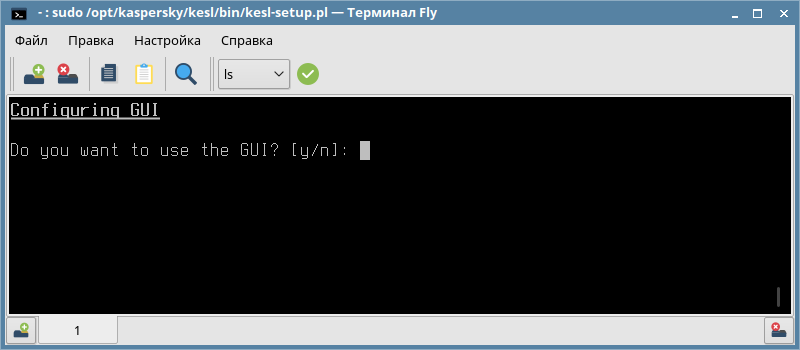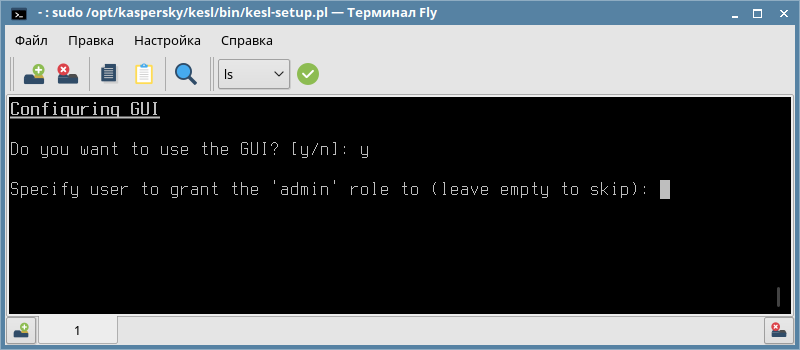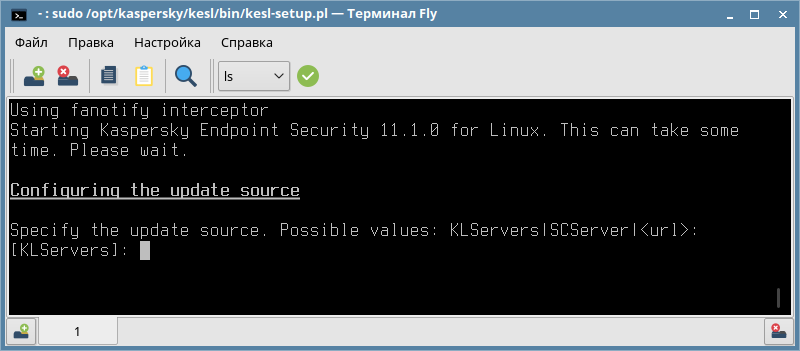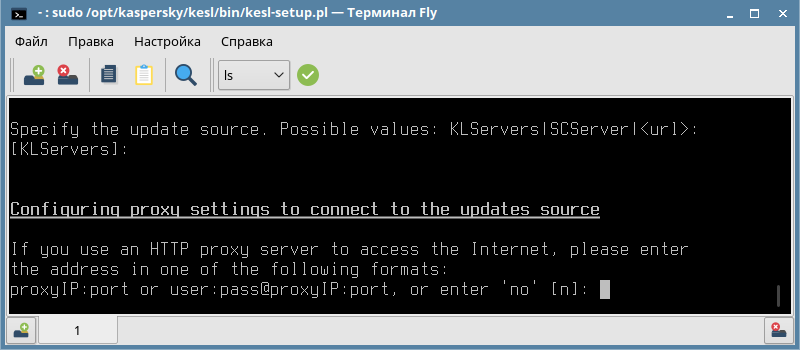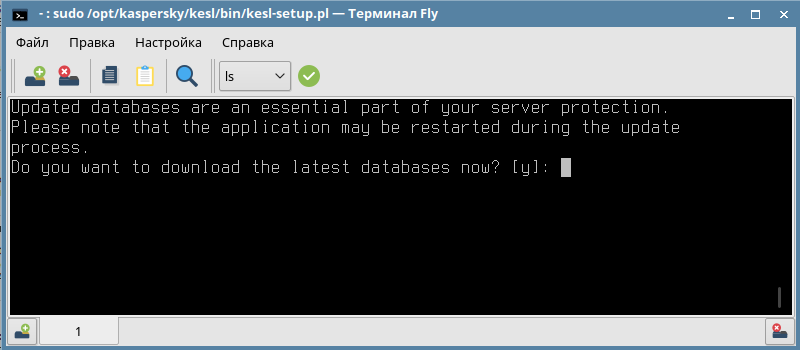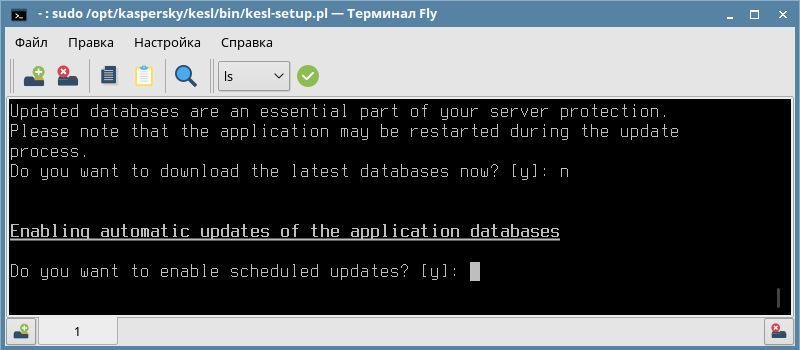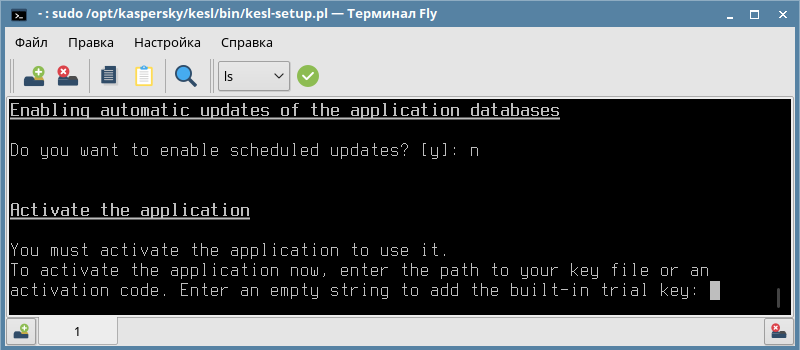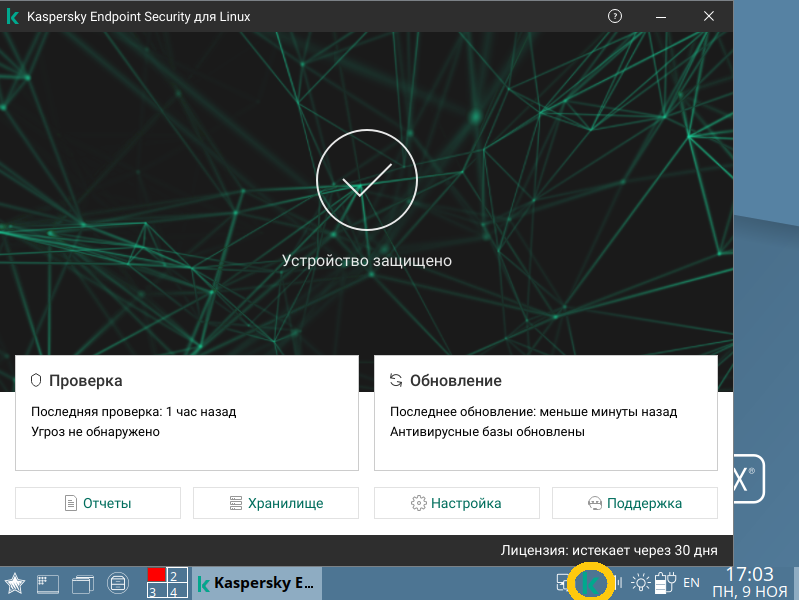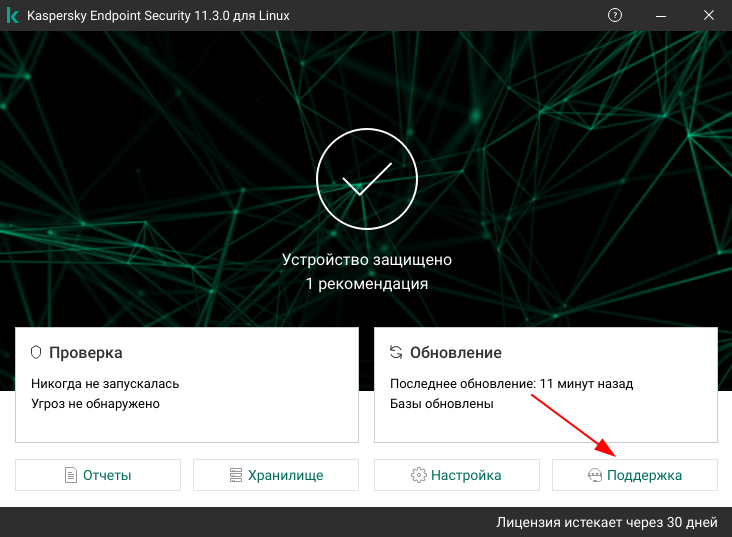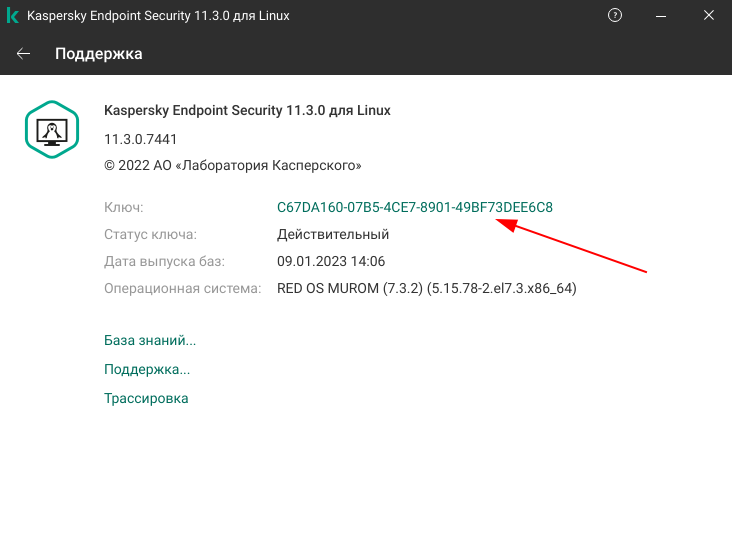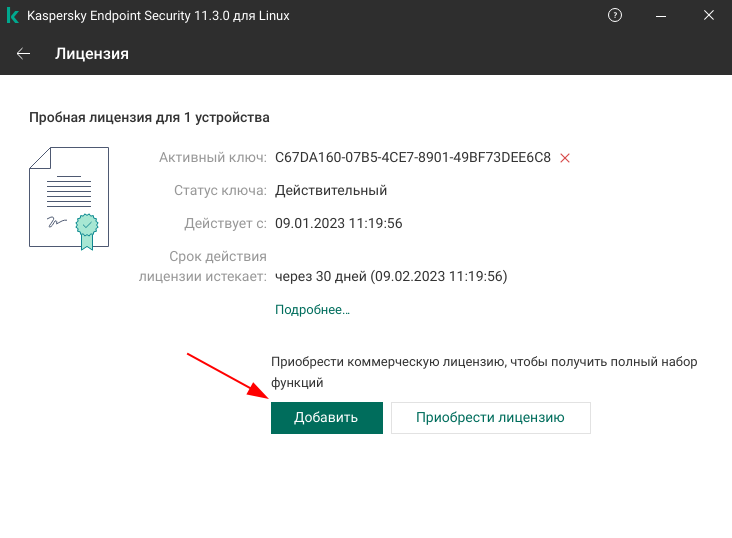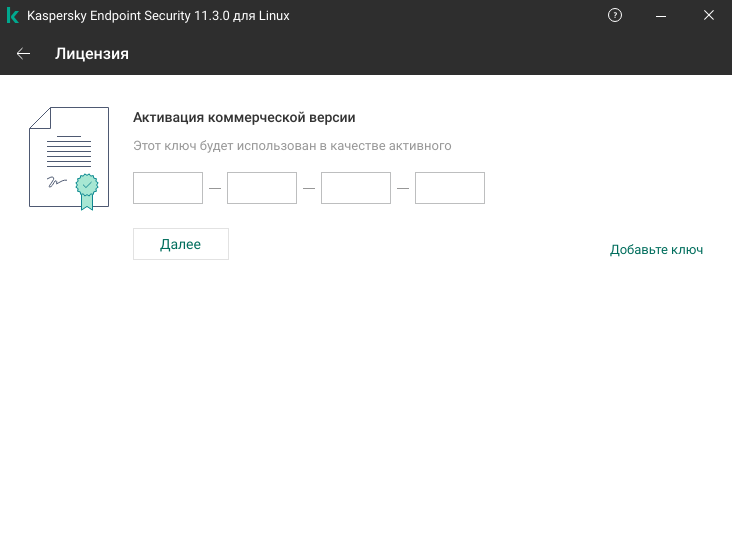В данной инструкции рассматриваются следующие операции:
- установка на сервера под управлением ОС Red Hat Linux rpm-пакета клиента антивирусной защиты Kaspersky Endpoint Security for Linux, версия продукта 11.1.0-3013;
- установка на сервера под управлением ОС Red Hat Linux rpm-пакета агента администрирования Kaspersky Network Agent, версия продукта 11.0.0-38;
- подключение агента администрирования к серверу Kaspersky Security Center (ksc.mguits.mosreg.ru), развёрнутого для управления САВЗ серверов информационных систем МГУИТС.
======================================================================
Для установки и последующей корректной работы средств антивирусной защиты необходимо выполнение следующих условий (Рис. 1):
- с исходного сервера должна быть сетевая связность до узла 10.4.125.200;
- имя ksc.mguits.mosreg.ru должно разрешаться в ip-адрес 10.4.125.200.
Создайте файл скрипта с расширением .sh (ссылка для скачивания скрипта внизу статьи), скопируйте в него тело скрипта (ctrl+v), сохраните файл (ctrl+x), добавьте права на его выполнение (chmod +x kav-install.sh) и запустите получившийся скрипт (Рис. 2)
Если на сервере нет доступа в сеть Интернет, то загрузить требуемые rpm-пакеты можно по ссылкам в конце статьи
======================================================================
После загрузки и установки клиента KES и агента администрирования автоматически запустится скрипт послеустановочной настройки агента администрирования /opt/kaspersky/klnagent64/lib/bin/setup/postinstall.pl, на первом шаге укажите имя сервера администрирования Kaspersky Security Center, которое для информационных систем Мингосуправления МО имеет адрес ksc.mguits.mosreg.ru (Рис. 3)
======================================================================
Порты подключения к серверу администрирования оставьте по умолчанию, дважды нажав Enter, включите поддержку SSL, нажав Y + Enter, откажитесь от настройки шлюза соединений, нажав Enter. Настройка агента администрирования завершена (Рис. 4)
======================================================================
Далее запустится скрипт послеустановочной настройки клиента KESL. Выберите языковые настройки клиента KESL, по умолчанию задан en_US.UTF-8, чтобы оставить этот параметр без изменений нажмите Enter (Рис. 5)
======================================================================
Ознакомьтесь с Лицензионным соглашением и Политикой конфиденциальности, нажав Enter и прокрутив их до конца клавишей PgDn, для принятия Лицензионного соглашения и Политики конфиденциальности дважды нажмите Y + Enter (Рис. 6)
======================================================================
Подтвердите участие в Kaspersky Security Network, нажав Y + Enter (Рис. 7)
======================================================================
Откажитесь от установки графического пользовательского интерфейса, нажав N + Enter. Предварительная настройка клиента KESL завершена, остальные параметры работы клиента будут применены к нему с сервера администрирования Kaspersky Security Center после переноса администратором сервера устройства в Управляемые (Рис. 
======================================================================
После установки клиента KESL рекомендуется запустить задачу обновления баз и сигнатур, сначала надо вывести список существующих задач
kesl-control —get-task-list
Затем запустить задачу Update по соответствующему ей номеру ID
kesl-control —start-task 6
======================================================================
Файлы для загрузки и полное руководство администратора
Скрипт установки через Интернет [1,3 КБ]
kesl-11.1.0-3013.x86_64.rpm (скачать, изменить расширение на 7z и разархивировать) [91,1 МБ]
klnagent64-11.0.0-38.x86_64.rpm (скачать, изменить расширение на 7z и разархивировать) [10,4 МБ]
Полное руководство администратора по Kaspersky Endpoint Security 11 для Linux
ВАЖНО! После выполнения работ по установке средств антивирусной защиты на все сервера вашей информационной системы направьте заявку-уведомление через портал support.moseg.ru, в заявке укажите название информационной системы, адресацию локальной сети и количество хостов, на которые была выполнена установка средств антивирусной защиты.
В данной инструкции рассматриваются следующие операции:
- установка на сервера под управлением ОС Red Hat Linux rpm-пакета клиента антивирусной защиты Kaspersky Endpoint Security for Linux, версия продукта 11.1.0-3013;
- установка на сервера под управлением ОС Red Hat Linux rpm-пакета агента администрирования Kaspersky Network Agent, версия продукта 11.0.0-38;
- подключение агента администрирования к серверу Kaspersky Security Center (ksc.mguits.mosreg.ru), развёрнутого для управления САВЗ серверов информационных систем МГУИТС.
======================================================================
Для установки и последующей корректной работы средств антивирусной защиты необходимо выполнение следующих условий (Рис. 1):
- с исходного сервера должна быть сетевая связность до узла 10.4.125.200;
- имя ksc.mguits.mosreg.ru должно разрешаться в ip-адрес 10.4.125.200.
Создайте файл скрипта с расширением .sh (ссылка для скачивания скрипта внизу статьи), скопируйте в него тело скрипта (ctrl+v), сохраните файл (ctrl+x), добавьте права на его выполнение (chmod +x kav-install.sh) и запустите получившийся скрипт (Рис. 2)
Если на сервере нет доступа в сеть Интернет, то загрузить требуемые rpm-пакеты можно по ссылкам в конце статьи
======================================================================
После загрузки и установки клиента KES и агента администрирования автоматически запустится скрипт послеустановочной настройки агента администрирования /opt/kaspersky/klnagent64/lib/bin/setup/postinstall.pl, на первом шаге укажите имя сервера администрирования Kaspersky Security Center, которое для информационных систем Мингосуправления МО имеет адрес ksc.mguits.mosreg.ru (Рис. 3)
======================================================================
Порты подключения к серверу администрирования оставьте по умолчанию, дважды нажав Enter, включите поддержку SSL, нажав Y + Enter, откажитесь от настройки шлюза соединений, нажав Enter. Настройка агента администрирования завершена (Рис. 4)
======================================================================
Далее запустится скрипт послеустановочной настройки клиента KESL. Выберите языковые настройки клиента KESL, по умолчанию задан en_US.UTF-8, чтобы оставить этот параметр без изменений нажмите Enter (Рис. 5)
======================================================================
Ознакомьтесь с Лицензионным соглашением и Политикой конфиденциальности, нажав Enter и прокрутив их до конца клавишей PgDn, для принятия Лицензионного соглашения и Политики конфиденциальности дважды нажмите Y + Enter (Рис. 6)
======================================================================
Подтвердите участие в Kaspersky Security Network, нажав Y + Enter (Рис. 7)
======================================================================
Откажитесь от установки графического пользовательского интерфейса, нажав N + Enter. Предварительная настройка клиента KESL завершена, остальные параметры работы клиента будут применены к нему с сервера администрирования Kaspersky Security Center после переноса администратором сервера устройства в Управляемые (Рис.
======================================================================
После установки клиента KESL рекомендуется запустить задачу обновления баз и сигнатур, сначала надо вывести список существующих задач
kesl-control —get-task-list
Затем запустить задачу Update по соответствующему ей номеру ID
kesl-control —start-task 6
======================================================================
Файлы для загрузки и полное руководство администратора
Скрипт установки через Интернет [1,3 КБ]
kesl-11.1.0-3013.x86_64.rpm (скачать, изменить расширение на 7z и разархивировать) [91,1 МБ]
klnagent64-11.0.0-38.x86_64.rpm (скачать, изменить расширение на 7z и разархивировать) [10,4 МБ]
Полное руководство администратора по Kaspersky Endpoint Security 11 для Linux
ВАЖНО! После выполнения работ по установке средств антивирусной защиты на все сервера вашей информационной системы направьте заявку-уведомление через портал support.moseg.ru, в заявке укажите название информационной системы, адресацию локальной сети и количество хостов, на которые была выполнена установка средств антивирусной защиты.
Содержание
- Установка kesl astra linux
- Установка и первоначальная настройка Kaspersky Endpoint Security 11 для ОС Astra Linux SE Смоленск
- Установка Kaspersky Endpoint Security
- Установка kesl astra linux
- Установка kesl astra linux
Установка kesl astra linux
Сценарий описывает установку и первоначальную настройку Kaspersky Endpoint Security, а также установку и настройку пакета Агента администрирования.
Установка и первоначальная настройка Kaspersky Endpoint Security и Kaspersky Security Center состоит из следующих этапов:
Перед установкой Kaspersky Endpoint Security убедитесь, что на вашем компьютере не установлены другие сторонние антивирусные программы. При необходимости удалите эти программы.
Если вы устанавливаете Kaspersky Endpoint Security в операционной системе Astra Linux в режиме закрытой программной среды, перед установкой программы необходимо выполнить ряд дополнительных действий в зависимости от версии операционной системы Astra Linux.
После завершения установки Kaspersky Endpoint Security запустите скрипт послеустановочной настройки. Выполнение первоначальной настройки необходимо для включения защиты вашего компьютера. Скрипт послеустановочной настройки Kaspersky Endpoint Security входит в пакет Kaspersky Endpoint Security.
На этапе первоначальной настройки можно вручную указать значения параметров или использовать конфигурационный файл первоначальной настройки для выполнения первоначальной настройки автоматически. При необходимости можно изменить значения параметров в конфигурационном файле первоначальной настройки.
После установки Агента администрирования настройте его параметры.
Для управления Kaspersky Endpoint Security с помощью Kaspersky Security Center необходимо установить плагин управления Kaspersky Endpoint Security. Дополнительная информация приведена в документации Kaspersky Security Center.
Можно одновременно установить плагины управления для различных версий Kaspersky Endpoint Security. Таким образом, можно управлять программой с помощью политик, созданных с помощью различных версий плагина управления. Можно также преобразовать политики и задачи, созданные с помощью предыдущих версий плагина управления, в новые версии.
Для доступа к файлам и директориям программы во время установки, а также во время загрузки и применения обновления программы требуются root-права.
Источник
Внимание!
Компания «Элеста» не может гарантировать корректную работу сервера КРОС и АРМ при использовании Kaspersky Endpoint Security.
Требуется тонкая настройка антивируса Вашим системным администратором или инженером для корректной работы всех портов и протоколов КРОС.
Для установки Kaspersky Endpoint Security 11 на ОС Astra Linux SE Смоленск необходимо:
1. Открыть терминал клавишами Win+T
2. Скачать установочный пакет Kaspersky Endpoint Security 11 командой:
3. Установить программу, выполнив команду:
4. После успешной установки провести первоначальную настройку программы, выполнив команду:
После выполнения данной команды будет запущен установочный скрипт, в процессе работы которого
вам необходимо будет отвечать на некоторые вопросы, например о лицензионном соглашении или языке,
используемом по умолчанию.
ВНИМАНИЕ!
При установке обязательно необходимо указать настройки как на скриншоте снизу: 
При возникновении вопросов по поводу работы скрипта можно обратиться к данному видео: Ссылка
5. После отработки скрипта программа будет запущена с автоматическом режиме.
Также программу можно запустить через меню Пуск—>Системные—>Kaspersky Endpoint Security.
6. После установки программа требует корректной настройки портов для взаимодействия с Сервер-КРОС.
Для тонкой настройки программы необходимо обратиться к руководству по эксплуатации Kaspersky Endpoint Security.
Источник
Установка Kaspersky Endpoint Security
Для начала скачаем Kaspersky Endpoint Security с официального сайта. Выбираем пакет «Distributive» для нашей операционной системы. Для примера взят дистрибутив Debian.
Для установки KES на Astra Linux Special Edition (Смоленск) необходимо использовать пакет AstraLinux x64, а для Astra Linux Common Edition (Орёл) использовать пакет Debian x64. Пакет AstraLinux x64 не ставится на Astra Linux Common Edition (Орёл) из-за специфики Astra Linux Special Edition (Смоленск).
В открывшемся терминале запускаем установку Kaspersky ES командой:
Внимание. Имя пакета kesl_11.1.0-3013_amd64.deb может отличаться, так как для Astra Linux SE он называется kesl-astra_11.1.0-3013_amd64.deb и с написания статьи уже скорее всего вышла новая версия и цифры будут другие.
Начнётся установка, по завершению которой вы увидите следующее.
То есть теперь необходимо запустить скрипт, а именно выполнить в терминале:
Если вам необходимо устанавливать большое количество экземпляров Kaspersky Endpoint Security, то лучше воспользоваться скриптом из этого материала.
На первый вопрос об необходимости указать языковый стандарт, будем использовать системный локаль по умолчанию, то есть [ru_RU.UTF-8], нажимаем «Enter».
На второй вопрос принимаем лицензионное соглашение нажав «Enter», а затем клавишу «Q», чтобы закрыть лицензионное соглашение и перейти к третьему вопросу.
На третий вопрос о прочтении вводим символ «y» и нажимаем «Enter».
На четвертый вопрос о соглашении обработки персональных данных вводим символ «y» и нажимаем «Enter».
На пятый вопрос принимаем условия и положения Kaspersky Security Network Statement введя символ «y» и нажав «Enter».
На шестой вопрос, если мы хотим использовать графический интерфейс (GUI), то вводим символ «y», иначе символ «n», и нажимаем «Enter».
На седьмой вопрос указываем кому будет предоставлена роль администратора KES, вводим ваш логин и нажимаем «Enter». Если KES будет управляться сервером Kaspersky, то просто нажимаем «Enter».
На восьмой вопрос необходимо выбрать источник, из которого вы хотите получать пакет обновлений:
Как сохранить обновления базы данных Kaspersky можно прочитать в этой статье!
На десятом вопросе будет предложено загрузить последние версии базы данных прямо сейчас. Выбираем «y» или «n» и нажимаем «Enter». Если выберете «n», KES всё равно загрузит их после полной настройки.
На одиннадцатом вопросе будет предложено включить автоматическое обновление баз данных или нет. Выбираем «y» или «n» и нажимаем «Enter».
На двенадцатом вопросе будет предложено активировать программу при помощь ввода пути к ключевому файлу или кода активации, а также можно оставить пустую строку, чтобы активировать пробный ключ.
После чего закончится конфигурация KES и необходимо перезагрузить компьютер.
После перезагрузки, если была выбрана установка графического интерфейса (GUI), в панеле уведомлений появится ярлык KES.
Если вам необходимо устанавливать большое количество экземпляров Kaspersky Endpoint Security, то можно воспользоваться скриптом в этом материале.
Источник
Установка kesl astra linux
Программа Kaspersky Endpoint Security распространяется в пакетах форматов DEB и RPM. Также предусмотрены отдельные пакеты для программы и графического пользовательского интерфейса.
Таким образом, вы можете выполнить следующие действия при установке пакетов:
Установить только пакет графического пользовательского интерфейса без установки пакета программы невозможно.
Если версия менеджера пакетов apt ниже 1.1.Х, требуется использовать для установки менеджер пакетов dpkg/rpm (в зависимости от операционной системы).
Установка пакета программы и пакета графического интерфейса
Чтобы установить Kaspersky Endpoint Security и графический пользовательский интерфейс из пакетов формата RPM на 32-битную операционную систему, выполните следующую команду:
Чтобы установить Kaspersky Endpoint Security и графический пользовательский интерфейс из пакетов формата RPM на 64-битную операционную систему, выполните следующую команду:
Чтобы установить Kaspersky Endpoint Security и графический пользовательский интерфейс из пакетов формата DEB на 32-битную операционную систему, выполните следующую команду:
Чтобы установить Kaspersky Endpoint Security и графический пользовательский интерфейс из пакетов формата DEB на 64-битную операционную систему, выполните следующую команду:
Установка пакета программы без пакета графического интерфейса
Чтобы установить Kaspersky Endpoint Security без графического пользовательского интерфейса из пакета формата RPM на 32-битную операционную систему, выполните следующую команду:
Чтобы установить Kaspersky Endpoint Security без графического пользовательского интерфейса из пакета формата RPM на 64-битную операционную систему, выполните следующую команду:
Чтобы установить Kaspersky Endpoint Security без графического пользовательского интерфейса из пакета формата DEB на 32-битную операционную систему, выполните следующую команду:
Чтобы установить Kaspersky Endpoint Security без графического пользовательского интерфейса из пакета формата DEB на 64-битную операционную систему, выполните следующую команду:
Установка пакета графического интерфейса
Чтобы установить графический пользовательский интерфейс из пакета формата RPM на 32-битную операционную систему, выполните следующую команду:
Чтобы установить графический пользовательский интерфейс из пакета формата RPM на 64-битную операционную систему, выполните следующую команду:
Чтобы установить графический пользовательский интерфейс из пакета формата DEB на 32-битную операционную систему, выполните следующую команду:
Чтобы установить графический пользовательский интерфейс из пакета формата DEB на 64-битную операционную систему, выполните следующую команду:
Установка на операционную систему Astra Linux Special Edition
Чтобы установить Kaspersky Endpoint Security и графический пользовательский интерфейс на операционную систему Astra Linux Special Edition, выполните следующую команду:
Чтобы установить Kaspersky Endpoint Security без графического пользовательского интерфейса на операционную систему Astra Linux Special Edition, выполните следующую команду:
Чтобы установить графический пользовательский интерфейс на операционную систему Astra Linux Special Edition, выполните следующую команду:
Чтобы установить Kaspersky Endpoint Security и графический пользовательский интерфейс на операционную систему Astra Linux Special Edition с помощью менеджера пакетов dpkg, выполните следующие команды:
Источник
Установка kesl astra linux
В комплект поставки входит дистрибутив программы Kaspersky Endpoint Security, содержащий следующие файлы:
Содержат основные файлы программы. Пакеты могут быть установлены на 32-битные операционные системы в соответствии с типом менеджера пакетов.
Содержат основные файлы программы. Пакеты могут быть установлены на 64-битные операционные системы в соответствии с типом менеджера пакетов.
Содержит основные файлы программы. Пакет может быть установлен на операционные системы Astra Linux Special Edition.
Содержат файлы графического интерфейса программы. Пакеты могут быть установлены на 32-битные операционные системы в соответствии с типом менеджера пакетов.
Содержат файлы графического интерфейса программы. Пакеты могут быть установлены на 64-битные операционные системы в соответствии с типом менеджера пакетов.
Содержит файлы графического интерфейса программы. Пакет может быть установлен на операционные системы Astra Linux Special Edition.
Содержит Агент администрирования (компонент Kaspersky Security Center, обеспечивающий взаимодействие между Сервером администрирования Kaspersky Security Center и Kaspersky Endpoint Security).
Содержат файлы klnagent.kpd и akinstall.sh, используемые в процедуре удаленной установки Агента администрирования с помощью Kaspersky Security Center.
Содержит файлы для создания образа контейнерного приложения KESL-контейнер.
Содержит текст Лицензионного соглашения. В Лицензионном соглашении указано, на каких условиях вы можете пользоваться программой.
Источник
Установка «Kaspersky Endpoint Security 11.3 и новее для Linux»
Установка агента антивируса «Kaspersky Endpoint Security 11 для Linux»
Установка графической составляющей для «Kaspersky Endpoint Security 11.3 и новее для Linux»
Запуск и остановка Kaspersky
Дополнительные настройки
На нашем Youtube-канале вы можете подробнее ознакомиться с установкой и настройкой Kaspersky, просмотрев видео Установка Kaspersky Endpoint Security, а также найти много другой полезной информации.
Окружение
- Версия РЕД ОС: 7.3.2
- Конфигурация: Рабочая станция
- Версия ПО: Kaspersky Endpoint Security 11 для Linux — 11.3.0.7441
Установка «Kaspersky Endpoint Security 11.3 и новее для Linux»
Откройте в браузере страницу для скачивания установочных файлов «Kaspersky Endpoint Security 11 для Linux».
Скачайте установочный файл дистрибутива RPM (x64) kesl-11.3.0-7441.x86_64.rpm.
Перейдите в каталог с загруженным файлом дистрибутива (в примере /home/user/Загрузки/):
cd /home/user/Загрузки/
Далее в терминале выполните следующие команды (потребуются права администратора):
sudo -E dnf install -y kesl-11.3.0-7441.x86_64.rpm perl-Getopt-Long perl-File-Copy
Запустите скрипт настройки Kaspersky Endpoint Security:
sudo -E /opt/kaspersky/kesl/bin/kesl-setup.pl
Выберите локаль (параметры региона) для антивируса (для использования системной локали нажмите Enter):
Setting up the Anti-Virus Service default locale List of available locales: - ru_RU.UTF-8 - de_DE.UTF-8 - en_US.UTF-8 - fr_FR.UTF-8 - ja_JP.UTF-8 - zh_CN.UTF-8 [ru_RU.UTF-8]:
Для ознакомления с пользовательским соглашением нажмите Enter. После этого введите «y»:
Accepting the End User License Agreement (EULA) and Privacy Policy
Press ENTER to display the EULA and Privacy Policy:
I confirm that I have fully read, understand, and accept the terms and conditions of this End User License Agreement [y/n]: y
Введите «y» для согласия с политикой конфиденциальности:
I am aware and agree that my data will be handled and transmitted (including to third countries) as described in the Privacy Policy. I confirm that I have fully read and understand the Privacy Policy [y/n]: y
Для соглашения с положением о Kaspersky Security Network введите «y»:
Configuring KSN
I confirm that I have fully read, understand, and accept the terms and conditions of the Kaspersky Security Network Statement (KSN Statement is available here: '/opt/kaspersky/kesl/doc/ksn_license.ru') [y/n]: y
Введите имя пользователя, которому будут предоставлены права администратора для антивируса:
Granting the Administrator role
Only users with the Administrator role have full access to Kaspersky Endpoint Security management by command line and GUI.
Specify user to grant the 'admin' role to (leave empty to skip): user
Настройка SELinux – введите «y»:
SELinux configuration
Do you want to configure SELinux automatically? [y]: y
Введите адрес сервера для загрузки обновлений (нажмите Enter для использования серверов Лаборатории Касперского по умолчанию):
Configuring the update source Specify the update source. Possible values: KLServers|SCServer|<url>:[KLServers]:
При необходимости, введите данные для использования прокси сервера. Для пропуска настройки нажмите Enter:
If you use an HTTP proxy server to access the Internet, please enter the address in one of the following formats: proxyIP:port or user:pass@proxyIP:port, or enter 'no' [n]: n
Для загрузки актуальной базы данных антивируса нажмите Enter:
Do you want to download the latest databases now? [y]:
Для активации запланированных обновлений нажмите Enter (по умолчанию проверка обновлений будет выполняться каждый час):
Do you want to enable scheduled updates? [y]: Scheduled updates are enabled. The application databases are scheduled to be updated hourly.
Введите ключ активации либо нажмите Enter для использования пробного ключа на 30 дней:
Activate the application You must activate the application to use it. To activate the application now, enter the path to your key file or an activation code. Enter an empty string to add the built-in trial key: Adding the built-in trial key has completed successfully.
Проверьте статус задач:
sudo -E kesl-control --get-task-list
Запустите следующие задачи:
-
Защита от файловых угроз:
sudo kesl-control --start-task 1 -W
- Проверка загрузочных секторов:
sudo kesl-control --start-task 4 -W
Рекомендуется запустить все задачи, которые будут применяться при использовании Kaspersky Endpoint Security.
Убедитесь, что в файле audit.log нет ошибок:
sudo -E grep kesl /var/log/audit/audit.log
На данной странице можно скачать «Агент администрирования» — файл RPM (x64) klnagent64-14.0.0-4646.x86_64.rpm. Для установки перейдите в каталог со скачанным файлом дистрибутива и выполните следующие команды (потребуются права администратора системы или суперпользователя root):
cd /home/user/Загрузки dnf -y install klnagent64-14.0.0-4646.x86_64.rpm /opt/kaspersky/klnagent64/lib/bin/setup/postinstall.pl
Файл /opt/kaspersky/klnagent64/lib/bin/setup/postinstall.pl содержит параметры настроек агента администрирования, при необходимости их можно отредактировать.
Далее установщик Касперского выполнит интерактивную установку Агента администрирования.
Потребуется указать DNS-имя или IP-адрес сервера:
Please enter Administration Server DNS-name or static IP-address:
Далее необходимо задать порты сервера и ssl:
Please enter Administration Server port number [14000]: Please enter Administration Server ssl port number [13000]:
При необходимости можно согласиться с использованием ssl-шифрования:
Please enter 'Y' to confirm that you want to use SSL encryption or enter 'N' to use non-encrypted communication [Y]:
Затем выберите тип конфигурирования:
The Network Agent being installed can be used as connection gateway. It will allow you to connect to Administration Server using the specified connection gateway. 1) Do not configure connection gateway 2) Do not use connection gateway 3) Connect to server using connection gateway 4) Use as connection gateway Please choose connection gateway mode: [1]:
На этом установка Агента администрирования завершена.
Установка графической составляющей для «Kaspersky Endpoint Security версии 11.3 и новее для Linux»
Откройте в браузере страницу для скачивания установочных файлов «Kaspersky Endpoint Security 11 для Linux».
Установка графической составляющей KESL производится через rpm-пакет. Скачайте установочный файл дистрибутива RPM (x64) kesl-gui-11.3.0-7441.x86_64.rpm.
Перейдите в каталог с загруженным файлом дистрибутива.
В терминале выполните следующую команду:
sudo dnf install -y kesl-gui-11.3.0-7441.x86_64.rpm
Выполните перезагрузку ПК, чтобы завершить настройку.
Запуск антивируса будет доступен из «Главного меню» – «Системные» – «Kaspersky Endpoint Security 11.3.0 для Linux».
Запуск и остановка Kaspersky Endpoint Security
Чтобы остановить Kaspersky Endpoint Security в systemd-системе, выполните следующую команду:
systemctl stop kesl
Чтобы перезапустить Kaspersky Endpoint Security в systemd-системе, выполните следующую команду:
systemctl restart kesl
Чтобы вывести статус Kaspersky Endpoint Security в systemd-системе, выполните следующую команду:
systemctl status kesl
Дополнительные настройки
Если Вы по каким-либо причинам пропустили пункт настройки прав администратора для пользователя (Specify user to grant the ‘admin’ role to (leave empty to skip)), то права администратора можно назначить с помощью команды в терминале:
sudo -E kesl-control --grant-role admin user
где user — имя пользователя.
Если был пропущен этап ввода ключа активации, можно выполнить команду в терминале:
sudo -E kesl-control --add-active-key <код_активации_или_файл_ключа>
Также ввод активации ключа доступен в графическом интерфейсе. Для этого нажмите на кнопку «Поддержка».
Затем кликните ЛКМ на временный (30-дневный) ключ.
Будет открыто окно, в котором необходимо нажать на кнопку «Добавить».
Введите ключ лицензии или укажите файл ключа.
Если вы нашли ошибку, пожалуйста, выделите текст и нажмите Ctrl+Enter.
Внимание!
Компания «Элеста» не может гарантировать корректную работу сервера КРОС и АРМ при использовании Kaspersky Endpoint Security.
Требуется тонкая настройка антивируса Вашим системным администратором или инженером для корректной работы всех портов и протоколов КРОС.
Для установки Kaspersky Endpoint Security 11 на ОС Astra Linux SE Смоленск необходимо:
1. Открыть терминал клавишами Win+T
2. Скачать установочный пакет Kaspersky Endpoint Security 11 командой:
wget jupiter8.ru/kaspersky/kesl-astra_11.1.0-3013_amd64.deb
3. Установить программу, выполнив команду:
sudo dpkg -i kesl-astra_11.1.0-3013_amd64.deb
4. После успешной установки провести первоначальную настройку программы, выполнив команду:
sudo /opt/kaspersky/kesl/bin/kesl-setup.pl
- После выполнения данной команды будет запущен установочный скрипт, в процессе работы которого
- вам необходимо будет отвечать на некоторые вопросы, например о лицензионном соглашении или языке,
- используемом по умолчанию.
ВНИМАНИЕ!
При установке обязательно необходимо указать настройки как на скриншоте снизу:

- При возникновении вопросов по поводу работы скрипта можно обратиться к данному видео: Ссылка
5. После отработки скрипта программа будет запущена с автоматическом режиме.
- Также программу можно запустить через меню Пуск—>Системные—>Kaspersky Endpoint Security.
6. После установки программа требует корректной настройки портов для взаимодействия с Сервер-КРОС.
- Для тонкой настройки программы необходимо обратиться к руководству по эксплуатации Kaspersky Endpoint Security.
Creating a remote installation task
Creating a remote installation task
To create a remote installation task:
- In the main window of Web Console, select Devices → Tasks.
The list of tasks opens.
- Click Add.
The Task Wizard starts.
- Follow the Task wizard instructions.
Step 1. Configuring general task settings
At this step, configure the general settings of the task:
- In the Application drop-down list, select Kaspersky Security Center.
- In the Task type drop-down list, select Install application remotely.
- In the Task name field, enter a short description.
- In the Select devices to which the task will be assigned section, select the task scope.
Step 2. Selecting devices to install the application
At this step, select the devices where to install Kaspersky Endpoint Security according to the selected task scope.
Step 3. Configuring an installation package
At this step, configure the settings of the installation package:
- Select the Kaspersky Endpoint Security 11.4.0 for Linux installation package.
- Select the Network Agent installation package.
The selected version of the Network Agent will be installed together with Kaspersky Endpoint Security. The Network Agent facilitates interaction between the Administration Server and client devices. If the Network Agent is already installed on the device, it is not installed again.
- In the Force installation package download section, select the application installation method:
- Using the Network Agent. If the Network Agent is not installed on the device, first the Network Agent is installed using the operating system tools. Then Kaspersky Endpoint Security is installed by means of the Network Agent.
- Using operating system resources through distribution points. The installation package is delivered to the client devices using the operating system tools via the distribution points. You can select this option if there is at least one distribution point in the network. For more details about distribution points, refer to Kaspersky Security Center documentation.
- Using operating system resources through Administration Server. Files are delivered to the client devices by means of the operating system tools using the Administration Server. You can select this option if the Network Agent is not installed on the client device, but the client device belongs to the same network as the Administration Server.
- In the Maximum number of concurrent downloads field, set a limit on the number of installation package download requests sent to the Administration Server. The limit on the number of requests allows avoiding network overload.
- In the Maximum number of installation attempts field, specify the limit on the number of attempts to install the application. If the application installation finishes with an error, the task will automatically start installation again.
- If necessary, clear the Do not install application if it is already installed check box. It allows, for example, to install one of the previous versions of the application.
- If necessary, select the Assign package installation in Active Directory group policies check box. The application is installed by means of the Network Agent or manually by means of Active Directory. To install Network Agent, the remote installation task must be run with domain administrator privileges.
- If necessary, select the Prompt users to close running applications check box. Application installation requires device resources. For the convenience of the user, the Installation Wizard prompts you to close running applications before starting the installation. This helps prevent disruptions in the operation of other applications and prevents possible malfunctions of the device.
- In the Behavior of devices managed by other Administration Servers section, select Kaspersky Endpoint Security installation method. If the network has more than one Administration Server installed, these Administration Servers may see the same client devices. This may cause, for example, an application to be installed remotely on the same client device several times through different Administration Servers, or other conflicts.
- If necessary, in the Device moving mode section, specify a group for moving unassigned devices.
Step 4. Device restart management
At this step, you can select an action to be performed if the device restart is required.
Step 5. Selecting an account to access the device
At this step, select the account used for installing Network Agent using the tools of the operating system. In this case, administrator rights are required for accessing the device. You can add multiple accounts. If an account does not have sufficient rights, the Installation Wizard uses the next account. If you install Kaspersky Endpoint Security by means of the Network Agent, you do not have to select an account.
Step 6. Completing task creation
Complete wizard operations by clicking the Create button. A new task will be displayed in the list of tasks. To run a task, select the check box next to the task and click the Start button. The application will be installed in silent mode.
Антивирусное программное обеспечение (ПО) является неотъемлемой частью систем безопасности компьютеров и сетей. Одним из популярных решений в этой области является Kaspersky Endpoint Security. В этой статье рассмотрим оптимальные настройки и активацию антивирусного ПО Kaspersky Endpoint Security версии 11.4.0 на операционной системе Astra Linux.
Kaspersky Endpoint Security
Kaspersky Endpoint Security — это решение для защиты корпоративных сетей и конечных устройств от различных видов угроз. Оно обеспечивает надежную защиту от вредоносного программного обеспечения, включая вирусы, трояны, шпионское ПО, руткиты и другие виды атак.
Установка Kaspersky Endpoint Security
Для установки Kaspersky Endpoint Security 11.4.0 на Astra Linux, следуйте этим шагам:
- Скачайте установщик Kaspersky Endpoint Security с официального сайта Kaspersky Lab.
- Откройте терминал и перейдите в папку с загруженным файлом установщика.
- Запустите команду
sudo dpkg -i kaspersky-endpoint-security.debдля установки пакета. - Введите пароль администратора для подтверждения установки.
- Дождитесь завершения установки.
Активация Kaspersky Endpoint Security
После установки Kaspersky Endpoint Security необходимо активировать программу, чтобы получить доступ ко всем функциям и обновлениям антивирусных баз.
- Откройте Kaspersky Endpoint Security через меню приложений или найдите его в системном трее.
- В окне программы выберите вкладку «Лицензирование».
- Нажмите на кнопку «Ввести новую лицензию».
- Введите лицензионный ключ, полученный при покупке или от администратора системы.
- Нажмите на кнопку «Активировать» и подождите, пока процесс активации завершится.
Оптимальные настройки Kaspersky Endpoint Security
После активации ПО можно настроить оптимальные параметры работы Kaspersky Endpoint Security:
- Откройте Kaspersky Endpoint Security и перейдите в раздел «Настройки».
- Зайдите во вкладку «Общие» и установите следующие параметры:
- Режим сканирования: Рекомендуемый.
- Автоматическое обновление баз: Включено.
- Задачи авторегулирования: Включено.
- Перейдите во вкладку «Защита» и установите следующие параметры:
- Угрозы и исключения: Проверять систему на наличие угроз и исключить доверенные объекты.
- Веб-защита: Включить.
- Сеть: Включить защиту сетевой активности.
- Уязвимости: Включить анализ уязвимостей.
- Перейдите во вкладку «Производительность» и установите следующие параметры:
- Автоматическая загрузка ПО: Включено.
- Отказоустойчивость: Включено для важных функций ПО.
- Перейдите во вкладку «Дополнительно» и установите следующие параметры:
- Правила для возможных угроз: Включено.
- Расширенный детектор угроз: Включено.
- Рекомендации: Включено.
Заключение
Kaspersky Endpoint Security 11.4.0 является мощным антивирусным решением, предназначенным для защиты корпоративных сетей и конечных устройств от различных угроз. Установка и активация программы на Astra Linux достаточно просты и могут быть выполнены согласно описанным выше шагам. Настройка оптимальных параметров работы Kaspersky Endpoint Security позволяет обеспечить эффективную защиту системы.
Внимание!
Компания «Элеста» не может гарантировать корректную работу сервера КРОС и АРМ при использовании Kaspersky Endpoint Security.
Требуется тонкая настройка антивируса Вашим системным администратором или инженером для корректной работы всех портов и протоколов КРОС.
Для установки Kaspersky Endpoint Security 11 на ОС Astra Linux SE Смоленск необходимо:
1. Открыть терминал клавишами Win+T
2. Скачать установочный пакет Kaspersky Endpoint Security 11 командой:
wget jupiter8.ru/kaspersky/kesl-astra_11.1.0-3013_amd64.deb
3. Установить программу, выполнив команду:
sudo dpkg -i kesl-astra_11.1.0-3013_amd64.deb
4. После успешной установки провести первоначальную настройку программы, выполнив команду:
sudo /opt/kaspersky/kesl/bin/kesl-setup.pl
- После выполнения данной команды будет запущен установочный скрипт, в процессе работы которого
- вам необходимо будет отвечать на некоторые вопросы, например о лицензионном соглашении или языке,
- используемом по умолчанию.
ВНИМАНИЕ!
При установке обязательно необходимо указать настройки как на скриншоте снизу:

- При возникновении вопросов по поводу работы скрипта можно обратиться к данному видео: Ссылка
5. После отработки скрипта программа будет запущена с автоматическом режиме.
- Также программу можно запустить через меню Пуск—>Системные—>Kaspersky Endpoint Security.
6. После установки программа требует корректной настройки портов для взаимодействия с Сервер-КРОС.
- Для тонкой настройки программы необходимо обратиться к руководству по эксплуатации Kaspersky Endpoint Security.