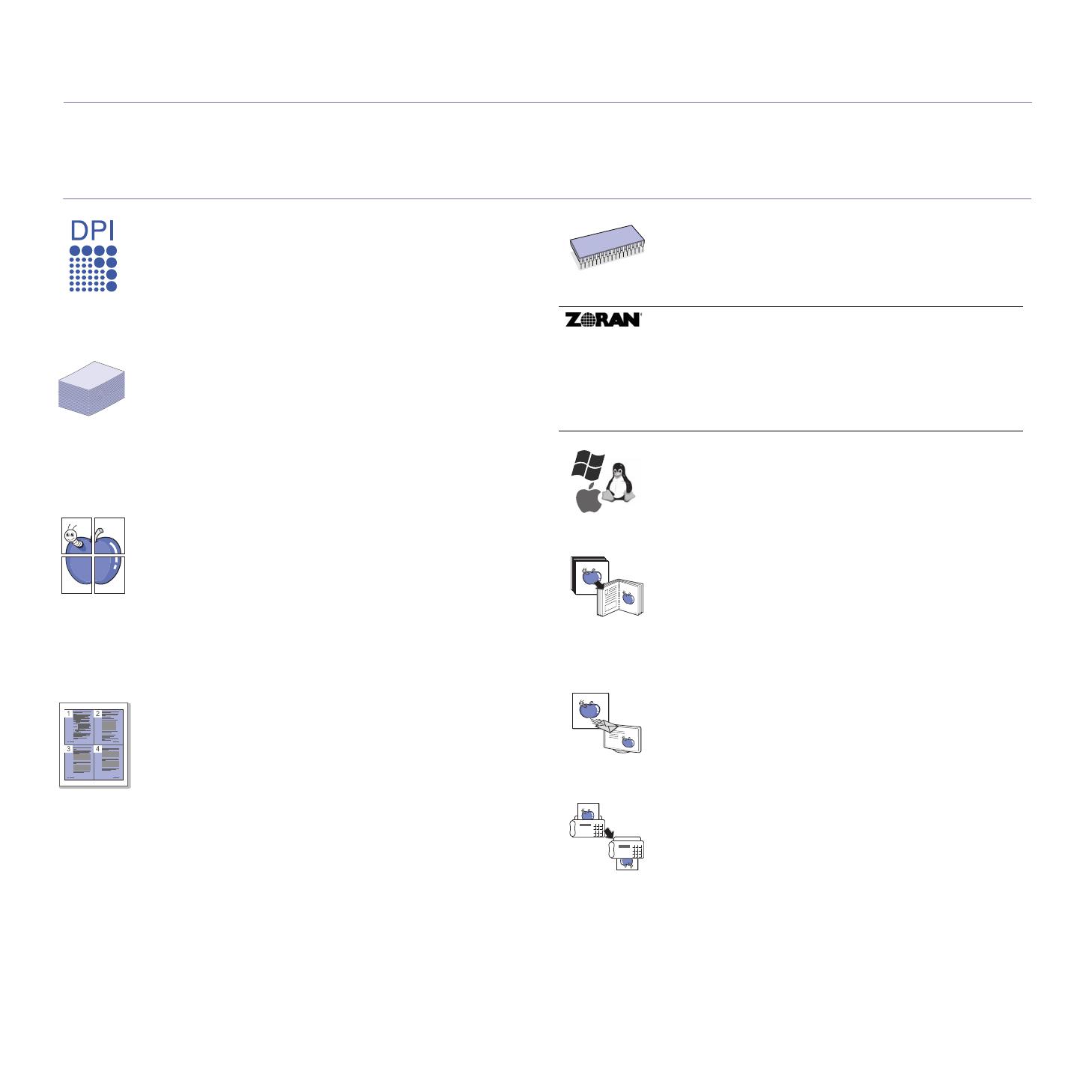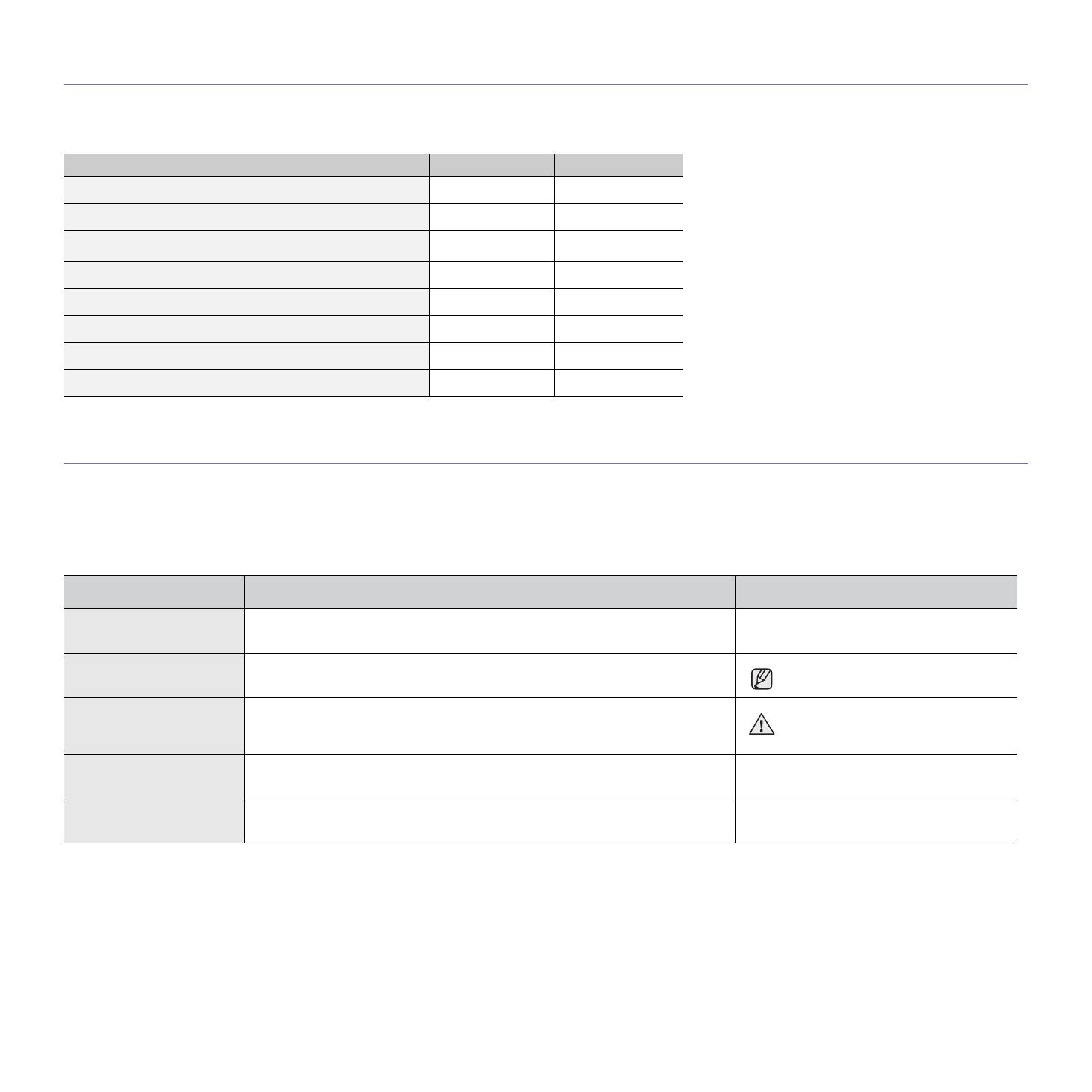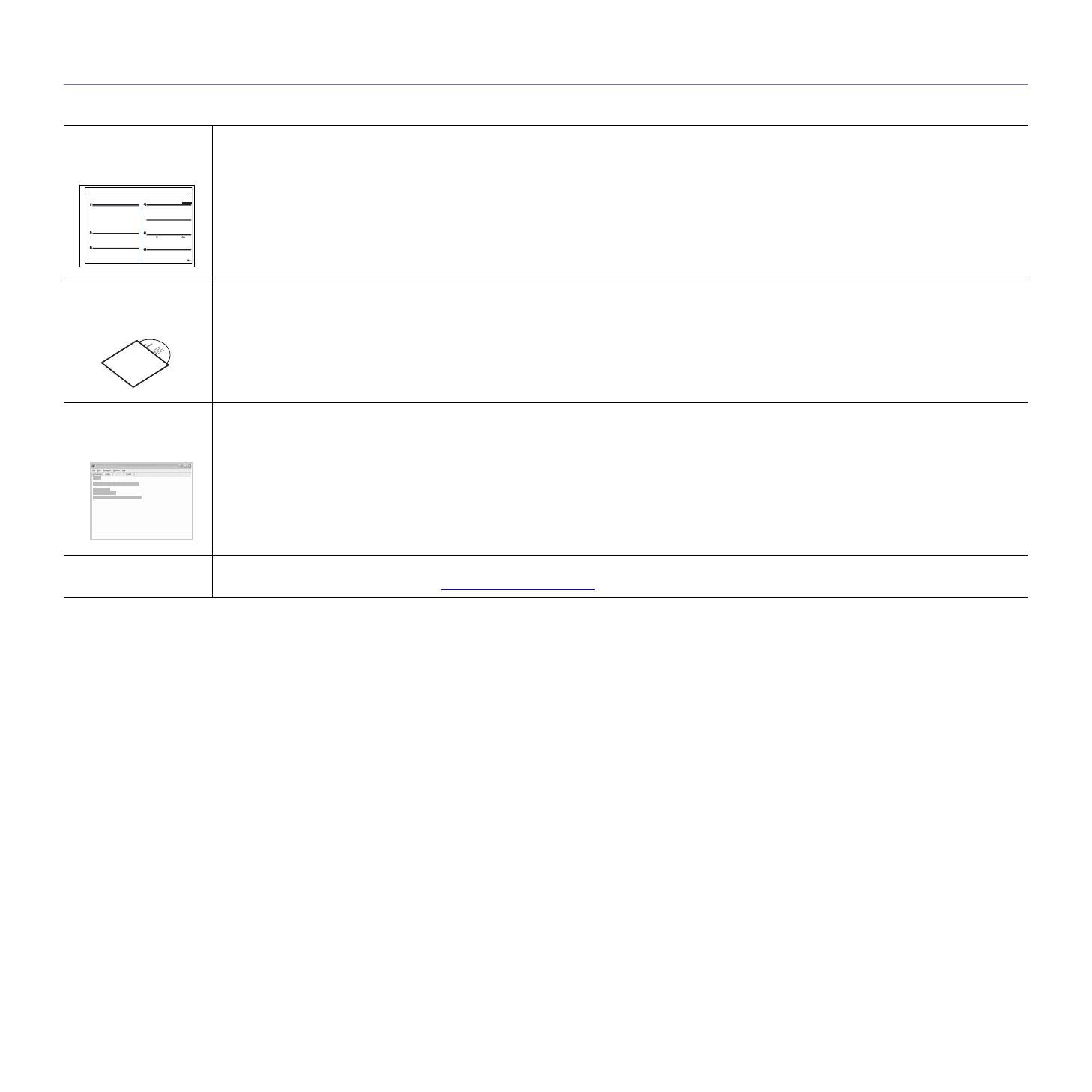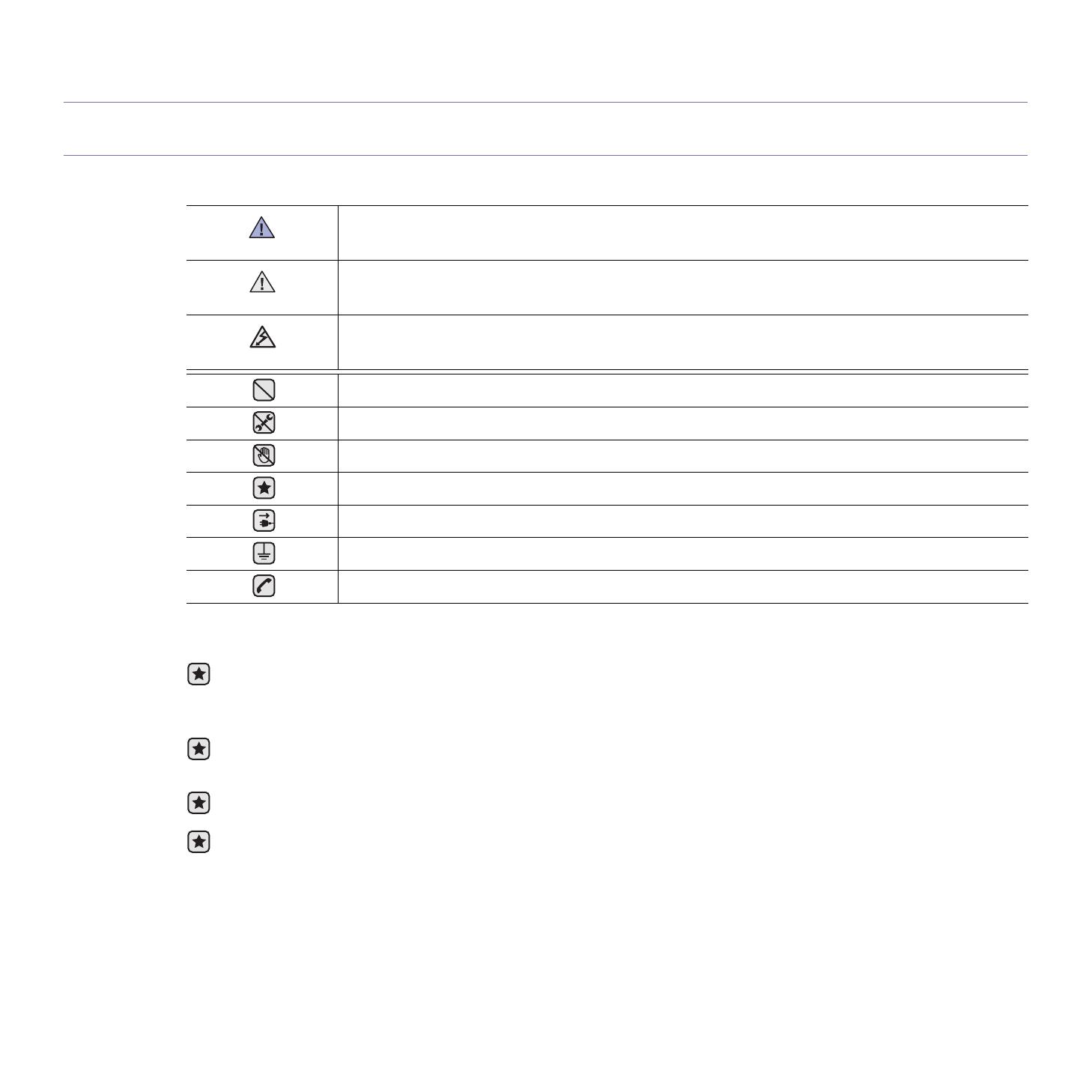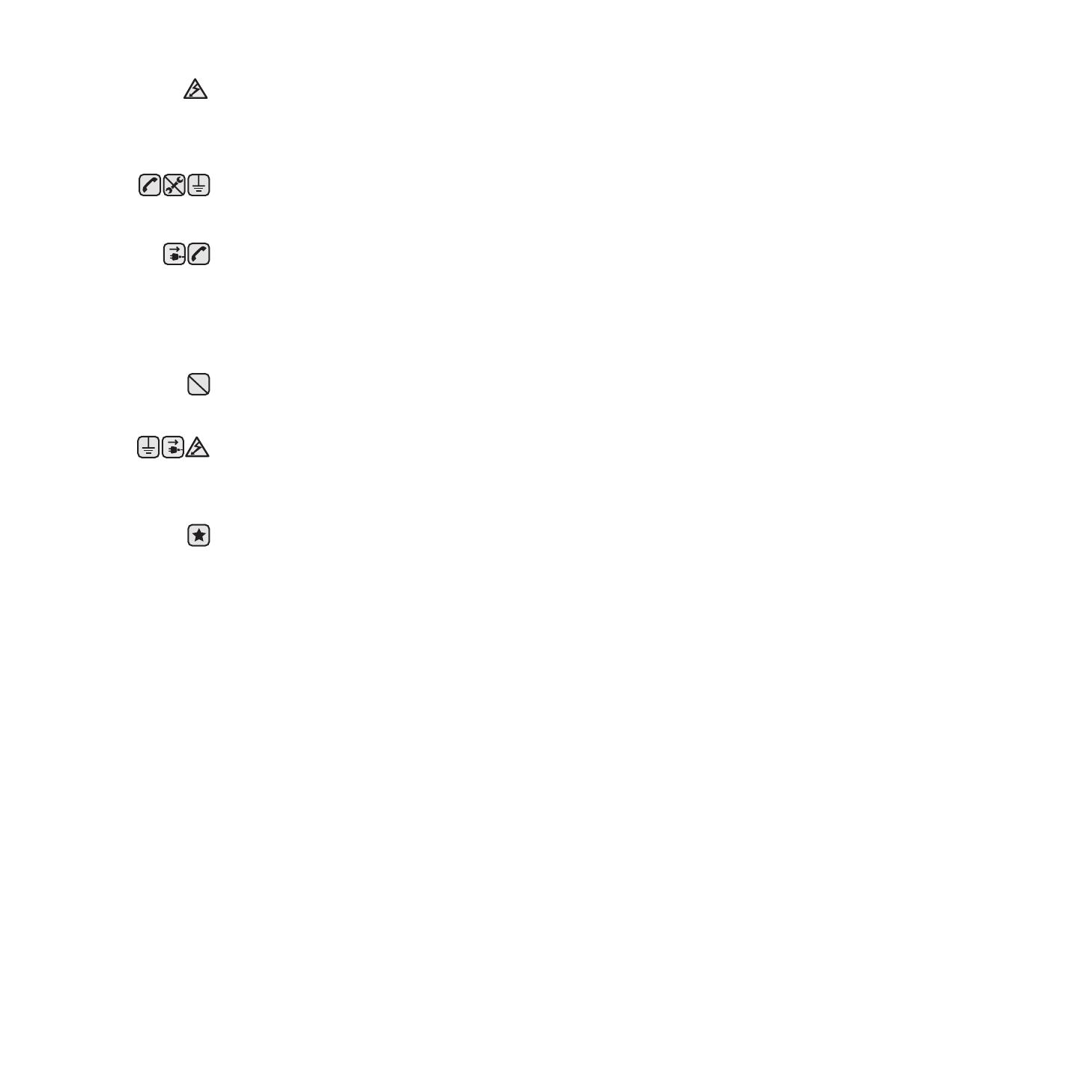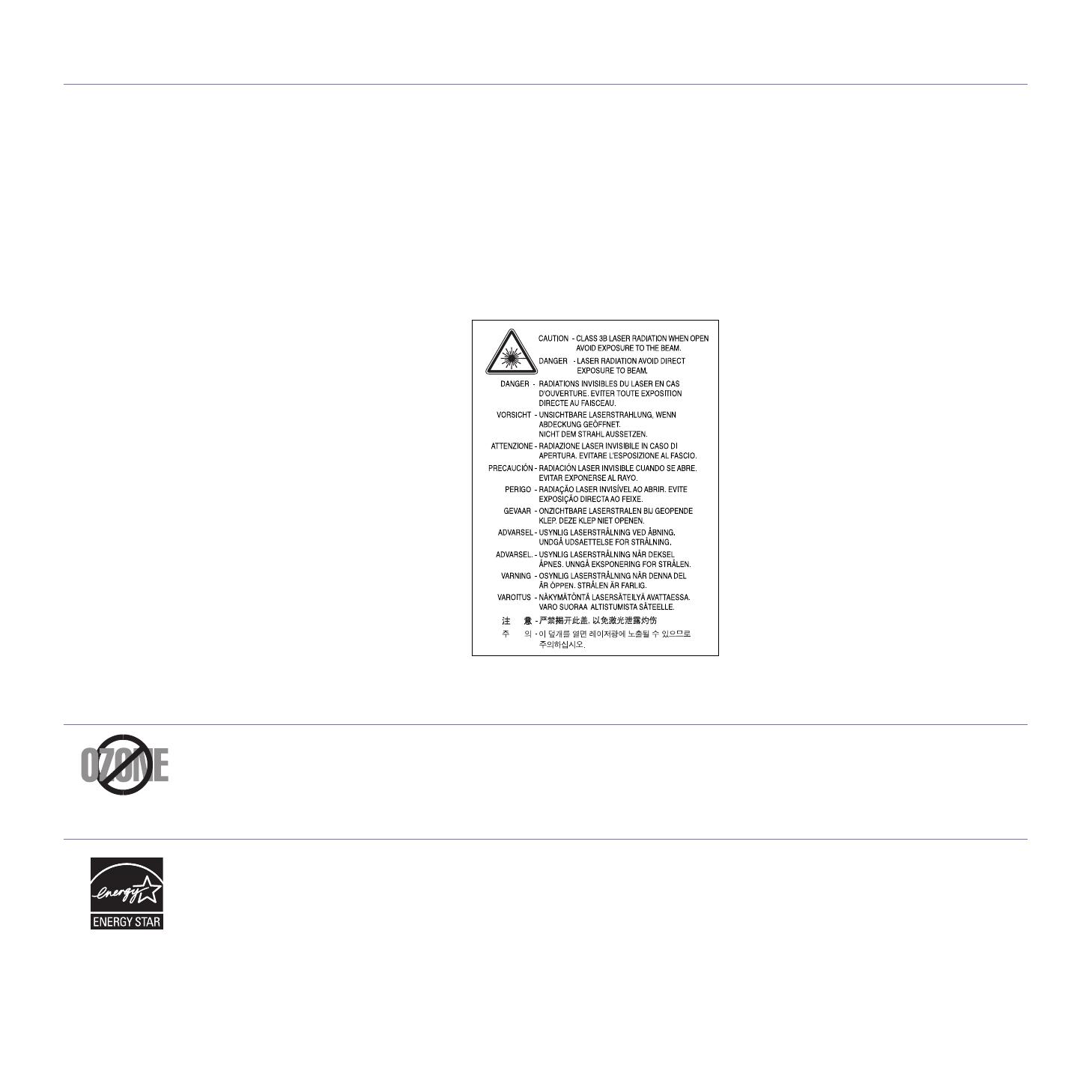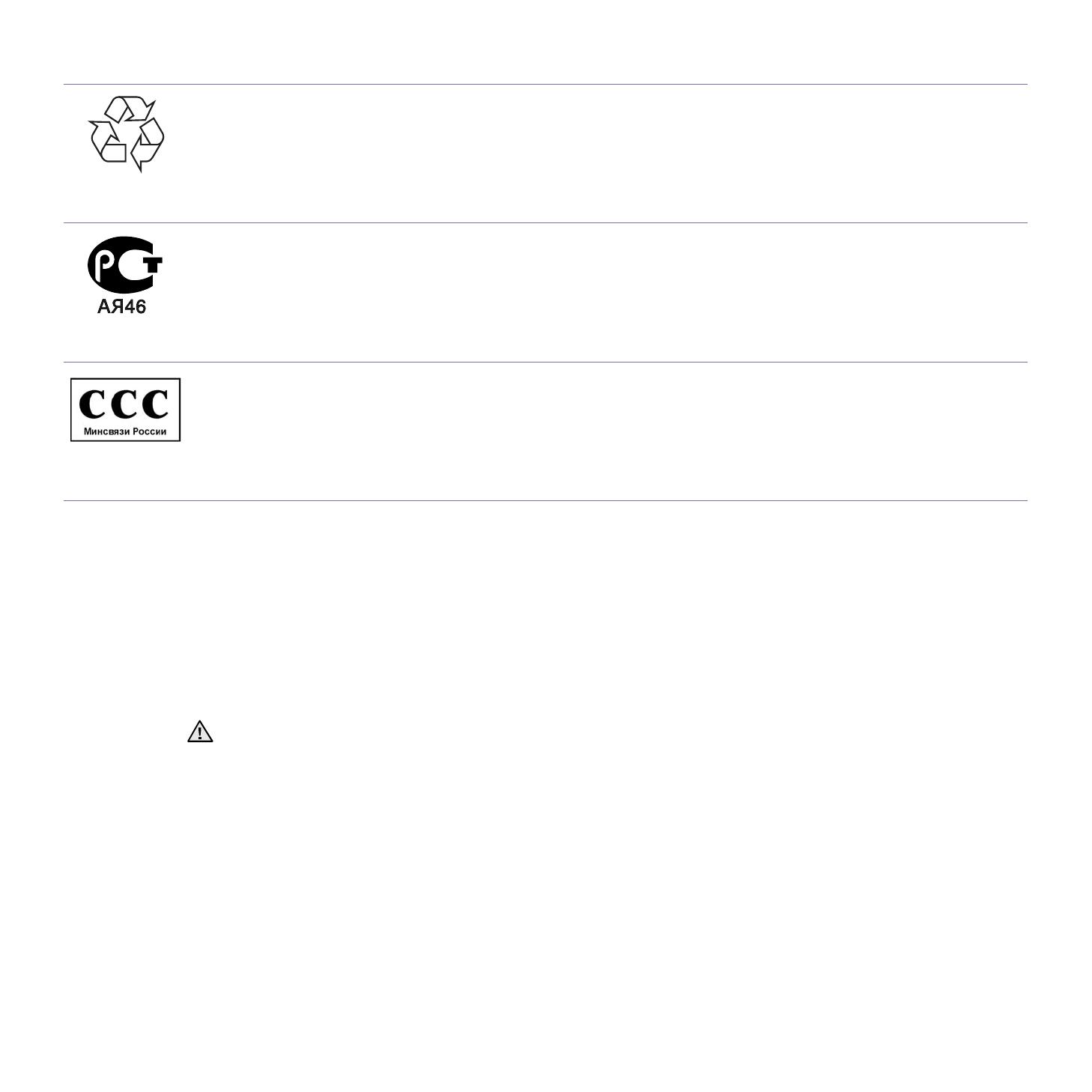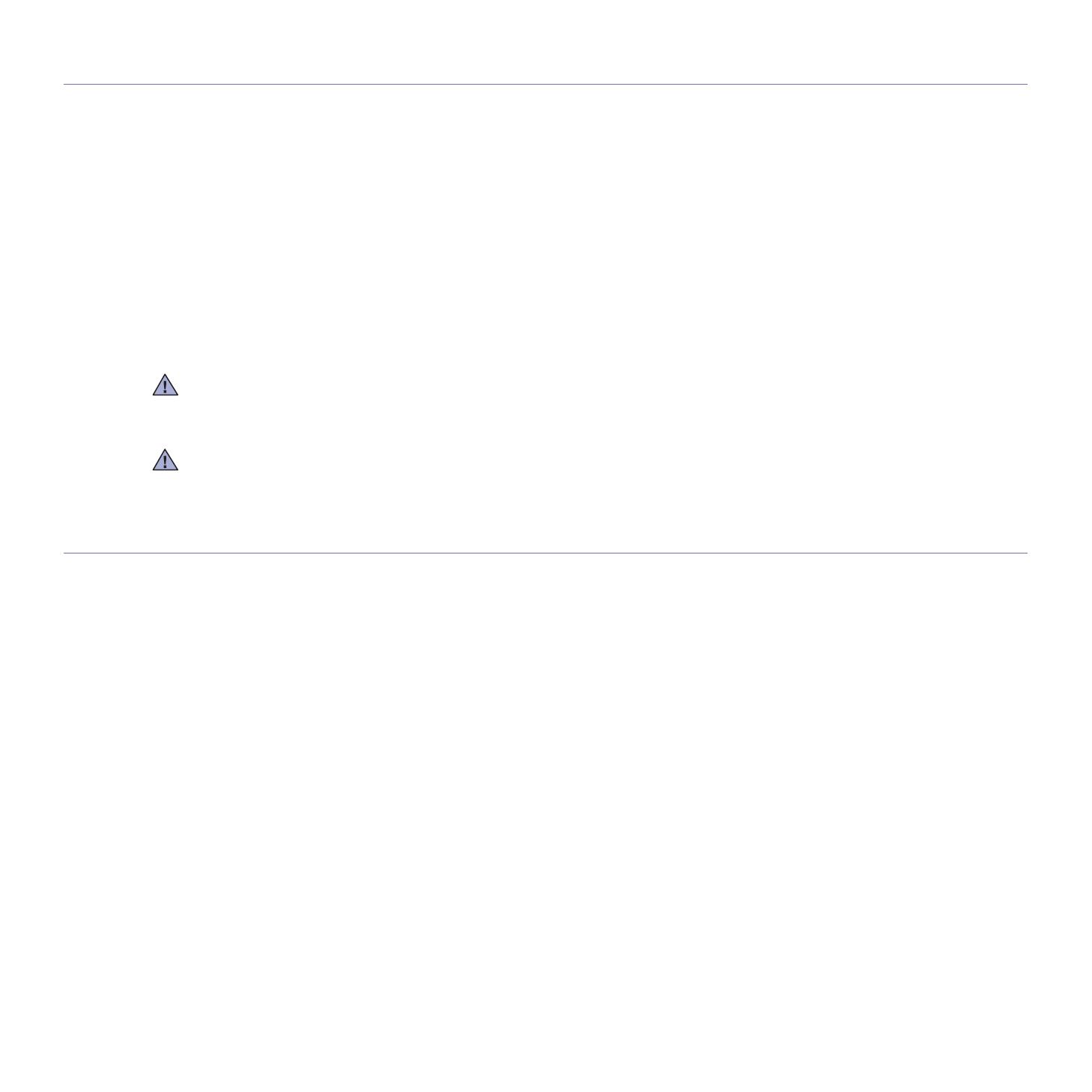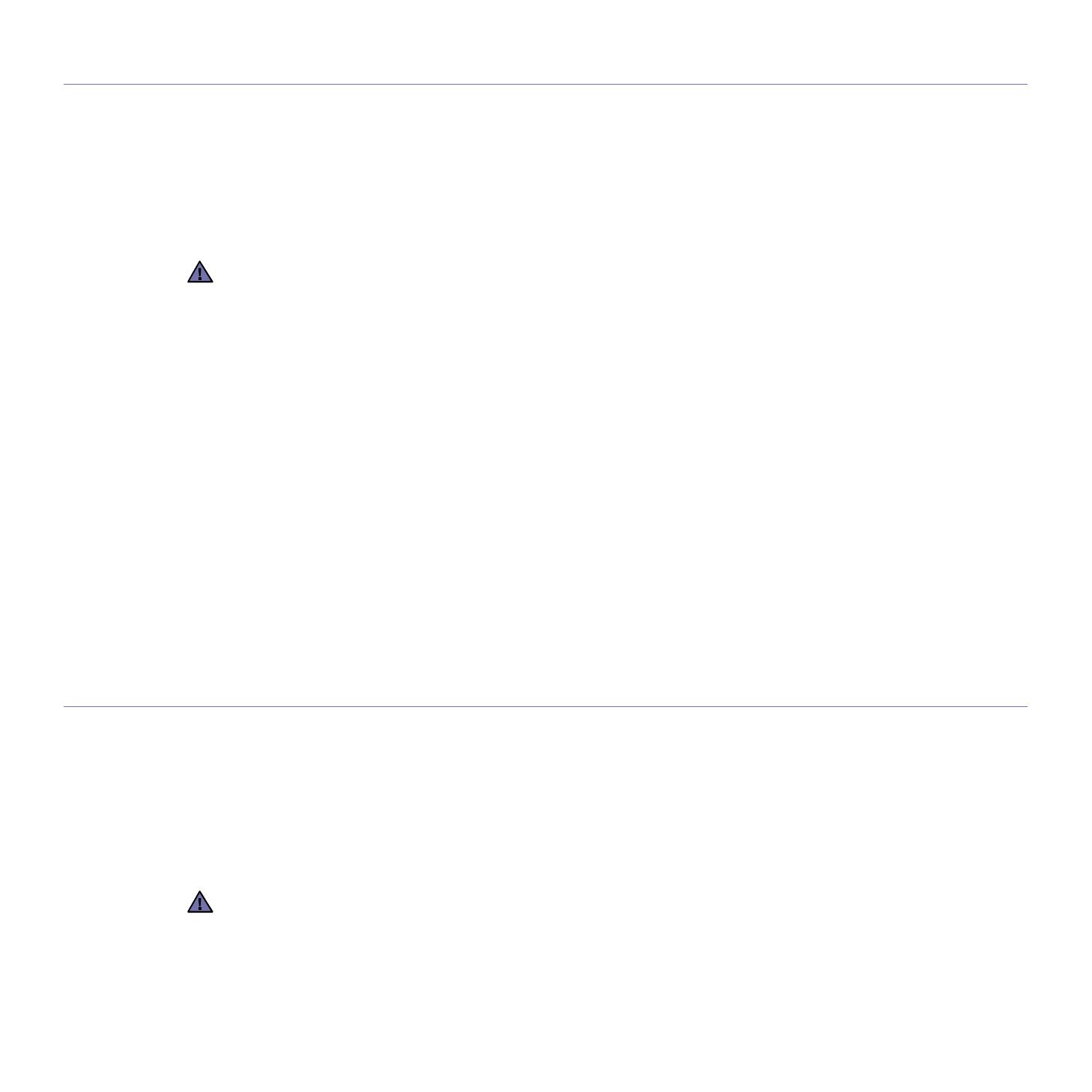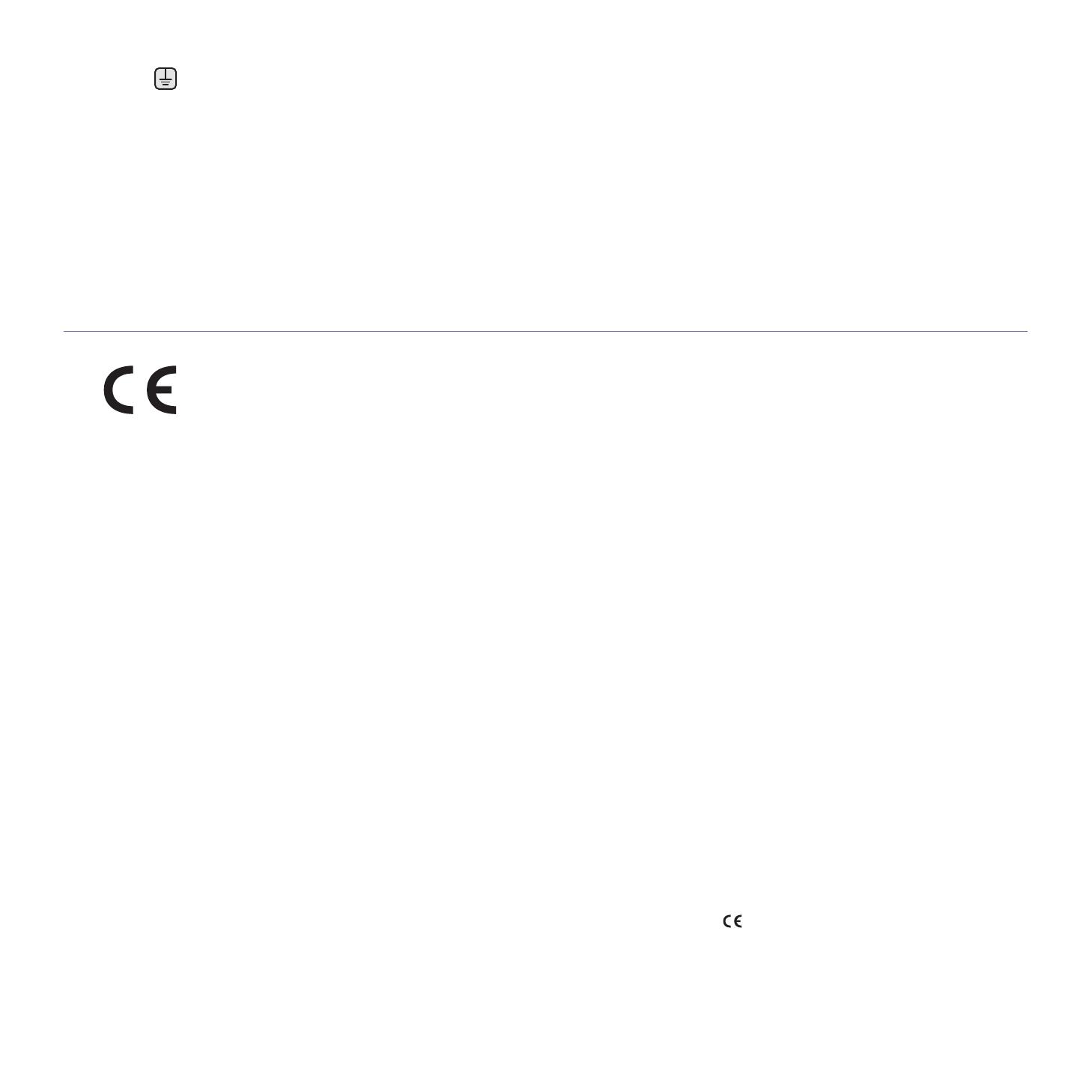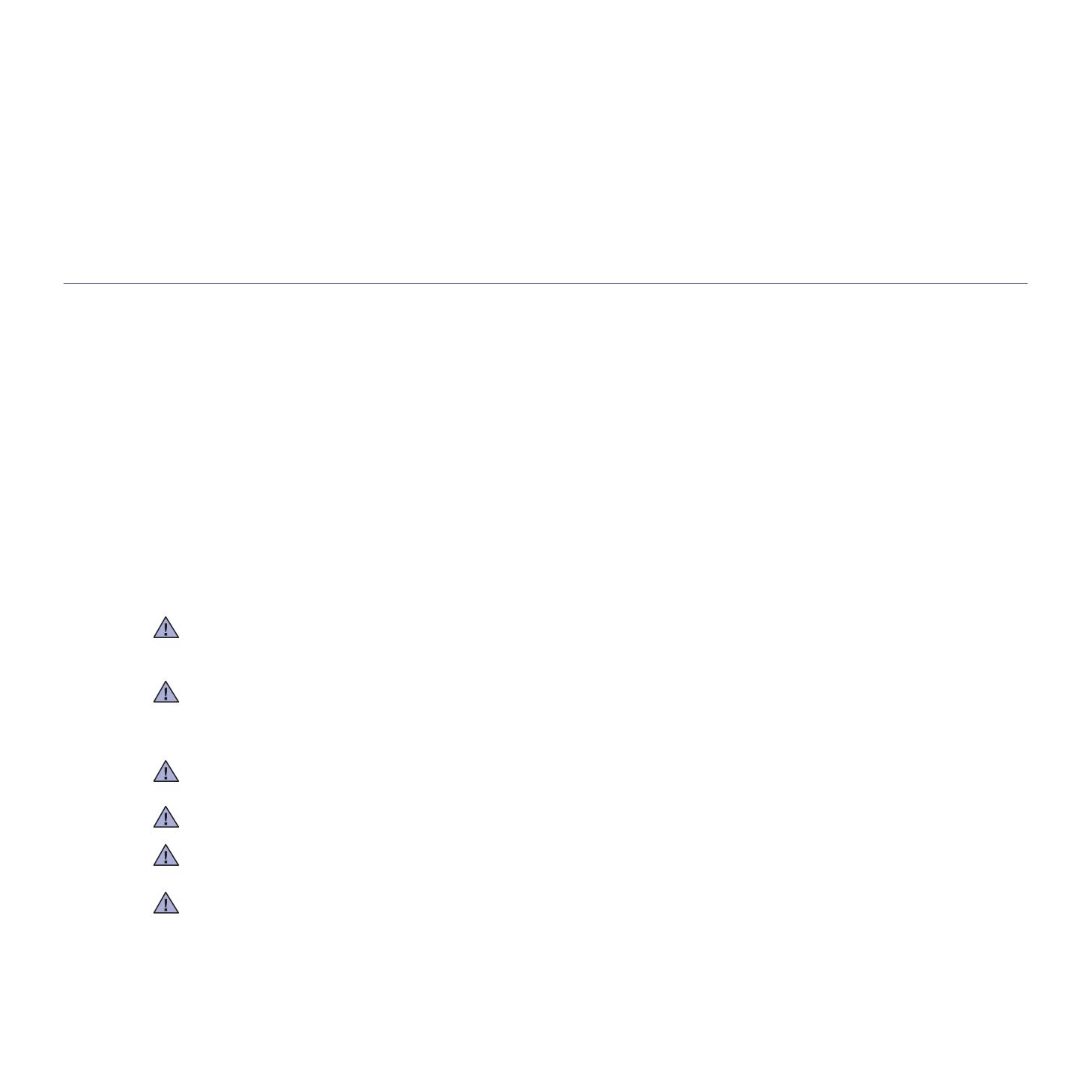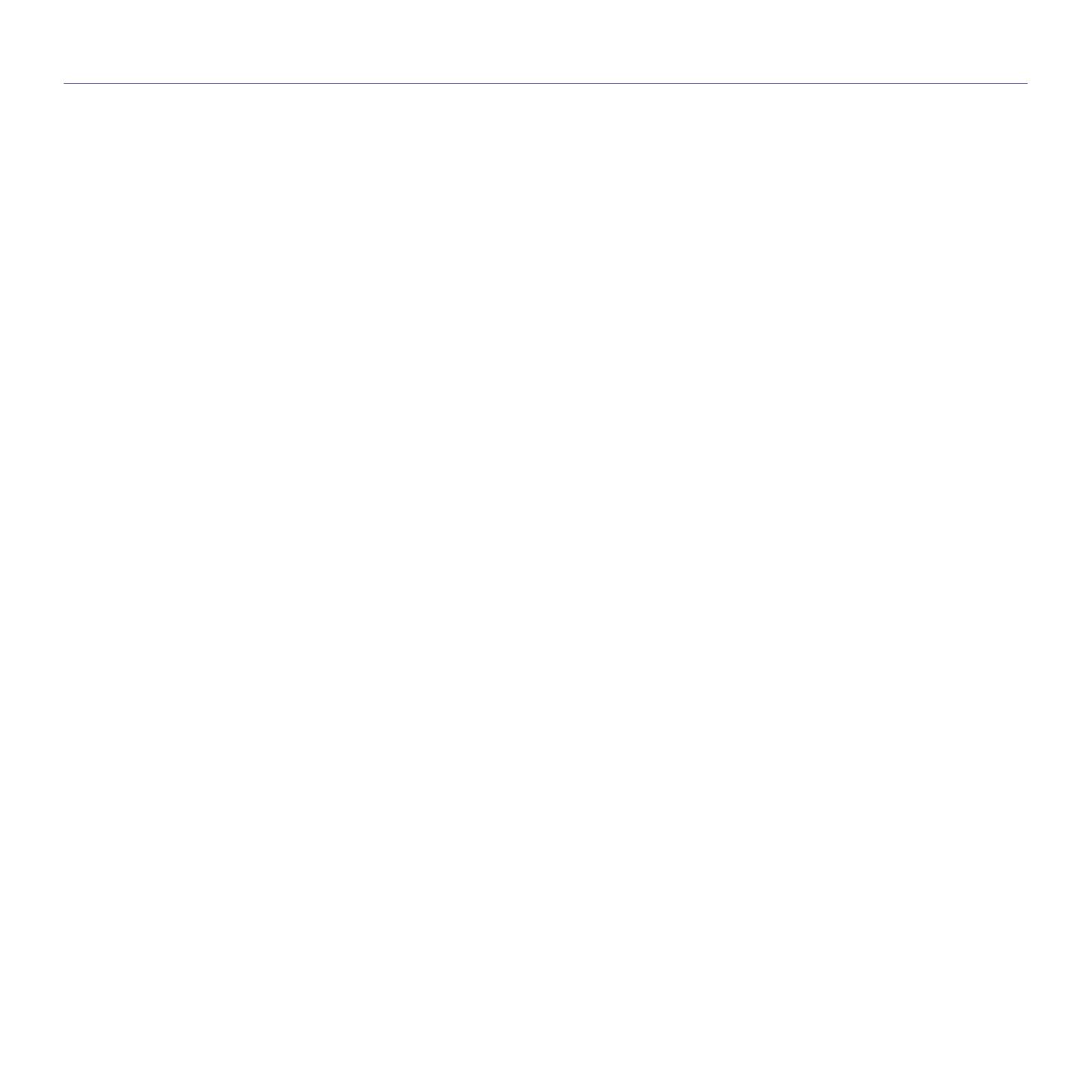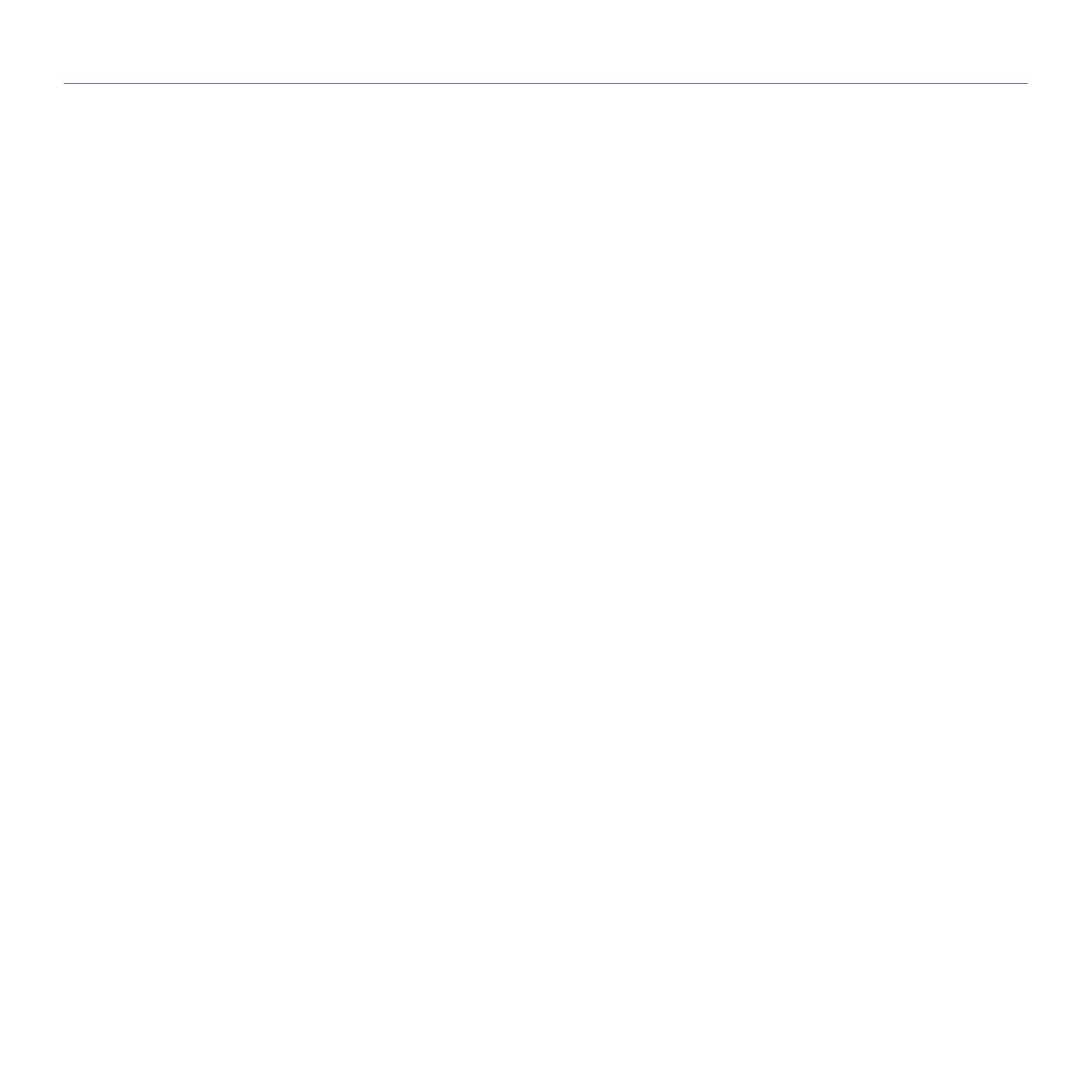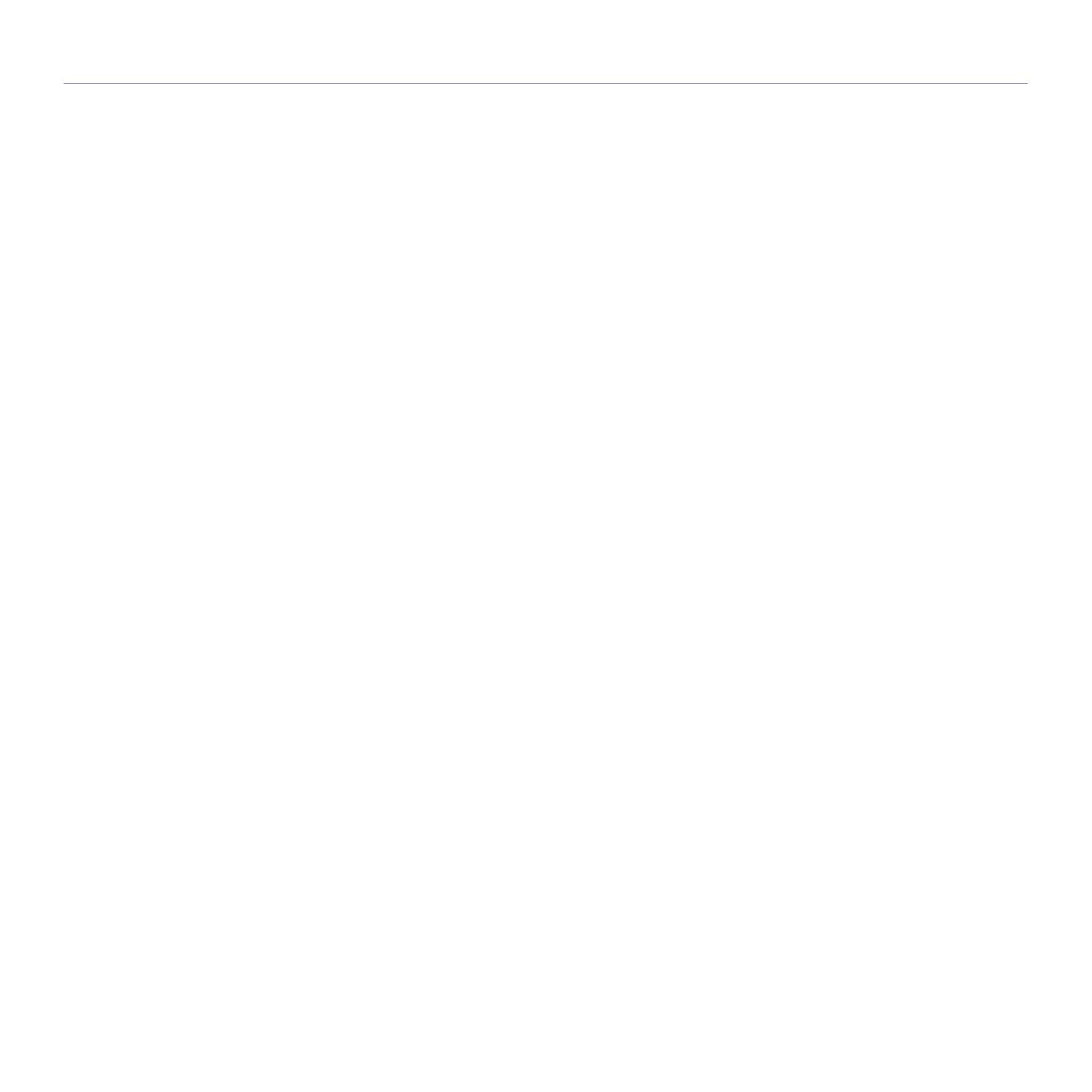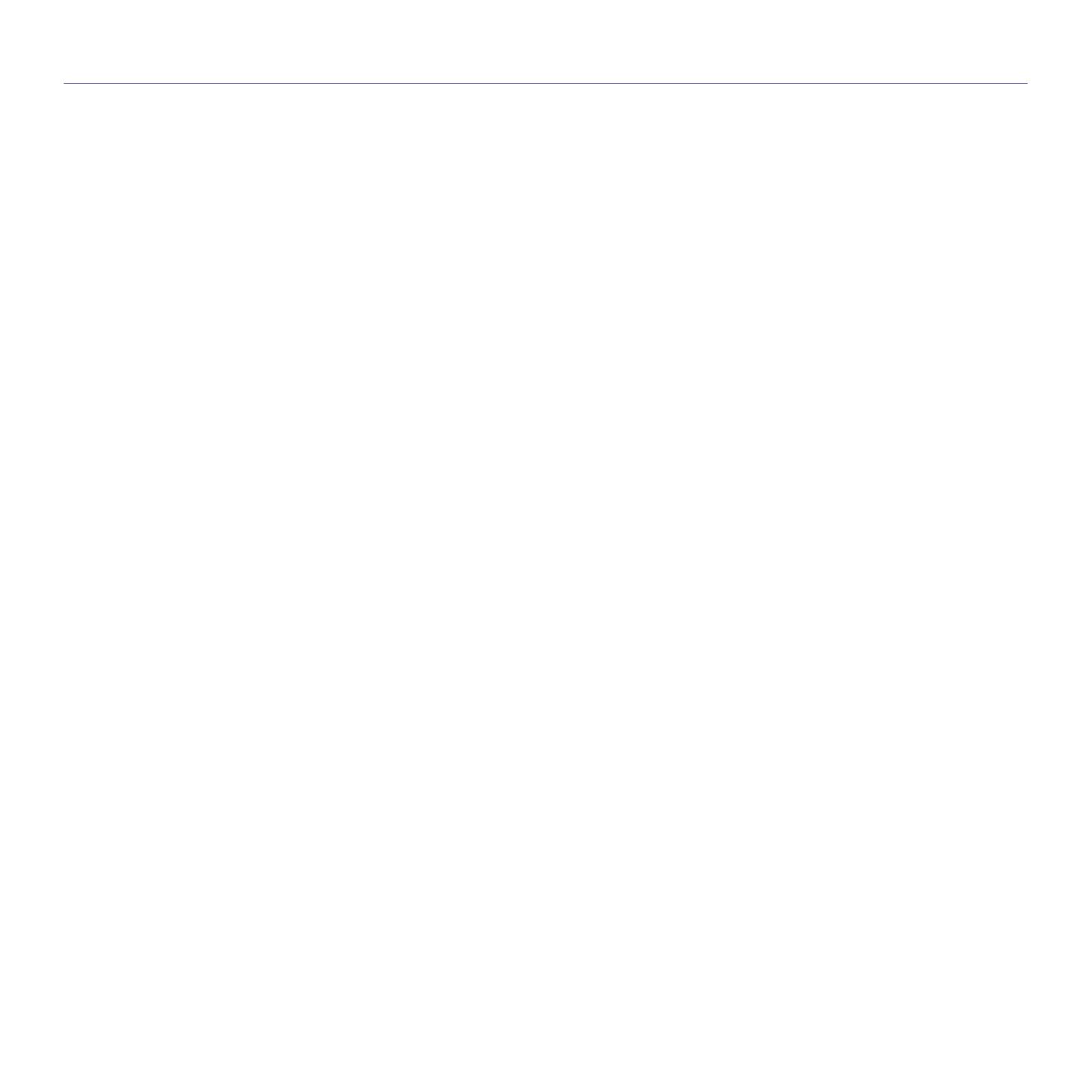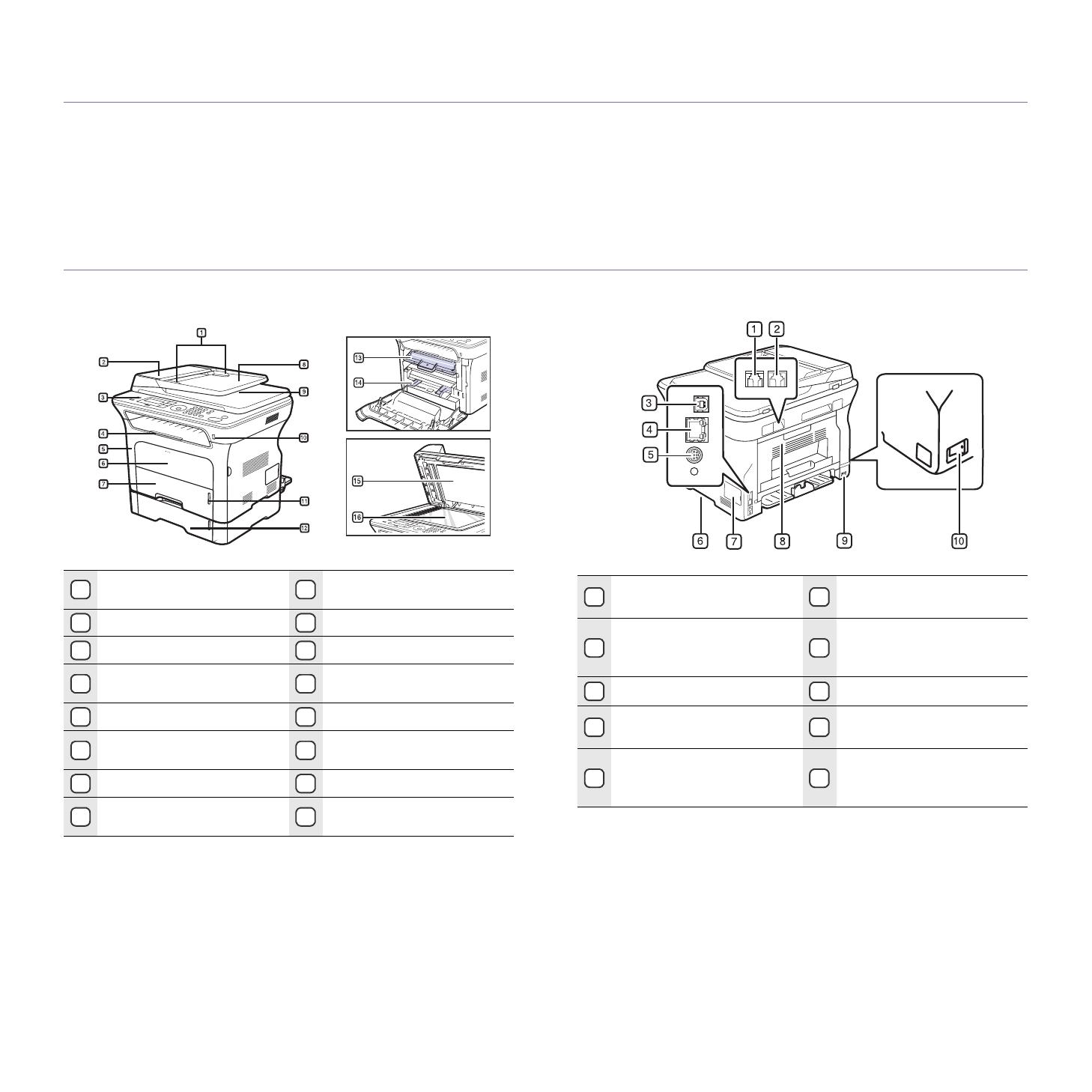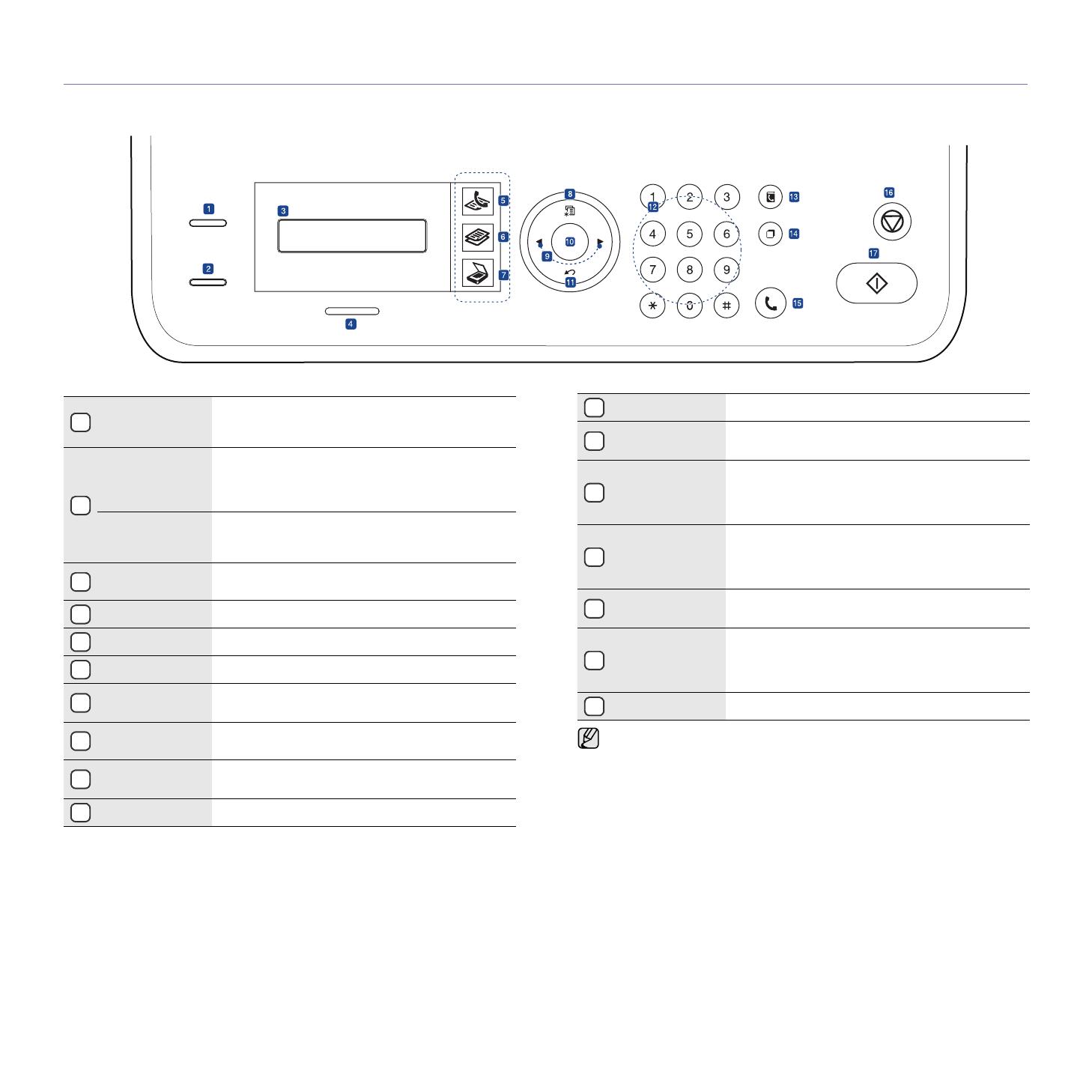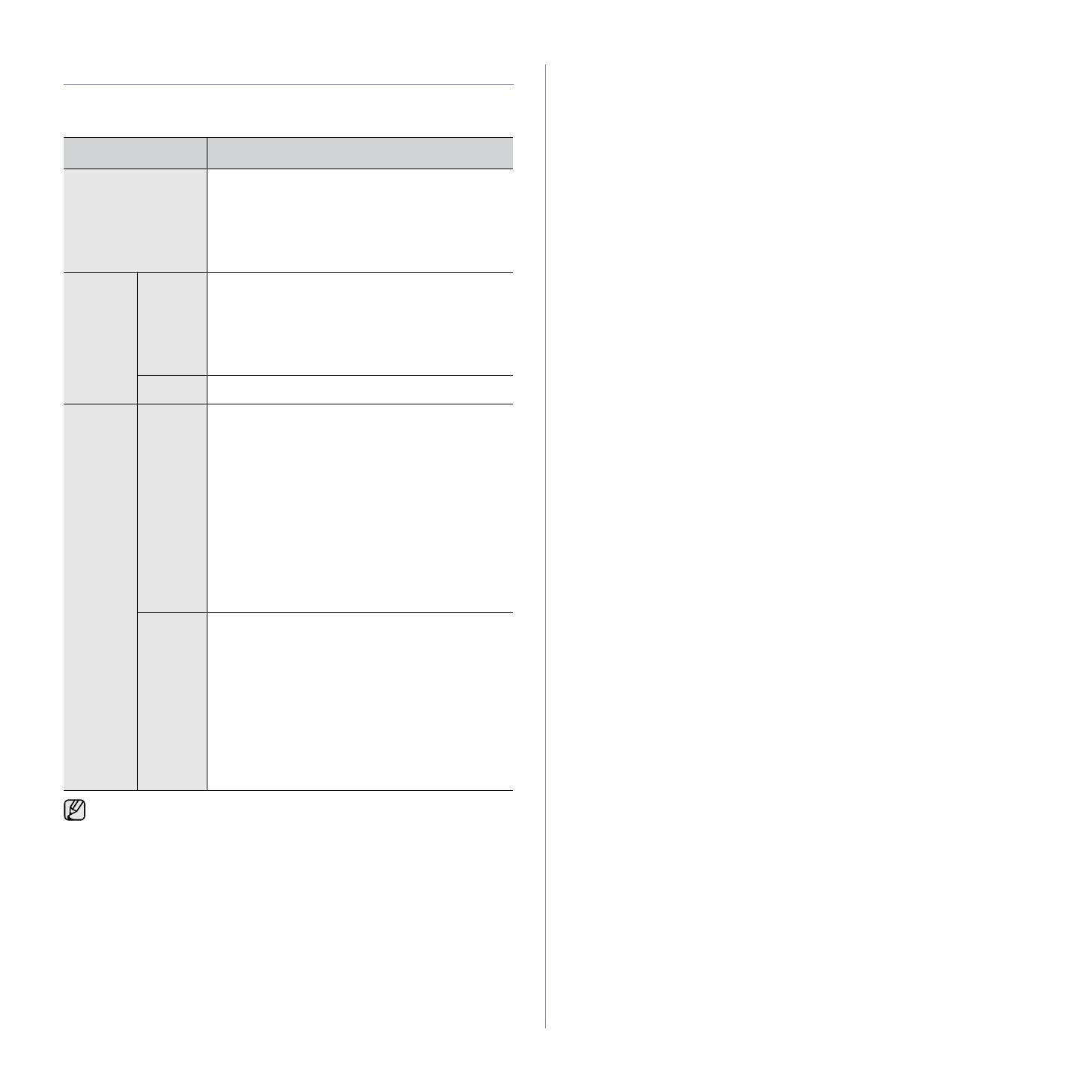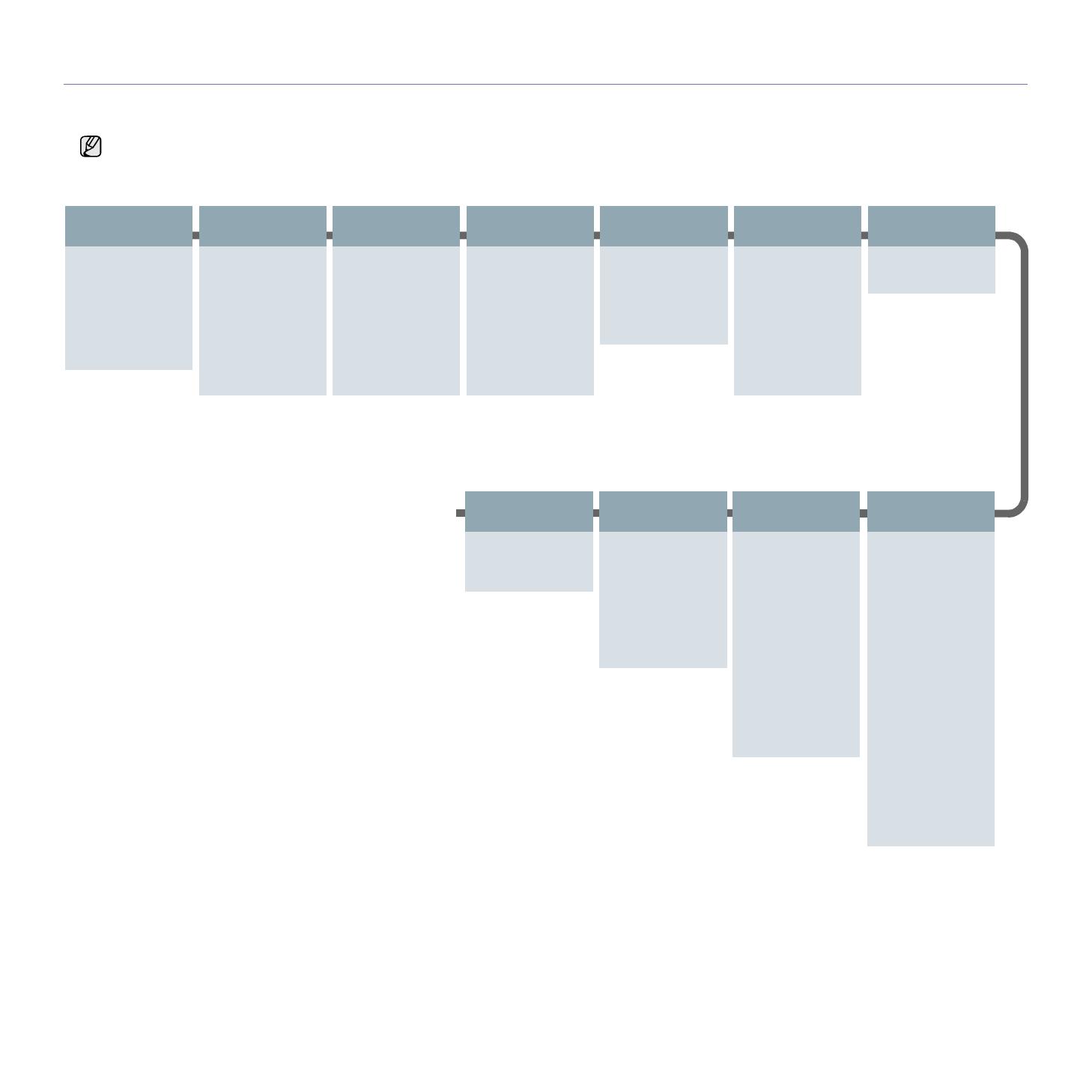-
Contents
-
Table of Contents
-
Troubleshooting
-
Bookmarks
Related Manuals for Samsung SCX-4833FD
Summary of Contents for Samsung SCX-4833FD
-
Page 1
User’s Guide Basic imagine the possibilities This guide provides information concerning installation, basic operation and troubleshooting on windows SCX-483x Series SCX-563x Series SCX-573x Series… -
Page 2: Table Of Contents
Contents Introduction Key benefits Features by models Useful to know About this user’s guide Safety information Machine overview Control panel overview Turning on the machine Installing the driver locally Reinstalling the driver Menu overview and basic setup Menu overview Changing the display language Media and tray Basic printing Basic copying…
-
Page 3
Contents Regulatory information Copyright… -
Page 4: Introduction
1. Introduction This chapter provides information you need to know before using the machine. • Key benefits • Features by models • Useful to know • About this user’s guide • Safety information • Machine overview • Control panel overview •…
-
Page 5: Key Benefits
Key benefits Environmentally friendly • To save toner and paper, this machine supports Eco feature. • To save paper, you can print multiple pages on one single sheet of paper (see Advanced Guide). • To save paper, you can print on both sides of the paper (double- sided printing) (see Advanced Guide).
-
Page 6
Key benefits Wide range of functionality and application support • Supports various paper sizes (see «Print media specifications» on page 135). • Print watermark: You can customize your documents with words, such as “Confidential” (see Advanced Guide). • Print posters: The text and pictures of each page of your document are magnified and printed across the multiple sheets of paper and can then be taped together to form a poster (see Advanced Guide). -
Page 7: Features By Models
Network Interface Ethernet 10/100 Base TX wired LAN Network Interface Ethernet 10/100/1000 Base TX wired LAN Network Interface 802.11b/g/n wireless LAN Eco printing Duplex (2-sided) printing Samsung Easy Printer Manager Memory Tray 2 (520 sheets) SyncThru™ Web Service Automatic Document Feeder (ADF) Dual Automatic Document Feeder (DADF) ( ●: Included, ○: Optional, Blank: Not available)
-
Page 8: Useful To Know
• Visit www.samsung.com/printer to download the latest machine’s driver, and install it on your system. Where can I purchase accessories or supplies? • Inquire at a Samsung distributor or your retailer. • Visit www.samsung.com/supplies. Select your country/ region to view product service information.
-
Page 9: About This User’s Guide
About this user’s guide This user’s guide provides information for your basic understanding of the machine as well as detailed steps to explain machine usage. • Read the safety information before using the machine. • If you have a problem using the machine, refer to the troubleshooting chapter.
-
Page 10: Safety Information
Safety information These warnings and precautions are included to prevent injury to you and others, and to prevent any potential damage to your machine. Be sure to read and understand all of these instructions before using the machine. After reading this section, keep it in a safe place for future reference.
-
Page 11: Safety Information
Safety information Do not remove the plug by pulling on the cord; do not handle the plug with wet hands. This could result in electric shock or fire. Caution During an electrical storm or for a period of non- operation, remove the power plug from the electrical outlet.
-
Page 12
Safety information Do not block or push objects into the ventilation opening. This could result in elevated component temperatures which can cause damage or fire. Be care when replacing paper or removing jammed paper. New paper has sharp edges and can cause painful cuts. When printing large quantities, the bottom part of the paper output area may get hot. -
Page 13
Safety information Do not place the machine on an unstable surface. The machine could fall, causing injury or machine damage. The machine should be connected to the power level which is specified on the label. If you are unsure and want to check the power level you are using, contact the electrical utility company. -
Page 14
Otherwise, this could result in electric shock or fire. Do not remove any covers or guards that are fastened with screws. The machine should only be repaired by a Samsung service technician. Keep cleaning supplies away from children. Children could get hurt. -
Page 15
Safety information 1. Introduction When toner gets on your clothing, do not use hot water to wash it. Hot water sets toner into fabric. Use cold water. -
Page 16: Machine Overview
Machine overview 1. Introduction Machine overview Accessories Power cord Quick installation guide Software CD Handset Misc. accessories a. The software CD contains the printer driver and applications. b. SCX-4833HD and SCX-5637HR only. c. Miscellaneous accessories included with your machine may vary by country of purchase and specific model.
-
Page 17
Machine overview 1. Introduction… -
Page 18
Machine overview Front view • This illustration may differ from your machine depending on its model. • Some features and optional goods may not be available depending on model or country. 1 Document feeder cover 2 Document feeder width guide 3 Document feeder input tray 4 Document feeder output tray 6 Control board cover… -
Page 19
Machine overview 1. Introduction 5 Front cover 10 Tray 1 15 Paper width guides on a multi-purpose tray Handset… -
Page 20
Machine overview Rear view • This illustration may differ from your machine depending on its model. • Some features and optional goods may not be available depending on model or country. 1 EDI port 4 IEEE 1284 parallel connector (optional) 2 Network port 5 Power-switch 3 USB port… -
Page 21: Control Panel Overview
Control panel overview 1. Introduction This control panel may differ from your machine depending on its model. There are various s of control panels.
-
Page 22
Control panel overview Type A Darkness Adjusts the brightness level to make a copy for easier reading, when the original contains faint markings and dark images. ID Copy Allows you to copy both sides of an ID card like a driver’s license on a single side of paper. Display screen Shows the current status and displays prompts during an operation. -
Page 23
Control panel overview Address Book Allows you to store frequently used fax numbers and email addresses or search for stored fax numbers or email addresses. Redial/Pause Redials the last number in ready mode, or inserts a pause into a fax number in Edit mode. Stop/Clear Stops an operations at any time. -
Page 24
Control panel overview Type B Darkness Adjusts the brightness level to make a copy for easier reading, when the original contains faint markings and dark images. ID Copy Allows you to coy both sides the ID card like a driver’s license to a single side of paper. Display screen Shows the current status and prompts during an operation. -
Page 25
Control panel overview Address Book Allows you to store frequently used fax numbers and email addresses or search for stored fax numbers or email addresses. Redial/Pause Redials the last number in ready mode, or inserts a pause into a fax number in Edit mode. Stop/Clear Stops an operations at any time. -
Page 26
Control panel overview Type C Display screen Shows the current status and prompts during an operation. Numeric keypad Dials a number or enters alphanumeric characters. Clear Deletes characters in the edit area. Stop Stops an operations at any time. Power Turn the power on or off, or wake up the machine from the power save mode. -
Page 27
Control panel overview On Hook Dial When you press this button, you can hear a dial tone. Then enter a fax number. It is similar to making a call using speaker phone. Help Gives detailed information about this machine’s menus or status. Reset Resets the current machine’s setup. -
Page 28: Turning On The Machine
Turning on the machine Connect the machine to the electricity supply first. Turn the power switch on. 1. Introduction…
-
Page 29: Installing The Driver Locally
Installing the driver locally A locally connected machine is a machine directly attached to your computer using the cable. If your machine is attached to a network, skip the following steps below and go on to installing a network connected machine’s driver (see Advanced Guide). •…
-
Page 30: Reinstalling The Driver
From the Start menu, select Programs or All Programs > Samsung Printers > your printer driver name > Uninstall. Follow the instructions in the installation window. Insert the software CD into your CD-ROM drive and install the driver again (see «Installing the driver locally»…
-
Page 31: Menu Overview And Basic Setup
2. Menu overview and basic setup This chapter provides information about the overall menu structure and the basic setup options. • Menu overview • Changing the display language • Media and tray • Basic printing • Basic copying • Basic scanning •…
-
Page 32: Menu Overview
Menu overview SCX-4833FD,SCX-4833FR,SCX-5637FR The control panel provides access to various menus to set up the machine or use the machine’s functions. • An asterisk (*) appears next to the currently selected menu. • Some menus may not appear on the display depending on options or models.
-
Page 33
Menu overview SCX-4833FD Items Fax Feature Darkness Contrast Resolution Scan Size Multi Send Delay Send Priority Send Forward Secure Receive Add Page Cancel Job Fax Setup Sending Receiving Change Default Auto Report Copy Feature Options Copy Setup Scan Feature Scan Setup Print Setup 2. -
Page 34
Menu overview Items System Setup Machine Setup Paper Setup Sound/Volume Report Maintenance Clear Setting Job Management Network TCP/IP (IPv4) TCP/IP (IPv6) Ethernet Speed 802.1x Clear Setting Network Conf. SCX-4833FR/SCX-5637FR Options Fax Feature Fax Setup 2. Menu overview and basic setup Items Options Darkness… -
Page 35
Menu overview Items Copy Feature Scan Size Reduce/Enlarge Duplex Darkness Contrast Original Layout Adjust Bkgd. Margin Shift Edge Erase Copy Setup Change Default Scan Feature USB Feature E-mail Feature FTP Feature SMB Feature Scan Setup Change Default Send Report Options Print Setup System Setup Network… -
Page 36
Menu overview Items Document Box Doc Box Feature Shared Folder Feature Doc Box Setup Shared Folder Setup Doc Box Report Custom SCX-5737FW The control panel provides access to various menus to set up the machine or use the machine’s functions. These menus can be accessed by pressing the icon on the touch screen. -
Page 37
Menu overview Items Custom Copy Duplex Reduce/Enlarge Darkness Contrast Original Size Original Type Tray Layout Adjust Background Margin Shift Edge Erase ID Copy Darkness Contrast Original Size Original Type Auto Fit Darkness Auto Fit Copy Contrast Original Type Options Collate Copy N-up Copy Clone Copy Book Copy… -
Page 38
Menu overview Items Poster Copy Darkness Contrast Original Size Original Type Booklet Duplex Darkness Contrast Original Size Original Type Booklet Options Manual Send On Hook Dial 2. Menu overview and basic setup Items Options Darkness Contrast Resolution Duplex Original Type Original Size Darkness Contrast… -
Page 39
Menu overview Items Delayed Send Darkness Contrast Resolution Duplex Original Type Original Size Priority Send Darkness Contrast Resolution Duplex Original Type Original Size Options SpeedDial Group Dial 2. Menu overview and basic setup Items Options Send Darkness Contrast Resolution Duplex Original Type Original Size Send… -
Page 40
Menu overview Items Redial Darkness Contrast Resolution Duplex Original Type Original Size Scan Items Local PC Destination Original Type Resolution Color Mode File Format Duplex Original Size Options Network PC Send Email Options 2. Menu overview and basic setup Items Options Destination Original Type… -
Page 41
Menu overview Items Destination Original Type Original Size Color Mode Resolution File Format Duplex Darkness Contrast Destination Original Type Original Size Resolution Color Mode File Format Duplex Darkness Contrast Options Custom Email 2. Menu overview and basic setup Items Options Subject From Original Type… -
Page 42
Menu overview Items Original Type Original Size Resolution Color Mode File Name File Format Duplex Darkness Contrast File Policy Document Box Original Size Resolution Color Mode File Name File Format Duplex Darkness Contrast File Policy Options Shared Boxes Settings 2. Menu overview and basic setup Items Options Original Size… -
Page 43
Menu overview Items Preview Copy Simulator Box Print PC Driver Print Machine Setup Items Default Copy Default Setting Scan Default Fax Default Paper Setup Tray1 Tray2 MP Tray Margin Tray Auto Tray Switch Behaviour Paper Substitution Auto Continue Paper Mismatch Options Address Book Options… -
Page 44
Menu overview Items Reports All Report Configuration Supplies Information Address Book Fax Send Fax Sent Fax Received Fax Schedule Jobs JunkFax Network Configuration Local User Authentication PCL Font PS Font Network User Authentication Usage Counter Fax Options Stored Jobs Completed Jobs Account Options Fax Setup… -
Page 45
Menu overview Items Network Setup Ethernet Speed TCP/IP (IPv4) TCP/IP (IPv6) 802.1x Ethernet Active Http Active Wireless Clear Settings Print Setup Orientation Copies Resolution Darkness Darken Text Emulation Select Tray Options Initial Setup 2. Menu overview and basic setup Items Options Machine ID Select Country… -
Page 46
Menu overview Items Restore Printer Setup Options Paper Setup Tray Behaviour Copy Default Fax Default Scan Default Sent Report Rcvd Report Maintenance Fax Line Test Troubleshooti Quick Reference Guide Troubleshooting Guide Language Options Print From Scan to USB File Manage 2. -
Page 47
Menu overview Items Show Space Directory Items PhoneBook View List Search Group Registration Print Reset Email View List Search Group Registration Print Reset Options Options 2. Menu overview and basic setup… -
Page 48: Changing The Display Language
Changing the display language To change the language that is displayed on the control panel, follow these steps: Accessing menus may differ from model to model (see «Accessing the menu» on page 32). Select (Menu) > System Setup > Machine Setup > Language on the control panel.
-
Page 49: Media And Tray
• Using print media that does not meet these specifications may cause problems or require repairs. Such repairs are not covered by Samsung’s warranty or service agreements. • Make sure not to use the inkjet photo paper with this machine.
-
Page 50
Media and tray If you do not adjust the guide, it may cause paper registration, image skew, or jamming of the paper. 2. Menu overview and basic setup The paper quantity indicator shows the amount of paper in the tray. 1 Full 2 Empty… -
Page 51
Media and tray Loading paper in the tray/optional tray Pull out the paper tray. Flex or fan the edge of the paper stack to separate the pages before loading papers. Place paper with the side you want to print on facing down. 2. -
Page 52
Media and tray • Do not push the paper width guide too far causing the media to warp. • If you do not adjust the paper width guide, it may cause paper jams. • Do not use a paper with a leading-edge curl, it may cause a paper jam or the paper can be wrinkled. -
Page 53
Media and tray Open the multi-purpose tray and unfold the multi-purpose tray extension, as shown. 2. Menu overview and basic setup Adjust the multi-purpose tray paper width guides to the width of the paper. Flex or fan the edge of the paper stack to separate the pages before loading paper. -
Page 54
Media and tray Load the paper. Squeeze the multi-purpose tray paper width guides and adjust them to the width of the paper. Set the paper and size from the control panel (see «Setting the paper size and» on page 60). Printing on special media The table below shows the special media usable in each tray. -
Page 55
Media and tray Optional Tray 1 tray ● ● Thick Thicker ● ● Thin ● ● Bond Color ● ● CardStock Labels Transparency Envelope Preprinted Cotton ● ● Recycled ● ● Archive ( ●: Included, Blank: Not available) Envelope Multi-purpose tray Printing successfully on envelopes depends upon the quality of the ●… -
Page 56
Media and tray • When selecting envelopes, consider the following factors: Weight: should not exceed 90 g/m occur. Construction: should lie flat with less than 6 mm curl and should not contain air. Condition: should not be wrinkled, nicked, nor damaged. Temperature: should resist the heat and pressure of the machine during operation. -
Page 57
Media and tray Transparency To avoid damaging the machine, use only transparencies designed for use in laser printers. • Must withstand the machine’s fusing temperature. • Place them on a flat surface after removing them from the machine. • Do not leave unused transparencies in the paper tray for long. Dust and dirt may accumulate on them, resulting in spotty printing. -
Page 58
Media and tray Labels To avoid damaging the machine, use only labels designed for use in laser printers. • When selecting labels, consider the following factors: Adhesives: Should be stable at your machine’s fusing temperature. Check your machine’s specifications to view the fusing temperature (about 170°C (338°F)). -
Page 59: Preprinted Paper
Media and tray Card stock/ Custom-sized paper • In the software application, set the margins to at least 6.4 mm (0.25 inches) away from the edges of the material. 2. Menu overview and basic setup Preprinted paper When loading preprinted paper, the printed side should be facing up with an uncurled edge at the front.
-
Page 60
Media and tray • Before you load preprinted paper, verify that the ink on the paper is dry. During the fusing process, wet ink can come off preprinted paper, reducing print quality. Setting the paper size and After loading paper in the paper tray, set the paper size and using the control panel buttons. -
Page 61: On The Scanner Glass
Media and tray Torn paper • Remove all staples and paper clips before loading. • Make sure any glue, ink, or correction fluid on the paper is completely dry before loading. • Do not load originals that include different sizes or weights of paper.
-
Page 62: In The Document Feeder
Media and tray Place the original face down on the scanner glass. Align it with the registration guide at the top left corner of the glass. Close the scanner lid. • Leaving the scanner lid open while copying may affect copy quality and toner consumption.
-
Page 63
Media and tray Load the original face up into the document feeder. Make sure that the bottom of the original stack matches the paper size marked on the document input tray. 2. Menu overview and basic setup Adjust the document feeder width guides to the paper size. Dust on the document feeder glass may cause black lines on the printout. -
Page 64: Basic Printing
Basic printing Printing If you are a Macintosh, Linux, or Unix OS user, refer to the Advanced Guide. The following Printing Preferences window is for Notepad in Windows 7. Open the document you want to print. Select Print from the File menu. Select your machine from the Select Printer list.
-
Page 65
Basic printing Canceling a print job If the print job is waiting in the print queue or print spooler, cancel the job as follows: • You can access this window by simply double-clicking the machine icon ( ) in the Windows task bar. •… -
Page 66: Using A Favorite Setting
Using a favorite setting The Presets option, which is visible on each preferences tab except for the Samsung tab, allows you to save the current preferences for future use. To save a Presets item, follow these steps: 2.
-
Page 67
Basic printing Change the settings as needed on each tab. Enter a name for the item in the Presets input box. Click (Add). When you save Presets, all current driver settings are saved. Select more options and click added to the Presets you made. To use a saved setting, select it from the Presets drop-down list. -
Page 68
Basic printing Select (Menu) > System Setup > Machine Setup > Eco Settings on the control panel. Or select Eco > Settings on the touch screen. Select the option you want and press OK. • Default Mode: Select this to turn on or off the eco mode. (Duplex (long edge)/Toner save/2-up/Skip blank pages) Off: Set the eco mode off. -
Page 69
Basic printing ► Result simulator Result Simulator shows the results of reduced emission of carbon dioxide, used electricity, and the amount of saved paper in accordance with the settings you selected. • The results are calculated on the basis that the total number of printed paper is one hundred without a blank page when the eco mode is disabled. -
Page 70
Basic printing Enter the password that you set from the printer driver. Print or delete the document. 2. Menu overview and basic setup… -
Page 71: Basic Copying
Basic copying Basic copy Select (copy) on the control panel. Or select Copy > Basic Copy on the touch screen. Place a single document face down on the document glass, or load the documents face up into the document feeder (see «Loading originals»…
-
Page 72
Basic copying Select (copy) > (Menu) > Copy Feature > Darkness on the control panel. Or select Copy > Basic Copy > the touch screen. Select the option you want and press OK. For example, the Light+5 being the lightest, and the Dark+5 being the darkest. -
Page 73: Reduced Or Enlarged Copy
Basic copying Reduced or enlarged copy You can reduce or enlarge the size of a copied image from 25% to 400% when you copy original documents from the scanner glass. ► To select from the predefined copy sizes Select (copy) > (Menu) >…
-
Page 74
Basic copying Press ID Copy on the control panel. Or select Copy > ID Copy on the touch screen. Place the front side of an original facing down on the scanner glass where arrows indicate as shown. Then, close the scanner lid. -
Page 75: Basic Scanning
Default setting is My Documents. You can add or delete the folder where the scanned file is saved in Samsung Easy Printer Manager > Switch to advanced mode. > Scan to PC Settings. Select the option you want and press OK.
-
Page 76
• Scanned image is saved in computer’s My Documents folder. • You can use Twain driver to scan quickly in Scan Assistant program (see Advanced Guide). 2. Menu overview and basic setup… -
Page 77: Basic Faxing
Basic faxing Basic faxing • You cannot use this machine as a fax via the internet phone. For more information ask your internet service provider. • We recommend using traditional analog phone services (PSTN: Public Switched Telephone Network) when connecting telephone lines to use a fax machine. If you use other Internet services (DSL, ISDN, VolP), you can improve the connection quality by using the Micro-filter.
-
Page 78: Sending A Fax To Multiple Destinations
• If you want to send a fax directly from your computer, use Samsung Network PC Fax (see Advanced Guide). • When you want to cancel a fax job, press before the machine starts transmission.
-
Page 79
Basic faxing Or select Fax > SpeedDial Send or Group Dial Send > (settings) on the touch screen. Adjust the resolution and the darkness to suit your fax needs (see «Adjusting the document settings» on page 79). Select (Menu) > Fax Feature > Multi Send on the control panel. -
Page 80
Basic faxing • Accessing menus may differ from model to model (see «Accessing the menu» on page 32). • It may be necessary to press OK to navigate to lower-level menus for some models. Resolution The default document settings produce good results when using typical text-based originals. -
Page 81
• Photo Fax: Originals containing shades of gray or photographs. • Color Fax: Original with colors. • Memory transmission is not available in this mode. • You can only send a color fax if the machine you are communicating with supports color fax reception and you send the fax manually. -
Page 82: Using Usb Memory Device
Using USB memory device Using USB memory device This chapter explains how to use a USB memory device with your machine. About USB memory USB memory devices are available with a variety of memory capacities to give you more room for storing documents, presentations, downloaded music and videos, high resolution photographs or whatever other files you want to store or move.
-
Page 83
Using USB memory device • Do not remove the USB memory device while the machine is in operation or writing to or reading from USB memory. The machine warranty does not cover damage caused by user’s misuse. • If your USB memory device has certain features such as security settings and password settings, your machine may not automatically detect it. -
Page 84: Customizing Scan To Usb
Using USB memory device Or select Scan > USB > Next > Start on the touch screen. The machine begins scanning. After scanning is complete, you can remove the USB memory device from the machine. Customizing Scan to USB You can specify image size, file format, or color mode for each scanning to USB job.
-
Page 85: To Print A Document From A Usb Memory Device
Using USB memory device File s supported by Direct Print option. • PRN: Only files created by provided driver with your machine are compatible. • PRN files can be created by selecting the Print to file check box when you print a document. The document will be saved as a PRN file, rather than printed on paper.
-
Page 86
Using USB memory device Backing up data Insert the USB memory device into the USB memory port on your machine. Select (scan) > (Menu) > System Setup > Machine Setup > Export Setting on the control panel. Or select Setup > Machine Setup > Next > Initial Setup > Export Setting on the touch screen. -
Page 87
Using USB memory device Deleting an image file For touch screen model, select Direct USB > File Manage > Next > select a file > (settings) > Delete on the touch screen. Insert a USB memory device into the USB memory port on your machine, and then press Direct USB. -
Page 88
Using USB memory device Insert a USB memory device into the USB memory port on your machine, and then press Direct USB. Select Check Space . The available memory space appears on the display. Press (Stop/Clear) to return to ready mode. 2. -
Page 89: Maintenance
3. Maintenance This chapter provides information about purchasing supplies, accessories and maintenance parts available for your machine. • Ordering supplies and accessories • Available supplies • Available accessories • Available maintenance parts • Redistributing toner • Replacing the toner cartridge •…
-
Page 90: Ordering Supplies And Accessories
Available accessories may differ from country to country. Contact your sales representatives to obtain the list of available supplies, and maintenance parts. To order Samsung-authorized supplies, accessories, and maintenance parts, contact your local Samsung dealer or the retailer where you purchased your machine. You can also visit www.samsung.com/supplies, and then select your country/region to obtain the contact information for service.
-
Page 91: Available Supplies
Samsung does not recommend using non-genuine Samsung toner cartridge such as refilled or remanufactured toner. Samsung cannot guarantee non-genuine Samsung toner cartridge’s quality. Service or repair required as a result of using non-genuine Samsung toner cartridges will not be covered under the machine’s warranty.
-
Page 92: Available Accessories
Available accessories You can purchase and install accessories to enhance your machine’s performance and capacity. Some features and optional goods may not be available depending on model or country (see «Features by models» on page 7). Accessory Memory module Extends your machine’s memory capacity. Tray 2 If you are experiencing frequent paper supply problems, you can attach an additional tray.
-
Page 93
Available accessories Accessory IEEE 1284 Parallel Connector Allows you to use various interface. Function ML-PAR100 • When installing the printer driver with an IEEE1284 parallel connector, the machine might not be found and after installing the printer driver, only basic printing features are available. -
Page 94: Available Maintenance Parts
Available maintenance parts To purchase maintenance parts, contact the source where you bought the machine. Replacing maintenance parts can be performed only by an authorized service provider, dealer, or the retailer where you bought the machine. The warranty does not cover the replacement of any maintenance parts once it has reached its “Average yield”.
-
Page 95: Redistributing Toner
Redistributing toner When the toner cartridge is near the end of its life: • White streaks or light printing occurs and/or density variation side to side. • The Status LED blinks red. If this happens, you can temporarily improve print quality by redistributing the remaining toner in the cartridge.
-
Page 96
Redistributing toner Hold the toner cartridge by the handle and slowly insert the cartridge into the opening in the machine. Close the front cover. Ensure that the cover is securely closed. 3. Maintenance… -
Page 97: Replacing The Toner Cartridge
Replacing the toner cartridge Click this link to open an animation about replacing a toner cartridge. When a toner cartridge has reached the end of life, the machine will stop printing. Open the front cover and pull the toner cartridge out. Remove the new toner cartridge from its bag.
-
Page 98
Replacing the toner cartridge Hold the toner cartridge by the handle and slowly insert the cartridge into the opening in the machine. Close the front cover. Make sure that the cover is securely closed. 3. Maintenance… -
Page 99: Upgrading A Memory Module
Upgrading a memory module Your machine has a dual in-line memory module (DIMM). Use this memory module slot to install additional memory. Order information is provided for additional memory module. (See «Available accessories» on page 92.) Installing a memory module Turn the machine off and unplug all cables from the machine.
-
Page 100
Upgrading a memory module Replace the control board cover. Reconnect the power cord and machine cable and turn the machine on. 3. Maintenance… -
Page 101: Monitoring The Supplies Life
Monitoring the supplies life If you experience frequent paper jams or printing problems, check the number of pages the machine has printed or scanned. Replace the corresponding parts, if necessary. • Accessing menus may differ from model to model (see «Accessing the menu» on page 32). •…
-
Page 102: Setting The Toner Low Alert
Setting the toner low alert If the amount of toner in the cartridge is low, a message or LED informing the user to change the toner cartridge appears. You can set the option for whether or not this message or LED appears. Accessing menus may differ from model to model (see «Accessing the menu»…
-
Page 103: Cleaning The Machine
Cleaning the machine If printing quality problems occur or if you use your machine in a dusty enviroment, you need to clean your machine regularly to keep it in the best printing condition and use your machine longer. • Cleaning the cabinet of the machine with cleaning materials containing large amounts of alcohol, solvents, or other strong substances can discolor or distort the cabinet.
-
Page 104
Cleaning the machine • To prevent damage to the toner cartridge, do not expose it to light for more than a few minutes. Cover it with a piece of paper, if necessary. • Do not touch the green surface underside of the toner cartridge. -
Page 105
Cleaning the machine Cleaning the pickup roller Turn the machine off and unplug the power cord. Wait for the machine to cool down. Pull out tray 1. Clean the pickup roller with a soft, lint-free cloth. Insert the tray back into the machine. 3. -
Page 106
Cleaning the machine Cleaning the scan unit Keeping the scan unit clean helps ensure the best possible copies. We suggest that you clean the scan unit at the start of each day and during the day as needed. Slightly dampen a soft, lint-free cloth or paper towel with water. -
Page 107: Troubleshooting
4. Troubleshooting This chapter gives helpful information for what to do if you encounter an error. • Tips for avoiding paper jams • Clearing original document jams • Clearing paper jams • Understanding the status LED • Understanding display messages This chapter gives helpful information for what to do if you encounter an error.
-
Page 108: Tips For Avoiding Paper Jams
Tips for avoiding paper jams By selecting the correct media s, most paper jams can be avoided. To avoid paper jams, refer to the following guidelines: • Ensure that the adjustable guides are positioned correctly (see «Tray overview» on page 49). •…
-
Page 109: Clearing Original Document Jams
Clearing original document jams When an original document jams in the document feeder, a warning message appears on the display. To avoid tearing the document, remove the jammed document slowly and carefully. To prevent document jams, use the scanner glass for thick, thin or mixed paper- originals.
-
Page 110
Clearing original document jams 4. Troubleshooting Gently remove the jammed paper from the document feeder. Close the document feeder cover. -
Page 111
Clearing original document jams Original paper jam inside of scanner Remove any remaining pages from the document feeder. Open the document feeder cover. Gently remove the jammed paper from the document feeder. If you see no paper in this area, go to next step. 4. -
Page 112
Clearing original document jams Open the document feeder. Grasp the misfeed paper, and remove the paper from the feed area by carefully pulling it. Close the document feeder. 4. Troubleshooting… -
Page 113
Clearing original document jams Original paper jam in exit area of scanner Remove any remaining pages from the document feeder. Gently remove the jammed paper from the document feeder. Original paper jam in scanner duplex path For SCX-4833FR, SCX-4835FR, SCX-563x Series and SCX-573x Series. -
Page 114
Clearing original document jams 4. Troubleshooting Open the duplex jam cover. Pull the jammed paper gently out of the document feeder. Close the duplex jam cover and the document feeder cover. If you do not see paper in this area, go to the next step. -
Page 115
Clearing original document jams Open the document feeder. Grasp the misfeed paper, and remove the paper from the feed area by carefully pulling it. Close the document feeder. 4. Troubleshooting… -
Page 116: Clearing Paper Jams
Clearing paper jams To avoid tearing the paper, pull the jammed paper out slowly and gently. In tray 1 Click this link to open an animation about clearing a jam. Open and close the front cover. The jammed paper is automatically ejected from the machine.
-
Page 117
Clearing paper jams Remove the jammed paper by gently pulling it straight out. If the paper does not move when you pull, or if you do not see the paper in this area, check the fuser area around the toner cartridge (see «Inside the machine»… -
Page 118
Clearing paper jams If the paper does not move when you pull or if you do not see the paper in this area, stop and go to the next step. Pull tray 1 half-way out. Pull the paper straight up and out. Insert the trays back into the machine. -
Page 119
Clearing paper jams Inside the machine Click this link to open an animation about clearing a jam. The fuser area is hot. Take care when removing paper from the machine. Open the front cover and pull the toner cartridge out. Remove the jammed paper by gently pulling it straight out. -
Page 120
Clearing paper jams In the exit area Click this link to open an animation about clearing a jam. Open and close the front cover. The jammed paper is automatically ejected from the machine. If you do not see the jammed paper, go to the next step. Gently pull the paper out of the output tray. -
Page 121
Clearing paper jams Pull the duplex unit out of the machine. Remove the jammed paper from the duplex unit. 4. Troubleshooting If the paper does not come out with the duplex unit, remove the paper from the bottom of the machine. If you still do not see the paper, go to the next step. -
Page 122
Clearing paper jams Insert the duplex unit into the machine. Open the rear cover. Remove the jammed paper as shown in the following figure. Close the rear cover. Printing automatically resumes. 4. Troubleshooting fuser door… -
Page 123: Understanding The Status Led
Understanding the status LED The color of the LED indicates the machine’s current status. • Some LEDs may not be available depending on model or country. • To resolve the error, look at the error message and its instructions from the troubleshooting part. •…
-
Page 124
Understanding the status LED Status Wireless Blue a. Estimated cartridge life means the expected or estimated toner cartridge life, which indicates the average capacity of print-outs and is designed pursuant to ISO/ IEC 19752. The number of pages may be affected by operating environment, printing interval, graphics, media and media size. Some amount of toner may remain in the cartridge even when red LED is on and the printer stops printing. -
Page 125: Understanding Display Messages
Understanding display messages Messages appear on the control panel display to indicate the machine’s status or errors. Refer to the tables below to understand the messages’ and their meaning, and correct the problem, if necessary. • If a message is not in the table, reboot the power and try the printing job again.
-
Page 126
Understanding display messages Message Meaning • Paper Jam Paper has jammed in the multi- in MP Tray purpose tray. • Paper Jam 0 in MP tray • Paper Jam Paper has jammed in the inside inside machine machine. • Jam inside machine •… -
Page 127
Prepare new toner cartridge Meaning Install a toner cartridge. Install a Samsung-genuine toner cartridge, designed for your machine. Prepare a new cartridge for a replacement. You may temporarily increase the printing quality by redistributing the toner (see «Redistributing toner» on page 95). -
Page 128
Using a cartridge beyond this stage can result in printing quality issues (see «Replacing the toner cartridge» on page 97). Samsung does not recommend using a non- genuine Samsung toner cartridge such as refilled or remanufactured. Samsung cannot guarantee a non-genuine Samsung toner cartridge’s quality. -
Page 129
Understanding display messages Tray-related messages Message Meaning • Output bin full The output tray is full. Remove paper • Output bin full Output bin full. Remove printed paper • Paper Empty There is no paper in tray 1. in Tray 1 •… -
Page 130
Understanding display messages Network-related messages Message Meaning • Network The network IP Problem address you have IP Conflict set is being used by someone else. • IP Conflict This IP address conflicts with that of other system • 802.1x Fail to authenticate. Check the network Network Error •… -
Page 131
Understanding display messages Message Meaning • Memory Full The memory is full. Remove Job • Memory Full Fax memory is full. Print or remove received fax job • Scanner Locked The scanner is locked. Reboot the power. If Suggested solutions Print or remove the received fax job in Secure Receive (see… -
Page 132: Appendix
5. Appendix This chapter provides product specifications and information concerning applicable regulations. • Specifications • Regulatory information • Copyright…
-
Page 133: Specifications
Specifications General specifications The specification values listed below are subject to change without notice. See www.samsung.com/printer for possible changes in information. Items Dimension Width x Length x Height Weight Machine with consumables Ready mode Noise Level Print mode Copy mode…
-
Page 134
Specifications Items Temperature Operation Storage (packed) Humidity Operation Storage (packed) 110 volt models Power rating 220 volt models Power consumption Average operating mode Ready mode Power save mode Power off mode Module Wireless a. Sound Pressure Level, ISO 7779. Configuration tested: basic machine installation, A4 paper, simplex printing. b. -
Page 135
Specifications Print media specifications Size Plain paper Letter 216 x 279 mm (8.5 x 11 inches) Legal 216 x 356 mm (8.5 x 14 inches) US Folio 216 x 330 mm (8.5 x 13 inches) 210 x 297 mm (8.26 x 11.69 inches) Oficio 216 x 343 mm (8.5 x 13.5 inches) JIS B5… -
Page 136
Specifications Size Envelope Envelope 98 x 191 mm (3.87 x 7.5 inches) Monarch Envelope No. 105 x 241 mm (4.12 x 9.5 inches) Envelope DL 110 x 220 mm (4.33 x 8.66 inches) Envelope C5 162 x 229 mm (6.37 x 9.01 inches) Envelope C6 114 x 162 mm (4.48 x 6.38 inches) Thick paper… -
Page 137
Specifications Size Letter, Legal, Refer to the Plain paper section Labels US Folio, A4, JIS B5, ISO B5, Executive, A5 Card stock Letter, Legal, Refer to the Plain paper section US Folio, A4, JIS B5, ISO B5, Executive, A5 Bond paper Refer to the Refer to the Plain paper section Plain paper… -
Page 138
Specifications System requirements Microsoft® Windows® Operating system Windows® 2000 Intel® Pentium® II 400 MHz (Pentium III 933 MHz) Windows® XP Intel® Pentium® III 933 MHz (Pentium IV 1 GHz) Windows Server® 2003 Intel® Pentium® III 933 MHz (Pentium IV 1 GHz) Windows Server®… -
Page 139
Specifications • Windows Terminal Services is compatible with your machine. • For Windows 2000, Services Pack 4 or higher is required. Macintosh Operating system Mac OS X 10.3 ~ 10.4 • Intel® processors • PowerPC G4/G5 Mac OS X 10.5 •… -
Page 140
Specifications Linux Items Operating system Redhat® Enterprise Linux WS 4, 5 (32/64 bit) Fedora 5 ~ 13 (32/64 bit) SuSE Linux 10.1 (32 bit) OpenSuSE® 10.2, 10.3, 11.0, 11.1, 11.2 (32/64 bit) Mandriva 2007, 2008, 2009, 2009.1, 2010 (32/64 bit) Ubuntu 6.06, 6.10, 7.04, 7.10, 8.04, 8.10, 9.04, 9.10, 10.04 (32/64 bit) SuSE Linux Enterprise Desktop 10, 11 (32/64 bit) Debian 4.0, 5.0 (32/64 bit) -
Page 141
Specifications Items Free HDD space Up to 100 MB Network environment Network and wireless models only (see «Features by models» on page 7) You need to set up the network protocols on the machine to use it as your network machine. The following table shows the network environments supported by the machine. -
Page 142
Specifications 5. Appendix Items Specifications Network protocols • TCP/IPv4 • DHCP, BOOTP • DNS, WINS, Bonjour, SLP, UPnP • Standard TCP/IP Printing (RAW), LPR, IPP, WSD • SNMPv 1/2/3, HTTP (S), IPSec, 802.1x • TCP/IPv6 (DHCP, DNS, RAW, LPR, SNMPv 1/2/3, HTTP (S), IPSec) Wireless security •… -
Page 143: Regulatory Information
Regulatory information This machine is designed for a normal work environment and certified with several regulatory statements. Laser safety statement The printer is certified in the U.S. to conform to the requirements of DHHS 21 CFR, chapter 1 Subchapter J for Class I(1) laser products, and elsewhere is certified as a Class I laser product conforming to the requirements of IEC 60825-1 : 2007.
-
Page 144
Regulatory information Ozone safety This product’s ozone emission rate is under 0.1 ppm. Because ozone is heavier than air, keep the product in a place with good ventilation. Mercury Safety Contains Mercury, Dispose According to Local, State or Federal Laws.(U.S.A. only) Power saver This printer contains advanced energy conservation technology that reduces power consumption when it is… -
Page 145
Regulatory information China only Correct disposal of this product (Waste electrical & electronic equipment) (Applicable in the european union and other european countries with separate collection systems) This marking on the product, accessories or literature indicates that the product and its electronic accessories (e.g. charger, headset, USB cable) should not be disposed of with other household waste at the end of their working life. -
Page 146
(The United States of America only) Dispose unwanted electronics through an approved recycler. To find the nearest recycling location, go to our website: www.samsung.com/recyclingdirect Or call, (877) 278 — 0799 Correct disposal of batteries in this product (Applicable in the European Union and other European countries with separate battery return systems.) -
Page 147
Regulatory information This equipment has been tested and found to comply with the limits for a Class B digital device, pursuant to Part 15 of the FCC Rules. These limits are designed to provide reasonable protection against harmful interference in a residential installation. This equipment generates, uses and can radiate radio frequency energy and, if not installed and used in accordance with the instructions, may cause harmful interference to radio communications. -
Page 148
Regulatory information The FCC has set a general guideline of 20 cm (8 inches) separation between the device and the body, for use of a wireless device near the body (this does not include extremities). This device should be used more than 20 cm (8 inches) from the body when wireless devices are on. -
Page 149
Regulatory information Israel only Germany only Turkey only Canada only This product meets the applicable Industry Canada technical specifications. / Le present materiel est conforme aux specifications techniques applicables d’Industrie Canada. The Ringer Equivalence Number (REN) is an indication of the maximum number of devices allowed to be connected to a telephone interface. -
Page 150
Regulatory information Fax Branding The Telephone Consumer Protection Act of 1991 makes it unlawful for any person to use a computer or other electronic device to send any message via a telephone facsimile machine unless such message clearly contains in a margin at the top or bottom of each transmitted page or on the first page of the transmission the following information: 1 the date and time of transmission… -
Page 151
Regulatory information FCC Regulations state that changes or modifications to this equipment not expressly approved by the manufacturer could void the user’s authority to operate this equipment. In the event that terminal equipment causes harm to the telephone network, the telephone company should notify the customer that service may be stopped. -
Page 152
Samsung Electronics Co., Ltd. Declaration of Conformity with the following applicable 93/68/EEC Directives of the European Union as of the dates indicated: Hereby, Samsung Electronics declare that this product is in compliance with the essential requirements and other relevant provisions of: •… -
Page 153
Regulatory information The declaration of conformity may be consulted at www.samsung.com/printer, go to Support > Download center and enter your printer (MFP) name to browse the EuDoC. January 1, 1995: Council Directive 2006/95/EC Approximation of the laws of the member states related to low voltage equipment. -
Page 154
Regulatory information Regulatory compliance statements Wireless guidance Low power, Radio LAN devices (radio frequency (RF) wireless communication devices), operating in the 2.4 GHz/5 GHz Band, may be present (embedded) in your printer system. The following section is a general overview of considerations while operating a wireless device. -
Page 155
Regulatory information 5. Appendix Every country has different restrictions on the use of wireless devices. Since your system is equipped with a wireless device, when traveling between countries with your system, check with the local Radio Approval authorities prior to any move or trip for any restrictions on the use of a wireless device in the destination country. -
Page 156
Regulatory information 5. Appendix China only… -
Page 157
This user’s guide is provided for information purposes only. All information included herein is subject to change without notice. Samsung Electronics is not responsible for any direct or indirect damages, arising from or related to use of this user’s guide. -
Page 158
Index accessories ordering address book button arrow button back button cleaning inside outside pickup roller scan unit cleaning a machine clear button control panel convention copy button copying basic copying reducing or enlarging copies darkness button default settings tray setting direct USB button display screen eco button… -
Page 159
Index Macintosh system requirements maintenance parts memory installing memory module memory upgrading menu button menu overview multi-purpose tray loading tips on using using special media network installing environment numeric keypad OK button on hook dial button optional tray loading paper ordering Parallel ordering… -
Page 160
Index toner cartridge redistributing toner replacing the cartridge tray adjusting the width and length changing the tray size loading paper in multi-purpose tray ordering an optional tray ordering an parallel setting the paper size and type understanding the status LED Unix system requirements USB cable… -
Page 161
User’s Guide Advanced imagine the possibilities This guide provides information about installation, advanced configuration, operation and troubleshooting on various OS environments. Some features may not be available depending on models or countries. SCX-483x Series SCX-563x Series SCX-573x Series… -
Page 162
Contents 1. Software installation Installation for Macintosh Reinstallation for Macintosh Installation for Linux Reinstallation for Linux 2. Using a network-connected machine Useful network programs Wired network setup Installing driver over the network IPv6 configuration Wireless network setup 3. Useful setting menus Print menu Copy menu Fax menu… -
Page 163
Contents 6. Troubleshooting Paper feeding problems Power and cable connecting problems Printing problems Printing quality problems Copying problems Scanning problems Faxing problems Operating system problems Contact SAMSUNG worldwide Glossary… -
Page 164: Software Installation
1. Software installation This chapter provides instructions for installing essential and helpful software for use in an environment where the machine is connected via a cable. A locally connected machine is a machine directly attached to your computer using the cable.
-
Page 165: Installation For Macintosh
Installation for Macintosh Make sure that the machine is connected to your computer and powered on. Insert the supplied software CD into your CD-ROM drive. Double-click the CD-ROM icon that appears on your Macintosh desktop. Double-click the MAC_Installer folder > Installer OS X icon. Enter the password and click OK.
-
Page 166: Reinstallation For Macintosh
Reinstallation for Macintosh If the printer driver does not work properly, uninstall the driver and reinstall it. Make sure that the machine is connected to your computer and powered on. Insert the supplied software CD into your CD-ROM drive. Double-click the CD-ROM icon that appears on your Macintosh desktop.
-
Page 167: Installation For Linux
Installation for Linux You need to download Linux software packages from the Samsung website to install the printer software (http://www.samsung.com/ printer). Installing the Unified Linux Driver Make sure that the machine is connected to your computer and powered on. When the Administrator Login window appears, type “root”…
-
Page 168
You must log in as a super user (root) to install the machine software. If you are not a super user, ask your system administrator. From the Samsung website, download the Printer Settings Utility package to your computer. Right-click the Printer Settings Utility package and extract the package. -
Page 169: Reinstallation For Linux
If you are not a super user, ask your system administrator. Click the icon at the bottom of the desktop. When the Terminal screen appears, type in the following. [root@localhost root]#cd /opt/Samsung/mfp/uninstall/ [root@localhost uninstall]#./uninstall.sh Click Uninstall. Click Next. Click Finish.
-
Page 170: Using A Network-Connected Machine
2. Using a network-connected machine This chapter gives you step-by-step instructions for setting up a network connected machine and software. • Useful network programs • Wired network setup • Installing driver over the network • IPv6 configuration • Wireless network setup Supported optional devices and features may differ according to your model.
-
Page 171: Useful Network Programs
Useful network programs There are several programs available to setup the network settings easily in a network environment. For the network administrator especially, managing several machines on the network is possible. Before using the programs below, set the IP address first. SyncThru™…
-
Page 172: Wired Network Setup
Wired network setup You must set up the network protocols on your machine to use it on your network. You can use network after connecting network cable to a corresponding port on your machine. • For models that do not have the display screen on the control panel, use the SyncThru™…
-
Page 173
Wired network setup Turn on the machine. From the Windows Start menu, select All Programs > Samsung Printers > SetIP > SetIP. Click the icon (third from left) in the SetIP window to open the TCP/IP configuration window. Enter the machine’s new information into the configuration window as follows. -
Page 174
Before using the SetIP program, disable the computer firewall from System Preferences or Administrator. The following instructions may vary from your model or operating systems. Open /opt/Samsung/mfp/share/utils/. Double-click the SetIPApplet.html file. Click to open the TCP/IP configuration window. Enter the machine’s new information into the configuration window. -
Page 175
Wired network setup 2. Using a network-connected machine The machine will automatically print the Network Configuration Report. -
Page 176: Installing Driver Over The Network
Installing driver over the network Windows Make sure that the machine is connected to the network and powered on. Also, your machine’s IP address should have been set (see «Setting IP address» on page 12). If the “Found New Hardware Wizard” appears during the installation procedure, click Cancel to close the window.
-
Page 177
Installing driver over the network • Search again When you press this button, the firewall notice window appears. — Turn off the firewall and Search again. For Windows operating system, click Start > Control Panel > Windows Firewall, and inactivate this option. — Turn off the firewall from the third party’s program beside the operating system. -
Page 178
Installing driver over the network ► Command-line Parameters Following table shows commands that can be used in the command window. Following command-line are effective and operated when command is used with /s or /S. But /h, /H or /? are exceptional commands that can be operated solely. -
Page 179
Installing driver over the network Command- line Definition /a”<dest_path>” Specifies destination path for installation. /A”<dest_path>” destination path should be a fully qualified path. Description Command- line Since machine drivers /i”<script should be installed on filename>” or the OS specific location, /I”<script this command applies filename>”… -
Page 180
Installing driver over the network Command- line Definition /n”<Printer Specifies printer name. name>” or Printer instance shall be created as specified /N”<Printer printer name. name>” /nd or Commands not to set the installed driver as a default machine driver. Description Command- line With this parameter, /x or… -
Page 181
Installing driver over the network Command- line Definition /v”<share Shares installed name>” or machine and add other available platform /V”<share drivers for Point & Print. name>” /o or Opens Printers and Faxes folder after installation. /f”<log Specifies log filename. filename>” or The default log file is /F”<log created in the system… -
Page 182
Installing driver over the network Code Language 0X0015 Polish 0X001F Turkish 0X0001 Arabic 0X000D Hebrew 0x0424 Slovenian 0X0418 Romanian 0X0402 Bulgarian 0X041A Croatian 0X081A Serbian 0X0422 Ukraine 0X041B Slovakia 0X0421 Indonesian 0x041E Thai 0X0429 Farsi 2. Using a network-connected machine Macintosh Make sure that the machine is connected to your network and powered on. -
Page 183
Installing driver over the network Select Easy Install and click Install. Easy Install is recommended for most users. All components necessary for machine operations will be installed. If you select Custom Install, you can choose individual components to install. When the message which warns that all applications will close on your computer appears, click Continue. -
Page 184
For Mac OS X 10.3, if Auto Select does not work properly, select Samsung in Printer Model and your machine name in Model Name. • For Mac OS X 10.4, if Auto Select does not work properly, select Samsung in Print Using and your machine name in Model. -
Page 185
UNIX printer driver package from the Samsung website. Installing the UNIX printer driver package The installation procedure is common for all variants of UNIX OS mentioned. From the Samsung website, download and unpack the UNIX Printer Driver package to your computer. Acquire root privileges. su -… -
Page 186
Installing driver over the network Copy the appropriate driver archive to the target UNIX computer. See administration guide of your UNIX OS for details. Unpack the UNIX printer driver package name. For example, on IBM AIX, use the following command (without “). -
Page 187
Installing driver over the network d Execute the “. /install –d” command to uninstall the whole package. e To verify removal results, execute the “. /install –c” command. To re-install it, use the command “. /install” to reinstall the binaries. Setting up the printer To add the printer to your UNIX system, run ‘installprinter’… -
Page 188: Ipv6 Configuration
IPv6 configuration IPv6 is supported properly only in Windows Vista or higher. If the IPv6 network seems to not be working, set all the network setting to the factory defaults and try again using Clear Setting (see «Network setup» on page 79). In the IPv6 network environment, follow the next procedure to use the IPv6 address.
-
Page 189
IPv6 configuration Setting IPv6 addresses The machine supports the following IPv6 addresses for network printing and managements. • Link-local Address: Self-configured local IPv6 address (Address starts with FE80). • Stateless Address: Automatically configured IPv6 address by a network router. • Stateful Address: IPv6 address configured by a DHCPv6 server. -
Page 190
IPv6 configuration Using SyncThru™ Web Service Start a web browser, such as Internet Explorer, that supports IPv6 addressing as a URL. Select one of the IPv6 addresses (Link-local Address, Stateless Address, Stateful Address, Manual Address) from Network Configuration Report (see «Printing a network configuration report»… -
Page 191: Wireless Network Setup
Wireless network setup Make sure your machine supports a wireless network. Wireless network may not be available depending on the model. Getting started Understanding your network type Typically, you can only have one connection between your computer and the machine at a time. Infrastructure mode This is an environment generally used for homes and SOHOs (Small Office/ Home Office).
-
Page 192
Wireless network setup • With a USB cable: You can simply set up a wireless network using the program on the supplied software CD. Only Windows and Macintosh operating systems are supported (see «Setup using Windows» on page 34 or «Setup using Macintosh» on page 42). -
Page 193: Custom Mode
Wireless network setup Press WLAN Security > OK > None > OK. If you see another message, go to the next step. According to the network you selected, the WLAN security encryption type will be WEP or WPA. • In case of WEP, press the Open System or SharedKey. Open System: Authentication is not used, and Encryption may or may not be used, depending on the need for data security.
-
Page 194
Wireless Setting program without CD. From the Start menu, select Programs or All Programs > Samsung Printers > your printer driver name > Wireless Setting Program. Access point via USB cable ►… -
Page 195
Wireless network setup Insert the supplied software CD into your CD-ROM drive. Click Start > All programs > Accessories > Run. Type X:\Setup.exe replacing “X” with the letter, which represents your CD-ROM drive and click OK. Select the Wireless Setting and Installation option. •… -
Page 196
Wireless network setup • Authentication: Select an authentication type. Open System: Authentication is not used, and encryption may or may not be used, depending on the need for data security. Shared Key: Authentication is used. A device that has a proper WEP key can access the network. -
Page 197
Wireless network setup The window shows the wireless network settings and checks if the settings are correct. Click Next. • For the DHCP method If the IP address assignment method is DHCP, check if DHCP is shown in the window. If it shows Static, click Change TCP/IP to change the assignment method to DHCP. -
Page 198
If the test page prints out correctly, click Yes. If not, click No to reprint it. To register as a user of the machine in order to receive information from Samsung, click On-line Registration. Click Finish. Ad hoc via USB cable… -
Page 199
After searching the wireless networks, a list of wireless networks your machine has searched appears. If you want to use the Samsung default ad hoc setting, select the last wireless network on the list, Network Name(SSID) is portthru and Signal is Printer Self Network. -
Page 200
Wireless network setup • Authentication: Select an authentication type. Open System: Authentication is not used, and encryption may or may not be used, depending on the need for data security. Shared Key: Authentication is used. A device that has a proper WEP key can access the network. -
Page 201
Wireless network setup Before entering the IP address for the machine, you must know the computer’s network configuration information. If the computer’s network configuration is set to DHCP, the wireless network setting should also be DHCP. Likewise, if the computer’s network configuration is set to Static, the wireless network setting should also be Static. -
Page 202
If the test page prints out correctly, click Yes. If not, click No to reprint it. To register as a user of the machine in order to receive information from Samsung, click On-line Registration. Click Finish. 2. Using a network-connected machine… -
Page 203
Wireless network setup Enter the password and click OK. Click Continue. Read the license agreement and click Continue. Click Agree to agree to the license agreement. Click Continue. Select Easy Install and click Install. Easy Install is recommended for most users. All components necessary for machine operations will be installed. -
Page 204
Wireless network setup The wireless network security window appears when the access point has security setting. The wireless network security window appears. The window may differ according to its security mode: WEP or WPA. • WEP Select Open System or Shared Key for the authentication and enter the WEP security key. -
Page 205
Wireless network setup Subnet Mask: 255.255.0.0 (Use the computer’s subnet mask.) Gateway: 169.254.133.1 The wireless network connects according to the network configuration. When the wireless network settings are completed, disconnect the USB cable between the computer and machine. Follow the instructions on the screen to complete the installation. -
Page 206
After searching the wireless networks, a list of wireless networks your machine has searched appears. If you want to use the Samsung default ad hoc setting, select the last wireless network on the list, which Network Name(SSID) is portthru and Signal is Printer Self Network. -
Page 207
Wireless network setup The wireless network security window appears when the ad hoc network has security setting. The wireless network security window appears. Select Open System or Shared Key for the authentication and click Next. • WEP (Wired Equivalent Privacy) is a security protocol preventing unauthorized access to your wireless network. -
Page 208: Using A Network Cable
Wireless network setup Before entering the IP address for the machine, you must know the computer’s network configuration information. If the computer’s network configuration is set to DHCP, the wireless network setting should also be DHCP. Likewise, if the computer’s network configuration is set to Static, the wireless network setting should also be Static.
-
Page 209
Wireless network setup • After completing the wireless network connection, you need to install a machine driver to print from an application (See «Installing driver over the network» on page 16). • See your network administrator, or the person that set up your wireless network, for information about your network configuration. -
Page 210
Wireless network setup Check whether or not the network cable is connected to the machine. If not, connect the machine with a standard network cable. Start a web browser such as Internet Explorer, Safari or Firefox and enter your machine’s new IP address in the browser window. -
Page 211
Wireless network setup Click Next. If the wireless security setting window appears, enter the registered password (network key) and click Next. The confirmation window appears, please check your wireless setup. If the setup is right, click Apply. Disconnect the network cable (standard or network). Your machine should then start communicating wirelessly with the network. -
Page 212
Wireless network setup • The machine does not support a wireless network. Check the machine’s user’s guide included on the software CD supplied with your machine and prepare a wireless network machine. ► Connecting Failure — Not Found SSID • The machine is unable to search the network name (SSID) you have selected or entered. -
Page 213: Other Problems
Wireless network setup ▪ Subnet Mask: 255.255.0.0 Then, the machine’s network information should be as below: ▪ IP address: 169.254.133.43 ▪ Subnet Mask: 255.255.0.0 (Use the computer’s subnet mask.) ▪ Gateway: 169.254.133.1 Other problems If problems occur while using the machine on a network, check the following: For information on the access point (or wireless router), refer to its own user’s guide.
-
Page 214
Windows Vista, you might need to set the wireless connection setting every time you use the wireless machine. • You cannot use Infrastructure mode and Ad hoc mode at the same time for Samsung wireless network machines. • The machine is within the range of the wireless network. •… -
Page 215: Useful Setting Menus
3. Useful setting menus This chapter explains how to browse the current status of your machine, and the method of setting for advanced machine setup. • Print menu • Copy menu • Fax menu • Scan menu • System setup •…
-
Page 216: Print Menu
Print menu Some menus may not appear in the display depending on options or models. If so, it is not applicable to your machine. To change the menu options: • Press Menu > Print Setup on the control panel. • Or press Setup >…
-
Page 217: Copy Menu
Copy menu Copy Feature Some menus may not appear in the display depending on options or models. If so, it is not applicable to your machine. To change the menu options: • Press (copy) > Menu > Copy Feature on the control panel. •…
-
Page 218
Copy menu Item Set the machine to sort the copy job. For example, if you make 2 copies of a 3 page original, one complete 3 page document will print followed by a second complete document. • On: Prints output in sets to match the sequence of originals. -
Page 219
Copy menu Item The Book Copy feature allows you to copy an entire book. If the book is too thick, lift the cover until its hinges are caught by the stopper and then close the cover. If the book or magazine is thicker than 30 mm, start copying with the cover open. -
Page 220
Copy menu Item Allows you to create a binding edge for the document. The image can be adjusted up or down on the page and/or shifted to the right or left. • Off: Does not use this feature. Margin Shift •… -
Page 221
Copy menu Item The watermark option allows you to print text over an existing document. For example, you use it when you want to have large gray letters reading “DRAFT” or “CONFIDENTIAL” printed diagonally across the first page or all pages of a document. -
Page 222: Fax Menu
Fax menu Fax Feature Some menus may not appear in the display depending on options or models. If so, it is not applicable to your machine. To change the menu options: • Press (Fax) > Menu > Fax Feature on the control panel. •…
-
Page 223
Fax menu Item Scans the original into memory and immediately transmits it when the current operation is finished. Priority transmission will interrupt a sending to multiple destinations Priority Send between stations (example, when the transmission to station A ends, before transmission to station B begins) or between redial attempts. -
Page 224
Fax menu Item Sends faxes using error correction mode (ECM) ECM Mode to makes sure the faxes are sent smoothly without any error. It may take more time. Prints a confirmation report showing whether a Send Report transmission was successful, how many pages were sent, and more. -
Page 225
Fax menu Item Initiates fax reception from an extension phone plugged into the EXT socket on the back of the Rcv Start Code machine. If you pick up the extension phone and hear fax tones, enter the code. It is preset to *9* at the factory. -
Page 226: Scan Menu
Scan menu Scan Feature Some menus may not appear in the display depending on options or models. If so, it is not applicable to your machine. To change the menu options: • Press (Scan) > Menu > Scan Feature on the control panel. •…
-
Page 227
Scan menu Scan Setup Some menus may not appear in the display depending on options or models. If so, it is not applicable to your machine. To change the menu options: • Press (Scan) > Menu > Scan Setup on the control panel. •… -
Page 228: System Setup
System setup Machine Setup Some menus may not appear in the display depending on options or models. If so, it is not applicable to your machine. To change the menu options: • Press Menu > System Setup > Machine Setup on the control panel.
-
Page 229
System setup Item Description Sets how long the machine’s scanner part waits before going to power save mode. Scan PWR Save When the scanner does not receive data for an extended period of time, power consumption is automatically lowered. Sets the time that the machine remembers System Timeout previously used copy settings. -
Page 230
System setup Item Description Determine whether or not the machine Tray Chaining continues printing when it detects the paper Auto Tray Switch does not match. Automatically substitutes the printer driver’s paper size to prevent the paper mismatch Paper between Letter and A4. For example, if you have Substitution A4 paper in the tray but you set the paper size to Letter in the printer driver, the machine prints on… -
Page 231
System setup Item Description Exports data stored on a USB memory stick to the Export Setting machine. Activating this mode extends the life of your toner cartridge and reduces your cost per page Toner Save beyond what one would experience in the normal mode, but it reduces print quality. -
Page 232
System setup Item Description Activates the tray confirmation message. If you open and close a tray, a window asking you Tray Confirm whether to set the paper size and type for the tray just opened appears. Sound / Volume Some menus may not appear in the display depending on options or models. -
Page 233
System setup To change the menu options: • Press Menu > System Setup > Report on the control panel. • Or press Setup > Machine Setup > Reports on the touch screen. Item Prints the menu map which shows the layout Menu Map and current settings of this machine. -
Page 234
System setup Item Network Conf. Prints information on your machine’s network connection and configuration. Network Configuration User Auth Prints the authorized users who are allowed to use the email function. Local User Authentication PCL Font Prints the PCL font list. PS Font Prints the PS/PS3 font list. -
Page 235
Shows the machine’s serial number. When you Serial Number call for service or register as a user on the Samsung website, you can find this. Enables the automatic linking feature for trays. when one tray is not available for paper empty or… -
Page 236
System setup Item Description Fax Setup Restores all of the fax options to the factory default. Fax Default Copy Setup Restores all of the copy options to the factory default. Copy Default Scan Setup Restores all of the scan options to the factory default. -
Page 237
System setup ImageOverwrite • Press Menu > System Setup > ImageOverwrite on the control panel. Item Description You can overwrite the embedded USB memory Manual to clear all of the data stored in. USB setup • Press USB on the touch screen. Option Description Print From… -
Page 238
System setup Email setup Some menus may not appear in the display depending on options or models. If so, it is not applicable to your machine. To change the menu options: • Press Setup > Machine Setup > Email Setup on the touch screen. -
Page 239
System setup Doc Box Feature To change the menu options: • Press Menu > Document Box > Doc Box Feature on the control panel. Option Description Add From Scan Stores scanned documents in a box. The stored file will be named automatically as «yearmonthdayhourminutesecond». -
Page 240
System setup Option Description You can selects the user authentication for 802.1x network communication. For detailed information consult the network administrator. Wireless Selects this option to use the wireless network. Reverts the network settings to the default Clear Setting values. (Reboot required.) Network Conf. -
Page 241: Custom Setup
Custom setup 3. Useful setting menus This menu appears only when the XOA (eXtensible Open Architecture) web application is installed. Contact the administrator to use this menu. To change the menu options: • Press Menu > Custom on the control panel.
-
Page 242: Special Features
4. Special features This chapter explains special copying, scanning, faxing, and printing features. • Altitude adjustment • Changing the font setting • Storing email address • Entering various characters • Setting up the address book • Registering authorized users • Printing features •…
-
Page 243: Altitude Adjustment
Altitude adjustment Print quality is affected by atmospheric pressure, which is determined by the height of the machine above sea level. The following information will guide you on how to set your machine for the best print quality. Before you set the altitude value, determine the altitude where you are.
-
Page 244: Changing The Font Setting
Changing the font setting Your machine has preset the font for your region or country. If you want to change the font or set the font for special condition, such as the DOS environment, you can change the font setting from Emulation section in Printer Settings Utility program.
-
Page 245: Storing Email Address
Storing email address You can set up address book with the email addresses you use frequently via SyncThru™ Web Service and then easily and quickly enter email addresses by entering the location numbers assigned to them in address book. Storing on your local machine Access the SyncThru™…
-
Page 246
Storing email address Searching with a particular first letter Select (Scan) > Address Book > Search & Send > Select an address group > ID on the control panel. Enter the first few letters of the name you want. Search upwards or downwards, and select the name and address you want. -
Page 247: Entering Various Characters
Entering various characters As you perform various tasks, you may need to enter names and numbers. For example, when you set up your machine, you enter your name or your company’s name, and the fax number. When you store fax numbers or email addresses in memory, you may also enter the corresponding names.
-
Page 248: Setting Up The Address Book
Setting up the address book You can set up speed number with the fax numbers you use frequently via SyncThru™ Web Service and then easily and quickly enter fax numbers by entering the location numbers assigned to them in address book. Registering a speed dial number Select (Fax) >…
-
Page 249
Setting up the address book Editing speed dial numbers Select (Fax) > Address Book > New & Edit > Speed Dial on the control panel. Or select Setup > Machine Setup > Next > Address Book > Phone Book > View List > Individual on the touch screen. Enter the speed dial number you want to edit and press OK. -
Page 250
Setting up the address book When you have finished, select No when Another Number? appears and press OK. Press (Cancel or Stop/Clear) to return to ready mode. Editing group dial numbers Select (Fax) > Address Book > New & Edit > Group Dial on the control panel. -
Page 251: Registering Authorized Users
Registering authorized users If you have connected your machine to a network and set up the network parameters correctly, you can scan and send images over the network. To send a scanned image through email or via network server safely, you must register account information of authorized users to your local machine using SyncThru™…
-
Page 252: Printing Features
Printing features Changing the default print settings Click the Windows Start menu. Select Control Panel > Devices and Printers. Right-click on your machine. Select Printing preferences. If Printing preferences has a ▶, you can select other printer drivers connected to the selected printer. Change the settings on each tab.
-
Page 253
Printing features Using advanced print features XPS printer driver: used to print XPS file format. • The XPS printer driver can be installed only on Windows Vista OS or higher. • You can install the XPS printer driver when you insert the software CD into your CD-ROM drive. -
Page 254
Printing features To take advantage of the printer features provided by your printer driver, click Properties or Preferences in the application’s Print window to change the print settings. The machine name, that appears in the printer properties window may differ depending on the machine in use. Item Multiple Pages per Side Selects the number of pages to print on a single sheet of paper. -
Page 255
Printing features Item Prints your document on both sides of a sheet of paper and arranges the pages so that the paper can be folded in half after printing to produce a booklet. If you want to make a booklet, you need to print on Letter, Legal, A4, US Folio, or Oficio sized print media. Booklet Printing The Booklet Printing option is not available for all paper sizes. -
Page 256
Printing features Item • Printer Default: If you select this option, this feature is determined by the settings you have selected on the control panel of the machine. This option is available only when you use the PCL/XPS printer driver. •… -
Page 257
Printing features Item Watermark a To change the print settings from your software application, access Printing Preferences. b Click the Advanced tab, select Edit from the Watermark drop-down list. The Edit Watermarks window appears. (Creating a watermark) c Enter a text message in the Watermark Message box. You can enter up to 256 characters. -
Page 258
Printing features Item This option is available only when you use the PCL printer driver. An overlay is text and/or images stored in the computer hard disk drive (HDD) as a special file format that can be printed on any document. Overlays are often used to take the place of letterhead paper. Rather than using preprinted letterhead, you can create an overlay containing exactly the same information that is currently on your letterhead. -
Page 259
Printing features Item Overlay a Click the Advanced tab. b Select the desired overlay from the Text drop-down list. (Using a page overlay) c If the overlay file you want does not appear in the Text drop-down list, select Edit… from the list and click Load. Select the overlay file you want to use. -
Page 260
Printing features Item • This feature is available only if you have installed the optional memory or hard disk, or set the RAM disk. • Some menus may not appear on the display depending on options or models. If so, it is not applicable •… -
Page 261
Printing features Item Encrypts printing data first, and transmits it to the machine. This feature protects the printing information even though the data is snatched on a network. Job Encryption Job Encryption feature is enabled only when the hard drive is installed. The hard drive is used to decrypt the printing data. -
Page 262
Printing There are several ways you can print using the Direct Printing Utility. From the Start menu select Programs or All Programs > Samsung Printers > Direct Printing Utility > Direct Printing Utility. The Direct Printing Utility window appears. Select your machine from the Select Printer drop-down list and click Browse. -
Page 263
Printing features Choose your paper size, orientation, scaling, other options, and make sure that your machine is selected. Click OK. Open the File menu and click Print. Choose the number of copies and indicate which pages to print. Click Print. Changing printer settings You can use advanced printing features when using your machine. -
Page 264
Printing features Select a binding orientation from the Two-Sided option. Select the other options to use. Click Print and the machine prints on both sides of the paper. If you print more than 2 copies, the first copy and the second copy might print on the same sheet of paper. -
Page 265: Printing Files
Printing features Open an application, and select Print from the File menu Select Print directly using lpr. In the LPR GUI window, select the model name of your machine from the printer list and click Properties. Change the print job properties using the following four tabs displayed at the top of the window.
-
Page 266: Configuring Printer Properties
Printing features Configuring Printer Properties Using the Printer Properties window provided by the Printers configuration, you can change the various properties for your machine as a printer. Open the Unified Driver Configurator. If necessary, switch to Printers configuration. Select your machine on the available printers list and click Properties.
-
Page 267: Changing The Machine Settings
Printing features Select the printing options from the window such as Page Selection. Select how many copies are needed in Number of Copies. To take advantage of the printer features provided by your printer driver, press Properties (see «Changing printer settings»…
-
Page 268
Printing features ► Margins tab • Use Margins: Set the margins for the document. By default, margins are not enabled. The user can change the margin settings by changing the values in the respective fields. Set by default, these values depend on the page size selected. •… -
Page 269: Fax Features
Sending a fax in the computer Open the document to be sent. Select Print from the File menu. The Print window will be displayed. It may look slightly different depending on your application. Select Samsung Network PC Fax from the Print window 4. Special features…
-
Page 270
Fax features Click Print or OK. Enter the recipients’ numbers and select the option. Click Send. Delaying a fax transmission Place a single document face down on the document glass, or load the documents face up into the document feeder. Press (Fax) on the control panel. -
Page 271
Fax features Adding documents to a reserved fax Place a single document face down on the document glass, or load the documents face up into the document feeder. Press Menu > Fax Feature > OK > Add Pages > OK on the control panel. -
Page 272
Fax features Forwarding a sent fax to another destination You can set the machine to forward the received or sent fax to other destination by a fax, an email or a server. If you are out of office but have to receive the fax, this feature may be useful. Though you sent or received a color fax, the data is forwarded in grayscale. -
Page 273
Or select Setup > Machine Setup > Next > Fax Setup > Forward > PC > On on the touch screen. Open the Samsung Scan & Fax Manager. Select the appropriate machine from the Samsung Scan & Fax Manager > Properties. Use Set Fax Receiving to change the fax settings. -
Page 274
Fax features • Notify me when fax received: Set to show the popup window to notify receiving a fax. • Print received fax: After receiving the fax, set prints information for the received fax. Press OK. Changing the receive modes Press (Fax) >… -
Page 275
Fax features Receiving in Answering Machine/Fax mode To use this mode, you must attach an answering machine to the EXT socket on the back of your machine. If the caller leaves a message, the answering machine stores the message. If your machine detects a fax tone on the line, it automatically starts to receive the fax. -
Page 276: Printing Received Faxes
Fax features Select (Fax) > Menu > Fax Setup > Receiving > DRPD Mode > Waiting Ring on the control panel. Or select Setup > Machine Setup > Next > Default Setting > Fax Default > Common > Receive Mode > DRPD on the touch screen.
-
Page 277
Fax features Printing faxes on both sides of the paper Press (Fax) > Menu > Fax Setup > OK > Receiving > OK > Duplex Print > OK on the control panel. • Off: Prints in Normal mode. • Long Edge: Prints pages to be read like a book. •… -
Page 278: Scan Features
Select your registered computer ID, and enter the Password if necessary. • ID is the same ID as the registered Computer ID for Samsung Easy Printer Manager. • Password is the 4 digit number registered Password for Samsung Easy Printer Manager.
-
Page 279
Scan features Enter the server port number, from 1 to 65535. Check the box next to SMTP Requires Authentication to require authentication. Enter the SMTP server login name and password. Press Apply. • If the authentication method of SMTP server is POP3 before SMTP, put a check mark of SMTP Requires POP Before SMTP Authentication. -
Page 280
Scan features Enter the IP address in dotted decimal notation or as a host name. Enter the server port number, from 1 to 65535. Check the box next to Anonymous, then the server permits the access of unauthorized people. Enter the login name and password. Enter the domain name if your server is joined to the certain domain, otherwise just enter your computer name which is registered to the SMB server. -
Page 281
Choose your scanning preferences and click Preview to see your preferences affect the picture. Scan and save your scanned image. Scanning with Samsung Scan Assitant Make sure that the machine is connected to your computer and powered on. Place a single document face down on the document glass, or load the documents face up into the ADF. -
Page 282
Scan features Click Start > All programs > Samsung Printers, and start Samsung Scan Assitant. Click the Help ( ) button from the upper-right corner of the window and click on any option you want to know about. Set the scan options. -
Page 283
Scan features Scanning with SmarThru Office • To use SmarThru Office, you have to install the program manually from the supplied CD. Select Advanced Installation > Custom Installation and choose SmarThru Office to install. • You can use the OCR (Optical Character Reader) feature from SmarThru Office program. -
Page 284
Scan features Select the option you want. Scan and save your scanned image. If scanning does not operate in Image Capture, update Mac OS to the latest version. Image Capture operates properly in Mac OS X 10.3.9 or higher and Mac OS X 10.4.7 or higher. Scanning from network connected machine The procedures in this user’s guide are mainly based on Mac OS X 10.6. -
Page 285
Scan features Linux scanning Scanning Make sure that the machine is connected to your computer and powered on. Double-click the Unified Driver Configurator on your desktop. Click the button to switch to Scanners Configuration. Select the scanner on the list. Click Properties. -
Page 286
Scan features The document is scanned and the image preview appears in the Preview Pane. Drag the pointer to set the image area to be scanned in the Preview Pane. Select the option you want. Scan and save your scanned image. For later use, you can save as your scan settings and add it to the Job Type drop-down list. -
Page 287: Using Shared Folder Features
Using shared folder features This feature allows you to use the machine’s memory as a shared folder. The advantage of this feature is that you can conveniently use the shared folder through your computer’s window. • You can use this feature in the models that have a mass storage device.
-
Page 288: Using Memory/Hard Drive Features
Using memory/hard drive features Some menus may not appear on the display depending on options or models. If so, it is not applicable to your machine. Setting up the optional memory From the printer driver After installing the optional memory, you can use advanced printing features, such as proofing a job and specifying of printing a private job in the Print window.
-
Page 289: Maintenance
5. Maintenance This chapter introduces management tools provided to help you make full use of your machine. It also provides information for maintaining the toner cartridge. • Storing the toner cartridge • Tips for moving & storing your machine • Useful management tools…
-
Page 290: Storing The Toner Cartridge
Never manually rotate the drum, especially in the reverse direction; this can cause internal damage and toner spillage. Toner cartridge usage Samsung Electronics does not recommend or approve the use of non-Samsung brand toner cartridges in your printer including generic, store brand, refilled, or remanufactured toner cartridges.
-
Page 291
Storing the toner cartridge Samsung’s printer warranty does not cover damage to the machine caused by the use of a refilled, remanufactured, or non-Samsung brand toner cartridges. Estimated cartridge life Estimated cartridge life (the life of the toner cartridge yield) depends on the amount of toner that print jobs require. -
Page 292: Tips For Moving & Storing Your Machine
Tips for moving & storing your machine • When moving the machine, do not tilt or turn it upside down. Otherwise, the inside of the machine may be contaminated by toner, which can cause damage to the machine or reduce print quality.
-
Page 293: Useful Management Tools
Windows Internet Explorer pages more easily, than when you use an ordinary program. Click Start > All programs > Samsung Printers > Samsung AnyWeb Print > Download the latest version to link to the website where the tool is available for download.
-
Page 294: Information Tab
Useful management tools SyncThru™ Web Service overview Some tabs may not appear depending on your model. ► Information tab This tab gives you general information about your machine. You can check things, such as remaining amount of toner. You can also print reports, such as an error report.
-
Page 295
► Maintenance tab This tab allows you to maintain your machine by upgrading firmware and setting contact information for sending emails. You can also connect to Samsung website or download drivers by selecting the Link menu. • Firmware Upgrade: Upgrade your machine’s firmware. -
Page 296
This interface is intended to be used by general device users in a small business or home environment. To open the program: Select Start > Programs or All Programs > Samsung Printers > Samsung Easy Printer Manager > Samsung Easy Printer Manager. -
Page 297: Advanced Settings User Interface Overview
Useful management tools Printer This area gives you general information about information your machine. You can check information, such as the machine’s model name, IP address (or Port name), and machine status. Troubleshooting button: This button opens Troubleshooting Guide when an error occurs.
-
Page 298
This quota information can be created and applied to devices by job accounting software such as SyncThru™ or CounThru™ admin software. Using Samsung Printer Status (Windows only) The Samsung Printer Status is a program that monitors and informs you of the machine status. 5. Maintenance… -
Page 299: Samsung Printer Status Overview
Samsung Printer Status. Samsung Printer Status is installed automatically when you install the machine software. You can also launch Samsung Printer Status manually. Go to the Printing Preferences , click the Basic tab > Printer Status button. These icons appear on the Windows task bar:…
-
Page 300
For Macintosh, Smart Panel is installed automatically when you install the machine software. For Linux, you can download Smart Panel from the Samsung website (see «Installing the Smart Panel» on page 7). • The Smart Panel window and its contents shown in this user’s guide may differ depending on the machine or… -
Page 301
Opening Unified Driver Configurator Double-click the Unified Driver Configurator on the desktop. You can also click the Startup Menu icon and select Samsung Unified Driver > Unified Driver Configurator. Click each button on the left to switch to the corresponding configuration window. -
Page 302
Useful management tools To use the on screen help, click Help. After changing the configurations, click Exit to close the Unified Driver Configurator. Printers configuration Printers configuration has the two tabs: Printers and Classes. ► Printers tab View the current system’s printer configuration by clicking on the machine icon button on the left side of the Unified Driver Configurator window. -
Page 303: Ports Configuration
Useful management tools • Set as Default: Sets the current selected machine as a default machine. • Stop/Start: Stops/starts the machine. • Test: Allows you to print a test page to ensure the machine is working properly. • Properties: Allows you to view and change the printer’s properties.
-
Page 304
Useful management tools Switches to Ports configuration. Shows all of the available ports. Shows the port type, device connected to the port, and status. • Refresh: Renews the available ports list. • Release port: Releases the selected port. 5. Maintenance… -
Page 305
6. Troubleshooting This chapter gives helpful information for what to do if you encounter an error. • Paper feeding problems • Power and cable connecting problems • Printing problems • Printing quality problems • Copying problems • Scanning problems • Faxing problems •… -
Page 306: Troubleshooting
Paper feeding problems Condition Paper jams during printing. Paper sticks together. Multiple sheets of paper do not feed. Different types of paper may be stacked in the tray. Load paper of only one type, size, and weight. Paper does not feed into the machine.
-
Page 307: Power And Cable Connecting Problems
Power and cable connecting problems Click this link to open an animation about solving power problems. Condition The machine is not receiving power, or the connection cable between the computer and the machine is not connected properly. • Connect the machine to the electricity supply first. If the machine has a control, press it.
-
Page 308: Printing Problems
Printing problems Condition The machine does not The machine is not receiving power. print. The machine is not selected as the default machine. Check the machine for the following: • The front cover is not closed. Close the front cover. •…
-
Page 309
Printing problems Condition The machine does not The printer driver may be incorrectly print. installed. The machine is malfunctioning. The document size is so big that the hard disk space of the computer is insufficient to access the print job. The output tray is full. -
Page 310
Printing problems Condition The machine prints, The machine cable is loose or defective. but the text is wrong, garbled, or incomplete. The wrong printer driver was selected. The software application is malfunctioning. The operating system is malfunctioning. If you are in a DOS environment, the font setting for your machine may be set incorrectly. -
Page 311
Printing problems Condition The machine does not Incompatibility between the PDF file and print PDF files the Acrobat products. correctly. Some parts of graphics, text, or illustrations are missing. The print quality of The resolution of the photo is very low. photos is not good. -
Page 312: Printing Quality Problems
Printing quality problems If the inside of the machine is dirty or paper has been loaded improperly, there might be a reduction in print quality. See the table below to clear the problem. Condition Light or faded print • If a vertical white streak or faded area appears on the page, the toner supply is low. Install a new toner cartridge. •…
-
Page 313
Printing quality problems Condition Toner specks • The paper may not meet specifications; for example, the paper may be too moist or rough. • The transfer roller may be dirty. Clean the inside of your machine. • The paper path may need cleaning. Contact a service representative. Dropouts If faded areas, generally rounded, occur randomly on the page: •… -
Page 314
Printing quality problems Condition Vertical lines If black vertical streaks appear on the page: • The surface (drum part) of the toner cartridge inside the machine has probably been scratched. Remove the toner cartridge and install a new one. If white vertical streaks appear on the page: •… -
Page 315
Printing quality problems Condition Vertical repetitive defects If marks repeatedly appear on the printed side of the page at even intervals: • The toner cartridge may be damaged. If you still have the same problem, remove the toner cartridge and, install a new one. -
Page 316
Printing quality problems Condition Misformed characters • If characters are improperly formed and producing hollow images, the paper stock may be too slick. Try different paper. Page skew • Ensure that the paper is loaded properly. • Check the paper type and quality. •… -
Page 317
Printing quality problems Condition Wrinkles or creases • Ensure that the paper is loaded properly. • Check the paper type and quality. • Turn the stack of paper over in the tray. Also try rotating the paper 180° in the tray. Back of printouts are dirty •… -
Page 318
Printing quality problems Condition Loose toner • Clean the inside of the machine. • Check the paper type and quality. • Remove the toner cartridge and then, install a new one. If the problem persists, the machine may require repair. Contact a service representative. Character voids Character voids are white areas within parts of characters that should be solid black: •… -
Page 319
Printing quality problems Condition Curl If the printed paper is curled or paper does not feed into the machine: • Turn the stack of paper over in the tray. Also try rotating the paper 180° in the tray. • Change the printer’s paper option and try again. Go to Printing Preferences, click the Paper tab, and set type to Thin. -
Page 320: Copying Problems
Copying problems Condition Copies are too light or too Adjust the darkness in copy feature to lighten or darken the backgrounds of copies. dark. Smears, lines, marks, or • If the defects are on the original, adjust darkness in copy feature to lighten the background of your copies. spots appear on copies.
-
Page 321: Scanning Problems
Scanning problems Condition The scanner does not • Make sure that you place the original to be scanned face down on the scanner glass, or face up in the document feeder. work. • There may not be enough available memory to hold the document you want to scan. Try the Prescan function to see if that works.
-
Page 322
Scanning problems Condition Message appears on your • There may be a copying or printing job in progress. Try your job again when that job is finished. computer screen: • The selected port is currently being used. Restart your computer and try again. •… -
Page 323: Faxing Problems
Faxing problems Condition The machine is not • Unplug the power cord and plug it in again. working, there is no • Ensure that there is power being supplied to the electrical outlet. display, or the buttons are • Ensure that the power switch is turned on, and the soft power switch on the control panel is pressed. not working.
-
Page 324
Faxing problems Condition The incoming fax has • The fax machine sending you the fax may be faulty. blank spaces or is of poor- • A noisy phone line can cause line errors. quality. • Check your machine by making a copy. •… -
Page 325: Operating System Problems
Operating system problems Common Windows problems Condition “File in Use” message Exit all software applications. Remove all software from the startup group, then restart Windows. Reinstall the appears during printer driver. installation. “General Protection Close all other applications, reboot Windows and try printing again. Fault”, “Exception OE”, “Spool 32”, or “Illegal Operation”…
-
Page 326
Operating system problems Common Macintosh problems Condition The machine does not print PDF files correctly. Some parts of graphics, text, or illustrations are missing. The document has printed, but the print job has not disappeared from the spooler in Mac OS X10.3.2. Some letters are not displayed normally during cover page printing. -
Page 327
Operating system problems Common Linux problems Condition The machine does not • Check if the printer driver is installed in your system. Open Unified Driver Configurator and switch to the Printers tab in the Printers configuration window to look at the list of available machines. Make sure that print. -
Page 328
Operating system problems Condition The machine does not It is a known problem that occurs when a color machine is used on version 8.51 or earlier of Ghostscript, 64-bit print whole pages, and Linux OS, and has been reported to bugs.ghostscript.com as Ghostscript Bug 688252.The problem is solved in output is printed on half AFPL Ghostscript v. -
Page 329
Operating system problems Condition The machine does not • Ensure your machine is attached to your computer, connected properly via the USB port, and is turned on. appear on the scanners • Ensure the scanner driver for your machine is installed in your system. Open Unified Linux Driver configurator, list. -
Page 330
Operating system problems Common PostScript problems The following situations are PS language specific and may occur when several printer languages are used. Problem The PostScript file cannot The PostScript driver may not be installed be printed correctly. Limit Check Error report The print job was too complex. -
Page 331: Contact Samsung Worldwide
Contact SAMSUNG worldwide If you have any comments or questions regarding Samsung products, contact the Samsung customer care center. Country/Region Customer Care Center ALBANIA 42 27 5755 ARGENTINE 0800-333-3733 ARMENIA 0-800-05-555 AUSTRALIA 1300 362 603 0810-SAMSUNG (7267864, € AUSTRIA 0.07/min)
-
Page 332
Contact SAMSUNG worldwide Country/Region Customer Care Center FRANCE 01 48 63 00 00 01805 — SAMSUNG (726- GERMANY 7864 € 0,14/min) GEORGIA 8-800-555-555 IT and Mobile : 80111- SAMSUNG (80111 7267864) from land line, local charge/ from mobile, 210 6897691… -
Page 333
MEXICO 7864) MOLDOVA 00-800-500-55-500 MONTENEGRO 020 405 888 MOROCCO 080 100 2255 NIGERIA 080-SAMSUNG(726-7864) 0900-SAMSUNG (0900- NETHERLANDS 7267864) (€ 0,10/min) 0800 SAMSUNG (0800 726 NEW ZEALAND 786) NICARAGUA 00-1800-5077267 NORWAY 815-56 480 OMAN 800-SAMSUNG (726-7864) PANAMA 800-7267 PERU 0-800-777-08 Web Site Country/Region www.samsung.com… -
Page 334
Country/Region Customer Care Center SINGAPORE 1800-SAMSUNG (726-7864) www.samsung.com SLOVAKIA 0800-SAMSUNG (726-7864) www.samsung.com SOUTH AFRICA 0860 SAMSUNG (726-7864) 902-1-SAMSUNG(902 172 SPAIN 678) SWEDEN 0771 726 7864 (SAMSUNG) 0848-SAMSUNG (7267864, CHF 0.08/min) SWITZERLAND TADJIKISTAN 8-10-800-500-55-500 TAIWAN 0800-329-999 1800-29-3232 THAILAND 02-689-3232 TRINIDAD &… -
Page 335: Glossary
Glossary The following glossary helps you get familiar with the product by understanding the terminologies commonly used with printing as well as mentioned in this user’s guide. 802.11 802.11 is a set of standards for wireless local area network (WLAN) communication, developed by the IEEE LAN/MAN Standards Committee (IEEE 802).
-
Page 336: Control Panel
Glossary BOOTP Bootstrap Protocol. A network protocol used by a network client to obtain its IP address automatically. This is usually done in the bootstrap process of computers or operating systems running on them. The BOOTP servers assign the IP address from a pool of addresses to each client.
-
Page 337
Glossary DHCP A Dynamic Host Configuration Protocol (DHCP) is a client-server networking protocol. A DHCP server provides configuration parameters specific to the DHCP client host requesting, generally, information required by the client host to participate on an IP network. DHCP also provides a mechanism for allocation of IP addresses to client hosts. -
Page 338: Duty Cycle
Glossary Duty Cycle Duty cycle is the page quantity which does not affect printer performance for a month. Generally the printer has the lifespan limitation such as pages per year. The lifespan means the average capacity of print-outs, usually within the warranty period. For example, if the duty cycle is 48,000 pages per month assuming 20 working days, a printer limits 2,400 pages a day.
-
Page 339: Fuser Unit
Glossary Fuser Unit The part of a laser printer that fuses the toner onto the print media. It consists of a heat roller and a pressure roller. After toner is transferred onto the paper, the fuser unit applies heat and pressure to ensure that the toner stays on the paper permanently, which is why paper is warm when it comes out of a laser printer.
-
Page 340
Glossary IP address An Internet Protocol (IP) address is a unique number that devices use in order to identify and communicate with each other on a network utilizing the Internet Protocol standard. The Images Per Minute (IPM) is a way of measuring the speed of a printer. -
Page 341: Mac Address
Glossary ITU-T No. 1 chart Standardized test chart published by ITU-T for document facsimile transmissions. JBIG Joint Bi-level Image Experts Group (JBIG) is an image compression standard with no loss of accuracy or quality, which was designed for compression of binary images, particularly for faxes, but can also be used on other images.
-
Page 342
Glossary Modified Huffman (MH) is a compression method for decreasing the amount of data that needs to be transmitted between the fax machines to transfer the image recommended by ITU-T T.4. MH is a codebook-based run-length encoding scheme optimized to efficiently compress white space. -
Page 343: Printer Driver
Glossary Open Systems Interconnection (OSI) is a model developed by the International Organization for Standardization (ISO) for communications. OSI offers a standard, modular approach to network design that divides the required set of complex functions into manageable, self-contained, functional layers. The layers are, from top to bottom, Application, Presentation, Session, Transport, Network, Data Link and Physical.
-
Page 344
Glossary Pages Per Minute (PPM) is a method of measurement for determining how fast a printer works, meaning the number of pages a printer can produce in one minute. PRN file An interface for a device driver, this allows software to interact with the device driver using standard input/output system calls, which simplifies many tasks. -
Page 345: Subnet Mask
Glossary SMTP Simple Mail Transfer Protocol (SMTP) is the standard for e-mail transmissions across the Internet. SMTP is a relatively simple, text- based protocol, where one or more recipients of a message are specified, and then the message text is transferred. It is a client- server protocol, where the client transmits an email message to the server.
-
Page 346: Toner Cartridge
Glossary Toner Cartridge A kind of bottle or container used in a machine like a printer which contains toner. Toner is a powder used in laser printers and photocopiers, which forms the text and images on the printed paper. Toner can be fused by by a combination of heat/pressure from the fuser, causing it to bind to the fibers in the paper.
-
Page 347
Glossary Wired Equivalent Privacy (WEP) is a security protocol specified in IEEE 802.11 to provide the same level of security as that of a wired LAN. WEP provides security by encrypting data over radio so that it is protected as it is transmitted from one end point to another. Windows Imaging Architecture (WIA) is an imaging architecture that is originally introduced in Windows Me and Windows XP. -
Page 348
Index address book editing general setup group editing group registering registering using address book setup AnyWeb Print authorized users registering Changing Confirming copy general setup custom setup direct printing utility document box general setup driver installation Unix Easy Printer Manager email general setup email address… -
Page 349
Index browsing the machine status 57 Linux common Linux problems driver installation for network connected 24 driver installation for USB cable connected driver reinstallation for USB cable connected printer properties printing scanning unifled driver configurator using SetIP Linux scanning machine information machine setup machine status Macintosh… -
Page 350
57 Samsung Printer Status scan general setup Scan Assitant scan feature Scanning Scanning with Samsung Scan Assitant 121 Scanning with SmarThru 4 scanning Linux scanning Macintosh scanning Scanning from image editing program 120 Scanning from network connected machine… -
Page 351
Index watermark create delete edit Windows common Windows problems driver installation for network connected 16 using SetIP wireless ad hoc mode computer control panel Infrastructure mode installation USB cable wireless network network cable…
SCX-4×24 Series
SCX-4×28 Series
Многофункциональный
принтер
Руководство пользователя
представьте возможности
Благодарим вас за покупку устройства
Samsung.
2_Функции вашего нового лазерного устройства
Функции вашего нового лазерного устройства
Данное устройство поддерживает ряд специальных функций, позволяющих улучшить качество печати документов.
С его помощью возможно следующее:
Быстрая и высококачественная печать
• Максимальное фактическое разрешение при печати
составляет 1200 тчк/дюйм.
• Устройство позволяет выполнять печать на бумаге
размера A4 со скоростью до 24 стр./мин (SCX-4×24
Series), 28 стр./мин (SCX-4×28 Series), а также на
бумаге размером letter со скоростью до 24 стр./мин
(SCX-4×24 Series), 30 стр./мин (SCX-4×28 Series).
Поддержка разнообразных типов материалов
для печати
• Лоток ручной подачи позволяет печатать на фирменных
бланках, конвертах, наклейках, открытках, плотной
бумаге и материале нестандартного размера. В лоток
ручной подачи помещается 1 лист бумаги.
• В лоток 1 (емкость которого составляет 250 листов) и
дополнительный лоток можно загружать бумагу разных
размеров.
Создание профессиональных документов
• Печать водяных знаков. В документ можно добавлять
различные надписи, например «Секретно». См. раздел
«Программное обеспечение».
• Печать плакатов. Текст и изображение на каждой
странице документа можно увеличить, распечатать на
нескольких листах бумаги и затем склеить из этих листов
плакат. См. раздел «Программное обеспечение».
• Готовые формы и фирменные бланки можно печатать
на обычной бумаге. См. раздел «Программное
обеспечение».
Экономия средств и времени
• В целях экономии бумаги можно распечатывать
несколько страниц на одном листе.
• Данное устройство экономит электроэнергию,
автоматически снижая ее потребление в режиме
ожидания.
• Для экономии бумаги можно печатать на обеих
сторонах листа (функция двусторонней печати).
См. раздел «Программное обеспечение».
Расширение возможностей устройства
• Устройство имеет дополнительный разъем для
увеличения объема памяти (с. 83).
• Эмуляция Zoran IPS*, совместимая с PostScript 3 (PS),
делает возможной печать PS.
Печать в различных средах
• Печать можно выполнять из операционных систем
Windows 2000 и Windows XP/2003/Vista, а также Linux и
Macintosh.
• Устройство оснащено интерфейсом USB и сетевым
интерфейсом.
Копирование оригиналов в различных форматах
• Устройство может печатать несколько копий
изображения исходного документа на одной странице.
• Специальные функции устройства позволяют удалять
фон при копировании каталогов и газет.
• Предусматривается одновременная настройка
качества печати и размера изображения.
Сканирование оригиналов и их немедленная отправка
• Цветное сканирование с качественным сжатием
в форматах JPEG, TIFF и PDF.
• Оперативное сканирование и передача файлов
нескольким адресатам методом сетевого
сканирования.
Отправка факсов в заранее установленное время
• Можно указать определенное время для передачи
факса, а также отправить его по сохраненным адресам
нескольких получателей.
• В зависимости от настройки, после передачи факса
устройство может напечатать соответствующие
отчеты.
* Эмуляция Zoran IPS, совместимая с PostScript 3
© Zoran Corporation, 1995–2005. Все права защищены.
Zoran, логотип Zoran, IPS/PS3 и OneImage являются
товарными знаками корпорации Zoran.
* 136 шрифтов PS3
Содержит UFST и MicroType компании Monotype Imaging Inc.
Специальные функции
Функции вашего нового лазерного устройства_3
Функции различных моделей
Данное устройство поддерживает все требования, связанные с работой с документами — от печати и копирования до передовых сетевых решений для
предприятий.
Основные функции данного устройства включают в себя:
( : встроено, Д: дополнительно, пустой: нет)
Об этом руководстве пользователя
В настоящем руководстве пользователя приведены основные сведения об устройстве, а также детальное описание порядка его использования.
Руководство по установке и использованию устройства предназначено как для опытных пользователей, так и для новичков.
Некоторые термины настоящего руководства имеют одинаковое значение, например:
•«документ» и «оригинал»;
•«бумага», «материал» и «материал для печати».
В следующей таблице приведены условные обозначения, используемые в данном руководстве.
ФУНКЦИИ SCX-4824FN SCX-4828FN
USB 2.0
Интерфейс памяти USB
Автоподатчик (устройство автоматической подачи
документов)
Проводной сетевой интерфейс Ethernet 10/100 Base TX
Дуплексная (двусторонняя) печать
ФАКС
Сканирование с отправкой по электронной почте
Драйвер PostScript
ОБОЗНАЧЕНИЕ ОПИСАНИЕ ПРИМЕР
Выделение полужирным
шрифтом
Применяется для отображения текста на дисплее устройства и при печати. Пуск
Примечание Содержит дополнительные сведения или подробные описания функций и
возможностей устройства.
Формат вывода даты зависит от
страны использования.
Предупреждение Содержит инструкции по защите устройства от возможных механических
повреждений и выхода из строя.
Не прикасайтесь к нижней части
картриджа, окрашенной в зеленый
цвет.
Сноска Содержит дополнительные сведения, относящиеся к определенному слову
или фразе.
a. страниц в минуту
(Дополнительную
информацию см. на с.1.)
Указывает на страницу, содержащую дополнительные сведения по данной
теме.
(Дополнительную информацию
см. на с.1.)
4_Функции вашего нового лазерного устройства
Дополнительные сведения
Сведения об установке и эксплуатации устройства см. в следующих печатных и электронных документах.
Краткое
руководство
по установке
Содержит инструкции по настройке устройства. Следуйте данным инструкциям при подготовке устройства к работе.
Интерактивное
руководство
пользователя
Содержит пошаговые инструкции по использованию всех функций устройства, сведения по его обслуживанию, выявлению и
устранению неполадок и установке дополнительных компонентов.
В данное руководство также входит раздел «Программное обеспечение», который содержит инструкции по печати документов
в различных операционных системах и использованию прилагаемых служебных программ.
Справка
по драйверу
принтера
Содержит справочную информацию о свойствах драйвера принтера и инструкции по их настройке для печати. Для доступа к
экрану справки драйвера принтера щелкните пункт Справка в диалоговом окне свойств принтера.
Веб—сайт Samsung
Если у Вас есть доступ в Интернет, Вы можете получить справку, поддержку, драйверы принтера, руководства и информацию
для заказа на веб—сайте Samsung www.samsungprinter.com
.
Информация о безопасности_5
Информация о безопасности
Техника безопасности: условные обозначения и меры предосторожности
Условные обозначения и их расшифровка
Данные условные обозначения и их расшифровки призваны оградить пользователей устройства от получения травм.
Тщательно следуйте всем инструкциям. После ознакомления с данным документом сохраните его для последующего
обращения.
ВНИМАНИЕ
Обозначает ситуации, которые могут повлечь за собой смерть или нанесение вреда здоровью.
ПРЕДУПРЕЖДЕНИЕ
Обозначает ситуации, которые могут повлечь за собой нанесение легкого вреда здоровью или имуществу.
ПРЕДУПРЕЖДЕНИЕ
Во избежание возникновения пожара, взрыва, поражения электрическим током или получения травмы при
использовании данного устройства соблюдайте следующие меры предосторожности.
НЕ пытайтесь использовать устройство.
НЕ разбирайте устройство.
НЕ трогайте устройство.
Тщательно следуйте инструкциям.
Отключите шнур питания от электросети.
Во избежание поражения электрическим током убедитесь, что устройство заземлено.
Обратитесь в сервисный центр.
1. Внимательно изучите все инструкции.
2. Следуйте общим правилам эксплуатации электрических устройств.
3. Обратите внимание на предупреждения и инструкции, содержащиеся в надписях на самом устройстве и в прилагаемой к
нему документации.
4. Если инструкция по эксплуатации противоречит требованиям безопасности, следуйте правилам безопасности. Возможно,
инструкция по эксплуатации была неправильно понята. Если противоречие между инструкциями разрешить не удается,
обратитесь к продавцу устройства или в службу технической поддержки.
5. Перед чисткой устройства вытащите из розеток шнур питания и телефонный кабель. Не пользуйтесь чистящими
жидкостями и аэрозолями. Для чистки устройства можно применять только влажную ткань.
6. Не размещайте устройство на неустойчивых тележках, подставках или столах. Падение устройства может причинить
серьезный ущерб.
7. Никогда не размещайте устройство на отопительных устройствах, нагревателях, кондиционерах, вентиляционных каналах
или поблизости от них.
8. Не ставьте никакие предметы на шнур питания. Размещайте устройство таким образом, чтобы нельзя было наступить на
кабели устройства.
6_Информация о безопасности
9. Электрическая нагрузка на розетки и шнуры питания не должна превышать допустимой для этих устройств нормы. Иначе
может уменьшиться производительность и возникнет угроза пожара и поражения электрическим током.
10.Следите, чтобы домашние животные не грызли шнуры питания, телефона или сигнальные кабели.
11.Избегайте попадания в устройство посторонних предметов через отверстия в корпусе устройства. Они могут вызвать
замыкание электрических цепей под высоким напряжением, что может привести к пожару или поражению электрическим
током. Избегайте попадания жидкостей внутрь устройства или на него.
12.Не разбирайте устройство во избежание поражения электрическим током. Если требуется ремонт, обратитесь в службу
технической поддержки. Эксплуатация устройства с открытыми или снятыми крышками опасна, в том числе из—за угрозы
поражения электрическим током. Неправильная сборка устройства может вызвать поражение электрическим током при
последующей эксплуатации.
13.В перечисленных ниже ситуациях выдерните шнур питания из розетки, отключите все телефонные и компьютерные
сигнальные кабели и обратитесь в службу технической поддержки.
• Поврежден шнур питания, разъемы или кабель для подключения к компьютеру.
• В устройство попала жидкость.
• Устройство облили водой, или оно попало под дождь.
• Устройство работает неправильно, хотя инструкции соблюдались точно.
• Устройство уронили, или на его корпусе видны повреждения.
• Производительность устройства внезапно значительно изменилась.
14.Пользуйтесь только теми элементами управления устройством, которые описаны в инструкциях по эксплуатации.
Использование других элементов управления устройством может привести к его повреждению, устранение которого,
атакже восстановление работоспособности устройства потребуют вмешательства технических специалистов.
15.Не пользуйтесь устройством во время грозы. Существует риск поражения молнией. Желательно выдернуть шнур питания
из розетки и отключить телефонный кабель.
16.Для безопасной работы с устройством используйте шнур питания, поставляемый в комплекте. Если длина шнура
превышает 2 м при напряжении питания 110 В используйте шнур сечением 16 AWG
a
или выше.
17.Используйте телефонный кабель сечением AWG
#26 или выше.
18.СОХРАНЯЙТЕ ЭТИ ИНСТРУКЦИИ.
a.AWG: American Wire Gauge
Информация о безопасности_7
Техника безопасности при эксплуатации лазерных устройств
Данное устройство сертифицировано в США и соответствует требованиям параграфа J главы 1 сборника № 21 федеральных норм и
правил Министерства здравоохранения и социального обеспечения для лазерных устройств класса I(1). В других странах данный
принтер сертифицирован как лазерное устройство класса I, соответствующее требованиям Международной электротехнической
комиссии (IEC 825).
Лазерные устройства класса I не считаются опасными. Блок лазера и принтер сконструированы таким образом, что во время
нормальной работы или технического обслуживания облучение человека лазерным излучением не превышает уровня,
соответствующего классу I.
Внимание!
Не используйте и не обслуживайте устройство, если с блока сканирующего лазера снята защитная крышка. Невидимый отраженный
луч может повредить глаза.
Во избежание возникновения пожара, поражения электрическим током или получения травмы при эксплуатации устройства
соблюдайте перечисленные ниже меры предосторожности.
Техника безопасности при наличии озона
Во время нормальной работы данное устройство вырабатывает озон. Количество выделяемого озона не представляет опасности
для оператора. Тем не менее, рекомендуется использовать устройство в хорошо проветриваемом помещении.
Дополнительную информацию об озоне можно получить в местном торговом представительстве компании Samsung.
Энергосбережение
Данное устройство использует современную технологию энергосбережения, которая позволяет снизить потребление энергии
устройством во время простоя.
Если устройство не получает никаких данных в течение длительного времени, потребление им электроэнергии автоматически
уменьшается.
ENERGY STAR и логотип ENERGY STAR являются зарегистрированными в США товарными знаками.
Дополнительную информацию о программе ENERGY STAR см. на веб—сайте http://www.energystar.gov.
8_Информация о безопасности
Утилизация
При переработке и утилизации упаковки данного товара соблюдайте нормы охраны окружающей среды.
АЯ46
Минсвязи России
Излучение радиоволн
Регулятивные нормы Федеральной комиссии по средствам связи
Настоящее устройство прошло испытания, показавшие его соответствие ограничениям, относящимся к части 15 правил
Федеральной комиссии по средствам связи для цифровых устройств класса B. Эти ограничения введены для того, чтобы в разумных
пределах обеспечить защиту от нежелательных и вредных помех в жилых помещениях. Настоящее оборудование генерирует,
использует и может излучать радиоволны, и в случае установки и эксплуатации с нарушением инструкций может создавать помехи
на линиях радиосвязи. Однако и в случае установки с соблюдением инструкций не гарантируется отсутствие помех. Если данное
устройство создает помехи радио— и телевизионному приему, что можно определить путем выключения и включения устройства,
попытайтесь устранить помехи одним из следующих способов:
• Переориентируйте или переместите приемную антенну.
• Увеличьте расстояние между данным оборудованием и приемником.
• Подключите оборудование и приемное устройство к разным ветвям сети электропитания.
• Проконсультируйтесь с продавцом или радио-, телемастером.
Регулятивные нормы Канады по отношению к эфирным помехам
Данная цифровая аппаратура не превышает ограничения, определенные для класса B, в области излучения радиошумов для
цифровых устройств, установленных стандартом «Цифровая аппаратура» (ICES-003) Министерства науки и промышленности
Канады.
Cet appareil numérique respecte les limites de bruits radioélectriques applicables aux appareils numériques de Classe B prescrites dans la
norme sur le matériel brouilleur: « Appareils Numériques », ICES-003 édictée par l’Industrie et Sciences Canada.
Внесение в устройство изменений или модификаций, не одобренных производителем, может повлечь за собой потерю
пользователем права на эксплуатацию данного оборудования.
Информация о безопасности_9
Соединенные Штаты Америки
Федеральная комиссия по средствам связи (Federal Communications Commission, FCC)
Направленное излучение (FCC, часть 15)
В данный принтер может быть встроено маломощное радиоустройство (беспроводное высокочастотное устройство связи),
работающее в полосе частот 2,4 ГГц/5 ГГц. Оно предназначено для использования в домашних и офисных помещениях. Если в
принтер не встроено такое устройство, пропустите этот раздел. Проверить наличие беспроводных устройств связи можно по
этикетке принтера.
Использование беспроводных устройств, которые могут присутствовать в системе, в США допускается только при наличии
идентификационного номера FCC на этикетке.
В соответствии с общим правилом FCC минимальное расстояние между устройством и телом человека (без учета конечностей) при
работе с беспроводными устройствами должно составлять 20 см. При включенных беспроводных устройствах связи это устройство
должно находиться на расстоянии не менее 20 см от тела человека. Выходная мощность беспроводного устройства (или устройств)
связи, которые могут быть встроены в принтер, намного ниже предельных значений воздействия высоких частот, установленных FCC.
Запрещается устанавливать передатчик рядом с другим передатчиком и использовать его с другой антенной или передатчиком.
Во время работы учтите следующее: 1) устройство не должно создавать серьезных помех и 2) устройство должно принимать все
полученные помехи, в том числе и помехи, которые могут нарушить работу устройства.
Запрещается ремонт и техническое обслуживание беспроводных устройств пользователем. Запрещается внесение изменений в
беспроводные устройства. В случае внесения изменений в беспроводное устройство вы теряете разрешение на его эксплуатацию.
Для технического обслуживания и ремонта устройства обращайтесь к производителю.
Положение Федеральной комиссии по средствам связи относительно работы с беспроводными сетями:
При установке и эксплуатации передатчика комбинированного с антенной вблизи от антенны возможно превышение уровня
воздействия высоких частот, составляющего 1 мВт/см
2
. В связи с этим пользователь всегда должен находиться на расстоянии не
менее 20 см от антенны. Запрещается устанавливать устройство рядом с другим передатчиком или передающей антенной.
Маркировка факсимильных сообщений
Согласно Акту о защите абонентов телефонных сетей от 1991 года отправка факсимильных сообщений с использованием
компьютера или других электронных устройств является незаконной, если сообщение не содержит в нижнем и верхнем поле каждой
передаваемой страницы или на первой странице следующих данных:
(1) времени и даты передачи;
(2) рода занятий, названия предприятия или имени человека, отправившего сообщение;
(3) телефонного номера аппарата, с которого отправлено сообщение, предприятия или человека, отправившего сообщение.
Телефонная компания может изменить средства связи и режим работы оборудования, если такое действие необходимо для
нормального функционирования и не противоречит части 68 правил Федеральной комиссии связи. Если ожидаются изменения,
которые могут привести к несовместимости оконечного оборудования клиента со средствами связи телефонной компании,
потребовать модификации оконечного оборудования клиента или иным образом затронуть его использование или работу, клиент
должен быть извещен в письменной форме для обеспечения непрерывной работы.
10_Информация о безопасности
Эквивалентное число сигнала вызова
Эквивалентное число сигнала вызова и регистрационный номер Федеральной комиссии связи для данного устройства можно найти
на шильдике, расположенном снизу или сзади устройства. В некоторых случаях эти номера нужно будет сообщить телефонной
компании.
Эквивалентное число сигнала вызова (REN) используется для определения нагрузочной способности телефонной линии и ее
перегрузки. Установка нескольких типов оборудования на одну телефонную линию может привести к проблемам во время отправки
и принятия телефонных вызовов, особенно если телефонная линия занята. Для того чтобы обеспечить должное качество услуг
телефонной связи, сумма эквивалентных чисел сигнала вызова оборудования, установленного на одну телефонную линию, должна
быть меньше пяти. Для некоторых линий сумма, равная пяти, может быть неприменима. Если какое—либо оборудование работает
неправильно, необходимо немедленно отключить его от телефонной линии, т. к. дальнейшая эксплуатация этого оборудования
может привести к повреждению телефонной сети.
Кроме того, необходимо помнить, что:
• При разработке данного устройства не предусматривалось его подключение к цифровым PBX-системам.
• При использовании на одной телефонной линии с устройством модема или факс—модема могут возникнуть проблемы передачи и
приема. Не рекомендуется подключать к телефонной линии, к которой подключено данное устройство, другое оборудование,
за исключением обычного телефонного аппарата.
• Если в районе вашего размещения существует большой риск подвергнуться удару молнии или резким перепадам напряжения,
рекомендуется установить устройства защиты от перепадов напряжения как для электросети, так и для телефонных линий.
Устройства защиты от перепадов напряжения можно приобрести у торгового представителя или в магазинах, торгующих
телефонами и специальным электронным оборудованием.
• В случае, если вы запрограммировали номера телефонов для вызова при чрезвычайных ситуациях и собираетесь
сделать тестовый звонок, не забудьте предупредить об этом соответствующую службу по обычному телефону. Диспетчер
службы проинструктирует вас о том, как проводить такие тесты.
• Данное устройство нельзя использовать в таксофонных линиях ив линиях коллективного пользования.
• Данное устройство обеспечивает индуктивную связь со слуховым аппаратом.
Данное оборудование можно подключить к телефонной сети, используя стандартный модульный разъем USOC RJ-11C.
Замена вилки шнура питания (только для Великобритании)
Внимание!
Шнур питания для данного устройства оснащен стандартной вилкой (BS 1363), рассчитанной на ток 13А, со встроенным плавким
предохранителем на 13А. При проверке или замене предохранителя необходимо пользоваться соответствующими плавкими
предохранителями на 13А. Затем следует поставить на место крышку предохранителя. В случае потери крышки предохранителя не
пользуйтесь вилкой до тех пор, пока не найдете другую крышку.
Для этого свяжитесь с продавцом, у которого было приобретено устройство.
Вилка на 13А широко используется в Великобритании и должна подойти. Однако в некоторых зданиях (в основном, старой
постройки) отсутствуют стандартные розетки, рассчитанные на ток 13А. В этом случае необходимо приобрести соответствующий
переходник. Не удаляйте со шнура несъемную вилку.
Согласно правилам Федеральной комиссии связи, внесение несанкционированных производителем изменений в конструкцию
оборудования может повлечь за собой лишение пользователя прав на использование данного оборудования. В случае, если
оконечное оборудование вызвало повреждения телефонной сети, телефонная компания обязана уведомить клиента о
возможном временном прекращении предоставления услуг связи. Однако если возможности предварительного уведомления
нет, компания может временно приостановить предоставление услуг связи, если она:
a) сразу сообщит об этом клиенту;
б) предоставит клиенту возможность разрешить проблемы с оборудованием;
в) сообщит клиенту о его праве подать жалобу в Федеральную комиссию связи в соответствии с процедурами, изложенными
в параграфе Е части 68 правил Федеральной комиссии связи.
Если несъемная вилка повреждена или порезана, немедленно удалите ее.
Не следует скручивать провода вилки, так как при включении ее в розетку возможно поражение электрическим током.
Информация о безопасности_11
Внимание!
Устройство необходимо заземлить.
Провода в шнуре питания имеют следующую цветовую кодировку.
• Желто—зеленый: земля
• Синий: ноль
• Коричневый: питание
Если цвет проводов в шнуре питания отличается от обозначений в розетке, проделайте следующее.
Соедините желто—зеленый провод с контактом, обозначенным буквой «E», значком заземления или пометкой желто—зеленого
или зеленого цвета.
Синий провод соедините с контактом, обозначенным буквой «N» или пометкой черного цвета.
Коричневый провод соедините с контактом, обозначенным буквой «L» или пометкой красного цвета.
В розетке, переходнике или удлинителе должен быть плавкий предохранитель на 13А.
Декларация о соответствии требованиям (страны Европы)
Сертификация
Маркировка CE на данном изделии означает декларацию компании Samsung Electronics о соответствии требованиям
директив 93/68/EEC Европейского союза за следующими датами:
1 января 1995 г.: директива Совета 73/23/EEC о согласовании законов государств—членов Европейского союза, касающихся
оборудования, использующего низкое напряжение.
1 января 1996 г.: директива Совета 89/336/EEC (92/31/EEC) о согласовании законов государств—членов Европейского союза,
касающихся электромагнитной совместимости.
9 марта 1999 г.: директива Совета 1999/5/EC о радиотехническом оборудовании и терминалах связи и взаимном признании их
соответствия требованиям. Полный текст декларации с указанием соответствующих директив и стандартов можно получить в
торговом представительстве компании Samsung Electronics.
Сертификация ЕС
Сертификация на соответствие директиве 1999/5/EC о радиотехническом оборудовании и терминалах связи
(для факсимильных аппаратов)
Данное изделие компании Samsung было сертифицировано компанией Samsung для подключения через европейский единый
терминал к аналоговой коммутируемой телефонной сети общего пользования (PSTN) в соответствии с директивой 999/5/EC. Данное
изделие предназначено для работы с национальными сетями общего пользования и совместимо с телефонными системами
частного пользования европейских стран:
В случае возникновения проблем прежде всего обращайтесь вЕвропейскую лабораторию обеспечения качества компании
Samsung Electronics Co., Ltd.
Данное изделие было протестировано на соответствие нормам TBR21. Для облегчения использования оконечного оборудования,
соответствующего этому стандарту, Европейский институт по стандартам в области телекоммуникаций (ETSI) издал
информационный бюллетень (EG 201 121), в котором содержатся рекомендации и дополнительные требования для обеспечения
сетевой совместимости терминалов TBR21. Данное изделие было разработано с учетом всех рекомендаций, перечисленных в этом
документе, и полностью соответствует им.
Информация о соответствии требованиям Европейского Союза к радиоустройствам
(для изделий с радиоустройствами, сертифицированными Европейским Союзом)
Данное изделие представляет собой принтер. В принтер может быть встроено маломощное радиоустройство (беспроводное
высокочастотное устройство связи), работающее в полосе частот 2,4 ГГц/5 ГГц. Оно предназначено для работы в домашних и
офисных помещениях. Этот раздел имеет силу только в том случае, если такое устройство действительно встроено в ваш принтер.
Проверить наличие беспроводных устройств связи можно на этикетке.
Использование беспроводных устройств, которые могут присутствовать в системе, в пределах Европейского Союза и
присоединившихся стран, допускается только при наличии на этикетке отметки ЕС () с регистрационным номером
сертификационной организации и предупреждающего знака.
Выходная мощность беспроводного устройства (или устройств) связи, которые могут быть встроены в принтер, намного ниже
предельных значений воздействия высоких частот, установленных в директиве Европейской Комиссии R&TTE.
12_Информация о безопасности
Европейские страны, в которых разрешено использование беспроводных устройств:
ЕС Австрия, Бельгия, Кипр, Чехия, Дания, Эстония, Финляндия, Франция (с ограничениями по частоте),
Германия, Греция, Венгрия, Ирландия, Италия, Латвия, Литва, Люксембург, Мальта, Нидерланды,
Польша, Португалия, Словакия, Словения, Испания, Швеция и Великобритания.
Страны ЕЭС/ЕАСТ Исландия, Лихтенштейн, Норвегия и Швейцария
Европейские страны, где имеются ограничения на использование беспроводных устройств:
ЕС Во Франции действует ограничение на полосу частот (от 2446,5 до 2483,5 МГц) для устройств с
передающей мощностью свыше 10 мВт.
Страны ЕЭС/ЕАСТ Ограничений нет.
Нормативные положения о соответствии
Рекомендации по беспроводным устройствам
В принтер может быть встроено маломощное радиоустройство (беспроводное высокочастотное устройство связи), работающее в
полосе частот 2,4 ГГц/5 ГГц. В следующем разделе кратко изложены рекомендации по работе с беспроводными устройствами связи.
Дополнительные ограничения и предупреждения для отдельных стран приводятся в разделах, посвященных этим странам
(или группам стран). Использование имеющихся в системе беспроводных устройств допускается только в странах, перечисленных
на отметке о сертификации на этикетке с параметрами устройства. Если страна, в которой вы собираетесь работать с беспроводным
устройством, на этикетке отсутствует, обратитесь в местное сертификационное агентство и ознакомьтесь с требованиями.
Использование беспроводных устройств связи тщательно контролируется и может быть запрещено.
Выходная мощность беспроводных устройств связи, которые могут быть встроены в принтер, намного ниже действующих в
настоящее время ограничений на воздействие высоких частот. Поскольку излучение беспроводных устройств (которые могут быть
встроены в принтер) не превышает действующих ограничений, установленных стандартами и рекомендациями по безопасности
радиоустройств, производитель считает работу с этими устройствами безопасной. Однако при обычной работе, независимо от
уровня мощности устройства, следует проявлять осторожность и свести контакт человека с устройством до минимума.
Руководствуйтесь следующим основным правилом: минимальное расстояние между устройством и телом человека (без учета
конечностей) при работе с беспроводными устройствами должно составлять 20 см. При включенных и работающих беспроводных
устройствах связи это устройство должно находиться на расстоянии не меньше 20 см от тела человека.
Запрещается устанавливать передатчик рядом с другим передатчиком и использовать его с другой антенной или передатчиком.
В некоторых случаях на беспроводные устройства накладываются более жесткие ограничения. Примеры таких ограничений:
Беспроводные высокочастотные устройства связи могут вносить помехи в работу оборудования коммерческих воздушных судов.
Действующими правилами полетов предусмотрено отключение беспроводных устройств во время полета. Примерами
беспроводных устройств связи являются коммуникационные устройства стандарта IEEE 802.11 (также называемого wireless
Ethernet) и Bluetooth.
Использование беспроводных устройств может быть ограничено или запрещено в условиях риска создания недопустимых помех
другим устройствам или службам. Например, ограничения на использование беспроводных устройств могут действовать в
аэропортах, больницах и в местах повышенной концентрации кислорода или горючего газа. Если вы не уверены в том, допускается
ли использование беспроводного устройства в конкретных обстоятельствах, обратитесь в соответствующую инстанцию и получите
разрешение на эксплуатацию и включение устройства.
В разных странах действуют различные ограничения на использование беспроводных устройств. Поскольку в систему встроено
беспроводное устройство связи, при поездке в ту или иную страну обратитесь в органы контроля использования радиоустройств и
узнайте о наличии ограничений.
Запрещается эксплуатация беспроводных устройств при наличии открытых крышек, снятых средств защиты или неполной
комплектации.
Запрещается ремонт и техническое обслуживание беспроводных устройств пользователем. Запрещается внесение изменений в
беспроводные устройства. В случае внесения изменений в беспроводное устройство вы теряете разрешение на его эксплуатацию.
Для технического обслуживания и ремонта устройства обращайтесь к производителю.
В каждой стране используйте только устройства, сертифицированные для использования в этой стране. Дополнительную
информацию см. в комплекте восстановления системы или обратитесь в службу технической поддержки производителя.
Содержание_13
Содержание
2 Функции вашего нового лазерного устройства
5 Информация о безопасности
ВВЕДЕНИЕ
17
17 Обзор принтера
17 Вид спереди
17 Вид сзади
18 Внешний вид панели управления
19 Описание индикатора «Состояние»
20 Обзор меню
21 Поставляемое программное обеспечение
21 Характеристики драйвера принтера
21 Драйвер принтера
21 Драйвер PostScript (только SCX-4×28 Series)
ПРИСТУПАЯ К РАБОТЕ
22
22 Установка оборудования
22 Требования к системе
22 Windows
23 Macintosh
23 Linux
23 Настройка сети
23 Поддержка операционных систем
24 Настройка сетевых протоколов на устройстве
24 Работа с программой SetIP
25 Установка программного обеспечения
26 Основные параметры устройства
26 Корректировка высоты
26 Изменение языка сообщений на дисплее
26 Установка даты и времени
26 Изменение формата отображения времени
27 Изменение заданного по умолчанию режима
27 Настройка звуков
27 Ввод символов с цифровой клавиатуры
28 Использование режимов экономии
28 Настройка времени ожидания для задания на печать
28 Изменение шрифтов
ЗАГРУЗКА ОРИГИНАЛОВ И МАТЕРИАЛОВ ДЛЯ ПЕЧАТИ
29
29 Загрузка оригиналов
29 На стекло экспонирования
29 В автоподатчик
30 Выбор материала для печати
31 Требования к материалам для печати
32 Размеры носителей, поддерживаемые в каждом режиме
32 Рекомендации по использованию специальных материалов для
печати
33 Изменение размера бумаги в лотке
34 Загрузка бумаги
34 Загрузка бумаги в лоток 1 или дополнительный лоток
34 Печать на специальных носителях
35 Регулировка подставки выходного лотка
35 Плотная укладка страниц
36 Указание размера и типа бумаги
Содержание
14_Содержание
Содержание
КОПИРОВАНИЕ
37
37 Выбор лотка для бумаги
37 Копирование
37 Изменение параметров для каждой копии
37 Яркость
37 Тип оригинала
38 Копирование с уменьшением или увеличением
38 Изменение заданных по умолчанию параметров копирования
38 Копирование удостоверений личности
39 Специальные функции копирования
39 Разбор по копиям
39 Печать двух или четырех копий на странице
39 Копирование плакатов
40 Клонирование
40 Настройка фоновых изображений
40 Печать на двух сторонах листа
40 Настройка времени ожидания копирования
СКАНИРОВАНИЕ
41
41 Основные операции сканирования
41 Сканирование с помощью панели управления
41 Сканирование в приложение
42 Настройка параметров сканирования в Samsung Scan Manager
42 Сканирование через сетевое соединение
42 Подготовка к сканированию по сети
43 Сканирование в программу электронной почты
43 Изменение параметров для каждого задания сканирования
43 Изменение заданных по умолчанию параметров сканирования
44 Настройка адресной книги
44 Регистрация номеров ячеек быстрого ввода адресов электронной
почты
44 Настройка номеров ячеек групповых адресов
44 Использование записей из адресной книги
44 Поиск записи в адресной книге
44 Печать адресной книги
ОСНОВНЫЕ ОПЕРАЦИИ ПЕЧАТИ
45
45 Печать документа
45 Отмена задания печати
ОБРАБОТКА ФАКСОВ
46
46 Отправка факса
46 Настройка верхнего колонтитула факса
46 Установка параметров документа
47 Автоматическая отправка факса
47 Отправка факса вручную
47 Подтверждение передачи
47 Автоматический повторный набор номера
47 Повторный вызов последнего набранного номера
47 Прием факса
47 Выбор лотка для бумаги
48 Изменение режимов приема
48 Автоматический прием в режиме «Факс»
48 Прием факсов вручную в режиме Телефон
48 Прием вручную с помощью дополнительного телефона
48 Автоматический прием в режиме «Автоотв/факс»
48 Прием факсов с использованием функции DRPD
Содержание_15
Содержание
49 Прием в режиме безопасного приема
49 Включение режима безопасного приема
49 Прием факсов в память
49 Другие возможности факса
49 Отправка факса нескольким адресатам
50 Отложенная передача факса
50 Отправка приоритетного факса
51 Пересылка факсов
52 Настройка факса
52 Настройка параметров факса
53 Изменение заданных по умолчанию параметров документа
53 Автоматическая печать отчета об отправленных факсах
53 Настройка адресной книги
ИСПОЛЬЗОВАНИЕ ФЛЭШ—НАКОПИТЕЛЕЙ С
ИНТЕРФЕЙСОМ USB (ТОЛЬКО SCX-4X28 SERIES)
56
56 О USB-накопителях
56 Подключение флэш—накопителя USB
57 Сканирование на флэш—накопитель USB
57 Сканирование
57 Индивидуальная настройка сканирования в порт USB
57 Печать с флэш—накопителя USB
57 Печать документа с накопителя USB
58 Создание резервных копий данных
58 Создание резервных копий данных
58 Восстановление данных
58 Управление флэш—накопителем USB
58 Удаление файла изображения
58 Форматирование флэш—накопителя USB
58 Просмотр состояния флэш—накопителя USB
ОБСЛУЖИВАНИЕ
59
59 Печать отчетов
59 Печать отчета
60 Очистка памяти
60 Чистка устройства
60 Чистка устройства снаружи
60 Очистка внутренних элементов устройства
61 Чистка модуля сканирования
61 Обслуживание картриджа
61 Хранение картриджей с тонером
61 Срок службы картриджа
62 Перераспределение тонера
63 Замена картриджа
64 Запрет на вывод сообщения о закончившемся тонере
64 Сменные компоненты
64 Проверка запчастей
64 Замена резинового блока автоподатчика
65 Управление устройством через веб—сайт
65 Доступ к приложению SyncThru™ Web Service
65 Проверка серийного номера устройства
УСТРАНЕНИЕ НЕИСПРАВНОСТЕЙ
66
66 Рекомендации по предотвращению замятия бумаги
66 Устранение замятия документа
66 Ошибка на входе в автоподатчик
67 Сбой на выходе из автоподатчика
67 Сбой в работе ролика подачи
67 Устранение замятия бумаги
16_Содержание
Содержание
67 Область подачи бумаги
68 Замятие в лотке ручной подачи
68 В области картриджа с тонером
68 В области выхода бумаги
68 В области блока двусторонней печати
69 В дополнительном лотке
70 Значение сообщений на дисплее
73 Устранение других неполадок
73 Подача бумаги
73 Неполадки при печати
75 Некачественная печать
77 Неполадки при копировании
78 Неполадки при сканировании
78 Неполадки Samsung Scan Manager
78 Проблемы при работе с факсом
79 Общие неполадки PostScript (только SCX-4x28 Series)
79 Часто встречающиеся проблемы при печати вОСWindows
80 Часто встречающиеся проблемы в операционной системе Linux
82 Распространенные неполадки Macintosh
ЗАКАЗ РАСХОДНЫХ МАТЕРИАЛОВ И
ДОПОЛНИТЕЛЬНЫХ КОМПОНЕНТОВ
83
83 Расходные материалы
83 Дополнительные компоненты
83 Как приобрести
УСТАНОВКА ДОПОЛНИТЕЛЬНЫХ КОМПОНЕНТОВ
84
84 Меры предосторожности при установке дополнительных
компонентов
84 Обновление модуля памяти
84 Установка модуля памяти
85 Активация добавленной памяти в свойствах принтера PS
ТЕХНИЧЕСКИЕ ХАРАКТЕРИСТИКИ
86
86 Общие характеристики
87 Технические характеристики принтера
87 Технические характеристики сканера
88 Технические характеристики копировального аппарата
88 Технические характеристики факса
ГЛОССАРИЙ
89
АЛФАВИТНЫЙ УКАЗАТЕЛЬ
94
CONTACT SAMSUNG WORLDWIDE
96
Введение_17
Введение
На рисунке показаны основные компоненты устройства.
В главу входят следующие разделы:
• Обзор принтера
• Внешний вид панели управления
• Описание индикатора «Состояние»
• Обзор меню
• Поставляемое программное обеспечение
• Характеристики драйвера принтера
Обзор принтера
Вид спереди Вид сзади
1
Направляющие ширины
документа
9
Выходной лоток
для документов
2
Крышка автоподатчика
10
Порт USB-накопителей
3
Панель управления
11
Индикатор уровня бумаги
4
направляющая
выходного лотка
12
Дополнительный лоток 2
5
Передняя крышка
13
Картридж с тонером
6
Ручная подача
14
Лоток ручной подачи
снаправляющими
7
Лоток 1
15
Крышка сканера
8
Входной лоток
для документов
16
Стекло сканера
1
Разъем для телефонного
кабеля
6
Ручка
2
Разъем для
дополнительного
телефона (EXT)
7
Крышка платы
управления
3
Порт USB
8
Задняя крышка
4
Сетевой порт
9
Разъем для шнура
питания
5
15-штырьковый разъем
для дополнительного
лотка
10 Выключатель питания
18_Введение
Внешний вид панели управления
1
Копия
удостов.
Копирование двух сторон удостоверения
(например, водительских прав) на одну
сторону листа бумаги. См. с.38.
2
USB носитель
Печать файлов непосредственно с флэш—
накопителя, вставленного в порт USB на
передней панели устройства. См. с.56.
(только SCX-4×28 Series)
Уменьшить/
Увеличить
Увеличение или уменьшение копии
относительно оригинала. (только SCX-4×24
Series)
3
Дисплей
Индикация текущего состояния устройства и
вывод подсказок во время работы.
4
Состояние Индикация состояния устройства. См. с.19.
5
Факс Переключение в режим факса.
6
Копирование Переключение в режим копирования.
7
Сканирование/
Эл.почта
Переключение в режим сканирования.
8
Меню
Переход в режим меню и прокрутка
доступных вариантов меню.
9
Стрелки
влево/вправо
Прокрутка доступных вариантов в выбранном
меню, увеличение или уменьшение значений.
10
ОК Подтверждение выбора на дисплее.
11
Назад Возврат на предыдущий уровень меню.
12
Цифровая
клавиатура
Набор номера или ввод цифр и букв.
См. с.27.
13
Адресная
книга
Сохранение часто используемых номеров
факсов в памяти или поиск сохраненных
номеров факсов или адресов электронной
почты.
14
Повторный
набор/Пауза
Повторный набор последнего набранного
номера в режиме ожидания или вставка
паузы в номер факса в режиме
редактирования.
15
Набор без
снятия трубки
Подключение к телефонной линии.
16
Стоп/Сброс
Остановка операции в любой момент.
Сброс или отмена в режиме ожидания таких
параметров копирования, как яркость, тип
документа, размер и количество копий.
17
Старт Запуск задания.
• В зависимости от модели и комплектации конкретного
устройства его вид может отличаться от иллюстраций в
данном Руководстве пользователя.
• При печати большого количества страниц поверхность
выходного лотка может нагреться. Избегайте контакта с
поверхностью и не допускайте нахождения вблизи нее детей.
Введение_19
Описание индикатора «Состояние»
Цвет индикатора Состояние показывает текущее состояние
устройства.
СОСТОЯНИЕ ОПИСАНИЕ
Не горит • Устройство выключено.
• Устройство находится в режиме
энергосбережения. При получении данных
или нажатии любой кнопки оно
автоматически переходит в рабочий
режим.
Зеленый Мигает • Редкое мигание зеленым означает,
что устройство получает данные
с компьютера.
• Частое мигание зеленого индикатора
означает, что устройство выполняет
печать.
Горит • Принтер включен и готов к работе.
Красный Мигает • Произошла несущественная ошибка
и устройство ожидает ее сброса.
Прочитайте сообщение на дисплее
иобратитесь к разделу «Значение
сообщений на дисплее» на с. 70 для
устранения неполадок.
• В картридже заканчивается тонер.
Закажите новый картридж (см. «Заказ
расходных материалов и дополнительных
компонентов» на с.83). Качество печати
можно временно улучшить путем
перераспределения тонера. См. раздел
«Замена картриджа» на с.63.
Горит • Возникла неисправность, препятствующая
продолжению работы, например,
произошло замятие бумаги, открыта
крышка или отсутствует бумага в лотке.
Прочитайте сообщение на дисплее и
обратитесь к разделу «Значение
сообщений на дисплее» на с. 70 для
устранения неполадки.
• Картридж пуст или требует замены.
См. раздел «Значение сообщений на
дисплее» на с.70.
Всегда читайте сообщение на дисплее, чтобы устранить ошибку.
В разделе «Поиск и устранение неисправностей» даются
рекомендации по правильной работе с принтером.
Дополнительную информацию см. в разделе «Значение
сообщений на дисплее» на с. 70.
20_Введение
Обзор меню
Панель управления предоставляет доступ к различным меню для настройки устройства и использования его функций. К этим меню можно перейти с
помощью кнопки Меню. См. следующую схему.
Некоторые меню могут не отображаться на дисплее в зависимости от параметров или моделей. Это значит, что данные функции недоступны
для этого устройства.
.
Факс
Яркость
Разрешение
Отпр.нескольк.
Отлож. отправ.
Приор. отправ.
Переслать
Безопас. прием
Добавить стр.
Отмена задания
Настр. факса
Отправка
Кол—во дозв.
Интервал дозв.
Префикс набора
Реж. испр. ош.
Отчет об отпр.
Образ страницы
Режим набора
Прием
Режим приема
Звонк. до отв.
Настр. факса
(Продолжение)
Печ. дан.факса
Код начала пр.
Автоуменьшение
Обрезать изоб.
Наст. неж.факс
Режим DRPD
Дупл. печать
Измен. умолч.
Разрешение
Яркость
Автоотчет
Копирование
Масштабировать
Яркость
Тип оригинала
Макет
Стандартное
2 копии/стр.
4 копии/стр.
Копия удостов.
Копия плаката
Клонирование
Настройка фона
Настр. копии
Дупл. печать
Измен. умолч.
Копии
Сортировка
Масштабировать
Яркость
Тип оригинала
Функция скан.
Сканир. на USB
Размер скан.
Тип оригинала
Разрешение
Цвет сканир.
Формат скан.
Скан.в эл.поч.
Размер скан.
Тип оригинала
Разрешение
Цвет сканир.
Настр. скан.
Измен. умолч.
USB по умолч.
Эл.поч. по ум.
Настр. сист.
(Продолжение)
Отчет
Все отчеты
Конфигурация
Адресная книга
Отчет об отпр.
Отч.об отправл
Отчет о приеме
Заплан.задания
Отч.о неж.факс
Информ. о сети
Спис. авт.пол.
Обслуживание
Уд.сообщ.тон.
Игнор. тонер
Срок службы
Серийный номер
Уклад.в стопку
Настр. сист.
(Продолжение)
Сброс настроек
Все настройки
Настр. факса
Настр. копии
Настр. скан.
Настр. сист.
Настр. сети
Адресная книга
Отч.об отправл
Отчет о приеме
Сеть
TCP/IP
Скор. Ethernet
Сброс настроек
Информ. о сети
Настр. сист.
Настройка
ИД устройства
Ном.факса устр
Дата и время
Режим часов
Язык
Реж. по умолч.
Энергосбереж.
Время
ожидания
Вр.ожид.задан.
Над ур. моря
Эконом. тонера
Импорт настр.
Экспорт настр.
Настр. бумаги
Размер бумаги
Тип бумаги
Источн. бумаги
Звук/громкость
Звук клавиш
Сигнал
Динамик
Звонок
/
6
_Информация о безопасности
9.
Электрическая
нагрузка на розетки и шнуры питания не должна превышать допустимой для этих устройств нормы. Иначе
может
уменьшиться производительность и возникнет угроза пожара и поражения электрическим током.
10.
Следите
, чтобы домашние животные не грызли шнуры питания, телефона или сигнальные кабели.
11.
Избегайте
попадания в устройство посторонних предметов через отверстия в корпусе устройства. Они могут вызвать
замыкание
электрических цепей под высоким напряжением, что может привести к пожару или поражению электрическим
током
. Избегайте попадания жидкостей внутрь устройства или на него.
12.
Не
разбирайте устройство во избежание поражения электрическим током. Если требуется ремонт, обратитесь в службу
технической
поддержки. Эксплуатация устройства с открытыми или снятыми крышками опасна, в том числе из-за угрозы
поражения
электрическим током. Неправильная сборка устройства может вызвать поражение электрическим током при
последующей
эксплуатации.
13.
В
перечисленных ниже ситуациях выдерните шнур питания из розетки, отключите все телефонные и компьютерные
сигнальные
кабели и обратитесь в службу технической поддержки.
•
Поврежден
шнур питания, разъемы или кабель для подключения к компьютеру.
•
В
устройство попала жидкость.
•
Устройство
облили водой, или оно попало под дождь.
•
Устройство
работает неправильно, хотя инструкции соблюдались точно.
•
Устройство
уронили, или на его корпусе видны повреждения.
•
Производительность
устройства внезапно значительно изменилась.
14.
Пользуйтесь
только теми элементами управления устройством, которые описаны в инструкциях по эксплуатации.
Использование
других элементов управления устройством может привести к его повреждению, устранение которого,
а также
восстановление работоспособности устройства потребуют вмешательства технических специалистов.
15.
Не
пользуйтесь устройством во время грозы. Существует риск поражения молнией. Желательно выдернуть шнур питания
из
розетки и отключить телефонный кабель.
16.
Для
безопасной работы с устройством используйте шнур питания, поставляемый в комплекте. Если длина шнура
превышает
2 м при напряжении питания 110 В используйте шнур сечением 16 AWG
a
или выше.
17.
Используйте
телефонный кабель сечением AWG
#26 или выше.
18.
СОХРАНЯЙТЕ
ЭТИ ИНСТРУКЦИИ.
a. AWG: American Wire Gauge
SCX-4×24 Series
SCX-4×28 Series
Многофункциональный
принтер
Руководство пользователя
представьте возможности
Благодарим вас за покупку устройства
Samsung.
2_Функции вашего нового лазерного устройства
Функции вашего нового лазерного устройства
Данное устройство поддерживает ряд специальных функций, позволяющих улучшить качество печати документов.
С его помощью возможно следующее:
Быстрая и высококачественная печать
• Максимальное фактическое разрешение при печати
составляет 1200 тчк/дюйм.
• Устройство позволяет выполнять печать на бумаге
размера A4 со скоростью до 24 стр./мин (SCX-4×24
Series), 28 стр./мин (SCX-4×28 Series), а также на
бумаге размером letter со скоростью до 24 стр./мин
(SCX-4×24 Series), 30 стр./мин (SCX-4×28 Series).
Поддержка разнообразных типов материалов
для печати
• Лоток ручной подачи позволяет печатать на фирменных
бланках, конвертах, наклейках, открытках, плотной
бумаге и материале нестандартного размера. В лоток
ручной подачи помещается 1 лист бумаги.
• В лоток 1 (емкость которого составляет 250 листов) и
дополнительный лоток можно загружать бумагу разных
размеров.
Создание профессиональных документов
• Печать водяных знаков. В документ можно добавлять
различные надписи, например «Секретно». См. раздел
«Программное обеспечение».
• Печать плакатов. Текст и изображение на каждой
странице документа можно увеличить, распечатать на
нескольких листах бумаги и затем склеить из этих листов
плакат. См. раздел «Программное обеспечение».
• Готовые формы и фирменные бланки можно печатать
на обычной бумаге. См. раздел «Программное
обеспечение».
Экономия средств и времени
• В целях экономии бумаги можно распечатывать
несколько страниц на одном листе.
• Данное устройство экономит электроэнергию,
автоматически снижая ее потребление в режиме
ожидания.
• Для экономии бумаги можно печатать на обеих
сторонах листа (функция двусторонней печати).
См. раздел «Программное обеспечение».
Расширение возможностей устройства
• Устройство имеет дополнительный разъем для
увеличения объема памяти (с. 83).
• Эмуляция Zoran IPS*, совместимая с PostScript 3 (PS),
делает возможной печать PS.
Печать в различных средах
• Печать можно выполнять из операционных систем
Windows 2000 и Windows XP/2003/Vista, а также Linux и
Macintosh.
• Устройство оснащено интерфейсом USB и сетевым
интерфейсом.
Копирование оригиналов в различных форматах
• Устройство может печатать несколько копий
изображения исходного документа на одной странице.
• Специальные функции устройства позволяют удалять
фон при копировании каталогов и газет.
• Предусматривается одновременная настройка
качества печати и размера изображения.
Сканирование оригиналов и их немедленная отправка
• Цветное сканирование с качественным сжатием
в форматах JPEG, TIFF и PDF.
• Оперативное сканирование и передача файлов
нескольким адресатам методом сетевого
сканирования.
Отправка факсов в заранее установленное время
• Можно указать определенное время для передачи
факса, а также отправить его по сохраненным адресам
нескольких получателей.
• В зависимости от настройки, после передачи факса
устройство может напечатать соответствующие
отчеты.
* Эмуляция Zoran IPS, совместимая с PostScript 3
© Zoran Corporation, 1995–2005. Все права защищены.
Zoran, логотип Zoran, IPS/PS3 и OneImage являются
товарными знаками корпорации Zoran.
* 136 шрифтов PS3
Содержит UFST и MicroType компании Monotype Imaging Inc.
Специальные функции
Функции вашего нового лазерного устройства_3
Функции различных моделей
Данное устройство поддерживает все требования, связанные с работой с документами — от печати и копирования до передовых сетевых решений для
предприятий.
Основные функции данного устройства включают в себя:
( : встроено, Д: дополнительно, пустой: нет)
Об этом руководстве пользователя
В настоящем руководстве пользователя приведены основные сведения об устройстве, а также детальное описание порядка его использования.
Руководство по установке и использованию устройства предназначено как для опытных пользователей, так и для новичков.
Некоторые термины настоящего руководства имеют одинаковое значение, например:
•«документ» и «оригинал»;
•«бумага», «материал» и «материал для печати».
В следующей таблице приведены условные обозначения, используемые в данном руководстве.
ФУНКЦИИ SCX-4824FN SCX-4828FN
USB 2.0
Интерфейс памяти USB
Автоподатчик (устройство автоматической подачи
документов)
Проводной сетевой интерфейс Ethernet 10/100 Base TX
Дуплексная (двусторонняя) печать
ФАКС
Сканирование с отправкой по электронной почте
Драйвер PostScript
ОБОЗНАЧЕНИЕ ОПИСАНИЕ ПРИМЕР
Выделение полужирным
шрифтом
Применяется для отображения текста на дисплее устройства и при печати. Пуск
Примечание Содержит дополнительные сведения или подробные описания функций и
возможностей устройства.
Формат вывода даты зависит от
страны использования.
Предупреждение Содержит инструкции по защите устройства от возможных механических
повреждений и выхода из строя.
Не прикасайтесь к нижней части
картриджа, окрашенной в зеленый
цвет.
Сноска Содержит дополнительные сведения, относящиеся к определенному слову
или фразе.
a. страниц в минуту
(Дополнительную
информацию см. на с.1.)
Указывает на страницу, содержащую дополнительные сведения по данной
теме.
(Дополнительную информацию
см. на с.1.)
4_Функции вашего нового лазерного устройства
Дополнительные сведения
Сведения об установке и эксплуатации устройства см. в следующих печатных и электронных документах.
Краткое
руководство
по установке
Содержит инструкции по настройке устройства. Следуйте данным инструкциям при подготовке устройства к работе.
Интерактивное
руководство
пользователя
Содержит пошаговые инструкции по использованию всех функций устройства, сведения по его обслуживанию, выявлению и
устранению неполадок и установке дополнительных компонентов.
В данное руководство также входит раздел «Программное обеспечение», который содержит инструкции по печати документов
в различных операционных системах и использованию прилагаемых служебных программ.
Справка
по драйверу
принтера
Содержит справочную информацию о свойствах драйвера принтера и инструкции по их настройке для печати. Для доступа к
экрану справки драйвера принтера щелкните пункт Справка в диалоговом окне свойств принтера.
Веб—сайт Samsung
Если у Вас есть доступ в Интернет, Вы можете получить справку, поддержку, драйверы принтера, руководства и информацию
для заказа на веб—сайте Samsung www.samsungprinter.com
.
Информация о безопасности_5
Информация о безопасности
Техника безопасности: условные обозначения и меры предосторожности
Условные обозначения и их расшифровка
Данные условные обозначения и их расшифровки призваны оградить пользователей устройства от получения травм.
Тщательно следуйте всем инструкциям. После ознакомления с данным документом сохраните его для последующего
обращения.
ВНИМАНИЕ
Обозначает ситуации, которые могут повлечь за собой смерть или нанесение вреда здоровью.
ПРЕДУПРЕЖДЕНИЕ
Обозначает ситуации, которые могут повлечь за собой нанесение легкого вреда здоровью или имуществу.
ПРЕДУПРЕЖДЕНИЕ
Во избежание возникновения пожара, взрыва, поражения электрическим током или получения травмы при
использовании данного устройства соблюдайте следующие меры предосторожности.
НЕ пытайтесь использовать устройство.
НЕ разбирайте устройство.
НЕ трогайте устройство.
Тщательно следуйте инструкциям.
Отключите шнур питания от электросети.
Во избежание поражения электрическим током убедитесь, что устройство заземлено.
Обратитесь в сервисный центр.
1. Внимательно изучите все инструкции.
2. Следуйте общим правилам эксплуатации электрических устройств.
3. Обратите внимание на предупреждения и инструкции, содержащиеся в надписях на самом устройстве и в прилагаемой к
нему документации.
4. Если инструкция по эксплуатации противоречит требованиям безопасности, следуйте правилам безопасности. Возможно,
инструкция по эксплуатации была неправильно понята. Если противоречие между инструкциями разрешить не удается,
обратитесь к продавцу устройства или в службу технической поддержки.
5. Перед чисткой устройства вытащите из розеток шнур питания и телефонный кабель. Не пользуйтесь чистящими
жидкостями и аэрозолями. Для чистки устройства можно применять только влажную ткань.
6. Не размещайте устройство на неустойчивых тележках, подставках или столах. Падение устройства может причинить
серьезный ущерб.
7. Никогда не размещайте устройство на отопительных устройствах, нагревателях, кондиционерах, вентиляционных каналах
или поблизости от них.
8. Не ставьте никакие предметы на шнур питания. Размещайте устройство таким образом, чтобы нельзя было наступить на
кабели устройства.
6_Информация о безопасности
9. Электрическая нагрузка на розетки и шнуры питания не должна превышать допустимой для этих устройств нормы. Иначе
может уменьшиться производительность и возникнет угроза пожара и поражения электрическим током.
10.Следите, чтобы домашние животные не грызли шнуры питания, телефона или сигнальные кабели.
11.Избегайте попадания в устройство посторонних предметов через отверстия в корпусе устройства. Они могут вызвать
замыкание электрических цепей под высоким напряжением, что может привести к пожару или поражению электрическим
током. Избегайте попадания жидкостей внутрь устройства или на него.
12.Не разбирайте устройство во избежание поражения электрическим током. Если требуется ремонт, обратитесь в службу
технической поддержки. Эксплуатация устройства с открытыми или снятыми крышками опасна, в том числе из—за угрозы
поражения электрическим током. Неправильная сборка устройства может вызвать поражение электрическим током при
последующей эксплуатации.
13.В перечисленных ниже ситуациях выдерните шнур питания из розетки, отключите все телефонные и компьютерные
сигнальные кабели и обратитесь в службу технической поддержки.
• Поврежден шнур питания, разъемы или кабель для подключения к компьютеру.
• В устройство попала жидкость.
• Устройство облили водой, или оно попало под дождь.
• Устройство работает неправильно, хотя инструкции соблюдались точно.
• Устройство уронили, или на его корпусе видны повреждения.
• Производительность устройства внезапно значительно изменилась.
14.Пользуйтесь только теми элементами управления устройством, которые описаны в инструкциях по эксплуатации.
Использование других элементов управления устройством может привести к его повреждению, устранение которого,
атакже восстановление работоспособности устройства потребуют вмешательства технических специалистов.
15.Не пользуйтесь устройством во время грозы. Существует риск поражения молнией. Желательно выдернуть шнур питания
из розетки и отключить телефонный кабель.
16.Для безопасной работы с устройством используйте шнур питания, поставляемый в комплекте. Если длина шнура
превышает 2 м при напряжении питания 110 В используйте шнур сечением 16 AWG
a
или выше.
17.Используйте телефонный кабель сечением AWG
#26 или выше.
18.СОХРАНЯЙТЕ ЭТИ ИНСТРУКЦИИ.
a.AWG: American Wire Gauge
Информация о безопасности_7
Техника безопасности при эксплуатации лазерных устройств
Данное устройство сертифицировано в США и соответствует требованиям параграфа J главы 1 сборника № 21 федеральных норм и
правил Министерства здравоохранения и социального обеспечения для лазерных устройств класса I(1). В других странах данный
принтер сертифицирован как лазерное устройство класса I, соответствующее требованиям Международной электротехнической
комиссии (IEC 825).
Лазерные устройства класса I не считаются опасными. Блок лазера и принтер сконструированы таким образом, что во время
нормальной работы или технического обслуживания облучение человека лазерным излучением не превышает уровня,
соответствующего классу I.
Внимание!
Не используйте и не обслуживайте устройство, если с блока сканирующего лазера снята защитная крышка. Невидимый отраженный
луч может повредить глаза.
Во избежание возникновения пожара, поражения электрическим током или получения травмы при эксплуатации устройства
соблюдайте перечисленные ниже меры предосторожности.
Техника безопасности при наличии озона
Во время нормальной работы данное устройство вырабатывает озон. Количество выделяемого озона не представляет опасности
для оператора. Тем не менее, рекомендуется использовать устройство в хорошо проветриваемом помещении.
Дополнительную информацию об озоне можно получить в местном торговом представительстве компании Samsung.
Энергосбережение
Данное устройство использует современную технологию энергосбережения, которая позволяет снизить потребление энергии
устройством во время простоя.
Если устройство не получает никаких данных в течение длительного времени, потребление им электроэнергии автоматически
уменьшается.
ENERGY STAR и логотип ENERGY STAR являются зарегистрированными в США товарными знаками.
Дополнительную информацию о программе ENERGY STAR см. на веб—сайте http://www.energystar.gov.
8_Информация о безопасности
Утилизация
При переработке и утилизации упаковки данного товара соблюдайте нормы охраны окружающей среды.
АЯ46
Минсвязи России
Излучение радиоволн
Регулятивные нормы Федеральной комиссии по средствам связи
Настоящее устройство прошло испытания, показавшие его соответствие ограничениям, относящимся к части 15 правил
Федеральной комиссии по средствам связи для цифровых устройств класса B. Эти ограничения введены для того, чтобы в разумных
пределах обеспечить защиту от нежелательных и вредных помех в жилых помещениях. Настоящее оборудование генерирует,
использует и может излучать радиоволны, и в случае установки и эксплуатации с нарушением инструкций может создавать помехи
на линиях радиосвязи. Однако и в случае установки с соблюдением инструкций не гарантируется отсутствие помех. Если данное
устройство создает помехи радио— и телевизионному приему, что можно определить путем выключения и включения устройства,
попытайтесь устранить помехи одним из следующих способов:
• Переориентируйте или переместите приемную антенну.
• Увеличьте расстояние между данным оборудованием и приемником.
• Подключите оборудование и приемное устройство к разным ветвям сети электропитания.
• Проконсультируйтесь с продавцом или радио-, телемастером.
Регулятивные нормы Канады по отношению к эфирным помехам
Данная цифровая аппаратура не превышает ограничения, определенные для класса B, в области излучения радиошумов для
цифровых устройств, установленных стандартом «Цифровая аппаратура» (ICES-003) Министерства науки и промышленности
Канады.
Cet appareil numérique respecte les limites de bruits radioélectriques applicables aux appareils numériques de Classe B prescrites dans la
norme sur le matériel brouilleur: « Appareils Numériques », ICES-003 édictée par l’Industrie et Sciences Canada.
Внесение в устройство изменений или модификаций, не одобренных производителем, может повлечь за собой потерю
пользователем права на эксплуатацию данного оборудования.
Информация о безопасности_9
Соединенные Штаты Америки
Федеральная комиссия по средствам связи (Federal Communications Commission, FCC)
Направленное излучение (FCC, часть 15)
В данный принтер может быть встроено маломощное радиоустройство (беспроводное высокочастотное устройство связи),
работающее в полосе частот 2,4 ГГц/5 ГГц. Оно предназначено для использования в домашних и офисных помещениях. Если в
принтер не встроено такое устройство, пропустите этот раздел. Проверить наличие беспроводных устройств связи можно по
этикетке принтера.
Использование беспроводных устройств, которые могут присутствовать в системе, в США допускается только при наличии
идентификационного номера FCC на этикетке.
В соответствии с общим правилом FCC минимальное расстояние между устройством и телом человека (без учета конечностей) при
работе с беспроводными устройствами должно составлять 20 см. При включенных беспроводных устройствах связи это устройство
должно находиться на расстоянии не менее 20 см от тела человека. Выходная мощность беспроводного устройства (или устройств)
связи, которые могут быть встроены в принтер, намного ниже предельных значений воздействия высоких частот, установленных FCC.
Запрещается устанавливать передатчик рядом с другим передатчиком и использовать его с другой антенной или передатчиком.
Во время работы учтите следующее: 1) устройство не должно создавать серьезных помех и 2) устройство должно принимать все
полученные помехи, в том числе и помехи, которые могут нарушить работу устройства.
Запрещается ремонт и техническое обслуживание беспроводных устройств пользователем. Запрещается внесение изменений в
беспроводные устройства. В случае внесения изменений в беспроводное устройство вы теряете разрешение на его эксплуатацию.
Для технического обслуживания и ремонта устройства обращайтесь к производителю.
Положение Федеральной комиссии по средствам связи относительно работы с беспроводными сетями:
При установке и эксплуатации передатчика комбинированного с антенной вблизи от антенны возможно превышение уровня
воздействия высоких частот, составляющего 1 мВт/см
2
. В связи с этим пользователь всегда должен находиться на расстоянии не
менее 20 см от антенны. Запрещается устанавливать устройство рядом с другим передатчиком или передающей антенной.
Маркировка факсимильных сообщений
Согласно Акту о защите абонентов телефонных сетей от 1991 года отправка факсимильных сообщений с использованием
компьютера или других электронных устройств является незаконной, если сообщение не содержит в нижнем и верхнем поле каждой
передаваемой страницы или на первой странице следующих данных:
(1) времени и даты передачи;
(2) рода занятий, названия предприятия или имени человека, отправившего сообщение;
(3) телефонного номера аппарата, с которого отправлено сообщение, предприятия или человека, отправившего сообщение.
Телефонная компания может изменить средства связи и режим работы оборудования, если такое действие необходимо для
нормального функционирования и не противоречит части 68 правил Федеральной комиссии связи. Если ожидаются изменения,
которые могут привести к несовместимости оконечного оборудования клиента со средствами связи телефонной компании,
потребовать модификации оконечного оборудования клиента или иным образом затронуть его использование или работу, клиент
должен быть извещен в письменной форме для обеспечения непрерывной работы.
10_Информация о безопасности
Эквивалентное число сигнала вызова
Эквивалентное число сигнала вызова и регистрационный номер Федеральной комиссии связи для данного устройства можно найти
на шильдике, расположенном снизу или сзади устройства. В некоторых случаях эти номера нужно будет сообщить телефонной
компании.
Эквивалентное число сигнала вызова (REN) используется для определения нагрузочной способности телефонной линии и ее
перегрузки. Установка нескольких типов оборудования на одну телефонную линию может привести к проблемам во время отправки
и принятия телефонных вызовов, особенно если телефонная линия занята. Для того чтобы обеспечить должное качество услуг
телефонной связи, сумма эквивалентных чисел сигнала вызова оборудования, установленного на одну телефонную линию, должна
быть меньше пяти. Для некоторых линий сумма, равная пяти, может быть неприменима. Если какое—либо оборудование работает
неправильно, необходимо немедленно отключить его от телефонной линии, т. к. дальнейшая эксплуатация этого оборудования
может привести к повреждению телефонной сети.
Кроме того, необходимо помнить, что:
• При разработке данного устройства не предусматривалось его подключение к цифровым PBX-системам.
• При использовании на одной телефонной линии с устройством модема или факс—модема могут возникнуть проблемы передачи и
приема. Не рекомендуется подключать к телефонной линии, к которой подключено данное устройство, другое оборудование,
за исключением обычного телефонного аппарата.
• Если в районе вашего размещения существует большой риск подвергнуться удару молнии или резким перепадам напряжения,
рекомендуется установить устройства защиты от перепадов напряжения как для электросети, так и для телефонных линий.
Устройства защиты от перепадов напряжения можно приобрести у торгового представителя или в магазинах, торгующих
телефонами и специальным электронным оборудованием.
• В случае, если вы запрограммировали номера телефонов для вызова при чрезвычайных ситуациях и собираетесь
сделать тестовый звонок, не забудьте предупредить об этом соответствующую службу по обычному телефону. Диспетчер
службы проинструктирует вас о том, как проводить такие тесты.
• Данное устройство нельзя использовать в таксофонных линиях ив линиях коллективного пользования.
• Данное устройство обеспечивает индуктивную связь со слуховым аппаратом.
Данное оборудование можно подключить к телефонной сети, используя стандартный модульный разъем USOC RJ-11C.
Замена вилки шнура питания (только для Великобритании)
Внимание!
Шнур питания для данного устройства оснащен стандартной вилкой (BS 1363), рассчитанной на ток 13А, со встроенным плавким
предохранителем на 13А. При проверке или замене предохранителя необходимо пользоваться соответствующими плавкими
предохранителями на 13А. Затем следует поставить на место крышку предохранителя. В случае потери крышки предохранителя не
пользуйтесь вилкой до тех пор, пока не найдете другую крышку.
Для этого свяжитесь с продавцом, у которого было приобретено устройство.
Вилка на 13А широко используется в Великобритании и должна подойти. Однако в некоторых зданиях (в основном, старой
постройки) отсутствуют стандартные розетки, рассчитанные на ток 13А. В этом случае необходимо приобрести соответствующий
переходник. Не удаляйте со шнура несъемную вилку.
Согласно правилам Федеральной комиссии связи, внесение несанкционированных производителем изменений в конструкцию
оборудования может повлечь за собой лишение пользователя прав на использование данного оборудования. В случае, если
оконечное оборудование вызвало повреждения телефонной сети, телефонная компания обязана уведомить клиента о
возможном временном прекращении предоставления услуг связи. Однако если возможности предварительного уведомления
нет, компания может временно приостановить предоставление услуг связи, если она:
a) сразу сообщит об этом клиенту;
б) предоставит клиенту возможность разрешить проблемы с оборудованием;
в) сообщит клиенту о его праве подать жалобу в Федеральную комиссию связи в соответствии с процедурами, изложенными
в параграфе Е части 68 правил Федеральной комиссии связи.
Если несъемная вилка повреждена или порезана, немедленно удалите ее.
Не следует скручивать провода вилки, так как при включении ее в розетку возможно поражение электрическим током.
Информация о безопасности_11
Внимание!
Устройство необходимо заземлить.
Провода в шнуре питания имеют следующую цветовую кодировку.
• Желто—зеленый: земля
• Синий: ноль
• Коричневый: питание
Если цвет проводов в шнуре питания отличается от обозначений в розетке, проделайте следующее.
Соедините желто—зеленый провод с контактом, обозначенным буквой «E», значком заземления или пометкой желто—зеленого
или зеленого цвета.
Синий провод соедините с контактом, обозначенным буквой «N» или пометкой черного цвета.
Коричневый провод соедините с контактом, обозначенным буквой «L» или пометкой красного цвета.
В розетке, переходнике или удлинителе должен быть плавкий предохранитель на 13А.
Декларация о соответствии требованиям (страны Европы)
Сертификация
Маркировка CE на данном изделии означает декларацию компании Samsung Electronics о соответствии требованиям
директив 93/68/EEC Европейского союза за следующими датами:
1 января 1995 г.: директива Совета 73/23/EEC о согласовании законов государств—членов Европейского союза, касающихся
оборудования, использующего низкое напряжение.
1 января 1996 г.: директива Совета 89/336/EEC (92/31/EEC) о согласовании законов государств—членов Европейского союза,
касающихся электромагнитной совместимости.
9 марта 1999 г.: директива Совета 1999/5/EC о радиотехническом оборудовании и терминалах связи и взаимном признании их
соответствия требованиям. Полный текст декларации с указанием соответствующих директив и стандартов можно получить в
торговом представительстве компании Samsung Electronics.
Сертификация ЕС
Сертификация на соответствие директиве 1999/5/EC о радиотехническом оборудовании и терминалах связи
(для факсимильных аппаратов)
Данное изделие компании Samsung было сертифицировано компанией Samsung для подключения через европейский единый
терминал к аналоговой коммутируемой телефонной сети общего пользования (PSTN) в соответствии с директивой 999/5/EC. Данное
изделие предназначено для работы с национальными сетями общего пользования и совместимо с телефонными системами
частного пользования европейских стран:
В случае возникновения проблем прежде всего обращайтесь вЕвропейскую лабораторию обеспечения качества компании
Samsung Electronics Co., Ltd.
Данное изделие было протестировано на соответствие нормам TBR21. Для облегчения использования оконечного оборудования,
соответствующего этому стандарту, Европейский институт по стандартам в области телекоммуникаций (ETSI) издал
информационный бюллетень (EG 201 121), в котором содержатся рекомендации и дополнительные требования для обеспечения
сетевой совместимости терминалов TBR21. Данное изделие было разработано с учетом всех рекомендаций, перечисленных в этом
документе, и полностью соответствует им.
Информация о соответствии требованиям Европейского Союза к радиоустройствам
(для изделий с радиоустройствами, сертифицированными Европейским Союзом)
Данное изделие представляет собой принтер. В принтер может быть встроено маломощное радиоустройство (беспроводное
высокочастотное устройство связи), работающее в полосе частот 2,4 ГГц/5 ГГц. Оно предназначено для работы в домашних и
офисных помещениях. Этот раздел имеет силу только в том случае, если такое устройство действительно встроено в ваш принтер.
Проверить наличие беспроводных устройств связи можно на этикетке.
Использование беспроводных устройств, которые могут присутствовать в системе, в пределах Европейского Союза и
присоединившихся стран, допускается только при наличии на этикетке отметки ЕС () с регистрационным номером
сертификационной организации и предупреждающего знака.
Выходная мощность беспроводного устройства (или устройств) связи, которые могут быть встроены в принтер, намного ниже
предельных значений воздействия высоких частот, установленных в директиве Европейской Комиссии R&TTE.
12_Информация о безопасности
Европейские страны, в которых разрешено использование беспроводных устройств:
ЕС Австрия, Бельгия, Кипр, Чехия, Дания, Эстония, Финляндия, Франция (с ограничениями по частоте),
Германия, Греция, Венгрия, Ирландия, Италия, Латвия, Литва, Люксембург, Мальта, Нидерланды,
Польша, Португалия, Словакия, Словения, Испания, Швеция и Великобритания.
Страны ЕЭС/ЕАСТ Исландия, Лихтенштейн, Норвегия и Швейцария
Европейские страны, где имеются ограничения на использование беспроводных устройств:
ЕС Во Франции действует ограничение на полосу частот (от 2446,5 до 2483,5 МГц) для устройств с
передающей мощностью свыше 10 мВт.
Страны ЕЭС/ЕАСТ Ограничений нет.
Нормативные положения о соответствии
Рекомендации по беспроводным устройствам
В принтер может быть встроено маломощное радиоустройство (беспроводное высокочастотное устройство связи), работающее в
полосе частот 2,4 ГГц/5 ГГц. В следующем разделе кратко изложены рекомендации по работе с беспроводными устройствами связи.
Дополнительные ограничения и предупреждения для отдельных стран приводятся в разделах, посвященных этим странам
(или группам стран). Использование имеющихся в системе беспроводных устройств допускается только в странах, перечисленных
на отметке о сертификации на этикетке с параметрами устройства. Если страна, в которой вы собираетесь работать с беспроводным
устройством, на этикетке отсутствует, обратитесь в местное сертификационное агентство и ознакомьтесь с требованиями.
Использование беспроводных устройств связи тщательно контролируется и может быть запрещено.
Выходная мощность беспроводных устройств связи, которые могут быть встроены в принтер, намного ниже действующих в
настоящее время ограничений на воздействие высоких частот. Поскольку излучение беспроводных устройств (которые могут быть
встроены в принтер) не превышает действующих ограничений, установленных стандартами и рекомендациями по безопасности
радиоустройств, производитель считает работу с этими устройствами безопасной. Однако при обычной работе, независимо от
уровня мощности устройства, следует проявлять осторожность и свести контакт человека с устройством до минимума.
Руководствуйтесь следующим основным правилом: минимальное расстояние между устройством и телом человека (без учета
конечностей) при работе с беспроводными устройствами должно составлять 20 см. При включенных и работающих беспроводных
устройствах связи это устройство должно находиться на расстоянии не меньше 20 см от тела человека.
Запрещается устанавливать передатчик рядом с другим передатчиком и использовать его с другой антенной или передатчиком.
В некоторых случаях на беспроводные устройства накладываются более жесткие ограничения. Примеры таких ограничений:
Беспроводные высокочастотные устройства связи могут вносить помехи в работу оборудования коммерческих воздушных судов.
Действующими правилами полетов предусмотрено отключение беспроводных устройств во время полета. Примерами
беспроводных устройств связи являются коммуникационные устройства стандарта IEEE 802.11 (также называемого wireless
Ethernet) и Bluetooth.
Использование беспроводных устройств может быть ограничено или запрещено в условиях риска создания недопустимых помех
другим устройствам или службам. Например, ограничения на использование беспроводных устройств могут действовать в
аэропортах, больницах и в местах повышенной концентрации кислорода или горючего газа. Если вы не уверены в том, допускается
ли использование беспроводного устройства в конкретных обстоятельствах, обратитесь в соответствующую инстанцию и получите
разрешение на эксплуатацию и включение устройства.
В разных странах действуют различные ограничения на использование беспроводных устройств. Поскольку в систему встроено
беспроводное устройство связи, при поездке в ту или иную страну обратитесь в органы контроля использования радиоустройств и
узнайте о наличии ограничений.
Запрещается эксплуатация беспроводных устройств при наличии открытых крышек, снятых средств защиты или неполной
комплектации.
Запрещается ремонт и техническое обслуживание беспроводных устройств пользователем. Запрещается внесение изменений в
беспроводные устройства. В случае внесения изменений в беспроводное устройство вы теряете разрешение на его эксплуатацию.
Для технического обслуживания и ремонта устройства обращайтесь к производителю.
В каждой стране используйте только устройства, сертифицированные для использования в этой стране. Дополнительную
информацию см. в комплекте восстановления системы или обратитесь в службу технической поддержки производителя.
Содержание_13
Содержание
2 Функции вашего нового лазерного устройства
5 Информация о безопасности
ВВЕДЕНИЕ
17
17 Обзор принтера
17 Вид спереди
17 Вид сзади
18 Внешний вид панели управления
19 Описание индикатора «Состояние»
20 Обзор меню
21 Поставляемое программное обеспечение
21 Характеристики драйвера принтера
21 Драйвер принтера
21 Драйвер PostScript (только SCX-4×28 Series)
ПРИСТУПАЯ К РАБОТЕ
22
22 Установка оборудования
22 Требования к системе
22 Windows
23 Macintosh
23 Linux
23 Настройка сети
23 Поддержка операционных систем
24 Настройка сетевых протоколов на устройстве
24 Работа с программой SetIP
25 Установка программного обеспечения
26 Основные параметры устройства
26 Корректировка высоты
26 Изменение языка сообщений на дисплее
26 Установка даты и времени
26 Изменение формата отображения времени
27 Изменение заданного по умолчанию режима
27 Настройка звуков
27 Ввод символов с цифровой клавиатуры
28 Использование режимов экономии
28 Настройка времени ожидания для задания на печать
28 Изменение шрифтов
ЗАГРУЗКА ОРИГИНАЛОВ И МАТЕРИАЛОВ ДЛЯ ПЕЧАТИ
29
29 Загрузка оригиналов
29 На стекло экспонирования
29 В автоподатчик
30 Выбор материала для печати
31 Требования к материалам для печати
32 Размеры носителей, поддерживаемые в каждом режиме
32 Рекомендации по использованию специальных материалов для
печати
33 Изменение размера бумаги в лотке
34 Загрузка бумаги
34 Загрузка бумаги в лоток 1 или дополнительный лоток
34 Печать на специальных носителях
35 Регулировка подставки выходного лотка
35 Плотная укладка страниц
36 Указание размера и типа бумаги
Содержание
14_Содержание
Содержание
КОПИРОВАНИЕ
37
37 Выбор лотка для бумаги
37 Копирование
37 Изменение параметров для каждой копии
37 Яркость
37 Тип оригинала
38 Копирование с уменьшением или увеличением
38 Изменение заданных по умолчанию параметров копирования
38 Копирование удостоверений личности
39 Специальные функции копирования
39 Разбор по копиям
39 Печать двух или четырех копий на странице
39 Копирование плакатов
40 Клонирование
40 Настройка фоновых изображений
40 Печать на двух сторонах листа
40 Настройка времени ожидания копирования
СКАНИРОВАНИЕ
41
41 Основные операции сканирования
41 Сканирование с помощью панели управления
41 Сканирование в приложение
42 Настройка параметров сканирования в Samsung Scan Manager
42 Сканирование через сетевое соединение
42 Подготовка к сканированию по сети
43 Сканирование в программу электронной почты
43 Изменение параметров для каждого задания сканирования
43 Изменение заданных по умолчанию параметров сканирования
44 Настройка адресной книги
44 Регистрация номеров ячеек быстрого ввода адресов электронной
почты
44 Настройка номеров ячеек групповых адресов
44 Использование записей из адресной книги
44 Поиск записи в адресной книге
44 Печать адресной книги
ОСНОВНЫЕ ОПЕРАЦИИ ПЕЧАТИ
45
45 Печать документа
45 Отмена задания печати
ОБРАБОТКА ФАКСОВ
46
46 Отправка факса
46 Настройка верхнего колонтитула факса
46 Установка параметров документа
47 Автоматическая отправка факса
47 Отправка факса вручную
47 Подтверждение передачи
47 Автоматический повторный набор номера
47 Повторный вызов последнего набранного номера
47 Прием факса
47 Выбор лотка для бумаги
48 Изменение режимов приема
48 Автоматический прием в режиме «Факс»
48 Прием факсов вручную в режиме Телефон
48 Прием вручную с помощью дополнительного телефона
48 Автоматический прием в режиме «Автоотв/факс»
48 Прием факсов с использованием функции DRPD
Содержание_15
Содержание
49 Прием в режиме безопасного приема
49 Включение режима безопасного приема
49 Прием факсов в память
49 Другие возможности факса
49 Отправка факса нескольким адресатам
50 Отложенная передача факса
50 Отправка приоритетного факса
51 Пересылка факсов
52 Настройка факса
52 Настройка параметров факса
53 Изменение заданных по умолчанию параметров документа
53 Автоматическая печать отчета об отправленных факсах
53 Настройка адресной книги
ИСПОЛЬЗОВАНИЕ ФЛЭШ—НАКОПИТЕЛЕЙ С
ИНТЕРФЕЙСОМ USB (ТОЛЬКО SCX-4X28 SERIES)
56
56 О USB-накопителях
56 Подключение флэш—накопителя USB
57 Сканирование на флэш—накопитель USB
57 Сканирование
57 Индивидуальная настройка сканирования в порт USB
57 Печать с флэш—накопителя USB
57 Печать документа с накопителя USB
58 Создание резервных копий данных
58 Создание резервных копий данных
58 Восстановление данных
58 Управление флэш—накопителем USB
58 Удаление файла изображения
58 Форматирование флэш—накопителя USB
58 Просмотр состояния флэш—накопителя USB
ОБСЛУЖИВАНИЕ
59
59 Печать отчетов
59 Печать отчета
60 Очистка памяти
60 Чистка устройства
60 Чистка устройства снаружи
60 Очистка внутренних элементов устройства
61 Чистка модуля сканирования
61 Обслуживание картриджа
61 Хранение картриджей с тонером
61 Срок службы картриджа
62 Перераспределение тонера
63 Замена картриджа
64 Запрет на вывод сообщения о закончившемся тонере
64 Сменные компоненты
64 Проверка запчастей
64 Замена резинового блока автоподатчика
65 Управление устройством через веб—сайт
65 Доступ к приложению SyncThru™ Web Service
65 Проверка серийного номера устройства
УСТРАНЕНИЕ НЕИСПРАВНОСТЕЙ
66
66 Рекомендации по предотвращению замятия бумаги
66 Устранение замятия документа
66 Ошибка на входе в автоподатчик
67 Сбой на выходе из автоподатчика
67 Сбой в работе ролика подачи
67 Устранение замятия бумаги
16_Содержание
Содержание
67 Область подачи бумаги
68 Замятие в лотке ручной подачи
68 В области картриджа с тонером
68 В области выхода бумаги
68 В области блока двусторонней печати
69 В дополнительном лотке
70 Значение сообщений на дисплее
73 Устранение других неполадок
73 Подача бумаги
73 Неполадки при печати
75 Некачественная печать
77 Неполадки при копировании
78 Неполадки при сканировании
78 Неполадки Samsung Scan Manager
78 Проблемы при работе с факсом
79 Общие неполадки PostScript (только SCX-4x28 Series)
79 Часто встречающиеся проблемы при печати вОСWindows
80 Часто встречающиеся проблемы в операционной системе Linux
82 Распространенные неполадки Macintosh
ЗАКАЗ РАСХОДНЫХ МАТЕРИАЛОВ И
ДОПОЛНИТЕЛЬНЫХ КОМПОНЕНТОВ
83
83 Расходные материалы
83 Дополнительные компоненты
83 Как приобрести
УСТАНОВКА ДОПОЛНИТЕЛЬНЫХ КОМПОНЕНТОВ
84
84 Меры предосторожности при установке дополнительных
компонентов
84 Обновление модуля памяти
84 Установка модуля памяти
85 Активация добавленной памяти в свойствах принтера PS
ТЕХНИЧЕСКИЕ ХАРАКТЕРИСТИКИ
86
86 Общие характеристики
87 Технические характеристики принтера
87 Технические характеристики сканера
88 Технические характеристики копировального аппарата
88 Технические характеристики факса
ГЛОССАРИЙ
89
АЛФАВИТНЫЙ УКАЗАТЕЛЬ
94
CONTACT SAMSUNG WORLDWIDE
96
Введение_17
Введение
На рисунке показаны основные компоненты устройства.
В главу входят следующие разделы:
• Обзор принтера
• Внешний вид панели управления
• Описание индикатора «Состояние»
• Обзор меню
• Поставляемое программное обеспечение
• Характеристики драйвера принтера
Обзор принтера
Вид спереди Вид сзади
1
Направляющие ширины
документа
9
Выходной лоток
для документов
2
Крышка автоподатчика
10
Порт USB-накопителей
3
Панель управления
11
Индикатор уровня бумаги
4
направляющая
выходного лотка
12
Дополнительный лоток 2
5
Передняя крышка
13
Картридж с тонером
6
Ручная подача
14
Лоток ручной подачи
снаправляющими
7
Лоток 1
15
Крышка сканера
8
Входной лоток
для документов
16
Стекло сканера
1
Разъем для телефонного
кабеля
6
Ручка
2
Разъем для
дополнительного
телефона (EXT)
7
Крышка платы
управления
3
Порт USB
8
Задняя крышка
4
Сетевой порт
9
Разъем для шнура
питания
5
15-штырьковый разъем
для дополнительного
лотка
10 Выключатель питания
18_Введение
Внешний вид панели управления
1
Копия
удостов.
Копирование двух сторон удостоверения
(например, водительских прав) на одну
сторону листа бумаги. См. с.38.
2
USB носитель
Печать файлов непосредственно с флэш—
накопителя, вставленного в порт USB на
передней панели устройства. См. с.56.
(только SCX-4×28 Series)
Уменьшить/
Увеличить
Увеличение или уменьшение копии
относительно оригинала. (только SCX-4×24
Series)
3
Дисплей
Индикация текущего состояния устройства и
вывод подсказок во время работы.
4
Состояние Индикация состояния устройства. См. с.19.
5
Факс Переключение в режим факса.
6
Копирование Переключение в режим копирования.
7
Сканирование/
Эл.почта
Переключение в режим сканирования.
8
Меню
Переход в режим меню и прокрутка
доступных вариантов меню.
9
Стрелки
влево/вправо
Прокрутка доступных вариантов в выбранном
меню, увеличение или уменьшение значений.
10
ОК Подтверждение выбора на дисплее.
11
Назад Возврат на предыдущий уровень меню.
12
Цифровая
клавиатура
Набор номера или ввод цифр и букв.
См. с.27.
13
Адресная
книга
Сохранение часто используемых номеров
факсов в памяти или поиск сохраненных
номеров факсов или адресов электронной
почты.
14
Повторный
набор/Пауза
Повторный набор последнего набранного
номера в режиме ожидания или вставка
паузы в номер факса в режиме
редактирования.
15
Набор без
снятия трубки
Подключение к телефонной линии.
16
Стоп/Сброс
Остановка операции в любой момент.
Сброс или отмена в режиме ожидания таких
параметров копирования, как яркость, тип
документа, размер и количество копий.
17
Старт Запуск задания.
• В зависимости от модели и комплектации конкретного
устройства его вид может отличаться от иллюстраций в
данном Руководстве пользователя.
• При печати большого количества страниц поверхность
выходного лотка может нагреться. Избегайте контакта с
поверхностью и не допускайте нахождения вблизи нее детей.
Введение_19
Описание индикатора «Состояние»
Цвет индикатора Состояние показывает текущее состояние
устройства.
СОСТОЯНИЕ ОПИСАНИЕ
Не горит • Устройство выключено.
• Устройство находится в режиме
энергосбережения. При получении данных
или нажатии любой кнопки оно
автоматически переходит в рабочий
режим.
Зеленый Мигает • Редкое мигание зеленым означает,
что устройство получает данные
с компьютера.
• Частое мигание зеленого индикатора
означает, что устройство выполняет
печать.
Горит • Принтер включен и готов к работе.
Красный Мигает • Произошла несущественная ошибка
и устройство ожидает ее сброса.
Прочитайте сообщение на дисплее
иобратитесь к разделу «Значение
сообщений на дисплее» на с. 70 для
устранения неполадок.
• В картридже заканчивается тонер.
Закажите новый картридж (см. «Заказ
расходных материалов и дополнительных
компонентов» на с.83). Качество печати
можно временно улучшить путем
перераспределения тонера. См. раздел
«Замена картриджа» на с.63.
Горит • Возникла неисправность, препятствующая
продолжению работы, например,
произошло замятие бумаги, открыта
крышка или отсутствует бумага в лотке.
Прочитайте сообщение на дисплее и
обратитесь к разделу «Значение
сообщений на дисплее» на с. 70 для
устранения неполадки.
• Картридж пуст или требует замены.
См. раздел «Значение сообщений на
дисплее» на с.70.
Всегда читайте сообщение на дисплее, чтобы устранить ошибку.
В разделе «Поиск и устранение неисправностей» даются
рекомендации по правильной работе с принтером.
Дополнительную информацию см. в разделе «Значение
сообщений на дисплее» на с. 70.
20_Введение
Обзор меню
Панель управления предоставляет доступ к различным меню для настройки устройства и использования его функций. К этим меню можно перейти с
помощью кнопки Меню. См. следующую схему.
Некоторые меню могут не отображаться на дисплее в зависимости от параметров или моделей. Это значит, что данные функции недоступны
для этого устройства.
.
Факс
Яркость
Разрешение
Отпр.нескольк.
Отлож. отправ.
Приор. отправ.
Переслать
Безопас. прием
Добавить стр.
Отмена задания
Настр. факса
Отправка
Кол—во дозв.
Интервал дозв.
Префикс набора
Реж. испр. ош.
Отчет об отпр.
Образ страницы
Режим набора
Прием
Режим приема
Звонк. до отв.
Настр. факса
(Продолжение)
Печ. дан.факса
Код начала пр.
Автоуменьшение
Обрезать изоб.
Наст. неж.факс
Режим DRPD
Дупл. печать
Измен. умолч.
Разрешение
Яркость
Автоотчет
Копирование
Масштабировать
Яркость
Тип оригинала
Макет
Стандартное
2 копии/стр.
4 копии/стр.
Копия удостов.
Копия плаката
Клонирование
Настройка фона
Настр. копии
Дупл. печать
Измен. умолч.
Копии
Сортировка
Масштабировать
Яркость
Тип оригинала
Функция скан.
Сканир. на USB
Размер скан.
Тип оригинала
Разрешение
Цвет сканир.
Формат скан.
Скан.в эл.поч.
Размер скан.
Тип оригинала
Разрешение
Цвет сканир.
Настр. скан.
Измен. умолч.
USB по умолч.
Эл.поч. по ум.
Настр. сист.
(Продолжение)
Отчет
Все отчеты
Конфигурация
Адресная книга
Отчет об отпр.
Отч.об отправл
Отчет о приеме
Заплан.задания
Отч.о неж.факс
Информ. о сети
Спис. авт.пол.
Обслуживание
Уд.сообщ.тон.
Игнор. тонер
Срок службы
Серийный номер
Уклад.в стопку
Настр. сист.
(Продолжение)
Сброс настроек
Все настройки
Настр. факса
Настр. копии
Настр. скан.
Настр. сист.
Настр. сети
Адресная книга
Отч.об отправл
Отчет о приеме
Сеть
TCP/IP
Скор. Ethernet
Сброс настроек
Информ. о сети
Настр. сист.
Настройка
ИД устройства
Ном.факса устр
Дата и время
Режим часов
Язык
Реж. по умолч.
Энергосбереж.
Время
ожидания
Вр.ожид.задан.
Над ур. моря
Эконом. тонера
Импорт настр.
Экспорт настр.
Настр. бумаги
Размер бумаги
Тип бумаги
Источн. бумаги
Звук/громкость
Звук клавиш
Сигнал
Динамик
Звонок