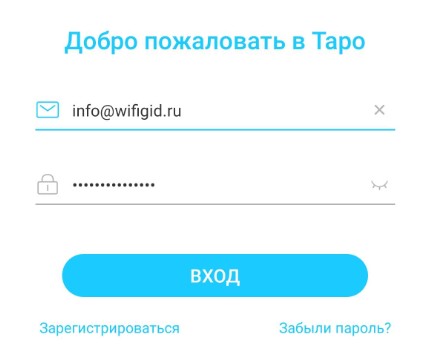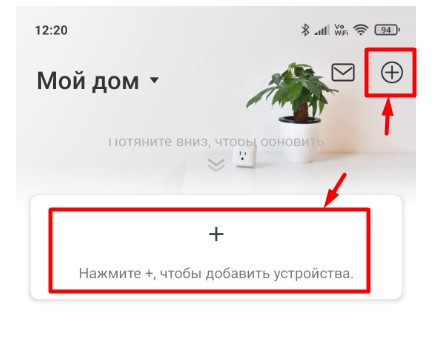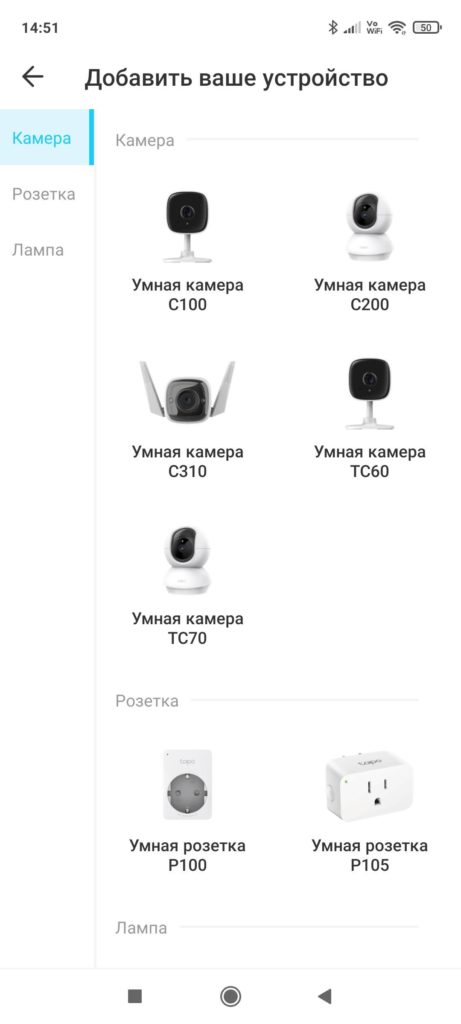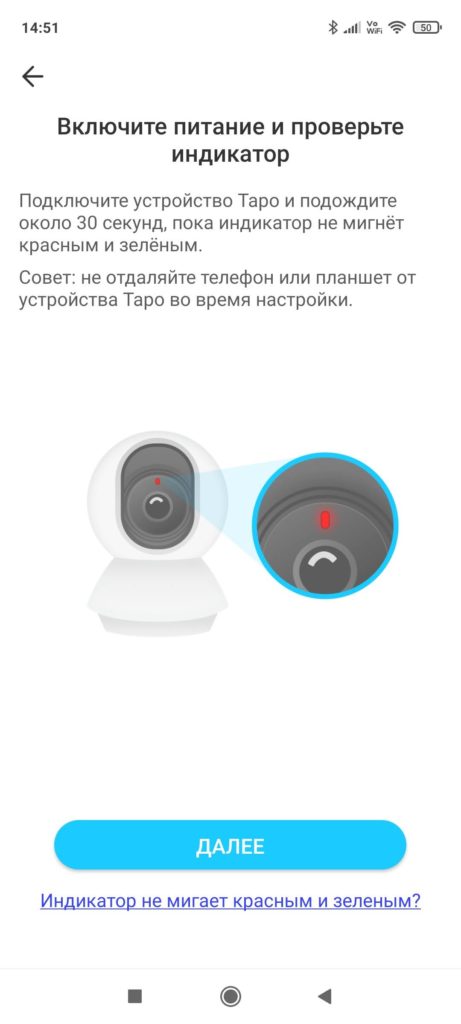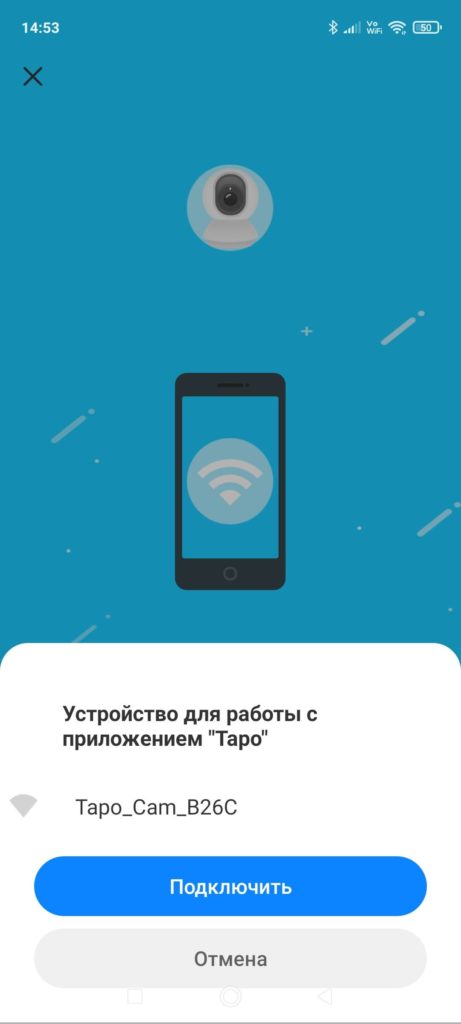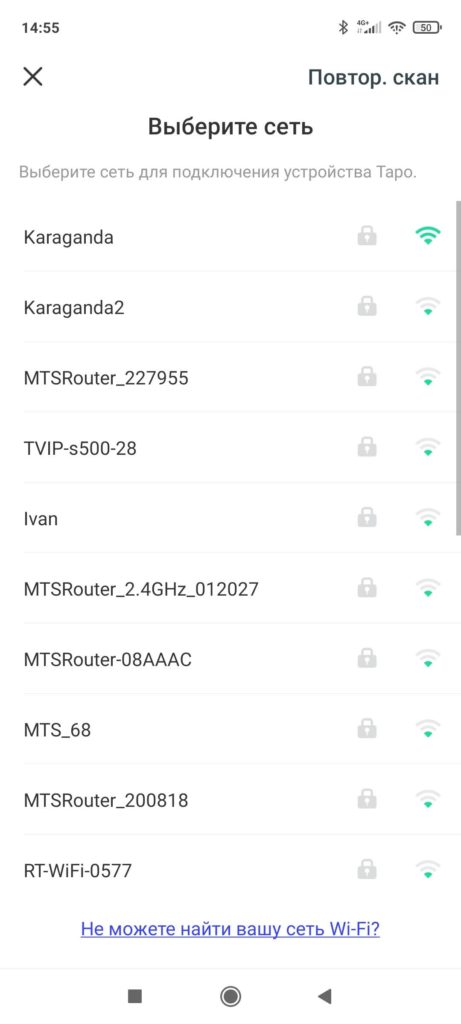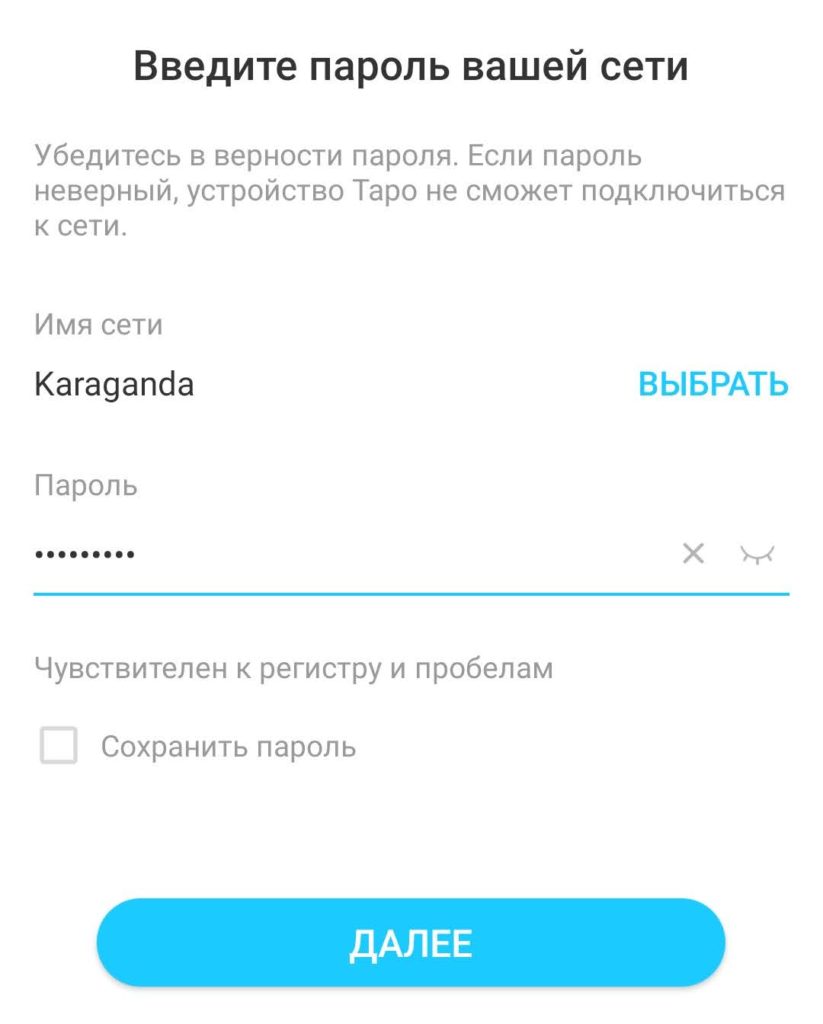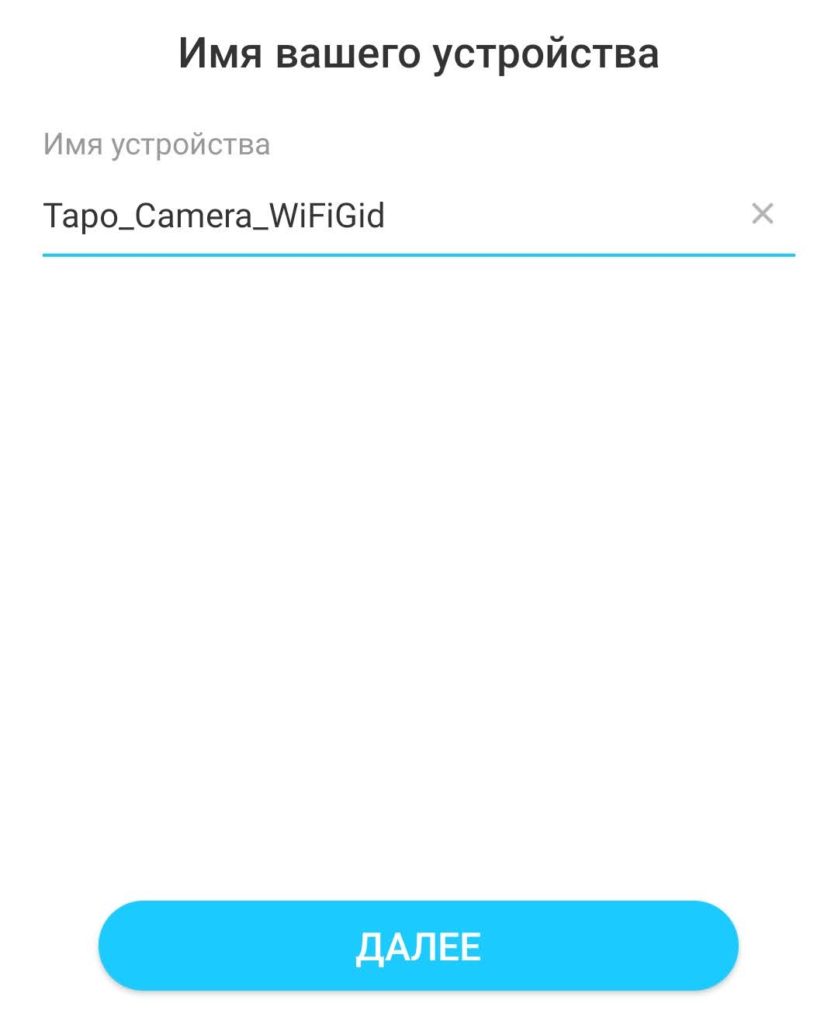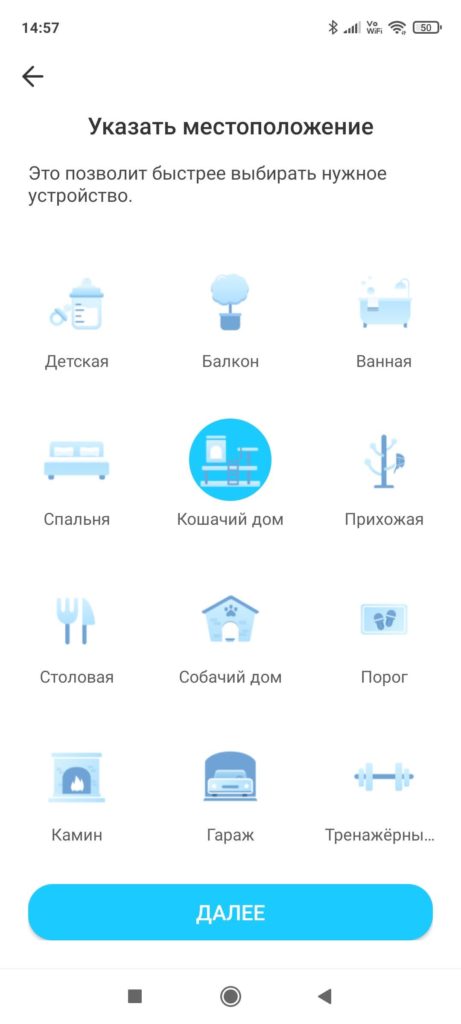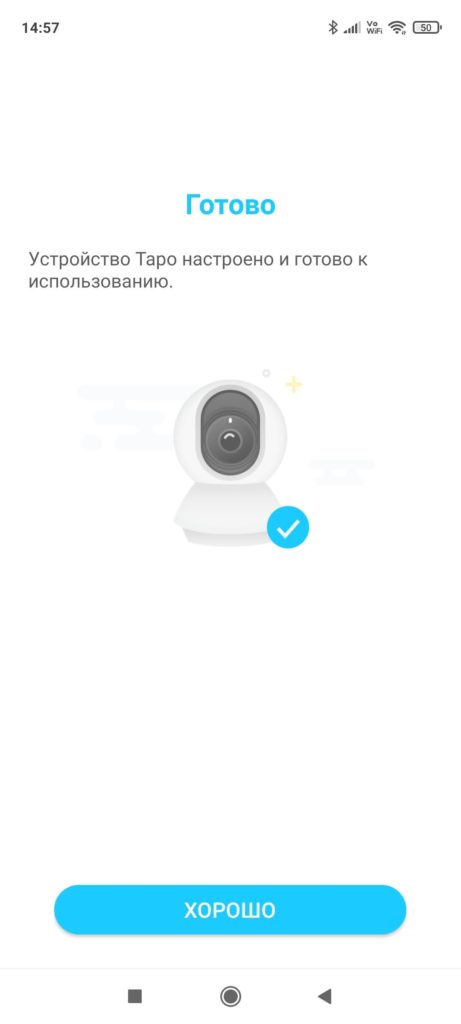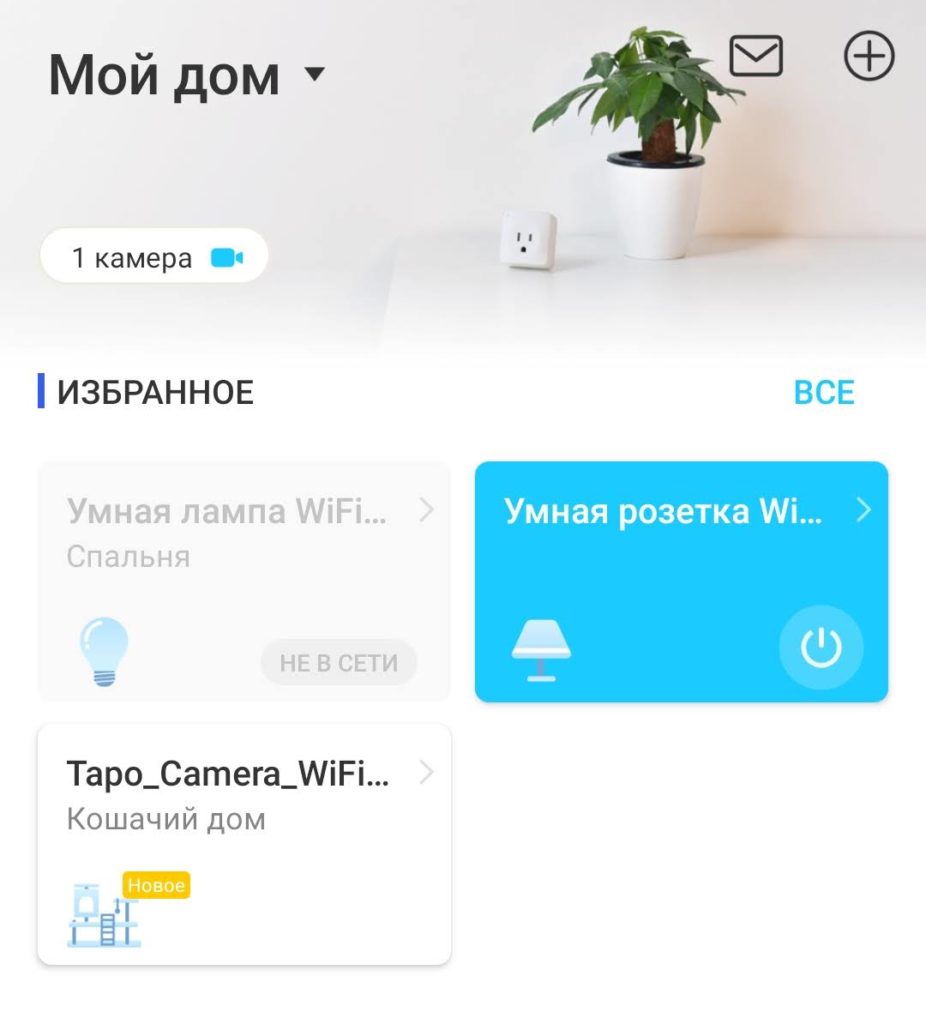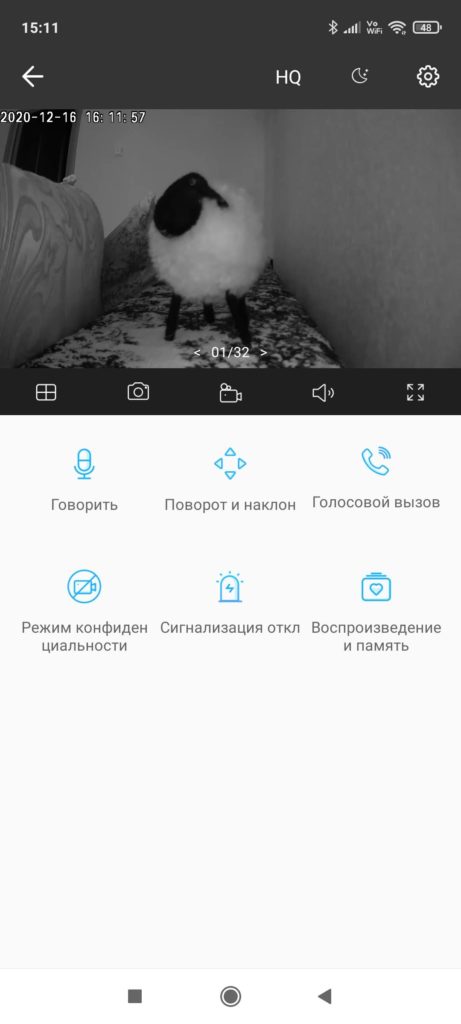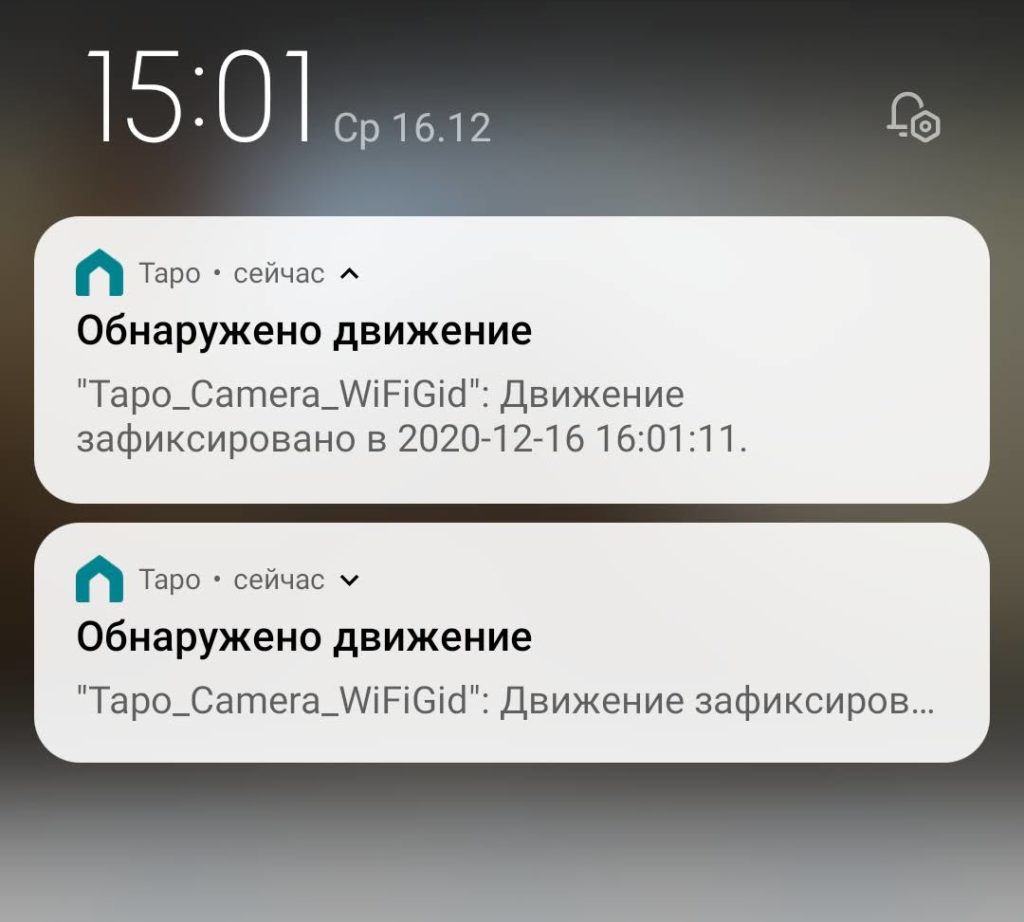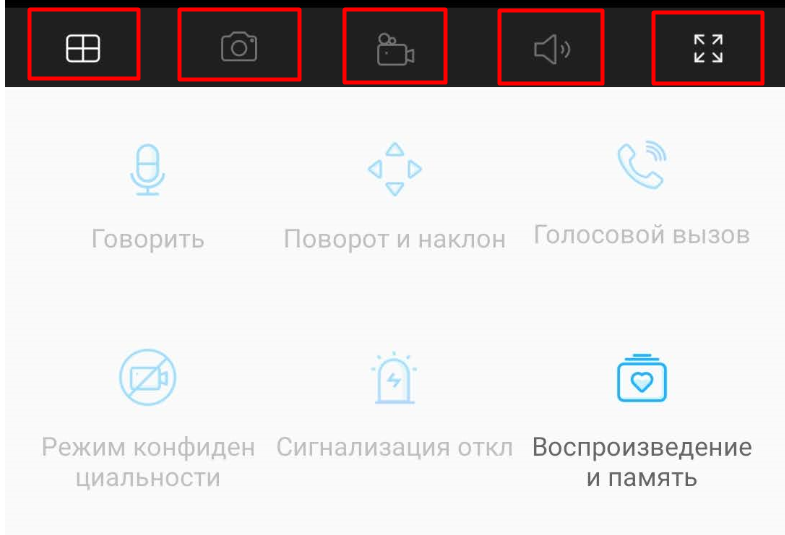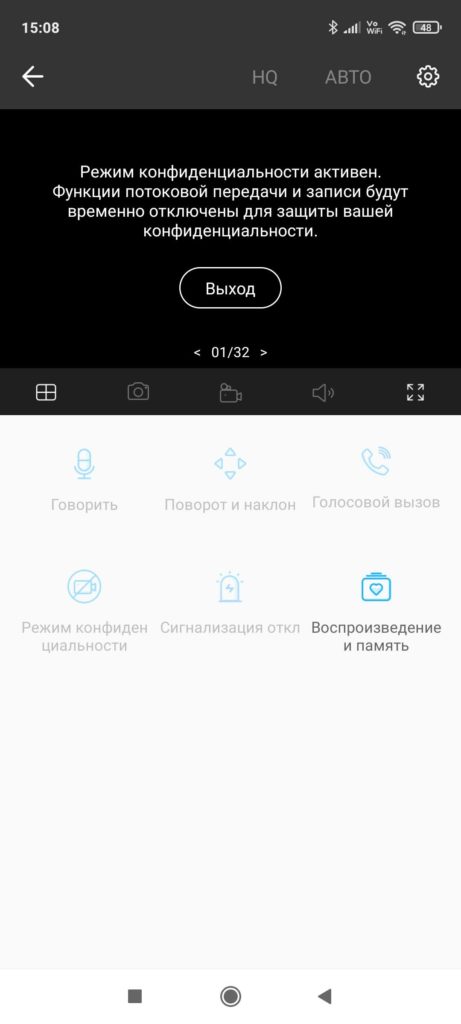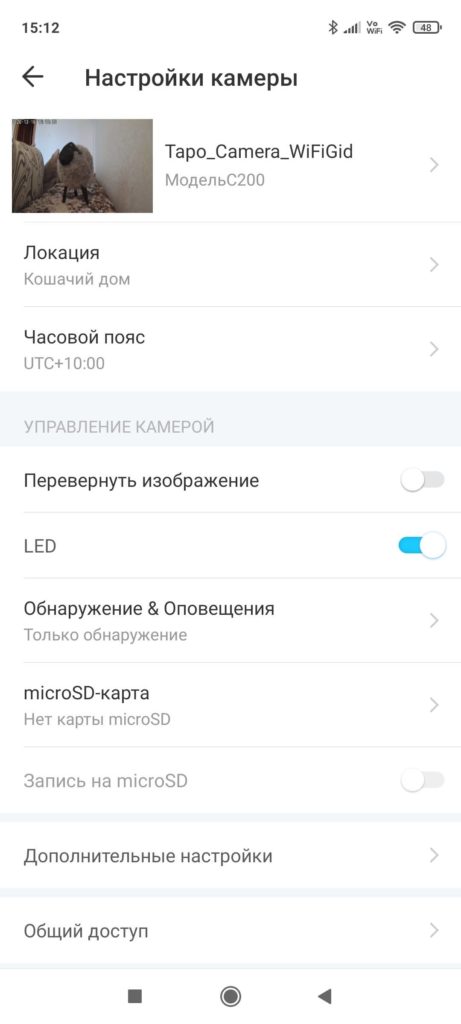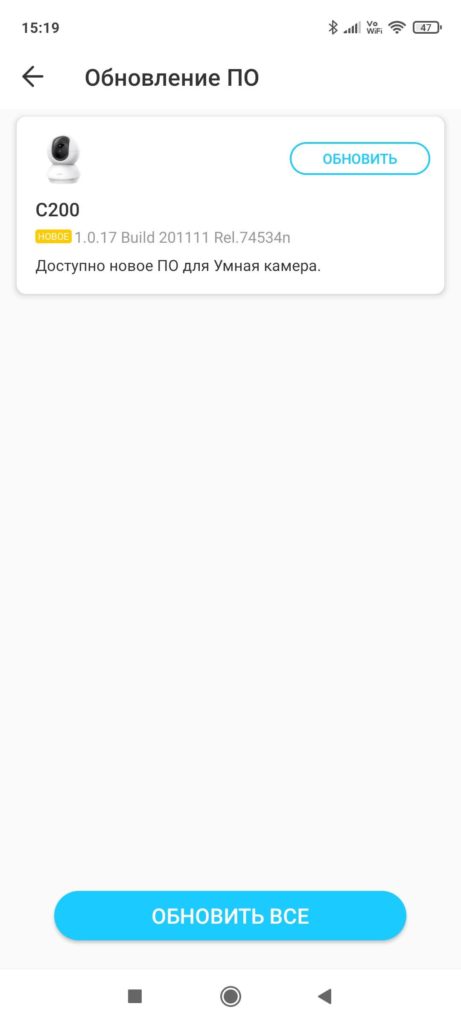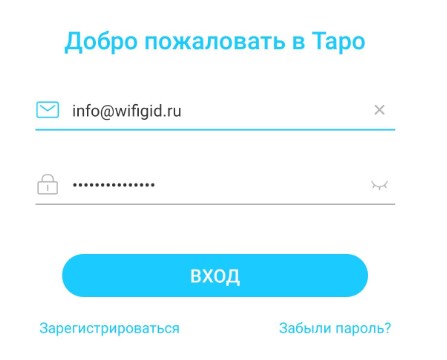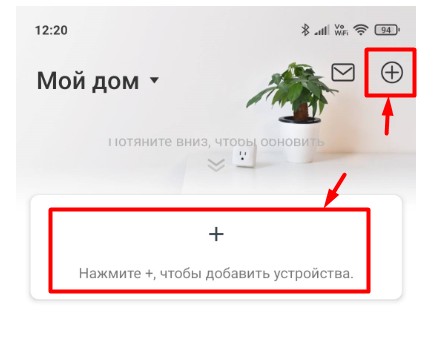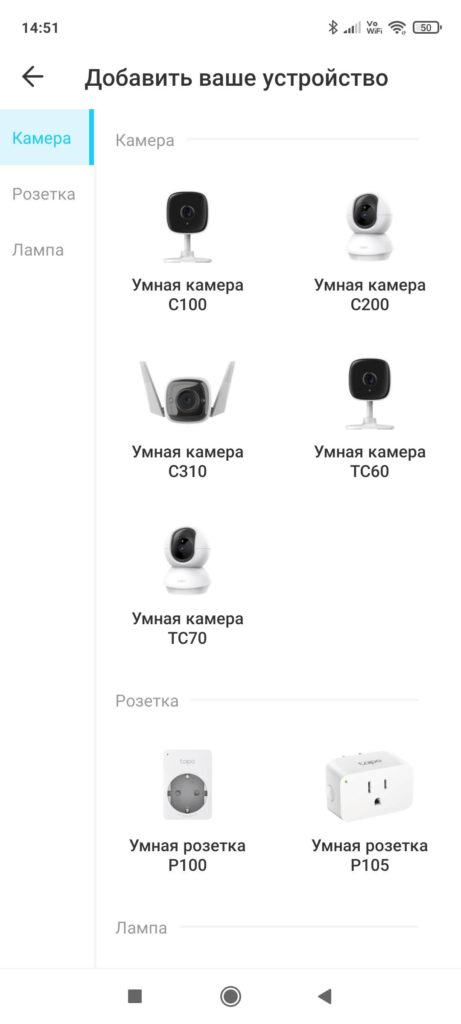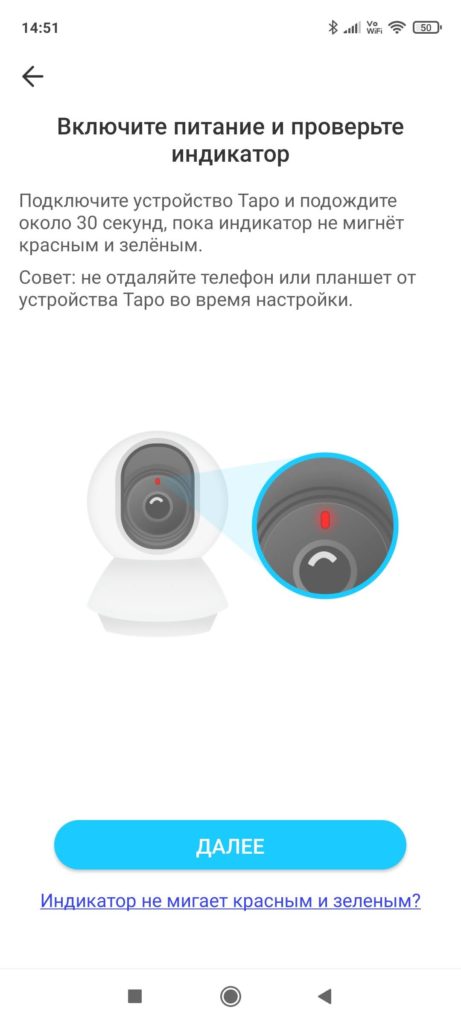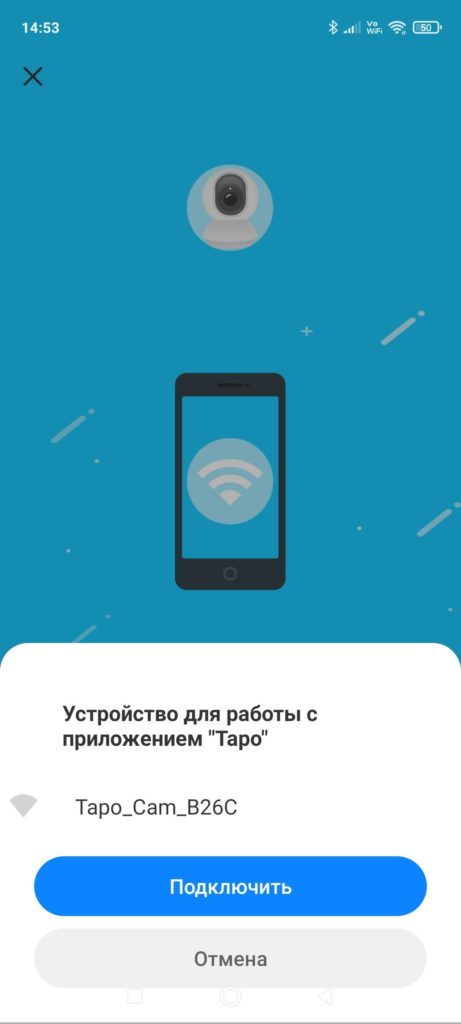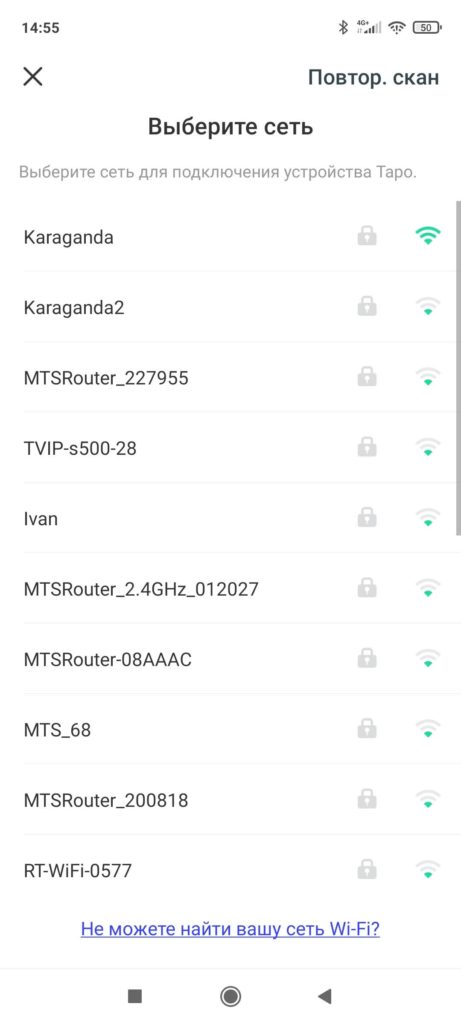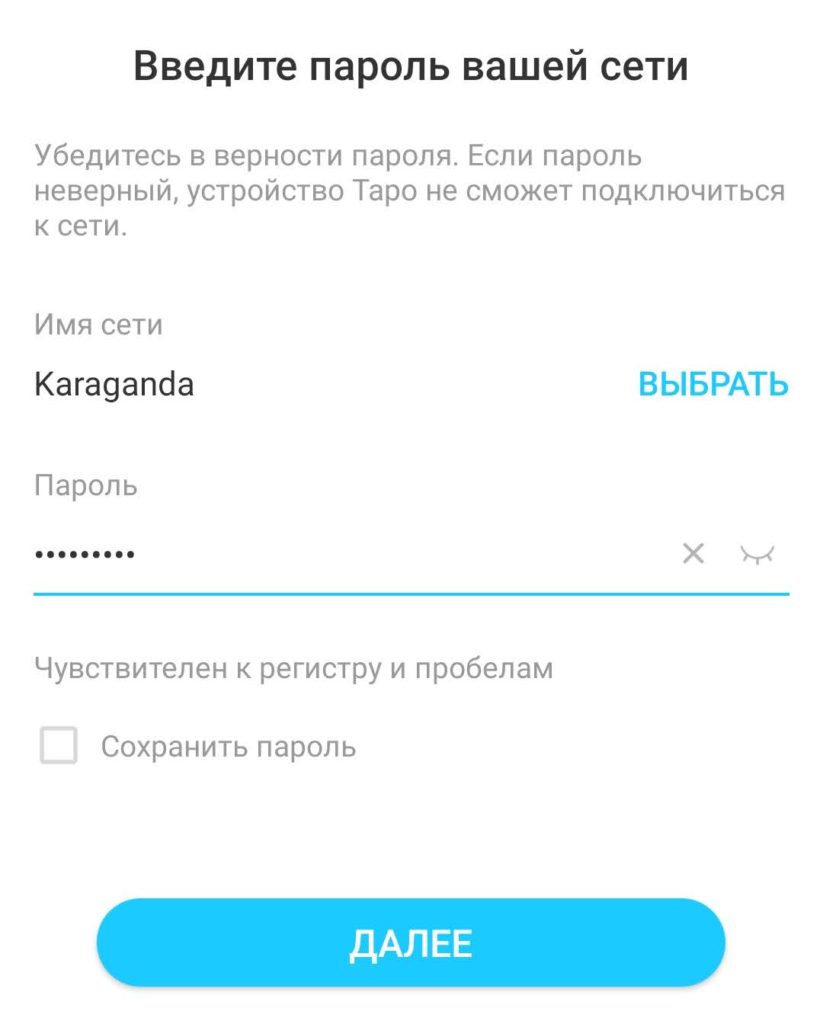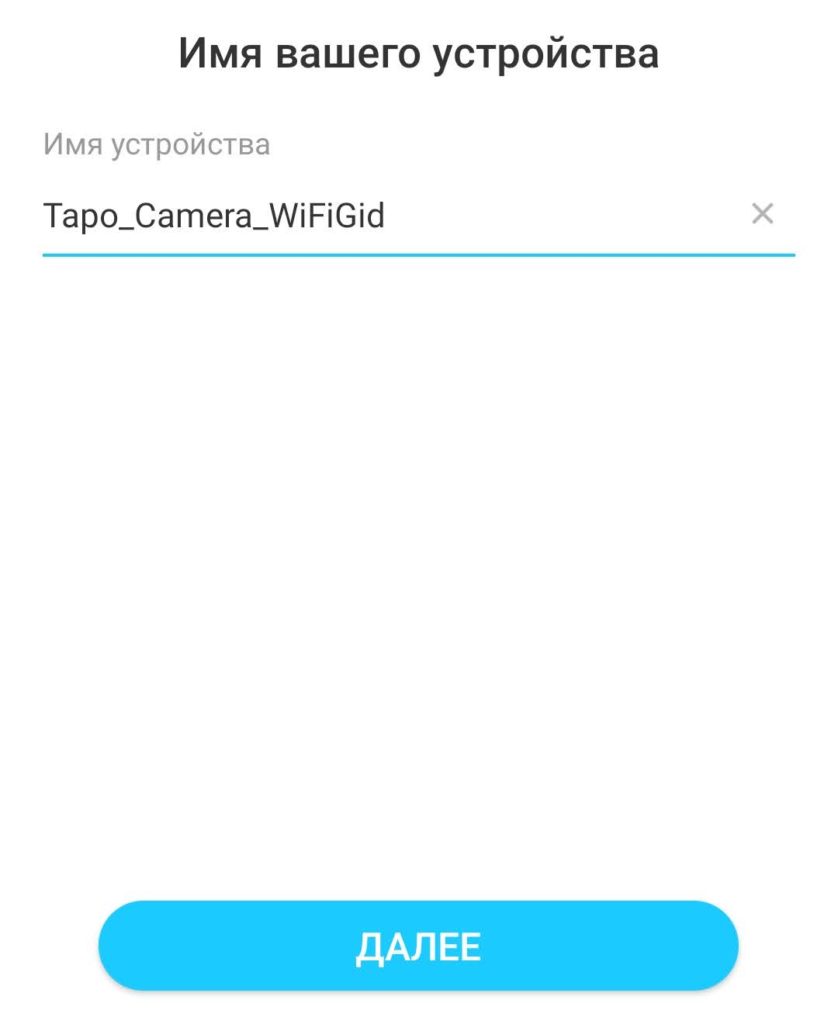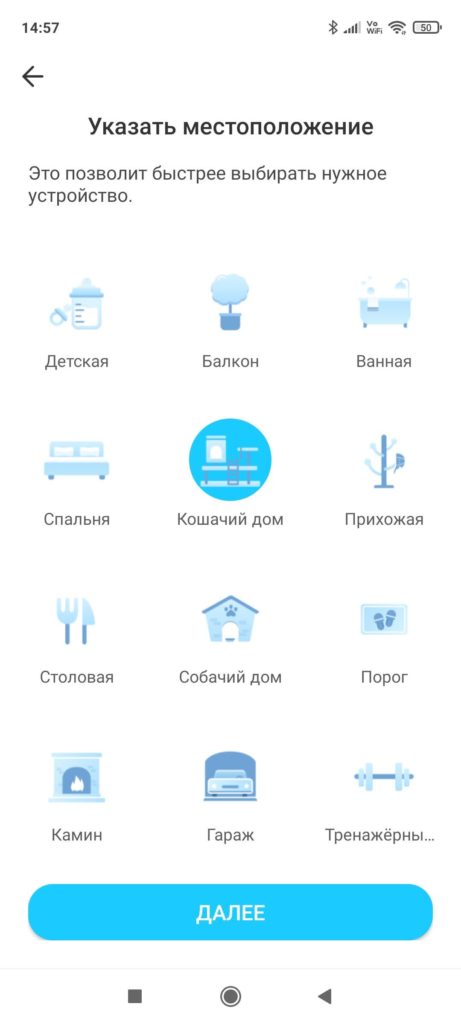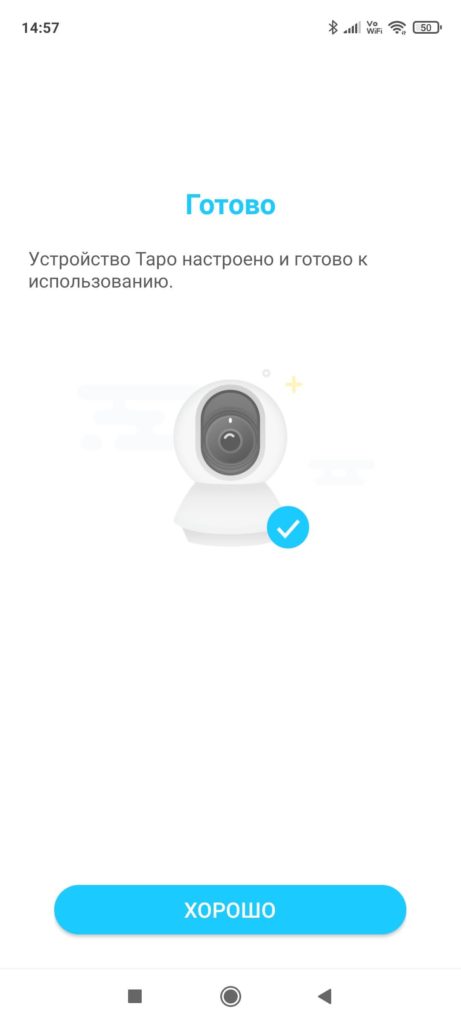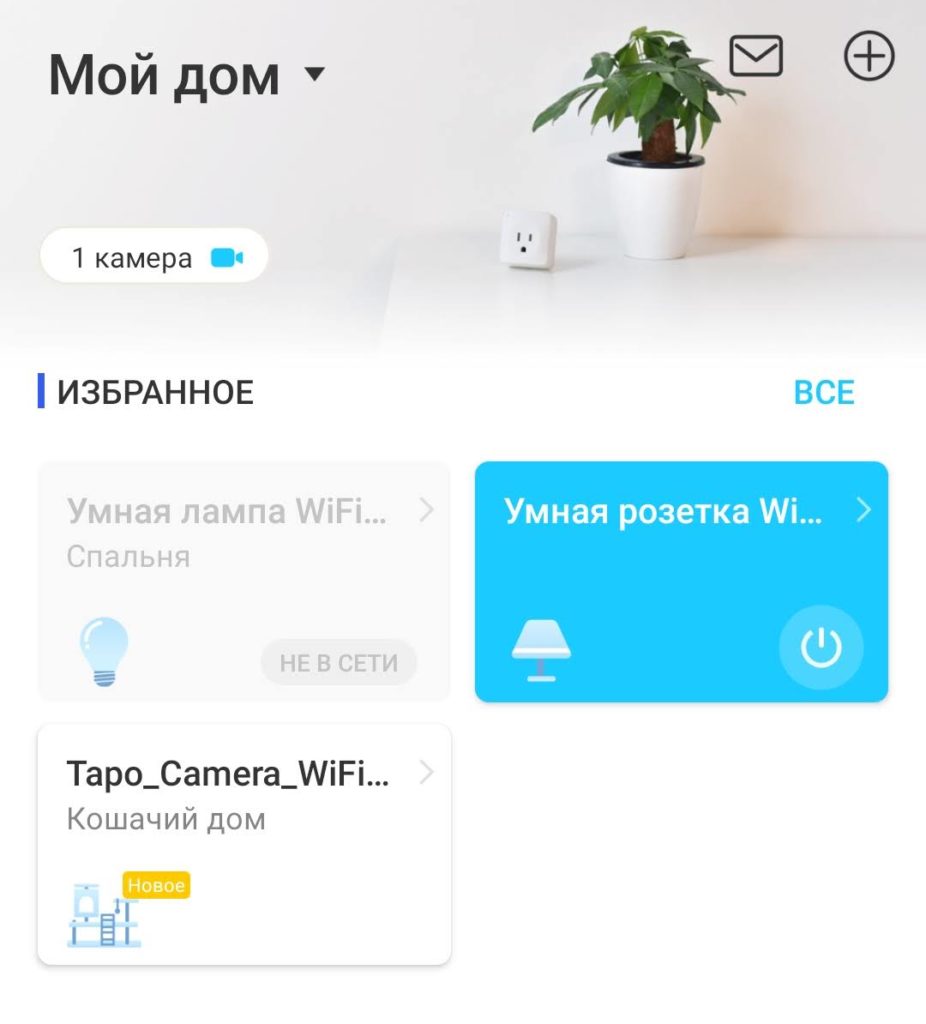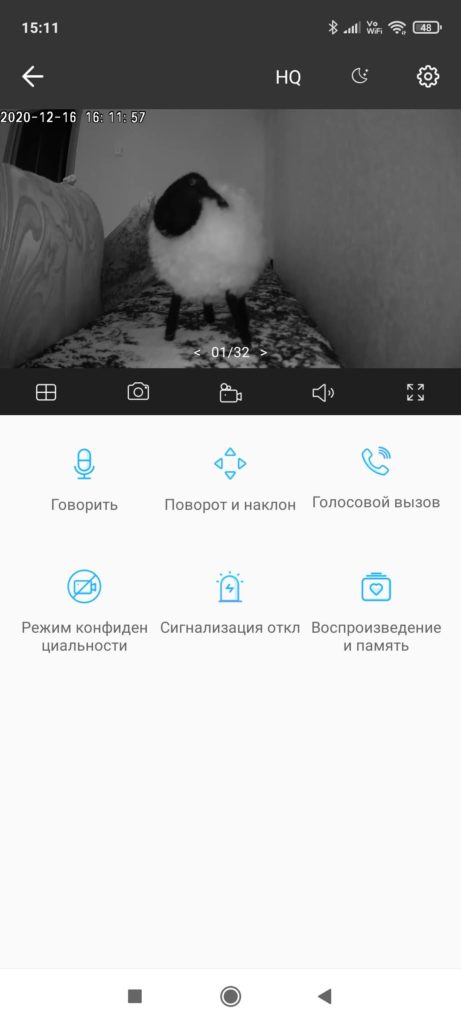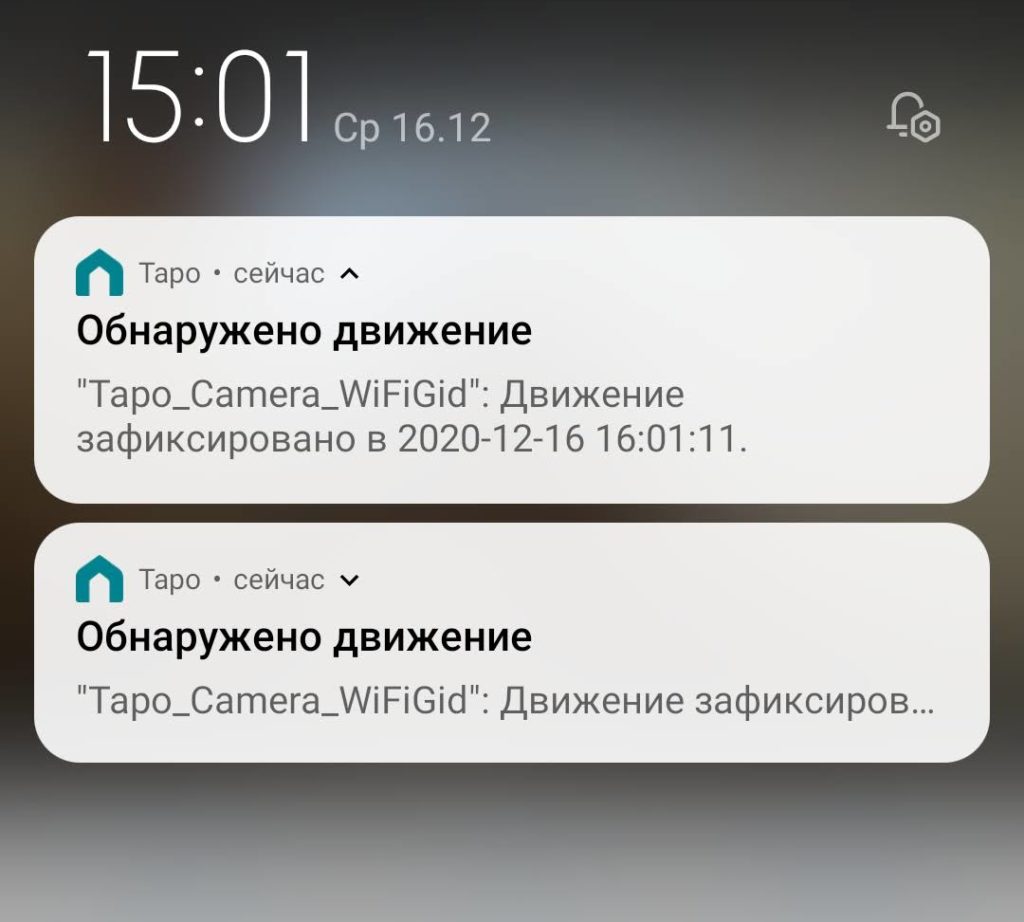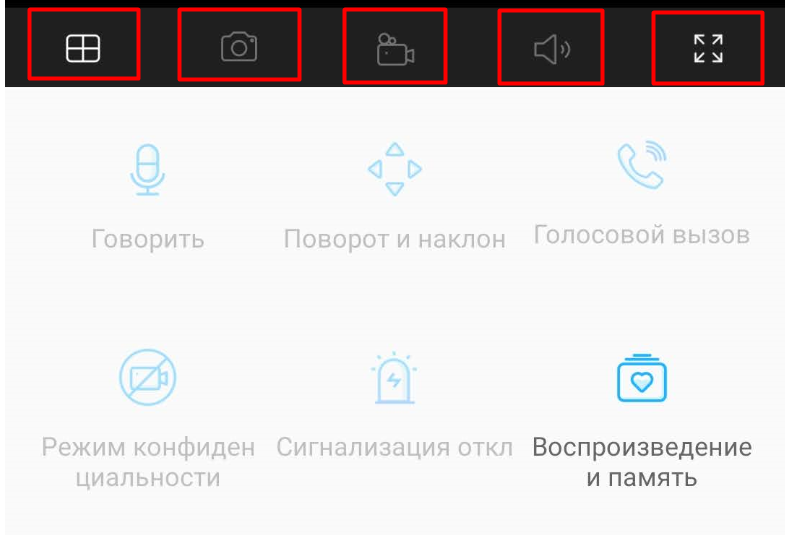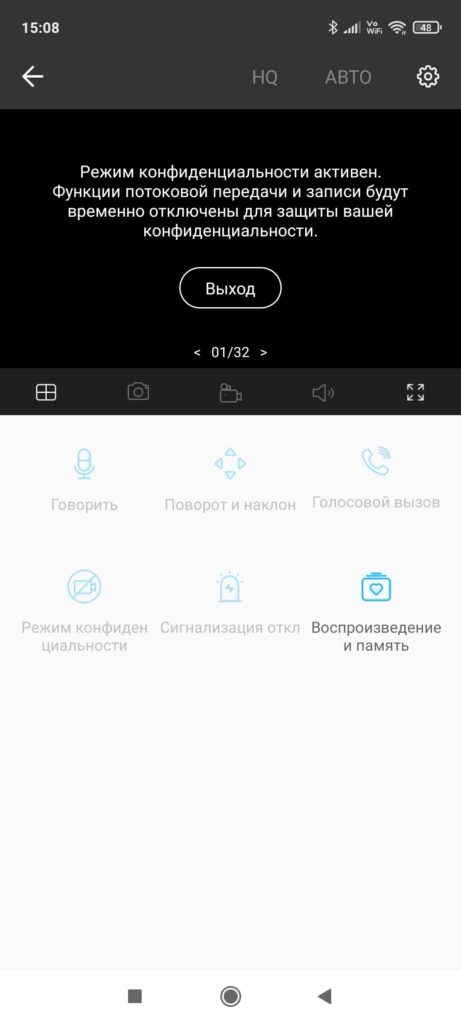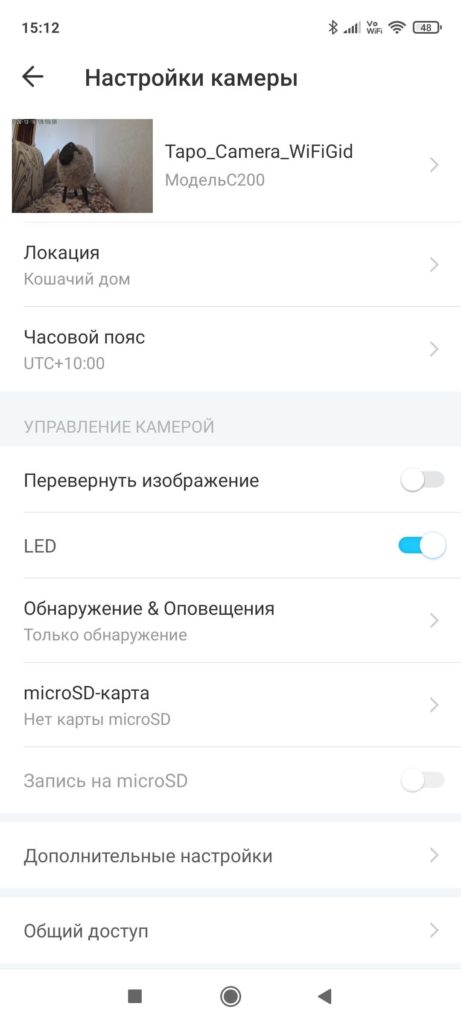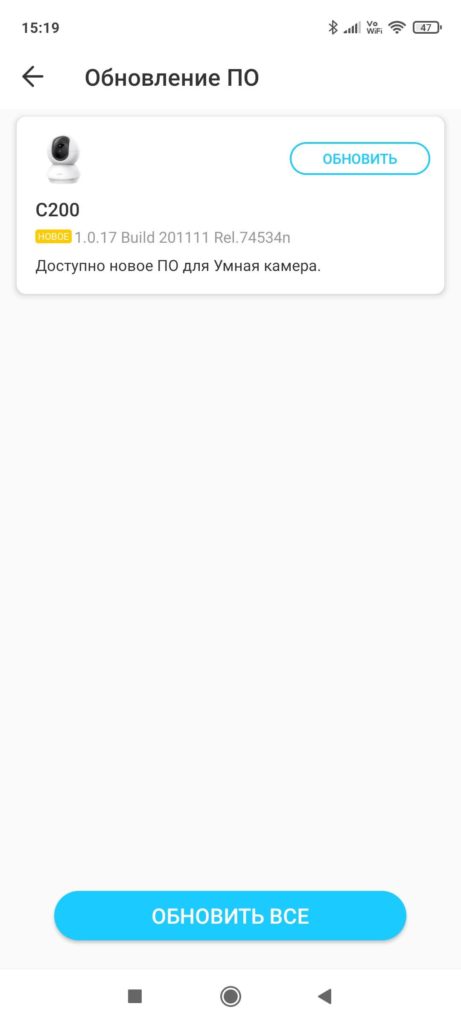-
Contents
-
Table of Contents
-
Bookmarks
Quick Links
User Guide
Pan/Tilt Home Security Wi-Fi Camera
Tapo C200
1910012755 REV1.1.0
Related Manuals for TP-Link Tapo C200
Summary of Contents for TP-Link Tapo C200
-
Page 1
User Guide Pan/Tilt Home Security Wi-Fi Camera Tapo C200 1910012755 REV1.1.0… -
Page 2: Table Of Contents
Contents About This Guide ···················································· 1 Introduction ······························································· 2 Appearance ······························································· 3 Set Up Your Camera ·············································· 4 Main Camera Controls ········································· 6 Pan & Tilt Control ···················································· 8 Motion Detection ···················································· 9 24-hour Recordings ············································13 Privacy Mode ··························································15 Authentication ·······················································16…
-
Page 3: About This Guide
About This Guide This guide provides a brief introduction to the Pan/Tilt Home Security Wi-Fi Camera and the Tapo app, as well as regulatory information. Please note that features available in Tapo may vary by model and software version. Tapo availability may also vary by region or ISP. All images, steps, and descriptions in this guide are only examples and may not reflect your actual Tapo camera experience.
-
Page 4: Introduction
When you are away home, there are always something you care about. This is where the smart camera functions. No matter your child is climbing the kitchen cabinet, or the pet is stealing snacks, Tapo C200 helps you stay with them anytime, anywhere. Receive a notification whenever your camera detects motion and see a video clip of this motion to check everything.
-
Page 5: Appearance
Appearance The Pan/Tilt Home Security Wi-Fi Camera has a system LED that changes color according to its status, a lens, microphone, speaker, DC power port, RESET button and a Micro SD card slot. Refer below for details. Lens System LED •…
-
Page 6: Set Up Your Camera
Step 3. Start Setup Get the Tapo app from the Apple App Store Open the app, and log in with your TP-Link ID. Tap the button in the app and select Smart or Google Play, or by scanning the QR code If you don’t have an account, create one first.
-
Page 7
Step 4. Configure Camera Step 5. Place Camera Follow app instructions to configure your Place your camera on a flat surface, or install it on a wall or ceiling with the provided mounting template and mounting screws. camera and add it to your home network. 1. -
Page 8: Main Camera Controls
Main Camera Controls After you successfully set up the camera, you will see your camera listed on the home page. You can view and manage your camera from anywhere at any time with the Tapo app. Home Page Live View This page lists all your cameras you’ve added and you can view them Talk Voice…
-
Page 9
Camera Settings On this page, you can edit your account, quickly check the memorable Live View page, tap to enter the Camera Settings page. You can moments you saved, or find the FAQs of using smart camera and basic change the settings of your camera to meet various needs, such as info related to the Tapo app. -
Page 10: Pan & Tilt Control
Pan & Tilt Control On the Live View page, tap to enter the control page. Tap on the Pan & Tilt panel to control your camera to move. Pan & Tilt Settings: to set how many degrees the camera will move per tap of the Pan & Tilt. Vertical Cruise: Persistently move up and down.
-
Page 11: Motion Detection
Motion Detection With motion detection, the Tapo app alerts you of activity that matters and sends notifications straight to you when motion detected. Insert a microSD card to record the clips when motion detected. Otherwise, you can only receive the notifications. Note: Initialize the SD card on the app before using it.
-
Page 12
3. Customize Camera Alerts settings. Choose Alert Type (Sound/Light) 4. Customize Activity Zones and the camera will only detect motion in Alert Sound (Alarm/Tone), and set Alert Schedule as needed. custom zones. Entire view is covered by default. -
Page 13
5. Adjust Motion Sensitivity (Low/Normal/High) as needed. Increased 6. After editing the detection settings for the camera, you can set the sensitivity results in more recordings and notifications. Recording Schedule for the motion detection. -
Page 14
7. On the Live View page, tap to find all recordings. The orange sections are recordings for motion detection. Note: The microSD card is needed for recordings. Initialize the SD card on the app before using it. -
Page 15: 24-Hour Recordings
24-hour Recordings The microSD card is needed for 24-hour recording and it’s suggested to initialize the SD card on the app before using it. 2. Toggle on to enable the Local Recording function and set the 1. On the Live View page, tap to enter the Camera Settings…
-
Page 16
3. On the Live View page, tap to find all recordings. The blue sections mean continuous recording. Note: The microSD card is needed for recordings. Initialize the SD card on the app before using it. -
Page 17: Privacy Mode
Privacy Mode On the Live View page, tap to enable the Privacy Mode. When enabled, streaming and recording functions will be temporarily disabled to protect your privacy.
-
Page 18: Authentication
No part of the specifications may be reproduced in any form or by any means or used to make any derivative such as translation, transformation, or adaptation without permission from TP-Link Technologies Co., Ltd. Copyright © 2020 TP-Link Technologies Co., Ltd. All rights reserved.
-
Page 19
Model Number: Tapo C200 Component Name Model AC ADAPTER T090060-2B1 Responsible Party: TP-Link USA Corporation, d/b/a TP-Link North America, Inc. Address: 145 South State College Blvd. Suite 400, Brea, CA 92821 Website: http://www.tp-link.com/us/ Tel: +1 626 333 0234 Fax: +1 909 527 6803 E-mail: sales.usa@tp-link.com… -
Page 20
We, TP-Link USA Corporation, has determined that the equipment shown as above has been shown to comply with the applicable technical standards, FCC part 15. There is no unauthorized change is made in the equipment and the equipment is properly maintained and operated. -
Page 21
We, TP-Link USA Corporation, has determined that the equipment shown as above has been shown to comply with the applicable technical standards, FCC part 15. There is no unauthorized change is made in the equipment and the equipment is properly maintained and operated. -
Page 22
2412MHz—2472MHz (20dBm) EU Declaration of Conformity TP-Link hereby declares that the device is in compliance with the essential requirements and other relevant provisions of directives 2014/53/EU, 2009/125/EC, 2011/65/EU and (EU)2015/863. The original EU declaration of conformity may be found at https://www.tp-link.com/en/ce RF Exposure Information This device meets the EU requirements (2014/53/EU Article 3.1a) on the limitation of exposure of the general public to electromagnetic fields by way… -
Page 23
Radiation Exposure Statement: This equipment complies with IC radiation exposure limits set forth for an uncontrolled environment. This equipment should be installed and operated with minimum distance 20cm between the radiator & your body. Déclaration d’exposition aux radiations: Cet équipement est conforme aux limites d’exposition aux rayonnements IC établies pour un environnement non contrôlé. Cet équipement doit être installé… -
Page 24
限用物質含有情況標示聲明書 限用物質及其化學符號 產品元件名稱 鉛 鎘 汞 六價鉻 多溴聯苯 多溴二苯醚 CrVI PBDE ○ ○ ○ ○ ○ ○ 外殼 ○ ○ ○ ○ ○ ○ 電源供應器 — ○ ○ ○ ○ ○ 備考 1. » 超出 0.1 wt %» 及 » 超出 0.01 wt %» 系指限用物質之百分比含量超出百分比含量基準值。 備考… -
Page 25
• Use only power supplies which are provided by manufacturer and in the original packing of this product. If you have any questions, please don’t hesitate to contact us. Please read and follow the above safety information when operating the device. We cannot guarantee that no accidents or damage will occur due to improper use of the device.
- tapo
- VIGI
ВайФайка.РУ публикует инструкцию о том, как подключить и настроить беспроводную поворотную IP‑камеру облачного видеонаблюдения TP‑Link Tapo C200 через интернет с помощью Wi‑Fi роутера. Посмотреть видео вы сможете здесь.
Подробнее о Tapo C200
Подписывайтесь на нас в социальных сетях:
VK: https://vk.com/tplink
Facebook: https://www.facebook.com/tplinkru/
Twitter: https://twitter.com/TPLinkru
Instagram: http://instagram.com/tplinkru
Друзья, очередной наш обзор на WiFiGid посвящен поворотной охранной Wi-Fi камере для умного дома TP-Link Tapo C200. Если меня не подводит память, это первое устройство в новой линейке умного дома Tapo. Да и сам девайс (я про домашние камеры) в народе очень популярен.
Вспомнить хотя бы вот эту V380. Но если там откровенная доступность с вытекающими частыми ошибками, то здесь хотелось бы увидеть что-то действительно интересное и надежное. Тем более умные камеры – это тонкая прослойка между обычными «развлекательными» устройствами умного дома и системами безопасности дома. В любом случае именно камера все чаще появляется в домах людей, а некоторые провайдеры даже умудряются создавать отдельные услуги видеонаблюдения с арендой камер. Но как по мне – покупка и доступнее, и приватнее, и надежнее. Так что посмотрим чем нас на этот раз порадовала TP-Link.
Остались какие-то вопросы или есть интересный опыт использования? У нас внизу открыты комментарии. Там люди обычно делятся тем, что я почему-то забыл сказать и помогают решать внезапные проблемы. Помогаем друг другу!
Содержание
- Внешний вид
- Основные функции
- Характеристики
- Комплектация
- Установка камеры
- Индикатор
- Настройка
- Использование
- Закругляемся
- Задать вопрос автору статьи
Внешний вид
В приятной коробке нас ожидает вот такая камера:
Простая, понятная, очаровательная как Ева из ВАЛЛИ))) Не хватает только ручек для аутентичности. А сзади (в нижней НЕвращающейся части) расположен разъем для адаптера питания:
А если вручную поднять глазок камеры в верхнее положение, то снизу откроется разъем под карту Micro SD и кнопка сброса на заводские настройки:
Вот и все. Можно смело переходить к функционалу.
Основные функции
- 1080p HD. Адекватное разрешение, для домашней съемки 4К не нужны.
- Ночное видение до 9 метров. И вполне приятная картинка.
- Двухстороннее аудио. Можно вести видеозвонок через эту камеру – здесь есть и микрофон, и динамик.
- Слот для Micro SD до 128 Гб. Хватает на 16 дней записи (384 часа).
- Удаленный онлайн просмотр. Через приложение Tapo можно получить доступ к своей камере из любой точки мира при наличии интернета на обеих сторонах.
- Режим конфиденциальности. В приложении можно временно выключить камеру, ну мало ли кого-то это будет раздражать.
- Голосовое управление. Как и весь умный дом Tapo, есть поддержка наших привычных систем Яндекс Алисы и Google Assistant.
- Обнаружение движения. Если что-то зашевелилось в камере, пришлет оповещение. А еще можно настраивать область движения, например, выделить что-то ценное в кадре.
Характеристики
Аккуратно свожу в табличку, мало ли кому пригодится:
| Модель | TAPO C200 |
| Угол обзора | 360° по горизонтали, 114° по вертикали |
| Разрешение | 1080p 1920-1080 px |
| Аудио | Двухстороннее, встроенные микрофон и динамик |
| Ночное видение | До 9 метров, 850 нм |
| Wi-Fi | 802.11 b/g/n 2.4 ГГц |
| Адаптер питания Вход | 100-240 В, 50-60 Гц, 0.3 А |
| Адаптер питания Выход | 9 В, 0.6 А |
Комплектация
Богато и интересно:
- Сама камера
- Адаптер питания
- Руководство по быстрой установке
- Монтажный набор
- Монтажная пластина (чтобы камеру методом поворота потом прикрутить к потолку).
Карта памяти Micro SD в комплекте не идет. Нужно докупать отдельно!
Установка камеры
Есть два варианта установки камеры:
- Ставим на стол. Видели на фото выше – все очень просто. Ничего делать не надо.
- Монтируем на потолок (а в настройках приложения есть функция переворота изображения). Для этого здесь есть монтажный набор – шурупы, дюбели, монтажная пластина и даже шаблон для разметки (хотя я все равно предпочитаю по старинке методом «прислонить и на глаз»). Камера к пластине крепится методом поворота.
Индикатор
Возле глазка камеры есть индикаторы. Как только вы подключаете камеру к сети, там что-то начинает гореть (если индикация не выключена в настройках). Привожу полный перечень возможных состояний на индикаторе:
- Горит красным – загружается.
- Горит зеленым – есть подключение к Wi-Fi, все нормально.
- Моргает красным – камера перезагружается.
- Моргает красным и зеленым – готовность к первичной настройке, в идеале так должно быть при первом включении, иначе делаем сброс на заводские настройки.
- Моргает зеленым медленно – идет подключение к Wi-Fi.
- Моргает зеленым быстро – обновление прошивки.
Настройка
Если до вас кто-то раньше пользовался камерой, лучше провести сброс настроек. Для этого во включенном состоянии держим кнопку сброса около 5 секунд, пока не замигает красный индикатор.
Сам процесс настройки в устройствах Tapo очень похож, а главное понятен для любого пользователя. Но все равно пробежимся по всему процессу подключения:
- Устанавливаем приложение TP-Link Tapo. Доступно в магазинах Play Market и App Store. На упаковке есть QR код с этой ссылкой.
- Открываем приложение. Входим в аккаунт или регистрируемся TP-Link ID. Регистрация очень простая. Описывать не буду.
- Добавляем камеру в приложение, нажав по «плюсику».
- Выбираем нашу камеру:
- Подключаем камеру в розетку. Нас просят дождаться красно-зеленого моргания индикатора и держать телефон близко к камере (первичная настройка идет по точке доступа Wi-Fi от самой камеры, а в дальнейшем камера подключается к вашему Wi-Fi роутеру и управляется через аккаунт TP-Link ID).
- Точка доступа камеры найдена, можно подключиться:
- Выбираем домашнюю Wi-Fi сеть:
- И вводим пароль от нее:
- Здесь начинается какой-то затянувшийся процесс подключения к сети, я уж думал вставлять отдельный скриншот. Но вскоре приложение предложило задать имя устройства. Если у вас несколько камер – настоятельно рекомендую продумать их названия, чтобы потом можно было быстро найти нужную камеру с главного экрана:
- Задаем иконку. Здесь же можно подсмотреть возможные сценарии использования камеры.
- Готово
- Сразу же показывается инструкция по использованию карты памяти для локального хранения данных.
Теперь можно и рассмотреть функции камеры в приложении.
Использование
Функции умного дома Tapo вроде выдачи семейного доступа и голосового управления я вынес в нашу отдельную статью по умному дому. Прочитать можно ЗДЕСЬ. Эту статью предлагаю ограничить лишь настройками самой камеры.
Добавленная камера сразу появляется на главной странице:
Если с другими устройствами можно что-то делать и с главного экрана, то здесь я настоятельно рекомендую заходить внутрь камеры, просто кликнув по ней. С порога нас встречает общий вид камеры с живым онлайн-показом:
А на телефон при малейшем движении начинают сыпаться уведомления:
Пробежимся по расшифровке вот этих кнопок:
- Режим сетки подключенных камер или одной. Т.е. рисуем здесь изображение с одной камеры или же попробуем разместить в сетке все. Как вариант – сюда же можно вывести разные сохраненные позиции камеры, ну чтобы быстрее подключаться между запомненными областями, а не вращать камеру вручную.
- Сделать снимок
- Начать запись видео
- Уровень микрофона
- Полноэкранный режим. В полноэкранном режиме появляется еще одно боковое меню с теми же функциями, что будут описаны ниже, отдельно останавливаться не буду.
Ниже онлайн-показа камеры расположены кнопки с функциями, особо пояснять которые не нужно за понятностью:
- Говорить. Вы говорите здесь, а камера транслирует ваш голос. Динамик на камере при этом подозрительно хрипит, может такое только у меня. Если начать кричать с таким хрипом злоумышленникам, они наверняка поспешат покинуть ваше помещение.
- Поворот и наклон – управление областью показа камеры.
- Голосовой вызов – видеозвонок. Почти как Skype, только видите все только вы.
- Режим конфиденциальности – временное отключение работы камеры.
- Сигнализация – при обнаружении движения камера издает страшные звуки предупреждения, транслируя все в приложение.
- Воспроизведение и память – здесь находятся настройки карты памяти и все сохраненные фото/видео. Отсюда ими сразу можно и делиться с близкими людьми.
Еще доступна верхняя панель:
- HQ-LQ – хорошее или плохое качество видео.
- Авто – Дневной режим – Ночной режим – я оставил на АВТО, но может кому-то всегда нужен именно режим ночного видения.
- Настройки – все то, что мы настраивали в самом начале подключения камеры и чуть больше: имя камеры, комната, отключение индикаторов LED, выбор карты памяти, отключение оповещений об обнаружении, перезагрузка и удаление камеры из приложения (но лучше потом еще сделать сброс настроек). Отдельно стоит вынести Дополнительные настройки:
Дополнительные настройки:
- Учетная запись камеры – создается отдельные логин и пароль для подключения камеры к сторонним системам NVR или NAS
- Информация на экране дисплея – это тот самый формат даты и времени. Может для кого-то будет лишним.
- Частота PowerLine – если есть на камере мерцания, можно вручную установить частоту ламп.
Заметил, что в меню и при установке камеры не было предложений по обновлению прошивки (на других устройствах Tapo это окно вылезало автоматически). Но это можно сделать через главное меню приложения Tapo (заходите в профиль, далее в Обновление ПО, здесь и увидите). Так что не забываем обновлять прошивку. Кстати, именно здесь и удобно обновлять свой умный дом, чем по отдельности заходить в каждое устройство.
Закругляемся
Итого имеем вполне интересную и понятную камеру для разных сценариев работы: безопасность дома, радионяня, слежка за домашними питомцами. И в целом, все неплохо. Поэтому здесь я оставлю несколько пунктов, которые в теории могли бы не понравиться будущим владельцам:
- По умолчанию в настройках включен режим обнаружения движения. Так что в первые 5 минут в моем телефоне появилось очень много уведомлений. Отключил. Включать только при необходимости. Быстрой кнопки включения/выключения этого режима я чего-то не нашел.
- В камере должен был быть режим «патрулирования» (а иначе зачем ей вращаться на 360 градусов). Но то ли в родном приложении его нет, то ли для меня это оказалось неочевидным.
- Нет аккумулятора. Случайно выключился свет дома (или злоумышленники постарались) – и безопасности нет.
Но, возможно, это мои личные придирки. Если кто-то еще здесь нашел что-то неподходящее для себя – не стесняемся, пишем в комментариях. Напоследок предлагаю к просмотру видео от сторонних авторов. Для полного погружения и взгляда с разных сторон:
Друзья, наш следующий обзор на WiFiGid посвящен вращающейся Wi-Fi-камере безопасности TP-Link Tapo C200 для умного дома. Если мне не изменяет память, это первое устройство в новой линейке умного дома Tapo. Да и само устройство (имею в виду домашние камеры) очень нравится людям.
Вспомним хотя бы этот V380. Но если есть откровенная доступность с вытекающими отсюда частыми ошибками, хотелось бы увидеть здесь что-то действительно интересное и надежное. Кроме того, смарт-камеры представляют собой тонкую прослойку между обычными «развлекательными» устройствами умного дома и системами домашней безопасности. В любом случае, именно камеры все чаще появляются в домах людей, а некоторые провайдеры даже умудряются создавать отдельные услуги видеонаблюдения с арендой камер. Но как по мне покупка дешевле, приватнее и надежнее. Итак, посмотрим, чем нас порадовала TP-Link на этот раз.
Есть вопросы или есть интересный опыт использования? У нас есть комментарии ниже. Там люди часто делятся тем, что я почему-то забыл сказать и помогают решить внезапные проблемы. Помогаем друг другу!
Содержание
- Внешний вид
- Основные функции
- Характеристики
- Комплектация
- Установка камеры
- Индикатор
- Настройка
- Использование
- Закругляемся
Внешний вид
В красивой коробке нас ждет эта камера:
Простая, понятная, очаровательная, как Ева из WALLY))) Только ручек не хватает для аутентичности. А сзади (в нижней невращающейся части) разъем для адаптера питания:
И если вы вручную поднимете глазок камеры в верхнее положение, слот для карты Micro SD и кнопка сброса настроек откроются снизу:
Вот и все. Можно смело переходить к функционалу.
Основные функции
- 1080p высокой четкости. Адекватное разрешение, 4К не нужно для съемки дома.
- Ночное видение до 9 метров. И довольно красивая картинка.
- Двухстороннее аудио. Через эту камеру можно сделать видеозвонок — есть микрофон и динамик.
- Слот для микро SD до 128 Гб. Хватит на 16 дней записи (384 часа).
- Удаленный просмотр онлайн. Через приложение Tapo вы можете получить доступ к своей камере из любой точки мира, если у вас есть интернет с обеих сторон.
- Частный режим. В приложении можно временно отключить камеру, ну мало ли кто расстроится.
- Голосовое управление. Как и весь умный дом Tapo, есть поддержка знакомых нам систем Яндекс Алиса и Google Ассистент.
- Обнаружение движения. Если что-то движется на камере, она отправит предупреждение. А еще можно настроить область движения, например, выделить что-то ценное в кадре.
Характеристики
Аккуратно положил на планшет, мало ли кому пригодится:
| Модель | КАП С200 |
| угол обзора | 360° по горизонтали, 114° по вертикали |
| Разрешать | 1080p 1920-1080px |
| Аудио | Встроенный двусторонний микрофон и динамик |
| Ночное видение | До 9 метров, 850 нм |
| Вай-фай | 802.11b/g/n 2,4 ГГц |
| Вход адаптера питания | 100–240 В, 50–60 Гц, 0,3 А |
| Розетка адаптера питания | 9В, 0,6А |
Комплектация
Богато и интересно
- Сама камера
- Зарядное устройство
- Краткое руководство по установке
- Монтажный комплект
- Монтажная пластина (чтобы можно было прикрутить камеру к потолку путем вращения).
Карта памяти Micro SD не входит в комплект. Нужно покупать отдельно!
Установка камеры
Есть два варианта установки камеры:
Индикатор
Рядом с глазком камеры есть индикаторы. Как только подключаешь камеру к сети, там начинает что-то гореть (если в настройках не отключена индикация). Вот полный список возможных состояний индикатора:
- Непрерывный красный: зарядка.
- Сплошной зеленый: Wi-Fi подключен, все в норме.
- Мигающий красный: камера перезагружается.
- Мигает красный и зеленый — подготовка к первоначальной настройке, в идеале должно быть так при первом включении; в противном случае мы сбросим его до заводских настроек.
- Медленно мигает зеленым: выполняется соединение Wi-Fi.
- Быстрое мигание зеленым цветом: обновление прошивки.
Настройка
Если кто-то пользовался камерой до вас, лучше сбросить настройки. Для этого во включенном состоянии нажмите и удерживайте кнопку сброса около 5 секунд, пока не замигает красный индикатор.
Сам процесс настройки на устройствах Tapo очень похож и, что немаловажно, понятен любому пользователю. Но все же, давайте пройдемся по всему процессу подключения:
Теперь вы можете рассмотреть возможности камеры в приложении.
Использование
Я расскажу о функциях умного дома, таких как семейный доступ и голосовое управление, о которых я рассказал в нашей отдельной статье об умном доме. Вы можете прочитать ЗДЕСЬ. Предлагаю ограничиться в этой статье только настройками камеры.
Добавленная камера сразу появляется на главной странице:
Если вы можете что-то сделать с другими устройствами с главного экрана, то здесь я настоятельно рекомендую вам войти в камеру, просто нажав на нее. С порога нас встречает общий вид зала с прямой онлайн-программой:
И уведомления начинают приходить на телефон при малейшем движении:
Давайте рассмотрим расшифровку этих кнопок:
Под лайв-видом камеры расположены кнопки с функциями, которые для наглядности не нуждаются в особом объяснении:
- Разговаривать. Вы говорите здесь, и камера передает ваш голос. При этом динамик камеры подозрительно хрипит, может это только у меня. Если вы начнете кричать с таким шипением на незваных гостей, они обязательно ринутся покинуть ваше помещение.
- Pan & Tilt — управляет областью обзора камеры.
- Голосовой вызов — видеозвонок. Почти как скайп, только ты все видишь.
- Режим конфиденциальности: временно отключите камеру.
- Тревога: при обнаружении движения камера издает страшные предупреждающие звуки, транслируя все в приложение.
- Воспроизведение и хранение: здесь находятся настройки карты памяти и всех сохраненных фото/видео. Отсюда вы можете сразу поделиться ими со своими близкими.
Также доступна верхняя панель:
- HQ-LQ: хорошее или плохое качество видео.
- Авто — Дневной режим — Ночной режим — Я оставил на АВТО, но может кому всегда нужен режим ночного видения.
- Настройки — все, что мы устанавливали в начале подключения камеры и еще немного: имя камеры, помещение, отключение светодиодных индикаторов, выбор карты памяти, отключение уведомлений об обнаружении, перезагрузка и удаление камеры из приложения (но это лучше сбросить настройки позже). Отдельно стоит вынести дополнительные настройки:
Дополнительные настройки:
- Учетная запись камеры: создайте отдельное имя пользователя и пароль для подключения камеры к сторонним видеорегистраторам или системам NAS
- Информация на экране дисплея имеет тот же формат даты и времени. Возможно, для кого-то это будет лишним.
- Частота PowerLine: если на камере есть мерцание, вы можете вручную установить частоту ламп.
Заметил, что в меню и при установке камеры не было предложений обновить прошивку (на других устройствах Tapo это окно появлялось автоматически). Но это можно сделать через главное меню приложения Tapo (зайдите в профиль, затем Обновление ПО, вы увидите здесь). Так что не забудьте обновить прошивку. Кстати, именно здесь обновление умного дома лучше, чем вникать в каждое устройство по отдельности.
Закругляемся
В общем, у нас есть довольно интересная и понятная камера для разных сценариев работы: домашняя охрана, радионяня, наблюдение за домашними животными. А вообще все хорошо. Поэтому здесь я оставлю некоторые моменты, которые теоретически могут не понравиться будущим владельцам:
- По умолчанию в настройках включен режим обнаружения движения. Итак, в первые 5 минут у меня на телефоне появилось много уведомлений. Неполноценный. Включайте только при необходимости. Кнопки быстрого включения/выключения этого режима я не нашел.
- Камера должна была иметь режим «патрулирования» (если нет, то зачем ей вращаться на 360 градусов). Но либо его нет в родном приложении, либо оно оказалось для меня неочевидным.
- Нет батареи. Свет в доме был случайно выключен (или это пытались сделать злоумышленники), охрана отсутствует.
Но, может быть, это мои личные возражения. Если кто-то еще здесь нашел для себя что-то неподходящее, не стесняйтесь, пишите в комментариях. Наконец, я предлагаю посмотреть видео от внешних авторов. Для полного погружения и взгляда с разных сторон:
TC60, TC65, TC70, Tapo C100, Tapo C110, Tapo C200, Tapo C210, Tapo C310, Tapo C320WS, Tapo C325WB
01-02-2020
708,605
Выполните следующие действия, чтобы начать работу с вашей новой камерой. Здесь мы возьмем в качестве примера Tapo C200.
Шаг 1. Загрузите приложение Tapo
Шаг 2. Войдите в систему
Откройте приложение и войдите в систему, используя свой идентификатор TP-Link. Если у вас нет учетной записи, сначала создайте ее.
Шаг 3. Настройте камеру
Следуйте инструкциям приложения, чтобы завершить настройку.
Примечание: Разрешение на определение местоположения необходимо для поиска и подключения к вашей камере во время настройки. Предоставьте разрешение на местоположение при появлении запроса, и вы можете отключить его после настройки.
Установка камеры на устройствах Android и IOS одинакова.
1. Нажмите кнопку + в приложении и выберите Tapo C200.
2. Подключите камеру и подождите около 30 секунд, пока индикатор не начнет мигать красным и зеленым. Нажмите кнопку Далее.
3. Перейдите в настройки Wi-Fi вашего телефона и подключитесь к сети вашей камеры: Tapo_Cam_XXXX. Затем вернитесь к этому приложению.
4. Приложение начнет поиск вашей камеры. Это может занять минуту или две.
5. После того, как камера найдена, подключите камеру к домашней сети Wi-Fi и введите пароль затем нажмите Далее.
6. Когда сопряжение будет завершено, присвойте вашей камере уникальное имя и укажите местоположение для удобства идентификации.
7. Перед завершением настройки, приложение проверит установлена ли на камере последняя версия прошивки.
После проверки и установки прошивки нажмите кнопку Хорошо, что бы приступить к работе с камерой. На этом установка камеры завершена.
Руководства для устройств, а также более подробная информация о каждой функции и настройках доступны в центре загрузок.