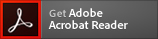Инструкции
-
fx-82_85_350ES_PLUS
( 0.40MB)
Положения и условия
-
-
Для просмотра файлов PDF требуется специальная программа. Если у вас нет такой программы, нажмите на баннер для ее загрузки.
- Manuals
- Brands
- Casio Manuals
- Calculator
- FX-82ES PLUS
- User manual
-
Contents
-
Table of Contents
-
Bookmarks
Quick Links
fx-82ES PLUS
fx-85ES PLUS
fx-95ES PLUS
fx-350ES PLUS
(2nd edition / NATURAL-V.P.A.M.)
User’s Guide
CASIO Worldwide Education Website
https://edu.casio.com
Manuals are available in multi languages at
https://world.casio.com/manual/calc/
EN
Related Manuals for Casio fx-82ES PLUS
Summary of Contents for Casio fx-82ES PLUS
-
Page 1
PLUS fx-85ES PLUS fx-95ES PLUS fx-350ES PLUS (2nd edition / NATURAL-V.P.A.M.) User’s Guide CASIO Worldwide Education Website https://edu.casio.com Manuals are available in multi languages at https://world.casio.com/manual/calc/… -
Page 2: Table Of Contents
Table of Contents Before Using the Calculator………… 4 About this Manual………………4 Initializing the Calculator…………….4 Precautions………………..4 Safety Precautions………………4 Handling Precautions………………5 Getting Started………………5 Removing the Hard Case…………….5 Turning Power On and Off…………….6 Adjusting Display Contrast…………….6 Key Markings………………..
-
Page 3
Function Calculations…………29 Pi (π), Natural Logarithm Base e…………29 Trigonometric Functions……………. 29 Hyperbolic Functions…………….29 Angle Unit Conversion…………….30 Exponential Functions…………….30 Logarithmic Functions…………….30 Power Functions and Power Root Functions………31 Rectangular-Polar Coordinate Conversion……….32 Factorial Function (!)…………….33 Absolute Value Function (Abs)……………33 Random Number (Ran#)…………….34 Random Integer (RanInt#)………….. -
Page 4
Verifying the Authenticity of Your Calculator………. 61 Frequently Asked Questions……….62 Frequently Asked Questions…………..62… -
Page 5: Before Using The Calculator
Before Using the Calculator About this Manual • In no event shall CASIO Computer Co., Ltd. be liable to anyone for special, collateral, incidental, or consequential damages in connection with or arising out of the purchase or use of this product and items that come with it.
-
Page 6: Handling Precautions
Replace the battery immediately after display figures become dim. fx-82ES PLUS/fx-95ES PLUS: Every 2 years fx-85ES PLUS/fx-350ES PLUS: Every 3 years • A dead battery can leak, causing damage to and malfunction of the calculator.
-
Page 7: Turning Power On And Off
Note • The calculator also will turn off automatically after approximately 10 minutes of non- use. Press the key to turn the calculator back on. Adjusting Display Contrast 1. fx-82ES PLUS/fx-85ES PLUS/fx-350ES PLUS: Press (SETUP) CONT fx-95ES PLUS: Press (SETUP) CONT 2.
-
Page 8: Reading The Display
* Indicates the function that is accessed by the key operation ( ) before it. Note that this is not part of the actual key operation you perform. • The following shows an example of how a key operation to select an on- screen menu item is represented in this manual.
-
Page 9
Display indicators This indicator: Means this: The keypad has been shifted by pressing the key. The keypad will unshift and this indicator will disappear when you press a key. The alpha input mode has been entered by pressing the key. The alpha input mode will be exited and this indicator will disappear when you press a key. -
Page 10: Using Menus
Important! • For some type of calculation that takes a long time to execute, the display may show only the above indicators (without any value) while it performs the calculation internally. Using Menus Some of the calculator’s operations are performed using menus. Pressing , for example, will display a menu of applicable functions.
-
Page 11: Calculation Modes And Calculator Setup
Calculation Modes and Calculator Setup Calculation Mode Before starting a calculation, you must first enter the correct mode as indicated in the table below. fx-82ES PLUS/fx-85ES PLUS/fx-350ES PLUS When you want to perform this type of Perform this key operation: operation:…
-
Page 12: Configuring The Calculator Setup
(SETUP) displays the setup menu, which you can use to control how the calculations are executed and displayed. The setup menu has two screens, which you can jump between using fx-82ES PLUS/fx-85ES PLUS/fx-350ES PLUS fx-95ES PLUS Underlined ( ___ ) settings are initial defaults.
-
Page 13
Examples: MthIO-MathO MthIO-LineO (Number Format: Norm 1) MthIO-LineO (Number Format: Norm 2) LineIO (Number Format: Norm 1) Note • The calculator switches to Linear Display automatically whenever you enter the STAT Mode. Specifying the Default Angle Unit To specify this as the Perform this key operation: default angle unit: Degrees… -
Page 14
Specifying the Number Format Specifies the number of digits for display of a calculation result. To specify this: Perform this key operation: Number of Decimal (SETUP) (Fix) Places Number of Significant (SETUP) (Sci) Digits Exponential Display (SETUP) (Norm) (Norm 1) or Range (Norm 2) Fix: The value you specify (from 0 to 9) controls the number of decimal… -
Page 15
(SETUP) (CMPLX) (r∠θ) Specifying the Stat Format Specifies whether or not to display a FREQ (frequency) column in the STAT Mode Statistics Editor. fx-82ES PLUS/fx-85ES PLUS/fx-350ES PLUS To specify this: Perform this key operation: Show FREQ Column (SETUP) (STAT) (ON) -
Page 16: Initializing Calculator Settings
Note • When dot is selected as the decimal point, the separator for multiple results is a comma (,). When comma is selected, the separator is a semicolon (;). Adjusting Display Contrast fx-82ES PLUS/fx-85ES PLUS/fx-350ES PLUS: (SETUP) CONT fx-95ES PLUS:…
-
Page 17
Complex Number Format (fx-95ES a+bi PLUS only) Stat Format Decimal Point… -
Page 18: Inputting Expressions And Values
Inputting Expressions and Values Basic Input Rules Calculations can be input in the same form as they are written. When you press the priority sequence of the input calculation will be evaluated automatically and the result will appear on the display. Example 1: 4 ×…
-
Page 19: Inputting With Natural Display
• When Natural Display is selected, pressing while the cursor is at the end of the input calculation will cause it to jump to the beginning, while pressing while the cursor is at the beginning will cause it to jump to the end. •…
-
Page 20: Using Values And Expressions As Arguments (Natural Display Only)
± a’√b ± d’√e ± a√b, ± d ± a√b, 1 ≦ a < 100, 1 < b < 1000, 1 ≦ c < 100 The ranges of the coefficients (a, b, c, d, e, f) are as shown below. 0 ≦…
-
Page 21: Overwrite Input Mode (Linear Display Only)
Overwrite Input Mode (Linear Display only) You can select either insert or overwrite as the input mode, but only while Linear Display is selected. In the overwrite mode, text you input replaces the text at the current cursor location. You can toggle between the insert and overwrite modes by performing the operations: (INS).
-
Page 22: Basic Calculations
Basic Calculations Use the key to enter the COMP Mode when you want to perform basic calculations. (COMP) Toggling Calculation Results While Natural Display is selected, each press of will toggle the currently displayed calculation result between its fraction form and decimal form, its √…
-
Page 23: Fraction Calculations
Important! • Depending on the type of calculation result that is on the display when you press the key, the conversion process may take some time to perform. • With certain calculation results, pressing the key will not convert the displayed value.
-
Page 24: Percent Calculations
• Fractions in calculation results are displayed after being reduced to their lowest terms. To switch a calculation result between improper fraction and mixed fraction form: (a b c d c ) Perform the following key operation: To switch a calculation result between fraction and decimal form: Press Percent Calculations Inputting a value and pressing…
-
Page 25: Multi-Statements
Note • You must always input something for the degrees and minutes, even if they are zero. Example 1: 2°20’30” + 39’30” = 3°00’00” 3°0’0” Example 2: Convert 2°15’18” to its decimal equivalent. 2°15’18” (Converts sexagesimal to decimal.) 2.255 (Converts decimal to sexagesimal.) 2°15’18”…
-
Page 26: Prime Factorization
(←) 0.000123×10 Prime Factorization In the COMP Mode, a positive integer no more than 10 digits long can be factored to prime factors. Example 1: To perform prime factorization on 1014 1014 1014 (FACT) When you perform prime factorization on a value that includes a factor that is prime number with more than three digits, the part that cannot be factored will be enclosed in parentheses on the display.
-
Page 27: Calculation History And Replay
Calculation History and Replay Calculation History In the COMP Mode, the calculator remembers up to approximately 200 bytes of data for the newest calculation. You can scroll through calculation history contents using Example: 1 + 1 = 2 2 + 2 = 4 3 + 3 = 6 (Scrolls back.) (Scrolls back again.)
-
Page 28: Variables (A, B, C, D, E, F, M, X, Y)
Answer Memory contents are updated whenever you execute a calculation using any one of the following keys: (M-), (STO). Answer Memory can hold up to 15 digits. Example 1: To divide the result of 3 × 4 by 30 (LineIO) (Continuing) Example 2: To perform the calculations shown below:…
-
Page 29: Independent Memory (M)
Independent Memory (M) You can add calculation results to or subtract results from independent memory. The «M» indicator appears on the display when there is any value other than zero stored in independent memory. Example: To clear the contents of M (STO) To add the result of 10 ×…
-
Page 30: Function Calculations
Function Calculations Use the key to enter the COMP Mode when you want to perform function calculations. (COMP) Note: Using functions can slow down a calculation, which may delay display of the result. Do not perform any subsequent operation while waiting for the calculation result to appear.
-
Page 31: Angle Unit Conversion
(sinh) 1 1.175201194 Example 2: cosh 1 = 0 (cosh Angle Unit Conversion °, : These functions specify the angle unit. ° specifies degrees, radians, and grads. Input a function from the menu that appears when you perform the following key operation: (DRG ).
-
Page 32: Power Functions And Power Root Functions
(,) 16 (MthIO-MathO, MthIO-LineO) Example 3: ) = 6 (MthIO-MathO, MthIO-LineO) Example 4: = 8 (MthIO-MathO, MthIO-LineO) Example 5: To calculate ln 90 (= log 90) to three significant digits (Sci 3) (SETUP) (Sci) 4.50×10 Power Functions and Power Root Functions Note that the input methods for , and…
-
Page 33: Rectangular-Polar Coordinate Conversion
(MthIO-MathO) 3√2 4.243 (LineIO) 4.243 Example 6: √5 + √-27 = -1.290024053 (LineIO) -1.290024053 Example 7: = 12 (LineIO) Note • The following functions cannot be input in consecutive sequence: x . If you input 2 , for example, the final will be ignored.
-
Page 34: Factorial Function (!)
Specify the angle unit before performing calculations. The calculation result for r and θ and for x and y are each assigned Calculation result θ is displayed in the range of -180° < θ ≦ 180°. respectively to variables X and Y. Example 1: To convert rectangular coordinates (√2, √2) to polar coordinates (Angle unit: Deg)
-
Page 35: Random Number (Ran#)
Random Number (Ran#) Function that generates a pseudo random number in the range of 0.000 to 0.999. The result is displayed as a fraction when Natural Display is selected. Example: Generate three 3-digit random numbers. The random 3-digit decimal values are converted to 3-digit integer values by multiplying by 1000.
-
Page 36: Rounding Function (Rnd)
Rounding Function (Rnd) The argument of this function is made a decimal value and then rounded in accordance with the current number of display digits setting (Norm, Fix, or Sci). With Norm 1 or Norm 2, the argument is rounded off to 10 digits. With Fix and Sci, the argument is rounded off to the specified digit.
-
Page 37: Using Calculation Modes
Using Calculation Modes Statistical Calculations (STAT) To start a statistical calculation, perform the key operation (STAT) to enter the STAT Mode and then use the screen that appears to select the type of calculation you want to perform. To select this type of statistical calculation: Press this key: (Regression formula shown in parentheses) Single-variable (X)
-
Page 38: Inputting Data
Note • When you want to change the calculation type after entering the STAT Mode, perform the key operation (STAT) (Type) to display the calculation type selection screen. Inputting Data Use the Statistics Editor to input data. Perform the following key operation to display the Statistics Editor: (STAT) (Data).
-
Page 39: Statistics Calculation Screen
To change the data in a cell: In the Statistics Editor, move the cursor to the cell that contains the data you want to change, input the new data, and then press To delete a line: In the Statistics Editor, move the cursor to the line that you want to delete and then press To insert a line: In the Statistics Editor, move the cursor to the location where you want to…
-
Page 40
Statistics Menu Items Common Items Select this menu When you want to obtain this: item: (Type) Display the calculation type selection screen (Data) Display the Statistics Editor Display the Sum sub-menu of commands for (Sum) calculating sums Display the Var sub-menu of commands for (Var) calculating the mean, standard deviation, etc. -
Page 41
Var Sub-menu ( (STAT) (Var)) Select this menu When you want to obtain this: item: Number of samples Mean of the sample data (σ Population standard deviation Sample standard deviation MinMax Sub-menu ( (STAT) (MinMax)) Select this menu When you want to obtain this: item: (minX) Minimum value… -
Page 42
Var Sub-menu ( (STAT) (Var)) Select this menu When you want to obtain this: item: Number of samples Mean of the X-data (σ Population standard deviation of the X-data Sample standard deviation of the X-data Mean of the Y-data (σ Population standard deviation of the Y-data Sample standard deviation of the Y-data Reg Sub-menu (… -
Page 43
5}, using the FREQ column to specify the number of repeats for each items ({x ; freq } = {1;1, 2;2, 3;3, 4;2, 5;1}), and calculate the mean and population standard deviation. fx-82ES PLUS/fx-85ES PLUS/fx-350ES PLUS: (SETUP) (STAT) (ON) fx-95ES PLUS:… -
Page 44: Calculating Estimated Values
(x, y) = (20, 3150), (110, 7310), (200, 8800), (290, 9310). Specify Fix 3 (three decimal places) for results. fx-82ES PLUS/fx-85ES PLUS/fx-350ES PLUS: (SETUP) (STAT) (OFF)
-
Page 45: Equation Calculations (Eqn) (Fx-95Es Plus Only)
Important! • Regression coefficient, correlation coefficient, and estimated value calculations can take considerable time when there are a large number of data items. Equation Calculations (EQN) (fx-95ES PLUS only) You can use the following procedure in the EQN Mode to solve simultaneous linear equations with two or three unknowns, quadratic equations, and cubic equations.
-
Page 46: Changing The Current Equation Type Setting
Important! • The following operations are not supported by the Coefficient Editor: (M-), (STO). Pol, Rec, and multi-statements also cannot be input with the Coefficient Editor. 4. After all the values are the way you want, press • This will display a solution. Each press of will display another solution.
-
Page 47: Creating A Numerical Table From A Function (Table)
Perform the following steps to generate a numerical table. 1. Enter the TABLE Mode. • On the fx-82ES PLUS/fx-85ES PLUS/fx-350ES PLUS, press on the fx-95ES PLUS, press 2. Input a function in the format f(x), using the X variable.
-
Page 48
2. the range -1 ≦ x ≦ 1, incremented in steps of 0.5 (MthIO-MathO) Example: To generate a numerical table for the functions f(x) = x fx-82ES PLUS/fx-85ES PLUS/fx-350ES PLUS: (TABLE) fx-95ES PLUS: (TABLE) -
Page 49: Inequality Calculations (Ineq) (Fx-95Es Plus Only)
Note • You can use the numerical table screen for viewing values only. Table contents cannot be edited. • The numerical table generation operation causes the contents of variable X to be changed. • The specified Start, End, and Step values should produce a maximum of 30 X- values for the numerical table being generated.
-
Page 50: Changing The Inequality Type
• To change a coefficient value you already have input, move the cursor to the appropriate cell, input the new value, and then press • Pressing will clear all of the coefficients to zero. Note:The following operations are not supported by the Coefficient Editor: (M-), (STO).
-
Page 51: Special Solution Display
+ bX + c ≧ 0) (INEQ) + bX + c) Note: Solutions are displayed as shown here when Linear Display is selected. ≧ 0 (MthIO-MathO) Example 3: — 3x + cX + d ≧ 0) (INEQ) + bX + cX + d) + bX Example 4: + 3x…
-
Page 52: Ratio Calculations (Ratio) (Fx-95Es Plus Only)
+ bX + c ≧ 0) (INEQ) + bX + c) • «No-Solution» appears on the solution screen when no solution exists for an inequality (such as X < 0). Ratio Calculations (RATIO) (fx-95ES PLUS only) The RATIO Mode lets you determine the value of X in the ratio expression a : b = X : d (or a : b = c : X) when the values of a, b, c and d are known.
-
Page 53: Changing The Ratio Expression Type
Changing the Ratio Expression Type Re-enter the RATIO Mode and select the ratio expression type you want from the menu that appears. Changing the ratio expression type causes the values of all Coefficient Editor coefficients to change to zero. RATIO Mode Calculation Example Example 1: To calculate X in the ratio 1 : 2 = X : 10 (RATIO)
-
Page 54: Technical Information
Technical Information Errors The calculator will display an error message whenever an error occurs for any reason during a calculation. There are two ways to exit an error message display: Pressing to display the location of the error, or pressing to clear the message and calculation.
-
Page 55
• Your input exceeds the allowable input range (particularly when using functions). • The calculation you are performing contains an illegal mathematical operation (such as division by zero). Action: • Check the input values, reduce the number of digits, and try again. •… -
Page 56: Before Assuming Malfunction Of The Calculator
Action: • Narrow the table calculation range by changing the Start, End, and Step values, and try again. Before Assuming Malfunction of the Calculator… Perform the following steps whenever an error occurs during a calculation or when calculation results are not what you expected. If one step does not correct the problem, move on to the next step.
-
Page 57: Calculation Priority Sequence
3. Remove the battery, and then load a new battery with its plus (+) and minus (-) ends facing correctly. 4. Replace the cover. 5. Initialize the calculator: (CLR) (All) (Yes). • Do not skip the above step! Calculation Priority Sequence The priority sequence of input calculations is evaluated in accordance with the rules below.
-
Page 58: Calculation Ranges, Number Of Digits, And Precision
Multiplication (×), division (÷) Addition (+), subtraction (-) Note • When squaring a negative value (such as -2), the value being squared must be enclosed in parentheses ( ). Since x has a higher priority than the negative sign, inputting would result in the squaring of 2 and then appending a negative sign to the result.
-
Page 59
Same as sinx, except when |x| = (2n-1) × Same as sinx, except when |x| = (2n-1) × tanx π/2. Same as sinx, except when |x| = (2n-1) × 100. 0 ≦ |x| ≦ 1 x, cos 0 ≦ |x| ≦ 9.999999999 × 10 0 ≦… -
Page 60
|x|, |y| ≦ 9.999999999 × 10 ≦ 9.999999999 × 10 Pol(x, y) √x 0 ≦ r ≦ 9.999999999 × 10 Rec(r, θ) θ: Same as sinx ; 0 ≦ b, c a°b’c”: |a|, b, c < 1 × 10 The display seconds value is subject to an error °’… -
Page 61: Specifications
Specifications fx-82ES PLUS/fx-95ES PLUS Power Requirements: AAA-size battery R03 (UM-4) × 1 Approximate Battery Life: 2 years (based on one hour of operation per day) Power Consumption: 0.0002 W Operating Temperature: 0°C to 40°C (32°F to 104°F) Dimensions: 13.8 (H) × 77 (W) × 161.5 (D) mm 2 «…
-
Page 62
8 » (D) Approximate Weight: 95 g (3.4 oz) including the battery Verifying the Authenticity of Your Calculator Use the steps below to verify that your calculator is a genuine CASIO calculator. 1. Press 2. Press • This displays the information below. -
Page 63
(Setup) (Yes). ■ When I execute a function calculation, why do I get a calculation result that is completely different from older CASIO calculator models? → With a Natural Textbook Display model, the argument of a function that uses parentheses must be followed by a closing parenthesis. Failing to… -
Page 64
Older (S-V.P.A.M.) Model: 15.5 Natural Textbook Display Model: (LineIO) 15.5 Failure to press here as shown below will result in calculation of sin 0.7071067812… -
Page 65
© 2019 CASIO COMPUTER CO., LTD.
Как использовать наш сайт инструкций OnlineManuals.ru
Наша цель состоит в том, чтобы предоставить вам быстрый доступ к содержанию инструкции для калькулятора, органайзера Casio FX-82ES_PLUS.
С помощью онлайн просмотра, Вы можете быстро просмотреть содержимое инструкции и найти решение проблемы с калькулятора, органайзера Casio FX-82ES_PLUS.
Для Вашего удобства
Если листать руководство пользователя калькулятора, органайзера Casio FX-82ES_PLUS прямо на сайте, не очень удобно для Вас, есть два возможных решения:
• Просмотр в полноэкранном режиме — легко просмотреть руководство пользователя (без загрузки его на свой компьютер), Вы можете использовать режим полноэкранного просмотра.
Для просмотра инструкции пользователя калькулятора, органайзера Casio FX-82ES_PLUS на полном экране, используйте кнопку «Открыть в Pdf-viewer».
• Загрузка на компьютер — Вы можете также скачать Руководство пользователя калькулятора, органайзера Casio FX-82ES_PLUS на свой компьютер и сохранить его в файлах.
Многие люди предпочитают читать документы не на экране, а в печатной версии.
Возможность печати руководства пользователя также была предусмотрена на нашем сайте,
и вы можете использовать ее, нажав на иконку «печать» в Pdf-viewer.
Нет необходимости печатать все руководство калькулятора, органайзера Casio FX-82ES_PLUS, можно выбрать только нужные страницы инструкции.