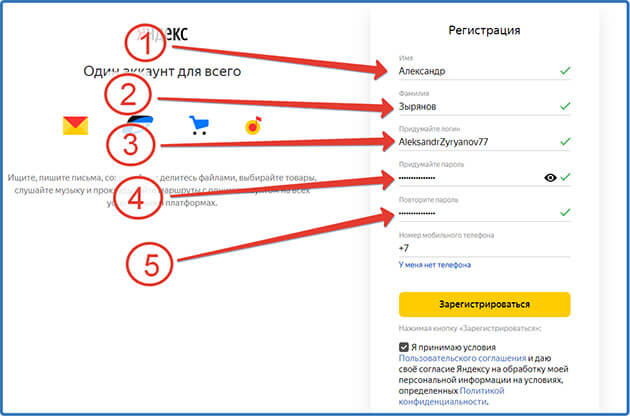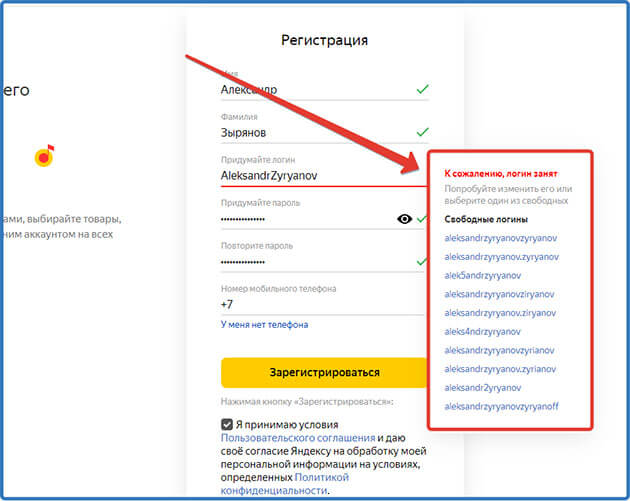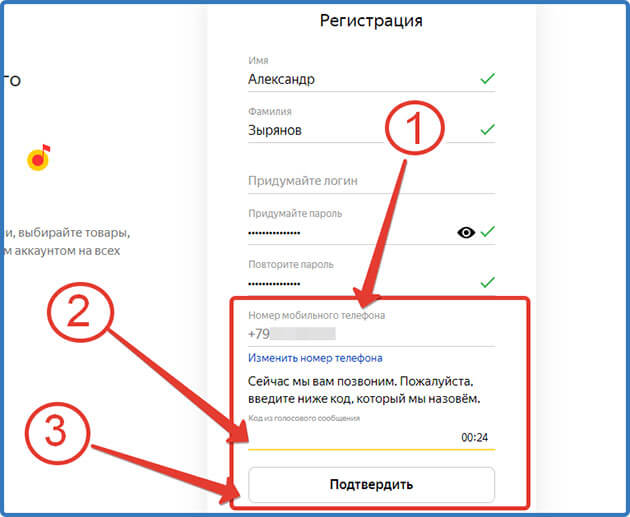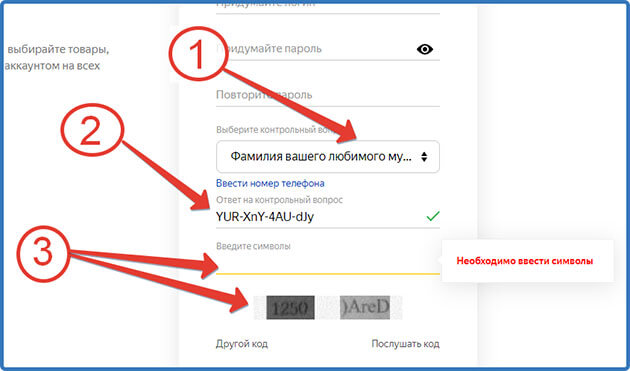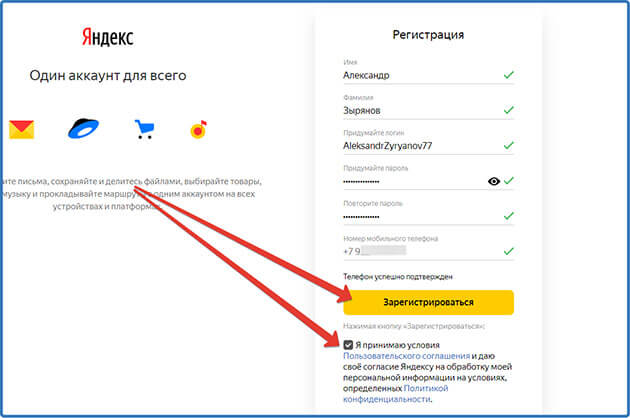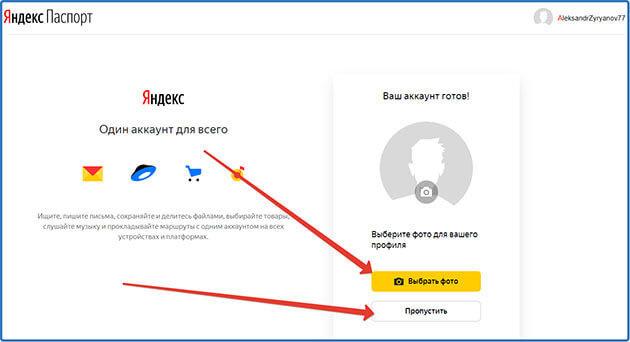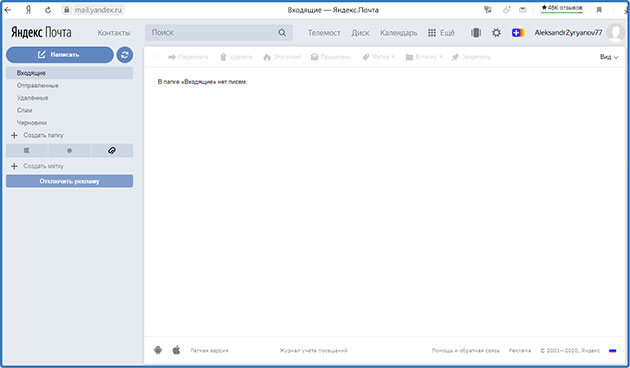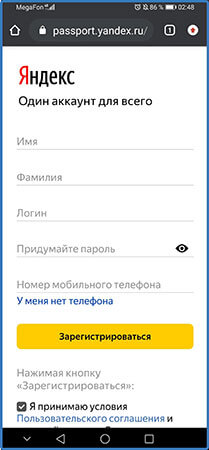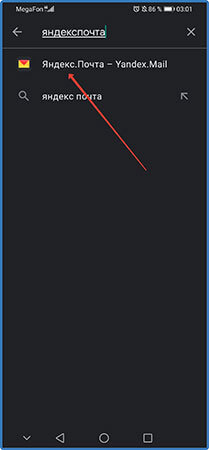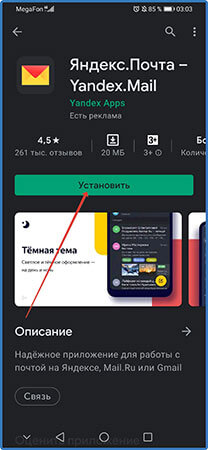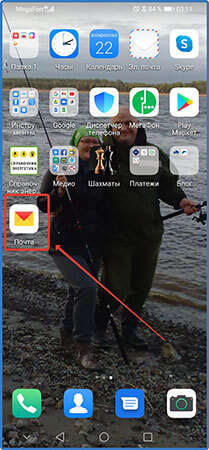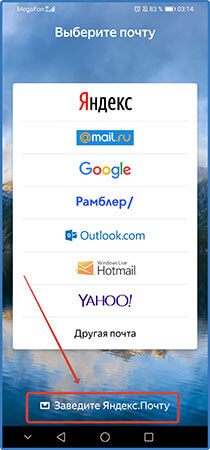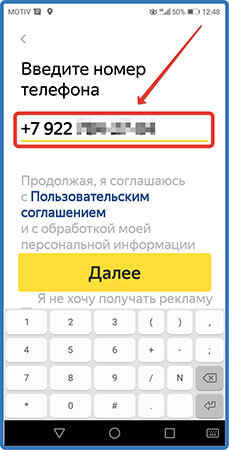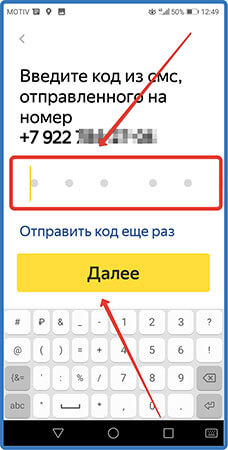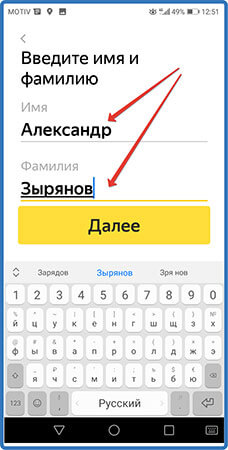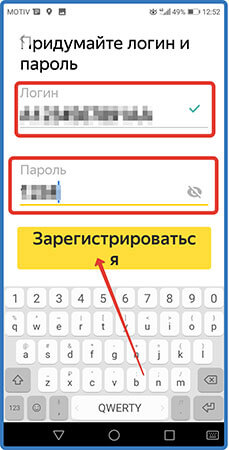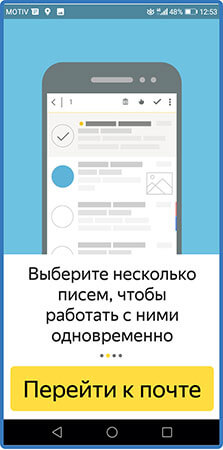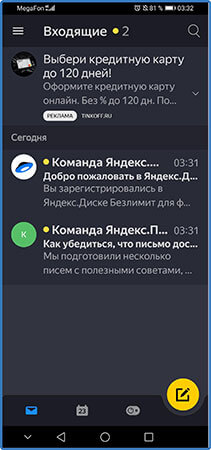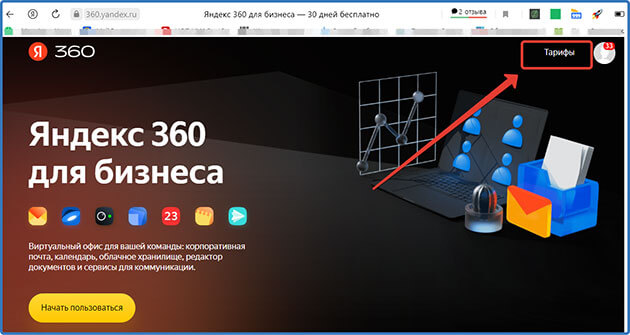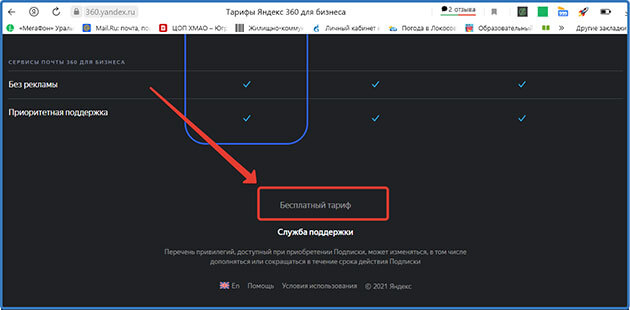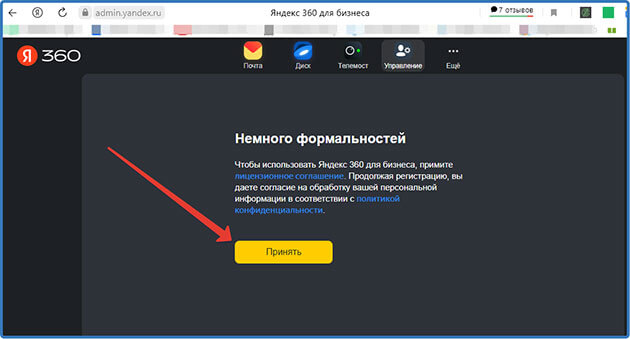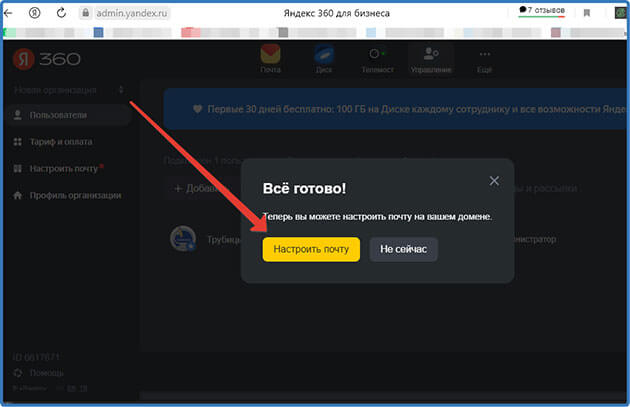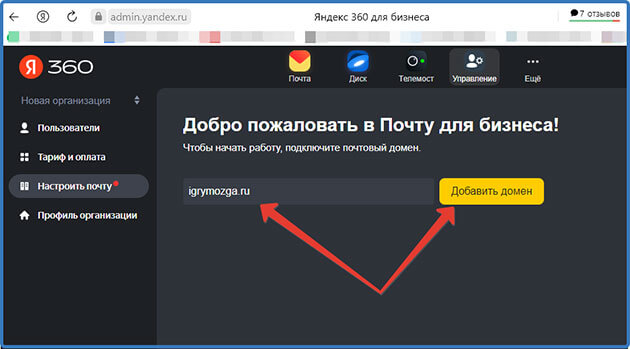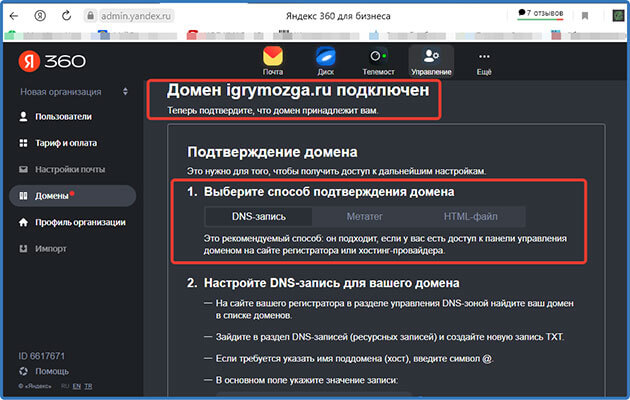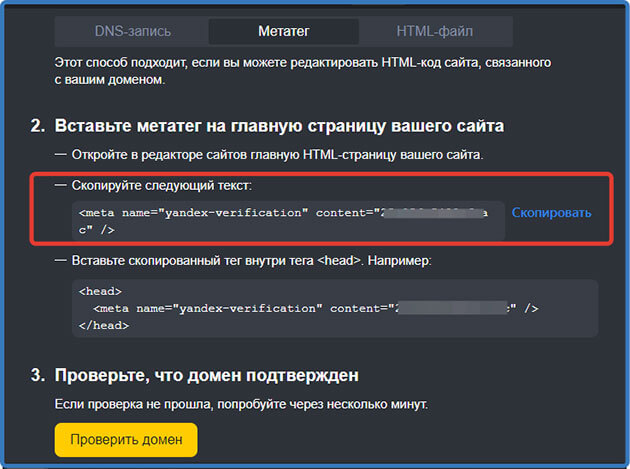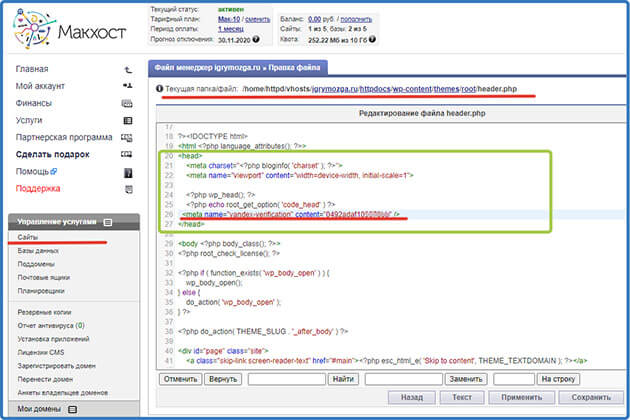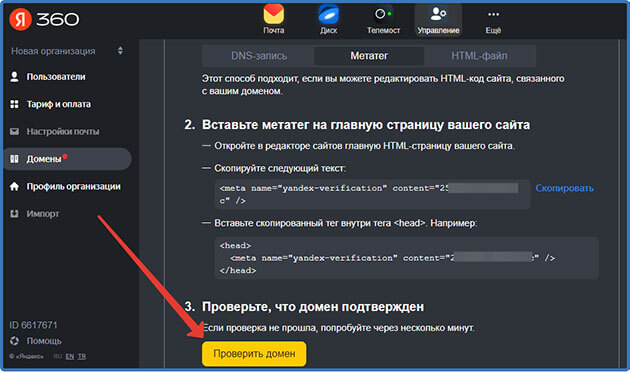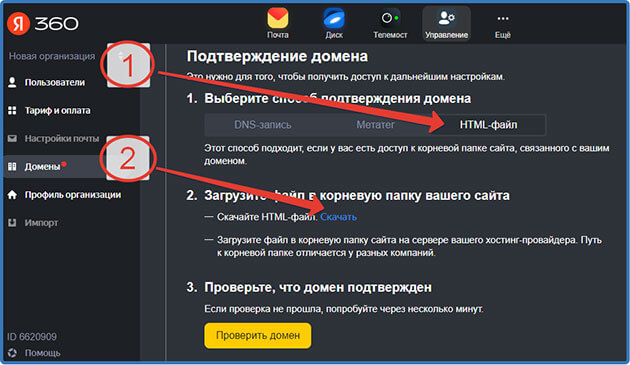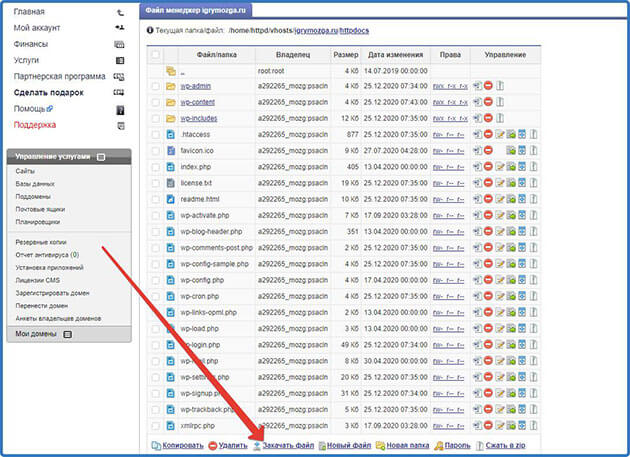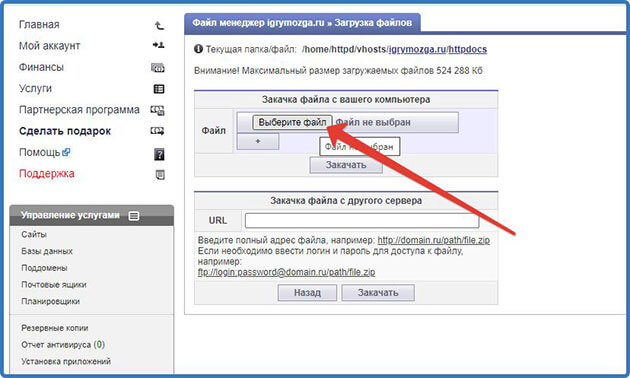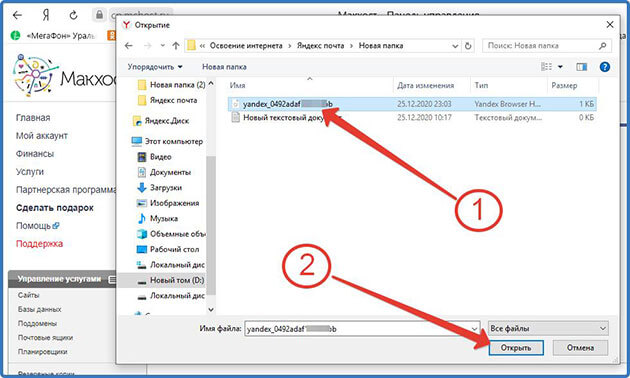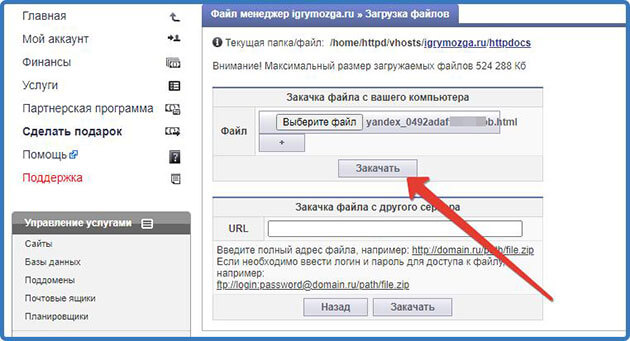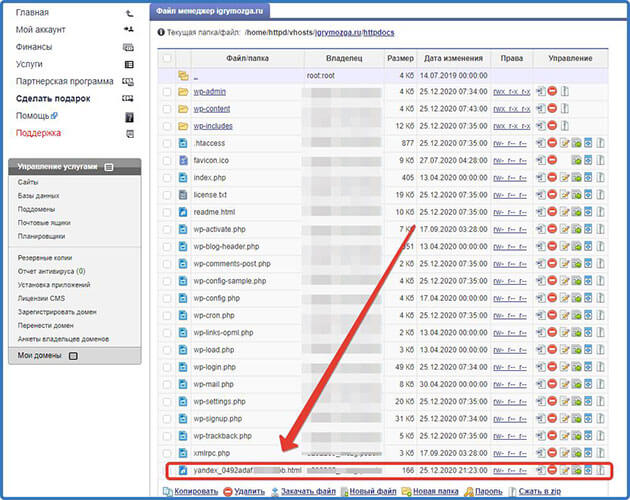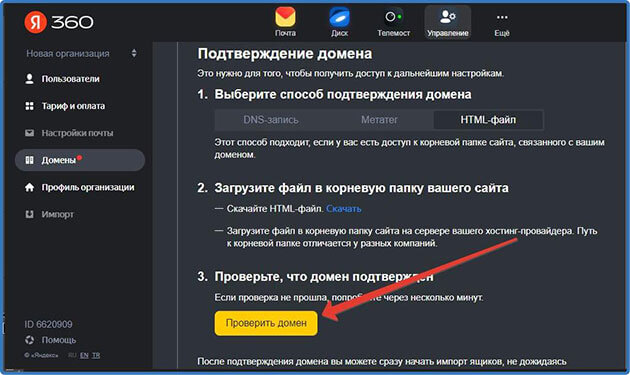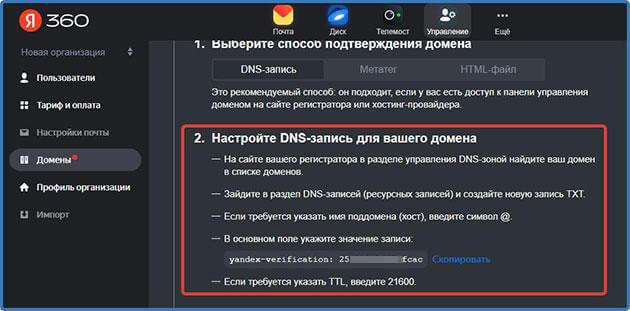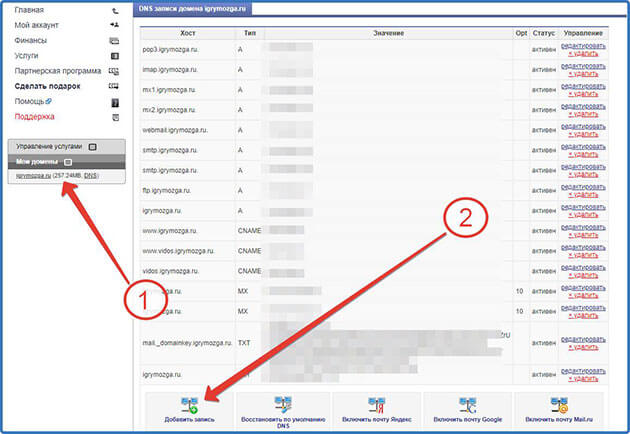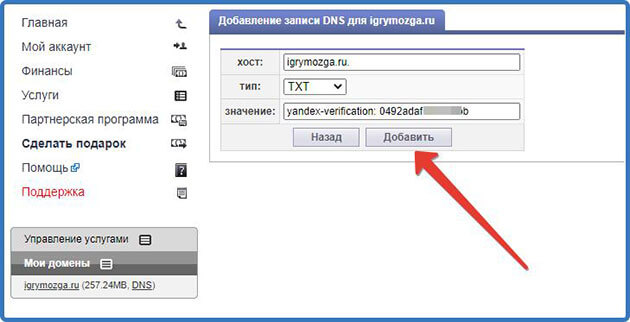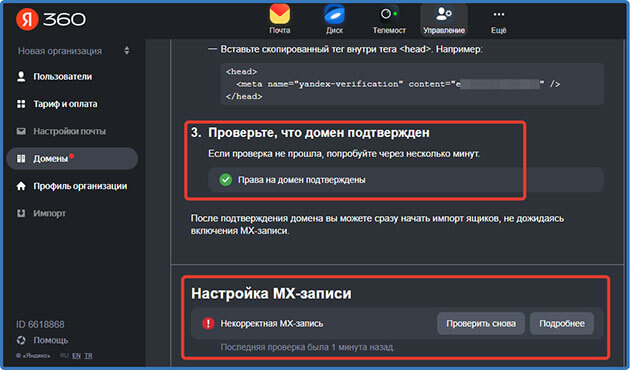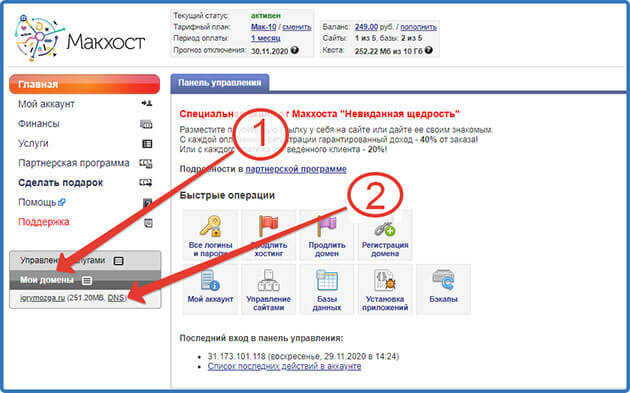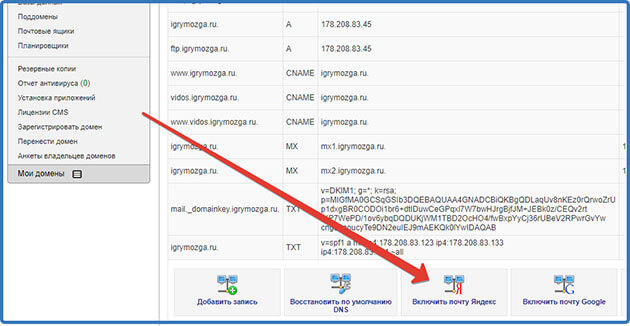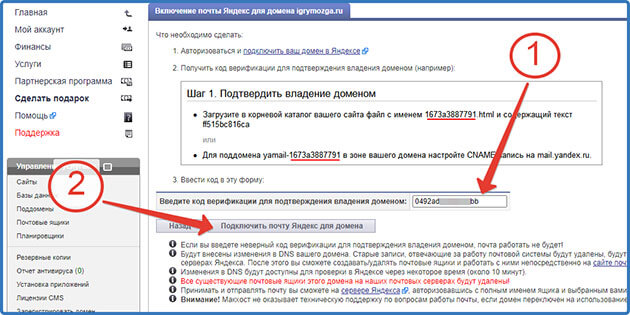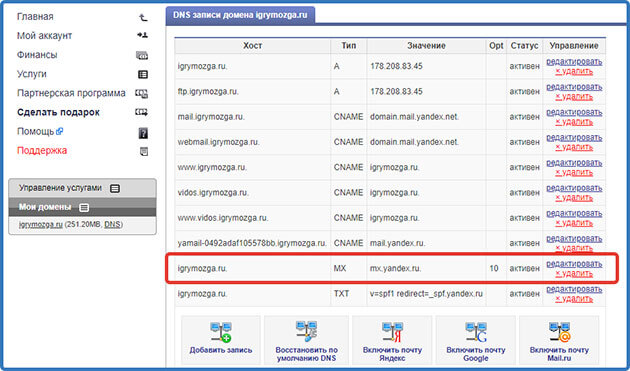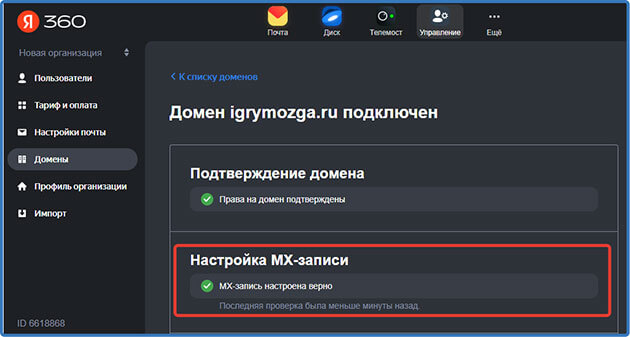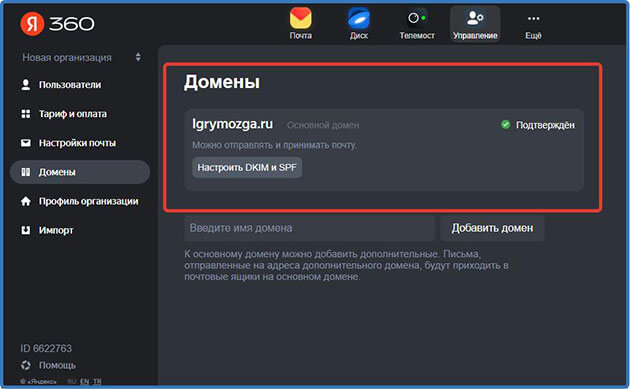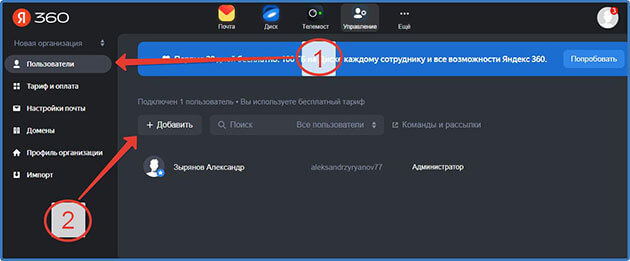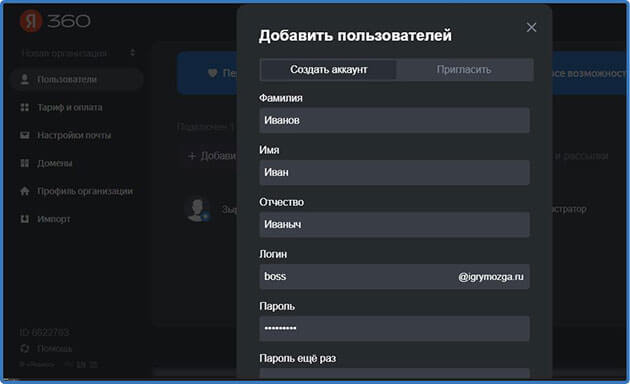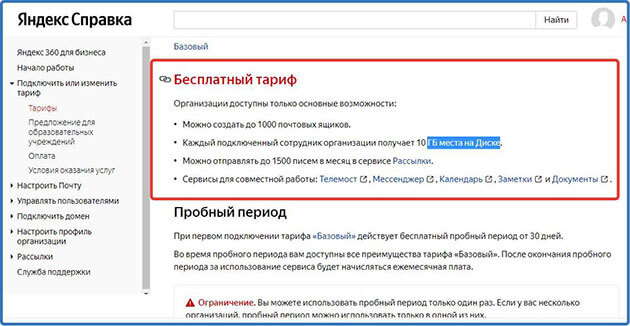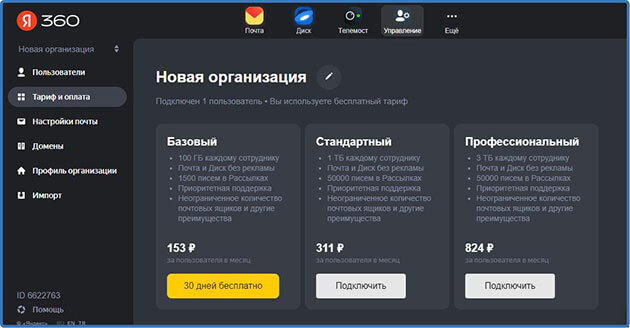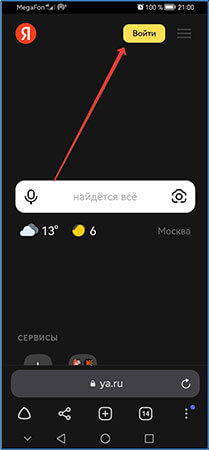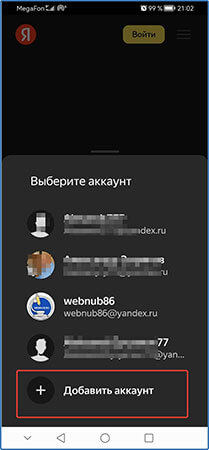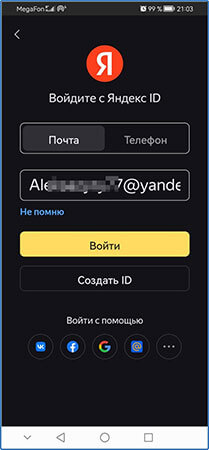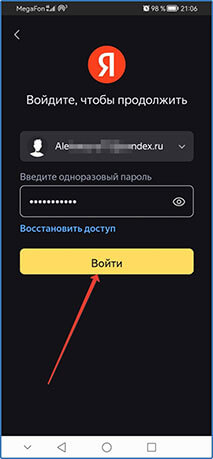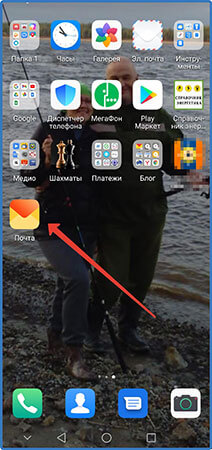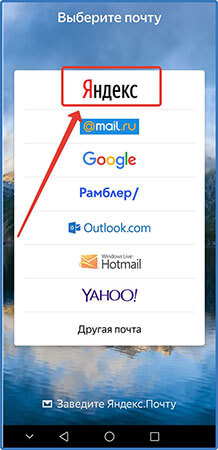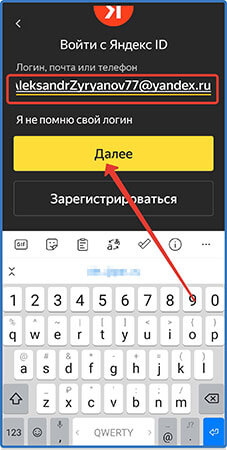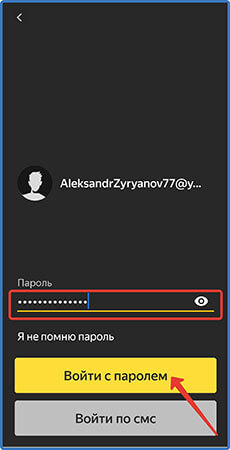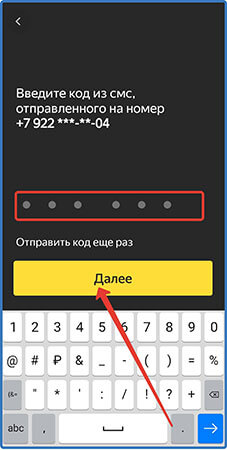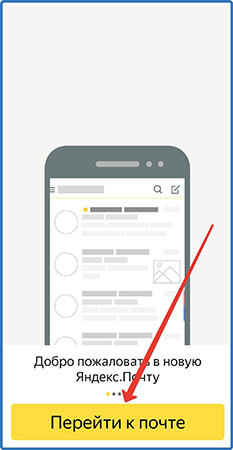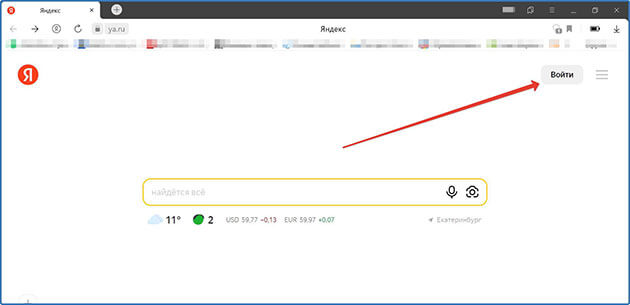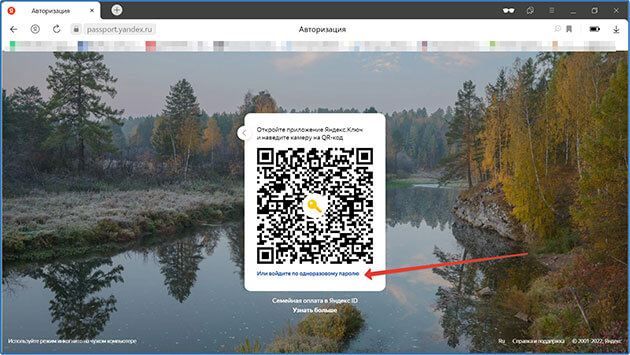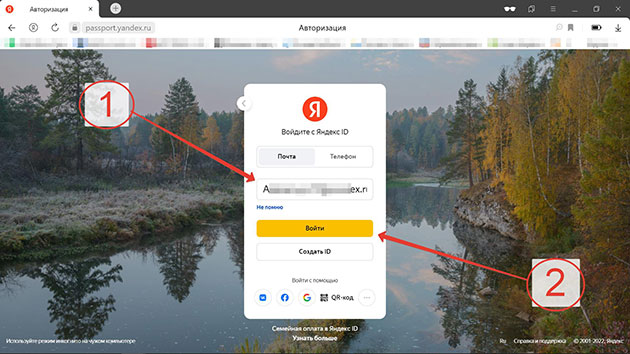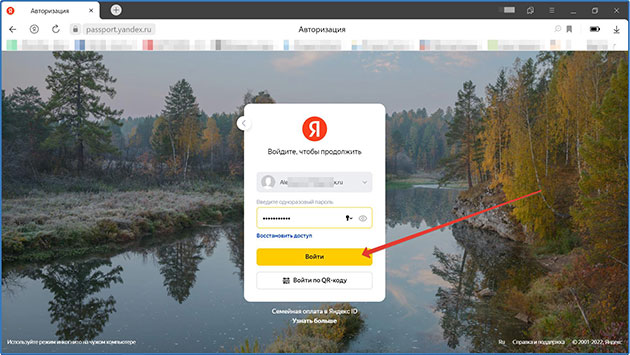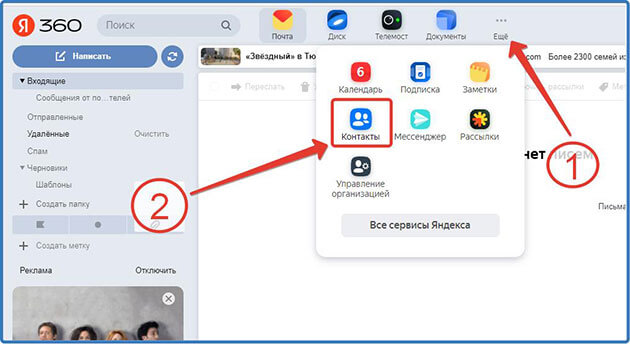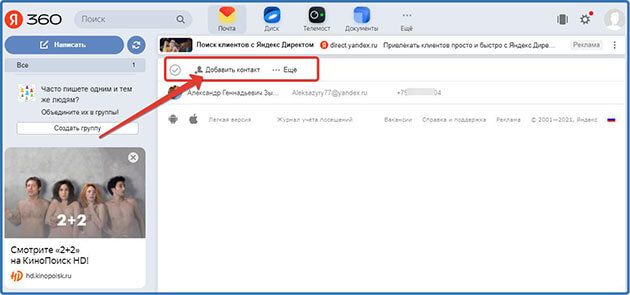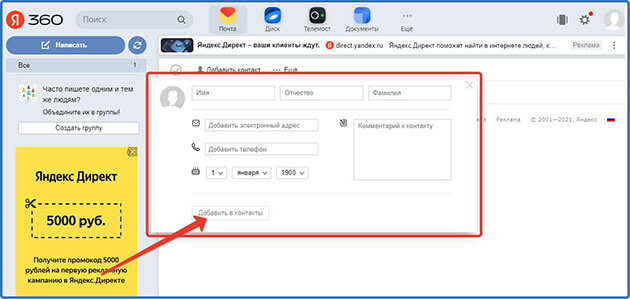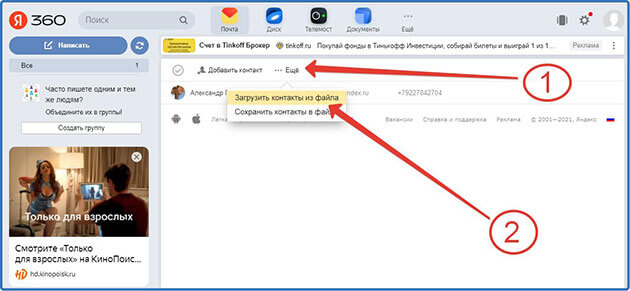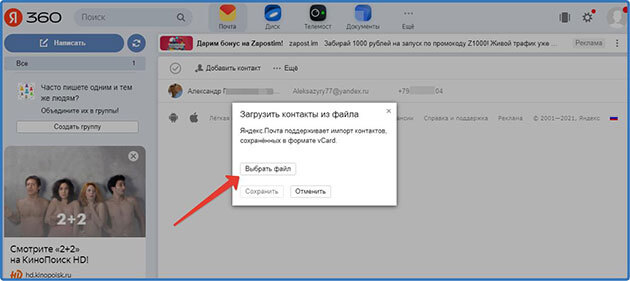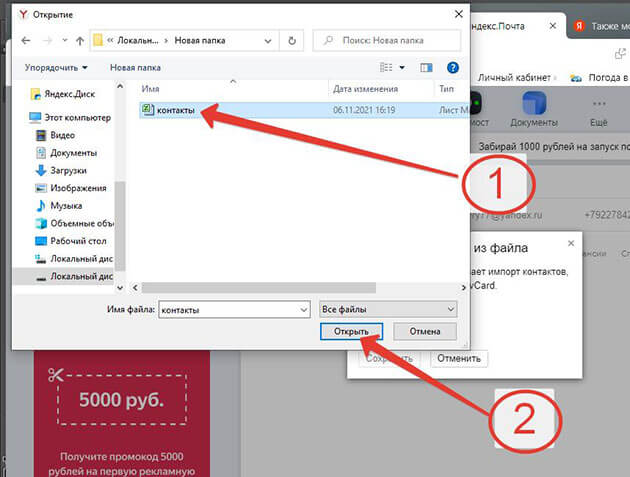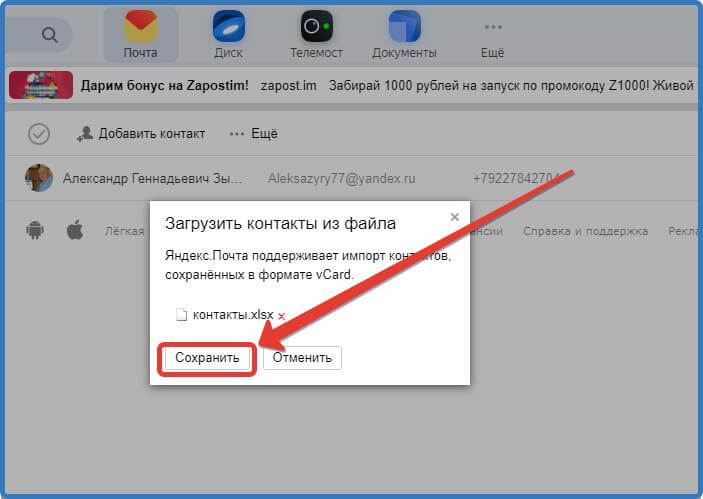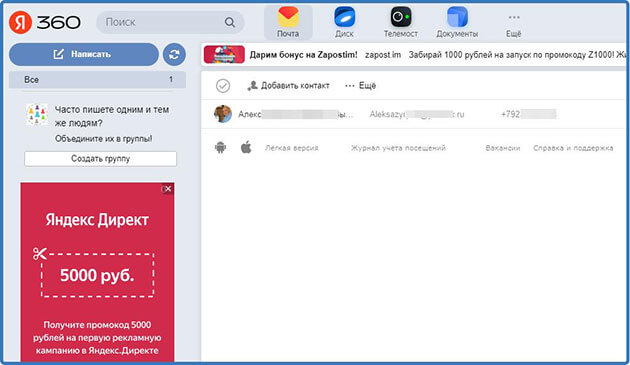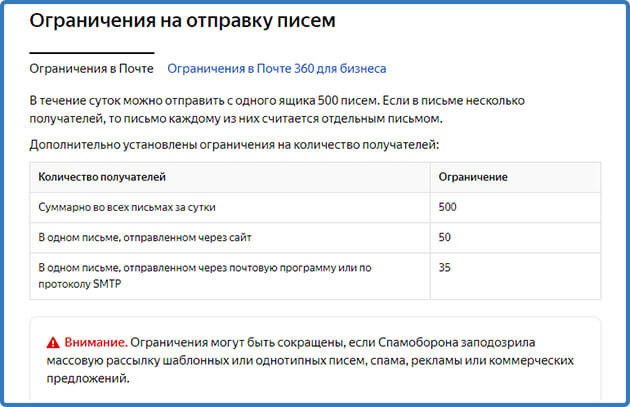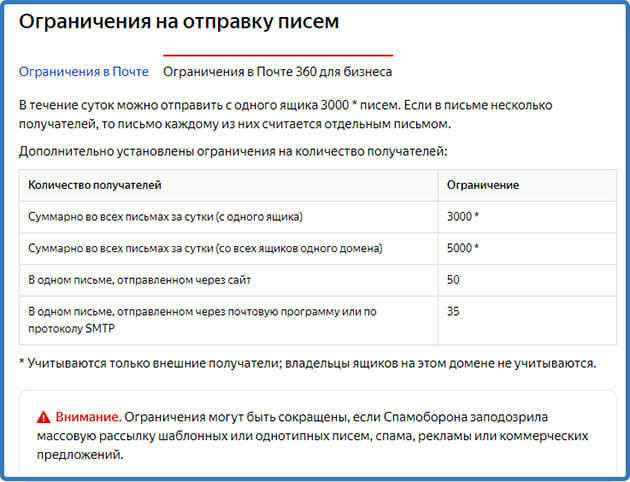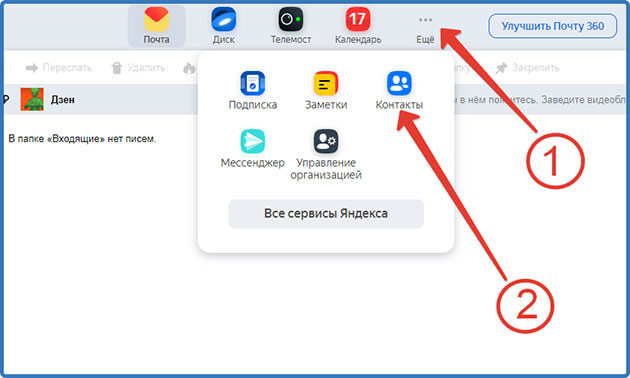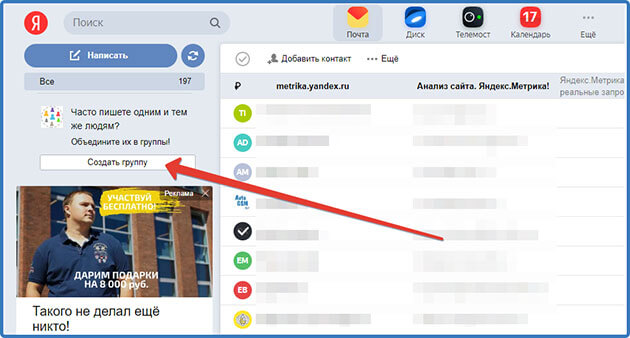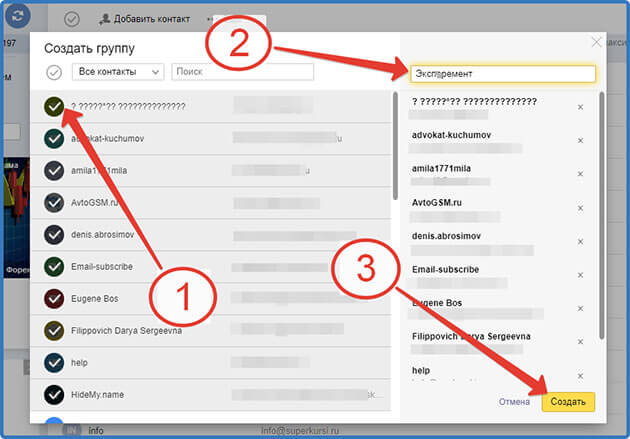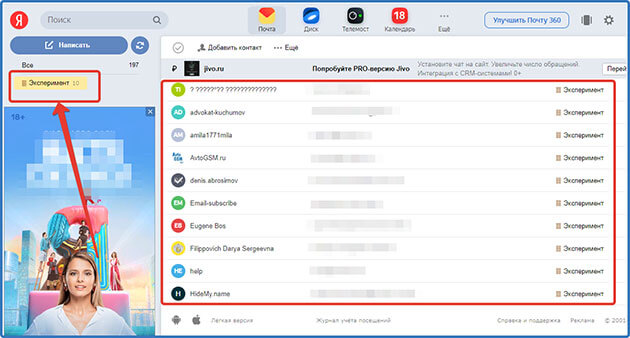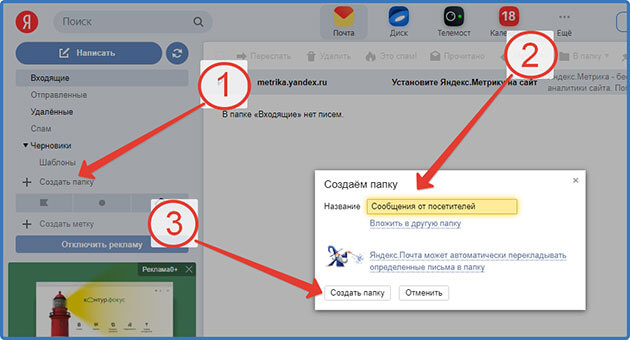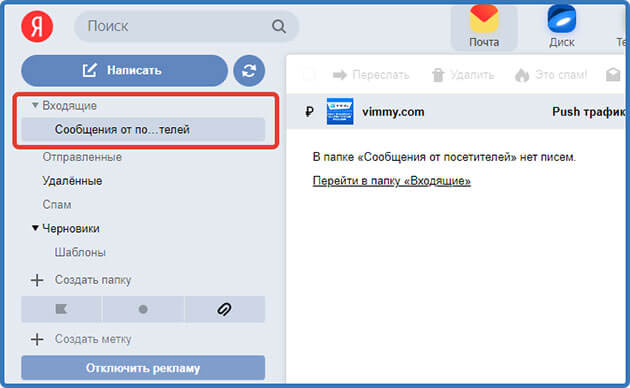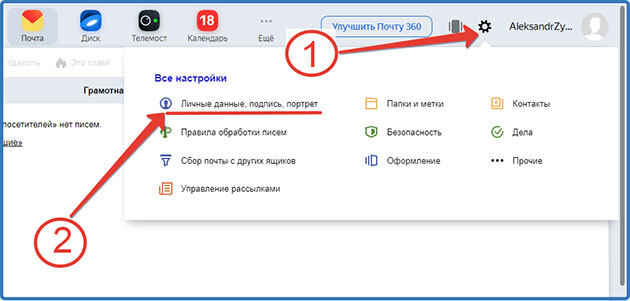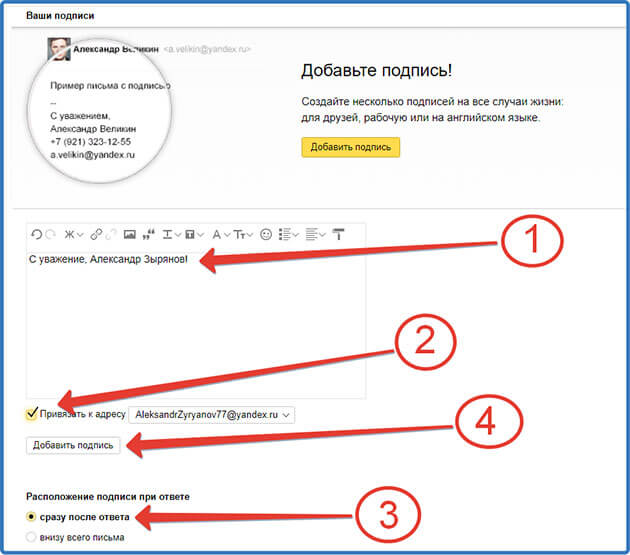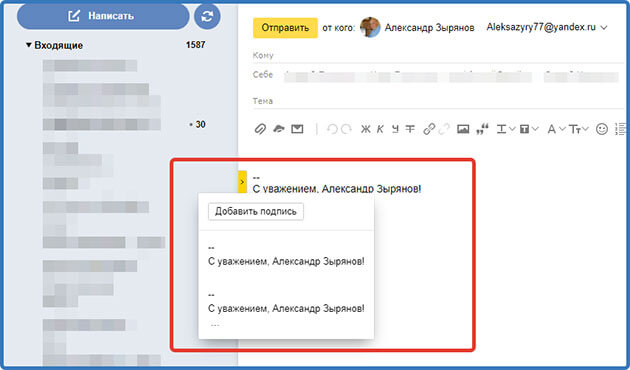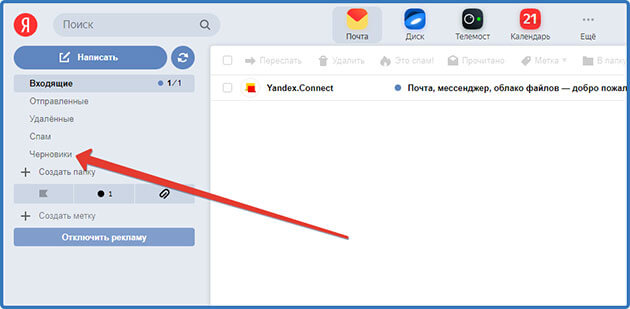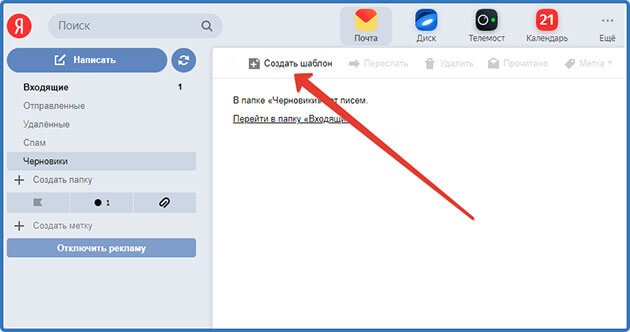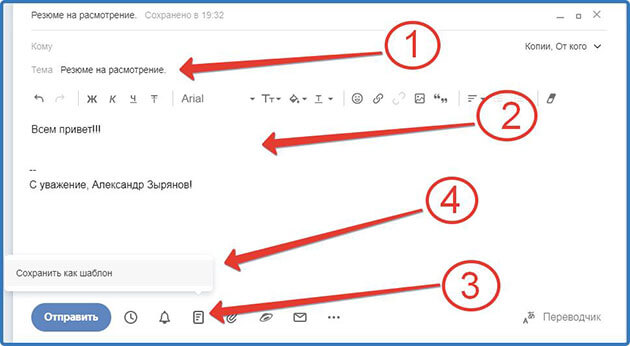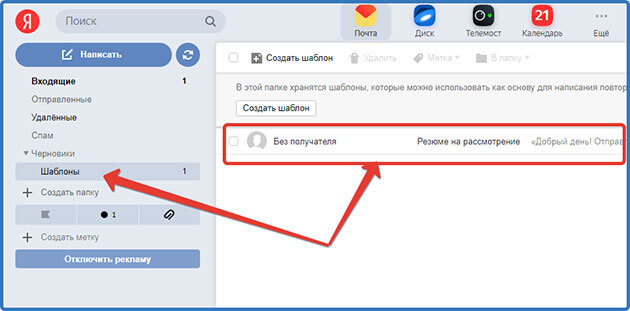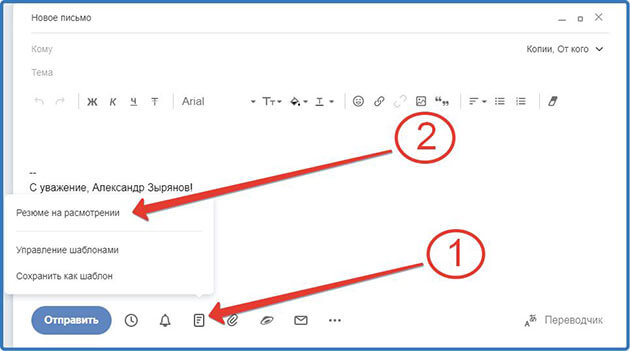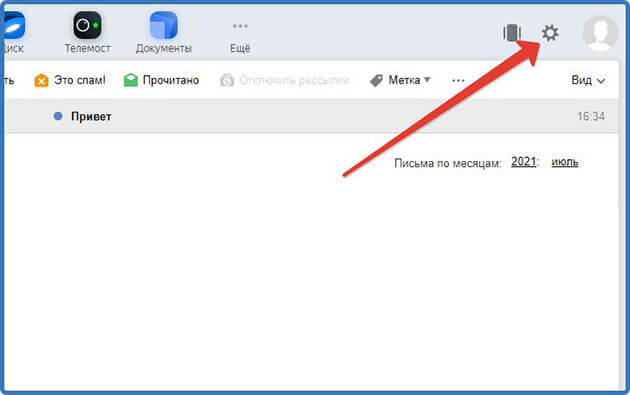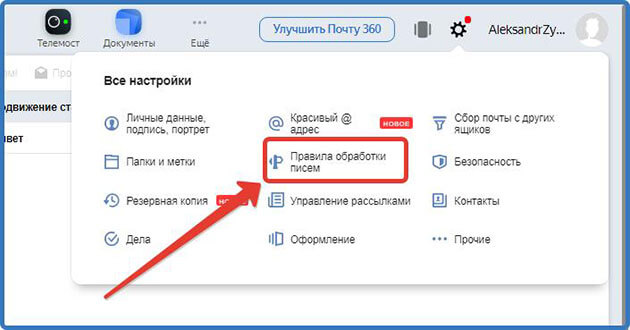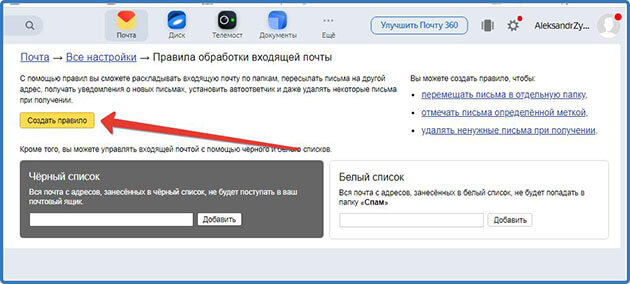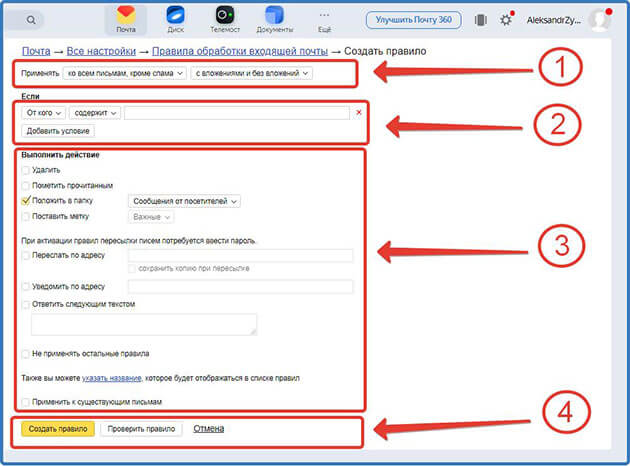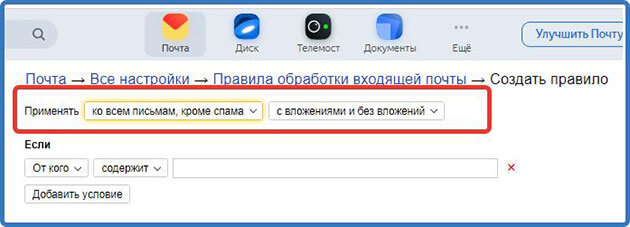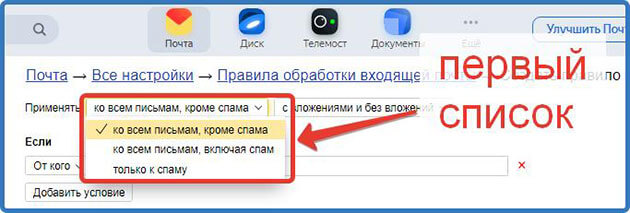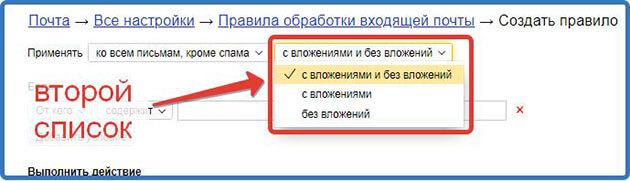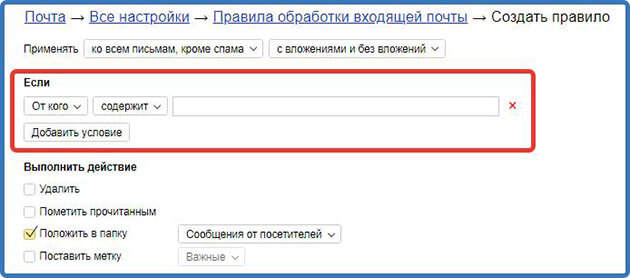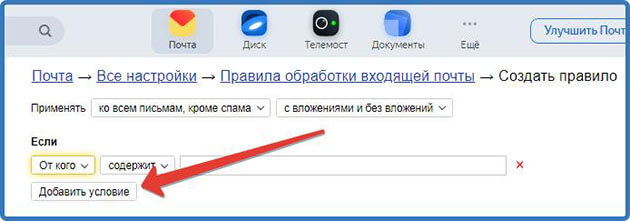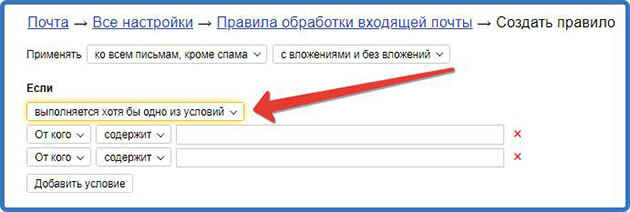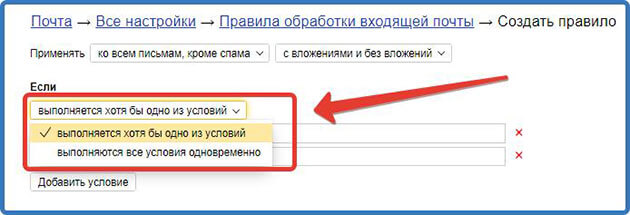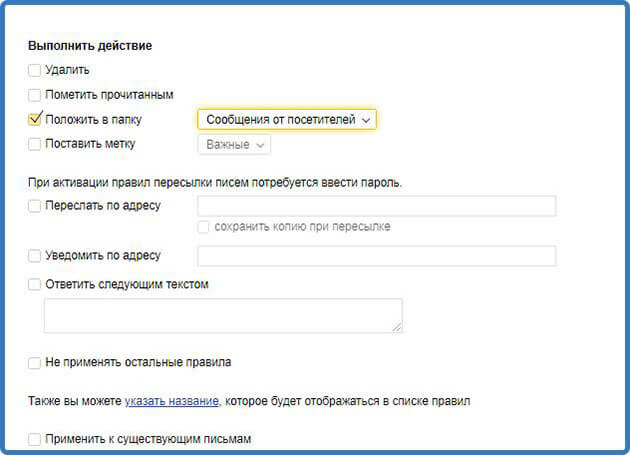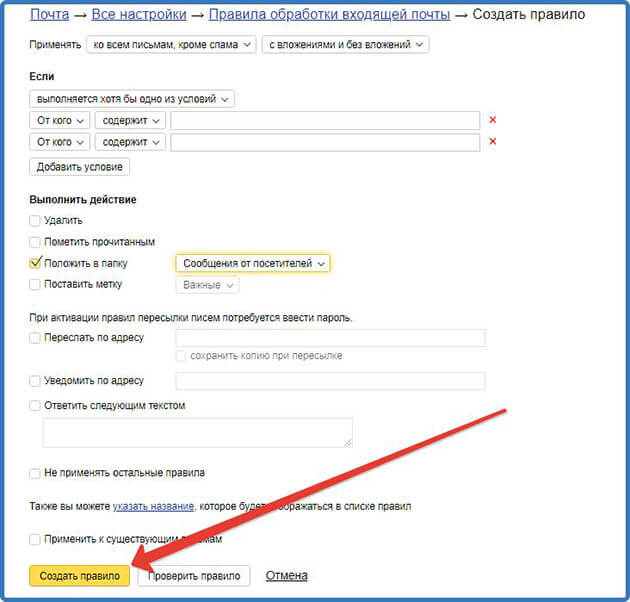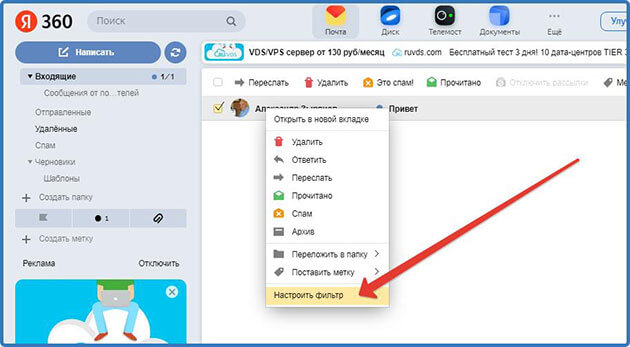Как бесплатно создать электронную почту на телефоне Андроид: пошаговые инструкции
Для полноценной эксплуатации любого мобильного телефона Андроид его владельцу необходимо создать электронную почту Gmail, а затем привязать ее к используемому устройству. Если этого не сделать, то значительная часть функционала телефона останется недоступной. В числе прочего будет отсутствовать возможность скачивания приложений и использования Google-сервисов, потому от регистрации этой почты лучше не отказываться. Сегодня мы расскажем, как создать электронную почту на телефоне Андроид. Представим максимально подробные инструкции по созданию почтовых ящиков в Google и других популярных сервисах.
Содержание
- Как создать электронную почту Gmail на телефоне?
- Как создать электронную почту Mail.ru на телефоне?
- Как создать электронную почту Яндекс бесплатно на телефоне?
- Как создать электронную почту без номера телефона?
Как создать электронную почту Gmail на телефоне?
В первую очередь рассмотрим создание почты Gmail, так как она используется для получения доступа к контенту на Play Market. То есть без наличия этой почты владелец смартфона не сможет скачать с упомянутого сервиса ни одного приложения, а значит, многие интересные игры и полезные программы останутся для него недоступными.
Для регистрации почты Gmail необходимо выполнить такие действия:
- включите любое предустановленное приложение от Google (например, Play Market или Gmail);
- при запуске выберите опцию «Создать аккаунт»;
- укажите запрашиваемые данные (ФИО и прочее);
- придумайте данные для авторизации (запоминающийся логин и сложный пароль);
- укажите номер телефона (для подтверждения регистрации и создания привязки номера к аккаунту);
- прочитайте правила сервиса и согласитесь с ними.
Выполнение перечисленных действий займет несколько минут и позволит зарегистрировать на телефоне электронную почту от Google. Более того, указанные регистрационные данные можно будет использовать для доступа к другим Google-сервисам.
Важно: Если вы ранее создавали электронную почту на телефоне или ПК, то вместо регистрации нового аккаунта понадобится лишь ввести ранее использовавшиеся авторизационные данные (логин и пароль). После этого на телефоне появится привязка к ранее зарегистрированной почте и другим сервисам от Google.
Если какие-либо приложения от Google на телефоне найти не удалось, то бесплатно создать электронную почту можно другим способом. Понадобится перейти в настройки телефона, найти там раздел «Аккаунты» (на некоторых телефонах раздел может называться иначе), после чего нажать «Добавить аккаунт» и выбрать «Google». Дальнейшие действия точно такие же, как в вышеприведенной инструкции, описывающей регистрацию почты Google через приложение.
Демонстрация всех особенностей регистрации в видеоформате представлена в конце статьи. Если текстового описания окажется недостаточно, рекомендуем посмотреть добавленный видеоролик.
Важно: Для скачивания приложений и синхронизации данных на смартфоне и в «облаке» Google понадобится только почта Gmail. Остальные (далее представленные) почтовые сервисы нужны для других целей, потому их создание, в отличие от регистрации Gmail, не является для владельцев смартфонов приоритетной задачей. Но нюансы создания других популярных почтовых ящиков (на Mail.ru и Яндекс) мы все равно рассмотрим. В определенных ситуациях их наличие может сыграть немаловажную роль.
Как создать электронную почту Mail.ru на телефоне?
Для создания почты на Mail.ru необходимо воспользоваться одним из двух далее приведенных способов:
- Через браузер. Откройте на телефоне сайт mail.ru (через браузер) и перейдите на страницу регистрации (кнопка «Создать почту»). Далее полностью заполните появившуюся форму, указав там требуемые данные (по аналогии с созданием почты Gmail). Затем нажмите «Создать».
- Через приложение. Скачайте в Play Market приложение «Почта Mail.ru». Затем откройте его и выберите опцию создания почты. Далее последовательно заполните все появившиеся поля и подтвердите регистрацию.
Напомним, что создать электронную почту Mail.ru на телефоне можно абсолютно бесплатно – вне зависимости от выбранного способа создания учетной записи.
Как создать электронную почту Яндекс бесплатно на телефоне?
Способы создания почты Яндекс не особо отличаются от регистрации аккаунта Mail.ru. То есть добиться требуемого результата (создать электронную почту Яндекс) можно такими способами:
- Через браузер. Зайдите на сайт yandex.ru и найдите вкладку «Почта». Затем выберите опцию «Создать аккаунт», введите требуемые данные и нажмите «Зарегистрироваться».
- Через приложение. Скачайте и установите приложение «Яндекс Почта», затем перейдите в раздел регистрации и, заполнив все пустые поля, завершите процесс создания аккаунта.
Отметим, что создать на телефоне электронную почту Яндекс можно еще одним методом – через настройки телефона. Для достижения цели следуйте инструкции:
- в настройках телефона найдите раздел «Аккаунты»;
- активируйте опцию добавления аккаунта и найдите в списке «Яндекс»;
- выберите опцию «Создать ID» и укажите номер телефона;
- введите код подтверждения, полученный в SMS, и нажмите «Далее»;
- укажите ФИО;
- придумайте логин и пароль.
Выбор способа регистрации зависит от предпочтений пользователя. Но мы рекомендуем создавать почту (и в дальнейшем пользоваться ей) через фирменное приложение. Это наиболее удобный вариант для владельцев мобильных телефонов.
Как создать электронную почту без номера телефона?
Все крупные почтовые сервисы запрашивают у пользователей номера телефонов, потому обойтись без указания этих контактных данных не выйдет. Если вы по каким-либо причинам хотите отказаться от предоставления номера телефона, но намерены зарегистрировать электронную почту в Google, Mail.ru, Яндекс или на других известных сервисах, то придется искать обходные пути. Например, можно попросить SIM-карту у родственника или воспользоваться услугами сервисов, предоставляющих в пользование телефонные номера для регистрации на различных сайтах.
Однако эти варианты небезопасны, так как после регистрации доступ к почте гарантированно попадет в чужие руки. То есть информация из писем будет доступна третьим лицам, что почти наверняка приведет к неприятным последствиям (рассекречивание личной переписки, потеря доступа к другим сервисам и т.д.). Поэтому рекомендуем не искать обходные решения, а попросту указать актуальный номер телефона или купить дополнительную SIM-карту специально для регистрации электронной почты. С точки зрения безопасности такой подход себя обязательно оправдает.
На чтение 23 мин Просмотров 9.1к. Обновлено
Здравствуйте, уважаемые читатели! Сегодня расскажу о том, как создать электронную почту Яндекс на компьютере и телефоне. Вы узнаете, как создать адресную книгу и добавлять в нее контакты. Научитесь создавать папки, подписи в письмах, шаблоны писем, а также покажу, как создавать правила для входящих сообщений. Владельцы сайтов найдут подробную инструкцию по созданию доменной почты, а владельцы компаний узнают, как создать корпоративную почту для своих сотрудников.
Электронная почта от Яндекса можно назвать лучшей отечественной разработкой, которая может конкурировать с таким гигантом как почта Gmail от Google.
После ее создания открывается доступ к многим полезным сервисам без которых в интернете не обойтись как простым пользователям, так и интернет–предпринимателям. Вот список основных:
- Метрика
- Вебмастер
- Директ
- Диск
- Толока
- Дзен
Полный список сервисов можно посмотреть здесь.
Содержание
- Как создать почтовый ящик в Яндексе на компьютере
- Как создать электронную почту Яндекс на телефоне
- Через мобильную версию сайта yandex.ru
- Через мобильное приложение
- Как создать доменную (корпоративную) почту на Яндексе
- Как войти в яндекс аккаунт
- Как войти в Яндекс.Почту с мобильника
- Как войти в Яндекс.Почту с чужого компьютера
- Как добавить контакт в Яндекс.Почте
- Как создать адресную книгу в Яндекс.Почте
- Как создать группу в Яндекс.Почте для рассылки
- Как создать папку в Яндекс.Почте
- Как сделать подпись в Яндекс.Почте
- Как создать шаблон в Яндекс.Почте
- Как создать правило в Яндекс.Почте для входящих сообщений
Как создать почтовый ящик в Яндексе на компьютере
В открытом браузере на компьютере переходим по ссылке https://passport.yandex.ru/registration?mode=register.
Нас перенаправит на страницу регистрации. Где нужно ввести свои личные данные, создать логин и пароль.
Логин — это символы, которые будут располагаться перед @yandex.ru и он должен быть оригинальным. Если такой логин уже существует, система сообщит об этом и покажет свободные варианты.
Мой логин будет выглядеть так AleksandrZyryanov77 а электронный адрес в последствии вот так AleksandrZyryanov77@yandex.ru
На случай если вы забудете свой пароль для восстановления доступа к аккаунту нужно указать номер своего телефона и подтвердить его с помощью кода из голосового сообщения вписав его в специальную графу и нажав подтвердить.
Если не хотите использовать телефон нажмите на «у меня нет телефона». После этого нужно будет выбрать один из контрольных вопросов и подготовить на него ответ. Для надежности я советую вместо простого ответа ввести придуманную комбинацию цифр (пароль). Далее вводим указанные символы.
Как все поля будут заполнены нажимаем зарегистрироваться.
После этого откроется страница «ЯндексПаспорт» созданного аккаунта где нужно будет загрузить фото профиля или пропустить эти действия так как это можно сделать позже.
Далее откроется личный кабинет электронной почты от Яндекса куда будут приходить письма.
Как создать электронную почту Яндекс на телефоне
Создать почту на мобильном устройстве можно несколькими способами:
- Через мобильную версию сайта yandex.ru в любом браузере, установленном на телефон.
- Установив специальное приложение на мобильный телефон.
Через мобильную версию сайта yandex.ru
Для этого открываем браузер установленный на вашем телефоне и переходим по адресу https://passport.yandex.ru/registration?mode=register.
Браузер откроет уже знакомую нам форму регистрации электронной почты.
Все дальнейшие шаги не чем не отличаются от регистрации почты на компьютере, а их я подробно описал в статье здесь.
Через мобильное приложение
Все действия я буду показывать на телефоне, на котором установлена операционная система Андроид (Android).
Не думаю, что они будут сильно отличаться от действий, на телефонах которых установлены другие операционные системы.
Для установки переходим в приложение Play Маркет от Google. Можно воспользоваться и другим идентичным приложением.
В поле поиска вводим «Яндекс.Почта»
Откроется страница описания приложения. Нажимаем «Установить»
После того как установиться приложение открываем его.
Откроется список, из которого в самом низу нажимаем «Заведите Яндекс.Почту»
Откроется страница где нужно будет ввести свой номер телефона и нажать «Далее»
После этого на телефон поступит СМС с кодом вводим код и нажимаем «Далее»
В открывшейся форме нужно ввести Фамилию и Имя и нажать «Далее»
Придумываем логин и пароль и жмем «Зарегистрироваться»
Откроется небольшая инструкция по пользованию электронным ящиком. Ознакамливаемся с ней и нажимаем «Перейти к почте»
Вот и все почта от Яндекса в телефоне создана.
Как создать доменную (корпоративную) почту на Яндексе
Я не зря написал такой заголовок, так как доменная почта это и есть корпоративный почтовый ящик или Яндекс 360 для бизнеса отлично подходящий как для личного пользования, так и для организаций и даже крупных порталов.
Бесплатный вариант – отлично подойдет для личного пользования и небольших компаний.
Платный вариант – имеет несколько тарифов, из которых вы сможете подобрать для своей компании тот, который необходим.
Для создания почты со своим доменом вы должны быть авторизированы в своем аккаунте Яндекса, и у вас должен быть зарегистрированный домен.
После выполнения этих условий переходим по адресу https://360.yandex.ru/business/ или в поисковой системе вводим соответствующий запрос.
Откроется сайт Яндекс 360 для бизнеса где переходим в тарифы
На следующей странице в самом низу нажимаем «Бесплатный тариф»
Принимаем Лицензионное соглашение и даем согласие на обработку персональных данных
Система автоматически создаст организацию и высветится окно где нажимаем «Настроить почту»
Вводим название домена и нажимаем «Добавить домен»
На следующей веб-странице высветится сообщение что домен подключен но нужно подтвердить что он ваш и снизу будет инструкция по подтверждению домена несколькими способами:
1. С помощью метатега yandex-verification – в код вашего сайта нужно вставить код указанный в инструкции.
Для этого на вашем хостинге в данном случае это Макхост. Переходим в раздел сайты и в корневой папке сайта ищем файл с названием «header.php» если у вас одностаничник, то файл «index.php».
Открываем и вставляем наш метатег перед закрывающимся тегом и сохраняем изменения.
После этого в кабинете бизнес почты нажимаем кнопку «Проверить домен»
Если код установлен правильно, то появится сообщение о том, что права на домен подтверждены.
2. С помощью HTML-файла с кодом который нужно загрузить в корневой каталог сайта.
Открываем инструкцию для этого варианта подтверждения и скачиваем файл.
Далее переходим на хостинг, открываем корневой каталог сайта, выбираем «Закачать файл»
Нажимаем «Выберете файл»
В открывшемся окне компьютера выбираем готовый файл и нажимаем «Открыть»
А далее жмем «Закачать»
Все файл верификации на месте.
Переходив в личный кабинет и нажимаем кнопку «Проверить домен»
Ждем буквально минуту и видим, что домен подтвержден.
3. Создаем новую TXT-запись указанную в инструкции в разделе DNS-записи домена на сервисе где расположен домен.
Заходим в сервис где расположен домен. Это может быть хостинг или регистратор доменов.
Как я писал ранее у меня это хостинг Макхост.
Переходим в раздел «Домены» и жмем «DNS» и выбираем «Добавить запись»
Заполняем поля. Для своего домена согласно инструкции я выставил следующие значения:
- Хост – igrymozga.ru. (обязательно указываем точку в конце)
- Тип записи – TXT
- Значение записи – код верификации указанный в инструкции yandex-verification: 0492adafхххххххb
После этого жмем «Добавить»
Ждем когда запись добавиться. Этот процесс может продлиться до 72 часов.
У меня подключение заняло всего 5 минут.
Проверяем подтверждение нажав на кнопку «Проверить домен».
Я описал три способа подтверждения домена. Но это еще не все так как чуть ниже появилась предупреждение «некоректная MX-запись» для домена.
Произошло это в результате того что домен не был делегирован на сервисы Яндекса.
Для того чтобы это исправить заходим на сервис, где располагается домен. У меня это хостинг Макхост.
Переходим в раздел DNS-записей домена.
И в самом низу кликаем на иконку «Включить Яндекс.Почту».
В специальную графу вводим ранее полученный код для верификации домена (только цифры) и нажимаем «Подключить почту»
Внимание! Если у вас ранее были созданы почтовые ящики на хостинге, они будут все удалены.
Переходим в DNS-записи домена и видим, что нужная нам MX-запись создана.
Минут через десять обновляем страницу в личном кабинете бизнес почты и видим что МХ-запись настроена верно.
Минут через десять обновляем страницу в личном кабинете и видим сообщение что домен подтвержден и можно отправлять и принимать почту.
Далее переходим враздел пользователи и как видим вы являетесь администратором и можете добавлять сотрудников и создавая для них почтовые ящики нажав кнопку «Добавить»
Далее заполняем личные данные, придумываем логин и пароль и жмем «Сохранить»
После добавления сотрудника выдаете ему логин и пароль для входа в почтовый ящик. Я создал вот такой логин «boss@igrymozga.ru».
Все почта с нашим доменом создана. На бесплатном тарифе создавайте до 1000 почтовых ящиков отправляйте до 1500 сообщений в сервисе «Рассылка» и каждый подключенный сотрудник получает 10 гб места на Яндекс.Диске.
Для расширения возможностей доменной почты от Яндекс переходим в раздел тарифы и выбираем подходящий для вас.
Как войти в яндекс аккаунт
Для входа в Яндекс аккаунт достаточно войти в личный кабинет Яндекс.Почты.
Ниже рассмотрим, как это сделать с мобильника и с чужого компьютера через ввод логина и пароля.
Как войти в Яндекс.Почту с мобильника
Вход можно выполнить двумя способами.
Первый способ – из браузера, установленного в телефоне.
Для этого переходим на главную страницу Яндекса по ссылке https://ya.ru и вверху находим и нажимаем кнопку «Войти»
В появившемся списке выбираем аккаунт в который надо войти или жмем «добавить аккаунт»
Выбрав один из существующих аккаунтов вы сразу перейдете в почту. А при выборе «добавить аккаунт» то откроется страница ввода логина вводим данные и жмем «Войти». Здесь также можно выбрать вход через VK, гугл. Mail.ru.
Далее вводим пароль из приложения Яндекс Ключ. Для проверки правильности ввода можно нажать значок глаза и после проверки нажимаем «Войти»
Далее вас перенаправит в почтовый ящик.
Второй способ – через установленное на телефон или планшет приложение.
Открываем приложение нажав на его иконку.
Далее из предоставленного списка почтовых сервисов жмем на «Яндекс»
Вводим логин и нажимаем «Далее»
Вводим пароль, проверяем правильность ввода нажав на значок глаза и нажимаем «Войти с паролем»
Также как видите можно войти и по смс нажав соотвеьствующею кнопку после этого откроется форма в которой нужно будет ввести пароль и нажать кнопку «Далее»
Независемо от способа входа откроется станица где жмем «Перейти к почте»
Вот и все далее откроется ваш почтовый ящик.
Как войти в Яндекс.Почту с чужого компьютера
Прежде чем заходить в свою почту с чужого компьютера нужно запомнить несколько важных правил и действий которые помогут уберечь ваш аккаунт от третьих лиц:
- При входе никогда не сохраняйте данные в браузере.
Часто у пользователей в настройках браузера включена функция сохранения паролей. Поэтому, когда вы введете данные, всплывет информационное окно где будет написано, что пароль сохранен. Обязательно отмените сохранение. - По окончанию работы обязательно нужно выйти из своего аккаунта
Нужно это для того чтобы не остаться залогиненым в своем аккаунте и к нему не получили доступ посторонние люди. Для проверки обязательно закройте браузер и откройте его опять перейдите на главную страницу Яндекса и убедитесь, что вы действительно вышли из своей почты. - Если вдруг вы не помните вышли вы из аккаунта или нет, а доступа к чужому компьютеру уже нет. Зайдите в свою почту со своего компьютера и в правом верхнем углу нажмите на свой логин и в открывшемся меню выберите пункт «Выйти из сервисов Яндекса». И обязательно смените пароль к почте так как возможно кто-то уже получил доступ к вашей почте.
Для входа нужно открыть браузер и прейти на главную страницу Яндекса https://ya.ru и в правом верхнем углу нажать кнопку «Войти»
Откроется страница с вариантами входа первый через Яндекс Ключ надо будет навести камеру на QR-код. Мы расмотрим второй вариант нажимаем «Войти с помощью одноразового пароля»
На странице авторизации вводим логин и жмем «Войти». Здесть также есть варианты входа четез другие сервисы VK, гугл. Mail.ru.
Далее вписываем одноразовый пароль из приложения Яндекс Ключ и нажимаем «Войти»
Все вход в почту Яндекса выполнен.
Как добавить контакт в Яндекс.Почте
В верхней части ищем иконку контакты и жмем ее
Далее нажимаем «Добавить контакт»
Откроется форма, в которой заполняем данные и нажимаем «Добавить контакт»
Все готово. Переходим опять в контакты и видим, что контакт успешно добавлен.
Также можно загрузить контакты из файла и выгрузить уже имеющиеся у вас в файле.
Далее откроется форма зугрузки файла с компьбтера. Нажимаем «Выбрать файл»
Выбираем нужный файл на компьютере и жмем «Открыть»
Ждем когда файл загрузится и нажимаем «Сохранить»
Дальше все контакты из файла сохраняться в разделе контакты.
Как создать адресную книгу в Яндекс.Почте
Адресная книга в почте Яндекса собирается автоматически, в нее входят все контакты, на которые вы когда-нибудь писали.
Также в адресную книгу вы можете добавить контакты способом, который я описал выше.
Посмотреть все контакты, которые входят в эту книгу, можно перейдя в раздел «Контакты»
Вот так выглядит адресная книга в Яндекс.Почте. Правда, у меня там пока один контакт так как аккаунт новый.
Как создать группу в Яндекс.Почте для рассылки
Прежде чем создавать группу для рассылки писем через Яндекс.Почту нужно обязательно ознакомиться с лимитами на отправку писем и требованиями к массовым рассылкам.
Вот ограничения на отправку писем с простой почты.
Ограничения на отправку писем в почте для бизнеса (корпоративной).
О требованиях к рассылкам подробно описано в Яндекс.Справке.
При нарушении этих правил ваши письма просто могут начать попадать в папку спам, а вашу почту могут заблокировать на одни сутки.
Для массовых коммерческих рассылок лучше всего использовать специальные сервисы такие как SendPulse или JustClick
Но вы всё-таки можете создать группу для рассылки на Яндекс.Почте и спокойно отправлять сообщения друзьям, коллегам в пределах установленных лимитов.
А о том, как это сделать мы сейчас и поговорим.
В личном кабинете переходим в раздел контакты.
С права выбираем «Создать группу»
Отмечаем галочками нужные контакты из адресной книги. Но не более 50 чтобы уложиться в лимит. В водим название группы, к примеру «Эксперимент» и нажимаем создать.
Все группа создана.
Для написания письма этой группе нужно перейти «Написать письмо» и в графе «кому» начать вводить название группы. После появления группы выбрать ее.
Как создать папку в Яндекс.Почте
Для создания папки заходим в аккаунт Яндекс.Почты в левом столбце нажимаем на «Создать папку» в открывшемся окне вводим название, например, «Сообщение от посетителей» и жмем «Создать папку»
Таким способом можно создать множество папок, которые будут располагаться во вкладке «Входящие»
Как сделать подпись в Яндекс.Почте
Подпись в письме в Яндекс.Почте можно добавить несколькими способами:
- Каждый раз при написании письма в конце вписывать определенный текст. Такой способ отнимает время.
- Добавлять подпись в письма автоматически. Об этом способе я сейчас вам и расскажу.
Для того чтобы сделать такую подпись или даже несколько вариантов подписей нужно перейти в настройки почтового ящика. Для этого нажимаем в правом верхнем углу перед аватаром иконку шестеренки ив открывшемся меню жмем «Личные данные, подписи, портрет…»
На открывшейся странице в разделе «Ваши подписи» придумываем и вписываем в специальную форму подпись к примеру «С уважением, Александр Зырянов», ставим галочку привязать к адресу, выбираем место расположение и кликаем на «Добавить подпись»
Так вы можете добавить несколько вариантов подписей.
При написании письма подпись будет подставляться автоматически, а при наличии несколько вариантов вы легко можете выбрать нужный вам.
Как создать шаблон в Яндекс.Почте
Для создания шаблонов писем в почте от Яндекса нужно в аккаунте перейти в папку «Черновики»
В верху этой папки нажимаем «Создать шаблон»
В открывшемся бланке письма заполняем нужную информацию:
- Тема письма
- Текст самого письма
- Прикрепляем нужный документ (необязательно)
В низу кликаем на иконку «Шаблоны» и в открывшемся меню нажимаем «Сохранить как шаблон»
Все теперь в папке «Черновики» появилась вложенная папка «Шаблоны» в которой будут сохраняться написанные вами письма, которые вы решите сделать шаблонами.
Все теперь при написании письма вы сможете с лёгкостью воспользоваться созданным шаблоном.
Как создать правило в Яндекс.Почте для входящих сообщений
В Яндекс.Почте для входящих сообщений можно настроить автоматическую обработку задав одно из следующих правил (фильтр):
- распределение писем по нужным папкам и ставить на них метки в зависимости от того важные они или нет
- настроить уведомление о новых письмах
- пересылать их на другой электронный адрес
- отвечать на входящие письма
- отмечать письма как прочитанные
- удалять некоторые нежелательные письма или отправлять в папку спам при получении
И так в почтовом ящике в правом верхнем углу нажимаем настройки (значок шестеренки)
Откроется небольшое окно, где выбираем «Правила обработки писем»
Жмем на кнопку «Создать правило»
Далее нужно пройти четыре этапа создания правила
На первом выбираем тип письма, к которому хотите применить правило. Состоит он из двух списков
Выбираете нужные значения из списков
На втором этапе это блок «Если» создаются условия обработки
Первые два параметра выбираем из предложенных списков, а в третий вписываем значения в зависимости от выбранного первого параметра.
К примеру:
- Вы выбрали (кому, от кого и.т.д) тогда вводим адрес электронной почты.
- А если вы выбрали (тема, тело письма и.т.д.) то вводим текст, содержащийся в теме или в самом письме.
Также вы можете создать несколько условий, нажав кнопку «Добавить условие»
Тогда появится уточняющий параметр.
Нужно выбрать выполняется хотя бы одно условие или выполняются все условия
На третьем этапе выбираем действия (удалить, пометить прочитанным, положить в папку, поставить метку, переслать по адресу, уведомить по адресу, ответить следующим текстом ) для писем попадающие под выбранные условия.
При выборе переложить в папку нужно будет справа из списка выбрать, в какую именно папку вы хотели бы отправить письмо. Процесс создания папок описан здесь.
Внимание! Поставив галочку на пункте «не применять остальные правила» вы запретите использование других правил к выбранному типу писем.
Нажав на ссылку «Указать название » откроется графа, где вы можете в вести название для этого правила сортировки писем.
Поставив галочку напротив «Применить к существующим письмам» данное правило будет применено, к письмам которые уже пришли к вам на почту и соответствуют этим параметрам. Если не ставить галочку, то правила будут применяться только к новым письмам.
Четвертый этап заключительный нажимаем кнопку «Создать правило»
Нас перекинет на страницу, где будет список всех созданных правил.
Лайфхак для быстрой настройки правил:
- Выбираем письмо, для которого нужно настроить одно или несколько правил.
- Наводим на него курсор и нажимаем правую кнопку мышки. Откроется меню, в котором нужно в самом низу выбрать «Настроить фильтр».
Нас перекинет сразу на страницу настройки правила, где будут заполнены несколько условий.
Остались вопросы? Задавайте их в комментариях.
Ну а я на сегодня прощаюсь. Подписывайтесь на обновления блога. Делитесь информацией с друзьями в социальных сетях. Всем пока.
Как создать электронную почту Яндекс на телефоне в приложении
Опубликовано
Обновлено
Привет! Сегодня я покажу вам как создать электронную почту Яндекс, на телефоне, в мобильном приложении. Вы можете очень просто и быстро, бесплатно, сделать новую почту email, прямо на своём смартфоне. Смотрите инструкцию далее и пишите комментарии, если вам что-то не понятно. Поехали!
Как создать новую почту в приложении Яндекс
Откройте данное приложение на своём смартфоне. На главной странице, в поле поиска, справа, нажмите на кнопку Меню.
В открывшемся окне, нажмите на вкладку Войти в Яндекс.
Далее, на странице авторизации, внизу под формой, нажмите на вкладку Регистрация.
Для регистрации аккаунта, вам нужно указать:
- Имя и Фамилию;
- Логин;
- Пароль:
- Номер мобильного телефона;
- Номер телефона можно не указывать.
Если вы указываете номер телефона, вам нужно подтвердить его.
Вам вышлют код в смс сообщении. Введите его в поле и нажмите Подтвердить.
Если вы нажали на вкладку «У меня нет телефона», вас попросят выбрать контрольный вопрос. Нажмите по данному полю.
В открывшемся окне, выберите подходящий для себя вопрос и отметьте его.
Укажите ответ на вопрос. Введите защитные символы и нажмите на кнопку Зарегистрироваться.
Всё готово! Вы создали новый аккаунт в браузере Яндекс. Вы можете Добавить фото для своего профиля.
Внизу страницы, вы можете посмотреть свои адреса электронной почты. На них вы будете получать email сообщения и отправлять письма другим пользователям.
Далее, вверху справа, нажмите по изображению своего профиля, по аватарке. В открывшемся окне, нажмите на вкладку Почта.
Вы попадёте на страницу своей почты. Здесь вы можете читать новые, входящие сообщения и отправлять почту другим.
Кстати, чтобы быстро смотреть свою почту и отправлять сообщения, вы можете установить на свой телефон приложение Яндекс.Почта — Yandex.Mail. Установить его можно бесплатно из Google Play, для андроид.
Остались вопросы? Напиши комментарий! Удачи!
Перейти к контенту
16.02.2023Рубрика: Технологии
В этой статье вы узнаете, как создать почту на Яндексе в 2023 году. Рассмотрим 2 рабочих варианта: регистрация ID с компьютера и телефона.
Материал написан в формате пошаговой инструкции для новичков.
Как создать почту на Яндексе: 2 рабочих варианта
Сразу перейдем к основной части статьи. Посмотрим, как создать почту на Яндексе. Рассмотрим 2 актуальных и рабочих способа: для компьютера и телефона.
Регистрация в Яндекс Почте через веб-версию: с компьютера и телефона
Чтобы начать процесс регистрации в Яндекс Почте, зайдите на официальный сайт сервиса — с телефона или компьютера (ноутбука): mail.yandex.ru.
На главной странице нажмите кнопку «Начать пользоваться».

Откроется окно регистрации.
Здесь все максимально просто:
- Укажите свои имя и фамилию.
- Придумайте логин. На латинице. Можно использовать цифры. Ваш логин — это адрес электронной почты. Например, ivanivanov@yandex.ru.
- Придумайте сложный пароль.
- Повторите пароль.
- Укажите номер телефона. Получите код по SMS на указанный номер → введите его в специальное поле.
- Отметьте галочкой пункт, что вы принимаете условия Пользовательского соглашения.
- Нажмите кнопку «Зарегистрироваться».

На этом процесс регистрации успешно завершен. Теперь вы можете получать и отправлять электронные письма с помощью почты от Яндекса.
Мобильное приложение
Зарегистрироваться в Яндекс Почте можно через официальное мобильное приложение для смартфонов и планшетов. Оно доступно для Android и iOS.
Скачайте и установите приложение «Яндекс Почта» на телефон. Запустите приложение.
На первом экране выберите почтовый сервис «Яндекс».

На втором экране нажмите кнопку «Создать ID».

После этого — пройдите процесс регистрации: укажите имя и фамилию, придумайте логин и пароль.
Весь процесс создания почты от Яндекса через приложение займет 2-3 минуты.
Итоги
Краткие итоги статьи:
- Создать почту на Яндексе можно за 2-3 минуты.
- С компьютера и телефона.
- Пользоваться Яндекс Почтой можно через веб-версию или мобильное приложение.
Как бесплатно создать электронную почту
В этом уроке я покажу, как создать электронную почту на компьютере или телефоне. Мы научимся регистрировать ящик в бесплатных почтовых сервисах Mail.ru, Yandex.ru, Gmail.com.
Содержание:
- Что такое электронная почта
- Как создать почту на компьютере
- Mail.ru
- Яндекс
- Gmail.com
- Как создать почту на телефоне
- Приложение Mail.ru
- Приложение Яндекс
- Приложение Gmail.com
- В мобильном браузере
Что такое электронная почта
Электронная почта – это уникальный адрес в интернете, на который люди со всего мира могут писать сообщения и добавлять к ним вложения. Главное отличие такого ящика от обычного – то, что сообщения доставляются моментально в цифровом виде.
Другие названия электронной почты: email, электронный ящик, мыло, майл.
Обслуживают электронные ящики специальные сайты – почтовые сервисы. Наиболее надежные: Яндекс, Gmail.com (google), Mail.ru. Для получения нового адреса нужно заполнить анкету в одном из этих сервисов. А именно ответить на несколько вопросов о себе, выбрать логин и придумать надежный пароль.
Логин – это основная часть названия ящика. Он должен быть уникальным в системе, написан английскими буквами (можно использовать цифры, точку, дефис).
Лучше всего в качестве логина указать фамилию, первые буквы имени и отчества, например, konstantinov.i.k. Если в сети существует такой пользователь, можно поменять последовательность или добавить цифры (например, день рождения).
Пароль – это буквенно-цифровой код, которым будет открываться ящик. Он должен быть надежным, чтобы злоумышленники не смогли подобрать его через специальные словари.
Пароль должен состоять минимум из 8 символов. В нем должны быть указаны заглавные буквы, цифры и символы. Пример: @Nkon34$nIk
Как создать ящик на компьютере
Mail.ru
1. Перейдите на сайт mail.ru.
2. Нажмите на кнопку «Создать почту».
3. Заполните анкету для регистрации:
- Введите Имя и Фамилию.
- Установите дату рождения.
- Выберите ваш пол.
- В поле «Имя аккаунта» придумайте логин.
- Придумайте надежный пароль и повторите его.
- Введите свой номер мобильного, чтобы вы всегда смогли восстановить доступ при утере логина или пароля.
- Нажмите «Зарегистрироваться».
4. Введите в поле отправленный смс код подтверждения и нажмите «Продолжить».
Регистрация успешно завершена, и почта готова к работе!
Теперь люди смогут отправлять вам письма на этот адрес. Пример: komarov.k.w@mail.ru. Где komarov.k.w – логин, @ – обозначение, что это email, mail.ru – почтовый сервис.
Яндекс
1. Перейдите по адресу yandex.ru.
2. Нажмите на «Завести почту» в правом верхнем углу сайта.
3. Заполните анкету:
- В первые два поля введите имя и фамилию.
- Придумайте логин.
- Придумайте надежный пароль и повторите его.
- Введите номер телефона, чтобы можно было восстановить доступ при утрате логина или пароля.
- Нажмите на кнопку «Подтвердить номер».
Введите в поле полученный смс код.
И нажмите на кнопку «Зарегистрироваться». Всё – новый адрес успешно создан!
Теперь люди смогут отправлять письма на этот ящик. Пример: juravleva.d.v@yandex.ru. Где juravleva.d.v – логин, @ – обозначение, что это email, yandex.ru – почтовый сервис.
Gmail.com
1. Перейдите на сайт gmail.com.
2. Нажмите на «Создать аккаунт».
3. Заполните форму регистрации:
- В первых двух полях напечатайте имя и фамилию.
- Придумайте имя пользователя, на которое вам будут приходить сообщения.
В моем случае логин был свободным, но если он будет занят, система оповестит об этом – нужно будет придумать что-то другое. - Придумайте и подтвердите надежный пароль.
4. Прикрепите номер мобильного телефона для защиты в случае утери логина или пароля.
Введите в поле отправленный в смс код и нажмите «Подтвердить».
5. Укажите резервный email, если он имеется. Также добавьте день, месяц и год рождения, выберите пол.
Можно прикрепить номер телефона к сервисам Google, но на данном этапе мы пропустим этот пункт.
6. Прочитайте и примите «Условия использования».
Аккаунт успешно создан!
Теперь вы можете получать письма на этот адрес. Пример: lebedev.m.w@gmail.com. Где lebedev.m.w – логин, @ – обозначение, что это email, gmail.com – почтовый сервис.
Как создать ящик на телефоне
Для удобства работы с письмами создатели почтовых сервисов выпустили приложения для телефонов и планшетов. Такие программы отслеживают получение сообщений и мгновенно оповещают об этом владельца.
На своем опыте могу сказать, что в приложении сообщения приходят примерно на минуту раньше, чем при получении в браузере.
В данном разделе мы рассмотрим пример установки приложений от сервисов Mail.ru, Yandex.ru и Gmail.com. А также регистрации в них нового ящика.
Приложение Mail.ru
1. Откройте Google Play, в поле поиска напишите почта mail.ru. Или перейдите по ссылке. Установите программу.
Выйдет запрос на предоставление разрешений. Нажмите «Принять» и пойдет процесс скачивания.
2. После установки запустите приложение. Нажмите на кнопку «Создать новую почту».
3. Заполните поля в анкете:
- Добавьте имя и фамилию, дату рождения и пол.
- Придумайте имя аккаунта, которое будет вашим адресом.
- Придумайте надежный пароль.
- Прочтите условия и поставьте галочку на пункте «Я прочитал и принимаю следующие условия использования».
4. Добавьте номер мобильного телефона.
Введите полученный в смс код.
Вот и всё – ящик успешно зарегистрирован и добавлен в мобильное приложение!
Приложение Яндекс
1. Откройте Google Play, в поле поиска напечатайте яндекс почта, выберите приложение и нажмите «Установить». Или перейдите по ссылке.
Разрешите доступ к данным, нажав на кнопку «Принять».
2. Запустите приложение. В самом нижнем углу нажмите на пункт «Заведите Яндекс.Почту».
3. Добавьте номер телефона, на который будет зарегистрирован ящик.
4. Напечатайте имя и фамилию, придумайте логин и пароль.
Нажмите на кнопку «Зарегистрироваться», а затем «Перейти к почте».
Поздравляю, регистрация успешно завершена!
Приложение Gmail
Обычно приложение Gmail установлено в системе Android по умолчанию. Если у вас в телефоне его нет, то установите по ссылке. Или вручную:
- Откройте Google Play.
- В поле поиска напишите gmail.
- Нажмите на кнопку «Установить».
- Нажмите «Принять» во всплывающем окошке.
Откройте приложение Gmail. Нажмите на «Добавить адрес электронной почты».
Выберите «Google».
В нижнем левом углу нажмите на кнопку «Создать аккаунт».
Приступаем к заполнению анкеты
Введите имя и фамилию.
Введите ваш номер телефона, к которому Gmail привяжет электронный ящик.
Введите в поле полученный в смс код.
Заполните общие сведения: день, месяц и год рождения, пол.
Выберите предложенный из списка электронный адрес или создайте свой.
Как создать свой email:
- Нажимаем на «Создать другой адрес Gmail».
- Придумываем логин.
- Нажимаем «Далее» и придумываем пароль.
Google предложит привязать номер к сервисам. На данном этапе пропустим этот пункт.
Далее прочтите и примите «Условия использования и конфиденциальности».
Всё – регистрация завершена!
Нажмите «Далее» и откроется папка «Входящие».
Как создать ящик в мобильном браузере
В данном разделе мы рассмотрим пример создания нового электронного ящика через мобильный браузер и сервис Mail.ru.
1. Откройте мобильный браузер, например, Google Chrome или Safari.
2. Перейдите на сайт m.mail.ru и нажмите «Регистрация».
3. Заполните анкету:
- Введите имя и фамилию.
- Установите дату рождения.
- Выберите пол.
- Придумайте имя пользователя.
- Придумайте надежный пароль и повторите его для проверки.
- Прикрепите номер телефона.
Нажмите на кнопку «Зарегистрироваться». Введите в поле полученный в смс код и нажмите «Продолжить».
Регистрация завершена.
Дата публикации: 04.09.2019
Автор: Илья Курбанов