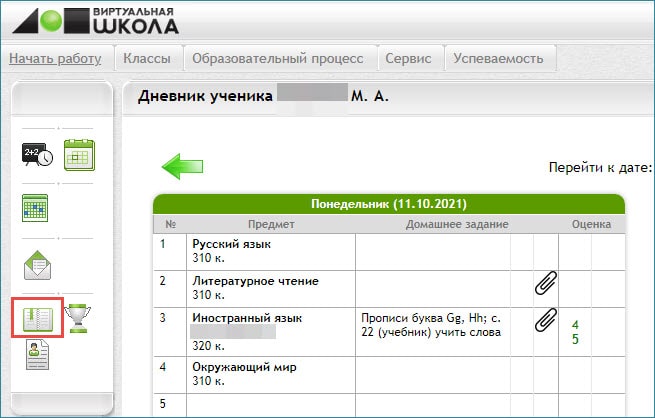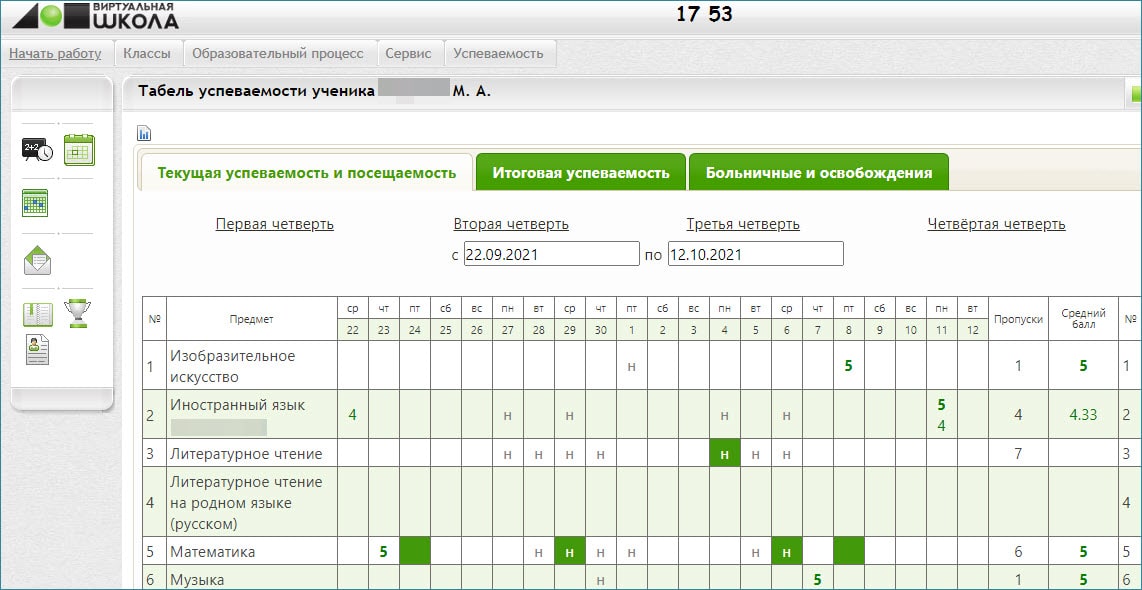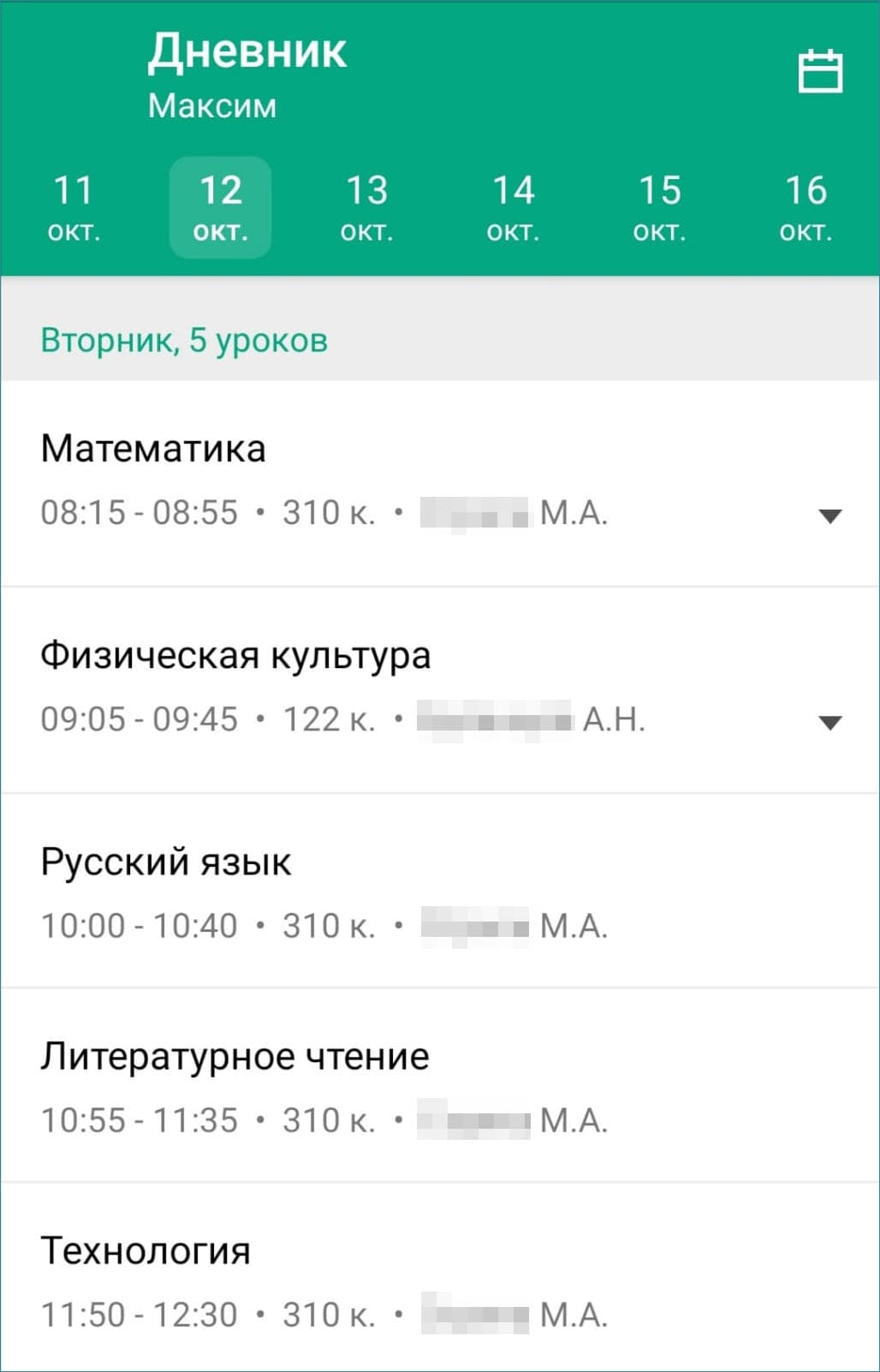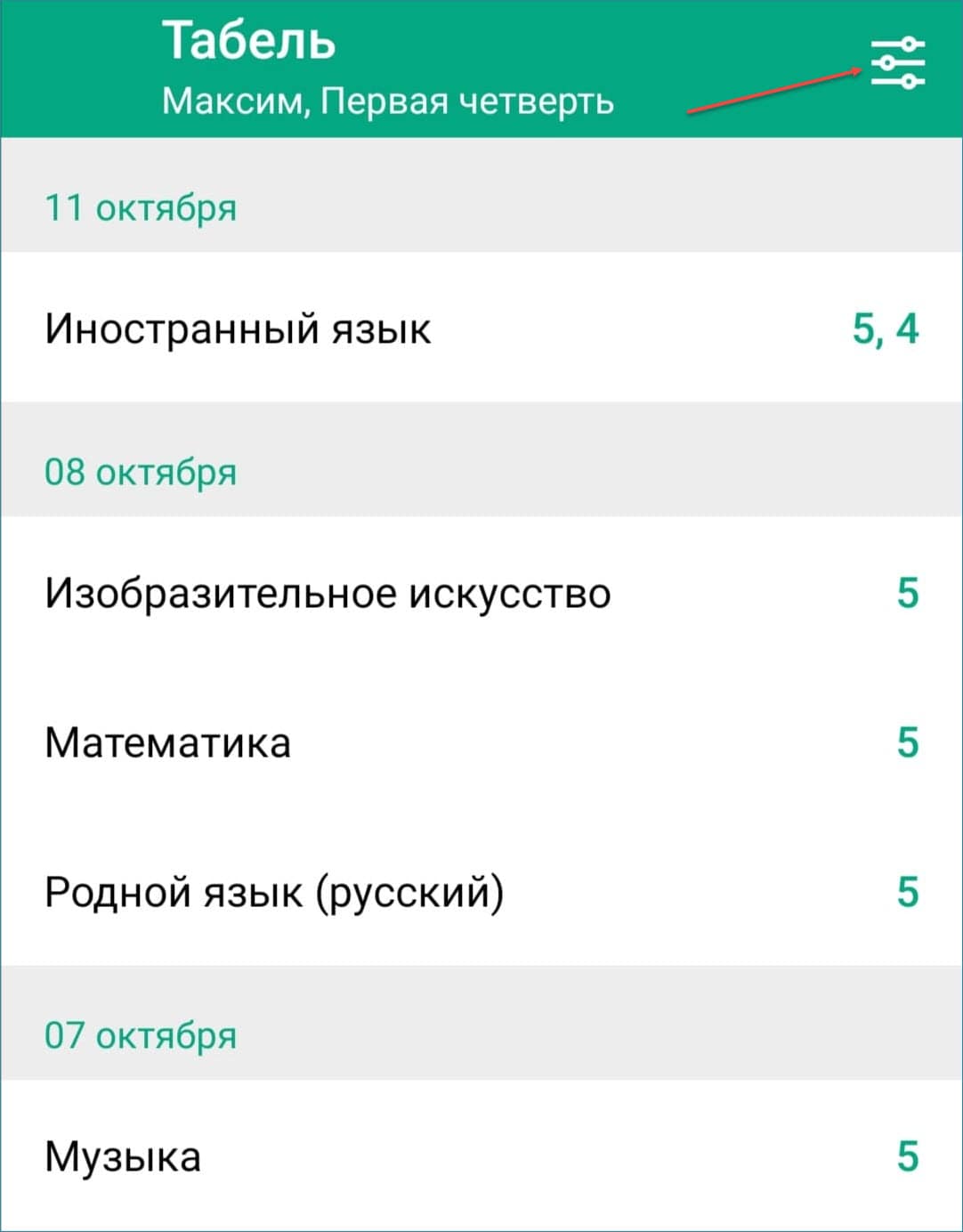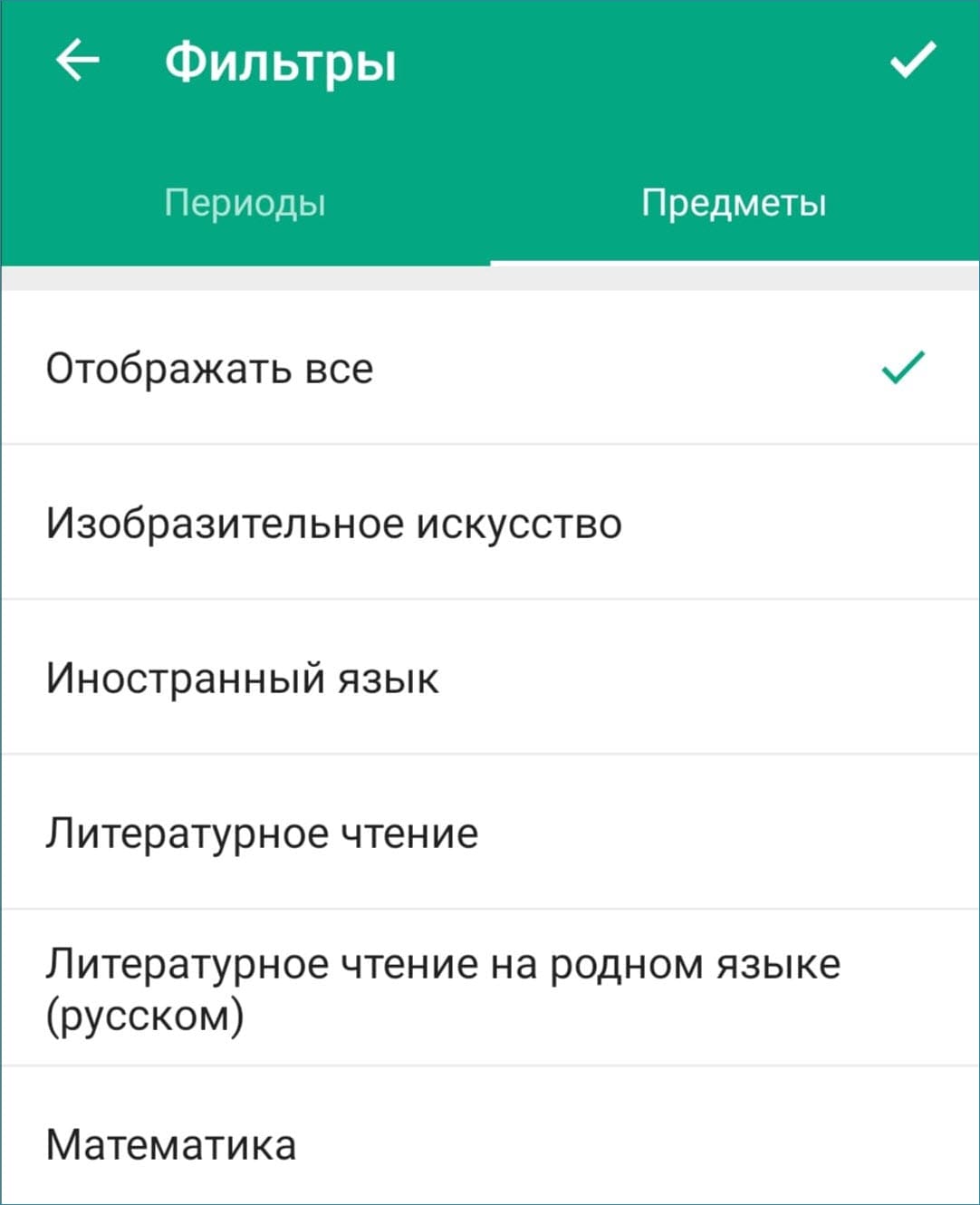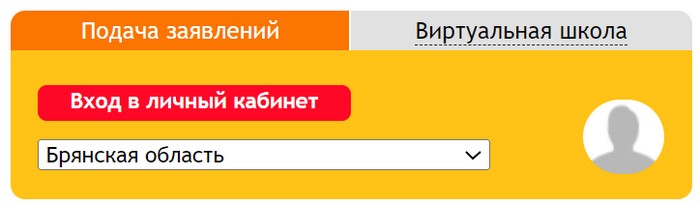Главная » Ответы на популярные вопросы
Ответы на популярные вопросы
Навигация
- Как войти в виртуальную школу?
- Как добавить ученика в виртуальной школе?
- Как зайти в виртуальную школу через госуслуги?
- Как зарегистрироваться в виртуальной школе?
- Как посмотреть оценки в виртуальной школе?
- Как прикрепить файл домашнего задания в виртуальной школе?
- Как посмотреть питание в виртуальной школе?
- Почему не сохраняется расписание?
- Как оплатить питание через виртуальную школу
- Почему не загружается/не работает система виртуальная школа?
Как войти в виртуальную школу?
Для входа в систему перейдите на официальный сайт , далее:
1. Введите логин;
2. Введите пароль;
3. Нажмите «Войти;»
4. Если вы собираетесь совершить вход через Госуслуги, нажмите «Войти через ЕСИА».
Как добавить ученика в виртуальной школе?
Добавление и удаление из списка учеников недоступно классному руководителю, родителю, ученику.
Как зайти в виртуальную школу через госуслуги?
Нажмите на кнопку “Войти по ЕСИА” и появляется специальная форма.
В данную форму введите свои учётные данные для портала «Госулуги» и нажмите “Войти”. Вас автоматически перенаправят в личный кабинет системы «Виртуальная школа».
Как зарегистрироваться в виртуальной школе?
Регистрация на портале невозможна.
Авторизация и вход в систему возможен только через ЕСИА.
В настройках учетной записи госуслуг обязательно должны быть выполнены следующие условия: учетная запись должна быть подтверждена, т.е. пройдено подтверждение личности, указаны и подтверждены контактные данные (телефон и e-mail), СНИЛС
Как посмотреть оценки в виртуальной школе?
Для просмотра оценок откройте виджет «Табель успеваемости«.
Как прикрепить файл домашнего задания в виртуальной школе?
- Чтобы прикрепить ДЗ, ученику необходимо нажать на Скрепку;
- 2. Появляется окно «Добавление домашнего задания» :
- 3. Необходимо нажать на кнопку «Выберите файл» и прикрепить фото/документ с выполненным ДЗ;
- 4. Нажать на кнопку «Закрыть».
Примечание:
- Максимальный размер прикрепляемого файла – 5 мб.;
- Максимальное количество добавляемых файлов – 3 шт;
- Если ученику необходимо изменить файл с выполненным ДЗ – он может старый файл удалить и подгрузить новый;
- Прикреплять ДЗ необходимо в тот день, на который оно задано.
Как посмотреть питание в виртуальной школе?
Нажмите на кнопку «Питание», которая находится на главной странице или боковой панели сайта.
В этом разделе вы можете контролировать питание вашего ребёнка.
Раздел «Фактическое питание» содержит информацию о видах питания, которые ученик получает в школе, отображается за каждый день с указанием сумм.
Чтобы просмотреть информацию за любой период необходимо выбрать нужный диапазон дат.
Почему не сохраняется расписание?
Убедитесь, что вы нажали кнопку «Сохранить».
Проверьте соединение с интернетом, возможно проблема именно в нем.
Возможны и неполадки со стороны системы «Виртуальная школа», если не получается сохранить расписание, попробуйте повторить свои действия позже.
Как оплатить питание через виртуальную школу
- Авторизируйтесь в системе и нажмите кнопку «Питание».
- В этом разделе есть ссылка «Квитанция на оплату» .Скачайте квитанцию, с помощью которой можно оплатить питание в любом отделении Сбербанка либо через Сбербанк-онлайн.
- В разделе «Детализация платежей» содержится подробная информация по всем произведенным платежам.
Почему не загружается/не работает система виртуальная школа?
- Убедитесь, что вы правильно ввели доменное имя сайта, и попали на официальный сайт.
- Проверьте соединение с интернетом. Возможны неполадки с вашей стороны.
- В некоторых случаях, возможны технические работы, либо неполадки со стороны системы. Попробуйте вернуться позже.
- Если вы верно ввели доменное имя портала, проблем с интернетом нет, свяжитесь с администрацией ресурса удобным для вас способом.
Обновлено: 13.07.2023
Что такое электронный дневник
Электронный дневник – это информационная система образовательной организации (школы, гимназии, лицея и т.п.), позволяющая вести дневник успеваемости учащегося в электронном виде. Доступ к электронному дневнику учащегося имеют:
- учитель
- сам учащийся (школьник)
- родители или законные представители учащегося
- другие сотрудники образовательных учреждений
Электронный дневник предоставляет доступ к следующей информации и сервисам:
Для того, чтобы воспользоваться услугой, необходимо зарегистрироваться в системе и выполнить вход в личный кабинет. Расскажем ниже подробнее, как это сделать.
В настоящее время (2019) система доступна в следующих регионах:
Для того, чтобы воспользоваться системой, необходимо:
Расскажем по порядку о каждом пункте.
Подключить образовательную организацию к системе может только руководство организации. Для этого надо:
Затем — указать свою роль (учитель, сотрудник или ученик, родитель), далее проверить, не подключена ли уже организация, после чего заполнить заявку на подключение.
После этого сотрудники Дневник.ру свяжутся с заявителем для оформления подключения.
На этом регистрация в системе Дневник.ру завершена.
На скриншотах ниже подробно рассказано, что дает Электронный дневник жителям Москвы и как к нему подключиться (кликните на картинке, чтобы увеличить ее).
Заключение
Если у вас остались вопросы, задайте их по бесплатным телефонам горячей линии:
Новые правила приема в первый класс разработаны Министерством просвещения в 2021 году. Возможность дистанционной подачи заявлений сохранилась, но изменились этапы подачи, и условия зачисления. Рассмотрим, как через Госуслуги записать ребенка в школу, могут ли возникнуть проблемы с приемом, и нужны ли документы на этапе электронного обращения за услугой.
Можно ли через Госуслуги записать ребенка в школу в 2021 году?
С 2021 года действуют новые правила записи детей в первый класс. Причем электронная услуга доступна в 28 пилотных регионах, список которых можно уточнить на справочной странице портала. Если ваш регион не входит в этот перечень, то запись будет доступна на региональных порталах, при личном обращении в школу или органы управления образования, а также в электронном виде.
В текущем году запись в школы шла в два этапа, первый с апреля до 30 июня предназначен для тех, кто имеет преимущественное право зачисления – согласно закрепленной территории по регистрации. Второй с 6 июля до 5 сентября, в течение этого периода можно было обращаться в школы других районов, при наличии в них свободных мест.
Наиболее удобный вариант подачи заявлений – это портал Госуслуги. Вам потребуется подтвержденная учетная запись (ЕСИА). Порядок прохождения процедуры следующий:
Обратите внимание! С момента принятия решения по вашему заявлению, руководитель школы обязан уведомить вас об итогах в течение 3 рабочих дней.
Какие документы потребуются для записи
На этапе подачи электронного обращения вы моете просто указать наименования документов и их номера. Сканы их прикреплять не обязательно, главное принести все оригиналы при личном посещении школы. Вам потребуется два основных документа – ваш паспорт, и свидетельство о рождении ребенка.
Из дополнительной документации, которая может быть затребована, справка о прописке, или временной регистрации нужна для подачи на первом этапе. Другие документы могут быть такого типа:
- Справка с места работы родителей, если претендуете на первоочередное зачисление.
- Заключение психолого‑медико‑педагогической комиссии, если требуется обучение по адаптированной программе.
- Разрешение о приеме в первый класс. Такой документ потребуется, если ребенку меньше 6,5 лет, или уже исполнилось 8 лет. Получить справку можно в Комобр, или в администрации района.
Могут ли отказать в приеме в школу?
Не стоит совершать попыток отправки заявлений в школу другого района, пока идет первый этап. Оно просто не будет принято по новым правилам. Причиной для отказа может стать и отсутствие свободных мест в учебном заведении.
Однако управление образования должно активно подключиться к этому вопросу. Именно оно оказывает помощь в зачислении детей в другую школу.
А вот отказать принять ребенка в школу, в которой уже учиться старший брат или сестра, не имеют права. Причем это не зависит от прикрепленной территории, условие только одно – дети проживают в одной семье, и имеют общую регистрацию.
Как зарегистрировать ученика в электронном дневнике — воспользоваться интернет-порталами Госуслуги или Дневник.ру, а также региональными платформами. На выбранном сервисе надо создать учетную запись, внести личные данные, после чего в школе получить логин и пароль.
Электронный дневник: что это
Электронный дневник — это сервис для ведения школьных журналов, внедренный в пользование правительством страны еще в 2012 году. Он представляет собой электронную версию обычного школьного дневника. Благодаря такой системе, родители имеют возможность в любое время и в любом месте ознакомиться с успеваемостью ребенка, домашними заданиями, расписанием, возможными замечаниями и важной информацией, касающейся жизни класса и деятельности школы. Для этого достаточно иметь перед собой компьютер или любую разновидность современных гаджетов с подключенным интернетом.
Где зарегистрировать электронный дневник учащегося
Существуют всего несколько способов регистрации электронного дневника:
Как зарегистрировать электронный дневник школьника на Госуслугах
Чтобы зарегистрировать дневник школьника, для начала необходимо создать учетную запись на электронном портале. Гражданам, которым на момент создания личного кабинета не исполнилось 14 лет, допускается иметь упрощенную учетную запись. Для тех, кто старше и имеет на руках паспорт, необходимо заполнить все графы, которые предполагают внесение личных данных.
Пошаговая инструкция, как зарегистрировать дневник ученика на Госуслугах, с иллюстрациями:
Шаг 2. Вводим личные данные: фамилию, имя, отчество, реальные номер телефона и адрес электронной почты.
Шаг 3. Заполняем вновь открывшиеся поля.
Шаг 4. Указываем дату и место рождения, гражданство, серию, номер паспорта и дату выдачи документа.
После чего необходимо ввести логин и пароль от электронного дневника, которые выдаются администрацией учебного учреждения.
Шаг 3. В представленном списке находим школу и выбираем ее.
Шаг 4. После того как вы нашли свою образовательную организацию, на сайте появляется рекомендация получить логин и пароль у администрации школы.
После первого входа вы можете изменить пароль и отредактировать личные данные.
Можно ли пройти регистрацию на региональных платформах
Возможность зарегистрировать электронный дневник учащегося предоставляют и региональные платформы. Они действуют в таких крупных городах России, как Москва и Санкт-Петербург. Подробно о том, как зарегистрировать ребенка на мос ру, рассказано на официальном сайте мэра Москвы:
Как зарегистрировать в электронном дневнике второго ребенка
Если у вас не один, а несколько детей, то целесообразней привязать все электронные дневники к одной учетной записи. Для этого необходимо соблюсти следующий алгоритм действий:
- Обратиться к администратору образовательной организации, сообщив ему собственное имя и логин в системе.
- Проинформировать о необходимости добавления родственной связи с обучающимся.
- Дождаться электронного приглашения на присоединение к организации и подтвердить его.
После этих действий в вашей учетной записи появятся новые разделы с именами детей.
Забыли пароль или логин, что делать
Если самостоятельно восстановить логин или пароль не удалось, то следует обратиться за технической поддержкой к администраторам электронного сервиса или общеобразовательного учреждения.
Как зарегистрировать электронный дневник школьника на госуслугах — создать учетную запись, подтвердить ее, зайти в раздел образование и выбрать нужную услугу. При использовании сайта Дневник ру получите логин и пароль для входа в администрации школы.
Электронный дневник — это аналог обычного бумажного дневника, расположенный на специальном интернет-ресурсе.
Где зарегистрировать электронный дневник
Электронный дневник регистрируют:
Рассмотрим пошагово, как зарегистрировать дневник ученика на госуслугах, с наглядными иллюстрациями:
Шаг 3. Введите основную информацию о себе: Ф.И.О., дату рождения, паспортные данные, номер СНИЛС. Дождитесь проверки этих данных на достоверность. При желании создать подтвержденный аккаунт для доступа к полному перечню услуг подтвердите свою личность визитом в отделение МФЦ или Почты России.
Шаг 7. Сайт перенаправит вас на региональный школьный портал, где необходимо зарегистрироваться и сформировать заявление. Для окончательного формирования заявления обратитесь в школу.
После регистрации в электронном сервисе при помощи портала госуслуг вы сможете просматривать оценки и контролировать успеваемость школьника в режиме онлайн.
Электронный дневник на сайте Дневник ру доступен вам, только если администрация школы активировала доступ к нему.
Подробный алгоритм, как зарегистрировать ребенка в Дневник ру пошагово:
После входа в систему и проверки личных данных смените пароль и просматривайте оценки ребенка и домашние задания на сайте Дневник Ру.
Как зарегистрировать ребенка на школьном портале
Пошаговая инструкция, как зарегистрировать ребенка на Мос Ру с иллюстрациями:
Как зарегистрировать в электронном дневнике второго ребенка
Удобно, когда родитель с одного аккаунта следит за успеваемостью сразу двоих детей. Несмотря на то, что российские школы пользуются различными электронными дневниками, принцип их работы схож. Для добавления второго ребенка подтверждается родственная связь. Обратитесь к администрации школы или классному руководителю за подтверждением. Как зарегистрировать второго ребенка в Дневник Ру:
- Обратитесь в школу, сообщив сотруднику логин и Ф.И.О. (пароль сообщать не нужно).
- Сотрудник школы создаст в системе запрос на добавление родственной связи с учеником, после чего на личной странице родителя отобразится оповещение с приглашением на присоединение к организации.
- Перейдя по ссылке, вы попадете в настройки личного профиля и сможете подтвердить там добавление второго ребенка.
Что делать, если забыли логин, пароль
Логин и пароль часто забывает не только ребенок, но и взрослый. Если такая ситуация произошла, восстановите доступ одним из способов:
- обратитесь в администрацию школы;
- самостоятельно смените логин и пароль.
На указанный имейл или номер телефона придет информация, необходимая для восстановления доступа к системе.
Читайте также:
- Что было предпринято петром 1 для успешного завершения азовских походов кратко
- Какую роль в покорение сибирской земли сыграла семья торговых людей строгановых кратко
- Что такое виновность кратко
- Почему детям скучно в школе и что с этим делать
- Как коррупция влияет на экономику кратко
Содержание
- Ответы на популярные вопросы
- Как войти в виртуальную школу?
- Как добавить ученика в виртуальной школе?
- Как зайти в виртуальную школу через госуслуги?
- Как зарегистрироваться в виртуальной школе?
- Как посмотреть оценки в виртуальной школе?
- Как прикрепить файл домашнего задания в виртуальной школе?
- Как посмотреть питание в виртуальной школе?
- Почему не сохраняется расписание?
- «Виртуальная школа» — инструкция по использованию сервиса
- Возможности «Виртуальной школы»
- Запуск системы
- Главное меню
- Боковое меню
- Служебная панель
- Виджеты
- Работа с системой
- Список учащихся в классе
- Портфолио ученика
- Учебный план
- Учебно-методический комплекс
- Тематическое планирование
- Автоматизированное добавление
- Ручной ввод
- Расписание занятий
- Учебный журнал
- Как добавить урок
- Как ставить оценки
- Как создавать замечания по ведению электронного журнала
- Отчеты
- Портфолио учителя
- Отправка СМС
- Личный кабинет
- Внутренняя почта
Ответы на популярные вопросы
Как войти в виртуальную школу?
Для входа в систему перейдите на официальный сайт , далее:
1. Введите логин;
2. Введите пароль;
3. Нажмите «Войти;»
4. Если вы собираетесь совершить вход через Госуслуги, нажмите «Войти через ЕСИА».
Как добавить ученика в виртуальной школе?
Добавление и удаление из списка учеников недоступно классному руководителю, родителю, ученику.
Как зайти в виртуальную школу через госуслуги?
Нажмите на кнопку “Войти по ЕСИА” и появляется специальная форма.
В данную форму введите свои учётные данные для портала «Госулуги» и нажмите “Войти”. Вас автоматически перенаправят в личный кабинет системы «Виртуальная школа».
Как зарегистрироваться в виртуальной школе?
Регистрация на портале невозможна.
Авторизация и вход в систему возможен только через ЕСИА.
В настройках учетной записи госуслуг обязательно должны быть выполнены следующие условия: учетная запись должна быть подтверждена, т.е. пройдено подтверждение личности, указаны и подтверждены контактные данные (телефон и e-mail), СНИЛС
Как посмотреть оценки в виртуальной школе?
Для просмотра оценок откройте виджет «Табель успеваемости«.
Как прикрепить файл домашнего задания в виртуальной школе?
- Чтобы прикрепить ДЗ, ученику необходимо нажать на Скрепку;
- 2. Появляется окно «Добавление домашнего задания» :
- 3. Необходимо нажать на кнопку «Выберите файл» и прикрепить фото/документ с выполненным ДЗ;
- 4. Нажать на кнопку «Закрыть».
Примечание:
- Максимальный размер прикрепляемого файла – 5 мб.;
- Максимальное количество добавляемых файлов – 3 шт;
- Если ученику необходимо изменить файл с выполненным ДЗ – он может старый файл удалить и подгрузить новый;
- Прикреплять ДЗ необходимо в тот день, на который оно задано.
Как посмотреть питание в виртуальной школе?
Нажмите на кнопку «Питание», которая находится на главной странице или боковой панели сайта.
В этом разделе вы можете контролировать питание вашего ребёнка.
Раздел «Фактическое питание» содержит информацию о видах питания, которые ученик получает в школе, отображается за каждый день с указанием сумм.
Чтобы просмотреть информацию за любой период необходимо выбрать нужный диапазон дат.
Почему не сохраняется расписание?
Убедитесь, что вы нажали кнопку «Сохранить».
Проверьте соединение с интернетом, возможно проблема именно в нем.
Возможны и неполадки со стороны системы «Виртуальная школа», если не получается сохранить расписание, попробуйте повторить свои действия позже.
Источник
«Виртуальная школа» — инструкция по использованию сервиса
Виртуальная школа — это онлайн-сервис, созданный для школ и других образовательных заведений. Это не только электронный дневник и журнал, но и множество инструментов для удобного управления образовательным процессом. Если ваше учебное заведение перешло на использование «Виртуальной школы», эта пошаговая инструкция поможет разобраться в работе сервиса.
Возможности «Виртуальной школы»
Сервис содержит самые востребованные модули для школ:
- электронный дневник;
- электронный журнал;
- справочная информация о школе;
- база данных по родителям, учащимся и учителям;
- оповещение родителей по СМС;
- поиск информации по базе данных;
- отчетность;
- электронный обмен сообщениями между всеми участниками процесса образования.
С помощью Виртуальной школы можно решать следующие задачи:
- автоматизировать процесс образования;
- организация доступа к первичным данным об учителях, учениках и родителях;
- перевод классического журнала в электронный формат;
- повышение показателей успеваемости и посещаемости за счет информирования родителей с помощью СМС;
- организация доступа родителей к информации о ребенке через интернет;
- мгновенное формирование отчетности.
Для использования сервиса нет необходимости устанавливать дополнительное программное обеспечение на компьютер или телефон. Достаточно лишь иметь доступ к интернету и любой современный браузер.
Запуск системы
Чтобы воспользоваться всеми инструментами ИСОУ ВШ, необходимо посетить сайт https://www.vsopen.ru/
После того, как учитель авторизовался на сайте, ему откроется доступ к интерфейсу сервиса.
На скриншоте выше показано, что работа с интерфейсом осуществляется через:
- Главное меню
- Боковое меню
- Стартовый виджет
Главное меню
При переходе по ссылке Начать работу откроется стартовая форма.
Далее мы видим следующую структуру.
Кадры:
Классы:
- Список учеников класса
- Учебное расписание
- Учебные планы
- Учебный журнал
Образовательный процесс:
- Отправка СМС
- Техническое планирование
- Учебные материалы
Работа со школой:
Сервис:
Боковое меню
Это меню дублирует все возможности главного, но представлено в графическом виде. Вот обозначения кнопок:
Служебная панель
В верхнем правом углу нахоидтся служебная панель, которая имеет вид:
- Поиск пользователя
- Личный кабинет
- Почта
- Выход
Виджеты
В процессе работы в разных формах могут появляться определенные кнопки и виджеты.
Если появляется одна из последних двух кнопок, значит в системе есть функция автоматической загрузки или выгрузки данных. Ниже в этой инструкции описано, как работать с этими функциями.
Работа с системой
Список учащихся в классе
Выберите пункт Список учеников класса
При помощи стрелочки 
Выбрав нужный класс и букву, вы попадете в список. Педагог может просматривать список учеников, а также просматривать портфолио отдельных учащихся и вносить в него данные.
Портфолио ученика
Портфолио учеников включает в себя обилие данных, касающихся каждого учащегося и его образовательной деятельности.
Доступна следующая информация:
- Общая информация
- Всероссийская олимпиада
- Другие виды олимпиад
- Конкурсы по предметам
- Исследовательская конференция
- Конкурсы творческой направленности
- Спортивные соревнования
- Общественно значимая деятельность
- Поощрения и награды
Работа со всеми вкладками-формами осуществляется одинаково.
К примеру, чтобы добавить предметный конкурс, нужно:
- Нажать по ссылке Добавление информации о конкурсе
- Ввести данные:
Уровень: всероссийский, международный, межрегиональный, межшкольный, муниципальный, региональный или школьный;
Этап: отборочный или основной;
Предмет: если их несколько, можно нажать на плюсикдля добавления;
Название конкурса: если его добавили в систему раньше, то его можно выбрать в списке
;
Название работы: заполнять необязательно;
Организатор: чтобы быстро найти его в системе, можно набрать ключевое слово и выбрать из списка подохдящую организацию. Если нужно добавить еще одного организатора, нажмите на кнопку
Проводящая организация: заполняется подобным образом;
Дата проведения: нужно указать дату или период в календаре;
Форма участия: очная или заочная;
Тип результата: лауреат, призер, победитель, участник, дипломант;
Степень (место): заполнять необязательно;
Количество баллов: заполнять необязательно;
Подтверждающий документ: скан документа, размер которого не превышает 2 Мб;
Руководитель (ФИО): если нужно указать несколько, нажмите на кнопку - После заполнения всех полей, нажмите на кнопку Добавить.
Учебный план
В главном меню учебный план открывается при нажатии по кнопке
Учитель может просматривать план, но не может вносить в него изменения.
Учебно-методический комплекс
Чтобы перейти в Учебные материалы, нужно нажать на соответствующую кнопку
В этом списке содержатся учебные материалы, которые необходимы для усвоения предмета.
После того, как был выбран становятся доступны для выбора учебники, программы и другие материалы.
Если в списке нет нужного учебного материала, учитель может составить список всех отсутствующих материалов и передать его оператору в ОО, который попросит специалистов техподдержки внести недостающую информацию в систему.
Чтобы внести учебные материалы в систему, нужно предоставить следующие сведения:
- Класс
- Предмет
- Тип (учебник, учебная программа, дополнительный материал)
- Название
- ФИО автора
- Издательство
- Год издания
- Классы.
Тематическое планирование
Чтобы открыть тематическое форму тематического планирования, нужно нажать соответствующую кнопку
Есть два способа добавления планирования: ручной и автоматический по шаблону.
Автоматизированное добавление
Чтобы импортировать шаблон, его нужно скачать с сайта и заполнить. Для этого кликните по кнопке Импорт данных
Откроется окно, в котором нужно нажать на ссылку Шаблон импорта календарно-тематического планирования.
Этот шаблон нужно сохранить к себе на компьютер. Файл имеет расширение .xls. Это значит, что редактировать его можно в Microsoft Excel или в OpenOffice Calc.
Откройте файл и заполните его. После внесения изменений сохраните документ.
Внимание! чтобы шаблон на сайт был загружен корректно, не меняйте формат файла.
После того, как был заполнен и сохранен шаблон, его нужно загрузить на сайт. Для этого в соответствующей форме нажмите кнопку Выберите файл, найдите его на компьютере и нажмите кнопку Загрузить.
Если все операции выполнить правильно, то после загрузки шаблона на сайте появятся следующие данные из шаблона.
Ручной ввод
Этот виджет позволяет вручную заполнить всю необходимую информацию по тематическому планированию для каждого отдельного предмета.
Сначала добавьте список разделов и глав курса. Затем в каждой главе распишите занятия (тему, дз, тип, количество часов).
Обратите внимание! Тематическое планирование можно добавить только к определенному учебнику, то есть заполнять планирование можно только после того, как полностью будут внесены все учебные материалы.
После того, как планирование будет загружено, в учебном журнале станут доступны темы занятий и ДЗ для создания новых уроков.
Расписание занятий
Чтобы открыть расписание занятий, нужно нажать соответствующую кнопку
Учитель может лишь просматривать расписание, но не может вносить в него изменения.
Учебный журнал
Чтобы открыть электронный журнал, нужно нажать на кнопку
Перемещаться по учебным периодам в электронном журнале можно либо по неделям, либо по месяцам.
Чтобы перейти на нужный месяц, кликните по ссылке с его названием.
Если хотите выбрать определенный период, воспользуйтесь кнопками-ограничителями начала и конца
Как добавить урок
В списке найдите нужный предмет. Желтым помечены дни, когда этот предмет стоит в расписании. Серым цветом — каникулы и выходные. Зеленым цветом помечен текущий день. Если кликнуть на дату, можно открыть окно «Добавление урока»:
Выберите тип урока и заполните все данные.
Если раньше вы загружали КТП по этому предмету, то тему можно выбрать из выпадающего списка. Когда начнете вводить две или более буквы, обратите внимание, что система подскажет подходящие темы для быстрого выбора. Поле ДЗ будет заполнено автоматически согласно с темой занятия.
Система позволяет прикреплять к домашнему заданию файлы. Для этого нажмите на кнопку Выбрать файлы и загрузите их с компьютера. Размер отдельного файла не должен превышать 2 Мб.
Если вы создаете урок вне расписания, система об этом оповестит: «Урок будет создан вне расписания«.
Сохраненные уроки появляются в журнале в виде иконки 
Если на урок необходимо заменить учителя, поставьте соответствующую галочку и выберите ФИО преподавателя, который заменяет. В списке появляются только те учителя, которые на текущий предмет.
Если вы хотите отредактировать урок, нажмите на его иконку 
Нажмите на ссылку Перейти к индивидуальным домашним заданиям. Откроется окно добавления задания.
Чтобы добавить индивидуальное задание, выберите ученика и заполните поле. Затем нажмите кнопку Сохранить. Также вы можете прикрепить файл для этого задания.
Как ставить оценки
Есть два режима выставления оценок: индивидуальный и массовый.
Чтобы внести оценки индивидуально, необходимо выбрать ФИО учащегося и дату урока. Появится окно:
Оценку можно прокомментировать и указать причину пропуска или неаттестации.
Чтобы выставить оценки массово, нажмите на кнопку 

Если нужно указать причину, войдите в индивидуальный режим конкретной оценки и прокомментируйте ее.
Электронный журнал позволяет настроить просмотр только тех дней, на которые созданы уроки.
Нажмите ссылку Только дни с уроками. Вид журнала изенится.
Чтобы вернуться к стандартному виду, кликните по ссылке Все дни.
Итоговые оценки для удобства показаны на отдельной вкладке.
Чтобы создать четвертной урок, нажмите в столбце Итог в месте нужной четверти. Откроется окно добавления урока.
В разделе Итоговые оценки можно посмотреть сведения о пропусках и средний балл за период обучения.
Подобным образом создаются итоговые, годовые и экзаменационные уроки.
Как создавать замечания по ведению электронного журнала
Такая возможность есть.
Для этого нужно указать предмет или поставить галочку рядом со строкой Общее замечание по классу. Затем введите текст в поле Добавление замечания и кликните по кнопке Добавить. Замечание станет доступным для просмотра.
Замечания можно удалять 


Отчеты
Виртуальная школа позволяет формировать отчеты, которые создаются на основании данных, сохраненных в базе данных образовательного учреждения.
В главном меню или в стартовом виджете выберите пункт Отчеты
Отчет упаковывается в файл с форматом xls. Чтобы его открыть, нужно нажать на кнопку 
Вот так примерно выглядит отчет для учителя.
Портфолио учителя
Выберите соответствующий пункт в стартовом виджете или в главном меню
Портфолио содержит следующие вкладки:
Для добавления сведений в любой вкладке нужно воспользоваться кнопкой Добавить 
Отправка СМС
Нажмите на ссылку Отправка СМС 
Появится форма работы с СМС. Сообщения можно посылать как ученикам, так и их родителям.
Чтобы послать СМС определенному человеку, нужно выбрать его ФИО в списке, ввести текст и кликнуть по кнопке Отправить. Галочками можно отмечать сразу нескольких получателей.
Для просмотра истории предыдущих сообщений, перейдите во вкладку История. Укажите диапазон дат и получателя.
Личный кабинет
В личном кабинете пользователя содержится информация об учетной записи. Здесь можно ввести и проверить контактные данные, ФИО, адрес и другие данные.
Также доступна функция смены пароля.
Внутренняя почта
Здесь можно найти пользователя Виртуальной школы по его ФИО и отправить ему сообщение.
Источник
В связи с ситуацией пандемии COVID-19 многие школы перешли на дистанционное обучение. В этой связи ученики и их родители стали сталкиваться с проблемой входа в виртуальную школу через государственный портал «Госуслуги». Данный портал предоставляет доступ к электронным сервисам, которые позволяют перенести ученика в онлайн режим.
В данной статье мы рассмотрим шаги, которые следует выполнить, чтобы войти в виртуальную школу через государственный портал «Госуслуги» в Брянске. Это поможет вам быстро и легко получить доступ к учебным материалам.
Также важно понимать, что наличие аккаунта на портале «Госуслуги» необходимо для использования других онлайн-сервисов, таких как расписание занятий, электронный дневник и другие функции, которые будут полезны вам во время обучения дистанционно.
Подготовка к входу
Шаг 1: Получение электронной подписи
Для того чтобы получить доступ к виртуальной школе через госуслуги, необходимо иметь электронную подпись. Если у вас ее еще нет, то необходимо обратиться в удостоверяющий центр для ее получения. В Брянске таких центров несколько, поэтому выберите удобный для вас.
Шаг 2: Регистрация на портале госуслуг
Для того чтобы получить доступ к виртуальной школе, необходимо зарегистрироваться на портале госуслуг. Для этого перейдите на сайт госуслуг и зарегистрируйтесь. При регистрации необходимо будет ввести данные своей электронной подписи.
Шаг 3: Подключение к виртуальной школе
Когда у вас есть электронная подпись и вы зарегистрированы на портале госуслуг, необходимо подключиться к виртуальной школе. Для этого перейдите на сайт виртуальной школы через госуслуги и введите свои данные для входа. Теперь у вас есть доступ к предметам и материалам для обучения.
Не забывайте проверять свою электронную почту и сообщения в системе, чтобы быть в курсе всех новостей из виртуальной школы.
Регистрация на портале госуслуг
Шаг 1. Подготовка к регистрации
Перед регистрацией на портале госуслуг необходимо убедиться в наличии активной электронной почты и мобильного телефона, на которые будут приходить уведомления о подтверждении данных, а также необходимо иметь паспорт РФ.
Шаг 2. Подача заявления на регистрацию
- Перейдите на сайт госуслуг и нажмите кнопку «Регистрация»
- Укажите свой регион и подтвердите этот выбор
- Выберите удобный способ идентификации: с помощью электронной подписи, через банк, через мобильный оператор или лично в одном из центров госуслуг
- Заполните форму, введите свое имя, фамилию, номер телефона и электронную почту, придумайте пароль и введите его два раза для подтверждения
- Подтвердите свои данные, пройдя по ссылке, которую вы получите на указанную электронную почту или мобильный телефон
Шаг 3. Получение готового электронного кабинета
- После подтверждения заявки на регистрацию на портале госуслуг вы получите электронное письмо о готовности кабинета
- Перейдите на сайт госуслуг и введите свой логин и пароль для входа в электронный кабинет
- В вашем кабинете вы сможете проверить и изменить свои персональные данные, а также получить доступ к услугам государственных учреждений и организаций через интернет
Поиск виртуальной школы на портале госуслуг
Шаг 1: Зайти на портал госуслуг
Первым шагом для поиска виртуальной школы необходимо зайти на официальный портал госуслуг по адресу www.gosuslugi.ru
Шаг 2: Войти в личный кабинет
Чтобы войти в личный кабинет на портале госуслуг, необходимо иметь учетную запись. Если ее нет, необходимо зарегистрироваться. Для входа в личный кабинет введите свой логин и пароль, а после введите код подтверждения, который будет выслан на вашу электронную почту или мобильный телефон.
Шаг 3: Поиск виртуальной школы
После входа в личный кабинет на портале госуслуг, перейдите на вкладку «Образование», где находится подраздел «Виртуальная школа». В этом разделе можно произвести поиск виртуальных школ по региону, направлению и уровню образования.
Важно: Если виртуальная школа не найдена, убедитесь, что ваш регион участвует в программе «Виртуальная школа», и в случае необходимости обратитесь в Министерство образования вашего региона.
Примечание: Виртуальная школа на портале госуслуг предназначена для дистанционного обучения учащихся и доступна для школьников в возрасте от 11 до 17 лет.
Оплата обучения в виртуальной школе
Выбор способа оплаты
Для оплаты обучения в виртуальной школе вам необходимо выбрать удобный для вас способ оплаты. На сайте школы указаны доступные способы оплаты, которые могут варьироваться в зависимости от организации.
В качестве вариантов могут быть предложены: онлайн-оплата банковской картой, оплата через системы электронных платежей (Яндекс Деньги, Qiwi и т.д.), оплата наличными через терминалы самообслуживания или банковский перевод.
Расчет стоимости
Виртуальные школы нередко используют модульную систему оплаты, когда стоимость каждого курса или модуля отдельно указывается на сайте организации. Некоторые школы могут предлагать скидки на оплату за весь курс обучения или на первые несколько курсов.
Для расчета стоимости обучения необходимо уточнить информацию на сайте виртуальной школы. Чаще всего цена за курс указывается в рублях, но встречаются и другие валюты.
Зачисление на курс
После оплаты обучения в виртуальной школе вы получите подтверждение оплаты на электронную почту или в личном кабинете на сайте организации. В течение 1-2 рабочих дней после оплаты вам будет предоставлен доступ к курсу или модулю, который вы оплатили.
Если у вас возникнут вопросы по оплате обучения в виртуальной школе, вы можете обратиться в техническую поддержку организации. Контакты службы поддержки указаны на сайте школы.
Вход в виртуальную школу через портал госуслуг
Как зарегистрироваться в портале госуслуг?
Прежде чем начинать процедуру входа в виртуальную школу через портал госуслуг, необходимо зарегистрироваться в нем. Для этого нужно:
- Перейти на сайт госуслуг (https://esia.gosuslugi.ru/).
- Нажать на кнопку «Зарегистрироваться».
- Выбрать способ регистрации (через подключенный банковский сертификат, электронную почту или мобильный телефон).
- Ввести свои данные и подтвердить регистрацию.
Как войти в виртуальную школу через портал госуслуг?
После успешной регистрации в портале госуслуг, можно приступать к входу в виртуальную школу. Для этого нужно:
- Зайти на сайт виртуальной школы (ссылка будет предоставлена вашим учебным заведением).
- Выбрать вход через портал госуслуг.
- Ввести логин и пароль от портала госуслуг.
- Разрешить доступ виртуальной школе к вашим данным на портале госуслуг.
После этих действий вы будете авторизованы в виртуальной школе и сможете начать процесс дистанционного обучения.
госуслуги личный кабинет есиа виртуальная школа. Как войти в виртуальную школу через Госуслуги; Пошаговая инструкция Как восстановить пароль на Госуслугах по номеру телефона.
Как войти в виртуальную школу через Госуслуги — Пошаговая инструкция
Муниципальные услуги в области образования сейчас стали намного доступнее, ведь имеется информационная система — портал ВСОПЕН , где можно в любой момент получить необходимую информацию об учебных учреждениях различного уровня. А помимо этого, зайдя в раздел «Виртуальная школа» можно изучить полную информацию об успехах ребенка и ознакомиться с учебным планом, вход очень легко можно осуществить через Госуслуги.
Плюсы и минусы регистрации и входа в виртуальную школу через портал Госуслуг

Все давно привыкли к традиционному способу обучения, но Виртуальная школа Всопен значительно расширяет круг стандартных возможностей ученика и его родителей, позволяя не только держать руку на пульсе учебного процесса, но и в соответствие с планом обучения руководить домашним образованием.
К преимуществам Виртуальной школы можно отнести:
- Возможность удаленного обучения в случае трудностей местопребывания ученика и его расположения
- Отсутствие мест в школе и экономия времени
- Финансовые либо документационные проблемы
- Четкое и своевременное отслеживание успехов в онлайн-режиме
Порядок регистрации и входа через портал Госуслуг

Процесс авторизации на сайте не сложен и состоит из нескольких шагов
Шаг 1
Для начала требуется пройти регистрацию на сайте Госуслуг , что означает
Подготовить документы, которые могут понадобиться в отсканированном варианте:
- паспорт
- СНИЛС
Зайти на портал Госуслуг и найти раздел, позволяющий зарегистрироваться
Внести свои данные и нажать кнопку, позволяющую произвести регистрацию
Здесь потребуется личная информация о пользователе: ФИО,
Подтвердить номер телефона или электронный адрес
Здесь позволяется выбрать, каким именно способом пользователю удобнее получит подтверждение введенной информации — при помощи телефона либо электронной почты
Дальше понадобятся сканкопии документов и заполнение небольшой анкеты — и ожидание, когда информация будет проверена
Шаг 2
После того, как регистрация на портале Госуслуг будет осуществлена и проверена, пользователь сможет зайти на портал Всопен, используя данные, полученные на Госуслугах
Трудности при входе в Виртуальную школу

При входе на портал Всопен и попытке воспользоваться информацией в Виртуальной школе могут возникнуть сложности:
- Невозможность аутентификации в том случае, если учетная запись просто отсутствует в системе
Следует обратить внимание, что такое происходит, когда в Виртуальной школе не были указаны данные, которые пользователь предоставил на портале Госуслуг, а именно — СНИЛС и другая информация.
- Отсутствие аутентификации в том случае, если в данной учетке не выполнено подтверждение личности.
Такое положение вещей может означать, что на портале Госуслуг учетная запись пользователя отмечена статусом «стандартная». И, соответственно, проверка личной информации пользователя не была полностью завершена. В таком случае потребуется дождаться конца процедуры и завершения проверки.
Портал Виртуальной школы предоставляет не только возможности осуществления основных процессов в области управления образованием (от начального до среднего), а также предоставляет родителям шанс мониторинга и контроля за процессом учебы.
Виртуальная школа Vsopen — вход в электронный дневник школьника
Современные цифровые технологии приходят на смену бумажной документации. В России ежегодно все больше услуг переходит в электронный формат. Образование не стало исключением.
“Виртуальная школа” — проект, внутри которого школьная документация предоставляется в электронном виде. У системы есть официальный сайт, где после регистрации и входа участники получают доступ к функционалу.
О системе
“Виртуальная школа” — система образовательных услуг, в которую входят учебные заведения трех областей России. Сервис включает электронные журналы и дневники, единую базу детских садов, ГБОУ и профильных учебных заведений, отчетность, справочную информацию.
Цель создания “Виртуальной школы” — оптимизация учебного процесса, снижение нагрузки на педагогов. Родители школьников регулярно осведомлены о достижениях ребенка. Для входа в систему необходим ПК с подключением к интернету.
При входе на сайт можно увидеть три раздела: автоматизация, электронный журнал и услуги в электронном виде.
Первый раздел предназначен для административного персонала системы. Во вкладке “Электронный журнал” содержится информация об успеваемости детей и жизни учреждения в целом. Третий раздел — ознакомительный. После входа там можно найти информацию о школах, программах, графике учебного года и др.
Официальный сайт отображает поверхностную информацию о возможностях “Виртуальной школы”. Но полноценно воспользоваться функциями системы можно после входа в личный кабинет.
Педагоги, в том числе классный руководитель, имеют доступ к электронному журналу. Родители после входа в личный кабинет получают информацию о текущих оценках, и по всем вопросам могут связаться с классным руководителем. Функционал для учащихся ограничен просмотром оценок, домашних заданий, расписания уроков, факультативов, мероприятий.
Пока система функционирует лишь в Белгородской, Орловской и Брянской областях. Вход в “Виртуальную школу” доступен на официальном сайте. Мобильная версия и приложение на смартфон в настоящее время отсутствуют.
Регистрация в виртуальной школе на vsopen ru
На официальном сайте отсутствует раздел регистрации новых пользователей. Самостоятельное создание аккаунта в системе невозможно. Доступ предоставляется при зачислении ребенка в школу, либо при поступлении педагога на работу в конкретное учебное заведение.
Обратите внимание! Регистрация и вход в систему доступны ученикам учреждений, которые сами присоединились к “Виртуальной школе”.
Регистрацией учеников и педагогов в системе в системе занимается сотрудник учебного учреждения (завуч, директор, методист). Родители/педагоги предоставляют ему необходимую информацию для регистрации на сайте “Виртуальной школы”, он в свою очередь предоставляет данные для последующего входа в систему.
Совет! Если вы родитель и хотите выполнить вход в систему для изучения функций личного кабинета, собрать информацию с целью последующего выбора ГБОУ — используйте учетную запись Госуслуг.
Вход в систему Виртуальная школа — школьный дневник онлайн
Вход в систему доступен ограниченному числу лиц. К ним относятся учителя, ученики, родители. Данные для входа в личный кабинет от “Виртуальной школы” выдает классный руководитель, педагоги получают логин и пароль у ответственного сотрудника образовательного учреждения.
Войти по логину и паролю
Быстрый вход доступен по ссылке. Укажите логин и пароль, выданные классным руководителем, нажмите кнопку входа.
При корректном вводе данных вы попадете в личный кабинет. Будьте внимательны — часто выполнить вход в систему не получается из-за раскладки клавиатуры или кнопки Caps Lock.
Вход через ЕСИА на портале госуслуги
Чтобы войти в “Виртуальную школу” через ЕСИА, необходимо иметь учетную запись на портале Госуслуг. Или быть готовым зарегистрироваться. Для входа в систему через Госуслуги зайдите по ссылке и выберите “Войти через ЕСИА”.
Дальше укажите данные для входа на Госуслуги и заходите в личный кабинет “Виртуальной школы”.
Электронный дневник vsopen
Электронный дневник в личном кабинете “Виртуальной школы” — полезная опция для родителей и детей. Ребенок не сможет скрывать прогулы и плохие оценки, а родителю нет необходимости посещать лично школу с целью получения сведений.
О чем можно узнать из виртуального дневника:
- Полная информация об учебном заведении.
- Актуальный график уроков и факультативов.
- Уведомление родителей об оценках и посещаемости (в том числе по СМС).
- Отправка сообщений учителю.
- Возможность быть в курсе домашних заданий (если забыл записать), грядущих контрольных работ.
- В дневнике отображается информация о каких-либо мероприятиях: конкурсах, олимпиадах, спортивных соревнованиях, концерта.
Электронный журнал Всопен
Электронный журнал системы “Виртуальная школа” в целом не отличается от бумажного аналога. Главным назначением журнала является выставление оценок и ведение отчетности для руководства и вышестоящих инстанций в сфере образования. Для пользования функционалом преподавателю необходимо выполнить вход в личный кабинет.
Какие функции электронного журнала доступны учителю:
- Создание расписания уроков и факультативов.
- Создание списка учеников класса.
- Выставление оценок.
- Составление учебного плана.
- Листок здоровья учеников.
- Составление тематического плана для проведения урока.
- Ведение отчетности.
- Отправка сообщений ученикам и родителям.
Электронные услуги на официальном сайте uslugi vsopen ru
Официальный сайт делится на два раздела: непосредственно “Виртуальная школа” и предоставление услуг по постановке в очередь в ДОУ, записи в кружки, заявки на участие в конкурсах, поиск летних лагерей. Воспользоваться услугами можно после входа в систему.
Запись проходит по простой схеме — выбор учреждения, заполнение анкеты и подача заявки, отслеживание статуса заявки через личный кабинет “Виртуальной школы”.
Все организации показаны в меню сайта. Чтобы найти ГБОУ, щелкните мышкой по соответствующему разделу.
Ниже откроется карта с расположением организаций. По умолчанию система предлагает все виды школ: общеобразовательная (обычная), коррекционная, интернат, для сирот и др. Чтобы отсеять ненужные варианты, пользуйтесь фильтром. Там же можно задать дополнительные параметры — иностранные языки, предметы с углубленным или профильным изучением.
По аналогичной схеме осуществляется поиск детских садов и профильных учебных заведений.
При выборе в раздела “Загородные лагеря” откроется перечень детских лагерей в регионе.
В системе “Виртуальная школа” можно отправить заявку на участие в конкурсе, выбрав соответствующий пункт в меню. Для экономии времени используйте фильтры.
Техническая поддержка пользователей
При возникновении вопросов касательно регистрации и входа, а также работы с системой функционирует служба поддержки. Клиенты могут сообщить о проблеме через скайп, написать на электронную почту или позвонить по телефону.
Главная » Ответы на популярные вопросы
Ответы на популярные вопросы
Навигация
- Как войти в виртуальную школу?
- Как добавить ученика в виртуальной школе?
- Как зайти в виртуальную школу через госуслуги?
- Как зарегистрироваться в виртуальной школе?
- Как посмотреть оценки в виртуальной школе?
- Как прикрепить файл домашнего задания в виртуальной школе?
- Как посмотреть питание в виртуальной школе?
- Почему не сохраняется расписание?
- Как оплатить питание через виртуальную школу
- Почему не загружается/не работает система виртуальная школа?
Как войти в виртуальную школу?
Для входа в систему перейдите на официальный сайт , далее:
1. Введите логин;
2. Введите пароль;
3. Нажмите «Войти;»
4. Если вы собираетесь совершить вход через Госуслуги, нажмите «Войти через ЕСИА».
Как добавить ученика в виртуальной школе?
Добавление и удаление из списка учеников недоступно классному руководителю, родителю, ученику.
Как зайти в виртуальную школу через госуслуги?
Нажмите на кнопку “Войти по ЕСИА” и появляется специальная форма.
В данную форму введите свои учётные данные для портала «Госулуги» и нажмите “Войти”. Вас автоматически перенаправят в личный кабинет системы «Виртуальная школа».
Как зарегистрироваться в виртуальной школе?
Регистрация на портале невозможна.
Авторизация и вход в систему возможен только через ЕСИА.
В настройках учетной записи госуслуг обязательно должны быть выполнены следующие условия: учетная запись должна быть подтверждена, т.е. пройдено подтверждение личности, указаны и подтверждены контактные данные (телефон и e-mail), СНИЛС
Как посмотреть оценки в виртуальной школе?
Для просмотра оценок откройте виджет «Табель успеваемости«.
Как прикрепить файл домашнего задания в виртуальной школе?
- Чтобы прикрепить ДЗ, ученику необходимо нажать на Скрепку;
- 2. Появляется окно «Добавление домашнего задания» :
- 3. Необходимо нажать на кнопку «Выберите файл» и прикрепить фото/документ с выполненным ДЗ;
- 4. Нажать на кнопку «Закрыть».
Примечание:
- Максимальный размер прикрепляемого файла – 5 мб.;
- Максимальное количество добавляемых файлов – 3 шт;
- Если ученику необходимо изменить файл с выполненным ДЗ – он может старый файл удалить и подгрузить новый;
- Прикреплять ДЗ необходимо в тот день, на который оно задано.
Как посмотреть питание в виртуальной школе?
Нажмите на кнопку «Питание», которая находится на главной странице или боковой панели сайта.
В этом разделе вы можете контролировать питание вашего ребёнка.
Раздел «Фактическое питание» содержит информацию о видах питания, которые ученик получает в школе, отображается за каждый день с указанием сумм.
Чтобы просмотреть информацию за любой период необходимо выбрать нужный диапазон дат.
Почему не сохраняется расписание?
Убедитесь, что вы нажали кнопку «Сохранить».
Проверьте соединение с интернетом, возможно проблема именно в нем.
Возможны и неполадки со стороны системы «Виртуальная школа», если не получается сохранить расписание, попробуйте повторить свои действия позже.
Как оплатить питание через виртуальную школу
- Авторизируйтесь в системе и нажмите кнопку «Питание».
- В этом разделе есть ссылка «Квитанция на оплату» .Скачайте квитанцию, с помощью которой можно оплатить питание в любом отделении Сбербанка либо через Сбербанк-онлайн.
- В разделе «Детализация платежей» содержится подробная информация по всем произведенным платежам.
Почему не загружается/не работает система виртуальная школа?
- Убедитесь, что вы правильно ввели доменное имя сайта, и попали на официальный сайт.
- Проверьте соединение с интернетом. Возможны неполадки с вашей стороны.
- В некоторых случаях, возможны технические работы, либо неполадки со стороны системы. Попробуйте вернуться позже.
- Если вы верно ввели доменное имя портала, проблем с интернетом нет, свяжитесь с администрацией ресурса удобным для вас способом.
В современном мире образование становится все более доступным и гибким. Одним из новых форматов обучения является виртуальная школа. Сегодня всё больше школ переходят на онлайн-обучение, и это уже не больше не является необходимостью для школ из-за какой-то специфической ситуации.
В России, для доступа к виртуальной школе, существует портал госуслуг. Через него родители получают доступ к личному кабинету и могут наблюдать учебный процесс своих детей онлайн. Для многих непривычна такая форма управления, поэтому мы решили собрать всю информацию о доступе и использовании виртуальной школы и составить подробную инструкцию для родителей.
В данной статье мы расскажем о том, как зарегистрироваться на портале госуслуг и получить доступ к виртуальной школе, как настроить параметры просмотра и обсудим возможности, которые предоставляет виртуальная школа для родителей и учеников.
Подробная пошаговая инструкция поможет родителям ориентироваться в новой образовательной среде и используют возможности виртуальной школы наилучшим образом.
Регистрация на портале госуслуг
Шаг 1: Подготовка документов
Для регистрации на портале госуслуг, необходимо иметь при себе паспорт гражданина РФ. Если вы являетесь представителем ребенка, то можете использовать свой заграничный паспорт или иной документ удостоверяющий личность.
Шаг 2: Регистрация
Для регистрации на портале госуслуг нужно перейти на сайт по адресу https://esia.gosuslugi.ru/ и нажать кнопку «Зарегистрироваться». Затем необходимо заполнить форму регистрации, выбрав способ регистрации и указав необходимые данные:
- ФИО;
- ИНН;
- Паспортные данные;
- Контактную информацию (телефон и электронную почту).
После заполнения формы регистрации необходимо подтвердить свою личность, используя ваш паспорт гражданина РФ или другой удостоверяющий личность документ в онлайн режиме посредством системы «Единая система идентификации и аутентификации» – ЕСИА.
Шаг 3: Подтверждение регистрации
После подтверждения личности, на вашу электронную почту придет подтверждение регистрации на портале госуслуг. После получения подтверждения, вы можете войти в Личный кабинет и использовать портал для доступа к услугам виртуальной школы.
Идентификация личности
Зачем нужна идентификация личности
Идентификация личности – это процесс подтверждения личности человека. Он необходим для защиты персональных данных и приватности каждого человека.
В контексте виртуальной школы идентификация личности используется для того, чтобы убедиться, что доступ к информации о ребенке имеют только его родители или законные опекуны. Таким образом, идентификация личности обеспечивает безопасность и конфиденциальность ученика.
Как проходит идентификация личности в виртуальной школе
Для идентификации личности в виртуальной школе используется система госуслуг. Первые шаги, которые необходимо выполнить, это зарегистрировать свою электронную почту и получить доступ к личному кабинету на портале госуслуг.
Затем для подтверждения своей личности необходимо пройти процедуру аутентификации с помощью электронной подписи, СМС-кода или одноразового пароля. Это гарантирует, что доступ к информации о ребенке имеет только законный опекун.
После прохождения идентификации личности, родителям будут доступны все необходимые данные об успеваемости, расписании уроков и другой информации, связанной с обучением ученика в виртуальной школе.
Поиск виртуальной школы
1. Определите регион и тип учреждения
Прежде всего, для поиска виртуальной школы необходимо определить регион, в котором вы проживаете, а также тип учреждения. Это может быть государственная или частная школа, лицей или гимназия.
Совет: если вы не уверены, как искать в реестре, воспользуйтесь поисковой системой, запросив «виртуальная школа» + «название вашего региона».
2. Найдите виртуальные школы в реестре
Для поиска виртуальных школ воспользуйтесь реестром Федеральной информационной системы «Единая коллекция цифровых образовательных ресурсов», который находится по адресу https://edu.gov.ru/digital/. Введите название учреждения и выберите соответствующую графу «Онлайн-образование».
- Если вы хотите найти специализированную виртуальную школу, введите соответствующий запрос в поисковой строке.
- Поиск можно сузить, выбрав определенный год создания учреждения или тип организации.
3. Проверьте лицензирование и аккредитацию учреждения
Перед тем, как решиться на обучение в виртуальной школе, не забудьте проверить, лицензировано ли учреждение и аккредитовано ли оно Министерством образования и науки Российской Федерации. Эту информацию можно найти в реестре, в разделе «Лицензии» и «Аккредитация».
| Виртуальные школы | Аккредитация | Лицензирование |
|---|---|---|
| Виртуальная школа Сбербанка | Есть | Есть |
| Виртуальная школа Учимся | Есть | Есть |
| Онлайн-школа «Школа 2100» | Есть | Есть |
| Онлайн-школа «Вояж» | Есть | Есть |
Регистрация в виртуальной школе
Шаг 1: Получение доступа через портал госуслуг
Для начала необходимо пройти на портал госуслуг и авторизоваться в личном кабинете родителя. Если у вас еще нет аккаунта, то необходимо зарегистрироваться и пройти процедуру аутентификации.
Шаг 2: Подключение к виртуальной школе
После того, как вы авторизовались на портале госуслуг, необходимо перейти на страницу виртуальной школы и подключиться к ней. Для этого нужно выбрать свою школу, указать класс и имя ученика.
Если у вас возникнут трудности с подключением к виртуальной школе, необходимо обратиться к администратору школы или поддержке портала госуслуг.
Вход в виртуальную школу через личный кабинет родителя
Шаг 1: Авторизация в личном кабинете родителя
Первым шагом необходимо авторизоваться в личном кабинете родителя на официальном сайте госуслуги. Для этого введите свой логин и пароль, после чего нажмите кнопку «Войти».
Шаг 2: Перейти в раздел «Образование и наука»
После авторизации, необходимо нажать на вкладку «Образование и наука». В этом разделе вы сможете выбрать нужную вам школу и зайти в ее виртуальную классную комнату.
Шаг 3: Зайти в виртуальную классную комнату
Выбрав нужную школу из списка, необходимо зайти в виртуальную классную комнату. В кабинетах вы найдете все необходимые материалы, задания и уроки по каждому предмету.
- Если у вас возникли сложности с зайтием в виртуальную классную комнату, попросите помощи у учителя своего ребенка или обратитесь в техподдержку школы.
Обновлено: 23.09.2023
Виртуальная школа — информационная система образовательных услуг, предоставляющая доступ к электронным дневникам и журналам, что позволяет установить максимальный эффективный контроль за процессом обучения школьников. На сегодняшний день достаточное число пользователей интересуются, как зайти в виртуальную школу через учетную запись ЕСИА Госуслуги. Поэтому в данной статье разберемся, как войти в виртуальную школу через Гос услуги ujceckeub ru!
Виртуальная школа вход в систему через ЕСИА Госуслуги
Прежде всего следует отметить, что получение доступа к сервисам электронный дневник и журнал возможно только при осуществлении входа в систему виртуальная школа через учетную запись ЕСИА Госуслуги! Итак, вход в виртуальную школу через Госуслуги производится следующим образом:
Комментарии к “ Как войти в виртуальную школу через Госуслуги ”
Не заходит через госуслуги! Уже месяц пытаюсь узнать когда и куда мне приходить на счет садика. Ребенок родился стал сразу на очередь в сад через гос. услуги. Но куда и когда приходить инфы нет. В управление образованием дозвониться не реально.
Я 3 дня пытаюсь зайти в виртуальную школу чтоб оплатить питание ребенку , ввожу логин и пароль от госуслуг, а программа выдает ошибку.
Сервис содержит самые востребованные модули для школ:
С помощью Виртуальной школы можно решать следующие задачи:
- автоматизировать процесс образования;
- организация доступа к первичным данным об учителях, учениках и родителях;
- перевод классического журнала в электронный формат;
- повышение показателей успеваемости и посещаемости за счет информирования родителей с помощью СМС;
- организация доступа родителей к информации о ребенке через интернет;
- мгновенное формирование отчетности.
Для использования сервиса нет необходимости устанавливать дополнительное программное обеспечение на компьютер или телефон. Достаточно лишь иметь доступ к интернету и любой современный браузер.
Запуск системы
После того, как учитель авторизовался на сайте, ему откроется доступ к интерфейсу сервиса.
На скриншоте выше показано, что работа с интерфейсом осуществляется через:
- Главное меню
- Боковое меню
- Стартовый виджет
Главное меню
При переходе по ссылке Начать работу откроется стартовая форма.
Далее мы видим следующую структуру.
Кадры:
Классы:
- Список учеников класса
- Учебное расписание
- Учебные планы
- Учебный журнал
Образовательный процесс:
- Отправка СМС
- Техническое планирование
- Учебные материалы
Работа со школой:
Сервис:
Боковое меню
Это меню дублирует все возможности главного, но представлено в графическом виде. Вот обозначения кнопок:
Служебная панель
В верхнем правом углу нахоидтся служебная панель, которая имеет вид:
- Поиск пользователя
- Личный кабинет
- Почта
- Выход
Виджеты
В процессе работы в разных формах могут появляться определенные кнопки и виджеты.
Если появляется одна из последних двух кнопок, значит в системе есть функция автоматической загрузки или выгрузки данных. Ниже в этой инструкции описано, как работать с этими функциями.
Работа с системой
Список учащихся в классе
Выберите пункт Список учеников класса
При помощи стрелочки можно перемещаться по классам и параллелям.
Выбрав нужный класс и букву, вы попадете в список. Педагог может просматривать список учеников, а также просматривать портфолио отдельных учащихся и вносить в него данные.
Портфолио ученика
Портфолио учеников включает в себя обилие данных, касающихся каждого учащегося и его образовательной деятельности.
Доступна следующая информация:
- Общая информация
- Всероссийская олимпиада
- Другие виды олимпиад
- Конкурсы по предметам
- Исследовательская конференция
- Конкурсы творческой направленности
- Спортивные соревнования
- Общественно значимая деятельность
- Поощрения и награды
Работа со всеми вкладками-формами осуществляется одинаково.
К примеру, чтобы добавить предметный конкурс, нужно:
- Нажать по ссылке Добавление информации о конкурсе
- Ввести данные:
Уровень: всероссийский, международный, межрегиональный, межшкольный, муниципальный, региональный или школьный;
Этап: отборочный или основной;
Предмет: если их несколько, можно нажать на плюсик для добавления;
Название конкурса: если его добавили в систему раньше, то его можно выбрать в списке;
Название работы: заполнять необязательно;
Организатор: чтобы быстро найти его в системе, можно набрать ключевое слово и выбрать из списка подохдящую организацию. Если нужно добавить еще одного организатора, нажмите на кнопкуПроводящая организация: заполняется подобным образом;
Дата проведения: нужно указать дату или период в календаре;
Форма участия: очная или заочная;
Тип результата: лауреат, призер, победитель, участник, дипломант;
Степень (место): заполнять необязательно;
Количество баллов: заполнять необязательно;
Подтверждающий документ: скан документа, размер которого не превышает 2 Мб;
Руководитель (ФИО): если нужно указать несколько, нажмите на кнопку - После заполнения всех полей, нажмите на кнопку Добавить.
Учебный план
В главном меню учебный план открывается при нажатии по кнопке
Учитель может просматривать план, но не может вносить в него изменения.
Учебно-методический комплекс
Чтобы перейти в Учебные материалы, нужно нажать на соответствующую кнопку
В этом списке содержатся учебные материалы, которые необходимы для усвоения предмета.
После того, как был выбран становятся доступны для выбора учебники, программы и другие материалы.
Если в списке нет нужного учебного материала, учитель может составить список всех отсутствующих материалов и передать его оператору в ОО, который попросит специалистов техподдержки внести недостающую информацию в систему.
Чтобы внести учебные материалы в систему, нужно предоставить следующие сведения:
- Класс
- Предмет
- Тип (учебник, учебная программа, дополнительный материал)
- Название
- ФИО автора
- Издательство
- Год издания
- Классы.
Тематическое планирование
Чтобы открыть тематическое форму тематического планирования, нужно нажать соответствующую кнопку
Есть два способа добавления планирования: ручной и автоматический по шаблону.
Автоматизированное добавление
Чтобы импортировать шаблон, его нужно скачать с сайта и заполнить. Для этого кликните по кнопке Импорт данных
Откроется окно, в котором нужно нажать на ссылку Шаблон импорта календарно-тематического планирования.
Этот шаблон нужно сохранить к себе на компьютер. Файл имеет расширение .xls. Это значит, что редактировать его можно в Microsoft Excel или в OpenOffice Calc.
Откройте файл и заполните его. После внесения изменений сохраните документ.
Внимание! чтобы шаблон на сайт был загружен корректно, не меняйте формат файла.
После того, как был заполнен и сохранен шаблон, его нужно загрузить на сайт. Для этого в соответствующей форме нажмите кнопку Выберите файл, найдите его на компьютере и нажмите кнопку Загрузить.
Если все операции выполнить правильно, то после загрузки шаблона на сайте появятся следующие данные из шаблона.
Ручной ввод
Этот виджет позволяет вручную заполнить всю необходимую информацию по тематическому планированию для каждого отдельного предмета.
Сначала добавьте список разделов и глав курса. Затем в каждой главе распишите занятия (тему, дз, тип, количество часов).
Обратите внимание! Тематическое планирование можно добавить только к определенному учебнику, то есть заполнять планирование можно только после того, как полностью будут внесены все учебные материалы.
После того, как планирование будет загружено, в учебном журнале станут доступны темы занятий и ДЗ для создания новых уроков.
Расписание занятий
Чтобы открыть расписание занятий, нужно нажать соответствующую кнопку
Учитель может лишь просматривать расписание, но не может вносить в него изменения.
Учебный журнал
Чтобы открыть электронный журнал, нужно нажать на кнопку
Перемещаться по учебным периодам в электронном журнале можно либо по неделям, либо по месяцам.
Чтобы перейти на нужный месяц, кликните по ссылке с его названием.
Если хотите выбрать определенный период, воспользуйтесь кнопками-ограничителями начала и конца
Как добавить урок
Выберите тип урока и заполните все данные.
Если раньше вы загружали КТП по этому предмету, то тему можно выбрать из выпадающего списка. Когда начнете вводить две или более буквы, обратите внимание, что система подскажет подходящие темы для быстрого выбора. Поле ДЗ будет заполнено автоматически согласно с темой занятия.
Система позволяет прикреплять к домашнему заданию файлы. Для этого нажмите на кнопку Выбрать файлы и загрузите их с компьютера. Размер отдельного файла не должен превышать 2 Мб.
Если вы создаете урок вне расписания, система об этом оповестит: «Урок будет создан вне расписания«.
Сохраненные уроки появляются в журнале в виде иконки под выбранной датой.
Если на урок необходимо заменить учителя, поставьте соответствующую галочку и выберите ФИО преподавателя, который заменяет. В списке появляются только те учителя, которые на текущий предмет.
Если вы хотите отредактировать урок, нажмите на его иконку . В процессе редактирования ученикам можно назначить индивидуальные задания на дом.
Нажмите на ссылку Перейти к индивидуальным домашним заданиям. Откроется окно добавления задания.
Чтобы добавить индивидуальное задание, выберите ученика и заполните поле. Затем нажмите кнопку Сохранить. Также вы можете прикрепить файл для этого задания.
Как ставить оценки
Есть два режима выставления оценок: индивидуальный и массовый.
Чтобы внести оценки индивидуально, необходимо выбрать ФИО учащегося и дату урока. Появится окно:
Оценку можно прокомментировать и указать причину пропуска или неаттестации.
Чтобы выставить оценки массово, нажмите на кнопку . Во время массового ввода оценок для удобства доступна функция перемещения по окнам с помощью стрелок на клавиатуре. В этом случае причина неаттестации или пропусков по умолчанию указывается Другое. Чтобы сохранить выставленные оценки, нажмите на кнопку .
Если нужно указать причину, войдите в индивидуальный режим конкретной оценки и прокомментируйте ее.
Электронный журнал позволяет настроить просмотр только тех дней, на которые созданы уроки.
Нажмите ссылку Только дни с уроками. Вид журнала изенится.
Чтобы вернуться к стандартному виду, кликните по ссылке Все дни.
Итоговые оценки для удобства показаны на отдельной вкладке.
Чтобы создать четвертной урок, нажмите в столбце Итог в месте нужной четверти. Откроется окно добавления урока.
В разделе Итоговые оценки можно посмотреть сведения о пропусках и средний балл за период обучения.
Подобным образом создаются итоговые, годовые и экзаменационные уроки.
Как создавать замечания по ведению электронного журнала
Такая возможность есть.
Для этого нужно указать предмет или поставить галочку рядом со строкой Общее замечание по классу. Затем введите текст в поле Добавление замечания и кликните по кнопке Добавить. Замечание станет доступным для просмотра.
Замечания можно удалять , редактировать или ставить отметку о выполнении .
Отчеты
Виртуальная школа позволяет формировать отчеты, которые создаются на основании данных, сохраненных в базе данных образовательного учреждения.
В главном меню или в стартовом виджете выберите пункт Отчеты
Отчет упаковывается в файл с форматом xls. Чтобы его открыть, нужно нажать на кнопку напротив его названия.
Вот так примерно выглядит отчет для учителя.
Портфолио учителя
Выберите соответствующий пункт в стартовом виджете или в главном меню
Портфолио содержит следующие вкладки:
Для добавления сведений в любой вкладке нужно воспользоваться кнопкой Добавить .
Отправка СМС
Нажмите на ссылку Отправка СМС в стартовом виджете или главном меню.
Личный кабинет
В личном кабинете пользователя содержится информация об учетной записи. Здесь можно ввести и проверить контактные данные, ФИО, адрес и другие данные.
Также доступна функция смены пароля.
Внутренняя почта
Плюсы и минусы регистрации и входа в виртуальную школу через портал Госуслуг
Виртуальная школа дает возможность удаленного обучения в случае трудностей посещения учебного заведения
Все давно привыкли к традиционному способу обучения, но Виртуальная школа Всопен значительно расширяет круг стандартных возможностей ученика и его родителей, позволяя не только держать руку на пульсе учебного процесса, но и в соответствие с планом обучения руководить домашним образованием.
К преимуществам Виртуальной школы можно отнести:
- Возможность удаленного обучения в случае трудностей местопребывания ученика и его расположения
- Отсутствие мест в школе и экономия времени
- Финансовые либо документационные проблемы
- Четкое и своевременное отслеживание успехов в онлайн-режиме
Порядок регистрации и входа через портал Госуслуг
Процесс авторизации на сайте не представляет особых сложностей и состоит из нескольких шагов
Процесс авторизации на сайте не сложен и состоит из нескольких шагов
Шаг 1
Для начала требуется пройти регистрацию на сайте Госуслуг, что означает
Подготовить документы, которые могут понадобиться в отсканированном варианте:
Зайти на портал Госуслуг и найти раздел, позволяющий зарегистрироваться
Внести свои данные и нажать кнопку, позволяющую произвести регистрацию
Здесь потребуется личная информация о пользователе: ФИО,
Подтвердить номер телефона или электронный адрес
Здесь позволяется выбрать, каким именно способом пользователю удобнее получит подтверждение введенной информации — при помощи телефона либо электронной почты
Дальше понадобятся сканкопии документов и заполнение небольшой анкеты — и ожидание, когда информация будет проверена
Шаг 2
После того, как регистрация на портале Госуслуг будет осуществлена и проверена, пользователь сможет зайти на портал Всопен, используя данные, полученные на Госуслугах
Трудности при входе в Виртуальную школу
Можно не выходя из дома изучить полную информацию об успехах ребенка
При входе на портал Всопен и попытке воспользоваться информацией в Виртуальной школе могут возникнуть сложности:
- Невозможность аутентификации в том случае, если учетная запись просто отсутствует в системе
Следует обратить внимание, что такое происходит, когда в Виртуальной школе не были указаны данные, которые пользователь предоставил на портале Госуслуг, а именно — СНИЛС и другая информация.
- Отсутствие аутентификации в том случае, если в данной учетке не выполнено подтверждение личности.
Портал Виртуальной школы предоставляет не только возможности осуществления основных процессов в области управления образованием (от начального до среднего), а также предоставляет родителям шанс мониторинга и контроля за процессом учебы.
Виртуальная школа — вход в систему
Пользоваться системой можно как на сайте, так и в приложении. При этом у сайта более широкий функционал, приложение же удобно использовать в качестве электронного дневника. Рассмотрим ниже функционал сайта и приложения виртуальной школы.
Возможности сайта всопен.ру
- личный кабинет (в нем указаны данные о ребенке, о родителях, о положенных льготах и т. д.);
- внутренняя почта (с помощью этого сервиса можно переписываться с другими пользователями — для этого нужно начать вводить фамилию лица, которому необходимо написать, и из выпадающего списка выбрать нужного адресата);
Зеленым цветом в дневнике и в табеле успеваемости отмечены оценки по контрольным, проверочным работам.
Далее нужно авторизоваться с логином и паролем, полученными от учителя. В приложении доступны следующие разделы:
-
дневник (в этом разделе доступно расписание занятий на каждый день, также можно смотреть домашние задания, если учителя их вносят, и выставленные оценки в рамках конкретного учебного дня);
В эру информационных технологий наряду с появлением электронных очередей для посещения врача, оплаты услуг через интернет, отслеживания посылок на почте и ряду прочих услуг, появился такой ресурс, как виртуальная школа.
Что же она собой представляет? В чём суть данного сервиса и зачем он нужен? Как осуществить вход в виртуальную школу? Электронный дневник. Об этом и многих других интересующих вопросах пойдёт речь в нашей статье.
Компьютеры, интернет, интерактивные доски, электронные дневники — вошли в повседневность многих современных школ. А появление виртуальных школ помогло в решении ряда проблем. Таких как:
- Проблема территории. Ведь интернет есть сейчас практически в каждом уголке. И удалённость от места обучения теперь не является проблемой.
- Проблема места в школьных аудиториях. Количество учеников растёт, а места в классах остаются в прежней численности. Теперь эта проблема решена — можно обучаться на дому.
- Экономия времени. Ведь было подсчитано, что среднестатистический школьник тратит на сборы, и дорогу в школу и обратно около трёх часов.
- Малочисленность, либо полное отсутствие кадров в сельской местности.
- Финансовая проблема. Решением которой, стало возможность бесплатного обучения.
- Нет необходимости в предоставлении справок либо иных документов.
Из вышесказанного мы можем сделать вывод, что виртуальная школа — это образовательное учреждение, в котором процесс обучения происходит посредством интернет.
Итак, как осуществить вход в виртуальную школу через госуслуги?
Для получения права на обучение в Виртуальной школе нужно пройти регистрацию и заполнить анкету на сайте. Зарегистрировавшись, вы получаете право на автоматизированное рабочее место (АРМ) и становитесь участником процесса обучения. Для дальнейшего входа в систему нужно будет только ввести логин и пароль, который вы получили во время регистрации. В АРМе есть возможность ознакомиться с текущими курсами, прочитать отзывы и записаться на приглянувшийся курс. Так же вам предоставляется возможность добавить свои фото и сделать рассказ о себе в электронном паспорте.
Отдельно стоит рассказать о способе, чтобы войти в личный кабинет.
Итак, основные шаги при регистрации на госуслугах:
Вот таким вот совершенно несложным способом появилась наша учётная запись.
Как войти в электронный дневник через госуслуги
Такой дневник предоставляет ряд преимуществ для родителей. Теперь не обязательно приходить в школу лично, у ребёнка не получится утаить плохие отметки и заданную домашнюю работу. Ведь в данный сервис можно зайти всегда, имея под рукой девайс с подключённым интернетом.
Надеемся, вам полезна была наша статья. Хороших оценок и приятного процесса обучения.
Читайте также:
- План работа с родителями в доу в соответствии с фгос 2 младшая группа
- Почему антарктида так называется кратко
- Как в битвах при креси и пуатье проявились преимущества и недостатки английской и французской кратко
- Школа 26 реммаш педагогический состав
- Почему ценятся блюда из филе птицы кратко
Обновлено: 23.04.2023
Виртуальная школа — информационная система образовательных услуг, предоставляющая доступ к электронным дневникам и журналам, что позволяет установить максимальный эффективный контроль за процессом обучения школьников. На сегодняшний день достаточное число пользователей интересуются, как зайти в виртуальную школу через учетную запись ЕСИА Госуслуги. Поэтому в данной статье разберемся, как войти в виртуальную школу через Гос услуги ujceckeub ru!
Виртуальная школа вход в систему через ЕСИА Госуслуги
Прежде всего следует отметить, что получение доступа к сервисам электронный дневник и журнал возможно только при осуществлении входа в систему виртуальная школа через учетную запись ЕСИА Госуслуги! Итак, вход в виртуальную школу через Госуслуги производится следующим образом:
Комментарии к “ Как войти в виртуальную школу через Госуслуги ”
Не заходит через госуслуги! Уже месяц пытаюсь узнать когда и куда мне приходить на счет садика. Ребенок родился стал сразу на очередь в сад через гос. услуги. Но куда и когда приходить инфы нет. В управление образованием дозвониться не реально.
Я 3 дня пытаюсь зайти в виртуальную школу чтоб оплатить питание ребенку , ввожу логин и пароль от госуслуг, а программа выдает ошибку.
Сервис содержит самые востребованные модули для школ:
С помощью Виртуальной школы можно решать следующие задачи:
- автоматизировать процесс образования;
- организация доступа к первичным данным об учителях, учениках и родителях;
- перевод классического журнала в электронный формат;
- повышение показателей успеваемости и посещаемости за счет информирования родителей с помощью СМС;
- организация доступа родителей к информации о ребенке через интернет;
- мгновенное формирование отчетности.
Для использования сервиса нет необходимости устанавливать дополнительное программное обеспечение на компьютер или телефон. Достаточно лишь иметь доступ к интернету и любой современный браузер.
Запуск системы
После того, как учитель авторизовался на сайте, ему откроется доступ к интерфейсу сервиса.
На скриншоте выше показано, что работа с интерфейсом осуществляется через:
- Главное меню
- Боковое меню
- Стартовый виджет
Главное меню
При переходе по ссылке Начать работу откроется стартовая форма.
Далее мы видим следующую структуру.
Кадры:
Классы:
- Список учеников класса
- Учебное расписание
- Учебные планы
- Учебный журнал
Образовательный процесс:
- Отправка СМС
- Техническое планирование
- Учебные материалы
Работа со школой:
Сервис:
Боковое меню
Это меню дублирует все возможности главного, но представлено в графическом виде. Вот обозначения кнопок:
Служебная панель
В верхнем правом углу нахоидтся служебная панель, которая имеет вид:
- Поиск пользователя
- Личный кабинет
- Почта
- Выход
Виджеты
В процессе работы в разных формах могут появляться определенные кнопки и виджеты.
Если появляется одна из последних двух кнопок, значит в системе есть функция автоматической загрузки или выгрузки данных. Ниже в этой инструкции описано, как работать с этими функциями.
Работа с системой
Список учащихся в классе
Выберите пункт Список учеников класса
При помощи стрелочки можно перемещаться по классам и параллелям.
Выбрав нужный класс и букву, вы попадете в список. Педагог может просматривать список учеников, а также просматривать портфолио отдельных учащихся и вносить в него данные.
Портфолио ученика
Портфолио учеников включает в себя обилие данных, касающихся каждого учащегося и его образовательной деятельности.
Доступна следующая информация:
- Общая информация
- Всероссийская олимпиада
- Другие виды олимпиад
- Конкурсы по предметам
- Исследовательская конференция
- Конкурсы творческой направленности
- Спортивные соревнования
- Общественно значимая деятельность
- Поощрения и награды
Работа со всеми вкладками-формами осуществляется одинаково.
К примеру, чтобы добавить предметный конкурс, нужно:
- Нажать по ссылке Добавление информации о конкурсе
- Ввести данные:
Уровень: всероссийский, международный, межрегиональный, межшкольный, муниципальный, региональный или школьный;
Этап: отборочный или основной;
Предмет: если их несколько, можно нажать на плюсик для добавления;
Название конкурса: если его добавили в систему раньше, то его можно выбрать в списке;
Название работы: заполнять необязательно;
Организатор: чтобы быстро найти его в системе, можно набрать ключевое слово и выбрать из списка подохдящую организацию. Если нужно добавить еще одного организатора, нажмите на кнопкуПроводящая организация: заполняется подобным образом;
Дата проведения: нужно указать дату или период в календаре;
Форма участия: очная или заочная;
Тип результата: лауреат, призер, победитель, участник, дипломант;
Степень (место): заполнять необязательно;
Количество баллов: заполнять необязательно;
Подтверждающий документ: скан документа, размер которого не превышает 2 Мб;
Руководитель (ФИО): если нужно указать несколько, нажмите на кнопку - После заполнения всех полей, нажмите на кнопку Добавить.
Учебный план
В главном меню учебный план открывается при нажатии по кнопке
Учитель может просматривать план, но не может вносить в него изменения.
Учебно-методический комплекс
Чтобы перейти в Учебные материалы, нужно нажать на соответствующую кнопку
В этом списке содержатся учебные материалы, которые необходимы для усвоения предмета.
После того, как был выбран становятся доступны для выбора учебники, программы и другие материалы.
Если в списке нет нужного учебного материала, учитель может составить список всех отсутствующих материалов и передать его оператору в ОО, который попросит специалистов техподдержки внести недостающую информацию в систему.
Чтобы внести учебные материалы в систему, нужно предоставить следующие сведения:
- Класс
- Предмет
- Тип (учебник, учебная программа, дополнительный материал)
- Название
- ФИО автора
- Издательство
- Год издания
- Классы.
Тематическое планирование
Чтобы открыть тематическое форму тематического планирования, нужно нажать соответствующую кнопку
Есть два способа добавления планирования: ручной и автоматический по шаблону.
Автоматизированное добавление
Чтобы импортировать шаблон, его нужно скачать с сайта и заполнить. Для этого кликните по кнопке Импорт данных
Откроется окно, в котором нужно нажать на ссылку Шаблон импорта календарно-тематического планирования.
Этот шаблон нужно сохранить к себе на компьютер. Файл имеет расширение .xls. Это значит, что редактировать его можно в Microsoft Excel или в OpenOffice Calc.
Откройте файл и заполните его. После внесения изменений сохраните документ.
Внимание! чтобы шаблон на сайт был загружен корректно, не меняйте формат файла.
После того, как был заполнен и сохранен шаблон, его нужно загрузить на сайт. Для этого в соответствующей форме нажмите кнопку Выберите файл, найдите его на компьютере и нажмите кнопку Загрузить.
Если все операции выполнить правильно, то после загрузки шаблона на сайте появятся следующие данные из шаблона.
Ручной ввод
Этот виджет позволяет вручную заполнить всю необходимую информацию по тематическому планированию для каждого отдельного предмета.
Сначала добавьте список разделов и глав курса. Затем в каждой главе распишите занятия (тему, дз, тип, количество часов).
Обратите внимание! Тематическое планирование можно добавить только к определенному учебнику, то есть заполнять планирование можно только после того, как полностью будут внесены все учебные материалы.
После того, как планирование будет загружено, в учебном журнале станут доступны темы занятий и ДЗ для создания новых уроков.
Расписание занятий
Чтобы открыть расписание занятий, нужно нажать соответствующую кнопку
Учитель может лишь просматривать расписание, но не может вносить в него изменения.
Учебный журнал
Чтобы открыть электронный журнал, нужно нажать на кнопку
Перемещаться по учебным периодам в электронном журнале можно либо по неделям, либо по месяцам.
Чтобы перейти на нужный месяц, кликните по ссылке с его названием.
Если хотите выбрать определенный период, воспользуйтесь кнопками-ограничителями начала и конца
Как добавить урок
Выберите тип урока и заполните все данные.
Если раньше вы загружали КТП по этому предмету, то тему можно выбрать из выпадающего списка. Когда начнете вводить две или более буквы, обратите внимание, что система подскажет подходящие темы для быстрого выбора. Поле ДЗ будет заполнено автоматически согласно с темой занятия.
Система позволяет прикреплять к домашнему заданию файлы. Для этого нажмите на кнопку Выбрать файлы и загрузите их с компьютера. Размер отдельного файла не должен превышать 2 Мб.
Если вы создаете урок вне расписания, система об этом оповестит: «Урок будет создан вне расписания«.
Сохраненные уроки появляются в журнале в виде иконки под выбранной датой.
Если на урок необходимо заменить учителя, поставьте соответствующую галочку и выберите ФИО преподавателя, который заменяет. В списке появляются только те учителя, которые на текущий предмет.
Если вы хотите отредактировать урок, нажмите на его иконку . В процессе редактирования ученикам можно назначить индивидуальные задания на дом.
Нажмите на ссылку Перейти к индивидуальным домашним заданиям. Откроется окно добавления задания.
Чтобы добавить индивидуальное задание, выберите ученика и заполните поле. Затем нажмите кнопку Сохранить. Также вы можете прикрепить файл для этого задания.
Как ставить оценки
Есть два режима выставления оценок: индивидуальный и массовый.
Чтобы внести оценки индивидуально, необходимо выбрать ФИО учащегося и дату урока. Появится окно:
Оценку можно прокомментировать и указать причину пропуска или неаттестации.
Чтобы выставить оценки массово, нажмите на кнопку . Во время массового ввода оценок для удобства доступна функция перемещения по окнам с помощью стрелок на клавиатуре. В этом случае причина неаттестации или пропусков по умолчанию указывается Другое. Чтобы сохранить выставленные оценки, нажмите на кнопку .
Если нужно указать причину, войдите в индивидуальный режим конкретной оценки и прокомментируйте ее.
Электронный журнал позволяет настроить просмотр только тех дней, на которые созданы уроки.
Нажмите ссылку Только дни с уроками. Вид журнала изенится.
Чтобы вернуться к стандартному виду, кликните по ссылке Все дни.
Итоговые оценки для удобства показаны на отдельной вкладке.
Чтобы создать четвертной урок, нажмите в столбце Итог в месте нужной четверти. Откроется окно добавления урока.
В разделе Итоговые оценки можно посмотреть сведения о пропусках и средний балл за период обучения.
Подобным образом создаются итоговые, годовые и экзаменационные уроки.
Как создавать замечания по ведению электронного журнала
Такая возможность есть.
Для этого нужно указать предмет или поставить галочку рядом со строкой Общее замечание по классу. Затем введите текст в поле Добавление замечания и кликните по кнопке Добавить. Замечание станет доступным для просмотра.
Замечания можно удалять , редактировать или ставить отметку о выполнении .
Отчеты
Виртуальная школа позволяет формировать отчеты, которые создаются на основании данных, сохраненных в базе данных образовательного учреждения.
В главном меню или в стартовом виджете выберите пункт Отчеты
Отчет упаковывается в файл с форматом xls. Чтобы его открыть, нужно нажать на кнопку напротив его названия.
Вот так примерно выглядит отчет для учителя.
Портфолио учителя
Выберите соответствующий пункт в стартовом виджете или в главном меню
Портфолио содержит следующие вкладки:
Для добавления сведений в любой вкладке нужно воспользоваться кнопкой Добавить .
Отправка СМС
Нажмите на ссылку Отправка СМС в стартовом виджете или главном меню.
Личный кабинет
В личном кабинете пользователя содержится информация об учетной записи. Здесь можно ввести и проверить контактные данные, ФИО, адрес и другие данные.
Также доступна функция смены пароля.
Внутренняя почта
Плюсы и минусы регистрации и входа в виртуальную школу через портал Госуслуг
Виртуальная школа дает возможность удаленного обучения в случае трудностей посещения учебного заведения
Все давно привыкли к традиционному способу обучения, но Виртуальная школа Всопен значительно расширяет круг стандартных возможностей ученика и его родителей, позволяя не только держать руку на пульсе учебного процесса, но и в соответствие с планом обучения руководить домашним образованием.
К преимуществам Виртуальной школы можно отнести:
- Возможность удаленного обучения в случае трудностей местопребывания ученика и его расположения
- Отсутствие мест в школе и экономия времени
- Финансовые либо документационные проблемы
- Четкое и своевременное отслеживание успехов в онлайн-режиме
Порядок регистрации и входа через портал Госуслуг
Процесс авторизации на сайте не представляет особых сложностей и состоит из нескольких шагов
Процесс авторизации на сайте не сложен и состоит из нескольких шагов
Шаг 1
Для начала требуется пройти регистрацию на сайте Госуслуг, что означает
Подготовить документы, которые могут понадобиться в отсканированном варианте:
Зайти на портал Госуслуг и найти раздел, позволяющий зарегистрироваться
Внести свои данные и нажать кнопку, позволяющую произвести регистрацию
Здесь потребуется личная информация о пользователе: ФИО,
Подтвердить номер телефона или электронный адрес
Здесь позволяется выбрать, каким именно способом пользователю удобнее получит подтверждение введенной информации — при помощи телефона либо электронной почты
Дальше понадобятся сканкопии документов и заполнение небольшой анкеты — и ожидание, когда информация будет проверена
Шаг 2
После того, как регистрация на портале Госуслуг будет осуществлена и проверена, пользователь сможет зайти на портал Всопен, используя данные, полученные на Госуслугах
Трудности при входе в Виртуальную школу
Можно не выходя из дома изучить полную информацию об успехах ребенка
При входе на портал Всопен и попытке воспользоваться информацией в Виртуальной школе могут возникнуть сложности:
- Невозможность аутентификации в том случае, если учетная запись просто отсутствует в системе
Следует обратить внимание, что такое происходит, когда в Виртуальной школе не были указаны данные, которые пользователь предоставил на портале Госуслуг, а именно — СНИЛС и другая информация.
- Отсутствие аутентификации в том случае, если в данной учетке не выполнено подтверждение личности.
Портал Виртуальной школы предоставляет не только возможности осуществления основных процессов в области управления образованием (от начального до среднего), а также предоставляет родителям шанс мониторинга и контроля за процессом учебы.
Виртуальная школа — вход в систему
Пользоваться системой можно как на сайте, так и в приложении. При этом у сайта более широкий функционал, приложение же удобно использовать в качестве электронного дневника. Рассмотрим ниже функционал сайта и приложения виртуальной школы.
Возможности сайта всопен.ру
- личный кабинет (в нем указаны данные о ребенке, о родителях, о положенных льготах и т. д.);
- внутренняя почта (с помощью этого сервиса можно переписываться с другими пользователями — для этого нужно начать вводить фамилию лица, которому необходимо написать, и из выпадающего списка выбрать нужного адресата);
Зеленым цветом в дневнике и в табеле успеваемости отмечены оценки по контрольным, проверочным работам.
Далее нужно авторизоваться с логином и паролем, полученными от учителя. В приложении доступны следующие разделы:
-
дневник (в этом разделе доступно расписание занятий на каждый день, также можно смотреть домашние задания, если учителя их вносят, и выставленные оценки в рамках конкретного учебного дня);
В эру информационных технологий наряду с появлением электронных очередей для посещения врача, оплаты услуг через интернет, отслеживания посылок на почте и ряду прочих услуг, появился такой ресурс, как виртуальная школа.
Что же она собой представляет? В чём суть данного сервиса и зачем он нужен? Как осуществить вход в виртуальную школу? Электронный дневник. Об этом и многих других интересующих вопросах пойдёт речь в нашей статье.
Компьютеры, интернет, интерактивные доски, электронные дневники — вошли в повседневность многих современных школ. А появление виртуальных школ помогло в решении ряда проблем. Таких как:
- Проблема территории. Ведь интернет есть сейчас практически в каждом уголке. И удалённость от места обучения теперь не является проблемой.
- Проблема места в школьных аудиториях. Количество учеников растёт, а места в классах остаются в прежней численности. Теперь эта проблема решена — можно обучаться на дому.
- Экономия времени. Ведь было подсчитано, что среднестатистический школьник тратит на сборы, и дорогу в школу и обратно около трёх часов.
- Малочисленность, либо полное отсутствие кадров в сельской местности.
- Финансовая проблема. Решением которой, стало возможность бесплатного обучения.
- Нет необходимости в предоставлении справок либо иных документов.
Из вышесказанного мы можем сделать вывод, что виртуальная школа — это образовательное учреждение, в котором процесс обучения происходит посредством интернет.
Итак, как осуществить вход в виртуальную школу через госуслуги?
Для получения права на обучение в Виртуальной школе нужно пройти регистрацию и заполнить анкету на сайте. Зарегистрировавшись, вы получаете право на автоматизированное рабочее место (АРМ) и становитесь участником процесса обучения. Для дальнейшего входа в систему нужно будет только ввести логин и пароль, который вы получили во время регистрации. В АРМе есть возможность ознакомиться с текущими курсами, прочитать отзывы и записаться на приглянувшийся курс. Так же вам предоставляется возможность добавить свои фото и сделать рассказ о себе в электронном паспорте.
Отдельно стоит рассказать о способе, чтобы войти в личный кабинет.
Итак, основные шаги при регистрации на госуслугах:
Вот таким вот совершенно несложным способом появилась наша учётная запись.
Как войти в электронный дневник через госуслуги
Такой дневник предоставляет ряд преимуществ для родителей. Теперь не обязательно приходить в школу лично, у ребёнка не получится утаить плохие отметки и заданную домашнюю работу. Ведь в данный сервис можно зайти всегда, имея под рукой девайс с подключённым интернетом.
Надеемся, вам полезна была наша статья. Хороших оценок и приятного процесса обучения.
Читайте также:
- План работа с родителями в доу в соответствии с фгос 2 младшая группа
- Почему антарктида так называется кратко
- Как в битвах при креси и пуатье проявились преимущества и недостатки английской и французской кратко
- Школа 26 реммаш педагогический состав
- Почему ценятся блюда из филе птицы кратко
Содержание
- 1 Регистрация
- 2 Вход в систему через ЕСИА
- 3 Мобильное приложение ИСОУ Виртуальная школа
- 4 Электронный дневник
- 5 Интерфейс Виртуальной школы vsopen.ru
- 6 Подать заявление через Виртуальную школу
Виртуальная школа — информационная система образовательных услуг (ИСОУ). Если объяснять простыми словами, это автоматизация образовательного процесса в рамках одного учебного заведения. С помощью платформы вся отчетность и документация ведется в электронном варианте. Ученики и родители всегда смогут ознакомиться с отметками, посмотреть расписание и текущее задание. Для этого нужно войти в систему с помощью ЕСИА на Госуслугах.
Регистрация
Работа на портале начинается с авторизации в системе. В зависимости от роли, занимаемой в образовательном процессе, назначается различный функционал;
- Администратор;
- Представитель управление образования;
- Директор ОУ;
- Заведующий учебной частью;
- Учитель;
- Классный руководитель;
- Родитель;
- Школьник.
Регистрация образовательного учреждения происходит на уровне региона. В главном меню выбирают «Список школ». Чтобы все получилось, обязательно вносят информацию в следующие поля:
- Номер;
- Тип;
- Название;
- Вид.
На стартовом этапе наполнение данными системы происходит на уровне школы лицом, отвечающим за это. Сотрудник вносит учебный план, данные о работниках и учениках. Классы создают в виджете «Список классов». Заполняют поля «Параллель» и «Литера» (если она есть). Нажимают кнопку «Добавить».
Вход в систему через ЕСИА
Вход в систему на стационарном компьютере происходит через официальный сайт www.vsopen.ru. В начале учебного года классные руководители каждому выдают логин и пароль для входа в систему.
Также предусмотрена возможность входа через ИСИА портала «Госуслуги». В этом случае понадобится подтвержденная учетная запись.
Чтобы вход через «Госуслуги» был доступен, сначала необходимо обратиться к учителю. Педагог привяжет данные родителя к данным ребенка.
Мобильное приложение ИСОУ Виртуальная школа
У сайта более широкие возможности, чем у приложения. Однако в качестве электронного дневника удобно пользоваться именно мобильным приложением. Вся информация об учебном процессе доступна через смартфон в любое время.
Чтобы не пропустить ничего важного, стоит подключить уведомления о получении оповещений. Информация об успеваемости и посещаемости начнет поступать родителям в режиме онлайн.
У мобильного приложения следующие особенности:
- Скачивается и используется на бесплатной основе;
- Разработано специально для российских школьников;
- Совместимо со всеми актуальными версиями Android;
- Есть возможность получать оповещения об изменениях в учебном процессе;
- Предоставляется информация об отметках, расписании, занятиях;
- Прописаны точные даты начала и окончания каникул.
Электронный дневник
В электронном дневнике собрана информация о расписании, домашних заданиях, отметках, поведении, дате очередного родительского собрания. Маме или папе нет необходимости лишний раз приходить в школу. Услуга доступна пока не во всех регионах. Она зависит от того, подключена ли школа к соответствующему сервису. Пользование абсолютно бесплатно.
Из виртуального дневника можно узнать следующую информацию:
- Расписание занятий и консультаций (со всеми текущими изменениями);
- Уведомления об успеваемости и посещаемости (в том числе по сообщениям в телефоне);
- Заданные домашние задания;
- Отправка сообщений педагогам;
- Анонсы мероприятий, конкурсов, олимпиад и концертов.
Интерфейс на платформе понятен на интуитивном уровне. Доступны следующие разделы:
- «Внутренняя почта» (для общения с другими пользователями);
- «Учебное расписание» (с указанием начала и окончания учебных занятий и фамилий преподавателей);
- «Дневник» (виртуальная копия бумажного документа);
- «Тематическое планирование» ( можно посмотреть учебную литературу, которую используют в процессе обучения);
- «Портфолио» (ученики самостоятельно вносят сведения о посещаемых кружках и своих индивидуальных достижениях);
- «Текущая успеваемость» (итоговые оценки за четверть и за год).
Подать заявление через Виртуальную школу
Подать заявление в детский сад, школу, кружок или конкурс следует как можно раньше. Сделать это с помощью платформы ИСОУ Виртуальная школа гораздо проще, необходима лишь подтвержденная учетная запись на Госуслугах. Система проверит все предоставленные данные. Если они в порядке, ребенок будет поставлен в очередь автоматически.
Потребуется предоставить следующую информацию:
- Паспортные данные родителя или законного представителя;
- Сведения из свидетельства о рождении;
- Указать имеющиеся льготы (если таковые есть);
- Подтвердить медицинскими справками возможные проблемы со здоровьем.
Поставить ребенка на очередь может и другой человек, если у него на это имеется нотариальное разрешение.
Сайт Виртуальной школы позволяет отслеживать статус заявки и просматривать очередь на получение места в детском саду. В личном кабинете выбирают дошкольное учреждение либо находят его самостоятельно с помощью поисковой строки. Информацию легко получить, нажав на ссылку «Общественный контроль за очередями».
Многоуровневый портал vsopen.ru предназначен для того, чтобы облегчить процесс предоставления и получения услуг в сфере образования. Он умело взаимодействует между сотрудниками школы и родителями. Платформа постоянно совершенствуется, что выгодно для всех сторон.
Просмотров: 891






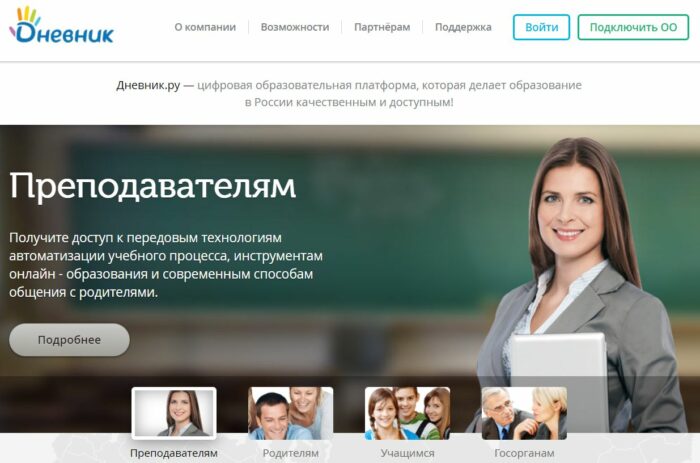
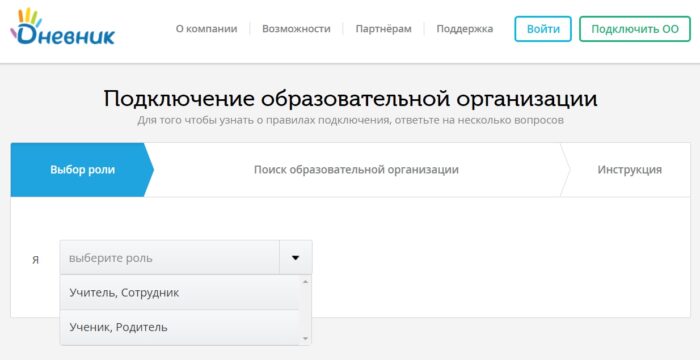


















































 для добавления;
для добавления;