машинный перевод
ВНИМАНИЕ! Эта статья переведена с помощью средств машинного (автоматического) перевода, а не человеком. Дополнительные сведения см в следующей статье. В Skype машинный перевод используется для предоставления статей службы поддержки и справки на дополнительных языках. При этом автоматически переведенные статьи могут содержать ошибки, а также синтаксические и грамматические неточности, аналогичные тем, которые допускают носители других языков. Skype не несет ответственности за неточности, ошибки и ущерб, вызванные некачественным переводом или его использованием клиентами.
См. исходный текст на английском языке: FA12413
Дополнительные ресурсы
Skype — самый популярный и востребованный сервис для удаленного общения, с поддержкой транслирования изображения через web–камеру. Разработчики постоянно трудятся над улучшением своего приложения, и добились вполне серьезных результатов, начиная от процесса заведения аккаунта, и заканчивая многочасовыми конференциями.
Для использования программы необходимо начать с заведения аккаунта. Регистрация в скайпе не занимает много времени, и пройти данный процесс можно несколькими способами, о которых и поговорим в данной статье.
Содержание
- 1 Способы регистрации
- 1.1 Через компьютер
- 1.2 Через телефон
- 1.3 Через планшет
- 1.4 С помощью браузера
- 1.5 Без номера телефона
- 1.6 Без электронной почты
- 1.7 Без учетной записи microsoft
- 1.8 Как правильно ввести номер телефона при регистрации
- 1.9 Как узнать свой логин после регистрации
- 1.10 Скайп для бизнеса
- 2 Возможные проблемы с регистрацией в скайпе и пути их решения
- 2.1 Ошибка регистрации 450 skype
- 2.2 Неправильно указан номер телефона или почты
- 3 Вместо заключения
Способы регистрации
Пройти процесс регистрации можно абсолютно с любого устройства. Неважно как именно будет произведена операцию , так как главное наличие самого аккаунта. Рассмотрим основные способы заведения аккаунта в Skype с разных платформ, и разберем основные нюансы, возникающие при заведении аккаунта.
Через компьютер
Заведение аккаунта в Skype с использованием компьютера — самый распространенный и стандартный метод. Данный процесс производится абсолютно бесплатно и не занимает много времени. Использовать можно как windows, так и MAC OS. Для начала регистрации необходимо выполнить следующую последовательность действий:
- первым делом нужно скачать установщик программы с сайта разработчика, перейдя по ссылке https://www.skype.com/ru/get-skype/;
- установить программу на компьютер, и согласиться со всем предложенным, кроме установки стороннего ПО;
- по завершению установки, перед пользователем открывается страница авторизации, где необходимо ввести свои личные данные для создания аккаунта, или использовать уже существующий аккаунт;
- необходимо указать действующий номер мобильного телефона, на который придет код для подтверждения аккаунта, придумать пароль для входа в Skype, после чего нажать на кнопку «Далее»;
- перед пользователем открывается новая страничка, где необходимо ввести дополнительные данные, которые после регистрации можно поменять;
- после заполнения граф «Имя, Фамилия» нужно нажать на кнопку далее и перейти к следующему этапу;
- в новом окне открывается форма ввода кода подтверждения аккаунта, который приходит на введенный мобильный телефон в течение 1 минуты после отправки данных;
- после ввода кода подтверждения, регистрация нового пользователя успешно завершена, и он может перейти к настройкам и использованию программы.
Через телефон
Если необходимо всегда находиться в сети, но нет постоянного доступа к компьютеру, то можно использовать приложения для смартфона. Процесс заведения аккаунта очень простой, и совершенно одинаков для разных операционных систем (android или skype для iPhone).
Для того чтобы завести учетную запись Skype с мобильного телефона, необходимо выполнить определенную последовательность действий:
- для начала, необходимо скачать приложение с Play Market на смартфон;
- после скачивания и установки, пользователю необходимо запустить приложение;
- на экране появляется стартовый экран, где необходимо выбрать между созданием новой учетной записи, или использованием уже существующих данных;
- при регистрации новой учетной записи необходимо указать одно их двух: действующий мобильный телефон, или электронную почту;
Внимание! Введенный пользователем действующий ящик или телефон при регистрации, в дальнейшем будут являться логином для входа в систему.
- после подтверждения контактных данных система перебрасывает на страницу ввода пароль (не менее 8 символом);
- после ввода пароля нужно нажать «Далее»;
- система открывает форму персональных данных, где пользователь должен ввести имя и фамилию, после чего продолжить регистрация путем нажатия на кнопку «Далее».
Внимание! Вводить действительные данные можно по желанию, параметры можно изменить после регистрации на любые другие.
- далее нужно получить на указанный мобильный телефон или почту код подтверждения, и ввести его в предоставленное поле;
- снова нужно нажать «далее», и на этом процесс регистрации на мобильном телефоне завершен.
Через планшет
Использовать Skype при помощи iPad, или других планшетов, намного проще чем с мобильного телефона. В процессе регистрации есть свои отличительные черты. Для того чтобы использовать программу на планшете необходимо выполнить следующие действия:
- загрузить и установить с Play Market саму программу;
- запустить приложение;
- в открывшемся окне выбрать один из двух вариантов входа: создать новую учетную запись, или использовать текущую запись Microsoft;
Внимание! Эффективнее будет использовать имеющуюся запись от Microsoft, так как на всех новых планшетах они заводится при первом запуске и имеется у каждого. С ее помощью можно пропустить процесс регистрации и сразу приступить к работе.
- для создания новой учетки нужно нажать на «Создать новую учетную запись»;
- в появившемся окне вводим одно из двух: либо мобильный телефон, либо электронную почту;
- далее нужно придумать и подтвердить пароль и нажать кнопку «Далее»;
- заполнить поля имени и фамилии (можно указать любые данные) и нажать кнопку «далее»;
- дождаться смс с кодом подтверждения и ввести его в появившуюся форму;
- регистрация окончена, можно пользоваться программой Skype в полном объеме.
С помощью браузера
Кроме прямой регистрации через приложение, допустимо и онлайн создание учетной записи Skype. Данный процесс не отнимает много времени и почти ничем не отличается от регистрации через само приложение.
Для того чтобы завести новую учетку через сайт, необходимо выполнить следующие последовательные действия:
- для начала, нужно перейти на официальный сайт разработчика, перейдя по ссылке, и выбрать в правом верхнем углу «Завести новую учетную запись»;
- в открывшейся форме выбираем регистрацию по мобильному телефону, или по адресу электронной почты;
- указать выбранные контактные данные с придуманным паролем для входа, и нажать кнопку «Далее»;
- в новом окне появляется форма, которую необходимо заполнить персональными данными (Имя, Фамилия), по завершению продолжить регистрацию кнопкой «далее»;
- ввести код подтверждения создания учетной записи Microsoft;
- аккаунт заведен, можно скачивать приложение и спокойно входить при помощи созданного аккаунта.
Внимание! В айфоне и в айпаде скайп стандартно идет как установленное приложение, поэтому регистрироваться через сайт нет смысла.
Без номера телефона
Зарегистрировать в скайпе можно и без указания мобильного телефона. В связи с повышением уровня мошенничества, через мобильные телефоны, большинство пользователей с опаской относятся к любому сервисы с указанием номеров.
В этом случае можно обойтись и без него. Достаточно только указать вместо номера адрес электронной почты, на которой должен будет прийти код подтверждения.
Для создания аккаунта без указания номера телефона, следует, первым делом, перейти на официальный сайт:
https://www.skype.com/ru/get-skype/.
Оттуда перейти в форму входа, через кнопку «Войти» в правом верхнем углу экрана.
В открытой форме необходимо выбрать создание новой учетки. Данное меню расположено в нижней части экрана мелким шрифтом.
Изначально открывается окно для регистрации по мобильному телефону. Для замены формы на регистрацию по почте, необходимо выбрать «использовать существующий адрес…».
Далее необходимо указать актуальную почту и ввести пароль. Когда форма заполнена, продолжает регистрацию, нажав по кнопке «Далее».
Если на момент создания учетки нет никакой доступной почты, необходимо завести ее. Сделать это можно, нажав на ссылку под формой «получить новый адрес…»
Для создания необходимо придумать имя почтового ящика, пароль от него и нажать «Далее».
При создании нового ящика открывается форма с заполнением персональных данных. В них нужно указать фамилию и имя, после чего нажать «Далее».
Для окончания регистрации ящика остается только ввести капчу, и вернуться к начальному этапу — создания учетки Microsoft с использованием данного почтового ящика.
Без электронной почты
Многие задаются вопросом, — «а можно ли завести аккаунт в скайпе без электронной почты»? Ответ, — да, можно. Но стоит понимать, что процесс регистрации для того и осуществляется, чтобы оставить какие-то свои персональные данные. Поэтому для тех, кто хочет зарегистрироваться не оставив своего имейла, придется зарегистрироваться либо по номеру мобильного телефона, либо через аккаунт в фейсбуке.
Как зарегистрироваться по номеру телефону все прекрасно знают, поэтому разберем вариант регистрации аккаунта через аккаунт социальной сети:
- первым делом необходимо установить саму программу, если она не установлена;
- на главном экране, в нижней левой части необходимо выбрать «Войти через Facebook»;
- если нужная страница не отображается, нажмите стрелочку «Войти под другой учетной записью».
- перед пользователем появится окно входа, где необходимо ввести данные от Facebook, а именно имейл (номер телефона) и пароль от аккаунта;
- далее остается только дать согласие на обработку персональных данных из фейсбука и пользоваться программой без создания учетной записи.
Без учетной записи microsoft
В последнее время появляется очень много вопросов о том, как можно использовать скайп без учетки от компании Microsoft. Раньше это было возможно, но с последних обновлений все изменилось. Получить новый аккаунт скайп стало возможным при наличии учетной записи от Microsoft, а точнее, она создается при создании учетки. Из-за этого, войди с скайп без нее могут только старые пользователи, которые имеют старые логины и зарегистрированные по другой системе. Их аккаунты остаются активными и ими можно пользоваться.
Как правильно ввести номер телефона при регистрации
Когда пользователь в процессе регистрации сталкивается с вводом мобильного телефона, следует учитывать, что на данный номер будет отправлен код подтверждения. Его затребует система в конце регистрации, и без него получить аккаунт будет невозможно. Поэтому необходимо правильно указать свой номер телефона.
Сначала необходимо выбрать код региона в верхнем блоке. После, в блоке ниже, нужно указать оставшиеся цифры номер без пробелов и тире. Далее нужно указать придуманный пароль и нажать «Далее».
Как узнать свой логин после регистрации
Многие пользователи, после того как обзавелись аккаунтом, долгое время не могут запомнить собственные данные. Часто входные данные теряются, и нужно как–то их восстановить.
Для того чтобы узнать собственный логин и пароль для входа в аккаунт, пользователь может попробовать выполнить следующие операции:
- необходимо запустить программу, и во входном окне посмотреть на строку логин;
- если строка пуста, то можно попробовать начать заполнять первые возможные символы, и в случае, если они правильные, то сама система предложит ранее используемые логины.
Скайп для бизнеса
Скайп для бизнеса встроен в пакеты MS Office и совместим со всеми операционными системами, как для ПК, так и для android и айфон.
Аккаунт от обычного скайпа, для авторизации в скайпе для бизнеса не подойдет. Для его использования необходимо приобрести лицензию пакета программ Office 365. Настройку и установку производит исключительно системный администратор.
Для начала необходимо установить пакет «офис», вместе со скайпом, или скачать программу отдельно, перейдя по ссылке:
https://products.office.com/ru-ru/skype-for-business/download-app
Когда все компьютеры включены, системный администратор начинает установку и настройку программы на русском языке для масштабного использования.
Плюсами данной программы является то, что одновременно в вещании может присутствовать до 260 пользователей одновременно.
Возможные проблемы с регистрацией в скайпе и пути их решения
В процессе регистрации у пользователей могут 2 ошибки: ошибка 450 и неправильно указаны контактные данные. При наличии любой из них, процесс регистрации не будет завершен до момента исправления неисправности. Рассмотрим каждую из них подробнее.
Ошибка регистрации 450 skype
Данная ошибка никак не связано с работой самого пользователя. Если в процессе регистрации появилась данная ошибка, то это значит, что сбой произошел в системе заведения новых учетных записей.
Чаще всего такое случается, когда организация ставит ограничение на количество заведенных аккаунтов. Данный счетчик обнуляется ежедневно, поэтому для решения данной проблемы достаточно дождаться нового дня и попробовать зарегистрироваться снова.
Неправильно указан номер телефона или почты
Ошибка неправильно введенной информация появляется, когда необходимо ввести код подтверждения. Он отправляет на введенную электронную почту или мобильный телефон, указанные в процессе создания учетки.
Если код не приходит, и невозможно завершить процесс, то значит были введены некорректные данные. Для исправления ситуации необходимо вернуться на этап заполнения контактных данных, и оставить правильный мобильный телефон или адрес почты.
Вместо заключения
Скайп — это программа без которой тяжело представить современное онлайн общение. ПО используется как домашний мессенджер или средство общения в области бизнеса. Отлично подходит для видеозвонков и конференций. Благодаря данной программе, все данные, переправляющиеся к получателю, отлично шифруются и не могут ничего выдать.
Skype – это бесплатное приложение, которое позволяет совершать голосовые и видеозвонки, обмениваться файлами, а также создавать видеоконференции. Для того чтобы использовать Skype, вам потребуется войти в клиент при помощи учетной записи Майкрософт, Facebook или же логина Skype. Ниже вы узнаете, как правильно зарегистрироваться в Скайпе, выполнив несколько простых шагов.
Регистрация нового пользователя Skype через компьютер
Чтобы бесплатно зарегистрироваться в Skype, перейдите на официальный сайт (https://www.skype.com/ru/) и в правом верхнем углу нажмите на кнопку «Войти».
В развернувшемся окне нажмите ссылку «Зарегистрироваться».
Вас направят в меню регистрации. По умолчанию Скайп предлагает выполнить регистрацию, используя мобильный телефон. В этом случае вам достаточно просто ввести свой мобильный номер и придумать пароль, после чего на телефон придет СМС с кодом подтверждения, который нужно будет ввести в следующем окне. Если же вы не хотите использовать свой мобильный номер, рассмотрим 2-й вариант – регистрация с помощью электронного адреса. Для этого нажмите ссылку «Использовать существующий адрес почты».
Вас направят на страницу, где нужно будет указать адрес электронной почты и придумать пароль. Введя эти данные, убедитесь в их правильности и смело жмите «Далее».
Совет: Надежный пароль всегда содержит заглавные символы, цифры и специальные знаки. Также он не должен дублироваться в других учетных записях.
В следующем окне регистрации вам будет предложено ввести свои имя и фамилию на русском языке. Помимо настоящих данных, можно ввести придуманный вами псевдоним.
Заполнив эту информацию, нажмите «Далее» и проверьте свой электронный ящик. В течение одной-двух минут на него будет выслано письмо с кодом подтверждения.
Откройте это письмо и найдите код подтверждения.
Скопируйте и введите его в соответствующее поле процедуры регистрации, после чего нажмите «Далее».
Спустя несколько секунд регистрация будет завершена, и вас автоматически перенаправят на веб-версию клиента. Теперь вы знаете, как зарегистрироваться в Скайпе, и можете полноценно выполнять вход в учетную запись с любого устройства, где установлен клиент.
Примечание: если вы уже установили клиент Скайп, то зарегистрироваться можно и с его помощью. Просто нажмите «Создать учетную запись», и вышеперечисленные шаги будут отображены непосредственно в самом клиенте.
Как зарегистрироваться в Cкайпе при помощи телефона/планшета?
Чтобы создать логин в Скайпе с планшета или телефона с ОС Aндроид, вам необходимо использовать номер мобильного телефона. Чтобы создать аккаунт, скачайте клиент Скайп с Aндроид Play-маркета и запустите его.
В окне авторизации нажмите «Создать учетную запись».
Вам будет предложено ввести номер телефона и придумать пароль для своей учетной записи.
Заполните необходимые поля и нажмите «Далее». На указанный номер придет СМС с кодом активации. Введите его в соответствующее поле и переходите к следующему шагу.
В последнем окне нужно ввести фамилию и имя. После этого учетная запись Скайп будет успешно создана, и клиент автоматически выполнит вход.
Добавление дополнительной информации
Создав учетную запись в Скайпе, вы сможете добавить дополнительную информацию о себе, чтобы другие пользователи могли легко вас найти. Сделать это можно на странице вашей учетной записи, которая откроется после нажатия на кнопку «Войти».
Пролистайте окно профиля вниз и нажмите на ссылку «Редактировать личные данные».
Здесь вы сможете добавить фото, контактные номера телефонов, страну проживания, город, дату рождения, а также дополнительные адреса электронной почты.
Указав всю необходимую, на ваш взгляд, информацию, вы сможете полноценно использовать клиент Скайп на ноутбуке, телефоне, планшете и быть всегда онлайн.
Регистрация в скайпе
В этом уроке мы рассмотрим регистрацию в Skype. Сначала я покажу, как зарегистрироваться в скайпе, а затем как пользоваться программой.
Скайп – это программа для общения по интернету от компании Майкрософт. Через нее можно бесплатно созваниваться и переписываться, а также общаться по видео. Но для того, чтобы всё это было возможно, сначала нужно пройти регистрацию нового пользователя.
Прямо сейчас я на примере покажу, как бесплатно зарегистрироваться в скайпе на компьютере и ноутбуке. Делать это я буду через официальный сайт на русском языке.
На телефоне или планшете регистрация в Skype проходит точно так же, начиная с третьего шага. Предварительно нужно установить приложение, открыть его и нажать «Создать учетную запись».
1. Открываем официальный сайт www.skype.com.
2. В правом верхнем углу нажимаем на «Войти» и из списка выбираем пункт «Зарегистрируйтесь».
3. Печатаем номер своего мобильного телефона с кодом оператора. Пример: 9001112233
Если вы хотите зарегистрироваться в скайпе без номера телефона, щелкните по ссылке «Использовать существующий адрес электронной почты». Появится поле для ввода электронного ящика, куда нужно напечатать свой адрес.
Здесь же система предлагает получить новый адрес почты. Но в таком случае вам всё равно придется подтверждать учетную запись по мобильному. Поэтому если вы хотите зарегистрироваться без телефона, а личной почты у вас нет, то сначала создайте ее на другом сайте. А потом укажите этот адрес при регистрации.
4. Создаем пароль из восьми или больше знаков: он должен состоять из цифр и английских букв. Пример пароля: 45826967s
Если пароль не проходит, сделайте более сложный вариант, включающий в себя и большие и маленькие буквы. Например, 45826967RNs
Обязательно запишите пароль. Без него вы потом не сможете войти в скайп!
5. Нажимаем «Далее», печатаем имя и фамилию и снова нажимаем «Далее».
6. Теперь нужно ввести числовой код, который придет на мобильный или на адрес электронной почты, и нажать «Далее».
На телефон приходит сообщение от неизвестного номера с кодом для регистрации:
А если вместо номера вы указывали электронную почту, то придет письмо от службы технической поддержки.
В письме будет код для регистрации.
Не пытайтесь использовать код, который я показал на рисунках. У вас он будет другим.
7. Печатаем символы с картинки. Размер букв значения не имеет.
8. Откроется скайп онлайн. Нажмите «Начало работы», после чего система запустится.
Если выскочит окошко с просьбой показывать уведомления, нажмите «Разрешить».
Вот и всё – регистрация завершена! Теперь вы есть в скайпе и уже можно начинать общение.
Как пользоваться скайпом
Скайп бывает трех видов:
- Браузерный (скайп онлайн)
- Как отдельная программа для компьютера
- Как приложение для телефона или планшета
Эта одна и та же программа, только в разных вариантах. И пользоваться можно хоть всеми ими сразу.
Например, на ноутбук поставить компьютерную версию, на смартфон – приложение. А на чужом компьютере использовать браузерный скайп.
Браузерный (скайп онлайн) – это версия без скачивания. Она просто работает из браузера: из Google Chrome, Яндекса, Mozilla Firefox или любой другой программы для интернета.
Программа для компьютера – это такой скайп, который нужно сначала скачать и установить на ПК. Это удобно, если вы собираетесь пользоваться Skype регулярно. Программа будет висеть в памяти компьютера и как только кто-то захочет выйти с вами на связь, сразу же откроется.
Приложение для телефона или планшета – это та же самая программа, но только для мобильного. Она тоже будет висеть в памяти устройства и как только вам кто-то позвонит или напишет, сразу же активируется.
Ссылки на версии:
Как войти в свой скайп
Для входа в свой скайп нужно сначала запустить программу. После этого учетная запись либо откроется автоматически, либо запустится окно входа, куда нужно будет ввести свои данные. Их вы указывали при регистрации: номер телефона или электронная почта, пароль.
Как открыть программу на компьютере. Для запуска компьютерной версии откройте значок Skype на Рабочем столе (экране).
Если значка нет, поищите его в Пуск – Все программы.
Обычно программа сама запускается при включении компьютера, и всё время находится на панели задач и в трее.
Как открыть приложение. Для запуска приложения нажмите на значок Skype на экране смартфона или планшета.
Как открыть скайп онлайн. Для входа в браузерный скайп перейдите по ссылке web.skype.com.
Как найти человека
Найти человека в системе можно по адресу электронной почты, номеру телефона или логину. Также можно искать по имени и фамилии, на которые пользователь регистрировался в Skype. Делается это через строку поиска.
В компьютерной программе:
В приложении:
В браузерном скайпе:
Как добавить контакт
Контакты – это что-то вроде телефонного справочника. Добавляете туда человека, и он закрепляется в вашем аккаунте. Таким образом можно ввести в скайп друга, родственника, коллегу.
Чтобы добавить новый контакт, сначала нужно найти человека в Skype. Для этого напечатайте в поиск его имя или логин в системе, адрес почты или телефон.
Затем выберите пользователя и нажмите на «Добавить в список контактов». Появится окошко с запросом. Желательно вместо стандартного текста напечатать в нем, кто вы такой.
Сразу после отправки человек добавится в ваш список контактов. Но рядом с его значком будет маленькая иконка с вопросительным знаком. Это означает, что пользователь еще не одобрил запрос. Когда он его получит и примет, знак вопроса поменяется на что-то другое.
Как общаться
Общение по скайпу возможно в трех вариантах:
- Звонок
- Видеозвонок
- Переписка
Звонок – это что-то вроде разговора по телефону. Вы слышите собеседника, и он слышит вас. Для этого потребуется микрофон, наушники или колонки, а также довольно быстрый интернет. В современных ноутбуках, планшетах и смартфонах обычно есть и микрофон и колонки.
Чтобы позвонить, щелкните по абоненту в списке контактов и нажмите на кнопку с изображение телефонной трубки.
Видеозвонок – это общение голосом + видео трансляция. Вы не только слышите собеседника, но видите его. А он в свою очередь видит вас. Но для этого у вас должна быть специальная камера. Она называется веб-камера и встроена в каждый современный ноутбук, планшет или смартфон. Для персонального компьютера ее можно купить отдельно.
Чтобы совершить видеозвонок, нажмите на абонента и щелкните по кнопке с изображением камеры.
Для видео общения интернет должен быть скоростным и желательно безлимитным.
Переписка – это обмен текстовыми сообщениями (чат). Вы пишете то, что хотите сказать, и получаете ответ. В чате можно отправить не только сообщение, но и файл: фотографию, видео, документ.
Для переписки используйте нижнее окошко. Только сначала нажмите на пользователя в списке контактов.
Перед тем, как начать общение обратите внимание на иконку рядом со значком пользователя. Если она зеленого цвета с галочкой внутри, значит, человек сейчас находится в скайпе и сможет ответить. А если иконка желтая, красная или пустая (белая), значит, абонент занят или не в сети.
Как узнать свой логин
Логин (ник) – это ваш адрес в Skype, личный номер в системе. Он состоит из английских букв без пробелов, может включать цифры и знаки. Примеры адресов: ivan.petrov, live:petrov_19, petrucho333
Где посмотреть логин. Чтобы узнать логин в программе на компьютере, щелкните по своему имени в левом верхнем углу. В пункте «Учетные записи» будет написан ваш адрес.
Чтобы найти логин в мобильном приложении, нужно щелкнуть по вашему значку в верхней части Skype.
В пункте «Профиль» будет написано имя в скайпе.
Также свой номер в Skype можно легко узнать через браузерную версию. Для этого зайдите на сайт web.skype.com под своими данными и щелкните по имени в левом верхнем углу. Откроется страница, где будет написан логин.
Ответы на частые вопросы
Звонки в скайпе бесплатные?
Да, и звонки, и видеосвязь, и беседы в чате, и передача файлов – всё это бесплатно. Расходуется только интернет.
Можно ли звонить по скайпу на обычные телефоны?
Да, через Skype можно звонить на обычные номера — стационарные и мобильные. Но это уже платно. Чтобы узнать о тарифах, а также положить деньги на счет перейдите по ссылке.
Можно ли заново создать скайп, если уже зарегистрирован?
Да, в Skype можно зарегистрироваться повторно и создать еще один аккаунт. Но для этого при регистрации нужно будет использовать другие данные: другой номер телефона или электронную почту.
Можно ли зарегистрироваться без номера телефона и без электронной почты?
Нет.
Раньше, по старой форме регистрации, можно было завести учетную запись, указав вымышленный e-mail. Но теперь требуется подтверждение, поэтому сейчас нужно указывать свои персональные данные: настоящий телефон либо адрес почты.
Как правильно выйти из скайпа?
Для выхода из программы на компьютере нажмите на кнопку Skype в верхнем левом углу и выберите «Выход из учетной записи». Если кнопки нет, нажмите на три горизонтальные линии вверху слева (
В мобильном приложении щелкните по своей иконке, затем опуститесь в самый низ и выберите «Выйти».
В браузерном скайпе нажмите на свое имя и внизу выберите «Выход».
Что делать если забыл пароль?
Пароль можно изменить. Для этого перейдите по адресу login.live.com, введите номер телефона, электронную почту или логин от скайпа и нажмите «Далее». Затем щелкните по ссылке «Забыли пароль?» и следуйте инструкции.
Как связаться со службой поддержки?
Для того чтобы обратиться в техподдержку, откройте раздел «Помощь» и внизу страницы выберите «Связь с нами».
Я не нашел ответ на свой вопрос
Попробуйте поискать ответ в официальной справочной службе.

Установка программы на компьютер
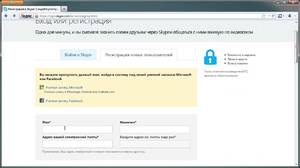
«Скайп» относится к универсальным приложениям Microsoft: его можно установить не только на ПК, но и на любой смартфон, планшет и даже на приставку Xbox One. Поддерживаются все популярные платформы, в т. ч. Linux и macOS. Для компьютера под управлением Windows существуют две версии мессенджера:
- классическая — для любой версии Windows начиная с XP;
- обновленная — для Windows 10.
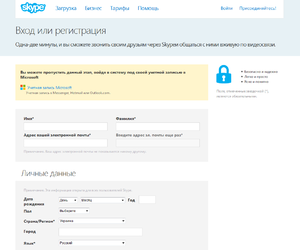
Все версии скачиваются с официального сайта, исключая приложение для Windows 10 — оно загружается из магазина Microsoft. Прежде чем делать это, стоит проверить, не установлен ли уже Skype, т. к. эта программа есть в комплекте стандартных утилит для операционной системы.
Загрузив установочный файл, нужно запустить процесс установки и дождаться его окончания. При первом запуске программы появится окно приветствия, в котором можно либо пройти регистрацию нового пользователя в «Скайпе», либо зайти в существующий аккаунт.
Регистрация в Skype через ПК
Принцип создания аккаунта один, независимо от выбранного способа регистрации: нужно указать свои данные и согласиться с условиями использования мессенджера. Сам процесс может проходить по-разному, в зависимости от выбранной версии Skype.
ПК-версия мессенджера
Пользоваться веб-браузером и заходить на сайт Microsoft необязательно, чтобы зарегистрироваться в «Скайпе» на ноутбуке: будет достаточно любой компьютерной версии мессенджера. Отличий в процессе регистрации между ними практически нет. Так, в классической и в обновленной версии Skype для Windows, а также в программах для Linux и macOS, новый аккаунт создается одинаково.
Пошаговая инструкция по регистрации в мессенджере такова:
В окне входа в программу нужно нажать на ссылку «Создать учетную запись». Если ранее уже была выполнена авторизация и нужно создать аккаунт заново, следует сначала нажать «Войти по другой учетной записи».
- Основной способ регистрации, который предлагает приложение — через мобильный телефон. Нужно выбрать телефонный код страны в международном формате (по умолчанию в программе на русском языке выставлен российский код +7), вручную написать остальные 10 цифр и нажать «Далее». На телефон придет SMS с кодом подтверждения, поэтому номер должен быть актуальным.
- Если хочется зарегистрироваться без телефона, следует нажать «Использовать существующий адрес электронной почты». Здесь классическое и новое приложения немного различаются: в первом нужно сразу указать пароль и при желании подписаться на рекламную рассылку Microsoft, во втором же только вписать адрес e-mail. Он может быть любым, не- обязательно outlook.com или hotmail.com. На почту придет код подтверждения.
- После подтверждения телефона или почты нужно ввести капчу — код из букв и цифр с картинки.
- На последнем шаге требуется указать имя и фамилию. При желании их можно придумать.
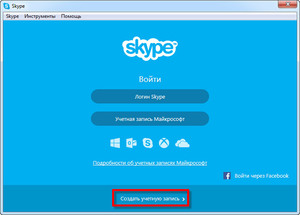
В программе сохраняются данные нескольких учетных записей Skype, но заходить допускается только в одну из них. Чтобы авторизоваться сразу в двух аккаунтах, нужно запустить несколько независимых клиентов. Варианта два: установить одновременно классический и новый мессенджеры или запустить старую версию дважды. Первый способ возможен только на Windows 10. Если требуется включить две «классики», нужно создать на рабочем столе два ярлыка программы, открыть свойства одного из них и написать ключ /secondary в поле «Объект».
Веб-клиент «Скайпа»
Если устанавливать программу не хочется, но необходимо создать «Скайп», регистрацию можно пройти онлайн на официальном сайте мессенджера. Чтобы создать аккаунт, нужно:
- На сайте skype.com нажать кнопку «Войти» в верхнем правом углу.
- В выпадающем меню выбрать пункт «Зарегистрироваться».
- В открывшейся форме указать номер телефона или адрес электронной почты.
- Ввести полученный код подтверждения.
- Указать личную информацию.
- Согласиться с условиями использования сервиса.

Когда «Скайп» будет создан, откроется веб-интерфейс мессенджера. Здесь можно отредактировать профиль, купить подписку, управлять функциями Skype, смотреть статистику использования программы.
Чтобы перейти к общению, нужно нажать «Опробовать Skype для браузера» — откроется окно, в котором можно добавлять контакты, переписываться и звонить. Функционирует веб-клиент точно так же, как версия для компьютера.
Создание аккаунта через телефон
Помимо компьютерных операционных систем, Skype поддерживает мобильные платформы iOS, Android и Windows Mobile. Через них тоже можно правильно зарегистрироваться в «Скайпе», используя номер телефона или почту — отличается только интерфейс.
Чтобы завести аккаунт «Скайп» на смартфоне, нужно:
Скачать приложение из Apple App Store или Google Play. На смартфонах под управлением Windows Mobile ничего загружать не нужно — Skype установлен по умолчанию.
- Запустить приложение и нажать кнопку «Создать учетную запись».
- Ввести номер мобильного телефона, существующий адрес e-mail или пройти процедуру создания новой электронной почты.
- Ввести код подтверждения.
- Записать свое имя и фамилию.
Как и на компьютере, на смартфоне можно пользоваться несколькими аккаунтами, переключаясь между ними при необходимости. Запустить сразу две версии Skype не получится.
Хотя зарегистрироваться в «Скайпе» допустимо несколькими способами, порядок действий всегда одинаков. Лучше всего использовать аккаунт Microsoft — он позволяет пользоваться не только мессенджером, но и другими сервисами компании.
Originally posted 2018-05-29 06:19:22.










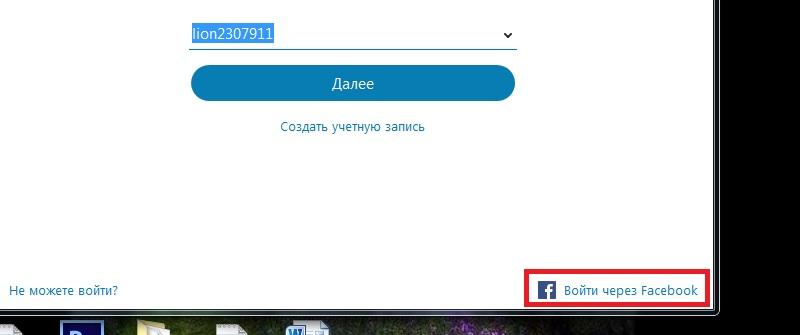
















































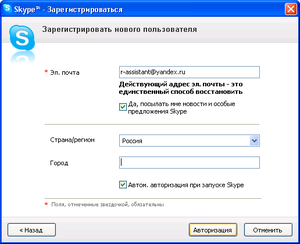 В окне входа в программу нужно нажать на ссылку «Создать учетную запись». Если ранее уже была выполнена авторизация и нужно создать аккаунт заново, следует сначала нажать «Войти по другой учетной записи».
В окне входа в программу нужно нажать на ссылку «Создать учетную запись». Если ранее уже была выполнена авторизация и нужно создать аккаунт заново, следует сначала нажать «Войти по другой учетной записи».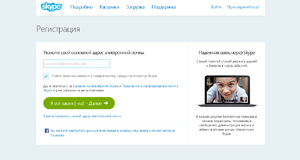 Скачать приложение из Apple App Store или Google Play. На смартфонах под управлением Windows Mobile ничего загружать не нужно — Skype установлен по умолчанию.
Скачать приложение из Apple App Store или Google Play. На смартфонах под управлением Windows Mobile ничего загружать не нужно — Skype установлен по умолчанию.