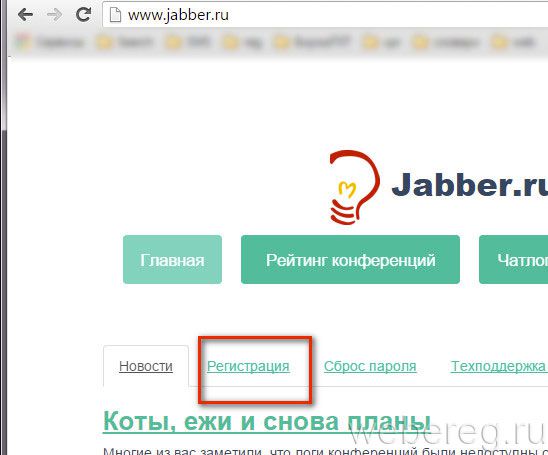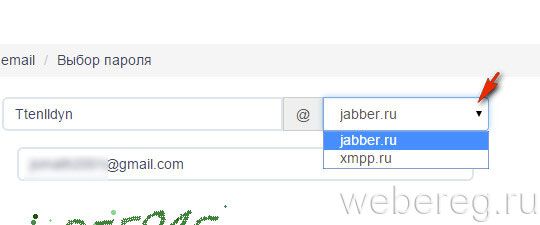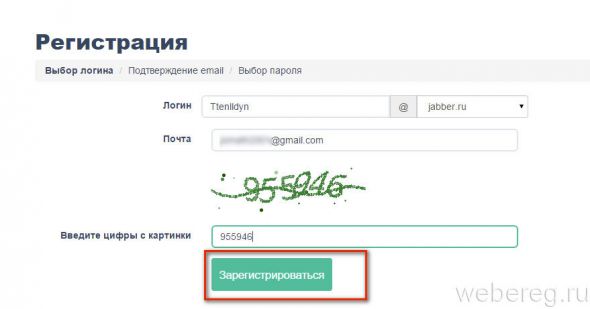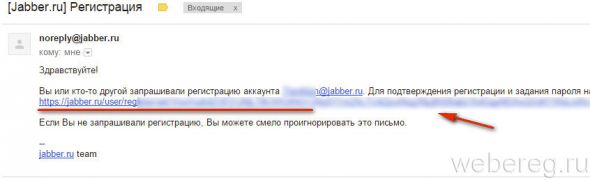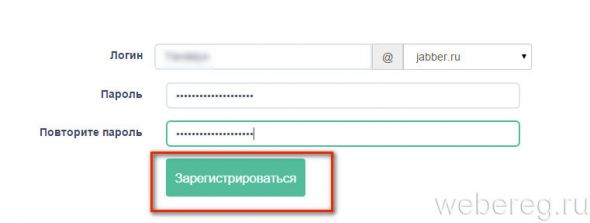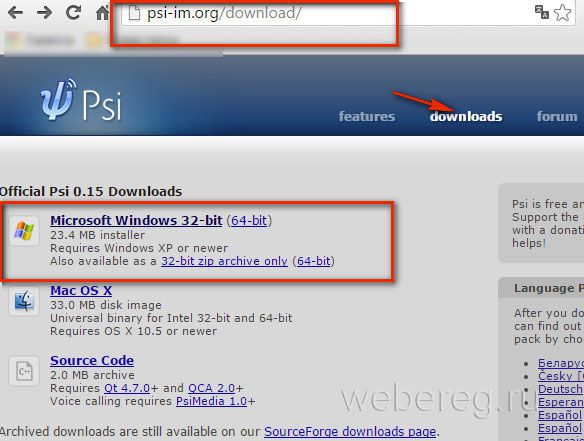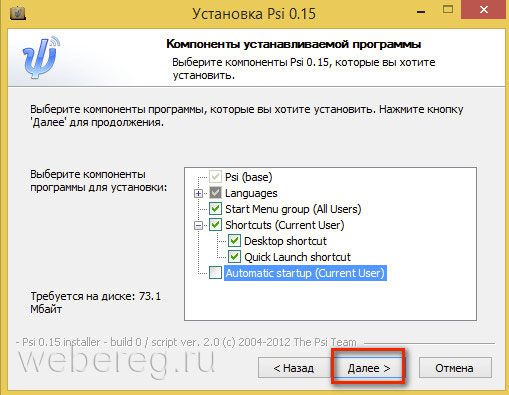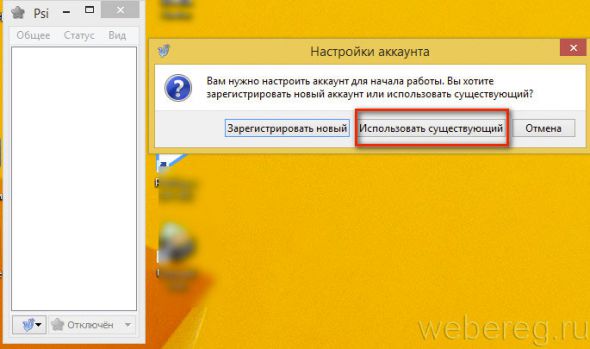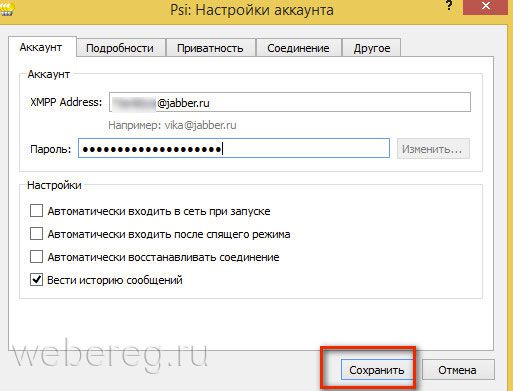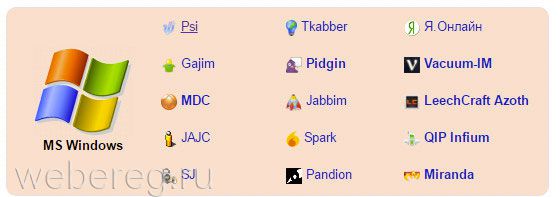Download Article
A quick guide to signing up for Jabber and setting up your messaging client
Download Article
Jabber (XMPP) is an Open Source IM Protocol similar to Whatsapp, Telegram, or Facebook Messenger. This wikiHow teaches you how to register a Jabber account.
-
1
-
2
Enter a username. Use the bar next to «Username» to enter your username. Your username can contain letters or numbers, but no special characters.
- Usernames are not case sensitive.
Advertisement
-
3
Select a suffix (if available). The format for a Jabber address is Username@domain.extension (i.e. username@xmpp.jp). Some registration websites allow you to select which domain name you want to use as your suffix in your Jabber address. Others only give you one option. If you have the option, use the drop-down menu next to your username to select a domain name you want to register to.
-
4
Enter your password and confirm it. There are two lines where you use to create a password. Enter your password in the first line. To confirm your password, type your password in the second line exactly as you did in the first line.
-
5
Verify that you are a person. Most XMPP registration websites have a tool to verify that you are a real person. This may be a reCaptcha box that requires you to check the box that says «I am not a robot», or you may be required to enter characters you see in an image to register your account. Follow the instructions to verify that you are a person.
-
6
Click Register. This registers your XMPP address with the server you selected. Remember your username, address, and password.
Advertisement
-
1
Go to a Jabber client download page. The client is the software you can use to sign in to your Jabber account and chat with people over instant messages. Go to a website and for a Jabber client and look for the «Downloads» page. You can also download and install a Jabber client for your mobile device from the App Store on iPhone or iPad, or the Google Play Store on Android. The following are Jabber clients you can download:[1]
[2]
- Psi (Windows/macOS)
- Swift (Windows/macOS/Linux)
- Pidgin (Windows/macOS/Linux)
- Talkonaut (Android/iOS)
- You can also use a Jabber account with Apple Messages on Mac.
-
2
Download and install the Jabber client. On PC and Mac, go to the website for the Jabber client you wish to download and click the download link for the version that will run on your operating system. Double-click the downloaded file and follow the instructions in the install wizard to complete the installation process. On mobile devices, open the Google Play Store, or App Store and search for the Jabber client you want to download. Tap Get or Install below the Jabber client you want to install.
-
3
Open the Jabber client. On Windows, you can find apps you’ve downloaded in the Windows Start menu. On Mac, you can find apps you’ve downloaded in the Applications folder in the Finder. On mobile devices, tap the icon on your home screen or apps menu.
-
4
Click the option to sign in with an existing account. Each Jabber client is a little different. Some may ask you to register an account with the client you downloaded. Some may ask you to click the option to add a new account. Others may have a simple sign-in screen that you enter your address and password to sign in.
-
5
Select the option to sign in with a Jabber or XMPP protocol. Some Instant Messaging apps support multiple instant messaging protocols. If your IM client supports multiple IM platforms, select the option to sign in with a Jabber or XMPP account.
-
6
Enter your username or address. The sign-in screen for each Jabber client is different. If you are asked to enter your jabber address, enter your full address (i.e. username@xmpp.jp). If you are asked to enter your username, just enter the username portion of your address.
-
7
Enter the domain portion of your Jabber address. If your Jabber client does not ask you to enter your enter Jabber address on one line, enter the portion that comes after the @ symbol in the line that says «Domain» or «Host» or something similar.
-
8
Enter your password. Enter the password for your Jabber account in the line that says «Password».
-
9
Click the sign-in button. After you enter your Jabber account credentials, click the button that says «Log In», or «Sign In» or something similar.
- If you are not able to sign in with your Jabber client, try a different client.
Advertisement
Ask a Question
200 characters left
Include your email address to get a message when this question is answered.
Submit
Advertisement
Thanks for submitting a tip for review!
Things You’ll Need
- A Jabber account
- A Jabber Client
References
About This Article
Article SummaryX
1. Search for a website that registers Jabber or XMPP addresses.
2. Enter a username.
3. Select a domain (if available).
4. Enter a password and confirm it.
5. Follow the instructions to confirm you are a person.
6. Click Register.
7. Download and install a Jabber/XMPP client.
8. Open the Jabber/XMPP client.
9. Select the option to sign in to an existing/Jabber/XMPP account.
10. Enter your username or address.
11. Enter the domain, if required.
12. Enter your password.
13. Click the Sign In button.
Did this summary help you?
Thanks to all authors for creating a page that has been read 300,830 times.
Is this article up to date?
Загрузить PDF
Загрузить PDF
Jabber (XMPP) — это мессенджер (система обмена сообщениями), аналогичный Whatsapp, Telegram и Facebook Messenger. Этот мессенджер предлагает разные доменные имена для адреса, что предоставляет больший выбор для пользователей (по сравнению с другими сервисами). В данной статье мы расскажем вам, как создать учетную запись Jabber.
-
1
-
2
Введите имя пользователя. Сделайте это в строке «Username» или «Имя пользователя». Имя пользователя может содержать буквы или цифры, но не специальные символы.
- Имя пользователя не чувствительно к регистру.
-
3
Выберите доменное имя (если возможно). Формат адреса Jabber: username@domain.extension (то есть username@xmpp.jp). На некоторых сайтах регистрации можно выбрать доменное имя, которое будет использоваться в адресе Jabber; на других сайтах это сделать нельзя. Если у вас есть выбор, откройте меню у имени пользователя и выберите нужное доменное имя.
-
4
Введите пароль и подтвердите его. Сделайте это в двух соответствующих строках. В первой строке введите пароль, а во второй введите его еще раз, чтобы подтвердить правильность ввода.
-
5
Докажите, что вы человек. Для этого на большинстве сайтов регистрации XMPP есть специальный инструмент, например капча (нужно ввести символы) или опция «Я не робот» (нужно установить флажок). Следуйте инструкциям на экране, чтобы доказать, что вы не бот.
-
6
Нажмите Register или Зарегистрироваться. Ваш XMPP-адрес будет зарегистрирован на выбранном сервере. Запомните имя пользователя, адрес и пароль.
Реклама
-
1
Перейдите на страницу загрузки клиента Jabber. Клиент — это программное обеспечение, которое используется для авторизации в Jabber и общения с людьми через мгновенные сообщения. Перейдите на веб-сайт загрузки клиента Jabber и найдите на нем страницу «Downloads» или «Загрузки». Установить клиент на мобильное устройство можно через App Store (iPhone/iPad) или Play Маркет (Android). Ниже перечислены клиенты Jabber, которые можно загрузить:[1]
[2]
- Psi (Windows/MacOS)
- Swift (Windows/MacOX/Linux)
- Pidgin (Windows/MacOS/Linux)
- Talkonaut (Android/iOS)
- Также аккаунт Jabber можно использовать в программе «Сообщения» на компьютере Mac.
-
2
Скачайте и установите Jabber-клиент. На компьютере с Windows и macOS перейдите на веб-сайт загрузки нужного клиента, а затем щелкните по ссылке у версии, которая совместима с операционной системой вашего компьютера. Дважды щелкните по скачанному файлу и следуйте инструкциям в окне установщика, чтобы установить клиент. На мобильных устройствах откройте Play Маркет или App Store, найдите нужный клиент Jabber, а затем нажмите «Загрузить» или «Установить» под клиентом.
-
3
Запустите клиент Jabber. В Windows он находится в меню «Пуск», а на компьютере Mac в папке «Программы» в Finder. На мобильных устройствах нажмите на значок на главном экране или на панели приложений.
-
4
Выберите опцию, чтобы авторизоваться в созданном аккаунте. Каждый Jabber-клиент работает по-своему. Некоторые могут попросить вас зарегистрировать аккаунт в самом клиенте, а другие — нажать на опцию, чтобы добавить учетную запись. У третьих есть простая страница авторизации, на которой нужно ввести адрес и пароль.
-
5
Выберите опцию, чтобы авторизоваться в аккаунте с протоколом Jabber или XMPP. Некоторые приложения для обмена мгновенными сообщениями поддерживают несколько протоколов обмена сообщениями. Если ваш клиент обмена сообщениями поддерживает несколько протоколов, выберите опцию, чтобы войти в учетную запись с протоколом Jabber или XMPP.
-
6
Введите имя пользователя или адрес. Страница авторизации различается у каждого клиента Jabber. Если вас просят ввести свой адрес Jabber, введите полный адрес (то есть username@xmpp.jp). Если же нужно ввести имя пользователя, просто введите часть адреса, которая расположена до символа «@».
-
7
Введите имя домена вашего адреса Jabber. Если Jabber-клиент не просит ввести ваш полный адрес, введите часть адреса, которая расположена после символа «@». Сделайте это в строке «Domain», «Host», «Домен», «Хост» или аналогичной.
-
8
Введите пароль. Введите пароль к своей учетной записи Jabber в строке «Password» или «Пароль».
-
9
Нажмите кнопку входа. Когда вы введете учетные данные своего аккаунта Jabber, нажмите кнопку «Log In», «Sign In», «Войти» или аналогичную.
- Если у вас не получается войти в клиент Jabber, воспользуйтесь другим клиентом.
Реклама
Что вам понадобится
- Jabber-аккаунт
- Jabber-клиент
Об этой статье
Эту страницу просматривали 50 213 раз.
Была ли эта статья полезной?
Jabber.ru — публичный сервер для виртуального общения в мессенджерах на платформах Windows, Linux, Android, а также в веб-клиентах. Учётная запись, созданная в Джаббере, может быть использована в любом приложении. Сервис предоставляет своим пользователям возможность связаться с друзьями и единомышленниками в любой точке планеты. Плюс к этому, совершать бесплатно звонки и сохранять на сервере историю переписки.
Регистрация
Эта инструкция поможет вам зарегистрироваться на Джаббере.
Процедура ввода данных состоит из трёх простых шагов.
Шаг #1
1. На официальном сайте сервиса (jabber.ru), на главной странице, щёлкните по ссылке «Регистрация» (меню под разделами сайта).
2. «Логин» — придумайте логин для авторизации.
Совет! В дополнительном поле вы можете выбрать другое доменное имя для аккаунта. Кроме jabber.ru доступен xmpp.ru.
3. «Почта»: укажите адрес рабочего email (не используйте временные электронные ящики).
4. «Введите цифры… »: напечатайте в поле код, отображенный на картинке.
5. Клацните кнопку «Зарегистрироваться».
Шаг #2
1. Зайдите на почтовый ящик, указанный при регистрации.
2. Откройте сообщение от jabber.ru и для продолжения ввода данных кликните ссылку.
Шаг #3
Введите в соответствующих полях два раза пароль. При составлении символьной комбинации используйте цифры, строчные и прописные буквы латиницы. Её длина должна составлять примерно 10-15 знаков (оптимальный вариант для устойчивости).
Авторизация в Psi
1. Зайдите на официальную страничку мессенджера Psi (psi-im.org). Щёлкните раздел «Download».
2. Скачайте дистрибутив для используемой операционной системы.
3.Установите. В окне инсталлятора выберите необходимые компоненты программы. Клацните «Далее».
4. Запустите клиент от имени администратора.
5. В дополнительном окне «Настройки аккаунта» выберите «Использовать существующий».
6. В открывшемся блоке аккаунт, в поле XMPP Address, введите логин и пароль от учётной записи в jabber.
Внимание! Используйте полный формат: @jabber.ru и @xmpp.ru.
7. Кликните кнопку «Сохранить».
8. По запросу клиента в поле «Общее» введите дополнительные данные: ФИО, Ник, Дата рождения, Телефон. А затем щёлкните «Опубликовать».
В каких ещё мессенджерах можно использовать аккаунт Jabber?
Выбор клиентов совместимых с сервером Jabber огромен. Как для компьютера, так и для мобильных устройств. Рассмотрим наиболее популярные.
Xabber
Свободный клиент для устройств на базе ОС Android. Наделён аскетичным интерфейсом и красивым дизайном. Лёгок в управлении. Поддерживает использование нескольких профилей, создание конференций.
Gajim
Кроссплатформенное решение (BSD, Linux, Microsoft). Осуществляет голосовые и видео коммуникации по сети. Умеет автоматически менять статус. Предоставляет управление закладками. Наделён функциями для администрирования конференций. Отправляет уведомления о сообщениях на сервис Gmail (по желанию пользователя).
QIP Infium
Мультипротокольный мессенджер. Функционирует в сети с 2005 года. Может использовать внешние модули. Имеет комфортный интерфейс.
Приятных вам бесед в Jabber!
Возникли сложности? Напишите об этом в комментариях и мы постараемся вам помочь.
А если статья оказалась вам полезной, не забудьте поставить лайк!
Как установить Jabber на Android?
Этичный ХакерВ данной статье описана установка XMPP-клиента на Android и создание аккаунта в федерации XMPP. В качестве клиента используется бесплатное приложение с открытым исходным кодом «Conversations Legacy», в качестве сервера — 404.city. Через клиент Conversations можно обмениваться файлами, передавая через ссылку, даже тем у кого не установлен XMPP. Conversations имеет несколько видов шифрования(OTR, PGP, OMEMO), поддержку сети TOR и одобрен в качестве безопасного мессенджера проектом Prisma Break. В клиенте есть поддержка зашифрованных, приватных, групповых чатов и публичных конференций XMPP. Сервер 404.city официально поддерживает полную совместимость с клиентом Conversations, имеет набор современных расширений XMPP и повышенный уровень защиты конфиденциальности
Регистрация на XMPP-сервере
1 Введите в поиске Play маркета «Conversations Legacy». Обратите внимание, существует два XMPP-клиента «Conversations» и «Conversations Legacy». Это разные версии приложения от одного разработчика. «Conversations» — платная версия, «Conversations Legacy» — бесплатная. Не перепутайте их, Вам необязательно тратится на покупку платной версии. В этой статье описана установка бесплатной версии «Conversations Legacy»
Нажмите «Установить»
После установки приложения нажмите на иконку «Conversations» и откройте приложение
После того как приложение открылось нажмите на надпись «Использовать своего провайдера». Сервер по умолчанию «Conversations.im» становится платным после 6 месяцев обслуживания.
Регистрация на XMPP-сервере. Сервер 404.city официально занимается бесплатной поддержкой серверной совместимости с Conversations. Если на XMPP-сервере нет необходимой поддержки расширений XMPP, клиент Conversations может работать c ошибками: не передавать файлы в оффлайн, сильнее расходовать батарею смартфона, в клиенте может не работать шифрование, синхронизация на несколько устройств и так далее.Вы может создать аккаунт на сервере 404.city через Conversations. Для создания аккаунта укажите Jabber ID в формате user@404.city и используйте галочку «Создать новый аккаунт на сервере». В логине на 404.city могут быть использованы символы: латинские буквы, цифры, точка, дефис, знак подчеркивания.
- Если Вам неудобен этот способ или не получилось создать аккаунт, Вы можете воспользоваться веб-регистрацией на сайте 404.city.
- Использовать сервер 404.city необязательно. Клиент Conversations может подключиться к любому открытому XMPP-серверу. Вы можете выбрать другой XMPP-сервер из списка с с более чем 1 000 публичных серверов или использовать существующий Jabber-аккаунт.
Введите капчу
Добавьте аватар. Если появилась форма загрузки аватара, значит, Jabber-аккаунт успешно создан! Регистрация закончена
В настройках аккаунта, нажав на кнопку с тремя точками, Вы можете посмотреть список доступных серверных расширений (XEP)
Использование и настройка Conversations
Добавьте контакт собеседника. XMPP-адреса похожи на адреса электронной почты. Пользователи с разных серверов могут разговаривать с друг другом, если это не запрещено политикой сервера. Для общения между разными серверами, необходимо дождаться пока собеседник авторизует Ваш контакт. Пользователь XMPP может заходить на конференции на других серверах. Добавляется конференция в Conversations, так же как контакт, но в соседней вкладке «конференции»
Чтобы видеть присутствие или отсутствие собеседника внутри беседы, зайдите в настройки и выберите пункт «Использовать кнопку индикатор»
После этого, кнопка отправки станет менять цвет в зависимости от доступности собеседника
Если вы хотите использовать Jabber на своем Android-устройстве, то вам потребуется настроить его. Jabber — открытый протокол мгновенного обмена сообщениями, который позволяет общаться с помощью текстовых сообщений на разных устройствах, включая смартфоны и планшеты.
Настройка Jabber на Android может показаться сложной задачей для новичков, но с нашим подробным руководством с картинками вы сможете легко справиться с этим процессом. Мы покажем вам все необходимые шаги, чтобы у вас не возникло проблем при настройке Jabber на своем Android-устройстве.
Первым шагом является установка приложения Jabber из Google Play Маркет. После установки приложения, откройте его и введите свои учетные данные в соответствующие поля. Если у вас еще нет учетной записи Jabber, создайте ее на сервере Jabber или получите ее у своего администратора.
После ввода учетных данных, нажмите кнопку «Войти» и приложение попытается подключиться к серверу Jabber. Если все настроено правильно, вы увидите свой список контактов и сможете начать общаться с вашими друзьями и коллегами через Jabber на своем Android-устройстве.
Содержание
- Как настроить Jabber на Android
- Почему выбрать Jabber для работы на Android
- Шаги настройки Jabber на Android с пошаговыми инструкциями и картинками
Установка и настройка Jabber на Android дает возможность обмениваться мгновенными сообщениями и звонить через VoIP, используя вашу учетную запись Jabber.
Шаг 1: Перейдите в Google Play Store и найдите приложение Jabber. Нажмите на кнопку «Установить» и дождитесь завершения установки.
Шаг 2: После установки откройте приложение Jabber на вашем устройстве.
Шаг 3: Нажмите на кнопку «Добавить учетную запись».
Шаг 4: Введите адрес Jabber-сервера, имя пользователя и пароль, предоставленные вашим провайдером Jabber. Вы также можете настроить дополнительные параметры, такие как шифрование и порт сервера.
Шаг 5: Нажмите на кнопку «Продолжить», чтобы проверить подключение к серверу Jabber и завершить настройку.
Шаг 6: Теперь вы можете приступить к обмену сообщениями и звонить через Jabber на вашем Android-устройстве. Чтобы начать общение с другими пользователями, добавьте их в ваш список контактов.
Поздравляю! Теперь у вас есть настроенное приложение Jabber на вашем Android-устройстве, и вы можете наслаждаться обменом сообщениями и звонками через Jabber.
Почему выбрать Jabber для работы на Android
|
Открытое программное обеспечение: Протокол Jabber основан на открытом стандарте XMPP (Extensible Messaging and Presence Protocol). Это означает, что любой разработчик может создавать собственные клиенты и сервера для Jabber, а также настраивать их по своему усмотрению. Благодаря этой открытости, Jabber обеспечивает большую гибкость и возможность интеграции с другими приложениями и сервисами. |
Высокая безопасность: Jabber обеспечивает высокий уровень безопасности коммуникаций. Он поддерживает шифрование сообщений, что гарантирует конфиденциальность передаваемых данных. Кроме того, протокол XMPP имеет встроенную систему аутентификации, которая позволяет проверить идентичность участников общения и предотвращает подмену сообщений. |
|
Множество функций: Jabber предоставляет широкий набор функций для эффективной работы. К ним относятся групповые чаты, пересылка файлов, возможность передачи голосовых и видео сообщений, интеграция с другими сервисами (например, электронной почтой), уведомления о прочтении сообщений и многое другое. Благодаря этим функциям, вы сможете эффективно коммуницировать и сотрудничать с коллегами, клиентами и партнерами. |
Кросс-платформенность: Jabber доступен на различных операционных системах, включая Android. Это означает, что вы можете использовать один и тот же аккаунт Jabber на разных устройствах и быть всегда на связи. Благодаря кросс-платформенности, вы сможете свободно общаться с коллегами и клиентами, независимо от того, какие устройства они используют. |
Итак, если вы ищете надежный и удобный способ общения и сотрудничества на платформе Android, то выбор Jabber – это логичное и разумное решение. Протокол является открытым, безопасным, функциональным и поддерживается на различных операционных системах, что делает его идеальным выбором для работы на Android.
Шаги настройки Jabber на Android с пошаговыми инструкциями и картинками
Настройка Jabber на устройствах Android позволяет использовать данный протокол для обмена мгновенными сообщениями и совершения голосовых и видео звонков. Следующие шаги подробно описывают процесс настройки Jabber на Android с помощью пошаговых инструкций и иллюстраций.
- Откройте Google Play Store на вашем Android-устройстве.
- Введите «Jabber» в поисковую строку и нажмите «Поиск».
- Выберите приложение «Jabber» из списка результатов и установите его на своем устройстве.
- После установки откройте приложение Jabber на вашем устройстве.
- Введите свое имя пользователя и пароль, предоставленные вашим Jabber-провайдером, и нажмите «Войти». Если у вас еще нет аккаунта Jabber, создайте его на Jabber-сервере и получите имя пользователя и пароль.
- После входа в учетную запись Jabber вы увидите список контактов и сможете начать общение с пользователями, которые добавлены в ваш список контактов.
- Чтобы настроить параметры учетной записи Jabber, нажмите на значок меню (обычно в верхнем левом углу).
- Выберите «Настройки» из выпадающего меню.
- В настройках учетной записи вы сможете изменить данные, связанные с вашим аккаунтом Jabber, такие как имя пользователя, пароль, сервер, порт и другие параметры.
- После того, как вы внесете необходимые изменения, не забудьте сохранить настройки.
- Теперь ваш Jabber-аккаунт настроен на вашем Android-устройстве и готов к использованию.
Follow the step-by-step instructions and illustrations to set up Jabber on your Android device. Enjoy instant messaging, voice and video calling using the Jabber protocol.