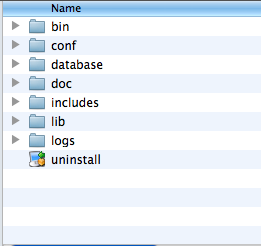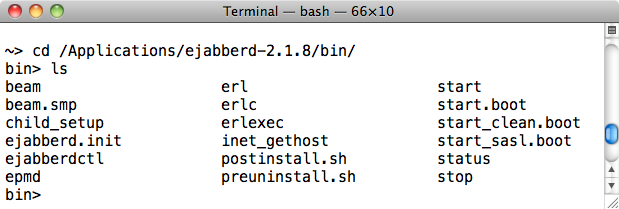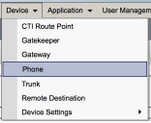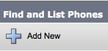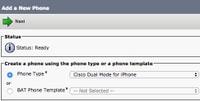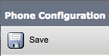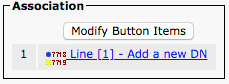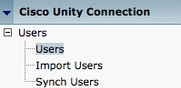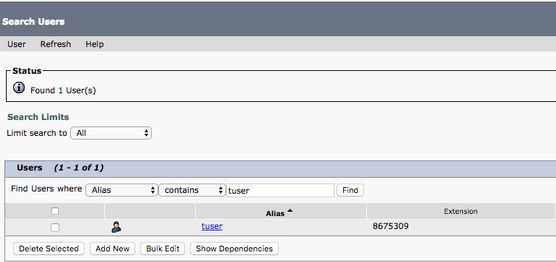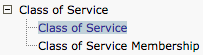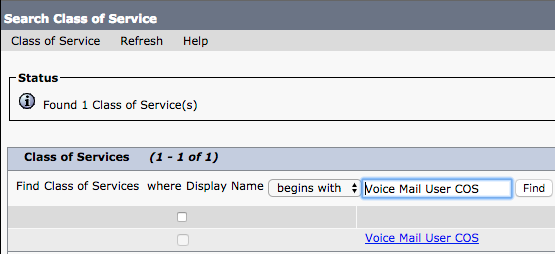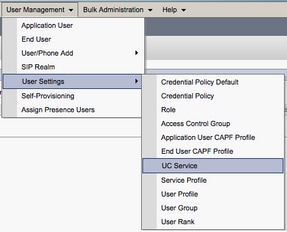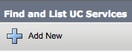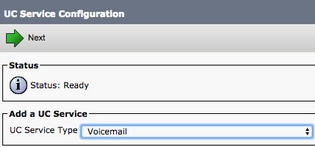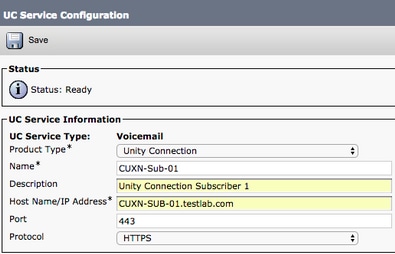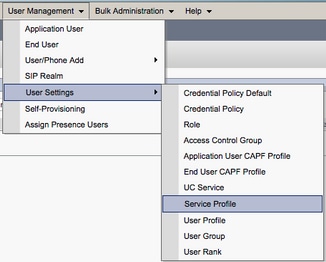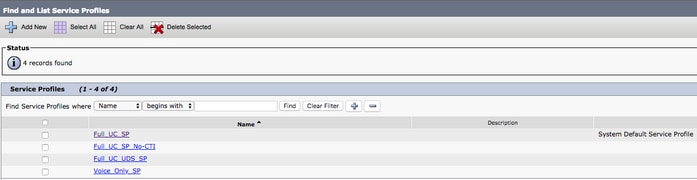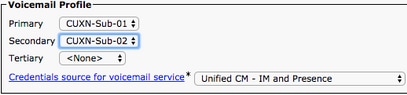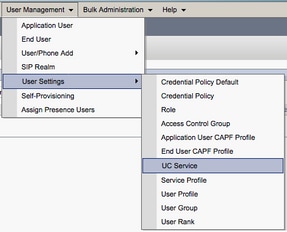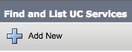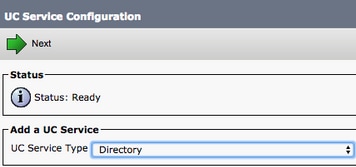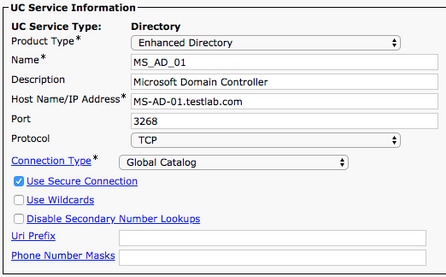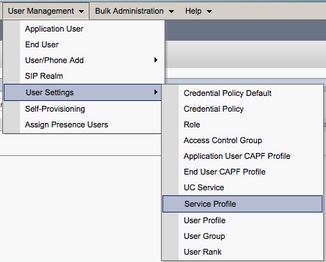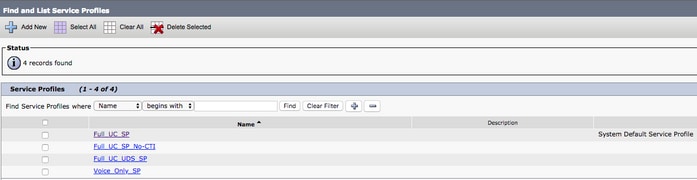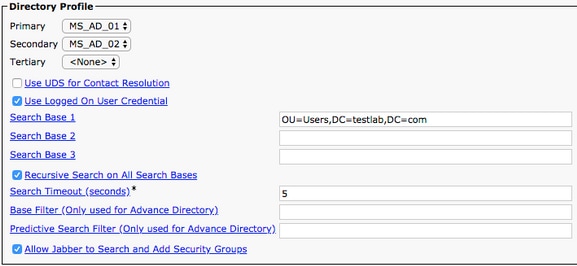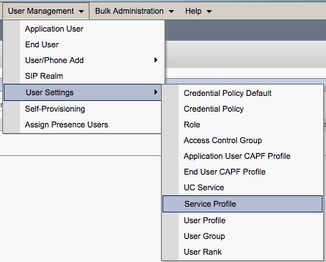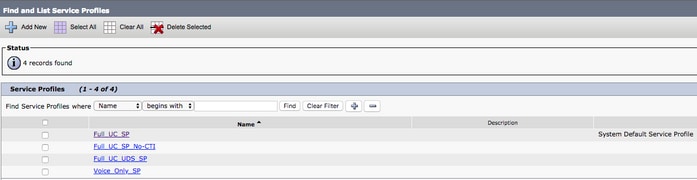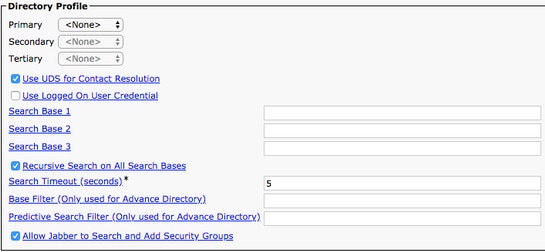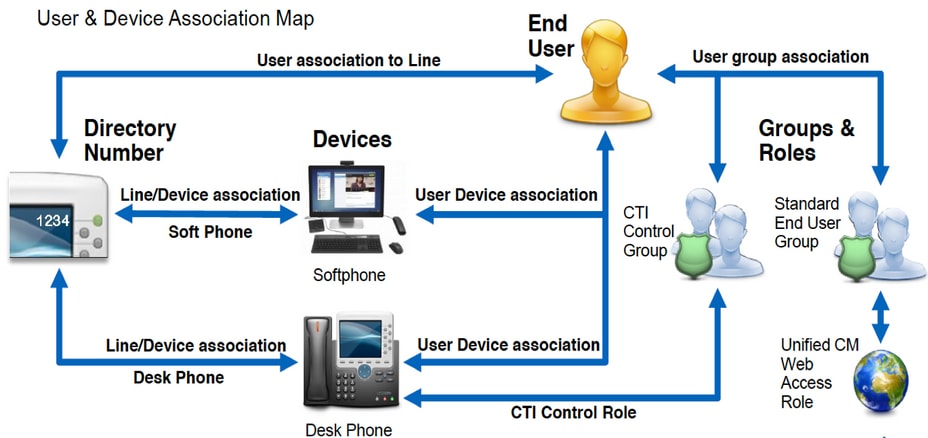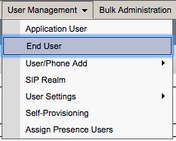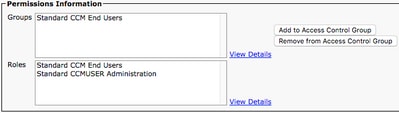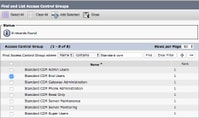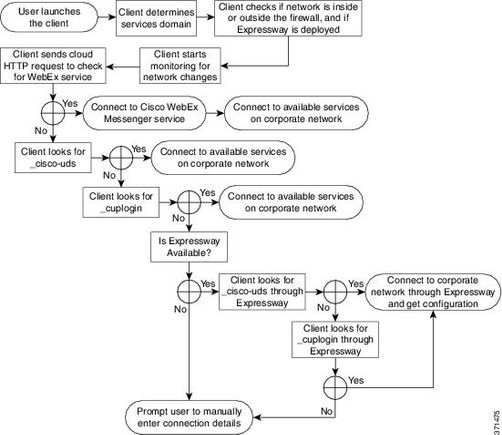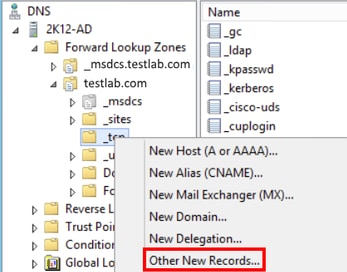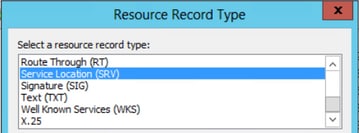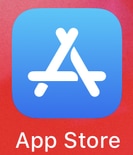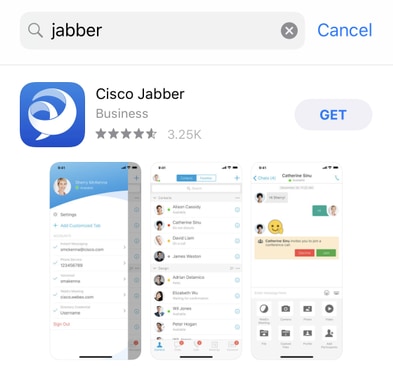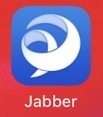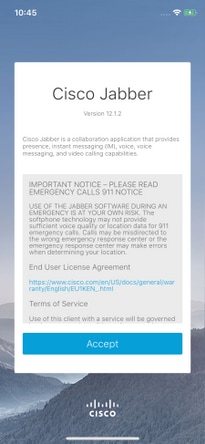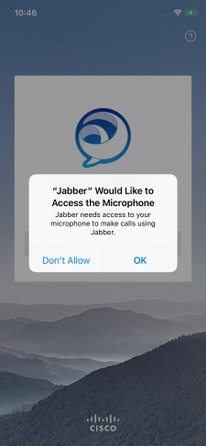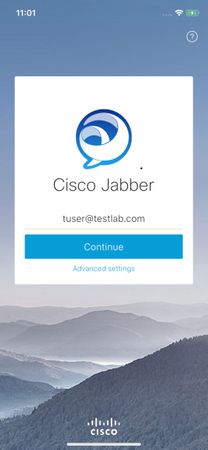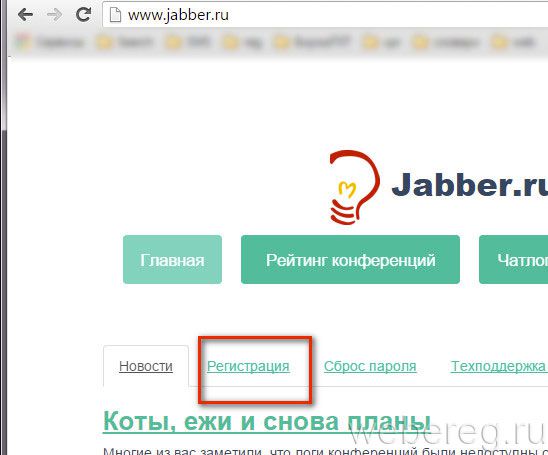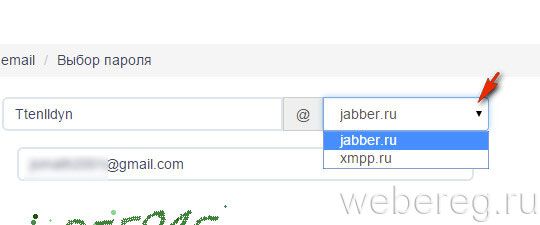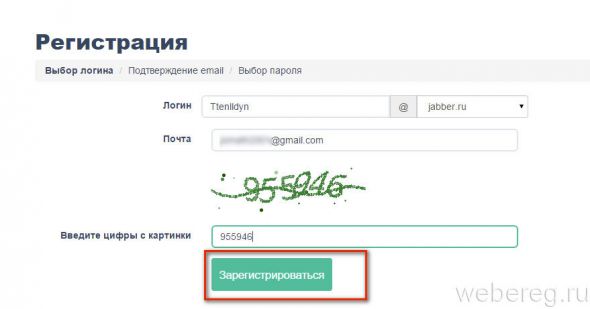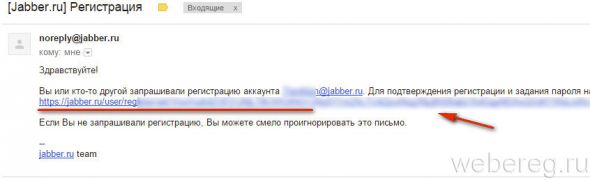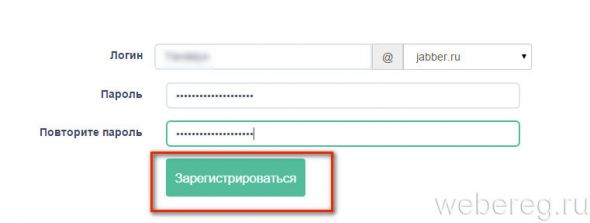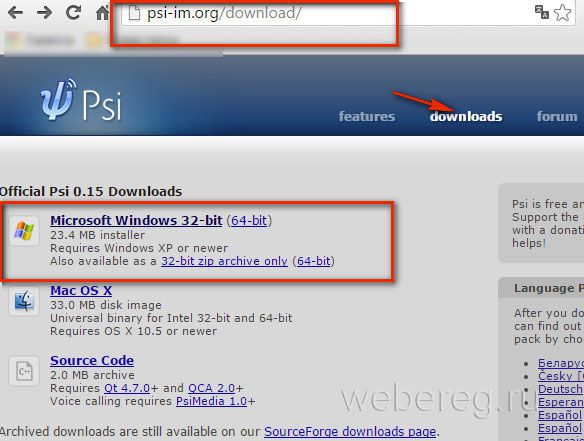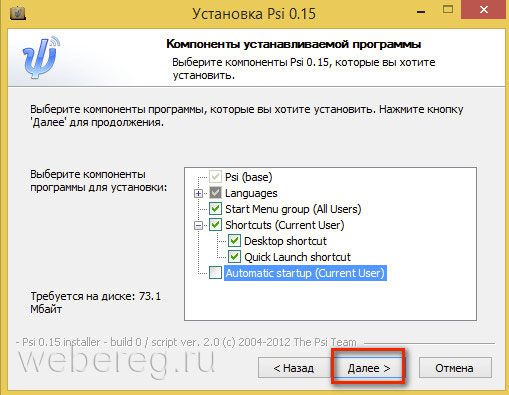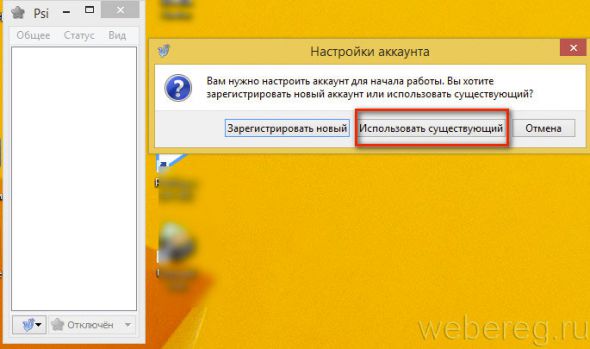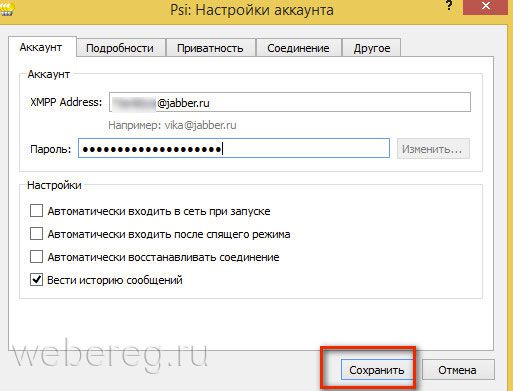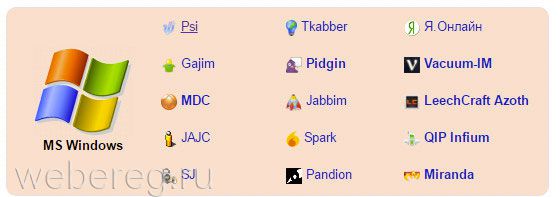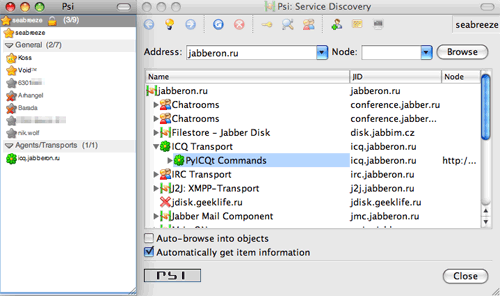Загрузить PDF
Загрузить PDF
Jabber (XMPP) — это мессенджер (система обмена сообщениями), аналогичный Whatsapp, Telegram и Facebook Messenger. Этот мессенджер предлагает разные доменные имена для адреса, что предоставляет больший выбор для пользователей (по сравнению с другими сервисами). В данной статье мы расскажем вам, как создать учетную запись Jabber.
-
1
-
2
Введите имя пользователя. Сделайте это в строке «Username» или «Имя пользователя». Имя пользователя может содержать буквы или цифры, но не специальные символы.
- Имя пользователя не чувствительно к регистру.
-
3
Выберите доменное имя (если возможно). Формат адреса Jabber: username@domain.extension (то есть username@xmpp.jp). На некоторых сайтах регистрации можно выбрать доменное имя, которое будет использоваться в адресе Jabber; на других сайтах это сделать нельзя. Если у вас есть выбор, откройте меню у имени пользователя и выберите нужное доменное имя.
-
4
Введите пароль и подтвердите его. Сделайте это в двух соответствующих строках. В первой строке введите пароль, а во второй введите его еще раз, чтобы подтвердить правильность ввода.
-
5
Докажите, что вы человек. Для этого на большинстве сайтов регистрации XMPP есть специальный инструмент, например капча (нужно ввести символы) или опция «Я не робот» (нужно установить флажок). Следуйте инструкциям на экране, чтобы доказать, что вы не бот.
-
6
Нажмите Register или Зарегистрироваться. Ваш XMPP-адрес будет зарегистрирован на выбранном сервере. Запомните имя пользователя, адрес и пароль.
Реклама
-
1
Перейдите на страницу загрузки клиента Jabber. Клиент — это программное обеспечение, которое используется для авторизации в Jabber и общения с людьми через мгновенные сообщения. Перейдите на веб-сайт загрузки клиента Jabber и найдите на нем страницу «Downloads» или «Загрузки». Установить клиент на мобильное устройство можно через App Store (iPhone/iPad) или Play Маркет (Android). Ниже перечислены клиенты Jabber, которые можно загрузить:[1]
[2]
- Psi (Windows/MacOS)
- Swift (Windows/MacOX/Linux)
- Pidgin (Windows/MacOS/Linux)
- Talkonaut (Android/iOS)
- Также аккаунт Jabber можно использовать в программе «Сообщения» на компьютере Mac.
-
2
Скачайте и установите Jabber-клиент. На компьютере с Windows и macOS перейдите на веб-сайт загрузки нужного клиента, а затем щелкните по ссылке у версии, которая совместима с операционной системой вашего компьютера. Дважды щелкните по скачанному файлу и следуйте инструкциям в окне установщика, чтобы установить клиент. На мобильных устройствах откройте Play Маркет или App Store, найдите нужный клиент Jabber, а затем нажмите «Загрузить» или «Установить» под клиентом.
-
3
Запустите клиент Jabber. В Windows он находится в меню «Пуск», а на компьютере Mac в папке «Программы» в Finder. На мобильных устройствах нажмите на значок на главном экране или на панели приложений.
-
4
Выберите опцию, чтобы авторизоваться в созданном аккаунте. Каждый Jabber-клиент работает по-своему. Некоторые могут попросить вас зарегистрировать аккаунт в самом клиенте, а другие — нажать на опцию, чтобы добавить учетную запись. У третьих есть простая страница авторизации, на которой нужно ввести адрес и пароль.
-
5
Выберите опцию, чтобы авторизоваться в аккаунте с протоколом Jabber или XMPP. Некоторые приложения для обмена мгновенными сообщениями поддерживают несколько протоколов обмена сообщениями. Если ваш клиент обмена сообщениями поддерживает несколько протоколов, выберите опцию, чтобы войти в учетную запись с протоколом Jabber или XMPP.
-
6
Введите имя пользователя или адрес. Страница авторизации различается у каждого клиента Jabber. Если вас просят ввести свой адрес Jabber, введите полный адрес (то есть username@xmpp.jp). Если же нужно ввести имя пользователя, просто введите часть адреса, которая расположена до символа «@».
-
7
Введите имя домена вашего адреса Jabber. Если Jabber-клиент не просит ввести ваш полный адрес, введите часть адреса, которая расположена после символа «@». Сделайте это в строке «Domain», «Host», «Домен», «Хост» или аналогичной.
-
8
Введите пароль. Введите пароль к своей учетной записи Jabber в строке «Password» или «Пароль».
-
9
Нажмите кнопку входа. Когда вы введете учетные данные своего аккаунта Jabber, нажмите кнопку «Log In», «Sign In», «Войти» или аналогичную.
- Если у вас не получается войти в клиент Jabber, воспользуйтесь другим клиентом.
Реклама
Что вам понадобится
- Jabber-аккаунт
- Jabber-клиент
Об этой статье
Эту страницу просматривали 50 213 раз.
Была ли эта статья полезной?
Download Article
A quick guide to signing up for Jabber and setting up your messaging client
Download Article
Jabber (XMPP) is an Open Source IM Protocol similar to Whatsapp, Telegram, or Facebook Messenger. This wikiHow teaches you how to register a Jabber account.
-
1
-
2
Enter a username. Use the bar next to «Username» to enter your username. Your username can contain letters or numbers, but no special characters.
- Usernames are not case sensitive.
Advertisement
-
3
Select a suffix (if available). The format for a Jabber address is Username@domain.extension (i.e. username@xmpp.jp). Some registration websites allow you to select which domain name you want to use as your suffix in your Jabber address. Others only give you one option. If you have the option, use the drop-down menu next to your username to select a domain name you want to register to.
-
4
Enter your password and confirm it. There are two lines where you use to create a password. Enter your password in the first line. To confirm your password, type your password in the second line exactly as you did in the first line.
-
5
Verify that you are a person. Most XMPP registration websites have a tool to verify that you are a real person. This may be a reCaptcha box that requires you to check the box that says «I am not a robot», or you may be required to enter characters you see in an image to register your account. Follow the instructions to verify that you are a person.
-
6
Click Register. This registers your XMPP address with the server you selected. Remember your username, address, and password.
Advertisement
-
1
Go to a Jabber client download page. The client is the software you can use to sign in to your Jabber account and chat with people over instant messages. Go to a website and for a Jabber client and look for the «Downloads» page. You can also download and install a Jabber client for your mobile device from the App Store on iPhone or iPad, or the Google Play Store on Android. The following are Jabber clients you can download:[1]
[2]
- Psi (Windows/macOS)
- Swift (Windows/macOS/Linux)
- Pidgin (Windows/macOS/Linux)
- Talkonaut (Android/iOS)
- You can also use a Jabber account with Apple Messages on Mac.
-
2
Download and install the Jabber client. On PC and Mac, go to the website for the Jabber client you wish to download and click the download link for the version that will run on your operating system. Double-click the downloaded file and follow the instructions in the install wizard to complete the installation process. On mobile devices, open the Google Play Store, or App Store and search for the Jabber client you want to download. Tap Get or Install below the Jabber client you want to install.
-
3
Open the Jabber client. On Windows, you can find apps you’ve downloaded in the Windows Start menu. On Mac, you can find apps you’ve downloaded in the Applications folder in the Finder. On mobile devices, tap the icon on your home screen or apps menu.
-
4
Click the option to sign in with an existing account. Each Jabber client is a little different. Some may ask you to register an account with the client you downloaded. Some may ask you to click the option to add a new account. Others may have a simple sign-in screen that you enter your address and password to sign in.
-
5
Select the option to sign in with a Jabber or XMPP protocol. Some Instant Messaging apps support multiple instant messaging protocols. If your IM client supports multiple IM platforms, select the option to sign in with a Jabber or XMPP account.
-
6
Enter your username or address. The sign-in screen for each Jabber client is different. If you are asked to enter your jabber address, enter your full address (i.e. username@xmpp.jp). If you are asked to enter your username, just enter the username portion of your address.
-
7
Enter the domain portion of your Jabber address. If your Jabber client does not ask you to enter your enter Jabber address on one line, enter the portion that comes after the @ symbol in the line that says «Domain» or «Host» or something similar.
-
8
Enter your password. Enter the password for your Jabber account in the line that says «Password».
-
9
Click the sign-in button. After you enter your Jabber account credentials, click the button that says «Log In», or «Sign In» or something similar.
- If you are not able to sign in with your Jabber client, try a different client.
Advertisement
Ask a Question
200 characters left
Include your email address to get a message when this question is answered.
Submit
Advertisement
Thanks for submitting a tip for review!
Things You’ll Need
- A Jabber account
- A Jabber Client
References
About This Article
Article SummaryX
1. Search for a website that registers Jabber or XMPP addresses.
2. Enter a username.
3. Select a domain (if available).
4. Enter a password and confirm it.
5. Follow the instructions to confirm you are a person.
6. Click Register.
7. Download and install a Jabber/XMPP client.
8. Open the Jabber/XMPP client.
9. Select the option to sign in to an existing/Jabber/XMPP account.
10. Enter your username or address.
11. Enter the domain, if required.
12. Enter your password.
13. Click the Sign In button.
Did this summary help you?
Thanks to all authors for creating a page that has been read 300,770 times.
Is this article up to date?
База знаний
- Created: 25.05.2016
- Комментарии:5
Ваши сотрудники могут общаться с посетителями сайтов не находясь на рабочем месте. Для этого сотруднику (оператору чата) нужно установить на свой телефон одно из приложений, совместимых с онлайн чатом для сайта от LeadBack.
В этой статье описан процесс установки и настройки приложения на iPhone или iPad. Для смартфоров на Android вы можете найти инструкции в по данной ссылке.
Установка
Для начала нужно установить приложение из Apple Store на свой iPhone или iPad. Для этого введите в поиске название приложения IM+ или установите приложение данной по ссылке.
Установка приложения оператора IM+ для iPhone
Настройка
После установки запустите приложение IM+. Далее IM+ попросит добавить новый аккаунт и выбрать сервис из списка. Нам нужно найти сервис «Jabber», его нет на первом экране, поэтому нужно перейти по кнопке «Другие сервисы» которая находится внизу экрана.
Далее нужно вписать логин и пароль оператора в настройки учетной записи. Для этого нужно в кабинете LeadBack, в настройках виджета, перейти во вкладку «Чат» и найти список операторов. Около оператора для которого вы настраиваете приложение, нажмите ссылку «Логин и пароль оператора».
Логин и пароль оператора введите в приложении IM+.
Введите логин и пароль оператора получив их в настройказ чата LeadBack
Нажмите «Дополнительно» и поле «Сервер» укажите значение im.cloudim.ru и нажмите «Назад» в верху слева на экране.
Измените значение поля «Сервер» на im.cloudim.ru, другие настройки оставьте как есть
Программа запросит разрешение на отправку вам уведомлений, разрешите это нажав «OK».
Готово
Вы настроили приложение на вашем iPhone, теперь вы через онлайн чат можете консультировать клиентов вашего сайта и повышать продажи компании находясь где угодно. Успехов!
Источник
Создание клиента Jabber для iOS: настройка сервера
В этом уроке мы создадим Jabber-клиент для iOS. Приложение, разработанное в этой серии, позволит пользователям входить в систему, добавлять друзей и отправлять сообщения. В процессе создания этого приложения мы опишем, как установить и настроить Jabber-сервер, создать учетные записи и взаимодействовать с сервером из приложения iOS. Для моделирования среды чата мы создадим сценарий с двумя пользователями: один пользователь будет общаться в чате из приложения для iPhone, а другой будет использовать iChat.
Что такое Джаббер?
Jabber — это не инструмент, а сообщество, которое создает и поддерживает XMPP. XMPP расшифровывается как расширяемый протокол обмена сообщениями и присутствия. Такой протокол является открытым стандартом и ориентирован на обмен сообщениями. Первоначальное название протокола было Jabber, поэтому термины часто используются взаимозаменяемо. Обмен сообщениями происходит практически в реальном времени, поэтому это идеальная инфраструктура для создания приложений, похожих на чаты. Протокол также реализует механизм уведомления о присутствии (независимо от того, находится ли пользователь в сети или нет) и ведения списка контактов. XMPP — это тщательный протокол, который был принят крупными компаниями, такими как Google, для создания своих служб мгновенных сообщений.
Как это работает?
Протокол XMPP основан на XML (расширяемый язык разметки), поэтому каждый тип сообщения (например, логин, отправка сообщения и т. Д.) Кодируется в этом формате. Например, предположим, что президент Обама посылает сообщение Хиллари. Формат сообщения будет примерно таким:
Для полноты картины следует упомянуть, что XMPP является децентрализованным сервисом, очень похожим на электронную почту. Это означает, что учетные записи Хиллари и Обамы могут находиться на разных серверах (например, obama@server.com и hillary@otherserver.com). В любом случае сообщение доставляется, потому что XMPP обеспечивает связь между серверами. В случае, если Хиллари находится в автономном режиме, сообщение кэшируется на сервере и доставляется, когда она выходит в сеть. Чтобы упростить задачу и сосредоточиться на стороне клиента, в этом руководстве мы рассмотрим сценарий с одним сервером.
Установка Jabber
Процесс установки очень прост и интуитивно понятен. Фактически, загруженный файл — это приложение, которое помогает нам в процессе установки с помощью мастера. После этого у нас должна быть папка с именем ‘ejabbered-2.1.8’ в нашем каталоге ‘Applications’. Папка должна содержать следующие подпапки.
Самые важные папки — это conf и bin. Первый содержит файлы конфигурации для управления привилегиями пользователей. Второй включает команды для управления сервером. Давайте откроем терминал и перейдем в папку bin. Мы должны увидеть что-то вроде этого.
Наиболее важными командами являются «запуск» и «остановка». Если они не исполняемые, вы можете сделать это, выполнив следующую команду оболочки:
chmod 755 stop
chmod 755 start
В папке также находится скрипт postinstall.sh, который необходимо запустить сразу после установки, чтобы создать пользователя с правами администратора. Скрипт ожидает три параметра: пользователь, домен и пароль. Таким образом, мы можем запустить это так:
./postinstall.sh cesare jerry.local пароль
Мы выбрали jerry.local, имя локальной машины, в качестве домена, но «localhost» также будет работать. Это запускает сервер и добавляет этого пользователя в качестве администратора. Чтобы дважды проверить правильность конфигурации, мы можем открыть файл ‘ejabberd.cfg’ в папке ‘con’. В разделе Список контроля доступа он должен содержать следующее
заявление
Теперь вы сможете запустить Jabber-сервер, набрав
Источник
Jabber for iPhone — Quick Start Guide
Available Languages
Download Options
Contents
Introduction
This document describes the necessary steps required for a successful deployment of Cisco Jabber for iPhone with basic features. This is a quick start guide and will not cover any of the advanced features supported by Cisco Jabber for iPhone.
Prerequisites
Cisco recommends you have a basic understanding of the Cisco Unified Communications Manager (CUCM) administration web page as well as experience with basic phone configurations.
Software Requirements
This guide assumes the following software versions are in use:
- Cisco Unified Communications Manager (CUCM) version 10.5(2) or higher.
- Cisco Unified IM and Presence (IM&P) version 10.5(2) or higher.
- Cisco Unity Connection (CUXN) version 10.5 or higher.
- Jabber for iPhone 12.1 or higher.
- iPhone IOS 11, 12 or higher
Hardware Requirements
The Jabber for iPhone hardware specifications are based off specific Apple device models. Please refer to the list below:
- Supported Devices
- iPhone 5s
- iPhone 6, iPhone 6 Plus, iPhone 6s, iPhone 6s Plus,
- iPhone SE,
- iPhone 7 iPhone 7 Plus,
- iPhone 8, iPhone 8 Plus,
- iPhone X, iPhone XS, and iPhone XS Max.
- iPod touch 6th generation
Configuring Phone Services
Jabber Softphone
Jabber for iPhone provides a option to supply phone services through a Cisco Dual Mode for iPhone device which is often referred to as a TCT or Softphone.
To configure a TCT device, log in to the CUCM Administration web page and navigate to Device > Phone.
From the Find and List Phones menu select Add New.
Once on the Add a New Phone menu search the phone type drop down for the Cisco Dual Mode for iPhone device type. Once selected click Next.
The table below (Table 1.0) contains all the fields that must be configured when setting up a Cisco Dual Mode for iPhone (TCT) device in CUCM. Majority of required fields have default configurations and don’t need to manually configured unless otherwise required for your deployment. You must manually configure all the fields where the Configured by Default column in the table below is set to NO.
Tip: Cisco recommends that all Cisco Dual Mode for iPhone devices be configured with a device name prefix of TCT. For example, you provision a user named Holly Day with a TCT device. Her CUCM end user user ID Is hday so her TCT device name would be TCTHDAY.
Table 1.0
Choose a Presence group for the end user. The selected group specifies the devices, end users, and application users that can monitor this directory number.
The default value for Presence Group specifies Standard Presence group, configured with installation.
| Required Fields | Default Parameter | Configured by Default | Description |
| Device Name | Must be manually added, device name should begin with TCT. | NO | Enter a name to identify software-based telephones |
| Device Pool | Must select one of the available device pools. | NO | Choose the device pool to which you want this phone assigned. The device pool defines sets of common characteristics for devices, such as region, date/time group, and softkey template. |
| Phone Button Template | Standard Client Service Framework | NO | Choose the appropriate phone button template. The phone button template determines the configuration of buttons on a phone and identifies which feature (line, speed dial, and so on) is used for each button. |
| Common Phone Profile | Standard Common Phone Profile | YES | C hoose a common phone profile from the list of available common phone profiles |
| Location | Hub_None | YES | Use locations to implement call admission control (CAC) in a centralized call-processing system. The location specifies the total bandwidth that is available for calls to and from this location. A location setting of Hub_None means that the locations feature does not keep track of the bandwidth that this Cisco Unified IP Phone consumes. A location setting of Phantom specifies a location that enables successful CAC across intercluster trunks that use H.323 protocol or SIP. |
| Built In Bridge | Default | YES | Enable or disable the built-in conference bridge for the barge feature by using the Built In Bridge drop-down list box (choose On, Off, or Default) |
| Privacy | Default | YES | For each phone that wants Privacy, choose On in the Privacy drop-down list box. When privacy is enabled, the system removes the call information from all phones that share lines and blocks other shared lines from barging in on its calls. |
| Device Mobility Mode | Default | YES | Turn the device mobility feature on or off for this device or choose Default to use the default device mobility mode. Default setting uses the value for the Device Mobility Mode service parameter for the device. |
| Owner User ID | Set the user ID | NO | From the drop-down list box, choose the user ID of the assigned phone user. The user ID gets recorded in the call detail record (CDR) for all calls made from this device. Assigning a user ID to the device also moves the device from «Unassigned Devices» to «Users» in the License Usage Report. |
| Use Trusted Relay Point | Default | YES | From the drop-down list box, enable or disable whether Cisco Unified CM inserts a trusted relay point (TRP) device with this media endpoint. A Trusted Relay Point (TRP) device designates an MTP or transcoder device that is labeled as Trusted Relay Point. |
| Always Use Primary Line | Default | YES | From the drop-down list box select (Off, On or Default). Default — Cisco Unified Communications Manager uses the configuration from the Always Use Prime Line service parameter, which supports the Cisco CallManager service |
| Always Use Prime Line for Voice Message | Default | YES | From the drop-down list box select (Off, On or Default). Default — Cisco Unified CM uses the configuration from the Always Use Prime Line for Voice Message service parameter, which supports the Cisco CallManager service. |
| Packet Capture Mode | None | YES | This setting exists for troubleshooting encryption only; packet capturing may cause high CPU usage or call-processing interruptions. |
| BLF Presence Group | Standard Presence Group | YES | |
| Device Security Profle | Must be manually selected. | NO | You must apply a security profile to all phones that are configured in Cisco Unified Communications Manager Administration . Installing Cisco Unified Communications Manager provides a set of predefined, nonsecure security profiles for auto-registration. To enable security features for a phone, you must configure a new security profile for the device type and protocol and apply it to the phone. If the phone does not support security, choose a nonsecure profile. |
| SIP Profile | Must be manually selected. | NO | Choose the default SIP profile or a specific profile that was previously created. SIP profiles provide specific SIP information for the phone such as registration and keepalive timers, media ports, and do not disturb control. Typically the Standard SIP Profile for Mobile Devices would be used on a TCT device. |
| Certificate Operation | No Pending Operation | YES | This field is related to CAPF enrollment. |
| DND Option | Call Reject | YES | When you enable DND on the phone, this parameter allows you to specify how the DND features handle incoming calls. |
Once you have configured all the required field for the TCT configuration save the configuration by selecting the Save button.
Now that you have created a TCT you will need to add a directory number to the device. This can be done by select the Add a new DN option located at the top left of the TCT configuration.
Note: This document does not cover the complete line configuration for the TCT device. Line configuration is a standard configuration that must be performed for all phones and is not a configuration that is specific to TCT devices.
Tip: Once you have configuring a directory number your TCT device make sure to associate the CUCM end user to the directory number. This can be done by scrolling to the bottom of the directory number configuration and selecting Associate End Users. This configuration is required if you plan to use Jabber for phone presence.
Configuring Voicemail
Jabber for iPhone is able to retrieve and playback voicemail messages that have been stored on Cisco Unity Connection. To setup voicemail for Jabber for iPhone please follow the steps below:
Unity Connection Configuration
Start by logging into Cisco Unity Connection web administration web page and navigating to Users > Users.
When presented with Search Users page search for and select your Jabber for iPhone users mailbox.
Once presented with the Edit User Basics page of the user Mailbox notate the Calls of Service that is configured.
Via the left hand navigation pane navigate to Class of Service > Class of Service.
When presented with the Search Class of Service page search for and select the class of service you previously notated.
Once on the Edit Class of Service page verify that the following:
- Verify that the check box is checked for the Allow Users to Use the Web Inbox and RSS Feeds feature.
- Also verify that the Allow Users to Use Unified Client to Access Voicemail feature is enabled by checking the box near the feature name.
Once the Class of Service configuration has been verified navigate to System Settings > Advanced > API Settings in the left navigation pane. Enable all three of the settings presented on the API Configuration page.
CUCM Configuration
Now that Unity Connection is setup we will move on to the CUCM configuration for Jabber for iPhone voicemail. Start by navigating to User Management > User Settings > UC Service.
Once on the Find and List UC Services page select Add New.
When presented with the UC Service Configuration page select Voicemail from the UC Service Type drop down then select Next.
You will then be presented with the UC Service Configuration page. Start by selecting Unity Connection from the Product Type dropdown. You will also need to configure a Name for the Voicemail UC Service as well as provided the IP, Hostname or Fully Qualified Domain Name (FQDN) of the Unity Connection server that is running the REST and Jetty services.
Note: Up to three Voicemail UC Services can be assigned to a UC Service Profile.
Now that the Voicemail UC Service(s) are defined we will assign them to the Service Profile. Start by navigating to User Management > User Settings > Service Profile.
From the Find and LIst Service Profiles menu search for and select the service profile used by your Jabber for iPhone users or create a new service profile by selecting Add New.

Once on the Service Profile Configuration page scroll down to the Voicemail Profile section and assign the Voicemail UC Service(s) to the service profile then select Save.
Note: The Jabber for iPhone setup above assumes that Unity Connection is using LDAP authentication. In cases where mailboxes are not LDAP integrated please refer to the Cisco On-Premises Deployment Guide.
Configuring Directory
Jabber for iPhone is dependent on directory services for resolution of corporate contacts. Jabber is able to perform directory resolution through Lightweight Directory Access Protocol (LDAP) or CUCM User Data Services (UDS). Please refer to the sections below for information on configuration of LDAP or UDS directory services for Jabber for iPhone.
LDAP Directory Services
Jabber for iPhone supports three well known LDAP directory services, as seen below:
- Active Directory Domain Services
- OpenLDAP
- Active Directory Lightweight Directory Service (AD LDS)
This guide will provide the steps to configure Jabber for iPhone 12.1 or above to integrate with Active Directory Domain Services, as this is a common integration.
Start by logging into the CUCM Administration web page and navigating to User Management > User Settings > UC Service.
Once on the Find and List UC Services page select Add New.
When presented with the UC Service Configuration page select the Directory from the UC Service Type drop down and select Next.
You will then be presented with the UC Service Configuration page. Select Enhanced Directory from the Product Type drop down. You will also need to configure a Name for the Directory UCService as well as provided the IP, Hostname or Fully Qualified Domain Name (FQDN) of the directory server.
By default the Connection Type will be set to Global Catalog which assumes that a Microsoft Domain Controller is being used as the the directory source. If a Global Catalog server is in use the Port number in the configuration should be set to 3268. Cisco does recommend the use of a Global Catalog server as a directory resource as it provides more efficient resolutions of queries.
Tip: In cases where you are not using a domain controller for Microsoft Active Directory Domain Services the Directory UC Service should have the Port set to 389 to Connection Type should be set to Ldap.
Note: Up to three Directory UC Services can be assigned to a UC Service Profile.
Now that the Directory UC Service(s) are defined we will assign them to the Service Profile. Start by navigating to User Management > User Settings > Service Profile.
From the Find and LIst Service Profiles menu search for and select the service profile used by your Jabber for iPhone users or create a new service profile by selecting Add New.

Once on the Service Profile Configuration page scroll down to the Directory Profile section and assign the Directory UC Service(s) to the service profile. You will also need to define the Active Directory search base, this should be the organization unit or directory where your corporate users exist.
While configuring the Directory Profile section you will also have to configure a directory authentication method. Check the check box near the «Use Logged On User Credential» to prevent anonymous queries and force Jabber to authenticate with the credentials that were entered during Jabber log in. If the Use Logged On User Credential is left unchecked Jabber will attempt to perform a nonymous access to the directory server. Anonymous directory access is not recommended by Cisco.
Once you are done configuring the Directory Profile select Save.
Note: If you are using CUCM 10.X — 11.5.X the Directory Profile section of the Service Profile will also include username and password fields that allow for a dis tinguished name to be used as the user ID that is authorized to run queries on the LDAP server. In CUCM 12.X if you want to use a single user ID for authentication for directory services you will need to use the Connection Username and Connection Password parameters in the jabber-config.xml.
Caution: Cisco Jabber queries contact source using various attributes, not all of these attributes are indexed by default. To ensure efficient searches the attributes used by Cisco Jabber must be indexed on the directory server. For more information please refer to the LDAP Prerequisites section of the Jabber Planning Guide.
UDS Directory Services
CUCM User Data Services (UDS) provides a contact source API that can be used by Jabber over Cisco Expressway mobile and remote access for the contact resolution and it is an optional contact service for clients on the corporate network. The UDS contact source uses the Unified CM end user table information to provide a directory resolution.
Start by logging into the CUCM Administration web page and navigating to User Management > User Settings > Service Profile.
From the Find and LIst Service Profiles menu search for and select the service profile used by your Jabber for iPhone users or create a new service profile by selecting Add New.
Once on the Service Profile Configuration page scroll down to the Directory Profile section and check the check box labeled Use UDS for Contact Resolution then select Save.
Once UDS Is enabled on the service profile Jabber for iPhone will automatically discover the CUCM UDS servers during the Jabber log in process.
Configuring CUCM End Users
The CUCM end user configuration is a crucial step in deploying Jabber for iPhone as many of Jabbers features are dependent on this configuration. The image below depicts all the Jabber configurations that are dependent on the CUCM end user configuration.
To configure the Jabber for iPhone CUCM end user start by logging into the CUCM Administration web page and navigating to User Management > End User.
From the Find and LIst Users menu search for and select the CUCM end user you wish to configure for Jabber for iPhone.
Once on the End User Configuration web page scroll down to the Service Settings section, here you can assign the end user the services you want them to use. To enable a user to be able to log in to Jabber for iPhone you must enable the Home Cluster service by checking the check box next to the service name.
If your end users will be using Jabber for iPhone for instant messaging you will need to enable their end user for the service by checking the check box next to the field labeled Enable User for Unified IM and Presence.
Next you will want to assign a service profile by selecting a service profile from the UC Service Profile drop down. The service profile is used to provide the Jabber client with CUCM UC service configuration. .
Note: If you don’t assign a service profile to the CUCM end user then the user will automatically use the service profile that is set as the system default service profile.
Next scroll down to the Device Information section. Here you can manage the CUCM end users controlled devices. Assign the user their softphone (TCT). CUCM provides this list of device to Jabber for iPhone during Jabber log in.
You can assign a device to a user by selecting the Device Association button. You will then be presented with the User Device Association menu. From here you can search for the CUCM end users devices. When you find a device place a check mark in the check box next to the device and select Save Selected Changes.
Now scroll down to the Directory Number Association section and select the CUCM end users primary extension from the Primary Extension drop down.
Next scroll down to the Permissions Information section. Here will will assign the permissions that are needed by Jabber for iPhone.
The table below (Table 1.1) lists all the required roles, their privileges and the reason why Jabber needs the role assigned.
Table 1.1
| Roles | Privileges/Resources | Jabber Role Usage |
| Standard CCM End Users | Grant an end user log-in rights to the Cisco Unified CM User Options. | Jabber SOAP Authentication |
| Standard CCMUSER Administration | Allows access to the Cisco Unified CM User Options. | Jabber SOAP Authentication |
To assign a permission group to the CUCM end user select the Add to Access Control Group button.
Next, search for the access control group you would like to add and select the checkbox located near the access control groups name. When finished select the Add Selected button.
Service Discovery
For the Cisco Jabber client to be able to log in it must first be aware of the services (CUCM, IM&P or Expressway) it will use for authentication and configuration retrieval. Cisco recommends configuring automatic service discovery through the use of Domain Name System (DNS) Service Location (SRV) records as this provides a seamless user experience and ease of administration.
The image below is graphical depiction of the Jabber automatic service discovery process.
To add DNS SRV record to Microsoft DNS Manager navigate to your domain and expand the tree. Right click on the _tcp folder and select Other New Records.
When presented with the Resource Record Type window, highlight the Service Location (SRV) then select Create Record.
Next you will be presented with the «New Resource Record» pane. Here you will configure a SRV record for each of the CUCM servers that will be used for Jabbers initial UDS home cluster lookup.
Below is a configuration example for the _cisco-uds SRV record. In this example the _cisco-uds record resolves to three CUCM nodes within a CUCM cluster.
Downloading and Installing Cisco Jabber
Start by opening the App Store on the iPhone device.
Once in the App Store application select the Search option from the lower navigation pane.
Next, search for Jabber using the app store search bar.
Once you have found the Cisco Jabber application simply select GET to start the installation.
Logging in to Jabber
To perform a first time login for Jabber for iPhone, start by finding the Cisco Jabber application on the iPhone device and launching it .
Once the Jabber for iPhone application launches you will be presented with the End user license agreement. Please read through the notices and terms of service. If you wish to continue select Accept.
Jabber will then request permission to access the iPhone microphone as this is needed for Jabber voice services. If this is acceptable and you wish to continue with Jabber logIn select OK.
Next the Jabber application will display the service discovery login screen. Here you will provided the Jabber username and the domain that will be used for service discovery (example. tuser@testlab.com). To proceed with login select the Continue button.
Once service discovery has finished you will be prompted to provide the credentials for Jabber login. Provide a valid Jabber username and password and select Sign In.
Источник
Jabber.ru — публичный сервер для виртуального общения в мессенджерах на платформах Windows, Linux, Android, а также в веб-клиентах. Учётная запись, созданная в Джаббере, может быть использована в любом приложении. Сервис предоставляет своим пользователям возможность связаться с друзьями и единомышленниками в любой точке планеты. Плюс к этому, совершать бесплатно звонки и сохранять на сервере историю переписки.
Регистрация
Эта инструкция поможет вам зарегистрироваться на Джаббере.
Процедура ввода данных состоит из трёх простых шагов.
Шаг #1
1. На официальном сайте сервиса (jabber.ru), на главной странице, щёлкните по ссылке «Регистрация» (меню под разделами сайта).
2. «Логин» — придумайте логин для авторизации.
Совет! В дополнительном поле вы можете выбрать другое доменное имя для аккаунта. Кроме jabber.ru доступен xmpp.ru.
3. «Почта»: укажите адрес рабочего email (не используйте временные электронные ящики).
4. «Введите цифры… »: напечатайте в поле код, отображенный на картинке.
5. Клацните кнопку «Зарегистрироваться».
Шаг #2
1. Зайдите на почтовый ящик, указанный при регистрации.
2. Откройте сообщение от jabber.ru и для продолжения ввода данных кликните ссылку.
Шаг #3
Введите в соответствующих полях два раза пароль. При составлении символьной комбинации используйте цифры, строчные и прописные буквы латиницы. Её длина должна составлять примерно 10-15 знаков (оптимальный вариант для устойчивости).
Авторизация в Psi
1. Зайдите на официальную страничку мессенджера Psi (psi-im.org). Щёлкните раздел «Download».
2. Скачайте дистрибутив для используемой операционной системы.
3.Установите. В окне инсталлятора выберите необходимые компоненты программы. Клацните «Далее».
4. Запустите клиент от имени администратора.
5. В дополнительном окне «Настройки аккаунта» выберите «Использовать существующий».
6. В открывшемся блоке аккаунт, в поле XMPP Address, введите логин и пароль от учётной записи в jabber.
Внимание! Используйте полный формат: @jabber.ru и @xmpp.ru.
7. Кликните кнопку «Сохранить».
8. По запросу клиента в поле «Общее» введите дополнительные данные: ФИО, Ник, Дата рождения, Телефон. А затем щёлкните «Опубликовать».
В каких ещё мессенджерах можно использовать аккаунт Jabber?
Выбор клиентов совместимых с сервером Jabber огромен. Как для компьютера, так и для мобильных устройств. Рассмотрим наиболее популярные.
Xabber
Свободный клиент для устройств на базе ОС Android. Наделён аскетичным интерфейсом и красивым дизайном. Лёгок в управлении. Поддерживает использование нескольких профилей, создание конференций.
Gajim
Кроссплатформенное решение (BSD, Linux, Microsoft). Осуществляет голосовые и видео коммуникации по сети. Умеет автоматически менять статус. Предоставляет управление закладками. Наделён функциями для администрирования конференций. Отправляет уведомления о сообщениях на сервис Gmail (по желанию пользователя).
QIP Infium
Мультипротокольный мессенджер. Функционирует в сети с 2005 года. Может использовать внешние модули. Имеет комфортный интерфейс.
Приятных вам бесед в Jabber!
Возникли сложности? Напишите об этом в комментариях и мы постараемся вам помочь.
А если статья оказалась вам полезной, не забудьте поставить лайк!
Как зарегистрироваться в Jabber?
Jabber.ru — публичный сервер для виртуального общения в мессенджерах на платформах Windows, Linux, Android, а также в веб-клиентах. Учётная запись, созданная в Джаббере, может быть использована в любом приложении. Сервис предоставляет своим пользователям возможность связаться с друзьями и единомышленниками в любой точке планеты. Плюс к этому, совершать бесплатно звонки и сохранять на сервере историю переписки.
Регистрация
Эта инструкция поможет вам зарегистрироваться на Джаббере.
Процедура ввода данных состоит из трёх простых шагов.
Шаг #1
1. На официальном сайте сервиса (jabber.ru), на главной странице, щёлкните по ссылке «Регистрация» (меню под разделами сайта).
2. «Логин» — придумайте логин для авторизации.
Совет! В дополнительном поле вы можете выбрать другое доменное имя для аккаунта. Кроме jabber.ru доступен xmpp.ru.
3. «Почта»: укажите адрес рабочего email (не используйте временные электронные ящики).
4. «Введите цифры… »: напечатайте в поле код, отображенный на картинке.
5. Клацните кнопку «Зарегистрироваться».
Шаг #2
1. Зайдите на почтовый ящик, указанный при регистрации.
2. Откройте сообщение от jabber.ru и для продолжения ввода данных кликните ссылку.
Шаг #3
Введите в соответствующих полях два раза пароль. При составлении символьной комбинации используйте цифры, строчные и прописные буквы латиницы. Её длина должна составлять примерно 10-15 знаков (оптимальный вариант для устойчивости).
Авторизация в Psi
1. Зайдите на официальную страничку мессенджера Psi (psi-im.org). Щёлкните раздел «Download».
2. Скачайте дистрибутив для используемой операционной системы.
3.Установите. В окне инсталлятора выберите необходимые компоненты программы. Клацните «Далее».
4. Запустите клиент от имени администратора.
5. В дополнительном окне «Настройки аккаунта» выберите «Использовать существующий».
6. В открывшемся блоке аккаунт, в поле XMPP Address, введите логин и пароль от учётной записи в jabber.
Внимание! Используйте полный формат: @jabber.ru и @xmpp.ru.
7. Кликните кнопку «Сохранить».
8. По запросу клиента в поле «Общее» введите дополнительные данные: ФИО, Ник, Дата рождения, Телефон. А затем щёлкните «Опубликовать».
В каких ещё мессенджерах можно использовать аккаунт Jabber?
Выбор клиентов совместимых с сервером Jabber огромен. Как для компьютера, так и для мобильных устройств. Рассмотрим наиболее популярные.
Xabber
Свободный клиент для устройств на базе ОС Android. Наделён аскетичным интерфейсом и красивым дизайном. Лёгок в управлении. Поддерживает использование нескольких профилей, создание конференций.
Gajim
Кроссплатформенное решение (BSD, Linux, Microsoft). Осуществляет голосовые и видео коммуникации по сети. Умеет автоматически менять статус. Предоставляет управление закладками. Наделён функциями для администрирования конференций. Отправляет уведомления о сообщениях на сервис Gmail (по желанию пользователя).
QIP Infium
Мультипротокольный мессенджер. Функционирует в сети с 2005 года. Может использовать внешние модули. Имеет комфортный интерфейс.
Приятных вам бесед в Jabber!
Источник
Jabber и iPhone
После того, как мою аську стырили, я стал размышлять о защите персональных данных в будущем. Уходить из ICQ не хотелось, потому что в нашей стране ICQ является де-факто стандартом офисного общения, и перейдя на MSN или GTalk, я разом потеряю своих друзей из-за несовместимости сетей. На помощь пришел Jabber.
В отличие от коммерческих систем мгновенных сообщений, таких, как AIM, ICQ, MSN и Yahoo, Jabber является децентрализованной, расширяемой и открытой системой. Аккаунты в джаббере имеют вид [email protected]. Серверов, предоставляющих услуги регистрации, множество, вот лишь небольшая их часть. Jabber умеет осуществлять транспорт протокола ICQ на себя. Получается, что вы сидите в Jabber, а общаетесь в аське. Зачем такой изврат, спросите вы?
Jabber поддерживает такие средства защиты и шифрования данных, как SSL/TSL, PGP/GPG, SecureIM, OTR.
ICQ не может похвастаться ни одним из них без помощи сторонних программ.
К тому же Jabber — IM-система с децентрализованными серверами. То есть если один из них выйдет из строя, это не вызовет падения всей сети в общем. А поддержка его такими серьезными сервисами, как Google и другие, свидетельствует о правильности выбора. [via Хабрахабра]
Кроме того, Jabber работает ТОЛЬКО в кодировке UTF-8, которая автоматически конвертится на сервере – этим снимается вопрос с крякозябрами из оффлайна. iPhone тому не исключение.
Перейдем от теории к практике. Для начала работы надо скачать Jabber-клиент. Я остановил выбор на мультиплатформенном Psi IM, он заменил собой Adium.
Создаете новый аккаунт при первом запуске клиента. Для этого рекомендую использовать сервер jabberon.ru, который поддерживает icq-потоки.
После регистрации открываете в Psi меню закладку General >> Service Discovery >> кликаете два раза по ICQ Transport. Вводите логин от аськи и жмете OK. Асечные контакты автоматически цепляются Psi и вы общаетесь как ни в чем не бывало. Кому-то может понадобится более подробная инструкция «Как подключить ICQ к Jabber».
Дело осталось за малым – задействовать iPhone. Нам понадобится бесплатная программа Palringo, либо более продвинутый платный BeeJive.
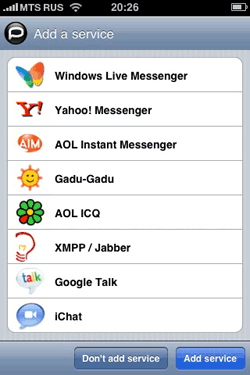
Palringo
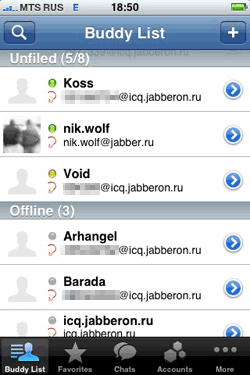
Beejive
В общем, Jabber оказался не таким уж страшным зверем, а вполне приятным и пушистым. И самое главное, что я снова в строю 🙂
Спасибо за поддержку и помощь в написании статьи, Kit, Narmo, Хобот и Kosmi4.
Источник
Использование клиента Talkonaut на iOS
Шаг №1. Установка Talkonaut на iOS
1. Поиск и открытие официального сайта клиента Jabber – Talkonaut. Прежде чем установить клиент Talkonaut на ваш iPhone, необходимо найти приложение данного клиента в iTunes. Для этого следует открыть ваш браузер интернета и набрать в адресной строке следующее: http://talkonaut.com/. Перед нами откроется вот такая страница в браузере:
Приведенный выше адрес – это адрес страницы официального сайта, на которой есть ссылка на установочный пакет клиента Jabber – Talkonaut для различных операционных систем мобильных устройств и компьютеров. Нам необходимо выбрать ссылку для устройств iPhone/iPad.
2. Загрузка приложения клиента Talkonaut. Нажимаем на ссылку для устройств iPhone/iPad, и нам открывается страница в приложения данного клиента iTunes. Также на эту страницу можно попасть по следующей ссылке: https://itunes.apple.com/app/talkonaut/id375113323. На этой странице вам необходимо будет нажать на кнопку «Free Download».
Вы должны знать, что в дальнейшем клиент Talkonaut будет запрашивать у вас разрешение на обновление.
3. Установка и запуск приложения клиента Talkonaut. Скачанный вами установочный пакет приложения клиента Jabber – Talkonaut инсталлируется, как и все основные приложения под iOS.
После автоматической установки приложения Talkonaut, появится кнопка «Open». Следует нажать на нее.
Приложение Talkonaut должно запуститься. Запустив клиент Talkonaut, вы увидите такое его главное окно. Выберите «Talkonaut» в правом верхнем углу экрана, как показано на рисунке.
На этом установка клиента Jabber — Talkonaut для операционной системы iOS будет закончена.
Таким образом, мы научились устанавливать клиент Jabber — Talkonaut для операционной системы iOS.
Шаг№2. Создание учетной записи Talkonaut на iOS
Учетная запись или аккаунт Jabber необходимы для идентификации вас в сообществе всех пользователей клиентами Jabber для общения между собой. Псевдоним в сети Jabber – это запись в виде e — mail ,в которой сначала пишется логин, затем знак @, а после название сервера, например, duck go.com .
Ниже будет изложен понятный алгоритм создания учетной записи или регистрации нового аккаунта для клиента Talkonaut на операционной системе iOS мобильного телефона iPhone.
1. Открытие клиента Talkonaut . Запускаем клиента Talkonaut. Перед нами откроется главное окно данного клиента. Выберите «Talkonaut» в правом верхнем углу экрана, как показано на рисунке.
2. Меню «Добавить учетную запись» . Далее откроется окно по выбору типа учетной записи клиента Talkonaut. Необходимо нажать пункт меню «Jabber», что будет означать, что вы выбрали Jabber в качестве типа учетной записи.
Перед вами откроется окно диалога «Создать новую учетную запись». Вам нужно будет придумать себе уникальный ник, которого еще не было в сети Jabber в формате ник@duckgo.com и написать его в поле «JID», затем придумать пароль для входа в аккаунт. После этого необходимо нажать кнопку «Sign In». 
Далее откроется окно с «Условиями использования», с которыми необходжимо будет согласиться.
Подождите, пока Talkonaut авторизует вашу учетную запись на сервере.
Ваш аккаунт будет создан. далее необходимо будет перейти на вкладку «Jabber Tab».
Окончанием регистрации нового аккаунта в сети Jabber будет появление вашего ника во вкладке Jabber приложения Talkonaut. 
Таким образом, вы научились создавать учетную запись или новый аккаунт клиента Jabber – Talkonaut для операционной системы iOS мобильного телефона iPhone.
Шаг №3. Добавление собеседника в Talkonaut на iOS
Чтобы общаться с нашими собеседниками и друзьями через клиент Jabber – Talkonaut по смартфону iPhone с операционной системой iOS, вам необходимо добавить контакты этих людей. Алгоритм этой операции следующий.
1. Открываем меню Contact . Чтобы добавить собеседника в клиент Talkonaut необходимо войти в меню «Контакты» (Contact). Для этого необходимо нажать кнопку в верхнем правом углу окна.
Вам будет предложено меню из нескольких команд. Выбираем и нажимаем кнопку «Add Contact».
2. Форма добавления нового контакта вашего собеседника. После этого перед вами откроется окно формы добавления нового контакта. Вам необходимо будет заполнить поле «JID» — написать псевдоним вашего собеседника. Jabber ID вы должны получить от вашего собеседника. Он его вам должен продиктовать. Nickname вашего собеседника, с которым он будет отображаться в вашем клиенте Talkonaut, вы указываете сами. Далее вы можете выбрать группу собеседников, к которой будет относиться новый контакт. По окончанию заполнения всех данных следует нажать кнопку «Сохранить» (Save).
После этого контакт вашего собеседника станет доступен в списке всех ваших контактов по группам. А ваш собеседник получит запрос на подписку с вашей стороны. Когда он его примет, вы начнете получать от него статусы.
Таким образом, мы научились добавлять контакты собеседников в клиенте Talkonaut на iPhone с операционной системой iOS.
Источник
Как зарегистрироваться в Jabber?
Jabber.ru — публичный сервер для виртуального общения в мессенджерах на платформах Windows, Linux, Android, а также в веб-клиентах. Учётная запись, созданная в Джаббере, может быть использована в любом приложении. Сервис предоставляет своим пользователям возможность связаться с друзьями и единомышленниками в любой точке планеты. Плюс к этому, совершать бесплатно звонки и сохранять на сервере историю переписки.
Регистрация
Эта инструкция поможет вам зарегистрироваться на Джаббере.
Процедура ввода данных состоит из трёх простых шагов.
Шаг #1
1. На официальном сайте сервиса (jabber.ru), на главной странице, щёлкните по ссылке «Регистрация» (меню под разделами сайта).
2. «Логин» — придумайте логин для авторизации.
Совет! В дополнительном поле вы можете выбрать другое доменное имя для аккаунта. Кроме jabber.ru доступен xmpp.ru.
3. «Почта»: укажите адрес рабочего email (не используйте временные электронные ящики).
4. «Введите цифры… »: напечатайте в поле код, отображенный на картинке.
5. Клацните кнопку «Зарегистрироваться».
Шаг #2
1. Зайдите на почтовый ящик, указанный при регистрации.
2. Откройте сообщение от jabber.ru и для продолжения ввода данных кликните ссылку.
Шаг #3
Введите в соответствующих полях два раза пароль. При составлении символьной комбинации используйте цифры, строчные и прописные буквы латиницы. Её длина должна составлять примерно 10-15 знаков (оптимальный вариант для устойчивости).
Авторизация в Psi
1. Зайдите на официальную страничку мессенджера Psi (psi-im.org). Щёлкните раздел «Download».
2. Скачайте дистрибутив для используемой операционной системы.
3.Установите. В окне инсталлятора выберите необходимые компоненты программы. Клацните «Далее».
4. Запустите клиент от имени администратора.
5. В дополнительном окне «Настройки аккаунта» выберите «Использовать существующий».
6. В открывшемся блоке аккаунт, в поле XMPP Address, введите логин и пароль от учётной записи в jabber.
Внимание! Используйте полный формат: @jabber.ru и @xmpp.ru.
7. Кликните кнопку «Сохранить».
8. По запросу клиента в поле «Общее» введите дополнительные данные: ФИО, Ник, Дата рождения, Телефон. А затем щёлкните «Опубликовать».
В каких ещё мессенджерах можно использовать аккаунт Jabber?
Выбор клиентов совместимых с сервером Jabber огромен. Как для компьютера, так и для мобильных устройств. Рассмотрим наиболее популярные.
Xabber
Свободный клиент для устройств на базе ОС Android. Наделён аскетичным интерфейсом и красивым дизайном. Лёгок в управлении. Поддерживает использование нескольких профилей, создание конференций.
Gajim
Кроссплатформенное решение (BSD, Linux, Microsoft). Осуществляет голосовые и видео коммуникации по сети. Умеет автоматически менять статус. Предоставляет управление закладками. Наделён функциями для администрирования конференций. Отправляет уведомления о сообщениях на сервис Gmail (по желанию пользователя).
QIP Infium
Мультипротокольный мессенджер. Функционирует в сети с 2005 года. Может использовать внешние модули. Имеет комфортный интерфейс.
Приятных вам бесед в Jabber!
Источник
Jabber и iPhone
После того, как мою аську стырили, я стал размышлять о защите персональных данных в будущем. Уходить из ICQ не хотелось, потому что в нашей стране ICQ является де-факто стандартом офисного общения, и перейдя на MSN или GTalk, я разом потеряю своих друзей из-за несовместимости сетей. На помощь пришел Jabber.
В отличие от коммерческих систем мгновенных сообщений, таких, как AIM, ICQ, MSN и Yahoo, Jabber является децентрализованной, расширяемой и открытой системой. Аккаунты в джаббере имеют вид [email protected]. Серверов, предоставляющих услуги регистрации, множество, вот лишь небольшая их часть. Jabber умеет осуществлять транспорт протокола ICQ на себя. Получается, что вы сидите в Jabber, а общаетесь в аське. Зачем такой изврат, спросите вы?
Jabber поддерживает такие средства защиты и шифрования данных, как SSL/TSL, PGP/GPG, SecureIM, OTR.
ICQ не может похвастаться ни одним из них без помощи сторонних программ.
К тому же Jabber — IM-система с децентрализованными серверами. То есть если один из них выйдет из строя, это не вызовет падения всей сети в общем. А поддержка его такими серьезными сервисами, как Google и другие, свидетельствует о правильности выбора. [via Хабрахабра]
Кроме того, Jabber работает ТОЛЬКО в кодировке UTF-8, которая автоматически конвертится на сервере – этим снимается вопрос с крякозябрами из оффлайна. iPhone тому не исключение.
Перейдем от теории к практике. Для начала работы надо скачать Jabber-клиент. Я остановил выбор на мультиплатформенном Psi IM, он заменил собой Adium.
Создаете новый аккаунт при первом запуске клиента. Для этого рекомендую использовать сервер jabberon.ru, который поддерживает icq-потоки.
После регистрации открываете в Psi меню закладку General >> Service Discovery >> кликаете два раза по ICQ Transport. Вводите логин от аськи и жмете OK. Асечные контакты автоматически цепляются Psi и вы общаетесь как ни в чем не бывало. Кому-то может понадобится более подробная инструкция «Как подключить ICQ к Jabber».
Дело осталось за малым – задействовать iPhone. Нам понадобится бесплатная программа Palringo, либо более продвинутый платный BeeJive.
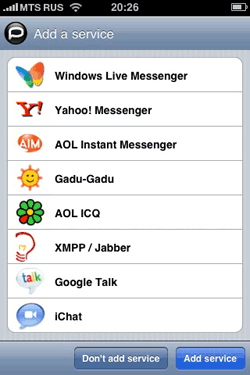
Palringo
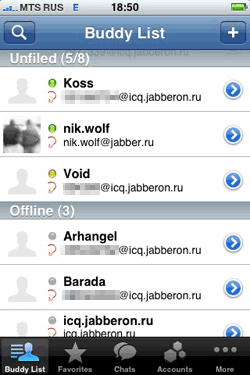
Beejive
В общем, Jabber оказался не таким уж страшным зверем, а вполне приятным и пушистым. И самое главное, что я снова в строю 🙂
Спасибо за поддержку и помощь в написании статьи, Kit, Narmo, Хобот и Kosmi4.
Источник
Использование клиента Talkonaut на iOS
Шаг №1. Установка Talkonaut на iOS
1. Поиск и открытие официального сайта клиента Jabber – Talkonaut. Прежде чем установить клиент Talkonaut на ваш iPhone, необходимо найти приложение данного клиента в iTunes. Для этого следует открыть ваш браузер интернета и набрать в адресной строке следующее: http://talkonaut.com/. Перед нами откроется вот такая страница в браузере:
Приведенный выше адрес – это адрес страницы официального сайта, на которой есть ссылка на установочный пакет клиента Jabber – Talkonaut для различных операционных систем мобильных устройств и компьютеров. Нам необходимо выбрать ссылку для устройств iPhone/iPad.
2. Загрузка приложения клиента Talkonaut. Нажимаем на ссылку для устройств iPhone/iPad, и нам открывается страница в приложения данного клиента iTunes. Также на эту страницу можно попасть по следующей ссылке: https://itunes.apple.com/app/talkonaut/id375113323. На этой странице вам необходимо будет нажать на кнопку «Free Download».
Вы должны знать, что в дальнейшем клиент Talkonaut будет запрашивать у вас разрешение на обновление.
3. Установка и запуск приложения клиента Talkonaut. Скачанный вами установочный пакет приложения клиента Jabber – Talkonaut инсталлируется, как и все основные приложения под iOS.
После автоматической установки приложения Talkonaut, появится кнопка «Open». Следует нажать на нее.
Приложение Talkonaut должно запуститься. Запустив клиент Talkonaut, вы увидите такое его главное окно. Выберите «Talkonaut» в правом верхнем углу экрана, как показано на рисунке.
На этом установка клиента Jabber — Talkonaut для операционной системы iOS будет закончена.
Таким образом, мы научились устанавливать клиент Jabber — Talkonaut для операционной системы iOS.
Шаг№2. Создание учетной записи Talkonaut на iOS
Учетная запись или аккаунт Jabber необходимы для идентификации вас в сообществе всех пользователей клиентами Jabber для общения между собой. Псевдоним в сети Jabber – это запись в виде e — mail ,в которой сначала пишется логин, затем знак @, а после название сервера, например, duck go.com .
Ниже будет изложен понятный алгоритм создания учетной записи или регистрации нового аккаунта для клиента Talkonaut на операционной системе iOS мобильного телефона iPhone.
1. Открытие клиента Talkonaut . Запускаем клиента Talkonaut. Перед нами откроется главное окно данного клиента. Выберите «Talkonaut» в правом верхнем углу экрана, как показано на рисунке.
2. Меню «Добавить учетную запись» . Далее откроется окно по выбору типа учетной записи клиента Talkonaut. Необходимо нажать пункт меню «Jabber», что будет означать, что вы выбрали Jabber в качестве типа учетной записи.
Перед вами откроется окно диалога «Создать новую учетную запись». Вам нужно будет придумать себе уникальный ник, которого еще не было в сети Jabber в формате ник@duckgo.com и написать его в поле «JID», затем придумать пароль для входа в аккаунт. После этого необходимо нажать кнопку «Sign In». 
Далее откроется окно с «Условиями использования», с которыми необходжимо будет согласиться.
Подождите, пока Talkonaut авторизует вашу учетную запись на сервере.
Ваш аккаунт будет создан. далее необходимо будет перейти на вкладку «Jabber Tab».
Окончанием регистрации нового аккаунта в сети Jabber будет появление вашего ника во вкладке Jabber приложения Talkonaut. 
Таким образом, вы научились создавать учетную запись или новый аккаунт клиента Jabber – Talkonaut для операционной системы iOS мобильного телефона iPhone.
Шаг №3. Добавление собеседника в Talkonaut на iOS
Чтобы общаться с нашими собеседниками и друзьями через клиент Jabber – Talkonaut по смартфону iPhone с операционной системой iOS, вам необходимо добавить контакты этих людей. Алгоритм этой операции следующий.
1. Открываем меню Contact . Чтобы добавить собеседника в клиент Talkonaut необходимо войти в меню «Контакты» (Contact). Для этого необходимо нажать кнопку в верхнем правом углу окна.
Вам будет предложено меню из нескольких команд. Выбираем и нажимаем кнопку «Add Contact».
2. Форма добавления нового контакта вашего собеседника. После этого перед вами откроется окно формы добавления нового контакта. Вам необходимо будет заполнить поле «JID» — написать псевдоним вашего собеседника. Jabber ID вы должны получить от вашего собеседника. Он его вам должен продиктовать. Nickname вашего собеседника, с которым он будет отображаться в вашем клиенте Talkonaut, вы указываете сами. Далее вы можете выбрать группу собеседников, к которой будет относиться новый контакт. По окончанию заполнения всех данных следует нажать кнопку «Сохранить» (Save).
После этого контакт вашего собеседника станет доступен в списке всех ваших контактов по группам. А ваш собеседник получит запрос на подписку с вашей стороны. Когда он его примет, вы начнете получать от него статусы.
Таким образом, мы научились добавлять контакты собеседников в клиенте Talkonaut на iPhone с операционной системой iOS.
Источник
Как перейти на Джаббер IOS
пип который эмжеСкачиваем приложение Monal
https://apps.apple.com/ru/app/monal-xmpp-chat/id317711500
Регистрация аккаунта
Заходим, нажимаем на решётку
Нажимаем ADD ACCOUNT
Пишем свой никнейм и пароль, я выбрал адекватный никнейм для вбиверов гп
Ура, мы создали джаббер, можем теперь даже в джаббере ебать мозг с заменами
2. Переписка
Нажимаем на значок контактов, чтобы добавить контакт, с кем мы будем переписываться (просить замену)
Нажимаем на плюсик
Выбираем ПЕРВЫЙ пункт
Пишем адрес того. кому пишем и нажимаем на кнопочку
О нет, что это значит? Вам нужно подождать подтверждения от пользователя
Вот так это выглядит со стороны второго пользователя
УРА. МЫ МОЖЕМ ПРОСИТЬ ЗАМЕНУ
Ура, мы можем переписываться с пипом, как это так 0_0