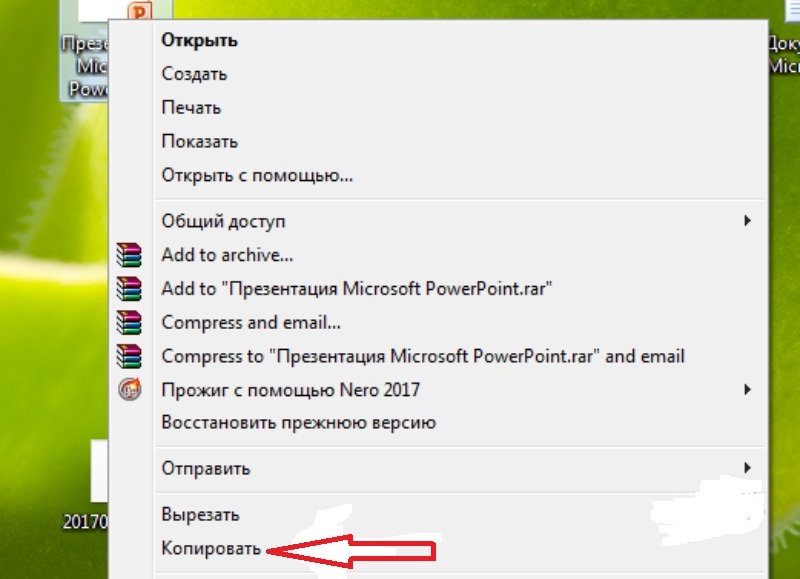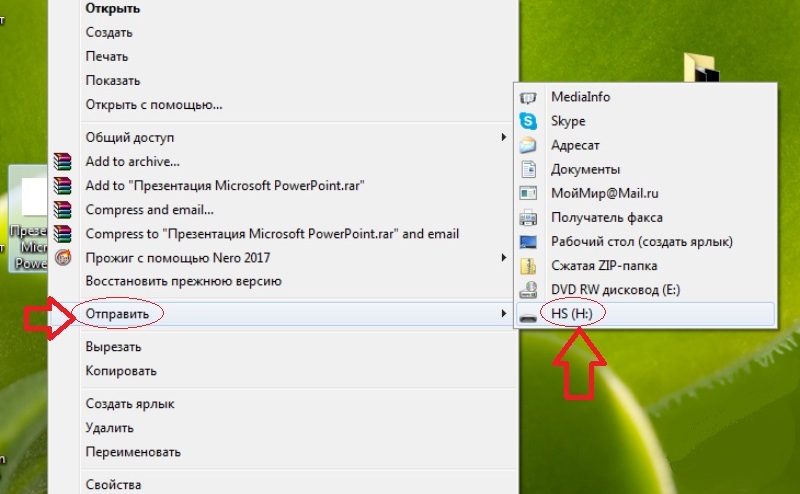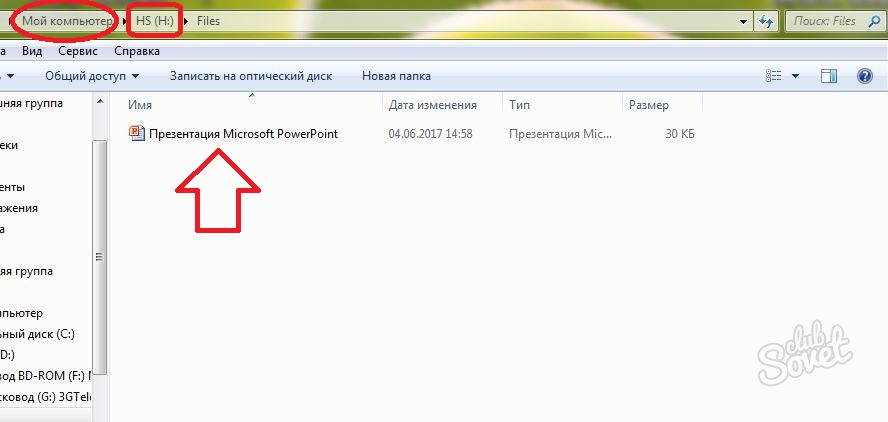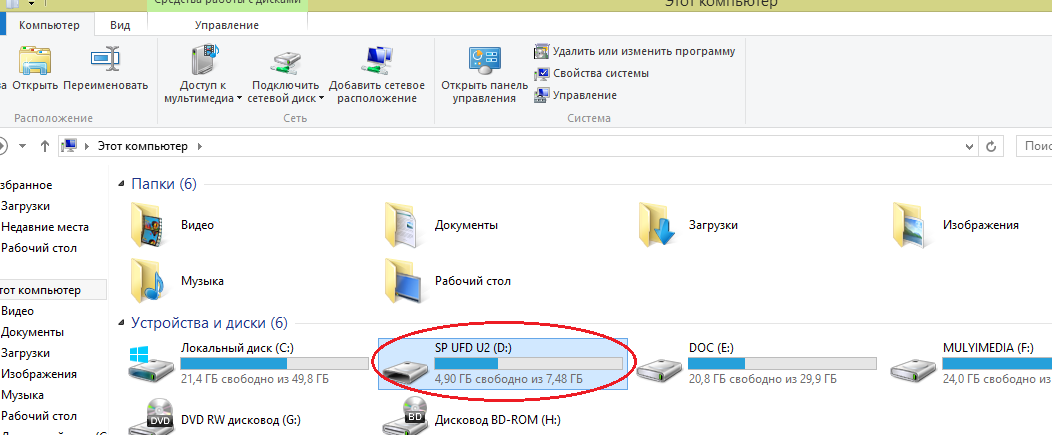Загрузить PDF
Загрузить PDF
Из этой статьи вы узнаете, как перемещать, сохранять и загружать файлы на флеш-накопитель (флешку), подключенный к компьютеру.
-
1
Найдите USB-порт на компьютере. На ноутбуках USB-порты находятся на левой или правой панели. На настольных компьютерах USB-порты расположены на задней или передней панели корпуса; на iMac USB-порты можно найти на задней панели монитора.
-
2
Определите тип USB-порта компьютера. На современных компьютерах есть два основных типа USB-портов:
- USB 3.0: тонкий прямоугольный порт размером чуть менее 2 см. В верхней части USB-порта есть пластиковая деталь. Порты USB 3.0 можно встретить на большинстве компьютеров с Windows и на компьютерах Mac, выпущенных до 2016 года.
- USB-C: тонкий овальный порт размером чуть более 1 см. Они чаще всего встречаются на компьютерах MacBook и MacBook Pro и на некоторых ноутбуках с Windows.
- Если на компьютере есть оба типа USB-портов, используйте любой порт в зависимости от типа флеш-накопителя.
-
3
Определите тип флеш-накопителя. Посмотрите на металлический коннектор на конце флеш-накопителя:
- Если коннектор прямоугольный и снабжен пластиковой деталью, это флеш-накопитель USB 3.0.
- Если коннектор овальный без каких-либо пластиковых деталей, это флеш-накопитель USB-C.
-
4
Купите и подключите адаптер (если нужно). Если у вас флеш-накопитель USB 3.0, а на компьютере есть только порты USB-C, купите адаптер USB-C и подключите его к порту USB-C на компьютере.
- Это относится к большинству компьютеров MacBook и MacBook Pro, выпущенных после 2016 года, и к некоторым компьютерам с Windows, на которых есть только порты USB-C.
-
5
Подключите флеш-накопитель к компьютеру. Флеш-накопитель USB 3.0 подключайте так, чтобы пластиковая деталь коннектора находилась снизу. Она должна проскользнуть под пластиковую деталь USB-порта, которая находится сверху.
- Флеш-накопители USB-C можно подключить как угодно.
- Если вы используете адаптер USB-C, подключите флеш-накопитель к порту USB 3.0 адаптера.
Реклама
-
1
Убедитесь, что флеш-накопитель подключен к компьютеру. Если это не так, подключите его к компьютеру.
-
2
Откройте окно Проводника
. Щелкните по значку в виде папки на панели задач или нажмите ⊞ Win+E.
-
3
Скопируйте файл. Откройте папку с нужным файлом, щелкните по нему и нажмите Ctrl+C.
- Чтобы скопировать несколько файлов, удерживайте Ctrl и щелкните по каждому нужному файлу.
-
4
Щелкните по имени флеш-накопителя. Оно находится на левой панели окна Проводника. Чтобы найти имя, прокрутите левую панель.
- Если вы не видите имя флеш-накопителя, нажмите «Этот компьютер» на левой панели, а затем дважды щелкните по имени флеш-накопителя в разделе «Устройства и диски».
-
5
Вставьте файл(ы). Щелкните по пустому пространству в окне флеш-накопителя, а затем нажмите Ctrl+V. Скопированный файл(ы) отобразится в окне Проводника.
- Чтобы вставить файл(ы) в определенную папку на флеш-накопителе, сначала дважды щелкните по этой папке.
-
6
Извлеките флешку, перед тем как отключить ее. Это гарантирует, что файлы на флеш-накопителе не будут повреждены, когда вы отключите его от компьютера:
-
7
Отключите флеш-накопитель. Когда вы безопасно извлечете накопитель, отключите его от компьютера, то есть вытащите из USB-порта.
Реклама
-
1
Убедитесь, что флеш-накопитель подключен к компьютеру. Если это не так, подключите его к компьютеру.
-
2
Откройте Finder
. Щелкните по синему значку в виде лица в доке.
-
3
Скопируйте файл. Откройте папку с нужным файлом, щелкните по нему и нажмите ⌘ Command+C.
- Чтобы скопировать несколько файлов, удерживайте ⌘ Command и щелкните по каждому нужному файлу.
-
4
Откройте окно флеш-накопителя. Нажмите на имя флеш-накопителя в нижней левой части окна Finder. Вы найдете его в разделе «Устройства».
-
5
Вставьте скопированный файл(ы). Для этого нажмите ⌘ Command+V. Скопированный файл(ы) отобразится в окне Finder.
- Чтобы вставить файл(ы) в определенную папку на флеш-накопителе, сначала дважды щелкните по этой папке.
-
6
Извлеките флешку, перед тем как отключить ее. Это гарантирует, что файлы на флеш-накопителе не будут повреждены, когда вы отключите его от компьютера:
-
7
Отключите флеш-накопитель. Когда вы безопасно извлечете накопитель, отключите его от компьютера, то есть вытащите из USB-порта.
Реклама
-
1
Убедитесь, что флеш-накопитель подключен к компьютеру. Если это не так, подключите его к компьютеру.
-
2
Откройте нужную программу. Чтобы найти программу, используйте строку поиска в меню «Пуск»
(Windows) или Spotlight
(Mac).
-
3
Создайте файл (если нужно). Сделайте это, если собираетесь записать на флеш-накопитель новый файл.
- Пропустите этот шаг, если хотите просто сохранить на флеш-накопителе копию существующего файла.
-
4
Откройте окно «Сохранить как». Если это новый файл, нажмите Ctrl+S (Windows) или ⌘ Command+S (Mac). Если это существующий файл, выполните следующие действия:
- Windows: нажмите «Файл» > «Сохранить как». В Microsoft Office нажмите «Сохранить как» и дважды щелкните по «Этот компьютер», чтобы открыть окно Проводника.
- Mac: нажмите «Файл» > «Сохранить как».
-
5
Присвойте файлу новое имя (если нужно). Для этого введите имя в текстовом поле «Имя файла» (Windows) или «Имя» (Mac).
-
6
Выберите флеш-накопитель. Нажмите на имя флеш-накопителя на левой панели окна (сначала прокрутите эту панель вниз).
- На компьютере Mac откройте меню «Где», а затем щелкните по имени флеш-накопителя либо в выпадающем меню, либо на левой панели окна «Finder».
-
7
Нажмите Сохранить. Эта кнопка находится в нижнем правом углу окна. Файл будет сохранен на флеш-накопителе.
-
8
Извлеките флешку, перед тем как отключить ее. Это гарантирует, что файлы на флеш-накопителе не будут повреждены, когда вы отключите его от компьютера:
-
9
Отключите флеш-накопитель. Когда вы безопасно извлечете накопитель, отключите его от компьютера, то есть вытащите из USB-порта.
Реклама
-
1
Убедитесь, что флеш-накопитель подключен к компьютеру. Если это не так, подключите его к компьютеру.
-
2
Откройте веб-браузер. Он необходим, чтобы скачать файл из интернета.
-
3
Включите функцию подтверждения загрузки. Большинство браузеров автоматически скачивают файлы в папку «Загрузки», но можно сделать так, чтобы браузер спрашивал вас, в какую папку скачать файл. Для этого выполните следующие действия:
- Chrome: нажмите «⋮» в верхнем правом углу, нажмите «Настройки» > «Дополнительные», прокрутите вниз до раздела «Скачанные файлы» и нажмите на серый ползунок у опции «Всегда указывать место для скачивания».
- Firefox: нажмите «☰» в верхнем правом углу, нажмите «Настройки» (или «Параметры» на компьютере Mac), прокрутите вниз до раздела «Загрузки» и установите флажок у «Всегда выдавать запрос на сохранение файлов».
- Edge: нажмите «⋯» в верхнем правом углу, щелкните по «Параметры», прокрутите вниз и нажмите «Дополнительные параметры», а затем нажмите на серый ползунок у «Спрашивать, где сохранять каждый файл перед загрузкой».
- Safari: нажмите «Safari» в верхнем левом углу, щелкните по «Настройки», откройте меню «Сохранять загруженное в папке» и выберите «Выполнять запрос перед загрузкой».
-
4
Найдите файл, который вы хотите скачать. В веб-браузере перейдите на страницу с нужным файлом.
-
5
Нажмите Скачать или аналогичную кнопку/ссылку. Это зависит от того, что вы хотите скачать. Откроется всплывающее окно.
-
6
Выберите флеш-накопитель. Когда будет предложено выбрать папку для загрузки, щелкните по имени флеш-накопителя в левом меню, а затем нажмите «Сохранить». Файл скачается непосредственно на флеш-накопитель.
- На компьютере Mac нажмите «Выбрать» (вместо «Сохранить»).
- Чтобы сохранить файл в определенной папке на флеш-накопителе, сначала дважды щелкните по этой папке.
-
7
Извлеките флешку, перед тем как отключить ее. Это гарантирует, что файлы на флеш-накопителе не будут повреждены, когда вы отключите его от компьютера:
-
8
Отключите флеш-накопитель. Когда вы безопасно извлечете накопитель, отключите его от компьютера, то есть вытащите из USB-порта.
Реклама
-
1
Убедитесь, что накопитель не заполнен. Флеш-накопители, как правило, быстро заполняются, особенно старые накопители небольшой емкости. В этом случае попробуйте удалить ненужные файлы.
- Чтобы быстро удалить ненужные файлы, перетащите их в Корзину.
-
2
Проверьте размер файла, который вы хотите скопировать/скачать на флеш-накопитель. Многие накопители не могут хранить файлы размером более 4 ГБ. Если размер нужного файла превышает указанное значение, отформатируйте флеш-накопитель в другой файловой системе (об этом читайте в следующем шаге).
-
3
Отформатируйте флеш-накопитель. Форматирование позволит изменить файловую систему флеш-накопителя, чтобы хранить на нем файлы размером более 4 ГБ или использовать его в определенной системе. Форматирование приведет к удалению всего содержимого флеш-накопителя.
- Чтобы хранить на накопителе файлы размером более 4 ГБ, выберите файловую систему «exFAT» (Windows) или «ExFAT» (Mac).
- Флеш-накопители, отформатированные для использования только в Windows, несовместимы с компьютерами Mac (и наоборот). Форматирование флеш-накопителя в совместимом формате устранит эту проблему.
Реклама
Предупреждения
- Содержимое отформатированного флеш-накопителя восстановить нельзя.
Реклама
Об этой статье
Эту страницу просматривали 45 276 раз.
Была ли эта статья полезной?
Друзья, WiFiGid радостно приветствует вас у нас на портале! В этой короткой инструкции, я покажу вам, как можно скинуть любые файлы на флешку с компьютера или ноутбука. Инструкция для самых неуверенных в себе пользователей – сложно не будет.
Но если вдруг остались какие-то вопросы – пишите их в комментариях под этой статьей. Разберем любую мелочь.
Содержание
- Инструкция – Перекидываем файлы
- Видео по теме
- Возможные проблемы
- Задать вопрос автору статьи
Инструкция – Перекидываем файлы
Сначала предлагаю посмотреть на инструкцию, а уже после пробежаться по основным возможных проблемам, которые могут у вас появиться. Инструкция подойдет, чтобы скинуть все возможные файлы и папки – документы, музыку, фильмы, фотографии (да и вообще любую другую информацию). Вот все что вам взбредет в голову, то и можете скинуть. Начинаем.
- Вставляем флешку в любой USB порт компьютера или ноутбука. Обычно она подает признаки жизни легким миганием индикатора (но не все).
- Открываем «Мой компьютер» («Этот компьютер» или «Проводник»). С этим уж разберетесь, если нет на рабочем столе – пользуемся поиском Windows.
- Среди всех дисков системы находим нашу флешку. Проще всего вычислять через «Этот компьютер» по размеру.
- Как только нашли свою флешку, двойным щелчком заходим в ее содержимое. А теперь приступаем непосредственно к копированию. Для примера, перекинем один файл. Тестовый файл я размещу прямо на рабочем столе, чтобы было удобно перетягивать в окно флешки. Здесь все просто – зажимаем левую кнопку мыши на нужном нам файле и тянем его в окно флешки.
- Вот и все, файл уже на флешке и ее можно вытаскивать (сейчас флешку можно просто выдернуть из гнезда без лишних манипуляций с отключением).
Здесь мы перетянули один файл. Если хотите – можете перекидывать по одному файлу, а можно собрать их все в одном месте и сразу же скопировать целую папку, тут как вам будет удобнее. Обычно я сам копирую файлы таким же простым перетягиванием, но порой можно воспользоваться методом «Копировать – Вставить», это когда мы выделяем нужные файлы, щелкаем по ним правой кнопкой мыши и выбираем пункт «Копировать» (или просто жмем клавиши Ctrl + C), а уже на флешке через то же меню правой кнопки мыши выбираем «Вставить» (Ctrl + V).
Видео по теме
Возможные проблемы
Здесь я буду дописывать возможные проблемы, с которыми сталкиваются наши читатели. Читать только тогда, если что-то вдруг не получилось.
- Вы перекидываете файл на флешку, а получаете ошибку «Файл слишком велик для конечной файловой системы». Все очень просто – обычно флешки имеют файловую систему FAT32, которая поддерживает максимальный размер файла 4 Гб. То есть вы захотели перенести большой фильм или игру, а обязательно получите эту ошибку. Решение простое – переформатировать флешку в NTFS (заранее сохранив с нее все важные вам файлы). Про это решение мы уже писали в нашей статье.
- Другой случай: вы скачали музыку на флешку, она даже отображается и запускается на всех компьютерах, но вот магнитола в автомобиле в упор ее не видит (другой случай – медиапроигрыватель или старый домашний кинотеатр, а может даже и телевизор). Ситуация обратна предыдущей – старая техника не умеет читать флешки с файловой системой NTFS, поэтому ее нужно переформатировать в FAT Так как решение обратно предыдущему, можете зайти в указанную выше статью, но на этапе форматирования выбрать тип системы FAT32.
Сегодня мы ответим на следующие вопросы:
- Как скинуть файл на флешку?
- Почему файлы не копируются на флешку?
- Как записать на флешку файлы большого размера?
Поехали…
Как скинуть файлы на флешку
В простейшем случае, делаем следующие шаги.
Шаг 1. Подключаем флешку к разъему USB. Если у Вас флешка USB 2.0, то ее можно подключать к любому USB-разъему. Если флешка USB 3.о, то ее лучше подключить к разъему USB 3.о, так как в этом случае, скорость передачи данных будет выше.
Шаг 2. Щелкаем правой клавишей мыши на том файле, который необходимо записать на флешку и выбираем команду Отправить > Transcend (H). Можно выделить сразу несколько файлов удерживая клавишу Ctrl на клавиатуре. Также можно отправить на флешку папку с файлами. Мы отправим на флешку папку «Документы».
В данном случае Transcend — это производитель флешки, а латинская «H» — буква диска. У вас может быть другой изготовитель и другая буква диска
После этого начнется процесс копирования файлов.
Процесс копирования файлов на флешку
Шаг 3. Теперь остается проверить, что папку с документами записана на флешку.
Заходим на флешку и убеждаемся, что на ней находится папка с файлами
Почему файлы не копируются на флешку
В приведенном выше примере, нам без труда удалось записать файлы, но так бывает не всегда. Попробуем записать на туже флешку файл с видео в формате HD, продолжительность которого составляет около 8 часов. Сперва попробуем воспользоваться файловым менеджером Total Commander и… получаем сообщение об ошибке.
Получаем странное сообщение, что якобы необходимо снять защиту от записи
Пробуем провести копирование описанным выше способом и снова неудача — появляется окно «Файл слишком велик».
Файл слишком велик для конечной файловой системы
Давайте разбираться: размел файла 14,9 Гб, а объем флешки 32 Гб, т.е. объёма носителя вполне хватает для копирования. Однако еще раз читаем сообщение Windows и обращаем внимание на слова «слишком велик для конечной файловой системы«. В данном случае речь идет о файловой системе флешки. По умолчанию, флешки отформатированы (размечены) при помощи файловой системы FAT32, в чем легко можно убедиться щелкнув по ярлыку флешки и выбрав команду Свойства.
Заглянув в свойства съемного диска, мы легко находим информацию, что у него файловая система FAT32
У файловой системы FAT32 ограничения на размер файла составляют 4 Гб, т.е. нам не удается записать файл так как он больше, чем 4 Гб.
Как записать на флешку файлы большого размера
Поскольку наш файл довольно большой (около 8 Гб), нам необходимо подумать, как все же записать его на флеш-диск. Кроме FAT32, мы можем использовать файловую систему NTFS, которая позволяет записывать файлы большого размера, т.е. более 4 Гб. Нам необходимо переформатировать флешку из FAT32 в NTFS.
Шаг 1. Щелкаем правой клавишей мыши по значку флешки и выбираем команду Форматировать.
В контекстном меню выбираем пункт «Форматировать»
Шаг 2. Выбираем файловую систему NTFS и нажимаем кнопку Начать.
Выбираем файловую систему NTFS и нажимаем «Начать»
Шаг 3. При форматировании будут уничтожены все данные на диске. Поэтому, если на флешке есть нужные вам файлы, то перед форматирование скиньте их на компьютер или ноутбук.
Если не флешке нет нужных файлов. жмем «ОК»
Шаг 4. Форматирование завершено и нам осталось щелкнуть ОК.
Щелкаем «ОК»
Попробуем снова скопировать наш большой файл на флешку. Процесс пошел!
После переформатирования флешки в формат NTFS, процесс копирования большого файла пошел без проблем
Остались вопросы? Задавайте их в комментариях.
Флешка представляет собой образец современного накопителя информации, при помощи которого удаётся записывать, копировать и считывать различный контент. Такой цифровой накопитель пришёл в современную действительность, вытеснив дискеты, которые очень быстро подвергались размагничиванию. Помимо этого, такой съёмный накопитель успешно конкурирует с дискетами по объёму сохраняемого материала, а также скорости записи и считывания. Также такой накопитель занимает меньше места, чем дискета.
Скопировать информацию на usb-накопитель просто.
Именно благодаря таким преимуществам флешка без затруднений вытеснила дискеты. Конечно, в настоящий момент большинство пользователей с лёгкостью оперируют различными съёмными носителями, не нуждаясь в получении дополнительной информации. Однако могут встретиться и такие пользователи, которым сложно разобраться, как скинуть информацию с компьютера на флешку.
Если вы являетесь одним из таких пользователей, которому достаточно проблематично без дополнительного информирования скопировать файл, скинуть видео или другой контент, мы поможем вам в решении этой проблемы, предоставив полезные советы, как скопировать файл на флешку с компьютера.
Процесс переноса информации
Перед тем как вникнуть в процесс, как скопировать файл на флешку, важно научиться правильно её подключать. Съёмные накопители могут иметь статичный разъём или выдвижной. Если вы взяли в руки накопитель и не видите такого разъёма, не переживайте, всё имеется в наличии, только производитель сделал его выдвижным. Сбоку на корпусе вы увидите ползунок, потянув его вверх, разъём появится, после этого вы сможете без затруднений вставить накопитель в компьютерную технику.
В ноутбуке таких USB-разъёмов может быть несколько, при этом они могут располагаться с правой и с левой стороны. В компьютерном системном блоке тоже несколько разъёмов, но они находятся на передней и задней панели. Внимательно осмотрите свою компьютерную технику, найдите такой USB-разъём, и подключите цифровой носитель. Если вы всё правильно сделали, съёмный накопитель отобразится на вашем ПК.
Можно самостоятельно проявить любопытство и просмотреть его отображение. Достаточно кликнуть по ярлыку «Компьютер», откроется окно, в котором будут отображены все логические диски и ваш подключенный носитель. Кроме этого, вы сможете обнаружить, под какой буквой он отображается и какое свободное место имеется на нём.
После такой успешной подготовительной работы можно приступать к дальнейшему освоению материала, как быстро и правильно сбросить с компьютера информацию на вашу флешку.
Алгоритм действий
Существует несколько вариантов действий, позволяющих осуществить копирование любого контента как на съёмный накопитель, так с него на ПК. Прежде всего, вам нужно открыть сам подключенный вами накопитель. Это можно сделать несколькими способами. Можно просто кликнуть по ней в окне «Компьютер» двойным щелчком, после этого она откроется.
Также можно кликнуть один раз по ней, но только правой клавишей мышки, а потом выбрать параметр «Открыть». В любом случае носитель без проблем откроется. Теперь предлагаем вам воспользоваться первым способом, как на флешку скинуть файл.
Для этого откройте папку на компьютере, на котором хранится тот документ, который вам очень нужно скопировать на съёмный носитель. Кликните по этому документу правой клавишей мышки и выберите параметр «Копировать». Теперь откройте окно цифрового носителя, снова кликните правой клавишей мышки, но теперь выберите параметр «Вставить».
Если ваш документ имеет маленький размер, он скопируется мгновенно. Если же ваш документ имеет большой размер, или вы копируете видео, то придётся немного подождать. Процесс копирования будет отображаться у вас на экране. Постепенно будет заполняться строка копирования зелёным цветом. Когда эта строка полностью окрасится в зелёный цвет, тогда документ будет скопирован.
Существует и второй вариант действий, как перекинуть на флешку файл. Для этого откройте два окна одновременно. В одном окне должен размещаться нужный вам файл, а второе окно – это куда вы желаете скопировать контент. Теперь кликните по документу, с которым вам нужно поработать и разобраться, как скопировать его на съёмный носитель.
После того как вы кликнули по нему один раз, зажмите левую клавишу мышки, не отпуская палец, потяните мышку по направлению к окну, отвечающей за ваш USB-накопитель. После того как ваша рука переместится на это окно, отпустите зажатый палец. Всё, после этого автоматически запустится процесс копирования. Проделав такие манипуляции повторно, вы будете не только знать, как документ скинуть на флешку, но и мастерски всё это выполнять.
Если вы желаете узнать, как скопировать программу на флешку с компьютера, тогда знайте, что процесс копирования ничем не отличается. Только в большинстве случаев копируют инсталляционный файл, чтобы им впоследствии воспользоваться и установить программу на другом ПК.
Если же перекопировать папку с установленной программой, это не позволит впоследствии в большинстве случаев воспользоваться таким ПО. После завершения процесса копирования остаётся извлечь правильно цифровой носитель, кликнув по её изображению и выбрав параметр «Безопасное извлечение».
Итак, нет никаких проблем с копированием документов на съёмный носитель. Вы никогда не столкнётесь со сложностями, если изучите эти рекомендации и будете чётко следовать этому алгоритму.
Флешка представляет собой образец современного накопителя информации, при помощи которого удаётся записывать, копировать и считывать различный контент. Такой цифровой накопитель пришёл в современную действительность, вытеснив дискеты, которые очень быстро подвергались размагничиванию. Помимо этого, такой съёмный накопитель успешно конкурирует с дискетами по объёму сохраняемого материала, а также скорости записи и считывания. Также такой накопитель занимает меньше места, чем дискета.
Первый способ
Это классический вариант, которым пользуются многие – для этого достаточно доступа в меню самой карты, которая уже вставлена в гнездо системного блока. Если работаете на ноутбуке, то лучше подключить мышь, просто так будет гораздо удобнее выполнять все действия. Не забывайте, что потребуется свободный вход USB для того, чтобы подключить флешку, поэтому при необходимости следует воспользоваться специальным адаптером на несколько входов.
Пошаговая инструкция по перебросу папки с компьютера или ноутбука на флешку:
- вставьте карту в свободный вход USB;
- подождите немного, чтобы ПК ее распознал;
- затем найдите папку, которую нужно переместить;
- кликните по ней правой кнопкой мыши и нажмите «Копировать»;
- затем откройте флешку во вкладке «Мой компьютер»;
- найдите место без файлов и кликните по нему правой кнопкой;
- нажмите «Вставить».
После выполненных действий появится окошко копирования, запустится сама процедура. На нее потребуется от нескольких секунд до минут в зависимости от объема информации и индивидуальных особенностей устройства. Сразу отметим, что некоторые файлы перемещаются в строго определенных настройках, поэтому при необходимости карту форматируют в нужном формате.
Еще один момент – таким способом можно переместить данные не только на флешку, но и в определенную папку на ней. Для этого в меню карты выбираем подходящую иконку, заходим кликом и нажимаем «Вставить». После окончания копирования папка появится в списке меню.
Второй способ
Иногда переместить папку с ПК или ноутбука нужно быстро и нет времени, чтобы открывать окошки и искать места с хранением документов. В таких случаях пользуются штатным перемещением, работая исключительно в меню, которое открывается на самой иконке папки. Такой способ подходит для более простых операций.
Для этого просто выполните следующие действия:
- вставляем карту в гнездо устройства;
- ожидаем, когда все прогрузится;
- находим документ, который нужно переместить;
- кликаем по нему правой кнопкой мыши;
- выбираем «Отправить»;
- затем в новом меню выбираем саму флешку.
После выполненных действий будет проведено перемещение папки на цифровой носитель. Такой способ очень удобный, но его недостатком является то, что нельзя выбрать дополнительную папку, если необходимо переместить информацию именно в нее. В данном случае лучше воспользоваться предыдущим вариантом.
Третий способ – копирование больших объемов
Для этого потребуется архиватор, а содержимое нужно предварительно запаковать. Для этого необходимо кликнуть по папке и выбрать «Добавить в архив», в конце будет аналогичное название, как и у оригинала. Как только будет сформирована сжатая копия, ее можно переместить на карту одним из способов, перечисленных выше. Чтобы воспользоваться содержимым на карте, необходимо заново распаковать всю информацию через архиватор.
Содержание
- Как скинуть файл с компьютера на флешку
- Почему файлы не копируются на флешку
- Видео о том, как перекинуть файл с компьютера на флешку
- Копирование контента с компьютера на флешку
- Процесс переноса информации
- Алгоритм действий
- Как перенести с компьютера на флешку фото и другие файлы?
- Как копировать, перемещать файлы и папки!
- Как открыть флешку и другие съемные носители!
- Как копировать, перемещать файлы и папки!
- Способ 1. С помощью контекстного меню.
- Способ 2. Перетаскивание из окна в окно.
- Как скачать и сбросить презентацию, документы, видео, файлы, информацию на флешку с компьютера, ноутбука и с флешки на компьютер, ноутбук: пошаговая инструкция
- Как скачать и сбросить презентацию, документы, видео, файлы, информацию на флешку с компьютера, ноутбука и с флешки на компьютер, ноутбук: пошаговая инструкция
- Первый способ — самый простой:
- Второй способ — еще проще:
- Третий способ — кажется сложным, но он удобный:
- Способ №1 — при помощи контекстного меню:
- Способ №2 — перемещение:
- Видео: Как перекинуть с компьютера на флешку
Как скинуть файл с компьютера на флешку
Приветствую всех на блоге IT-Territoriya.ru и в этой записи разберём, как можно скинуть один или несколько файлов с компьютера или ноутбука на флешку, подключенную через USB разъём. Это будет полезно для новичков в компьютерах, которые только осваиваются в этой сфере.
Подключаем флешку к системному блоку через USB разъём. Если у вас флешка стандарта USB 2.0, то её можно подключать в любой разъём, а если USB 3.0, то для достижения более высокой скорости передачи данных, подключайте флешку в USB 3.0 разъём (их обычно меньше на плате и они выделяются синим цветом).
После того, как вы выбрали отправку файла или каталога через контекстное меню (через правую клавишу мыши), вы увидите процесс копирования данных на съёмное устройство.
После копирования окно закроется и на устройстве можно будет обнаружить каталог.
Почему файлы не копируются на флешку
Бывает такое, что собираешься на флешку скопировать файл и есть свободное место для этого, но почему-то ничего не копируется. По идее Windows должен проинформировать сообщением, что файл слишком велик для конечной файловой системы. Имеется ввиду файловая система на flash-накопителе. По дефолту флехи отформатированы в файловую систему FAT32 и это можно увидеть, открыв свойства через контекстное меню.
Файловая система FAT32 позволяет скинуть файл с компьютера на флешку объёмом до 4 гб. Это ограничение конечно же можно снять. Об этом я писал в статье Как записать большой файл на флешку (больше 4 гб). Вы можете перейти по ссылке на эту запись и ознакомиться с материалом. Если вкратце, то нужно через контекстное меню отформатировать флешку в NTFS файловой системе. Все данные при этом удалятся, поэтому данные предварительно скопируйте в компьютер.
Видео о том, как перекинуть файл с компьютера на флешку
Источник
Копирование контента с компьютера на флешку
Флешка представляет собой образец современного накопителя информации, при помощи которого удаётся записывать, копировать и считывать различный контент. Такой цифровой накопитель пришёл в современную действительность, вытеснив дискеты, которые очень быстро подвергались размагничиванию. Помимо этого, такой съёмный накопитель успешно конкурирует с дискетами по объёму сохраняемого материала, а также скорости записи и считывания. Также такой накопитель занимает меньше места, чем дискета.
Скопировать информацию на usb-накопитель просто.
Именно благодаря таким преимуществам флешка без затруднений вытеснила дискеты. Конечно, в настоящий момент большинство пользователей с лёгкостью оперируют различными съёмными носителями, не нуждаясь в получении дополнительной информации. Однако могут встретиться и такие пользователи, которым сложно разобраться, как скинуть информацию с компьютера на флешку.
Если вы являетесь одним из таких пользователей, которому достаточно проблематично без дополнительного информирования скопировать файл, скинуть видео или другой контент, мы поможем вам в решении этой проблемы, предоставив полезные советы, как скопировать файл на флешку с компьютера.
Процесс переноса информации
Перед тем как вникнуть в процесс, как скопировать файл на флешку, важно научиться правильно её подключать. Съёмные накопители могут иметь статичный разъём или выдвижной. Если вы взяли в руки накопитель и не видите такого разъёма, не переживайте, всё имеется в наличии, только производитель сделал его выдвижным. Сбоку на корпусе вы увидите ползунок, потянув его вверх, разъём появится, после этого вы сможете без затруднений вставить накопитель в компьютерную технику.
В ноутбуке таких USB-разъёмов может быть несколько, при этом они могут располагаться с правой и с левой стороны. В компьютерном системном блоке тоже несколько разъёмов, но они находятся на передней и задней панели. Внимательно осмотрите свою компьютерную технику, найдите такой USB-разъём, и подключите цифровой носитель. Если вы всё правильно сделали, съёмный накопитель отобразится на вашем ПК.
Можно самостоятельно проявить любопытство и просмотреть его отображение. Достаточно кликнуть по ярлыку «Компьютер», откроется окно, в котором будут отображены все логические диски и ваш подключенный носитель. Кроме этого, вы сможете обнаружить, под какой буквой он отображается и какое свободное место имеется на нём.
После такой успешной подготовительной работы можно приступать к дальнейшему освоению материала, как быстро и правильно сбросить с компьютера информацию на вашу флешку.
Алгоритм действий
Существует несколько вариантов действий, позволяющих осуществить копирование любого контента как на съёмный накопитель, так с него на ПК. Прежде всего, вам нужно открыть сам подключенный вами накопитель. Это можно сделать несколькими способами. Можно просто кликнуть по ней в окне «Компьютер» двойным щелчком, после этого она откроется.
Также можно кликнуть один раз по ней, но только правой клавишей мышки, а потом выбрать параметр «Открыть». В любом случае носитель без проблем откроется. Теперь предлагаем вам воспользоваться первым способом, как на флешку скинуть файл.
Для этого откройте папку на компьютере, на котором хранится тот документ, который вам очень нужно скопировать на съёмный носитель. Кликните по этому документу правой клавишей мышки и выберите параметр «Копировать». Теперь откройте окно цифрового носителя, снова кликните правой клавишей мышки, но теперь выберите параметр «Вставить».
Если ваш документ имеет маленький размер, он скопируется мгновенно. Если же ваш документ имеет большой размер, или вы копируете видео, то придётся немного подождать. Процесс копирования будет отображаться у вас на экране. Постепенно будет заполняться строка копирования зелёным цветом. Когда эта строка полностью окрасится в зелёный цвет, тогда документ будет скопирован.
Существует и второй вариант действий, как перекинуть на флешку файл. Для этого откройте два окна одновременно. В одном окне должен размещаться нужный вам файл, а второе окно – это куда вы желаете скопировать контент. Теперь кликните по документу, с которым вам нужно поработать и разобраться, как скопировать его на съёмный носитель.
После того как вы кликнули по нему один раз, зажмите левую клавишу мышки, не отпуская палец, потяните мышку по направлению к окну, отвечающей за ваш USB-накопитель. После того как ваша рука переместится на это окно, отпустите зажатый палец. Всё, после этого автоматически запустится процесс копирования. Проделав такие манипуляции повторно, вы будете не только знать, как документ скинуть на флешку, но и мастерски всё это выполнять.
Если вы желаете узнать, как скопировать программу на флешку с компьютера, тогда знайте, что процесс копирования ничем не отличается. Только в большинстве случаев копируют инсталляционный файл, чтобы им впоследствии воспользоваться и установить программу на другом ПК.
Если же перекопировать папку с установленной программой, это не позволит впоследствии в большинстве случаев воспользоваться таким ПО. После завершения процесса копирования остаётся извлечь правильно цифровой носитель, кликнув по её изображению и выбрав параметр «Безопасное извлечение».
Итак, нет никаких проблем с копированием документов на съёмный носитель. Вы никогда не столкнётесь со сложностями, если изучите эти рекомендации и будете чётко следовать этому алгоритму.
Источник
Как перенести с компьютера на флешку фото и другие файлы?
Начинающие пользователи компьютера бывают разные. Это может быть школьник, которому родители подарили компьютер, или пенсионер, которому дети подарили ноутбук. Школьнику разобраться с новой игрушкой гораздо проще, чем пенсионеру подружиться с новым цифровым другом. Эта статья поможет разобраться с таким вопросом, как перенести с компьютера на флешку фото или файл, и больше подойдет для старшего поколения, чем для молодежи.
Пожилым людям не так уж много нужно от компьютера, например, посмотреть фотографии, зайти в интернет почитать новости или поискать давних друзей в социальных сетях, и для всех этих действий они получили четкое разъяснение от своих детей, что и где нажимать.
Какие-то новые манипуляции с компьютером вызывают у таких людей большие сложности и требуют подробного разъяснения. Например, захотел человек распечатать фотографии в салоне. Он знает, где их найти на компьютере, так как папка скорее всего на рабочем столе, но не знает, как их отнести в салон. Для этих целей понадобится флешка, так как это самый простой и быстрый вариант.
Начнем мы с варианта, когда освоить компьютерные азы очень сложно, поэтому все действия будут максимально простыми. Первым делом открываем папку, в которой лежат фотографии, и выглядеть это будет примерно, как на картинке ниже.
Предположим, что Вам сложно разобраться, как выбрать из всех фотографий только понравившиеся, которые хотелось бы распечатать. В этом случае мы просто скопируем их все, а работник салона поможет уже выбрать понравившиеся при оформлении заказа. Для копирования фотографий их нужно выделить. Нажимаем левой кнопкой мыши один раз на любую фотографию в папке, тем самым выделив ее.
Теперь нужно выделить все фотографии в этой папке, для чего мы воспользуемся комбинацией клавиш «Ctrl + A». Нажимать нужно в четкой последовательности, независимо от текущего языка ввода. Сначала нажимаем «Ctrl», затем букву «A» латинскую, и после этого отпускаем клавиши.
После выделения всех файлов получим следующую картинку.
Приступаем непосредственно к копированию и воспользуемся другой комбинацией клавиш «Ctrl + C», нажимаемые также в четкой последовательности, как и в прошлый раз.
Все выделенные файлы теперь скопированы в буфер обмена. Не будем сейчас разбираться что это и где это, а приступим к копированию наших фотографий на флешку. Флешку необходимо подключить к компьютеру или ноутбуку в любой свободный USB разъем. Ошибиться с подключением невозможно, так как в другие разъемы флешку просто невозможно вставить.
У компьютера как правило должен быть USB разъем на передней панели, если нет, то сзади. У ноутбука разъемы могут быть по бокам, спереди или сзади.
После подключения флешки к компьютеру должно появится окошко «Автозапуск», в котором будут предложены различные варианты открытия. Необходимо выбрать «Открыть папку для просмотра файлов, используя проводник».
Предположим, что это новая флешка и на ней ничего нет. Если там будут какие-то файлы, можно создать отдельную папку, нажав на кнопку «Новая папка», как на картинке ниже, и зайти в нее. Сразу после создания название папки будет выделено голубым, и его можно поменять.
Теперь мы находимся на флешке, и пришло время вставить в нее наши фотографии. Воспользуемся следующей комбинацией клавиш «Ctrl + V».
В процессе копирования появится следующее окошко.
Когда окошко закроется, все скопированные фотографии будут на флешке. Закрываем все окошки и программы, вытаскиваем флешку и несем ее в салон на печать или к знакомым, показать фотографии.
Если же Вы более продвинутый пользователь, то можете расположить рядом два окошка проводника, в одном папка с фотографиями, в другом открытая флешка, и перетаскивать понравившиеся фотографии мышкой из окошка в окошко. Для перетаскивания нажимаем на фотографию левой кнопкой мыши и не отпускаем. Перетаскиваем в другое окошко и отпускаем кнопку мыши. Для изменения размера окна подводим курсор к краю окошка до появления нового значка, нажимаем левую кнопку мыши и не отпуская двигаем в нужную сторону. Для перемещения окошка на рабочем столе наводим курсор на шапку, это самая верхняя область от края до адресной строки, зажимаем левую кнопку мыши и перемещаем окошко в любом направлении.
Источник
Как копировать, перемещать файлы и папки!
Здравствуйте, уважаемые читатели Soft & Apps!
С появлением флешек, цифровых фотоаппаратов, видеокамер и других вещей на которых хранятся какие-либо файлы, появилась и потребность эти файлы оттуда “вытаскивать”, чему мы сегодня и научимся!
Существуют различные способы копирования и перемещения файлов, но на данном этапе мы не будем прибегать к помощи файловых менеджеров (которые разберем позже), а рассмотрим самые простые способы, которыми пользуются все новички.
Давайте возьмем определенную ситуацию, от которой и будем отталкиваться! Например, Ваш друг дал Вам флешку с фотографиями, которые Вы хотели бы сохранить у себя на компьютере. Задача ясна приступим!
Как открыть флешку и другие съемные носители!
Для начала нам нужно подключить флешку к компьютеру и подождать несколько секунд, после чего должно открыться окошко автозапуска, где нужно выбрать “Открыть папку для просмотра файлов”.
Если окошко не появилось или Вы его закрыли, не нужно вытаскивать и засовывать флешку заново! Просто зайдите в меню “Пуск” и нажмите “Компьютер”.
Откроется окно, в котором Вы можете найти жесткие диски, CD/DVD – дисководы, съемные носители!
Что мы видим у меня?
Два жестких (локальных) диска – на них храниться все, что есть компьютере.
Два DVD-дисковода – место, куда Вы вставляете диски. Обратите внимание, что один из них пустой, а в другом находиться диск, с программой “Фотошоп”.
И наконец флешка, на которой находятся наши фотографии.
Не важно, что Вы подключите: флешку, телефон, фотоаппарат и т.д. Если все правильно подключено, то они будут отображаться в этом окне!
Как копировать, перемещать файлы и папки!
Теперь разберем само копирование файлов и папок.
Способ 1. С помощью контекстного меню.
Мы нашли нашу флешку, открываем ее двойным щелчком. Выбираем папку или файлы, которые нужно скопировать или переместить (вырезать), нажимаем ПРАВУЮ кнопку мышки и в контекстном меню выбираем соответствующий пункт.
Теперь открываем папку, КУДА нужно скопировать! В моем случае это папка “Документы”, нажимаем ПРАВОЙ кнопкой мышки в любую область на белом фоне, и нажимаем “Вставить”, ждем некоторое время пока файлы будут копироваться, чем больше объем данных, тем дольше.
После окончания копирования можно вынимать флешку! Теперь фотографии хранятся на компьютере, в папке “Документы”, где я всегда могу получить к ним доступ.
Способ 2. Перетаскивание из окна в окно.
Лично мне этот способ нравиться больше.
Откройте сразу два окна: ОТКУДА и КУДА нужно скопировать/переместить файлы.
Я снова открываю флешкку, а в другом окне папку “Документы”.
Теперь “хватаем” нужный объект ПРАВОЙ кнопкой мыши и, НЕ ОТПУСКАЯ кнопку, перетаскиваем его в другое окно.
После чего отпускаем кнопку и в открывшемся меню выбираем нужный пункт. Копирование я уже показывал, теперь нажму “Переместить”.
Всё, на флешке папка пропала, а в “Документах” появилась, этим собственно и отличается перемещение от копирования!
Новичкам я все же советую всегда пользоваться КОПИРОВАНИЕМ! Ведь ненужную папку всегда можно удалить.
Копировании файлов С КОМПЬЮТЕРА, на флешку и другие носители проводится аналогично!
Если Вы считаете эту информацию полезной то, пожалуйста поделитесь ей с друзьями в социальных сетях! При возникновении вопросов, обязательно задавайте их в комментариях!
Источник
Как скачать и сбросить презентацию, документы, видео, файлы, информацию на флешку с компьютера, ноутбука и с флешки на компьютер, ноутбук: пошаговая инструкция
Как скачать файлы на флешку и с этого накопителя на ПК, читайте в статье.
В наше время быстрого развития IT-технологий, человек часто работает с компьютером на работе, в школе, институте и других местах.
Как скачать и сбросить презентацию, документы, видео, файлы, информацию на флешку с компьютера, ноутбука и с флешки на компьютер, ноутбук: пошаговая инструкция
Существует 3 способа сохранения презентации, документов, видео, файлов и другой информацию на флешку с компьютера или ноутбука.
Первый способ — самый простой:
Отправьте на съемный диск
Второй способ — еще проще:
Простой способ перемещения файла
Третий способ — кажется сложным, но он удобный:
Папка флеш-накопителя находится в «Мой компьютер»
Важно: Найти папку вашего флеш-накопителя можно, если кликнуть на «Мой компьютер» в меню «Пуск». В этом разделе вы увидите все диски ПК и съемный диск-накопитель.
Теперь давайте рассмотрим, как скинуть файлы с флешки на компьютер:
USB в разделе «Мой компьютер»
Существует два способа копирования с флешки на ПК.
Копирование при помощи контекстного меню
Способ №1 — при помощи контекстного меню:
Перемещение файлов с флешки на компьютер
Способ №2 — перемещение:
Перемещение файлов — это не копирование
Теперь вы умеете перемещать и копировать файлы с флешки на ПК и с компьютера на USB-накопитель.
Видео: Как перекинуть с компьютера на флешку
Источник
Флешка представляет собой образец современного накопителя информации, при помощи которого удаётся записывать, копировать и считывать различный контент. Такой цифровой накопитель пришёл в современную действительность, вытеснив дискеты, которые очень быстро подвергались размагничиванию. Помимо этого, такой съёмный накопитель успешно конкурирует с дискетами по объёму сохраняемого материала, а также скорости записи и считывания. Также такой накопитель занимает меньше места, чем дискета.
Скопировать информацию на usb-накопитель просто.
Именно благодаря таким преимуществам флешка без затруднений вытеснила дискеты. Конечно, в настоящий момент большинство пользователей с лёгкостью оперируют различными съёмными носителями, не нуждаясь в получении дополнительной информации. Однако могут встретиться и такие пользователи, которым сложно разобраться, как скинуть информацию с компьютера на флешку.
Если вы являетесь одним из таких пользователей, которому достаточно проблематично без дополнительного информирования скопировать файл, скинуть видео или другой контент, мы поможем вам в решении этой проблемы, предоставив полезные советы, как скопировать файл на флешку с компьютера.
Процесс переноса информации
Перед тем как вникнуть в процесс, как скопировать файл на флешку, важно научиться правильно её подключать. Съёмные накопители могут иметь статичный разъём или выдвижной. Если вы взяли в руки накопитель и не видите такого разъёма, не переживайте, всё имеется в наличии, только производитель сделал его выдвижным. Сбоку на корпусе вы увидите ползунок, потянув его вверх, разъём появится, после этого вы сможете без затруднений вставить накопитель в компьютерную технику.
В ноутбуке таких USB-разъёмов может быть несколько, при этом они могут располагаться с правой и с левой стороны. В компьютерном системном блоке тоже несколько разъёмов, но они находятся на передней и задней панели. Внимательно осмотрите свою компьютерную технику, найдите такой USB-разъём, и подключите цифровой носитель. Если вы всё правильно сделали, съёмный накопитель отобразится на вашем ПК.
Можно самостоятельно проявить любопытство и просмотреть его отображение. Достаточно кликнуть по ярлыку «Компьютер», откроется окно, в котором будут отображены все логические диски и ваш подключенный носитель. Кроме этого, вы сможете обнаружить, под какой буквой он отображается и какое свободное место имеется на нём.
После такой успешной подготовительной работы можно приступать к дальнейшему освоению материала, как быстро и правильно сбросить с компьютера информацию на вашу флешку.
Алгоритм действий
Существует несколько вариантов действий, позволяющих осуществить копирование любого контента как на съёмный накопитель, так с него на ПК. Прежде всего, вам нужно открыть сам подключенный вами накопитель. Это можно сделать несколькими способами. Можно просто кликнуть по ней в окне «Компьютер» двойным щелчком, после этого она откроется.
Также можно кликнуть один раз по ней, но только правой клавишей мышки, а потом выбрать параметр «Открыть». В любом случае носитель без проблем откроется. Теперь предлагаем вам воспользоваться первым способом, как на флешку скинуть файл.
Для этого откройте папку на компьютере, на котором хранится тот документ, который вам очень нужно скопировать на съёмный носитель. Кликните по этому документу правой клавишей мышки и выберите параметр «Копировать». Теперь откройте окно цифрового носителя, снова кликните правой клавишей мышки, но теперь выберите параметр «Вставить».
Если ваш документ имеет маленький размер, он скопируется мгновенно. Если же ваш документ имеет большой размер, или вы копируете видео, то придётся немного подождать. Процесс копирования будет отображаться у вас на экране. Постепенно будет заполняться строка копирования зелёным цветом. Когда эта строка полностью окрасится в зелёный цвет, тогда документ будет скопирован.
Существует и второй вариант действий, как перекинуть на флешку файл. Для этого откройте два окна одновременно. В одном окне должен размещаться нужный вам файл, а второе окно – это куда вы желаете скопировать контент. Теперь кликните по документу, с которым вам нужно поработать и разобраться, как скопировать его на съёмный носитель.
После того как вы кликнули по нему один раз, зажмите левую клавишу мышки, не отпуская палец, потяните мышку по направлению к окну, отвечающей за ваш USB-накопитель. После того как ваша рука переместится на это окно, отпустите зажатый палец. Всё, после этого автоматически запустится процесс копирования. Проделав такие манипуляции повторно, вы будете не только знать, как документ скинуть на флешку, но и мастерски всё это выполнять.
Если вы желаете узнать, как скопировать программу на флешку с компьютера, тогда знайте, что процесс копирования ничем не отличается. Только в большинстве случаев копируют инсталляционный файл, чтобы им впоследствии воспользоваться и установить программу на другом ПК.
Если же перекопировать папку с установленной программой, это не позволит впоследствии в большинстве случаев воспользоваться таким ПО. После завершения процесса копирования остаётся извлечь правильно цифровой носитель, кликнув по её изображению и выбрав параметр «Безопасное извлечение».
Итак, нет никаких проблем с копированием документов на съёмный носитель. Вы никогда не столкнётесь со сложностями, если изучите эти рекомендации и будете чётко следовать этому алгоритму.
Содержание
- 1 Как скачать и сбросить презентацию, документы, видео, файлы, информацию на флешку с компьютера, ноутбука и с флешки на компьютер, ноутбук: пошаговая инструкция
- 1.1 Первый способ — самый простой:
- 1.2 Второй способ — еще проще:
- 1.3 Третий способ — кажется сложным, но он удобный:
- 1.4 Способ №1 — при помощи контекстного меню:
- 1.5 Способ №2 — перемещение:
- 1.6 : Как перекинуть с компьютера на флешку
- 2 Копирование папок и файлов
- 2.1 1) Сначала откроем папку, в которую будем копировать
- 2.2 2) Теперь нужно открыть флешку (диск) с которой будем копировать
- 2.3 Как копировать файлы и папки
- 2.4 Как переносить, а не копировать папки и файлы
- 3 Как перенести данные с компьютера на компьютер: 10 способов
- 3.1 1. Домашняя группа Windows
- 3.2 2. USB-накопитель или внешний жесткий диск
- 3.3 3. Используйте специальный кабель для передачи файлов
- 3.4 4. Синхронизация с помощью облачных сервисов (Dropbox или Google Drive)
- 3.5 5. Совместное использование папок и дисков на локальном компьютере
- 3.6 6. Использовать AnySend
- 3.7 7. Отправить данные по электронной почте
- 3.8 8. Airdrop для Mac
- 3.9 9. Перенести данные через FTP
- 3.10 10. Перенести данные через Bluetooth
- 3.11 Подведение итогов
- 4 Как перенести файлы с компьютера на компьютер? Как передавать файлы с компьютера?
- 4.1 Пошаговая инструкция для установки IP и других настроек сети
- 4.2 Второй способ переноса данных
- 4.3 Третий способ копирования информации
- 4.4 Перенос программ
- 4.5 Обеспечение сохранности информации
- 4.6 Очистка компьютера от ненужных файлов
- 4.7 Как перенести файл подкачки?
- 5 Копирование контента с компьютера на флешку
- 5.1 Процесс переноса информации
- 5.2 Алгоритм действий
- 6 Как перекинуть файл на флешку с компьютера
- 6.1 Копирование контента с компьютера на флешку
- 6.2 Как записать файл на флешку
- 6.3 Как скинуть файлы на флешку
- 6.4 Почему файлы не копируются на флешку
- 6.5 Как записать на флешку файлы большого размера
Как скачать и сбросить презентацию, документы, видео, файлы, информацию на флешку с компьютера, ноутбука и с флешки на компьютер, ноутбук: пошаговая инструкция
Как скачать файлы на флешку и с этого накопителя на ПК, читайте в статье.
В наше время быстрого развития IT-технологий, человек часто работает с компьютером на работе, в школе, институте и других местах.
- Создание презентаций в Microsoft PowerPoint необходимо почти всегда, если учеба или работа связаны с дизайном, графикой и другими подобными предметами.
- Если вы плохо знаете эту программу, то у вас могут возникнуть трудности со скачиванием и сохранением презентации на флешку.
- Как это сделать правильно и быстро? Инструкция находится в этой статье.
Существует 3 способа сохранения презентации, документов, видео, файлов и другой информацию на флешку с компьютера или ноутбука.
Скопируйте информацию
Первый способ — самый простой:
- Вставьте в порт USB ваш флеш-накопитель.
- Зайдите в «Мой компьютер» и откройте папку флешки.
- Затем перейдите на Рабочий стол и кликните правой кнопкой мышки на иконку Презентации.
- Появится окно, в котором нужно найти строку «Копировать».
- После этого снова откройте окно флешки и кликните на свободное место в любом из файлов, нажав «Вставить». Стоит отметить, что вы можете заранее создать новую папку на флешке и скинуть Презентацию в нее.
- Перенос информации закончится, когда прекратится процесс копирования.
Отправьте на съемный диск
Второй способ — еще проще:
- Вставьте флешку в порт для USB-устройств.
- Зайдите на Рабочий стол и нажмите на иконку готовой Презентации правой кнопкой мышки.
- Затем кликните на строку «Отправить». Выберите свой флеш-накопитель.
- Начнется процесс копирования, и ваша Презентация будет сохранена на флешке. После этого вам останется достать устройство из порта.
Простой способ перемещения файла
Третий способ — кажется сложным, но он удобный:
- Вставьте флеш-накопитель в порт USB.
- Кликните на иконку Презентации на Рабочем столе левой кнопкой мышки.
- Затем одновременно нажмите сочетание клавиш «Ctrl» и «C», что означает «Сохранить» или «Запомнить».
- Теперь перейдите в окно флешки и нажмите сочетание клавиш «Ctrl» и «V» — это означает «Вставить».
- После этого документ будет вставлен и сохранен на флешке.
Папка флеш-накопителя находится в «Мой компьютер»
Важно: Найти папку вашего флеш-накопителя можно, если кликнуть на «Мой компьютер» в меню «Пуск». В этом разделе вы увидите все диски ПК и съемный диск-накопитель.
Теперь давайте рассмотрим, как скинуть файлы с флешки на компьютер:
- Вставьте флеш-накопитель в порт USB.
- Затем кликните на «Пуск» и выберите «Мой компьютер». Этот раздел может быть уже установлен на вашем Рабочем столе. В этом случае в меню пуска заходить не надо, а сразу кликайте на нужную вкладку на Рабочем столе.
- Перед вами откроется окно с дисками компьютера и вашей флешкой.
USB в разделе «Мой компьютер»
Существует два способа копирования с флешки на ПК.
Копирование при помощи контекстного меню
Способ №1 — при помощи контекстного меню:
- Кликните на иконку флешки два раза кнопкой мыши.
- Выберите файлы, которые нужно скопировать и перенести в память ПК. Для этого нажмите кнопку мыши и в контекстном меню выберите «Копировать».
- Затем перейдите в папку вашего ПК, куда нужно сохранить файл, и также при помощи контекстного меню, вставьте скопированную информацию. Немного подождите, пока файлы будут сохраняться.
Перемещение файлов с флешки на компьютер
Способ №2 — перемещение:
- Откройте два окна: флеш-накопителя и папки, куда нужно скинуть файл. Если они слишком большие, то сверните, нажав сверху экрана на квадрат возле крестика.
- Зажмите левой кнопкой мыши файл и не отпуская, переместите его во второе открытое окно.
- Теперь обратите внимание, что этот перемещенный файл с флеш-накопителя исчез. Это отличие перемещения от копирования, когда файлы остаются на месте, а их копии перемещаются в нужное место.
Перемещение файлов — это не копирование
Теперь вы умеете перемещать и копировать файлы с флешки на ПК и с компьютера на USB-накопитель.
: Как перекинуть с компьютера на флешку
Источник: http://mobilkoy.ru/kak-skachat-i-sbrosit-prezentaciyu-dokumenty-video-fajly-informaciyu-na-fleshku-s-kompyutera-noutbuka-i-s-fleshki-na-kompyuter-noutbuk-poshagovaya-instrukciya
Копирование папок и файлов
Как перенести папку с одного диска на другой, как скопировать файлы с компьютера на флешку — такие вопросы часто можно услышать от начинающих пользователей компьютера. Поскольку, на словах объяснить эти действия сложно, я создал урок с картинками, в котором показываю, как копировать файлы и папки на флешку, на другой диск, в другую папку.
1) Сначала откроем папку, в которую будем копировать
Делаем двойной щелчок по значку Компьютер (в Windows 7), или Мой компьютер (Windows XP). Этот значок, обычно находится в левом верхнем углу экрана монитора (рабочего стола).
Рис. 1
Откроется окно с содержимым вашего компьютера (Рис. 1). Так окно выглядит в Windows 7.
Рис. 1a
А так окно выглядит в Windows XP (рис.1а).
У вас на компьютере окна могут также отличаться из-за настроек внешнего вида. Я не считаю нужным тратить время на изменение внешнего вида окон. Это несущественно. Обращаю внимание на самые важные моменты.
Список Жесткие диски. На рис. 1 вы видите в списке, 4 локальных диска на компьютере, на рисунке 1а видим 2 локальных диска на другом компьютере. Минимально может быть 1 локальный диск, это, когда на компьютере установлен один жесткий диск (винчестер) и он не разбит на локальные диски.
Список Устройства со съемными носителями. В этом списке будут видны ваши CD — дисководы, DVD — дисководы. В этом же списке появится ваша флешка, когда вы ее вставите в USB — вход компьютера. Например, на рис. 1, флешка видна под названием Съемный диск (К). У вас диску будет присвоена, скорее всего, другая буква, в зависимости от количества дисков на вашем компьютере.
В данном примере я хочу скопировать папку с флешки на локальный диск Н. Поэтому делаем двойной щелчок по Локальный диск (Н) на рис. 1.
Рис. 2
Открылся список папок и файлов моего диска Н. Если нужно создать новую папку, в которую будете скидывать файлы с флешки — я красным цветом написал, где нужно кликнуть правой кнопкой мыши, чтобы создать новую папку. А урок по созданию папки вы, я думаю, уже изучили.
Если же вы хотите перетащить папку с флешки прямо на диск (а не в дополнительную папку), тогда папку создавать не нужно. В таком случае считаем, что диск, на который будем копировать папку с флешки, мы уже подготовили.
Теперь берем окно за верхний край и перетаскиваем вправо, или вниз. Я красным цветом написал, в каком месте нужно нажать левую кнопку мыши и, не отпуская ее, оттащить окно в сторону, или вниз. Потренируйтесь в перетаскивании окон!
2) Теперь нужно открыть флешку (диск) с которой будем копировать
Снова делаем двойной щелчок по значку «Мой компьютер«. Открывается новое окно, точно такое, как на рисунках. Но, если в первом случае, мы выбрали диск — куда копировать, то теперь нужно открыть диск, с которого будем копировать.
Я собрался копировать с флешки. В моем случае — это Съемный диск Н (рис. 1). Делаю двойной щелчок по этому диску и откроется окно с содержимым флешки.
Окно из которого копируем и окно в которое копируем, не должны полностью закрывать друг друга. Я расположил их друг над другом (рис. 3), а, если у вас широкоформатный монитор — можете расположить окна рядом.
Как копировать файлы и папки
Теперь мы видимом содержание обоих дисков в двух разных окнах. Для примера, я хочу перенести папку «рисунки на pc-pensioneru.ru». Для этого я навожу курсор на нужную папку, нажимаю левую кнопку мыши. Потом, не отпуская левой кнопки мыши, тащу папку с верхнего окна, в нижнее окно.
Рис. 3
Когда появится «+ Копировать в Локальный диск», кнопку мыши нужно отпустить и папка скопируется в новое окно.
Рис. 4
В Windows XP немного по другому. Там появляется + и вертикальная черта, показывающая, куда скопируется папка (рис. 4).
Таким образом вы можете копировать файлы и папки с одного локального диска на другой, с флешки на локальный диск, с локального диска на флешку. Если вы вставили сразу 2 флешки, то можно сразу копировать с одной флешки, на другую.
Как переносить, а не копировать папки и файлы
Мы с вами скопировали папку с одного диска, на другой. Проверив, что папка появилась на новом месте, откройте ее двойным щелчком, чтобы убедиться, что содержимое папки тоже на месте.Теперь можно удалить старую папку, которую копировали. Для этого щелкаете курсором по старой папке один раз, чтобы она выделилась, а потом нажимаете клавишу Delete. Windows переспросит:
«Вы действительно хотите отправить папку в корзину?». Нажимаете кнопку «Да». И папка окажется в корзине.
Источник: https://www.pc-pensioneru.ru/kopirovanie-papki.htm
Как перенести данные с компьютера на компьютер: 10 способов
В наши дни иметь несколько компьютеров – это нормально. Вы можете использовать стационарный компьютер, ноутбук, нетбук и т.д. Когда у вас несколько компьютеров, возникает вопрос — как перенести данные с компьютера на компьютер. К счастью, передать файлы между двумя компьютерами проще, чем вы думаете.
Дальше мы расскажем про 10 разных способов, как перенести данные с компьютера на компьютер.
1. Домашняя группа Windows
Если два компьютера работают на Windows 7 или более новой версии, тогда самым быстрым и простым способ перенести данные между этими компьютерами – это использовать Домашнюю группу Windows.
Создать Домашнюю группу в Windows можно с помощью нажатия одной кнопки. Главный минус этого метода заключается в том, что оба компьютера должны находиться в одной сети.
Для начала откройте меню «Пуск» и напишите «Домашняя группа».
Дальше нажмите кнопку «Создать домашнюю группу».
После этого следуйте инструкциям на экране.
В конце вы получите пароль. Просто скопируйте и сохраните его.
Вот и все! Всякий раз, когда вам нужно будет перенести данные с компьютера на компьютер, запустите проводник и выберите опцию «Домашняя группа». В первый раз вам будет предложено ввести пароль, который вы получили раньше.
Если вам нужно будет перенести новый файл или папку на другой компьютер, просто щелкните по ней правой кнопкой мыши и выберите « > Домашняя группа».
2. USB-накопитель или внешний жесткий диск
Также вы можете использовать USB-накопитель или внешний жесткий диск, чтобы перенести данные с компьютера на компьютер. Это хороший способ, если вам нужно передать несколько файлов. Кроме того, этот метод не требует подключения к сети.
Мы рекомендуем использовать более быстрые внешние накопители или USB 3.0 порт для быстрой скорости чтения и записи.
Конечно, чтобы получить максимальную скорость передачи файлов, вам нужно подключить внешние накопители к правильным портам. Как правило, USB 3.0 порты имеют синий цвет.
3. Используйте специальный кабель для передачи файлов
Если вы не хотите копировать данные на внешний накопитель, после чего переносить их на другой компьютер, тогда используйте специальные кабели для передачи файлов. Такие специальные кабели, например Belkin Easy Transfer (F5U279), позволяют вам подключать два компьютера через USB порты, чтобы вы могли легко обмениваться файлами и папками между ними. Кабель для передачи файлов особенно полезен, когда у вас ноутбук и настольный компьютер.
Итак, вот как это работает. Вставьте оба конца кабеля в USB порты на компьютерах (поддерживается только Windows). Откройте проводник (Win + E), и там вы увидите новое программное обеспечение рядом с USB или CD-диском. Запустите это программное обеспечение на обоих компьютерах. Вы увидите окно с разделенным экраном. Верхняя половина окна содержит файлы одного компьютера, а нижняя половина – другого. Теперь, скопируйте файлы с одного окна на другое, чтобы перенести их между компьютера.
Это, конечно, быстрый и удобный способ перенести данные с компьютера на компьютер, но такие кабели стоят достаточно дорого. Дальше вы узнаете несколько бесплатных способов, как передать файлы между компьютерам.
4. Синхронизация с помощью облачных сервисов (Dropbox или Google Drive)
Вы можете использовать облачные сервисы, такие как Dropbox, Google Drive, OneDrive, iCould и т.д., чтобы перенести данные с компьютера на компьютер. Плюсом данного метода является то, что облачные сервисы имеют собственные приложения на компьютер и мобильные устройства. Минус – облачные сервисы предлагают ограниченное пространство, а также вам нужно загружать файлы сначала в облако, а потом скачивать их на другом устройстве. Если у вас медленный интернет, этот способ не подходит.
Google Drive, Dropbox и OneDrive позволяют включить выборочную синхронизацию, чтобы вы могли синхронизировать только нужные вам файлы.
Кроме того, если вы используете Dropbox, не забудьте включить функцию «LAN Sync». Данная функция позволяет синхронизировать файлы и папки между компьютерами в одной сети.
5. Совместное использование папок и дисков на локальном компьютере
Совместное использование дисков и папок является одним из самых старых способов, чтобы перенести данные с компьютера на компьютера.
Чтобы использовать этот метод, нажмите правой кнопкой мыши на папку, которую вы хотите перенести на другой компьютер, затем выберите опцию «Свойства».
В окне свойств перейдите на вкладку «Общий доступ», и нажмите кнопку «».
Вы увидите окно общего доступа к файлам. Здесь выберите опцию «Все», нажмите кнопку «Добавить» и затем нажмите кнопку «», чтобы поделиться файлом или папкой.
Вот и все! Подключитесь со второго компьютера к сети, откройте Проводник, затем нажмите на опцию «Сеть» в левой панели. Если вы используете эту функцию в первый раз, вам может быть предложено включить сетевое обнаружение. Просто нажмите на сообщение и выберите «Включить обнаружение сети и общий доступ к файлам».
6. Использовать AnySend
AnySend – это одно из моих любимых приложений, которое позволяет легко обмениваться файлами и папками между компьютерами, и даже мобильными устройствами. Просто установите приложение на все свои компьютеры, смартфоны и планшеты. Когда вы находитесь в одной сети, откройте приложение AnySend на обоих компьютерах, скопируйте необходимые данные в буфер обмена и перенесите файлы и папки простым щелчком на другой компьютер.
7. Отправить данные по электронной почте
Это старая школа. Но, если вам нужно перенести небольшое количество данных с компьютера на компьютера, вы можете использовать этот метод. При этом вам не нужно устанавливать дополнительные программы или настраивать совместный доступ к файлам в сети.
Для начала создайте архив из файлов, которые вы хотите отправить. Затем создайте электронное письмо, загрузите сжатые файлы в виде вложения, и отправьте их по электронной почте. После этого откройте электронную почту на другом компьютере и скачайте вложение.
Вам следует помнить, что, как правило, вложения в электронных письмах ограничивают 25 МБ. Если вам нужно перенести данные с компьютера на компьютера больше этого размера, тогда используйте другие способы.
8. Airdrop для Mac
Функция Airdrop на компьютерах Mac напоминает Домашнюю группу в Windows, но она более функциональна и проста в использовании.
Для начала откройте Finder на обоих компьютерах Mac, затем выберите «Airdrop» в левой панели.
Как только вы откроете Airdrop на обоих компьютерах MAC, вы увидите обе системы в главном окне. Просто перетащите файл или папку в другую систему в окне Airdrop. Вот и все, файл будет автоматически перенесен на другой компьютер.
9. Перенести данные через FTP
Как и передача файлов по электронной почте, обмен данными через FTP является довольно старым, но рабочим способом. Большинство опытных пользователей используют этот метод для совместного использования и передачи файлов. Создание собственного FTP-сервера напоминает создание собственного облака. Тем не менее, этот процесс может оказаться сложным для новичков.
10. Перенести данные через Bluetooth
Большинство настольных компьютеров не имеют встроенного Bluetooth, но ноутбуки и смартфоны оборудованы Bluetooth датчиками. Таким образом, вы можете использовать Bluetooth, чтобы перенести данные с ноутбука на ноутбук или мобильное устройство.
Подведение итогов
Источник: https://4aynikam.ru/publ/kak-perenesti-dannyie-s-kompyutera-na-kompyuter/25-1-0-708
Как перенести файлы с компьютера на компьютер? Как передавать файлы с компьютера?
При покупке нового персонального ноутбука или стационарного ПК пользователи задаются вопросом: «Как перенести файлы с компьютера на компьютер?» Ведь на старой «машине» остались любимые фильмы и музыкальные треки, важные документы и фотографии, множество полезных программ и интересных игр и прочее, и прочее, и прочее.
Итак, если вы не представляете, с чего начинать в подобной ситуации, то данная статья как раз для вас. Во-первых, вы узнаете, как перенести файлы с компьютера на компьютер.
Кроме того, мы расскажем, как удалить информацию с жестких дисков, причем так, чтобы можно было избавиться от прежнего ПК, не опасаясь, что кто-нибудь сможет узнать ваши пароли, конфиденциальные данные о банковских счетах и прочую важную информацию. Ведь, согласитесь, обнаружить свое домашнее видео на было бы, как минимум, неприятно.
Для проведения данной процедуры рекомендуют использовать стандартную утилит-программу. Если на вашем компьютере установлена операционная система WindowsVista или Windows 7, значит, полдела уже сделано, так как упомянутая функция входит в их состав. Если у вас на ПК стоит Windows XP, то потребуется установить сервис «Средство для переноса информации», предварительно скачав ее с официального сайта Microsoft.
Итак, программа скачана и установлена. Заходим в меню «Пуск», выбираем вкладку «Все программы», затем «Стандартные и «Служебные», после чего запускаем нашу утилиту. Программа открывается, и на главной странице отображается информация, которую может передать этот функционал. Далее необходимо определиться, каким методом вы будете осуществлять перенос. Существует много способов передачи информации с одного компьютера на другой.
Рассмотрим некоторые из них.
Данный метод подразумевает соединение двух ПК с помощью сетевого кабеля, например, витой пары. Давайте рассмотрим, как перенести файлы с компьютера на компьютер подобным образом. Для начала необходимо убедиться, что у обоих ПК есть сетевые порты. У всех современных компьютеров данный интерфейс встроен в материнскую плату. Сам разъем располагается на задней панели системного блока.
А вот у старых устройств NIC-интерфейс не входил в базовую комплектацию, а выполнялся в виде отдельной сетевой платы, которую нужно вставлять в разъем материнской. Далее соединяем сетевые порты кабелем. Распиновка витой пары должна быть перекрестной. После этого следует убедиться, что сетевые интерфейсы на обоих компьютерах включены. Для этого заходим через меню «Пуск» в «Панель управления».
Выбираем «Сетевые подключения» и щелкаем мышкой по функции «Подключение по локальной сети». Далее необходимо назначить статический (постоянный) IP-адрес.
Пошаговая инструкция для установки IP и других настроек сети
1. Зайти через меню «Пуск» в «Панель управления».
2. Выбрать функцию «Сетевые подключения».
3. Нажать правой кнопкой манипулятора на ярлык подсоединение по локальной сети. На экране появится всплывающее окошко. Выбрать «Свойства».
4. В новом окне активировать «Протокол Интернета (ТСР/ІР)» и кликнуть на «Свойства».
5. Выбрать «Использовать следующий IP-адрес». Далее необходимо ввести данные, которые указаны ниже, и нажать кнопку «ОК».
Для первого компьютера:
— IP-адрес: 192.168.100.1;
— Маска подсети: 255.255.255.0;
— Gateway: данное поле необходимо оставить пустым;
— DNS-серверы: также остается пустым.
Для второго компьютера: IP-адрес — 192.168.100.2. Остальные поля идентичны первой «машине».
6. Проверить сетевое соединение между двумя персональными компьютерами. Для этого необходимо нажать кнопку «Пуск» и выбрать Cmd. В строку ввести пинг 192.168.100.2 на первой «машине» и проверить, поступает ответ либо нет («Ответ от 192.168.100.2: число байт = 32 время < 1 мс TTL = «64»).
После того как сеть настроена, можно приступать непосредственно к передаче файлов на новую «машину». Как найти файлы на компьютере, которые необходимо перенести, знает каждый пользователь. Можно воспользоваться стандартным менеджером работы с папками операционной системы либо любой другой программой подобного типа. После этого выделяем нужные нам папки, нажимаем правую кнопку мышки и выбираем «Общий доступ» к данным файлам.
Под папкой должна появиться рука, если это произошло, значит, вы все сделали правильно. Если файлы не копируются на компьютере, тогда следует запустить «Мастер настройки сетей». Для этого заходим в меню «Пуск», выбираем «Панель управления» и нажимаем на Network Setup Wizard. Запускаем «Мастер общего доступа» к папкам и файлам. Далее включаем поиск общей папки на первом компьютере. Через меню «Пуск» запускаем «Поиск», выбираем «Компьютер в сети» и «Тип 192.168.100.1» в наименовании ПК в окошке поиска.
В правой панели появятся общие папки и файлы. Теперь можно произвести копирование.
Второй способ переноса данных
Этот метод подразумевает сохранение необходимых вам файлов и папок на флешке, внешнем винчестере либо на оптическом диске. Неудобство использования дисков и флеш-накопителей очевидно – это малый объем носителей. В результате такой перенос займет продолжительный период времени.
Как перенести файлы с компьютера на флешку, должно быть известно любому пользователю персонального компьютера, поэтому подробно на этом методе останавливаться не будем. Достаточно просто скопировать необходимые данные на выбранный вами носитель, а затем переписать их на новый компьютер.
Такой метод называют ручным.
Третий способ копирования информации
Он элементарен, но не всегда осуществим. Подразумевает изъятие жесткого диска со старого компьютера и установку его в новый, а затем копирование всех необходимых файлов и папок на винчестер нового ПК. После этого старый диск снимается и устанавливается в свой компьютер. Данный метод весьма прост с технической точки зрения. Его достоинством является простота и дешевизна.
Но есть и недостаток: если новый компьютер собран в магазине, то он будет опечатан. Если вы сорвете пломбу, то лишитесь гарантийного обслуживания. Как передавать файлы с компьютера таким способом, будет понятно любому пользователю. По сути, этот метод повторяет предыдущий.
Разница лишь в том, что носитель информации подключается не через USB-интерфейс, а непосредственно к материнской плате.
Давайте рассмотрим, как перенести файлы с компьютера на компьютер при помощи интернета. С использованием данного метода можно передавать только файлы. Если вам необходимо переместить программы и приложения, воспользуйтесь другим способом. Итак, выбираем все необходимые для передачи файлы, перемещаем их в одну папку. Имя для нее можно задать любое.
Далее архивируем эту паку с помощью WinRAR, ставим пароль из 12 символов. Ключ не должен быть словом, лучше всего, чтобы это была случайная последовательность цифр, букв и символов. Далее воспользуемся файлообменником. В интернете предлагается огромное множество подобных сервисов. Записываем туда наш архив, а потом закачиваем его на новый компьютер.
Перенос программ
Часто бывает так, что кроме фильмов, музыки, фотографий и документов требуется переписать программное обеспечение или различные приложения. Сложность такого переноса составляет необходимость обновления ПО для совместимости с новым персональным компьютером.
Поэтому для подобного копирования лучше воспользоваться стандартным сервисом операционной системы Windows Easy Transfer.
Преимущество упомянутой утилиты заключается не только в мгновенном переносе данных, но и в получении рекомендаций о том, какие программы и приложения можно устанавливать на свой новый компьютер.
Обеспечение сохранности информации
Если на вашем устройстве хранятся важные данные, то не следует забывать о необходимости создания резервных копий. Для этого можно воспользоваться личным облачным хранилищем. Однако лучше всего приобрести внешний винчестер и проводить своевременное резервное копирование.
Для этой процедуры операционная система Windows предлагает специальный сервис, благодаря которому данный процесс будет проводиться в автоматическом режиме каждую ночь. Для того чтобы найти его, следует зайти в меню «Пуск» и набрать в строке поиска «sync center».
Далее, следуя инструкциям «Мастера установки расписания для проведения синхронизации», задаем время и периодичность осуществления этого процесса.
Очистка компьютера от ненужных файлов
Пользователю персонального компьютера следует знать, что перенос данных со старого агрегата вовсе не означает, что они полностью удалены с жесткого диска. Если на вашей машине хранилась конфиденциальная информация, которая не должна попасть в руки посторонних, тогда лучше воспользоваться специальными программами. Они удаляют все следы присутствия ваших данных на винчестере. Считается, что после такой процедуры невозможно восстановить стертую информацию.
Однако, как показывает практика, это возможно, все заключается, как говорится, в цене вопроса. Существует профессиональное программное обеспечение, которое способно восстанавливать любые данные, но его цена составляет десятки тысяч долларов. Поэтому государственные организации, работающие с секретной информацией, избавляются от списанных жестких дисков путем их физического разрушения.
Так что решать вам: если вы простой обыватель, то можете воспользоваться программами удаления файлов, а если нет, тогда лучше воспользуйтесь дрелью.
Как перенести файл подкачки?
Это специальный скрытый файл, который находится на винчестере. Он используется операционной системой для хранения данных, не помещающихся в ОЗУ компьютера. Оперативная память и файл подкачки составляют одну виртуальную память. А располагается он на винчестере вместе с системными данными Windows. Рассмотрим, как перенести файл подкачки Windows 7. Заходим в раздел виртуальной памяти и выбираем винчестер, на котором установлен данный файл.
Например, диск С. Активируем пункт «Без файла подкачки». Далее операционная система предупредит о невозможности проведения записи отладочной информации при его отсутствии. Нажимаем кнопку «Да». Теперь следует задать новый файл подкачки. Для этого выбираем другой жесткий диск, например, D. Активируем его, указываем размер (необходимо прописать «Исходный» и «Максимальный»). Нажимаем «Задать», потом «ОК». После этого перегружаем компьютер.
Все, файл подкачки перенесен.
Источник: http://fb.ru/article/133396/kak-perenesti-faylyi-s-kompyutera-na-kompyuter-kak-peredavat-faylyi-s-kompyutera
Копирование контента с компьютера на флешку
Флешка представляет собой образец современного накопителя информации, при помощи которого удаётся записывать, копировать и считывать различный контент. Такой цифровой накопитель пришёл в современную действительность, вытеснив дискеты, которые очень быстро подвергались размагничиванию. Помимо этого, такой съёмный накопитель успешно конкурирует с дискетами по объёму сохраняемого материала, а также скорости записи и считывания. Также такой накопитель занимает меньше места, чем дискета.
Скопировать информацию на usb-накопитель просто.
Именно благодаря таким преимуществам флешка без затруднений вытеснила дискеты. Конечно, в настоящий момент большинство пользователей с лёгкостью оперируют различными съёмными носителями, не нуждаясь в получении дополнительной информации. Однако могут встретиться и такие пользователи, которым сложно разобраться, как скинуть информацию с компьютера на флешку.
Если вы являетесь одним из таких пользователей, которому достаточно проблематично без дополнительного информирования скопировать файл, скинуть видео или другой контент, мы поможем вам в решении этой проблемы, предоставив полезные советы, как скопировать файл на флешку с компьютера.
Процесс переноса информации
Перед тем как вникнуть в процесс, как скопировать файл на флешку, важно научиться правильно её подключать. Съёмные накопители могут иметь статичный разъём или выдвижной. Если вы взяли в руки накопитель и не видите такого разъёма, не переживайте, всё имеется в наличии, только производитель сделал его выдвижным. Сбоку на корпусе вы увидите ползунок, потянув его вверх, разъём появится, после этого вы сможете без затруднений вставить накопитель в компьютерную технику.
В ноутбуке таких USB-разъёмов может быть несколько, при этом они могут располагаться с правой и с левой стороны. В компьютерном системном блоке тоже несколько разъёмов, но они находятся на передней и задней панели. Внимательно осмотрите свою компьютерную технику, найдите такой USB-разъём, и подключите цифровой носитель. Если вы всё правильно сделали, съёмный накопитель отобразится на вашем ПК.
Можно самостоятельно проявить любопытство и просмотреть его отображение. Достаточно кликнуть по ярлыку «Компьютер», откроется окно, в котором будут отображены все логические диски и ваш подключенный носитель. Кроме этого, вы сможете обнаружить, под какой буквой он отображается и какое свободное место имеется на нём.
После такой успешной подготовительной работы можно приступать к дальнейшему освоению материала, как быстро и правильно сбросить с компьютера информацию на вашу флешку.
Алгоритм действий
Существует несколько вариантов действий, позволяющих осуществить копирование любого контента как на съёмный накопитель, так с него на ПК. Прежде всего, вам нужно открыть сам подключенный вами накопитель. Это можно сделать несколькими способами. Можно просто кликнуть по ней в окне «Компьютер» двойным щелчком, после этого она откроется.
Также можно кликнуть один раз по ней, но только правой клавишей мышки, а потом выбрать параметр «Открыть». В любом случае носитель без проблем откроется. Теперь предлагаем вам воспользоваться первым способом, как на флешку скинуть файл.
Для этого откройте папку на компьютере, на котором хранится тот документ, который вам очень нужно скопировать на съёмный носитель. Кликните по этому документу правой клавишей мышки и выберите параметр «Копировать». Теперь откройте окно цифрового носителя, снова кликните правой клавишей мышки, но теперь выберите параметр «Вставить».
Если ваш документ имеет маленький размер, он скопируется мгновенно. Если же ваш документ имеет большой размер, или вы копируете видео, то придётся немного подождать. Процесс копирования будет отображаться у вас на экране. Постепенно будет заполняться строка копирования зелёным цветом. Когда эта строка полностью окрасится в зелёный цвет, тогда документ будет скопирован.
Существует и второй вариант действий, как перекинуть на флешку файл. Для этого откройте два окна одновременно. В одном окне должен размещаться нужный вам файл, а второе окно – это куда вы желаете скопировать контент. Теперь кликните по документу, с которым вам нужно поработать и разобраться, как скопировать его на съёмный носитель.
После того как вы кликнули по нему один раз, зажмите левую клавишу мышки, не отпуская палец, потяните мышку по направлению к окну, отвечающей за ваш USB-накопитель. После того как ваша рука переместится на это окно, отпустите зажатый палец. Всё, после этого автоматически запустится процесс копирования. Проделав такие манипуляции повторно, вы будете не только знать, как документ скинуть на флешку, но и мастерски всё это выполнять.
Если вы желаете узнать, как скопировать программу на флешку с компьютера, тогда знайте, что процесс копирования ничем не отличается. Только в большинстве случаев копируют инсталляционный файл, чтобы им впоследствии воспользоваться и установить программу на другом ПК.
Если же перекопировать папку с установленной программой, это не позволит впоследствии в большинстве случаев воспользоваться таким ПО. После завершения процесса копирования остаётся извлечь правильно цифровой носитель, кликнув по её изображению и выбрав параметр «Безопасное извлечение».
Итак, нет никаких проблем с копированием документов на съёмный носитель. Вы никогда не столкнётесь со сложностями, если изучите эти рекомендации и будете чётко следовать этому алгоритму.
Источник: http://NastroyVse.ru/devices/raznoe/kak-skinut-informaciyu-na-fleshku.html
Как перекинуть файл на флешку с компьютера
» ПО » Как перекинуть файл на флешку с компьютера
Опытные пользователи вряд ли помнят тот момент, когда оны впервые познакомились с компьютером, и с каким трудом давалось первое выполнение какой-либо операции на нем. Несмотря на широкое распространение компьютеров всегда находятся люди, которые видят его впервые.
Молодежь довольно быстро разбирается в выполнении всех операций с компьютером, а вот пожилым людям приходится долго и доходчиво объяснять, где что нажать и в какой последовательности.
Эта статья больше подойдет для пожилых людей, и в ней мы рассмотрим, как перенести с компьютера на флешку фото или другие файлы, выполнив минимум простых операций.
Пожилым людям как правило оставляется четкая инструкция на бумажке, что где и как искать, куда нажимать и что делать в каких случаях.
Как правило, им от компьютера нужно разве что посмотреть фотографии, почитать новости в интернете и возможно поискать старых друзей в социальных сетях.
Выполнить какую-то новую операцию им безумно сложно, и далее мы рассмотрим последовательность простых шагов, которые позволят записать фотографии с компьютера на флешку, чтобы отнести их в салон фотопечати или дать знакомым посмотреть.
Фотографии скорее всего будут находится на самом видном месте, т.е. в папке на рабочем столе, и нам нужно открыть эту папку с фотографиями. На картинке ниже показано, как это может выглядеть в итоге.
Для выбора конкретных отдельных фотографий придется использовать одновременно клавиатуру и мышку. Упростим этот процесс до выбора абсолютно всех файлов, учитывая, что в салоне фотопечати должны помочь с выбором. Нажимаем один раз левой кнопкой мыши на любую фотографию в папке, тем самым делая активной папку.
Теперь воспользуемся комбинацией клавиш «Ctrl + A», что позволит нам выделить абсолютно все фотографии в паке. Нажимаем клавиши поочередно, при этом не отпуская первую. Нажимаем «Ctrl», потом букву «A» латинскую независимо от раскладки клавиатуры, а затем отпускаем все клавиши.
На картинке ниже показано, как примерно будут выглядеть выделенные файлы.
Следующим шагом будет копирование файлов в буфер обмена комбинацией клавиш «Ctrl + C». Также соблюдаем последовательность нажатия. Что такое буфер обмена разбирать не будем, главное, что все скопировано.
Теперь мы вплотную подобрались к самой флешке. Ее нужно подключить к любому свободному usb разъему. Просто находим разъем, в который влезет флешка, и подключаем, так как в неподходящий разъем она просто не влезет.
На картинках ниже показано где могут быть usb разъемы у компьютера и ноутбука.
Сразу после подключения флешки на экране должно появится окошко «Автозапуск». В этом окошке нужно выбрать вариант «Открыть папку для просмотра файлов, используя проводник».
Возможно флешка была недавно куплена и на ней ничего нет, а если это какая-то старая Ваша флешка, можно создать отдельную папку кнопкой «Новая папка», и зайти в нее. После создания новой папки ее название подсвечивается голубым, и можно ввести любое название.
Пришло время копировать наши файлы на флешку. Перед нами пустое окошко, в которое мы будем вставлять файлы. Нажимаем комбинацию клавиш «Ctrl + V», и все файлы из буфера обмена записываются на флешку.
Если файлов много, то можно будет наблюдать процесс копирования.
Через некоторое время файлы уже будут на флешке. Можно будет закрыть все окошки, программы или вообще выключить компьютер, вытащить флешку и нести в фотосалон или к друзьям.
Если же есть желание стать более продвинутым пользователем и копировать на флешку только понравившиеся фотографии, можно сделать немного по-другому. Необходимо расположить рядом два окошка, в одном фотографии, в другом флешка. Если в окошке проводника настроен показ крупных значков, то фотографии будут достаточно хорошо видны, чтобы можно было выбирать понравившиеся.
Для перемещения окошек по экрану нажимаем левой кнопкой мыши на шапку папки, т.е. практически за край, и не отпуская перетаскиваем в нужное место. Для изменения размера окошка подводим мышку к краю окошка до появления другого значка, нажимаем в этот момент левую кнопку мыши и перемещаем ее, изменяя размер окошка папки. Перетащить понравившиеся файлы из одного окошка в другое можно проста нажав на файл левой кнопкой мыши, и не отпуская перетащить его в другое окошко.
Также интересные статьи на сайте chajnikam.ru: Как восстановить сд флешку? Как узнать объем флешки? Проверка скорости флешки Чем отличаются классы карт памяти?
chajnikam.ru
Копирование контента с компьютера на флешку
Флешка представляет собой образец современного накопителя информации, при помощи которого удаётся записывать, копировать и считывать различный контент. Такой цифровой накопитель пришёл в современную действительность, вытеснив дискеты, которые очень быстро подвергались размагничиванию. Помимо этого, такой съёмный накопитель успешно конкурирует с дискетами по объёму сохраняемого материала, а также скорости записи и считывания. Также такой накопитель занимает меньше места, чем дискета.
Скопировать информацию на usb-накопитель просто.
Именно благодаря таким преимуществам флешка без затруднений вытеснила дискеты. Конечно, в настоящий момент большинство пользователей с лёгкостью оперируют различными съёмными носителями, не нуждаясь в получении дополнительной информации. Однако могут встретиться и такие пользователи, которым сложно разобраться, как скинуть информацию с компьютера на флешку.
Если вы являетесь одним из таких пользователей, которому достаточно проблематично без дополнительного информирования скопировать файл, скинуть видео или другой контент, мы поможем вам в решении этой проблемы, предоставив полезные советы, как скопировать файл на флешку с компьютера.
Как записать файл на флешку
Сегодня мы ответим на следующие вопросы:
Поехали…
Как скинуть файлы на флешку
В простейшем случае, делаем следующие шаги.
Шаг 1. Подключаем флешку к разъему USB. Если у Вас флешка USB 2.0, то ее можно подключать к любому USB-разъему. Если флешка USB 3.о, то ее лучше подключить к разъему USB 3.о, так как в этом случае, скорость передачи данных будет выше.
Шаг 2. Щелкаем правой клавишей мыши на том файле, который необходимо записать на флешку и выбираем команду Отправить > Transcend (H). Можно выделить сразу несколько файлов удерживая клавишу Ctrl на клавиатуре. Также можно отправить на флешку папку с файлами. Мы отправим на флешку папку «Документы».
В данном случае Transcend — это производитель флешки, а латинская «H» — буква диска. У вас может быть другой изготовитель и другая буква диска
После этого начнется процесс копирования файлов.
Процесс копирования файлов на флешку
Шаг 3. Теперь остается проверить, что папку с документами записана на флешку.
Заходим на флешку и убеждаемся, что на ней находится папка с файлами
Почему файлы не копируются на флешку
В приведенном выше примере, нам без труда удалось записать файлы, но так бывает не всегда. Попробуем записать на туже флешку файл с видео в формате HD, продолжительность которого составляет около 8 часов. Сперва попробуем воспользоваться файловым менеджером Total Commander и… получаем сообщение об ошибке.
Получаем странное сообщение, что якобы необходимо снять защиту от записи
Пробуем провести копирование описанным выше способом и снова неудача — появляется окно «Файл слишком велик».
Файл слишком велик для конечной файловой системы
Давайте разбираться: размел файла 14,9 Гб, а объем флешки 32 Гб, т.е. объёма носителя вполне хватает для копирования. Однако еще раз читаем сообщение Windows и обращаем внимание на слова «слишком велик для конечной файловой системы«. В данном случае речь идет о файловой системе флешки. По умолчанию, флешки отформатированы (размечены) при помощи файловой системы FAT32, в чем легко можно убедиться щелкнув по ярлыку флешки и выбрав команду Свойства.
Заглянув в свойства съемного диска, мы легко находим информацию, что у него файловая система FAT32
У файловой системы FAT32 ограничения на размер файла составляют 4 Гб, т.е. нам не удается записать файл так как он больше, чем 4 Гб.
Как записать на флешку файлы большого размера
Поскольку наш файл довольно большой (около 8 Гб), нам необходимо подумать, как все же записать его на флеш-диск. Кроме FAT32, мы можем использовать файловую систему NTFS, которая позволяет записывать файлы большого размера, т.е. более 4 Гб. Нам необходимо переформатировать флешку из FAT32 в NTFS.
Шаг 1. Щелкаем правой клавишей мыши по значку флешки и выбираем команду Форматировать.
В контекстном меню выбираем пункт «Форматировать»
Шаг 2. Выбираем файловую систему NTFS и нажимаем кнопку Начать.
Выбираем файловую систему NTFS и нажимаем «Начать»
Шаг 3. При форматировании будут уничтожены все данные на диске. Поэтому, если на флешке есть нужные вам файлы, то перед форматирование скиньте их на компьютер или ноутбук.
Если не флешке нет нужных файлов. жмем «ОК»
Шаг 4. Форматирование завершено и нам осталось щелкнуть ОК.
Щелкаем «ОК»
Попробуем снова скопировать наш большой файл на флешку. Процесс пошел!
После переформатирования флешки в формат NTFS, процесс копирования большого файла пошел без проблем
Источник: https://htfi.ru/po/kak_perekinut_fajl_na_fleshku_s_kompyutera.html