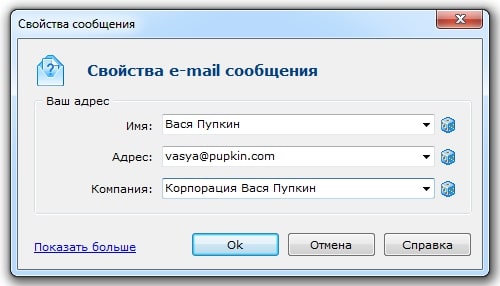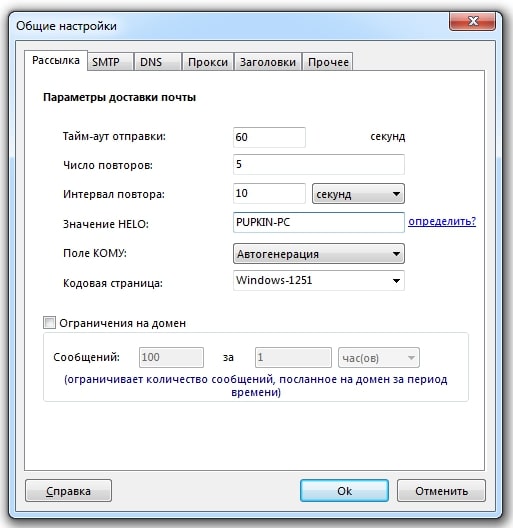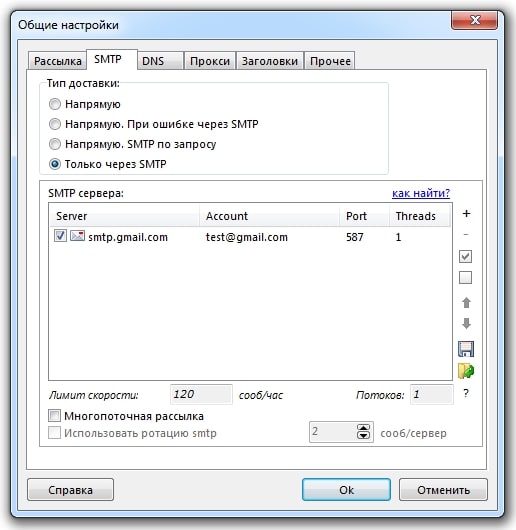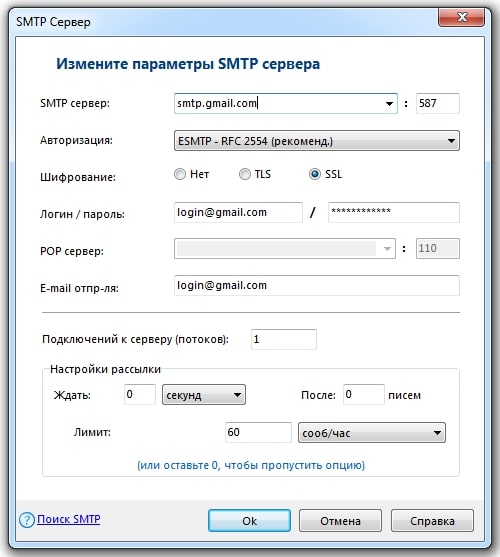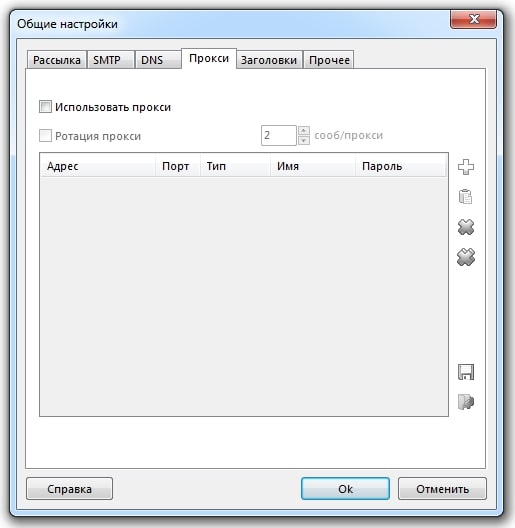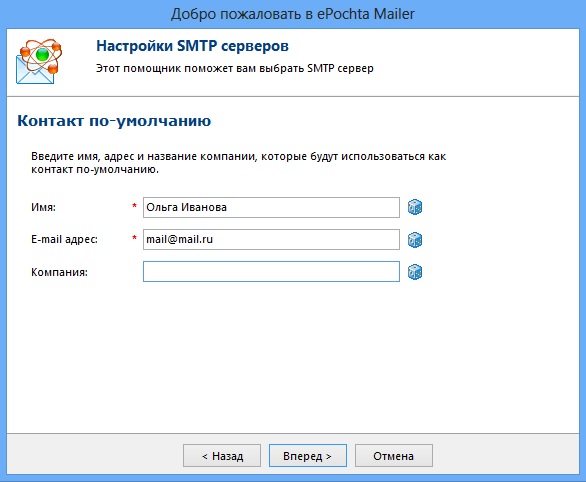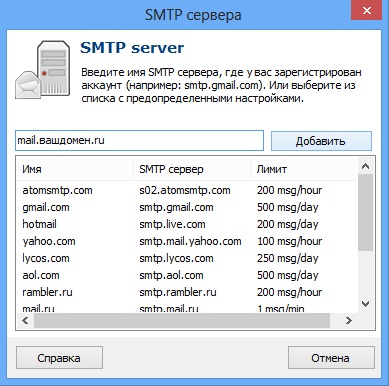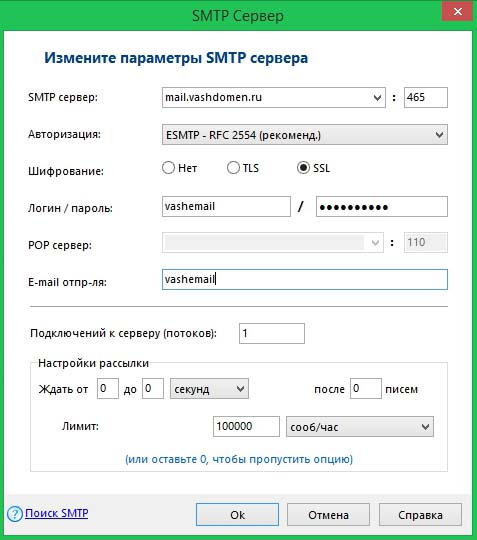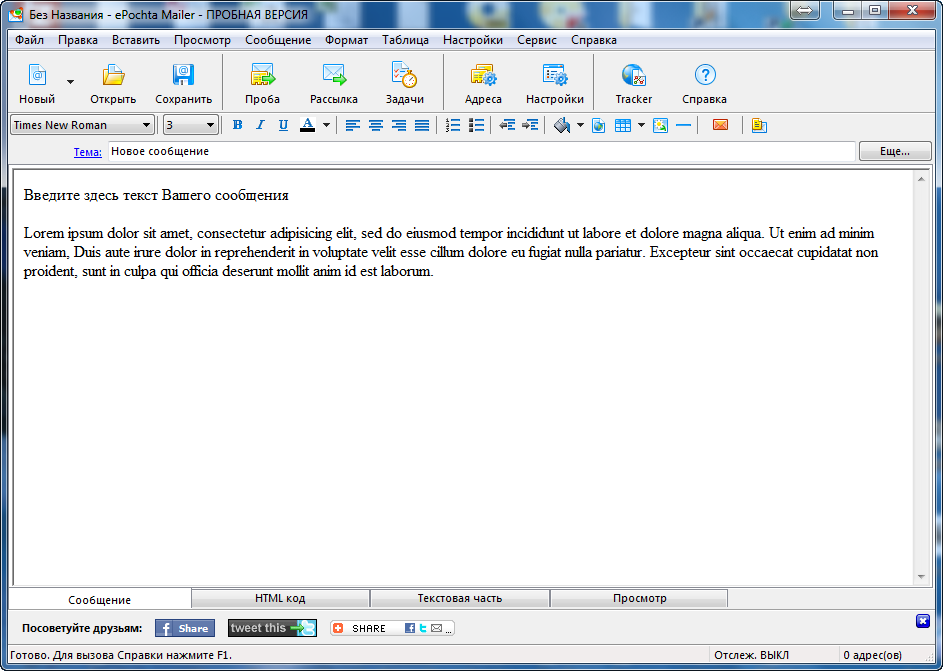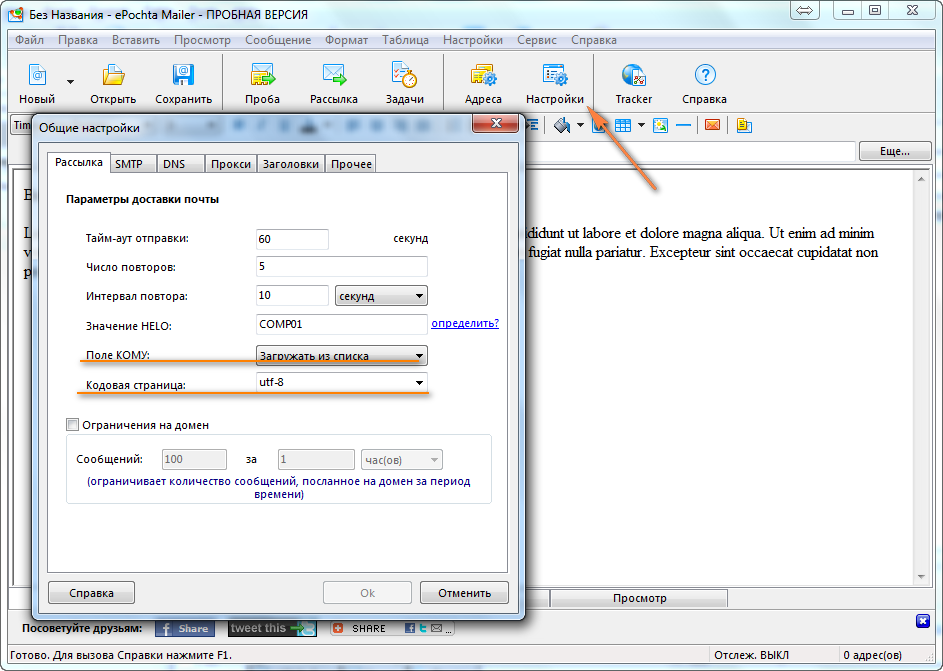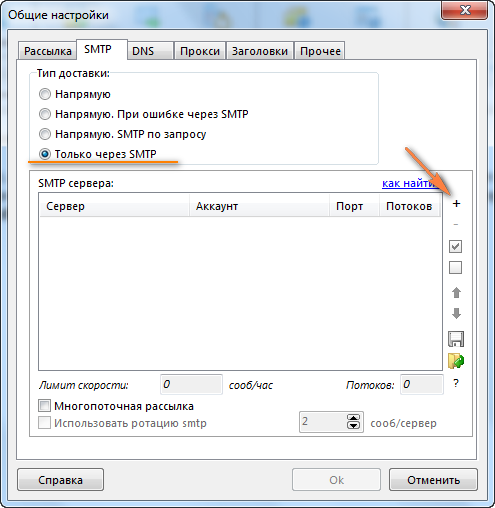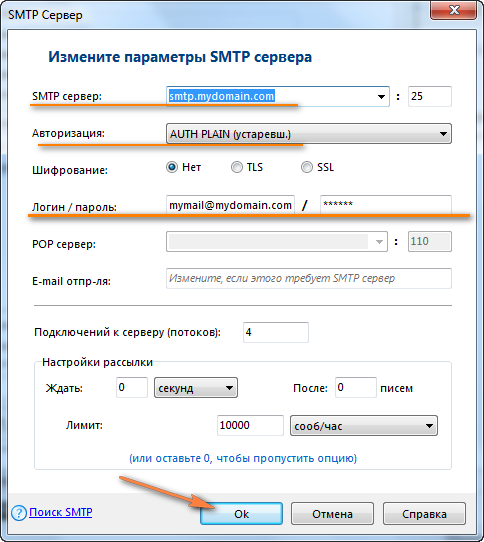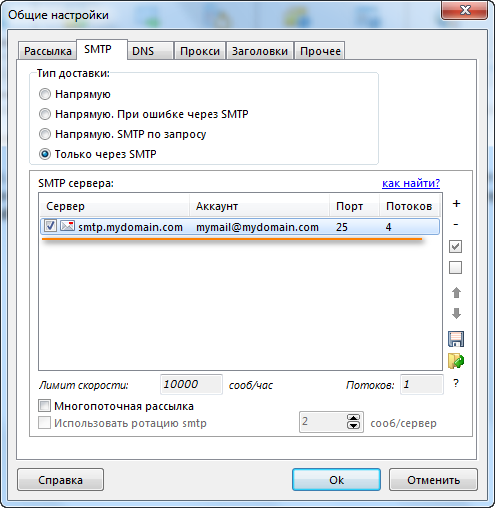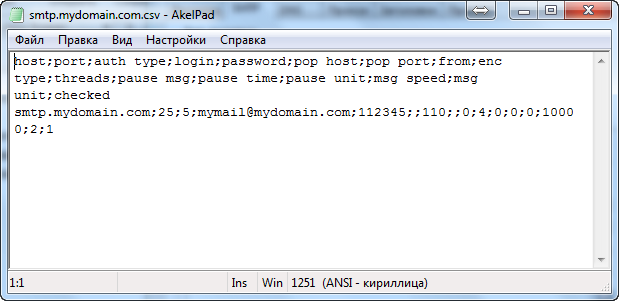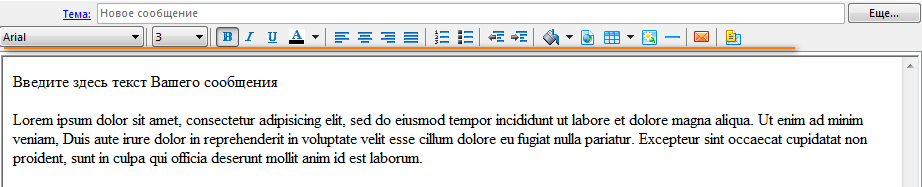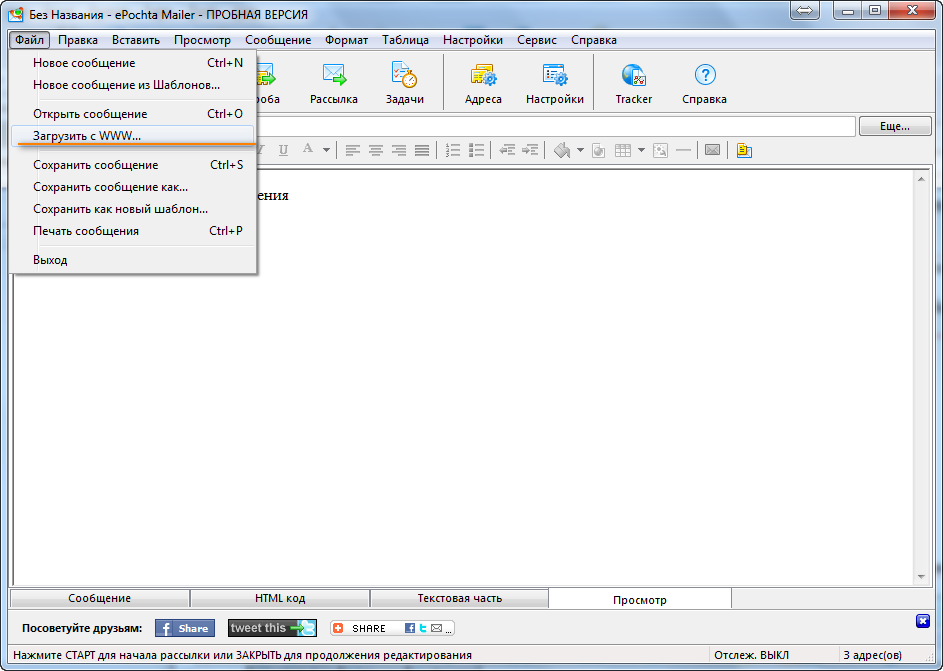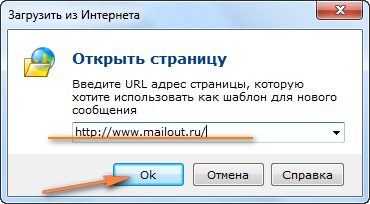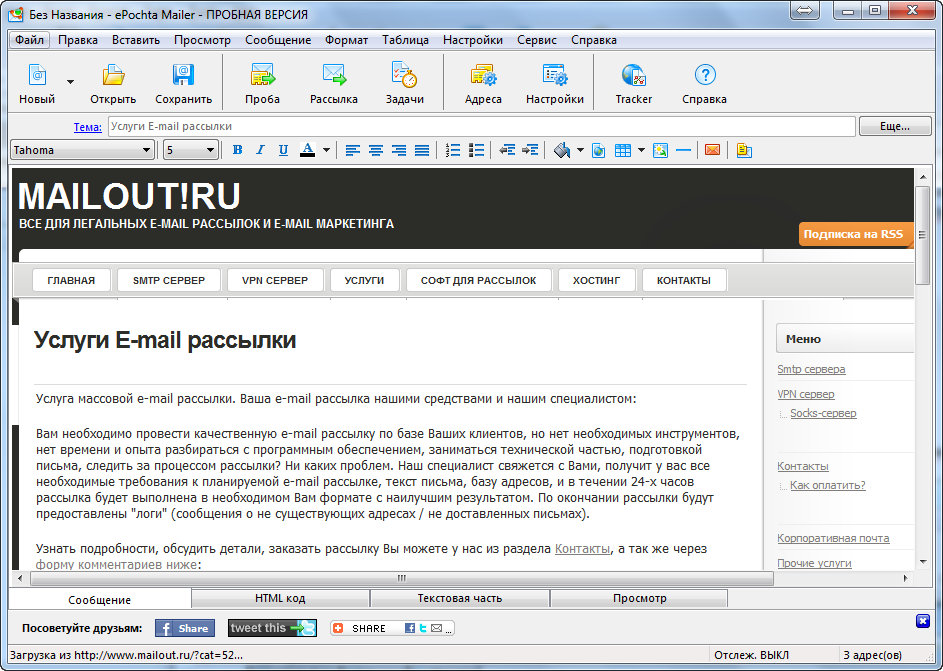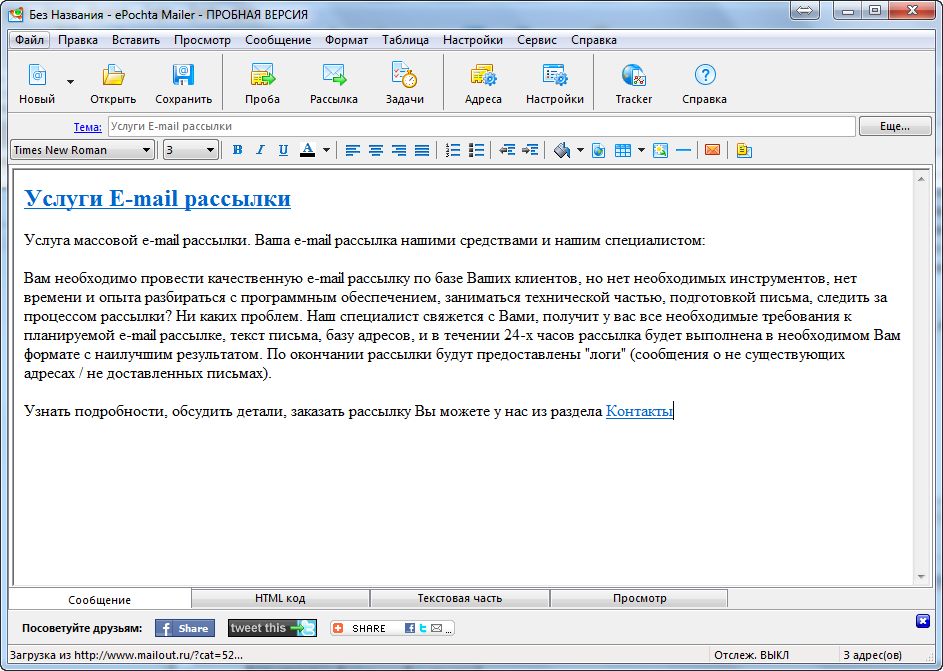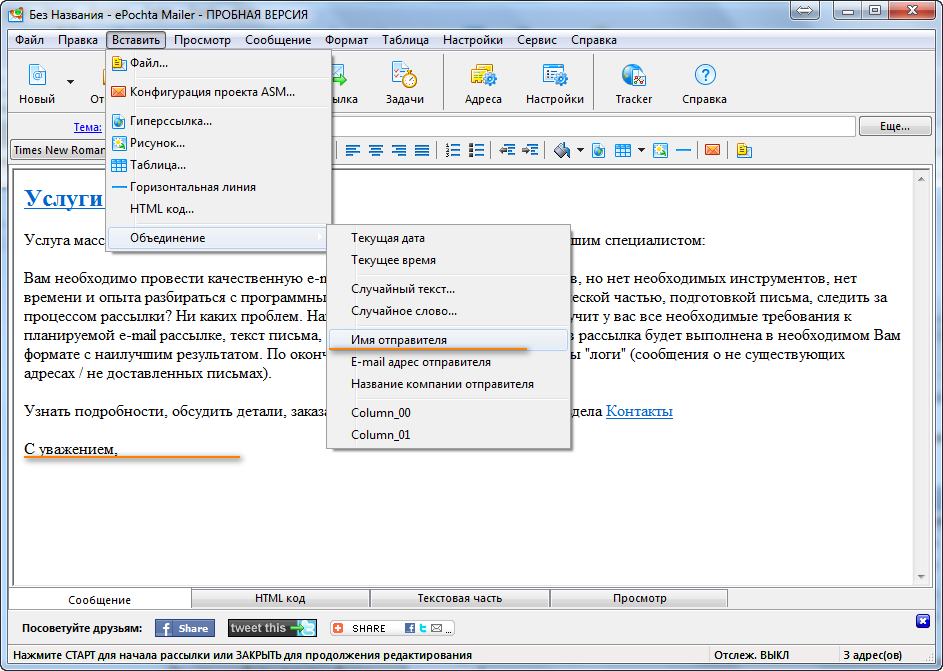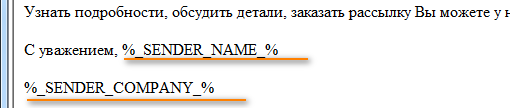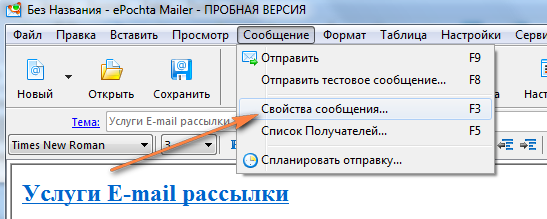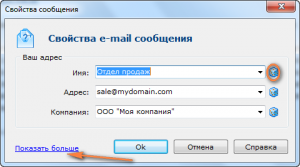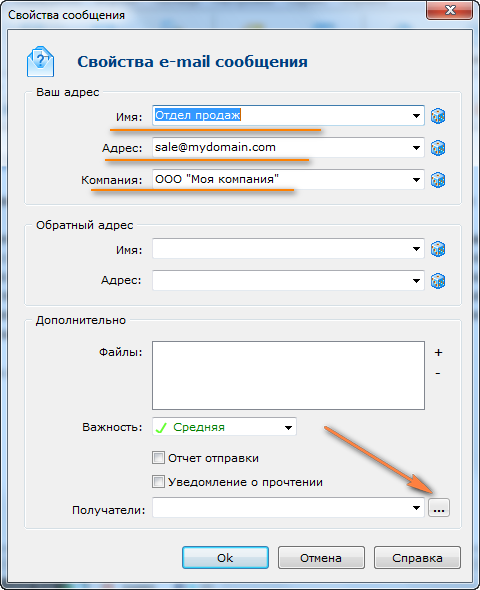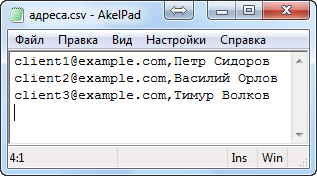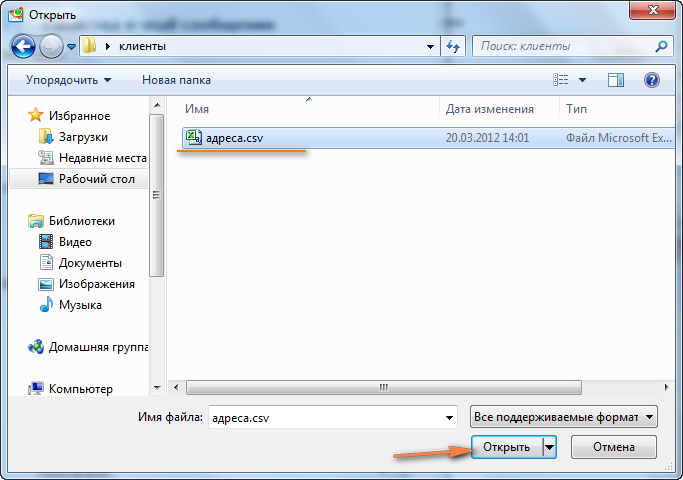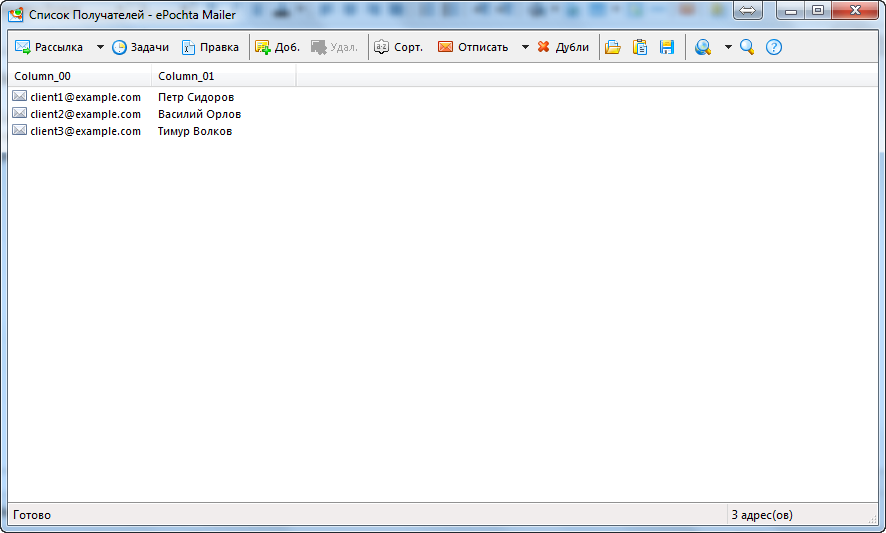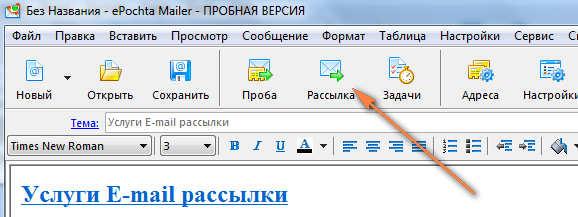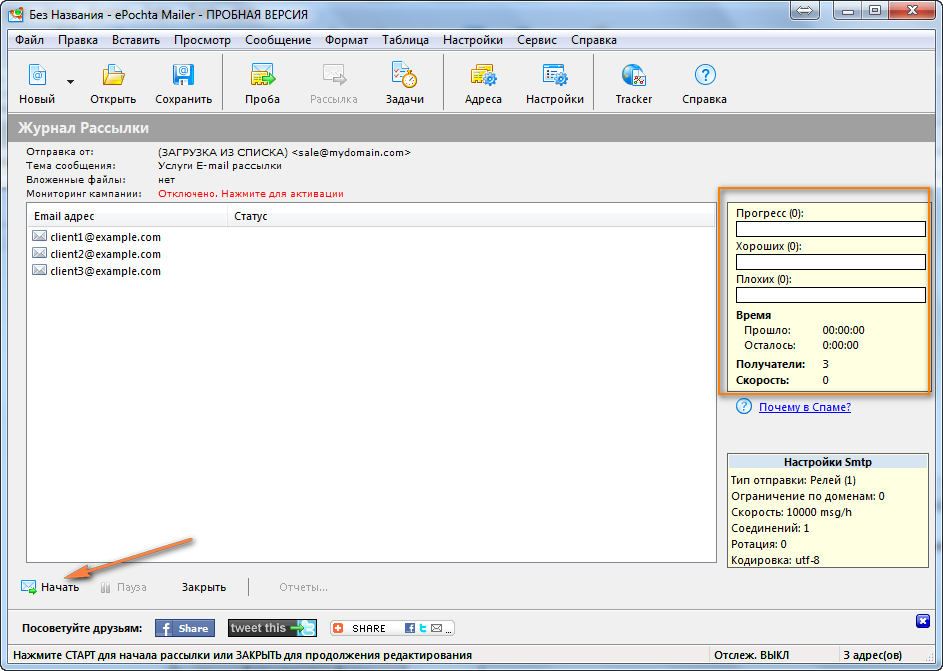p {
line-height: 2 !important;
}
ul {
line-height: 2 !important;
}
.single-article p:last-child {
margin-bottom: 20px;
}
ol {
line-height: 2 !important;
}
.single-article p:last-child {
margin-bottom: 20px;
}
.single-article p + p {
margin-top: 20px;
margin-bottom: 20px;
}
Подготовка к работе
Мы предполагаем, что у Вас уже установлена самая свежая версия ePochta Mailer, если нет, то мы предлагаем скачать и установить её, пользуясь подсказками установщика. Вы также можете купить программу нажав кнопку «Купить».
О том, как сделать рассылку с ePochta Mailer и о более продвинутых настройках, Вы можете узнать путём просмотра обучающих видео на официальном канале YouTube. В этом же руководстве мы рассмотрим азы работы с программой.
Помните, что вы можете воспользоваться online-поддержкой, если Вы неуверенны в правильности своих действий.
I шаг: Свойства сообщения
При первом запуске программы, будет предложено установить данные отправителя:
имя: укажите имя отправителя, например: Вася Пупкин
адрес: Укажите e-mail отправителя, напр: vasya@pupkin.com ( адрес должен быть существующим)
компания: например: Корпарация Пупкин
дальнейшие 3 шага происходят в меню «Настройки-Общие Настройки»
II шаг: Настройки Рассылки
В меню «Настройки-Общие настройки-Рассылка» в поле «Значение HELO» нужно нажать «определить?» и далее следуйте инструкции на открывшейся Интернет-странице.
III шаг: Настройка SMTP
В меню «Настройки-Общие настройки-SMTP» выберите Тип доставки: «Только через SMTP».
(при первом изменений этого раздела настроек окно параметров smtp откроется автоматически, в дальнейшем можно изменять настройки уже существующего smtp-аккаунта путем двойного клика левой кнопкой мыши по адресу сервера)
Нужно связаться с ТЕМИ, кто предоставляет SMTP (провайдер SMTP сервера) и узнать у них все настройки, и ввести их в соответствующие поля:
Адрес cервера, порт, нужна ли авторизация – если нужна, то выбрать нужный тип, шифрование, логин и пароль, e-mail-адрес, с которого можно вести рассылку через данный сервер (часто это тот же адрес, что и логин), скорость рассылки (Лимит).
Также следует указать нужное число потоков соединения с сервером (можно указать 1 поток, но некоторые серверы поддерживают и многопоточное соединения).
Для того, чтобы изменить параметры уже указанного в списке SMTP-аккаунта, следует дважды кликнуть по нему левой кнопкой мыши. Чтобы добавить еще один смтп-аккаунт, необходимо кликнуть по кнопке «+» в правом верхнем углу окна списка смтп-аккаунтов в меню Настройки-Общие настройки-SMTP.
Узнавать информацию рекомендуется только предложенным способом! Способы получения настроек: подбор, угадывание, вызов гадалки, чтение мыслей на расстоянии – считаются крайне сомнительными. И не рекомендуются.
Вопрос: где же взять SMTP?
Ответ:
1) Нажать на кнопку «Поиск SMTP» и ознакомиться с информацией.
2) Здесь вариантов несколько:
- Использовать SMTP сервер своего интернет провайдера. Если не знаете какой он, позвонить в их службу поддержки. Заодно узнайте про ограничения по отправке.
- Использовать SMTP сервер своего хостинг провайдера, если у вас есть собственный сервер или просто арендуете место для своего сайта.
- Использовать бесплатные сервера, но у них всех строгое ограничение по количеству отправляемых писем, поэтому в настройках можно ввести их массу, а программа будет выбирать самостоятельно через какой отправить. (таблица 1)
- Купить хостинг для отправки писем.
IV шаг: Как сделать рассылку через Proxy
Меню Настройки-Общие настройки-Proxy
Proxy нужно настраивать только в случае:
- подключения к Интернету через Proxy:
в этом случае настройки нужно взять у провайдера Интернета или системного администратора - нужно подменить IP адрес:
настройки нужно взять у тех, кто предоставил вам такой прокси
В других случаях — Proxy настраивать НЕ НУЖНО
Таблица 1. Настройки для google, yandex, mail.ru:
| yandex | mail.ru | ||
|---|---|---|---|
| число потоков | 1 | 1 | 1 |
| Скорость не более: | 2 msg/min | любое msg/min | 1 msg/min |
| SMTP сервер | smtp.gmail.com | smtp.yandex.ru | smtp.mail.ru |
| порт | 465, 587 | 25, 465, 587 | 25 |
| авторизация | ESMTP – RFC 2554 | ESMTP – RFC 2554 | ESMTP – RFC 2554 |
| шифрование | TLS (SSL по порту 587) | SSL | нет (SSL по порту 587) |
| Логин/пароль | <ваш_адрес>@gmail.com/ <ваш_пароль_к_почте> | <ваш_адрес>@yandex.ru/ <ваш_пароль_к_почте> | <ваш_адрес>@mail.ru/ <ваш_пароль_к_почте> |
| Адрес отправителя | @gmail.com | @yandex.ru | @mail.ru |
* Сервер исходящей почты Mail.ru не допускает отправку сообщений без текста.
SMTP сервер для @inbox.ru, @bk.ru и @list.ru : http://www.mail.ru/pages/help/2.html#2333
Yandex – позволяет отправлять 150 писем в сутки
Все вопросы о том, как сделать рассылку нужным Вам образом, и за более детальной информацией по работе программы вы можете обратиться в службу поддержки.
Как настроить SMTP сервер в программе ePochta Mailer
После получения от нас письма с данными, Вам нужно в почтовой программе ePochta Mailer нажать кнопку «Мастер SMTP», в открывшемся окне выбрать «Использовать внешний SMTP», затем нажать «Далее» и заполнить поля «Имя отправителя» и «E-mail адрес». Наши SMTP поддерживают подмену обратного ящика, поэтому можно указывать абсолютно любую почту, один или несколько ящиков, смотря какой вариант Вам больше подходит. Во время рассылки ответы почтовых серверов и письма автоответчики будут приходить на этот e-mail адрес.
Жмем «Далее» и попадаем в окно выбора SMTP, нажимаем кнопку «Добавить». В появившемся окне вписываете адрес SMTP сервера, который мы Вам отправили, выглядит как mail.вашдомен.ru.
Снова жмем кнопку добавить, и вводим логин и пароль к SMTP серверу. После этого, новый SMTP сервер появляется в списке и по умолчанию выделяется галочкой. Жмем по нему двойным кликом мыши, и у нас открывается вкладка «Свойства SMTP». Напротив имени Вашего сервера заменяете порт 25 на 465 и чуть ниже выбираете шифрование TLS или SSL. Для подключения без шифрования можно использовать порт 587.
E-mail отправителя должен быть таким же как и ваш логин. «Подключений к серверу (потоков):» нужно заменить на 1, один поток. В зависимости от выбранного Вами тарифа, нужно заполнить «Настройки рассылки» и установить лимит скорости. Если Вы купили SMTP тариф 600 писем в час, то выбираете не более 10 писем в минуту, если тариф 1200 писем в час, выбираете 20 писем в минуту, и т.д.
После этого жмем кнопку «Ок» и проверяем работу SMTP сервера, путем отправки тестового сообщения (клавиша F8) на свой ящик.
Email-рассылка в программе ePochta Mailer
Шаг 1. Настройка сервера для рассылки в ePochta Mailer
Откройте программу и выберите пункт Настройки->Общие настройки…
Далее перейдите во вкладку «SMTP».
В графе «Тип доставки» выберите пункт «Только через SMTP».
Если у вас есть необходимые настройки, вы можете ввести их и нажать на кнопку «Ок».
Если у вас нет настроек вашего сервера и вы не знаете где их взять, то не расстраивайтесь, есть способ это сделать легко и почти безболезненно (если ваша почта находится на популярном почтовом домене).
Для этого закройте это окно и нажмите на стрелочку рядом с плюсиком. Выберите пункт «Предустановленный».
Далее выберите сервер, которым вы пользуетесь(например, если вы пользуетесь почтой от gmail то выбираем gmail.com).
Далее вводим свои логин и пароль от почты, и нажимаем на кнопку «Ок».
Необходимая настройка программы закончена.
Шаг 2. Добавление адресов для рассылки.
Для того, чтобы добавить адреса для рассылки, нажмите на кнопку «Адреса» в верхнем меню программы.
Затем добавьте адреса вручную, нажав на кнопку «Добавить» и заполнив предложенную вам форму, Либо вы можете импортировать список адресов из файла базы данных, из буфера обмена, либо из адресной книги Outlook.
Шаг 3. Загрузка шаблона html-письма.
1) Если у вас нет готового шаблона
Можно воспользоваться базовыми шаблонами программы.
Нажмите на стрелку рядом с кнопкой «Новый» и выберите пункт «Новый на основе шаблона», далее выберите шаблон из списка предлагаемых вам и отредактируйте его по своему вкусу.
2. Если у вас есть шаблон в формате html.
Выберите вкладку «Html-код» внизу…
… удалите весь находящийся там код базового шаблона и вставьте код письма из вашего html-файла (просто откройте его через обычный блокнот и скопируйте все содержимое).
Ваш шаблон загружен в программу и готов к редактированию (если это необходимо). Чтобы увидеть письмо вернитесь обратно во вкладку «Сообщение».
3) Если у вас готовый шаблон в формате zip-архива.
Вот тут уже все немного сложнее, так как просто загрузить ваш архив напрямую в программу нельзя. Но есть обходной путь, о котором мы вам сейчас расскажем. Нужно загрузить его в папку со стандартными шаблонами.
Для этого разархивируйте архив с шаблоном, скопируйте оттуда все файлы и вставьте их в папку со стандартными шаблонами ePochta mailer.
Если вы не меняли путь установки, то папка будет находиться по этому адресу: C:\Users\ИМЯ ПОЛЬЗОВАТЕЛЯ\AppData\Roaming\AtomPark\Email Marketing\HTML Email Templates
Если вы выбрали нестандартный путь установки, то папка будет находиться в другом месте. Но если устанавливали ее вы, то вы и сами знаете что делать и где ее искать.
Далее нажимаем правой кнопкой мыши на файле с расширением .html и переименовываем его в файл с узнаваемым для вас именем и расширением .amst. Например: template-local.amst
Далее заходим в программу, выбираем Новый->Новое на основе шаблонов…
Ищем в списке наш шаблон и нажимаем на «Ок».
Шаг 3. Email рассылка
Перед началом рассылки выберите Сообщение->Свойство сообщения
Заполните все поля. Это необходимо сделать перед рассылкой, иначе программа не позволит вам начать рассылку.
Затем нажмите на кнопку «Рассылка» чтобы перейти в окно управления рассылкой.
ePochta Mailer — быстрый старт. Первоначальная настройка программы ePochta Mailer версии 7.13 для рассылки писем.
В этой статье мы рассмотрим в деталях первоначальную настройку программы ePochta Mailer для осуществления рассылки email по списку получателей. Статья написана на основе пробной русифицированной версии программы ePochta Mailer 7.13. Пробная версия позволяет максимально оценить функционал программы и удобство интерфейса. Отключены лишь функции сохранения проектов и ограничено максимальное число адресов в списке рассылки. После регистрации все ограничения снимаются автоматически.
Процедура установки программы проста и понятна. Запускаем программу и видим на экране главное окно ePochta Mailer:
Главное окно представляет собой текстовый редактор сообщений, поддерживает HTML и простой текст, различное форматирование, вставку гиперссылок, таблиц, картинок, работу с вложенными файлами.
Первым шагом зададим основные настройки программы. Для этого нажмите кнопку «Настройки» в верхней части главного окна программы или нажмите клавишу F4. Перед Вами окно «Общие настройки»:
На первой вкладке «Рассылка» определяются параметры доставки Ваших email:
- Поле «Тайм-аут отправки» определяет время ожидания ответа от SMTP-сервера. Это значение мы оставляем по умолчанию;
- Поля «Число повторов» и «Интервал повторов» задают количество попыток соединения с SMTP-сервером и интервал между ними, в случае если он недоступен. Также оставляем значение по умолчанию;
- В поле «Значение HELO:» следует указать значение PTR-записи для вашего IP адреса. Кликом по ссылке «Определить» справа от этого поля будет вызвана веб-страница на сайте разработчика программы, которая поможет Вам определить значение этого поля;
- В «Поле Кому:» определяется способ, с помощью которого программа заполняет поле «Кому» Вашего письма. Значение «Автогенерация» заполнит это поле на основе адреса e-mail (к примеру адресу boss@mydomain.com, будет сгенерировано поле Кому «Boss» <boss@mydomain.com>). Выберем значение «Загрузить из списка», которое позволяет заполнять имя пользователя по второй колонке базы Списка Получателей, создание которого мы рассмотрим ниже;
- Поле «Кодовая страница» определяет кодировку Ваших писем по умолчанию. Здесь наиболее универсальным решением будет выбор кодировки UTF-8;
- Последняя на этой вкладке настройка «Ограничения на домен» нужна для очень больших списков рассылки. Параметр определяет количество писем, которые можно отправить на определенный домен за определенный интервал времени. Позволяет осуществлять рассылку в соответствии с политикой ограничений, принятой на серверах, обслуживающих этот домен. Оставляем этот параметр отключенным и переходим на вкладку «SMTP»:
На этой вкладке определяются параметры работы SMTP:
- Тип доставки «Напрямую» подразумевает использование встроенного в программу SMTP-сервера. Доставка будет осуществляться напрямую на сервер получателя письма;
- «Напрямую. При ошибке через SMTP» то же, что и первый способ, однако не доставленные по каким-то причинам письма будут отправлены на SMTP-сервер(а), указанный(е) ниже;
- «Напрямую. SMTP по запросу» еще один вариант первого способа доставки. Письма для определенных Вами доменов будут отправляться через указанный(е) внешний(е) SMTP-сервер(а), остальные будут отправлены напрямую;
- «Только через SMTP» — все письма из рассылки отправляются через SMTP-сервер(а), указанный(е) ниже. Выберите этот параметр и нажмите значок «+» справа от поля «SMTP-сервера» для добавления нового сервера в список. Появится окно добавления нового сервера:
Параметры вашего сервера нужно уточнить у вашего системного администратора или хостинг провайдера, мы же в данном примере будем использовать сервер smtp.mydomain.com, который следует вписать в соответствующее поле. Остальные параметры вам также стоит уточнить у ответственных лиц. После заполнения всех необходимых полей нажмите «ОК». Теперь наш список SMTP-серверов выглядит так:
При необходимости, вы можете добавить еще несколько серверов в этот список. Когда у вас несколько доступных SMTP, вы можете использовать ротацию smtp.
Также программа ePochta Mailer позволяет импортировать списки серверов из файла и экспортировать в файл список настроенных в программе серверов. Вот так выглядит в блокноте экспортированный из программы настроенный нами SMTP-сервер:
Если у вас некоторое количество серверов, вы можете использовать аналогичный файл для импорта SMTP-серверов в программу ePochta Mailer. В данной статье мы ограничимся рассылкой через один настроенный сервер. Продолжим и перейдем на следующую вкладку «DNS» общих настроек программы:
Здесь вы можете указать DNS-сервера, которые следует использовать программе ePochta Mailer. По умолчанию используются DNS-сервера из настроек протокола TCP/IP Вашего компьютера.
Настройку прокси-серверов, дополнительных заголовков в письмах и прочих параметров в соответствующих вкладках в данной статье мы рассматривать не станем. Нажмем «ОК» и вернемся в главное окно программы. На этом настройка программы закончена. Можно перейти непосредственно к созданию первого сообщения электронной почты. В главном окне вы видите текст своего сообщения. В меню вы найдете привычные по популярным текстовым редакторам меню форматирования, вставки картинок, гиперссылок и прочего:
Вкладки ниже поля редактирования текста необходимы для вставки HTML-тэгов, просмотра и редактирования непосредственно HTML-кода, предпросмотра того, что получилось.
Интересной возможностью программы является загрузка веб-страниц непосредственно в редактор сообщений. Для демонстрации этой возможности создадим сообщение на основе общедоступной в сети Интернет страницы. Для этого нажмите в верхнем меню «Файл» и выберете «Загрузить с WWW»:
В открывшемся окне введите адрес нужной веб-страницы (или вставьте предварительно скопированный в буфер обмена адрес при помощи Ctrl-V):
Программа скачает веб-страницу и по окончанию покажет ее в редакторе. Таким образом вы можете использовать веб-страницу как шаблон сообщения, редактируя этот шаблон под свои нужды. В этом примере мы взяли за шаблон одну из страниц нашего сайта:
В таком виде страница громоздка для рассылки по email. Используя вкладку «HTML код» в нижней части редактора, автор удалил из шаблона шапку сайта, правое меню, оставив только предложение услуги с гиперссылкой в тексте на страницу контактов на сайте. Получилось вот такое письмо:
Теперь добавим в тело нашего письма переменные, которые будут преобразованы в имя отправителя и название компании. Для этого допишем в конце текста стандартные «С уважением, «. Установив курсор через пробел справа от этой фразы, выбираем в меню «Вставка» — «Объединение» — «Имя отправителя»:
Строчкой ниже вставляем по аналогии «Название компании отправителя». В результате нижняя часть письма получила такую подпись:
Наше сообщение готово для отправки. Осталось определить как получателей, так и отправителя сообщения. Начнем с отправителя. В верхнем меню нажмите «Сообщение» и выберите «Свойства сообщения» или нажмите клавишу F3:
В появившемся окне «Свойства сообщения» заполните поля «Имя», «Адрес» и «Компания». Обратите внимание на значок кубика справа от этих полей. Нажав на эту иконку, вы попадаете в настройку случайного значения соответствующего поля. Задайте несколько значений:

Настало время определить получателей нашего письма. Список получателей мы импортируем из файла формата CSV (текстовый формат, предназначенный для представления табличных данных, данные разделены запятыми). Вот так выглядит импортируемый файл в блокноте:
В первом поле указан адрес электронной почты, во втором поле имя получателя. Это имя мы будем использовать для персонализации нашей рассылки, то есть каждому из получателей придет письмо, в поле «Кому» содержащее соответствующее имя. Нажмите кнопку справа от поля «Получатели» и Вы попадаете в стандартный диалог выбора файла проводника Windows. Ищем наш файл на диске, выделяем его и жмем кнопку «Открыть»:
Список получателей определен. Нажмите «ОК» и вы попадете обратно в главное окно программы ePochta Mailer. Просмотреть, добавить или отредактировать получателей Вы можете, нажав кнопку «Адреса». Программа ePochta Mailer умеет импортировать данные из следующих типов файлов:
- Текстовые файлы
- CSV файлы
- MS Excel файлы
- MS Access файлы
- MS Word файлы
- DBF файлы
Также программа позволяет импортировать адреса из учетной записи в Вашем MS OUTLOOK. Продолжим, на данный момент вот так выглядит наш список получателей:
В этом окне программа предоставляет все средства для работы со списком получателей:
- Для автоматического удаления повторяющихся адресов электронной почты нажмите кнопку «Дубли»;
- Отсортировать список адресов можно, кликнув соответствующий столбец;
- Редактирование информационных полей доступно по правому клику: в контекстном меню можно добавить новое информационное поле, переместить, отредактировать или удалить существующее поле;
- Чтобы открыть форму поиска, нажмите соответствующий значок в правой верхней части окна;
- Список получателей после редактирования может быть сохранен в файл. Для этого нажмите соответствующую кнопку на панели инструментов.
Начать рассылку можно прямо из этого окна, нажав соответствующую кнопку, а можно, вернувшись в главное окно программы:
Теперь перед вами «Журнал рассылки». Проверьте параметры рассылки, отправителя и получателей. Если все верно, нажмите «Начать» в нижней части окна. Результаты рассылки будут видны в правой части этого окна
Если информация оказалась вам полезной, поделитесь статьей с другими пользователями по email или в аккаунтах социальных сетей.
ePochta Mailer как инструмент создания email-рассылок. Настройка и использование.
Если оценивать программные продукты для создания и массовой рассылки писем в современном html-формате, ePochta Mailer уверенно претендует на лидерские позиции, как добротный «универсальный солдат», пригодный и для вёрстки сообщений, и для доставки их во множество адресов сразу.
Последняя версия продаётся на сайте разработчика, скачать демо-версию можно совершенно бесплатно. В бесплатном варианте авторы программы декларируют практический полный функционал платной версии, за исключением возможности сохранять проекты и с ограничением по максимальному числу адресатов рассылки.
Видео
Настраиваем инструмент. SMTP сервер. Этап № 1.
В главном окне программы идём в «Настройки», и далее — «Общие настройки».

В открывшемся окне выбираем вторую вкладку, «SMTP».

«Типу доставки» задаём значение «Только через SMTP».

Нажатием весёлого зелёного знака «+» инициируем выбор типа SMTP-сервера, и выбираем «Ручной ввод настроек SMTP» при наличии у вас этих самых настроек. Вносим и подтверждаем всё нажатием «ОК».

Вдруг случись, что настройки вашего SMTP-сервера неизвестны, где их раздобыть — непонятно, тогда на помощь нам придёт вариант с предустановками, по крайней мере — так, если ваш почтовый ящик на таком широко известном публичном сервисе, как Mail.ru, Yandex.ru и подобные (в программе уже зашито не менее двух десятков).
Возвращаемся к весёлому зелёному плюсику, жмём его, и теперь наш вариант — «Предустановленный».

И выбираем почтовый домен, в котором находится наша, уже имеющаяся, почта.

В предложенные поля вводим свои идентификационные данные, логин и пароль своего почтового ящика. Подтверждаем кликом по «ОК».

На этом шаге этап настройки ePochta Mailer завершён.
Наполняем программу адресами для рассылки. Этап № 2.
Находим в ePochta Mailer диалоговое окно «Список Получателей», для этого есть три пути: функциональная клавиша «F5», через главное меню в группе «Сообщение», кнопкой интерфейса для быстрого доступа «Адреса» на панели инструментов.

В список целевых адресов почтовые ящики получателей могут быть добавлены непосредственно кнопкой «Доб.» — добавить, или же их можно импортировать извне. Источниками для импорта могут послужить: 1) файл, или база данных, содержащая адреса; 2) содержимое из буфера обмена, куда предварительно скопированы целевые адреса; 3) адресные книги майкрософтовского «Outlook»-а, Windows; 4) таблицы Google.

Готовим шаблон для html-письма. Этап № 3 (в трёх вариантах).
Вариант 1 — заранее готового шаблона у нас не имеется.
В этом случае используем шаблоны из базы программы ePochta Mailer.Раскрываем в ней список около быстрой кнопкой интерфейса «Новый», в этом списке кликаем на «Новое на основе шаблонов. ».

В открывшемся окне «Шаблоны для новых проектов» выбираем наиболее подходящую заготовку из более чем сорока предустановленных. Приглянувшийся шаблон можно видоизменить впоследствии так, как нам нравится. Ещё больше шаблонов от авторов программы можно скачать по ссылке в левом нижнем углу этого окна.

Вариант 2 — используем собственный шаблон для письма в html-формате.
Главное окно ePochta Mailer отображает заготовку-«пустышку» простейшего письма с html-кодом. На нижней части окна видна вкладка, вторая слева, «HTML-код», она нам и нужна, жмём.

В окне после этого отображается html-код «пустышки», удаляем его. Код вашего шаблона предварительно открываем в стандартном «Блокноте» и оттуда копируем всё содержимое и вставляем здесь, вместо кода «пустышки».

После вставки и редактирования (при необходимости), переходом на вкладку «Сообщение», вы отобразите письмо в том виде, в каком его должны будут увидеть получатели.

Вариант 3 — используем имеющийся Zip-архив с готовыми шаблонами.
Программа ePochta Mailer не поддерживает загрузку архивов напрямую. Чтобы обойти это ограничение, проведём немного работы с файлами, чтобы разместить содержимое нашего архива непосредственно в папку для шаблонов, имеющуюся внутри программы.
По умолчанию эта директория будет расположена по пути: ИМЯ ДИСКА:\Users\ИМЯ ПОЛЬЗОВАТЕЛЯ\App Data\Roaming\AtomPark\Email Marketing\HTML Email Templates. Вот в неё и надо вставить все файлы из предварительно разархивированного архива, содержащего нужный нам шаблон. Ищем среди вставленного файл, имеющий расширение «.html», и, внимание!, небольшой трюк: переименовываем этот файл. Причём само имя меняем на легко идентифицируемое, скажем «Мой крутой шаблон». А расширение меняем на «.amst». Т.е., получаем «Мой крутой шаблон.amst».
Далее действуем, как описано выше в 1-ом варианте: список рядом с кнопкой «Новый», «Новое на основе шаблонов. ».

В уже знакомом окне «Шаблоны для новых проектов» в списке ищем наш крутой, и выбираем его.

Дело сделано. Если нужно, подправляем необходимое, перейдя на вкладку «HTML код».

Инструмент настроен, создаём рассылку e-mail. Этап № 4.
Для начала следует заняться заполнением свойств сообщений рассылки в одноимённо диалоговом окне. Чтобы это сделать, идём в группу команд «Сообщение» главного меню, и там выбираем «Свойство сообщения. ». Или сразу жмём «F3» — для быстрого доступа.

Откроется искомое диалоговое окно. В нём заполняем «Имя», «Адрес» и «Компания», без указания этих данных рассылка отправляться не будет.

Следующим действием жмём «Рассылка» в быстрых кнопках интерфейса.

Откроется окно «Журнал Рассылки», предназначенное для управления собственно отправлением. В нашем, простейшем случае жмём кнопку «Начать» в нижнем левом углу, и процесс стартует в ту же секунду.

Как видите, немного усидчивости, и немного труда. Для базовых действий по созданию и рассылке html-посланий интуитивной понятности интерфейса более чем достаточно. Будьте внимательны, экспериментируйте, не забывайте про тестовую отправку самому себе — и успехов вам на путях и-мэйл маркетинга!
Email-рассылка в программе ePochta Mailer
Шаг 1. Настройка сервера для рассылки в ePochta Mailer
Откройте программу и выберите пункт Настройки->Общие настройки…
Далее перейдите во вкладку «SMTP».
В графе «Тип доставки» выберите пункт «Только через SMTP».
Если у вас есть необходимые настройки, вы можете ввести их и нажать на кнопку «Ок».
Если у вас нет настроек вашего сервера и вы не знаете где их взять, то не расстраивайтесь, есть способ это сделать легко и почти безболезненно (если ваша почта находится на популярном почтовом домене).
Для этого закройте это окно и нажмите на стрелочку рядом с плюсиком. Выберите пункт «Предустановленный».
Далее выберите сервер, которым вы пользуетесь(например, если вы пользуетесь почтой от gmail то выбираем gmail.com).
Далее вводим свои логин и пароль от почты, и нажимаем на кнопку «Ок».
Необходимая настройка программы закончена.
Шаг 2. Добавление адресов для рассылки.
Для того, чтобы добавить адреса для рассылки, нажмите на кнопку «Адреса» в верхнем меню программы.
Затем добавьте адреса вручную, нажав на кнопку «Добавить» и заполнив предложенную вам форму, Либо вы можете импортировать список адресов из файла базы данных, из буфера обмена, либо из адресной книги Outlook.
Шаг 3. Загрузка шаблона html-письма.
1) Если у вас нет готового шаблона
Можно воспользоваться базовыми шаблонами программы.
Нажмите на стрелку рядом с кнопкой «Новый» и выберите пункт «Новый на основе шаблона», далее выберите шаблон из списка предлагаемых вам и отредактируйте его по своему вкусу.
2. Если у вас есть шаблон в формате html.
Выберите вкладку «Html-код» внизу…
… удалите весь находящийся там код базового шаблона и вставьте код письма из вашего html-файла (просто откройте его через обычный блокнот и скопируйте все содержимое).
Ваш шаблон загружен в программу и готов к редактированию (если это необходимо). Чтобы увидеть письмо вернитесь обратно во вкладку «Сообщение».
3) Если у вас готовый шаблон в формате zip-архива.
Вот тут уже все немного сложнее, так как просто загрузить ваш архив напрямую в программу нельзя. Но есть обходной путь, о котором мы вам сейчас расскажем. Нужно загрузить его в папку со стандартными шаблонами.
Для этого разархивируйте архив с шаблоном, скопируйте оттуда все файлы и вставьте их в папку со стандартными шаблонами ePochta mailer.
Если вы не меняли путь установки, то папка будет находиться по этому адресу: C:\Users\ИМЯ ПОЛЬЗОВАТЕЛЯ\AppData\Roaming\AtomPark\Email Marketing\HTML Email Templates
Если вы выбрали нестандартный путь установки, то папка будет находиться в другом месте. Но если устанавливали ее вы, то вы и сами знаете что делать и где ее искать.
Далее нажимаем правой кнопкой мыши на файле с расширением .html и переименовываем его в файл с узнаваемым для вас именем и расширением .amst. Например: template-local.amst
Далее заходим в программу, выбираем Новый->Новое на основе шаблонов…
Ищем в списке наш шаблон и нажимаем на «Ок».
Шаг 3. Email рассылка
Перед началом рассылки выберите Сообщение->Свойство сообщения
Заполните все поля. Это необходимо сделать перед рассылкой, иначе программа не позволит вам начать рассылку.
Затем нажмите на кнопку «Рассылка» чтобы перейти в окно управления рассылкой.
ePochta Mailer как инструмент создания email-рассылок. Настройка и использование.
Настраиваем инструмент. SMTP сервер. Этап № 1.









Готовим шаблон для html-письма. Этап № 3 (в трёх вариантах).








Инструмент настроен, создаём рассылку e-mail. Этап № 4.




Как сделать рассылку с ePochta Mailer
Мы предполагаем, что у Вас уже установлена самая свежая версия ePochta Mailer, если нет, то мы предлагаем скачать и установить её, пользуясь подсказками установщика. Вы также можете купить программу нажав кнопку «Купить».
Помните, что вы можете воспользоваться online-поддержкой, если Вы неуверенны в правильности своих действий.
I шаг: Свойства сообщения
При первом запуске программы, будет предложено установить данные отправителя:
имя: укажите имя отправителя, например: Вася Пупкин
адрес: Укажите e-mail отправителя, напр: vasya@pupkin.com ( адрес должен быть существующим)
компания: например: Корпарация Пупкин
дальнейшие 3 шага происходят в меню «Настройки-Общие Настройки»
II шаг: Настройки Рассылки
В меню «Настройки-Общие настройки-Рассылка» в поле «Значение HELO» нужно нажать «определить?» и далее следуйте инструкции на открывшейся Интернет-странице.
III шаг: Настройка SMTP
В меню «Настройки-Общие настройки-SMTP» выберите Тип доставки: «Только через SMTP».
(при первом изменений этого раздела настроек окно параметров smtp откроется автоматически, в дальнейшем можно изменять настройки уже существующего smtp-аккаунта путем двойного клика левой кнопкой мыши по адресу сервера)
Нужно связаться с ТЕМИ, кто предоставляет SMTP (провайдер SMTP сервера) и узнать у них все настройки, и ввести их в соответствующие поля: Адрес cервера, порт, нужна ли авторизация – если нужна, то выбрать нужный тип, шифрование, логин и пароль, e-mail-адрес, с которого можно вести рассылку через данный сервер (часто это тот же адрес, что и логин), скорость рассылки (Лимит).
Также следует указать нужное число потоков соединения с сервером (можно указать 1 поток, но некоторые серверы поддерживают и многопоточное соединения).
Для того, чтобы изменить параметры уже указанного в списке SMTP-аккаунта, следует дважды кликнуть по нему левой кнопкой мыши. Чтобы добавить еще один смтп-аккаунт, необходимо кликнуть по кнопке «+» в правом верхнем углу окна списка смтп-аккаунтов в меню Настройки-Общие настройки-SMTP.
Узнавать информацию рекомендуется только предложенным способом! Способы получения настроек: подбор, угадывание, вызов гадалки, чтение мыслей на расстоянии – считаются крайне сомнительными. И не рекомендуются.
Вопрос: где же взять SMTP?
Ответ:
1) Нажать на кнопку «Поиск SMTP» и ознакомиться с информацией.
2) Здесь вариантов несколько:
Как настроить SMTP сервер в программе ePochta Mailer
Как настроить SMTP сервер в программе ePochta Mailer
После получения от нас письма с данными, Вам нужно в почтовой программе ePochta Mailer нажать кнопку «Мастер SMTP», в открывшемся окне выбрать «Использовать внешний SMTP», затем нажать «Далее» и заполнить поля «Имя отправителя» и «E-mail адрес». Наши SMTP поддерживают подмену обратного ящика, поэтому можно указывать абсолютно любую почту, один или несколько ящиков, смотря какой вариант Вам больше подходит. Во время рассылки ответы почтовых серверов и письма автоответчики будут приходить на этот e-mail адрес.
Жмем «Далее» и попадаем в окно выбора SMTP, нажимаем кнопку «Добавить». В появившемся окне вписываете адрес SMTP сервера, который мы Вам отправили, выглядит как mail.вашдомен.ru.
Снова жмем кнопку добавить, и вводим логин и пароль к SMTP серверу. После этого, новый SMTP сервер появляется в списке и по умолчанию выделяется галочкой. Жмем по нему двойным кликом мыши, и у нас открывается вкладка «Свойства SMTP». Напротив имени Вашего сервера заменяете порт 25 на 465 и чуть ниже выбираете шифрование TLS или SSL. Для подключения без шифрования можно использовать порт 587.
E-mail отправителя должен быть таким же как и ваш логин. «Подключений к серверу (потоков):» нужно заменить на 1, один поток. В зависимости от выбранного Вами тарифа, нужно заполнить «Настройки рассылки» и установить лимит скорости. Если Вы купили SMTP тариф 600 писем в час, то выбираете не более 10 писем в минуту, если тариф 1200 писем в час, выбираете 20 писем в минуту, и т.д.
После этого жмем кнопку «Ок» и проверяем работу SMTP сервера, путем отправки тестового сообщения (клавиша F8) на свой ящик.

Contents
- 1 как настроить Smtp сервер в программе Epochta Mailer
- 2 %d0%a2%d1%80%d0%b5%d0%b9%d0%bb%d0%b5%d1%80 %d0%ba %d1%84%d0%b0%d0%bd%d1%84%d0%b8%d0%ba%d1%83 %22%d0%af %d0%a0%d0%be%d0%b1%d0%b5%d1%80%d1%82 %d0%9f%d0%b0%d1%82%d1%82%d0%b8%d0%bd%d1%81%d0%be%d0%bd %d0%b8%d0%bb%d0%b8 %d0%9a%d0%b
- 2.1 Conclusion
- 2.1.1 Related image with как настроить smtp сервер в программе epochta mailer
- 2.1.2 Related image with как настроить smtp сервер в программе epochta mailer
- 2.1 Conclusion
Journey Through Literary Realms and Immerse Yourself in Words: Lose yourself in the captivating world of literature with our как настроить Smtp сервер в программе Epochta Mailer articles. From book recommendations to author spotlights, we’ll transport you to imaginative realms and inspire your love for reading.

Wniosek на карту поляка как заполнить внесек Otosection

Trucco Natalizio Idee Make Up Per Le Feste Più Shiny Trucco

шедевры амигуруми
%d0%a2%d1%80%d0%b5%d0%b9%d0%bb%d0%b5%d1%80 %d0%ba %d1%84%d0%b0%d0%bd%d1%84%d0%b8%d0%ba%d1%83 %22%d0%af %d0%a0%d0%be%d0%b1%d0%b5%d1%80%d1%82 %d0%9f%d0%b0%d1%82%d1%82%d0%b8%d0%bd%d1%81%d0%be%d0%bd %d0%b8%d0%bb%d0%b8 %d0%9a%d0%b
%d0%a2%d1%80%d0%b5%d0%b9%d0%bb%d0%b5%d1%80 %d0%ba %d1%84%d0%b0%d0%bd%d1%84%d0%b8%d0%ba%d1%83 %22%d0%af %d0%a0%d0%be%d0%b1%d0%b5%d1%80%d1%82 %d0%9f%d0%b0%d1%82%d1%82%d0%b8%d0%bd%d1%81%d0%be%d0%bd %d0%b8%d0%bb%d0%b8 %d0%9a%d0%b
video uploaded from my mobile phone. искуство. Это реально,посмотри и узнаешь себя video converted and uploaded via free leawo avi converter leawo video converter free aviconverter . created with aximedia slide show creator. download this app: play.google store apps details?id=com.amem.
Conclusion
After exploring the topic in depth, it is evident that the article provides informative knowledge regarding как настроить Smtp сервер в программе Epochta Mailer. From start to finish, the writer demonstrates a wealth of knowledge on the topic. In particular, the section on Y stands out as a key takeaway. Thanks for reading the post. If you need further information, feel free to contact me via email. I am excited about your feedback. Moreover, here are a few relevant content that might be helpful:
На чтение 4 мин Опубликовано
Epochta Mailer — это удобный и мощный инструмент для массовой рассылки электронных писем. Он позволяет отправить большое количество сообщений за короткий промежуток времени, обеспечивая высокую производительность и надежность доставки. Однако, перед тем как начать использовать этот инструмент, необходимо правильно настроить его и решить возможные проблемы, которые могут возникнуть в процессе работы.
В данной статье мы предоставим пошаговую инструкцию о том, как настроить Epochta Mailer и грамотно использовать его возможности. Мы расскажем о необходимых настройках, задании адресов получателей, создании и отправке сообщений, а также об основных проблемах, с которыми вы можете столкнуться и о способах их решения.
Epochta Mailer позволяет вам управлять рассылкой электронных писем, настраивать параметры доставки и отслеживать эффективность ваших кампаний. Этот инструмент поможет вам максимально эффективно донести ваше сообщение до аудитории и добиться желаемых результатов.
Для начала работы с Epochta Mailer вам необходимо зарегистрироваться на официальном сайте и получить доступ к своему аккаунту. После этого вы сможете приступить к созданию кампаний и настройке параметров доставки. Мы расскажем вам, как создать список получателей, настроить SMTP-сервер и протестировать доставку писем. Также мы предоставим решения для некоторых возможных проблем, таких как блокировка сообщений спам-фильтрами или низкая открытая показательность.
Как правильно настроить Epochta Mailer
- Зарегистрируйтесь на сайте Epochta Mailer и получите доступ к своему аккаунту.
- Добавьте и подтвердите свой домен. Для этого перейдите в раздел «Настройки» и выберите «Серверы аккаунта». Введите имя домена и следуйте инструкциям для подтверждения владения доменом.
- Настройте SPF-запись для вашего домена. SPF (Sender Policy Framework) – механизм проверки подлинности отправителя электронной почты. Чтобы настроить SPF-запись, добавьте текстовую запись типа TXT в DNS-записях вашего домена со следующим содержимым:
v=spf1 include:spf.epochta.ru ~all. Точный способ настройки SPF-записи может отличаться в зависимости от вашего провайдера DNS. - Настройте DKIM-подпись для вашего домена. DKIM (DomainKeys Identified Mail) – технология, которая позволяет проверять подлинность отправителя электронной почты. Для настройки DKIM-подписи, создайте TXT-запись в DNS-записях вашего домена с указанием публичного ключа, предоставленного Epochta Mailer.
- Создайте и настройте свой первый список рассылки. В разделе «Списки рассылки» нажмите кнопку «Создать список» и введите название и описание вашего списка. Затем добавьте подписчиков в ваш список.
- Создайте и настройте ваше первое письмо. В разделе «Письма» нажмите кнопку «Создать письмо» и выберите тип письма (HTML или текстовое). Затем создайте дизайн вашего письма, добавьте содержимое и настройки, такие как тема письма и адрес электронной почты отправителя.
- Проверьте настройки доставки письма. Перейдите в раздел «Настройки доставки» и убедитесь, что все настройки доставки соответствуют вашим требованиям.
- Тестирование и отправка письма. Перед отправкой вашей рассылки рекомендуется протестировать ее, чтобы убедиться, что все настройки и содержимое работают правильно. Для этого используйте функцию «Тестирование», предоставляемую Epochta Mailer.
- Отправка рассылки. После успешного тестирования письма, вы можете отправить его вашей аудитории. В разделе «Рассылки» нажмите кнопку «Создать рассылку» и выберите список рассылки, письмо и другие настройки доставки.
Правильная настройка Epochta Mailer поможет вам улучшить электронную рассылку и достигнуть большего успеха в вашем маркетинговом кампании. Следуйте этим шагам и получите максимальную отдачу от вашей электронной почты!
Пошаговая инструкция настройки
Для того чтобы настроить Epochta Mailer, следуйте инструкциям ниже:
- Перейдите на официальный сайт Epochta Mailer и зарегистрируйтесь, если у вас еще нет аккаунта. Если у вас уже есть учетная запись, просто войдите в нее.
- После входа в личный кабинет, нажмите на вкладку «Настройки» в верхнем меню.
- В разделе «Общие настройки» укажите свое имя и адрес электронной почты. Эти данные будут использоваться для отображения отправителя вашего письма.
- Нажмите на вкладку «Серверы» и выберите один из предложенных серверов. Если вы еще не добавляли сервер, нажмите на кнопку «Добавить сервер» и введите данные для подключения.
- Перейдите в раздел «Адресная книга» и добавьте адреса электронной почты получателей в ваш список контактов.
- Создайте новый рассылочный проект, перейдя в раздел «Рассылки» и нажав на кнопку «Создать новую рассылку». Введите название проекта и выберите список контактов, которому вы хотите отправить письмо.
- Создайте шаблон письма, выбрав один из предложенных вариантов либо загрузив свой HTML-шаблон. Вы можете внести необходимые изменения, добавив текст, изображения и ссылки.
- Настройте расписание отправки письма, указав день и время запуска рассылки.
- Перед отправкой, просмотрите и проверьте получателей, шаблон письма и настройки рассылки. Убедитесь, что все данные внесены корректно и письмо готово к отправке.
- Нажмите на кнопку «Отправить» и подтвердите отправку письма.
После выполнения всех указанных выше шагов, ваша рассылка будет запланирована и отправлена в установленное время. Вы также можете мониторить статистику рассылки и отслеживать доставку писем через личный кабинет Epochta Mailer.