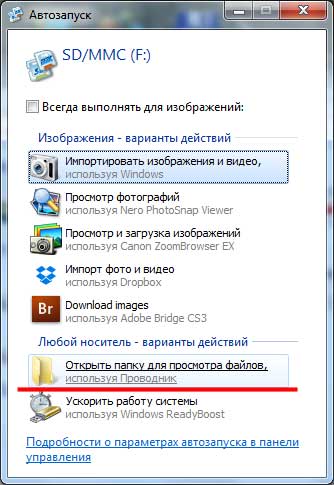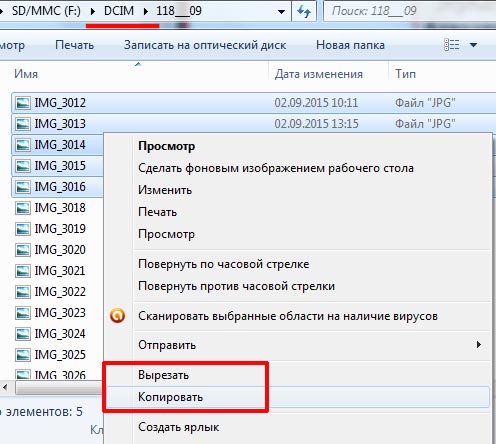Как скопировать фотографии с фотоаппарата в компьютер?
я не компьютерщик, поэтому объясню так, как объясняла маме, когда она впервые столкнулаь с таким вопросом. Если в фотоаппарате есть флешкарта ( или кабель, подсоядиняемый к компьютеру), то нужно эту карту вставить в специальный вход на компьютере или же, при его отсутствие в специальное считывающее устройство картридер( или просто кабель подсоединить). Включить обе техники. На мониторе компьютера найти папку с фотоаппарата (чаще всего она открывается автоматически. Если не открылась, то «мой компьютер»-«съемный диск . «). И уже в этой папке найти фотографии. Выделить их, нажав кнопку ctrl+левая кнопка мыши (ЛКМ). Затем правой кнопкой мыши вызвать, так называемое, «контекстное меню». Выбрать строку «копировать». На компьютере найти место, куда хотите скопировать. Нажав там снова правой кнопкой мыши, вызвать контекстное меню. Выбрать там строку «вставить». Вот и все. Если хотите несколько фотографии, то можно при выборе в папке фотоаппарата на жать не ctrl+ЛКМ, а shift+ЛКМ и выбрать первую и последнюю фотографию. Тогда выделятся сразу все фотографии, которые были в этом диапозоне.
система выбрала этот ответ лучшим
Источник
Как скинуть фото с фотоаппарата на компьютер или ноутбук?
Здравствуйте, дорогие друзья!
В сегодняшней статье на блоге мы поговорим с вами о том, как скинуть фото с фотоаппарата на компьютер или ноутбук? Если вы много фотографируете на свой смартфон или фотоаппарат (особенно на отдыхе или на каких-либо праздниках), то рано или поздно память на устройстве заканчивается. Думаю, многие пользователи в этом уже убеждались и не один раз, когда места на смартфоне или фотике совсем не оставалось. Это означает только одно — пришла пора скинуть всё отснятое фото на компьютер или ноутбук, а с фотоаппарата их удалить.
Как скинуть фото с фотоаппарата
на компьютер или ноутбук?
Вопрос о том, как скинуть фото с фотоаппарата на компьютер или ноутбук решается очень просто, как минимум двумя разными способами.
1. Можно подключить смартфон или фотоаппарат к компьютеру с помощью USB-кабеля.
2. Можно вынуть карту памяти у фотика и скинуть фотки на компьютер через кардридер.
Давайте рассмотрим оба способа по порядку.
1. Подключение фотоаппарата к компьютеру
с помощью USB-кабеля.
Первый способ наиболее популярный и позволяет быстро решить вопрос о том, как скинуть фото с фотоаппарата на компьютер или ноутбук. Обычно в комплекте с устройством (например, фотоаппарат, смартфон или планшет) идёт USB-кабель. Одна его сторона вставляется в разъем ноутбука или компьютера, а вторая в само устройство (см. рис. ниже).
Если это фотоаппарат, то после подключения его нужно включить. Компьютер через несколько секунд определит устройство и сработает автозапуск, где нужно будет нажать на кнопку «Открыть папку…».
Если автозапуск не сработает, то открыть папку с файлами фотоаппарата можно вручную. Для этого найдите на рабочем столе значок «Компьютер» и запустите его двойным кликом.
У нас отобразятся все диски, дисководы и подключённые устройства. Обычно где-то в самом низу отображается подключенный фотоаппарат или смартфон.
Открываем двойным кликом и внутри видим все файлы. Теперь, если вы хотите скинуть все фото на компьютер, их нужно выделить. Сделать это можно курсором мыши, или просто нажав на клавиатуре сочетание клавиш Ctr+A. Затем нужно по любому выделенному файлу нажать правой кнопкой мыши и в появившемся меню выбрать пункт «Копировать».
Теперь открываем диск своего компьютера, где у вас уже лежат фотографии (например, фотоальбомы), или создаем новую папку. Внутри нужно будет нажать по свободному месту правой кнопкой и выбрать пункт «Вставить».
Скопированные с фотоаппарата фотографии окажутся на вашем диске. Таким образом можно перемещать любые файлы с телефона, планшета, фотоаппарата и других устройств.
2. Копирование фотографий с карты памяти
при помощи кардридера.
Второй способ, решить вопрос о том, как скинуть фото с фотоаппарата на компьютер или ноутбук – это конечно же воспользоваться кардридером. Что это, спросите вы?
Кардридер – это устройство, предназначенное для чтения карт памяти и USB-флешек. Сегодня каждый фотоаппарат или современный телефон оснащается картой памяти SD или Micro SD. Её можно вынуть и вставить в кардридер (см. рис ниже).
Кстати говоря, практически всегда в ноутбуках есть разъем для карт памяти SD, которые используются в фотоаппаратах.
Вставляем карту памяти, ждем несколько секунд, когда компьютер определит устройство. Далее действуем по аналогии с первым способом, о котором говорили выше.
На самом деле, решить вопрос о том, как скинуть фото с фотоаппарата на компьютер или ноутбук, очень просто. Главное, прежде чем удалять снимки с фотоаппарата или смартфона, убедитесь на 100%, что они были успешно скопированы на ваш ноутбук или компьютер.
На этом пока все! Надеюсь, что вы нашли в этой заметке что-то полезное и интересное для себя. Если у вас имеются какие-то мысли или соображения по этому поводу, то, пожалуйста, высказывайте их в своих комментариях. До встречи в следующих заметках! Удачи! 😎
Источник
Как загрузить фото с фотоаппарата в компьютер, пошаговая инструкция?
Чтобы загрузить фото с фотоаппарата на компьютер нужно: Компьютер, фотоаппарат, USB кабель, карта памяти.
- USB кабель подключаем к компьютеру и фотоаппарату.
- Открываем папку «Мой компьютер».
- Находим ярлык фотоаппарата.
- Открываем её.
- Выделяем файлы которые находятся в фотоаппарате.
- Копируем их.
- Сохраняем в нужной папке.!
автор вопроса выбрал этот ответ лучшим
комментировать
в избранное ссылка отблагодарить
Leona-100 [110K]
6 лет назад
Для того, чтобы перекинуть фотографии с фотоаппарата на компьютер нужно вынуть карту памяти или подключить шнур для соединения фотика и ПК и выбрать соответствующие насткойки. Затем когда ваш комп «увидит» карту нужно скопировать или вырезать эту папку нажав правую кнопку мыши и вставить ее в раздел изображения или создать в библиотеках новую папку назвав ее например «Мои фото».
А чтобы было более понятно, рекомендую вам посмотреть следующий видеоролик:
комментировать
в избранное ссылка отблагодарить
mrBon anza [35.1K]
6 лет назад
У меня простейший цифровой фотоаппарат Самсунг, 7,5 мегапикселей камера, стоит флешкарта, на которую копируются все сделанные фотографии. Для того чтобы скачать фотографии на компьютер, открываю крышку аккумуляторного отсека, там находится и флешкарта, достаю ее и вставляю в кард ридер на компьютере, если кард ридера в системном блоке нет, можно воспользоваться переносным устройством. Система Windows автоматически определит добавленное устройство и предложит открыть папку с файлами, нужно будет отметить или выделить фотографии из этой папки и скачать на компьютер.
комментировать
в избранное ссылка отблагодарить
Limit less [77.7K]
6 лет назад
Подключаем фотокамеру к компьютеру через провод, который является комплектующим к устройству.
Со стороны подключения к компьютеру будет usb, соответственно, его можно подключить как к передней панели системного блока, так и сзади. Если это ноутбук, то подключение будет с торцевой стороны.
На рабочем столе открываем папку «Мой компьютер» или «Компьютер».
Находим новый появившийся диск — это и будет папка фотоаппарата.
Затем, зажав левую кнопку мышки, выделяем файлы на фотокамере. Нажимаем Ctrl+С. Далее, открываем папку, куда мы хоим вставить фото и нажимаем Ctrl+V.
Желательно, фотографии именно копировать, а не вырезать. А удалять на фотоаппарате их лучше в самой камере.
Источник
Как перенести снимки с фотоаппарата на компьютер?

Содержание
- Как перенести через шнур?
- Как сбросить с карты памяти?
- Как загрузить с помощью дополнительного программного обеспечения?
- Рекомендации
Сегодня фотография является неотъемлемой частью жизни любого человека. Всего одно нажатие кнопки и удается запечатлеть самые яркие и счастливые моменты жизни. Для одних достаточно хорошей камеры на телефоне, а людям, профессионально занимающимся фотографией, необходимо иметь высококлассную камеру с широким функционалом, позволяющим не просто запечатлеть изображение, но и сделать его максимально четким, ярким и насыщенным. Однако память любого устройства, по мере сохранения фотографий, заполняется, а сделанные снимки необходимо перенести на компьютер. Для этого существует несколько способов. И каждый из них обладает определенными достоинствами и недостатками.

Как перенести через шнур?
Первые модели цифровых фотоаппаратов были оснащены функцией переноса изображений посредством провода. На сегодняшний день этот способ продолжает широко применяться. Большинства комплектов современных цифровых устройств оснащены родным usb-проводом. Однако существуют модели, к которым кабель необходимо приобретать дополнительно. Обычно это устройство подключается к ПК посредством разъема usb. На втором конце провода присутствует наконечник, соответствующий выходу для зарядки.
Если usb-кабель имеет нестандартный разъем, ни в коем случае не стоит его терять.
Конечно, аналог найти можно, однако гарантировать, что он будет обладать всеми требуемыми свойствами невозможно.

Порядок подключения фотоаппарата к персональному компьютеру сложностью не отличается.
- Достаточно лишь подключить usb-разъем в соответствующее гнездо и подсоединить второй наконечник шнура к самому фото устройству. Перепутать гнезда в данном случае невозможно, так как они обладают разными размерами и формами.
- Затем фотоаппарат необходимо включить. Если не активировать устройство, то произвести передачу данных будет невозможно. В некоторых случаях операционная система компьютера может затребовать выход в интернет для загрузки необходимых драйверов. Сегодня необходимые утилиты на диске вкладывают в комплект камеры крайне редко. Но если они есть, то придется устанавливать драйвера вручную.
- Если после активации фотоаппарата на рабочем экране монитора не отобразилось никаких окон, необходимо ознакомиться с настройками фотоаппарата, где наверняка располагается дополнительная функция сопряжения с ПК.
- После того, как компьютер определит подключение нового устройства, на рабочем столе появится новое окно проводника, показывающее какие действия можно выполнять с камерой. Некоторые модели открывают «мой компьютер», где отображается иконка фотоаппарата с его название. Таким образом, появляется доступ к изображениям на устройстве, которые можно перенести на жесткий диск.


Далее предлагается познакомиться с пошаговой инструкцией переноса информации с фотоаппарата на компьютер или ноутбук.
- Подключить фотоаппарат к ПК.
- Дождаться установки требуемых драйверов. В противном случае устройство может работать неправильно или вообще не будет активным.
- В открывшемся окне «автозагрузка» выбрать пункт «просмотр файлов».
- Выделить необходимую информацию, скопировать ее и вставить в требуемую папку на жестком диске.

Стоит отметить, что все фотографии и видеозаписи, присутствующие на фотоаппарате, сохраняются в папке dcim. Крайне редко она имеет другое название.
Вот так легко и просто можно скинуть изображения с цифровой камеры на компьютер или ноутбук. Однако данный метод постепенно уходит на второй план, ведь новые технологии постоянно шагают вперед и, наверняка, в скором будущем, для передачи информации с фотоаппаратов потребуется лишь голосовое оповещение.

Как сбросить с карты памяти?
Наиболее быстрым и весьма эффективным способом переноса изображений и видео файлов с фотоаппарата является картридер. В ноутбуках это устройство является встроенным, однако для профессионального компьютера его необходимо приобретать в качестве дополнительного девайса. Внешне картридер выглядит как обычный флеш-накопитель, имеющий множество выходов с разными размерами.

Важное преимущество картридеров заключается в скорости переноса файлов, а также в наличии доступа ко всем документам, присутствующим на носителе, независимо от модели фотоаппарата.
Изъять карту памяти из фотокамеры не сложно. Конструкция устройства оснащена специальным разъемом, куда она и вставляется. В роли дополнительной защиты выступают миниатюрные фиксаторы, удерживающие карту памяти при случайном открытии крышки корпуса.

Данный способ переноса фотографии является наиболее удобным для профессиональных фотографов. Стоит отметить, что обычно они носят с собой несколько карт памяти. Когда одна заполняется, устанавливается другая, затем третья, четвертая и более. При подключении карты памяти, в картридере никаких дополнительных активаций производить не нужно – устройство самостоятельно отобразит информацию с флешки на рабочем столе.

Далее предлагается познакомиться с подробной инструкцией переноса снимков с фотоаппарата посредством картридера.
- Необходимо извлечь карту памяти из фото устройства. Для этого снимается крышка корпуса с боковой стороны, и отодвигаются удерживающие фиксаторы.
- Вставить ее в картридер. Важно, чтобы карта памяти вошла правильной стороной до конца, в противном случае картридер ее не увидит.
- На рабочем экране появится новое окно «автозагрузка», где необходимо выбрать пункт «просмотр файлов». Если вдруг автозагрузка не появилась, необходимо зайти в «мой компьютер» и кликнуть по иконке активного съемного диска.
- В меню карты памяти необходимо найти папку dcim, где располагается фото и видеоинформация.
- Необходимо выделить требуемые файлы и скопировать их на ПК.
Как загрузить с помощью дополнительного программного обеспечения?
Некоторые модели фотоаппаратов оснащены специальным программным обеспечением, благодаря которому работа с данными фотоаппарата упрощается в несколько раз. Обычно данный софт содержится на отдельном диске.
При необходимости его можно скачать с официального сайта производителя.

При использовании дополнительного программного обеспечения важно, чтобы фотоаппарат был подключен к компьютеру с помощью usb-провода. Дальнейшие действия по работе с программой всецело зависят от модели фотоаппарата.

Самое интересное, что в ней присутствует множество полезных инструментов, позволяющих выполнить не только копирование фото, но и изменить его данные.
При подключении фотоаппарата к компьютеру посредством usb-кабеля на рабочем столе активируется окно фотософта, где выбирается необходимая функция для работы. Это может быть перенос информации, удаление, воспроизведение и даже редактирование. Обязательно присутствует функция вывода на принтер. В некоторых сборках софта имеется функция, позволяющая передать изображения по электронной почте в сжатом архиве.

Дополнительное программное обеспечение – удобный способ работы с информацией. Однако его версии со временем стареют, а обновленные варианты не всегда оказываются удобными в обращении, поскольку в их работе появляются новые, но не всегда востребованные возможности. С другой стороны, обновляются главные функции, позволяющие перекачать, вырезать, и удалять информацию из памяти устройства.

Рекомендации
При переносе изображений с цифровой камеры на компьютер можно пользоваться некоторыми дополнительными возможностями.
- Импортируя фотографии, можно добавить дополнительные теги.
- При переносе данных разрешается упорядочивание. Таким образом, фотографии и видео будут переноситься согласно желаемым требованиям.
- Некоторые фотоаппараты обладают функцией device stage, которая автоматически запускается при подключении устройства к ПК. Не стоит ее игнорировать, так как данная функция упрощает возможность передачи данных.


К сожалению, при подключении фотоаппарата к компьютеру, могут возникнуть некоторые проблемы. Самая распространенная из них – ошибка карты памяти. Однако это не значит, что сам носитель с информацией испорчен. Велика вероятность того, что неисправным является порт подключения.
Можно попробовать подключить носитель через другой разъем, например, с задней стороны системного блока или воспользоваться другим кабелем.


Если компьютер не «видит» само устройство, то проблема может заключаться в программных блокировках, например, в антивирусе или встроенной безопасности операционной системы. Для решения проблемы достаточно отключить «брандмауэр windows», зайдя в раздел «безопасность компьютера». То же самое необходимо сделать с антивирусом. Однако его отключение происходит через индивидуальный софт.

Еще одна распространенная проблема, когда компьютер не «видит» флэш-накопитель фотоаппарата. Для этого необходимо изъять карту памяти и подключить ее через картридер.

Стоит отметить, что все флеш-карты имеют замок, который при включении не позволяет вырезать, удалять или копировать информацию. Он представляет собой маленький передвижной тумблер, располагаемый с боковой стороны. Для отключения замка тумблер необходимо перевести в другую сторону.

Существует еще одна неприятность, встречающаяся крайне редко, но весьма портящая нервы владельцев фотоаппаратов. Информация на карте памяти есть, а при подключении камеры к ПК папка с изображениями не открывается. На самом деле ничего страшного, просто информация оказалась скрытой. Достаточно активировать отображение скрытой информации на компьютере.

В следующем видео продемонстрирован процесс переноса фотографий на компьютер с фотоаппарата.

В сегодняшней статье на блоге мы поговорим с вами о том, как скинуть фото с фотоаппарата на компьютер или ноутбук? Если вы много фотографируете на свой смартфон или фотоаппарат (особенно на отдыхе или на каких-либо праздниках), то рано или поздно память на устройстве заканчивается. Думаю, многие пользователи в этом уже убеждались и не один раз, когда места на смартфоне или фотике совсем не оставалось. Это означает только одно — пришла пора скинуть всё отснятое фото на компьютер или ноутбук, а с фотоаппарата их удалить.
Как скинуть фото с фотоаппарата
на компьютер или ноутбук?
Вопрос о том, как скинуть фото с фотоаппарата на компьютер или ноутбук решается очень просто, как минимум двумя разными способами.
1. Можно подключить смартфон или фотоаппарат к компьютеру с помощью USB-кабеля.
2. Можно вынуть карту памяти у фотика и скинуть фотки на компьютер через кардридер.
Давайте рассмотрим оба способа по порядку.
1. Подключение фотоаппарата к компьютеру
с помощью USB-кабеля.
Первый способ наиболее популярный и позволяет быстро решить вопрос о том, как скинуть фото с фотоаппарата на компьютер или ноутбук. Обычно в комплекте с устройством (например, фотоаппарат, смартфон или планшет) идёт USB-кабель. Одна его сторона вставляется в разъем ноутбука или компьютера, а вторая в само устройство (см. рис. ниже).
Если это фотоаппарат, то после подключения его нужно включить. Компьютер через несколько секунд определит устройство и сработает автозапуск, где нужно будет нажать на кнопку «Открыть папку…».
Если автозапуск не сработает, то открыть папку с файлами фотоаппарата можно вручную. Для этого найдите на рабочем столе значок «Компьютер» и запустите его двойным кликом.
У нас отобразятся все диски, дисководы и подключённые устройства. Обычно где-то в самом низу отображается подключенный фотоаппарат или смартфон.
Открываем двойным кликом и внутри видим все файлы. Теперь, если вы хотите скинуть все фото на компьютер, их нужно выделить. Сделать это можно курсором мыши, или просто нажав на клавиатуре сочетание клавиш Ctr+A. Затем нужно по любому выделенному файлу нажать правой кнопкой мыши и в появившемся меню выбрать пункт «Копировать».
Теперь открываем диск своего компьютера, где у вас уже лежат фотографии (например, фотоальбомы), или создаем новую папку. Внутри нужно будет нажать по свободному месту правой кнопкой и выбрать пункт «Вставить».
Скопированные с фотоаппарата фотографии окажутся на вашем диске. Таким образом можно перемещать любые файлы с телефона, планшета, фотоаппарата и других устройств.
2. Копирование фотографий с карты памяти
при помощи кардридера.
Второй способ, решить вопрос о том, как скинуть фото с фотоаппарата на компьютер или ноутбук – это конечно же воспользоваться кардридером. Что это, спросите вы?
Кардридер – это устройство, предназначенное для чтения карт памяти и USB-флешек. Сегодня каждый фотоаппарат или современный телефон оснащается картой памяти SD или Micro SD. Её можно вынуть и вставить в кардридер (см. рис ниже).
Кстати говоря, практически всегда в ноутбуках есть разъем для карт памяти SD, которые используются в фотоаппаратах.
Вставляем карту памяти, ждем несколько секунд, когда компьютер определит устройство. Далее действуем по аналогии с первым способом, о котором говорили выше.
На самом деле, решить вопрос о том, как скинуть фото с фотоаппарата на компьютер или ноутбук, очень просто. Главное, прежде чем удалять снимки с фотоаппарата или смартфона, убедитесь на 100%, что они были успешно скопированы на ваш ноутбук или компьютер.
На этом пока все! Надеюсь, что вы нашли в этой заметке что-то полезное и интересное для себя. Если у вас имеются какие-то мысли или соображения по этому поводу, то, пожалуйста, высказывайте их в своих комментариях. До встречи в следующих заметках! Удачи! 😎
Вопрос от пользователя
Здравствуйте.
Подскажите, как можно скинуть фото с фотоаппарата на компьютер, если USB-кабеля для него нет (видимо не предусмотрено, пробовал подключать кабелем от телефона — но полная невидимость…), а SD-кардридера ни на ноутбуке, ни на ПК просто нет. Хнык-хнык…
Здравствуйте.
Очевидно, что нужно заказать мини USB-кардридер и не мучиться 👌… Впрочем, вполне возможно, что у вас современная камера с поддержкой Wi-Fi подключения (поэтому-то и кабеля USB-не было). А то значит, что передача файлов упрощается в несколько раз…
Как бы там ни было, в качестве примера рассмотрю кратко все популярные способы, как можно легко и просто перекинуть фото с камеры на ПК.
И так…👇
*
Содержание статьи📎
- 1 Способы передачи снимков с фотоаппарата на ПК
- 1.1 Вариант 1: через USB-подключение
- 1.2 Вариант 2: через SD-карту
- 1.2.1 Если нет SD-кардридера
- 1.3 Вариант 3: по Wi-Fi / Bluetooth
→ Задать вопрос | дополнить
Способы передачи снимков с фотоаппарата на ПК
Вариант 1: через USB-подключение
Пожалуй, это наиболее очевидный и распространенный вариант (благо, что USB-порты есть на большинстве камер). Сам процесс, обычно, состоит всего из нескольких шагов.
1) Сначала соединяют камеру с компьютером USB-кабелем (используется самый стандартный кабель, с одного конца у которого штекер Micro-USB, с другого — классический, см. скрин ниже).
Micro-USB порт на камере
Подключение фотоаппарата к ноутбуку
2) После, нужно проверить, чтобы фотоаппарат был включен и активен (т.е. чтобы его экран не был потухшим…👀).
3) Если у вас современная ОС Windows 10 — то она автоматически подберет и установит драйвер, и буквально через 5-10 сек. фотоаппарат можно будет увидеть в «Моем компьютере» (откройте проводник сочетанием клавиш Win+E).
Мой компьютер — открываем камеру
Если в «Моем компьютере» фотоаппарата нет — проверьте еще раз USB-кабель (которым подключили устройство), и попробуйте с помощью утилиты Driver Booster обновить драйвер на него (утилита это сделает в авто-режиме).
👉 В помощь!
Компьютер не видит фотоаппарат, что мне делать —>
4) Обычно, в памяти фотоаппарата (SD-карте) присутствует несколько папок. Та, в которой фотографии, в 99% случаев называется, как «DCIM«.
DCIM — папка с фото
В общем-то, открыв эту папку — останется только скопировать те фото, которые вам нужны (делается это стандартно, как и при операциях с любыми другими файлами… 👇).
Копировать — вставить
Задача решена!?
Вариант 2: через SD-карту
1) Сначала нужно выключить фотоаппарат, извлечь из него SD-карту и подключить ее к порту ноутбука (ПК).
Если используется Micro-SD карта — то перед ее подключением необходимо ее вставить в спец. адаптер (идет в комплекте к SD-карте).
Подключение карты к ноутбуку
2) Далее необходимо открыть проводник (сочетание Win+E) и перейти в «Этот компьютер». Если с картой памяти все в порядке — она будет отображаться там вместе с вашими жесткими дисками. Осталось — только открыть ее…
SD карта
👉 В помощь!
Компьютер не распознаёт / не видит флеш-карту: microSD, miniSD, SD. Что делать —>
3) Примечание: фото на SD-карте в подавляющем большинстве случаев находятся в каталоге «DCIM«.
DCIM — папка с фото
Если нет SD-кардридера
На некоторых ноутбуках и ПК встроенного кардридера нет. Однако, это не повод посыпать голову пеплом 👌 — сейчас в продаже немало внешних USB-кардридеров (цена вопроса — несколько сотен рублей).
Есть среди них модели размером с обычную флешку, а есть — и более функциональные устройства (см. фото ниже 👇).
👉 Кстати!
Нижеприведенные кардридеры можно купить в онлайн-магазине AliExpress. Как это делать —>
SDXC кардридер
Вставляем SD-карту в картридер
Вариант 3: по Wi-Fi / Bluetooth
Современные фотоаппараты имеют в своем арсенале модули Wi-Fi (Bluetooth). Благодаря этому, можно легко и быстро передавать фото с них на любое устройство, подключенное к домашней Wi-Fi сети (например).
Покажу как это делается на типовом устройстве от Canon.
1) Сначала необходимо в настройках камеры включить Wi-Fi (по умолчанию он выкл.), выбрать тип беспроводной сети «Режим инфраструктуры» и подключиться к своей домашней Wi-Fi сети (введя ее пароль и логин).
Включение Wi-Fi на фотоаппарате
Поиск точек доступа
2) Далее на компьютер (ноутбук) с которого вы хотите получить доступ к камере — необходимо установить спец. утилиту EOS Utility (ссылка на офиц. сайт Canon).
3) После, достаточно запустить эту утилиту и у вас появится возможность загружать изображения на компьютер, управлять съемкой на расстоянии, менять настройки камеры и т.д. Удобно?!
EOS Utility — скрин работы приложения
*
Дополнения по теме приветствуются!
Всего доброго!
👋


Вы купили новенький цифровой фотоаппарат и отправились в отпуск. Все бы было замечательно, только плоды Вашего фототворчества занимают определенное место, которое со временем заканчивается. Тогда и настает тот момент, когда необходимо скинуть фото с фотоаппарата на компьютер.
У пользователей смартфонов с этим проблем возникнуть не должно, ведь процесс передачи файлов с телефона и фотоаппарата на компьютер практически идентичен. Для тех, кто не знает, как это делается, и читать инструкцию к фотоаппарату желания не возникает, подробно расскажу, какие существуют способы для скачивания фото с фотоаппарата на компьютер.
Копируем фото с карты памяти
Для начала необходимо отметить, что у фотоаппарата существует внутренняя память или встроенная и внешняя. Объем внутренней памяти, зачастую, очень мал, порядка 50 Мб. Поэтому при покупке новенького фотоаппарата нужно задуматься также и о приобретении карты памяти.
Объем выбирайте по своему усмотрению: от 1 до 64 Гб, а то и больше. Если планируете снимать много фото и видео в формате fullHD лучше купить карту большего объема. Перед покупкой флеш-карты обязательно прочитайте инструкцию к фотоаппарату, там обычно указывается, какой тип карты подойдет для него: SD (Secure Digital), MS (Memory Stick), CF (Compact Flash).
Если в Вашем фотоаппарате была установлена карта памяти, извлекаем ее – слот обычно находится сбоку фотоаппарата под силиконовой крышкой – легким нажатием на нее
Затем необходимо использовать картридер, так как слота для карты памяти в компьютере обычно нет. А если у Вас ноутбук, можете поискать слот для карты сбоку. Вставляем карту памяти в гнездо ноутбука или картридер, который с помощью USB-разъема подключаем к компьютеру.
Появляется окошко «Автозапуск», в котором выбираем «Открыть папку для просмотра файлов». Если окошко автозапуска не появилось, заходим через проводник и ищем съемный диск.
Дальше карта памяти открывается через проводник, и на ней обычно хранится папка DCIM, в которую записаны все фото и видео. Открываем папку, выделяем файлы, которые хотим сохранить на компьютере, затем копируем их или вырезаем и вставляем в выбранную папку на компьютере.
Если Вы скинули на компьютер все фото и видео, можете смело очистить карту памяти и снова снимать интересные моменты.
Воспользуемся USB-кабелем
Может случиться и следующая ситуация: Вы просмотрели фото на фотоаппарате, а при копировании на компьютер не обнаружили некоторые из них. Это может означать, что часть фото или видео была сохранена на внутреннюю память фотоаппарата. Чтобы в дальнейшем избежать такой ситуации, советую полазить в настройках фотоаппарата и установить, чтобы все данные сохранялись на карту памяти.
Ну а решением в данном случае станет использование USB-кабеля, который идет в комплекте с фотоаппаратом. Один вход кабеля вставляется непосредственно в соответствующее гнездо фотоаппарата, другой – подключается к USB-разъему компьютера или ноутбука. Подключите фотоаппарат с помощью кабеля к компьютеру.
Подождите пару минут, пока система установит необходимые драйвера. Если этого не произойдет автоматически, нужно будет установить их самостоятельно с установочного диска, который идет в комплекте с фотоаппаратом.
Дальше появится окошко «Автозагрузка». В нем открываем уже привычную папку «Просмотр файлов». Затем выделяем фото и видео и копируем их на компьютер. После этого, можно удалить все файлы с внутренней памяти фотоаппарата.
Теперь не должно возникнуть трудностей, и у Вас легко получится скинуть фото с фотоаппарата на компьютер или с помощью картридера, или через USB-кабель.
Загрузка…
Об авторе: Олег Каминский
Вебмастер. Высшее образование по специальности «Защита информации». Создатель портала comp-profi.com. Автор большинства статей и уроков компьютерной грамотности