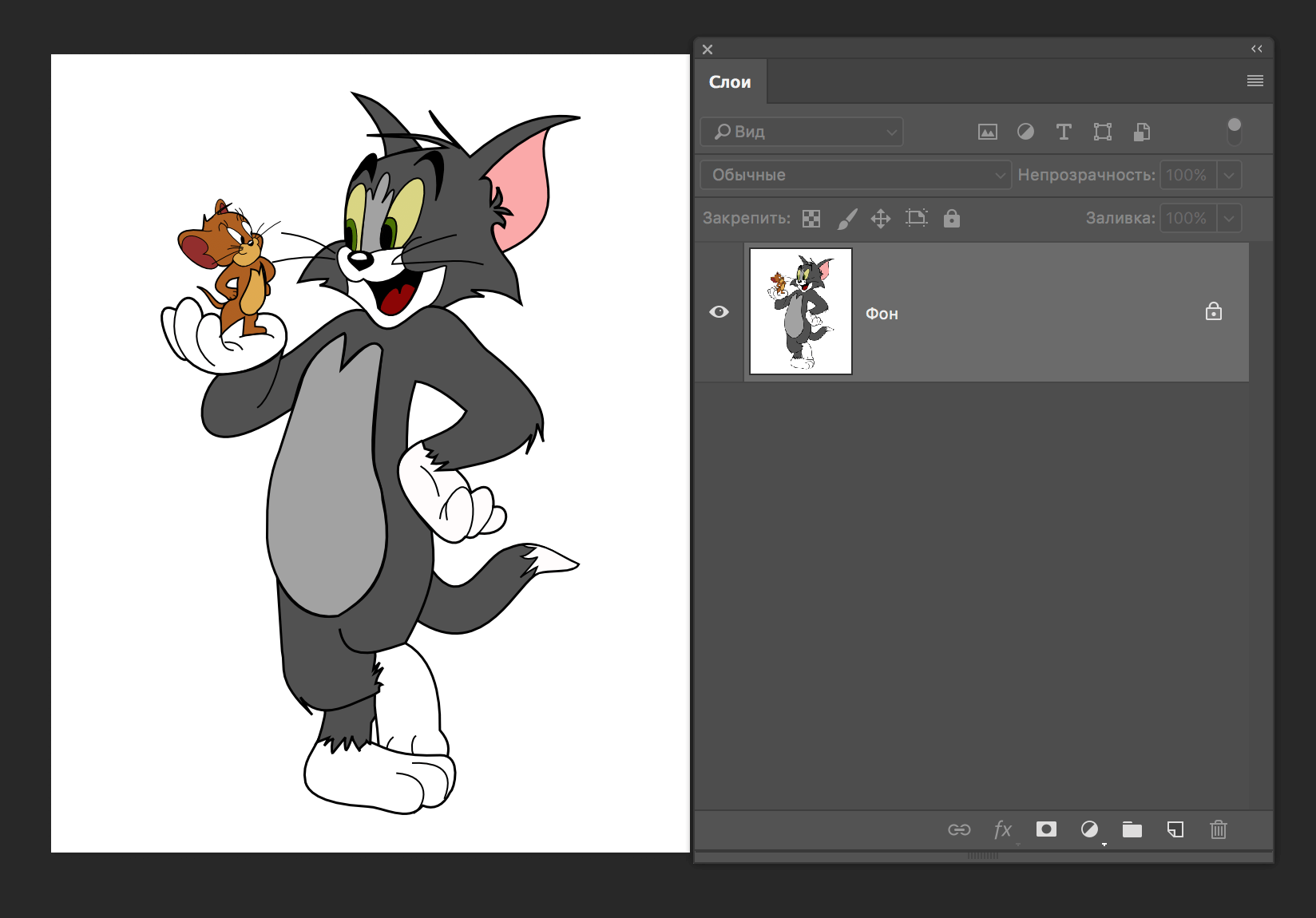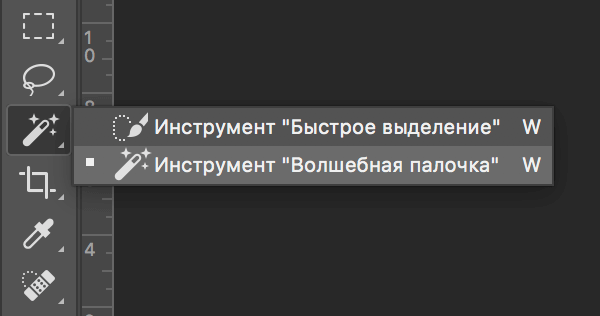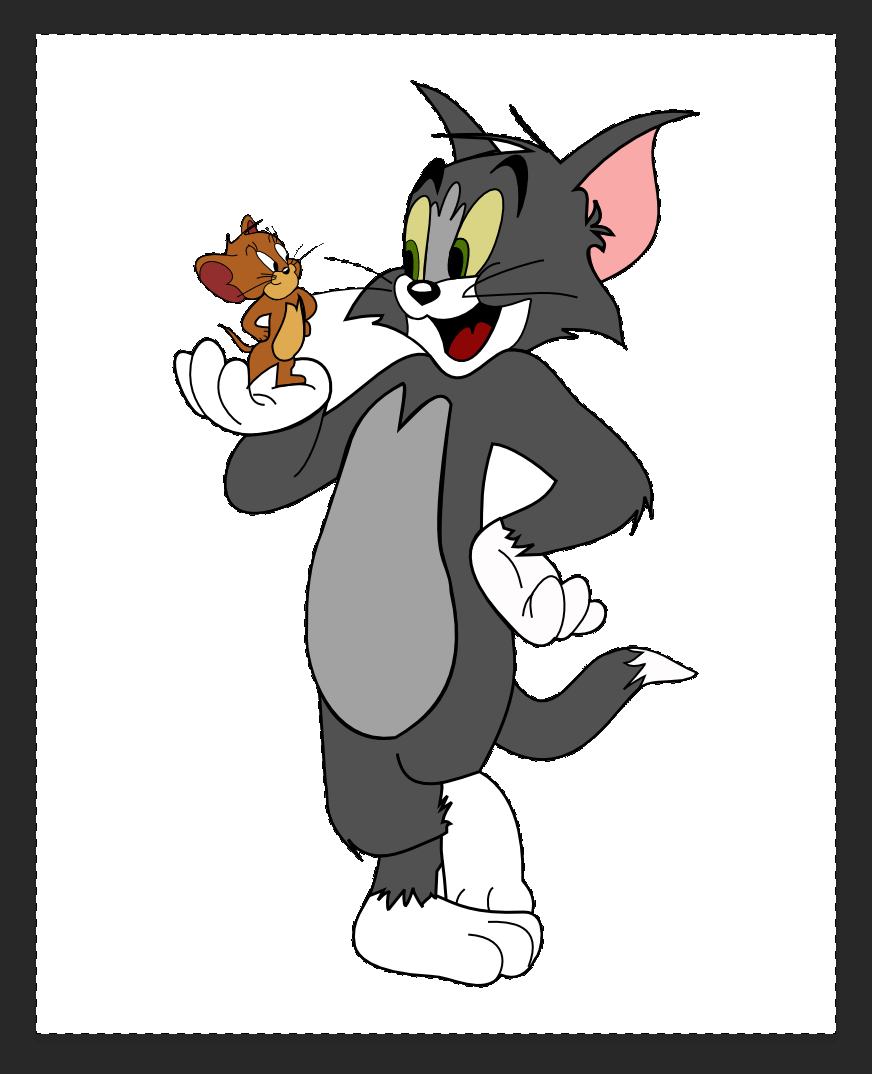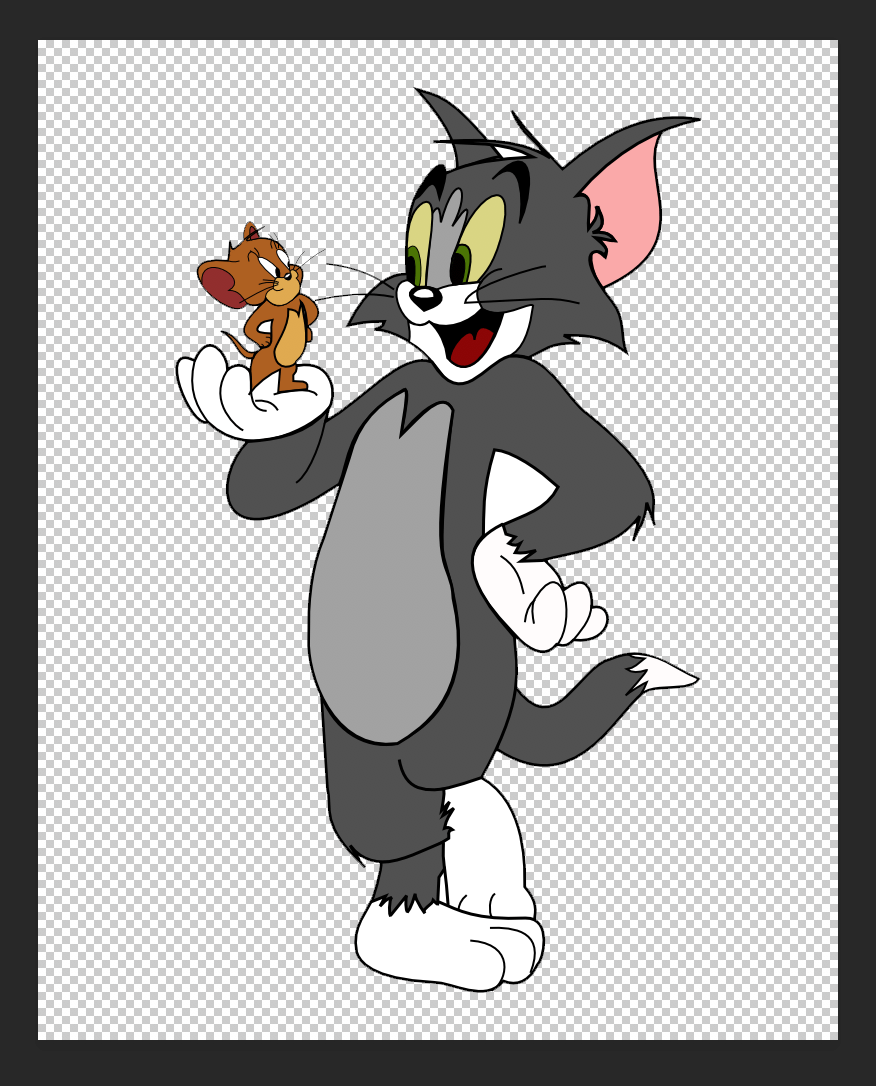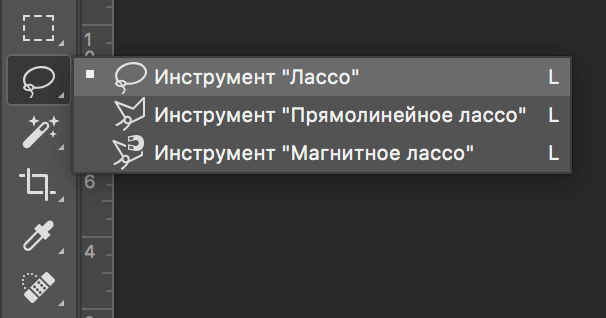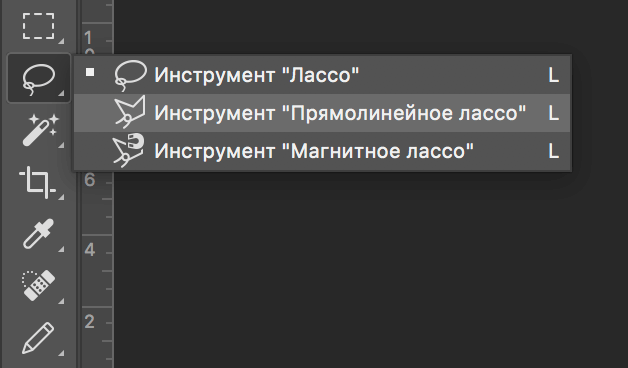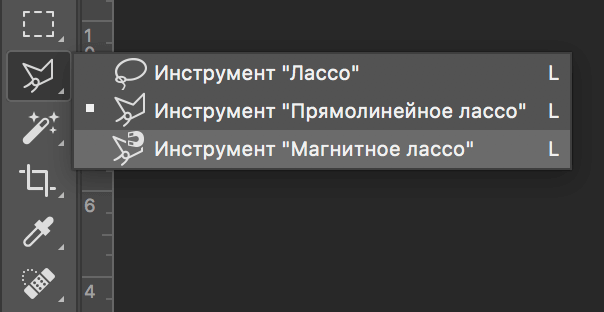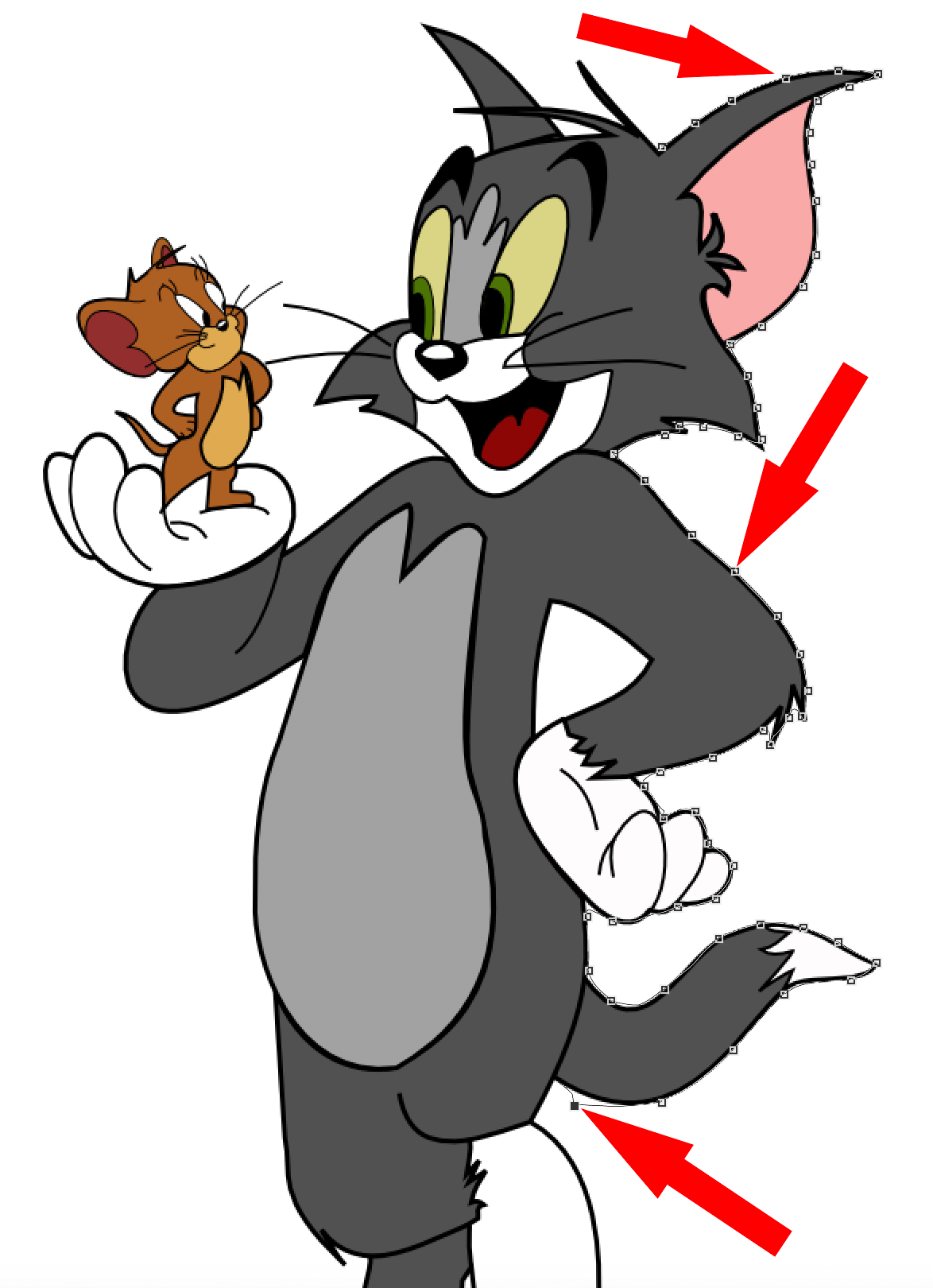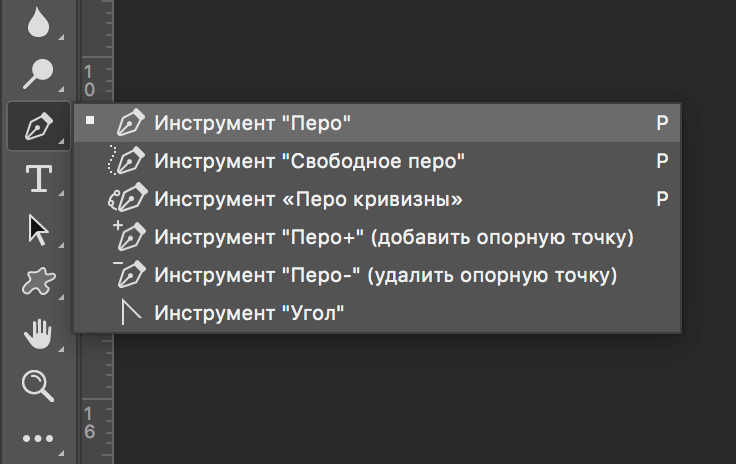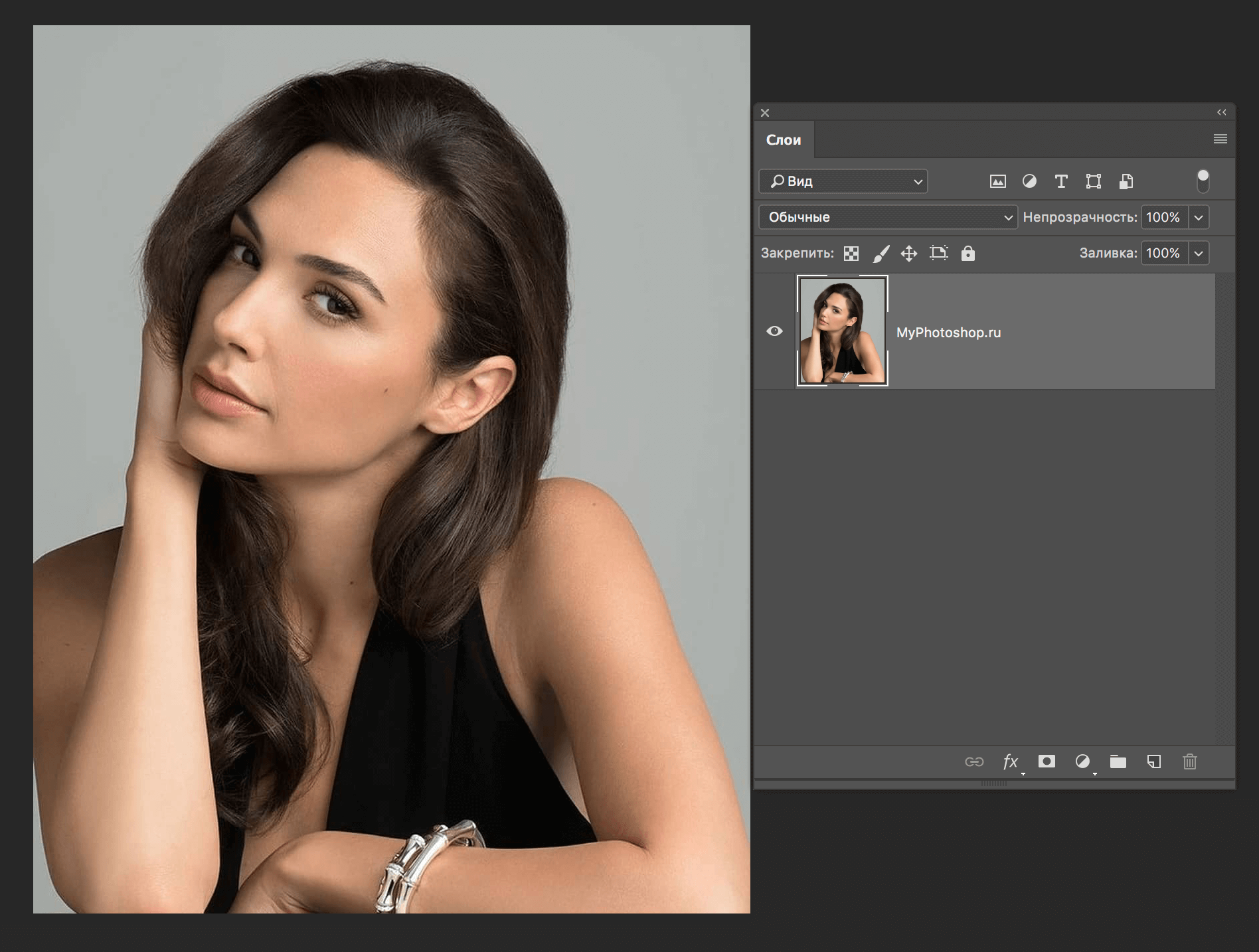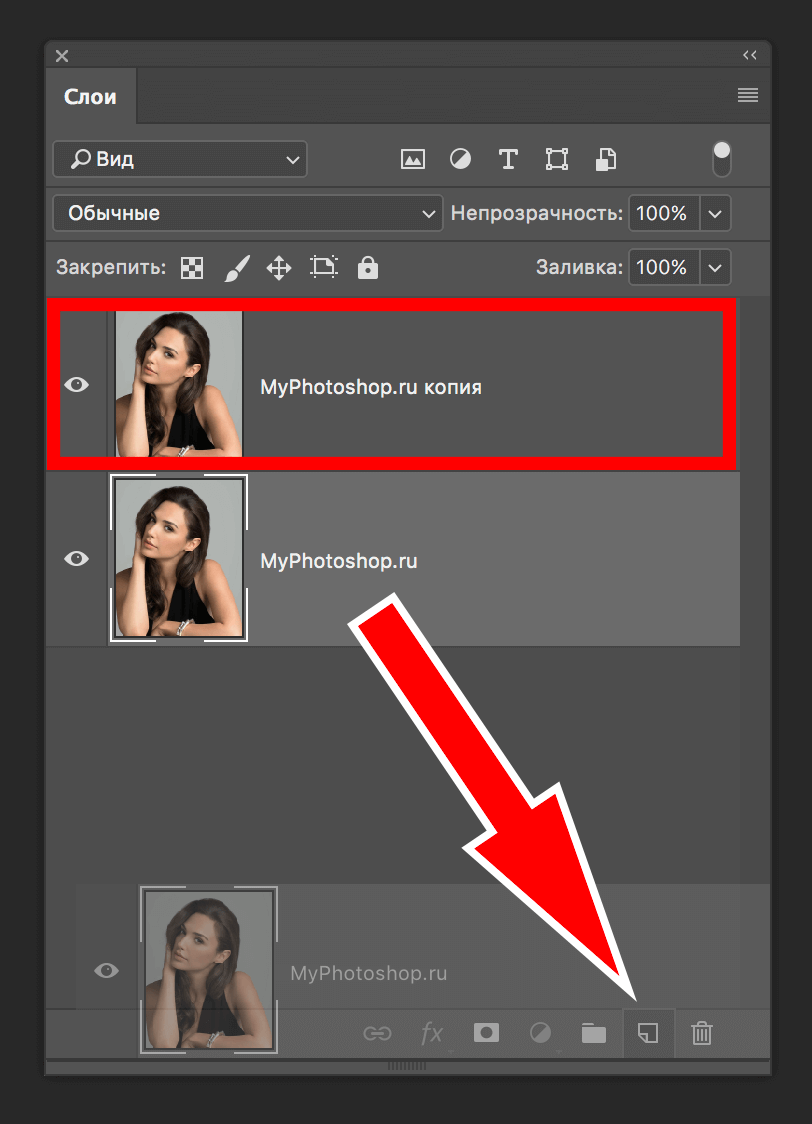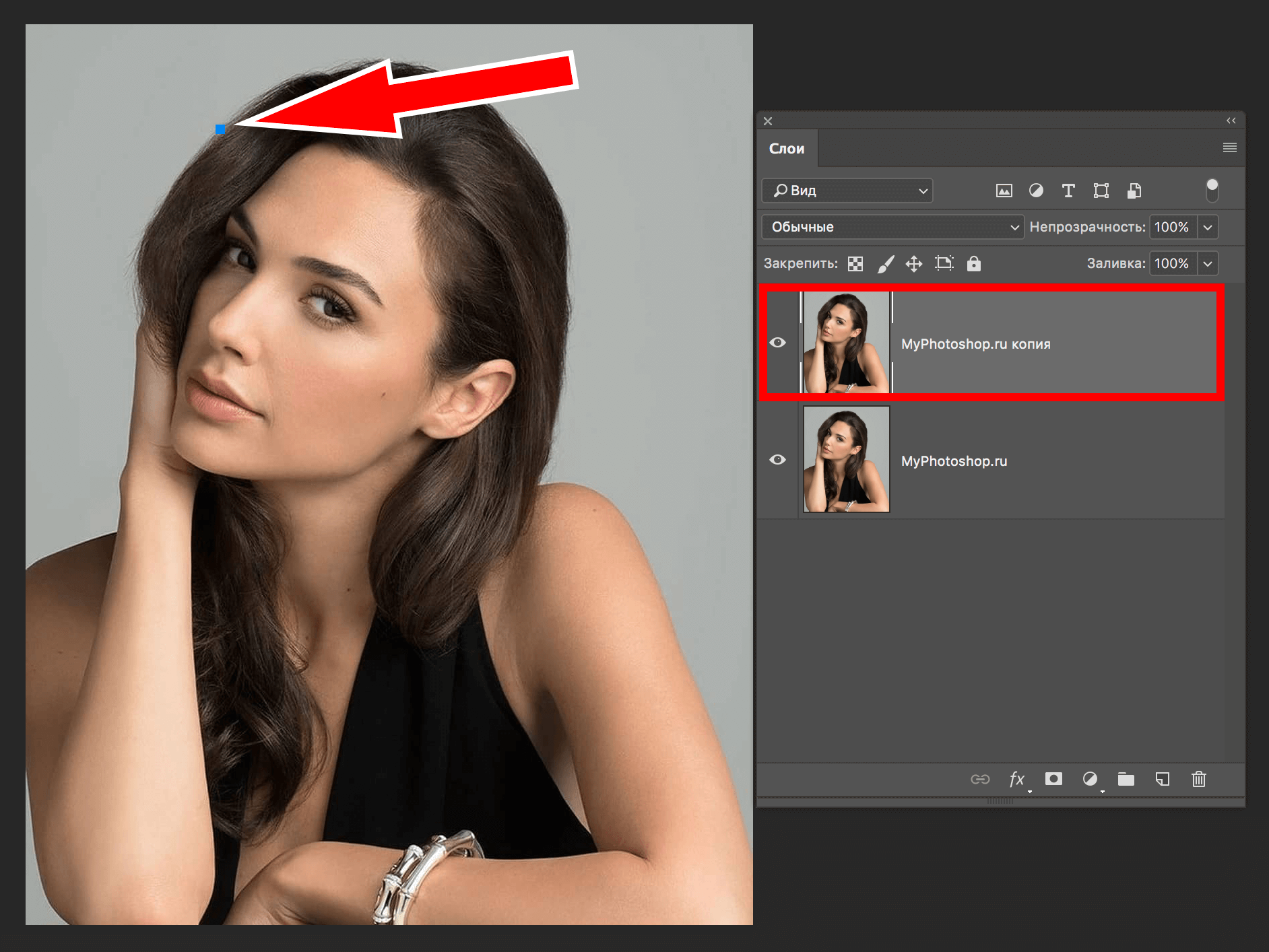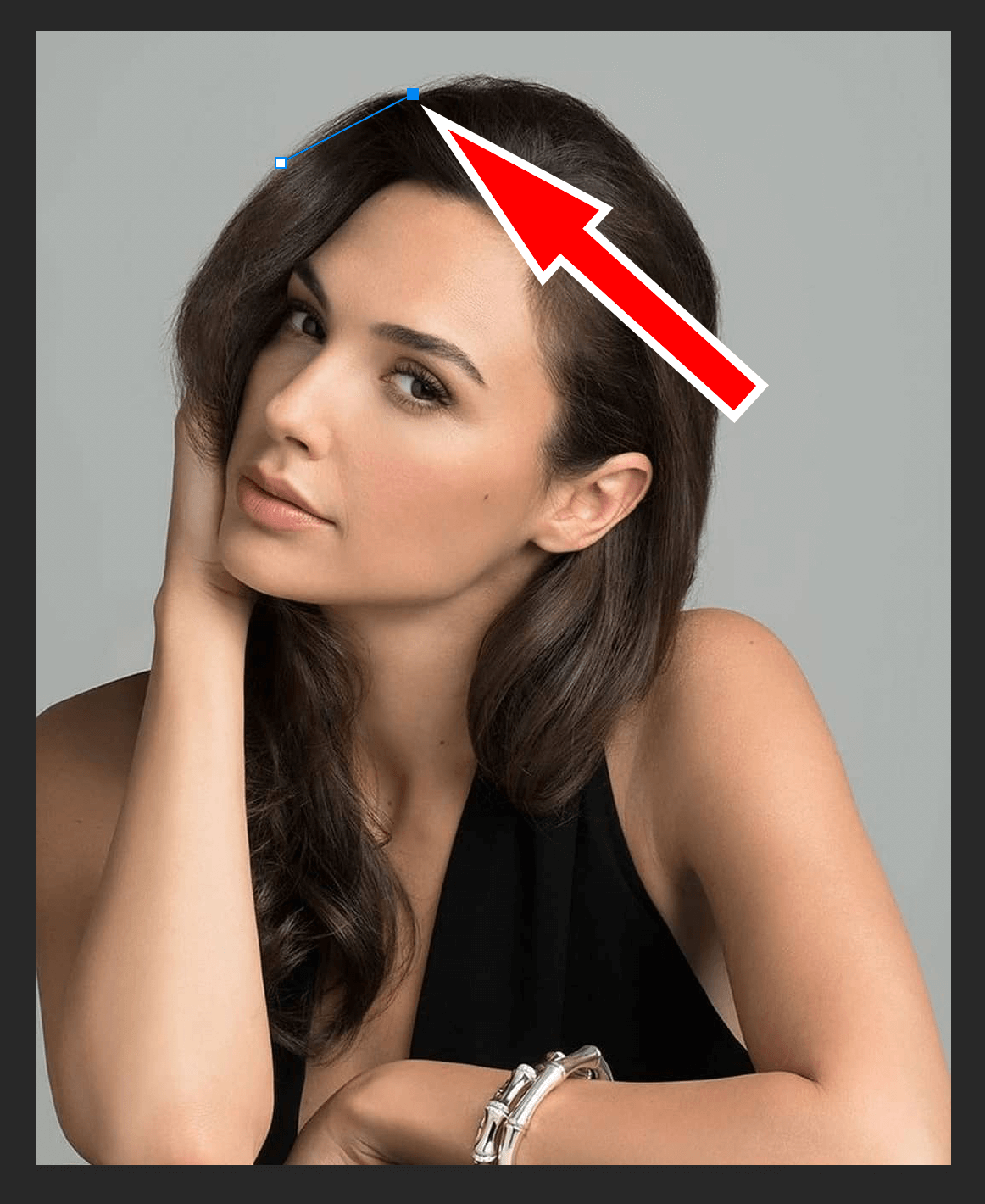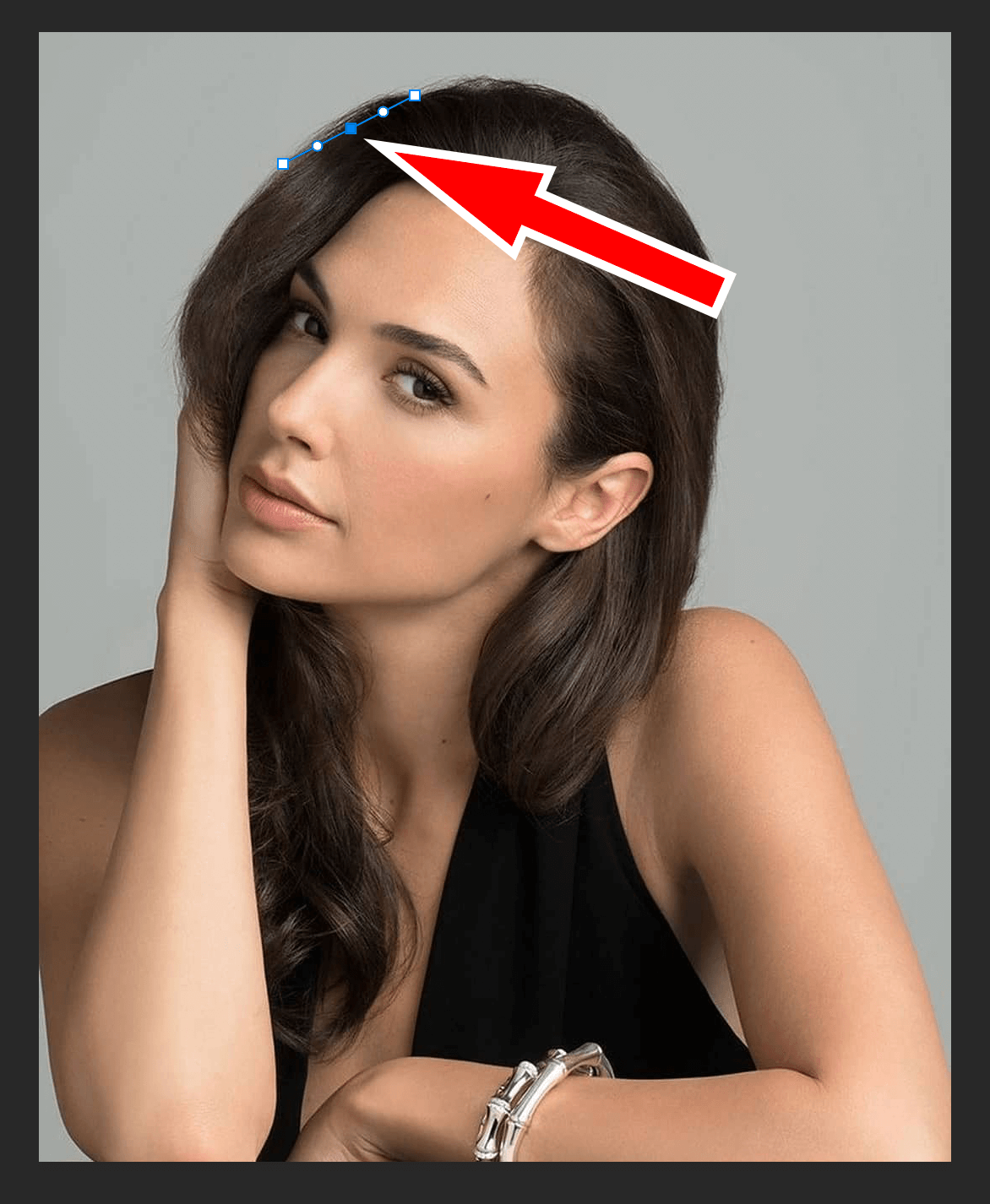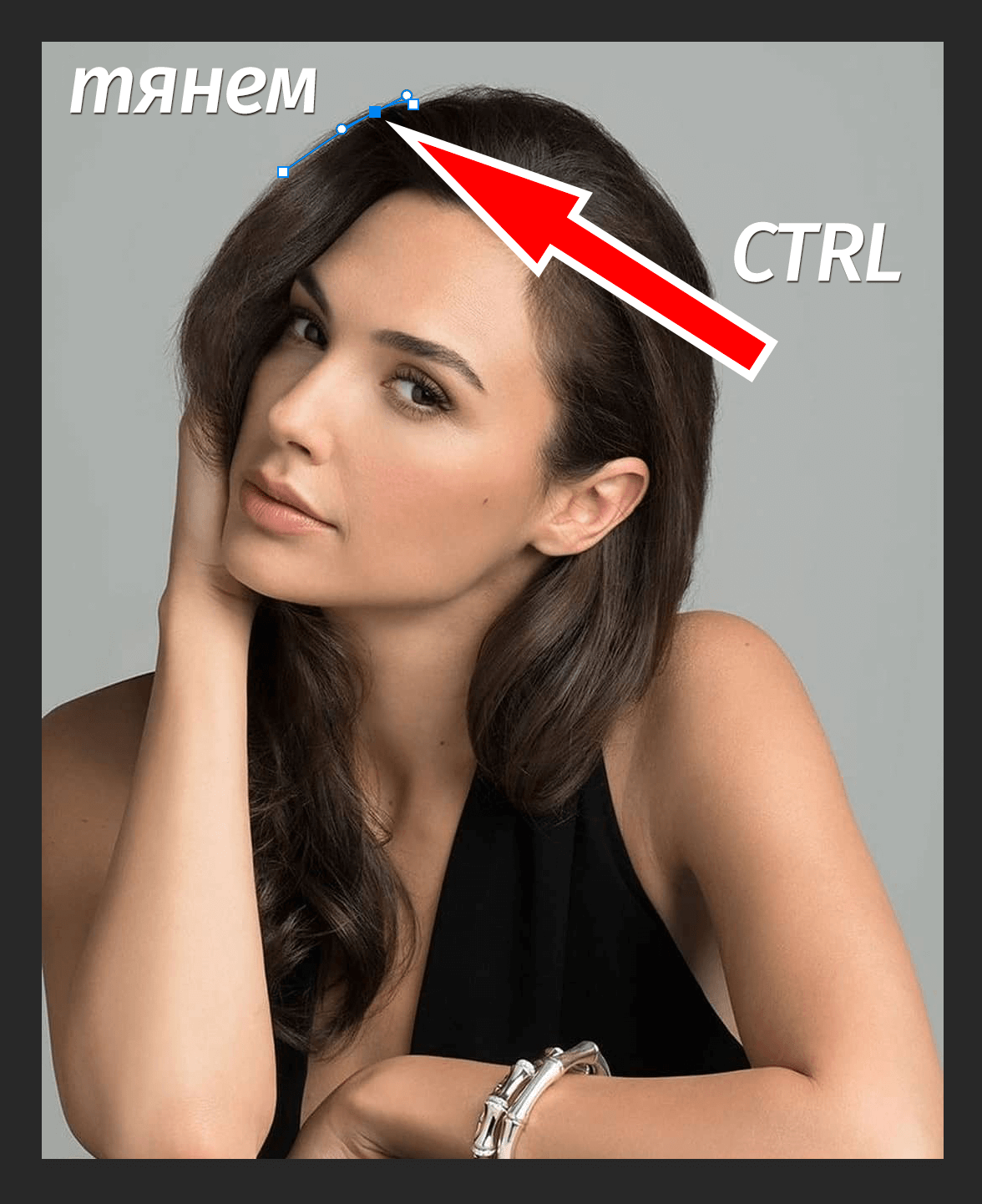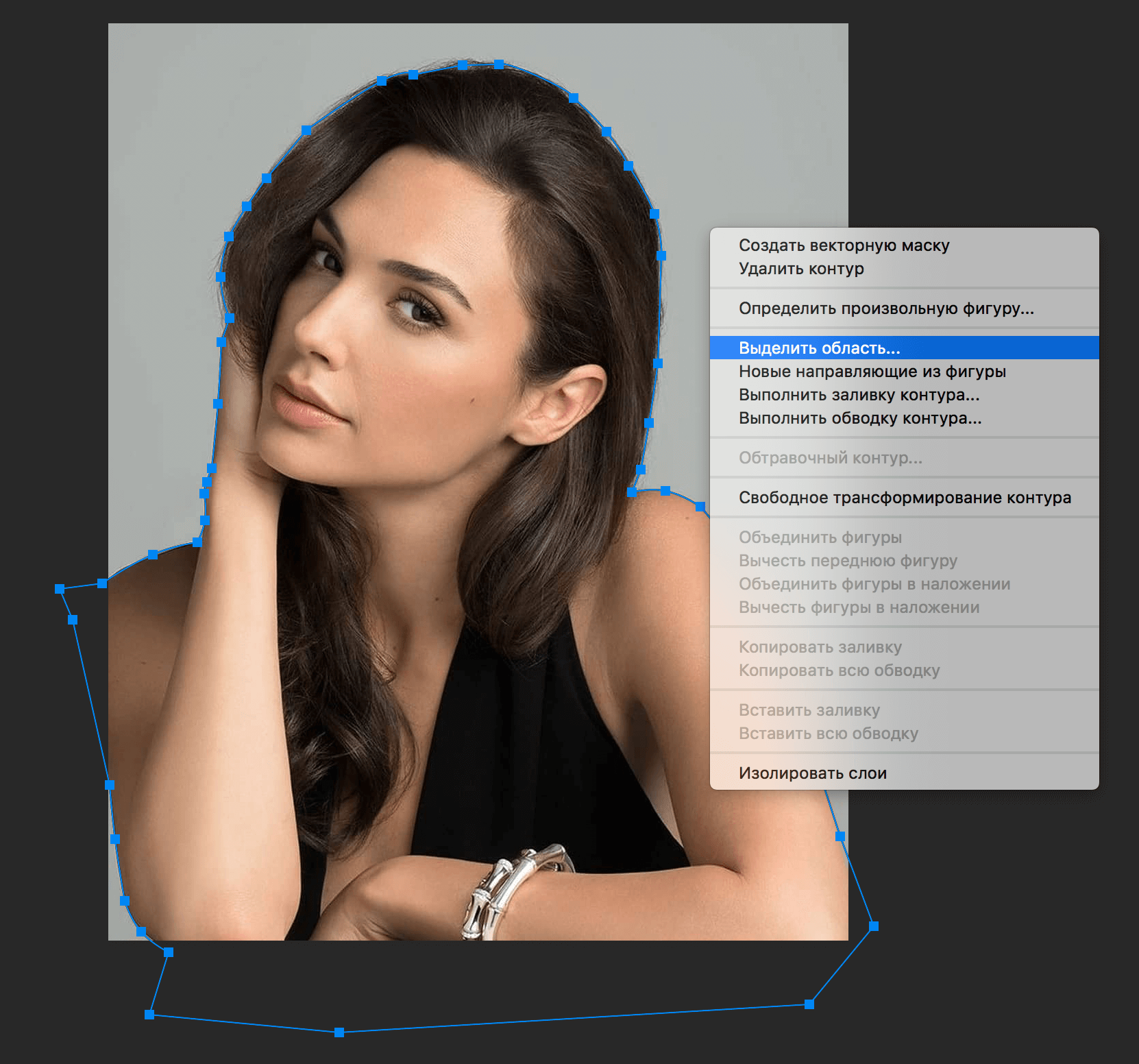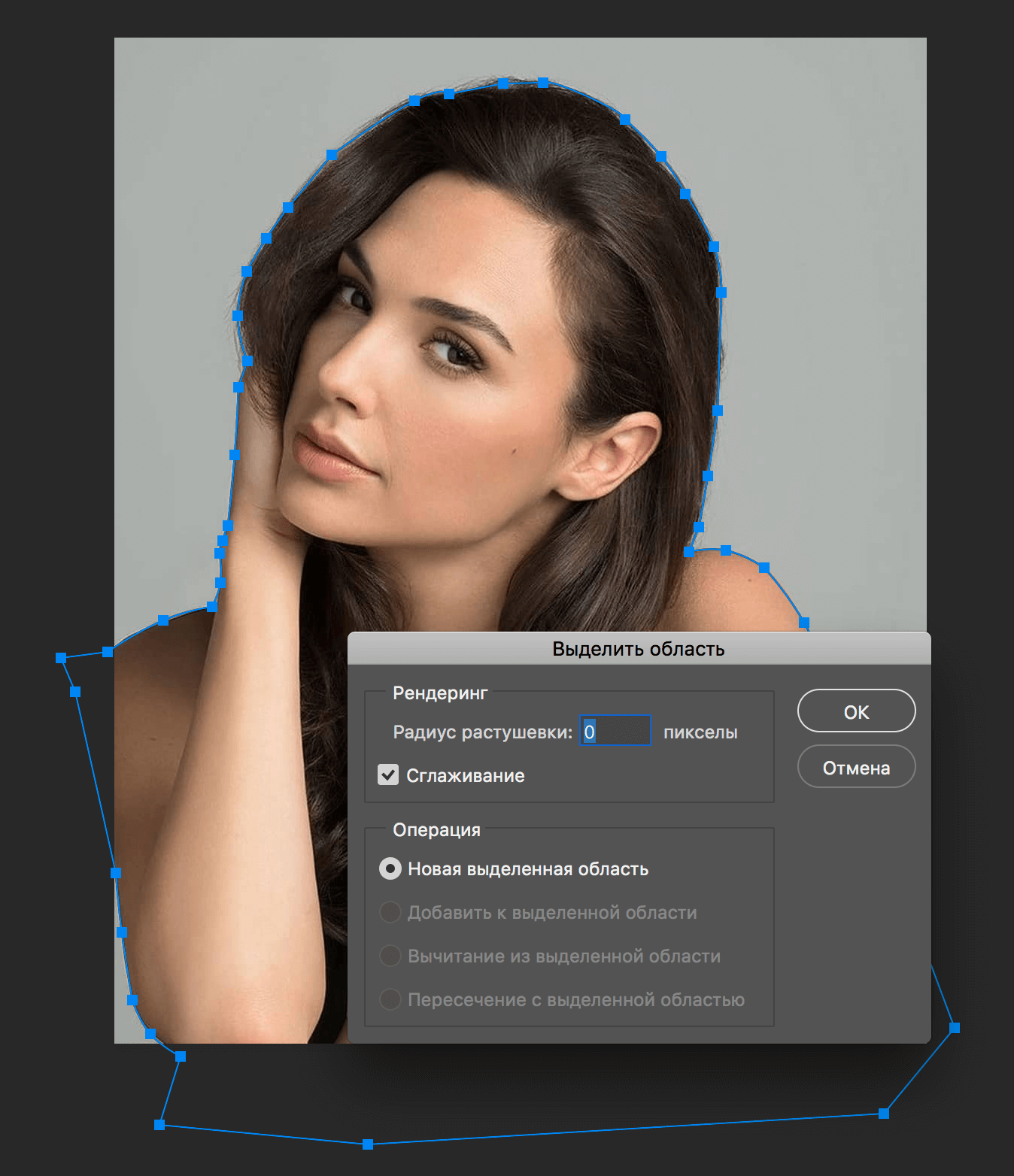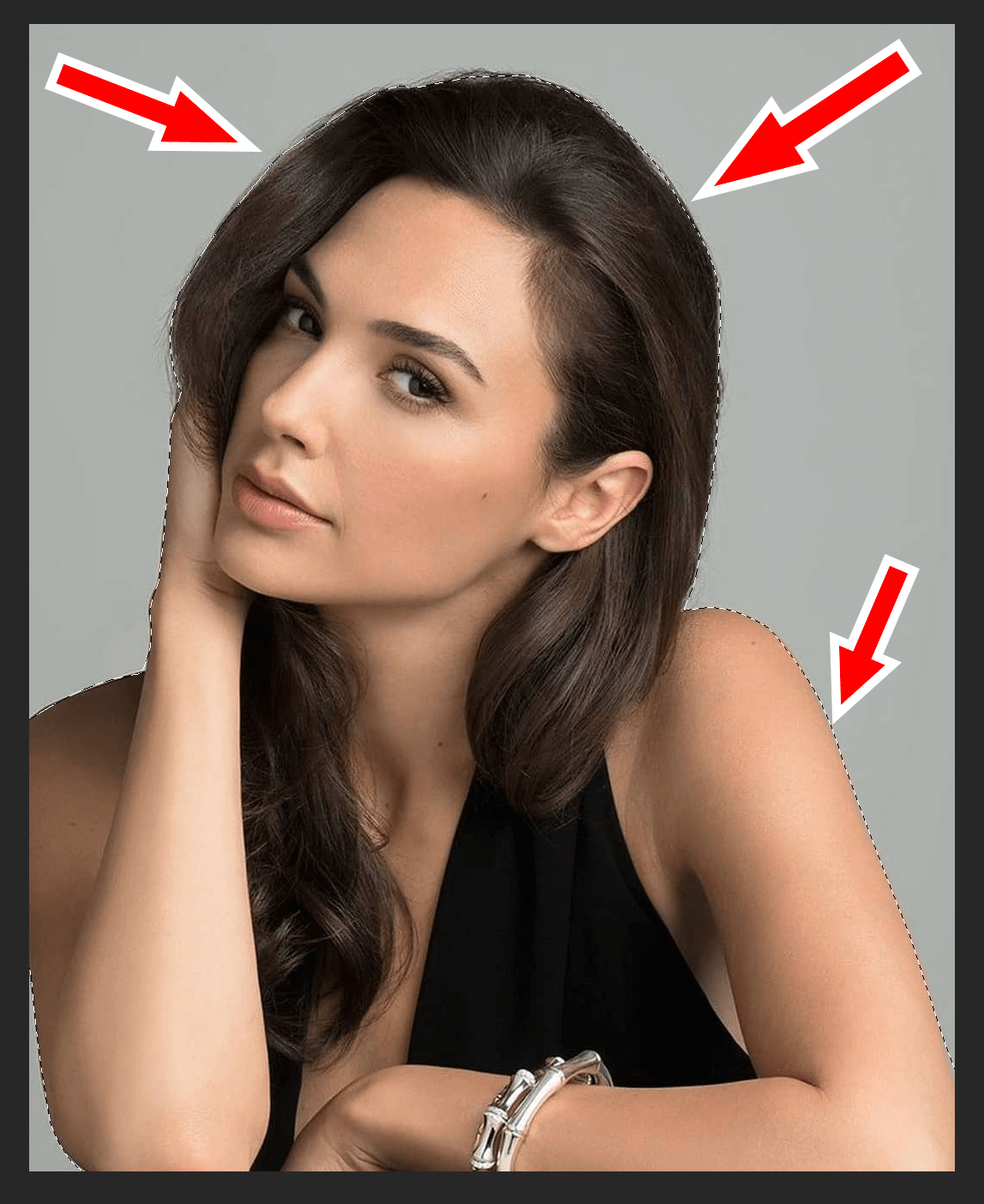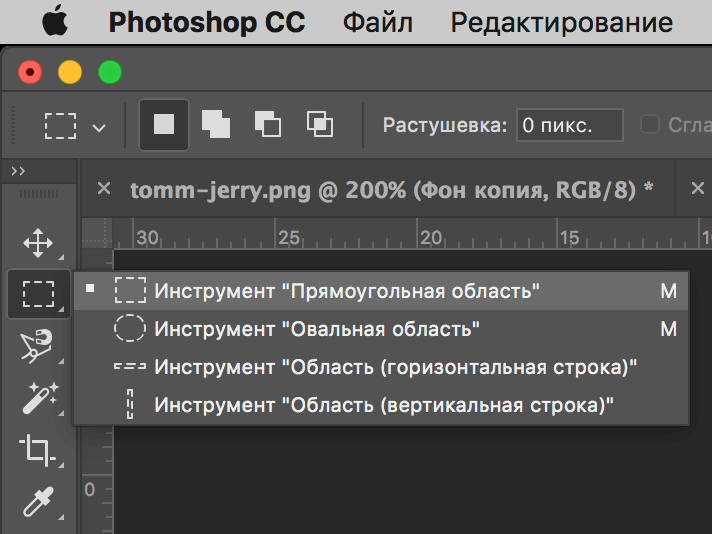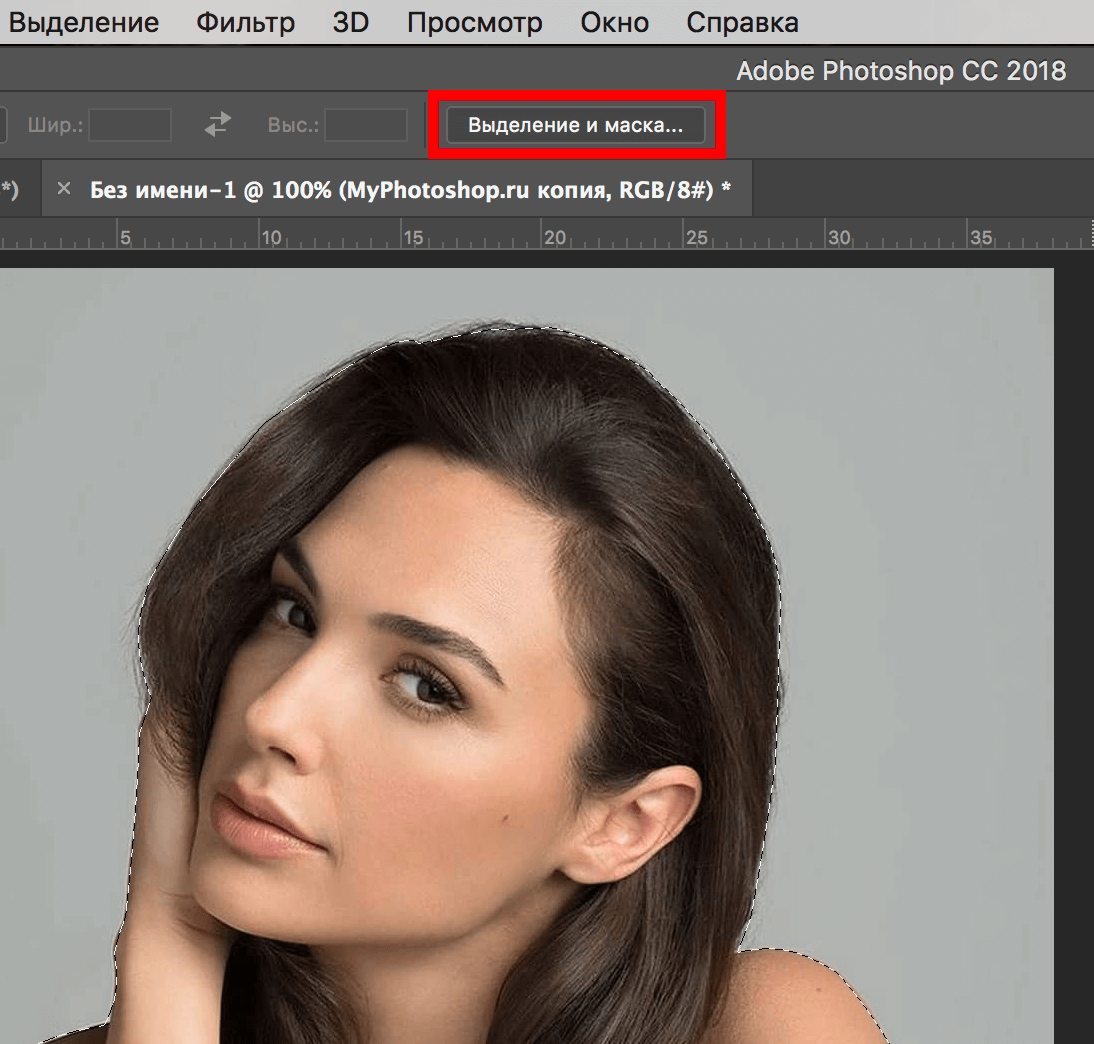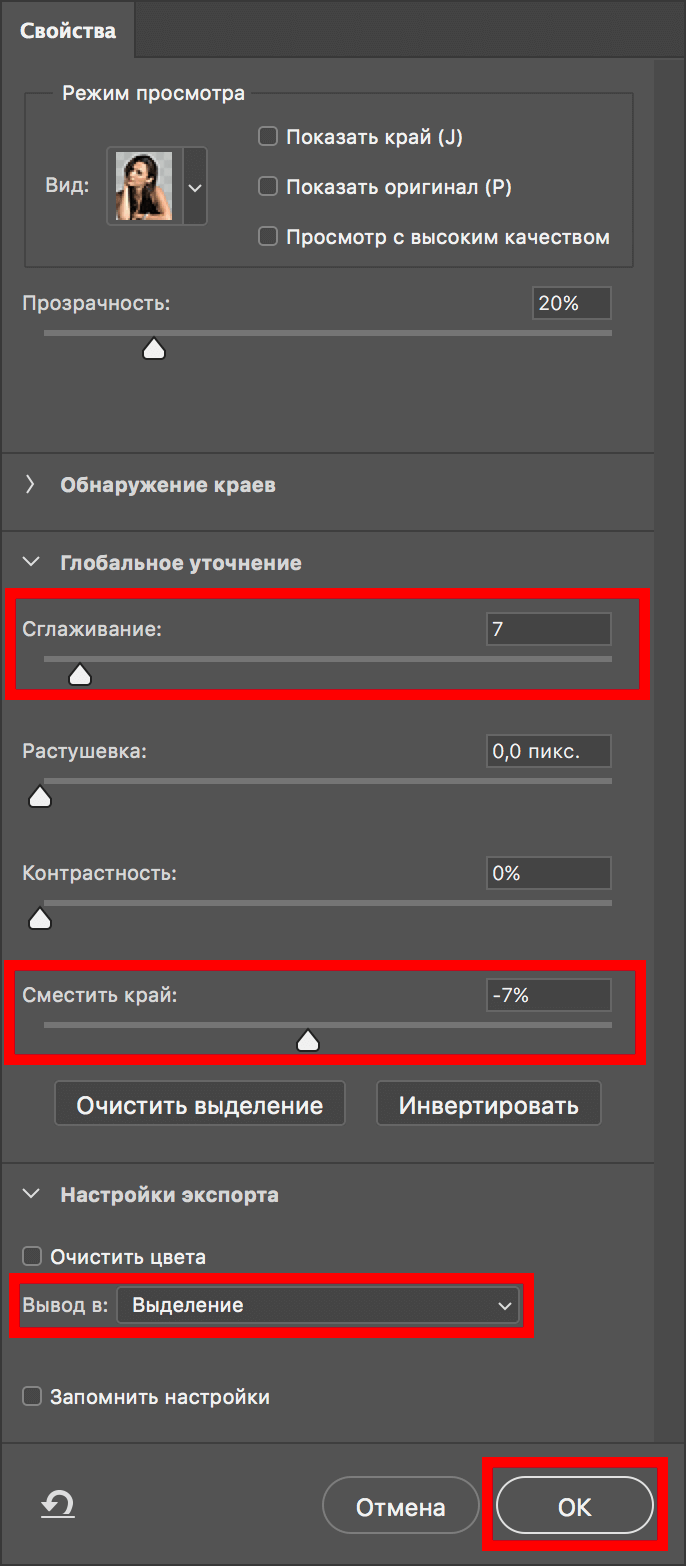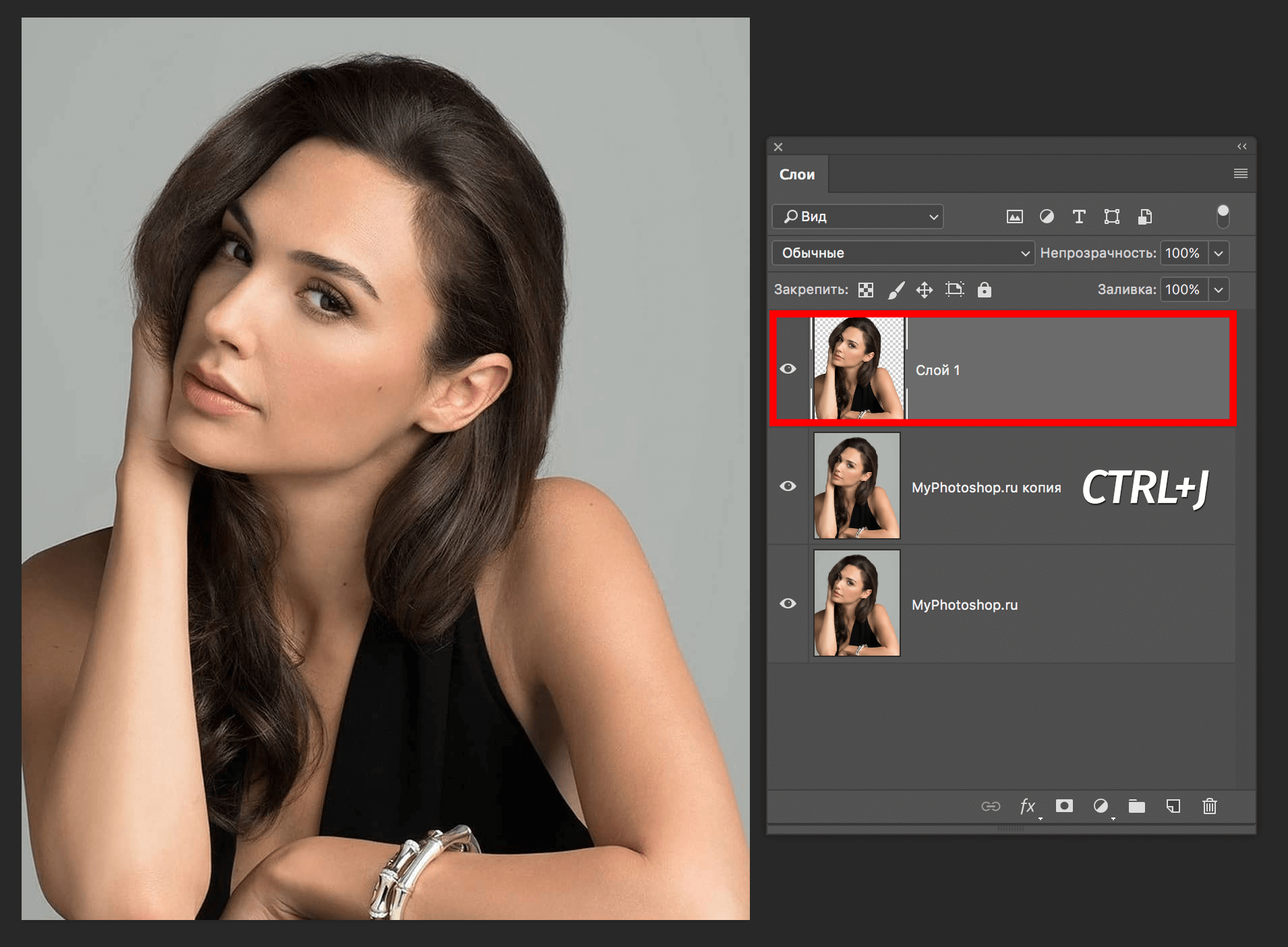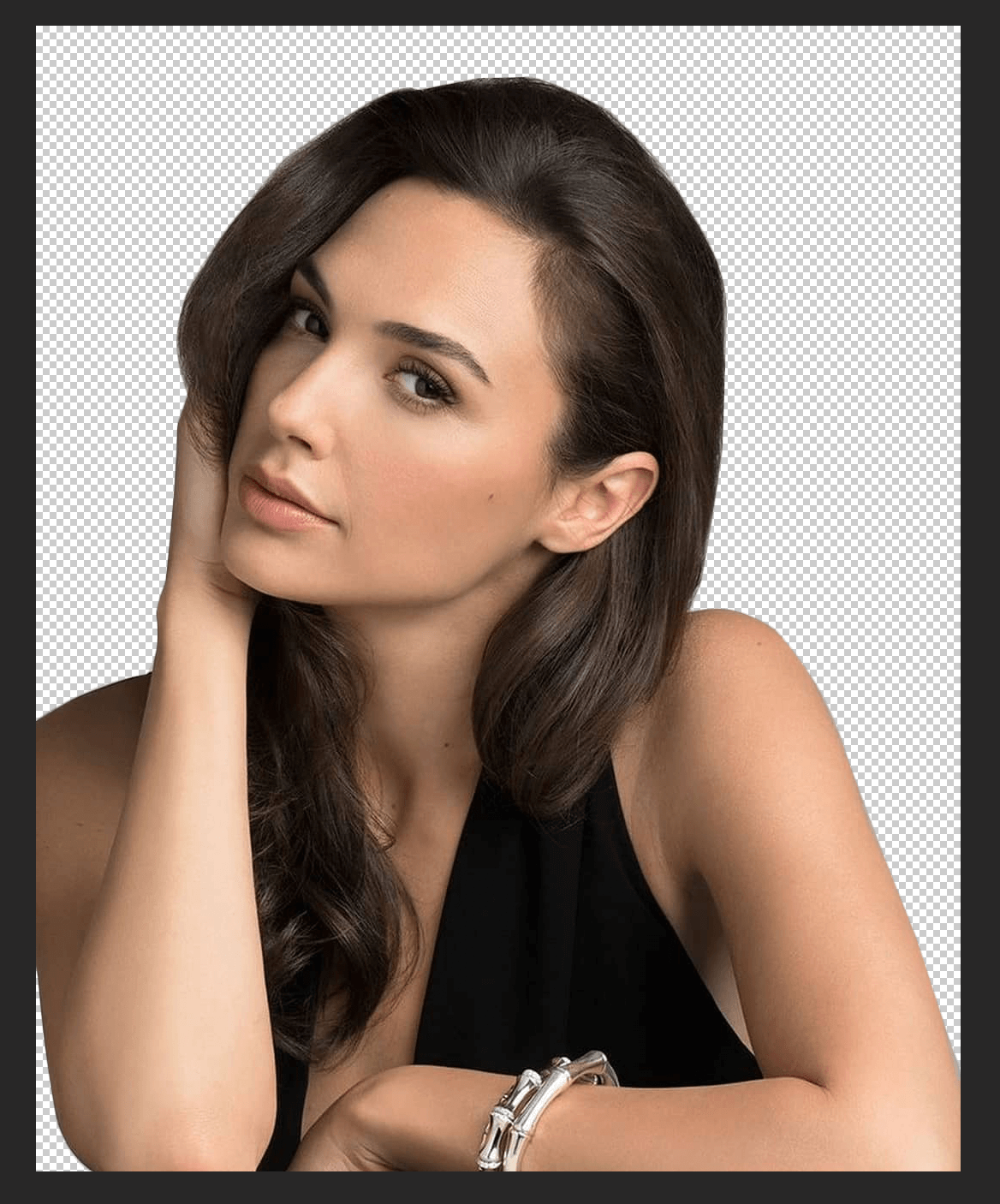Зачастую при работе с изображениями в программе Фотошоп перед пользователем встает задача вырезать часть изображения с исходника. Это может быть совершенно любой объект (человек, дерево, животное, предмет интерьера и т. д.).
Из этой статьи вы узнаете, какие инструменты программы применяются для решения таких задач. А также ознакомитесь с наглядным примером такой работы.
Содержание: “Как вырезать объект в Фотошопе”
- Инструменты для вырезания объектов с изображения
-
- Быстрое выделение
- Волшебная палочка
- Лассо
- Прямолинейное лассо
- Магнитное лассо
- Перо
- Практическая часть: убираем человека с изображения
Инструменты Photoshop, которые понадобятся
Для вырезания каких-либо объектов с изображения в фотошопе существует несколько подходящих инструментов.
-
Быстрое выделение
Этот инструмент применим не во всех случаях. Требуется, чтобы выделяемый объект имел четкий контур. То есть в местах соприкосновения объекта с основным фоном цветовая гамма не должна смешиваться. Как например на представленной ниже картинке.
-
Волшебная палочка
Это инструмент, которым можно выделить все пиксели, объединенные одним цветом. Выделение может быть как смежных пикселей одного цвета, так и всех пикселей этого цвета на изображении. К примеру, имея однотонный фон, его легко можно удалить, применив волшебную палочку.
Ниже показано выделение с помощью волшебной палочки всего фона:
Затем, после выделения, кликаем DEL и получаем прозрачный фон:
-
Лассо
Инструмент весьма специфический и неудобный. Целесообразнее использовать лассо только на графическом планшете. Попробуйте сами, и убедитесь в правдивости этих слов. Для использования лассо необходимо иметь чрезвычайно твердую руку.
-
Прямолинейное лассо
Удобная вещь при необходимости выделения объектов с прямыми гранями. В остальных же случаях бесполезный инструмент.
-
Магнитное лассо
Напоминает по своему принципу «Быстрое выделение», только более точное и с возможностью корректировки. В результате создается линия по контуру объекта. Применять следует, только когда контур четкий и не размытый. Аналогично, как и с быстрым выделением.
-
Перо
Это, наверное, самый удобный инструмент для работы над выделением каких-либо объектов. Гибкость инструмента позволяет его использовать для работы с объектами любой формы и сложности.
Практическая часть: убираем человека с изображения
На практике вы подробно познакомитесь именно с последним инструментом – Перо. Все остальные инструменты в принципе интуитивно понятны и наглядны, а вот Перо требует от пользователя навыков и знаний по работе с ним.
К тому же это самый лучший инструмент для выделения объектов. Лучше всего начинать изучать сразу самые правильные и верные подходы. Именно поэтому практический пример приведен именно с использованием инструмента Перо.
Первым делом нам понадобится изображение для работы. Возьмем, к примеру, фотографию одной из наших любимых актрис – Галь Гадот.
Наша задача отделить изображение актрисы от окружающего ее фона.
Итак, первым шагом требуется создать слой с копией исходной картинки.
Кстати, у нас есть отдельный урок: Как скопировать слой в Photoshop
Далее, выберем на панели инструментов «Перо» и отметим точку на картинке (в любом месте контура актрисы). Эта точка будет являться опорной. С нее начнется выделение объекта, и в этой же точке оно должно завершиться.
На нашем примере, по обоим сторонам от опорной точки объект имеет закругления. Необходимо максимально плавно обвести их «Пером». Начнем двигаться в правую сторону.
Многие новички совершают ошибку, работая с закруглениями контура. Полагая, что чем больше они поставят точек, тем плавнее выйдет линия. Это не так, как раз напротив точек нужно меньше. Определив на глаз радиус закругления, поставьте следующую точку в некотором удалении от опорной.
После этого поставьте еще одну точку по центру между первыми двумя.
Затем потяните в нужную сторону, взявшись за центральную точку мышью и зажав на клавиатуре кнопку CTRL.
Таким способом проработайте все сложные участки контура и выделите весь объект.
В случае, когда контур объекта обрезан на изображении холстом (на нашем примере снизу), его можно вынести за границы холста.
Когда выделение завершено и контур замкнулся, щелкните внутри него правой кнопкой мыши. Затем в появившемся списке нажмите на «Образовать выделенную область (“Выделить область” в нашем случае – Photoshop CC)».
В параметре радиуса растушевки укажите значение равное 0. Подтвердите действие нажатием кнопки «ОК».
Итак, у нас получилось выделение фона объекта.
Тут можно сразу его удалить кнопкой DEL и все готово. Но мы рассмотрим более сложный путь, для понимания всех нюансов.
Выделение необходимо перенести с фона на объект, для этого воспользуйтесь комбинацией кнопок CTRL+SHIFT+I.
После этого потребуется выбрать «Выделение» – «Прямоугольная область».
Наверху, в параметрах инструмента нажмите кнопку «Уточнить край» – для версий Photoshop CS. Мы проводим этот урок в Photoshop CC. Поэтому кликаем на “Выделение и маска”:
В результате должно открыться окно с настройками, где нужно выставить требуемые параметры. Значения параметров для каждого конкретного случая могут быть свои. Не помешает немного сдвинуть границы выделения в сторону объекта и сгладить. Так как при выделении могли быть затронуты частички фона.
Подтверждаем изменения кнопкой «ОК».
Вот и все, осталось только нажать CTRL+J (копируем выделенное изображение на новый слой), и все готово.
Теперь скрываем все остальные слои и оставляем только слой только с Галь Гадот, без фона:
Надеемся этот урок помог вам научиться вырезать объекты и человека в Фотошопе. Мы это делали в программе Photoshop CC. Но действия практически не будут отличаться для любой другой версии программы, включая CS6 или CS5.
Необходимость вырезать фрагмент изображения в Photoshop может возникнуть в самых разных случаях. Например, чтобы сделать собственные стикеры в Телеграм или просто перенести объект на другую фотографию. Возможность выделения фрагментов есть в большинстве продвинутых редакторов. Тем более, в профессиональном инструменте Adobe Photoshop.
Основные инструменты для выделения в Фотошоп
Выделение объектов
Самый быстрый, но не всегда точный способ. Вам достаточно просто растянуть квадрат на поле, где находится объект — Фотошоп сам его найдет и постарается выделить. Но если объектов несколько, под выделение могут попасть все. Тем не менее такой инструмент пригодится тем, кто ищет, как вырезать человека в Фотошопе, если его контуры четкие, а фон размыт.
Быстрое выделение
Этот способ тоже хорош, если у объекта есть четкие контуры. Они и служат для инструмента границей выделения. Если есть плавные переходы или сливающиеся с фоном детали (например, пушистые волосы на портрете), «быстрое выделение» не подойдет.
Чтобы воспользоваться инструментом, выберите его в панели, подведите к объекту, нажмите левую кнопку мыши и, удерживая ее, ведите указатель по всему объекту. Если захватили что-то лишнее, зажмите левый Alt на клавиатуре проведите инструментом по этому участку. Выделение должно локально исчезнуть.
Волшебная палочка
Если вы ищите как вырезать изображение в Фотошопе, можете попробовать «волшебную палочку». Она выделяет на фото или картинке все участки определенного цвета. При этом они могут не граничить между собой. Это тоже удобно для выделения фона.
Обратите внимание на такой параметр, как «Допуск» в верхней панели. Он отвечает за точность выделения цветов. Чем меньше цифра, тем точнее выделения. Если у вас не получается выделить объект, потому что фон неоднородный (но однотонный), попробуйте увеличить допуск.
Лассо
Лассо тоже может выделать объекты — автоматически или вручную. Самый простой способ его использовать — выбрать «Прямолинейное лассо». Здесь вы как карандашом выделяете объект по контуру. Между точками, которые вы ставите кликами левой кнопки мыши, появляется линия, которая и преобразуется в контур.
Такой инструмент хорошо показывает себя при выделении объектов с прямыми линиями. Например, телевизор в интерьере или дом на фотографии участка. Если вы ищете как вырезать круг в Фотошопе, лассо не подойдет.
Впрочем, можно попробовать магнитное лассо. Принцип выделения — тот же, но точки не надо ставить вручную. Вы просто ведете этим инструментом по объекту и линия сама (словно на магните) «липнет» к контуру.
Совет: если контуры обрезались неточно, их всегда можно поправить «Ластиком». Главное — чтобы не обрезались части самого объекта.
Перо
Еще один инструмент, который позволит нам вырезать изображение по контуру. Он чем-то похож на «Прямолинейное лассо». Здесь тоже необходимо вручную проставить точки по контуру. Начинать и заканчивать нужно на одной и той же, которую называют опорной.
Поставить ее можно в любом месте контура. Дальше нужно продолжать ставить точки, стараясь не выходить за границы. Одно из преимуществ «Пера» — возможность выделять скругления и вообще корректировать контур. Возьмем для примера нашу птичку. Чтобы выделить вот этот фрагмент ее головы достаточно четырех кликов.
- Ставим точку в начале скругления.
- Ставим вторую в конце (да, получится прямая).
- Теперь ставим точку посередине.
- Нажимаем Ctrl и тянем мышкой эту точку в нужную сторону. Прямая линия выделения превратится в дугу.
Выделение пером помогает, если все остальные способы не дают нужной точности.
Как сохранить вырезанное в Фотошопе?
Если вам удалось выделить объект, может потребоваться сохранить его отдельно для других работ. Это не проблема. Кликните на выделении правой кнопкой мыши и выберите в выпавшем меню пункт «Скопировать на новый слой». Теперь у вас появится слой с тем изображением, которое вы выделили. Его можно перенести в новый файл («Создать дубликат слоя») или просто выключить все остальные слои в текущем и работать дальше.
Как удалить выделенную область в Фотошопе?
Тут ничего сложного: достаточно просто нажать клавишу Del. Но есть нюанс: надо понимать, что именно у вас выделено в текущий момент. Это может быть объект внутри контура или вне (обычно фон).
Вот, например, мы взяли волшебную палочку и выделили фон нашей картинки. Если мы сразу нажмем Del, удалится именно фон.
А что, если нам надо вырезать птичку? Тогда нам потребуется функция «Инверсия»: ее можно найти в пункте меню «Выделение» или просто нажать Shift+Ctrl+I. Тогда на изображении выделится все, что до сих пор было не выделено.
Нет Фотошопа? Попробуйте нейросеть
В последнее время появилось немало сервисов, где обтравку фона выполняют нейросети. Практически все они платные, но стоят недорого — от 10 руб. за картинку. Конечно, все зависит от объема работ (и, соответственно, типа подписки). Например, продукт российских разработчиков ba-la.ru обойдется в 99 руб. за одну картинку, но если купить пакет из 10 картинок, стоимость составить уже 49 рублей. Все, что нужно от пользователя — загрузить исходник в сервис.
Надеемся, наш урок был для вас полезен, и вы теперь точно знаете, как вырезать объекты в Фотошопе и сохранять их. Не забывайте, что у Adobe есть и бесплатная (браузерная) версия популярного редактора. Кроме того, у нас есть статья про бесплатные альтернативы Photoshop.
На групповом бизнес-портрете один человек закрыл глаза? На семейной фотосессии ребёнок отвлёкся и отвернулся? Снимаете вещи на сайт с белым фоном? А может, модель позирует на фоне сплошной белой пелены и не хватает красивого текстурного неба? В любом из случаев поможет вырезать объект и переместить его на другой фон, либо заменить «бракованную» часть снимка — небо, закрытые глаза, повёрнутую голову.
Рассказываем про самые быстрые и качественные способы вырезать объект в Photoshop.

Инструмент Быстрое выделение / Quick Selection Tool в Photoshop
Быстрое выделение / Quick Selection — это кисть, которая добавляет в выделение новые пиксели. При этом она сама определяет границы выделения — ищет и разграничивает фон и объект. Для этого Быстрое выделение ищет контрастные границы — участки, где снимок отличается по яркости и цвету. После выделения объект, его можно вырезать. Ниже — подробная инструкция.
1. Откройте файл и возьмите инструмент Быстрое выделение / Quick Selection. Он находится на панели слева или активируется горячей клавишей W.
Примечание: если нужный инструмент не появился, зажмите Shift и нажимайте горячую клавишу инструмента (W), пока он не появится. Одну горячую клавишу назначают на несколько инструментов с похожими свойствами.
2. Возьмите Кисть или Кисть с +. Щелчками мыши выделите объект.

3. Если инструмент в процессе работы выделил лишний кусок, возьмите кисть с — и прощёлкайте там, где хотите убрать выделение. Для более точной работы приблизьте файл и уменьшите кисть.
4. Когда выделение готово, кликните правой кнопкой мыши по любому месту на фотографии.
Выберите одну из команд: Скопировать на новый слой / Layer via Copy, Вырезать на новый слой / Layer via Cut, либо нажмите Ctrl + J.

Функция позволяет в одно нажатие кнопки найти на снимке предмет или модель, которых в дальнейшем можно вырезать. Операция занимает пару секунд.

1. Откройте фотографию и снимите с фонового слоя замок.
2. Найдите палитру Свойства / Properties в меню Окно / Window.
3. В палитре Свойства откройте вкладку Быстрые действия / Quick Actions и нажмите Выделить объект / Select Subject.
Если выделение получилось некачественным — программа не включила часть объекта или захватила кусок фона — доработайте его. Для этого подойдет Быстрое выделение / Quick Selection Tool (см. раздел выше) или Быстрая маска / Quick Mask (см. ниже).
4. Вырежьте объект на пустой фон с помощью клавиш Ctrl + J, либо кликнете по изображению правой кнопкой мыши и найдите Скопировать на новый слой / Layer via Copy или Вырезать на новый слой / Layer via Cut.
Маска и Быстрая маска в Photoshop как способы вырезать объект
Маски для Photoshop незаменимы. С помощью них можно качественно вырезать любую деталь на изображении или выборочно изменить часть снимка. Подробно о работе масок читайте в материале. Тут остановимся на том, как вырезать с помощью масок.
Как вырезать с помощью маски
1. Откройте файл и снимите замок с фонового слоя.
2. Добавьте маску, кликнув на символ прямоугольника с кругом внутри.
3. У слоя появится белый прямоугольник. Нажмите на него. Теперь вы работаете с маской, а не со слоем.
4. Возьмите кисть (клавиша B) или найдите её на панели инструментов слева.
5. Выберите чёрный цвет и закрастье всё, кроме объекта.

Маска вырезает объект аккуратно, если вы делаете это аккуратно. Это ручной инструмент, который пользователь полностью контролирует. Это качественный способ, но самый долгий. Чтобы контур вышел идеальным, приближайте изображение, работайте маленькими кистями.
Быстрая маска / Quick Mask в Photoshop
Быстрая маска / Quick Mask позволяет аккуратно доработать выделение или вручную создать его с нуля.
1. Откройте файл и нажмите Q или на контур прямоугольника с кругом в центре под двухцветной палитрой.

2. Возьмите Кисть (горячая клавиша B).
3. Чёрным цветом сотрите всё, кроме модели/предмета. Стираемый фон окрашивается в красный цвет.

4. Когда сотрёте фон, нажмите Q. Быстрая маска превратится в выделение.
5. Нажмите Ctrl + J, либо кликнете правой кнопкой мыши и найдите Скопировать на новый слой / Layer via Copy или Вырезать на новый слой / Layer via Cut.
Инструмент хорошо использовать в комплексе — выделить объект Быстрым выделением или функции Выделить объект, а потом доработать вручную результат с помощью Быстрой маски.
Команда Замаскировать все объекты / Mask All Objects
Замаскировать все объекты / Mask All Objects — функция, которая создаёт маску, вырезая тем самым объект в один клик. Это удобно тем, что получившуюся маску легко доработать.
1. Откройте файл. Снимите замок с фонового слоя.

2. В появившемся меню выберите Замаскировать все объекты / Mask All Objects. Обработка команды может занять пару секунд.
3. Появится группа с маской уже вырезанного объекта.
4. Подхватите слой с объектом и перенесите его в группу. Маска применится к слою. Тем самым объект окажется вырезанным.
Чтобы доработать маску, кликнете на неё и возьмите кисть. Меняйте чёрный и белый цвет, чтобы стирать, либо дорисовывать части объекта и фона.
Как сохранить вырезанный объект в Photoshop
Если нужно сохранить вырезанный объект без фона:
1. Меню Файл / File — Экспорт / Export — Сохранить для Web / Save for Web (горячие клавиши Ctrl + Shift + Alt + S).
2. В открывшемся окне выберите формат .PNG. Там же, если необходимо, измените размер изображения.
Если нужно сохранить вырезанный объект с маской, чтобы потом его доработать и не потерять качество при сжатии:
1. В меню Файл / File найдите кнопку Сохранить как / Save as (горячие клавиши Ctrl + Shift + S).
2. Найдите формат .PSD и нажмите Сохранить.
Это формат для сохранения промежуточных результатов, придуманный разработчиками Photoshop. Он много весит, читается только Photoshop и другими продуктами Adobe, а также небольшим количеством графических редакторов. Зато он запоминает все слои, маски и оставляет документ в первозданном качестве.
После рассмотрения 7 методов мы решили, что на инструменте Перо следует остановиться подробнее. У этого
есть две причины: Перо позволяет осуществить вырезание максимально качественно, но оно менее интуитивно,
чем
остальные варианты. Разберем пошагово, как работать с данным инструментом:
1. Открываем фотографию, которую требуется обработать. Если напротив слоя есть иконка в виде
замочка, щелкаем по нему, чтобы сделать изображение доступным для редактирования.
2. Выбираем Перо (Pen tool в английской версии). Кликаем по контуру объекта, чтобы
вставить первоначальную точку. От нее начнется цепь из последующих звеньев, и с ней же должна
соединиться
последняя точка для завершения соединения. Создаем контур вокруг объекта: на первоначальном этапе делать
это
можно не очень аккуратно, так как в будущем звенья получится переместить и добавить. Если потребуется
начать
сначала, нажмите Enter.
3. Начнем улучшать контур. Чтобы сгладить края, наведемся на точку и, с зажатой кнопкой Alt
(актуально для Photoshop CC),
потянем мышь в сторону. Отменить неудачное преобразование можно сочетанием
Ctrl + Z (весь контур вы не потеряете). Чтобы перемещать звенья, зажмите клавишу Ctrl.
Если на
силуэте недостаточно точек, добавляем их, наведясь на линию и щелкнув левой кнопкой. Курсор должен
поменяться на перо со знаком плюса. Убираем точки кликом по ним без зажатых клавиш. Используя описанные
методы, работайте над контуром, пока результат не начнет вас устраивать.
4. Теперь преобразуем контур инструмента Перо в выделение. Кликнем в любое место картинки
правой кнопкой мышки, после чего выберем пункт Выделить область (Make selection, если вы
предпочитаете англоязычный интерфейс). В появившемся окне можно назначить радиус растушевки (Feather
Radius), но мы просто кликнем ОК.
5. Удалим фон. Для начала инвертируем выделение: если мы нажмем Delete сейчас, исчезнет
девушка, а не фон. Чтобы инвертировать выделение, перейдем во вкладку Select, выберем
Inverse
(или используем сочетание Shift + Ctrl + I). Теперь жмем Delete на клавиатуре, чтобы
получить
человека на белом фоне. Такое изображение имеет прозрачность, если сохранить его в формат PNG. Далее
объект
можно переместить в коллаж или заменить его фон.
Отделение предмета от фона, достаточно простая задача. Между тем, начинающие пользователи не понимают как вырезать объект в Фотошопе качественно и аккуратно.
В этой статье приведу множество примеров от простых к сложными. Поэтому, хоть статья и получилась большой, но уверяю, она очень информативная и интересная.
- 6 основных способа вырезать объект в Фотошопе:
- Как быстро вырезать объект в Фотошопе;
- Вырезание с помощью волшебной палочки;
- Аккуратно вырезать объект инструментом «Лассо»;
- Вырезать объект из фона «Ластиком»;
- Как вырезать объект пером;
- Вырезать объект из фото с помощью маски.
- Как вырезать с фото ненужные объекты и сохранить фон;
- Как вырезать сложный объект в Фотошопе:
- Отделяем сложный объект инструментом «Уточнить край»;
- Отделяем сложный объект при помощи каналов.
- Как сохранить или переместить на другую картинку вырезанный объект в Фотошопе:
- Переместить объект и вставить в другой фон;
- Как сохранить объект с прозрачным фоном.
Долго думал в каком формате писать статью, то ли в виде инструкции, то ли в виде живых примеров. Все же решил остановиться на живых примерах, считаю это самый лучший способ донести информацию до слушателя.
В этом разделе сосредоточусь на начальном уровне и покажу основные принципы отделения предмета от фотографии, картинки или любого другого изображения.
Как быстро вырезать объект в Фотошопе
Подбирая картинки для этого примера, мне попалась фотография африканского слона. Это изображение, идеально подойдет для начального примера, потому что имеет четки грани.
Лучший способ быстро вырезать объект, это воспользоваться инструментом «Быстрое выделение». Достаточно кликнуть и провести мышкой по интересующему предмету, а Фотошоп все сделает сам.
- Моя задача отделить африканского слона для дальнейшей работы с изображением.
- Активируем инструмент «Быстрое выделение» на панели инструментов или нажимаем «G».
- Наведите курсор мыши на слона и, кликнул левой кнопкой мыши, начинаем создавать выделение.
- Приблизьте изображение и посмотрите по контуру, правильно ли сработал инструмент. Если выделение зашло за контур, нажмите «Alt» и кликните на этом месте.
- В результате, должно получится как у меня на картинке.
- Теперь можно сохранить на новый слой. Кликаем правой кнопкой мыши на созданное выделение и выбираем «Вырезать на новый слой».
- Открываем вкладку со слоями, где видим созданный новый слой со слоном.
Еще раз повторюсь, в этом примере получилось быстро вырезать объект благодаря тому, что контур был отчетливо отделен от фона.
Приниматься за какие то действия, следует оценить фотографию или картинку.
Вырезать с помощью волшебной палочки
«Волшебная палочка» помогает выделить однотонный цвет на изображении. При помощи значений в параметре «Допуск», можно либо увеличить количество оттенков, либо уменьшить.
Давайте попробуем вырезать объект на белом фоне и посмотрим как это легко сделать.
- Возьму фото накаченного парня.
- Выберу инструмент «Волшебная палочка» и сниму галочку с режима «Смежные пиксели».
- Кликну на белом фоне.
Посмотрите как Фотошоп качественно выделил контур атлета. Даже корректировать ничего не нужно. Осталось только нажать Delete, чтобы удалить ненужное и, вуаля, объект идеально вырезан.
Вырезаем объект инструментом «Лассо»
Стоит задача получить копию двери, оконной рамы, картины или еще что то с ровными углами? Тогда, лучше всего подойдет инструмент «Лассо». Показываю как это делается.
- Имеется картинка, из которой нужно взять только дверь.
- Выбираем инструмент «Лассо» → зажимаем клавишу «Alt» → кликаем по углам двери.
- Если выделение устраивает, нажимаем правой кнопкой мыши на него и кликаем «Вырезать на новый слой».
Теперь в нашем распоряжении необходимое изображение двери на прозрачном фоне.
Аналогичным способом, можно быстро вырезать любые объекты с прямыми углами (дверь, окно, колонну, телевизор, картину и тд.).
Вырезать объект из фона «Ластиком»
Не самый распространенный метод, но в то же время имеющий право на жизнь, это вырезание объекта из фона при помощи ластика. Если разобраться, мы берем и стираем все что сзади, оставляя главного персонажа не тронутым.
В этом примере буду пользоваться инструментом «Волшебный ластик». По большому счету, он мало чем отличается от «Волшебной палочки». Разница лишь в том, что «Волшебная палочка» только выделяет полученный оттенок, а «Волшебный ластик» сразу же стирает.
- Мне попался самолет «Николай Кузнецов». Задача: удалить небо, оставив самолет не тронутым.
- Выбираю инструмент «Волшебный ластик», активирую функцию «Смежные пиксели» и настраиваю параметр допуск так, чтобы инструмент не трогал цвета на самом самолете. В моем случае, допуск выставляю на «32».
- Прокликайте «Волшебным ластиком» вокруг самолета.
В результате удаления неба, остается вырезанный самолет на прозрачном фоне, который можно переместить на другую картинку.
Как вырезать объект инструментом «Перо»
Нужно идеально и качественно вырезать объект из фото? В таком случае не обойтись без инструмента «Перо».
При помощи этого инструмента, можно выделить по контуру самый сложный предмет (не относится к волосам или шерсти). Используя маркеры, инструмент позволяет сгладить края и добиться наилучшего результата.
Отлично. Если все понятно, приступаем к работе.
- Задача: разместить супермена на новом слое с прозрачным фоном.
- Выбираем инструмент «Перо». Увеличиваем изображение до 250% (если требуется, то больше). Устанавливаем маркеры по контуру.
- Чем лучше обведете контур супермена, тем меньше работы в будущем.
- Приблизьте изображение на 600% (если надо то больше либо меньше). Чтобы аккуратно вырезать объект, нужно идеально создать линию выделения. В данном пункте, нам нужно при помощи скругления маркеров, добиться такой линии, которая будет четко ложиться на контур.
- Добейтесь такого результата, чтобы созданная пером линия, очень точно легла на контур супермена. Только тогда сможем продолжать.
- Вверху окна, нажмите на одну из двух кнопок: «Выделение» или «Маска». Если нажать первую, то созданная линия трансформируется в выделение, если выбрать второе, то произойдет создание маски. В моем случае выбираю «Выделение».
- Появились бегущие муравьи, которые свидетельствуют о создании выделения.
- Нажимам «M», для выбора инструмента «Прямоугольная область» (кстати, можно выбрать любой другой инструмент выделения). Кликаем правой кнопкой мыши на выделении и выбираем «Вырезать на новый слой».
- В результате нашей работы, получили новый слой с объектом на прозрачном фоне.
Инструмент «Перо» — один из лучших способов максимально ровно выделить что либо. Приложите усилия для освоения этого функционала и сами убедитесь на сколько сильно помогает он в работе.
Важно!! Чем аккуратнее создадите выделение, тем качественней получится вырезать объект в Фотошопе (Adobe Photoshop).
Вырезать объект из фото с помощью маски
Следующий, не менее надежный способ аккуратно вырезать объект, является «Быстрая маска». Суть ее состоит в следующем: активируем режим маски и закрашиваем черной кисточкой тот участок, который хотим выделить. Напротив, белым цветом, отменяем выделение области.
Посмотрим как это работает на примере.
- По интернету гуляет фотография Джеки Чана с руками у головы. Долго искал такую же, но вот сегодня она мне подвернулась. Мне нужен только Джеки, а все что сзади, удалю.
- Включаем «Быструю маску». Берем «Кисть» черного цвета. Начинаем закрашивать Джеки.
Подсказка! Не нужно сразу пытаться идеально закрасить. Для начала сделайте черновую работу, а после, подправьте нюансы. Тем самым, сэкономите время.
- Черновая обводка дала вот такой результат.
- Приблизьте изображение и пройдитесь по контуру. Найдите непроработанные участки картинки и доделайте их.
- Напомню, черный цвет добавляет к выделению, белый цвет исключает. Так что, где надо подкрасьте черным, а где выскочили за границу Джеки, белым.
- Если все готово, отключаем быструю маску. В результате, получается выделение.
- Выбираем инструмент «Прямоугольная область», кликаем на выделении и выбираем «Вырезать на новый слой».
На этом все. Результатом наших действий, стала фотография Джеки Чана на прозрачном фоне.
В этой части были рассмотрены не самые сложные, но и не самые легкие примеры, при помощи которых можно идеально вырезать объект в Фотошопе. Но это еще не все.
Обратите внимание! Тоже самое можно сделать с применением горячих клавиш
CTRL + X(вырезать) иCTRL + V(вставить).
Как вырезать с фото ненужные объекты и сохранить фон
Бывали ли в вашей практике случаи, когда получилась очень хорошая фотография, но какой то элемент портит всю композицию? Лично у меня, частенько.
Что делать? Переснимать? А вдруг такого шанса больше не выдастся.
Есть другой способ. Можно воспользоваться средствами Adobe Photoshop. Давайте разберемся, как вырезать с фото ненужные или лишние объекты, причем фон оставить в сохранности.
- Не стал долго искать фото, а взял что есть. Имеется пейзаж с деревенскими домиками и черным конем на переднем плане. Моя задача: убрать коня, но фото не испортить.
- Выделим коня любым способом описанным выше.
- Переходим «Выделение» → «Модификация» → Расширить.
- В окне «Расширить область», установим значение «2». Таким образом, мы на 2 пикселя расширим наше выделение, чтобы вокруг коня не остался некрасивый ореол.
- Переходим в «Редактирование» → «Выполнить заливку», либо нажимаем горячие клавиши
Shift + F5. - В окне «Заполнить», нас интересует:
- Содержание: С учетом содержимого;
- Цветовая адаптация (галочка остановлена);
- Наложение: Нормальный;
- Непрозрачность: 100%.
Нажимаем «Ok».
В результате, черный конь вырезан из фото, а фон остался не тронутым.
Таким образом, можно проработать практически любой предмет. Очень хорошее качество получится при работе с рябью на воде, облаками, травой или аналогичными текстурами.
Другие текстуры, имеющие более скрупулезные контуры, конечно можно попробовать вырезать этим же методом, но думаю мало что хорошего из этого выйдет. Поэтому, рассмотрим еще один инструмент, который называется «Штамп».
Инструмент «Штамп» берет изображение из одного места и накладывает его на другое. Тем самым пытаясь скопировать текстуру рядом с предметом.
Рассмотрим как это выглядит на практике.
Как вырезать сложный объект в Фотошопе
К сложным предметам относятся волосы, шерсть, мех и аналогичные текстуры. Выделять каждую волосинку, очень долго и не оправдано.
В этом разделе, хочу показать два примера, какими инструментами в Adobe Photoshop, можно вырезать сложный объект.
Отделяем сложный объект инструментом «Уточнить край»
Пофантазируем и создадим баннер для ювелирного сайта. Для этого возьмем две фотографии: девушку и кольца. Наша задача: объединить фотографии и создать красивую композицию.
Нет ничего проще, если бы персонаж уже был на прозрачном фоне, а так придется поработать не только с девушкой, но что еще более сложно, с ее волосами.
- Располагаем слой с девушкой поверх слоя с кольцами. Выделяем инструментом «Быстрое выделение» девушку и по максимуму ее волосы. Переходим в режим «Выделение и маска».
- В панели инструментов (слева) выбираем инструмент «Уточнить край».
- В свойствах (справа), изменим вид на «На слоях». Таким образом, сразу будет виден конечный результат.
- Проведите кисточкой по краю волос, но прежде посмотрите как было до начала работы.
- А теперь посмотрите как стало. Согласитесь, волосы выглядят намного качественней.
- Далее, в пункте «Вывод в:» выбираем «Новый слой со слоем-маской» и нажимаем «Ok».
Осталось только добавить какую-нибудь надпись и баннер готов.
Если не ошибаюсь, инструмент «Уточнить край» был внедрен в Adobe Photoshop в версии CS5. И, надо признать, эта модернизация существенно упростила жизнь пользователям.
И все же, хоть способ и классный, он работает не всегда. К примеру, когда волосы сливаются с задним планом, инструмент не сможет распознать где располагается контур, а значит и волшебства не получится.
Поэтому, хочу показать еще один способ.
Отделяем сложный объект при помощи каналов
В этом примере, буду вырезать волосы при помощи каналов и маски.
- Имеется фото девушки с кудрявыми волосами. Требуется выделить девушку, а главное ее волосы и переместить на другой фон.
- Переключаемся в каналы. Нас интересует самый контрастный канал (чтобы девушка была черной, а задний план белым). В моем случае это зеленый. Включаем только его и перетягиваем на бумажку с загнутым листом для создания дубликата.
- Комбинацией клавиш
CTRL + L, открываем окно уровней. В окне «Входные значения» подвигайте маркеры так, чтобы волосы девушки стали максимально черными, а фон как можно белей. - Лицо девушки, плече и бант, имеют белый блики. Их нужно закрасить черной кисточкой.
- Удерживая клавишу
CTRL, кликаем по слою «Зеленый копия». Произойдет выделение предмета. Выбираем канал RGB и переходим в слои. - Создаем маску нажатием на кнопку «Добавить слой-маску».
- Инвертируйте выделение комбинацией клавиш
CTRL + I. У нас получилось вырезать сложный объект из фото. Осталось переместить на другой фон и работа завершена.
Как вам картинка? Лично мне нравится.
Бонусом к этому разделу, хочу дать ссылку на одну статью, в которой перечислено множество способов выделения сложных предметов, а в нашем случае волос с разных фонов. Так что, если интересна тема, переходи и изучай статью эту статью.
Как сохранить или переместить на другую картинку вырезанный объект в Фотошопе
Осталось самое интересное. Все что до этого мы делали, это ни что иное как подготовка к дальнейшей работе. Различные предметы из картинки, обычно нужны для создания другой композиции, баннера или коллажа.
В этом, не большом разделе, посмотрим как сохранить свою работу в файл или сразу переместить в другой документ.
Как переместить объект и вставить в другой фон
Выше по тексту, мы вырезали атлета с белого фона. В данном примере, он мне как раз то и пригодится.
Один фитнес клуб, попросил подготовить баннер с эксклюзивным предложением. Выглядит он следующим образом:
Здесь почти все готово. Нет только самого атлета, поэтому возвращаюсь к атлету.
Выделяю слой, нажимаю левой кнопкой мыши на изображении и перемещаю на документ с баннером.
Перемещенный слой, появляется в документе с баннером как новый слой с изображением на прозрачном фоне. Размещая качка в левый угол и вот конечный результат.
Другой способ переместить вырезанный предмет, это просто его скопировать. То есть, отделяем нужный предмет от фона, после чего выделяем его и нажимаем горячие клавиши CTRL + C.
Переходим в рабочий документ и вставляем клавишами CTRL + V.
Вот таким легким способом, можно переместить вырезанный объект в Фотошопе с одной картинки на другую.
Как сохранить объект с прозрачным фоном
Ну и в заключении, рассмотрим способ как сохранить вырезанный объект без фона.
Известно, что такой эффект как «прозрачность», поддерживается форматами gif и png. Adobe Photoshop способен сохранить файл и в том и в другом формате.
Лично для меня, формат gif более устаревший, поэтому предпочитаю сохранять только в png. Поэтому хочу показать как сохранить с прозрачным фоном именно в этом формате.
На самом деле все очень просто. Прежде всего, нам нужно сделать этот прозрачный фон, об этом писал в статье «Как сделать прозрачный фон в Photoshop».
Для примера возьмем одну из представленных выше фотографий.
Шахматная сетка за изображением, указывает на то, что при правильном сохранении, фон останется прозрачным. Поэтому, все что нам осталось сделать, это правильно сохранить.
- Переходим «Файл» → «Сохранить как» (
SHIFT +CTRL + S), либо «Экспортировать» → «Сохранить для Web» (SHIFT +CTRL + ALT + S). - Не важно по какому пути вы перешли, ваша цель найти расширение .PNG.
- Придумайте файлу имя и выберите расширение .PNG. Кликайте «Сохранить».
Документ будет сохранен с прозрачным фоном.
На этом буду заканчивать. Статья получилась очень большая, но об этом было сказано в самом начале.
Считаю что с вопросом: «Как вырезать объект в фотошопе», мне полностью удалось разобраться и все объяснить. Впрочем, если остались вопросы, готов к общению в комментариях.