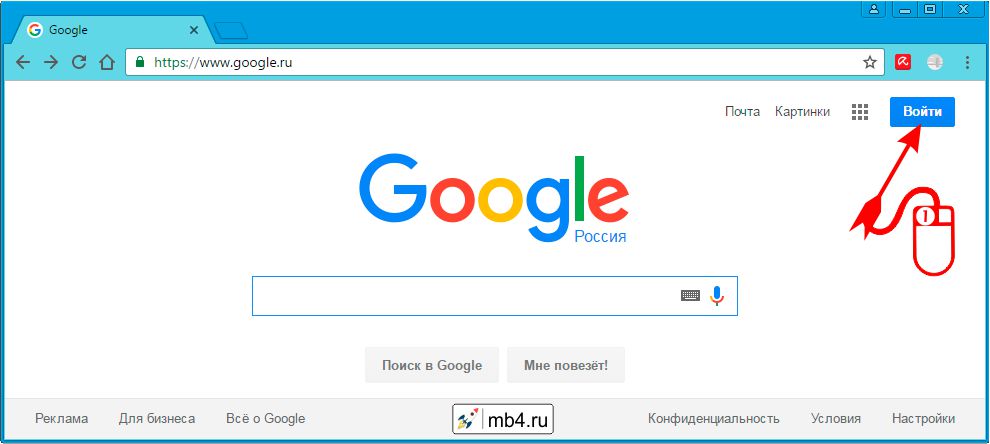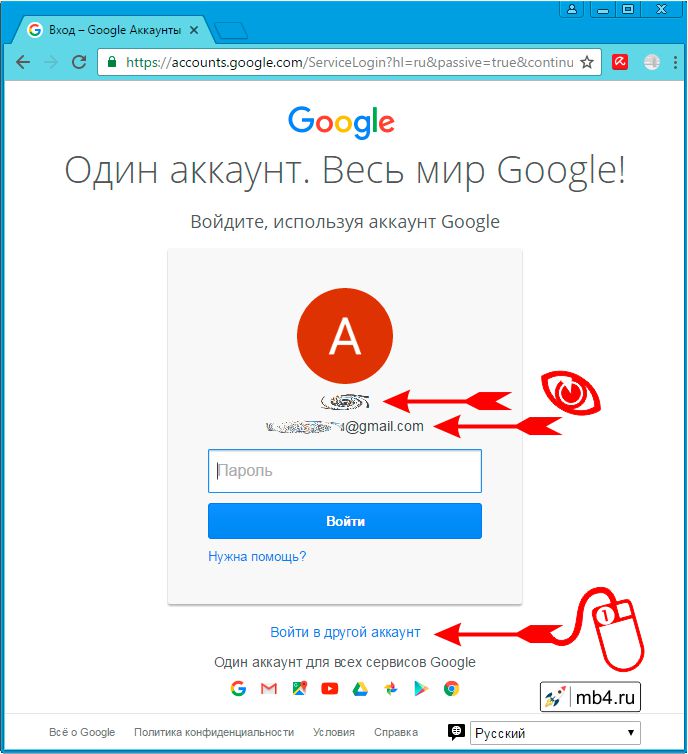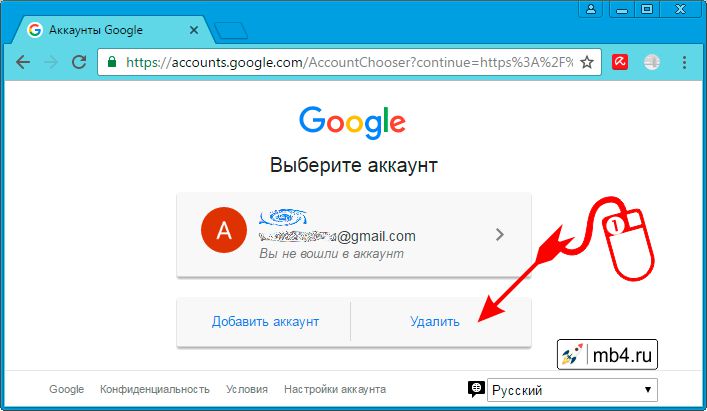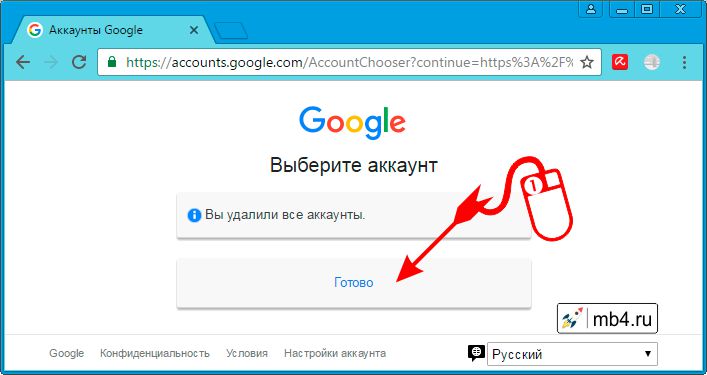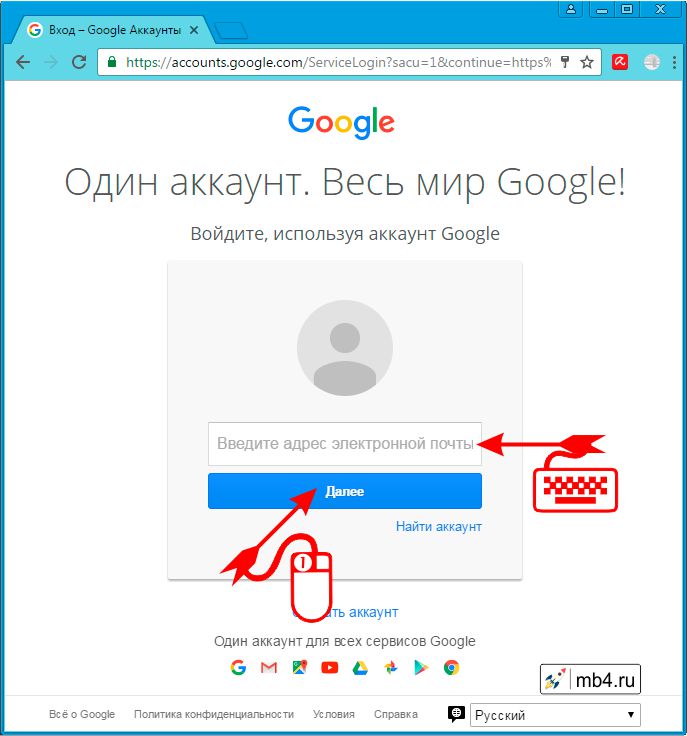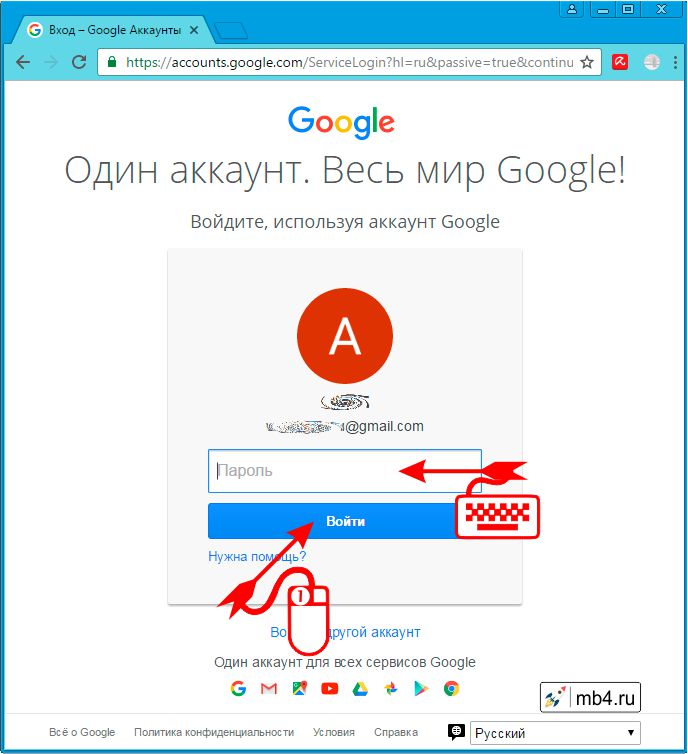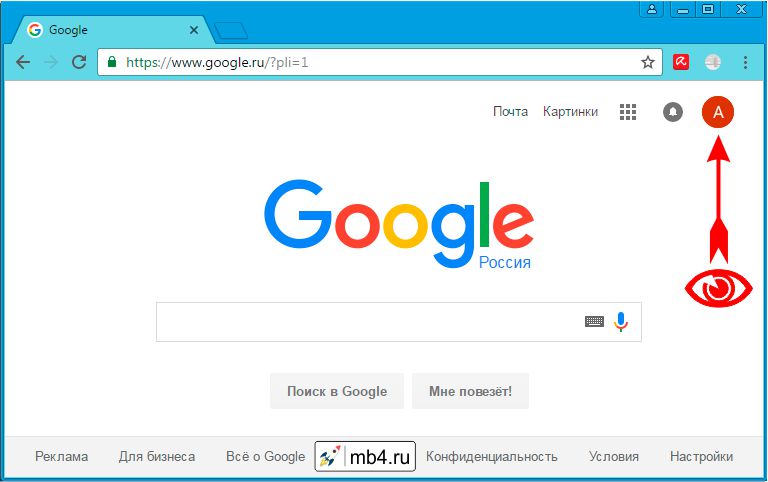После входа в аккаунт Google вы сможете:
- Быстро находить любимые места.
- Получать более точные результаты поиска.
- Сохранить домашний и рабочий адреса.
Как использовать Карты для управления аккаунтом Google
Как войти в аккаунт Google
- Откройте приложение «Google Карты»
на телефоне или планшете Android.
- В правом верхнем углу экрана нажмите на значок аккаунта
.
- Выберите аккаунт и войдите в него.
Примечание. Если вы не можете найти нужный аккаунт, нажмите Другой аккаунт.
Как добавить аккаунт
Важно! Убедитесь, что вы вошли в свой аккаунт Google.
- Откройте приложение «Google Карты»
на телефоне или планшете Android.
- В правом верхнем углу нажмите на фото профиля.
- Нажмите на стрелку вниз
рядом с названием аккаунта.
- Нажмите Добавить аккаунт.
- Выберите нужный аккаунт или войдите в него.
Как удалить аккаунт
- Откройте приложение «Google Карты»
на телефоне или планшете Android.
- В правом верхнем углу нажмите на фото профиля.
- Нажмите на стрелку вниз
рядом с названием аккаунта.
- Нажмите Управление аккаунтами.
- Выберите аккаунт, который вы больше не собираетесь использовать, и нажмите
Удалить аккаунт.
Use your Google Account
Not your computer? Use Guest mode to sign in privately. Learn more
- Процедура входа в аккаунт Google
- Кнопка «Войти» на Главной странице Google
- Войти в другой аккаунт Google
- Google выбор: «Добавить аккаунт» или «Удалить»
- Какой из аккаунтов Google удалить
- Как ввести свой логин Google
- Как ввести свой пароль от аккаунта Google
- Зайти в свой аккаунт Google
- Видео-инструкция о том, как создать учётную запись в Google и то, как зайти в Гугл, используя данные аккаунта (логин и пароль), полученные при регистрации
После процедуры регистрации на Google можно начинать пользоваться сервисами, которые он предоставляет. Для этого необходимо залогиниться. Ниже будет описана процедура, как залогиниться на Google. По факту это оказалось не так уж и тривиально, особенно, если компьютером пользуется не один пользователь. Что само по себе странно: Зачем такие сложности?
Кнопка «Войти» на Главной странице Google.
Итак, как и при регистрации, заходить будем с главной страницы www.google.com.
На главной странице Google в правом вернем углу нужно нажать кнопку «Войти»:
И тут начинается самое интересное. 
Войти в другой аккаунт Google.
Если до вас кто-нибудь пользовался учётной записью Google и не прибрал за собой следы своего пребывания, то откроется страница, где будет видно название учётной записи и логина того, кто последний им пользовался. Нужно только ввести пароль (если это были вы, то вводите пароль и жмите «Войти»). Если это не ваши учётные данные, то жмите ссылку ниже «Войти в другой аккаунт»:
Google выбор: «Добавить аккаунт» или «Удалить».
В новом окне Google предлагает выбор: «Добавить аккаунт» или «Удалить». Зачем нам чужой аккаунт? Вроде как бы не зачем, мы добропорядочные! Поэтому жмём на «Удалить»:
Какой из аккаунтов Google удалить.
Тут Google не остановить! Он предлагает выбрать, какой из аккаунтов мы желаем удалить. Даже если без вариантов — есть только один аккаунт, то Goolge нужно подтверждение его удаления. Не наш аккаунт — жмём крестик (сам аккаунт конечно не удаляется):
Google нам с радостью сообщит «Вы удалили все аккаунты» (но не уточнит, что ничего по сути мы не удалили, просто удалили следы пребывания владельца этого аккаунта в этом браузере). Но нам на этой странице надо нажать на кнопку «Готово».
Как ввести свой логин Google.
После этого (О! Чудо!) Google дозволяет ввести свой логин (реально можно ввести логин, а не адрес электронной почты, как Google выдаёт в подсказке). Ну что же, вводим и снова переход по кнопке «Далее»:
Как ввести свой пароль от аккаунта Google.
В следующем окне можно ввести пароль и нажать на кнопку «Войти»:
Зайти в свой аккаунт Google.
Не знаю, что случиться, если ввести логин или пароль неправильно. Боюсь предположить, сколько ещё шагов предложит предпринять Google, поэтому я вводил всё чётко и правильно. И… О чудо! Я смог зайти в свой аккаунт Google! О чём свидетельствует иконка с авкой в правом верхнем углу (там где раньше была кнопка «Войти», если кто помнит ещё, с чего всё началось).
Такая вот история про то, как попадать в свой аккаунт Google. Но не всё так страшно. Даже с такими наворотами можно жить. 
Видео-инструкция о том, как создать учётную запись в Google и то, как зайти в Гугл, используя данные аккаунта (логин и пароль), полученные при регистрации
Заберите ссылку на статью к себе, чтобы потом легко её найти!
Раз уж досюда дочитали, то может может есть желание рассказать об этом месте своим друзьям, знакомым и просто мимо проходящим?
Не надо себя сдерживать! 
Как войти в аккаунт Google
В этом уроке я покажу, как войти в Гугл аккаунт на телефоне и компьютере. Также поговорим о том, что делать, если войти не получается.
Содержание:
- Вход на телефоне
- На Андроиде
- В YouTube
- В браузере
- Вход с компьютера
- В настройках Google Chrome
- В любом браузере
- Если войти не получается
- На телефоне
- На компьютере
- Как завести новый аккаунт в Google
Вход на телефоне
На Андроиде
На телефоне Android необходимо войти в аккаунт Гугл, иначе некоторые функции будут урезаны. Для этого нужно ввести данные от своей учетной записи в настройках. Тогда вы сможете пользоваться всеми возможностями системы:
- Скачивать приложения из Play Маркета (Google Play);
- Синхронизировать данные;
- Работать с почтовым клиентом Gmail и приложением YouTube.
1. В меню телефона откройте раздел «Настройки».
2. В части «Личные данные» выберите «Аккаунты».
3. Нажмите на «Добавить аккаунт».
4. Выберите «Google».
5. В поле «Телефон или адрес эл. почты» напечатайте номер телефона или логин. Нажмите «Далее» для продолжения.
6. В поле «Введите пароль» напечатайте пароль для входа и нажмите «Далее».
7. Прочитайте условия использования и нажмите «Принимаю».
8. Откроется настройка резервного копирования. Нажмите кнопку «Принять» для продолжения.
Резервное копирование – это сохранение контактов, календаря, браузера и других настроек.
9. Вот и всё – учетная запись добавлена в Андроид.
В YouTube
Если вы подключили аккаунт в настройках телефона, то он автоматически добавится и в приложение YouTube. Поэтому данный способ подойдет, в случае если вы не хотите подключать учетную запись через настройки. Или если у вас телефон работает на другой системе – например, на iOS (iPhone).
1. Откройте приложение YouTube.
2. Нажмите на значок «человечка» в правом верхнем углу.
3. Появится окошко, в котором нажмите на «Войти».
4. Выберите «Добавить аккаунт».
5. Откроется форма авторизации:
- Напечатайте телефон или логин от учетной записи.
- Введите пароль.
- Примите условия соглашения.
- Разрешите или отключите сохранение резервной копии и нажмите кнопку «Принять» для завершения.
Подробнее о каждом этапе читайте в начале статьи.
6. В правом верхнем углу появится значок с буквой. Это означает, что вход успешно выполнен.
Нажав на значок, высветится окошко, через которое можно управлять учетной записью.
В браузере
Google Chrome
Рассмотрим вход через настройки браузера Chrome. Это нужно, чтобы синхронизировать данные с разных устройств. Например, на телефоне получить закладки, историю и пароли с компьютера.
На заметку. Если вы выполнили вход через настройки Андроид, то в Хроме аккаунт будет уже подключен. Но из него можно выйти или добавить еще один.
1. Откройте браузер Google Chrome.
2. Нажмите на значок «три точки».
3. Появится меню, из которого выберите «Настройки».
4. Нажмите на «Войти в Chrome».
5. Появится окошко с информацией о синхронизации. Нажмите кнопку «Добавить аккаунт».
6. Откроется страница авторизации:
- Введите логин и пароль.
- Примите соглашение.
7. Вход выполнен.
Теперь если открыть сайт google.ru, вверху страницы будет иконка с буквой. Нажав на квадрат рядом с ней, появится меню с настройками и сервисами: Gmail, Диск, YouTube и другие.
Если иконки с именем нет, а есть кнопка «Войти» – нажмите на нее. Учетная запись автоматически загрузится.
В любом браузере
А сейчас рассмотрим, как входить в аккаунт на телефоне в любом браузере, а не только в Chrome.
Покажу на примере Mozilla Firefox, но способ подойдет и для другой программы: Яндекс, Opera, Safari.
1. В браузере перейдите на сайт google.ru.
2. Вверху будет кнопка «Войти» – нажмите на нее.
3. Откроется форма авторизации:
- Напечатайте телефон или адрес электронной почты. Нажмите «Далее».
- Напечатайте пароль и нажмите «Далее».
4. Вход успешно выполнен. Об этом будет свидетельствовать иконка с буквой или кнопка «Выйти» вверху.
Вход с компьютера
В настройках Google Chrome
Добавление Гугл аккаунта через настройки Хрома дает ряд преимуществ:
- Синхронизация данных с разных устройств.
Например, можно получить закладки, историю и пароли из браузера на телефоне. - Автоматический вход в сервисы: почту Gmail, YouTube и другие.
- Авторизация через Google на других сайтах – без регистрации и ввода логина/пароля.
- Сохранение паролей и автозаполнение форм.
1. Нажмите на значок «три точки» в правом верхнем углу и выберите «Настройки».
2. В разделе «Пользователи» щелкните по «Включить синхронизацию».
3. Откроется новая вкладка. Напечатайте логин или адрес почты, нажмите «Далее».
Укажите пароль и нажмите «Далее».
4. Откроется уведомление «Включить синхронизацию?». Нажмите «ОК» для ее включения или «Отмена» для выключения.
5. Вход успешно выполнен. В верхней строке справа появится иконка для управления учетной записью.
В любом браузере
Также войти в аккаунт на компьютере можно не только в браузере Chrome, но и в любой другой программе для интернета. Это делается через сайт google.ru.
Покажу на примере Яндекс Браузера, но способ подойдет и для Mozilla Firefox, Opera, Microsoft Edge и других программ.
1. Откройте сайт google.ru.
2. Щелкните по кнопке «Войти» в верхнем правом углу.
3. Откроется страница авторизации. Напечатайте адрес почты или номер телефона, затем нажмите «Далее».
Напечатайте пароль и снова нажмите «Далее».
4. Вот и всё – вы зашли в учетную запись. Вверху слева появится ваша иконка, а рядом квадрат для доступа к сервисам.
Если войти не получается
Если после ввода логина или пароля система выдает ошибку, значит, вы указываете неправильные данные. В этом случае поможет восстановление доступа. Рассмотрим, как это сделать на компьютере и телефоне.
На телефоне
Шаг 1: восстановление логина
Логин – это название вашего аккаунта. Обычно это адрес электронной почты Gmail, например, ivan.petrov@gmail.com. Иногда в качестве логина используется адрес другой почты (на Яндексе или Майл.ру) или номер телефона – но это редко.
1. В мобильном браузере переходим на сайт google.ru.
2. Нажимаем на «Войти» вверху.
3. Нажимаем на «Забыли адрес эл. почты?».
4. В следующем поле печатаем номер мобильного телефона, который прикреплен к учетной записи, или адрес резервной почты.
5. Далее указываем имя и фамилию.
6. Нажимаем «Отправить» для получения кода восстановления.
Откроется окошко, куда нужно напечатать код из смс сообщения или из письма, которое поступит на резервный ящик.
7. Если все введено верно, появится найденная учетная запись.
Нажимаем на нее и пробуем ввести пароль. Если он не подойдет, переходим ко второму шагу.
Важно! Запишите полученный логин (электронный адрес) в надежное место, чтобы в следующий раз не пришлось его снова восстанавливать.
Шаг 2: восстановление пароля
1. В мобильном браузере переходим на сайт google.ru.
2. Нажимаем на «Войти» вверху.
3. Печатаем логин.
Обычно это адрес электронной почты Gmail (см.выше).
4. Нажимаем на «Забыли пароль?».
5. Печатаем последний пароль, который помним, или нажимаем на ссылку «Другой способ».
В обоих случаях система потребует подтвердить телефон или резервный почтовый адрес.
6. Печатаем номер телефона и нажимаем на «Отправить» для получения кода.
Затем вводим код – он придет в смс на телефон или в письме резервный ящик в течение нескольких минут.
7. Откроется страница, через которую нужно задать новый пароль и повторить его.
8. Вот и всё – новый пароль назначен и выполнен вход в учетную запись. Запишите данные надежное место, чтобы в следующий раз не пришлось их восстанавливать.
На заметку. Таким же образом можно восстановить доступ через настройки Андроид: Настойки – Аккаунты.
На компьютере
Восстановить логин/пароль на компьютере можно точно так же, как на телефоне. Процесс идентичен. Поэтому чтобы не повторяться, рассмотрим восстановления доступа через резервный адрес почты. Это когда в настройках был указан другой ящик.
Шаг 1: как узнать логин (адрес Gmail)
1. Перейдите на сайт google.ru.
2. Нажмите на кнопку «Войти».
3. Откроется форма авторизации. Щелкните по ссылке «Забыли адрес эл. почты?».
4. Напечатайте ваш другой электронный ящик и нажмите кнопку «Далее».
5. В следующем окошке напечатайте имя, фамилию и нажмите «Далее».
6. Откроется запрос на отправку кода на резервную почту. Щелкните по кнопке «Отправить».
7. Откройте в браузере новую вкладку, нажав на значок + в панели управления окнами. В ней откройте свой резервный ящик. В папке «Входящие» будет письмо от Google с кодом восстановления.
8. Вернитесь на предыдущую вкладку и напечатайте код. Нажмите «Далее».
9. Сайт покажет найденную учетную запись. Нажмите на нее и введите пароль. Если он не подойдет, переходите к Шагу 2.
Шаг 2: как получить пароль
1. Перейдите на сайт google.ru и щелкните по «Войти» вверху справа.
2. Напечатайте логин и нажмите «Далее». Затем кликните по ссылке «Забыли пароль?».
3. Система запросит ввод последнего пароля, который вы помните. Введите его или нажмите «Другой способ».
4. Откроется окошко с запросом номера телефона. Можно напечатать его и получить смс с кодом, но мы выберем пункт «У меня нет доступа к телефону».
5. Печатаем резервный адрес электронной почты и нажимаем «Отправить», чтобы получить на него код.
Если доступа к этому ящику нет, нажмите на ссылку «Другой способ». Тогда Гугл попросит ввести действующий электронный адрес и отправит на него дальнейшие инструкции.
6. Перейдите в резервный ящик и откройте входящее сообщение с кодом.
7. Вернитесь к форме восстановления и напечатайте код.
8. Далее нужно ввести новый пароль и повторить его.
9. Пароль назначен, и вход в учетную запись выполнен.
Как завести новый аккаунт в Google
Бывает, что войти в учетную запись никак не получается. Конечно, если там нужная информация, то следует попытаться восстановить ее – в этом поможет статья «Как узнать свой адрес почты». Но если в учетной записи нет ничего важного, проще завести новый аккаунт. Это быстро и бесплатно.
Далее я кратко расскажу, как открыть новую учетную запись на телефоне и компьютере. Подробную инструкцию читайте в отдельном уроке.
Как зарегистрироваться на телефоне
Получить новую учетную запись на телефоне можно либо через настройки, либо в мобильном браузере. Рассмотрим оба варианта.
Способ 1: регистрация через Андроид
Через настройки регистрироваться удобно, если нужно добавить аккаунт в систему Андроид. Например, на новом телефоне или планшете.
1. Зайдите в меню «Настройки».
2. Перейдите в раздел «Аккаунты».
3. Выберите «Добавить аккаунт».
4. Нажмите на «Google».
5. Откройте окно регистрации. Нажмите на «Создать аккаунт» внизу.
6. Выберите пункт «Для себя».
7. Затем заполните анкету – после каждого пункта нажимайте «Далее»:
- Имя и фамилия;
- Номер телефона;
- Код подтверждения из смс;
- Дата рождения и пол;
- Название для нового ящика;
- Пароль.
8. После заполнения анкеты система предложит добавить телефон к сервисам. Нажмите «Пропустить».
9. Примите условия использования, нажав «Принимаю». В следующем окне снова нажмите «Принять».
Регистрация завершена, и учетная запись добавлена в Андроид.
Способ 2: регистрация через браузер
1. В браузере телефона откройте сайт google.ru. Нажмите «Войти» вверху.
2. Затем нажмите «Создать аккаунт» – «Для себя».
3. Заполните форму:
- Имя и фамилия;
- Название для учетной записи (логин);
- Пароль для входа.
4. Укажите свой мобильный номер.
И код из смс сообщения.
5. Выберите пол и дату рождения.
Следующий шаг можно пропустить.
6. Примите условия соглашения, и учетная запись будет создана.
Как зарегистрироваться на компьютере
1. Откройте сайт google.ru и щелкните по кнопке «Войти».
2. Кликните по ссылке «Создать аккаунт» и выберите «Для себя».
3. Заполните анкету:
- Имя и фамилия;
- Имя пользователя;
- Пароль.
4. Затем укажите номер телефона и подтвердите его кодом из смс.
5. Выберите свою дату рождения и пол. Добавьте другой адрес электронной почты, если он есть.
Следующий шаг можно пропустить.
6. Нажмите «Принимаю».
Вот и всё – учетная запись создана.
Обновлено: 10.01.2020
Автор: Илья Курбанов
Как зайти в созданный аккаунт Гугл
Зачастую, для начинающего пользователя может бытть непросто ориентироваться в сложных процедурах входа в свой аккаунт Google. В данной статье мы предоставим пошаговое руководство о том, как зайти в созданный аккаунт Google.
- Шаг 1: Подключение к интернету
- Шаг 2: Открытие «Настроек»
- Шаг 3: Поиск раздела «Учетные записи и архивация» или «Облако и учетные записи»
- Шаг 4: Переход в раздел «Учетные записи»
- Шаг 5: Добавление новой учетной записи
- Шаг 6: Выбор учетной записи Google
- Шаг 7: Ввод адреса электронной почты
- Почему я не могу зайти в свой аккаунт Google
- Как восстановить доступ к аккаунту Google
- Шаг 1: Открыть страницу входа в аккаунт Google
- Шаг 2: Нажмите кнопку «Забыли адрес электронной почты»
- Шаг 3: Укажите номер телефона или e-mail, связанный с вашей учетной записью
- Шаг 4: Введите имя и фамилию, указанные при регистрации
- Как зайти на свою почту в Google
- Как узнать, когда была создана ваша учетная запись Google
- Полезные советы и выводы
Шаг 1: Подключение к интернету
Первым и важным шагом является подключение вашего устройства или компьютера к интернету. Убедитесь, что ваше устройство подключено к стабильной и рабочей сети.
Шаг 2: Открытие «Настроек»
Откройте главное меню вашего устройства и найдите раздел «Настройки». Обычно он находится в правом верхнем углу или на главном экране.
Шаг 3: Поиск раздела «Учетные записи и архивация» или «Облако и учетные записи»
Внутри раздела настройки найдите категорию «Учетные записи и архивация» или аналогичную, такую как «Облако и учетные записи». Вам может потребоваться прокрутить вниз или открыть подразделы, чтобы найти нужный пункт.
Шаг 4: Переход в раздел «Учетные записи»
Выберите пункт «Учетные записи» или аналогичный, чтобы получить доступ к настройкам вашей учетной записи Google.
Шаг 5: Добавление новой учетной записи
Выберите пункт «Добавить учетную запись». Это позволит вам добавить новую учетную запись в ваше устройство или компьютер.
Из списка различных вариантов учетных записей выберите «Google». Это позволит вам добавить уже созданную учетную запись Google на ваше устройство.
Шаг 7: Ввод адреса электронной почты
В поле для ввода адреса электронной почты введите ваш зарегистрированный адрес электронной почты Google. После этого нажмите кнопку «Далее», чтобы продолжить.
Почему я не могу зайти в свой аккаунт Google
Периодически пользователи могут столкнуться с проблемой входа в свой аккаунт Google. Вот некоторые из возможных причин, по которым попытка входа может быть заблокирована:
- Отсутствие необходимых данных для подтверждения личности: Если сторонний сервис, через который вы пытаетесь войти, не предоставляет достаточную информацию для подтверждения вашей личности, ваша попытка входа может быть заблокирована.
- Вход из нового места или с нового устройства: Если вы пытаетесь войти в свой аккаунт Google из нового места или с нового устройства, система безопасности Google может заблокировать доступ, чтобы защитить ваш аккаунт от несанкционированного доступа.
Если вы столкнулись с проблемой входа в свой аккаунт Google, рекомендуется следовать инструкциям, которые предоставляются при попытке входа, чтобы восстановить доступ к вашему аккаунту.
Как восстановить доступ к аккаунту Google
Если вы забыли свой логин или столкнулись с проблемой входа в свой аккаунт Google, не отчаивайтесь. Вот пошаговое руководство о том, как восстановить доступ к вашей учетной записи Google:
Шаг 1: Открыть страницу входа в аккаунт Google
Откройте свой любимый веб-браузер и перейдите на страницу входа в аккаунт Google.
Шаг 2: Нажмите кнопку «Забыли адрес электронной почты»
На странице входа в аккаунт нажмите на кнопку «Забыли адрес электронной почты». Обычно она находится рядом с полем ввода адреса электронной почты.
Шаг 3: Укажите номер телефона или e-mail, связанный с вашей учетной записью
В следующем окне выберите способ подтверждения вашей учетной записи. Вы можете ввести номер телефона или резервный e-mail, который был указан при создании аккаунта.
Шаг 4: Введите имя и фамилию, указанные при регистрации
После выбора метода подтверждения вы будете попросены ввести имя и фамилию, указанные при регистрации учетной записи Google. Введите эти данные для подтверждения вашей личности.
Как зайти на свою почту в Google
Если вы хотите получить доступ к своей почте в Google, проведите следующие действия:
- Откройте на вашем компьютере веб-браузер.
- В адресной строке введите «gmail.com» и нажмите клавишу Enter.
- На открывшейся странице введите ваш адрес электронной почты Google или номер телефона, привязанный к вашей учетной записи.
- Введите пароль, связанный с вашей учетной записью Google.
- Если данные уже заполнены, но вы хотите использовать другую учетную запись, нажмите на ссылку «Использовать другую учетную запись».
- Если вместо страницы входа открывается описание Gmail, в правом верхнем углу экрана нажмите на ссылку «Войти».
Как узнать, когда была создана ваша учетная запись Google
Для того чтобы узнать более точную дату создания вашей учетной записи Google, выполните следующие действия:
- Откройте настройки вашей учетной записи Google.
- Внутри настроек найдите раздел «Пересылка и POP/IMAP».
- Перейдите в раздел «Доступ по протоколу POP».
- Проверьте статус доступа по протоколу POP. Если он включен для всех писем, полученных с определенной даты, значит, эта дата является датой создания вашей учетной записи Google.
Полезные советы и выводы
- Убедитесь, что вы подключены к интернету перед попыткой входа в свой аккаунт Google.
- При возникновении проблем с входом, обратитесь к инструкциям, предоставляемым системой, чтобы восстановить доступ к вашей учетной записи.
- Если вы забыли свой адрес электронной почты или пароль, следуйте указанным инструкциям, чтобы восстановить доступ к вашему аккаунту Google.
- Проверьте дату создания вашей учетной записи Google, чтобы получить более точную информацию о вашем аккаунте.
В данной статье мы рассмотрели процесс входа в созданный аккаунт Google, причины возникновения проблем с входом, а также способы восстановления доступа к учетной записи. Следуя указанным инструкциям, вы сможете успешно зайти в ваш аккаунт и использовать все функции и сервисы Google.
Почему не приходит ссылка для сброса пароля в Инстаграм
Чтобы сбросить пароль в Инстаграм, обычно требуется получить специальную ссылку на свою электронную почту. Однако, иногда возникают проблемы с доставкой этого письма. Если вы не получили ссылку для сброса пароля, есть несколько возможных причин.
Во-первых, проверьте папку «Спам» в вашем почтовом ящике. Иногда письмо с ссылкой может попасть туда по ошибке.
Во-вторых, возможно, вы при регистрации в Инстаграм указали неправильный электронный адрес. Проверьте правильность своего адреса в настройках профиля и, если необходимо, исправьте его.
Если проблема не устранена, рекомендуется связаться с поддержкой Инстаграма, чтобы узнать, каким образом можно решить данную ситуацию.
Что такое код подтверждения электронной почты
Код подтверждения электронной почты — это специальный шестизначный код, который служит для подтверждения правильности указанного адреса электронной почты. Он используется в тех случаях, когда требуется проверить, что данный адрес принадлежит именно вам, а не кому-то другому.
Код может быть отправлен на вашу электронную почту в различных ситуациях. Например, при создании нового аккаунта на веб-сервисе, при смене пароля или при попытке входа на аккаунт с нового устройства. Как только вы получите код, вам необходимо его ввести в соответствующее поле на сайте или в приложении, чтобы продолжить процесс подтверждения.
Важно помнить, что код подтверждения электронной почты является секретным и предназначен только для вас. Не передавайте его посторонним лицам, чтобы защитить свои личные данные и аккаунт от несанкционированного доступа.
Как отключить счетчик шагов в ВК
Для того чтобы отключить счетчик шагов в социальной сети ВКонтакте, необходимо зайти в настройки приватности и выбрать пункт «Кто может видеть мои шаги в «Шагах ВКонтакте»». Также можно отключить автоматические отметки друзей на загружаемых фотографиях. При загрузке фото на них могут автоматически появляться отметки лиц друзей, для которых отправляется уведомление с предложением подтвердить отметку. Если пользователь не хочет, чтобы его шаги или фотографии были видны другим людям или друзьям, то нужно произвести соответствующие изменения в настройках приватности. Кроме того, возможно отключить эти функции напрямую в приложении.
Как подтвердить аккаунт гугл на компьютере
Если вы хотите подтвердить свой аккаунт Google на компьютере, вам понадобится выполнить несколько простых шагов. Во-первых, во время регистрации аккаунта Google вы должны были получить письмо на свой электронный адрес. Откройте это письмо и обратите внимание на наличие кода подтверждения. Во-вторых, чтобы завершить процесс регистрации, введите полученный код в соответствующем окне при его появлении. Это позволит подтвердить ваш аккаунт Google и получить доступ к его функциям и сервисам. Подтверждение аккаунта является важным шагом, который обеспечивает его безопасность и защищает вашу личную информацию. После успешного подтверждения вы сможете пользоваться всеми возможностями аккаунта Google на компьютере.