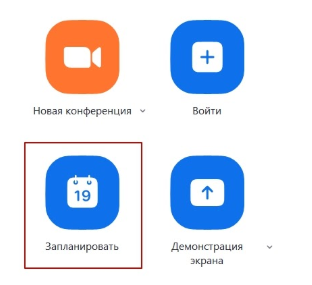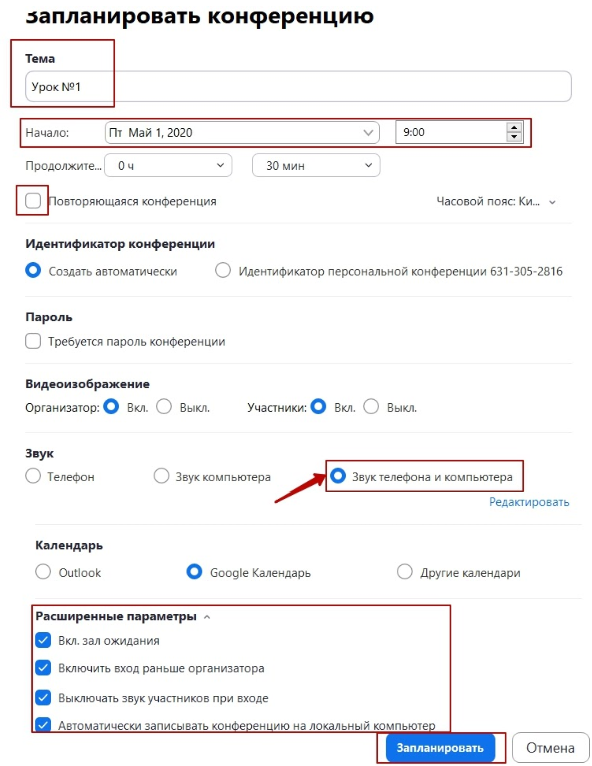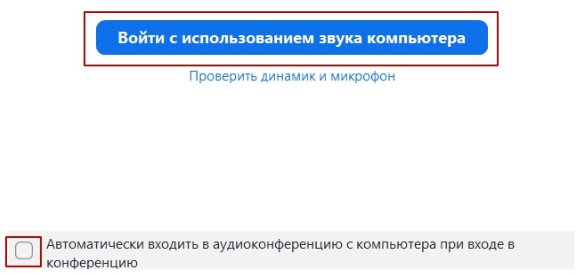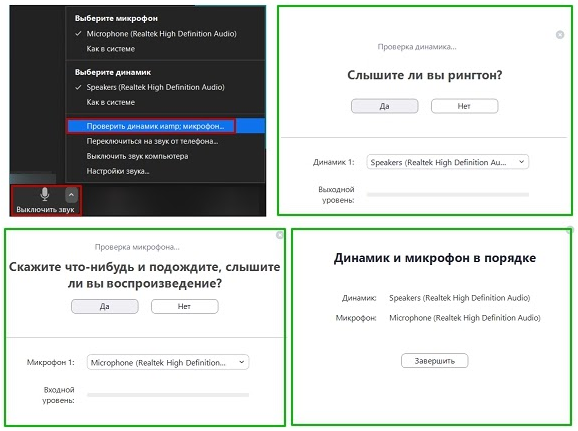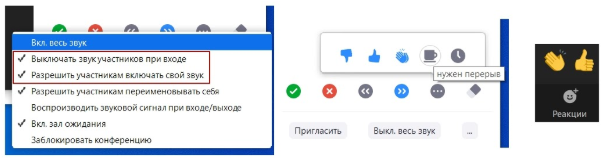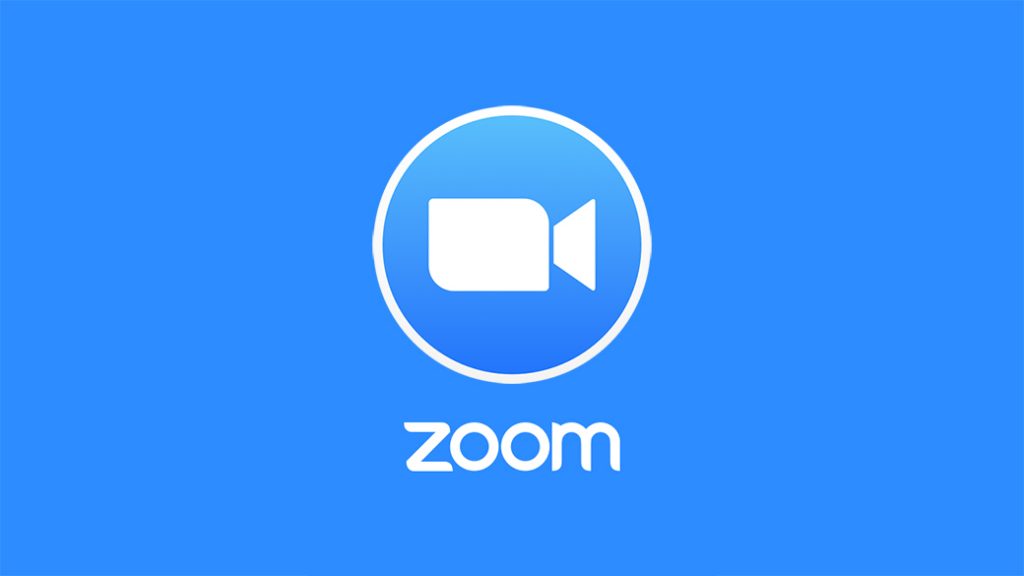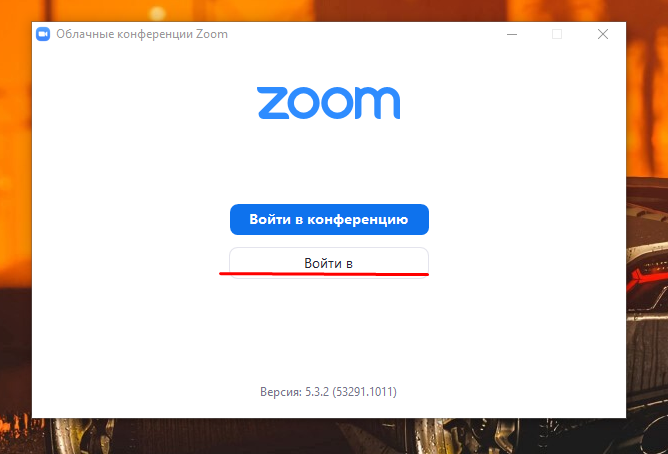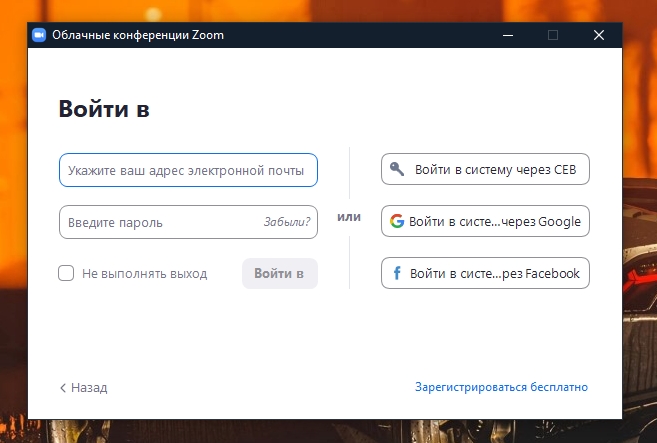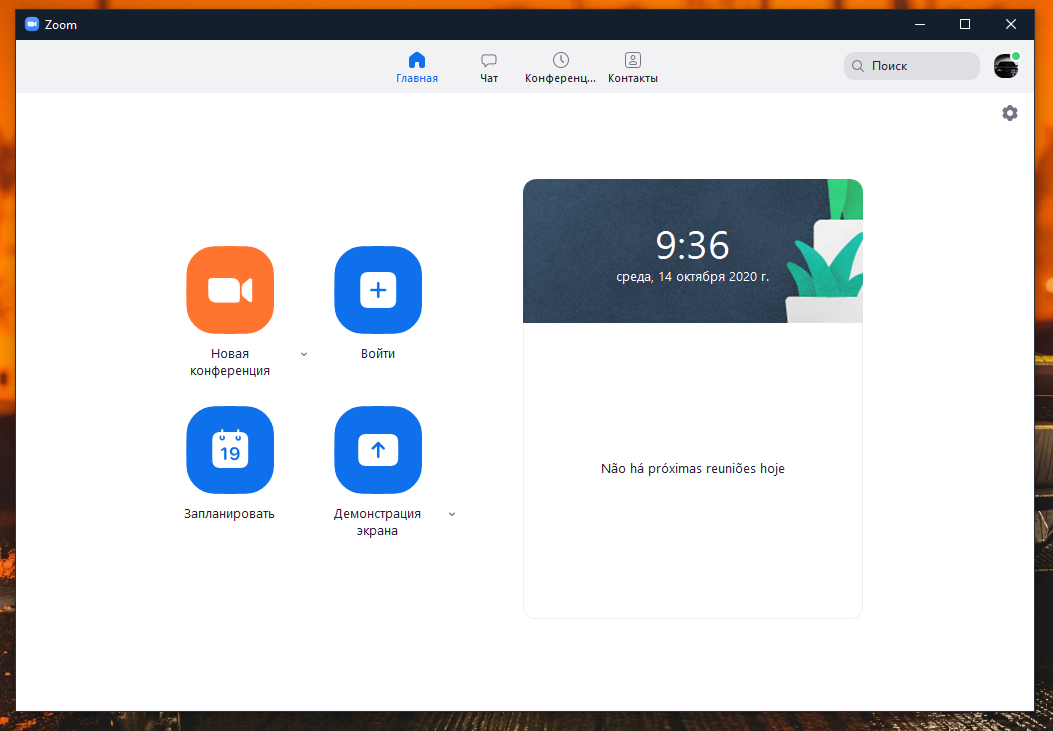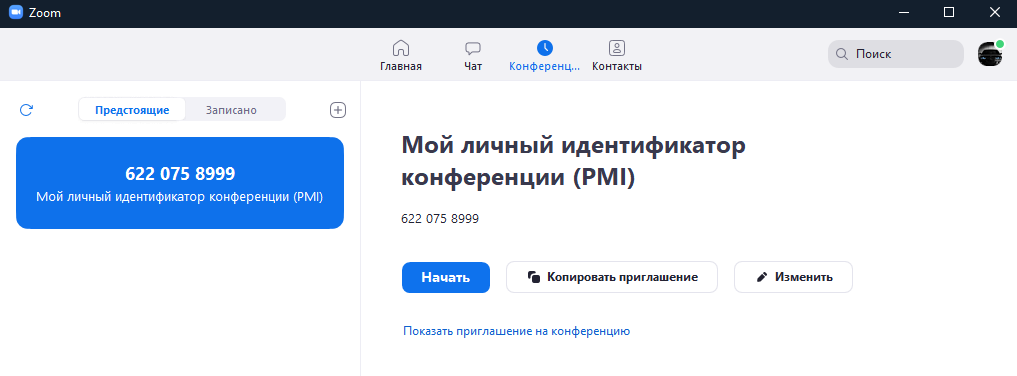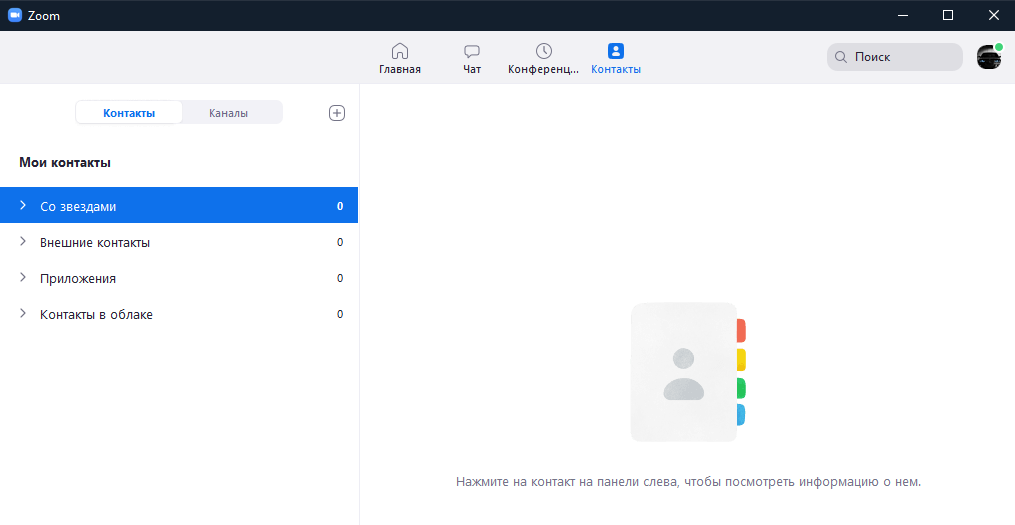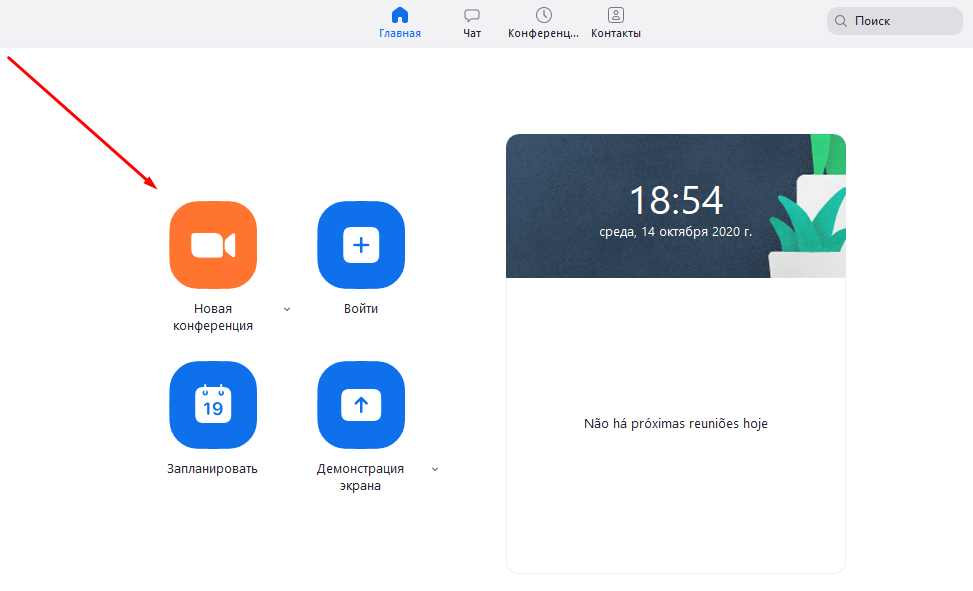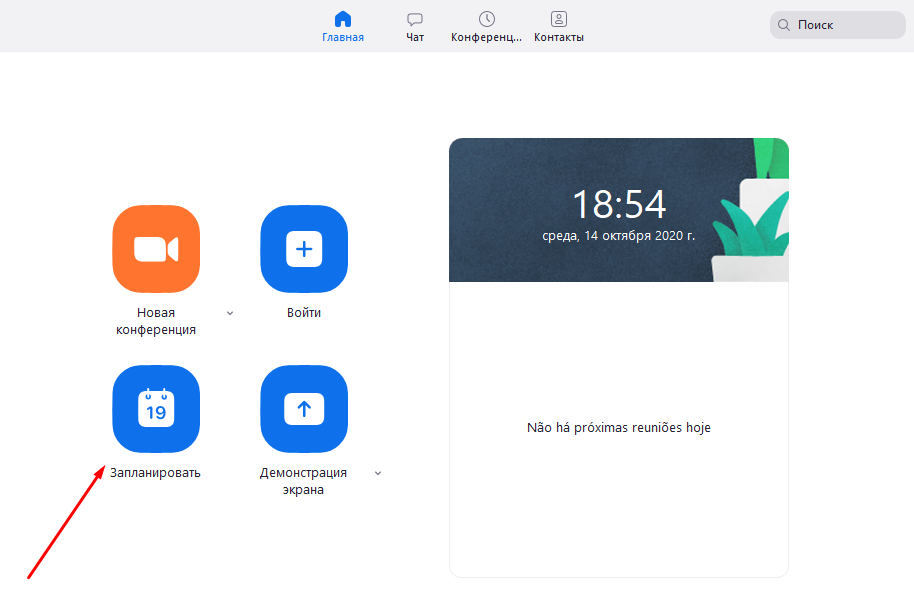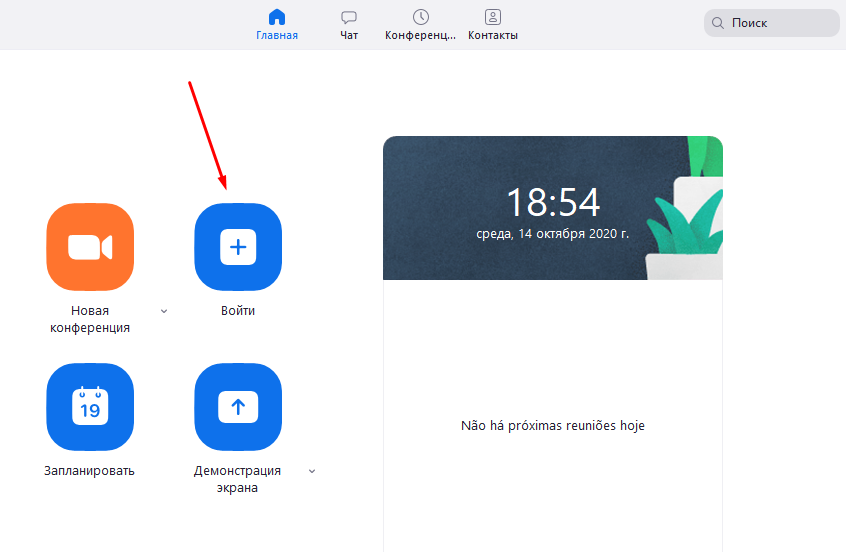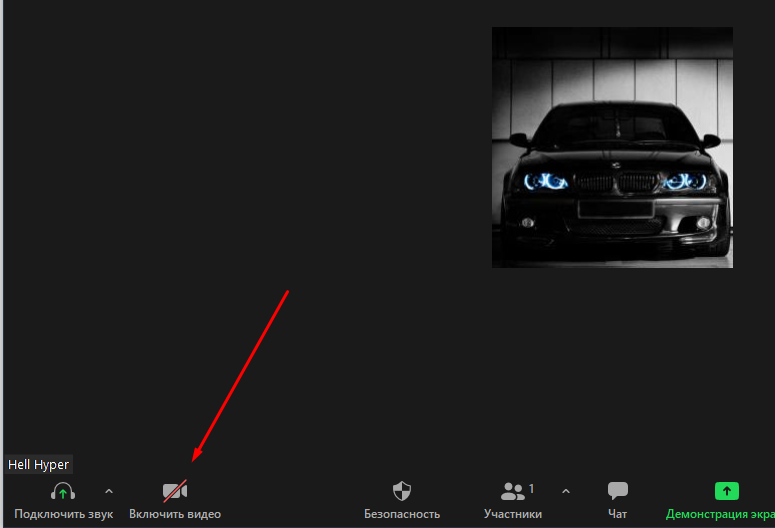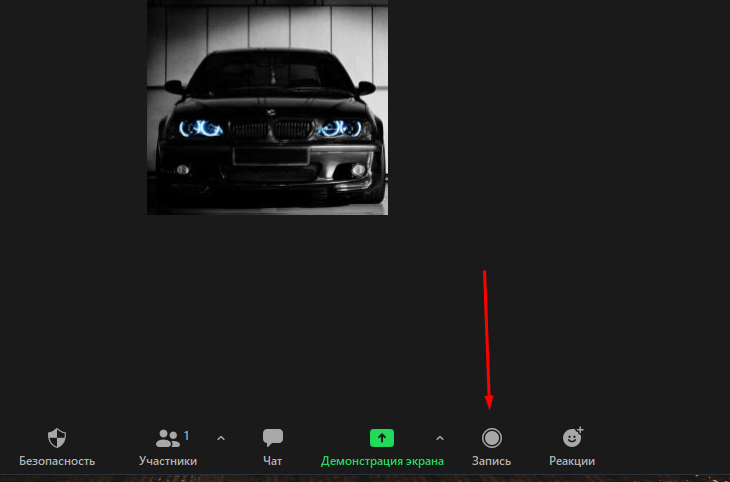15.04.2020

Zoom — это платформа для проведения интернет-занятий и конференций. Во всем мире многие преподаватели, спикеры и учащиеся используют ее для дистанционного обучения. В этой статье мы дадим пошаговую инструкцию по настройке и работе в Zoom.
Преподаватели и слушатели программы “Менеджмент игровых проектов” также приняли на вооружение использование подобных сервисов для дистанционного обучения в условиях карантина. Попробовав несколько различных сервисов на практике, лекторы и учащиеся сошлись во мнении на том, что Zoom для них самая удобная платформа для проведения онлайн-занятий.
Хотите узнать, как мы применяем Zoom в онлайн-обучении и почему мы выбрали именно эту платформу? Тогда читайте внимательно. Преподаватели Высшей школы бизнес-информатики НИУ ВШЭ, авторы образовательных программ “Менеджмент игровых проектов” и “Основы создания игр”, готовы поделиться своим опытом.
Zoom – платформа для занятий и конференций
Как вы уже знаете, Zoom — сервис для проведения видеоконференций, онлайн-встреч и организации дистанционного обучения. Организовать онлайн-лекцию может любой преподаватель, создавший учетную запись. Бесплатная учетная запись позволяет проводить видеоконференцию длительностью 40 минут, но на программе “Менеджмент игровых проектов” наши преподаватели используют единый платный аккаунт, т.к. все наши занятия длятся около 3-х часов, а если преподавателю задают много вопросов, то и больше: фидбэк получает каждый слушатель, а Zoom позволяет всем комфортно общаться в режиме реального времени, т.к. платформа обеспечивает отличную связь.

К лекции может подключиться любой слушатель, имеющий ее идентификатор или ссылку на нее. Вы можете запланировать занятие заранее и сделать повторяющуюся конференцию, чтобы ваши занятия постоянно начинались в определенное время.
Zoom позволяет преподавателю вести лекцию с включенной камерой, аудио связью, демонстрацией своего экрана (или отдельного окна, части экрана и т.п.) и использовать встроенную интерактивную доску. Кроме того, преподаватель может контролировать подключение и отключение микрофонов слушателей – это удобно, если во время проведения лекции вам необходима тишина. Но мы рекомендуем предупредить слушателей о принудительном отключении ☺. В этом случае вопросы от слушателей вы можете читать в чате конференции. Можно настроить автоматическую запись лекции, чтобы слушатели, которые не смогли «присутствовать» на занятии, посмотрели лекцию в удобное для них время.
Разумеется, это далеко не все функции Zoom. Сейчас мы не будем говорить о распределении слушателей на удобные группы, в отдельные комнаты, где они будут общаться только друг с другом, не будем говорить и о виртуальном фоне и о других дополнительных функциях, т.к. их используют далеко не все. Цель этой статьи – познакомить вас с основными методами проведения занятий через Zoom. И пора перейти к нашей инструкции.

Подготовка к обучению в Zoom
Перед началом обучения с помощью программы Zoom необходимо проверить, всё ли готово:
1. До начала занятия стоит подготовить свое рабочее место: компьютер или ноутбук, на котором вы будете проводить вебинар, камеру, наушники с гарнитурой или отдельно микрофон.
2. Веб-камера необходима с вашего компьютера или ноутбука, чтобы периодически переключаться с показа презентации на общение со слушателями, когда вас самого видно. Это повышает вовлеченность слушателей в занятия.
3. С рабочего стола вашего ноутбука или компьютера лучше убрать любые файлы и документы, которые нежелательно показывать слушателям, закрыть все посторонние окна. Так как вы будете расшаривать экран для показа презентации. И можно случайно показать и свой рабочий стол (если вы демонстрируете весь экран).
4. Запись лекции должна вестись автоматически, если не сделать свои настройки, то она сохранится на вашем ПК, в папке: C:\Users\Имя-пользователя\Documents\zoom\. Тогда вам нужно убедиться, что на диске С есть свободное место – минимум 1ГБ. В настройках программы можно установить автоматическую запись в облако, что на наш взгляд – намного удобнее (проверьте, достаточно ли у вас свободного места на облаке, возможно, понадобится докупить дополнительно место). Чтобы попасть в настройки нужно в главном окне программы нажать на иконку шестеренки, выбрать пункт «Запись» и выбрать то, что вам нужно (рисунок 1). Расширенные настройки можно сделать в браузере, войдя в свой аккаунт (рисунок 1 – кнопка «Управление»)
Рисунок 1 – Настройки программы, запись лекции
5. Не проводите вебинар через мобильный интернет, лучше вести лекции из дома, где стабильная связь.
6. Перед началом занятия (за 15 мин. до начала вебинара) обязательно проверьте свои устройства: хорошо ли все слышно и видно, не нужно ли что-то поменять. Инструкция по первоначальной настройке оборудования в Zoom приведена дальше, в этой статьи.
7. Ваш внешний вид должен быть официальным. Несмотря на то, что вы дома — наденьте свою обычную одежду для работы.
8. Проверьте, что вас не засвечивает солнце, не бегают коты, не шумят дети и т.п. Слушатели не должны отвлекаться от обучения.
Онлайн-лекции в ZOOM: рекомендации преподавателю
При проведении лекций в режиме онлайн преподавателю мы рекомендуем учесть следующие моменты:
1. Не стоит читать текст со слайдов. Слушатели и так видят его на экране.
2. Демонстрируйте дополнительные материалы (по возможности): документы, таблицы, изображения, видео и т.д. Это создаст разнообразие и будет способствовать вовлечению слушателей в учебный процесс.
3. Стоит делить информацию на логические блоки, чтобы были четкие рамки. На переходе между темами стоит акцентировать внимание слушателей.
4. Лучше избегать монотонности, говорить эмоционально, но без активных движений в кадре, т.к. изображение может передаваться с задержкой, что может вызвать раздражение слушателей.
5. Использование анимации на слайдах может “оживить” вашу презентацию. Если очно она только отвлекает, то в вебинаре даст бонус. Аналогично с рисованием на экране или указателем мышки.
6. Самостоятельные действия: можно предложить всем открыть ссылку на вашу таблицу или загуглить что-то в сети.
Как скачать, настроить и начать работу с ZOOM для WINDOWS
С помощью скриншотов мы наглядно объясним, как скачать, настроить и работать
1. При первом запуске программы рекомендуется заходить в Zoom за 15-20 минут до начала занятия.
2. Если программа еще не установлена на ваше устройство, тогда скачивайте ее с сайта: https://zoom.us/download
3. Запускайте скачанный файл (рисунок 2).
Рисунок 2: приложение Zoom
4. Дождитесь появления окна программы (рисунок 3).
Рисунок 3: приложение Zoom (Версия может отличаться)
5. Нажмите на белую кнопку «Войти в», на следующем экране (рисунок 4) введите информацию:
В поле «Укажите ваш адрес электронной почты»:
введите email вашего акаунта
В поле «Введите пароль»:
введите ваш пароль
Рисунок 4: Окно входа в аккаунт Zoom
После, снова нажмите кнопку «Войти в» (после ввода эл. почты и пароля она станет синей).
6. Перед вами – главное окно программы Zoom, если у вас еще нет запланированных конференций, вы увидите окно, как на рисунке 5, если же есть мероприятие на текущий день, то оно будет в списке запланированных (рисунок 6), в этом случае для подключения к ней просто нажмите синюю кнопку «Начать» (рисунок 6).
Рисунок 5: Главное окно программы Zoom
Рисунок 6: Главное окно программы (есть запланированная конференция)
7. Если запланированных конференция нет, то переходите в меню «Конференции» (рисунок 5), перед вами новое окно (рисунок 7). Если нажать на первую конференцию — «Мой личный идентификатор конференции», то вы увидите 10-тизначный номер — именно по нему слушатели смогут подключаться к вашим лекциям. Если вы еще не создавали конференцию (или 1-й раз запустили программу), то в списке будет только одна — «Мой личный идентификатор конференции». В этом случае вам нужно создать новое занятие: нажмите на плюс, рядом с пунктом «Записано» (рисунок 7) и выберите первый пункт — «Запланировать конференцию».
Если в списке уже есть запланированное занятие или вы уже делали настройку, выберите нужное мероприятие и нажмите «Начать», в этом случае следующие пп. 8-10 (создание конференции) вы можете пропустить.
Рисунок 7: Окно «Конференции»
8. В открывшемся, окне заполните информацию как на рисунке 8. Введите название конференции, далее — выберите пункты:
1) «Повторяющаяся конференция».
2) «Идентификатор персональной конференции» (если вы не планируете больше создавать повторяющиеся конференции на этом аккаунте, если же планируете, тогда выберите первый пункт — «Создать автоматически»).
3) Пароль устанавливать необязательно, но при необходимости — можете ввести.
4) Видеоизображение организатора и участников — «Вкл».
5) «Звук телефона и компьютера».
6) Календарь — выбирайте по желанию.
После этого нажмите на пункт «Расширенные параметры», заполните данные так же, как на рисунке 9. Если вы не планируете вести запись лекции, то можете убрать галочку с последнего пункта. Если вам наиболее удобна запись в облако, а не на ваш ПК, то в последнем пункте отметьте второй вариант — «В облако».
После заполнения всей информации, нажмите на кнопку «Запланировать». Теперь в списке конференций появилась новая, только что вами созданная. По ее идентификатору/ссылке (и паролю, если вы его создали), к конференции и будут подключаться слушатели.

Рисунок 8: Настройка новой конференции

Рисунок 9: Настройка новой конференции
9. Теперь, выберите в списке созданную вами конференцию. Нажмите на кнопку «Копировать приглашение» (рисунок 10). Теперь вы можете переслать его для ваших слушателей, чтобы они смогли подключиться к лекции. Как только вы нажмете на кнопку «Начать» — ваша конференция сразу запустится.
Рисунок 10: Копировать приглашение
10. Перед вами окна записи и входа в аудиоконференцию (рисунок 11). Выберите пункт «Проверить динамик и микрофон».

Рисунок 11: Первоначальная настройка
11. Проведите простую настройку (2 шага, рисунки 12 и 13). Убедитесь, что настройка проведена верно (рисунок 14), после чего нажмите «Войти с использованием звука компьютера», снова нажмите «Войти с использованием звука компьютера» (рисунок 11).
Рисунок 12: Первоначальная настройка
Рисунок 13: Первоначальная настройка
Рисунок 14: Настройка завершена
12. В случае появления окна с предупреждением (рисунок 15), нажмите «Войти в аудиоконференцию». При следующих входах в конференцию с того же устройства повторно производить настройку больше не будет нужно.
Рисунок 15: Окно предупреждения
13. Подождите пока к конференции подключатся слушатели. До начала лекции вы можете пообщаться с ними. Откройте первый слайд презентации.
14. Убедитесь, что иконки микрофона и видео не перечеркнуты, т.е. вас видно и слышно (рисунок 16). Когда все будут готовы к началу лекции, нажмите на панели внизу экрана конференции, всплывающей при наведении на нее курсора, зеленую кнопку «Демонстрация экрана» (рисунок 16).
Рисунок 16: «Демонстрация экрана»
15. Выберите подходящий вариант. Рекомендуется либо «Экран», либо приложение, в котором открыта презентация лекции. Нажмите кнопку «Совместное использование» (рисунок 17).
Рисунок 17: «Демонстрация экрана»
16. Демонстрация лекции началась, теперь всплывающее меню находится наверху экрана. Перед тем, как вы начнете, подведите курсор мыши к верхней части экрана вашего устройства, на всплывающей панели нажмите на кнопку «Управлять участниками» (рисунок 18).
Рисунок 18: Управлять участниками
17. В открывшемся окне вы увидите список участников конференции. При необходимости, нажмите внизу этого окна кнопку «Выключить звук для всех», чтобы отключить микрофон у слушателей (рисунок 19), т.к. посторонние звуки могут мешать проведению онлайн-лекции. Если позже возникнет необходимость включить звук, нажмите рядом на кнопку «Включить звук для всех». В открывшемся окне подтверждения нажмите «Да», убедитесь, что пункт «Разрешить участникам включать свой звук» не выбран (рисунок 20).
18. Рекомендуем оставить окно со списком участников открытым. Во время лекции у слушателей могут появляться вопросы, которые они будут писать в чате конференции. Обратите внимание на то, что в окне участников, рядом с именем слушателей, которые написали вопросы в чате, появится иконка с синей рукой. На камере слушателя тоже будет видна эта иконка (рисунок 20).
19. Если в чате что-то будет написано, вы увидите уведомление об этом на верхней панели — кнопка «… Подробнее» загорится оранжевым цветом (это означает, что в чате есть текст, который вы еще не прочитали). Для того чтобы прочитать чат, на панели нажмите на кнопку «… Подробнее», выберите пункт «Чат» (рисунок 21), откроется новое окно, в котором вы увидите все сообщения (рисунок 22).
Пожалуйста, если вы заметили, что у кого-то появился вопрос, но планируете посмотреть его позже, скажите об этом слушателям.
Рисунок 19: Выключить звук для всех

Рисунок 20: Выключить звук для всех, у этого слушателя вопрос
Рисунок 21: В чате есть одно (1) непрочитанное сообщение
Рисунок 22: Окно чата
20. После окончания лекции нажмите красную кнопку «Остановить демонстрацию» (верхняя панель, рисунок 23), попрощайтесь со слушателями, после чего нажмите «Завершить конференцию» (нижняя панель) – рисунок 24.
Рисунок 23: «Остановить демонстрацию»
Рисунок 24: «Завершить конференцию»
21. В следующем окне нажмите «Завершить конференцию для всех», чтобы выйти вместе со всеми слушателями (рекомендовано) или «Выйти из конференции», чтобы выйти самостоятельно, в этом случае каждый слушатель завершит свой сеанс сам (рисунок 25).
Рисунок 25: Выход из конференции
22. Если в настройках конференции был выбран пункт автоматической записи «Локально» (на ПК), перед вами появится окно «Converting». Дождитесь окончания процесса сохранения записи (рисунок 26), не закрывайте программу до окончания процесса.
Рисунок 26: Сохранение записи лекции
23. Перейдите в окно «Конференции», «Записано» (рисунок 27). Нажмите кнопку «Преобразовать», дождитесь окончания процесса. Нажмите кнопку «Открыть», в папке лежат файлы с записью лекции.
Рисунок 27: Запись лекции
24. Нажмите на иконку наверху, с правой стороны экрана. Выберите пункт «Выход» (рисунок 28). На этом все, вы провели вашу первую (или уже не первую ☺ ) лекцию, поздравляем!

Рисунок 28: Выход из программы
ZOOM: лайфхаки для преподавателей
Для преподавателей, которые только начинают знакомство с Zoom, у нас припасено несколько лайфхаков.
В левом нижнем углу панели рядом с камерой нажимаем на треугольник, выбираем настройки видео, ставим галочку напротив пункта “подправить мой внешний вид”. Тогда изображение будет с мягким фокусом, добавляя небольшое размытие в тона кожи и разглаживая морщины, пятна и другие небольшие недостатки.
И если у вас как на рисунке не проставлена галочка рядом с включить режим HD, то даже с хорошей веб-камерой вы можете удивляться низкому качеству. Лучше эту галочку проставить.

А чему мы обучаем?
Наши образовательные программы по игровой индустрии рассчитаны на тех, кто хочет получить системные знания по разработке и продвижения игр для ПК, мобильных устройств и консолей.
Наши преподаватели являются сотрудниками крупнейших игровых студий с большим опытом разработки. На занятиях они знакомят слушателей с управлением командой в игровой индустрии, игровой логикой, техническими основами разработки игр, геймдизайном, психологией игрока, игровыми механиками, маркетингом игр, работой со сценарием в играх и многим другим.
Где учиться разработке игр
ВШБИ НИУ ВШЭ проводит набор на образовательные программы “Менеджмент игровых проектов” и “Основы создания игр”, посвященные разработке компьютерных игр с нуля. “Основы создания игр” – это краткосрочная дистанционная программа, а “Менеджмент игровых проектов” — 8-ми месячное оффлайн-обучение, но скоро мы начнем совмещать оффлайн и онлайн формат, чтобы получать профессиональные знания и обучаться разработке игр могли люди со всей России. Приходите и создавайте уникальные игры вместе с нами!

Еще больше информации вы найдете на канале МИП ВШБИ на YouTube. Подписывайтесь и не пропускайте свежие записи с открытых мероприятий ВШБИ НИУ ВШЭ
← Назад к списку
Платформа Zoom многофункциональна, я рассказывала об этом в предыдущей публикации «9 настроек Zoom, которые позволяют провести урок онлайн «как в школе». От того, насколько учитель хорошо знает и использует различные настройки, зависит успешное проведение урока не только с технической точки зрения, но и усвоение учебного материала. Сегодня я дам рекомендации, как лучше использовать некоторые опции системы, для эффективного обучения.
Фото depositphotos
1. Приглашаем участников конференции
Многие учителя отправляют ссылку на конференцию ученикам через социальную сеть или мессенджеры (вконтакте, вайбер). Однако, это тоже самое, что отправлять каждый раз другу свой номер телефона, чтобы он вам позвонил. Лучше и эффективнее непосредственно внести каждого ученика в список контактов в Zoom. Тогда приглашение высылается мгновенно, нажав на опцию «пригласить участника» в списке контактов.
2. Создаем каналы
Вы скажете: «У меня 10 классов, и я должна вносить каждого ученика?». Ответ: «Да, каждого ученика!» Потому что потом, там, где у вас «контакты», можно создать «каналы». А каналы- это объединения контактов в группы. Каждый класс вы объединяете в канал. Так у вас появятся каналы, например, «5А», «5Б», «5В» и т. д. Всех учителей также можно объединить в канал «учителя школы», и даже канал «администрация». В идеале все ученики и учителя школы должны быть в системе Zoom.
3. Мгновенное начало конференции в канале
Вам нужно только сообщить время урока и начать конференцию в данном канале в указанное время, все участники канала мгновенно получают приглашение. Каналы вам обеспечат безопасность от вторжения посторонних.
4. Правильное планирование конференции
Если вы не используете каналы, а просто приглашаете учеников на конференцию, то лучше запланировать конференцию. При планировании, поставьте галочку «повторяющаяся конференция» и назовите ее именем участника, это может быть целый класс, например, «5А». Тогда участникам достаточно сообщить время конференции, они всегда смогут войти в конференцию по данной ссылке.
5. Два чата в Zoom
В системе Zoom есть 2 чата: один чат для контактов вне конференции, другой -непосредственно в самой конференции. Как правило, многие пользуются одним чатом в самой конференции, не используя второй чат. Чат вне конференции очень удобно использовать для информирования участников системы в любое время.
6. Фото профиля
Обязательно нужно загрузить свое фото в профиль. Тогда, если Вы отключите свое видео, у Вас не будет черный экран, а будет Ваше фото. Я рекомендую загрузить портретное фото, а не фото во весь рост. Портрет может заменить при необходимости отсутствие учителя на короткий период.
7. Запись видео
Используйте опцию «запись видео» не только во время конференции, но и ДО конференции. Если у Вас повторяющийся урок в нескольких классах, запишите предварительно свое выступление на видео в ЗУМ, сами, без учеников, сохраните запись. Это очень удобно! Тогда во время урока Вы сможете включить данный сюжет. Также видео в ЗУМ может предварительно записать каждый ученик, а на занятии продемонстрировать свое выступление. Это может быть стихотворение, пересказ, защита проекта и прочее.
8. Тематический виртуальный фон
Виртуальный фон в Zoom заменит привычную наглядность на доске. Фото для виртуального фона учитель может загрузить самостоятельно, это придаст наглядность вашему уроку или видео. Так, вы можете сделать виртуальный фон на темы: «Праздники», «Животные», «Времена года», «Спорт» и пр.
Вот образец тематического фона к записи видео, где я читаю стихотворение «Белочка-умелочка». Фон я создала и загрузила сама.
9. Интернет в помощь!
При онлайн образовании, интернет должен стать вашим активным помощником. Не запрещайте ученикам использовать интернет, а наоборот, разрешайте им узнавать, уточнять, проверять информацию. Это обеспечит вовлеченность учеников в процесс обучения на уроке. Разрешите демонстрировать ученику данные в интернете на его экране, для этого используйте опцию «Демонстрация экрана: разрешить участникам демонстрировать экран».
10. Работа в чате во время урока
Не забывайте, ученики очень любят работать в чате. Чат для них это возможность печатать на компьютере, а не писать ручкой в тетради! Поэтому, спрашивайте их мнение, просите написать ответ в чат! Давайте задание — выполнять письменные упражнения в чате!
Хоть мы все привыкли к Zoom, зарубежные платформы теперь можно использовать лишь ограниченно. Но на российском рынке есть не один аналог Zoom, некоторые из них даже функциональнее и удобнее.
На первом месте — сервис Webinar, очень простой в использовании. Чтобы создать вебинар, понадобится не более одной минуты. Как и в Zoom, можно автоматически отправить ссылки ученикам и создать повторяющееся мероприятие. Во время урока запись включается автоматически, и после занятия ее можно сразу отправить ученикам или предварительно отредактировать: обрезать начало, конец или вырезать что-то из середины.
Сервис позволяет во время урока следить за вовлеченностью учеников: индикатор с процентами внизу экрана показывает, если кто-то закрывает окно или переключается. Также можно установить контроль присутствия: через определенное время будет вылезать окошко с требованием подтвердить, что ученик на уроке. А после урока статистика по каждому ученику автоматически окажется в личном кабинете.
Помимо этих удобных функций, в Webinar много возможностей, чтобы разнообразить занятие: тесты, опросы, деление на группы, чат и раздел вопросов, возможность рисования на белой доске и другие.
Если вам нравятся материалы на Педсовете, подпишитесь на наш канал в Телеграме, чтобы быть в курсе событий раньше всех.
Подписаться
Министерство просвещения
Российской Федерации
Управление образования города
Калуги
МБОУДО ЦРТДиЮ «Созвездие» г.
Калуги
ИНСТРУКЦИЯ ПО РАБОТЕ С ZOOM
ДЛЯ ПЕДАГОГОВ:
О ДИСТАНЦИОННОМ ОБУЧЕНИИ ПРОСТЫМИ СЛОВАМИ
(Методические пошаговые рекомендации
с иллюстрациями)
Автор-составитель:
Коптяев Федор Вениаминович,
педагог дополнительного образования
Калуга, 2020
СОДЕРЖАНИЕ
|
Введение |
3 |
|
1. Начало работы: регистрация для |
4 |
|
2. |
7 |
|
3. Начало работы: знакомство с |
8 |
|
4. Организация вебинара |
9 |
|
5. Базовые функции Zoom для |
10 |
|
Приглашение участников |
11 |
|
Управление участниками вебинара |
12 |
|
Переименование участников |
12 |
|
Демонстрация материалов к занятию |
15 |
|
Чат вебинара |
16 |
|
Запись вебинара |
17 |
|
Работа с иными настройками Zoom |
21 |
|
6 |
22 |
|
7. Завершение вебинара |
23 |
|
8. Запланировать вебинар |
23 |
|
9. Подключение к вебинару (инструкции |
25 |
|
Заключение |
29 |
ВВЕДЕНИЕ
Актуальность. Экстренный переход на дистанционное образование в период
пандемии коронавируса стал настоящим испытанием для большинства педагогов,
особенно в возрасте 60+. В один момент перед педагогами дополнительного
образования встала главная задача — определиться с IT-технологиями и
информационными методами подачи материала, выбрать из огромного количества
предлагаемых образовательных платформ и сервисов те, которые бы оптимальным
способом помогли продолжить образовательный процесс
в Интернет-пространстве.
Платформа Zoom стала для
образовательного процесса оптимальным сервисом, который подходит для педагогов
дополнительного образования «разговорного жанра» (развитие речи, актерское
мастерство, ораторство и др.), а также для педагогов-художников и педагогов
прикладного творчества, хореографов (в системе Zoom возможно
презентовать поэтапные занятия).
Новизна. В сети Интернет
педагоги имеют возможность прочитать инструкции по работе с Zoom, ознакомиться с
обучающими видео, однако данное методическое пособие удобно тем, что его можно
использовать как настольную книгу, не переключая окна компьютера. Так же формат
позволяет брать методичку с собой и организовывать конференц-связь в удобном
месте и в нужное время.
Практическая значимость. Zoom предлагает коммуникационное
программное обеспечение, которое объединяет
видеоконференции, онлайн-встречи, чат и мобильную совместную работу. У организатора есть
возможность выключать и включать микрофон, а также выключать видео и
запрашивать включение видео у всех участников. Можно делиться экраном (screensharing) уже со звуком.
Демонстрацию экрана можно поставить на паузу. В платформу встроена
интерактивная доска, можно легко и быстро переключаться с демонстрации экрана
на доску. Есть чат, в котором можно писать с сообщения, передавать
файлы всем или выбрать одного студента. Чат можно настроить на автоматическое
сохранение или сохранять вручную при каждой конференции. В Zoom педагог может
разделить учащихся на пары или группы для работы над индивидуальными заданиями
в сессионных залах. По завершению работы можно вернуться в «класс» и продолжить
работу над темой занятия, показать свой практический результат.
Таким образом, данное методическое пошаговое пособие с
иллюстрациями поможет педагогам дополнительного образования не отказываться от
привычных для них методов работы и расширить свои педагогические возможности в
сети Интернет с помощью платформы Zoom, а также повысить уровень своих компетенций и
преодолеть сложности дистанционного обучения учащихся.
1.
Начало работы: регистрация для педагога
(организатора вебинара)
1.1. Зайдите на страницу платформы: https://zoom.us
1.2. В правом верхнем
углу нажмите на кнопку “Зарегистрируйтесь бесплатно” (здесь и далее нужные
кнопки и команды будут обведены красным)
1.3. Введите адрес Вашей почты, проверочный код и нажмите кнопку “Регистрация”
1.4. После нажатия кнопки «Регистрация» Вы увидите следующую надпись:
1.5.
Откройте
свою почту. Активируйте аккаунт Zoom, пройдя по ссылке
в письме (в случае, если письмо не пришло в течение 10 минут,
проверьте папку «Спам»)
1.6. После нажатия на
кнопку «Активировать аккаунт» Вас попросят
ввести свое имя, фамилию и придумать пароль для доступа в Zoom.
Обратите внимание, что пароль должен содержать буквы разного регистра и цифры,
а также быть длиной не менее
8 
1.7. После указания регистрационных
данных и пароля нажмите кнопку
«Продолжить». Поздравляем, Вы зарегистрировались на
платформе Zoom и теперь можете начинать работать.
2.
Начало работы: установка приложения Zoom на
компьютер/планшет/смартфон
2.1. Для начала работы
Вам обязательно понадобится приложение на любом электронном устройстве.
2.2.
Зайдите на
страницу https://zoom.us/download и выберите нужную опцию:
a.
Для
компьютера: “Клиент Zoom для конференций”
b. Для смартфона / планшета: “Мобильные
приложения Zoom”
Установка на компьютере:
2.3. Скачайте файл из
раздела “Клиент Zoom для конференций”. После загрузки откройте файл
запуска программы и выполните шаги по установке программы. На компьютерах с
операционной системой Windows установка приложения выглядит как полоса
загрузки.
2.4. В открывшемся окне выберите опцию “Войти в систему”
2.5. Введите почту, указанную при
регистрации, и пароль. Нажмите галочку «Не выполнять выход», если не
хотите при каждом входе в программу вводить почту и пароль. Нажмите
кнопку «Войти в систему», чтобы начать работать в приложении.
2.6. Теперь Вы готовы проводить
онлайн-трансляции.Установка на
смартфоне/планшет. Найдите в
AppStore или Google Play приложение «Zoom Cloud Meetings» и установите его.
1.
Выполните шаги по
авторизации в приложении аналогично пп.2.3-2.6.
3.
Начало
работы: знакомство с приложением
3.1. После нажатия на иконку приложения Zoom перед Вами откроется рабочее окно
приложения.
3.2. Вся основная работа идет через кнопку «Новая
конференция» — через нее преподаватель может начать свой вебинар.
3.3. Кнопка
«Войти» потребуется только в том случае, если Вы захотите подключиться к вебинару
коллеги.
3.4. Кнопка «Запланировать» позволяет
выставить заранее название вебинара, дату и ссылку на него
заранее (это дает возможность разослать ссылку участникам до начала вебинара, а
также выставить дополнительные настройки и добавить мероприятие в свой
Google-календарь)
3.5. Кнопка «Демонстрации
экрана» позволяет подключиться к другому вебинару (при наличии
идентификатора) и показывать свой экран.
3.6. Вверху расположена
панель, где можно просмотреть сохраненную историю чатов, прошедшие и
будущие конференции и добавленные контакты в Zoom.
3.7. В правом верхнем углу также расположена
кнопка Настроек приложения, изображенная в виде шестеренки. ВАЖНО: это только часть настроек, по большей части связанных с
самим приложением. О расширенных настройках, необходимых педагогу,
будет идти речь в отдельной главе (№6) этого документа.
4. Организация вебинара
ВАЖНО: на бесплатном аккаунте Zoom конференция для более
чем 2-х участников длится 40 минут. Несмотря на то, что
во время карантина Zoom дает несколько подключений длительностью более 40 минут
в качестве подарка, через 4-5 семинаров это ограничение возвращается. После
этого каждый вебинар потребует нового подключения каждые 40 мин/генерацию новой
ссылки.
4.1. Вебинар
организуется с помощью кнопки «Новая конференция». Однако, прежде чем ее нажать,
потребуются дополнительные настройки из п.4.2.
4.2. Вебинар можно организовывать в двух
режимах:
а) Режим «Мгновенная конференция», при которой каждый
раз создается новая ссылка доступа (предустановленный вариант);
б) С использованием личного идентификатора конференции (PMI);
Режим можно выбрать, нажав на кнопку
выпадающего меню справа от надписи «Новая конференция».
4.3. На первое время
рекомендуется ставить галочку «Использовать мой личный идентификатор»:
такая настройка позволит создать Вам постоянную ссылку на Ваш вебинар.
Это облегчит переподключение через 40 минут, а также позволит высылать ссылку заранее обучающимся.
Также это позволит подключаться к занятиям тем учащимся, которые по каким-то
причинам не смогли присоединиться со своей группой. Это же, по сути, является и
ограничением. Если Вы не хотите, чтобы другие участники посещали Ваши
онлайн-занятия с группой, то в дополнительных настройках можно выставить «Зал
ожидания» для ручного добавления участников;
4.4. При режиме без
использования личного идентификатора каждые 40 минут будет создаваться новая
ссылка, которую нужно высылать учащимся.
4.5. В этом же меню
настроек Вы можете выбрать, включать ли автоматически камеру Вашего ноутбука
или нет (Поставьте галочку около «Начать с видеоизображением» на случай,
если Вам сразу нужна вебкамера)
4.6. После того, как Вы выбрали
настройки и нажали кнопку «Новая конференция» откроется окно
непосредственно с вебинаром. Иногда окно Zoom расширяется на весь экран,
закрывая собой все остальные приложения, зачастую это неудобно. В таком случае
нажмите кнопку ESC, и компактная версия вернется.
5. Базовые функции Zoom для
вебинара
Приглашение участников
5.1. Кнопка приглашения
участников позволяет скопировать ссылку и разослать ее студентам. После
нажатия на кнопку «Копировать URL» Ваша ссылка будет автоматически
скопирована в память компьютера(буфер обмена), после чего Вам сразу нужно будет
вставить ее в письмо/сообщение с помощью правой кнопки мыши «Вставить»
или горячих клавиш CTRL+V. Кнопка «Копироватьприглашение» позволяет скопировать
текст для электронного письма, автоматически созданный Zoom.
Управление участниками вебинара
5.2. Нажимая на «Управлять участниками» Вы можете видеть всех, кто присоединился к Вашей
конференции/вебинару (появляется окно справа или выплывает отдельное окошко). В
правом нижнем углу Вы можете выставить дополнительные настройки: отключение у
всех участников микрофона; звуковое оповещение о том, что кто-то подключился/отключился
от вебинара; возможность участникам переименовываться.
Переименование участников
5.3. Возможность участников переименовывать себя очень
важна и полезна для отслеживания посещаемости. В начале вебинара просите всех
участников корректно отразить свое имя и фамилию, в конце занятия
рекомендуется делать принтскрин (фотографию экрана) для того, чтобы перенести
присутствующих в ведомость (в случае, если Вы не ведете запись вебинара).
Переименоваться можно по инструкции ниже: навести мышкой на свое имя, нажать
меню подробнее и выбрать «Переименовать» (в мобильной версии войти в «Участники»
и «тапнуть» (один раз нажать) на свое имя, выбрать «Переименовать»)
Демонстрация материалов к
занятию:
5.3.1. Откройте презентацию/необходимый файл
на компьютере. (Усложненная инструкция: Если Вы
хотите демонстрировать презентацию на весь экран, нажмите кнопку F5 или
«Показ слайдов» в PowerPoint, а затем с помощью команды alt+tab переключитесь
на окно Zoom);
5.3.2. Нажмите на кнопку «Демонстрация
экрана».
5.3.3. В появившемся окне выберите файл с
презентацией (как на фото ниже) и нажмите кнопку «Демонстрация экрана»
1
5.4. Zoom позволяет демонстрировать
экран своего компьютера – это удобно, если Вы хотите показать
студентам как именно Вы работаете в какой-то специфической программе (Важно
помнить, что демонстрация всего экрана отобразит и все названия файлов,
приложения Вашего рабочего стола). Для такой демонстрации нажмите «Демонстрация
экрана» — Рабочий стол/Desktop 1
5.5. Также демонстрация экрана позволяет
запускать маркерную доску («Доска сообщений»), на которой
может писать как педагог, так и участники конференции, вебинара.
5.6. В настройках Вы можете выбрать, смогут ли учащиеся
демонстрировать свои экраны/файлы или нет (например, при защите
проектов студентам можно дать возможность транслировать и переключать слайды
самостоятельно).
5.7. По умолчанию в Zoom стоит настройка «Демонстрацию
одновременно может осуществлять один участник». т.е. для того,
чтобы обучающийся мог продемонстрировать свой экран, Вам нужно остановить
собственную демонстрацию экрана, нажав на «Остановить совместное
использование» на панели управления. Только после этого другой участник
сможет запустить трансляцию.
5.8. Во время трансляции экрана Вы, а также остальные участники конференции
могут
комментировать слайды с помощью дополнительного инструмента «Комментировать»
(т.е. рисовать, обводить, ставить галочки). При нажатии на кнопку «Комментировать»
появится дополнительное меню. Эта функция удобна для того, чтобы выделить
что-то на слайде. Вы (как организатор конференции) можете удалять
(стирать с помощью инструмента «Ластик») все заметки и комментарии.
Участники – только те записи, которые нанесли они сами. Чтобы выйти из этой
функции, нажмите на крестик в левом верхнем углу дополнительной панели.
Чат вебинара
Нажатие кнопки Чат позволяет открыть окно общения с
участниками. В чате можно писать как всем участникам как учащимся, так и
кому-то лично.
Окно чата позволяет даже прикреплять
файлы и высылать их в общую беседу, однако, на мобильных версиях (на смартфонах
и планшетах) высланные файлы не отображаются.
Копка рядом с «Файл» позволяет настраивать возможности сохранения чата.

скопированные ссылки/текст и прочее ТОЛЬКО через щелчок правой кнопкой
мыши. Стандартные команды CTRL+V в чате не срабатывают.
Запись вебинара
5.9. Иногда для работы
требуется запись всего вебинара. Для этого предусмотрены две функции:
5.9.1. При начале вебинара нажать на три
точки на панели управления и выбрать «Запись» (или воспользоваться горячими
клавишами, предлагаемыми в Zoom: ALT+R для Windows и Shift+cmd+R для MacOS)
сразу после начала вебинара;
5.9.2. Выставить автоматическую запись в панели
настроек.
5.10. Место
для хранения записей Вы выбираете самостоятельно в меню настроек
В
выбранной
папке для каждого вебинара Zoom создает отдельную папку с файлами и указанием даты/времени.
5.11.
После
того, как Вы завершите вебинар, Zoom автоматически будет конвертировать
произведенную запись, а также задавать вопрос о месте сохранения файла:
Нажмите кнопку «Сохранить» если
хотите сохранить запись. По умолчанию любая видеозапись вебинара носит название
Zoom_0.mp4
5.12. Если Вы случайно сбросили конфертацию файла или его сохранение, ее всегда
можно запустить заново. Файлы для конвертации сохраняются в ту же папку, что и
сам файл. Дважды щелкните на нужном файле и конвертации, и она начнется заново.
5.13. Zoom отдельно записывает и аудифойл вебинара. Ее можно
использовать для подкаста или аудио-лекции. Файл хранится в той же папке, что и
сам вебинар.
Работа в подгруппах (сессионные
залы) и иные настройки Zoom
5.14. Для того, чтобы у Вас появилась
возможность делить студентов на подгруппы (сессионные залы), необходимо
поставить отметку о них в Расширенных настройках.
Сессионные залы доступны в
бесплатной версии!
5.14.1. Нажмите на кнопку настройки основном окне Zoom

5.14.3. Внизу стартовых настроек Вы увидите ссылку «Показать
больше настроек», которая при нажатии перенаправит Вас на расширенные
настройки видеоконференций Zoom. Также для доступа к расширенным настройкам
можно использовать Профиль (слева в меню) – Расширенные настройки или по
ссылке: https://us04web.zoom.us/profile/setting
5.14.4. После нажатия на кнопку «Показать больше настроек» Zoom откроет страницу
браузера с расширенными настройками аккаунта. При первом входе через браузер
потребуется повторная авторизация (введение Вашего логина и пароля, см.
пп.2.5). После авторизации Вы увидите такое окно
5.14.5. Нажмите на надпись «На
конференции (расширенные)» как показано на картинке Выше. Вы будете
перенаправлены вниз по странице и сможете включить опцию «Сессионные залы»:
5.14.6. После
активации «Сессионных залов» со следующей конференции они будут доступны
в меню (при нажатии трех точек, там же, где чат и запись)
5.14.7. Настройка сессионных залов
достаточно проста. Нажмите на кнопку «Подробнее» -> Сессионные
залы. Появится следующее меню:
Настройте количество залов (подгрупп), тип разделения
участников (автоматический или вручную, когда Вы сами вручную организуете
участников в группы). После этого нажмите кнопку «Создать сессионные залы».
Появится следующее окно:
В нем Вы можете переименовать залы (например, по
названию подгрупп или мини-проектов), добавить залы (подгруппы), а также
вручную перераспределить участников. Когда все будет готово, нажмите «Открыть
все залы».
Каждый обучающийся получит приглашение
войти в сессионный зал и должен принять приглашение. Те, кто не примут
приглашение – останутся в основной конференции. После того, как учащиеся
разойдутся по сессионным комнатам, они смогут слышать и взаимодействовать
только с теми, кто находится вместе с ними в конкретной комнате. При этом чат
вебинара будет все также доступен всем – это удобно для информирования о
времени, оставшемся на групповую работу.
Для того, чтобы завершить групповую работу в сессионных
комнатах, нужно нажать на кнопку «Закрыть все залы» в меню сессионных
залов. У группы останется ровно 60 секунд для того, чтобы завершить работу,
после чего все автоматически будут возвращены в общую конференцию (Zoom
будет автоматически транслировать уведомление об этом всем участникам
сессионных залов).
6. Дополнительные настройки
Доступ по ссылке: https://us04web.zoom.us/profile/setting
В расширенных
настройках удобно выставлять:
—
настройка
звуков и видео участников при подключении (можно всем заранее отключить
микрофоны, чтобы не шуршали при подключении);
— звуковое уведомление о подключившихся/вышедших;
— возможность передачи файлов
(происходит через чат, но скачивать файлы могут только те, кто работает с
компьютера. С мобильных устройств файлы в чате не отображаются);
— возможность участникам подключаться раньше
организатора;
— настройка возможности смотреть вебинар без установки
приложения Zoom (опция
«Показать ссылку «Войти из браузера»);
—
и многое
другое. Каждая опция подробно расписана. Если вдруг у Вас в браузере Zoom на
иностранном языке, внизу страницы есть возможность язык поменять;
7. Завершение вебинара
Нажмите кнопку «Завершить конференцию»
Появится окно, уточняющее, какое действие Вы хотите совершить:
Вы можете:
а) завершить
конференцию – вебинар заканчивается, запись останавливается, все участники
покидают вебинар;
б) выйти из
конференции: в этом случае студенты/коллеги могут остаться что-то обсуждать.
8. Запланировать вебинар
Zoom позволяет планировать конференции
При нажатии кнопки «Запланировать» появляется меню для
выставления настроек
Выставляем
расширенные настройки
После этого запланированная конференция отправится в Ваш
календарь и будет отображаться в меню «Конференции» основного окна
приложения. Там же Вы сможете найти записи проведенных вебинаров.
9. Подключение к вебинару
(инструкции для учащихся)
1.
Через приложение Zoom по
ссылке (наиболее удобный вариант работы)
1.1.
Скачайте приложение Zoom
на свое устройство
1.2.
За 5-10 минут до вебинара
перейдите по ссылке, присланной преподавателем
1.3.
Ссылка автоматически
откроется в браузере и появится всплывающее окно,
предлагающее пользователю открыть веб-трансляцию в приложении
Zoom.
1.4. После нажатия кнопки «Разрешить»
будет открыто приложение Zoom и Вы будете подключены к вебинару. В частных
случаях Вам может понадобиться пароль – в таких случаях преподаватель высылает
не только ссылку, но и пароль к ней.
2. Через браузер Google Chrome
(через другие браузеры работает плохо, в частности, не работает аудио)
2.1. Несмотря на то, что основной
рекомендацией является предустановка приложения Zoom на компьютер или
смартфон/планшет, на некоторые вебинары можно подключиться напрямую
через браузер. Данная настройка выставляется преподавателем, поэтому
далеко не все вебинары могут иметь такую функцию. В случае, если такая
возможность присутствует, вы увидите фразу «Подключитесь из браузера».
Нажав на нее, вы откроете трансляцию непосредственно во вкладке Google Chrome.
3.
Через
номер трансляции (усложненный вариант). Такое подключение может понадобиться в
случае, если не работает переход по ссылке (например, заблокировано всплывающее
окно в браузере):
3.1. У каждого вебинара есть свой собственный идентификатор.
Обычно он указывается в самой ссылке (например: https://us04web.zoom.us 458545, где цифры в конце
ссылки являются идентификатором)
3.2. Если у вас есть этот номер, Вы
можете нажать «Присоединиться к трансляции» и ввести 10 цифр
идентификатора (см. варианты А, Б, В ниже). В частных случаях (если
преподаватель выставил настройки) Вам может понадобиться пароль.
Вариант А:
из приложения на компьютере
1.
2.
Вариант Б
(приложение на мобильном
телефоне/планшете)

(браузер Google
Chrome)
Заключение
Дистанционное обучение в области дополнительного образования
в условиях самоизоляции можно назвать быстро развивающейся формой образования.
Сегодня важно не столько прогнозировать информационное будущее, сколько решать
с помощью дистанционных технологий проблемы настоящего. Реальность внесла
коррективы и определила место платформе Zoom, и сегодня данная технология действительно
уместна и эффективна.
Преимущества платформы Zoom:
Ø Конференц-связь в практической деятельности не дает сбоев при непрерывном
Интернет – соединении.
Ø Видео и аудио связь с каждым участником возможна из разных
помещений, у организатора есть возможность выключать и включать микрофон, а
также выключать видео и запрашивать включение видео у всех участников. Можно войти
в конференцию как участник с правами только для просмотра.
Ø Можно делиться экраном (screensharing) уже со звуком. Демонстрацию
экрана можно поставить на паузу. Более того, можно делиться не всем экраном, а
только отдельными приложениями, например, включить демонстрацию браузера. В
настройках можно дать всем участникам возможность делиться экранам, либо
включить ограничения, чтобы делать это мог только организатор.
Ø В платформу встроена интерактивная доска, можно легко и быстро
переключаться с демонстрации экрана на доску.
Ø В чате можно писать сообщения, передавать файлы всем или выбрать
одного учащихся. Чат можно настроить на автоматическое сохранение или сохранять
вручную при каждой конференции (Чат→Подробнее→Сохранить чат).
Ø Можно производить запись занятия как на компьютер, так и на
облако. Удобно, что можно настроить автовключение записи, а также ставить ее на
паузу.
Ø Во время конференции можно назначить со-организатора, у которого
будут такие же возможности, как и у организатора: включать и выключать микрофон
у отдельных учащихся, переименовывать и делить на сессионные залы.
Zoom —
идеальное решение для проведения онлайн-занятия, и мы надеемся, что помогли Вам
в нём разобраться.
Сейчас мы можем сказать, что учиться —
это непрекращаемый процесс, когда ты держишься рядом с изменениями. И
самое сложное задание — это научить людей учиться.
Питер Друкер
На время дистанционного обучения всем учителям необходимо освоить программу для обучения своих учеников. Zoom — это идеальная платформа для преподавания. В ней есть возможность записывать видео урока и сохранять его, есть доска на которой можно что то дополнительно рисовать, объяснять.
Работать в Zoom с учеником один на один можно без ограничению по времени. Про другие достоинства программы мы расскажем ниже.
Как работать учителю
В начале нужно скачать приложение, читайте здесь и зарегистрироваться, чтобы быть организатором конференций, как зарегистрироваться читайте здесь. Преимущество данной программы: вести уроки и планировать их заранее. Что поможет не забыть вам и вовремя присоединиться ученикам.
Чтобы запланировать урок откройте приложение, кликните на “Запланировать”.
Далее откроется новое окно где нужно будет ввести название урока, время, дату, а также некоторые настройки:
- Если хотите, чтобы урок повторился поставьте галочку возле него, но потом необходимо внести данные в календарь;
- Чтобы видеть, наблюдать за учащимися вы можете включить всем камеру, даже если они у себя ее выключили;
- Распространенная проблема — это отсутствие звука. Чтобы такого не было на вашей сессии поставьте Галочку возле “Звук телефона и компьютера”;
Расширенные параметры включают:
- Включить зал ожидания означает, что участники конференции могут присоединиться заранее;
Включить вход раньше организатора: участники могут общаться до входа организатора, то есть учителя; - Выключить звук участников при входе: помогает не отвлекаться ученикам на новый шум при входе нового участника, это отличная функция Zoom для преподавателей;
- Автоматическая запись — это полезная функция, если ребенок не смог присутствовать на уроке, вы сможете отправить ему видео или выложить на ютуб.
Нажмите “Завершить” чтобы сохранить планирование урока.
Как вести уроки, инструкция для преподавателей
Перед тем как зайти в конференцию Zoom спрашивает использовать ли звук. Обязательно нужно нажать на “Использовать звук компьютера”, чтобы вас и вы слышали. Для удобства можно поставить галочку возле “Автоматически входить”, чтобы подключиться к аудио.
Как вошли в онлайн кабинет, попросите учеников отреагировать поставить палец вверх если слышно, палец вниз если не слышно, это можно сделать в чате, на экране урока отобразиться все действия.
Если в уроке, еще никого нет, можно проверить самостоятельно, как указано на следующем скриншоте, инструкция:
Также включите камеру, проверьте есть ли связь. Если использовать мобильный интернет видео будет сильно тормозить урок, лучше использовать Wi-Fi для онлайн преподавания в Zoom. В программе можно использовать виртуальный фон, как поставить его читайте статью здесь.
Дополнительная возможность zoom для учителя — это отключить звук всем участникам, вы можете запретить им самим включать звук после того как вы отключили микрофон. Если появился вопрос, ученик может задать его в чате или поднять руку.
Взаимодействие с учениками
Если вы хотите показать презентацию ученикам, для этого есть возможность демонстрации экрана, эта кнопка расположена внизу экрана, на панели управления.
Возможность рисовать, писать на доске, для этого нужно зайти в демонстрацию экрана и выбрать “Доска сообщений”. В чате можно отправлять сообщения всем участникам, а можно и лично такое сообщение никто не будет видеть кроме получателя и отправителя.
Чтобы ученики могли попасть к вам на онлайн урок, вы должны отправить им ссылку на конференцию.
Для этого зайдите в чат и нажмите “Пригласить” затем “Копировать URL” после этого отправляйте ссылку в мессенджере Viber, Telegram или другие. Без этого действия ученики не смогут подключиться к уроку.
Платформа Zoom для учителя позволяет вести урок до 40 минут и подключать до 100 участников одновременно в бесплатной версии.
Содержание
- Краткое описаниепрограммы
- Процесс подготовки к обучению на платформеZoom
- Рекомендации для преподавателей
- Как скачать, как установить и как начать работать сZoom
- Инструкции по использованию
- АЧат
- Конференции
- Контакты
- Настройки
- Как создать конференцию
- Как запланировать конференцию
- Как войти в конференцию
- Как включить вебкамеру
- Как посмотреть участников
- Как посмотреть чат
- Как записать конференцию
- Как завершить конференцию
- Полезные лайфхаки для педагогов
- Плюсы и минусы
- Заключение
Зум — это программа для конференций и онлайн-занятий. Большинство мировых компаний используют эту платформу для проведения рабочих совещаний в режиме «онлайн». Приложение активно используется в учебных заведениях. Среди множества других вариантов педагогам понравился именно приложение Зум, благодаря простоте использования и количеству функций, речь про которые будет идти ниже. Прочитав полностью эту статью, вы узнаете основные функции программы, инструкцию по скачиванию, установке и по использованию программы. А также целый ряд дополнительной информации, которая в будущем поможет при работе с Zoom. Также в этой статье я дам небольшую инструкцию для учителей и преподавателей о том, как пользоваться Зум при проведении онлайн обучения.
Краткое описание программы
Как уже говорилось ранее, Zoom – это онлайн сервис, который позволяет проводить конференции на своём компьютере, мобильном или планшете. Программа подходит под разные цели: онлайн-встречи, конференции, обучение, презентации и т.д.
Создать конференцию может абсолютно любой человек, который имеет зарегистрированный аккаунт. Бесплатная учётная запись имеет некоторые ограничения, среди которых есть ограничение по длительности конференции. Она составляет 40 минут, по истечении которого автоматически завершится.
К конференции может подключиться кто угодно, у кого есть уникальный идентификатор и пароль для входа. Сессию можно сделать открытой. В таком случае пароль не потребуется.
Данное приложение имеет целый ряд функций, которые упрощают общение. Преподаватель (организатор) может регулировать настройки микрофонов других участников вплоть до полного отключения, а также может выгнать участника. Помимо этого, педагог может вести общение по вебкамере с демонстрацией своего экрана. Таким образом участники смогут увидеть и обсуждать материал прямо в программе. Помимо общения через микрофон, можно общаться во встроенном чате. Любой пользователь может поставить себе уникальную аватарку. Так он будет выделяться среди других участников и педагогу будет проще распознать учеников. Итак, после ознакомления можно приступать к подготовке.
Перед проведением конференции очень важно позаботится о подготовке. Это нужно для того, чтобы не отвлекаться во время обучения.
- Подготовьте своё рабочее место. Очистите стол от ненужных вещей, которые вам мешают. Проветрите помещение, т.к. свежий воздух позволяет лучше сконцентрироваться.
- Включите ваше устройство и запустите Zoom. В обязательном порядке проверьте наушники и микрофон.
- Уберите с рабочего стола все личные файлы и документы, если не хотите, чтобы их видели другие люди.
- Запись лекции производится в корневую папку «Zoom», которая находится в «документах». Проверьте свободное место на диске. Если оно вдруг закончится во время конференции, то программа выдаст ошибку.
- Проверьте скорость вашего интернета. Желательно проводить конференции дома с проводным интернетом.
Важно! Для стабильной работы конференции скорость интернета должна быть не ниже 1,5-3 Мбит/с.
- Если вы используете веб камеру, то позаботьтесь о своём внешнем виде.
- Очистите фон, который снимает веб камера от лишнего мусора. Зрители не должны отвлекаться на них.
- Позаботьтесь о тишине на время проведения конференции. Это могут быть кричащие дети или бегающие домашние животные.
Рекомендации для преподавателей
Для проведения качественных и эффективных лекций необходимо учесть следующие моменты:
- Не стоит зачитывать текст с презентации, если ученики могут его прочитать самостоятельно.
- Постарайтесь использовать как можно больше презентаций и картинок. Это разнообразит ваш урок и заинтересует учеников.
- Весь урок должен быть поделён на последовательные логические блоки, которые нельзя смешивать. При каждом переходе темы важно акцентировать на этом внимание.
- Вести речь нужно с эмоциями, ибо монотонная речь никому не будет интересна.
- Не делайте резких движений в кадре. Плохая связь может передавать картинку с задержками и она выйдет «порезанной», что может раздражать некоторых людей.
- Если нужно найти материал во время урока и подготовиться к теме, то можно дать на рассмотрение презентацию с анимацией. Пока презентация идёт, вы можете без проблем найти нужный материал.
- Хвалите учеников за правильные ответы, это будет их мотивировать и они будут чаще отвечать.
Как скачать, как установить и как начать работать с Zoom
- Перед началом работы необходимо скачать и установить программу. Платформа имеет несколько версий. Существует платная и фри-версия Zoom. Скачать бесплатную версию приложения вы можете на нашем сайте.
- Далее нужно запустить установочный файл с названием «ZoomInstaller.exe» и дождаться появления этого окна.
- Нажать «Войти в», чтобы войти в свою учётную запись или создать её.
- Выполнить вход можно также при помощи Google или Facebook. Вводить данные в поля нужно после регистрации, которая осуществляется на официальном сайте Zoom.
Обратите внимание! Вход через Facebook или Google будет возможен лишь в том случае, если вы зарегистрировались и к вашей учётной записи привязан аккаунт гугл или фейсбук.
- После входа перед вами откроется главное меню программы.
- На данном этапе установка считается завершённой.
Инструкции по использованию
Программа имеет обширный функционал и настройки, которые могут быть полезными при работе. Именно поэтому необходимо детально ознакомиться с каждой настройкой и функцией.
АЧат
На главном экране вверху можно увидеть иконку чата, нажав на которую откроется меню сообщений. Здесь можно общаться с другими контактами без надобности проведения онлайн конференции. Помимо общения можно также просматривать все полученные файлы и редактировать контакты.
Конференции
В данном разделе отображается идентификатор конференции, который другие участники могут использовать для подключения к вашей комнате.
Для комнаты можно установить код доступа, тем самым ограничив вход. Нажав на «Показать приглашение на конференции», появится текст, который можно скопировать и разослать в виде приглашения.
Контакты
В данном разделе будут собраны все ваши контакты, а также каналы. Здесь же можно выбрать нужный контакт, а затем отправить ему сообщение или приглашение на конференцию.
Настройки
Меню настроек весьма обширно. Именно поэтому каждый раздел стоит детально разобрать.
Общие
Здесь собраны основные настройки, которые упростят работу с программой. К примеру, здесь вы можете выставить функцию двух мониторов, а также включить автоматический запуск Zoom при старте Windows.
Видеоизображение
Здесь вы сможете посмотреть изображение с вебкамеры в режиме реального времени, а также произвести некоторые настройки с видеоизображением. К примеру, можно включить функцию улучшения внешнего вида или уменьшить шумы на картинке.
Звук
В разделе «Звук» можно редактировать настройки микрофона и динамиков. Здесь также можно включить функцию шумоподавления и звук станет чище.
Чат
Тут вы сможете настроить чат полностью под себя. Изменить звук уведомления, отключить оповещения во время конференции или поставить режим «Не беспокоить».
Фон и фильтры
Здесь вы сможете кастомизировать ваше рабочее пространство. К примеру, изменить фон главного экрана или поставить задний фон для вебкамеры.
Профиль
В профиле вы сможете редактировать данные вашего аккаунта, в том числе и перейти на платную версию программы.
Статистика
В данном меню отображается статистика работы программы. В том числе количество используемой памяти и процент загруженности процессора.
Как создать конференцию
Создать новую конференцию очень просто. Для этого зайдите на главный экран Zoom и нажмите «Новая конференция». После этого у вас создастся новая комната, куда вы можете пригласить других участников.
Как запланировать конференцию
Старт конференции можно запланировать на удобное для вас время. Для этого также на главном экране выбираем «Запланировать», а затем заполняем необходимую информацию. Назначаем дату и время старта, длительность, а также код доступа, по которому можно будет подключиться.
Как войти в конференцию
Для входа в конференцию необходимо иметь уникальный идентификатор или код доступа, который должен быть указан в приглашении. Войти можно через кнопку «Войти» на главном меню или, перейдя по ссылке в приглашении.
Как включить вебкамеру
При подключении к конференции у вас автоматически будет включаться вебкамера, если она подключена к ПК. Её можно выключить, нажав на кнопку «Включить видео». Включение вебкамеры происходит по повторному нажатию.
Как посмотреть участников
Весь список присутствующих участников отображается во вкладке «Участники». Тут же можно посмотреть состояния микрофона и видеокамеры участников.
Как посмотреть чат
Общение может происходить во встроенном чате. Как правило, он нужен для того, чтобы преподаватель мог скидывать материалы урока. Зайти в чат можно, нажав «Чат».
Как записать конференцию
Если вам нужно отойти, но вы не хотите пропустить что-то важное, то можно воспользоваться функцией записи. В таком случае программа будет записывать всё происходящее, а потому эту запись вы сможете посмотреть в любое для вас удобное время. Для того что бы начать запись нужно нажать кнопку «Запись».
Как завершить конференцию
Если вы хотите полностью завершить ваш сеанс, то необходимо нажать кнопку «Завершить», которая расположена в правом нижнем углу.
Полезные лайфхаки для педагогов
Лайфхаки всегда упрощают жизнь и делают её интересней. Рассмотрим наиболее полезные из них:
- Программа Зум имеет функцию ИИ, которая позволяет улучшать качество записи видео с вебкамеры, а также улучшать ваш внешний вид. ИИ автоматически размоет задний фон и придаст эффект сглаживания лица, тем самым убрав морщины. Данную функцию можно включить, поставив галочку напротив пункта «подправить мой внешний вид».
- По умолчанию Zoom выставляет минимальное разрешение записи видео с вебкамеры. Поэтому даже на хороших камерах видео может получаться нечётким. Чтобы сделать картинку качественно, необходимо перейти в раздел настроек «видео» и поставить галочку возле «высокое разрешение».
- В бесплатной версии программы максимальная длительность конференции составляет 40 минут, но это не значит, что нельзя схитрить. После окончания конференции можно снова создать новую, тем самым продлив прошлую.
- Если в конференции слишком шумно, то участникам можно отключить микрофон, тем самым создав тихую атмосферу. Во время ответов можно включить обратно.
Плюсы и минусы
Каждая программа имеет свои плюсы и недочёты, которые разработчики с каждым обновлением стараются исправить, делая свой продукт качественнее.
Плюсы
- Простота использования. Программа очень проста в использовании и именно поэтому так пользуется популярностью среди педагогов.
- Обширные настройки. С помощью большого количества настроек программу можно полностью настроить под свои нужды.
- Наличие чата. Благодаря чату вы сможете общаться с другими участниками беседы, а также делиться материалом, который остальные смогут скачать.
- Удобная система конференций. Создать конференцию можно всего в два клика. Подключится так же просто. Для этого нужно лишь перейти по ссылке в приглашении или ввести идентификатор в программе, а при необходимости код доступа.
- Наличие бесплатной версии. Бесплатная версия даётся навсегда, к тому же она имеет почти тот же функционал, что и платная.
- Наличие возможности демонстрации экрана. С помощью этой функции вы сможете отображать экран вашего компьютера во время беседы. Презентация в Зуме – это отличный вариант преподнесения материала, что позволит повысить эффективность восприятия информации.
- Поддержка нескольких экранов. Если у вас есть два монитора, то вы сможете пользоваться программой гораздо удобнее. На одном мониторе можно запустить демонстрацию экрана, а на втором читать чат и взаимодействовать с конференцией.
Минусы
- Высокая цена за полную версию. Годовая полная версия данной программы стоит около 15000 тысяч рублей. Это является высоким ценником за данный продукт. К тому же полная версия имеет минимальные отличия с бесплатной.
Обратите внимание! Ни в коем случае не устанавливайте якобы взломанные версии программы, потому что их не СУЩЕСТВУЕТ в природе. Вполне вероятно, что это вирусное ПО.
- Максимальная длительность конференции в простой версии всего 40 минут. По истечению этого времени конференция автоматически завершиться. Но её можно запустить повторно, опять же на 40 минут.
- Плохая синхронизация. Даже при хорошем интернете возможны разрывы картинки и плохой звук.
- Неудобный полноэкранный режим. При входе в полноэкранный режим всё меню программы, в том числе и чат исчезают.
Заключение
В целом, платформа Zoom – это отличное место для обучения и проведения онлайн уроков. Здесь собраны все полезные функции, которые позволят без всяких трудностей взаимодействовать с участниками. А встроенная возможность демонстрации экрана позволит отображать весь материал. Надеюсь, что данная статья была вам полезна.