Как изменить цвет глаз в фотошопе?
В этом руководстве я покажу, как изменить цвет глаз с помощью Photoshop , используя корректирующий слой «Цветовой тон / Насыщенность»!
Я буду использовать Photoshop CC, но все шаги полностью совместимы с Photoshop CS6. В качестве примера обработаем эту фотографию:
Оригинальная фотография.
- Как изменить цвет глаз в Photoshop
- Шаг 1: Увеличьте масштаб
- Шаг 2: Выберите инструмент «Лассо»
- Шаг 3: Создайте выделение вокруг глаз
- Шаг 4: Добавьте корректирующий слой «Цветовой тон / Насыщенность»
- Шаг 5: Выберите опцию «Раскрасить»
- Шаг 6: Выберите новый цвет глаз с помощью слайдера «Цветовой тон»
- Шаг 7: Уменьшите насыщенность нового цвета
- Шаг 8: Измените режим смешивания на «Цветность»
- Шаг 9: Выберите маску слоя
- Шаг 10: Выберите инструмент «Кисть»
- Шаг 11: Измените цвет переднего плана на черный
- Шаг 12: Зарисуйте области вокруг радужной оболочки
- Исправление ошибок
- Сравнение нового цвета глаз с оригиналом
Выберите инструмент Масштаб в панели инструментов:
Выберите инструмент «Масштаб»
Нажмите несколько раз на область между глазами, чтобы приблизить изображение. Нажмите на клавиатуре клавишу «H», чтобы переключиться на инструмент «Рука». Затем кликните по изображению и перетащите его в нужную позицию:
Увеличение изображения и размещение глаз по центру
Чтобы изменить цвет глаз, не затрагивая остальную часть изображения, создадим выделение вокруг глаз. Выберите инструмент «Лассо»:
Выберите инструмента «Лассо».
С его помощью создайте выделение вокруг одного из глаз. Нам нужна только радужная оболочка (цветная область), расположенная в его центре. Не беспокойтесь, если выделение получилось не совсем правильным. Мы скорректируем его позже.
Выделение первого глаза.
Выделите первый глаз, нажмите и удерживайте клавишу Shift. В правом нижнем углу курсора инструмента «Лассо» появится маленький знак плюса (+). Удерживая нажатой клавишу Shift, можно добавить область к текущему выделению. Создайте выделение вокруг второго глаза.
Нажмите и удерживайте нажатой клавишу Shift, а затем создайте выделение вокруг второго глаза.
Чтобы изменить цвет глаз, используем корректирующий слой «Цветовой тон / Насыщенность». В палитре «Слои» кликните иконку «Новая заливка или корректирующий слой».
Кликните по иконке «Новая заливка или корректирующий слой»
Выберите из списка пункт «Цветовой тон / Насыщенность».
Выберите из списка пункт «Цветовой тон / Насыщенность».
Параметры для настройки корректирующего слоя «Цветовой тон/Насыщенность» отображаются на панели свойств Photoshop. Активируйте опцию «Тонирование», установив для нее флажок.
Установите флажок для опции «Тонирование» в нижней части панели «Свойства».
Когда вы сделаете это, глаза станут красными. Нужно изменить его следующим образом.
Глаза поменяли цвет, хотя красный не является подходящим выбором.
Чтобы выбрать другой цвет для глаз, перетащите ползунок слайдера «Цветовой тон». Я установил значение параметра на 200 синего цвета.
Выберите новый цвет глаз, перетащив ползунок «Цветовой тон».
Вот как выглядит новый цвет глаз. Он слишком интенсивный, поэтому мы исправим его.
Результат после перетаскивания ползунка «Цветовой тон».
Перетащите ползунок «Насыщенность» влево, чтобы уменьшить насыщенность, пока цвет не станет более естественным. Чаще всего подходит значение насыщенности от 10 до 15.
Уменьшите насыщенность нового цвета глаз.
Вот мой результат после уменьшения насыщенности.
Цвет глаз теперь выглядит менее интенсивным и более естественным.
В палитре слоев корректирующий слой «Цветовой тон / Насыщенность» расположен над фоновым слоем. На данный момент задан режим смешивания корректирующего слоя «Обычные». Это означает, что он влияет не только на цвет глаз, но и на их яркость. Чтобы отредактировать только цвет, измените режим на «Цветность».
Измените режим смешивания корректирующего слоя на «Цветность».
Вы должны увидеть больше деталей глаз после переключения режима смешивания на «Цветность». В моем случае глаза теперь кажутся более яркими.
Результат после изменения режима смешивания на «Цветность».
Корректирующие слои включают в себя встроенную маску слоя. Мы использовали ее с тех пор, как добавили слой «Цветовой тон / Насыщенность». Photoshop использовал первоначальное выделение инструментом «Лассо» для создания маски. Миниатюра маски слоя отображается в палитре «Слои».
Обратите внимание, что миниатюра залита в основном черным цветом, с двумя маленькими областями белого цвета. Черный цвет – это области, в которых корректирующий слой «Цветовой тон / Насыщенность» не влияет на изображение. Другими словами, в этих областях по-прежнему отображается первоначальный цвет.
Две маленькие белые области — это выделение, которое мы создали вокруг глаз с помощью инструмента «Лассо». Это единственные области изображения, которые раскрашиваются корректирующим слоем.
В миниатюре есть белая подсветка. Эта рамка сообщает, что в данный момент выбрана маска слоя. Если вы не видите рамку, нажмите на миниатюру.
Выберите маску слоя.
Если мы внимательно посмотрим на один из глаз фотографии, то увидим, что синие области вокруг краев радужной оболочки заходят на белые области и немного на веки.
Некоторые из новых цветов заходят на окружающие области.
Чтобы очистить эти области, зарисуем маску слоя. Выберите в палитре инструментов инструмент «Кисть».
Выберите инструмент «Кисть».
Чтобы скрыть цвет вокруг радужной оболочки глаза, нам нужно зарисовать области в маске слоя черным цветом. Photoshop использует цвет переднего плана как цвет кисти.
Текущие цвета переднего плана и фона выводятся в нижней части палитры инструментов. Нажмите на клавиатуре клавишу с буквой D, чтобы сбросить цвета переднего плана и фона до значений, используемых по умолчанию. Это действие установит белый в качестве цвета переднего плана, а черный — в качестве цвета фона.
Образцы цветов переднего плана (верхний левый) и фона (нижний правый).
Затем нажмите на клавиатуре клавишу с буквой X, чтобы поменять цвета, сделав черный цветом переднего плана и кисти.
Цвет переднего плана теперь стал черным.
Зарисуйте области вокруг радужной оболочки, чтобы убрать проблемные места. Для достижения наилучшего результата используйте небольшую кисть с мягким краем.
Можно отрегулировать размер кисти с помощью клавиатуры, нажав несколько раз клавишу «[ ». Это уменьшит размер кисти, или клавишу «]», чтобы увеличить его.
Чтобы изменить жесткость кисти, удерживайте нажатой клавишу Shift и нажмите клавишу левой прямоугольной скобки. Удерживая нажатыми клавиши Shift и правой скобки, вы сделаете края кисти более жесткими.
Мы рисуем на маске слоя, а не на самом изображении, поэтому не видим цвет кисти. Вместо этого новый цвет глаз исчезает из зарисованных областей.
Зарисуйте черным цветом области вокруг краев радужной оболочки глаз.
Чтобы оставить нетронутой область зрачка, измените размер кисти и зарисуйте черным цветом области внутри глаза. Как только закончите с первым глазом, перейдите ко второму.
Зарисуйте области внутри зрачка.
Если вы случайно закрасили часть радужной оболочки, нажмите на клавиатуре клавишу с буквой X, чтобы поменять цвета переднего плана и фона. Это действие установит белый в качестве цвета переднего плана. Закрасьте белым цветом нужную область, чтобы восстановить цвет.
Чтобы сравнить новый цвет глаз с исходным цветом, отключите корректирующий слой «Цветового тон / Насыщенность», кликнув по иконке видимости в палитре «Слои».
Кликните по иконке видимости.
При отключенном корректирующем слое проявится исходный цвет глаз.
Исходный цвет глаз.
Кликните по иконке видимости еще раз, чтобы снова включить корректирующий слой и просмотреть новый цвет глаз.
Новый цвет глаз.
Таким образом, с помощью Photoshop можно изменить цвет глаз на фотографии, используя корректирующий слой «Цветовой тон / Насыщенность»!
Быстрый способ изменить цвет глаз в фотошопе.
Бывают случаи, когда просто необходимо поменять цвет глаз в фотошопе. Иногда просто интересно, как бы вы выглядели с другим цветом глаз. Или может вы хотите купить цветные линзы, но не уверены, какой цвет выбрать. Или просто хотите обработать фотографию в каком-то стиле. И так, сегодня вы узнаете, как изменить цвет глаз в фотошопе.
И так, дублируем основной фон с изображением.
Берем инструмент «Лассо» и выделяем область изображения, цвет которой будем изменять.
Затем к нашему выделению необходимо добавить маску. Зажимает клавишу Alt и нажимаем на значок в правом нижнем углу фотошопа.
Затем создаем новый корректирующий слой «Цветовой тон/насыщенность» (Кружок, закрашенный на половину, в правом нижнем меню программы)
Выбираем «Цветовой тон/насыщенность»
Получится такой слой. Его надо разместить между основным слоем с изображением и верхним слоем с маской выделения.
И вот теперь меняем насыщенность и цвет так, как вам вздумается
У меня получился вот такой результат за 1,5 минуты.
Если кому-то объяснение показалось трудным, то предлагаю посмотреть этот же урок на видео.
Как изменить цвет глаз в фотошопе. Видео.
Нашли ошибку? Выделите фрагмент текста и нажмите CTRL+ENTER

Если вы хотите усилить интенсивность натурального цвета глаз, изменить его на абсолютно другой, или сделать эффект радужного цвета глаз – этот урок поможет вам!
Вы научитесь изменять цвет глаз в Adobe Photoshop с возможностью последующего
редактирования.
Пример HTML-страницы
Шаг 1. Шаг 1.
Откройте исходное изображение в Photoshop. Добавьте Слой > Новый корректирующий слой > Цветовой тон/Насыщенность (Layer > New Adjustment Layer > Hue/Saturation) и установите значения: Цветовой тон (Hue) 180; Насыщенность (Saturation) -65.
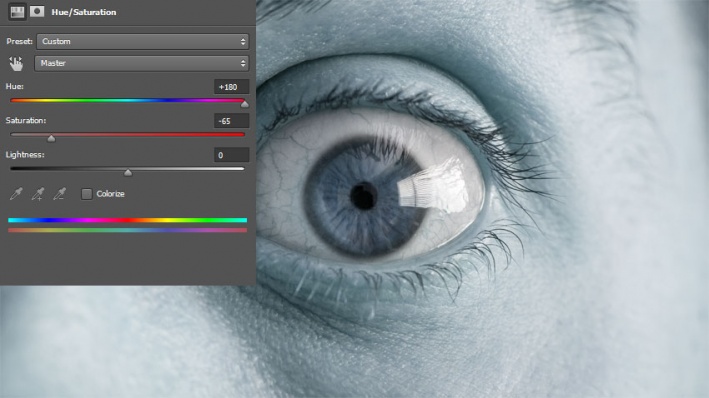
Шаг 2. Шаг 2.
Если для корректирующего слоя не создалась маска слоя (Layer Mask), добавьте ее, кликнув на иконку Добавить маску слоя (Add layer mask) внизу панели Слои (Layers).
Залейте (Alt + Delete) маску слоя черным цветом, чтобы скрыть эффект корректирующего слоя. Затем возьмите круглую мягкую белую Кисть – Brush Tool (B) и покрасьте радужную оболочку глаза, чтобы проявить эффект корректирующего слоя в этой конкретной области.

Шаг 3. Шаг 3.
Теперь добавьте Слой > Новый корректирующий слой > Уровни (Layer > New Adjustment Layer > Levels) и усильте контраст, перетянув черный ползунок на 15, а белый на 180. Затем кликните иконку Обтравочная маска (Clipping Mask), чтобы применить этот корректирующий слой только к нижележащему слою.
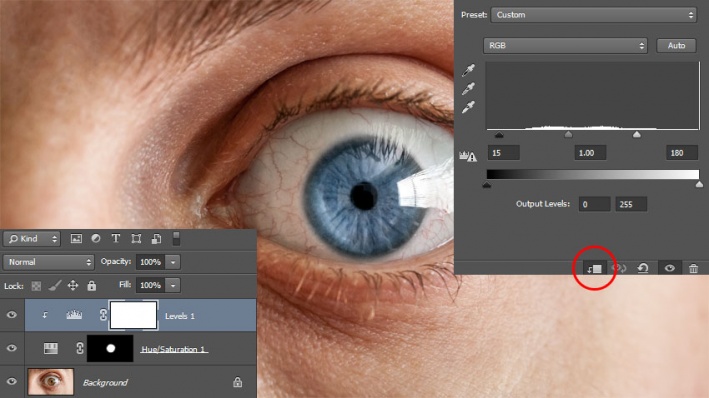
Шаг 4. Шаг 4.
Дважды кликните левой кнопкой мыши по корректирующему слою Цветовой тон/Насыщенность (Hue/Saturation), чтобы открыть окно Стиль слоя (Layer Style).
Примените стиль Наложение градиента (Gradient Overlay) со следующими настройками:
— режим наложения Цветность (Color)
— снимите галочку Размыть (Dither)
— Непрозрачность (Opacity): 65%
градиент радужный
— снимите галочку Обратить (Reverse)
— Стиль (Style): Угол (Angle)
— поставьте галочку Выровнять со слоем (Align with Layer)
— Угол (Angle): 90
— Масштаб (Scale): 100%
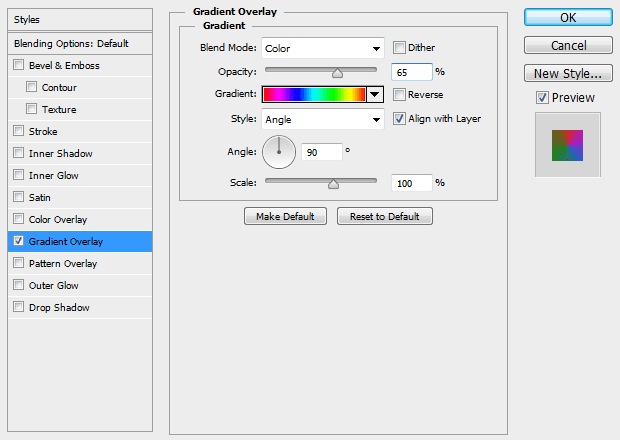
Шаг 5. Финальное изображение.
Так как этот метод использует гибкие техники редактирования, вы всегда сможете изменить цвета и контраст в будущем, не начиная весь процесс с самого начала.
Ссылка на источник

Пример HTML-страницы
Существуют разные способы для изменения цвета глаз в Фотошопе. Здесь вы узнаете о двух: один очень простой, второй чуть сложнее, но позволяющий поменять темные глаза на светлые. К примеру, карие на голубые или зеленые. Всегда интересно что-то поменять в своем облике, и самое важное это ваши глаза. Так как именно в отражении взгляда скрывается смысл жизни.
Способ 1 – для светлых глаз
Справится даже новичок. Занимает работа примерно 1-2 минуты, а если набить руку, то и меньше. Итак, изменяем цвет глаз в Фотошопе.
1. Откройте исходное фото и создайте новый пустой слой, нажав CTRL+J.
2. Возьмите кисть с мягкими краями и 100% непрозрачностью, выберите подходящий цвет.
3. Находясь на новом слое, отрегулируйте диаметр кисти и аккуратно закрасьте радужную оболочку глаз, исключая зрачок. Если где-то рука дрогнула, можно подправить контур ластиком, рис.1.
4. Перейдите в окно слои и поменяйте режим наложения слоя на «Мягкий свет», рис.2. Если глаза получились слишком яркими, можно уменьшить непрозрачность верхнего слоя.
5. Если цвет не устраивает, просто сотрите все ластиком, выберите другой и попробуйте еще раз.
Вот таких результатов можно добиться, рис.3.
Способ 2 – для темных глаз
В итоге мы все равно воспользуемся способом №1, но предварительно нужно выполнить несколько простых операций, чтобы осветлить глаза.
1. Нажмите кнопку «Быстрая маска» на панели инструментов (в самом низу). Выберите мягкую кисть с черным цветом и закрасьте радужную оболочку. Рисовать кисть будет красным по умолчанию, если для маски не выбран другой, рис.4. Нажмите кнопку еще раз – закрашенная область выделится.
Вы можете пользоваться любым альтернативным инструментом для выделения, например, «Лассо» или «Перо», если так будет удобнее, но все-таки «Быстрая маска» дает более точный результат. В том числе и потому что всегда есть возможность подправить закрашенную область, переключившись с черного цвета на белый.
2. В меню «Редактирование» выберите «Коррекция» и «Обесцветить».
3. В том же меню найдите «Уровни», в открывшемся окне параметров отрегулируйте входные значения, перемещая второй и третий ползунки налево. Должны получиться примерно такие серые глаза, рис.5.
4. Повторяем операции 1-5, описанные в способе №1.
Чтобы сделать глаза более выразительными и блестящими, помимо одного цветового слоя с режимом «Мягкий свет», можно наложить сверху еще один с более ярким оттенком и режимом «Перекрытие», поэкспериментировать с процентом непрозрачности, рис.6.
Теперь вы знаете, как изменить цвет глаз в Фотошопе не только быстро, но и кардинально. Вы легко можете превратить карие глаза в голубые, зеленые или даже, выбрав более смелый оттенок, сделать с ними что-то оригинальное.
Загрузка…
Как в фотошопе изменить цвет глаз
На чтение 2 мин Просмотров 350
Обновлено
Коллеги, добрый день! Я к вам с вопросом. Хотели ли вы себе когда-нибудь другой цвет глаз? Думали ли о том, что с другим окрасом было бы привлекательней?
Все эти вопросы можно решить с помощью линз, а это нужно идти в магазин, подбирать нужные, учится ухаживать за ними. Довольно муторный процесс, и гораздо быстрее это можно сделать в фотошопе. Об этом и будет наш урок. Я дам вам пошаговую инструкцию как в фотошопе изменить цвет глаз.
Подготовка
Самым первым действием станет открытие фотографии (Файл→ Открыть→ ОК). Если вы хотите получить наиболее реалистичную фотографию, выбирайте более качественное изображение, на котором глаза будут более-менее четкими.
Следующим шагом будет выделение зрачков глаз. Для этого используем инструмент «Лассо». Он находится на панели инструментов слева.
Для удобства можно приблизить картинку — крутим колёсико мышки, при этом зажав клaвишу «Аlt».
Итак, выделяем первый зрачок. Затем необходимо на верхней панели нажать на два квадрата, которые будут отображены на скриншоте. Эти действия важны для сохранения эффекта.
Теперь выделяем второй зрачок. Мы завершили подготовительную часть.
Основная часть
Приступим к основной части. Создаем слой ( Слои→ Новый корректирующий→ Цветовой баланс).
Перед нами всплывает окошко, в котором необходимо кликнуть на кнoпку «Oк». У нас появляется цветовой индикатор. В ней отображены цвета: голубой, красный, пурпурный, зелёный, жёлтый и синий.
Двигая курcор мышки, выстраиваем интересующий оттенок глаз. Допустим, регулируя зелёный — окрас глаз изменяется аналогично.
Изменяя красный индикатор, наблюдаем изменения на карие.
А меняя параметры голубого и синего, получаем деформирование цвета на голубой.
Возможно у вас возникла проблема неаккуратности, небрежности, где-то не хватает окраса, а где-то наоборот его слишком много. Это можно исправить. Используем инструмент «кисть» и «маска».
Располагаются они в левой части рабочих инструментов. Маска имеет два цвета — черный и белый. Белый показывает, то есть добавляет. А черный скрывает, то есть возвращается первоначальный вид. Посмотрим на финальный результат.
Надеюсь, вам был полезен этот урок, и вы почерпнули новые знания, делитесь этой ссылкой с друзьями, ставьте лайки и не бойтесь экспериментировать! Пишите в комментариях, какую тему вы хотели бы увидеть освещенной в нашем блоге. До новых встреч!
С вами была Оксана.
















































