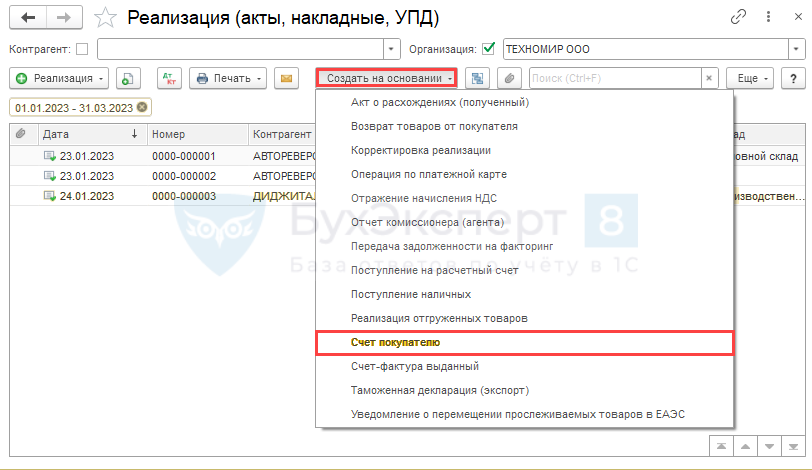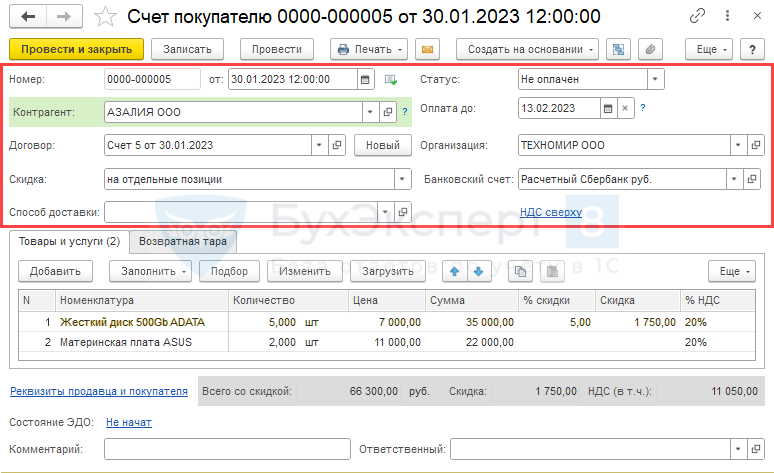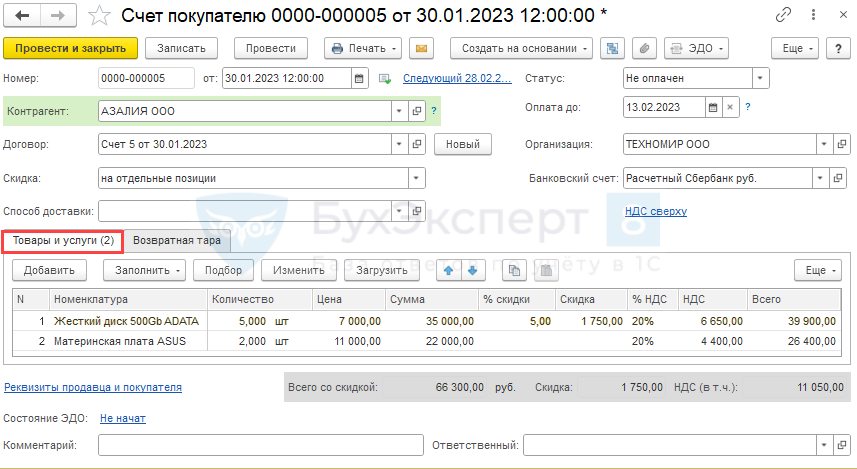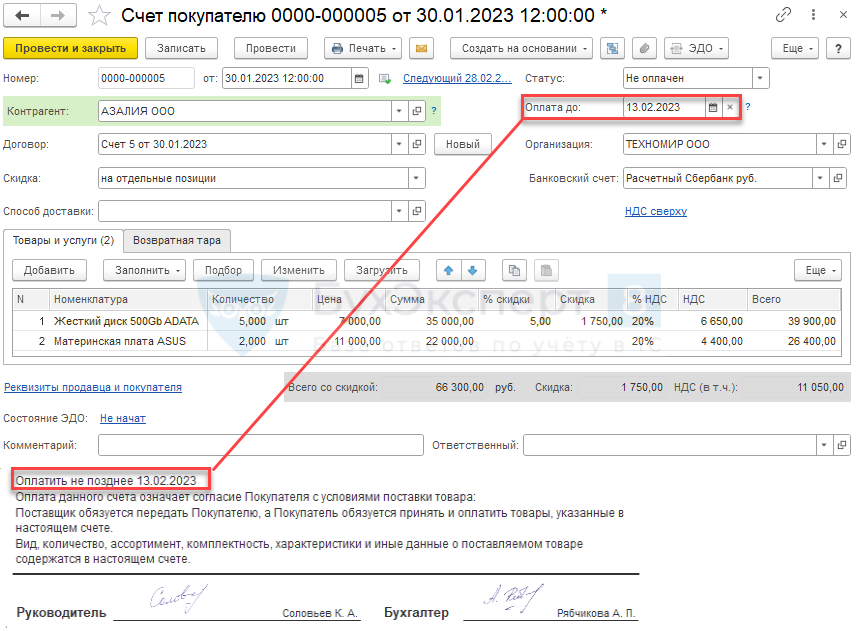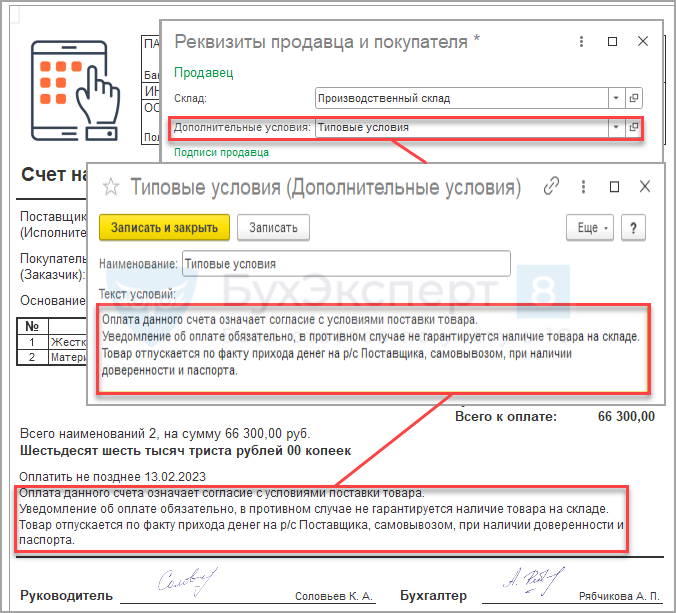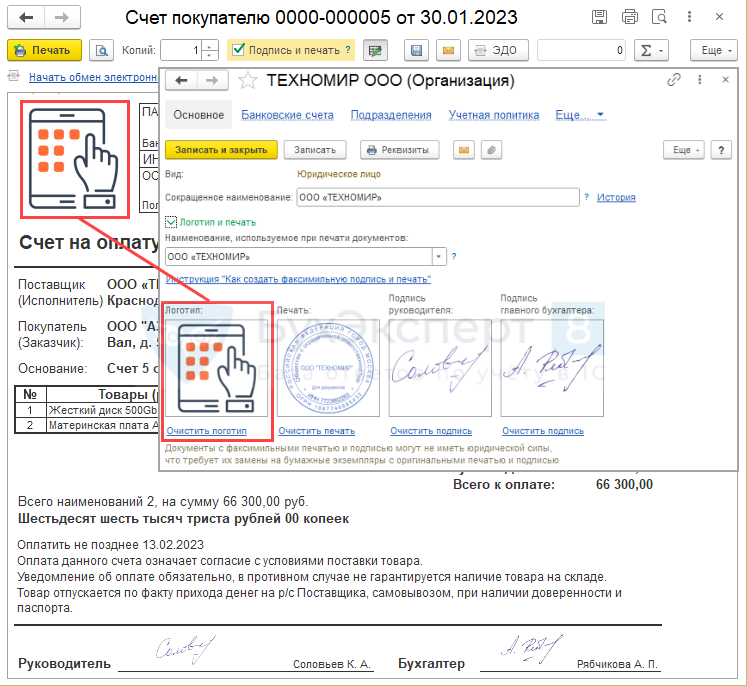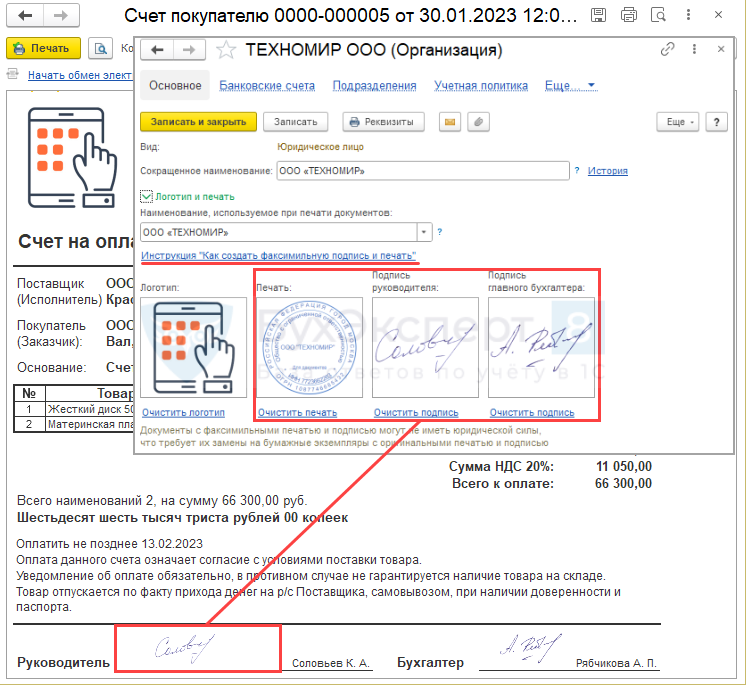Выбираем блок «Продажи», затем выбираем в меню «Счет покупателям»
Способ №1
Правой клавишей мыши два щелчка. В выпадающем меню возникает список функций.
Выбираем «Создать». Нажимаем. Открывается форма для заполнения нового счета.
Способ №2
В левом верхнем углу меню есть кнопка «Создать». Нажимаем.
Открывается форма «Счет покупателя» для заполнения внутри
Порядковый номер документа присваивается программой автоматически при записи.
Есть возможность ввести номер документа вручную.
Поле «Контрагент» в форме заполняется данными предварительно внесенными в справочник «Контрагент»
При нажатии на небольшой треугольник в конце строки напротив записи «Контрагент» выпадает список.
Вибираем необходимое наименование компании из выпавшего списка .
Выбранный контрагент и его реквизиты отразятся в счете.
После заполнения поля «Контрагент» заполняется поле «Договор». В конце строки поля «Договор» есть маленький треугольник. Нажимаем его и в выпадающем списке выбираем нужный договор. Предварительно заполняется справочник «Договоры»
В поле «Организация» выбираем ту организацию от которой выписывается счет.
Поле «Банковский счет» заполняется автоматически счетом выбранной организации или в ручном режиме из выпадающего списка, если у организации таких счетов несколько.
Заполняем вкладку «Товары и услуги». Это можно сделать двумя способами
Способ №3
В левой части вкладки «Товары и услуги» находится кнопка «Добавить», нажимаем и в поле документа добавляется строка.
В части добавленной строки «Номенклатура» находится небольшой треугольник.
Нажимаем. Выпадает список номенклатуры. Выбираем нужную позицию.
Данные номенклатуры вносятся в справочник «Номенклатуры» заранее
Способ №4
Нажимаем кнопку «Подбор» выбираем нужную номенклатуру из выпадающего списка.
Нажимаем кнопку «Перенести в документ»
Также в форме счета можно контролировать статус документа, поле «Статус» заполняется из выпадающего списка.
Документ проводится «Провести и закрыть», также можно «Записать» и «Провести» .
При нажатии на кнопку «Печать» можно распечатать форму счета.
В программе 1С Бухгалтерия 8.3 можно выставить счет на оплату. Рассмотрим:
- как создать счет в 1С Предприятие, разместить на нем факсимильную подпись и печать;
- нюансы выставления счета на оплату в 1С.
Подробнее смотрите в онлайн-курсе: «Бухгалтерский и налоговый учет в 1С:Бухгалтерия 8 ред. 3 от А до Я»
Содержание
- Как завести счет на оплату в 1С
- Как выписать счет в 1С
- Как выставить счет на оплату в 1C 8.3
- Бланк Счет на оплату в 1C
- Условия об оплате
- Дополнительные условия в бланке Счет на оплату
- Логотип
- Факсимильная печать и подписи
Документ Счет покупателю можно создать:
Как выписать счет в 1С
Рассмотрим, как сделать счет в 1С 8.3 пошагово на примере.
30 января покупателю выставлен счет на оплату:
- Жесткий диск 500Gb ADATA — 5 шт. по цене 8 400 руб. (в т. ч. НДС 20%);
- Материнская плата ASUS — 2 шт. по цене 13 200 руб. (в т. ч. НДС 20%).
При заказе на жесткие диски предоставляется скидка 5%.
В шапке документа укажите:
- Контрагент — наименование покупателя, которому выставляется счет. Наименование покупателя выберите из справочника Контрагенты.
- Договор — основание для расчетов с покупателем: договор, счет либо иной документ. Основание выбирается из справочника Договоры. При нажатии кнопки Новый счет автоматически пронумеруется по полю Номер;
Изучить подробнее Как создать договор на основании счета в 1С - Скидка — скидка, предоставляемая покупателю. Можно выбрать из списка:
- не предоставлена — указана полная стоимость в счете;
- на отдельные позиции — скидка учитывается только по отдельным позициям счета и устанавливается в табличной части (в нашем примере выбран этот вариант);
- по документу в целом — сумма скидки указывается в шапке и действует на весь перечень позиций в документе.
В табличной части на вкладке Товары и услуги указывается перечень товаров, работ, услуг на который выставляется счет.
Как выставить счет на оплату в 1C 8.3
Счет на оплату можно выставить:
- в бумажном виде, для этого его нужно распечатать. Подробнее Как распечатать счет на оплату в 1C?
- в электронном виде, для этого можно:
- отправить непосредственно из 1С по кнопке Еще — Отправить по электронной почте. Подробнее как настроить электронную почту в 1С;
- сохранить печатную форму на компьютер и отправить ее через внешнюю электронную почту.
Бланк Счет на оплату в 1C
Для вывода бланка Счет на оплату нажмите кнопку Печать – Счет на оплату документа Счет покупателя. PDF
Условия об оплате
В счете можно указать условия об оплате, которые задаются в поле Оплата до. Если поле Оплата до заполнено, в печатной форме отражается Оплатить не позднее…
Изучить подробнее Сроки оплаты покупателями
Дополнительные условия в бланке Счет на оплату
Если в счет на оплату необходимо внести дополнительную информацию, например, об условиях отгрузки или о доставке товара, можно ее указать в текстовом виде в справочнике Дополнительные условия и выбрать в поле Дополнительные условия по ссылке Реквизиты продавца и покупателя.
Логотип
Для отображения на печатной форме Счет на оплату логотипа необходимо установить рисунок логотипа в справочнике Организация – раздел Логотип и печать – загрузить Логотип.
Изучить подробнее Сведения об организации.
Факсимильная печать и подписи
Для отображения на бланке Счет на оплату печати и подписи ответственных лиц установите флажок Подпись и печать PDF и сделайте следующие настройки в справочнике Организации:
В разделе Логотип и печать установите соответствующие рисунки:
- Печать;
- Подпись руководителя;
- Подпись главного бухгалтера.
С загрузкой рисунков более подробно можно ознакомиться по ссылке Инструкция «Как создать факсимильную подпись и печать» в справочнике Организация.
Изучить подробнее:
- Где указать факсимильную подпись и печать
- Практикум по работе с подписями и печатями на документах
Мы рассмотрели, как выставить счет в 1С 8.3 Предприятие.
Проверьте себя! Пройдите тест:
- Тест. Путеводитель по документу Счет покупателю
- Тест. Настройка сроков оплаты покупателями и поставщиками
См. также:
- Заполнение и печать договора из документа Счет покупателю
- Автоматическое заполнении ответственных лиц в документах
- Путеводитель по документу Счет покупателю с описанием дополнительных возможностей (анализ отгрузки и оплаты и т.д.)
- Отправка и загрузка счетов на оплату в 1С
- Калькуляция расходов на производство в Счете покупателю
- Как с помощью Универсального отчета вывести подробную информацию по проданным товарам в разрезе покупателей
- Отчеты руководителю: контроль оплаты покупателей, покупка, продажа, движение товаров
Подписывайтесь на наши YouTube и Telegram чтобы не пропустить
важные изменения 1С и законодательства
Помогла статья?
Получите еще секретный бонус и полный доступ к справочной системе БухЭксперт8 на 14 дней бесплатно
Своевременность и правильность выставления счетов на оплату – залог успеха деятельности любой компании. При заключении долгосрочных контрактов, предусматривающих периодическое выставление счета поставщиком, а также при отсутствии в компании отделов продаж, сопровождение контрактов целиком ложится на плечи бухгалтерии. Сегодня мы расскажем, как выставить счет на оплату в 1С 8.3.
Формирование счета на оплату
Счет на оплату в 1С:Бухгалтерия предприятия формируется в подменю «Продажи/Счета покупателям».
Обратите внимание, что при внесении изменений в какой-либо модуль 1С создается автоматическая новость с подробным описанием и даже видеоуроком, касающимся введенного новшества. Система позволяет просмотреть новость немедленно или по желанию напомнит позже, при следующем обращении к данному модулю.
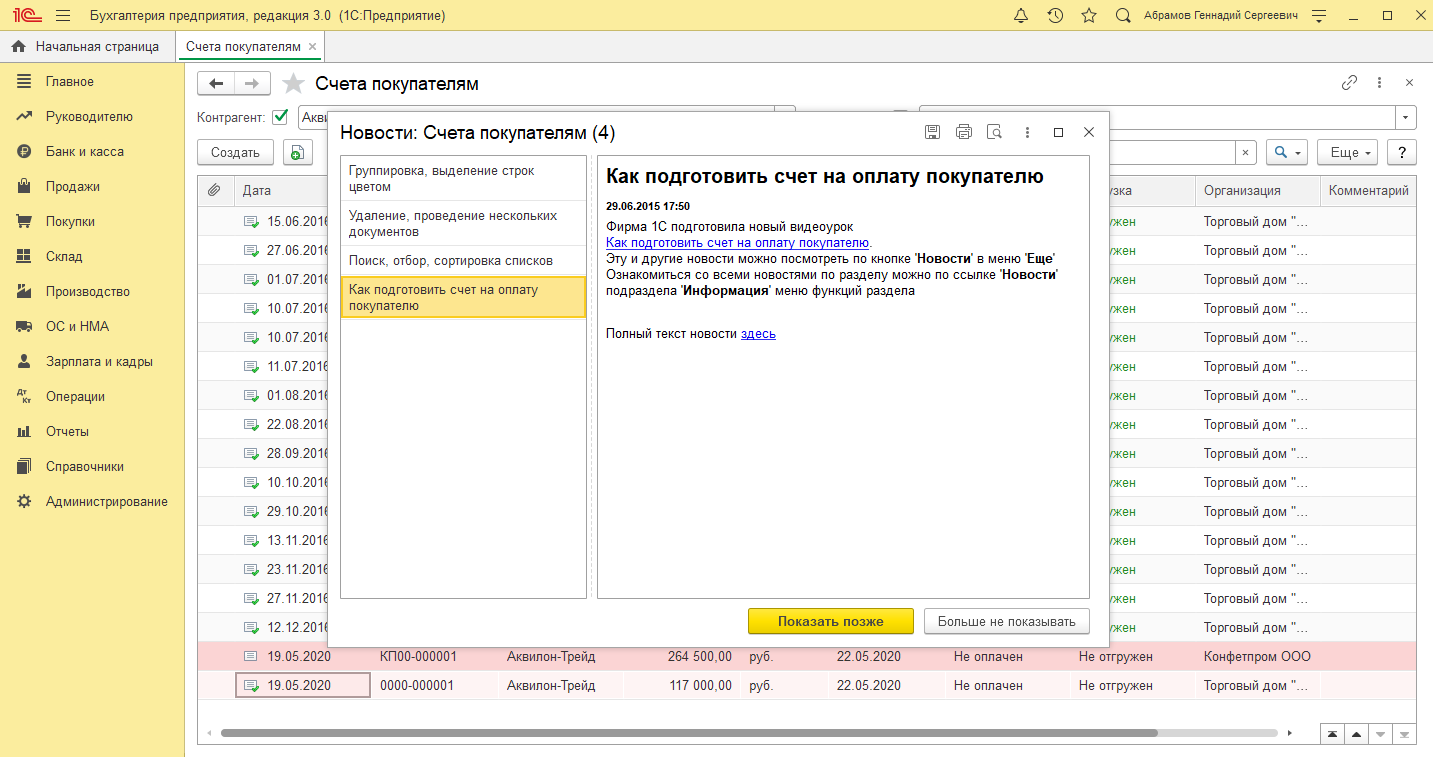
Открывается журнал регистрации выставленных счетов покупателям.
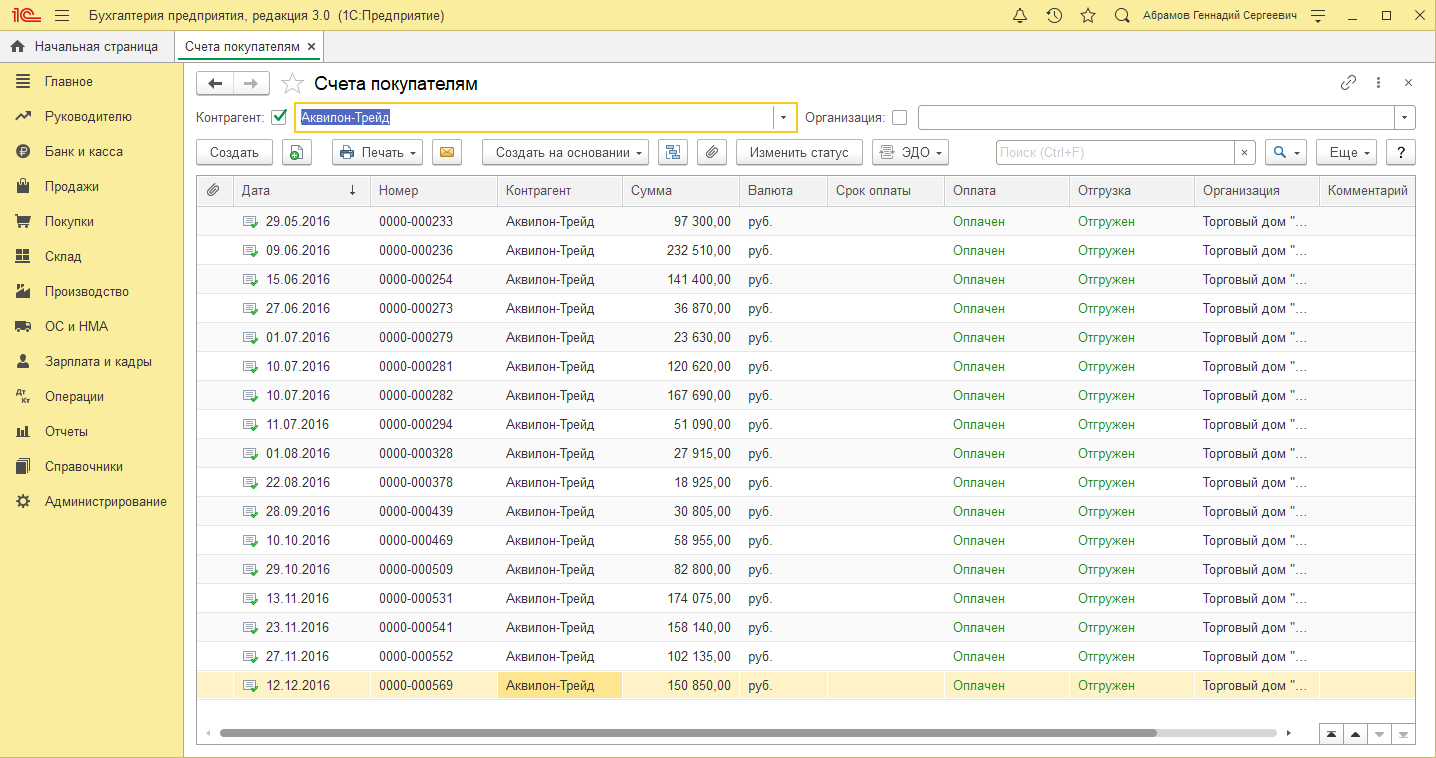
Первый реквизит для заполнения – это «Контрагент». Система позволяет отфильтровать список контрагентов по его наименованию и выбрать нужного покупателя. Важным преимуществом системы является автоматическое формирование справочника контрагентов при скачивании, например, выписок банка. При этом продукты компании 1С предусматривают автоматическую проверку информации о контрагенте на соответствие сведениям, содержащимся в едином реестре юридических лиц.
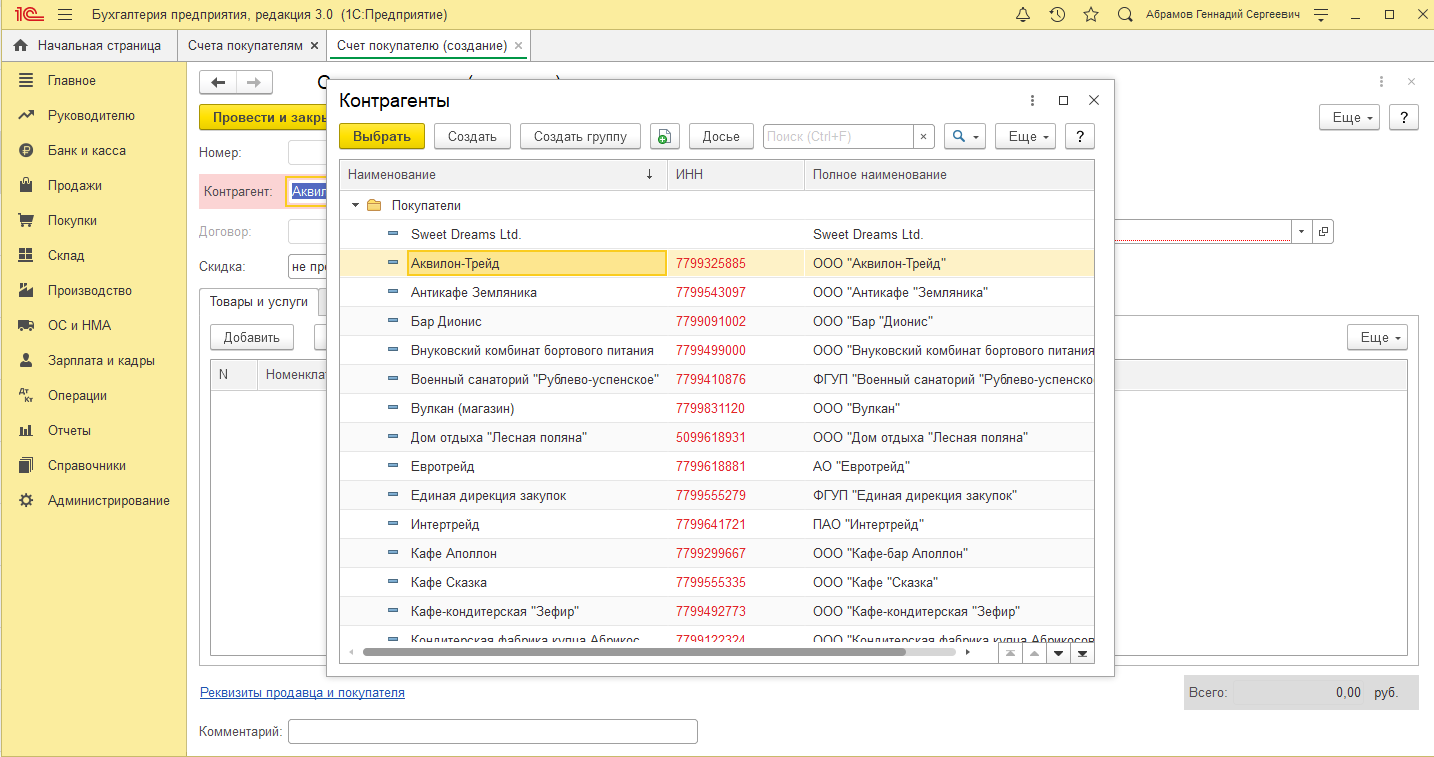
Выбрав нужного контрагента, переходим непосредственно к созданию искомого документа. Сделать счет на оплату в 1С возможно как в рамках предоплаты, так и после отгрузки товара. В нашем примере мы рассмотрим оба варианта выставления счета.
Вариант №1: Предоплата
Нажатием на кнопку «Создать» формируется электронный документ «Счета покупателю (создание)».
Выписать счет на оплату можно с ограниченным сроком действия, то есть с оплатой до какого-либо числа. Это предусматривается в случаях, когда предложение действует до определенной даты. Также предусматривается возможность выбора расчетного счета, поскольку у некоторых компаний существует практика разделения поступлений от продаж в зависимости от вида товара или оказания услуги на разные расчетные счета.
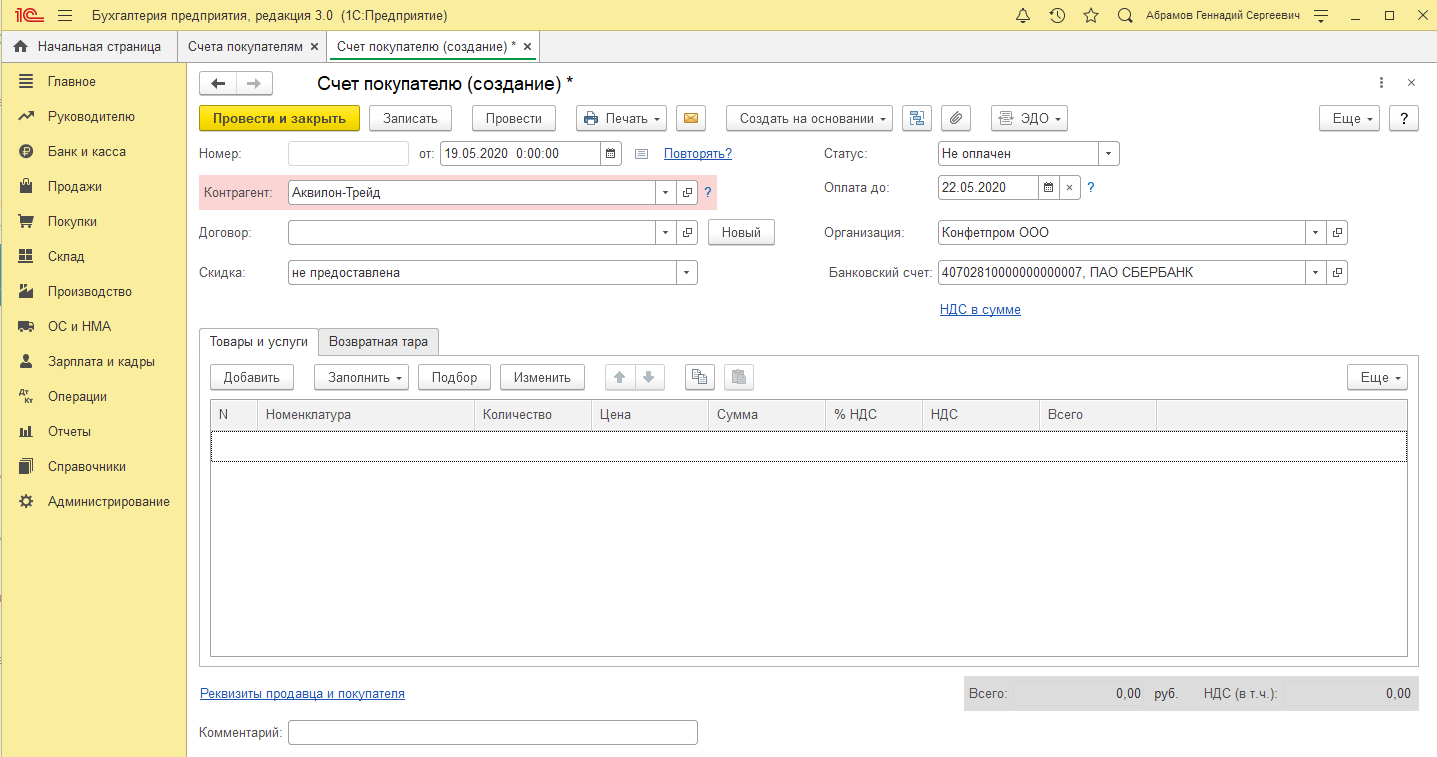
В нижней части документа имеются кнопки «Добавить/Подбор/Изменить», позволяющие вносить и редактировать наименование товара или услуги в счете. При нажатии кнопки «Добавить» открывается окно номенклатуры товаров, в котором последовательно можно ввести продаваемую компанией продукцию (в нашем случае это горюче-смазочные материалы). Кнопка «Подбор» позволяет увидеть весь перечень товаров, а также количественные остатки на текущий момент по каждому их наименованию на складе. По очереди заполняем поля полного и краткого наименования товара, его номенклатурной группы, единицы измерения. Цена реализации устанавливается по умолчанию на основании типа цен, предусмотренного по договору, а при необходимости может быть отредактирована.
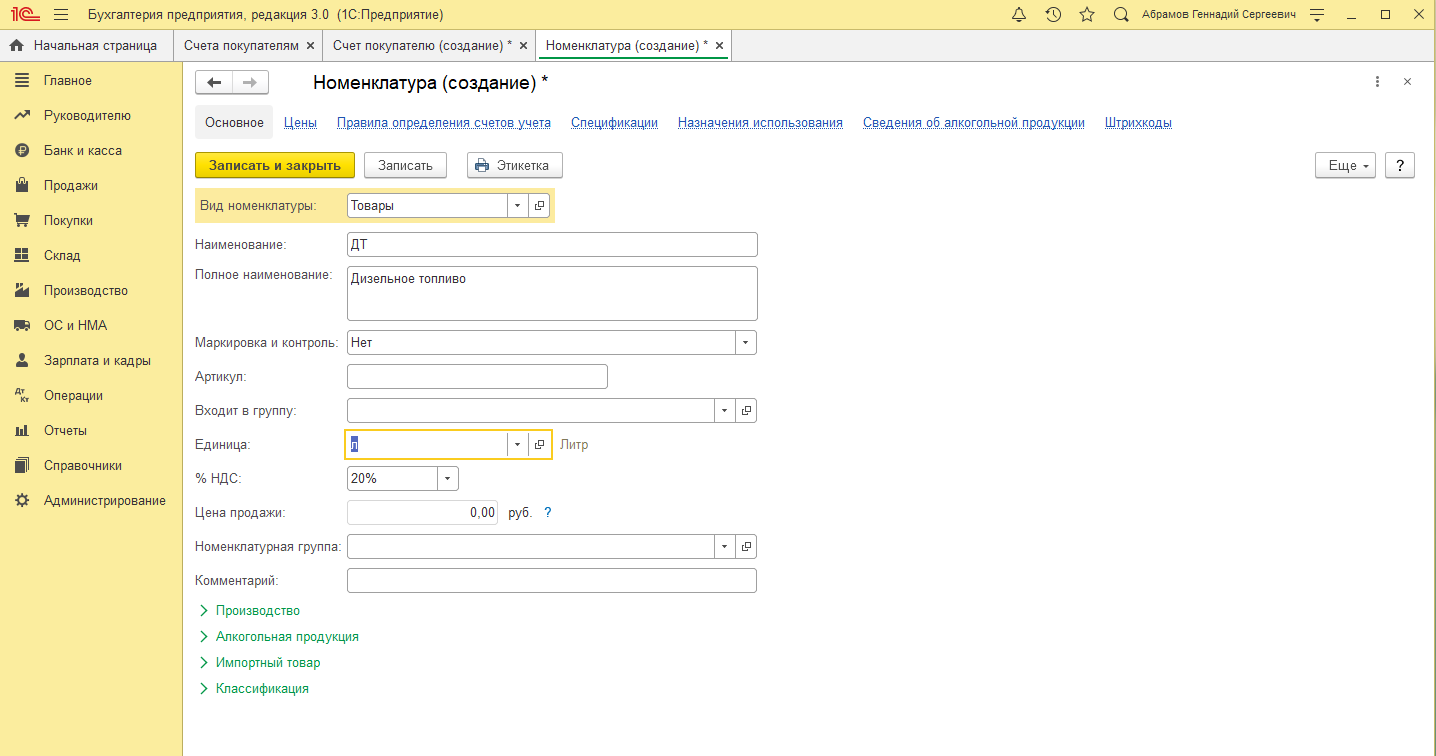
В нашем примере мы продаем бензин двух марок АИ-95 и АИ-92.
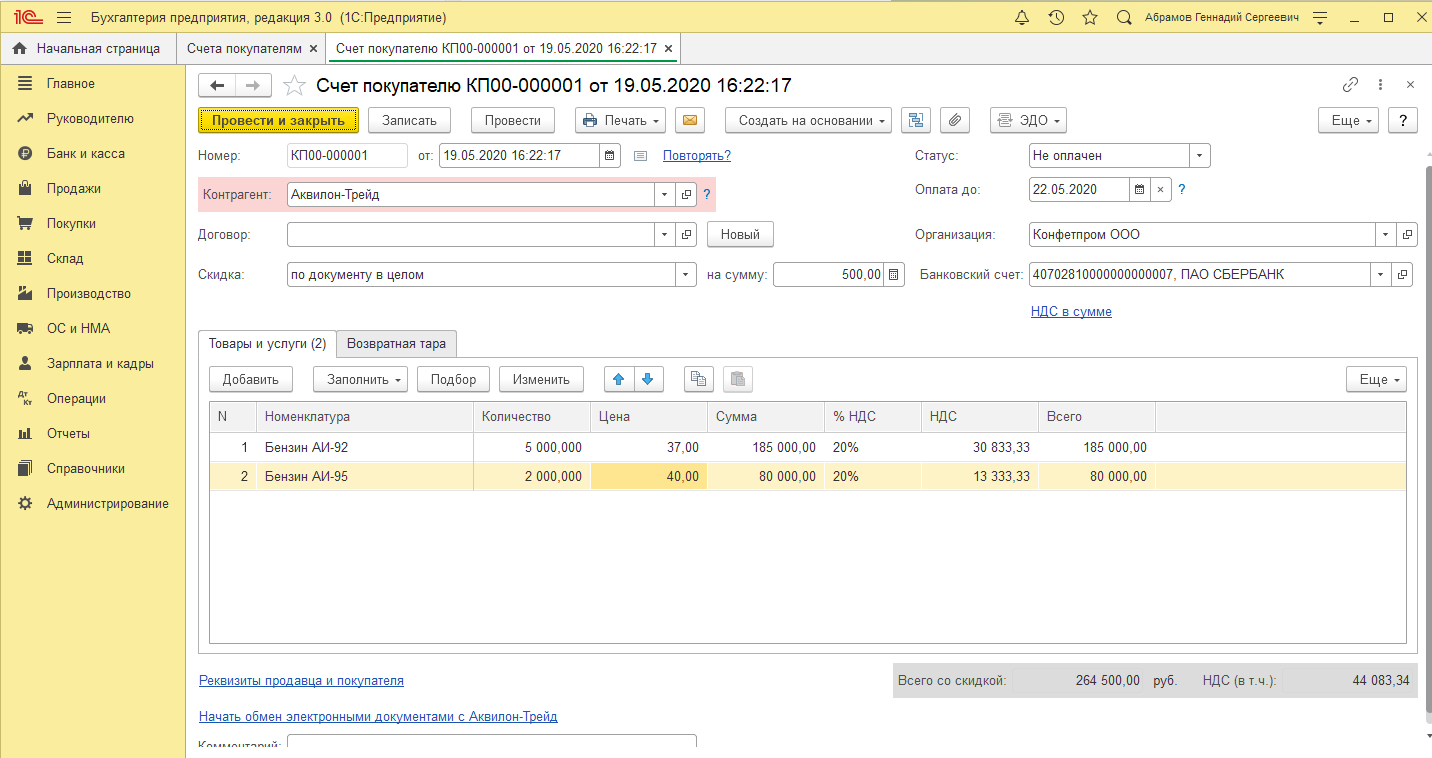
Также система 1С позволяет предоставить скидку покупателю как по отдельным позициям счета, так и в целом по счету. В нашем примере предусмотрена скидка в целом по счету в размере 500 рублей.
Вариант №2: Выставление счета после отгрузки товара
Рассмотрим вариант выставления счета на оплату при отгруженной продукции. Для этого перейдем в меню «Продажи/Реализация (акты, накладные».
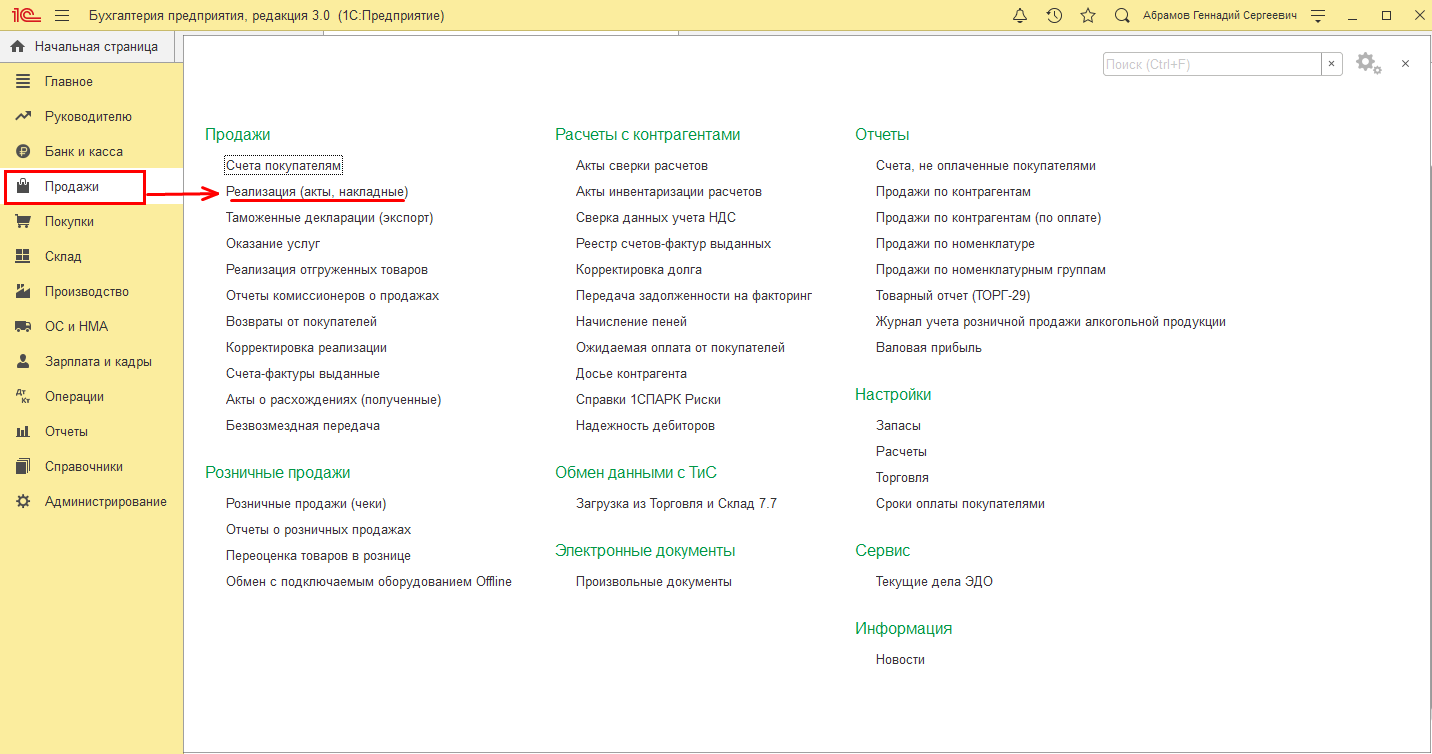
Открывается журнал регистрации товарных накладных отгруженной продукции. Открыв накладную, подлежащую оплате, нажимаем кнопку «Создать на основании».
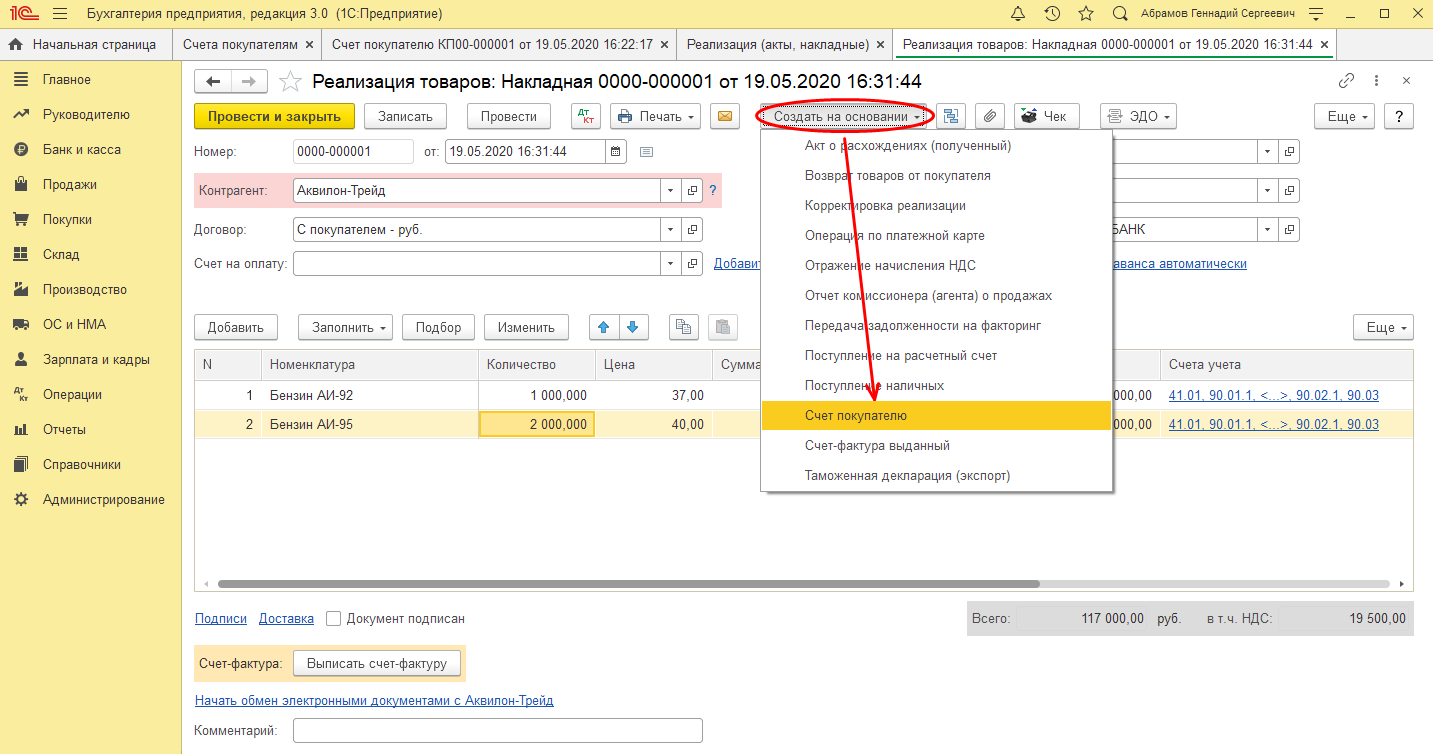
Выбираем строку «Счет покупателю»: программа позволит автоматически создать счет на оплату, перенеся все строки реализованного товара из накладной.
Печать счета на оплату
Сформировав счет, его необходимо направить покупателю. 1С Предприятие 8.3 позволяет распечатать созданный счет, нажав кнопку «Печать» или на открытом документе, или в журнале регистрации счетов на оплату.
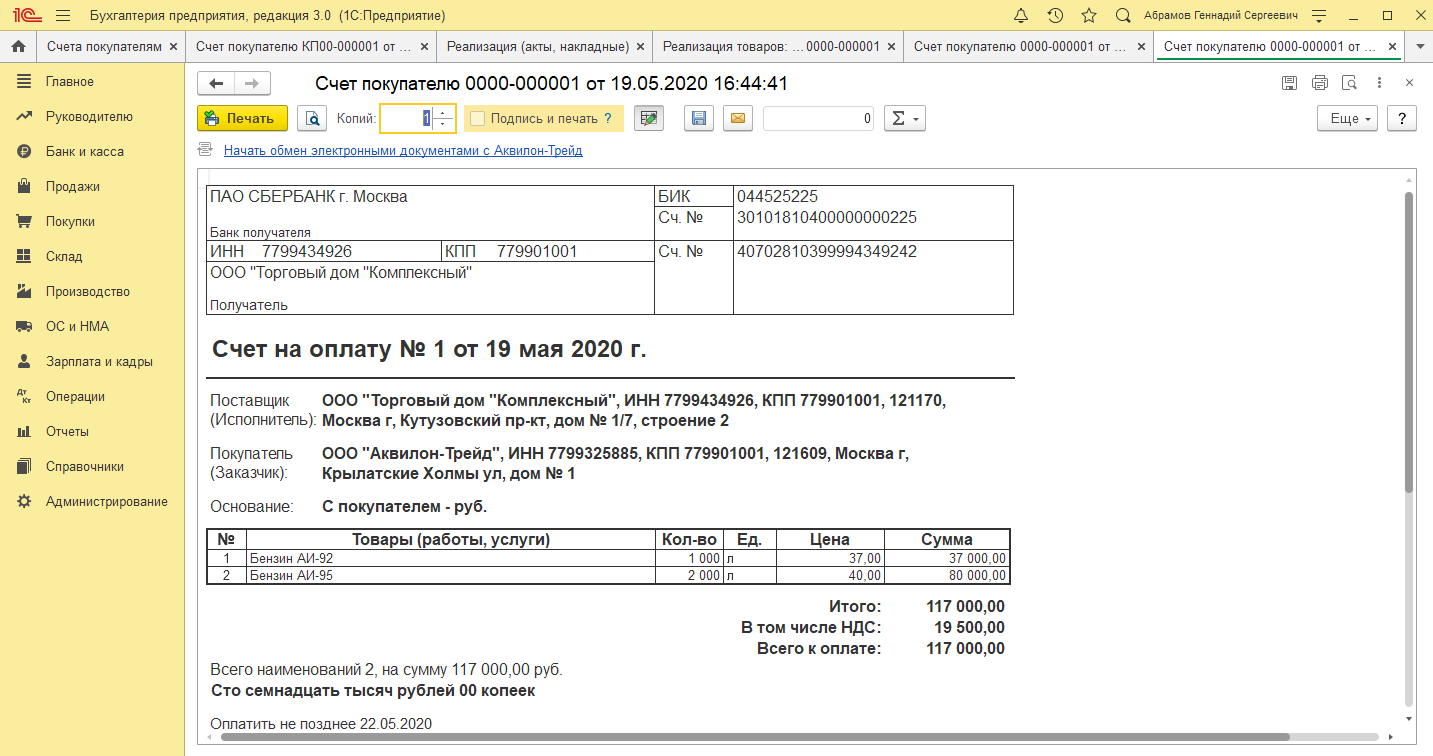
При желании сформированный документ можно прямо из системы отправить контрагенту посредством электронной почты. Нажав на иконку конверта, можно отправить документ в одном из предоставляемых 1С Предприятие 8.3 форматов файлов.
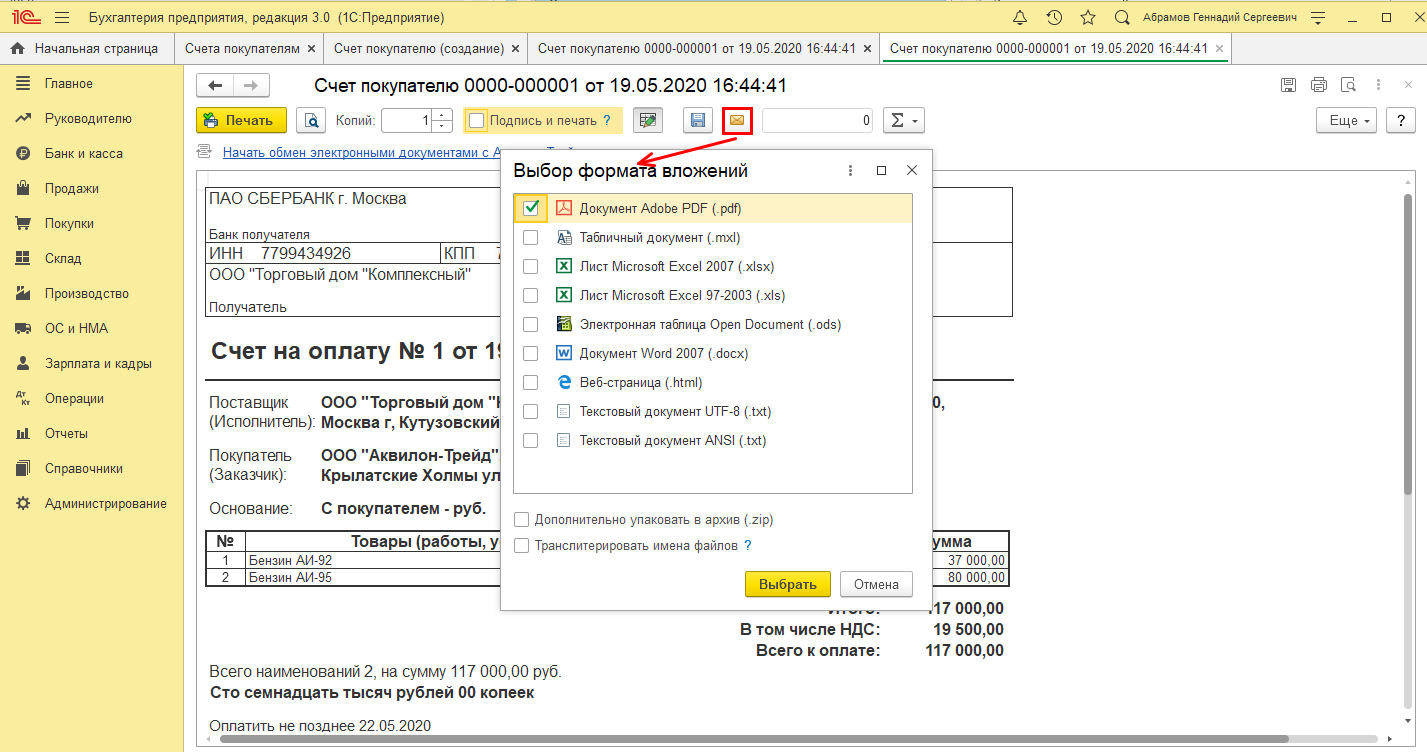
Также одним из преимуществ продуктов 1С является создание электронных документов с печатью и подписью руководителя. Для этого в реквизитах организации нужно заполнить графы «Логотип» и «Печать».
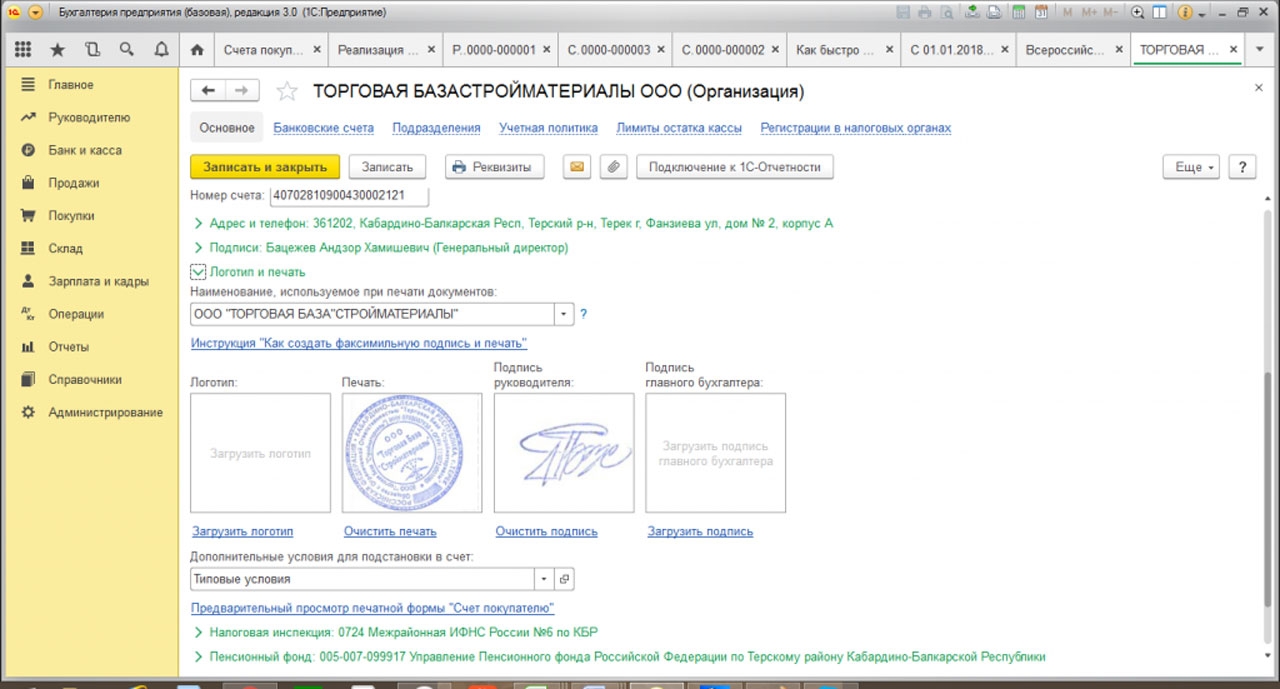
Данное свойство позволяет исключить распечатывание документа, проставления печати и подписи руководителя, а также последующее сканирование документа для отправки контрагенту.
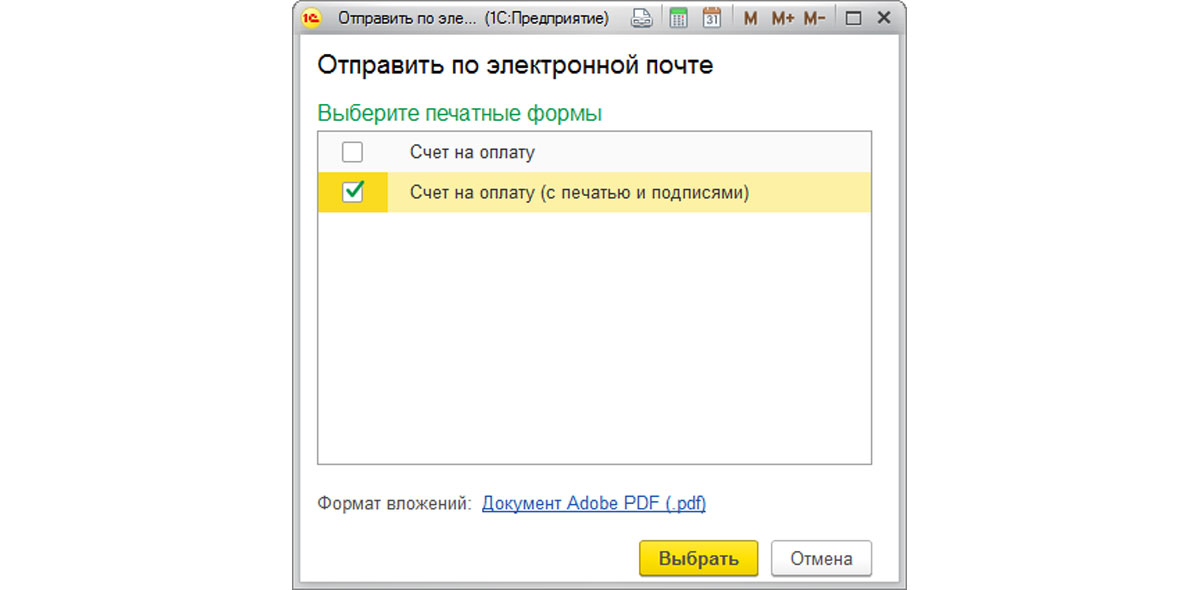
Выбрав из меню «Счет на оплату с печатью и подписями» мы получаем документ уже с проставленными реквизитами.
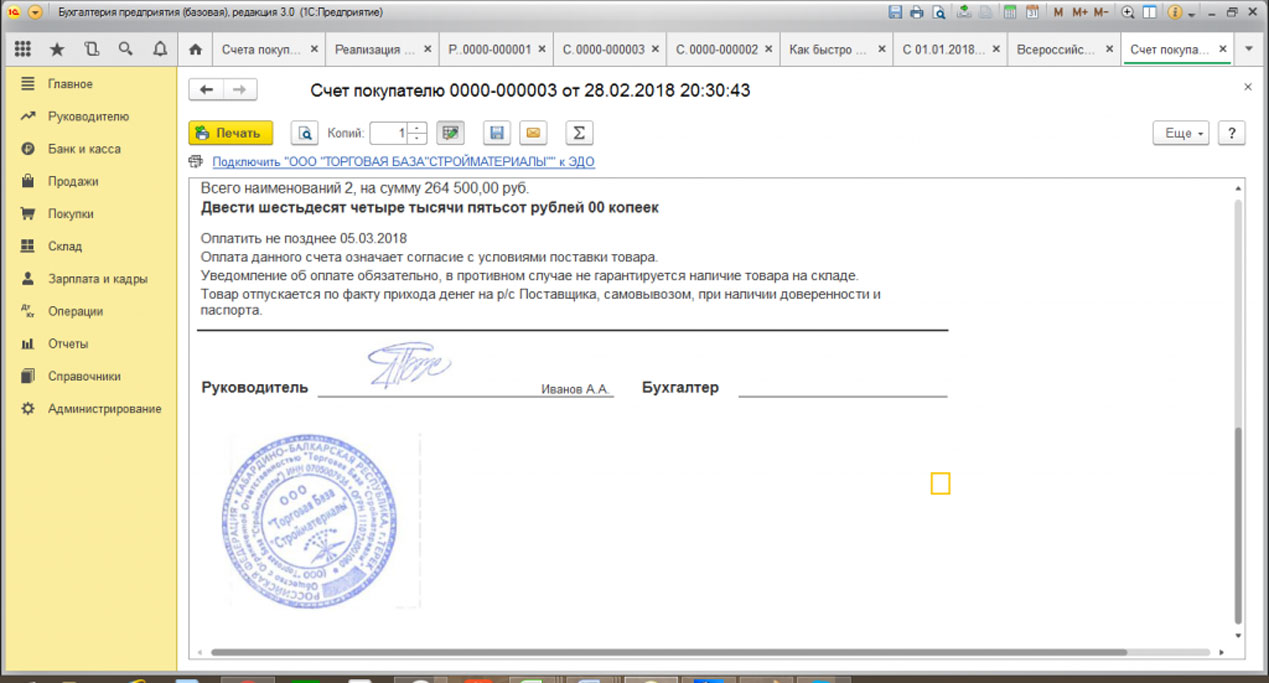
Излишне говорить об экономии средств и времени компании в части изготовления документов, особенно при больших объемах продаж.
В заключении хотелось бы обратить внимание на возможность удаления счета из системы в случае, когда он сформирован неправильно, а также нет возможности его редактирования. Для этого в журнале выставленных счетов необходимо пометить нужный документ галочкой на удаление и пройти в меню «Администрирование/Удаление помеченных объектов». Выбор «Автоматического удаления всех отмеченных объектов» позволяет произвести соответствующее действие. Если счет был сформирован на основании накладной, необходимо пометить на удаление также все связанные с ним документы.
Если у вас остались вопросы по работе со счетами, обратитесь к нашим специалистам по сопровождению 1С:Предприятие 8, мы с радостью вам поможем.
Формирование счета на оплату
Счета на оплату в 1С:Бухгалтерия мы формируем в разделе “Продажи”, пункте “Счета покупателям”. Здесь мы можем видеть все выставленные счета покупателям.
Существует два способа выставления счета: предоплата и выставление счета после отгрузки
Рассмотрим оба вида.
1.Предоплата
В этом же окне создаем новый документ. Указываем Контрагента, с его выбором у нас подтянется договор, также мы можем проставить дату, до которой покупатель обязан оплатить товары, и, заполнив остальные поля, можем проводить документ.
2. Выставление счета после отгрузки товара
В данном случае перейдем в “Продажи” — “Реализация” (акты, накладные). Открываем нужную нам реализацию, далее в верхней панели выбираем “Создать на основании” — “Счет покупателю”.
Готово!
Печать Счета на оплату и Договора
Открываем необходимый нам счет, кликаем “Печать” и выбираем нужный нам документ: “Счет на оплату”, “Договор” и “Приложение к договору”. И в этом виде можем пустить на печать, либо же сохранить в любом другом формате для отправки на почту контрагента.
Готово!
Уже более 10 000 компаний работают
в облачной 1С от 42Clouds
— Консультация по 1С Бесплатно!
— Поддержка 24/7 по техническим вопросам: в чате, по телефону, по почте
— Все типовые конфигурации онлайн, доступ через RDP, Remote App, Web
Данная статья «Как сделать счет в 1С» предназначена для начинающих пользователей, в ней объясняется, как сформировать печатную форму счета на оплату покупателю в программе системы 1С:Предприятие для того, чтобы распечатать сформированную форму счета на оплату или отправить по электронной почте в формате pdf. Статья является пошаговой инструкцией по созданию счета в указанных ниже программах 1С.
Для начала посмотрите какая именно программа используется:
— Управление торговлей, редакция 10.3
— Управление торговлей, редакция 11.2
Как оформить счет на оплату в 1С:Управление торговлей 10.3
Для формирования счета на оплату нам понадобятся некоторые настройки, такие как наименование организации, номер банковского счета и другие. Проще всего заполнить эти настройки пройдя, все шаги мастера Стартовый помощник. Поля подчеркнутые красным обязательны для заполнения.
Если при прохождении шагов стартового помощника при вводе БИК банка у Вас не заполняется банк и не становится доступной кнопка Далее выполните действия, указанные на следующем рисунке.
Теперь открываем список счетов и нажимаем кнопку Добавить как показано на рисунке ниже.
Откроется форма счета, в которой необходимо последовательно заполнить необходимые поля. Начнем с заполнения поля Контрагент. Для этого выполним действия представленные на рисунке ниже.
Перейдем на закладку Контакты и заполним юридический адрес.
После того как мы нажали кнопку ОК в открытой форме списка контрагентов появился новый контрагент. Добавим его в наш счет двойным щелчком мыши по соответствующей строке списка контрагентов.
Теперь добавим новую строку в табличную часть Товары, откроем форму выбора номенклатуры, создадим новый элемент и начнем его заполнение. Эти действия представлены на рисунке ниже.
Выберем базовую единицу измерения и сохраним созданный элемент нажатием кнопки ОК.
Добавим созданную номенклатуру в наш счет как показано на рисунке ниже.
Заполним поля Количество, Цена, Ставка НДС. Нажмем кнопки Записать и Счет на оплату.
Теперь у нас сформирована печатная форма счета на оплату. Мы можем распечатать ее на принтере или сохранить в формате pdf и отправить по электронной почте клиенту.
Как оформить счет на оплату в 1С:Управление торговлей 11.2
Сначала произведем начальные настройки необходимые для формирования счета на оплату покупателю, такие как ввод сведений об организации, расчетном счете, складе. Для ввода сведений об организации последовательно выполним действия представленные на рисунках ниже.
Теперь введем данные о расчетном счете.
Введем также данные о складе.
Теперь добавим возможность регистрации и хранения в базе информации о заказах покупателей. Это необходимо, т.к. печатная форма счета формируется из этого документа.
Откроем список заказов покупателей и добавим новый заказ с помощью кнопки Создать.
Открылась форма заказа покупателя, для выбора контрагента нажмем кнопку с тремя точками у поля Клиент. Т.к. в нашей программе еще не зарегистрировано ни одного контрагента, добавим нового по кнопке Создать.
В открывшейся форме помощника регистрации нового контрагента введем наименование контрагента. В представленном примере это Наш контрагент, при реальном учете это будет, например, ООО «Березка». Также необходимо заполнить поле E-mail. Если Вы не знаете реальный адрес электронной почты, то введите тот, что указан на рисунке. После этого нужно нажать несколько раз кнопку Далее и один раз кнопку Создать.
Запишем контрагента и выберем его в наш документ.
Перейдем на закладку Товары, добавим новую строку в табличную часть и откроем форму выбора номенклатуры, нажав на кнопку с тремя точками. После этого создадим новый элемент справочника Номенклатура, нажав на кнопку Создать.
Заполним поле Вид номенклатуры добавив в базу новый вид номенклатуры Товар.
Заполним наименование и единицу измерения номенклатуры. После чего сохраним в базе создаваемый элемент, нажав на кнопку Записать и закрыть.
Выберем созданную номенклатуру в наш документ.
Заполним числовые значения, Ставку НДС и проведем документ. Обратите внимание на то, что для того, чтобы заполнить поле Цена, необходимо очистить поле Вид цены, нажав на кнопку с крестиком (действие 2 на рисунке ниже).
Выведем печатную форму счета.
Теперь у нас сформирована печатная форма счета на оплату. Мы можем распечатать ее на принтере или сохранить в формате pdf и отправить по электронной почте клиенту.