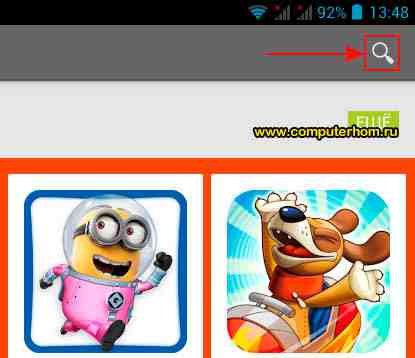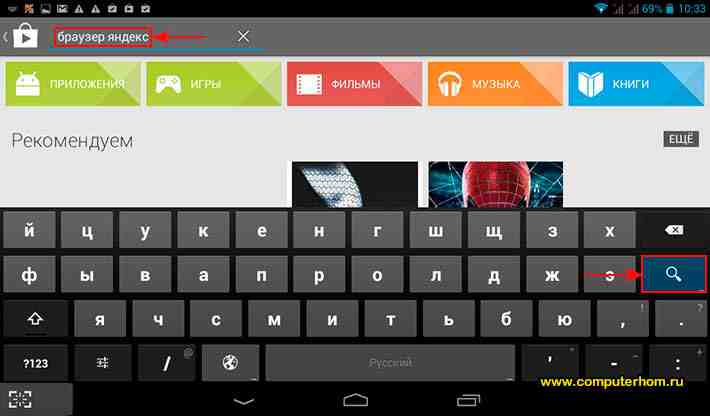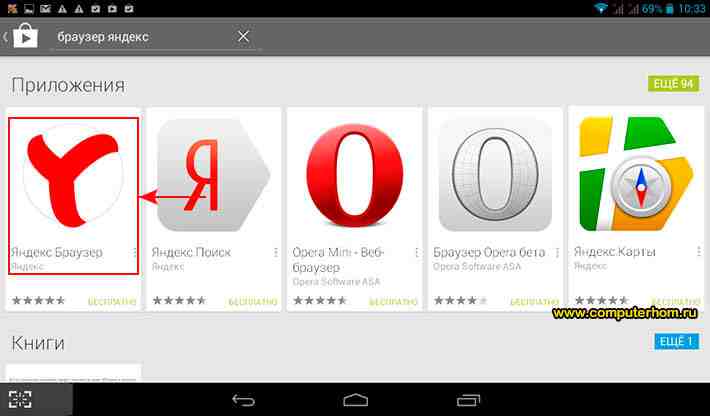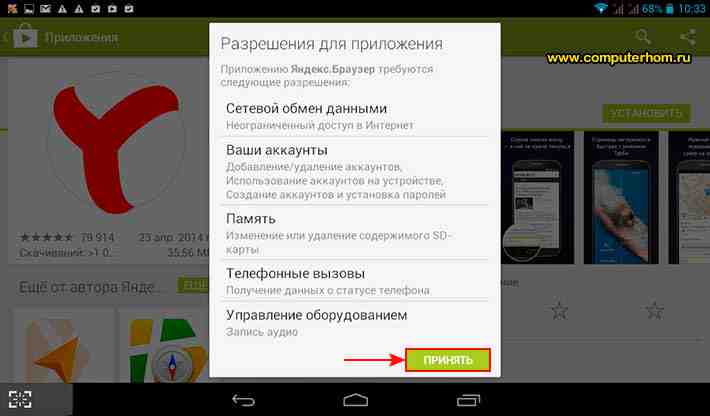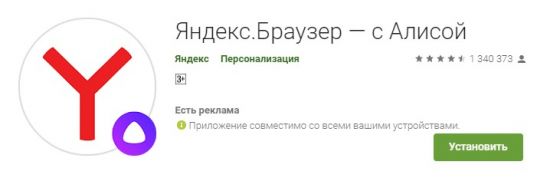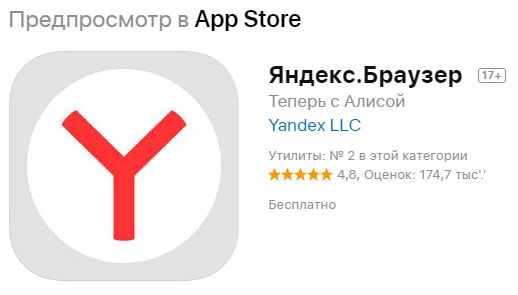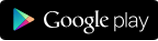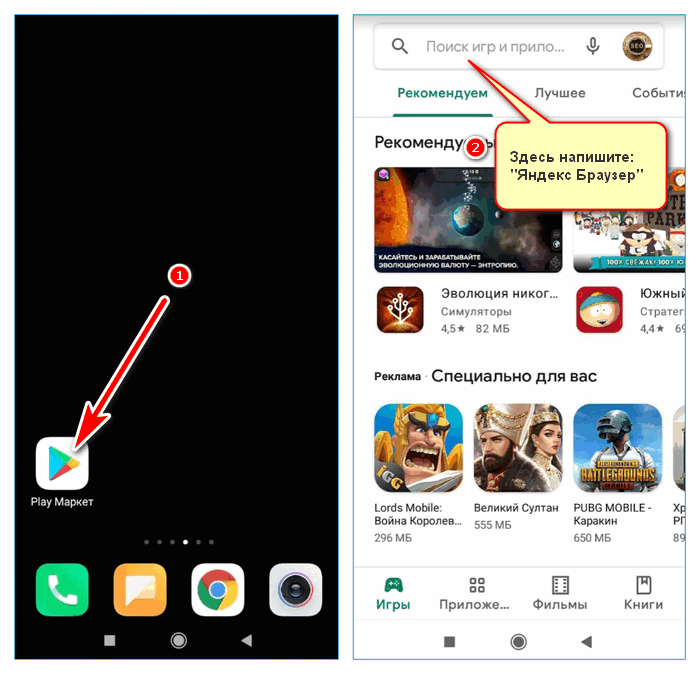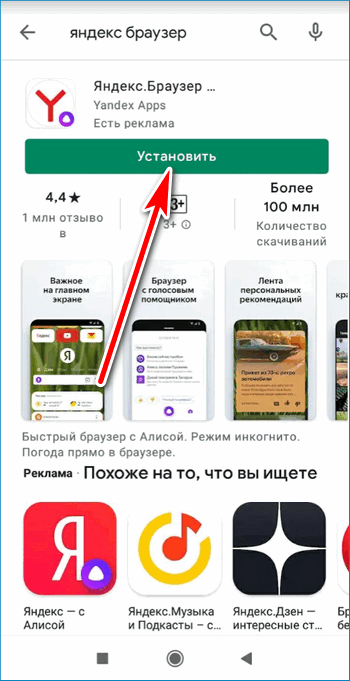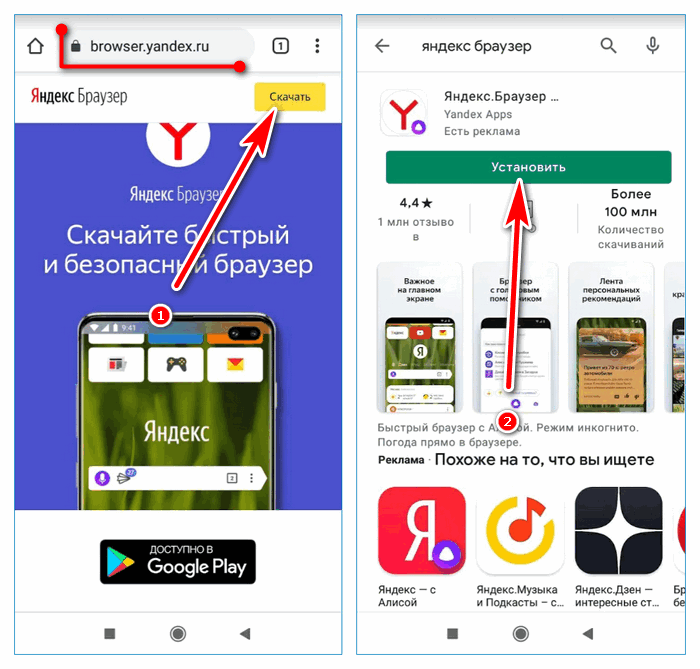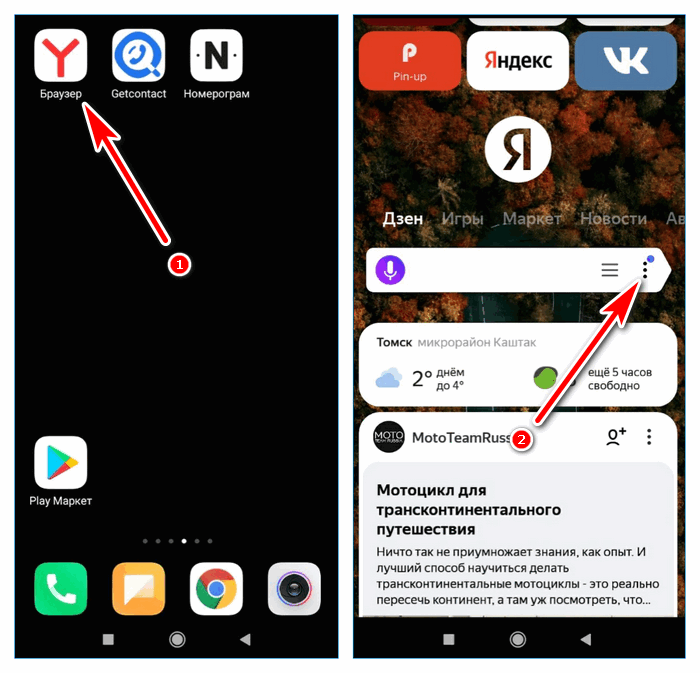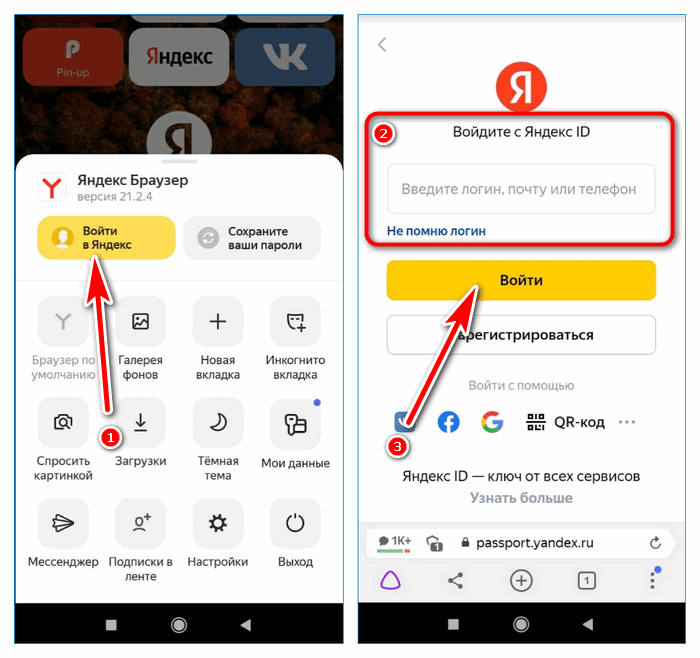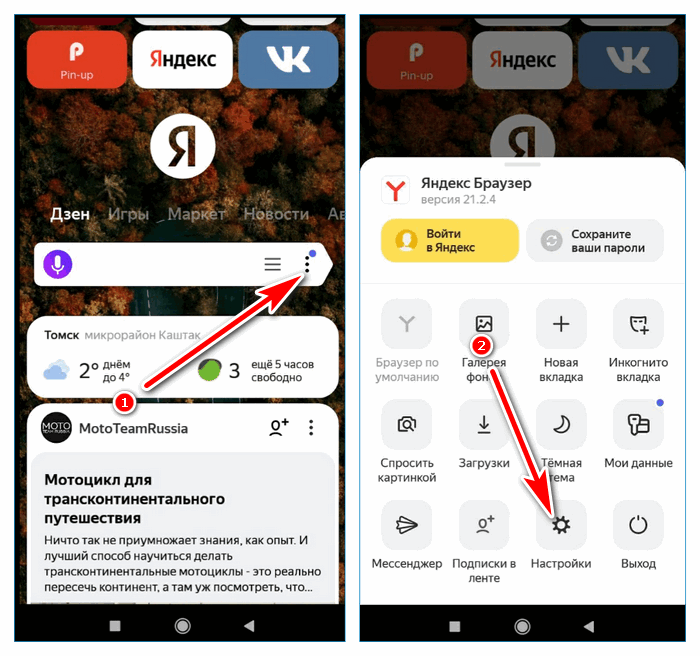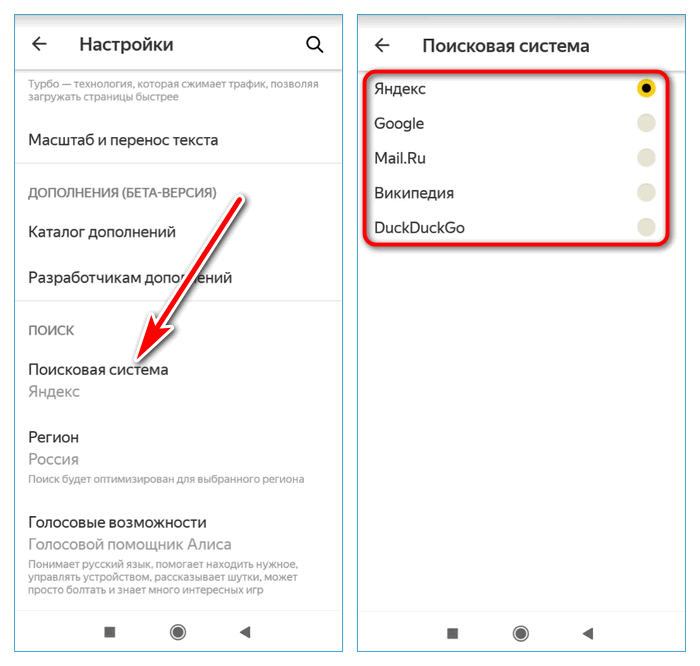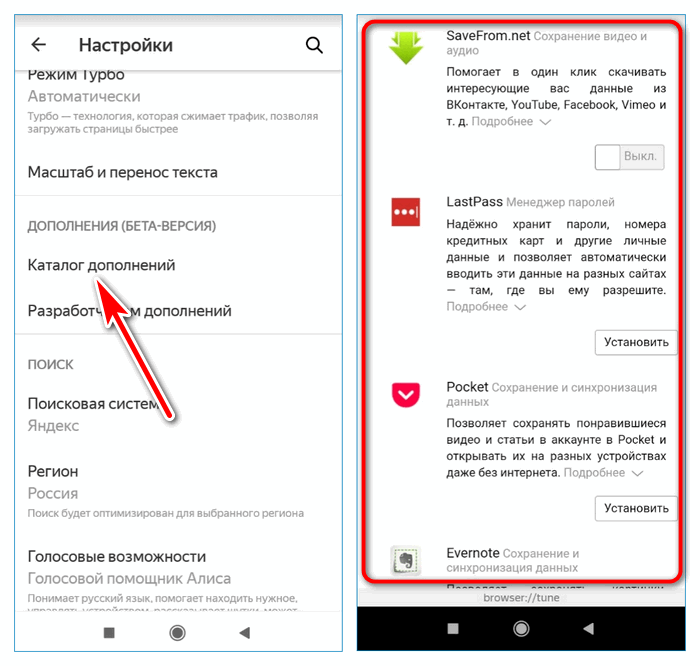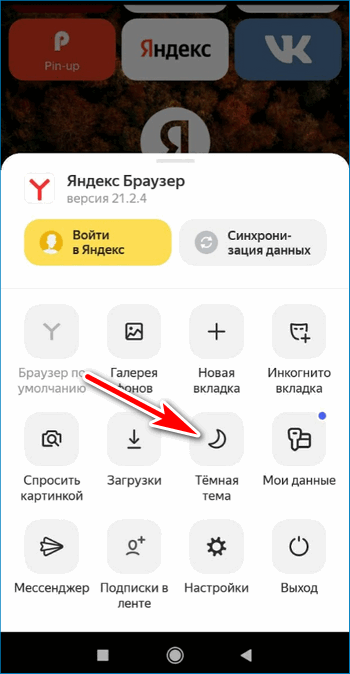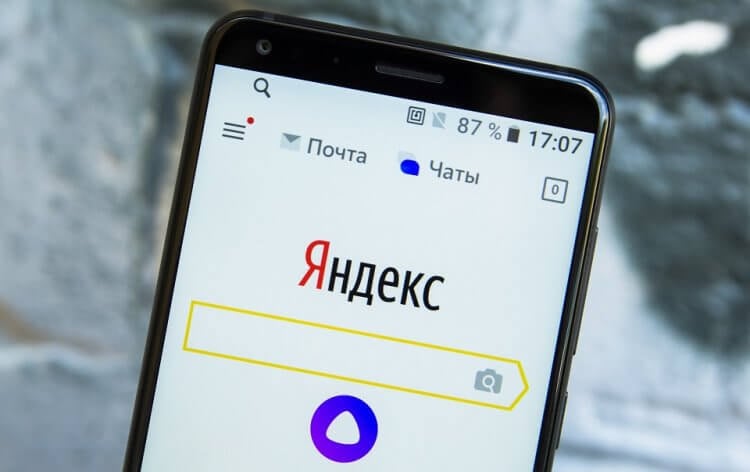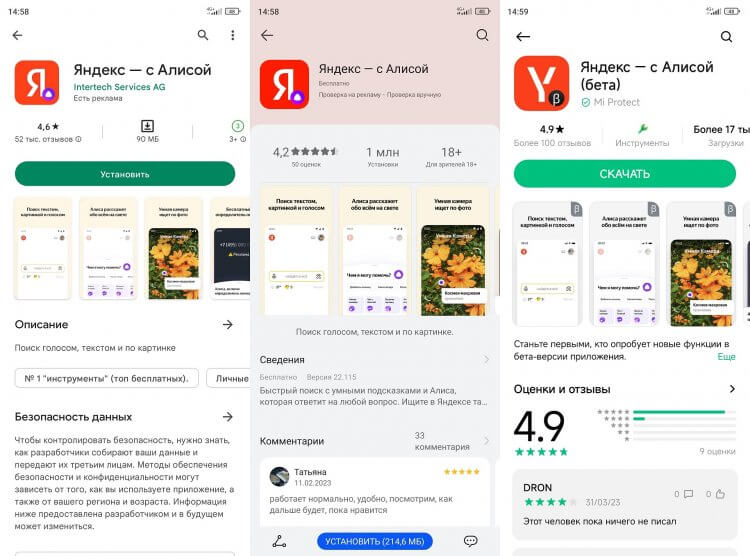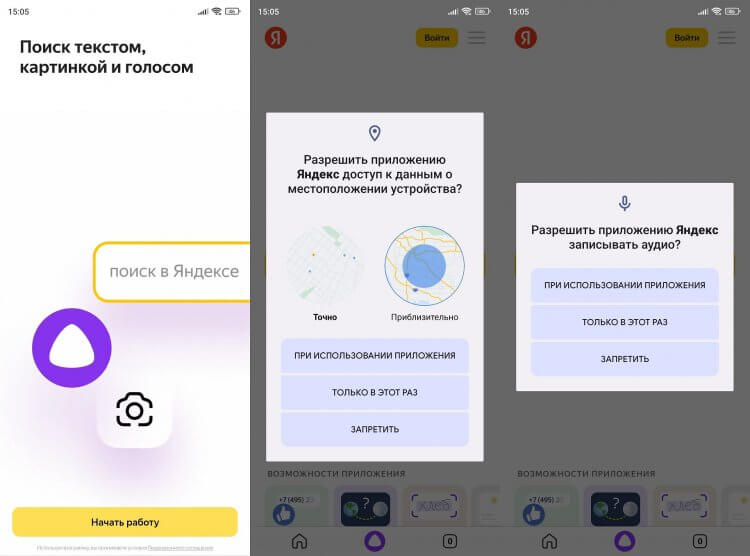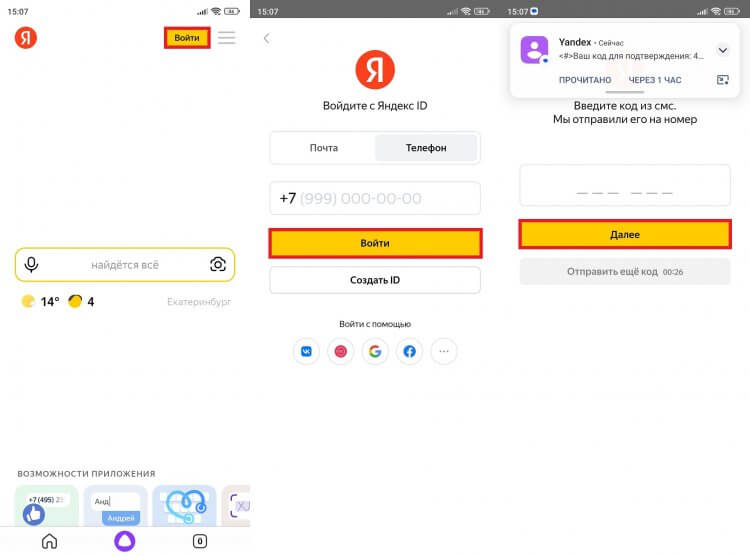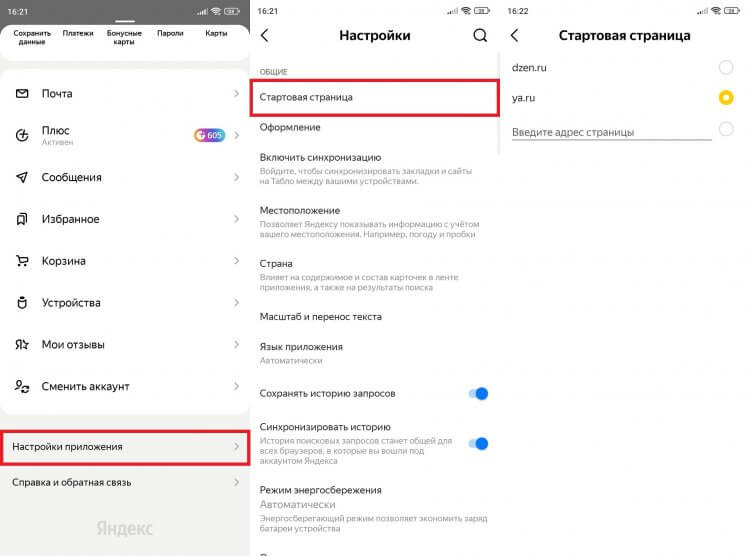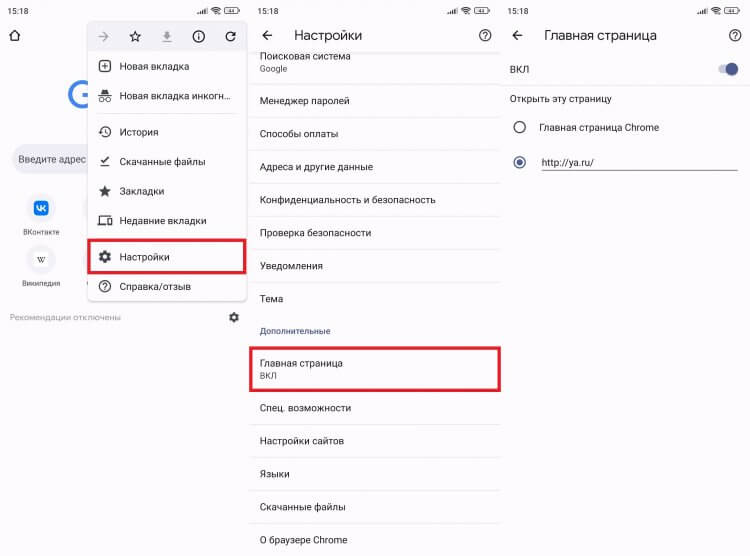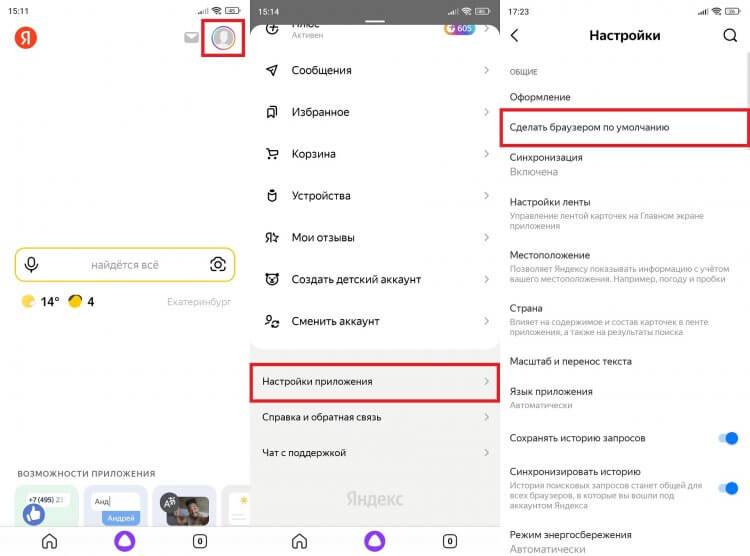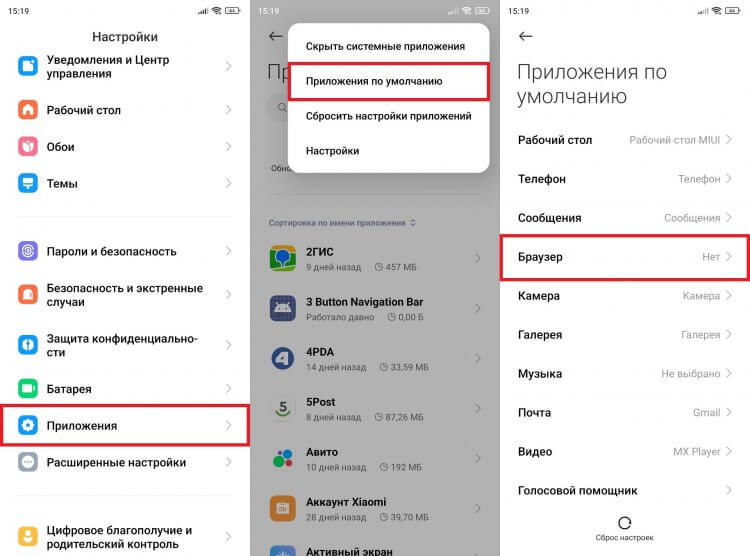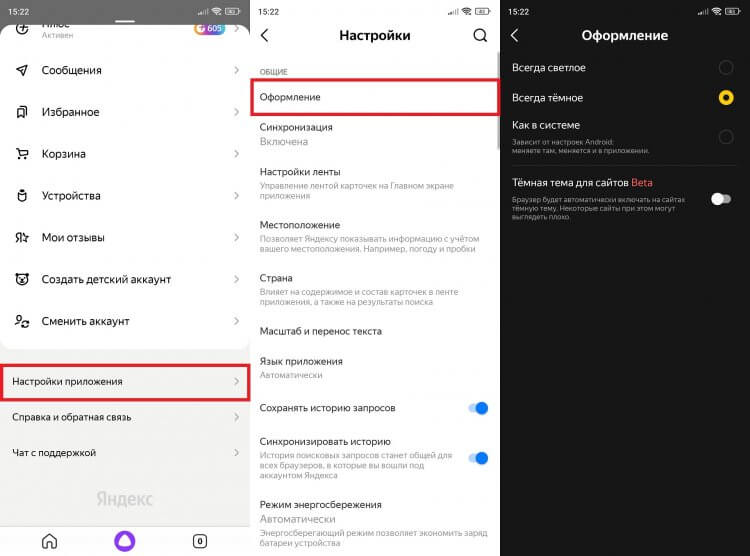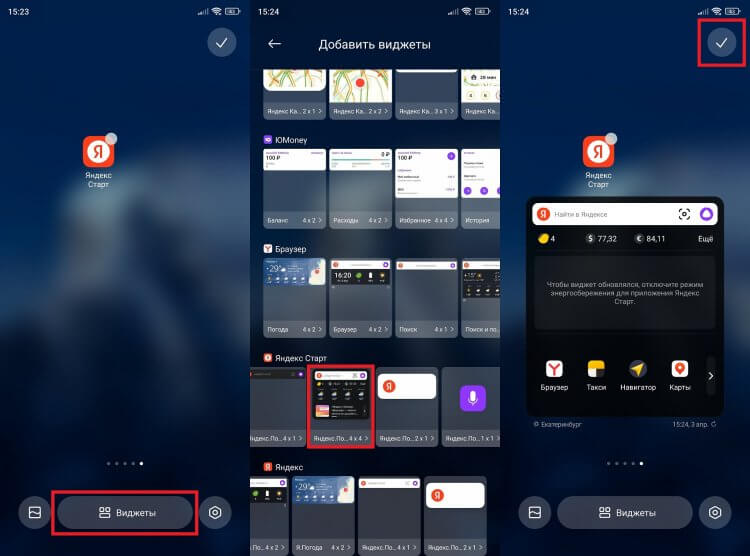Здравствуйте уважаемый посетитель сайта! Если у вас вдруг возник вопрос на тему, о том, как установить браузер яндекс на планшет с устройством андроид, то вам тогда сюда, из этой подробной и пошаговой инструкции вы узнаете, как установить яндекс на планшет, данная инструкция очень простая, и рассчитана на каждого начинающего пользователя планшетного пк.
Чтобы установить браузер яндекс на устройстве андроид, вам понадобится программка плей маркет, которая уже установлена в устройствах с операционной системой андроид.
Обратите внимание: если вы еще не зарегистрировались в приложение плей маркет, то вам придется пройти регистрацию, иначе вы не сможете установить браузер яндекс на своем планшете.
Если вы не знаете, как пройти регистрацию в плей маркет, то вы можете просмотреть инструкцию, о том, как пройти регистрацию в программе плей маркет.
Если же вы уже зарегистрированы в программе плей маркет, то вы можете приступить к ознакомлению инструкции по установке браузера яндекс.
И так на своем планшете переходим в меню и один раз нажимаем по приложению плей маркет.
После чего на вашем устройстве откроется главная страничка плей маркет, где вам нужно будет нажать по кнопке «Поиск».
Когда вы нажмете по кнопке «Поиск», в левой части программы плей маркет, откроется специальный пункт, в котором вам нужно будет написать «Браузер яндекс» и на своей клавиатуре планшета нажать на клавишу «Поиск».
Когда вы на сенсорной клавиатуре нажмете на клавишу «Поиск», в приложении плей маркет откроется страничка с результатом указанного нами браузера.
Теперь мы можем скачать и установить браузер яндекс, для этого вам нужно один раз нажать на браузер яндекс.
После чего на вашем планшете откроется раздел, в котором вы сможете просмотреть комментарии, описание оценить данное приложение.
Чтобы продолжить и установить яндекс браузер, вам нужно нажать на кнопку «Установить».
Когда вы нажмете на кнопку «Установить», на вашем планшете откроется окошко, в котором вам нужно будет подтвердить установку браузера яндекс.
Чтобы продолжить и подтвердить установку браузера яндекс, вам остается нажать на кнопку «Принять».
Когда вы нажмете на кнопку «Принять», на ваш планшет начнется процесс загрузки браузера яндекс, процесс загрузки браузера может занять некоторое время.
Также вы можете следить за процессом загрузки браузера яндекс, в специальном пункте, в котором вы увидите, сколько процентов загрузилось, сколько весит данное приложение и сколько загрузилось мегабайт на ваше устройство.
После того как закончится процесс загрузки, на вашем планшете браузер яндекс автоматически начнет установку.
После завершения установки ярлык браузера яндекс будет помещен на рабочий стол вашего планшета, после чего вы сможете запустить браузер с рабочего стола вашего устройства.
На этом у меня все, всем пока, удачи! До новых встреч на сайте computerhom.ru.
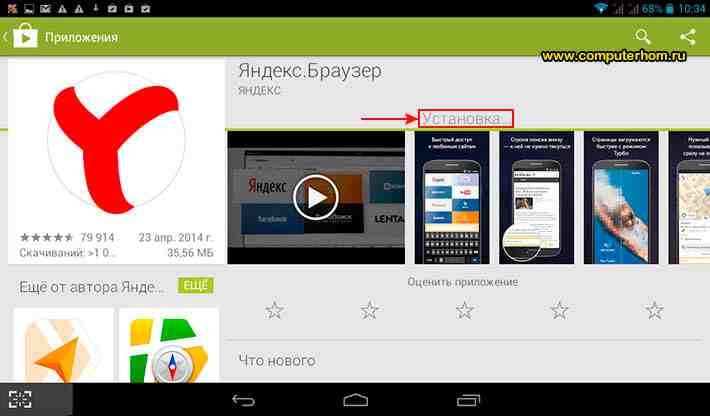
Как скачать браузер Яндекс на планшет

Яндекс браузер для планшета – это удобное приложение для просмотра сайтов, видеороликов и множества других действий в интернете. Отличается быстродействием, стабильной работой и точным поиском необходимой информации. Помимо этого, Яндекс браузер предлагает своим пользователям установить красивый задний фон, поменять шрифт, мгновенно получать информацию о пробках, курсе валют, погоде и многое другое.
Установка
Скачать Яндекс браузер для планшета можно с официального сайта разработчика по адресу https://getyabrowser.com/ совершенно бесплатно. По этой ссылке браузер направит пользователя на соответствующий вашему планшету магазин приложений. Также можно самостоятельно найти приложение в магазинах AppStore и Google Play.
К устройству с ОС Android, на который нужно установить Яндекс браузер, предъявляются требования:
- версия Android 4.0 или выше;
- свободное место в памяти планшета;
- учетная запись Google.
Порядок установки на устройства с системой Android таков:
1.Найти программу в Play Маркет или зайти по прямой ссылке.
2.Нажать кнопку «Установить».
3.Дождаться окончания установки.
После этого на рабочем столе планшета появится ярлык приложения, и вам будет доступна последняя версия.
Владельцы iPad могут скачать Яндекс браузер в магазине App Store компании Apple. Для входа в него потребуется войти под своей учетной записью. Дальнейший алгоритм действий схож с установкой программы на Android устройства:
1.Найти программу через строку поиска.
2.Нажать кнопку «Установить».
3.В появившемся окне нажать кнопку «Принять».
4.Дождаться окончания установки.
После завершения процесса на экране планшета появится ярлык для запуска браузера.
Еще одним способом установки приложения является скачивание со сторонних сайтов. Загрузка может быть выполнена как на сам планшет, так и на компьютер, с последующей передачей его на планшет через USB-кабель. Тем не менее такой способ не рекомендуется по той причине, что некоторые сайты могут содержать некачественный и вредоносный контент. Скачивание приложений с непроверенных сайтов может привести к взлому аккаунта, вирусам и другим проблемам. Поэтому в целях безопасности стоит потратить время на регистрацию в официальных магазинах и выполнить скачивание там.
В том случае, если понадобится удалить приложение, следует нажать несколько секунд пальцем на ярлык, а затем перетащить его на появившийся значок мусорной корзины или надпись «Удалить».
Возможности Яндекс.Браузера для планшета
Причиной большой популярности Яндекс браузера является не только быстрый поиск нужной информации, но и ряд особенностей, которые отличают его на фоне других приложений. Все технологии, доступные пользователям браузера на компьютере, можно использовать и на планшете. К ним относятся:
- умная строка;
- поиск по тексту и картинкам;
- масштабирование текста и режим чтения;
- режим Турбо, позволяющий увеличить скорость загрузки;
- скачивание и открытие файлов;
- Яндекс.Дзен;
- безопасность соединения и шифрование данных;
- синхронизация с другими устройствами;
- блокировка рекламы.
Яндекс браузер станет отличным приложением для планшета для поиска информации в интернете. Программа регулярно дополняется новыми функциями, и выходят обновления. Стоит отметить, что это бесплатный продукт, поэтому скачивайте его только на официальном сайте или в магазинах от компании Apple и Google.
-
Embedded video
-
Embedded video
-
Embedded video
-
Embedded video
Здравствуйте уважаемый посетитель сайта! Если у вас вдруг возник вопрос на тему, о том, как установить браузер яндекс на планшет с устройством андроид, то вам тогда сюда, из этой подробной и пошаговой инструкции вы узнаете, как установить яндекс на планшет, данная инструкция очень простая, и рассчитана на каждого начинающего пользователя планшетного пк.
Чтобы установить браузер яндекс на устройстве андроид, вам понадобится программка плей маркет, которая уже установлена в устройствах с операционной системой андроид.
Обратите внимание: если вы еще не зарегистрировались в приложение плей маркет, то вам придется пройти регистрацию, иначе вы не сможете установить браузер яндекс на своем планшете.
Если вы не знаете, как пройти регистрацию в плей маркет, то вы можете просмотреть инструкцию, о том, как пройти регистрацию в программе плей маркет.
Если же вы уже зарегистрированы в программе плей маркет, то вы можете приступить к ознакомлению инструкции по установке браузера яндекс.
И так на своем планшете переходим в меню и один раз нажимаем по приложению плей маркет.
После чего на вашем устройстве откроется главная страничка плей маркет, где вам нужно будет нажать по кнопке «Поиск».
Когда вы нажмете по кнопке «Поиск», в левой части программы плей маркет, откроется специальный пункт, в котором вам нужно будет написать «Браузер яндекс» и на своей клавиатуре планшета нажать на клавишу «Поиск».
Когда вы на сенсорной клавиатуре нажмете на клавишу «Поиск», в приложении плей маркет откроется страничка с результатом указанного нами браузера.
Теперь мы можем скачать и установить браузер яндекс, для этого вам нужно один раз нажать на браузер яндекс.
После чего на вашем планшете откроется раздел, в котором вы сможете просмотреть комментарии, описание оценить данное приложение.
Чтобы продолжить и установить яндекс браузер, вам нужно нажать на кнопку «Установить».
Когда вы нажмете на кнопку «Установить», на вашем планшете откроется окошко, в котором вам нужно будет подтвердить установку браузера яндекс.
Чтобы продолжить и подтвердить установку браузера яндекс, вам остается нажать на кнопку «Принять».
Когда вы нажмете на кнопку «Принять», на ваш планшет начнется процесс загрузки браузера яндекс, процесс загрузки браузера может занять некоторое время.
Также вы можете следить за процессом загрузки браузера яндекс, в специальном пункте, в котором вы увидите, сколько процентов загрузилось, сколько весит данное приложение и сколько загрузилось мегабайт на ваше устройство.
После того как закончится процесс загрузки, на вашем планшете браузер яндекс автоматически начнет установку.
После завершения установки ярлык браузера яндекс будет помещен на рабочий стол вашего планшета, после чего вы сможете запустить браузер с рабочего стола вашего устройства.
На этом у меня все, всем пока, удачи! До новых встреч на сайте computerhom.ru.
Как скачать браузер Яндекс на планшет

Яндекс браузер для планшета – это удобное приложение для просмотра сайтов, видеороликов и множества других действий в интернете. Отличается быстродействием, стабильной работой и точным поиском необходимой информации. Помимо этого, Яндекс браузер предлагает своим пользователям установить красивый задний фон, поменять шрифт, мгновенно получать информацию о пробках, курсе валют, погоде и многое другое.
Установка
Скачать Яндекс браузер для планшета можно с официального сайта разработчика по адресу https://getyabrowser.com/ совершенно бесплатно. По этой ссылке браузер направит пользователя на соответствующий вашему планшету магазин приложений. Также можно самостоятельно найти приложение в магазинах AppStore и Google Play.
К устройству с ОС Android, на который нужно установить Яндекс браузер, предъявляются требования:
- версия Android 4.0 или выше;
- свободное место в памяти планшета;
- учетная запись Google.
Порядок установки на устройства с системой Android таков:
1.Найти программу в Play Маркет или зайти по прямой ссылке.
2.Нажать кнопку «Установить».
3.Дождаться окончания установки.
После этого на рабочем столе планшета появится ярлык приложения, и вам будет доступна последняя версия.
Владельцы iPad могут скачать Яндекс браузер в магазине App Store компании Apple. Для входа в него потребуется войти под своей учетной записью. Дальнейший алгоритм действий схож с установкой программы на Android устройства:
1.Найти программу через строку поиска.
2.Нажать кнопку «Установить».
3.В появившемся окне нажать кнопку «Принять».
4.Дождаться окончания установки.
После завершения процесса на экране планшета появится ярлык для запуска браузера.
Еще одним способом установки приложения является скачивание со сторонних сайтов. Загрузка может быть выполнена как на сам планшет, так и на компьютер, с последующей передачей его на планшет через USB-кабель. Тем не менее такой способ не рекомендуется по той причине, что некоторые сайты могут содержать некачественный и вредоносный контент. Скачивание приложений с непроверенных сайтов может привести к взлому аккаунта, вирусам и другим проблемам. Поэтому в целях безопасности стоит потратить время на регистрацию в официальных магазинах и выполнить скачивание там.
В том случае, если понадобится удалить приложение, следует нажать несколько секунд пальцем на ярлык, а затем перетащить его на появившийся значок мусорной корзины или надпись «Удалить».
Возможности Яндекс.Браузера для планшета
Причиной большой популярности Яндекс браузера является не только быстрый поиск нужной информации, но и ряд особенностей, которые отличают его на фоне других приложений. Все технологии, доступные пользователям браузера на компьютере, можно использовать и на планшете. К ним относятся:
- умная строка;
- поиск по тексту и картинкам;
- масштабирование текста и режим чтения;
- режим Турбо, позволяющий увеличить скорость загрузки;
- скачивание и открытие файлов;
- Яндекс.Дзен;
- безопасность соединения и шифрование данных;
- синхронизация с другими устройствами;
- блокировка рекламы.
Яндекс браузер станет отличным приложением для планшета для поиска информации в интернете. Программа регулярно дополняется новыми функциями, и выходят обновления. Стоит отметить, что это бесплатный продукт, поэтому скачивайте его только на официальном сайте или в магазинах от компании Apple и Google.
-
Embedded video
-
Embedded video
-
Embedded video
-
Embedded video
Содержание
- Установка
- Требования к устройству
- Где скачать приложение?
- Как обновить приложение?
- Как назначить браузер по умолчанию?
- Удалить Браузер
- Вопросы об установке и обновлении
- Установка
- Требования к устройству
- Где скачать приложение?
- Как обновить приложение?
- Как назначить браузер по умолчанию?
- Удалить Браузер
- Вопросы об установке и обновлении
- Как на планшете установить яндекс
- Как установить Яндекс Браузер на Android телефон?
- Установка Яндекс.Браузера на телефон Android
- Способ 1: магазин Play Market
- Способ 2: официальный сайт
- Способ 3: apk-файл
- Как настроить Яндекс.Браузер на телефоне Андроид
- Преимущества и недостатки Яндекс.Браузера
Установка
Требования к устройству
| Версия Android | 6.0 и выше |
| Свободное место | Зависит от устройства |
| Версия Android | 6.0 и выше |
| Свободное место | Зависит от устройства |
Где скачать приложение?
Скачайте мобильный Яндекс Браузер в официальном магазине:
Приложение распространяется бесплатно.
Как обновить приложение?
Операционная система устройства автоматически определяет, что у приложения появилось обновление, и предлагает установить его. Также вы можете вручную обновить Браузер до последней версии:
Откройте приложение Play Маркет .
В правом верхнем углу нажмите портрет профиля.
Откройте Управление приложениями и устройством .
В блоке Доступны обновления нажмите Подробнее .
Найдите Яндекс Браузер — c Алисой и нажмите Обновить .
Как назначить браузер по умолчанию?
Удалить Браузер
На мобильном устройстве откройте приложение Google Play .
В правом верхнем углу экрана нажмите значок вашего аккаунта.
Вопросы об установке и обновлении
Браузер постоянно совершенствуется: добавляются новые функции, улучшается система безопасности для работы в интернете. Только последняя версия Браузера обеспечивает максимальную защиту от интернет-угроз.
Чтобы отключить автоматическое обновление для Браузера:
Мы стараемся улучшить Браузер с выпуском каждого обновления.
В обновлениях не всегда добавляются новые опции, но улучшается производительность приложения, оптимизируется его работа, повышается безопасность и защищенность от вирусов и вредоносных программ.
Для установки Браузера нужно не менее 100 МБ свободной внутренней памяти планшета . Если у вас меньше — освободите память.
Если вы не нашли информацию в Справке или у вас возникает проблема в работе Яндекс Браузера, напишите нам. Подробно расскажите, что вы делали и что происходило. Если возможно, прикрепите скриншот. Так мы поможем вам быстрее.
Установка
Требования к устройству
| Версия Android | 6.0 и выше |
| Свободное место | Зависит от устройства |
| Версия Android | 6.0 и выше |
| Свободное место | Зависит от устройства |
Где скачать приложение?
Скачайте мобильный Яндекс Браузер в официальном магазине:
Приложение распространяется бесплатно.
Как обновить приложение?
Операционная система устройства автоматически определяет, что у приложения появилось обновление, и предлагает установить его. Также вы можете вручную обновить Браузер до последней версии:
Откройте приложение Play Маркет .
В правом верхнем углу нажмите портрет профиля.
Откройте Управление приложениями и устройством .
В блоке Доступны обновления нажмите Подробнее .
Найдите Яндекс Браузер — c Алисой и нажмите Обновить .
Как назначить браузер по умолчанию?
Удалить Браузер
На мобильном устройстве откройте приложение Google Play .
В правом верхнем углу экрана нажмите значок вашего аккаунта.
Вопросы об установке и обновлении
Браузер постоянно совершенствуется: добавляются новые функции, улучшается система безопасности для работы в интернете. Только последняя версия Браузера обеспечивает максимальную защиту от интернет-угроз.
Чтобы отключить автоматическое обновление для Браузера:
Мы стараемся улучшить Браузер с выпуском каждого обновления.
В обновлениях не всегда добавляются новые опции, но улучшается производительность приложения, оптимизируется его работа, повышается безопасность и защищенность от вирусов и вредоносных программ.
Для установки Браузера нужно не менее 100 МБ свободной внутренней памяти планшета . Если у вас меньше — освободите память.
Если вы не нашли информацию в Справке или у вас возникает проблема в работе Яндекс Браузера, напишите нам. Подробно расскажите, что вы делали и что происходило. Если возможно, прикрепите скриншот. Так мы поможем вам быстрее.
Источник
Как на планшете установить яндекс
Здравствуйте уважаемый посетитель сайта! Если у вас вдруг возник вопрос на тему, о том, как установить браузер яндекс на планшет с устройством андроид, то вам тогда сюда, из этой подробной и пошаговой инструкции вы узнаете, как установить яндекс на планшет, данная инструкция очень простая, и рассчитана на каждого начинающего пользователя планшетного пк.
Чтобы установить браузер яндекс на устройстве андроид, вам понадобится программка плей маркет, которая уже установлена в устройствах с операционной системой андроид.
Обратите внимание: если вы еще не зарегистрировались в приложение плей маркет, то вам придется пройти регистрацию, иначе вы не сможете установить браузер яндекс на своем планшете.
Если вы не знаете, как пройти регистрацию в плей маркет, то вы можете просмотреть инструкцию, о том, как пройти регистрацию в программе плей маркет.
Если же вы уже зарегистрированы в программе плей маркет, то вы можете приступить к ознакомлению инструкции по установке браузера яндекс.
И так на своем планшете переходим в меню и один раз нажимаем по приложению плей маркет.
После чего на вашем устройстве откроется главная страничка плей маркет, где вам нужно будет нажать по кнопке «Поиск».
Когда вы нажмете по кнопке «Поиск», в левой части программы плей маркет, откроется специальный пункт, в котором вам нужно будет написать «Браузер яндекс» и на своей клавиатуре планшета нажать на клавишу «Поиск».
Когда вы на сенсорной клавиатуре нажмете на клавишу «Поиск», в приложении плей маркет откроется страничка с результатом указанного нами браузера.
Теперь мы можем скачать и установить браузер яндекс, для этого вам нужно один раз нажать на браузер яндекс.
После чего на вашем планшете откроется раздел, в котором вы сможете просмотреть комментарии, описание оценить данное приложение.
Чтобы продолжить и установить яндекс браузер, вам нужно нажать на кнопку «Установить».
Когда вы нажмете на кнопку «Установить», на вашем планшете откроется окошко, в котором вам нужно будет подтвердить установку браузера яндекс.
Чтобы продолжить и подтвердить установку браузера яндекс, вам остается нажать на кнопку «Принять».
Когда вы нажмете на кнопку «Принять», на ваш планшет начнется процесс загрузки браузера яндекс, процесс загрузки браузера может занять некоторое время.
Также вы можете следить за процессом загрузки браузера яндекс, в специальном пункте, в котором вы увидите, сколько процентов загрузилось, сколько весит данное приложение и сколько загрузилось мегабайт на ваше устройство.
После того как закончится процесс загрузки, на вашем планшете браузер яндекс автоматически начнет установку.
После завершения установки ярлык браузера яндекс будет помещен на рабочий стол вашего планшета, после чего вы сможете запустить браузер с рабочего стола вашего устройства.
Источник
Как установить Яндекс Браузер на Android телефон?
Установить Яндекс.Браузер на телефон Android можно бесплатно. Он работает на русском языке, синхронизируется с обозревателем на компьютере. В инструкции рассмотрим три способа установки браузера от Яндекс, а также разберем преимущества и недостатки.
Установка Яндекс.Браузера на телефон Android
Операционная система Android используется на смартфонах, планшетах, автомобильных магнитолах и в телевизионных приставках. С помощью встроенного магазина Play Маркет можно скачивать бесплатные и платные сервисы, не подключая телефон к компьютеру.
Как можно установить Яндекс.Браузер на устройство с Android:
- Через магазин Google.
- С помощью официального сайта Яндекс.
- Путем скачивания apk-файла в память смартфона.
Обратите внимание. Рекомендуется устанавливать только официальную версию браузера. Она будет автоматически загружать обновления, а также защитит пароли и личные данные.
Способ 1: магазин Play Market
Пошаговая инструкция, как установить браузер от Яндекса в смартфон с Android:
- Найдите иконку магазина Play Маркет и нажмите на нее.
- Нажмите на поисковое окошко сверху и напишите запрос: «Яндекс Браузер».
- Откроется страница с описанием сервиса, а также с оценками пользователей.
- Нажмите на клавишу установки и дождитесь завершения операции.
Важно. Для работы с магазином Play Маркет требуется аккаунт Google. Во время установки не выключайте телефон и не отключайте его от интернета.
Способ 2: официальный сайт
Установить на телефон Яндекс.Браузер можно бесплатно через официальный сайт. После нажатия на кнопку скачивания автоматически откроется магазин Google, в котором доступна последняя версия обозревателя.
Пошаговая инструкция, как закачать Yandex браузер через официальный сайт:
- Запустите браузер и перейдите на сайт Yandex по ссылке.
- Нажмите на клавишу «Скачать», она находится сверху справа.
- Откроется магазин Play Маркет, остается нажать на клавишу установки.
Если перейти на сайт с Айфона, кнопка скачивания откроет магазин App Store. Браузер работает на русском языке, не требует подключения платных пакетов.
Дополнительно в смартфон устанавливается голосовой помощник Алиса. С помощью сервиса можно управлять умным домом, узнавать погоду, прокладывать маршрут по городу с учетом пробок, узнавать, что на фото.
Обратите внимание. Установить веб-браузер от Yandex можно на любое устройство с Android версии от 4.1 и выше.
Способ 3: apk-файл
Если нет возможности зарегистрироваться в Google или сервис не работает, установить Яндекс.Браузер можно с помощью файла в формате apk. Для начала нужно скачать файл в память устройства, затем распаковать его. После завершения установки пользоваться обозревателем можно в обычном режиме.
Как установить браузер Яндекс с помощью файла apk:
- Скачайте apk-версию сервиса.
Внимание. Если версия браузера устарела, потребуется ее обновление. Для этого все равно придется войти в свой аккаунт Google.
При установке веб-браузера с помощью файла apk не требуется подключение к интернету или регистрация в магазине Google. Будьте внимательны при загрузке установочного файла и доверяйте только проверенным сайтам.
Как настроить Яндекс.Браузер на телефоне Андроид
Яндекс.Браузер можно скачать бесплатно на русском языке. Сервис готов к работе сразу после установки. Что настроить в обозревателе для комфортного использования:
- Включить синхронизацию с компьютером. После входа в аккаунт Yandex в телефон скопируются все закладки, сохраненные на компьютере, а также логины и пароли. Посещенные страницы будут синхронизироваться на всех устройствах.
- Выбрать поисковую систему.
- Установить необходимые дополнения и сервисы.
Настройка браузера не займет много времени. В первую очередь рекомендуется войти в систему и включить синхронизацию, для этого:
- Запустите веб-браузер и нажмите на клавишу меню.
- Тапните по «Войти в Яндекс».
- Напечатайте логин, нажмите на кнопку входа, затем введите пароль.
- После входа аккаунт Yandex предложит перенести закладки, а также сохранить пароли.
Внимание. Лента Дзен будет формироваться с учетом предпочтений на компьютере и на телефоне.
Выбрать удобную поисковую систему можно через меню. По умолчанию используется Yandex. Настраивать браузер нужно в том случае, если хотите работать с другим поисковиком. Как изменить поисковую систему:
- Нажмите на кнопку меню и перейдите в настройки.
- Пролистайте список с опциями до раздела «Поиск», тапните по строке «Поисковая система».
- Выберите подходящий вариант из списка и нажмите на него.
Если нужно установить дополнения, они доступны в меню. Опция находится в режиме тестирования, поэтому может работать некорректно. Установить можно: SaveFrom.net, LastPass, Pocket, Evernote, Care Your Eyes.
Совет. В Яндекс.Браузере есть темная тема. Включить ее можно с помощью клавиши в меню.
Преимущества и недостатки Яндекс.Браузера
Установить Яндекс.Браузер на телефон с ОС Андроид можно бесплатно. Сервис позволяет просматривать страницы в интернете, помимо стандартных опций в меню встроено табло, лента Дзен и голосовой помощник Алиса.
Источник
За 20 лет российская компания Яндекс проделала большой путь, превратившись из небольшой команды, занимающейся разработкой поисковика, в большую экосистему, одним из основных продуктов которой является браузер — приложение, помогающее выходить в интернет. Им пользуются на самых разных устройствах от компьютеров и смартфонов до телевизоров и планшетов. Сегодня вы узнаете, как скачать и установить Яндекс на Андроид, а также правильно настроить его для дальнейшей работы.
Яндексом можно пользоваться не только на компьютере, но и на смартфоне
Содержание
- 1 Как установить Яндекс на телефон
- 2 Как настроить Яндекс на телефоне
- 2.1 Как сделать Яндекс стартовой страницей
- 2.2 Как сделать Яндекс браузером по умолчанию
- 2.3 Темная тема в Яндекс на Андроид
- 2.4 Виджет Яндекса на экран
- 3 Другие приложения Яндекс на Андроид
Как установить Яндекс на телефон
Мобильное приложение Яндекс входит в состав предустановленного ПО на смартфонах многих производителей, чья продукция официально продается в России. Вполне вероятно, что нужная программа уже есть на вашем устройстве. Нужно лишь внимательно осмотреть главный экран или немного покопаться в папках. Впрочем, вы всегда можете самостоятельно скачать Яндекс на Андроид через любой магазин приложений от Google Play до AppGallery.
Приложения Яндекса есть почти во всех апсторах
Скачать Яндекс через Google Play
Скачать Яндекс через AppGallery
Стоит заметить, что российская компания предлагает сразу 3 однотипные программы, выполняющие роль браузера:
- Яндекс — с Алисой;
- Яндекс Старт;
- Яндекс Браузер.
Для повседневной эксплуатации смартфона вам будет достаточно одного приложения Яндекс. Я предпочитаю пользоваться основным, что и вам советую. Внутри вы найдете все сервисы компании, а также сможете искать информацию в интернете через браузер.
⚡ Подпишись на AndroidInsider в Дзене, чтобы получать новости из мира Андроид первым
Как настроить Яндекс на телефоне
После первого запуска Яндекс вы увидите кнопку «Начать работу». Нажимая ее, вы принимаете условия пользовательского соглашения. Далее вам понадобится выдать несколько разрешений:
- доступ к местоположению;
- запись аудио;
- отправка уведомлений.
Во время первого запуска приложение попросит дать ему несколько разрешений
Советую сразу отказаться от последнего разрешения, чтобы не задаваться потом вопросом, как отключить уведомления в Яндексе. Доступ к местоположению необходим приложению для демонстрации правильной погоды и работы навигатора, а также для подбора релевантной рекламы. Запись аудио требуется голосовому ассистенту Алиса, который является встроенным компонентом программы.
❗ Поделись своим мнением или задай вопрос в нашем телеграм-чате
Если у вас есть аккаунт Яндекс, то рекомендую в него войти, нажав соответствующую кнопку (она располагается в правом верхнем углу). Введите номер телефона, после чего укажите одноразовый код из ответного сообщения. Также можно войти в Яндекс на Андроиде через электронную почту, указав помимо логина постоянный пароль.
Войти получится как по номеру телефона, так и по адресу почты
Авторизация поможет вам получить доступ к почтовому ящику, а также к другим сервисам компании, о которых мы поговорим в конце. Пока предлагаю сосредоточиться на других важных деталях настройки Яндекс на Андроид.
Как сделать Яндекс стартовой страницей
В приложении по умолчанию используется главная страница Яндекс, расположенная по адресу ya.ru. В отдельном браузере предусмотрен специальный экран, состоящий из вкладок, а после запуска Яндекс Старт вы окажетесь на dzen.ru. Если захочется сделать Яндекс стартовой страницей, выполните несколько простых шагов:
- Нажмите на иконку профиля или «три полоски», если ранее вы не входили в аккаунт.
- Откройте «Настройки приложения».
- Перейдите в раздел «Стартовая страница».
- Выберите ya.ru.
В Яндекс Старте по умолчанию используется страница Дзена
Не покидая настроек, включите синхронизацию Яндекс, чтобы с одинаковом комфортом работать как на смартфоне, так и на ПК. Если фирменное приложение российской компании вам не понравится, вы сможете продолжить пользоваться поисковиком в любом другом браузере. В качестве примера рассмотрим, как сделать Яндекс стартовой страницей в Chrome:
- Запустите браузер.
- Нажмите на «три точки» и откройте настройки.
- Перейдите в раздел «Главная страница».
- Укажите адрес ya.ru и поставьте галочку напротив этого пункта.
Яндекс можно сделать главной страницей даже в браузере Google
Если вам нужна стартовая страница Яндекс с новостями, то вписывайте dzen.ru. Но помните, что после продажи Дзена эти сервисы принадлежат VK. Поэтому в обозримом будущем вероятно отключение поисковика Яндекс на странице dzen.ru в пользу аналога от VK.
Читайте также: Как посмотреть историю браузера на телефоне
Как сделать Яндекс браузером по умолчанию
Тем, кому все-таки нравится проект российской компании, рекомендую сделать Яндекс браузером по умолчанию на Андроид. Тут у вас есть два пути. Во-первых, включить нужную опцию можно в самом приложении как при первом запуске, так и после него через настройки:
- Откройте настройки Яндекса.
- Нажмите кнопку «Сделать браузером по умолчанию».
- Подтвердите действие.
Так все ссылки автоматически будут открываться в Яндексе
Второй путь — выбор браузера по умолчанию через настройки смартфона. Для этого вам понадобится:
- Открыть настройки устройства.
- Перейти в раздел «Приложения», а затем — «Все приложения».
- Через «три точки» открыть вкладку «Приложения по умолчанию», после чего — «Браузер».
- Выбрать нужный веб-обозреватель.
Браузер в два счета меняется в настройках устройства
Теперь все ссылки будут открываться в приложении Яндекса. В любой момент вы можете изменить свой выбор, посетив настройки смартфона на базе операционной системы Android.
🔥 Загляни в телеграм-канал Сундук Али-Бабы, где мы собрали лучшие товары с АлиЭкспресс
Темная тема в Яндекс на Андроид
Несмотря на то, что я не пользуюсь темной темой на смартфоне, многим людям она нравится. Она включается не только в интерфейсе Android, но и в приложении Яндекса. Вообще, такой режим автоматически активируется в браузере, если соответствующий вариант выбран в настройках устройства. Но вы всегда можете принудительно включить темную тему в Яндексе, сделав следующее:
- Откройте настройки приложения.
- Перейдите в раздел «Оформление».
- Выберите «Всегда темное».
Темная тема должна включаться автоматически, если ранее она была активирована в настройках смартфона
Также можно включить темный режим для страниц в интернете, а не только для оформления браузера. Правда, сейчас он работает только в режиме бета-тестирования, а потому некоторые сайты порой отображаются некорректно.
Виджет Яндекса на экран
Наконец, для быстрого доступа к приложению вы можете добавить виджет Яндекс на рабочий стол. С этой целью предлагается:
- Задержать палец на свободной области главного экрана.
- Перейти в раздел «Виджеты».
- Выбрать вариант оформления.
- Разместить понравившийся значок, нажав на галочку.
Набор виджетов будет отличаться в зависимости от приложения
У вас могут возникнуть трудности с добавлением виджетов в MIUI 14, но в обзоре новой оболочки, которая используется на смартфонах Xiaomi, было подробно рассмотрено решение проблемы.
Другие приложения Яндекс на Андроид
Напомню, что Яндекс — это не только поисковик и браузер, но и огромное количество вспомогательных сервисов. Обладателям подписки Плюс Мульти будет полезно установить на смартфон еще несколько приложений:
- Яндекс Карты;
- Яндекс Музыка;
- Кинопоиск;
- Яндекс Go;
- Яндекс Маркет.
И это далеко не полный список приложений Яндекса на Андроид. Ищите другие программы в своих апсторах. А еще не забывайте об игре Плюс Сити, про которую мы рассказывали в конце прошлого года.
Яндекс выступает сервисом-гигантом, объединяющим в себе множество разных сайтов, начиная простым поиском и заканчивая службами такси и доставки, не нуждающихся в длительных представлениях. Большим является и количество приложений, которые доступны в Play Market и выпущены этой компанией. Их можно загрузить на смартфон, чтобы пользоваться большим количеством функций, нежели доступно в веб-интерфейсе.
Некоторый софт корпорации встроен в прошивки телефонов по умолчанию. Это касается всех современных моделей устройств и вызвано нормами закона. Вместе с программами Yandex представлены и разработки других студий, которые можно удалить – здесь мы рассказали о том, как это сделать. Интересно, что на некоторых моделях вместо полноценных программ представлены только ярлыки для их быстрой загрузки.
В этой статье представлены описания популярных программ Yandex, а также инструкции по их скачиванию, первичной настройке и использованию. Мы постарались подробно рассказать, как установить приложения Яндекса на Андроид и что для этого необходимо сделать.
Оглавление
- 1 Установка приложений на смартфон
- 1.1 Яндекс
- 1.2 Яндекс.Браузер
- 1.3 Яндекс Go (Яндекс.Такси)
- 1.4 Яндекс.Маркет
- 1.5 Яндекс.Карты
- 1.6 Яндекс.Музыка
- 1.7 Яндекс.Алиса
- 2 Проблемы и способы их решения
- 2.1 Приложение не открывается
- 2.2 Не работают определённые функции приложения
- 2.3 Galaxy Store не работает
Установка приложений на смартфон
Яндекс
Первая программа, заслужившая внимания в тексте, так и называется – Яндекс. Она представляет собой скачиваемую версию сайта Yandex.ru, который предназначен для поиска, ознакомления с новостями и прочими актуальными событиями. Это – не браузер, однако тоже довольно популярное приложение.
Сюда встроена Алиса от Яндекса. Голосовой помощник составит компанию при общении на любые темы, а также способен взаимодействовать с другими приложениями и реальными устройствами – просто выполните сопряжение смарт-девайсов с этой программой, чтобы управлять ими с помощью голоса или ввода текста.
Скачать приложение Яндекс из Play Market / Galaxy Store
Далее рассматривается инструкция по загрузке из «Плей Маркета», поскольку она является универсальной – этот каталог приложений присутствует на всех девайсах с ОС «Андроид».
- Запустите приложение «Гугл Плей»;
- Перейдите на страницу скачивания программы, найдя её с помощью поиска или по ссылке выше. Тапните «Установить»;
- Откройте программу, когда инсталляция окончится;
- Разрешите Yandex обрабатывать некоторую информацию, нужную для повышения качества сервисов, нажав «Продолжить»;
- Воспользуйтесь кнопкой «Начать работу». Сделав это, вы подтвердите своё согласие с условиями использования;
- Выдайте доступ к GPS, чтобы просматривать новости и пробки своего региона;
- Разрешите софту взаимодействовать с микрофоном, что нужно для голосового ввода и использования Алисы;
- Задействуйте приложение для поиска в Сети, ознакомления со свежими новостями и актуальной телепрограммой. Здесь представлено ещё больше интересных функций, которые делают программу полноценной заменой веб-сайту Yandex.ru. Чтобы работа с приложением проходила ещё комфортнее, авторизуйтесь. Для этого понадобится раскрыть боковое меню;
- Тапните «Войти в аккаунт». Если у вас еще нет своего аккаунта, можете почитать: как создать свою почту на Андроиде;
- Введите свой логин – это почта, которую вы или указали при создании профиля, или получили на Яндексе. Тапните «Войти»;
- Укажите пароль, привязанный к учётной записи. Вы также можете авторизоваться по ссылке, которая придёт на email – в таком случае достаточно будет перейти по ней с другого устройства, где вы уже выполнили вход.
Доступно и скачивание со сторонних каталогов. Такими веб-сайтами выступают, к примеру, APKmonk и APK Pure. Пользоваться сервисами не от производителей устройства или «Гугла» небезопасно, поскольку на них может не быть должной модерации. Если это некритично, выполните шаги из следующей инструкции:
- Запустите браузер;
- Найдя сайт, где можно загрузить программу Yandex, нажмите «Download»;
- Ознакомьтесь с предупреждением о загрузке исполняемого файла. Подтвердите его скачивание, нажав «ОК»;
- Когда загрузка завершится, тапните «Открыть»;
- Выберите действие «Установить»;
- Тапните «Открыть», когда процесс инсталляции завершится;
- Если вы загрузили программу, выпущенную для старой версии Android, либо используете не самый новый релиз системы на устройстве, понадобится предоставить разрешения в отдельном окне. Лучший вариант – перевести все тумблеры вправо. Так будет работать максимальное количество функций.
Установка отнимет не очень много времени – в случае со смартфоном Galaxy S20, с помощью которого сделаны скриншоты выше, процесс занял не более десяти секунд.
Яндекс.Браузер
Следующее популярное приложение компании – Браузер, который обладает несколькими релизами. Обладателям малопроизводительных устройств рекомендуется Lite-версия, а всем остальным – обычная. В первой нет Яндекс.Алисы, а также некоторых других функций. Размер такой программы равен всего 1,1 мегабайта.
Скачать приложение Яндекс.Браузер из Play Market / Galaxy Store
Скачать приложение Яндекс.Браузер Лайт из Play Market (недоступно в магазине Samsung)
- Как в случае с другими программами Yandex, вы можете найти их в «Гугл Плей». Загрузите это приложение или его lite-версию оттуда, используя подходящую ссылку среди представленных выше;
- Когда скачивание и инсталляция завершатся, откройте софт;
- Ознакомьтесь с преимуществами. Пролистывайте страницы, нажимая «Дальше»;
- Вы сможете сразу начать пользоваться Яндекс.Браузером как инструментом веб-сёрфинга. Чтобы включить Алису, тапните по её иконке;
- Выдайте доступ к географическим данным;
- Разрешите софту использовать микрофон;
- Скажите что-нибудь или напечатайте текст. Для включения режима ввода нажмите значок клавиатуры.
Вы также можете загрузить APK-установщик Браузера с других веб-сайтов. Например, с trashbox.ru или 4PDA:
- Загрузите установочный файл;
- Подтвердите своё решение, нажав «Да» в появившемся окне. В зависимости от браузера окно может иметь другой вид;
- Откройте загруженную утилиту и тапните «Установить». Запустите приложение после его инсталляции.
Софт подойдёт для посещения разных сайтов в интернете. На фоне остальных браузеров оно выделяется встроенной лентой Яндекс.Дзен, а также голосовым ассистентом Алисой. В Сети также доступны альфа- и бета-версии этой программы, которые можно загрузить для получения новых функций раньше остальных пользователей. Учтите, что в таком случае высока вероятность столкнуться с багами – всё же, такие релизы утилиты находятся в стадии тестирования.
Яндекс Go (Яндекс.Такси)
Сервис Яндекс.Такси был объединён с несколькими другими проектами компаниями, поэтому все они доступны в качестве единого приложения – Yandex Go. Несмотря на многофункциональность этого софта, его размер составляет всего 52 мегабайта.
Скачать приложение Яндекс Go из Play Market / Galaxy Store
- Откройте страницу скачивания и нажмите «Установить»;
- Запустите приложение после его загрузки;
- Разрешите программе взаимодействовать с вашей геолокацией;
- Выберите подходящий сервис с помощью панели в нижней части экрана. Чтобы заказать такси, нажмите «Куда едем?»;
- Отметьте подходящий адрес из списка предложенных или введите его самостоятельно;
- Войдите в аккаунт на Яндексе. Укажите логин (email или телефон). Если у вас ещё нет профиля, вы можете зарегистрироваться, используя стандартный метод или «мгновенную авторизацию» через социальные сети;
- Введите свой номер телефона и нажмите «Далее» для продолжения;
- Укажите код из SMS, которое было отправлено автоматически.
После подтверждения контактных сведений вы сможете воспользоваться приложением. Эта мера введена для защиты от неподтверждаемых впоследствии заказов: без этого ограничения кто угодно мог бы вызывать такси или курьерскую службу на разные адресы, а потом просто не забирать заказы.
Приложение объединяет собой следующие сервисы:
- Такси;
- Драйв;
- Доставка;
- Продукты;
- Еда.
Для сотрудников Yandex и партнёрских компаний есть сервис Яндекс.Про, доступный в трёх разных версиях.
Чтобы загрузить Яндекс.Go не из маркетов приложений по типу Google Play и Huawei App Gallery, используйте следующую инструкцию:
- Зайдите на сайт для загрузки установщиков для Android, такой как «Трэшбокс» или APK Pure. Нажмите кнопку «Скачать»;
- Танпите «Открыть» в окне, которое появится в нижней части экрана после загрузки;
- Выберите «Установить»;
- Спустя несколько секунд вы сможете запустить Яндекс Go на своём девайсе.
Учтите, что при загрузке файлов вне надёжных каталогов приложений вы рискуете безопасностью девайса. Действуйте аккуратно, чтобы случайно не скачал вредоносное программное обеспечение.
Яндекс.Маркет
Агрегатор, превратившийся в аналог американского Amazon, обладает мобильным приложением, доступным для загрузки в Google Play. Оно также присутствует в других цифровых магазинах и представлено не только на Android: есть приложение для iOS.
Скачать приложение Яндекс.Маркет из Play Market (недоступно в Galaxy Store)
- Нажмите кнопку «Установить» на странице с описанием программы;
- Запустите приложение, нажав «Открыть»;
- Узнайте больше о преимуществах софта;
- Выберите, в каком городе вы находитесь. От этого зависят стоимости товаров и доставки. Если ошибок нет – нажмите «Верно». В противном случае тапните «В другой город»;
- Перейдите к интересующей вас категории;
- Чтобы заказать товар с доставкой от Яндекса или его партнёров, нажмите «В корзину»;
- Откройте вкладку «Корзина»;
- Подтвердите заказ, нажмите «К оформлению»;
- Выберите адрес доставки. Чтобы он определился автоматически, нажмите кнопку в нижнем правом углу карты;
- Разрешите использовать сведения о местоположении;
- Тапните «Привезти сюда»;
- Заполните форму более подробно и нажмите «Продолжить»;
- Укажите контактные данные. Следующим шагом станет онлайн-оплата, поддерживающая банковские карты, электронные деньги и наличные.
Вы можете загрузить это приложение откуда угодно в интернете:
- Загрузите APK-установщик. Браузер может вывести предупреждение о возможной опасности этого файла – в таком случае нажмите «ОК»;
- Откройте Мастер установки, как только его скачивание окончится;
- Произведите инсталляцию программы, просто нажав соответствующую кнопку;
- Подождите пару секунд – процесс завершится очень быстро. Откройте Яндекс.Маркет или тапните «Готово», чтобы вернуться к нему позднее.
Яндекс.Карты
Yandex предоставляет одно из самых лучших решений для навигации по миру. Миллионы объектов уже доступны пользователям этого бесплатного приложения, а водителям уделено отдельное внимание – специально для них выпущен Яндекс.Навигатор с ещё большим количеством встроенных сервисов, включая Яндекс.Заправки, позволяющие оплатить услуги АЗС онлайн.
Скачать приложение Яндекс.Карты из Play Market / Galaxy Store
- Скачайте и установите Карты, нажав соответствующую кнопку;
- Откройте программу, перед этим немного подождав завершения инсталляции;
- Узнайте о функциональности софта, нажав «Что умеют Яндекс.Карты» или начните пользоваться им сразу;
- Чтобы продолжить, выдайте доступ к GPS;
- Разрешите Яндекс.Картам использовать информацию о местоположении;
- Используйте программу, чтобы быстро найти какое-либо место, отследить транспорт в режиме реального времени или построить маршрут.
Программа поможет вам, где бы вы ни находились. Вы можете принести пользу другим пользователям сервиса, став редактором Народной карты – там можно добавлять здания, адресы, организации, дороги и прочие виды мест, а в одноимённом мобильном приложении доступна загрузка снимков дорог. А если пользуетесь приложением Навител, рекомендуем ознакомиться с материалом о том, как обновить Навител на Андроиде.
Для загрузки APK-установщика проделайте следующее:
- Найдите сайт с программой (например, «Трэшбокс») и скачайте её;
- Когда процесс завершится, откройте приложение;
- Подтвердите своё решение – выполните инсталляцию софта;
- Нажмите «Готово» или «Открыть». В первом случае Мастер установки будет просто закрыт, а во втором – сразу же запустятся Яндекс.Карты.
Яндекс.Музыка
Сервис потокового вещания можно запустить в браузере, однако тогда пользоваться им будет неудобно. Именно поэтому всем слушателям Яндекс.Музыки рекомендуется загрузить одноимённое приложение, чей размер составляет всего 15 мегабайтов.
Скачать приложение Яндекс.Музыка из Play Market / Galaxy Store
- Воспользуйтесь кнопкой «Установить»;
- Откройте программу;
- Нажмите «Далее»;
- Войдите, используя логин (почту либо телефон) и пароль. После этого вы сможете прослушивать подкасты, треки или интернет-радио.
При покупке подписки Плюс удастся воспользоваться особенностями, связанными с этим и многими другими сервисами. Больше о достоинствах платной версии можно узнать на этой официальной странице.
По аналогии с инструкциями, ранее указанными в подразделах этого текста, возможно скачивание данного приложения.
Яндекс.Алиса
Робот от Яндекса, который ничем не хуже помощников Google Assistant и Siri, представлен в двух приложениях: в простом Яндексе и в Яндекс.Браузере. В случае с последним подойдёт любая версия программы, кроме Lite, которая представлена в качестве «лёгкого» решения для веб-сёрфинга.
Проблемы и способы их решения
Приложение не открывается
Если вам не удаётся запустить программу целиком, обновите её до последней версии. Важно также убедиться, что она подходит для вашего устройства. Совместимые релизы ОС указаны на странице скачивания в Google Play.
Не работают определённые функции приложения
Будь это невозможность использовать GPS в Картах или проблемы при взаимодействии с Алисой, обратите внимание на данную инструкцию, которая выступает гайдом по выдаче разрешений. Возможно, вы забыли предоставить доступ к определённой функции, когда он был запрошен программой. Это нетрудно исправить:
- Откройте настройки девайса;
- Перейдите во вкладку «Приложения»;
- Нажмите по наименованию приложения, с которым возникли проблемы. Пусть это будет, например, Яндекс.Карты;
- Тапните «Разрешения»;
- Нажмите по названию функции, с которой возникают проблемы;
- Выберите «Разрешить в любом режиме».
Рекомендуется проделать это же со всеми другими разрешениями, которые по какой-то причине не были предоставлены ранее. Так вы, вероятно, сможете исправить большую часть проблем, связанных с софтом.
Galaxy Store не работает
Программа доступна только для устройств Samsung. Софт недоступен для старых версий Android, даже если используемый смартфон выпущен этой южнокорейской компанией.
Вы не сможете запустить Galaxy Store, если девайс рутирован. Права суперпользователя можно сбросить, чему посвящён отдельный материал.
Яндекс удивляет большим количеством полезных сервисов. Надеемся, что они окажутся полезными для вас, как и эта статья, где мы в подробностях описали, как установить приложение Яндекс на Андроиде, используя разные сервисы этого IT-гиганта в России. Не забывайте про обновления, которые можно загрузить теми же методами без потери связанных с софтом данных.
По этой ссылке представлены все сервисы корпорации, предназначенные для мобильных устройств.
Поделиться ссылкой:
Планшеты Samsung пользуются большой популярностью среди пользователей благодаря своему производительному железу и удобному интерфейсу. Если вы являетесь счастливым обладателем планшета Samsung и хотите настроить Яндекс, мы предлагаем вам пошаговую инструкцию, которая поможет вам освоить этот процесс без особых сложностей.
Шаг 1: Установите Яндекс приложение на свой планшет. Найдите в Google Play Маркет приложение Яндекс и установите его на ваш планшет Samsung. Дождитесь окончания загрузки и установки приложения.
Шаг 2: Войдите в свою учетную запись Яндекс. Откройте приложение Яндекс на вашем планшете и нажмите на кнопку «Войти» или «Вход». Введите ваш логин и пароль от учетной записи Яндекс и нажмите на кнопку «Войти». Если у вас еще нет учетной записи, создайте ее, следуя инструкциям на экране.
Шаг 3: Настройте предпочтения Яндекс. После входа в свою учетную запись Яндекс вы можете настроить ряд предпочтений в приложении. Например, вы можете выбрать свою страну и язык, настроить внешний вид приложения и выбрать интересующие вас разделы информации.
Примечание: Если у вас возникнут сложности при настройке Яндекс на вашем планшете Samsung, вы можете обратиться к инструкции по использованию приложения или обратиться в службу поддержки Яндекс.
Следуя этой пошаговой инструкции, вы сможете быстро настроить Яндекс на планшете Samsung и начать пользоваться всеми удобными возможностями этого приложения. Яндекс предлагает широкий выбор сервисов и информации, которые могут быть полезными для каждого пользователя.
Содержание
- Подключение к интернету
- Установка приложения Яндекс на планшет
- Регистрация учетной записи
- Настройка персональных данных
- Настройка поисковой системы Яндекс
Подключение к интернету
Чтобы настроить Яндекс на планшете Samsung, необходимо сначала подключиться к интернету. Для этого выполните следующие шаги:
- Откройте меню планшета и найдите настройки Wi-Fi.
- Включите Wi-Fi и дождитесь, пока планшет найдет доступные сети.
- Выберите нужную Wi-Fi сеть из списка и введите пароль, если это требуется.
- Нажмите «Подключиться» и дождитесь, пока планшет установит соединение с выбранной сетью.
- Проверьте подключение, открыв любой браузер и введя адрес любого веб-сайта.
Теперь, когда ваш планшет подключен к интернету, вы можете переходить к настройке Яндекса.
Установка приложения Яндекс на планшет
Установка приложения Яндекс на планшет Samsung предоставляет доступ к множеству функций и сервисов, которые будут полезны в повседневной жизни. Чтобы установить приложение, следуйте инструкциям ниже:
- Откройте «Магазин приложений» на своем планшете Samsung.
- В поисковой строке введите «Яндекс» и нажмите кнопку «Найти».
- Выберите приложение «Яндекс» из списка результатов поиска.
- Нажмите кнопку «Установить» рядом с описанием приложения.
- Дождитесь завершения загрузки и установки приложения.
- После успешной установки приложения, найдите его на главном экране планшета или в списке всех приложений.
- Нажмите на значок приложения, чтобы запустить Яндекс.
Теперь вы можете пользоваться всеми возможностями приложения Яндекс на своем планшете Samsung. Вы можете настроить предпочтения, настроить виджеты и получать доступ к полезным сервисам Яндекс, таким как Погода, Карты, Поиск и другие.
Регистрация учетной записи
Для настройки Яндекса на планшете Samsung вам потребуется регистрация учетной записи. Следуйте инструкциям ниже:
- Откройте любой интернет-браузер на вашем планшете Samsung и перейдите на главную страницу Яндекса.
- На главной странице Яндекса вы увидите кнопку «Создать аккаунт». Нажмите на нее.
- В открывшейся форме введите ваше имя, фамилию, дату рождения, пол и выберите имя пользователя (логин) и пароль.
- Принимайте условия использования сервиса, а также выберите настройки конфиденциальности и безопасности.
- Нажмите кнопку «Зарегистрироваться» для завершения процесса регистрации.
- После успешной регистрации вы будете перенаправлены на свою учетную запись Яндекса, где вы сможете настроить именно под себя все необходимые параметры и предоставленные сервисы.
Поздравляю! Теперь вы зарегистрированы и готовы к использованию Яндекса на планшете Samsung.
Настройка персональных данных
Для того чтобы настроить персональные данные на планшете Samsung с операционной системой Android, выполните следующие шаги:
- Откройте приложение «Настройки» на планшете, нажав на иконку шестеренки.
- На странице настроек найдите раздел «Пользователи и учетные записи». Обычно он расположен в верхней части списка.
- В разделе «Пользователи и учетные записи» найдите свой профиль и нажмите на него.
- На открывшейся странице профиля нажмите на кнопку «Персональные данные».
- В разделе «Персональные данные» можно изменить информацию о себе, такую как имя, фамилию, адрес электронной почты и номер телефона.
- Нажмите на поле, которое хотите изменить, и внесите новые данные.
- После внесения изменений нажмите на кнопку «Сохранить», чтобы применить новые настройки.
Теперь ваши персональные данные на планшете Samsung настроены и обновлены. Вы можете изменить их в любое время, следуя тем же шагам.
Настройка поисковой системы Яндекс
- Шаг 1: Откройте веб-браузер на вашем планшете Samsung.
- Шаг 2: Введите «яндекс.ru» в адресной строке браузера и нажмите клавишу Enter.
- Шаг 3: Когда загрузится страница Яндекса, найдите иконку «Настройки» в верхнем правом углу экрана и нажмите на нее.
- Шаг 4: В выпадающем меню выберите пункт «Настройки поиска».
- Шаг 5: В разделе «Другие поисковые системы» найдите Яндекс и нажмите на него.
- Шаг 6: Появится всплывающее окно с предложением установить Яндекс в качестве вашей стандартной поисковой системы. Нажмите на кнопку «Установить».
Теперь Яндекс будет вашей стандартной поисковой системой на планшете Samsung. Вы можете использовать его для поиска информации в Интернете, а также наслаждаться дополнительными функциями и сервисами, предоставляемыми Яндексом.
Не забывайте про обновления приложений, чтобы всегда иметь доступ к последним новинкам и улучшениям от Яндекса.
Яндекс – один из самых популярных поисковых сервисов в России, который предоставляет пользователям широкий спектр возможностей, начиная с поиска информации в интернете и заканчивая онлайн-картами и облачным хранилищем. Если вы хотите использовать все эти возможности на вашем планшете, то вам необходимо установить приложение Яндекс.
В этой статье мы расскажем, как установить Яндекс на планшет за несколько минут. Независимо от того, какой операционной системой управляет ваш планшет – IOS или Android – установка Яндекса на него не представляет сложностей.
Далее вы найдете подробную инструкцию по установке Яндекса на планшет. Вы не только узнаете, как загрузить приложение, но и как настроить его для наилучшего использования.
Содержание
- Как установить Яндекс на планшет
- Шаг 1: Подготовка к установке
- Шаг 2: Поиск Яндекса в Google Play
- Шаг 3: Установка Яндекса на планшет
- Шаг 4: Настройка Яндекса
- Шаг 5: Использование Яндекса на планшете
- Шаг 1: Подготовка
- 1.1 Проверьте соединение с Интернетом
- 1.2 Проверьте свободное место на планшете
- 1.3 Установите обновления
- Шаг 2: Поиск приложения
- Шаг 3: Скачивание
- Выберите версию приложения
- Скачайте и установите приложение
- Шаг 4: Установка
- 4.1 Скачивание и установка приложения Яндекс
- 4.2 Разрешение прав доступа
- 4.3 Завершение установки
- Шаг 5: Разрешение установки
- Шаг 6: Ожидание
- Шаг 7: Открытие приложения
- Вопрос-ответ
- Каковы требования к планшету для установки Яндекса?
- Могу ли я установить Яндекс на планшет с iOS?
- Как скачать Яндекс на планшет?
- Нужно ли на планшете иметь учетную запись Яндекса перед установкой приложения?
- Какие функции предоставляет приложение Яндекс на планшете?
- Является ли установка Яндекса бесплатной?
Как установить Яндекс на планшет
Шаг 1: Подготовка к установке
Перед началом установки Яндекса на планшет, необходимо убедиться, что устройство имеет подключение к интернету. Также рекомендуется проверить, есть ли достаточно свободного места на планшете для установки приложения.
Шаг 2: Поиск Яндекса в Google Play
Откройте магазин приложений Google Play и введите в поисковой строке «Яндекс». Нажмите на кнопку «Найти» и выберите первый результат поиска.
Шаг 3: Установка Яндекса на планшет
Нажмите на кнопку «Установить» и подождите, пока загрузится и установится приложение. После завершения установки нажмите на кнопку «Открыть», чтобы запустить Яндекс на вашем планшете.
Шаг 4: Настройка Яндекса
После запуска приложения вы можете настроить его на свой вкус. Для этого откройте главное меню, выбрав значок в левом верхнем углу экрана. Здесь вы сможете выбрать и настроить интересующие вас сервисы и функции.
Шаг 5: Использование Яндекса на планшете
Теперь вы можете использовать Яндекс на своем планшете, получая доступ к поиску, картам, новостям, погоде, почте и многим другим инструментам и сервисам от Яндекса.
Шаг 1: Подготовка
1.1 Проверьте соединение с Интернетом
Перед установкой Яндекса на планшет, убедитесь, что устройство подключено к Интернету. Для этого откройте любой браузер и попробуйте зайти на любой сайт. Если страница загружается без ошибок, значит ваше устройство готово к установке Яндекса.
1.2 Проверьте свободное место на планшете
Установка Яндекса требует определенного объема памяти на планшете. Проверьте свободное место на вашем устройстве, чтобы убедиться, что хватит места для установки Яндекса. Если на устройстве мало свободной памяти, попробуйте удалить ненужные приложения или файлы.
1.3 Установите обновления
Перед установкой Яндекса проверьте наличие обновлений для устройства. Установите все обновления, чтобы ваше устройство работало максимально эффективно. Обновления могут быть необходимы для совместной работы с Яндексом.
Шаг 2: Поиск приложения
Чтобы установить Яндекс на планшет, нужно сначала найти нужное приложение в магазине приложений. В зависимости от операционной системы планшета, это может быть Google Play Market или App Store.
Для поиска приложения на Google Play Market нужно:
- Открыть магазин приложений Google Play Market;
- Ввести в поисковую строку запрос «Яндекс»;
- Выбрать из списка приложения «Яндекс» и нажать на кнопку «Установить».
Если на планшете установлена операционная система iOS, нужно выполнить следующую последовательность действий:
- Открыть App Store;
- Ввести в поисковую строку запрос «Яндекс»;
- Выбрать из списка приложения «Яндекс» и нажать на кнопку «Загрузить».
После того как приложение будет найдено, нужно дождаться завершения установки, которая может занять до нескольких минут в зависимости от скорости интернет-соединения и мощности планшета.
Шаг 3: Скачивание
Выберите версию приложения
После того, как вы перешли на страницу скачивания приложения, вам нужно выбрать версию для вашего планшета. Бывают случаи, что устройство не поддерживает последнюю версию приложения, поэтому важно выбрать версию, подходящую для вашего планшета.
Скачайте и установите приложение
Нажмите на кнопку скачивания выбранной версии приложения и дождитесь завершения загрузки. После этого, запустите загруженный файл и следуйте инструкциям на экране, чтобы установить приложение на ваш планшет.
- При установке приложения укажите нужные разрешения, если система вас об этом запросит.
- Если устройство не предупреждает вас о нужности разрешения на установку неизвестных источников приложений, вам придется сделать это вручную в настройках планшета.
Шаг 4: Установка
4.1 Скачивание и установка приложения Яндекс
Для установки приложения Яндекс на планшет, необходимо скачать его из Google Play Market или App Store. Для этого откройте соответствующее приложение на вашем планшете и введите в поисковую строку «Яндекс». Найдите приложение «Яндекс» и нажмите на кнопку «Установить»
После этого приложение начнет загружаться на ваш планшет. Как только загрузка приложения завершится, нажмите на кнопку «Открыть».
4.2 Разрешение прав доступа
При первом запуске приложения Яндекс вам будет предложено разрешить ему доступ к вашим контактам, камере, геопозиции и другим данным. Выберите «Разрешить» для продолжения установки. Если вы не хотите предоставлять доступ к каким-то данным, то выберите “Запретить”.
4.3 Завершение установки
После завершения установки приложения Яндекс вы можете начать использовать его на своем планшете. Откройте приложение и ознакомьтесь с его функциями.
Шаг 5: Разрешение установки
После того как вы скачали файлы установки приложения Яндекс на свой планшет, необходимо дать разрешение на установку программы.
Чтобы это сделать, откройте настройки вашего планшета и найдите раздел «Безопасность».
Важно: если вы не нашли этот раздел в настройках, возможно, что его название отличается в зависимости от модели вашего планшета. В таком случае попробуйте поискать раздел «Защита» или «Приватность».
В разделе «Безопасность» найдите опцию «Неизвестные источники» и установите ее переключатель в положение «Включено».
После того как вы дали разрешение на установку приложения из неизвестных источников, перейдите к следующему шагу инструкции.
Шаг 6: Ожидание
После нажатия на кнопку «Установить», необходимо дождаться завершения установки приложения на планшет. Это может занять несколько минут в зависимости от скорости интернет-соединения и мощности планшета.
Во избежание прерывания установки, не стоит закрывать приложение или отключать планшет во время процесса установки Яндекса. Это может привести к неправильной работе приложения или его некорректному функционированию.
Чтобы убедиться, что установка завершена успешно, необходимо дождаться сообщения о том, что Яндекс был успешно установлен на планшет. После этого можно запустить приложение и наслаждаться всеми его функциями.
Шаг 7: Открытие приложения
После завершения установки Яндекс.Браузера на ваш планшет, вы можете перейти к запуску приложения. Для этого, найдите его значок на экране устройства.
Обычно значок приложения имеет иконку с изображением буквы «Я» в синем круге. Если вы не можете найти его на экране, попробуйте искать в меню приложений или поиском на устройстве.
Когда нашли иконку, нажмите на нее один раз, чтобы открыть приложение. Первый запуск может занять несколько секунд, так как приложение может запросить разрешение на доступ к вашим данным и настройкам устройства.
После открытия браузера, у вас появится доступ к интернету и вы можете начать использовать его для поиска информации в Интернете, просмотра видео, чтения новостей и многого другого.
Вопрос-ответ
Каковы требования к планшету для установки Яндекса?
Для установки Яндекса на планшет вам необходимо работающее устройство на базе Android 4.1 и выше.
Могу ли я установить Яндекс на планшет с iOS?
Нет, Яндекс не работает на устройствах с iOS, только на устройствах на базе Android.
Как скачать Яндекс на планшет?
Вы можете скачать Яндекс на планшет с помощью Google Play Market, который предустановлен на большинстве устройств на базе Android. Просто найдите Яндекс в магазине приложений и установите его на устройство.
Нужно ли на планшете иметь учетную запись Яндекса перед установкой приложения?
Нет, учетная запись Яндекса не является обязательной для установки Яндекса на планшет. Вы можете войти в приложение Яндекса после установки с помощью своей учетной записи, если хотите, но это необязательно.
Какие функции предоставляет приложение Яндекс на планшете?
Приложение Яндекс для Android-планшетов предоставляет пользователям доступ к поиску, картам и навигации, музыке и видео, новостям, играм, книгам, магазину товаров и многому другому.
Является ли установка Яндекса бесплатной?
Да, установка Яндекса на планшет является бесплатной, и большинство функций, которые предоставляет приложение, также бесплатны. Однако, есть платные функции, такие как подписки на музыку и книги.