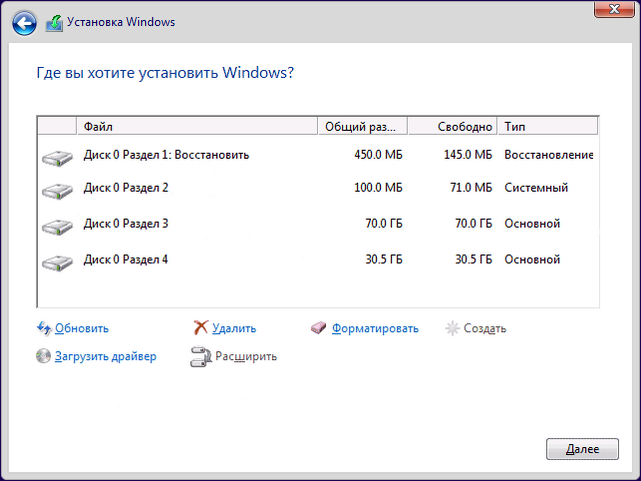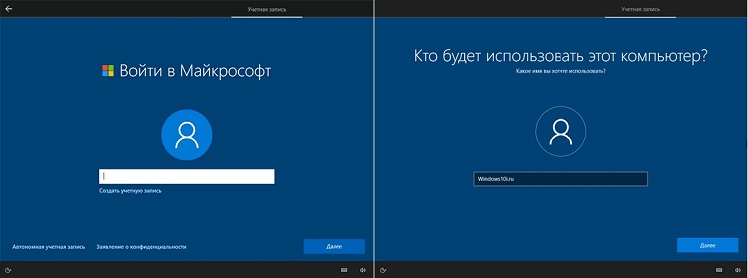На чтение 11 мин. Просмотров 526k. Опубликовано
Расскажу пошагово как установить Windows 10 c помощью флешки себе на стационарный компьютер или ноутбук.
Установка Windows 10 может проводиться, как на новый компьютер, на котором вообще еще нет никакой системы, так и на компьютер, на котором стоит другая операционная система или та же windows 10, но требуется ее переустановка.
Сохраните важные файлы перед установкой. В моей практике не раз меня вызывали и сообщали, что переустановили систему, но забыли сохранить свадебные фото или рабочие файлы и теперь требуется их восстановить (а это достаточно долгая и дорогостоящая процедура) Не забудьте так же сохранить лицензионные ключи от антивирусов, офисных программ и пр. если вы используете лицензионный софт.
Содержание
- Подготовка флешки
- Скачиваем файл-образа диска для записи на флешку
- Записываем образ диска с Windows 10 на флешку
- Настройка параметров в BIOS перед установкой Windows 10
- Вход в BIOS
- 1. Один из самых распространённых BIOS на современных устройствах
- BIOS, который обычно используется на современных видах материнских плат
- Старый BIOS
- Настройка UEFI (Boot меню)
- Сохранение настроек и перезапуск компьютера. Подготовка к установке
- Активация Windows 10 при установке
- Начало установки
- Выбор раздела диска для установки
- Завершение установки
- Выбор региона
- Подключение к интернету
- Настройка параметров учетной записи
- Возврат настроек BIOS в исходное состояние
- Первый запуск и установка обновлений, драйверов.
- Установка драйверов
- Подробная видеоинструкция
Подготовка флешки
Перед установкой Windows 10, необходимо подготовить флешку:
- Минимальный объем памяти — 8 Гб.
- Сохраните важные данные с флешки в другое место. Например, в облако, как я писал выше. Во время записи образа на Вашу флешку, все данные на ней удалятся.
- Саму флешку лучше отформатировать перед записью.
Скачиваем файл-образа диска для записи на флешку
microsoft.com/ru-ru/software-download/windows10 — Перейдите по ссылке и скачайте средство установки, как я показал на скриншоте ниже:
Записываем образ диска с Windows 10 на флешку
Запускаем скачанную программу, предварительно вставив флешку в компьютер. Принимаем лицензионное соглашение программы:
Далее выбираем: «Создать установочный носитель».
Ставим галочку: «Использовать рекомендуемые параметры». Система сама выберет те значения, которые подходят Вашему компьютеру. Не меняйте эти параметры
Выбираем флешку. Если мы на неё хотим записать Windows 10 для установки.
Раньше установка велась с перезаписываемого диска, но постепенно все начали переходить на флеш-накопители, так стало удобнее: Сейчас все меньше устройств, на которых вообще есть дисководы, в особенности, если мы говорим про современные ноутбуки, да и если диск поцарапается, то могут возникнуть проблемы при установке.
Но у записи на диск есть свои преимущества, флешка часто бывает необходима для повседневных нужд, а переустановить windows еще, возможно, придется не один раз, если вам это подходит больше, вставьте чистый диск в дисковод и выберите другой пункт.
Настройка параметров в BIOS перед установкой Windows 10
Вход в BIOS
Как только включается компьютер, у Вас есть пару секунд, чтобы успеть рассмотреть, какие кнопки на Вашем компьютере предназначены для вызова BIOS. Это окно не обязательно должно выглядеть как у меня на скриншоте, на разных компьютерах по-разному, но обычно внизу указывается какие кнопки за вызов каких функций отвечают. Нам нужно: «BIOS Setup»
Если все равно не успели, то это должна быть одна из кнопок: «DEL», F2, F12. Попробуйте нажать на одну из них, должен открыться один из вариантов окна:
1. Один из самых распространённых BIOS на современных устройствах
BIOS, который обычно используется на современных видах материнских плат
Вариантов отображения множество, не факт, что будет выглядеть так же, нам главное найти слово «Boot», и либо стрелками на клавиатуре, а если около этого слова будет написано (F8), кнопкой «F8» выбираем раздел «Boot».
Старый BIOS
Если у Вас что-то подобное, то сначала переходите в пункт: «Advanced BIOS Features», затем в «First boot device»
Настройка UEFI (Boot меню)
Дальше, вне зависимости от того, какой у Вас BIOS, принцип одинаковый: если мы устанавливаем Windows c флешки, то на первое место в списке нам нужно выбрать наше USB устройство. Нужно нажать на первое место с помощью enter и выбрать наш носитель. Если диск, то тоже самое, только ставим уже CD/DVD устройство.
Запомните, до начала настроек на всякий случай сфотографируйте на телефон, как все было, так как после завершения процедуры установки, необходимо будет вернуть все в былое состояние. Чуть позднее в инструкции мы вернемся к этому процессу.
Сохранение настроек и перезапуск компьютера. Подготовка к установке
После всех настроек обязательно сохраняем все изменения кнопкой f10, нажимаем ok. После этого Ваше устройство перезагрузится, и на экране должно показаться окно с информацией о том, что идет подготовка к установке Windows 10:
Должно открыться окно установки: Нажимаем «Установить».
По умолчанию, все уже показывается с русскими настройками, но если нет, то выбираем нужный язык и страну, нажимаем на кнопку «Далее».
Активация Windows 10 при установке
Выходит окно с активацией лицензии Windows 10:
- Если у Вас уже есть купленный ключ, тогда вы просто его вводите и нажимаете на кнопку далее.
- Если вы покупали устройство уже с лицензией и переустанавливаете систему заново, можете просто нажать «У меня нет ключа продукта» — позже, после подключения компьютера к интернету, он должен автоматически активироваться.
Я не буду писать про нелегальные методы активации windows 10, потому что большое количество активаторов содержат в себе вирусы при скачивании и цель большинства их: попросту заразить Ваш компьютер для того, чтобы злоумышленники на этом заработали. Способов много: Скрытый майнинг криптовалюты, показ своей рекламы, которая маскируется в браузере под официальную , но часто ведёт на мошеннические сайты. Я мог бы найти подходящий активатор, но не был бы уверен в том, что он не один из тех зараженных.
Вместо этого опишу все легальные способы его активации, чтобы по итогу у Вас была установлена чистая и полностью рабочая версия операционной системы, которая идет именно от Microsoft, с которой не возникнет никаких проблем. Все-таки, цель данной статьи была именно такой.
Тем более, что сейчас есть возможность купить настоящий и официальный ключ от Microsoft по копеечной стоимости, если вы приобретаете сам ключ, только в электронном формате. Когда вы не берете пакет документов, коробку и наклейку с лицензией. Такой ключ, например, у меня стоит всего 490 рублей. Для покупки можете написать мне вконтакте: https://vk.com/a_rbkn
Отзыв тех, кто покупал, и кому я помогал с установкой, можете посмотреть здесь, в нашей группе вконтакте: https://vk.com/techmindru — открыв комментарии под товарами.
Или в Whats App по номеру: 8 (937) 391-21-41
Или в Telegram: @byrlex
А если вы хотите приобрести коробочную версию для активации, или электронный ключ, но с полным пакет документов на руках, можно приобрести здесь:
Здесь сразу представлены продукты по одним из самых лучших цен.
Начало установки
Далее, наконец-то, приступаем непосредственно к самой процедуре установки Windows 10. Должно выйти следующее окно:
Здесь выбираем ту Windows для которой у вас есть лицензия, обычно это либо Windows 10 Домашнаяя, либо Pro. Нажимаем «Далее». Должно выйти вот такое окно:
Если хотите, читаем условия лицензионного соглашения и нажимаем кнопку «Принять». Далее выйдет окно выбора типа установки:
Тут все просто: если выберете «обновление» — Система обновится, старые настройки операционной системы останутся прежними, а все файлы с компьютера сохраняться в папке «Windows.old.». Если вы хотите полностью переустановить систему, чтобы была новая, чистая система без всего лишнего, выбираете второй пункт.
Выбор раздела диска для установки
В данном шаге нам нужно определиться, в какой раздел нашего жесткого диска или на какой физический жесткий диск (если их несколько) мы хотим установить нашу операционную систему.
Если у вас несколько физических дисков, лучше выбрать для установки SSD накопитель. Это жесткие диски, которые гораздо производительнее и быстрее своих предшественников — HDD накопителей. Попробуйте узнать какой диск используется у вас.
Если вы хотите в рамках одного жесткого диска создать несколько разделов, удалите все разделы этого диска. Все: Основные, системные, восстановление. Для этого выбираете раздел, а затем нажимаете кнопку «Удалить». У вас появится незанятое пространство на диске:
Выделяете это незанятое пространство, нажмите на кнопку «Создать» и нажмите «Применить». Выйдет следующее:
Выбираете основной диск, нажмите кнопку «Форматировать», дождитесь пока пройдет форматирование и нажмите на кнопку «Далее». Начнется процедура установки. Обычно устанавливается все в течении 10-15 минут
После этого, у вас автоматически перезагрузится компьютер, возможно даже пару раз.
Завершение установки
На этом, этап установки можно считать завершенным, осталось внести последние настройки:
Если в предыдущий раз вы не активировали Windows, а нажали «Сделать позже», повторите это действие.
Выбор региона
Подключение к интернету
Должно появится окно с просьбой подключиться к интернету, можете нажать нет и перейти к следующему этапу, а можете нажать «да» и сразу выбрать wifi подключение, если он есть.
Настройка параметров учетной записи
- Если, как я и говорил в начале статьи, вы сохранили данные учетной записи microsoft, то, подключившись к интернету, просто войдите по Вашему паролю или логину.
- При отсутствии аккаунта microsoft, нажмите на кнопку «создать учетную запись» — и заполните требуемые поля.
Сохраните эти данные, они используются для входа в windows и еще не раз пригодятся.
Возврат настроек BIOS в исходное состояние
Помните, я писал выше, в пункте по настройке Boot меню в BIOS о том, что нужно запомнить как все было в начале? Так вот, перезагрузите компьютер после того, как пройдет первый запуск, войдите по той же инструкции по в BIOS и перейдите в Boot меню, восстановите старые настройки. Это нужно для того, чтобы потом, когда у вас будет вставлена флешка в компьютер или ноутбук, не происходила загрузка системы с этих устройств или не пошла установка заново и вообще не возникла путаница.
Первый запуск и установка обновлений, драйверов.
Вот и произошел первый запуск, чистая система, без драйверов. Если вы скачали windows 10 с официального сайта майкрософт, той, что я давал в начале инструкции, обновления у Вас уже должны быть последними.
Нажимаем на кнопку «Windows (пуск), заходим в «Параметры», «Нажимаем «Обновление и безопасность», там нажимаем: «Проверить наличие обновлений» — если они есть, устанавливаем.
Установка драйверов
Хоть после обновления часть обновлений, а может, и все, установились, я, все же, рекомендую установить еще бесплатную программу DriverPack Solution — она автоматически подберет нужные драйверы под все ваши устройства, будто то чипсет, видеокарта или принтер (только обязательно подключите для этого принтер или другое устройство, которые вы хотите в дальнейшем использовать к компьютеру или ноутбуку и включите)
Для того, чтобы найти и скачать эту программу просто впишите это название в поисковик, он должен выйти в числе первых сайтов:
Переходим по ссылке, нажимаем на кнопку «Установить все необходимые драйвера»
После скачивания установочной программы, откройте этот файл, программа все сделает сама — установится, после этого автоматически начнет подбирать нужные драйверы, вам останется нажать «установить» все и дождаться пока все установится.
Вот и все. Дальше устанавливаем нужные Вам программы. Рекомендую ознакомиться со статьей: Программы для Windows 10, которые рекомендуется поставить после установки или покупки компьютера для всех.
Дорогие читатели, это моя первая статья на моем сайте, на нее у меня ушло несколько дней работы, оцените пожалуйста в комментариях, насколько она была для Вас информативна и понятна, я внесу коррективы, чтобы сделать ее лучше для Вас. Если остались какие-либо вопросы, пишите, я обязательно отвечу как можно быстрее.
Подробная видеоинструкция
Я как раз готовлю видеоролик для вставки на сайт
Если вы хотели именно видеоролик, а его пока нет на сайте, я как раз сейчас занят его монтажом и, в скором времени выложу его на страницу.
Сохраните важные файлы перед установкой. В моей практике не раз меня вызывали и сообщали, что переустановили систему, но на компьютере остались свадебные фото или рабочие файлы и теперь требуется их восстановить (а это достаточно долгая и дорогостоящая процедура) Не забудьте так же сохранить лицензионные ключи от антивирусов, офисных программ и пр. если вы используете лицензионный софт.
Подготовка флешки
Установка Windows 10 может проводиться, как на новый компьютер, на котором вообще еще нет никакой системы, так и на компьютеры, на которых стоит другая операционная система или та же windows 10, но требуется ее переустановка.
Перед установкой Windows 10, необходимо подготовить флешку:
- Минимальный объем памяти – 8 Гб.
- Сохраните важные данные с флешки в другое место. Например, в облако, как я писал выше. Во время записи образа на Вашу флешку, все данные на ней удалятся.
- Саму флешку лучше отформатировать перед записью.
Скачиваем файл-образа диска для записи на флешку
microsoft.com/ru-ru/software-download/windows10 – Перейдите по ссылке и скачайте средство установки, как я показал на скриншоте ниже:
Записываем образ диска с Windows 10 на флешку
Запускаем скачанную программу, предварительно вставив флешку в компьютер. Принимаем лицензионное соглашение программы:
Далее выбираем: “Создать установочный носитель”.
Ставим галочку: “Использовать рекомендуемые параметры”. Система сама выберет те значения, которые подходят Вашему компьютеру. Не меняйте эти параметры
Выбираем флешку. Если мы на него хотим записать Windows 10 для установки.
Раньше установка велась с перезаписываемого диска, но постепенно все начали переходить на флеш-накопители, так стало удобнее: Сейчас все меньше устройств, на которых вообще есть дисководы, в особенности, если мы говорим про современные ноутбуки, да и если диск поцарапается, то могут возникнуть проблемы при установке.
Но у записи на диск есть свои преимущества, флешка часто бывает необходима для повседневных нужд, а переустановить windows еще, возможно, придется не один раз, если вам это подходит больше, вставьте чистый диск в дисковод и выберите другой пункт.
Настройка параметров в BIOS перед установкой Windows 10
Вход в BIOS
Как только включается компьютер, у Вас есть пару секунд, чтобы успеть рассмотреть, какие кнопки на Вашем компьютере предназначены для вызова BIOS. Это окно не обязательно должно выглядеть как у меня на скриншоте, на разных компьютерах по-разному, но обычно внизу указывается какие кнопки за вызов каких функций отвечают. Нам нужно: “BIOS Setup”
Если все равно не успели, то это должна быть одна из кнопок: “DEL”, F2, F12. Попробуйте нажать на одну из них, должно открыться один из вариантов окна:
1. Самый распространённый BIOS на современных устройствах
BIOS, который обычно используется на некоторых современных видах материнских плат
Вариантов отображения множество, не факт, что будет выглядеть так же, нам главное найти слово “Boot”, и либо стрелками на клавиатуре, а если около этого слова будет написано (F8), кнопкой “F8” выбираем раздел “Boot”.
Старый BIOS
Если у Вас что-то подобное, то сначала переходим в пункт: “Advanced BIOS Features”, затем в “First boot device”
Дальше, вне зависимости от того, какой у Вас BIOS, принцип одинаковый: если мы устанавливаем Windows c флешки, то на первое место в списке нам нужно выбрать наше USB устройство. Нужно нажать на первое место с помощью enter и выбрать наш носитель. Если диск, то тоже самое, только ставим уже CD/DVD устройство.
Запомните, до начала настроек, как все было, а лучше просто сфоткайте на телефон, после завершения процедуры установки, нужно будет все вернуть как было, мы еще вернемся к этому в инструкции.
Сохранение настроек и перезапуск компьютера. Подготовка к установке
После всех настроек обязательно сохраняем все изменения кнопкой f10, нажимаем ok. После этого Ваше устройство перезагрузится и на экране должно показаться окно с информацией о том, что идет подготовка к установке Windows 10:
Должно открыться окно установки: Нажимаем “Установить”.
По умолчанию, обычно уже показывается все с русскими настройками, если нет, выбираем нужный язык и страну, нажимаем на кнопку “Далее”.
Активация Windows 10 при установке
Выходит окно с активацией лицензии Windows 10:
У нас есть несколько вариантов по активации:
- Либо у Вас уже есть купленный ключ, тогда мы просто его вводим и нажимаем на кнопку далее.
- Если вы покупали устройство уже с лицензией и переустанавливаете систему заново, можете просто нажать “У меня нет ключа продукта” – позже, после подключения компьютера к интернету, он должен автоматически активироваться.
- Если же вас не волнуют описанные выше последствия, можете просто нажать “У меня нет ключа продукта”, и позже, после установки, воспользоваться нелегальной программой, инструкцию я написал в другой статье: Активация Windows 10 – Инструкция.
Начало установки
Далее, наконец-то, приступаем непосредственно к самой процедуре установки Windows 10. Должно выйти следующее окно:
Здесь выбираем ту Windows для которой у вас есть лицензия, обычно это либо Windows 10 Домашнаяя, либо Pro. Нажимаем “Далее”. Должно выйти вот такое окно:
Если хотите, читаем условия лицензионного соглашения и нажимаем кнопку “Принять”. Далее выйдет окно выбора типа установки:
Тут все просто: если выберете “обновление” – Система обновится, старые настройки операционной системы останутся прежними, а все файлы с компьютера сохраняться в папке “Windows.old.”. Если вы хотите полностью переустановить систему, чтобы была новая, чистая система без всего лишнего, выбираете второй пункт.
Выбор раздела диска для установки
В данном шаге нам нужно определиться, в какой раздел нашего жесткого диска или на какой физический жесткий диск (если их несколько) мы хотим установить нашу операционную систему.
Если у вас несколько физических дисков, лучше выбрать для установки SSD накопитель. Это жесткие диски, которые гораздо производительнее и быстрее своих предшественников – HDD накопителей. Попробуйте узнать какой диск используется у вас.
Если вы хотите в рамках одного жесткого диска создать несколько разделов, удалите все разделы этого диска. Все: Основные, системные, восстановление. Для этого выбираете раздел, а затем нажимаете кнопку “Удалить”. У вас появится незанятое пространство на диске:
Выделяете это незанятое пространство, нажмите на кнопку “Создать” и нажмите “Применить”. Выйдет следующее:
Выбираете основной диск, нажмите кнопку “Форматировать”, дождитесь пока пройдет форматирование и нажмите на кнопку “Далее”. Начнется процедура установки. Обычно устанавливается все в течении 10-15 минут
После этого, у вас автоматически перезагрузится компьютер, возможно даже пару раз.
Завершение установки
На этом, этап установки можно считать завершенным, осталось внести последние настройки:
Если в предыдущий раз вы не активировали Windows, а нажали “Сделать позже”, повторите это действие.
Выбор региона
Подключение к интернету
Должно появится окно с просьбой подключиться к интернету, можете нажать нет и перейти к следующему этапу, а можете нажать “да” и сразу выбрать wifi подключение, если он есть.
Настройка параметров учетной записи
- Если, как я и говорил в начале статьи, вы сохранили данные учетной записи microsoft, то, подключившись к интернету, просто войдите по Вашему паролю или логину.
- При отсутствии аккаунта microsoft, нажмите на кнопку “создать учетную запись” – и заполните требуемые поля.
Сохраните эти данные, они используются для входа в windows и еще не раз пригодятся.
Возврат настроек BIOS в исходное состояние
Помните, я писал выше, в пункте по настройке Boot меню в BIOS о том, что нужно запомнить как все было в начале? Так вот, перезагрузите компьютер после того, как пройдет первый запуск, войдите по той же инструкции по в BIOS и перейдите в Boot меню, восстановите старые настройки. Это нужно для того, чтобы потом, когда у вас будет вставлена флешка в компьютер или ноутбук, не происходила загрузка системы с этих устройств или не пошла установка заново и вообще не возникла путаница.
Первый запуск и установка обновлений, драйверов.
Вот и произошел первый запуск, чистая система, без драйверов. Если вы скачали windows 10 с официального сайта майкрософт, той, что я давал в начале инструкции, обновления у Вас уже должны быть последними.
Нажимаем на кнопку “Windows (пуск), заходим в “Параметры”, “Нажимаем “Обновление и безопасность”, там нажимаем: “Проверить наличие обновлений” – если они есть, устанавливаем.
Установка драйверов
Хоть после обновления часть обновлений, а может, и все, установились, я, все же, рекомендую установить еще бесплатную программу DriverPack Solution – она автоматически подберет нужные драйверы под все ваши устройства, будто то чипсет, видеокарта или принтер (только обязательно подключите для этого принтер или другое устройство, которые вы хотите в дальнейшем использовать к компьютеру или ноутбуку и включите)
Для того, чтобы найти и скачать эту программу просто впишите это название в поисковик, он должен выйти в числе первых сайтов:
Переходим по ссылке, нажимаем на кнопку “Установить все необходимые драйвера”
После скачивания установочной программы, откройте этот файл, программа все сделает сама – установится, после этого автоматически начнет подбирать нужные драйверы, вам останется нажать “установить” все и дождаться пока все установится.
Вот и все. Дальше устанавливаем нужные Вам программы. Рекомендую ознакомиться со статьей: Программы для Windows 10, которые рекомендуется поставить после установки или покупки компьютера для всех.
Дорогие читатели, это моя первая статья на моем сайте, на нее у меня ушло несколько дней работы, оцените пожалуйста в комментариях, насколько она была для Вас информативна и понятна, я внесу коррективы, чтобы сделать ее лучше для Вас. Если остались какие-либо вопросы, пишите, я обязательно отвечу как можно быстрее.
Источник: https://tech-mind.ru/ustanovka-windows-10-c-fleshki/
Компания Microsoft с выпуском Windows 10 практически полностью нивелировала необходимость использовать сервисные центры и различных мастеров для установки операционной системы на ПК или ноутбук. Теперь пользователь при наличии флешки всего за несколько минут может создать загрузочную флешку, загрузиться из-под неё из BIOS и установить ОС минут за десять (в зависимости от типа накопителя). Для этого вовсе не нужно быть опытным пользователем или знать какие-то хитрые команды — весь процесс в пошаговом формате описан ниже, нужно лишь всё делать по гайду. Более того, в конце статьи имеется перечень самых популярных проблем и варианты их решений.
Как создать загрузочную флешку Windows 10
- Вам понадобится флешка на 8 ГБ или больше. В процессе загрузки Windows 10 все данные с неё сотрутся.
Перед тем, как устанавливать операционную систему, пользователю сначала нужно сделать загрузочную флешку Windows 10 (или DVD-диск при помощи программы Rufus или Ultra ISO и ISO-образа). Лучше всего для создания загрузочной флешки использовать официальную утилиту компании Microsoft, которую можно скачать с официального сайта — синяя кнопка «Скачать средство сейчас».
После загрузки утилиты её нужно запустить и выполнить несколько простых шагов:
- Принимаем условия пользовательского соглашения, после чего выбираем пункт «Создать установочный носитель» и нажимаем «Далее».
- На этапе предварительной настройки Windows 10 программа автоматически выберет язык и архитектуру. Если вы хотите изменить их, снимите галочку напротив пункта «Использовать рекомендуемые параметры для этого компьютера» и выберите нужные параметры вручную.
- На третьем шаге система предложит установить образ на USB-носитель или создать ISO-файл. Вставляем флешку в USB-порт компьютера или ноутбука, выбираем первый пункт, после чего в списке носителей кликаем на флешку, на которую вы хотите записать ОС.
- Теперь нужно подождать, пока утилита скачает все необходимые файлы с сервера Microsoft и сформирует всё необходимое для установки операционной системы.
Внесение изменений в BIOS, чтобы компьютер загружался с флешки
Имея на руках загрузочную флешку, приступать к установке Windows 10 пока что рано, так как сначала нужно сделать так, чтобы ваш ПК понимал, что загружаться нужно именно с неё, а не с другого накопителя, который уже есть в системе. Для этого нужно внести некоторые изменения в Boot Menu, чтобы система понимала, что флешка должна загружаться первой. Не стоит бояться данного пункта, так как на самом деле ничего сложного в нём нет, да и у всех современных версий BIOS довольно понятный интерфейс с функцией восстановления заводских настроек — даже если вы что-то ненароком нажмёте, это можно будет легко восстановить.
Процесс внесений изменений в Boot Menu:
- Перезагрузите компьютер и сразу после начала его включения многократно нажимайте одну из следующих клавиш или комбинаций:
ПК — F1, F2, Del;
Ноутбук Acer — F1, F2, Ctrl+F2, Ctrl+Alt+Esc, Ctrl+Alt+Del;
Ноутбук ASUS — F2, F9, Del;
Ноутбук Dell — F1, F2, F10, Del, Esc, Insert;
Ноутбук HP — F1, F8, F10, F11, Esc, Del;
Ноутбук Lenovo — F2, Fn+F2, F8, Del;
Ноутбук Samsung — F2, F8, F12, Del, Fn+F2, Fn+F8, Fn+F12;
Ноутбук Sony — F1, F2, F3, Del, ASSIST.
- В самом BIOS нужно открыть меню Boot Menu (оно может располагаться на первом экране, либо выведено в отдельное меню) и поставить на первое место выбранную вами флешку с приставкой UEFI в названии, после чего сохранить изменения и выйти из BIOS (Save and Exit). Или же, если ваша система это поддерживает, можно просто выбрать флешку, и загрузка ПК начнётся с неё.
Установка Windows 10
В первом окне установки пользователю предлагают выбрать язык, формат денежных единиц и раскладку клавиатуры. Если при загрузке ОС на флешку вы выбрали русский язык, то во всех пунктах автоматически будут установленные стандартные параметры и менять их не нужно — смену раскладки, например, можно будет изменить позже. Кроме того, стоит уточнить, что размер окна, шрифты и разрешение на вашем экране будут не совсем привычными. Это нормально — пока что драйвера для графического процессора на ПК ещё нет, так что используется универсальный формат, бояться этого не стоит.
Процесс установки Windows 10:
- После непродолжительной загрузки на экране появится большая кнопка «Установить», нажав на которую, собственно, начинается процесс установки ОС Windows 10.
- Сразу после этого на экране появится меню с предложением активировать Windows. Если у вас имеется ключ активации, то его можно ввести прямо здесь, в специальное поле. Если ключа нет или вам сейчас его неудобно вводить, то можно нажать в нижней части окна «У меня нет ключа продукта» и активировать операционную систему позже, уже после установки.
- На экране появится окно с выбором редакции операционной системы, которую вы хотите установить. Если у вас куплен ключ специально для какой-то из версий, то стоит её и выбирать, если же ключ вы планируете купить после установки, то можно выбрать любую из версий — ключи для активации продаются, включая Pro-версию ОС.
- Прочитав условия пользовательского соглашения и нажав «Далее», пользователь увидит окно выбора типа установки — «Обновление» или «Выборочная». В нашем случае стоит выбирать «Выборочная» для установки операционной системы начисто.
- На экране появится меню выбора накопителя, на который нужно устанавливать операционную систему. Если у вас один накопитель, и он новый, то просто выбираете его и нажимаете «Далее». Если накопителей несколько — выбирайте тот, который вам необходим (определить нужный диск можно по объёму свободной памяти). Если вы хотите произвести чистую установку Windows 10, стерев все данные, выберите нужный накопитель и нажмите на «Форматировать».
- Начнётся процесс непосредственной установки Windows 10. В ходе установки ничего нажимать или делать не нужно, просто дожидаемся окончания.
- После завершения процесса установки на экране пользователя появится экран выбора языка и региона (изначально установлен русский язык и Россия), плюс нужно будет выбрать способ настройки (для личного использования или организации — выбираем «Для личного использования»);
- Система предложит войти из-под учётной записи Microsoft, создать новую учётную запись или запустить автономный аккаунт. При наличии аккаунта Microsoft можно его ввести, если его нет — выбираем «Автономная учётная запись», в следующем окне в левом нижнем углу нажимаем «Ограниченные возможности»;
- Вводим имя пользователя, потом задаём для него пароль и выбираем три контрольных вопроса (они нужны на тот случай, если вы забудете пароль — не рекомендуется ими пренебрегать);
- Система предложит выбрать параметры конфиденциальности — распознавание речи, геолокация, диагностика данных. Можно отключить всё или оставить, все эти параметры можно настроить уже после установки Windows 10;
- Система выполнит последние настройки, это может занять несколько минут — не отключайте компьютер в этот момент;
- Операционная система Windows 10 установлена.
Возможные трудности и ошибки при установке Windows 10
1. Перед установкой загрузочного образа ОС на флешку её можно отформатировать в FAT32, чтобы процесс прошёл корректно.
2. В случае, если вы не можете найти меню загрузки накопителей в BIOS своего компьютера или ноутбука, стоит открыть инструкцию к материнской плате или ноутбуку, где указана данная информация, либо найти данные на сайте производителя по названию модели, либо вписать в поисковую систему запрос «Название материнской платы/ноутбука + boot menu».
3. В ходе выбора накопителя у вас может вылететь ошибка о том, что в системах Windows можно использовать только GPT-диск. Устранить данную проблему предельно просто:
- нажмите Shift + F10 (ПК) или Shift + Fn + F10 (ноутбук) на клавиатуре;
- в окне командной строки пишем команду diskpart;
- после запуска дисковой утилиты вписываем команду list disk для вывода списка дисков;
- из полученного списка дисков выберите номер того, который необходим для установки (в данном случае — Диск 0);
- напишите команду select disk 0;
- напишите команду clean для очистки диска (теряются все данные на нём);
- напишите команду convert gpt;
- в командной строке должно появится сообщение «Выбранный диск успешно преобразован к формату GPT»
- вписываем команду exit и закрываем командную строку;
- в окне выбора диска нужно нажать на кнопку «Обновить» для обновления параметров накопителей.
- теперь установить ОС можно.
- Теперь не боюсь за Windows: точки восстановления создаются каждый день. Вот как это настроить
- 7 функций, которые сделают Windows 12 лучшей системой. Если Microsoft пойдёт на это
- Эта бесплатная утилита от Microsoft в разы ускоряет работу. Она существует ещё с Windows 95
- Эта утилита показывает, где используется выбранный файл в Windows и что мешает удалить его
- Мод Windows 10 для игр: тестирую Atlas OS, из которого вырезали лишнее ради производительности
Автор:
Обновлено: 24.04.2018
Перед инсталляцией Windows 10 вам необходимо создать загрузочный USB-накопитель. Он также пригодится, если с текущей сборкой что-то пойдет не так, вы захотите выполнить переустановку или перенести ОС Windows на новое устройство.
Кроме того, можно создать резервный установочный DVD диск, но только в том случае, если компьютер оборудован оптическим дисководом. Однако, для выполнения этой работы вам понадобится сторонняя программа. Мы рекомендуем Rufus для накопителей USB или ImgBurn, если вы используете DVD привод.
Microsoft сильно упрощает создание установочной флешки, поскольку предоставляет специальные инструменты, в числе которых всем известная утилита Media Creation Tool. Ее можно загрузить с официального веб-сайта компании.
Как установить винду 10 с флешки
Все, что вам нужно сделать, это скачать программу и разрешить ей создание загрузочного USB-накопителя с Windows 10 для дальнейшего использования.
Windows Media Creation Tool имеет 32-х и 64-х разрядную версии. Следовательно, для начала выясните, какая версия инструмента требуется для вашего компьютера.
- Щелкните правой кнопкой мыши по кнопке «Пуск» в Windows 10 и нажмите вкладку «Параметры» (см. фото ниже).
Щелкаем правой кнопкой мыши по кнопке Пуск в Windows 10 и открываем вкладку «Параметры»
- Для просмотра информации о типе операционной системы, поддерживаемой вашим устройством, нажмите «Система».
Нажимаем поочередно на вкладки «Система», «О системе», «Сведения о системе» для просмотра информации о типе операционной системы
- На следующем экране вы увидите тип разрядности Windows 10 (32 или 64 bit).
Тип разрядности Windows 10
Затем убедитесь в наличии пустого накопителя, поскольку он ни с чем не должен конфликтовать. Рекомендуемый объем флешки — не менее 4 ГБ для 32-х разрядной версии и 8 ГБ для 64-х разрядной.
Содержание
- Шаги по созданию установочного USB-накопителя Windows 10
- Шаги по установке Windows 10 с USB-накопителя
- Видео — Как загрузить Windowsу 10 с флешки
Шаги по созданию установочного USB-накопителя Windows 10
Теперь, когда у вас все готово, выполните следующие действия.
Шаг 1. Загрузите на компьютер инструмент Windows 10 Media Creation Tool.
Загружаем на компьютер инструмент Windows 10 Media Creation Tool
Как уже упоминалось выше, средство доступно в 32-х разрядной (x86) и 64-х разрядной (x64) версиях. Загрузите ту, которая имеет непосредственное отношение к вашему компьютеру.
Шаг 2. При появлении запроса выберите «Выполнить» или «Сохранить инструмент», если не хотите запускать его сейчас.
Шаг 3. Запустите Windows Media Creation Tool. Вы увидите экран с вопросом: «Что вы хотите сделать?», выберите второй вариант, поскольку в данном случае мы создаем загрузочную флешку.
Выбираем пункт «Создаем установочный носитель (USB-устройство флэш-памяти, DVD-диск или ISO-ф)»
Шаг 4. На следующем экране установите следующее:
- язык (выберите русский или любой другой, применимый в данном случае);
- издание (Windows 10 Домашняя или другая подходящая вам версия);
- архитектура (разрядность 32 или 64 bit (вы уже определили ее ранее).
Выбираем параметры «Язык», «Архитектура» и «Выпуск»
Шаг 5. На следующем экране необходимо выбрать вариант использования:
- USB накопитель;
- файл ISO.
Выбираем носитель «USB-устройство флэш-памяти»
Поскольку вы пытаетесь создать установочную флешку Windows, на этом шаге выберите первый способ. Вторая опция (файл ISO) позволяет скачать файл ISO, который затем можно будет использовать для записи загрузочного диска DVD.
Важно! Перед тем, как нажать «Далее», вставьте флешку в компьютер и убедитесь, что он распознал ее.
Вставляем флешку в компьютер и нажимаем кнопку «Далее»
Шаг 6. Подождите, пока завершится процесс распаковки и записи файлов образа Wndows 10 на USB-накопителе.
На заметку! Пока завершится процесс распаковки и записи файлов образа Wndows 10 на USB-накопителе можно пользоваться компьютером.
Как только утилита Media Creation Tool завершит выполнение работы, у вас появится готовая к использованию загрузочная флешка с Windows 10.
Примечание! Если вы видите сообщение «Установить Windows» вместо процесса установки, тогда отключите USB и сделайте перезагрузку компьютера.
После успешной записи образа Windows 10 на USB, вам нужно подготовиться к непосредственной загрузке системы на устройство.
Лучший вариант, если у вас нет установочного носителя — использовать записанный на флешке диск восстановления Windows 10. Для этого вам понадобится другой компьютер под управлением последней версии системы.
Шаги по установке Windows 10 с USB-накопителя
- Вставьте загрузочную флешку в один из доступных разъемов. При этом другие порты должны быть свободными.
Вставляем загрузочную флешку в один из доступных разъемов
- Включите устройство. Чтобы войти в BIOS нажмите одну из кнопок (зависит от модели компьютера и его производителя): F2, F8, F10, F12. Некоторые ПК требуют зажатия дополнительной клавиши Fn (например ноутбуки фирмы Lenovo).
Входим в операционную систему BIOS
- С помощью стрелок на клавиатуре найдите название флешки (USB) и нажмите Enter. Компьютер перезагрузиться с выбранного накопителя.
Находим название флешки (USB) и нажимаем Enter
- Процесс загрузки Windows 10 интуитивно понятен, поэтому дальше вам нужно лишь следовать указаниям мастера установки.
Выбираем нужный язык и другие параметры и нажимаем кнопку «Далее»
Нажимаем кнопку «Установить»
- После нажатия «У меня нет ключа продукта» вас встретит экран с предложением выбрать систему. Затем примите лицензионное соглашение.
Нажимаем «У меня нет ключа продукта» вас встретит экран с предложением выбрать систему
Принимаем условия лицензионного соглашения и нажимаем «Далее»
- Нас интересует выборочная установка, после чего должны появиться разделы. Выберите диск, на который хотите установить Windows 10 (его объем не должен быть меньше 20 гигабайт), и нажмите «Далее».
Выбираем тип установки «Выборочная»
Выбираем диск, на который хотим установить Windows 10
- После Windows начнет копировать файлы и, скорее всего, несколько раз перезагрузится. Дальше вы сможете настроить язык и регион, добавить раскладку клавиатуры, создать или войти в учетную запись Microsoft. В конце концов, перед вами откроется чистый рабочий стол Windows.
Процесс установки Windows 10
После установки открывается рабочий стол Windows 10
Иногда новенькая система работает не так, как надо. Чтобы избежать повторной чистой установки мы рекомендуем сделать следующее:
- Вставьте загрузочную флешку в один из доступных разъемов (при этом другие порты должны быть свободными).
Вставляем загрузочную флешку в один из доступных разъемов
- Убедитесь, что все другие диски, такие как встроенные CD и DVD-носители, находятся в нерабочем состоянии.
- Теперь перезагрузите устройство, и дождитесь загрузки USB-накопителя.
- На следующем экране нажмите «Восстановление системы» (см. фото ниже).
Нажимаем вкладку «Восстановление системы»
- Дальше вы увидите четыре варианта: «Продолжить», «Использовать устройство», «Диагностика», «Выключить компьютер». Нажмите «Диагностика» (см. фото ниже).
Выбираем вкладку «Диагностика»
- На следующем экране нажмите «Дополнительные параметры».
- Затем вы перейдете к диалоговому окну, где нужно выбрать «Параметры загрузки» (см. фото ниже).
Нажимаем вкладку «Параметры загрузки»
- Нажмите кнопку «Перезагрузить», расположенную в правом нижнем углу экрана.
Нажимаем кнопку «Перезагрузить»
- В разделе «Параметры загрузки» вам будут предоставлены несколько вариантов устранения неполадок компьютера (см. фото ниже).
Выбираем вкладку «Включить безопасный режим»
На заметку! Наиболее часто используемый параметр устранения неполадок — безопасный режим. Для перезагрузки компьютера нажмите клавишу F4.
После этого вы сможете определить и устранить проблемы в работе Windows 10.
Видео — Как загрузить Windowsу 10 с флешки
Рекомендуем похожие статьи

Несмотря на то, что многие пользователи критикуют Windows 10, тем не менее она набирает популярность. Новые компьютеры и ноутбуки – так сплошь и рядом все с Windows 10 (да и драйвера под старое оборудование перестают выпускать, а значит со временем, все будем на новой ОС 👌). Я, например, уже перешел на эту ОС…
В принципе, по большому счету, установка Windows 10 мало чем отличается от установки предыдущих ОС Windows 7, 8 (и даже XP). Алгоритм действий такой же: создать загрузочный носитель, настроить соответствующим образом BIOS (UEFI), запустить установщик и действовать согласно его рекомендациям…
В этой статье рассмотрю по шагам, как и что делать, что в какой последовательности создавать, чтобы произвести установку новой Windows 10 на ваш ПК/ноутбук. Инструкция, в первую очередь, ориентирована на начинающих пользователей, чтобы, прочитав ее – любой смог установить себе ОС.
Итак…
📌 Примечание!
В конце 2021г. вышла новая ОС Windows 11 — рекомендую к знакомству!
*
Содержание статьи📎
- 1 Инструкция по установке Windows 10 (с USB-флешки)
- 1.1 ШАГ 1: создание загрузочного носителя
- 1.2 ШАГ 2: сохранение копии драйверов и важных документов
- 1.3 ШАГ 3: настройка BIOS (UEFI) для загрузки с флешки или использование Boot Menu
- 1.4 ШАГ 4: начало установки
- 1.5 ШАГ 5: разбивка диска!
- 1.6 ШАГ 6: процесс копирования файлов, перезагрузка ПК, задание параметров
- 1.7 ШАГ 7: установка завершена, но осталось еще 2 важных действия!
- 1.8 📌 Как перенести свою Windows на флешку или внешний диск, чтобы загружаться с нее на любом ПК
- 1.9 🐤 Видео: краткий гайд по установке
→ Задать вопрос | дополнить
Инструкция по установке Windows 10 (с USB-флешки)
ШАГ 1: создание загрузочного носителя
Первое, и самое главное, что нужно для установки – это загрузочный носитель (в нашем случае – это будет USB-флешка).
Вообще, вместо нее можно взять и обычный DVD-диск. Но, во-первых, DVD-привод есть не у всех ПК/ноутбуков (по сравнению с USB-портом), во-вторых, с флешки установка идет быстрее, ну, а в-третьих, флешку проще и легче носить с собой.
Выбор очевиден!
*
Какая нужна флешка: самая обычная, размером не менее 4 ГБ (лучше 8 ГБ). Кстати, можно использовать флешки поддерживающие USB 3.0, с ними установка пройдет значительно быстрее (они помечаются синим цветом).
Разница между USB 2.0 и USB3.0 (помечен синим цветом)
Самый простой способ подготовить загрузочный носитель – воспользоваться спец. средством от Microsoft (ссылка на него на офиц. сайт).
После загрузки и запуска этой утилиты, она легко и быстро подготовит загрузочную флешку (автоматически загрузит с сервера Microsoft нужную вам систему и запишет на флешку). См. скрин ниже. 👇
Скачать ISO или сразу подготовить флэш-накопитель / Средство от Microsoft
Чтобы не описывать здесь подробно каждый шаг (о том, как создавать такие носители), рекомендую ознакомиться с моей недавней статьей (ссылка на нее ниже).
👉 В помощь!
Создание загрузочной USB-флешки с ОС Windows 10 — инструкция
*
ШАГ 2: сохранение копии драйверов и важных документов
Этот совет относится к тем пользователям, у кого уже установлена ОС Windows (и кто хочет ее заменить/переустановить).
Многие инструкции на подобную тематику не содержат данного совета, а я всё же рекомендую сохранить все свои драйвера в бэкап (чтобы в случае чего – можно было восстановить все свои файлы и драйвера).
Кстати, помимо драйверов – обязательно сохраните все свои важные документы на флешку/внешний жесткий диск/в облако. При установке ОС – всякое бывает…
👉 В помощь!
1) OneDrive: что это? Автоматическая резервная копия моих документов в облаке!
2) Как создать бэкап (резервную копию) драйверов.
*
Для того, чтобы загрузиться с установочной флешки, можно пойти двумя путями: использовать Boot Menu (прим.: загрузочное меню) – т.е. выбор загрузочного носителя из спец. списка, без изменения настроек BIOS; либо настроить BIOS – т.е. поменять очередь загрузки, в которую добавить флешку (обычно, эта строка в BIOS называется, как USB-HDD).
Ссылки на нужные материалы привожу ниже.
Важно! Перед настройкой BIOS (и входом в Boot Menu) – установочную флешку нужно подключить к USB-порту.
Раздел Boot — настройка загрузки
*
👉 В помощь!
1) Как войти в BIOS (UEFI) — инструкция по шагам
2) Как настроить BIOS для загрузки с флешки
*
ШАГ 4: начало установки
Если флешка была правильно записана, а BIOS (UEFI) правильно настроен – после перезагрузки ПК/ноутбука, вы должны увидеть первое приветственное окно – выбор языка (начало установки). Выбираем «русский» (обычно, он указывается автоматически) и нажимаем кнопку «Далее».
👉 В помощь!
Для тех, у кого BIOS не видит флешку — [см. инструкцию]
Начало установки Windows 10
В следующем шаге установщик Windows 10 попросит вас выбрать одно из действий: либо восстановление системы, либо ее установку. В нашем случае нажимаем по кнопке «Установить».
📌Прим.: рекомендую вам сохранить данную установочную флешку, как резервную. Когда Windows не загрузится (в случае любых ошибок), с помощью такой установочной флешки можно будет восстановить ее работу.
восстановление или чистая установка (Windows 10)
Далее установщик вас попросит ознакомиться с лицензией. Здесь все просто: читаете, если согласны, ставите галочку, и продолжаете установку…
Соглашение с лицензией
В следующем шаге я рекомендую выбрать «Выборочная установка» и вручную задать все параметры. Несмотря на предупреждения Windows, что это делать рекомендуется только опытным пользователям – могу сказать, что ничего сложного там нет ✌…
Выборочная установка!
*
ШАГ 5: разбивка диска!
Пожалуй, это один из самых важных и ответственных шагов при установке ОС (поэтому я его вынес в отдельную часть статьи).
В этом шаге нужно указать куда вы хотите установить Windows 10 – т.е. выбрать нужный раздел жесткого диска (или вообще SSD).
📌Важно!
При форматировании, создании и удалении разделов — вся информация на жестком диске будет удалена.
Именно поэтому вторым шагом после создания флешки – я рекомендовал сделать резервную копию важных данных (либо, устанавливайте ОС на тот диск, на котором никаких нужных документов нет).
Выбор диска под установку ОС
👉 Совет!
Вообще, я рекомендую разбивать жесткий диск так:
- один раздел: сделать размером 50÷100 ГБ и туда установить ОС Windows;
- второй раздел: все оставшееся место на диске, и использовать его под файлы: музыку, документы, фильмы и пр.
Если вдруг придется переустанавливать Windows – то вы просто отформатируете первый раздел на диске и на него установите новую ОС, а все ваши файлы на втором разделе останутся целыми.
В общем, для начала установки: создаете раздел на жестком диске (кнопка «Создать»), после выбираете его для установки и жмете кнопку «Далее». В принципе ничего сложного…
*
ШАГ 6: процесс копирования файлов, перезагрузка ПК, задание параметров
Когда все файлы будут скопированы на ваш диск, распакованы и пр. – установщик начнет перезагружать компьютер. Чтобы после перезагрузки ПК не начал заново установку, флешку, после перезагрузки, лучше вынуть из USB-порта – дальше она не понадобиться, т.к. установка будет идти с вашего диска.
Файлы были скопированы на жесткий диск
Следующий этап в установке – введение ключа продукта. Если есть – вводите, если нет, сделать это можно позже – просто нажмите кнопку «Сделать позже» (см. стрелку на скрине ниже).
В следующем шаге Windows предложит настроить параметры ввода с помощью голоса, клавиатуры, данные о местоположении вашего ПК, защита от вредоносного содержимого веб-страниц и т.д.
На мой взгляд, все это удобно настраивать в самой ОС, зайдя в панель управления Windows. Поэтому рекомендую нажать кнопку «Использовать стандартные параметры».
Использовать стандартные параметры
Далее необходимо указать имя вашей учетной записи – грубо говоря, то имя, которое вы будете видеть, когда включается компьютер.
Логин учетной записи рекомендую задавать на латинице (дело в том, что это позволит избавить вас от различных ошибок в программах и играх, которые не всегда корректно работают с русскими символами, встречающимися в путях к вашим документам).
Пароль на ваше усмотрение (если в доме есть дети – рекомендую поставить).
Создание учетной записи
Последний этап в установке Windows – это дождаться окончательной конфигурации системы. Обычно, в это время ОС выводит окно: «Это не займет много времени» (на самом деле оно может провисеть как 5 мин., так и все 25!). Особенно это касается старых компьютеров, на которые решили поставить новую ОС.
Кстати, многие пользователи в этот момент ошибочно полагают, что установка зависла и перезагружают ПК – делать этого не нужно.
Завершение установки
*
ШАГ 7: установка завершена, но осталось еще 2 важных действия!
Собственно, на этом инструкция завершена. Дальше можете приступать к своим обычным занятиям, а я позволю себе дать еще пару рекомендаций в последнем шаге…
Windows 10 установлена! Появились первые значки на рабочем столе…
Что рекомендуется сразу же сделать после установки Windows?
Вот такой вот провокационный заголовок ✌. Первое, чтобы посоветовал – это установить и обновить драйвера на все свои железки (можете из резервной копии, которую я советовал сделать в одном из шагов этой инструкции), а можете воспользоваться программами из статьи, ссылка на которую приведена ниже.
👉 В помощь!
Программы для авто-обновления драйверов — моя подборка
📌Примечание!
Многие после установки Windows 10 не обновляют драйвера – ведь все же работает (это раньше, лет 15 назад, после установки Windows 2000/XP, в системе не было видеодрайвера, и изображение на экране так мерцало, что глаза моментально уставали — поэтому все сразу же ставили драйвера (без напоминаний )).
Сейчас ОС «поумнели» и ставят драйвера автоматически для большинства оборудования.
Однако, подобранные Windows драйвера – оставляют желать лучшего. В последствии часто приходится сталкиваться с проблемами в играх, при настройке Wi-Fi, Bluetooth, в аудио- и видео-программах, и т.д.
*
После чего рекомендую установить современный антивирус от какого-нибудь известного производителя, и обновить его базы. Свои предпочтения на текущий год высказывал в следующей статье.
👉 Лучшие антивирусы этого года —>
*
📌 Как перенести свою Windows на флешку или внешний диск, чтобы загружаться с нее на любом ПК
Это может понадобиться, например, чтобы вы могли запустить свою систему где-нибудь в поездке (на отдыхе, в командировке, на даче). В общем, к чужому ПК будет достаточно подключить вашу флешку и через 5 минут загрузить на нем свою ОС!
К тому же, неплохо бы иметь резервную копию документов и файлов, с которыми часто работаешь (а они, обычно, как раз на системном диске с Windows!). Я уж не горою о том, что такую «портативную» Windows можно запустить даже на устройствах с MacOS. Согласитесь, в некоторых случаях это может быть весьма удобно?! 😉
О том, как можно сделать копию своей Windows на флешку/внешний диск я рассказал в одной из своих прошлых заметок (ссылка на нее ниже).
📌Инструкция!
Как «сделать» свою основную Windows 10/11 портативной, с возможностью ее использования на любых других компьютерах (даже на устройствах с MacOS)
Что в итоге (фото 1) \\ Слева — ноутбук загружен с внешнего SSD (с портативной Windows), справа — с классического M2 SSD
Что в итоге (фото 2, еще один пример) || даже ярлыки все на тех же местах…
*
🐤 Видео: краткий гайд по установке
В этом небольшом видео представлена общая последовательность действий и все меню, появляющиеся в процессе установки (некоторые видео-контент воспринимают проще, чем текстовый вариант инструкции…).
*
На этом все, всем удачи и быстрой установки!
Пока…
👋
Первая публикация: 17.02.2017
Статья откорректирована: 4.11.2021