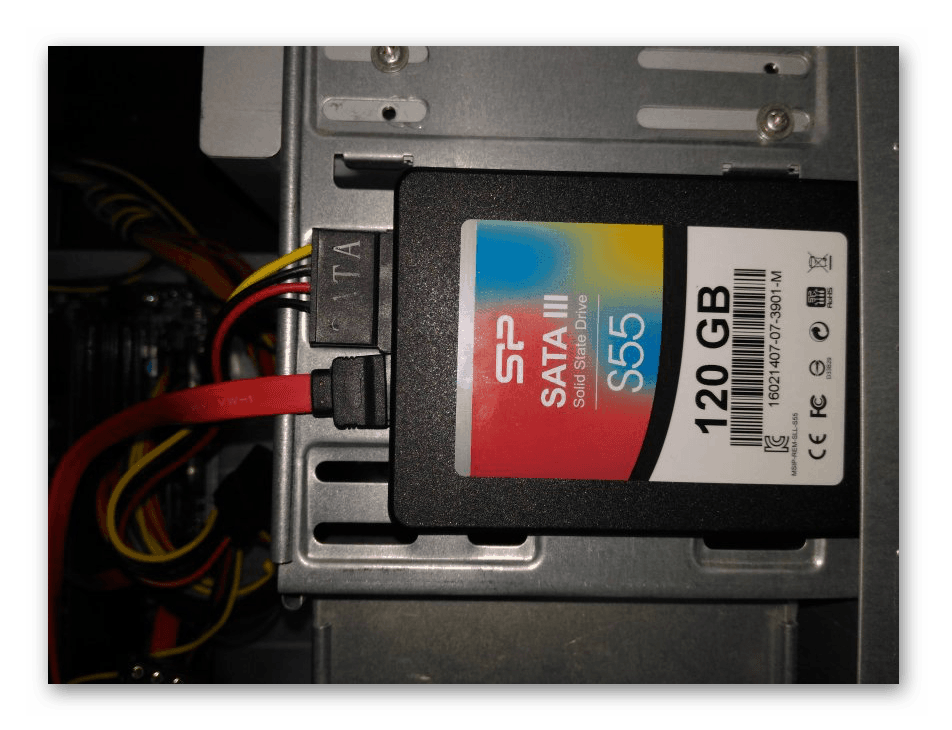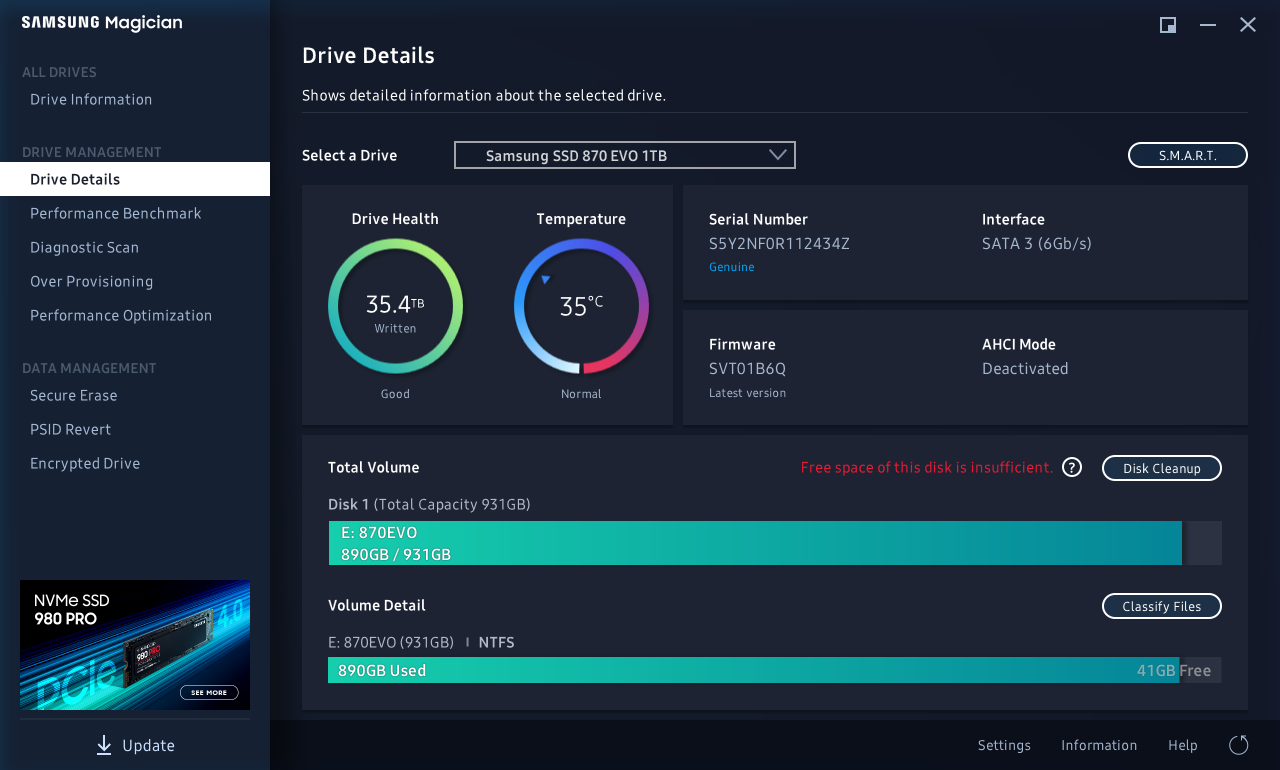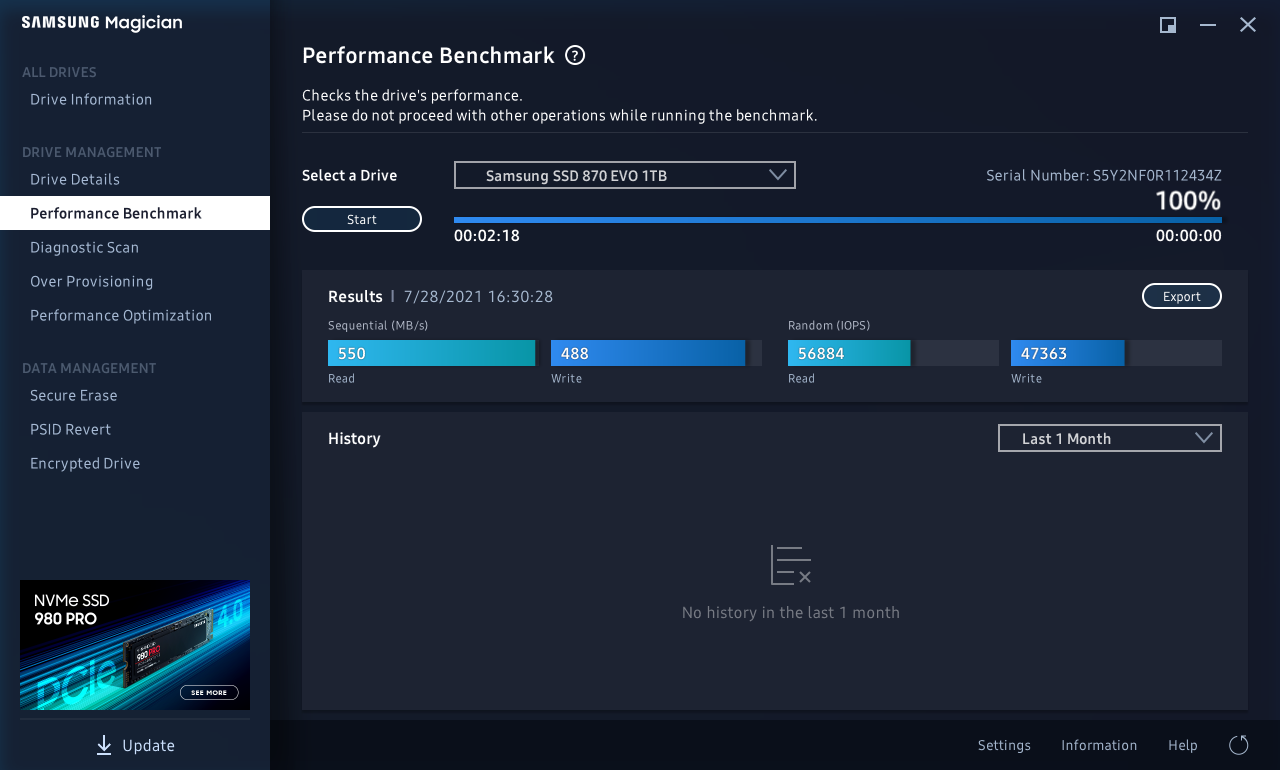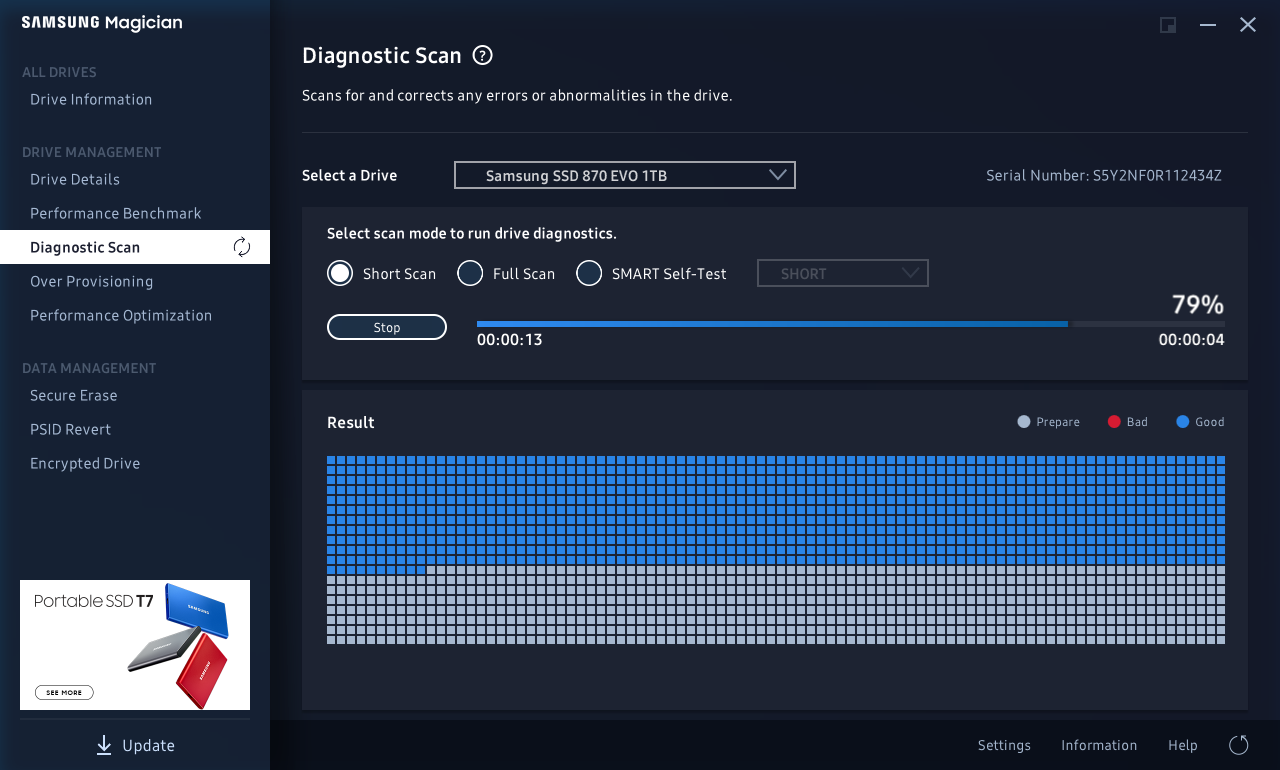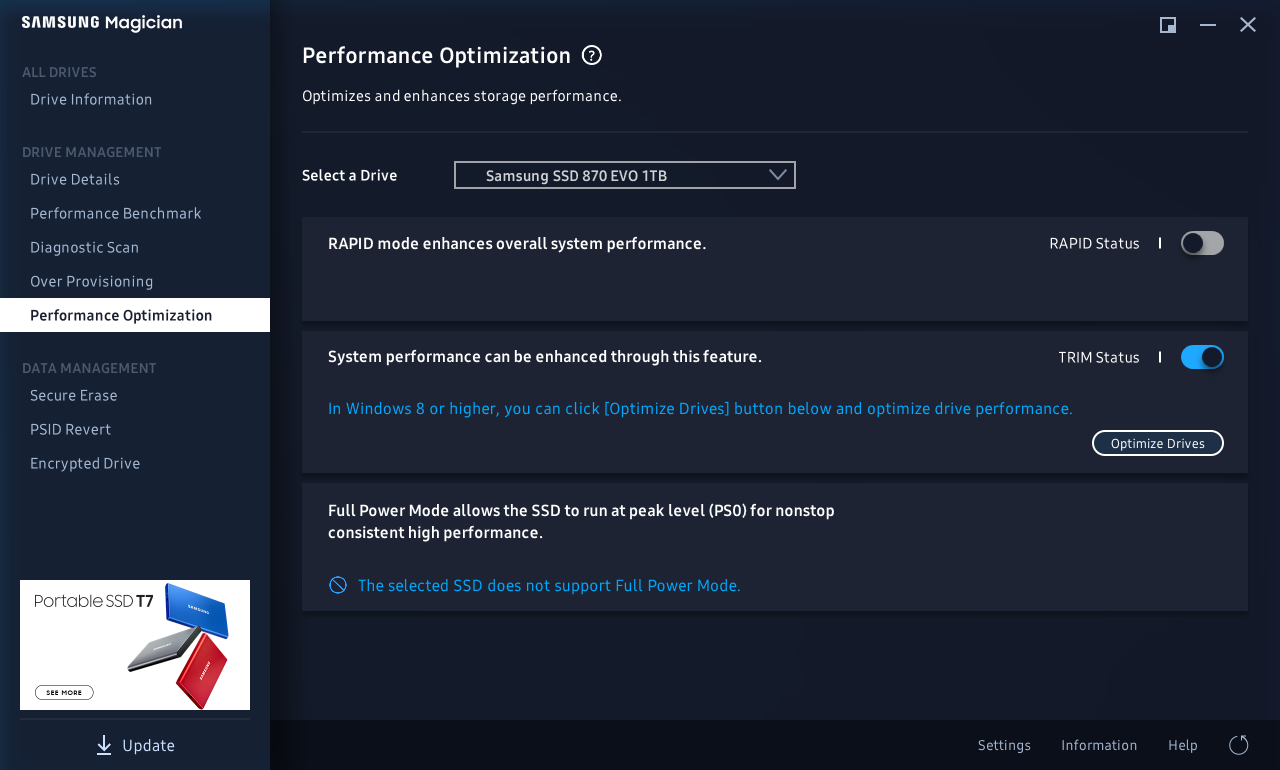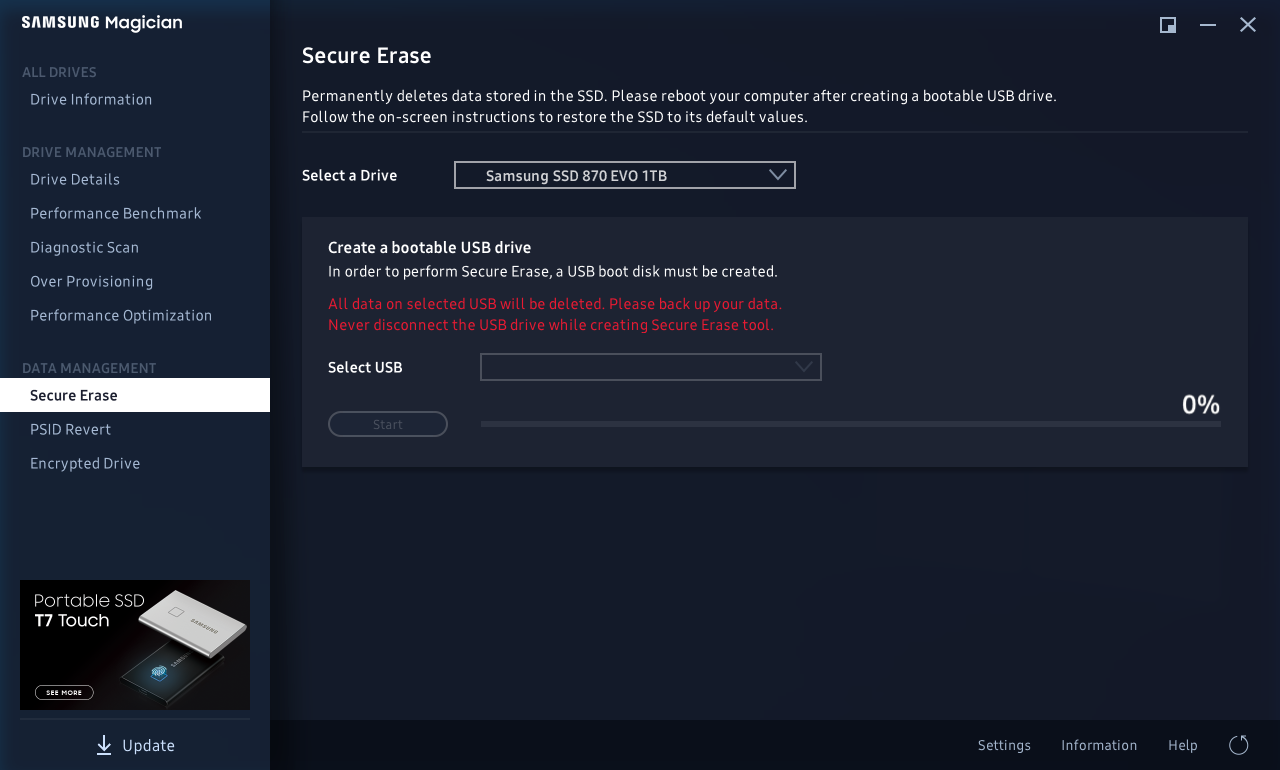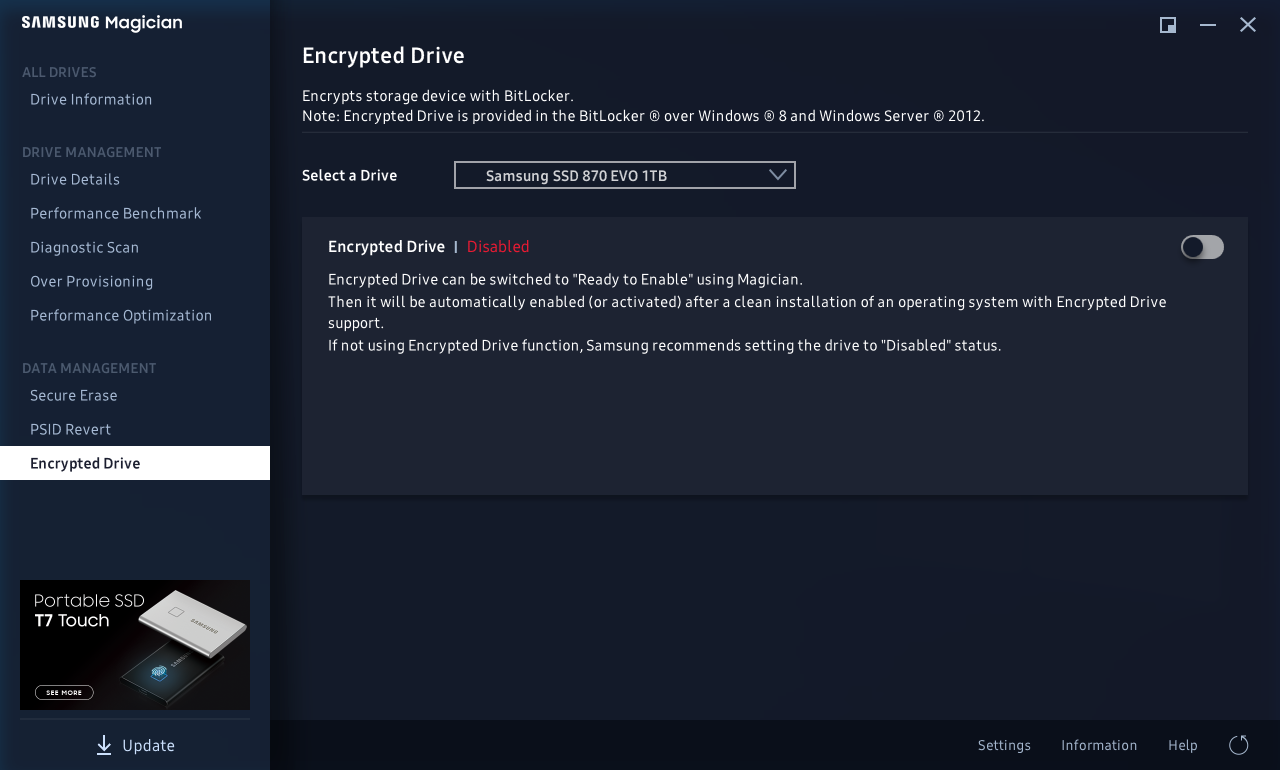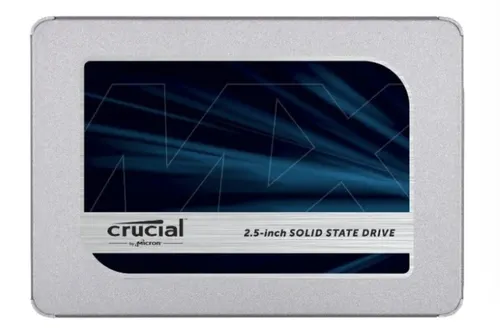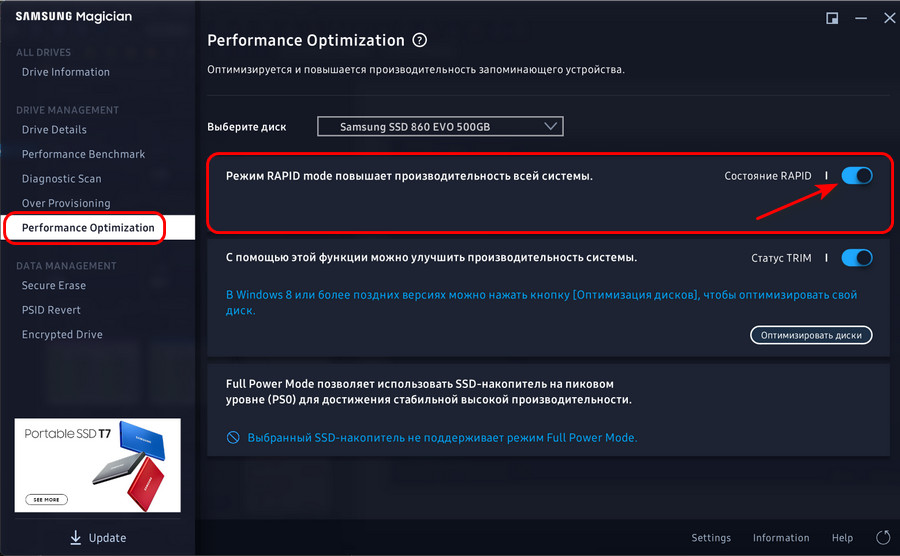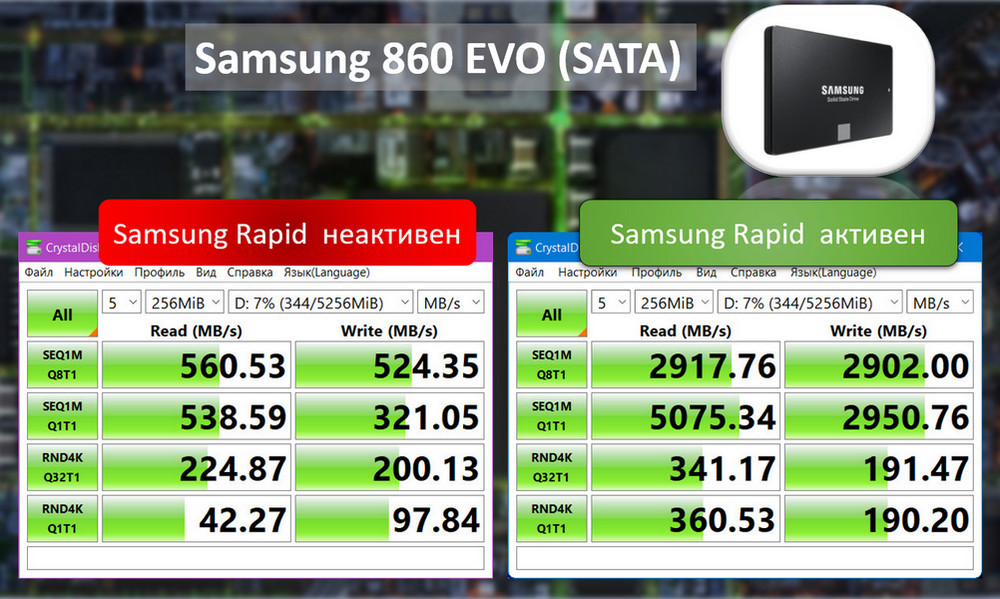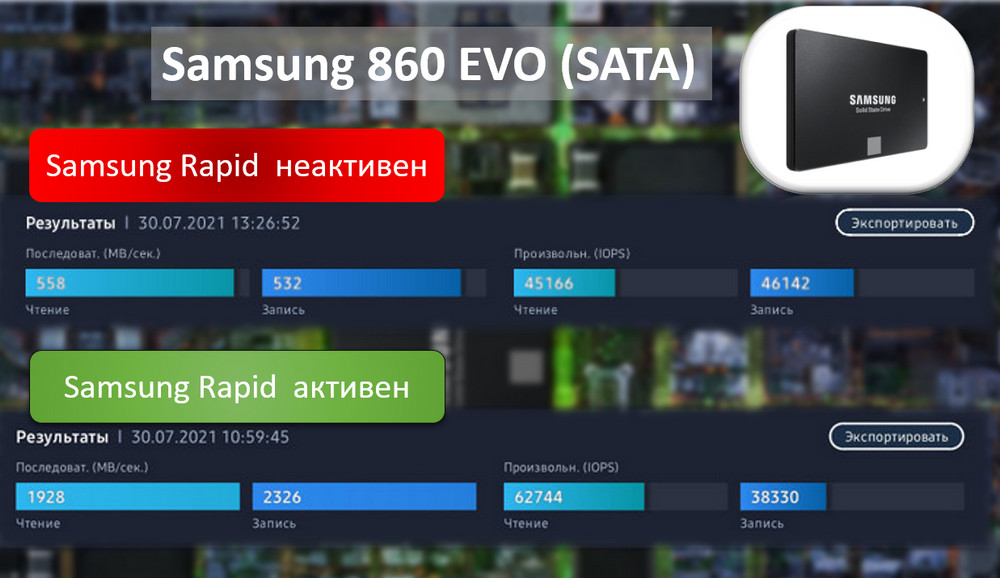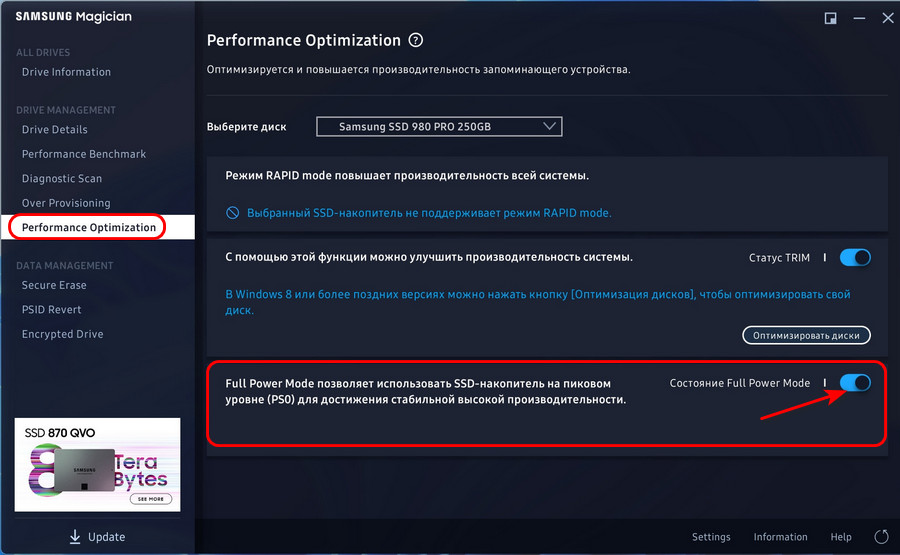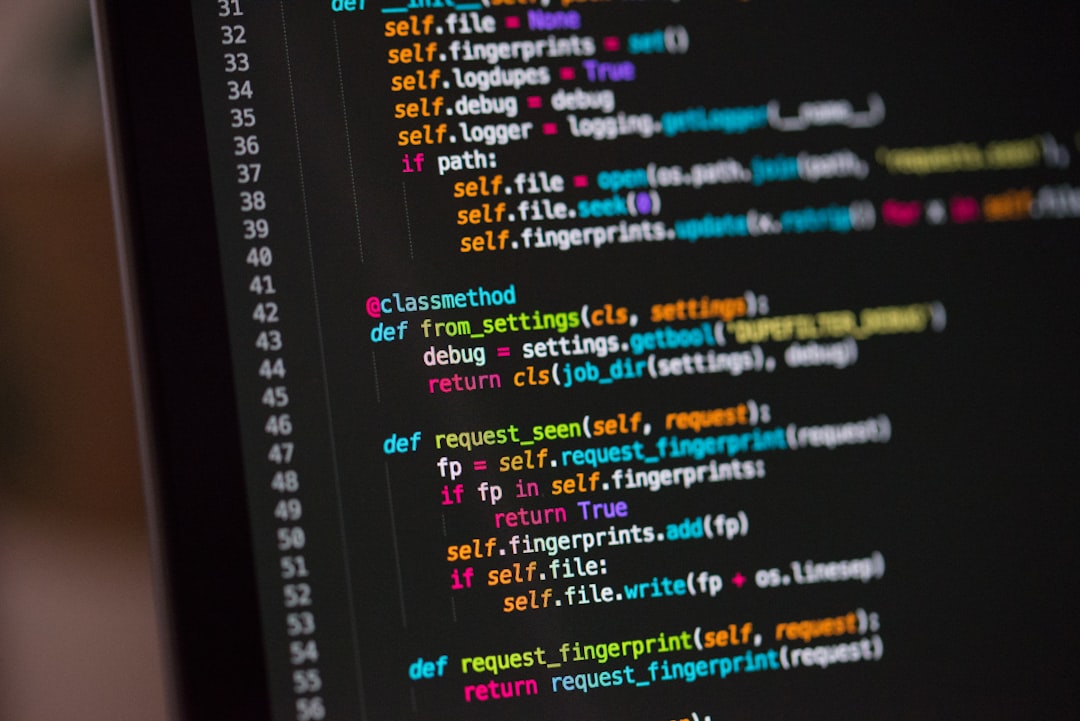Современные твердотельные диски типа SSD обладают почти втрое большей скоростью оперирования данными, и это является наиболее простым и недорогим способом ускорить ваш ПК или ноутбук. Тем более, что цены на такие носители в настоящее время существенно упали (а на HDD наоборот поднялись), что становится весомым аргументом в пользу SSD.
Мы расскажем, как быстро и без помощи специалистов правильно подключить SSD диск к компьютеру через SATA интерфейс или установить более современный и быстрый M.2 SSD диск, если ваша материнская плата оборудована таким слотом.
Как установить SSD в качестве второго диска
Современные SSD диски в классическом форм-факторе 2,5 дюйма очень напоминают по форме обычные жесткие диски для ноутбуков, но значительно легче и тоньше их. Это позволяет размещать такие устройства как в обычных ПК, где предусмотрены специальные места для установки, так и в ноутбуки и даже супертонкие ультрабуки. Правда, в последнем случае современные лэптопы уже позволяют подключать SSD с интерфейсом M.2.
Перед тем, как покупать SSD, снимите левую крышку с вашего ПК и удостоверьтесь, что у вас имеется дополнительный интерфейсный SATA кабель и доступен достаточной длины шлейф от блока питания ПК с соответствующей колодкой.
Если интерфейсного кабеля в запасе нет, то придется его докупить вместе с самим SSD, а при отсутствии лишней колодки питания нужно позаботиться о переходнике с колодки для устройств с устаревшим интерфейсом.






Как установить SSD в качестве основного диска
В случае установки SSD с интерфейсом SATA в качестве основного и единственного диска следует опираться на все вышеперечисленные советы выше, с той лишь разницей, что после монтажа при включении ПК нужно будет использовать загрузочную флешку с инсталляционным комплектом Windows. При инсталляции ОС просто выберите в качестве системного диска ваш новый SSD.
Одним из недорогих, но весьма быстрых дисков по нашим тестам, является ADATA Ultimate SU630.
Для уменьшения износа твердотельного диска все же рекомендуем использовать второй диск в системе, и именно HDD. Так будет надежней и с точки зрения безопасного хранения личных файлов, т.к. в случае системного сбоя придется форматировать весь SSD без возможности восстановления с него данных.
Как установить SSD с интерфейсом M.2
Если в вашей материнской плате нет слота M.2, то SSD диск можно установить через специальный адаптер в слот PCI Express 16x
Слот под интерфейс M.2 имеется практически на всех современных материнских платах, за исключением очень бюджетных. Он удобен тем, что практически не занимает места в системном блоке, не требует подключать к нему интерфейсный кабель и питание. Но главная особенность заключается в том, что такой интерфейс использует шину данных NVMe PCI Express 16x. Т.е. максимальная скорость передачи данных через нее составляет до 3,94 ГБ/с. Напомним, что интерфейс SATA имеет максимальную пропускную способность 600 МБ/с.

Как установить SSD в ноутбук
Для установки твердотельного накопителя с интерфейсом SATA или M.2 нужно лишь проверить наличие свободного (или просто наличие) соответствующего слота. Для этого снимите с тыльной стороны корпуса ноутбука крышку отсека для накопителей и найдите пустой слот. Если в ноутбуке второй разъем SATA не предусмотрен, то придется извлекать старый HDD и устанавливать новый SSD.
Одним из вариантов достаточно емкого и быстрого SSD с SATA интерфейсом за достаточно приемлемые деньги, является модель Samsung MZ-75E500BW из линейки 850 EVO.
Если в материнской плате ноутбука имеется M.2, то он обычно свободен. Но для ноутбуков обычно используют формфактор M.2 с индексом 2242 или 2260, где последние две цифры — длина модуля в мм.
Читайте также:
- Как перенести систему с HDD на SSD?
- 9 советов по выбору и эксплуатации SSD
Фото: компании-производители, Андрей Киреев
SSD installation guide and review
Most of us already know what an SSD is, for those who don’t know, let me explain it briefly.
It’s a Hard drive to use in computers to store data. SSD stands for Solid State Drive that is different from HDD (Hard Disk Drive). SSDs use memory cells to store data. HDDs use mechanical swing arm and disk to store data so they have some moving parts, and speed is around 150 MB/s
SSDs don’t have any moving parts and before we talk about speed, we should know that there are different types of SSDs. For this article, let’s talk about SATA SSD and today we are reviewing the Samsung 870 Evo 500GB SSD.
The performance & Speed of Samsung 870 EVO
My laptop is around 5 years old and came with 1 TB HDD & DVD optical drive. I use it for programming mostly and it had become so slow recently and i was already thinking about an upgrade. But instead of replacing the whole laptop, i wanted to use SSD
I researched online a bit about a best SSD and short listed a few major brands such as samsung, WD, Seagate barracuda etc and finally decided to go with samsung 870 EVO 500GB. The cost was around $120.
The SSD is light weight and looks good quality, i could easily replace it over the HDD. Everything went smoothly, no difficulty.
After installation of SSD, i replaced my DVD drive with old HDD. Now this can’t be done by simple replacement, you need an HDD caddy and it costs just around $5 on Amazon. The caddy size and design is just like the DVD drive so it fits perfectly well in the limited space of laptop components.
The caddy does the job of converting the port and pins also, because HDD won’t fit if you try to directly insert the HDD to the optical drive’s port.
Migration of OS to SSD from HDD
After installation and screwing back all parts, i turned on the laptop, it booted from HDD that is now in the DVD drive’s port. The SSD is empty now. I installed samsung migration tool and migrated my Windows OS to SSD, this was easier than i expected with the Samsung migration tool.
Booting from SSD, first time
After migration completed, I shut down the laptop and turned it on normally, it booted from SSD and it shown a big difference!
The booting was so fast, in seconds compared to minutes before. The system was ready to use in a few seconds because you know you will need wait another few minutes for the computer to be ready to use before in HDD.
The performance and actions including
- Opening programs
- Opening big softwares such as photoshop etc
- Playing media, photos, games
.. were faster than before, everything became so smooth than before.
It seemed to be i just bought a brand new modern computer.
The read & write speed when I tested is around 530 MB. HDD speed was around 150MB
Other things to do to make the SSD even more faster
Do not forget to Install Samsung magician, it is a special software for your samsung SSD, with that, you can activate RAPID MODE, which enhances the SSD speed further more.
You can also use it to fix cells, benchmark test and do a couple of other functions.
Современные твердотельные диски типа SSD обладают почти втрое большей скоростью оперирования данными, и это является наиболее простым и недорогим способом ускорить ваш ПК или ноутбук. Тем более, что цены на такие носители в настоящее время существенно упали (а на HDD наоборот поднялись), что становится весомым аргументом в пользу SSD.
Мы расскажем, как быстро и без помощи специалистов правильно подключить SSD диск к компьютеру через SATA интерфейс или установить более современный и быстрый M.2 SSD диск, если ваша материнская плата оборудована таким слотом.
Современные SSD диски в классическом форм-факторе 2,5 дюйма очень напоминают по форме обычные жесткие диски для ноутбуков, но значительно легче и тоньше их. Это позволяет размещать такие устройства как в обычных ПК, где предусмотрены специальные места для установки, так и в ноутбуки и даже супертонкие ультрабуки. Правда, в последнем случае современные лэптопы уже позволяют подключать SSD с интерфейсом M.2.
Перед тем, как покупать SSD, снимите левую крышку с вашего ПК и удостоверьтесь, что у вас имеется дополнительный интерфейсный SATA кабель и доступен достаточной длины шлейф от блока питания ПК с соответствующей колодкой.
Если интерфейсного кабеля в запасе нет, то придется его докупить вместе с самим SSD, а при отсутствии лишней колодки питания нужно позаботиться о переходнике с колодки для устройств с устаревшим интерфейсом.






Как установить SSD в качестве основного диска
В случае установки SSD с интерфейсом SATA в качестве основного и единственного диска следует опираться на все вышеперечисленные советы выше, с той лишь разницей, что после монтажа при включении ПК нужно будет использовать загрузочную флешку с инсталляционным комплектом Windows. При инсталляции ОС просто выберите в качестве системного диска ваш новый SSD.
Одним из недорогих, но весьма быстрых дисков по нашим тестам, является ADATA Ultimate SU630.
Для уменьшения износа твердотельного диска все же рекомендуем использовать второй диск в системе, и именно HDD. Так будет надежней и с точки зрения безопасного хранения личных файлов, т.к. в случае системного сбоя придется форматировать весь SSD без возможности восстановления с него данных.
Как установить SSD с интерфейсом M.2
Если в вашей материнской плате нет слота M.2, то SSD диск можно установить через специальный адаптер в слот PCI Express 16x
Слот под интерфейс M.2 имеется практически на всех современных материнских платах, за исключением очень бюджетных. Он удобен тем, что практически не занимает места в системном блоке, не требует подключать к нему интерфейсный кабель и питание. Но главная особенность заключается в том, что такой интерфейс использует шину данных NVMe PCI Express 16x. Т.е. максимальная скорость передачи данных через нее составляет до 3,94 ГБ/с. Напомним, что интерфейс SATA имеет максимальную пропускную способность 600 МБ/с.

Как установить SSD в ноутбук
Для установки твердотельного накопителя с интерфейсом SATA или M.2 нужно лишь проверить наличие свободного (или просто наличие) соответствующего слота. Для этого снимите с тыльной стороны корпуса ноутбука крышку отсека для накопителей и найдите пустой слот. Если в ноутбуке второй разъем SATA не предусмотрен, то придется извлекать старый HDD и устанавливать новый SSD.
Одним из вариантов достаточно емкого и быстрого SSD с SATA интерфейсом за достаточно приемлемые деньги, является модель Samsung MZ-75E500BW из линейки 850 EVO.
Если в материнской плате ноутбука имеется M.2, то он обычно свободен. Но для ноутбуков обычно используют формфактор M.2 с индексом 2242 или 2260, где последние две цифры — длина модуля в мм.
Читайте также:
- Как перенести систему с HDD на SSD?
- 9 советов по выбору и эксплуатации SSD
Фото: компании-производители, Андрей Киреев
Содержание
- Как перенести Windows на новый SSD Samsung
- Что можно перенести
- Что нужно для переноса
- Системные требования к компьютеру
- Программа не будет работать, если
- Обзор SSD Samsung 870 EVO 4TB (MZ-77E4T0BW)
- Содержание
- Содержание
- Видеообзор
- Характеристики
- Упаковка, комплектация и внешний вид
- Что находится внутри корпуса
- Тестирование
- Итоги
- Обзор SSD Samsung 870 EVO 2TB MZ-77E2T0BW
- Содержание
- Содержание
- Видеообзор
- Характеристики
- Упаковка, комплектация и внешний вид
- Что скрывается внутри
- Тестирование
- Итоги
- Обзор и тест 500 ГБ SATA SSD Samsung 870 EVO MZ-77E500BW
- Содержание
- Содержание
- Комплект поставки
- Внешний вид
- Характеристики
- Бенчмарки
- Тесты в реальных задачах
- Выводы
- За обзор были начислены клубкоины.
Как перенести Windows на новый SSD Samsung
Что можно перенести
• Личные файлы: документы, фотографии, музыку, видео.
Что нужно для переноса
• Переходник SATA-USB для SSD. Если SSD с интерфейсом mSATA, нужно два переходника: mSATA-SATA и SATA-USB;
• SSD Samsung. Модели:
750 EVO Series;
470 Series;
Системные требования к компьютеру
| Операционная система | Windows XP с пакетом обновления 2 (SP2) 32-разрядная версия Windows Vista (32 или 64 разрядная версия) Windows 7 (32 или 64 разрядная версия) Windows 8 (32 или 64 разрядная версия) Windows 8.1 (32 или 64 разрядная версия) Windows 10 (32 или 64 разрядная версия) |
|---|---|
| Оперативная память компьютера (ОЗУ) | 1Гб и больше |
| Разделы для копирования | MBR, GPT |
| Типы дисков для копирования | Базовые (RAID-массивы не поддерживаются) |
Программа не будет работать, если
На компьютере установлена операционная система Mac OS или Linux. Программа работает только с Windows.
SSD купили в составе ноутбука или он не производства Samsung. Программа работает только с коробочными SSD производства Samsung из списка выше.
Попытаться перенести раздел восстановления от производителя ноутбука. Исключение: ноутбуки Samsung с рабочим разделом Samsung Recovery Solution выше 5 версии – он переносится автоматически.
Источник
Обзор SSD Samsung 870 EVO 4TB (MZ-77E4T0BW)
Содержание
Содержание
Чем больше по объему SSD, тем он дороже. И за те же деньги можно купить жесткий диск по объему в 4-5 раз больше, чем этот SSD. Не каждый решится на такую покупку, но если вы все же решите его купить, то уже будете знать, на что способен этот SSD накопитель.
Видеообзор
Всегда можно посмотреть/прослушать видео версию обзора на представленный SSD. Кстати, на моем YouTube канале более трехсот обзоров на различные SSD.
Характеристики
Интерфейс подключения SATA III
Контроллер Samsung MKX
DRAM-кэш 4GB DDR4 Samsung
Чипы памяти 3D TLC V-NAND Samsung 128-слойная
Скорость чтения 560 МБ/сек
Скорость записи 530 МБ/сек
Гарантия 5 лет
Ресурс записи 2400 ТБ
Накопитель не выделяется по гарантийному ресурсу или сроку гарантии, но зато это проверенный и признанный SATA SSD. Но зато тут присутствует DRAM-кэш объемом аж 4 Гигабайта, по одному гигабайту на каждый терабайт объема накопителя.
Упаковка, комплектация и внешний вид
У накопителей Samsung всегда одна и та же упаковка по габаритам. Отличается только начинка и изображение SSD. С обратной стороны точно также указана стандартная информация о накопителе и отсылка на сайт производителя. Для защиты от вскрытия традиционно используются два стикера, один сверху с указанием объема и большой снизу с подробной информацией.
На стикере указана модель накопителя, объем 4 Терабайта, страна производства Корея (можно встретить Китай и Таиланд), дата производства SSD и серийный номер устройства.
Внутри все, как у всех накопителей Samsung, плотная подложка и книжка с информацией о SSD.
Корпус накопителя алюминиевый с качественной порошковой покраской. Посередине указан логотип компании Samsung и серый квадрат (отличительный знак серии EVO). Также имеется указатель расположения разъемов подключения.
Накопитель имеет стандартную толщину семь миллиметров.
С обратной стороны стандартный стикер с информацией о накопителе. Кстати, этот стикер скрывает два винта из трех, которые держат крышки корпуса.
Т.к. корпус алюминиевый, то все крепежные отверстия выполнены прямо в нем.
Что находится внутри корпуса
Я всегда провожу вскрытие корпуса только после всех проведенных тестов. Таким образом, это никак не может повлиять на результаты тестирования. Для того, чтобы определить, где находятся винты необходимо продавить всю наклейку пальцем и прорезать места с винтами.
Для вскрытия понадобится специальная отвертка с пятиконечной звездой. Я использую набор от Xiaomi и там подходящая бита промаркирована P5. Внутри сразу видим плату SSD, термопрокладок тут нет.
С одной стороны платы расположен контроллер, один чип DRAM-кэша и два чипа памяти. С другой стороны расположены только два чипа памяти.
Контроллер Samsung MKX имеет маркировку S4LR059 и кодовое название METIS. DRAM-кэш имеет маркировку SEC 101 K4FBE6D 4HMBGCH. А чипы памяти промаркированы SEC 104 K9DVGB8 J1BDCK0.
Тестирование
После установки, инициализации и форматирования пользователю доступно 3726,01 Гигабайт.
В S.M.A.R.T. значениях устройства нет параметра, отвечающего за считанные данные, но это не самый важный параметр. А вот количество записанных данных и общее время работы имеют нулевые значения. У SSD всего два включения и перед нами абсолютно новое устройство.
Проводим тестирование накопителя в CrystalDiskMark и получаем отличные результаты 559 МБ/сек на чтение и 531 МБ/сек на запись. Заявленные производителем скорости полностью подтвердились. При этом случайное 4К чтение получили на уровне 40 МБ/сек, отличный результат для SATA SSD.
А вот, что удивило, так это количество баллов в AS SSD Benchmark, обычно накопители EVO получают в районе 1200 баллов. Но уровень 1000 баллов, по моему опыту, показывают отличные середнячки.
На тесте ATTO Disk Benchmark накопитель показывает отличный ровный график скоростей.
В AJA Video Systems получаем 526 МБ/сек на чтение и 499 МБ/сек на запись.
В тесте производительности фирменной утилитой Samsung Magician получаем 548 МБ/сек на чтение и 523 МБ/сек на запись.
Далее выполняем паузу 15 минут. А чтобы SLC-кэш, использованный на синтетических тестах освободился перед пятнадцатиминутной паузой принудительно выполняем команду TRIM, через оптимизацию накопителя. Далее приступаем к непрерывному заполнению накопителя папкой 100 Гигабайт.
На записи первой папки накопитель показывает отличную реальную скорость записи 510 МБ/сек. Но есть ли у накопителя буфер и упадет ли скорость узнаем дальше.
На записи еще девяти папок, скорость продолжает держаться на уровне 510 МБ/сек и это признак отличного накопителя.
Далее копируем уже записанные данные на SSD. Таки образом увидим, как накопитель ведет себя при одновременном чтении и записи c этого SSD. Получаем отличный результат 200-330 МБ/сек.
На накопитель записана половина от общего объема. Проверяем максимальные скорости снова и получаем те же линейные скорости, а вот случайное 4К чтение снизилось до 33 МБ/сек.
График, полученный на тесте линейной записи AIDA64 говорит нам о стабильной и высокой скорости записи на всем своем объеме. Такой график встречается у качественных потребительских накопителей и серверных SATA SSD.
У накопителя один температурный датчик.
Максимальная температура составила 51 градус и это хороший результат. Вот почему термопрокладки тут нет, но, если бы на контроллере присутствовала термопрокладка, температура могла быть и ниже.
За время проведенных тестов на накопитель было записано 5919 Гигабайт.
Итоги
Серия накопителей Samsung 860/870 EVO это одни из лучших SATA SSD представленных на рынке. И самый большой по объему накопитель в серии SSD Samsung 870 EVO 4TB (MZ-77E4T0BW) не исключение. Накопитель показывает великолепные скоростные характеристики, а скорость реальной записи показывает уровень 510 МБ/сек, причем на всем своем объеме. Использовать этот накопитель просто под файлопомойку будет неправильно, но если вопрос цены не стоит, то это лучший SATA SSD под любые задачи (кроме серверных). Также стоит отметить, что серия накопителей 860/870 EVO это лучшие накопители по соотношению цена/качество на жестком и бесжалостном рынке твердотельных накопителей.
Плюсы:
Источник
Обзор SSD Samsung 870 EVO 2TB MZ-77E2T0BW
Содержание
Содержание
Ранее я уже делал обзор накопителя серии 870 EVO максимального объема 4ТБ тут.
Видеообзор
Если вас интересуют обзоры и других SSD накопителей, то всегда можете посмотреть их на моем канале, где уже ждут вас более трехсот обзоров.
Характеристики
Интерфейс подключения SATA III
Контроллер Samsung MKX
DRAM-кэш 2GB DDR4 Samsung
Чипы памяти 3D TLC V-NAND Samsung 128-слойная
Скорость чтения 560 МБ/сек
Скорость записи 530 МБ/сек
Гарантия 5 лет
Ресурс записи 1200 ТБ
Что касается заявленных скоростных характеристик и ресурса записи, то серия 870 EVO ничем не отличается от 860 EVO.
Упаковка, комплектация и внешний вид
Начиная с серии 870 EVO упаковка накопителей стала вертикальной ориентации, на которой все также изображен накопитель и серия 870 EVO. С обратной стороны все также криво приклеена наклейка на русском языке.
На наклейке указаны характеристики SSD, комплектация и изготовитель. Также тут указаны три возможные страны производства (Корея, Китая и Таиланд). На нижнем стикере, который служит защитой от вскрытия указана модель накопителя и объем, страна производства Корея (многие скажут, что мне повезло, но для меня нет разницы) и дата изготовления 13 января 2021 года. Также тут напечатан серийный номер устройства, который продублирован штрих-кодом.
Внутри коробки стандартный набор: книжка инструкция-гарантийная информация и SATA SSD Samsung 870 EVO 2TB MZ-77E2T0BW.
В инструкции указан гарантийный срок и срок службы. А в разделе с турецким языком сказан гарантийный ресурс для всех накопителей Samsung.
Корпус SSD алюминиевый с логотипом Samsung по центру и серым квадратом внизу, который дает понять, что перед нами серия EVO. Имеется стрелка с указанием с какой стороны расположены разъемы подключения.
Толщина корпуса накопителя семь миллиметров.
С обратной стороны стикер с подробной информацией о SSD Samsung 870 EVO 2TB MZ-77E2T0BW.
Исполнение корпуса, как всегда, на самом высоком уровне точности и с качественной порошковой покраской.
Что скрывается внутри
Внутри корпуса находится маленькая плата на зеленом текстолите. На плате серии накопителей 870 EVO теперь имеется фирменный сервисный разъем.
С одной стороны платы расположен чип DRAM-кэша, контроллер и чип памяти. С другой стороны, только один чип памяти.
Контроллер Samsung MKX имеет зашифрованное название METIS. DRAM-кэш имеет маркировку SEC 043 K4F6E6S 4HMBGCJ, а чипы памяти SEC 052 K9DVGB8 JIBDCK0.
Тестирование
Подключаем накопитель к стандартным SATA разъемам и переходим в «Управление дисками». После форматирования накопителя получаем доступный объем 1863 Гигабайта.
Накопитель новый. Серия 870 EVO не поддерживает хосты чтения, которые мало кому интересны. А вот с хостами записи и общим времени работы все в полном порядке, нулевые значения на новом SSD. Число включений всего два.
После первого тестирования в CrystalDiskMark получаем 550 МБ/сек на чтение и 486 МБ/сек на запись. Случайное 4К чтение 45 МБ/сек. Заявленные скорости 560/530 МБ/сек не подтвердились, но это вероятно связано с материнской платой X570 AORUS MASTER, которая выдает заниженные значения на SATA интерфейсах.
В AS SSD Benchmark накопитель выдает всего 797 итоговых баллов. Такой низкий результат тоже связан с материнской платой, используемой на тестах.
А на тесте ATTO Disk Benchmark традиционно эталонная стабильность.
AJA Video Systems показывает 514 МБ/сек на чтение и 454 МБ/сек на запись.
Фирменная утилита Samsung Magician на встроенном бенчмарке показывает
Синтетические тесты завершены, пора перейти к реальным тестам записи. Будем копировать папку большого объема (100 Гигабайт). Копирование будем производить последовательно и без каких-либо пауз, таким образом увидим максимальную скорость реальной записи на накопитель и буфер, если он тут имеется.
На записи первых четырех папок SSD Samsung 870 EVO 2TB MZ-77E2T0BW показывает высокий уровень реальной записи на уровне 460 МБ/сек.
Далее копируем уже записанные данные на накопитель и копируем их снова. Таким образом мы сможем увидеть скорость записи при одновременном чтении с этого SSD. Получаем скачки скорости от 140 до 260 МБ/сек. Это отличный и высокий результат для SATA SSD. Далее копируем данные на накопитель до практически полного заполнения 97% (1804 ГБ).
И в подтверждении увиденного на тесте линейной записи получаем практически ровную прямую линию на всем своем объеме. Такие результаты показывают серверные SSD и это признак отличного накопителя.
Во время тестирования накопителя было израсходовано 3839 Гигабайт, а это 0,3% от заявленного ресурса. Более того накопители серии 870 EVO фактически показывают результат в три-пять раз больше заявленного.
Итоги
SSD Samsung 870 EVO 2TB MZ-77E2T0BW показал себя на высоте. Высокие скорости и максимальная стабильность остались на прежнем уровне накопителей 860 EVO, а использование более плотной памяти вероятнее всего позволило оптимизировать и удешевить производство накопителей. Но самое главное это никак не сказалось на качестве SSD. И серия Samsung 870 EVO занимает лидирующие позиции среди SATA SSD по соотношению цена-качество. Так что, если вам нужен один из лучших SATA SSD, то смело можете покупать накопители серии 870 EVO.
Кстати, максимальные скорости на всем своем объеме и отсутствие буфера показывают накопители Samsung 870 EVO начиная с одного терабайта.
Плюсы:
Минусы:
Источник
Обзор и тест 500 ГБ SATA SSD Samsung 870 EVO MZ-77E500BW
Содержание
Содержание
На первый взгляд может показаться, что в выборе SSD нет ничего сложного. Так думали и мы, приобретя самый дешевый из доступных на тот момент SSD на полтерабайта. Радость продлилась недолго – спустя некоторое время компьютер стал подвисать, диспетчер устройств показывал 100% загрузку в самых простых задачах. Ни одно из решений проблемы эникейщиков с просторов интернета не помогло.
Так в компьютере появился SSD SATA накопитель Samsung 870 EVO на 500 гигабайт. Склонированная на него (та же самая что и с предыдущим накопителем!) система по сей день работает без единого зависания, проблема 100% загрузки решилась сама собой. Правда, сэкономив 50 долларов на первом накопителе, за новый SSD пришлось дополнительно заплатить порядка 100 долларов. Давайте посмотрим, что это за диск, чем он хорош и где прячутся его проблемы.
Комплект поставки
Поставляется диск в привычной для накопителей Samsung черной картонной коробке. Сам SSD надежно расположен в пластиковом держателе.
На задней части коробки находится наклейка с техническими характеристиками.
В комплекте кроме самого диска и документации, которую мы, конечно же, читать не станем, ничего больше нет.
Типичная комплектация, спасибо что обошлось без дисков с устаревшей версией программного обеспечения – ими скоро можно будет в карты играть.
Внешний вид
Чтобы устроить накопителю фотосессию, пришлось раскручивать компьютер.
Размер SSD такой же, как и у других дисков. Вместо по дешевому выглядящих наклеек, на черный корпус краской нанесено название бренда и серебристый квадрат. К внешнему виду никаких претензий, да и какие они могут быть? Если SSD не разваливается в руках на части это уже хорошо.
Сзади видим серийный номер, модель, дату производства и другие мало интересующие нас (но может быть важные для вас) детали.
Диск сделан в Корее, интерфейс подключения – естественно SATA 3.
В целом, внешний вид нас мало интересует – главное, чтобы работал хорошо. В конце концов, смотреть на него мы будем не так уж часто – системный блок (хоть и с каленым стеклом) живет под столом.
Характеристики
Производитель обещает скорости чтения и записи на уровне 560 и 530 Мбит/сек соответственно. Так ли это на самом деле – очень скоро узнаем. Накопитель свежий, 2020 года релиза. Из 500 обещанных гигабайт для хранения файлов пользователю доступно 465.
Обмен данными с шиной происходит при помощи собственного контроллера компании Samsung MKX. Видим в характеристиках 3 битные MLC (TLC) 3D NAND ячейки – все-таки перед нами представитель бюджетной линейки по цене 256-гигабайтного накопителя линейки Pro.
Производитель предлагает пятилетнюю ограниченную гарантию с 300 TBW ресурсом. Грубо говоря, это значит, что гарантия слетает по достижении TBW или по окончании этих пяти лет.
Для мониторинга состояния диска можно скачать утилиту Samsung Magician.
Там же можно измерить скорость чтения и записи, оптимизировать производительности, зарезервировать пространство и просканировать диск на наличие проблем.
В целом, можно обойтись и без программулины, ничего принципиально нового она нам не предлагает.
Бенчмарки
Собрав компьютер после фотосессии SSD, давайте его протестируем. Первым делом смотрим на сводку из CrystalDiskInfo – несмотря на активную работу в качестве системного диска, атрибуты девственно свежи, да и в работе не ощущается никаких проблем.
Главной неожиданностью для нас стал тест скорости. Если по чтению никаких вопросов нет (SSD стабильно выдает обещанные 564 Мбайт/сек), то не совсем понятно, что не так с записью. Обещанных 530 Мбайт/сек и в помине нет, едва доходим до 400. Мы даже полезли проверять, а нужный ли SATA разъем подключен накопитель – но на плате только одно поколение, ошибиться невозможно.
Неужели разница обусловлена тем, что диск работает в качестве системного? Во время тестирования не было включено никаких посторонних программ, которые могли бы влиять на показатели.
В Samsung Magician можно включить режим RAPID, который должен привести к существенному бусту производительности.
На синтетику эта операция подействовала неожиданно – она стала показывать полную ересь.
Если вы планируете получить повышение скорости в разы при помощи RAPID, спешим разочаровать. Скопировав на диск 30-гигабайтную папку с фото, получаем те же минуту тридцать времени, что и в наших будущих тестах. Разницы никакой, по крайней мере в копировании больших объемов мелких файлов. Попахивает маркетингом – тем, где главное, чтобы цифры были покрасивее. Нехорошо это.
К счастью, RAPID активировать мы додумались уже после основных тестов. Проблемы со скоростью записи – это странно, диск не заполнен даже до половины, но давайте двигаться дальше.
В AIDA проверяем скорость чтения и убеждаемся, что показатели по всем бенчмаркам +520 – 530 Мбайт/сек. Не обещанные 560, но очень близко. Запись протестировать не получится, поскольку стирать все данные не входит в наши планы.
Тесты в реальных задачах
Синтетика-синтетикой, но давайте-ка посмотрим, что наш SSD может в суровых жизненных обстоятельствах. По традиции, перед накопителем будет стоять три типа заданий – перемещение образа диска, большой папки с игрой и огромной папки с фотографиями и видео. Все действия будут производиться в обе стороны – с и на диск.
Будем идти по нарастающей и начнем с образа диска весом 1,56 GB. Благодаря большому буферу, перемещение происходит за 2-3 секунды в обе стороны, даже скриншот сделать не получается. Файлы до двух гигабайт для диска не являются проблемой.
Папка с игрой уже имеет более внушительный вес – почти 12 гигабайт. Чтобы скопировать ее на наш SSD понадобилось всего 27 секунд, а на обратную операцию потребовалось 23 – и того меньше. Довольно внушительный результат для такого объема.
Далее идет тридцатигагабайтная папка с фото и видео, давно скинутая на диск, чтобы освободить место на смартфоне.
Перемещение столь внушительного объема небольших файлов на диск заняло минуту двадцать четыре секунды. Обратное копирование заняло немного больше времени – одну минуту и тридцать одну секунду.
И самая тяжелая часть – архивация находящейся на нашем SSD и уже известной нам по предыдущему тесту папки с фото и видео. Здесь пришлось немного подождать, вся операция заняла семь минут двадцать пять секунд.
В итоге, перемещение даже больших файлов выполняется в разумные промежутки времени – конечно, если бутылочным горлышком не являются другие компоненты системы. В нашем же случае и ADATA, и внешний SSD показывают скорости на чтение и запись под 550 Мбит/сек – по факту, быстрее, чем EVO.
Выводы
В целом диск, в отличие от китайских собратьев, очень уверенно работает в качестве системного. Он никогда не загружается на 100 процентов в задачах (кроме синтетики) и за 10-15 секунд запускает Windows. К отзывчивости системы тоже нет никаких вопросов – SSD не дает заскучать.
Несмотря на противоречивые показатели записи, мы беремся рекомендовать диск под системный при условии, что вас не пугает цена. За эти деньги вы получаете диск от надежного бренда с пятилетней гарантией, 3D NAND памятью и достаточно большим ресурсом. На практике диск вряд ли умрет даже по достижении TBW, в отличие от менее надежных нонеймов.
Идущий в комплекте софт Samsung Magician в целом можно не качать. Кроме красивых цифр и вмешательства в работы бенчмарков, полезной информации вы не получите. Разве что иногда полезно узнать количество терабайт наработки.
За обзор были начислены клубкоины.
Хочешь также? Пиши обзоры и получай вознаграждение.
Источник
Посмотреть инструкция для Samsung 870 EVO бесплатно. Руководство относится к категории Внешние жесткие диски, 1 человек(а) дали ему среднюю оценку 7.5. Руководство доступно на следующих языках: английский. У вас есть вопрос о Samsung 870 EVO или вам нужна помощь? Задайте свой вопрос здесь
Не можете найти ответ на свой вопрос в руководстве? Вы можете найти ответ на свой вопрос ниже, в разделе часто задаваемых вопросов о Samsung 870 EVO.
Какой вес Samsung 870 EVO?
Какая высота Samsung 870 EVO?
Какая ширина Samsung 870 EVO?
Какая толщина Samsung 870 EVO?
Инструкция Samsung 870 EVO доступно в русский?
Не нашли свой вопрос? Задайте свой вопрос здесь
Установить SSD как системный диск или второй накопитель может каждый пользователь. Ничего сложного в этой процедуре нет, несмотря на то, что в некоторых случаях придётся менять настройки BIOS и вручную создавать разделы. Как пройти все этапы правильно, рассказываем в нашей инструкции.
Подготовка к установке
Прежде чем подключать накопитель, необходимо подготовить все необходимые комплектующие. Стандартный форм-фактор SSD — 2,5 дюйма. Если вы устанавливаете его в ноутбук, то никаких проблем не будет. При подключении же SSD к материнской плате компьютера можно столкнуться с отсутствием необходимых креплений. У старых корпусов есть только полочки под HDD с форм-фактором 3,5 дюйма. Разместить на них SSD просто не получится.
Если в системном блоке нет места для закрепления твердотельного накопителя, то необходимо приобрести переходник — салазки. Он как раз покрывает эту разницу в 1 дюйм, позволяя установить SSD на полку для HDD. Оставлять накопитель без крепления не рекомендуется. Он не такой хрупкий, как HDD, но тоже подвержен механическим повреждением при физическом воздействии. Салазки же уберегут от SSD от ненужной тряски и ударов.
В этих салазках SSD будет чувствовать себя комфортно
Если накопитель подключается в качестве второго диска, то необходимо убедиться в наличии свободных кабелей для подключения. Если интерфейса для передачи данных нет, то его придётся покупать — в комплекте с SSD он не поставляется.
Красный кабель используется для передачи данных
Если вы подключаете SSD с интерфейсом M.2, то кабель не понадобится, как и салазки. Такой диск вставляется в специальный слот на материнской плате. Если на «матери» нет разъёма M.2, то используется адаптер для подключения диска в слот PCI Express 16x.
SSD-накопитель с интерфейсом M.2 выглядит как обычная плата
Если у ноутбука есть слот M.2, то он обычно свободен. Однако это не относится к бюджетным моделям и ультрабукам, у которых он почти всегда занят. В случае с ноутбуком значение имеет также индекс после названия интерфейса: 2242 и 2260. Это длина модуля в миллиметрах. Чтобы не ошибиться при выборе, смотрим характеристики ноутбука перед покупкой SSD.
Подключение накопителя
SSD устанавливается в обесточенный системный блок или ноутбук. Для удобства все дальнейшие действия мы рассмотрим на примере ПК. На ноутбуке для установки SSD обычно достаточно снять нижнюю крышку.
- Отключаем системный блок от сети.
- Снимаем боковую крышку.
- Устанавливаем SSD в слот для дисков. Если подходящей полки нет, используем салазки для увеличения объёма устройства или другой способ крепления.
Вставляем накопитель вместе с адаптером и прикручиваем его к системному блоку
- Находим кабели для подключения SSD. Большой кабель отвечает за питание диска, маленький, как мы уже разобрались — за передачу данных.
Для подключения SSD требуется два кабеля
- Большой кабель идёт из блока питания. Кабель SATA необходимо вставить в соответствующий слот на материнской плате.
Находим на материнской плате разъём SATA и подключаем к нему SSD
После успешного подключения устройства собираем системный блок и включаем компьютер в сеть. Не имеет значения, будет SSD системным или вторым диском. Подключение выполняется одинаково. Единственное отличие — оставите ли вы внутри системного блока другой диск.
Настройка диска
Порядок настройки во многом зависит от того, в каком качестве будет использоваться подключенный SSD. Если накопитель нужен только для хранения файлов, то для начала работы достаточно его отформатировать или просто проверить работоспособность. Посмотрим, как это сделать, на примере Windows 10.
- Кликаем правой кнопкой по меню «Пуск» и вызываем утилиту «Управление дисками».
- Находим в списке подключенный SSD.
На других версиях Windows утилиту «Управление дисками» можно найти с помощью встроенного поиска или через «Панель управления». Если на SSD ранее были записаны какие-то данные, то он готов к работе — у диска есть буква, логические разделы. Если накопитель только что куплен, рекомендуем его отформатировать. Для этого кликаем по диску правой кнопкой и выбираем соответствующую команду. Рекомендуем использовать файловую систему NTFS.
Можно также разбить SSD несколько частей. Для этого кликаем по свободному пространству и выбираем опцию «Создать простой том». Мастер поможет выделить пространство под каждый раздел, назначить букву и выполнить форматирование.
Даже если SSD используется как второй диск, ему нужны логические разделы
SSD имеет смысл использовать в качестве второго диска только в том случае, если первый — тоже твердотельный накопитель. Если же вы загружаете систему с HDD, то имеет смысл поменять диски местами: сделать SSD основным, а HDD — вторым, для хранения пользовательских данных. Это позволит существенно повысить производительность компьютера. Для клонирования системы используйте программы, которые мы разобрали в материале о том, как скопировать данные с одного SSD на другой. Для HDD это руководство также применимо.
После переноса системы необходимо изменить в BIOS порядок загрузки, чтобы первым запускался SSD, на котором теперь хранятся файлы Windows. Сделать это можно через раздел Boot. Внутри него представлены все подключенные к материнской плате накопители. Выбираем SSD и сохраняем изменения с помощью клавиши F10.
Сделайте SSD загрузочным диском, чтобы увеличить производительность системы
В зависимости от модели материнской платы и версии BIOS расположение приоритета загрузки может меняться. Но этот параметр обязательно есть в настройках, так как на компьютере может быть одновременно подключено столько дисков, сколько позволяет количество разъёмов.
Post Views: 26 676
Samsung выпустила сверхбыстрые SSD для древних ПК и ноутбуков
Samsung показала новые SSD-накопители 870 EVO в 2,5-дюймовом форм-факторе с интерфейсом SATA. Их можно подключать к большей части компьютеров и ноутбуков, даже выпущенных в начале 2000-х годов, и они способны работать на скоростях, максимальных для интерфейса SATA III.
Компания Samsung анонсировала новые твердотельные накопители серии 870 EVO для подавляющего числа настольных компьютеров – как современных, так и устаревших. Они подключаются по интерфейсу SATA, первое поколение которого было представлено еще в 2000 г. Samsung 870 EVO оснащены интерфейсом SATA третьего поколения, но он обратно совместим и со вторым, и с первым.
По заверению представителей Samsung, новые SSD серии 870 EVO подойдут как обычным пользователям, так и ИТ-специалистам. Также их можно использовать в сетевых файловых хранилищах – Network attached storage (NAS).
Samsung планирует продавать 870 EVO по всему миру. В линейку входят пять моделей емкостью 250 ГБ, 500 ГБ, 1 ТБ, 2 ТБ и 4 ТБ, и в США их стоимость, по данным The Verge, составляет $50 (3670 руб. по курсу ЦБ на 20 января 2021 г.), $80 (5870 руб.), $140 (10,3 тыс. руб.), $270 (19,8 тыс. руб.) и $530 (38,9 тыс. руб.) соответственно.
Для сравнения, в 2018 г. Samsung выпустила SSD серии 860 EVO, которые на момент релиза стоили вдвое дороже. Их цена, пишет The Verge, варьировалась тогда от $95 (6970 руб.) за 250 ГБ и до $1400 (102,8 тыс. руб.). Эти накопители можно встретить, к примеру, в Linux-ноутбуках Tuxedo Polaris и Kubuntu Focus.
На запрос CNews о стоимости и сроках релиза новых 870 EVO в России представители Samsung отвечать не стали, пообещав сообщить эту информацию позже.
Расположение и охлаждение
Итак, вы купили новенький SSD, и первым желанием конечно будет поскорее воткнуть его в корпус и начать «устанавливать все игры», развертывать виртуальные машины или рендерить, но не стоит торопиться и для начала надо решить несколько вопросов.
Первый вопрос — размещение SSD-накопителя в корпусе и его охлаждение. Многие считают, что SATA SSD не греются и можно спокойно засунуть его за заднюю крышку корпуса, где производители часто делают посадочные места под 2.5″ накопители, и забыть про него. Но не стоит спешить.
реклама
Место за задней крышкой одно из худших мест для SSD, и чем выше он будет расположен, тем хуже будет его температурный режим.
Пространство за сокетом процессора очень сильно нагревается, иногда даже до 90-100 градусов и за задней крышкой SSD будет просто зажариваться как в духовке.
Вот пример такого места у Zalman Z11 Plus.
Поэтому, даже если вы и поставили туда SSD, проверяйте его температурный режим при долгих нагрузках.
реклама
Я поставил MZ-76E1T0BW на место жесткого диска, под струю воздуха от корпусного вентилятора и покажу его температурный режим далее.
Samsung 870 EVO 1TB
В этом материале мы рассмотрим модель на 1 ТБ. Накопитель поставляется в небольшой коробочке с фирменным оформлением, на лицевой стороне которой изображен SSD.
Внутри накопитель защищен пластиковым лотком, в который также уложена инструкция и гарантийная карточка.
Внешне SSD выглядит аналогично прочим SATA-устройствам Samsung, которые отличаются лишь цветовой раскраской корпуса и фирменного квадрата под логотипом компании. В данном случае у нас комбинация черного с серым. Также стоить отметить, что накопители корейского гиганта одни из немногих, которые при вертикальной ориентации обладают разъемами с правой стороны, что оценят, например, пользователи корпусов NZXT. На обратной стороне присутствует наклейка с моделью, датой производства, серийным номером и прочей информацией.
Корпус выполнен из алюминиевого сплава и состоит из двух половинок, каких-либо термопрокладок для передачи тепла от контроллера не предусмотрено.
Внутри находится небольшая плата с распаянными контроллером S4LR059, драм-буфером LPDDR4-1866 на один гигабайт K4F8E164HM-BGCJ и чипом флэш-памяти K9DVGY8J5B-DCK0.
После определения SSD в операционной системе и при форматировании средствами Windows с настройками по умолчанию будет доступно 931 Гбайт свободного пространства.
Пользователям накопителей Samsung компания предлагает пару фирменных утилит. С Data Migration можно осуществить клонирование старого SSD, как всего полностью, так и выборочно по разделам.
Вторая утилита, Magician, позволяет получить информацию о накопителе и просмотреть его SMART.
Также можно произвести быстрое тестирование, оптимизировать диск или включить фирменную технологию Rapid, которая позволяет кэшировать запросы к накопителю в оперативной памяти ПК.
Есть возможность вручную задать дополнительный объем свободного пространства для снижения износа ячеек.
В утилите также присутствуют опции шифрования, а при необходимости можно произвести полное стирание всего содержимого диска при помощи подготовленного USB-накопителя.
Хеппиэнд!
Лекарство оказалось внезапным. Несмотря на то, что мы пытались установить Windows с флешки, созданной в приложении Rufus по мотивам оригинального образа (версия 1809), скаченного официальным приложением Windows Media Creation Tool (кстати флешку созданную этой программой мы тоже использовали, но неудачно), выстрелила более старая флешка, опять же, созданная в Rufus, но с образом Windows 10 версии 1803.
Делать не пришлось ровным счётом ничего. Мы просто отключили все SSD и HDD, чтобы не смущать установщик и загрузились со старой флешки с билдом 1803. Он сразу подружился с NVMe SSD.
Тогда можно поддержать её лайком в соцсетях. На новости сайта вы ведь уже подписались? 😉
Или закинуть денег на зарплату авторам.
Или хотя бы оставить довольный комментарий, чтобы мы знали, какие темы наиболее интересны читателям. Кроме того, нас это вдохновляет. Форма комментариев ниже.
Что с ней так? Своё негодование вы можете высказать на zelebb@gmail.com или в комментариях. Мы постараемся учесть ваше пожелание в будущем, чтобы улучшить качество материалов сайта. А сейчас проведём воспитательную работу с автором.
Если вам интересны новости мира ИТ также сильно, как нам, подписывайтесь на наш Telegram-канал. Там все материалы появляются максимально оперативно. Или, может быть, вам удобнее «Вконтакте»?
Автор: Андрей «zeleboba» Матвеев
Шатаюсь, слушаю и наблюдаю. Пишу тексты.
Поговорить?
Уже наговорили:
Eвгени:
Такая же история с SSD A-Data GAMMIX S11 и материнка MSI X470 Gaming Pro Carbon.
Все перепробовал как в статье. После физического отключения всех дисков кроме
ssd W10 установилась с флешки usb3.0 через порт usb3.1 . Winver 1903 апрель.
Снимаем шляпу перед бездейсвием майков.
Den2503:
Пошло со стареньким 1803. А вот 1809 так и не получилось ничего сделать, материнка как раз такая же как и в описании )))
Дмитрий:
Я тоже долго мучался с asus h370f — поставил ssd m2 samsung evo 970 в слот pci x4, в итоге помогло точно так же отключить hdd и установить сразу винду на m2
Владимир:
Столкнулся с подобной проблемой. материнка — Asus ROG Strix Z390-E Gaming, ssd — Samsung 970 Evo Plus 500GB M.2 PCIe 3.0 x4 V-NAND MLC. помогло переключение в режим совместимости — установка вин8.1 и накат вин10. драйверов на вин10 в распакованном виде так и не нашел. Времени мало было.
zeleboba:
Win10_1903_V2_English_x64 — эта версия системы запросто устанавливается на указанную Asus TUF H370 Pro Gaming и SSD ADATA XPG 8200 Pro. Безо всяких танцев и бубнов.
p4rti3@n:
Обновил на ноуте MSI GT72S биос до последней версии от 2018г. и Win10 установился на SSD ADATA XPG 8200 Pro (GPT) без проблем. На старом биосе от 2015г. ни в какую.
Rainstorm:
Господа, я не до конца понял: 1803 довольно скоро станет не самой актуальной, мягко говоря, версией, а я бы хотел понять, что делать с 20Н4 к примеру. Есть соображения?
Валентин Соколов:
https://forum-ru.msi.com/index.php?topic=99972.0
вот ссылка на форум, где рассказывают как настроить биос что-бы винда работала корректно. До этого у меня тоже были костыли(у меня kingspec ssd nvme m2 512gb) у меня на новейших версиях не перезапускаля виндоус(тупо на логотипе марки ноутбука зависал и не было кружку, который крутится). так вот. нашел форум, настроил биос как там советовали, и ву-аля, всё работает. Сейчас у меня windows 10 1909. Так что просто настройте биос, и всё будет ок!
Андрей Ли:
Ребята, спасибо большое за подсказку. Был в шаге от того, чтобы купить сата ссд и закрыть вопрос. Решение очень нетривиальное, билд 1803 рулит
Mykola Yesipenko:
так же старые билды не прокатывали. Новая 10 PRO VL отлично установилась , определила NVMe и тихонько начала ставиться ( до этого танцы с бубном два дня доводили до белого состояния)
Михаил:
Самсунг ево 500г. Имею мат. плату 470х аурус. Ставил 21H1 версия 10. Реальное решение отключение всех дисков! Флешка устанавливала с usb3.
Наталия:
Винда версии 1803 не прокатила( На старте установки требует драйвера и дальше ни в какую! Acer A315-55G. SSD Welmade — с алишки. Система накопитель видит. Но в чем проблема не понятно:(
Юрий:
Помогла установка Windows 10 Pro VL — bild 2004. Но не чистая, а из-под Windows 7. Очень странно, но факт имеет место быть.
Герасимов Юрий:
Парился несколько часов, не получалось, писала Виндовс проклятая — ошибка диска.
Как только отключил все жесткие диски, сразу же 10 спокойно установилась и очень быстро, только забыл выдернуть флешку, как только комп пошел на перезагрузку. Нужно дать отмену установки и вытащить флешку.
Схема рабочая, раньше всегда так ставилась Винда.
Материнка — ASUS B450-PLUS II
NVME SSD — Kingston SNVS/500 G
Проц — AMD Ryzen 5 3600 3,59 GHz
Память — Kingston FURY KF430C 15BB1A/16
Лучший 2,5-дюймовый SATA SSDS
SSD бывают разных типов. И они более интегрированы в ваш компьютер, чем USB-накопитель, поэтому вам нужно получить такой, который соответствует характеристикам вашего ПК.
Samsung 870 EVO – лучший SSD на SATA для игр
Samsung 870 EVO может значительно увеличить скорость вашего компьютера. Этот SSD использует SATA III. Это более новый тип интерфейса, который обеспечивает гораздо более высокую скорость, чем старые устройства, использующие SATA II или I.
Что действительно важно, так это надежность. На этот SSD гарантия распространяется на 5 лет и обещает 1,5 миллиона часов надежности в качестве среднего времени безотказной работы.
Единственный реальный недостаток этого SSD – его размер. Больший объём обойдётся значительно дороже. Однако, в сочетании с внешним диском для хранения вы можете работать быстрее и получите дополнительное пространство.
Скорость делает этот твердотельный накопитель одним из лучших для игр или чего-либо ещё, он действительно обеспечивает лучшую производительность даже на старом ПК.
Что нам понравилось:
- Скорость до 560 МБ/с
- Широкая совместимость
- Стабильная скорость
Что нас разочаровало:
- Больший объём дорог
- Требуется некоторое форматирование
Crucial MX500 – лучший SSD для безопасности
Crucial MX500 может иметь решающее значение как для вашей безопасности, так и для повышения производительности вашего ПК. Он может ускорить ваш компьютер, значительно улучшить производительность, защитить вас от потери данных или мощности, а также зашифровать файлы.
MX500 создан для использования, в первую очередь, в вычислительной технике и для обычных вычислений, а не игр. Защита от потери данных делает его отличным дополнением к работе. Он позволяет значительно ускорить работу с качественными фото или видео, с защитой от перебоев в подаче электроэнергии.
Это также один из лучших дешёвых твердотельных накопителей, если вы ищете чистую мощность для повседневного использования или если безопасность является важной проблемой.
Что нам понравилось:
- Скорость до 560 МБ/с
- Шифрование и защита от потери питания
Что нас разочаровало:
- Шифрование не очень полезно, если вам нужен игровой ПК
WD Blue 3D Nand – лучший SSD на 1 ТБ
3D NAND – это другой способ создания SSD с некоторыми преимуществами. Чтобы понять, почему этот WD Blue 3D NAND является одним из лучших твердотельных накопителей емкостью 1 ТБ, нужно немного углубиться в технические детали.
Твердотельные накопители, построенные с использованием 3D NAND, состоят из ячеек, расположенных вертикально и в трёх измерениях. Раньше твердотельные накопители были укомплектованы по технологии 2D NAND. Трёхмерная ориентация даёт значительный прирост скорости и позволяет укладывать больше ячеек, не влияя на размер или охлаждение.
3D NAND даёт этому твердотельному накопителю WD Blue возможность значительно увеличить емкость хранилища, не влияя на скорость, размер и не сильно влияя на цену. Это замечательно, если вы ищете дешёвый ёмкий SSD без ущерба для качества.
Вдобавок ко всему, WD Blue использует SATA III для большей скорости, подходит для большинства ПК и имеет отличную гарантию. Он более удобен для пользователя, чем большинство сопоставимых моделей, поскольку поставляется с бесплатным программным обеспечением, позволяющим легко создавать резервные копии или настраивать свой накопитель.
Этот твердотельный накопитель потребляет на 25% меньше энергии, чем предыдущие твердотельные накопители WD. Поскольку они работали при стандартном для отрасли энергопотреблении, это значительная экономия и делает их одним из лучших бюджетных SSD, если вам важны расходы на электроэнергию, а также на первоначальные затраты на покупку.
Что нам понравилось:
- Скорость до 560 МБ/с
- 1,75 миллиона часов MTTF
- Длительная гарантия
Что нас разочаровало:
- Большие размеры дороже
- Требуется некоторое форматирование
SanDisk Ultra 3D NAND – лучший SSD по скорости
Твердотельный накопитель SanDisk Ultra доступен в нескольких больших размерах, широко совместим и предлагает впечатляющую скорость.
Он может работать намного быстрее, чем ваш стандартный жёсткий диск. Эта дополнительная скорость имеет решающее значение, и при этом потребляет меньше энергии. Это может быть один из лучших SSD на 500 ГБ или отличный SSD на 4 ТБ.
Это преимущество в скорости добавит производительность вашей игровой сборке. Это большой шаг вперёд, даже если это лишь небольшое увеличение количества копируемых или считываемых данных в секунду.
Что нам понравилось:
- Быстрые скорости
- 5-летняя гарантия
- Широкая совместимость
Что нас разочаровало:
- Доступен только в форме 2,5-дюймовых 7-миллиметровых дисков SATA без дополнительных кабелей
Kingston A400 – лучший SSD по производительности
Твердотельный накопитель Kingston A400 создан как внутренний компонент для повышения производительности, а не как пространство для хранения. Это не даст места для файлов, которые вы найдете на игровом жестком диске, но даст вам значительно лучшую производительность.
Это отличный SSD-накопитель для повышения производительности вашего компьютера. Это делает его одним из лучших SSD для игр. Повышение производительности не требует слишком много места для хранения, когда скорость чтения и записи настолько высока.
Что нам понравилось:
- Отлично подходит для ускорения ПК
- Добавляет дополнительное место для хранения
- Прочная конструкция и долговечность
Что нас разочаровало:
- Не подходит для хранения больших файлов
Samsung SSD 870 EVO в деталях
Как обычно для Samsung, все компоненты SSD 870 EVO разработаны компанией самостоятельно. Конечно, такой подход позволяет лучше оптимизировать аппаратные компоненты друг под друга, однако многие подробности остаются покрыты тайной. Очевидно, что используется прежний контроллер под названием MKX, который мы уже тестировали с накопителем 870 QVO. По сравнению с предшественником он использует улучшенную систему исправления ошибок, но Samsung не приводит подробностей. В случае 870 QVO контроллер дополнялся приличным объемом LPDDR4: Samsung не желает демонстрировать слабостей, выбрав 1 Гбайт DRAM на 1 Тбайт емкости.
Поскольку накопитель по спецификациям очень похож на SSD 870 QVO, после вскрытия корпуса мы получили очень схожую конфигурацию. Хотя перед нами накопитель в 2,5″ формате, 870 EVO емкостью 1 Тбайт требуется места не больше, чем обычному M.2 SSD.
Контроллер, DRAM и PCB напоминают 970 QVO, однако разница кроется в NAND. Samsung называет свою память как V-NAND 3bit MLC, она относится к стандарту TLC. По сравнению с предшественником 860 EVO Samsung перешла на большее число слоев NAND. К сожалению, корейский производитель неохотно делится подробностями, называя улучшение как «enhanced 1xxL layer V-NAND». Возможно, подобная свобода трактовки подразумевает, что в будущем Samsung перейдет на другие чипы памяти.
Из преимуществ Samsung указывает 38% улучшение производительности по сравнению с 860 EVO при выполнении запросов с малой глубиной очереди.
Сначала мы провели традиционные тесты температурного троттлинга. Здесь никаких сюрпризов нет. Пропускная способность SATA SSD не превышает 560 Мбайт/с, на такой скорости чипы не нагреваются до критических температур. Напомним, что в тесте температурного троттлинга мы параллельно записываем большое число файлов и сразу же стираем их после окончания записи, чтобы производительность не упиралась в ограничения кэша SLC.
Но вот тест производительности кэша более интересен. Мы не смогли «сбить» скорость SSD даже после пяти минут непрерывной записи (записав почти 150 Гбайт). Какие выводы можно сделать? Для всех своих SSD, в том числе и для 870 EVO, Samsung указывает технологию «Intelligent TurboWrite». И в случае практически всех современных SSD здесь подразумевается псевдо-SLC кэш, емкость которого зависит от объема накопителя. В зависимости от модели, Samsung резервирует определенный объем кэша SLC. При нашем образце на 1 Тбайт емкость SLC составляет 6 Гбайт. Но кэш динамически может увеличиваться до 36 Гбайт.
При скорости 500 Мбайт/с на запись указанных 36 Гбайт уходит около 72 секунд — и как раз после этого промежутка времени наблюдается провал. Затем 870 EVO продолжает записывать данные практически на прежней максимальной скорости. Что совпадает со спецификациями, приведенными Samsung. Все модели 870 EVO заявлены на скорости до 530 Мбайт/с с поддержкой TurboWrite, но и без нее они будут выдерживать прежний уровень. На графике мы видим, когда кэш псевдо-SLC заполняется, но и затем SSD продолжает записывать с постоянной высокой скоростью.
Кроме скорости, для накопителей NAND важен и вопрос надежности. Samsung выбрала с новым накопителем консервативный подход, как и в случае 980 PRO, для нашего образца на 1 Тбайт заявлена нагрузка 600 TBW. Здесь 870 EVO выступает на уровне предшественника, несмотря на новое поколение NAND. Другие производители указывают большую расчетную нагрузку записи. Но, повторимся, что при достижении TBW накопитель не «умрет». Данный показатель больше является ограничением по гарантии. Она составляет пять лет, но если порог TBW будет достигнут раньше, то гарантия закончится.
↑ Технологии Samsung Rapid и Full Power Mode
В разделе операций оптимизации Samsung Magician «Performance Optimization» обнаружим стандартную оптимизирующую опцию — возможность включения функции TRIM на случай, если, возможно, по какой-то причине эта функция по умолчанию отключена.
Но самая примечательная функция не только этого раздела, но в принципе всей Samsung Magician и SATA-накопителей Samsung – возможность применения технологии Samsung Rapid, технологии улучшения быстродействия за счёт ресурсов оперативной памяти и процессора компьютера. Технология использует свободную оперативную память как интеллектуальный кэш, динамически оптимизирует ввод-вывод данных для накопителя. Samsung Rapid доступна только для SATA-накопителей Samsung 850, 860 PRO, 860 EVO, 860 QVO, 870 EVO, 870 QVO.
С применённой этой технологией тестируемый в нашем случае на железе поколения памяти DDR3 накопитель Samsung Rapid 860 EVO в синтетических тестах CrystalDiskMark выдал огромное преимущество по сравнению со своими же тестами, но без применённой Samsung Rapid. С технологией скорость накопителя увеличилась и в последовательном, и в рандомном чтении и записи, и с разным размером файлов, и с разной глубиной очереди. Местами скорость возросла даже в несколько раз.
В тестах самой программы Samsung Magician можем наблюдать прирост последовательного чтения и записи в 3-4 раза, а также прибавку на треть в IOPS чтения.
Друзья, более детально о технологии Samsung Rapid можете почитать в статье «Samsung Rapid: как заставить SSD SATA работать на скоростях SSD PCI-Е».
И есть у Samsung Magician новая функция для NVMe-накопителей — Full Power Mode, режим полной мощности, обеспечивает максимум реализации потенциала накопителя, т.е. выжимает максимум его производительности. Своей цели режим достигает за счёт отключения для устройств PCI-E компьютера энергосберегающих режимов. Соответственно, на ноутбуках работа Full Power Mode будет влечь за собой просадку автономности работы. Аналог такого режима есть у отдельных накопителей Western Digital — режим Game Mode. Функция режима новая, поддерживается только новыми NVMe-накопителями Samsung 980 и 980 PRO.
Прирост производительности Full Power Mode, друзья, очень незначительный, разница может быть заметна разве что в определённых задачах типа обработки файлов с большим весом или в мощных современных играх. Испытание этого режима в синтетических тестах CrystalDiskMark на накопителе Samsung 980 PRO показало, что с режимом Full Power Mode и без него скорости разнятся незначительно, в рамках погрешности тестов.
SSD (англ. Solid-State Drive), твердотельный накопитель – это вид запоминающего устройства, которое используется в современной электронике. В SSD используется немеханический способ сохранения данных, а именно используются чипы памяти, как в Flash-накопителях или оперативной памяти.
Чипы памяти работают гораздо быстрее механических способов сохранения данных.
- HDD. В корпусе есть реальный диск и головка с лазером, который наносит на него данные, это быстрее, чем запись DVD, так как диск закреплен статично и есть много способов ускорить запись и чтение, например, размещение двух параллельных головок и так далее.
- SSD. Микросхема памяти лишена любых механических деталей. Что делает ее работу беззвучной, запись и чтение не привязаны к скорости перемещения лазерной головки, оборота диска и скорости начального позиционирования. Если пропустить технические детали, то ситуация выглядит так – SSD использует чипы, в которых все данные хранятся за счет удержания заряда микроскопическими элементами.
На первый взгляд, для пользователя эта информация бесполезна, но из нее вытекает факт, что данные на SSD диске не могут хранится вечно, если на него не поступает питание. Разные производители указывают свой срок хранения, в зависимости от типа самой памяти и конструктивных особенностей. Наибольшее время хранения данных на отключенном диске обещает DELL, до 10 лет. Но бытовые SSD редко когда могут удерживать заряд больше 6 месяцев.
Очень важный момент – температура. Повышение температуры чипа всего на 5°C сокращает время хранения вдвое.
! При смене диска не оставляйте его надолго без питания, вы рискуете потерять данные.
Замена SSD
Твердотельный накопитель изготавливается в формате 2,5” или m.2. 2,5” подключается к SATA интерфейсу, а m.2 по NVMe. Каждый из них обладает своими преимуществами и недостатками.
SATA
Более универсальный разъем, по которому подключаются все устройства формата 2,5” и 3,5”. Сигнал этого интерфейса легко конвертируется в USB, что позволяет использовать такие устройства, как переносные хранилища. В корпусе, как правило, достаточно места для их эффективного охлаждения.
Из недостатков можно выделить необходимость тянуть провода – один от блока питания, другой от материнской платы, так что придется попотеть, чтобы красиво уложить все проводки в корпусе.
Второй недостаток – относительно низкая скорость передачи данных, до примерно 500 Мбайт/с, в редких случаях можно достичь рекордные 600 Мбайтс. Современная NAND память может выдавать намного больше. Для замены не требуются инструменты, разве что прикрутить сам SSD к корпусу, но большинство геймерских корпусов сейчас используют системы быстрого зажима.
NVMe
Это разъем на материнской плате, который позволяет разогнать скорость чтения и записи до 3,2 ГБ/с или 3277 МБ/с, разница очевидна. Если на материнской плате предусмотрен разъем, то установка такого SSD очень компактная и незаметная. Маленькая платка SSD прижимается почти вплотную к материнке и ей не нужно никах проводов.
Недостатки такие: плотная компоновка препятствует охлаждению, но на этом зацикливаться не стоит, сгореть SSD может только от серверных нагрузок, а они имеют формат U.2, который предусматривает более мощный обдув. К тому же, количество перезаписи каждой ячейки ограничено, особенно в бытовых версиях SSD. Так что лучше не нагружать их Torrent’ами, HUB’ами, серверами и прочими радостями жизни, которые любят терзать ваш накопитель.
Второй недостаток – достаточно дорогие адаптеры под USB, они в разы дороже, чем аналоги под SATA и абсолютно бесполезны, так как USB 3.0 ограничивает скорость передачи данных до 425 МБ/с, а USB 3.1 до 720 МБ/с, что сравнимо с SATA3, но достаточно сильно отстает от возможностей NVMe.
Чтобы заменить такой SSD нужна отвертка, ею прикручивается сама платка SSD к материнской плате.
Какой разъем выбрать: SATA или NVMe?
Все зависит от класса и возможностей выбранной вами модели. Смотрите на заявленную скорость передачи данных: если она колеблется в районе 512 МБ/с, то с технической точки зрения брать NVMe нет смысла. Память не может выдать скорость, которую обеспечивает тип подключения. Можно покупать эту модель только ради более компактного размещения.
Обратите внимание, что не все M.2 диски подключаются по NVMe, есть и те, которые используют SATA2. В таком случае они вообще не оправданы. Лучше брать в корпусе 2,5” и подключать по SATA2. А вот модели с SATA3 уже не имеют таких ограничений по передачи данных, сам разъем позволяет развить скорость до 6 Гбит/с (768 МБ/с) – достаточно быстро, но все же далеко от возможностей топовой памяти.
Какие кабели нужны для подключения SSD?
Если речь идет о SATA вам нужен кабель с аналогичным названием.
Второй провод идет от блока питания. Если у вас модульный БП, то возьмите соответствующий кабель из комплекта; если вы пользуетесь обычным БП, то найдите в букете проводов такой, как на картинке.
Бывает, что из-за большого количества SATA устройств такие разъемы могут закончится, обычно их всего 3 по стандарту для многих бытовых блоков питания. Тогда на помощь спешит MOLEX и переходник. Стоит он копейки и надежно запитает ваш SSD, единственный минус – страдает эстетика.
Для подключения NVMe или m.2 SATA устройства вам не нужны провода, такой SSD устанавливается в специальный слот на материнской плате. На фото ниже видно, как это должно выглядеть.
Что делать, если на материнской плате нет подходящего разъема для m.2 SSD?
Если у вас m.2 диск и старая материнская плата, на которой не предусмотрен такой тип подключения, то используйте плату расширения PCI-e или SATA адаптер.
PCI-e адаптер
SATA адаптер
Где устанавливать SSD диск в ПК
Разберем установку SSD трех разных видов подключения, разбив их на две группы – полноразмерные 2,5” и компактные m.2.
Как установить SSD SATA 2,5”
Практически у всех корпусов блок SATA устройств находится в передней части. На фото изображен корпус с доступом к дискам сбоку, иногда их нужно вставлять спереди или со стороны материнской платы. Именно стойку, которая примыкает к фронтальной части, нужно устанавливать SSD диск. Там есть разъемы под 3,5” и под 2,5”, иногда для 2,5” используется переходник или пластиковый ограничитель, чтобы можно было плотно установить устройство.
SATA разъем на материнке выглядит так, как показано на фото. Разные цвета указывают на версию разъема. SATA3 более быстрый, SATA2 уже устаревающий, но поддерживает больше устройств. Они взаимозаменяемые, но если воткнуть устройство с версией SATA3 в разъем SATA2, то оно будет работать медленнее.
На фото представлен закрытый тип разъема. Бывают еще и открытые, когда пластмасса не полностью окружает контактные дорожки, – это просто дизайнерский ход, работают они не хуже.
Обратите внимание, что мелким шрифтом написаны номера каждого разъема, такая подпись присутствует на каждой материнской плате. Если вы запомните, к какому разъему что подключали, то с легкостью сможете выбрать приоритет загрузки в BIOS или UEFI. Особенно это будет полезно, если вы используете два накопителя от одного производителя. Обычно их технические названия выглядят так: «SAMSUNG куча цифр и букв». Они не рандомные, там пишут модель, объем, тип диска, но, чтобы не заморачиваться с прочтением этих кодов, просто запомните куда какой диск воткнут.
Теперь, когда вы нашли разъем SATA и подключили к нему соответствующий провод, его нужно воткнуть в сам накопитель. Как видите на картинке ниже, там два штекера, они разные, вы не сможете что-то перепутать. Тот, что поуже, идет из материнской платы, а тот, что пошире – из блока питания.
После подключения переходите к запуску и настройке.
Как установить SSD NVMe m.2 и SATA
Чтобы лучше понять всю кабалу с разъемами посмотрите на картинку.
Слот AHCI нас не волнует, он устаревший и сейчас почти не используется, ему на смену пришел NVMe. Стрелочки на картинке ниже наглядно показывают, что SATA (M, B) девайс легко можно вставить в NVMe и он будет работать, а вот современный NVMe (B) всунуть в SATA физически невозможно, так что не переживайте, если не применять силу, то вы ничего не сломаете.
Второй момент – длина платы. Есть 4 стандартизированных размера, самый популярный – 2280, наибольший из представленных. От самого размера почти ничего не зависит в техническом плане, только позиция болтика на материнской плате, куда вы будете его вкручивать.
Чтобы определить, какой у вас разъем, можно почитать, что написано возле него мелкими буквами на материнской плате. Второй вариант – обратиться к техническим характеристикам самой материнской платы.
Последний шаг самый простой. Выкрутите винтик из материнской платы, поставьте SSD на свое место и прижмите его слегка тем самым винтиком, который выкрутили 5 секунд назад. После этих операций можно переходить к настройке.
Замена HDD на SSD в компьютере
Не рекомендуется заменять HDD на SSD, лучше поставить два диска параллельно. Если речь идет о ноутбуке, то там вас ограничивает пространство внутри самого ноута. Десктопный компьютер же в любом корпусе имеет достаточно места для установки 2, 3 и более накопителей.
Главное – поставить систему, игры и программы на SSD, а HDD оставить своеобразным складом всего, что нужно вам не так уж часто. Это могут быть фотографии, фильмы, сериалы. HDD легко справляются с Torrent’ами, не боятся большого количества перезаписей. SSD в этом плане как спортивные машины, они очень быстрые, ими приятно пользоваться, но в плане надежности они уступают старым добрым механическим девайсам.
Не то чтобы SSD норовит постоянно сломаться и испортить ваши данные, нет. Даже самый дешевый твердотельный накопитель порадует вас высокой скоростью на долгие годы. Но лучше его поберечь.
Как установить HDD и SSD одновременно
Инструкция по установке SSD выше, установка второго девайса ничем не отличается от первого. Просто у вас будет рядом подключены два накопителя. Нет разницы, в каком порядке вы их подключите или в какой номер слота будут воткнуты SATA шнуры. Главное, потом правильно расставить приоритеты в BIOS или UEFI.
Если мы говорим о m.2 устройствах, то в таком формате выпускаются только SSD, HDD бывают только под SATA. Так что в этом плане у вас не будет конкуренции за место на материнской плате.
Не то чтобы SSD норовит постоянно сломаться и испортить ваши данные, нет. Даже самый дешевый твердотельный накопитель порадует вас высокой скоростью на долгие годы. Но лучше его поберечь.
Как установить SSD в старый компьютер
Старые материнские платы лишены слотов для m.2 SSD. Чтобы установить один из них, есть только один вариант – купить адаптер. Адаптеры m.2 накопителей бывают двух типов –которые подключаются к SATA разъемам и через PCI-e слот.
SATA адаптер
На фото – совсем простенькая модель без пластикового корпуса, подсветки и прочих украшательств. Обычно они и делаются попроще, так как владельцы топовых ПК, как правило, имеют на игровых материнках соответствующие слоты.
Вам нужно поместить в него ваш m.2 накопитель и подключить к компьютеру как обычный SATA девайс.
PCI-Express плата расширения
На картинке ниже простенькая платка, которая позволит вам подключить как SATA, так и NVMe SSD формата m.2. Ассортимент таких плат достаточно широк и от совсем простеньких можно перейти до совсем дорогих, которые позволят вам подключить до 4 SSD.
Установка такой платы несложная, но из-за устройства вашего корпуса может занять несколько минут. Обычно все платы PCI-e прижимаются планкой сбоку, чтобы уменьшить нагрузку на материнскую плату. В том числе так прижата ваша видеокарта. Убедитесь, что карточка не перекрывает нужные слоты, и аккуратно отожмите приживающую планку. Нужно обязательно придерживать видеокарту – если она тяжелая, то может под своим весом вырвать разъем из материнской платы.
После того, как поставили адаптер, воткните туда ваш SSD m.2. Можно это сделать и перед установкой, разницы никакой нет. Единственным исключением могут быть адаптеры с дополнительными драйверами. Их лучше устанавливать «голыми», а после завершения инсталляции драйвера, выключить компьютер и установить ваши SSD.
Как установить SSD PCI-e
Есть отдельный вид SSD накопителей, он достаточно дорогой, чаще применяется в серверах. Еще такие накопители используют как премиум решение в игровых компьютерах.
Установить такой SSD можно в слот PCI-e х16, х8, х4 или х1 в зависимости от поддерживаемого самим устройством. Тот, что на картинке выше подключается по слоту PCI-e х8.
Если вы так и не смогли понять, какой из слотов где, то просто посмотрите надписи на самой материнской плате, там все подписано. После установки компьютер сам его распознает и предложит вам с него запустится, если это единственный диск в системе. Если же вы используете 2 и больше дисков, то выставляйте очередность загрузки в BIOS или UEFI.
Как установить SSD на материнскую плату
Найдите разъемы для устройств в форм-факторе m.2. Они выглядят одинаково на всех материнских платах, если не считать декоративных накладок.
Вам нужно лишь установить платку в разъем и прижать ее винтиком.
У вас может возникнуть проблема с установкой, если этот слот находится под видеокартой. Естественно, ее нужно вытянуть, чтобы увидеть его. Но проблема может быть в несоответствии радиатора охлаждения и выступающей платы SSD. Одним словом, платка может не влезать или после нее не будет нормально влезать видеокарта.
В таком случае смотрите раздел переходников и адаптеров. Можно также переставить видеокарту, но тут могут быть проблемы – в большинстве плат, даже игровых есть только один слот PCI-e 4.0 х16. Можно поставить в другой слот, третьей версии, но скорость работы карточки снизится. Если вы сейчас выбираете материнскую плату, то смотрите в сторону тех, где слот под m.2 устройства находится подальше не межу PCI-e.
Как правильно установить SSD в ноутбук
Если у вас старый ноутбук без слота для установки m.2 SSD, то на помощь придет SSD 2,5”. Почти все ноутбуки используют 2,5” накопители, это могут быть HDD, SSD или SSHD. Два слота встречаются редко, обычно он один и лучше всего его занять одним емким SSD.
В более новых моделях уже предусмотрен слот под m.2 устройства, и установить накопитель туда не сложно даже для совсем далеких от техники людей. Самое главное добраться до платы и нужных мест.
Некоторые производители предусматривают люк быстрого доступа к оперативной памяти, модулю Wi-Fi/Bluetooth и накопителю. Если в свое время вы купили именно такую модель – вам повезло. Вы увидите там что-то похожее.
Как видите, всю правую часть корпуса занимает быстросъемная крышка для доступа к нужным частям ноутбука. Уже под ней вы найдете свой HDD, память, модуль Wi-Fi/Bluetooth. Нужно лишь внимательно осмотреть, где есть болтики, чтобы ничего не вырвать. И действовать очень аккуратно.
Замена HDD на SSD
Разъем SATA под форм-фактор 2,5” на всех ноутбуках одинаковый, такой же, как и на десктопных ПК, только спаренный. Ваша задача – достать HDD и прикрутить на его место SSD. Более точных рекомендаций дать невозможно, уж слишком отличаются конструкционно разные модели ноутбуков.
Если же у вашего ноута нет быстрого доступа к жесткому диску, то придется снимать всю заднюю крышку, а это дольше и требует определенных навыков. Найдите видео в интернете с разборкой вашей модели ноутбука и шаг за шагом следуйте за мастером – это единственный адекватный вариант разобрать ноутбук без опыта.
Скорее всего, вам потребуется ножик или пластиковая карта, чтобы можно было подковырнуть защелки и магнитная отвертка, обычно больше ничего не нужно.
Как установить второй накопитель, если места под него нет
Если в вашем ноутбуке есть DVD-ROM, то вы можете отказаться от него в пользу второго диска. Разъемы одинаковые, но иногда бывает, что этот модуль подключается по укороченному варианту SATA. В любом случае без крепления нельзя ставить жесткий диск и вам придется приобрести адаптер.
Стоит он недорого, надежно крепится в корпус с вашим новеньким SSD и полностью защищает его от внешнего воздействия.
Единственный минус – вы не сможете использовать диски. Но учитывая, что они в 2021 году теряют актуальность, гораздо проще приобрести USB DVD-ROM.
Как установить SSD mSATA на ноутбук
Уменьшенный разъем SATA (mini SATA) создали INTEL для увеличения буферной памяти на материнских платах с их процессорами. Сейчас его используют для подключения SSD. Такие решения имеют высокую скорость, так как создавались они под гораздо более требовательные задачи.
Установка SSD mSATA ничем не отличается от установки любого другого m.2 устройства. Два простых шага – вставить в разъем и прижать винтиком.
Можно ли устанавливать игры на SSD?
Обязательно перенесите все свои игры на SSD диск. Они будут запускаться просто мгновенно, а загрузка сохранений сократится до нескольких секунд.
Объясним, почему. В играх с высокой скоростью передвижения и открытым миром окружение подгружается постепенно, когда вы к нему приближаетесь. Например, в серии GTA, вы могли испытывать проблемы с этим, играя на HDD. Модель персонажей и окружающего мира были мыльными и низко полигональными. Ваш старый накопитель просто не успевал подгружать текстуры и модельки, так как вы передвигались слишком быстро на самолете, вертолете, мотоцикле, гоночном каре и т.д.
Можно ли устанавливать Виндовс на SSD?
Можно и нужно, вы увидите существенный прирост к скорости запуска компьютера, программы начнут быстрее открываться и работать. Причем разницу вы увидите, даже если выбрали недорогую модель SSD.
Как установить Windows на SSD?
Установка операционной системы на SSD ничем не отличается от такой же установки на любой другой накопитель. Вам понадобится флэшка с установщиком Windows 10 х64 и 20 минут свободного времени.
Вам нужно зайти в BIOS. BIOS или UEFI – это операционная система, которая встроена в материнскую плату. Она обладает ограниченным функционалом и нужна только для настройки компонентов компьютера до запуска Windows.
Чтобы зайти в BIOS или UEFI, вам нужно зажать определенную клавишу или комбинацию клавиш сразу после запуска ПК, но ДО того, как загрузится Windows. Эта комбинация пишется на загрузочном экране и мелькает всего несколько секунд. Чаще всего это клавиша DEL, но в некоторых случаях может быть F2, F9, а для ноутбуков иногда работает клавиша ESC. Проще всего ввести вашу модель ноутбука в строку поиска Google и спросить у поисковика, как именно можно открыть BIOS. Если вам лень, смотрите таблицу ниже.
Клавиши запуска BIOS/UEFI для ноутбуков
| Производитель | Клавиша |
|---|---|
| ASUS | ESC |
| ASUS Phoenix-Award | F8 |
| Acer | F12 |
| Dell | F12 |
| Fujitsu | F12 |
| HP | ESC, F9 |
| Lenovo | F12 |
| MSI | F11 |
| Samsung | ESC |
| Sony | F11 |
| Toshiba | F12 |
Клавиши запуска BIOS/UEFI для десктопов
| Производитель материнской платы | Клавиша |
|---|---|
| ASUS | F8 |
| AsRock | F11 |
| BioStar | F9 |
| Gigabyte | F12 |
| Intel | ESC |
| MSI | F11 |
Когда вы зашли в BIOS, вам нужно найти раздел, где можно выставить приоритеты загрузки. Поставите первым приоритетом Flash накопитель с установщиком Windows, вторым по счету должен быть SSD, а далее – остальные ваши устройства.
Некоторые системы используют для загрузки с флэшки отдельную строку с галочкой, что-то вроде «Загружаться с Flash-накопителя?». Поставьте там галочку. Если это ваш случай, то вы не найдете в списке приоритетов загрузки вашу флэшку – это нормально.
После перезапуска вы загрузитесь с установщика, где, следуя указаниям, сможете без проблем установить Windows.
Как разбить диск при установке Windows
Сначала выбираем опцию полной установки, а не обновления.
Вам откроется такая картина (скриншот ниже), если в компьютере стоит только один накопитель. Если же их будет несколько, то там будут указаны все размеченные тома. Вам нужно нажать «Настройка диска», для нового SSD.
Вам отроются новые кнопки управления, клавишей «Создать», вы сможете создать том, в проводнике они называются локальными дисками, это одно и то же. Отделите пространство на системный диск C, а потом на остальные. Лучше всего разбивать так как показано на таблице ниже. Значения в таблице примерные, обычно в накопителях объем указывается примерный, часть идет на системные нужды, часть – файлы самого SSD, так что объем последнего диска не всегда будет целым числом.
| Объем накопителя | Системный диск C | Системный диск D | Системный диск E | Системный диск F |
|---|---|---|---|---|
| 250 Гб | 50 Гб | 200 Гб | ||
| 500 Гб | 100 Гб | 400 Гб | ||
| 1 TB | 200 Гб | 400 Гб | 400 Гб | |
| 2 TB | 250 Гб | 750 Гб | 500 Гб | 500 Гб |
| 4 TB | 400 Гб | 1,2 ТБ | 1,2 ТБ | 1,2 ТБ |
Разбивка диске не повлияет ни на что, только удобство вашего использования. Но есть одна рекомендация, не нужно все пространство разделять под диск С. Установка программ и игр должна вестись на отдельный размеченный том.
После того как вы нажмете «Создать», вам откроется окошко для ввода размера диска. Вводить значение нужно в мегабайтах. Так как в одном гигабайте не 1000 мегабайт, а 1024, то мы собрали в таблицу те значения, которые вам могут пригодится для более точной разбивки.
| MB | GB |
|---|---|
| 51200 | 50 |
| 102400 | 100 |
| 153600 | 150 |
| 204800 | 200 |
| 307200 | 300 |
| 409600 | 400 |
| 512000 | 500 |
| 716800 | 700 |
| 768000 | 750 |
| 1048576 | 1TB |
Нажимайте «Применить» и после этого пространство будет разбито. Кликайте на полоску «Незанятое место на диске 0» и размечайте пока оно не закончится. После чего все диски нужно будет отформатировать. Можно делать этого вручную, системный диск будет отформатирован автоматически перед установкой Windows. Остальные диски можно форматнуть уже в установленной системе.
Не используйте полное (глубокое) форматирование для SSD, оно бесполезно. Дело в принципе работы HDD и SSD. Когда вы удаляете файл с HDD, то он остается там физически нацарапанным, но система перестает его воспринимать и считает это место свободным. Когда в следующий раз вы захотите записать новый файл на его место, то диск просто перезапишет его. Это чем то похоже на поле, вы сажаете туда растения, а когда нужно посадить новые, то выкорчевываете старые, а полное форматирование – это как трактор, который перепахивает все поле, делая из него ровную, однородную поверхность.
Принцип хранения данных SSD диска отличается, физически никакие файлы не сохраняются после удаления записей о них. Поэтому форматировать нет никакого смысла, каждая ячейка памяти просто запоминает команду 1 или 0, когда вы удаляете файл, то эта ячейка памяти сразу сбрасывает заданный параметр.
Замена SSD с переносом системы
Чтобы не мучаться с установкой программ заново и переносом локальных сохранений с игр, можно просто копировать вам системный диск на SSD. Простым переносом файлов обойтись не удастся, нужно делать копию с использованием сторонних программ. Бесплатных программ с таким функционалом много:
- Acronis True Image (WD, SanDisk, Kingston, Crucial, A-Data)
- Samsung Data Migration
- Macrium Reflect
Таких утилит достаточно, не все они бесплатны, некоторые можно спиратить, некоторые – нет, выбирать вам. Инструкции не прилагается, так как все эти программы поддерживают русский язык, кроме Macrium Reflect, но, чтобы разобраться ней, нужно владеть английским на базовом уровне.
Перед теп как запускать программу вам нужно разбить свободное пространство новенького SSD диска на тома. Подробная инструкция уже изложена выше в разделе «Как разбить на диски SSD накопитель из-под системы Windows 10?»
Рекомендации по использованию SSD
Тут собраны несколько советов, которые помогут вам сохранить работоспособность вашего устройства на долгие годы.
- Не скачивайте Torrent на SSD. Частые обращения к ячейкам памяти и перезапись файлов может привести к быстрому износу. Речь идет не о самой программе, а точке, куда будут записываться файлы.
- По возможности не назначайте SSD диск местом для хранения кэша. Кеш или временные файлы используются короткий промежуток времени, после чего удаляются и их заменяют новые файлы. Это приводит к износу.
- Не перегревайте SSD. Он должен быть установлен в корпусе с хорошим охлаждением. Отдельного вентилятора ему не надо, если в вашем корпусе настроен поток воздуха.
- Не делайте слишком часто дефрагментацию диска. Это убийственный процесс для SSD – массовое перемещение данных.
- Используйте только Windows 10 для SSD. Более ранние версии винды не поддерживают команду TRIM. Это уменьшает скорость работы диска и создает угрозу, ваши удаленные файлы можно будет восстановить.
- Не заполняйте SSD на 100%. Из-за особенностей работы и доступа к ячейкам памяти такой диск будет работать быстрее, если у него останется хотя бы 20% свободного пространства. Речь идет о пространстве на диске в целом, а не на каждом отдельном томе.
- Форматируйте диски только быстрым форматированием. Об этом написано более подробно выше.
- Если у вас не очень емкий SSD, то не нужно хранить на нем большие файлы. Например, коллекцию музыки спокойно можно сохранять на HDD. Комфорт ее прослушивания никак не изменится.
© 2010-2023 HYPERPC. Все права защищены.
«HYPERPC» — является товарным знаком ООО «ГИПЕРПК», зарегистрированным в России и других странах.
Дата последнего обновления : 29-03-2023
Что можно перенести
• Операционную систему;
• Установленные программы;
• Личные файлы: документы, фотографии, музыку, видео.
Что нужно для переноса
• Программа Samsung Data Migration;
• Переходник SATA-USB для SSD. Если SSD с интерфейсом mSATA, нужно два переходника: mSATA-SATA и SATA-USB;
• SSD Samsung. Модели:
970 PRO Series;
970 EVO Series;
960 PRO Series;
960 EVO Series;
950 PRO Series;
860 PRO Series;
860 EVO Series;
850 EVO Series;
850 PRO Series;
850 Series;
840 EVO Series;
840 PRO Series;
840 Series;
830 Series;
750 EVO Series;
470 Series;
• Компьютер.
Системные требования к компьютеру
| Операционная система |
Windows 7 (32 или 64 разрядная версия) Windows 8 (32 или 64 разрядная версия) Windows 8.1 (32 или 64 разрядная версия) Windows 10 (32 или 64 разрядная версия) |
|---|---|
| Оперативная память компьютера (ОЗУ) | 1Гб и больше |
| Разделы для копирования | MBR, GPT |
| Типы дисков для копирования | Базовые (RAID-массивы не поддерживаются) |
Программа не будет работать, если
На компьютере установлена операционная система Mac OS или Linux. Программа работает только с Windows.
SSD купили в составе ноутбука или он не производства Samsung. Программа работает только с коробочными SSD производства Samsung из списка выше.
Попытаться перенести больше двух разделов. Например: из трех разделов: «C», «D» и «E», где «С» — системный, программа перенесет только «C» и «D».
Попытаться перенести раздел восстановления от производителя ноутбука. Исключение: ноутбуки Samsung с рабочим разделом Samsung Recovery Solution выше 5 версии – он переносится автоматически.
Перед переносом
1
Обновите драйверы материнской платы до последних версий.
3
Удалите программы мгновенного восстановления компьютера, если они установлены.
5
Закройте все файлы и программы.
Как перенести
1
Скачайте программу по ссылке и запустите ее.

2
Нажмите «Начать», и в пункте «Исходный диск» отобразится свободное место на старом накопителе

3
Подключите новый SSD Samsung к USB-порту компьютера переходником SATA-USB .
Для подключения накопителя mSATA потребуются 2 переходника: mSATA-SATA и SATA-USB.
4
После подключения нового SSD в пункте «Конечный диск» отобразится его объем.
Если объем старого диска не превышает объем нового, нажмите «Начать», чтобы запустить перенос данных и переходите к пункту 14.

Если объем старого диска превышает объем нового, нажмите «Далее», чтобы выбрать, какие файлы надо перенести, а какие удалить.

5
В окне «Сводная информация по анализу диска» отобразится объем данных, которые не помещаются на новом диске, нажмите «Далее».

6
Начнется поиск файлов, которые программа удалит. По умолчанию поиск начинается в папке «Библиотеки», в ней нужно выбрать, какие файлы вам не нужны.

7
Если вы хотите выбрать файлы в других папках, нажмите кнопку «Обзор».

8
Выберите все папки с ненужными файлами.

9
Программа начнет искать файлы в указанных папках.

10
Внимательно просмотрите файлы и выберите галочками те, которые программа удалит.

11
Продолжайте выбирать ненужные файлы до тех пор, пока надпись под кнопкой «Обзор» не сменится на «Все готово к клонированию», затем нажмите «Далее».

12
Программа удалит выбранные файлы не только с нового диска, но и со старого. Если вы хотите сохранить исключенные файлы, подключите внешний накопитель, выберите пункт «Сохранить выбранные файлы на другом запоминающем устройстве и продолжить клонирование» и нажмите «Далее».

13
Нажмите «Начать», чтобы запустить перенос данных.

14
Программа начнет переносить данные на новый SSD.

15
Когда программа закончит, появится сообщение. Теперь можно отключить и установить SSD в компьютер.

Помогите нам стать лучше. Нажмите кнопку отправки ниже и мы увидим вашу оценку статьи. Спасибо!
Благодарим за отзыв!
Привет, друзья. В этой публикации мы рассмотрим, как подключить SSD M.2 к компьютеру. На дворе вот уж 2021 год, современные жёсткие диски SSD M.2, подключаемые через интерфейс PCI-E, и с поддержкой технологии NVMe, могут работать на колоссальных скоростях обработки данных – максимально до 3500 Мб/с и 3200 Мб/с, соответственно, при линейных чтении и записи. Для таких SSD нужно железо нового поколения — современная материнка с как минимум одним слотом M.2 (PCI-E) и программной поддержкой в BIOS технологии NVMe. И если вы планируете в ближайшем будущем апгрейд своего ПК, либо вы уже являетесь счастливым обладателем современной материнки с поддержкой SSD NVMe, и вам только осталось прикупить последний, вам в помощь изложенная ниже инструкция по подключению накопителя. Мы рассмотрим, как непосредственно установить SSD в слот M.2 на материнке, какие настройки работы накопителя должны быть в BIOS. И также мы затронем нюансы установки и переноса операционной системы Windows.
Как подключить SSD M.2 к компьютеру
Примечание: друзья, если у вас пока ещё недостаточное понимание, что такое SSD M.2, работающий на интерфейсе PCI-E, что такое технология NVMe, почему для этих накопителей нужны современные материнские платы с их поддержкой, во всех этих тонкостях вы можете разобраться с помощью статьи нашего сайта «SSD NVMe: всё о современных высокопроизводительных SSD-накопителях PCI-E».
Установка SSD M.2 на материнскую плату
Итак, чтобы установить SSD M.2 на материнскую плату, последняя должна поддерживать этот тип накопителя, т.е. иметь как минимум один физический слот M.2, работающий на интерфейсе PCI-E.
Примечание: друзья, дабы лишний раз не повторяться, впредь, говоря о M.2, будем подразумевать современный M.2, работающий только на интерфейсе PCI-E, а не на SATA. И только с протоколом NVMe, а не с AHCI. Практически все SSD M.2, работающие через PCI-E 3.0 и PCI-E 4.0, будут с поддержкой NVMe.
Также материнка должна поддерживать размеры накопителя (2230, 2242, 2260, 2280 и т.п.). И если мы говорим о SSD M.2 с поддержкой NVMe, то, соответственно, материнская плата должна программно в BIOS поддерживать технологию NVMe. Все эти нюансы детально описаны в статье по ссылке выше. Их необходимо иметь в виду перед покупкой материнской платы и накопителя. И внимательно смотреть характеристики на официальных сайтах устройств.
Непосредственно установка SSD M.2 в материнскую плату происходит очень просто. Но всё равно, друзья, если у вас есть инструкция к материнской плате, и она на русском, прочитайте её. Возможно, в вашем случае есть какие-то нюансы. Рассмотрим на примере установки в геймерскую материнку Asus Tuf Gaming Z490-Plus накопителя SSD M.2 Samsung 970 EVO Plus. Находим на материнской плате слот M.2.

Устанавливаем аккуратно, под углом 30°, наклейкой вверх.
Аккуратно закрепляем накопитель винтом, закрепляем несильно. Винт обычно поставляется в комплекте с материнской платой.
Настройки SSD M.2 в BIOS
После установки накопителя запускаем компьютер, заходим в BIOS. И первым делом давайте посмотрим, определяется ли накопитель в BIOS, т.е. исправно ли всё, нет ли каких проблем. На примере BIOS материнки Asus Tuf Gaming Z490-Plus для этого заходим в расширенные настройки BIOS – «Advanced Mode».









Установка Windows на SSD M.2
Давайте теперь поговорим о таком важном аспекте работы SSD M.2, как установка на него Windows. Много сомнительных легенд ходит вокруг этой темы, их истоки кроются в случаях установки современных накопителей на старые материнки через переходники, на которых без перепрошивки BIOS модифицированной версией невозможна поддержка NVMe. И также в проблеме отсутствия драйверов NVMe для Windows 7. Давайте со всем этим разберёмся.
Во-первых, в этой публикации мы говорим только о случаях поддержки SSD M.2 современными материнскими платами, которые это гарантируют в своих спецификациях на сайте производителя. Любая кустарщина типа установки SSD M.2 в обычный слот PCI-E – это совершенно отдельная тема, и с ней, соответственно, разбираться нужно отдельно. Если у вас современная материнка с поддержкой SSD M.2 и технологии NVMe, у вас без каких-либо заморочек будет устанавливаться и работать Windows 8.1 и 10.
Во-вторых, считается, что современный SSD M.2 будет работать только в режиме BIOS UEFI. Возможно, это так, но только в случае с некоторыми материнскими платами. Вернёмся к примеру материнской платы Asus Tuf Gaming Z490-Plus: она позволяет устанавливать Windows на SSD M.2 с поддержкой NVMe как в режиме UEFI, так и в режиме Legacy на диски в стиле разметки, соответственно, GPT и MBR. Вопрос лишь в правильных настройках BIOS. Кому интересно, можете посмотреть статью «Как установить Windows 10 на M.2», в которой рассматриваются настройки BIOS этой материнки для установки Windows 10 и в режиме UEFI, и в Legacy. Для большинства нюанс режима BIOS наверняка не значим, однако точно есть небольшая категория пользователей, которым для каких-то их нужд принципиально необходима работа компьютера в режиме BIOS Legacy. Так что имейте в виду.
В-третьих, при установке Windows 7 на SSD NVMe у вас может не быть никаких проблем. Да, эта операционная система не имеет на борту драйвера для работы жёстких дисков посредством протокола NVMe. Но этот драйвер можно интегрировать в дистрибутив Windows 7. А ещё лучше – не заморачиваться ни с какой интеграцией драйверов, а скачать сборку Windows 7 от Сергея Стрельца с уже интегрированными драйверами NVMe.
Ну и, наконец, о переносе Windows на SSD M.2. Если вам нужно перенести операционную систему с другого жёсткого диска, работавшего ранее на компьютере, можете это сделать путём клонирования Windows с помощью платных программ или бесплатным способом, детали смотрите в статье «Перенос Windows на другой диск с помощью программы Dism++». Если же вы хотите перенести Windows со старого компьютера на новый, в сборке которого есть SSD M.2, т.е. на компьютер с отличным железом, рекомендую сделать это правильным образом – с отвязкой Windows от железа старого компьютера. Детали смотрим в статье «Как перенести Windows 10 на другой компьютер».
Содержание
- Как подключить SSD Samsung 870 EVO к компьютеру
- Шаг 1: Проверьте совместимость
- Шаг 2: Откройте корпус компьютера
- Шаг 3: Определите порт SATA
- Шаг 4: Подключите SSD
- Шаг 5: Закройте корпус компьютера
- Итог
- Как подключить SSD Samsung 870 EVO к компьютеру
- Шаг 1: Подготовка к установке
- Шаг 2: Отключение компьютера
- Шаг 3: Установка SSD Samsung 870 EVO
- Шаг 4: Подключение кабелей
- Шаг 5: Перезагрузка компьютера
- Итог
- Как подключить ssd Samsung 870 EVO к компьютеру
- Что вам понадобится
- Шаг 1: Отыскать слот для подключения к ssd
- Шаг 2: Подключение SSD с помощью SATA-кабеля
- Шаг3: Подключение SSD с помощью M.2
- Итог
Как подключить SSD Samsung 870 EVO к компьютеру
SSD Samsung 870 EVO – это ультрасовременное устройство хранения данных, которое позволяет ускорить работу компьютера в несколько раз. Однако, если у вас нет опыта работы с аппаратными девайсами, то может показаться, что подключить SSD достаточно сложно. Чтобы облегчить вам задачу, мы расскажем, как это сделать.
Шаг 1: Проверьте совместимость
Перед тем, как подключить SSD Samsung 870 EVO к компьютеру, необходимо убедиться, что ваш компьютер может поддерживать этот тип устройства хранения данных. В частности, вы должны проверить, имеет ли компьютер порты SATA. Если вы покупаете новый SSD, необходимо также обратить внимание на размер и интерфейс диска, чтобы он был совместим с вашей материнской платой.
Шаг 2: Откройте корпус компьютера
Для подключения SSD Samsung 870 EVO к компьютеру вам понадобится открыть корпус. Корпус может открываться по-разному в зависимости от производителя. Обычно на корпусе есть кнопка или рычаг, который необходимо нажать или потянуть, чтобы снять боковую крышку корпуса.
Шаг 3: Определите порт SATA
Чтобы подключить SSD Samsung 870 EVO к компьютеру, вам понадобится определить порт SATA. Это может быть либо отдельный порт на материнской плате, либо порт, который разделяется с жестким диском. Если на материнской плате есть несколько портов SATA, выберите любой свободный, чтобы подключить ваш SSD.
Шаг 4: Подключите SSD
Возьмите SATA-кабель SSD, который поставляется вместе с устройством, и подключите один конец к SSD, а другой – к порту SATA на материнской плате. Далее, подключите кабель питания SSD. Если у вас есть свободный кабель питания в корпусе, используйте его. Если свободного кабеля нет, распределите питание между вашими устройствами. Убедитесь, что все разъемы плотно вставлены.
Шаг 5: Закройте корпус компьютера
После подключения SSD Samsung 870 EVO к компьютеру закройте корпус, снова зафиксировав его на месте. Запустите компьютер и вы увидите новое устройство хранения данных в списке устройств на компьютере. Если вы хотите, чтобы SSD был загружен первым, вам нужно поменять порядок загрузки устройств в BIOS. Это можно сделать при помощи соответствующего меню.
Итог
Подключение SSD Samsung 870 EVO к компьютеру не является сложной процедурой, если вы знаете, что делать. Следуя вышеописанным шагам, вы сможете подключить SSD к своему компьютеру и наслаждаться быстрой работой вашей системы. Не забудьте проверить совместимость и убедиться, что все порты и разъемы плотно прикреплены к соответствующим устройствам.
Как подключить SSD Samsung 870 EVO к компьютеру
SSD – это накопитель, который может значительно ускорить работу компьютера. Samsung 870 EVO является одним из наиболее популярных SSD на рынке и может быть установлен на большинство компьютеров. Если вы хотите узнать, как подключить SSD Samsung 870 EVO к компьютеру, следуйте нашей пошаговой инструкции.
Шаг 1: Подготовка к установке
Перед тем, как установить SSD Samsung 870 EVO, вам нужно ознакомиться с техническими характеристиками своего компьютера, чтобы убедиться, что он может поддерживать этот тип накопителя. Кроме того, вам необходимы следующие инструменты:
- Отвертка
- Кабель SATA
- Кабель питания SATA
Шаг 2: Отключение компьютера
Перед установкой SSD Samsung 870 EVO, вы должны отключить компьютер и удалить батарейку. Это может помочь защитить вас от возможных разрядов статического электричества во время установки.
Шаг 3: Установка SSD Samsung 870 EVO
ПРИМЕЧАНИЕ: Перед тем, как приступить к установке, убедитесь, что вы хорошо понимаете, что делаете, и что собираетесь делать это на свой страх и риск.
Вам нужно найти место на вашей материнской плате, где располагается порт SATA для подключения SSD Samsung 870 EVO. Найдите порт и подключите кабель SATA к этому порту. Затем присоедините кабель питания SATA к SSD Samsung 870 EVO.
Шаг 4: Подключение кабелей
После установки SSD Samsung 870 EVO вам нужно подключить оба кабеля. Один конец кабеля SATA подключается к порту SATA на материнской плате, а другой конец кабеля должен быть подключен к порту на SSD Samsung 870 EVO. Для подключения кабеля питания SATA просто вставьте его в разъем на SSD.
Шаг 5: Перезагрузка компьютера
После того, как вы подключили кабели, закрепите SSD Samsung 870 EVO внутри корпуса компьютера и закрепите корпус. Подключите компьютер к розетке и перезагрузите компьютер.
Итог
Теперь вы знаете, как подключить SSD Samsung 870 EVO к своему компьютеру и ускорить его работу. Следуйте нашей инструкции, и вы быстро сможете наслаждаться новыми быстрыми возможностями. Не забывайте, что вы должны соблюдать все меры предосторожности, чтобы избежать повреждения вашего компьютера.
Как подключить ssd Samsung 870 EVO к компьютеру
SSD Samsung 870 EVO — это отличное обновление для вашего существующего компьютера. Доступность высокой скорости, низкий уровень шума и малый размер — все это делает его привлекательным для большинства пользователей. В этой статье мы разберемся, как подключить ssd Samsung 870 EVO к компьютеру.
Что вам понадобится
- ssd Samsung 870 EVO
- Отвертка
- Соединительный кабель SATA
- Отвертка со звездочкой (для M.2)
- Слот M.2 (для M.2)
Шаг 1: Отыскать слот для подключения к ssd
Перед тем, как подключить ssd Samsung 870 EVO, отыщите слот на вашей материнской плате. Если у вас нет слота, вы также можете использовать соединительные кабели SATA для подключения.
Шаг 2: Подключение SSD с помощью SATA-кабеля
- Переставьте ваш компьютер с питания на OFF.
- Получите доступ кнаклонив переднюю или боковую крышку вашего стационарного компьютера.
- Найдите слот САТА на вашей материнской плате.
- Найдите коннектор SSD на ваших ssd ГБ.
- Соедините два девайса друг с другом.
- Подключите SATA-кабель с материнской платы к вашему SSD.
- Закрепите ваш SSD внутри вашего стационарного компьютера. Он должен быть нажат на свое место, чтобы легко выполнить соединение и подключение.
Шаг3: Подключение SSD с помощью M.2
Используйте эту инструкцию только если ваше место подключения SSD-дисков на столько глубокое, что при кабеле подключения радикозатратно укладывать его внутри корпуса.
- Переставьте ваш компьютер с питания на OFF.
- Откройте корпус Вашего стационарного компьютера.
- Отыщите слот M.2 на материнской плате.
- Выберите слот, расположенный рядом с процессором и вызванный одной буквой «M».
- Отодвиньте крепежный крючок слот M.2.
- Поставьте ваш SSD в слот M.2.
- Нажмите SSD на место.
- Прикрепите крошку слота обратно к корпусе, и затянитк закрепите ее.
Важно: Перед тем, как начнете подключать ваш SSD с помощью M.2, проверьте, подсовывает ли ваша МП SSD-диски формата M.2
Итог
Подключение ssd Samsung 870 EVO к компьютеру — это несложный процесс, но требующий аккуратности и осторожности. Следуя указанным шагам, вы сможете легко и быстро подключить ваш новый накопитель ssd Samsung 870 EVO и наслаждаться более высокой скоростью работы вашего компьютера.
На чтение 4 мин Опубликовано Обновлено
SSD Samsung 870 EVO — это высокопроизводительный накопитель, предлагающий надежность и превосходное качество. Он обладает высокой скоростью передачи данных и низкими временами отклика, что делает его идеальным выбором для пользователей, нуждающихся в быстрой и эффективной работе компьютера или ноутбука.
Однако для того, чтобы ваш SSD Samsung 870 EVO работал на максимальной производительности, важно установить и обновить его драйвер. В данной статье мы предлагаем вам подробную инструкцию по установке и обновлению драйвера для SSD Samsung 870 EVO.
Перед установкой или обновлением драйвера рекомендуется убедиться, что компьютер или ноутбук соответствует системным требованиям, указанным в документации к SSD Samsung 870 EVO. Также рекомендуется создать резервную копию важных данных, чтобы в случае непредвиденных ситуаций не потерять информацию.
Содержание
- Установка драйвера на Samsung 870 EVO: пошаговая инструкция
- Обновление драйвера на Samsung 870 EVO: подробное руководство
- Преимущества использования драйвера для SSD Samsung 870 EVO
Установка драйвера на Samsung 870 EVO: пошаговая инструкция
Установка драйверов на SSD Samsung 870 EVO может улучшить его производительность и обеспечить стабильную работу. Чтобы установить драйверы на SSD, следуйте этой пошаговой инструкции:
- Первым делом, подключите SSD Samsung 870 EVO к компьютеру через SATA-кабель или интерфейс M.2.
- Затем откройте веб-браузер и перейдите на официальный сайт Samsung.
- На сайте Samsung найдите раздел поддержки и выберите модель SSD Samsung 870 EVO.
- В разделе поддержки найдите загрузки или драйверы и скачайте последнюю версию драйвера для вашей операционной системы.
- После завершения загрузки откройте загруженный файл драйвера, запустите его и следуйте инструкциям мастера установки.
- Во время установки драйвера выберите место установки — это должна быть папка, которую вы создали для хранения драйверов.
- После установки драйвера перезагрузите компьютер, чтобы изменения вступили в силу.
Теперь драйверы для SSD Samsung 870 EVO установлены и готовы к использованию. Проверьте функциональность SSD, чтобы убедиться, что все работает правильно.
Обновление драйвера на Samsung 870 EVO: подробное руководство
Для оптимальной работы SSD-накопителя Samsung 870 EVO необходимо иметь последнюю версию драйвера. Обновление драйвера позволяет исправить ошибки, улучшить производительность и обеспечить совместимость с новыми технологиями.
Для того чтобы обновить драйвер на SSD Samsung 870 EVO, выполни следующие шаги:
- Перейди на официальный сайт Samsung и найди раздел Скачать драйверы.
- На странице драйверов найди раздел для SSD-накопителей и выбери модель Samsung 870 EVO.
- В списке доступных драйверов найди самую новую версию и нажми на кнопку Скачать.
- Драйвер будет скачан в виде исполняемого файла. Запусти этот файл с правами администратора.
- В появившемся окне выбери путь, куда следует установить драйвер, и нажми кнопку Установить.
- Дождись завершения установки драйвера.
После успешной установки нового драйвера рекомендуется перезагрузить компьютер, чтобы изменения вступили в силу.
Обновление драйвера на Samsung 870 EVO позволит тебе использовать все возможности накопителя и обеспечит стабильную работу системы.
Примечание: Перед обновлением драйвера рекомендуется создать резервную копию всех важных данных, чтобы не потерять их в случае возникновения проблем во время обновления.
Преимущества использования драйвера для SSD Samsung 870 EVO
Установка и использование драйвера для SSD Samsung 870 EVO имеет ряд преимуществ, которые значительно улучшают работу и производительность вашего накопителя.
-
Улучшение скорости работы: Установка драйвера позволяет оптимизировать производительность SSD Samsung 870 EVO, что приводит к увеличению скорости чтения и записи данных. Это особенно актуально при использовании накопителя для операций с большим объемом данных, таких как редактирование видео или запуск множества программ одновременно.
-
Улучшение стабильности системы: Драйвер для SSD Samsung 870 EVO обеспечивает стабильное и надежное функционирование накопителя. Он улучшает алгоритмы управления памятью, снижает риск возникновения ошибок и повышает долговечность SSD.
-
Оптимизация энергопотребления: Установка драйвера позволяет более эффективно управлять энергопотреблением SSD Samsung 870 EVO. Это особенно полезно для ноутбуков и портативных устройств, так как позволяет продлить время автономной работы и увеличить время работы в режиме ожидания.
-
Дополнительные функции и настройки: Драйвер обычно включает в себя дополнительные функции и настройки, которые позволяют пользователям экспериментировать с параметрами SSD. Они могут включать в себя инструменты для мониторинга состояния диска, настройки кэширования и защиты данных.
Установка и обновление драйвера для SSD Samsung 870 EVO является простым и рекомендуемым способом оптимизации работы накопителя. Это позволяет извлечь максимальную производительность и надежность из вашего SSD и получить лучший пользовательский опыт.
Установить SSD как системный диск или второй накопитель может каждый пользователь. Ничего сложного в этой процедуре нет, несмотря на то, что в некоторых случаях придётся менять настройки BIOS и вручную создавать разделы. Как пройти все этапы правильно, рассказываем в нашей инструкции.
Подготовка к установке
Прежде чем подключать накопитель, необходимо подготовить все необходимые комплектующие. Стандартный форм-фактор SSD — 2,5 дюйма. Если вы устанавливаете его в ноутбук, то никаких проблем не будет. При подключении же SSD к материнской плате компьютера можно столкнуться с отсутствием необходимых креплений. У старых корпусов есть только полочки под HDD с форм-фактором 3,5 дюйма. Разместить на них SSD просто не получится.
Если в системном блоке нет места для закрепления твердотельного накопителя, то необходимо приобрести переходник — салазки. Он как раз покрывает эту разницу в 1 дюйм, позволяя установить SSD на полку для HDD. Оставлять накопитель без крепления не рекомендуется. Он не такой хрупкий, как HDD, но тоже подвержен механическим повреждением при физическом воздействии. Салазки же уберегут от SSD от ненужной тряски и ударов.
В этих салазках SSD будет чувствовать себя комфортно
Если накопитель подключается в качестве второго диска, то необходимо убедиться в наличии свободных кабелей для подключения. Если интерфейса для передачи данных нет, то его придётся покупать — в комплекте с SSD он не поставляется.
Красный кабель используется для передачи данных
Если вы подключаете SSD с интерфейсом M.2, то кабель не понадобится, как и салазки. Такой диск вставляется в специальный слот на материнской плате. Если на «матери» нет разъёма M.2, то используется адаптер для подключения диска в слот PCI Express 16x.
SSD-накопитель с интерфейсом M.2 выглядит как обычная плата
Если у ноутбука есть слот M.2, то он обычно свободен. Однако это не относится к бюджетным моделям и ультрабукам, у которых он почти всегда занят. В случае с ноутбуком значение имеет также индекс после названия интерфейса: 2242 и 2260. Это длина модуля в миллиметрах. Чтобы не ошибиться при выборе, смотрим характеристики ноутбука перед покупкой SSD.
Подключение накопителя
SSD устанавливается в обесточенный системный блок или ноутбук. Для удобства все дальнейшие действия мы рассмотрим на примере ПК. На ноутбуке для установки SSD обычно достаточно снять нижнюю крышку.
- Отключаем системный блок от сети.
- Снимаем боковую крышку.
- Устанавливаем SSD в слот для дисков. Если подходящей полки нет, используем салазки для увеличения объёма устройства или другой способ крепления.
Вставляем накопитель вместе с адаптером и прикручиваем его к системному блоку
- Находим кабели для подключения SSD. Большой кабель отвечает за питание диска, маленький, как мы уже разобрались — за передачу данных.
Для подключения SSD требуется два кабеля
- Большой кабель идёт из блока питания. Кабель SATA необходимо вставить в соответствующий слот на материнской плате.
Находим на материнской плате разъём SATA и подключаем к нему SSD
После успешного подключения устройства собираем системный блок и включаем компьютер в сеть. Не имеет значения, будет SSD системным или вторым диском. Подключение выполняется одинаково. Единственное отличие — оставите ли вы внутри системного блока другой диск.
Настройка диска
Порядок настройки во многом зависит от того, в каком качестве будет использоваться подключенный SSD. Если накопитель нужен только для хранения файлов, то для начала работы достаточно его отформатировать или просто проверить работоспособность. Посмотрим, как это сделать, на примере Windows 10.
- Кликаем правой кнопкой по меню «Пуск» и вызываем утилиту «Управление дисками».
- Находим в списке подключенный SSD.
На других версиях Windows утилиту «Управление дисками» можно найти с помощью встроенного поиска или через «Панель управления». Если на SSD ранее были записаны какие-то данные, то он готов к работе — у диска есть буква, логические разделы. Если накопитель только что куплен, рекомендуем его отформатировать. Для этого кликаем по диску правой кнопкой и выбираем соответствующую команду. Рекомендуем использовать файловую систему NTFS.
Можно также разбить SSD несколько частей. Для этого кликаем по свободному пространству и выбираем опцию «Создать простой том». Мастер поможет выделить пространство под каждый раздел, назначить букву и выполнить форматирование.
Даже если SSD используется как второй диск, ему нужны логические разделы
SSD имеет смысл использовать в качестве второго диска только в том случае, если первый — тоже твердотельный накопитель. Если же вы загружаете систему с HDD, то имеет смысл поменять диски местами: сделать SSD основным, а HDD — вторым, для хранения пользовательских данных. Это позволит существенно повысить производительность компьютера. Для клонирования системы используйте программы, которые мы разобрали в материале о том, как скопировать данные с одного SSD на другой. Для HDD это руководство также применимо.
После переноса системы необходимо изменить в BIOS порядок загрузки, чтобы первым запускался SSD, на котором теперь хранятся файлы Windows. Сделать это можно через раздел Boot. Внутри него представлены все подключенные к материнской плате накопители. Выбираем SSD и сохраняем изменения с помощью клавиши F10.
Сделайте SSD загрузочным диском, чтобы увеличить производительность системы
В зависимости от модели материнской платы и версии BIOS расположение приоритета загрузки может меняться. Но этот параметр обязательно есть в настройках, так как на компьютере может быть одновременно подключено столько дисков, сколько позволяет количество разъёмов.
Post Views: 29 012