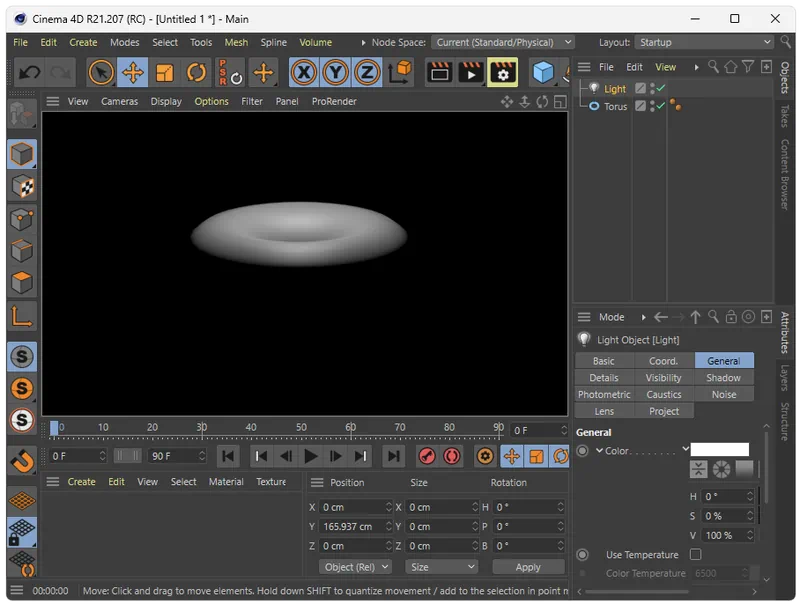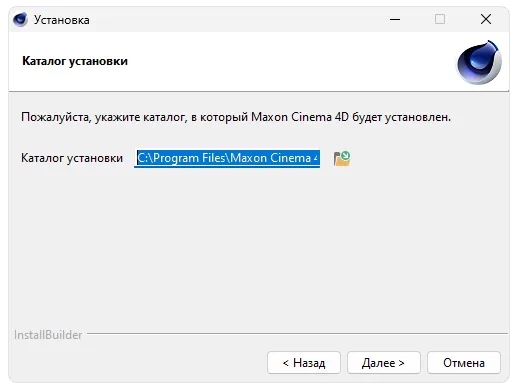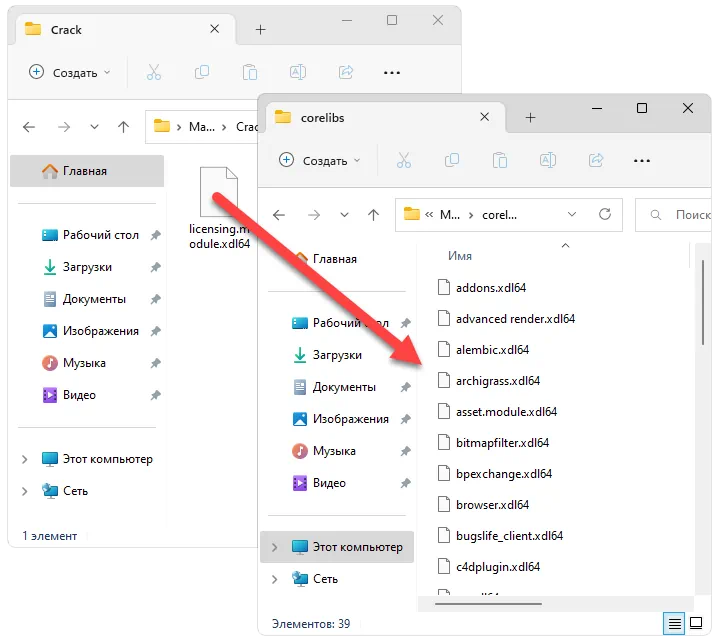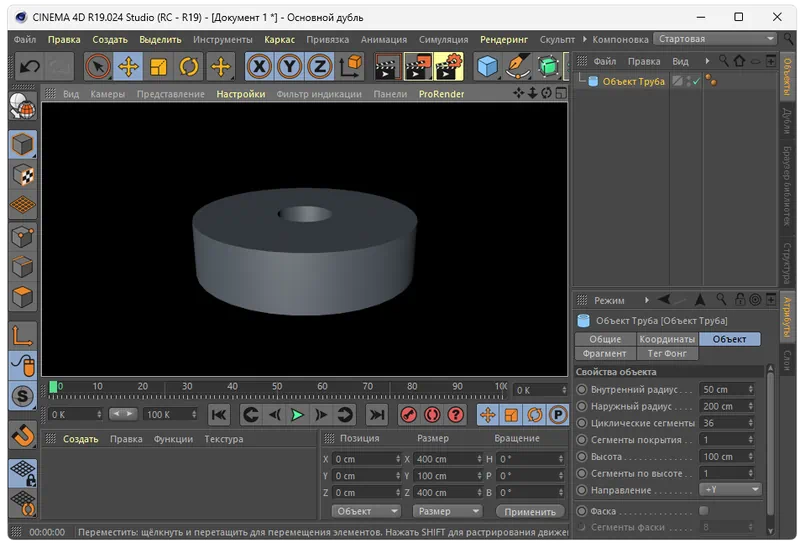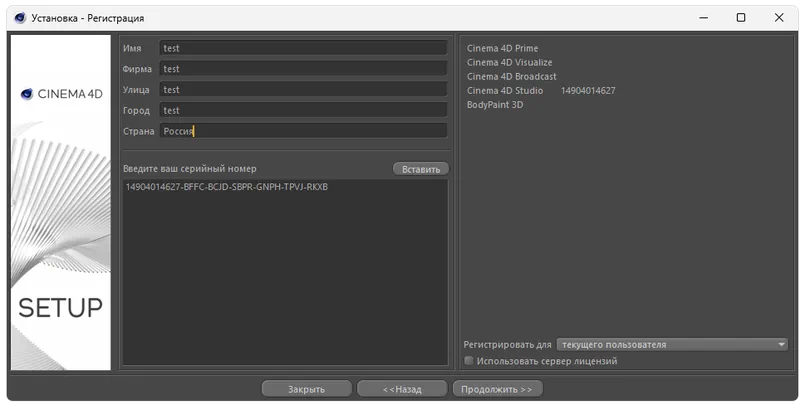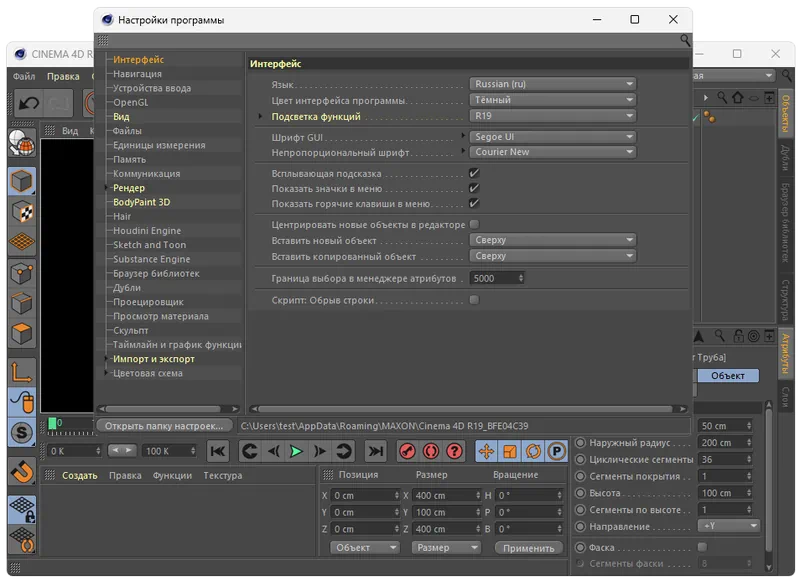Cinema 4D — одна из самых популярных программ для создания трехмерной графики и анимации. Она широко используется в фильмов, игровой индустрии, рекламе и дизайне. Если вы только начинаете свой путь в мир 3D-графики, установка Cinema 4D может оказаться непростой. В этой пошаговой инструкции мы расскажем, как правильно установить программу и настроить ее для работы.
Шаг 1: Загрузка установочного файла. Вам потребуется скачать установочный файл Cinema 4D с официального сайта Maxon. Перейдите на сайт, найдите раздел «Загрузка» и выберите версию программы, которую хотите установить. Обратите внимание на системные требования, чтобы ваш компьютер соответствовал им.
Шаг 2: Запуск установки. После того, как загрузка завершится, найдите скачанный файл и запустите его. Вам может потребоваться разархивировать файл, если он находится в формате ZIP или RAR. Далее следуйте инструкциям установщика.
Шаг 3: Лицензионное соглашение. Перед установкой вам нужно будет прочитать и принять лицензионное соглашение. Внимательно прочитайте условия использования программы и отметьте галочку о согласии. Без этого вы не сможете продолжить установку.
Шаг 4: Выбор компонентов. В ходе установки вам будут предложены различные компоненты и дополнительные инструменты, которые можно установить. Выберите те, которые вам необходимы, и нажмите кнопку «Далее». Если вы не знакомы с программой, рекомендуется оставить настройки по умолчанию.
Шаг 5: Установка плагинов и расширений. После выбора компонентов программа может запросить установку дополнительных плагинов и расширений. Если вы не уверены, что вам нужны эти дополнения, рекомендуется оставить настройки по умолчанию и нажать кнопку «Далее».
Содержание
- Получение установочного файла Cinema 4D
- Установка Cinema 4D на компьютер
- Запуск установщика Cinema 4D
- Процесс установки Cinema 4D
- Ввод лицензионного ключа Cinema 4D
- Проверка корректности установки Cinema 4D
- Импорт дополнительных материалов и плагинов
- Готово! Начинаем работать в Cinema 4D
- Вопрос-ответ
- Какую версию Cinema 4D следует установить?
- Какие системные требования должны быть у компьютера для установки Cinema 4D?
- Где можно скачать Cinema 4D?
- Что нужно делать после скачивания установочного файла Cinema 4D?
- Какие основные функции и возможности есть в Cinema 4D?
Получение установочного файла Cinema 4D
Перед тем как начать устанавливать Cinema 4D, вам необходимо получить установочный файл программы. Следуйте этим инструкциям для скачивания Cinema 4D:
- Перейдите на официальный сайт Maxon, разработчика Cinema 4D (https://www.maxon.net/).
- На сайте найдите вкладку «Products» или «Продукты» и кликните на нее.
- В выпадающем меню выберите «Cinema 4D».
- На странице Cinema 4D вы найдете возможные версии программы. Выберите ту версию, которая наиболее подходит для ваших нужд и кликните на нее.
- На странице версии вы найдете различные варианты покупки, выберите подходящий для вас и добавьте его в корзину.
- Процесс покупки и оплаты зависит от вашего местоположения и выбранного метода оплаты. Следуйте указаниям на сайте, чтобы завершить покупку и получить установочный файл.
- После успешной покупки вы получите ссылку или инструкцию для скачивания установочного файла Cinema 4D. Следуйте этим инструкциям, чтобы скачать файл на свой компьютер.
Теперь у вас есть установочный файл Cinema 4D, и вы готовы перейти к следующему шагу: установке программы.
Установка Cinema 4D на компьютер
Установка Cinema 4D на компьютер является простой процедурой, если вы следуете этой пошаговой инструкции:
- Загрузите установочные файлы: Перейдите на официальный сайт Maxon Cinema 4D и найдите раздел «Скачать». Там вы найдете список доступных версий программы. Выберите нужную версию и нажмите на ссылку загрузки. Вам может потребоваться создать аккаунт на сайте.
- Запустите установку: После завершения загрузки установочных файлов, найдите скачанный файл на вашем компьютере и дважды кликните по нему для запуска установщика.
- Выберите язык установки: Во время запуска установщика вам будет предложено выбрать язык установки. Выберите предпочитаемый язык и нажмите «Далее».
- Примите лицензионное соглашение: Ознакомьтесь с лицензионным соглашением и, если вы согласны с условиями, поставьте галочку рядом с «Принимаю условия лицензионного соглашения» и нажмите «Далее».
- Выберите путь установки: Установщик предложит вам выбрать путь для установки Cinema 4D. Вы можете оставить предложенный путь по умолчанию или выбрать собственный путь, щелкнув по кнопке «Обзор». После выбора пути нажмите «Далее».
- Выберите компоненты для установки: Вам будет предложено выбрать компоненты Cinema 4D, которые вы хотите установить. Вы можете выбрать все компоненты или выбрать только необходимые. Щелкните по каждому компоненту для выбора или снятия галочки и нажмите «Далее».
- Выберите тип установки: Вам будет предложено выбрать тип установки Cinema 4D. Установщик предоставляет два основных варианта: «Typical» (обычная установка) и «Customize» (пользовательская установка с дополнительными опциями). Выберите один из вариантов и нажмите «Далее».
- Настройте параметры установки: Если вы выбрали пользовательскую установку в предыдущем шаге, вам будет предложено настроить дополнительные параметры установки, такие как выбор папки для программных элементов и дополнительные опции. После настройки параметров нажмите «Далее».
- Установка программы: Установщик начнет установку Cinema 4D на ваш компьютер. Дождитесь завершения процесса установки.
- Запустите Cinema 4D: После завершения установки, вы найдете ярлык Cinema 4D на рабочем столе или в меню «Пуск». Дважды кликните по ярлыку, чтобы запустить программу.
Поздравляю! Теперь у вас установлена Cinema 4D на компьютере и вы можете начать создавать 3D-графику!
Запуск установщика Cinema 4D
Перед тем как установить Cinema 4D, вам потребуется скачать установочный файл с официального сайта разработчика. После скачивания выполните следующие шаги:
- Найдите скачанный файл установщика Cinema 4D на вашем компьютере.
- Дважды щелкните по файлу для запуска установки.
- В окне установщика выберите язык, на котором вы хотите установить Cinema 4D.
- Нажмите кнопку «Далее», чтобы продолжить.
- Ознакомьтесь с лицензионным соглашением и, если вы согласны с условиями, выберите соответствующую опцию.
- Нажмите кнопку «Далее», чтобы перейти к выбору папки установки.
- Выберите папку, в которую вы хотите установить Cinema 4D, или оставьте предложенное значение по умолчанию.
- Нажмите кнопку «Далее», чтобы перейти к настройкам установки.
- Выберите тип установки: «Полная» или «Пользовательская». При выборе «Пользовательская» вы сможете выбрать компоненты, которые хотите установить.
- Нажмите кнопку «Установить», чтобы начать установку Cinema 4D.
- Дождитесь завершения установки.
- После завершения установки можно запустить Cinema 4D и приступить к работе.
Теперь у вас есть Cinema 4D на вашем компьютере и вы можете начать создавать трехмерные модели и анимацию!
Процесс установки Cinema 4D
Установка Cinema 4D может показаться сложной задачей, особенно для начинающих пользователей. Однако, следуя пошаговой инструкции, вы сможете успешно установить программу на свой компьютер. Вот основные шаги, которые вам потребуется выполнить:
- Скачайте установочный файл Cinema 4D с официального сайта Maxon. Обратите внимание на версию программы и подходящую для вашей операционной системы. Установочный файл может быть достаточно большим, поэтому убедитесь, что у вас достаточно места на компьютере.
- Запустите установочный файл Cinema 4D, который вы скачали. В большинстве случаев, просто дважды щелкните по файлу, чтобы запустить процесс установки.
- Выберите язык инсталляции. Вам будет предложено выбрать язык, на котором будут отображаться тексты в программе. Выберите предпочитаемый язык и нажмите «Далее».
- Прочитайте и примите лицензионное соглашение. Вам будет предложено ознакомиться с условиями использования программы. Если вы согласны с этими условиями, поставьте галочку в соответствующем поле и нажмите «Далее».
- Выберите папку для установки. Вам будет предложено выбрать папку, в которую будет установлена программа. По умолчанию, предлагается стандартная папка, но вы можете выбрать другую, если это необходимо. Нажмите «Далее», чтобы продолжить.
- Выберите компоненты для установки. Вам будет предложено выбрать, какие компоненты Cinema 4D вы хотите установить. В большинстве случаев, рекомендуется оставить выбранными все компоненты, чтобы иметь доступ ко всем функциям программы. Нажмите «Далее», чтобы продолжить.
- Выберите дополнительные параметры. Вам может быть предложено выбрать дополнительные параметры установки, такие как создание ярлыков на рабочем столе или в меню «Пуск». Выберите нужные параметры и нажмите «Далее».
- Подтвердите установку. Перед началом установки, вам будет предложено подтвердить действие. Просмотрите выбранные опции и нажмите «Установить», чтобы начать процесс установки.
- Дождитесь завершения установки. Подождите, пока установка Cinema 4D завершится. В процессе установки могут отображаться различные диалоговые окна и индикаторы прогресса. Подождите, пока установка будет успешно завершена.
- Запустите Cinema 4D. Когда установка завершена, вы можете запустить Cinema 4D, используя ярлык на рабочем столе или в меню. После запуска программы, вам может потребоваться активация используя ваш лицензионный ключ, если вы его приобрели.
Поздравляю! Теперь у вас установлена Cinema 4D и вы можете начать использовать ее для создания потрясающей трехмерной графики.
Ввод лицензионного ключа Cinema 4D
После установки Cinema 4D необходимо ввести лицензионный ключ, чтобы активировать программу. Лицензионный ключ предоставляется вам при покупке программы или при скачивании пробной версии.
Чтобы ввести лицензионный ключ, выполните следующие шаги:
- Запустите Cinema 4D.
- На верхней панели выберите пункт меню «Help» (Справка) и выберите «Personalize» (Персонализация) из выпадающего меню.
- В появившемся окне «Personalize» (Персонализация) введите ваш лицензионный ключ в соответствующее поле.
- Нажмите кнопку «OK».
После ввода лицензионного ключа Cinema 4D будет активирована и готова к использованию. Обратите внимание, что лицензионный ключ может быть привязан к определенному компьютеру или пользователю, поэтому будьте осторожны и не передавайте ключ третьим лицам.
Проверка корректности установки Cinema 4D
После установки Cinema 4D необходимо проверить корректность установки программного обеспечения. Для этого можно выполнить несколько шагов:
- Запустите Cinema 4D, кликнув на ярлык на рабочем столе или в меню «Пуск».
- Проверьте, отображается ли стартовый экран Cinema 4D со списком шаблонов нового проекта.
- Создайте новый проект, выбрав один из доступных шаблонов или начиная с пустого проекта.
- Удостоверьтесь, что интерфейс программы отображается корректно и все основные панели инструментов доступны.
- Перейдите в меню «File» и попробуйте открыть существующий проект. Убедитесь, что проект открывается без ошибок и все его элементы отображаются правильно.
- Выполните некоторые действия в программе, например, создайте объекты, примените эффекты или анимацию, чтобы убедиться, что все функции работают без проблем.
- Если у вас есть доступ к дополнительным плагинам или расширениям, проверьте их работоспособность, установив их и попробовав запустить или применить в Cinema 4D.
- После завершения проверки корректности установки Cinema 4D убедитесь, что вы закрыли программу.
Если во время выполнения любого из этапов проверки возникают ошибки, некорректное отображение или неожиданное поведение программы, возможно, стоит повторить установку Cinema 4D или обратиться к документации и ресурсам поддержки для получения дополнительной помощи.
Импорт дополнительных материалов и плагинов
После установки Cinema 4D на ваш компьютер, вы можете импортировать дополнительные материалы и плагины, чтобы расширить возможности программы. Это позволит вам создавать более реалистичные и уникальные проекты.
Для импорта дополнительных материалов в Cinema 4D, выполните следующие шаги:
- Откройте программу Cinema 4D и выберите вкладку «Материалы» в главном меню.
- Нажмите правой кнопкой мыши на пустом месте в окне «Материалы» и выберите опцию «Импорт».
- В появившемся окне выберите файл с материалом, который вы хотите импортировать, и нажмите «Открыть».
- Материал будет импортирован в окно «Материалы», где вы сможете просмотреть его параметры и применить к объектам в вашем проекте.
Помимо материалов, вы также можете импортировать плагины в Cinema 4D. Плагины позволяют расширить функциональность программы и добавить новые инструменты для работы.
Чтобы импортировать плагин в Cinema 4D, выполните следующие шаги:
- Откройте программу Cinema 4D и выберите вкладку «Расширенные» в главном меню.
- Нажмите на кнопку «+ Плагины» в выпадающем меню.
- В появившемся окне найдите файл с плагином, который вы хотите импортировать, и выберите его. Нажмите «Открыть».
- Плагин будет импортирован в Cinema 4D, и вы сможете использовать его в своих проектах.
Теперь у вас есть возможность импортировать дополнительные материалы и плагины в Cinema 4D, чтобы улучшить качество и функциональность ваших проектов. При выборе материалов и плагинов обратите внимание на их совместимость с вашей версией Cinema 4D и наличие инструкций по установке и использованию.
Готово! Начинаем работать в Cinema 4D
Поздравляем! Теперь у вас установлена программа Cinema 4D. Вы готовы приступить к созданию впечатляющих трехмерных моделей и анимаций. В этом разделе мы расскажем о основных возможностях программы и как начать работать с ней.
1. Запустите Cinema 4D, выбрав ярлык на рабочем столе или в меню «Пуск». После запуска появится окно программы.
2. Основное окно Cinema 4D состоит из нескольких панелей: главное меню, панель инструментов, область просмотра, палитра объектов и таймлайн.
3. В главном меню находятся все основные команды и функции программы. С помощью меню можно открыть новый проект, сохранить текущую работу, настроить параметры проекта и многое другое.
4. Панель инструментов содержит инструменты для создания и редактирования объектов, настройки материалов, освещения и камеры. С помощью инструментов вы можете создавать различные формы и эффекты.
5. Область просмотра позволяет визуализировать и редактировать модели и анимации. В данной области вы можете приближать, поворачивать и перемещать модель, а также изменять ее параметры.
6. Палитра объектов содержит различные типы объектов, которые можно добавлять в сцену. Вы можете выбрать объект из палитры и добавить его на сцену, а затем редактировать его параметры.
7. Таймлайн представляет собой графическое представление времени в проекте. С его помощью вы можете создавать и редактировать анимацию объектов, задавая различные параметры и ключевые кадры.
8. Чтобы начать работать в Cinema 4D, вы можете создать новый проект или открыть существующий файл. Вы можете начать со сложной модели или анимации, либо просто попрактиковаться с базовыми инструментами и объектами.
9. Для создания нового объекта выберите соответствующий инструмент на панели инструментов, а затем щелкните в области просмотра, чтобы разместить объект на сцене. Вы можете менять параметры объекта в палитре объектов и видеть изменения в реальном времени.
10. Cinema 4D предлагает огромное количество возможностей и функций для создания трехмерной графики. Исследуйте программу, экспериментируйте с различными инструментами и эффектами, смотрите обучающие видео и читайте документацию, чтобы полностью раскрыть потенциал Cinema 4D.
Теперь вы готовы начать работу в Cinema 4D! Постепенно вы сможете создавать все более сложные и креативные проекты, развивая свои навыки и воображение. Удачи в ваших творческих начинаниях!
Вопрос-ответ
Какую версию Cinema 4D следует установить?
В зависимости от ваших потребностей и ресурсов компьютера, вы можете выбрать версию Cinema 4D, которая лучше всего подходит для вас. Если у вас мощный компьютер и вы профессионал в области 3D-графики, то лучше выбрать последнюю версию Cinema 4D, чтобы иметь доступ к самым новым функциям и возможностям. Если у вас более слабый компьютер или вы новичок, то можно выбрать более старую версию, которая будет работать быстрее и потреблять меньше ресурсов.
Какие системные требования должны быть у компьютера для установки Cinema 4D?
Для установки и работы с Cinema 4D, ваш компьютер должен соответствовать некоторым минимальным системным требованиям. Обычно это включает в себя операционную систему Windows или macOS, процессор Intel или AMD с частотой не менее 2 ГГц, 4 ГБ оперативной памяти и свободное место на жестком диске не менее 10 ГБ. Также рекомендуется иметь дискретную видеокарту с поддержкой OpenGL 4.1 или выше.
Где можно скачать Cinema 4D?
Вы можете скачать Cinema 4D с официального сайта Maxon (https://www.maxon.net/en/), перейдя на страницу загрузки. Там вы найдете ссылки на последние версии программы для различных операционных систем.
Что нужно делать после скачивания установочного файла Cinema 4D?
После скачивания установочного файла Cinema 4D, вам нужно будет запустить его и следовать инструкциям на экране. Обычно это включает в себя выбор языка, принятие лицензионного соглашения, выбор папки для установки и некоторые другие настройки. После завершения процесса установки, вы сможете запустить Cinema 4D и начать работу с ней.
Какие основные функции и возможности есть в Cinema 4D?
Cinema 4D предлагает широкий спектр функций и возможностей для создания 3D-графики. Некоторые из основных функций включают возможность создания и анимации трехмерных объектов, моделирование, текстурирование, освещение, создание специальных эффектов, создание камер и рендеринг. Программа также поддерживает интеграцию с другими популярными программами для работы с графикой, такими как Adobe After Effects и Photoshop.
Перейти к содержимому

CINEMA 4D — программа которая необходима любому толковому 3д программисту и модельеру. При помощи данной утилиты вы сможете, создавать объемные фигуры, предметы, а также сложные и простые анимации. Это русскоязычная версия, загрузить которую можно через торрент на хорошей скорости.
Освоив данный продукт досконально, вы сможете выполнять прибыльные заказы на тому же фрилансе, ведь на данном рынке мастеров своего дела не так и много нынче! Не обязательно состоять в огромной команде и работать над чем-то вместе, благодаря синема 4д вы можете работать самостоятельно, хоть займет это немного больше времени.
Характеристики:
- Дата выхода — 2020.
- Версия — R23.
- Интерфейс — многоязычный в том числе и русский.
- Процедура лечения — детально описана ниже.
- Стабильно работает на windows 11, 10, 8, 7 х64.
- Рекомендованное количество оперативной памяти — 8 гб.
Как установить на компьютер
- Запускаем установочный файл Setup.exe и следуем простой пошаговой установке.






Активация и русификация
- Открываем программу синема 4д, если нет ярлыка на рабочем столе, то ищите его в меню пуск. Нужно увидеть окно с регистрацией или входом в учётную запись продукта, а затем закрыть утилиту и приступить к следующему пункту.
- В папке Crack есть файл licensing.module.xdl64 его нужно скопировать и забросить в корень только что установленной программы, в моем случае вот по этом адресу Program Files\Maxon Cinema 4D R23\corelibs.


3. Запускаем Cinema 4d и производим настройку русского языка.





4. Удачного использования софта!
Видеообзор и как пользоваться

Cinema 4D — это профессиональное программное обеспечение для создания трехмерной графики и анимации. Однако, иногда при установке этого приложения могут возникать трудности. В этой статье мы рассмотрим пошаговую инструкцию о том, как решить проблему установки Cinema 4D.
Шаг 1: Скачивание установочного файла
Первым шагом является скачивание установочного файла Cinema 4D с официального сайта разработчика. Это можно сделать, перейдя на страницу www.maxon.net, выбрав вкладку «Продукты» и нажав на ссылку «Cinema 4D». Затем выберите нужную версию и загрузите установочный файл.
Шаг 2: Запуск установочного файла
После того, как установочный файл был скачан на ваш компьютер, запустите его и следуйте инструкциям на экране. Если у вас возникнут какие-либо проблемы на этом этапе, попробуйте выполнить следующие действия:
-
Убедитесь, что у вас достаточно места на жестком диске для установки приложения.
-
Попробуйте запустить установочный файл от имени администратора.
-
Если у вас установлена антивирусная программа, временно отключите ее перед установкой.
Шаг 3: Установка дополнительных компонентов
В процессе установки Cinema 4D могут потребоваться дополнительные компоненты, такие как Microsoft Visual C++ и .NET Framework. Если эти компоненты еще не установлены на вашем компьютере, установите их, следуя инструкциям на экране.
Шаг 4: Активация приложения
После установки Cinema 4D вам может потребоваться активировать приложение. Для этого вам понадобится серийный номер, который вы получили при покупке или скачивании приложения. Если у вас возникнут трудности с активацией, обратитесь в службу поддержки разработчика.
Шаг 5: Обновление приложения
После установки и активации Cinema 4D рекомендуется обновить приложение до последней версии, чтобы устранить возможные ошибки и улучшить производительность. Вы можете найти обновления на официальном сайте разработчика.
В заключение, мы рассмотрели пошаговую инструкцию о том, как решить проблему установки Cinema 4D. Эта программа может быть очень полезной для создания трехмерной графики и анимации, но только если она установлена и работает правильно. Если у вас возникли какие-либо трудности при установке Cinema 4D, не стесняйтесь обращаться за помощью в службу поддержки разработчика.
Перейти к содержимому
CINEMA 4D — программа которая необходима любому толковому 3д программисту и модельеру. При помощи данной утилиты вы сможете, создавать объемные фигуры, предметы, а также сложные и простые анимации. Это русскоязычная версия, загрузить которую можно через торрент на хорошей скорости.
Освоив данный продукт досконально, вы сможете выполнять прибыльные заказы на тому же фрилансе, ведь на данном рынке мастеров своего дела не так и много нынче! Не обязательно состоять в огромной команде и работать над чем-то вместе, благодаря синема 4д вы можете работать самостоятельно, хоть займет это немного больше времени.
Характеристики:
- Дата выхода — 2020.
- Версия — R23.
- Интерфейс — многоязычный в том числе и русский.
- Процедура лечения — детально описана ниже.
- Стабильно работает на windows 11, 10, 8, 7 х64.
- Рекомендованное количество оперативной памяти — 8 гб.
Как установить на компьютер
- Запускаем установочный файл Setup.exe и следуем простой пошаговой установке.
Активация и русификация
- Открываем программу синема 4д, если нет ярлыка на рабочем столе, то ищите его в меню пуск. Нужно увидеть окно с регистрацией или входом в учётную запись продукта, а затем закрыть утилиту и приступить к следующему пункту.
- В папке Crack есть файл licensing.module.xdl64 его нужно скопировать и забросить в корень только что установленной программы, в моем случае вот по этом адресу Program FilesMaxon Cinema 4D R23corelibs.
3. Запускаем Cinema 4d и производим настройку русского языка.
4. Удачного использования софта!
Видеообзор и как пользоваться

CINEMA 4D — это один из самых простых трехмерных редакторов, в первую очередь ориентированных на создание роликов моушн дизайна.
Описание программы
Программа обладает огромным количеством функций, при помощи которых можно реализовывать проекты любого уровня сложности. Кроме создания рекламных роликов, мы можем работать с персонажами, визуализировать какой-нибудь интерьер, строить дома и так далее.
Сразу после установки пользовательский интерфейс ПО переведен на английский язык. Русская локализация активируется в настройках.
Как установить
Дальше давайте в виде пошаговой инструкции разбирать процесс правильной инсталляции:
- Так как исполняемый файл отличается достаточно большим размером, вооружившись соответствующим торрент-клиентом производим скачивание.
- Запускаем установку и на первом этапе, если такая необходимость присутствует, вменяем путь копирования файлов.
- Переходим дальше и дожидаемся завершения процесса.
Как пользоваться
Так как софт распространяется на платной основе, нам понадобится и активация. Копируем кряк, который прикреплен к исполняемому файлу, и перемещаем его в папку с установленным ПО. Подтверждаем замену.
Достоинства и недостатки
Разберем набор характерных положительных, а также отрицательных особенностей данного 3D-редактора.
Плюсы:
- присутствует русский язык;
- относительная простота, освоение и использования;
- качество получаемого результата.
Минусы:
- не слишком функциональный рендер движок.
Скачать
Приложение может быть загружено при помощи прикрепленной ниже кнопки через торрент.
| Язык: | Русский |
| Активация: | Кряк в комплекте |
| Разработчик: | Maxon |
| Платформа: | Windows XP, 7, 8, 10, 11 |
Maxon CINEMA 4D R21
Начинаем установку:
Для начала создадим Flash Образ для установки Cinema 4D Studio R14 на Windows!
Архив для установки Cinema 4D Studio R14 на Windows — лежит у нас:
Если вынуть Flash с образом и снова воткнуть во USB — то сразу откроется папка:
Отключаем интернет!
Установка будет длиться минут 20!
Затем начинаем вводить серийные номера:
Берем их здесь:
Серийный номера универсальны для Mac и Windows
Брать тут:
Далее,
Далее
Далее,
Далее,
Далее,
Далее,
Далее запустим Синьку:
и затем идем в нужно меню:
И еще раз введем Серийный номер именно от Cinema 4D Studio
И что бы у нас запускалась именно 64-х битная версия
Cinema 4D Studio R14 на Windows
зайдем в папку программы и запустим именно 64-битную версию:
Готово!
Cinema 4D Studio R14 на Windows
Установлена!
Желающие установить редактор трёхмерной графики Maxon Cinema 4D обычно не сталкиваются при инсталляции с какими-либо проблемами, как правило установка проходит ровно и гладко. Однако, иногда случается так, что после запуска файла setup.exe и выбора языка программы, выскакивает окно с сообщением «Application Error…» с предложением посмотреть более подробно файл багрепорта по указанному в окне адресу. Осуществить установку Cinema 4D в этом случае становится просто невозможно, не помогают никакие средства. Созерцание содержимого файла вызывает одну печальную и очень верную мысль: «Ну и чё?». Особое изумление, после многочисленных экспериментов, вызывает осознание факта невозможности установить любую версию версию Cinema 4D релизов r13 и r12. Релиз r11 не проверялся, в силу его малой интересности из-за устарелости, но сердце подсказывает, что и там ждёт печаль-тоска.
Копание «интернетов» приводит к интересной информации. Cinema 4D считается среди её пользователей одной из самых стабильных систем для работы с трёхмерной графикой и получает очень много похвал за свои широкие возможности и надёжность работы, а также изначальную русскоязычность. Но… нет в мире ничего идельного. Поиски позволяют отыскать ещё кое что интересное, об этом в Интернете можно найти массу ссылок. Оказыавется, получить окно Application Error, можно при попытке первичной установки Cinema 4D, при попытке установки обновлений и просто во время работы.
Существует несколько причин и способов их решений. Стоит кратко упомянуть обо всех, раз вы это читаете, скорее всего одна из них может являться источником проблем у вас. Однако я не буду расписывать их подробно, поскольку невозможно угадать, что конкретно случилось в вашем случае, и если у вас есть проблемы, вам придётся, основываясь на советах в Интернете, самим выявлять первопричину среди возможных вариантов.
Причины и пути решения:
— драйвера видеокарты, для решения проблемы необходимо переключиться на работу системы в 256-цветной палитре.
— драйвера видеокарты, для решения проблемы необходимо отключить видеокарту в Диспетчере устройств вашей системы;
— конфликты поддержки графических библиотек OpenGL, для решения проблемы необходимо загрузиться в Cinema 4D без запуска поддержки OpenGL.
Чаще всего первая и вторая причины подобны и касаются владельцев видеокарт Intel.
Есить и ещё одна возможная причина, к которой я подошёл и хочу рассказать способы её устранения, и ей является неправильно установленный в вашей системе кодек медиафайлов Apple QuickTime.
Как решить:
— удаляем кодеки через системный деинсталлятор (Пуск — Панель управления — Программы и компоненты — QuickTime);
— если не помогло, устанавливаем и используем программу Wise Registry Cleaner (бесплатная), ещё лучше Wise Care 365 (платная), эти программы очищают вашу операционную систему от накопившихся ошибок;
— если не помогло, устанавливаем и используем программу Revo Uninstaller Pro (платная) и делаем жёсткую очистку системы от установленного кодека QuickTime, убирая все имеющиеся следы его пребывания в системе.
Коснусь использования Revo Uninstaller Pro, как это делается:
— после установки получаете список с иконками и названиями программ;
— выбираете QuickTime и вызываете контестное меню, выбираете команду «Удалить».
— появляется окно деинсталлятора Revo Uninstaller Pro «Выполнение первичного анализа и удаления», с некоторой задержкой открывается второе окно принадлежащее штатной программе удаления установленной программы, в нашем случае это QuickTime;
— в окне удаления QuickTime проходите по пунктам процедуру удаления, заверашете удаление;
— в окне «Выполнение первичного анализа и удаления» деинсталлятора Revo Uninstaller Pro нажимаете кнопку «Сканирование».;
— после процедуры сканирования либо деинсталлятор скажет, что не нашёл никаких остаточных следов удаленной программы, либо покажет оставшиеся в реестре системы ветви данных программы. Если следы есть, нажимайте кнопку «Выделисть всё» и после «Удалить». Затем кнопку «Далее».
— деинсталлятор найдёт оставшиеся от удалённой программы следы на диске. Снова «выделить всё», «удалить», «далее».
— после удаления всех остатков QuickTime, закройте деинсталлятор и перезагрузите систему.
Не исключено, что какие-то другие чистильщики и деинсталляторы, которые у вас есть, сумеют достичь того же эффекта.
Это всё, чем я могу вам помочь.
Ваше «Спасибо» сделает меня счастливым. Честно.
_ Андрей Синеок
Особенности
Многие пользователи для создания трехмерной анимации используют программу Cinema 4D. Данный софт обеспечивает полный контроль за всеми этапами создания.
Можно скачать Cinema 4D для Windows 10, 8, 7 на 32 и 64 bit, однако для успешной работы программы стоит убедиться, что у вас имеется в наличии более 2,7 Гб памяти.
Функционал
С помощью Cinema 4D можно:
- работать с полигональными и параметрическими объектами,
- создавать анимационные эффекты,
- осуществлять трехмерное рисование,
- создавать естественное освещение с помощью источника света типа IES,
- работать с текстурами, материалами,
- экспортировать и импортировать файлы в удобные для вас форматы,
- осуществлять рендеринг волос и меха,
- создавать скрипты на нескольких языках программирования.
Cinema 4D предоставляет:
- расширенную систему для текстур и материалов,
- реалистичную визуализацию объектов,
- поддержку профилей в цвете,
- основанную на событиях систему частиц,
- специальную встроенную систему, которая используется для нелинейной анимации,
- встроенный менеджер рендеринга и изображений,
- поддержку для OpenGL3,
- встроенный язык Python.
Если вы скачаете Cinema 4D бесплатно на компьютер, то получите базовую версию.
Доступны еще 8 модулей разного типа, но они покупаются отдельно.
Хотя многие пользователи отмечают, что и базовой программы вполне хватает для создания простой и качественной анимации.
Данный софт можно назвать профессиональным, и поэтому он может быть несколько сложным для тех, кто не знаком со спецификой создания подобной анимации. И все же предназначен он именно для новичков, которые только делают шаги в этой сфере и хотят получить хорошие результаты.
Утилиту можно использовать для создания рекламных роликов, ТВ программ, пригодится она архитекторам и дизайнерам. Также в ней хорошо выходят презентации научных разработок.
Причем с помощью Cinema 4D можно не только создавать анимацию, но и преобразовать ее. На все эти действия не уйдет много времени.
Благодаря тому, что можно скачать Cinema 4D на русском языке, художники и дизайнеры, а так же те, кому потребуется софт для создания элементов и композиций с 3D эффектами, без труда в нем разберутся. Благодаря некоторым своим особенностям утилита может составить достойную конкуренцию иным продуктам, в том числе и известным разработкам от Autodesk.
Программа имеет специализированный пакет, в котором есть все необходимые инструменты, позволяющие делать анимацию, моделирование, текстурирование и рендеринг. Утилита позволяет создать имитацию реалистичной физики объектов, волос, персонажей. Поэтому с помощью этого софта можно воплотить в реальность даже сложные проекты.
Достоинства
Стоит отметить:
- наличие основных инструментов моделирования,
- простое управление,
- совместимость со многими плагинами, которые можно подключить к программе,
- наличие мощного рендер-движка,
- наличие автоматизированной работы большинства опций,
- оптимизацию с процессорами Intel, Amd.
- поддержку всех операционных систем от Майкрософт.
Программа отличается высокой скоростью обработки. К тому же можно скачать Cinema 4D бесплатно.
Сокращение скорости обработки даже сложных проектов происходит за счет того, что используются сетевые клиенты. Таким образом, все устройства локальной сети работают в полную силу, чтобы вы получили быстро качественный результат. Поэтому если вам надо передать движение волос, смоделировать физику столкновения разных объектов, то с помощью этого софта подобные сложные действия можно будет провести в максимально короткие сроки.
Инструментарий программы позволит высчитать динамику движения не только одного объекта, но и его взаимодействие с другими.
Благодаря наличию узкоспециального модуля After Effects можно расширить возможности самой программы.
В утилите можно обрабатывать освещение, материалы, текстуры. Она позволяет качественно провести моделирование персонажей и формировать анимацию.
Разработчики постоянно выпускают обновления, в которых включены новые инструменты, которые могут потребоваться при создании графики в 3D формате.
Недостатки
Однако на фоне всех достоинств утилиты стоит отметить и минусы софта.
Так, из-за его широких возможностей повысились требования к системным ресурсам. Например, данная программа требует минимум 1024 ОЗУ и занимает много места на диске.
Лицензионные пакеты утилиты, в том числе Prime Studio, Visualize, Broadcast, в демо-версии имеют урезанные возможности. Да и действует версия всего 42 дня.
Похожие программы
- Adobe After Effects
- Source Filmmaker
- Poser
- Blender
- Adobe Illustrator
Заключение
Cinema 4D можно назвать хорошим стартом для тех, кто собирается заниматься 3 D-моделированием. Утилита обладает всем необходимым функционалом для того, чтобы создать потрясающие эффекты и графику. При этом все процессы обработки не займут много времени. В последних версиях утилиты появились новые инструменты, которые расширяют возможности по обработке персонажей и текстур.
Пригодится Cinema 4D и тем, кто занимается созданием программ. Правда, потребуется некоторое время для знакомства с интерфейсом и функционалом утилиты, но зато потом можно будет создавать эксклюзивную графическую анимацию. Скачать Cinema 4D можно с нашего сайта.
| Категория: | Видео редакторы, Мультимедиа |
| Разработчик: | MAXON Computer |
| Операционная система: | Windows 7, Windows 8, Windows 8.1, Windows 10, Vista, Windows XP |
| Распространяется: | бесплатно |
| Размер: | 3,3 Гб |
| Интерфейс: | русский, английский и др. |
Мы проверяем программы, но не можем гарантировать абсолютную безопасность скачиваемых файлов. Файлы скачиваются с официальных источников. Если вы сомневаетесь, проверьте с помощью программ антивирусов (ссылки на скачивание ведут на официальные сайты).

CINEMA 4D — это один из самых популярных 3D-редакторов, ориентированных в первую очередь на создание роликов моушн дизайн.
Описание программы
Если взглянуть на прикрепленный ниже скриншот, можно понять, что пользовательский интерфейс приложения полностью переведен на русский язык. Также становится очевидным, что программа является достаточно простой, если провести аналогию с другими трехмерными редакторами. Несмотря на сказанное выше, входящих в комплект инструментов, хватает для реализации проектов любого уровня сложности.
Ниже процесс активации, а также установки будет рассмотрен в виде пошаговой инструкции.
Как установить
Так как исполняемый файл программного обеспечения отличается достаточно большим размером, скачивание проводится посредством торрент-раздачи:
- Дождитесь завершения загрузки, в результате чего вы получите исполняемый файл, а также лицензионный ключ активации.
- Запустите установку, введите имя, название компании, улицу, город и т д. Вместе с этим следует скопировать и серийный номер.
- Дальше просто дожидаемся, пока процесс будет завершен.
Как пользоваться
Перед тем, как приступить к созданию своей первой трехмерной модели, мы рекомендуем заглянуть в настройки и сделать программное обеспечение максимально удобным именно для конкретного случая.
Достоинства и недостатки
3D-редакторов существует достаточно много. Предлагаем на фоне основных конкурентов рассмотреть как положительные, так и отрицательные особенности CINEMA 4D.
Плюсы:
- в пользовательском интерфейсе есть русский язык;
- программа обладает одним из самых низких порогов входа;
- возможность работы с проектами любого уровня сложности.
Минусы:
- рендер движок не отличается качеством отрисовки картинки.
Скачать
Дальше вы можете переходить непосредственно к скачиванию.
| Язык: | Русский |
| Активация: | Кряк в комплекте |
| Разработчик: | Maxon |
| Платформа: | Windows XP, 7, 8, 10, 11 |
Maxon CINEMA 4D R19