Содержание
- Требования к рабочему месту
- Настройка рабочего места автоматическая
- Настройка рабочего места вручную
Подготовка к работе
Перед установкой и настройкой компонентов для работы в «СБИС Online» рекомендуется проверить своё рабочее место на соответствие требованиям.
Требования к рабочему месту
Компьютер
| Минимальные параметры | Рекомендуемые параметры | |
| Процессор | 2 ядра, 1.3 ГГц | 4 ядра, 3 ГГц |
| Оперативная память | 2 ГБ | 8 ГБ |
| Место на жестком диске | не менее 2 ГБ | 100 ГБ |
| Ширина интернет-канала | 2 Мбит/с | > 10 Мбит/с |
| Разрешение экрана | 1024х768 пикселей | — |
Операционная система
Windows: 7 Service Pack 1 и выше с драйвером DirectX 11, Server 2008 R2 Service Pack 1 и выше, 8, 8.1, 10, 11
Настройка рабочего места
Существует два варианта настройки рабочего места, для работы в «СБИС Online»:
— Автоматическая настройка —
(подходит для обычного пользователя, не имеющего специальных знаний)
Настройка происходит в формате online диагностики, после перехода на сайт разработчика СБИС (компании Тензор) — https://sbis.ru/reg/
Диагностика системы автоматически определяет уже установленные, либо отсутствующие компоненты необходимые для работы с «СБИС Online».
И в случае, если отсутствует какой-либо из компонентов, предлагает его установить.
Следуя этапам диагностики и соглашаясь на установку компонентов, а именно:
— СБИС Плагин —
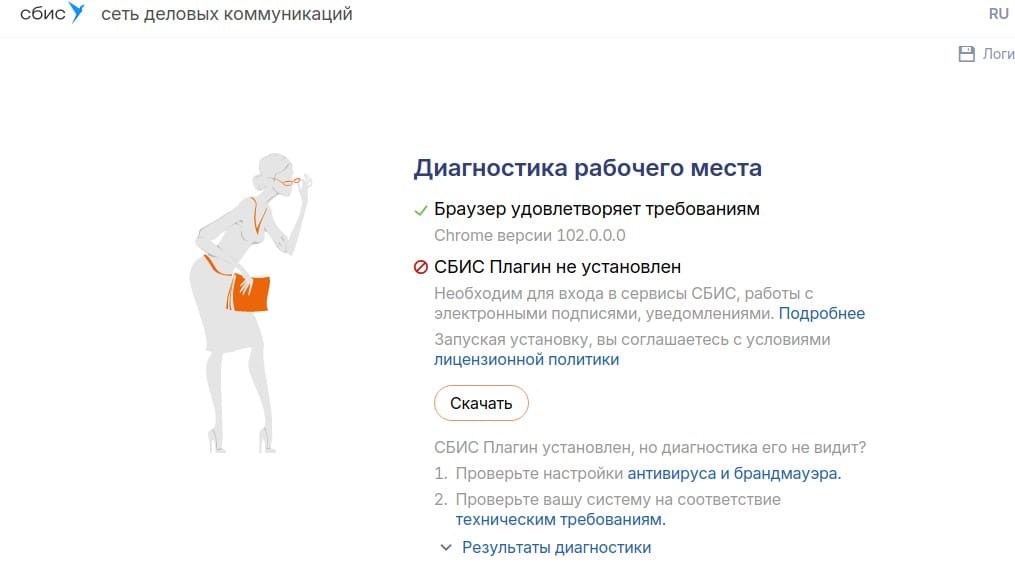
— Расширение для браузера Saby Plugin Extension —
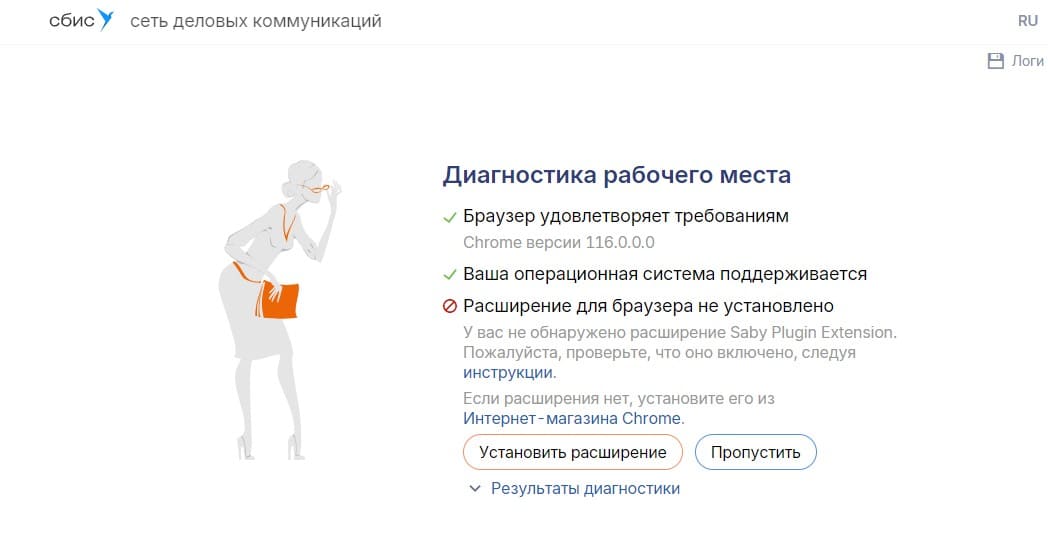
— СКЗИ КриптоПро CSP —
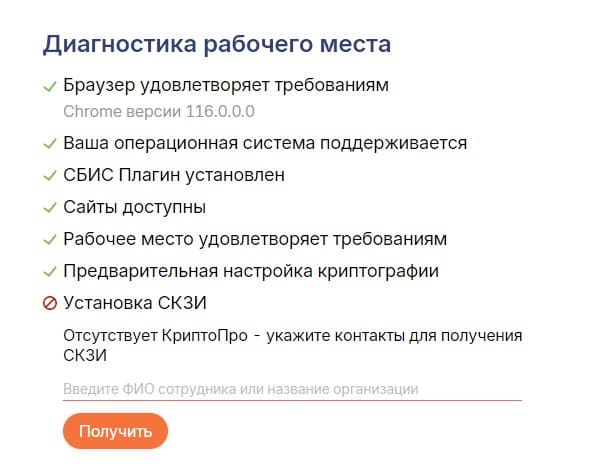
— Необходимые для работы корневые сертификаты —

— Драйвера носителей Рутокен и Jacarta —

По завершению диагностики, и установки всех необходимых компонентов на рабочем столе появятся ярлыки:
Используется для запуска плагина (должен быть запущен для корректной работы СБИС)

Используется для входа в СБИС Online с помощью браузера

Ваше рабочее место настроено и готово к работе в «СБИС Online»!
Для входа в «СБИС Online», воспользуйтесь ярлыком на рабочем столе,
Попав на сайт, у вас будет возможность выбрать способ входа:
1) По Логину и паролю (если они у вас имеются)
2) По электронной подписи
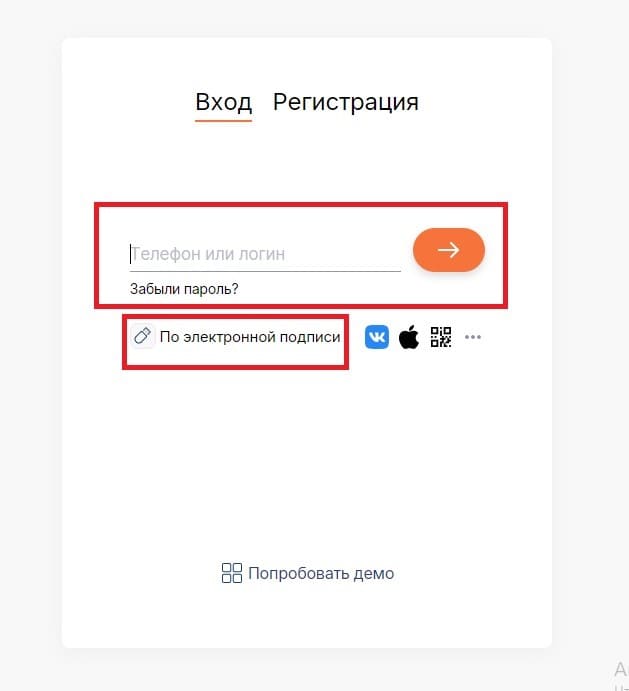
Воспользовавшись одним из способов входа, при первом входе вам необходимо выбрать конфигурацию, в которой вы планируете работать
(в последствии при необходимости её можно изменить)
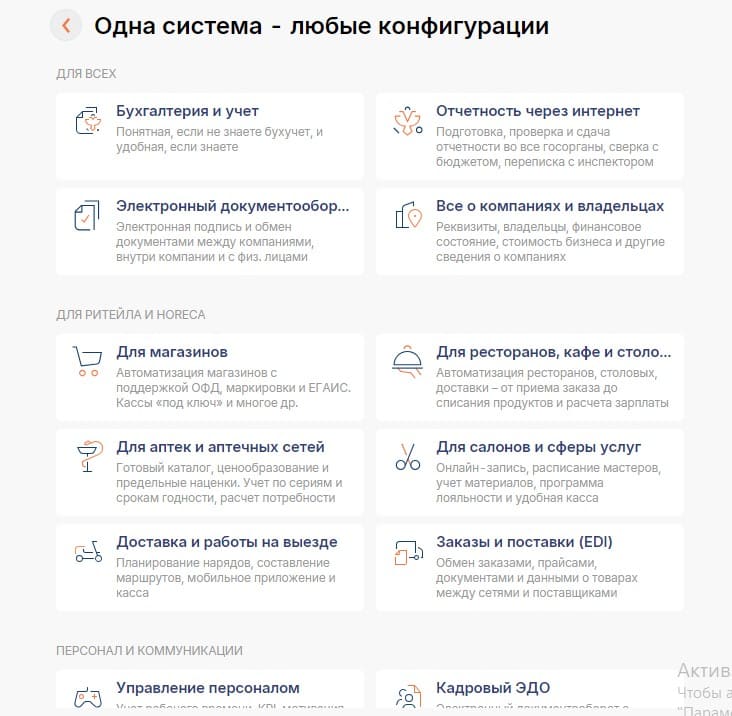
В зависимости от выбранной конфигурации вы попадаете в Saby приложение, где можете начать работу.
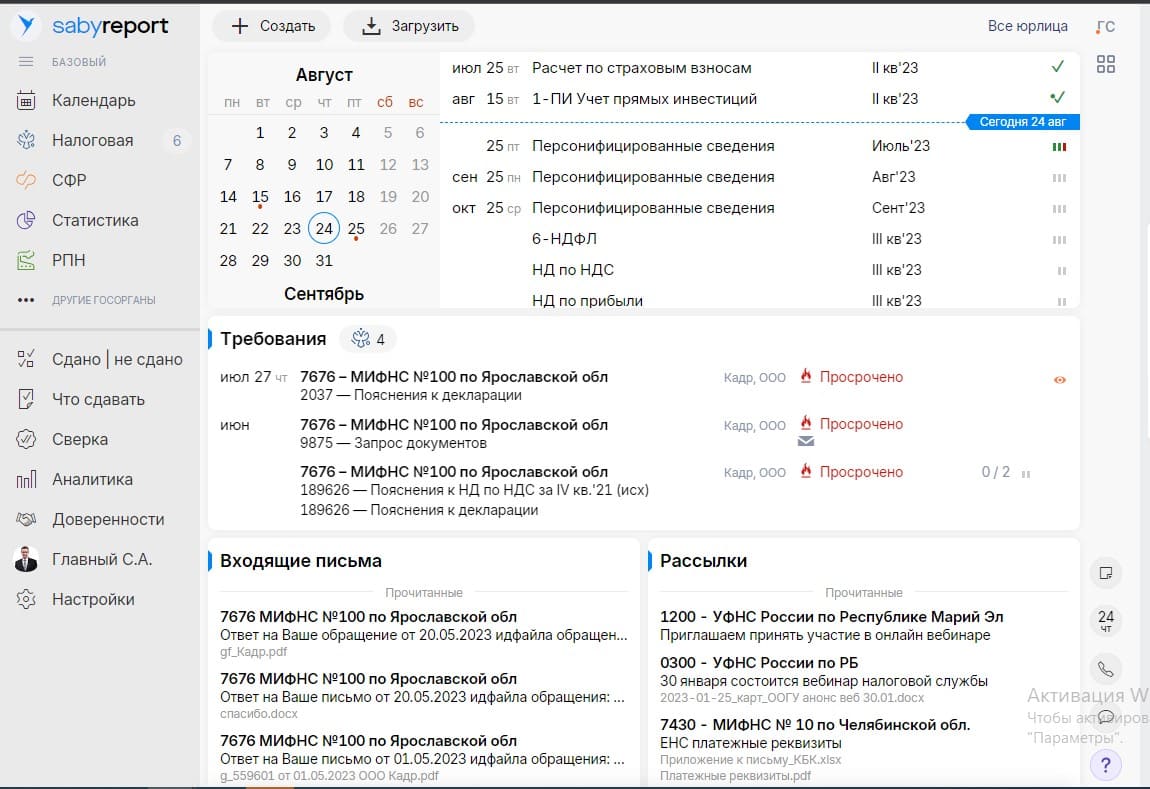
Так же есть возможность работать в классическом «СБИС Online»
Для этого необходимо нажать на инициалы пользователя, под которым вы авторизовались в Saby приложении
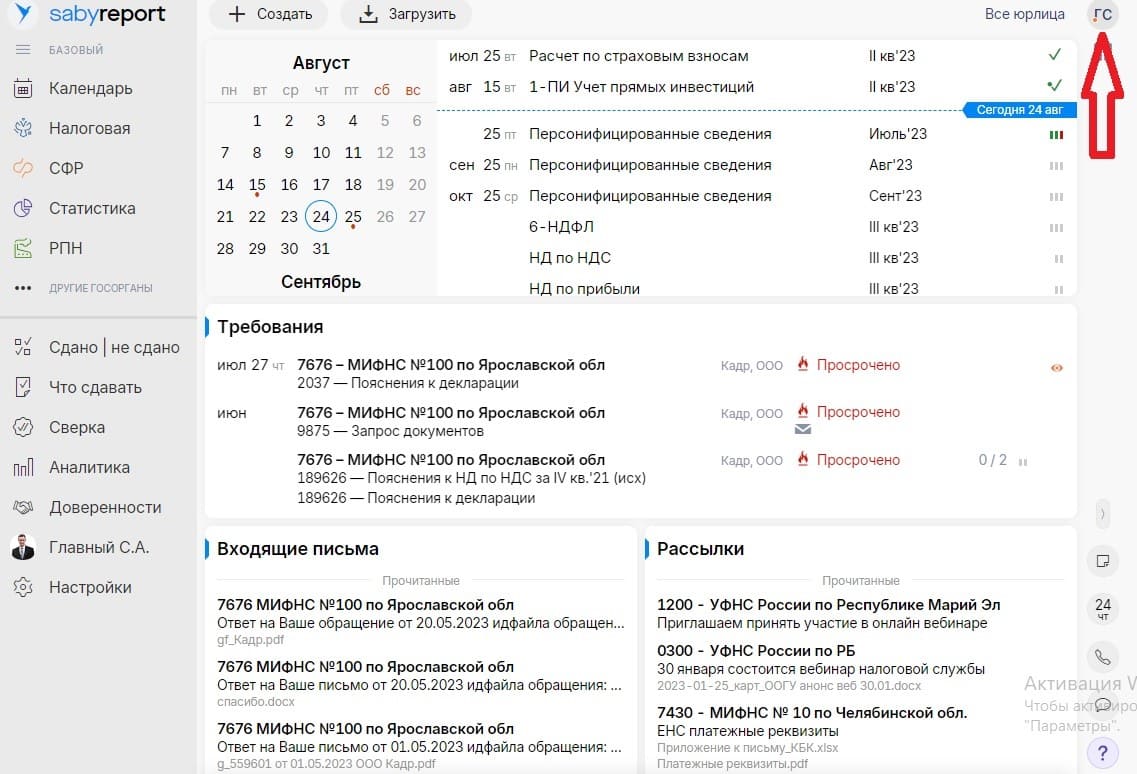
И выбрать кнопку Online
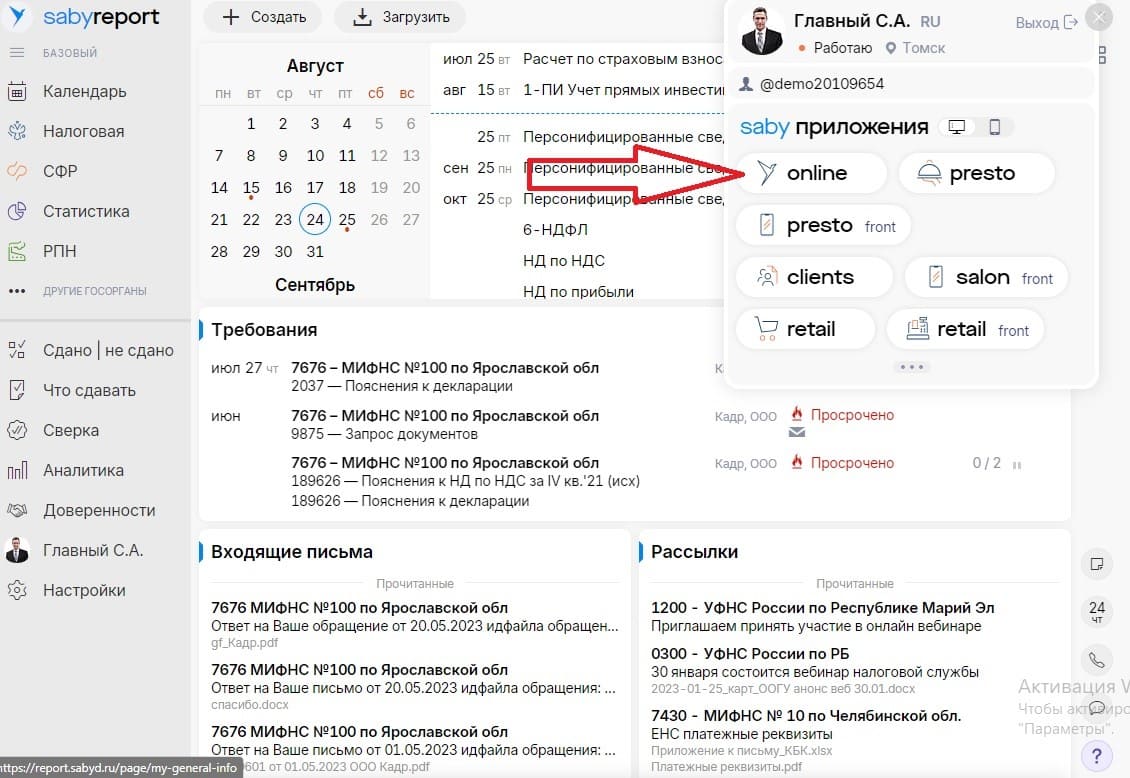
Таким образом вы попадете в стандартный «СБИС Online»
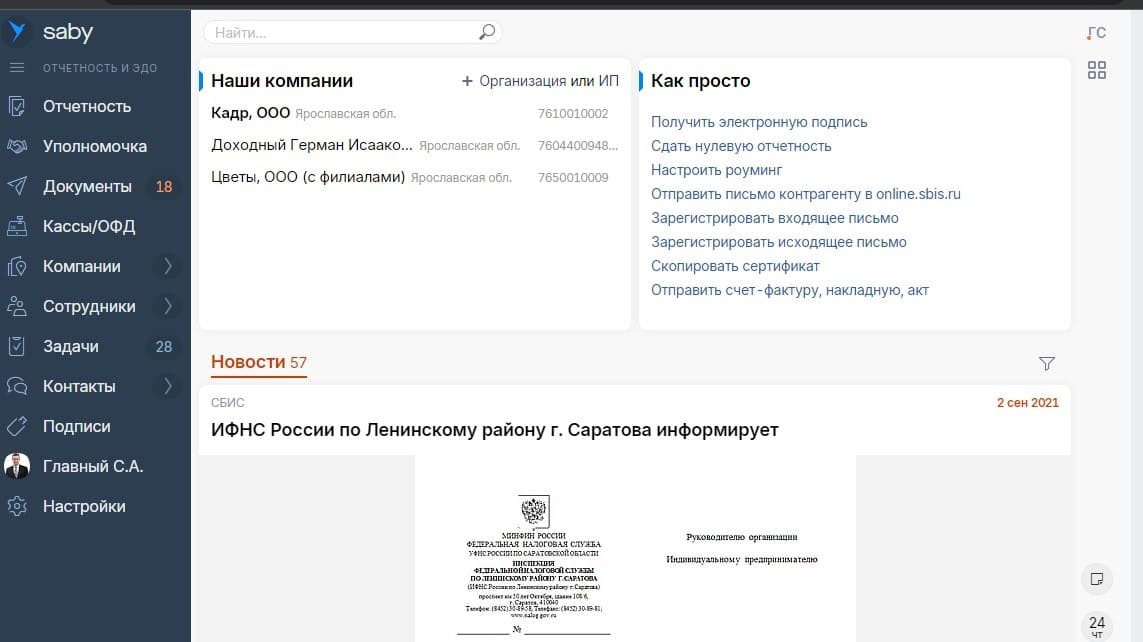
— Ручная настройка —
Так же вы можете установить необходимые компоненты вручную:
— СБИС Плагин —
Можно скачать с официального сайта СБИС
https://sbis.ru/help/plugin/sbis3plugin/install
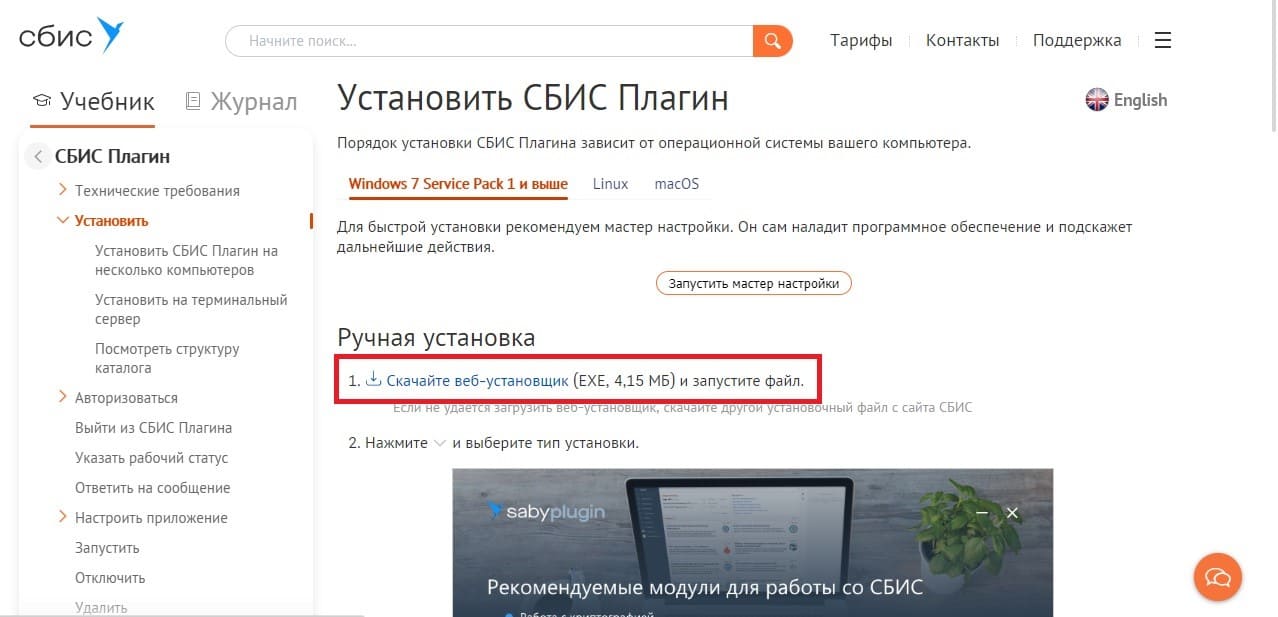
После скачивания, запустите файл, для начала установки
Выберите тип установки и место куда будет установлен СБИС плагин
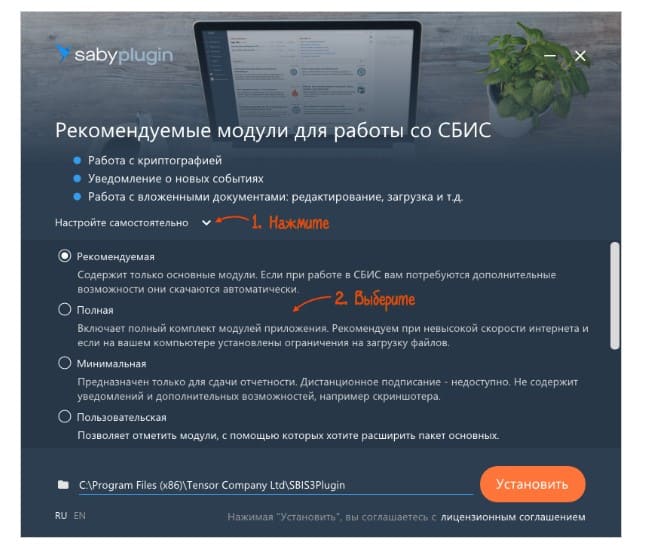
Установите флаги напротив параметров:
— «Автоматически запускать при старте системы» — чтобы при включении компьютера запускалось приложение;
— «Быстрый запуск утилиты диагностики (CTRL + ALT + U)» — активация горячих клавиш для быстрого запуска утилиты диагностики;
— «Установка сертификата для резервного подключения из браузера» — чтобы браузер Internet Explorer поддерживал работу СБИС Плагина.
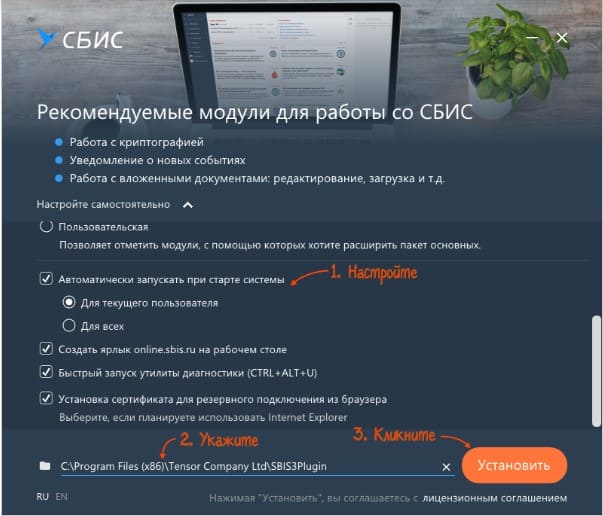
Завершите установку и проверьте работу
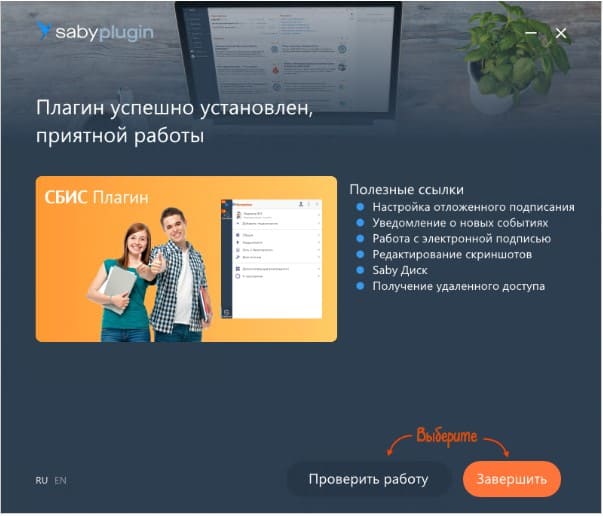
— СКЗИ КриптоПро CSP 5.0.12000 (Сертифицированная версия) —
Можно скачать с официального сайта КриптоПро пройдя регистрацию.
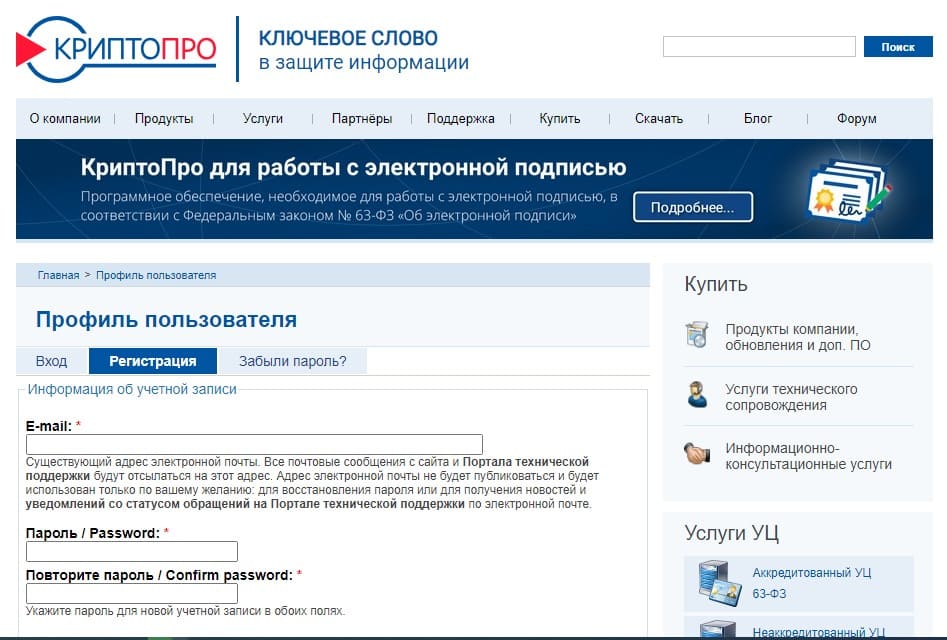
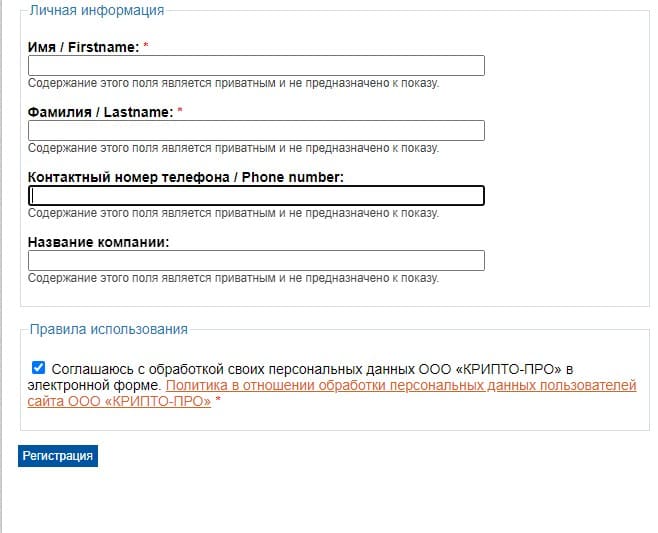
После регистрации загрузка установочного файла начнется автоматически. Скачанный файл отобразится в загрузках
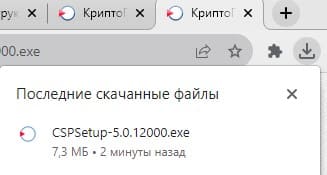
Установку дистрибутива можно осуществить по инструкции
Драйвера для носителей Рутокен и Jacarta при необходимости, можно скачать с нашего сайта в разделе «Загрузки»
и установить последовательно следуя инструкциям программы установки.
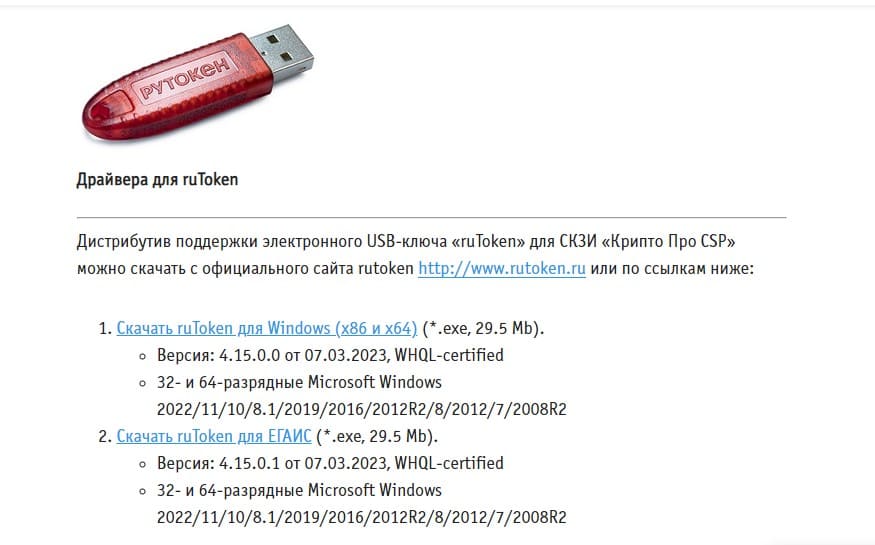
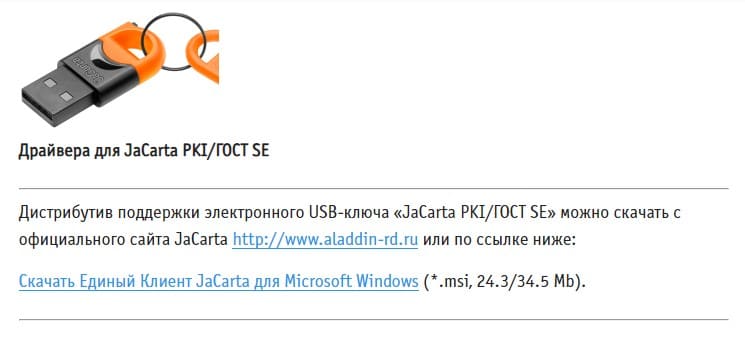
По завершению установок, можно проверить работоспособность СБИС Online.
Если в процессе установки у вас возникли сложности или остались вопросы по работе в системе, просим связаться с нашим отделом технической поддержки по телефону
8(3452)68-00-86 доб.3.
Содержание
- Как установить программу СБИС на компьютер и настроить
- Подготовка к установке программного пакета СБИС на компьютере
- Как установить СБИС на компьютер: пошаговая инструкция
- Как настроить карточку организации и установить сертификат
- Установить СБИС3 Плагин
- Скачать СБИС Плагин
- Установить приложение
- Установить СБИС Плагин на несколько компьютеров
- Скачать СБИС3 Плагин
- Установить СБИС3 Плагин
- Установить однопользовательскую версию СБИС
- Авторизоваться в СБИС 2.5
- Как открыть программу СБИС на компьютере с ЭЦП и без
- Как происходит открытие программы СБИС в онлайн режиме
- Как установить СБИС на компьютер
- Открытие программы с помощью электронной подписи
- Как открыть программу, если отсутствует ЭЦП
- Как самостоятельно установить программу СБИС на компьютере
- Процесс установки СБИС на компьютере клиента
- Первый запуск СБИС на ПК после установки
- Обновление программного обеспечения СБИС
- Выводы
Как установить программу СБИС на компьютер и настроить
Для сдачи отчетности в государственные органы в электронном виде используется программа СБИС. Она является лидером на фоне более сотни программных разработок. Для корректной работы программы большая роль отводится поставщику системы, ведь именно его специалисты будут осуществлять техническое обслуживание. Им же модно доверить установку и настройку программы, но выполнить это можно самостоятельно. Расскажем, как установить СБИС на компьютер, что требуется на этапе подготовки к работе, и как зарегистрироваться на операторе.
Подготовка к установке программного пакета СБИС на компьютере
Чтобы установить систему «Электронная отчетность», и нормально в ней работать вам потребуется дистрибутив программы. У вас, как пользователя, должны быть в наличии права администратора. Они нужны для установки программ средств криптографической защиты информации.
Устанавливать программу на рабочее место не рекомендовано, если здесь уже присутствуют другие приложения. В частности это относится к таким утилитам:
Что потребуется для полготовки к установке СБИС. Здесь нужно исходить из задач, которые будут в ней выполняться. В случае ваших намерений сдавать отчеты по каналам связи необходимо иметь:
Важно! Для сдачи отчетности через программу СБИС в государственные ведомства, компания должна с каждым из них заключить соглашение об электронном документообороте.
Как установить СБИС на компьютер: пошаговая инструкция
Если планируете сдавать отчетность через эту программу, то устанавливайте онлайн-версию. Она гораздо удобнее, так как не требует ручных обновлений, и имеет расширенный функционал. Для этого следуйте пошаговой инструкции:
Не забудьте открыть общий доступ на чтение и запись к каталогу «СБИС Клиент» на сервере. После чего можно перейти к установке программы на каждом рабочем компьютере. Выполняется это так:
Как настроить карточку организации и установить сертификат
Важным этапом ввода в работу программы является настройка карточки организации, а также установка сертификатов. В главном окне программы открывается Мастер создания налогоплательщика. Необходимо выполнить ряд последовательных действий:
Останется лишь дождаться установки СКЗИ. Одновременно с ней вы получите серийный номер для использования версии, сохраняемые в окне мастера.
Источник
Установить СБИС3 Плагин
Установите приложение, чтобы получать уведомления о событиях в личном кабинете СБИС, авторизовываться по сертификату ЭП и пользоваться другими возможностями.
Убедитесь, что рабочее место соответствует техническим требованиям и у вас есть права администратора на компьютере. СБИС3 Плагин будет установлен сразу для всех пользователей ПК.
На операционных системах Windows XP, Windows Vista и их серверных редакциях Server 2003 и 2008 работает только устаревшая версия приложения — СБИС Плагин.
Программа позволяет работать только с электронной подписью. Окно с предложением скачать появится:
Скачать СБИС Плагин
Установить приложение
Пройдите все этапы мастера установки.
Подтвердите установку сертификата в окне предупреждения — нажмите «Да».
После установки настройте антивирусные программы, брандмауэр и приложения-блокировщики.
Если на компьютере создано несколько учетных записей, то для каждой установите отдельную копию СБИС Плагина.
Установить СБИС Плагин на несколько компьютеров
\SbisPlugin.exe /verysilent /SUPPRESSMSGBOXES /NORESTART / notShowInstallInProcessMessage
Если хотите установить приложение сразу на несколько компьютеров, воспользуйтесь групповыми политиками.
Скачать СБИС3 Плагин
Загрузите установочный файл. В зависимости от особенностей вашей системы выберите тип дистрибутива.
Установочный файл скачивается за несколько секунд. Позволяет быстро произвести настройку и запустить процесс установки.
Содержит только основные модули СБИС3 Плагина. Если при работе в СБИС вам потребуются дополнительные возможности, они скачаются автоматически.
Рекомендуем при хорошем подключении к интернету.
Включает полный комплект модулей приложения.
Рекомендуем при невысокой скорости интернета и если на вашем компьютере установлены ограничения на загрузку файлов.
Предназначен только для сдачи отчетности. Отложенное подписание — недоступно.
Не содержит уведомлений и дополнительных возможностей, например скриншотера или печати документов с двумерным штрихкодом. Чтобы пользоваться всеми функциями, установите дистрибутив СБИС3 Плагина «Рекомендованный» или «Полный».
Установить СБИС3 Плагин
Приложение запустится автоматически. На рабочем столе компьютера будет создан ярлык для быстрого доступа к кабинету.
Диагностика подключения проверит соединение СБИС3 Плагина с браузером.
Страница диагностики также доступна в настройках СБИС3 Плагина.
Все дистрибутивы поддерживают только архитектуру x86_64. Выберите вашу ОС для установки СБИС3 Плагина.
Установить СБИС3 Плагин может администратор от имени ROOT. Чтобы запустить приложение от имени пользователя, перезагрузите компьютер либо завершите сеанс пользователя, а потом повторно авторизуйтесь под его именем.
На компьютере под управлением macOS версии 10.12.0 и выше зайдите в личный кабинет по сертификату.
Если появилось окно «
После установки СБИС3 Плагин готов к использованию — запустите его.
Источник
Установить однопользовательскую версию СБИС
Установить однопользовательскую версию СБИС
Рекомендуем использовать для сдачи отчетности онлайн-версию СБИС. Она удобнее, не требует обновления, имеет больше функций — ЭДО, «Все о компаниях и владельцах», ОФД и ЕГАИС, «Торги и закупки», а также обладает рядом других преимуществ.
Чтобы установить СБИС на компьютер:
Мы не рекомендуем устанавливать СБИС на компьютер, где есть система Клиент-Банк и/или Интернет-Банк, так как это может помешать их работе.
Мы не рекомендуем устанавливать СБИС на компьютер, где есть система Клиент-Банк и/или Интернет-Банк, так как это может помешать их работе.
Авторизоваться в СБИС 2.5
Чтобы начать работу с программой, авторизуйтесь одним из способов:
При первой авторизации выберите организации, которые хотите добавить, и нажмите «Далее».
Когда данные загрузятся, вы можете начать работу в СБИС.
Источник
Как открыть программу СБИС на компьютере с ЭЦП и без
Программа СБИС упрощает работу с документацией и помогает оперативно предоставлять отчетность в электронном виде. При этом, все данные сохраняют конфиденциальность, благодаря пересылке, которая осуществляется с помощью специальных кодов. Главное, установить ее на свой компьютер или зарегистрироваться на сайте.
Как происходит открытие программы СБИС в онлайн режиме
Программой можно пользовать как в онлайн режиме, так и просто установить ее на ПК. В первом случае пройдите несколько шагов:
Как установить СБИС на компьютер
Чтобы воспользоваться всем функционалом системы, установите ее на компьютер. Для этого:
Открытие программы с помощью электронной подписи
Если входите в программу первый раз, то введите данные, которая она запрашивает о пользователе. Если имеете ЭП, то действия простые:
Как открыть программу, если отсутствует ЭЦП
В случае отсутствия электронной подписи порядок открытия программы отличается. Для этого:
После того, как произвели установку СБИС и ввели все данные, можете начать свою работу, пользуясь всеми ее возможностями.
Источник
Как самостоятельно установить программу СБИС на компьютере
Благодаря функционалу СБИС можно объединить компании, частные фирмы, документы и деловые процессы. Это позволяет сдавать отчётность в государственные органы через интернет, подготовив их на ресурсе или посредством официального ПО. Хоть сейчас многие отдают предпочтение работе онлайн, программное обеспечение всё ещё популярно. И потому возникает вопрос: как его установить?
Процесс установки СБИС на компьютере клиента
СБИС представлен двумя вариантами: локальным и веб. Первый вариант понравится тем, что можно им пользоваться без выхода в интернет— к примеру, просматривая личные данные или сведения о фирме. И это — причина выбора этой программы. Но перед этим следует скачать утилиту и установить её.
В данный момент такой софт представлен несколькими версиями, которые подходят для разных целей и профессий, но все процессы осуществляются одинаково. Сначала надо скачать инсталлятор. Важно выбрать полную версию и подождать, пока скачивание завершится.
Далее предстоит инсталлировать утилиту. Запустив инсталлятор, можно узнать о минимальных требований и ознакомиться с лицензией. Далее останется только установить программу.
Первый запуск СБИС на ПК после установки
После того, как программа будет запущена, останется только настроить её для конкретного пользователя. Это можно будет сделать после того, как пользователь разберётся с принципом работы. Прежде всего, рекомендуется подождать, пока при первом запуске произойдёт индексация таблиц и дополнительная конфигурация параметров. На это потребуется некоторое время.
После того, как это произойдёт, понадобится уделить время заполнению необходимых полей в мастере создания налогоплательщика. Если в данный момент это не нужно, можно пропустить такой шаг и сразу перейти к следующему.
Вы увидите рабочую область и можете начать использование программы. Новым пользователям рекомендуется ознакомиться с разделом помощи, чтобы прочитать инструкцию по работе с программным обеспечением.
Обновление программного обеспечения СБИС
Если пользователь активно работает с рассматриваемой компьютерной утилитой, рекомендуется периодически проводить проверку наличия обновлений, если от разработчиков соответствующие уведомления не приходят. Инсталлировать новые файлы стоит для того, чтобы исправлять мелкие неисправности или активировать добавленные функции.
Устанавливать обновления следует в определенной последовательности, рекомендуемой разработчиком:
Далее останется только повторить все шаги, которые пользователь произвёл во время установки. При выборе места сохранения файлов нужно указать ту область, куда установлена сама программа. После останется только дождаться, пока обновление сохранится на компьютере.
После полной установки дистрибутива останется только запустить программное обеспечение и дождаться, пока будет произведена индексация таблиц. Далее останется только открыть программу и работать в новой, более комфортной, версии.
Выводы
Загрузка и установка программы является достаточно лёгким процессом. Все процессы выполняются буквально за несколько мгновений и основное время отводится на загрузку и установку программы. Достаточно просто следовать инструкции и всё получится.
С установкой данного программного обеспечения справится даже тот пользователь, который не слишком ладит с интернетом. Наличие понятных советов по распаковке файлов максимально упрощает данный процесс и делает его комфортным.
Оцените, пожалуйста, публикацию:

Сдавать налоговую и бухгалтерскую отчетность удобнее в онлайн-версия С.
Программа СБИС изначально разработанная для подачи электронной отчетно.
СБИС — это система электронного обмена информацией между государствен.
Когда сотрудник устраивается на работу ему необходимо представить рабо.
Для отправки комментария вам необходимо авторизоваться.
При регистрации на портале «Госулуги» каждому присваивается собственна.
С 2019 года во всех регионах России введена новая форма документации –.
Приложение Wink Ростелеком – новая мультимедийная платформа с функцион.
Все, что связано с вашими долгами по судебному производству, переходит.
Несмотря на развитие электронных средств связи, по-прежнему востребова.
Тарифный план каждый пользователь выбирает под свои потребности. Точно.
Единый портал Госуслуг позволяет получить талон на прием в детскую пол.
Сейчас оформление временной регистрации (прописки) по месту временного.
Каждый гражданин РФ состоит на учете в Пенсионном Фонде России. Это ве.
При использовании материалов гиперссылка обязательна.
Сайт разработан в студии Qiwit
Портал FaqUslugi.ru — справочный ресурс. Вся информация на сайте предоставляется на безвозмездном условии, основная цель проекта информационная поддержка клиентов.
Все фото и материалы взяты из общедоступных источников, а информация представлена в ознакомительных целях.
Источник
Шаг 1: Скачайте установочный файл
Перед тем, как начать установку, необходимо скачать установочный файл программы Сбис Онлайн. Для этого перейдите на официальный сайт программы и нажмите на кнопку «Скачать».
Шаг 2: Запустите установочный файл
После того, как установочный файл будет скачан на ваш компьютер, найдите его в папке «Загрузки» и запустите его двойным кликом мышки.
Шаг иями лицензионного соглашения
При первом запуске установщик попросит вас ознакомиться с условиями лицензионного соглашения и дать согласие на их принятие. Обязательно прочтите все условия и только после этого поставьте галочку рядом со словами «Я принимаю условия лицензионного соглашения».
Шаг 4: Выберите папку для установки
После согласия с условиями лицензионного соглашения установщик попросит вас выбрать папку, в которую будет произведена установка программы. Если вы не знаете, какую папку выбрать, оставьте значение по умолчанию.
Шаг 5: Дождитесь окончания установки
После выбора папки для установки нажмите на кнопку «Установить» и дождитесь окончания процесса установки. Это может занять от нескольких секунд до нескольких минут, в зависимости от производительности вашего компьютера.
Шаг 6: Запустите Сбис Онлайн
После окончания установки на рабочем столе должен появиться ярлык Сбис Онлайн. Чтобы запустить программу, дважды кликните на этот ярлык.
Дополнительные советы:
— При скачивании установочного файла убедитесь, что это не фальшивый или зараженный файл, так как это может привести к проблемам на вашем компьютере.
— Если у вас возникли проблемы в процессе установки, проверьте, достаточно ли у вас свободного места на жестком диске и правильно ли настроены системные параметры.
— Никогда не запускайте программы из ненадежных источников, так как это может привести к заражению вашего компьютера вирусами или другим вредоносным ПО.
Установка программы СБИС на компьютер
Установка программы СБИС на компьютер
Адрес: 656043 г.Барнаул
ул. Пролетарская, 90
Адрес: 656043 г. Барнаул
ул. Пролетарская, 76. 6 этаж
Телефоны: (3852) 505-444
Многоканальный (3852) 505-445
Часы работы: 9-00 – 18-00
Документооборот
1. Запустите дистрибутив программы (Скачать дистрибутив можно ЗДЕСЬ .).
2. Следуя подсказкам Мастера установки, выберите папку, куда необходимо установить программу, Ваш регион, и, при необходимости, интеграцию с 1С, если Вы формируете отчётность в 1С. По окончании шагов начнётся установка программы.
3. После установки программы нажмите «Готово», и начнётся запуск программы “СБиС ++ Электронная отчётность”.
4. После запуска программы и регистрации модулей, появится Мастер создания налогоплательщика. Следуя подсказкам Мастера пошагово заполните ИНН и КПП Вашей организации, а также код активации (указан в договоре). После введения кода активации, необходимо установить соединение с интернетом, если оно ещё не было установлено, нажать Далее, и начнётся процесс активации программы.
5. После активации программы СБиС++ появится серийный номер программы КриптоПРО CSP и запустится дистрибутив её. В Мастере установки необходимо ввести серийный номер программы, остальные настройки оставить по умолчанию, нажимая «Далее», после чего установится программа КриптоПРО CSP. После установки программа потребует перезагрузки. В большинстве случаев перезагрузка не требуется, поэтому можно нажать кнопку «Нет»
6. Следуя дальнейшим подсказкам Мастера создания налогоплательщика в программе “СБиС++ Электронная отчётность”, введите реквизиты Вашей организации, ФИО руководителя и ФИО главного бухгалтера.
7. Вставьте носитель с ЭЦП.
8. Рядом с ФИО руководителя Вашей организации нажмите «Получить сертификат», после чего запустится Мастер установки сертификата, где необходимо выбрать «Установить с носителя» и добавить сертификат с Вашего носителя ЭЦП.
9. После Мастера создания налогоплательщика откроется Мастер настройки учётной схемы, где Вам необходимо, следуя подсказкам Мастера выбрать систему налогообложения Вашей организации и сдаваемые налоги.
Обновление СБиС++
Программа СБиС++ включает в себя функцию автообновления, благодаря которой осуществляется периодическая проверка наличия новых версий, и, если новая версия будет обнаружена, – автоматическое скачивание.
Автообновление можно выключить/включить в программе “СБиС++ Электронная отчётность”, зайдя в меню Сервис – Конфигурация рабочего места и в открывшемся окне выбрать закладку «Обновления».
Проверить наличие новых версий вручную можно, зайдя в меню Сервис – Обновить программу.
Также при автоматическом обновлении программы, будет предложено обновить не только саму программу, но и справочную систему, классификатор адресов, а также программы проверки отчётности ПФ CheckXML и CheckXML UFA.
При необходимости можно скачать и самому установить обновление программы. Для этого Вам нужно перейти по этой ссылке, выбрать нужное обновление (Электронная отчётность или Уполномоченная бухгалтерия), скачать его, запустить, следуя подсказкам Мастера обновления, выбрать папку, в которую установлен СБиС, и установить обновление. После установки программа запустится, и начнётся регистрация модулей. По окончании регистрации модулей программа будет обновлена.
Настройка ЭЦП при продлении
После получения нового сертификата ЭЦП, необходимо его установить в СБиС. Вставьте носитель с ЭЦП.
1. В программе СБиС++ зайдите в меню Контрагенты – Налогоплательщики.
2. Откройте карточку Вашей организации и перейдите на закладку Ответственные лица.
3. В таблице «Сертификаты» дважды щёлкните по пустой строке, после чего откроется Мастер установки сертификата.
4. Выберите «Установить с носителя» нажмите «Далее», и нажмите «Загрузить сертификат», после чего выберите Ваш сертификат.
5. После этого нажмите «Готово», сохраните карточку Вашей организации.
6. Попробуйте произвести доставку почты. Если доставка пройдёт успешно, значит подпись установлена верно.
Установка программы СБИС на компьютер
Система сервисов СБИС объединяет частные организации, компании, бизнес-процессы и документы. Благодаря этому появляется возможность сдавать отчетность в госорганы по интернету, подготавливая все на сайте или через официальное программное обеспечение. Хоть сейчас большинство пользователей предпочитают работать онлайн, ПО все еще пользуется популярностью. Ниже мы пошагово распишем весь процесс установки максимально детально.
Устанавливаем программу СБИС на компьютер
СБИС работает в двух версиях – локально и онлайн через сайт. Локальная версия будет удобнее тем, что определенные функции доступны без подключения к интернету, например, просмотр личных данных или информации о компании. Поэтому некоторые юзеры выбирают именно ее. Перед началом использования программу следует загрузить и инсталлировать.
Шаг 1: Скачивание
У рассматриваемого софта присутствует несколько актуальных версий, подходящих под разные профессии и цели, однако все процессы выполняются одинаково. Сначала загрузите инсталлятор СБИС на компьютер. Делается это буквально в три действия:
- По ссылке выше или через любой удобный браузер перейдите к странице загрузки ПО.
- Выберите подходящую сборку и напротив нее кликните на «Полная версия».
Ожидайте завершения скачивания установщика, после чего откройте его.
Шаг 2: Установка
Теперь перейдем к процессу инсталляции. Вне зависимости от версии или сборки все делается по одному шаблону:
-
После запуска инсталлятора вы можете ознакомиться с минимальными требованиями, дабы убедиться в том, что приложение будет нормально функционировать с ПК. Затем нажмите на «Далее».
Ознакомьтесь с условиями лицензионного соглашения и переместитесь к следующему окну.
Выберите любое удобное место, куда будет инсталлирован СБИС.
Ожидайте, пока процесс установки будет завершен. Во время него не выключайте компьютер.
Теперь вы можете запускать софт.
Шаг 3: Первый запуск
Все основные настройки уже можно совершать после того, как вы разберетесь с принципом работы в СБИС, однако в первую очередь рекомендуется выполнить следующее:
-
Во время первого запуска произойдет индексация таблиц и дополнительная конфигурация параметров, поэтому нужно подождать некоторое время.
Далее следует заполнить необходимые поля в мастере создания налогоплательщика. Если сейчас это не нужно, просто закройте окно.
Перед вами находится рабочая область, вы можете приступать к использованию СБИС.
Новым пользователям рекомендуем обратиться в меню «Помощь», чтобы ознакомиться с инструкциями по взаимодействию с программой.
Инсталляция обновления программы СБИС
Если вы являетесь активным пользователем рассматриваемого ПО, рекомендуем периодически проверять наличие обновлений, если вы не получаете соответствующие оповещения от разработчиков. Инсталляция новых файлов необходима для исправления мелких неисправностей или активации добавленных функций. Установка обновления происходит следующим образом:
- Перейдите по ссылке, что указана в первом шаге в разделе об установке СБИС.
- Выберите версию, которая инсталлирована у вас на компьютере и загрузите для нее обновление. По завершении процесса откройте исполняемый файл.
В нем сразу кликните на «Далее».
Выберите место сохранение файлов туда, где установлен СБИС.
Дождитесь, пока обновление будет сохранено на компьютере.
Теперь вы можете запустить софт, дождаться индексации таблиц и переходить к комфортной работе за самой свежей версией.
Инсталляция СБИС – несложный процесс. Как видите, все выполняется буквально за несколько секунд, основное время занимает только ожидание скачивания и распаковки файлов. Следуйте приведенным выше инструкциям и у вас обязательно все получится.
Отблагодарите автора, поделитесь статьей в социальных сетях.
Перенос программы СБиС++ на другой компьютер
Если Вы уже используете программу СБиС++ и у Вас возникла необходимость перенести её на другой компьютер, то для проведения этой манипуляции Вам будут нужны права администратора, а также подключённый интернет на другом компьютере, куда планируется перенести программу СБиС++.
Действие 1: Подготовка перед переносом программы СБиС++.
1. Необходимо выяснить место хранения контейнера, содержащего секретный ключ плательщика:
- если, отправляя отчеты Вы пользовались съёмный носителем (рутокен, USB-флэш накопитель или еТокен), то отыщите и проверьте его на актуальность и работоспособность;
- если же Вы, отправляя отчеты не пользовались внешними носителями, и при этом не располагаете на съёмном носителе копиями ключей плательщика, то, по-видимому, эта единственная копия ключей сохраняется в Вашем системном реестре. Найдя её, обязательно следует сделать её резервную копию на внешний съёмный носитель.
2. Далее необходимо провести проверку базу данных на предмет наличия ошибок:
3. Затем следует выяснить местонахождение каталога с базой данных:
- для этого, в программе СБиС ++ необходимо зайти во вкладку «Помощь» – «О программе»;
4. После чего, при выключенной программе СБиС++, надо скопировать на внешний носитель Ваш каталог с базой данных.
Действие 2: Установка программы СБиС++ на новом рабочем компьютере.
1. Закачайте с сайта на компьютер, куда Вы хотите перенести программу СБиС++, последнюю версию дистрибутива программы СБиС++ для Вашей конфигурации:
- «СБиС++ Электронная отчетность и документооборот»;
- и «СБиС++ Электронная отчетность и документооборот для уполномоченных бухгалтерий».
2. Запустите на новой рабочей станции загруженный файл, следуя при этом указаниям «Мастера установки»:
- при установке программы СБиС++ соглашаемся с условиями Лицензии и нажимаем «Далее», оставляя при этом стандартные настройки, а уже на последнем шаге, перед тем, как нажать кнопку «Готово», убираем галочку «Запустить программу».
3. В каталоге, только что установленной Вами программы СБиС++, удалите папку «db», и после этого надо скопировать в каталог носителя такую папку «db» из копии программы СБиС++, сделанной Вами ранее.
4. Затем запустите саму программу СБиС++.
5. При этом произойдёт запуск автоматически мониторинга системы, в котором следует найти ошибку «Программа – крипто провайдер не установлена». Для решения ошибки нажимаем на ссылку – «Установите программу – крипто провайдер».
6. После нажатия откроется «Мастер создания налогоплательщика – Сведения для регистрации на операторе связи»:
7. Следует убедиться в наличии ранее отправленной отчетности и правильном переносе налогоплательщиков, внесенных в программу.
8. Если же Вы ещё на самом первом шаге скопировали ключ на съёмный внешний носитель, то его необходимо добавить в перенесённую программу СБиС++ для отправки отчетов:
- если Вами в качестве внешнего носителя информации используются ру-токен или е-токен, то необходимо закачать драйвера этого устройства с официального сайта: Рутокен или еТокен ;
- в самой программе СБиС++ надо зайти во вкладку «Контрагенты» -> «Налогоплательщики» («Отправители» для УПБ) и открыть карточку Вашей организации (или же индивидуального предпринимателя);
- затем зайти во вкладку «Ответственные лица», двойным кликом открыть запись, где в одну строку будет Ф.И.О. руководителя и указана должность – «Руководитель»;
- после чего, откроется карточка ответственного лица, где в таблице «Сертификаты ответственного лица», с помощью кнопки «Delete», удаляем действующий сертификат, и, находясь в таблице «Сертификаты ответственного лица», нажимаем кнопку «insert»;
- в первом окне «Мастера создания сертификата» выбираем нужный Вам способ установки сертификата – «Установить с носителя», и нажимаем «Далее»;
- затем выбираем пункт – «Загрузить сертификат», после чего выбираем ключ и нажимаем кнопку «Готово».
9. Далее для проверки работоспособности перенесённой программы СБиС++, отправляем письмо в тестовую налоговою:
- заходим в раздел «ФНС» – «Налоговая и бухгалтерская отчетность», где выбираем под цифрой 2 – «письмо».
- в этом письме осуществляем выбор тестовой налоговой инспекции, после чего сохраняем письмо, передаем его на подпись и затем – отправляем.
10. Если же Вам требуется установка дополнительных модулей, таких, как CheckXML и «Помощь бухгалтера», то:
- заходим в перенесённой программе СБиС++ во вкладку «Сервис» – «Обновить программу», где в окне «Автоматическое обновление» нажимаем кнопку «Проверить корректность» («Обновить»);
- затем, в окне «На сайте разработчиков обнаружено обновление для модулей», выбираем нужные Вам модули, после чего нажимаем кнопку «Загрузить».
Если же для Вас самостоятельный перенос программы СБиС++ покажется затруднительным, или Вы предпочитаете не делать этого сами, то специалисты Компании Sky с удовольствием окажут Вам помощь.
Как установить программу СБИС
Подготовка к работе
Для установки системы СБИС Электронная отчетность и дальнейшей работы в ней требуется дистрибутив программы.
Установка программы требует наличия у пользователя прав администратора. Убедитесь, что они у вас есть. Указанные права требуются для установки программ СКЗИ (КриптоПро CSP и др.). Если у вас нет таких прав, то обратитесь к системному администратору. Не рекомендуется устанавливать систему СБИС Электронная отчетность на рабочее место, где уже установлено приложение Клиент-Банк и/или Интернет-Банк.
Установка системы
1. Запустите установочный файл.
2. Появится окно мастера установки СБИС Электронная отчетность:
3. Выполняйте установку, следуя рекомендациям мастера.
4. Если вы планируете формировать отчетность в пенсионный фонд, то установите программы CheckXML и CheckPFR.
Программы CheckXML и CheckPFR — программа Пенсионного фонда РФ предоставляется всем пользователям бесплатно и не входит в дистрибутив системы СБИС Электронная отчетность.Установку программы выполняйте на том рабочем месте, на котором будет происходить проверка отчетности в ПФР.
Запуск программы
После завершения установки системы, СБИС Электронная отчетность запустится автоматически. Если вы на последнем шаге отказались от запуска системы (сняли галочку в поле «Запустить СБИС Электронная отчетность»), то запустите систему СБИС Электронная отчетность с помощью ярлыка 
Регистрация на операторе связи
Одним из этапов настройки программы является настройка карточки вашей организации и установка сертификатов для ответственных лиц. После того, как появится главное окно программы, откроется Мастер создания налогоплательщика:
Выберите тип налогоплательщика, заполните реквизиты компании (ИНН, КПП, название) и номер аккаунта.
При переходе к следующему шагу (кнопка «Далее») система выполнит проверку соединения с оператором связи, при этом компьютер обязательно (!) должен быть подключен к сети Интернет.
Если соединение установлено и регистрация прошла успешно, то нажмите в сообщении «ОК» и подождите, пока произойдет установка СКЗИ. Вместе с установки вы получаете и серийный номер для использования этой версии СКЗИ, который сохраняется в окне мастера.
Ответственные лица и инспекции для организации
Убедитесь, что сведения об ответственных лицах вашей организации и направления сдачи указаны верно. Если нужно скорректировать, нажмите на ФИО и внесите изменения в карточку руководителя.
Здесь же вы можете добавить инспекции, в которые планируете сдавать отчетность на электронном носителе или в бумажном виде.
Оформление доверенности на передачу отчетности
Если вы регистрируете организацию и хотите поручить отправлять вашу отчетность другой организации, то нажмите «Оформить доверенность на передачу отчетности в гос. органы по каналам связи» и оформите документ:

После заполнения доверенности обязательно распечатайте оформленный документ и заверьте подписью с обеих сторон.
После этого, в окне мастера появится запись об оформленной доверенности с указанием ее срока действия.
Главное окно
Главное окно программы
Перед вами главное окно программы – ее «центр управления». Находясь в нем, можно выполнять все основные операции с отчетами и их отправку по каналам связи.
Реестры отчетности
В левой части окна указаны кнопки для быстрого перехода в реестр отчетности (ФНС, ПФР, и т.д.).
Календарь налогоплательщика
Основной элемент окна. Здесь отображается информация о налогоплательщике и перечислены отчеты, которые налогоплательщик должен сдать до указанного срока:
Сроки сдачи отчетности определяются законодательством и выделяются в календаре особым образом:
- Красным цветом обозначены просроченные даты (срок сдачи отчетности или уплаты платежей уже истек).
- Оранжевым цветом выделяется текущая дата (крайний срок сдачи отчетности).
- Черным цветом выделены обычные даты (до наступления крайнего срока сдачи отчетности или выполнения платежей еще есть время).
Справка по нормативным документам
Вы можете получить быстрый доступ к системе помощи, в которую включены самые необходимые нормативные документы: кодексы (налоговый, гражданский и трудовой), план счетов, сборник положений по бухгалтерскому учету и другие документы, которые могут понадобиться бухгалтеру не только при формировании регламентированной отчетности, но и в повседневной работе с системой СБИС. Нажмите «Нормативные документы» в главном окне программы, чтобы получить необходимую информацию:
Откроется окно помощи: воспользуйтесь поиском или просто перейдите к нужному документу по ссылке.
Последние новости
В нижней части окна располагается реестр с последней полученной по электронным каналам информацией. Самые свежие новости располагаются в верхних строках реестра и выделены жирным шрифтом:
Щелкните на сообщении, чтобы открыть и прочитать новости. Это могут быть разного рода сообщения: о выпуске обновлений версий программы СБИС Электронная отчетность и уведомления от инспекций и оператора связи. Уведомление может содержать как простое текстовое сообщение, так и вложенный файл (подробнее об этом – см. главу «Дополнительные возможности отправки отчетности», раздел«Входящие документы»).
Управление документами
Быстрый переход в реестр входящих и исходящих документов.
Подробные инструкции по обработке документов приводятся в главе«Дополнительные возможности отправки отчетности».
Получение ответов
С помощью кнопки «Получить ответы» вы сможете получать ответные документы на отправленную отчетность:
Эта же кнопка присутствует и в реестрах отчетности.
Содержание
- Как установить программу СБИС на компьютер и настроить
- Подготовка к установке программного пакета СБИС на компьютере
- Как установить СБИС на компьютер: пошаговая инструкция
- Как настроить карточку организации и установить сертификат
- Установить СБИС3 Плагин
- Скачать СБИС Плагин
- Установить приложение
- Установить СБИС Плагин на несколько компьютеров
- Скачать СБИС3 Плагин
- Установить СБИС3 Плагин
- Установить однопользовательскую версию СБИС
- Авторизоваться в СБИС 2.5
- Как открыть программу СБИС на компьютере с ЭЦП и без
- Как происходит открытие программы СБИС в онлайн режиме
- Как установить СБИС на компьютер
- Открытие программы с помощью электронной подписи
- Как открыть программу, если отсутствует ЭЦП
- Как самостоятельно установить программу СБИС на компьютере
- Процесс установки СБИС на компьютере клиента
- Первый запуск СБИС на ПК после установки
- Обновление программного обеспечения СБИС
- Выводы
Как установить программу СБИС на компьютер и настроить
Для сдачи отчетности в государственные органы в электронном виде используется программа СБИС. Она является лидером на фоне более сотни программных разработок. Для корректной работы программы большая роль отводится поставщику системы, ведь именно его специалисты будут осуществлять техническое обслуживание. Им же модно доверить установку и настройку программы, но выполнить это можно самостоятельно. Расскажем, как установить СБИС на компьютер, что требуется на этапе подготовки к работе, и как зарегистрироваться на операторе.
Подготовка к установке программного пакета СБИС на компьютере
Чтобы установить систему «Электронная отчетность», и нормально в ней работать вам потребуется дистрибутив программы. У вас, как пользователя, должны быть в наличии права администратора. Они нужны для установки программ средств криптографической защиты информации.
Устанавливать программу на рабочее место не рекомендовано, если здесь уже присутствуют другие приложения. В частности это относится к таким утилитам:
Что потребуется для полготовки к установке СБИС. Здесь нужно исходить из задач, которые будут в ней выполняться. В случае ваших намерений сдавать отчеты по каналам связи необходимо иметь:
Важно! Для сдачи отчетности через программу СБИС в государственные ведомства, компания должна с каждым из них заключить соглашение об электронном документообороте.
Как установить СБИС на компьютер: пошаговая инструкция
Если планируете сдавать отчетность через эту программу, то устанавливайте онлайн-версию. Она гораздо удобнее, так как не требует ручных обновлений, и имеет расширенный функционал. Для этого следуйте пошаговой инструкции:
Не забудьте открыть общий доступ на чтение и запись к каталогу «СБИС Клиент» на сервере. После чего можно перейти к установке программы на каждом рабочем компьютере. Выполняется это так:
Как настроить карточку организации и установить сертификат
Важным этапом ввода в работу программы является настройка карточки организации, а также установка сертификатов. В главном окне программы открывается Мастер создания налогоплательщика. Необходимо выполнить ряд последовательных действий:
Останется лишь дождаться установки СКЗИ. Одновременно с ней вы получите серийный номер для использования версии, сохраняемые в окне мастера.
Источник
Установить СБИС3 Плагин
Установите приложение, чтобы получать уведомления о событиях в личном кабинете СБИС, авторизовываться по сертификату ЭП и пользоваться другими возможностями.
Убедитесь, что рабочее место соответствует техническим требованиям и у вас есть права администратора на компьютере. СБИС3 Плагин будет установлен сразу для всех пользователей ПК.
На операционных системах Windows XP, Windows Vista и их серверных редакциях Server 2003 и 2008 работает только устаревшая версия приложения — СБИС Плагин.
Программа позволяет работать только с электронной подписью. Окно с предложением скачать появится:
Скачать СБИС Плагин
Установить приложение
Пройдите все этапы мастера установки.
Подтвердите установку сертификата в окне предупреждения — нажмите «Да».
После установки настройте антивирусные программы, брандмауэр и приложения-блокировщики.
Если на компьютере создано несколько учетных записей, то для каждой установите отдельную копию СБИС Плагина.
Установить СБИС Плагин на несколько компьютеров
SbisPlugin.exe /verysilent /SUPPRESSMSGBOXES /NORESTART / notShowInstallInProcessMessage
Если хотите установить приложение сразу на несколько компьютеров, воспользуйтесь групповыми политиками.
Скачать СБИС3 Плагин
Загрузите установочный файл. В зависимости от особенностей вашей системы выберите тип дистрибутива.
Установочный файл скачивается за несколько секунд. Позволяет быстро произвести настройку и запустить процесс установки.
Содержит только основные модули СБИС3 Плагина. Если при работе в СБИС вам потребуются дополнительные возможности, они скачаются автоматически.
Рекомендуем при хорошем подключении к интернету.
Включает полный комплект модулей приложения.
Рекомендуем при невысокой скорости интернета и если на вашем компьютере установлены ограничения на загрузку файлов.
Предназначен только для сдачи отчетности. Отложенное подписание — недоступно.
Не содержит уведомлений и дополнительных возможностей, например скриншотера или печати документов с двумерным штрихкодом. Чтобы пользоваться всеми функциями, установите дистрибутив СБИС3 Плагина «Рекомендованный» или «Полный».
Установить СБИС3 Плагин
Приложение запустится автоматически. На рабочем столе компьютера будет создан ярлык для быстрого доступа к кабинету.
Диагностика подключения проверит соединение СБИС3 Плагина с браузером.
Страница диагностики также доступна в настройках СБИС3 Плагина.
Все дистрибутивы поддерживают только архитектуру x86_64. Выберите вашу ОС для установки СБИС3 Плагина.
Установить СБИС3 Плагин может администратор от имени ROOT. Чтобы запустить приложение от имени пользователя, перезагрузите компьютер либо завершите сеанс пользователя, а потом повторно авторизуйтесь под его именем.
На компьютере под управлением macOS версии 10.12.0 и выше зайдите в личный кабинет по сертификату.
Если появилось окно «
После установки СБИС3 Плагин готов к использованию — запустите его.
Источник
Установить однопользовательскую версию СБИС
Установить однопользовательскую версию СБИС
Рекомендуем использовать для сдачи отчетности онлайн-версию СБИС. Она удобнее, не требует обновления, имеет больше функций — ЭДО, «Все о компаниях и владельцах», ОФД и ЕГАИС, «Торги и закупки», а также обладает рядом других преимуществ.
Чтобы установить СБИС на компьютер:
Мы не рекомендуем устанавливать СБИС на компьютер, где есть система Клиент-Банк и/или Интернет-Банк, так как это может помешать их работе.
Мы не рекомендуем устанавливать СБИС на компьютер, где есть система Клиент-Банк и/или Интернет-Банк, так как это может помешать их работе.
Авторизоваться в СБИС 2.5
Чтобы начать работу с программой, авторизуйтесь одним из способов:
При первой авторизации выберите организации, которые хотите добавить, и нажмите «Далее».
Когда данные загрузятся, вы можете начать работу в СБИС.
Источник
Как открыть программу СБИС на компьютере с ЭЦП и без
Программа СБИС упрощает работу с документацией и помогает оперативно предоставлять отчетность в электронном виде. При этом, все данные сохраняют конфиденциальность, благодаря пересылке, которая осуществляется с помощью специальных кодов. Главное, установить ее на свой компьютер или зарегистрироваться на сайте.
Как происходит открытие программы СБИС в онлайн режиме
Программой можно пользовать как в онлайн режиме, так и просто установить ее на ПК. В первом случае пройдите несколько шагов:
Как установить СБИС на компьютер
Чтобы воспользоваться всем функционалом системы, установите ее на компьютер. Для этого:
Открытие программы с помощью электронной подписи
Если входите в программу первый раз, то введите данные, которая она запрашивает о пользователе. Если имеете ЭП, то действия простые:
Как открыть программу, если отсутствует ЭЦП
В случае отсутствия электронной подписи порядок открытия программы отличается. Для этого:
После того, как произвели установку СБИС и ввели все данные, можете начать свою работу, пользуясь всеми ее возможностями.
Источник
Как самостоятельно установить программу СБИС на компьютере
Благодаря функционалу СБИС можно объединить компании, частные фирмы, документы и деловые процессы. Это позволяет сдавать отчётность в государственные органы через интернет, подготовив их на ресурсе или посредством официального ПО. Хоть сейчас многие отдают предпочтение работе онлайн, программное обеспечение всё ещё популярно. И потому возникает вопрос: как его установить?
Процесс установки СБИС на компьютере клиента
СБИС представлен двумя вариантами: локальным и веб. Первый вариант понравится тем, что можно им пользоваться без выхода в интернет— к примеру, просматривая личные данные или сведения о фирме. И это — причина выбора этой программы. Но перед этим следует скачать утилиту и установить её.
В данный момент такой софт представлен несколькими версиями, которые подходят для разных целей и профессий, но все процессы осуществляются одинаково. Сначала надо скачать инсталлятор. Важно выбрать полную версию и подождать, пока скачивание завершится.
Далее предстоит инсталлировать утилиту. Запустив инсталлятор, можно узнать о минимальных требований и ознакомиться с лицензией. Далее останется только установить программу.
Первый запуск СБИС на ПК после установки
После того, как программа будет запущена, останется только настроить её для конкретного пользователя. Это можно будет сделать после того, как пользователь разберётся с принципом работы. Прежде всего, рекомендуется подождать, пока при первом запуске произойдёт индексация таблиц и дополнительная конфигурация параметров. На это потребуется некоторое время.
После того, как это произойдёт, понадобится уделить время заполнению необходимых полей в мастере создания налогоплательщика. Если в данный момент это не нужно, можно пропустить такой шаг и сразу перейти к следующему.
Вы увидите рабочую область и можете начать использование программы. Новым пользователям рекомендуется ознакомиться с разделом помощи, чтобы прочитать инструкцию по работе с программным обеспечением.
Обновление программного обеспечения СБИС
Если пользователь активно работает с рассматриваемой компьютерной утилитой, рекомендуется периодически проводить проверку наличия обновлений, если от разработчиков соответствующие уведомления не приходят. Инсталлировать новые файлы стоит для того, чтобы исправлять мелкие неисправности или активировать добавленные функции.
Устанавливать обновления следует в определенной последовательности, рекомендуемой разработчиком:
Далее останется только повторить все шаги, которые пользователь произвёл во время установки. При выборе места сохранения файлов нужно указать ту область, куда установлена сама программа. После останется только дождаться, пока обновление сохранится на компьютере.
После полной установки дистрибутива останется только запустить программное обеспечение и дождаться, пока будет произведена индексация таблиц. Далее останется только открыть программу и работать в новой, более комфортной, версии.
Выводы
Загрузка и установка программы является достаточно лёгким процессом. Все процессы выполняются буквально за несколько мгновений и основное время отводится на загрузку и установку программы. Достаточно просто следовать инструкции и всё получится.
С установкой данного программного обеспечения справится даже тот пользователь, который не слишком ладит с интернетом. Наличие понятных советов по распаковке файлов максимально упрощает данный процесс и делает его комфортным.
Оцените, пожалуйста, публикацию:

Сдавать налоговую и бухгалтерскую отчетность удобнее в онлайн-версия С.
Программа СБИС изначально разработанная для подачи электронной отчетно.
СБИС — это система электронного обмена информацией между государствен.
Когда сотрудник устраивается на работу ему необходимо представить рабо.
Для отправки комментария вам необходимо авторизоваться.
При регистрации на портале «Госулуги» каждому присваивается собственна.
С 2019 года во всех регионах России введена новая форма документации –.
Приложение Wink Ростелеком – новая мультимедийная платформа с функцион.
Все, что связано с вашими долгами по судебному производству, переходит.
Несмотря на развитие электронных средств связи, по-прежнему востребова.
Тарифный план каждый пользователь выбирает под свои потребности. Точно.
Единый портал Госуслуг позволяет получить талон на прием в детскую пол.
Сейчас оформление временной регистрации (прописки) по месту временного.
Каждый гражданин РФ состоит на учете в Пенсионном Фонде России. Это ве.
При использовании материалов гиперссылка обязательна.
Сайт разработан в студии Qiwit
Портал FaqUslugi.ru — справочный ресурс. Вся информация на сайте предоставляется на безвозмездном условии, основная цель проекта информационная поддержка клиентов.
Все фото и материалы взяты из общедоступных источников, а информация представлена в ознакомительных целях.
Источник
Adblock
detector
Содержание
- Как бесплатно установить плагин СБИС на компьютер
- Как установить СБИС Плагин на компьютер бесплатно
- Как синхронизировать СБИС Плагин с другими устройствами
- Как установить программу СБИС на компьютер и настроить
- Подготовка к установке программного пакета СБИС на компьютере
- Как установить СБИС на компьютер: пошаговая инструкция
- Как настроить карточку организации и установить сертификат
- Как открыть программу СБИС на компьютере с ЭЦП и без
- Как происходит открытие программы СБИС в онлайн режиме
- Как установить СБИС на компьютер
- Открытие программы с помощью электронной подписи
- Как открыть программу, если отсутствует ЭЦП
- Установка программы СБИС на компьютер
- Устанавливаем программу СБИС на компьютер
- Шаг 1: Скачивание
- Шаг 2: Установка
- Шаг 3: Первый запуск
- Инсталляция обновления программы СБИС
Как бесплатно установить плагин СБИС на компьютер
Чтобы было удобно работать в личном кабинете online.sbis.ru, разработано специальное десктопное приложение. Оно позволяет выполнять ряд функций, включающих подписание ЭЦП, работу без логина и пароля, переходить на папки с документами на ПК, синхронизировать работу с облаком и много других полезных опций. О том, как установить СБИС Плагин на компьютер, есть ли возможность сделать это бесплатно, какие его конфигурации можно скачать, и как синхронизировать с другими устройствами.
Как установить СБИС Плагин на компьютер бесплатно
Установив это приложение, вы сможете получить уведомления обо всех действиях в вашем ЛК, входить в систему по сертификату электронной подписи, и использовать весь доступный функционал. Перед скачиванием, следует убедиться, что рабочее место соответствует техническим требованиям, и у вас имеются права администратора.
Скачать СБИС3 Плагин вы сможете с официального ресурса https://sbis.ru/. Для начала потребуется выбрать и загрузить установоч
ный файл, он представлен в трех версиях:
Обратите внимание! Приложение СБИС Плагин является бесплатным дополнением в основной программе, которая оформлена у вас по лицензии.
Нажмите кнопку «Скачать», напротив выбранного модуля, скачается установочный файл. Далее действия нужно проводить с ним. Загружается он либо на рабочий стол, или найдите его в папке «Загрузки». Для этого поэтапно выполните следующие действия:
- Запустите файл установки, и нажмите кнопку «Далее» в приветственном окне.
- Если требуется, измените каталог, и кликните «Далее».
- Для установки основных компонентов оставьте «Рекомендуемая установка».
- Чтобы загрузить сразу все компоненты, выберите режим «Полная установка», и подтвердите действия кнопкой «Далее».
- Чтобы соединение плагина и браузера было устойчивым, не снимайте галочку с пункта «Установка сертификата».
- В новом окошке подтвердите свое согласие.
- Следующее окно «Все готово к установке» будут обозначены все выбранные вами элементы.
- Кликните на пункт «Установить».
- Как только увидите уведомление об успешном завершении процесс, нажмите на кнопку «Завершить».
Ярлык СБИС Плагина установится в правом углу экрана снизу. При включении ПК, приложение будет автоматически запускаться по умолчанию. При этом все обновления, которые происходят в системе, будут устанавливаться автоматически.
Как синхронизировать СБИС Плагин с другими устройствами
В системе имеется специальный модуль СБИС.Диск. Благодаря ему, вы сможете начать работать в программе на одном устройстве, а после продолжить на другом, к примеру, на планшете. Настройка синхронизации требуется только один раз, в дальнейшем все будет работать без перебоев. Вы получите доступ к документам без подключения к сети, их можно будет редактировать, а все данные сохранятся в облаке.
- Откройте СБИС3 Плагин, нажмите на шестеренку.
- Перейдите в пункт «Дополнительные возможности».
- Установите флаг напротив модуля «СБИС.Диск».
- Сохраните изменения.
После активации модуля, вам будет доступен функционал работы с фалами в системе с разных устройств. Доступ ко всем данным будет в облаке, откуда вы в любой момент сможете их получить с любого устройства.
Источник
Как установить программу СБИС на компьютер и настроить
Для сдачи отчетности в государственные органы в электронном виде используется программа СБИС. Она является лидером на фоне более сотни программных разработок. Для корректной работы программы большая роль отводится поставщику системы, ведь именно его специалисты будут осуществлять техническое обслуживание. Им же модно доверить установку и настройку программы, но выполнить это можно самостоятельно. Расскажем, как установить СБИС на компьютер, что требуется на этапе подготовки к работе, и как зарегистрироваться на операторе.
Подготовка к установке программного пакета СБИС на компьютере 
Чтобы установить систему «Электронная отчетность», и нормально в ней работать вам потребуется дистрибутив программы. У вас, как пользователя, должны быть в наличии права администратора. Они нужны для установки программ средств криптографической защиты информации.
Устанавливать программу на рабочее место не рекомендовано, если здесь уже присутствуют другие приложения. В частности это относится к таким утилитам:
Что потребуется для подготовки к установке СБИС. Здесь нужно исходить из задач, которые будут в ней выполняться. В случае ваших намерений сдавать отчеты по каналам связи необходимо иметь:
- Установочный диск.
- Лицензию на использование СКЗИ «КриптоПро CSP».
- Сертификат, поученный в УЦ на носителе, или по электронным каналам.
- Носитель ключа. Это может быть eToken, дискета или flash-носитель.
Важно! Для сдачи отчетности через программу СБИС в государственные ведомства, компания должна с каждым из них заключить соглашение об электронном документообороте.
Как установить СБИС на компьютер: пошаговая инструкция
Если планируете сдавать отчетность через эту программу, то устанавливайте онлайн-версию. Она гораздо удобнее, так как не требует ручных обновлений, и имеет расширенный функционал. Для этого следуйте пошаговой инструкции:
- Скачайте с официального сайта по ссылке https://sbis.ru/download?tab=ereport&innerTab=default дистрибутив программы «Для одновременной работы нескольких пользователей».
- Запустите установочный файл.
- Откроется окно мастера настройки, нажмите кнопку «Далее».
- Примите условия соглашения, для этого установите галочку рядом с соответствующей надписью, и нажмите «Далее».
- На следующем окне также кликните «Далее», ничего не меняя.
- Отметьте пункт «Сервер одноранговой сети», подтвердите действие, кликнув на «Далее».
- В следующих двух окнах – оставляйте все по умолчанию, и подтверждайте переход кнопкой «Далее».
- Для ограничения доступа к базе данных укажите логин/пароль администратора, действие подтвердите кнопкой «Далее».
- По умолчанию указан сетевой диск «S:», можете оставить его без изменений, или вписать другой, снова кнопка «Далее».
- Дождитесь окончания установки программы, и для завершения нажмите «Завершить».
Не забудьте открыть общий доступ на чтение и запись к каталогу «СБИС Клиент» на сервере. После чего можно перейти к установке программы на каждом рабочем компьютере. Выполняется это так:
- Подключите сетевой диск на все компьютеры, и создайте автоподключение.
- Запустите на сетевом диске файл из каталога с названием «sbis-setup-CLIENT-EO.exe».
- Откроется окно настроек, кликните «Далее».
- Нажмите кнопку «Обзор», и вы списке выберите «fsynchro.exe», указав путь к файлу.
- Примите пользовательской соглашение.
- Нажмите «Далее».
- Об окончании установки программа оповестит уведомлением на экране, кликните «Завершить».
Как настроить карточку организации и установить сертификат
Важным этапом ввода в работу программы является настройка карточки организации, а также установка сертификатов. В главном окне программы открывается Мастер создания налогоплательщика. Необходимо выполнить ряд последовательных действий:
- В выпадающем списке выберите тип налогоплательщика.
- Введите все реквизиты вашей организации – это название, ИНН, КПП.
- Укажите номер аккаунта.
- Нажмите кнопку «Далее».
- В случае успешной регистрации тапните на «ОК».
Останется лишь дождаться установки СКЗИ. Одновременно с ней вы получите серийный номер для использования версии, сохраняемые в окне мастера.
Источник
Как открыть программу СБИС на компьютере с ЭЦП и без
Программа СБИС упрощает работу с документацией и помогает оперативно предоставлять отчетность в электронном виде. При этом, все данные сохраняют конфиденциальность, благодаря пересылке, которая осуществляется с помощью специальных кодов. Главное, установить ее на свой компьютер или зарегистрироваться на сайте.
Как происходит открытие программы СБИС в онлайн режиме
Программой можно пользовать как в онлайн режиме, так и просто установить ее на ПК. В первом случае пройдите несколько шагов:
- Зайдите на сайт https://sbis.ru/.
- На открывшейся странице нажмите строку «Начать работу», которая находится с левой стороны.
- Введите логин и пароль. Если имеете электронную подпись, то осуществите вход с помощью нее. Здесь же есть вкладка «Регистрация», если ее еще не проходили.
- Нажмите кнопку «Войти». Пользуйтесь всеми функциями и возможностями сайта.
Как установить СБИС на компьютер 
Чтобы воспользоваться всем функционалом системы, установите ее на компьютер. Для этого:
- Пройдите по ссылке https://sbis.ru/download?tab=ereport&innerTab=default&innerTab=default.
- С левой стороны выберите категорию «СБИС Отчетность».
- Откроется несколько версий программы (базовая, для уполномоченных бухгалтерий и т.п.).
- Выберите нужную и с правой стороны кликните по пункту «Полная версия» или «Скачать».
- Файл скачается на ПК. Кликните по нему.
- Отметьте согласие с условиями пользования. Для этого поставьте галочку в окошке. Кликните по кнопке «Далее».
- Отметьте папку, куда хотите поместить каталог установки. На рабочем столе сразу создайте ярлык.
- На последнем этапе нажмите «Завершить».
Открытие программы с помощью электронной подписи 
Если входите в программу первый раз, то введите данные, которая она запрашивает о пользователе. Если имеете ЭП, то действия простые:
- Вставьте в разъем ПК носитель ЭП.
- Проверьте правильность данных. Их считывание происходит в автоматическом режиме.
- Кликните по кнопке «Да».
- Можете начать свою работу в программе.
Как открыть программу, если отсутствует ЭЦП
В случае отсутствия электронной подписи порядок открытия программы отличается. Для этого:
- При входе нажмите на авторизацию без ЭП.
- Заполните некоторые данные: тип налогоплательщика, сведения об ИП, организации или физическом лице.
- Откроется окно для получения лицензии для аккаунта. Нажмите «Ок».
- Снова введите необходимые сведения, которые запрашивает система.
- Нажмите строку «Далее».
- Проверьте корректность заполненных данных, реквизитов.
- Перейдите на следующий этап.
- Отметьте направление, при помощи которого планируете сдавать отчетность и осуществлять работу.
- На последней стадии открытия программы нажмите на кнопку «Готово».
После того, как произвели установку СБИС и ввели все данные, можете начать свою работу, пользуясь всеми ее возможностями.
Источник
Установка программы СБИС на компьютер
Система сервисов СБИС объединяет частные организации, компании, бизнес-процессы и документы. Благодаря этому появляется возможность сдавать отчетность в госорганы по интернету, подготавливая все на сайте или через официальное программное обеспечение. Хоть сейчас большинство пользователей предпочитают работать онлайн, ПО все еще пользуется популярностью. Ниже мы пошагово распишем весь процесс установки максимально детально.
Устанавливаем программу СБИС на компьютер
СБИС работает в двух версиях – локально и онлайн через сайт. Локальная версия будет удобнее тем, что определенные функции доступны без подключения к интернету, например, просмотр личных данных или информации о компании. Поэтому некоторые юзеры выбирают именно ее. Перед началом использования программу следует загрузить и инсталлировать.
Шаг 1: Скачивание
У рассматриваемого софта присутствует несколько актуальных версий, подходящих под разные профессии и цели, однако все процессы выполняются одинаково. Сначала загрузите инсталлятор СБИС на компьютер. Делается это буквально в три действия:
- По ссылке выше или через любой удобный браузер перейдите к странице загрузки ПО.
- Выберите подходящую сборку и напротив нее кликните на «Полная версия».
Ожидайте завершения скачивания установщика, после чего откройте его.
Шаг 2: Установка
Теперь перейдем к процессу инсталляции. Вне зависимости от версии или сборки все делается по одному шаблону:
- После запуска инсталлятора вы можете ознакомиться с минимальными требованиями, дабы убедиться в том, что приложение будет нормально функционировать с ПК. Затем нажмите на «Далее».
Ознакомьтесь с условиями лицензионного соглашения и переместитесь к следующему окну.
Выберите любое удобное место, куда будет инсталлирован СБИС.
Ожидайте, пока процесс установки будет завершен. Во время него не выключайте компьютер.
Теперь вы можете запускать софт.
Шаг 3: Первый запуск
Все основные настройки уже можно совершать после того, как вы разберетесь с принципом работы в СБИС, однако в первую очередь рекомендуется выполнить следующее:
- Во время первого запуска произойдет индексация таблиц и дополнительная конфигурация параметров, поэтому нужно подождать некоторое время.
Далее следует заполнить необходимые поля в мастере создания налогоплательщика. Если сейчас это не нужно, просто закройте окно.
Перед вами находится рабочая область, вы можете приступать к использованию СБИС.
Новым пользователям рекомендуем обратиться в меню «Помощь», чтобы ознакомиться с инструкциями по взаимодействию с программой.
Инсталляция обновления программы СБИС
Если вы являетесь активным пользователем рассматриваемого ПО, рекомендуем периодически проверять наличие обновлений, если вы не получаете соответствующие оповещения от разработчиков. Инсталляция новых файлов необходима для исправления мелких неисправностей или активации добавленных функций. Установка обновления происходит следующим образом:
- Перейдите по ссылке, что указана в первом шаге в разделе об установке СБИС.
- Выберите версию, которая инсталлирована у вас на компьютере и загрузите для нее обновление. По завершении процесса откройте исполняемый файл.
В нем сразу кликните на «Далее».
Выберите место сохранение файлов туда, где установлен СБИС.
Дождитесь, пока обновление будет сохранено на компьютере.
Теперь вы можете запустить софт, дождаться индексации таблиц и переходить к комфортной работе за самой свежей версией.
Инсталляция СБИС – несложный процесс. Как видите, все выполняется буквально за несколько секунд, основное время занимает только ожидание скачивания и распаковки файлов. Следуйте приведенным выше инструкциям и у вас обязательно все получится.
Помимо этой статьи, на сайте еще 12339 инструкций.
Добавьте сайт Lumpics.ru в закладки (CTRL+D) и мы точно еще пригодимся вам.
Отблагодарите автора, поделитесь статьей в социальных сетях.
Источник
Как установить программу СБИС
Подготовка к работе
Для установки системы СБИС Электронная отчетность и дальнейшей работы в ней требуется дистрибутив программы.
Установка программы требует наличия у пользователя прав администратора. Убедитесь, что они у вас есть. Указанные права требуются для установки программ СКЗИ (КриптоПро CSP и др.). Если у вас нет таких прав, то обратитесь к системному администратору. Не рекомендуется устанавливать систему СБИС Электронная отчетность на рабочее место, где уже установлено приложение Клиент-Банк и/или Интернет-Банк.
Установка системы
1. Запустите установочный файл.
2. Появится окно мастера установки СБИС Электронная отчетность:

Запуск мастера установки
3. Выполняйте установку, следуя рекомендациям мастера.
4. Если вы планируете формировать отчетность в пенсионный фонд, то установите программы CheckXML и CheckPFR.
Программы CheckXML и CheckPFR — программа Пенсионного фонда РФ предоставляется всем пользователям бесплатно и не входит в дистрибутив системы СБИС Электронная отчетность.Установку программы выполняйте на том рабочем месте, на котором будет происходить проверка отчетности в ПФР.
Запуск программы
После завершения установки системы, СБИС Электронная отчетность запустится автоматически. Если вы на последнем шаге отказались от запуска системы (сняли галочку в поле «Запустить СБИС Электронная отчетность»), то запустите систему СБИС Электронная отчетность с помощью ярлыка 
Регистрация на операторе связи
Одним из этапов настройки программы является настройка карточки вашей организации и установка сертификатов для ответственных лиц. После того, как появится главное окно программы, откроется Мастер создания налогоплательщика:

Мастер создания налогоплательщика
Выберите тип налогоплательщика, заполните реквизиты компании (ИНН, КПП, название) и номер аккаунта.
При переходе к следующему шагу (кнопка «Далее») система выполнит проверку соединения с оператором связи, при этом компьютер обязательно (!) должен быть подключен к сети Интернет.

Заполнение сведений для регистрации на операторе связи
Если соединение установлено и регистрация прошла успешно, то нажмите в сообщении «ОК» и подождите, пока произойдет установка СКЗИ. Вместе с установки вы получаете и серийный номер для использования этой версии СКЗИ, который сохраняется в окне мастера.
Ответственные лица и инспекции для организации

Ответственные лица и инспекции для организации
Убедитесь, что сведения об ответственных лицах вашей организации и направления сдачи указаны верно. Если нужно скорректировать, нажмите на ФИО и внесите изменения в карточку руководителя.
Здесь же вы можете добавить инспекции, в которые планируете сдавать отчетность на электронном носителе или в бумажном виде.
Оформление доверенности на передачу отчетности
Если вы регистрируете организацию и хотите поручить отправлять вашу отчетность другой организации, то нажмите «Оформить доверенность на передачу отчетности в гос. органы по каналам связи» и оформите документ:

Оформление доверенности на передачу отчетности
После заполнения доверенности обязательно распечатайте оформленный документ и заверьте подписью с обеих сторон.
После этого, в окне мастера появится запись об оформленной доверенности с указанием ее срока действия.
Главное окно
Главное окно программы
Перед вами главное окно программы – ее «центр управления». Находясь в нем, можно выполнять все основные операции с отчетами и их отправку по каналам связи.
Реестры отчетности
В левой части окна указаны кнопки для быстрого перехода в реестр отчетности (ФНС, ПФР, и т.д.).
Календарь налогоплательщика
Основной элемент окна. Здесь отображается информация о налогоплательщике и перечислены отчеты, которые налогоплательщик должен сдать до указанного срока:

Даты сдачи отчетности в календаре
Сроки сдачи отчетности определяются законодательством и выделяются в календаре особым образом:
- Красным цветом обозначены просроченные даты (срок сдачи отчетности или уплаты платежей уже истек).
- Оранжевым цветом выделяется текущая дата (крайний срок сдачи отчетности).
- Черным цветом выделены обычные даты (до наступления крайнего срока сдачи отчетности или выполнения платежей еще есть время).
Справка по нормативным документам
Вы можете получить быстрый доступ к системе помощи, в которую включены самые необходимые нормативные документы: кодексы (налоговый, гражданский и трудовой), план счетов, сборник положений по бухгалтерскому учету и другие документы, которые могут понадобиться бухгалтеру не только при формировании регламентированной отчетности, но и в повседневной работе с системой СБИС. Нажмите «Нормативные документы» в главном окне программы, чтобы получить необходимую информацию:

Фрагмент помощи по нормативным документам
Откроется окно помощи: воспользуйтесь поиском или просто перейдите к нужному документу по ссылке.
Последние новости
В нижней части окна располагается реестр с последней полученной по электронным каналам информацией. Самые свежие новости располагаются в верхних строках реестра и выделены жирным шрифтом:

Реестр последних новостей
Щелкните на сообщении, чтобы открыть и прочитать новости. Это могут быть разного рода сообщения: о выпуске обновлений версий программы СБИС Электронная отчетность и уведомления от инспекций и оператора связи. Уведомление может содержать как простое текстовое сообщение, так и вложенный файл (подробнее об этом – см. главу «Дополнительные возможности отправки отчетности», раздел«Входящие документы»).
Управление документами
Быстрый переход в реестр входящих и исходящих документов.

Переход в реестр входящих и исходящих документов
Подробные инструкции по обработке документов приводятся в главе«Дополнительные возможности отправки отчетности».
Получение ответов
С помощью кнопки «Получить ответы» вы сможете получать ответные документы на отправленную отчетность:

Получение ответов
Эта же кнопка присутствует и в реестрах отчетности.
Установка программы СБИС на компьютер
Установка программы СБИС на компьютер
Адрес: 656043 г.Барнаул
ул. Пролетарская, 90
Адрес: 656043 г. Барнаул
ул. Пролетарская, 76. 6 этаж
Телефоны: (3852) 505-444
Многоканальный (3852) 505-445
Часы работы: 9-00 – 18-00
Документооборот
1. Запустите дистрибутив программы (Скачать дистрибутив можно ЗДЕСЬ .).
2. Следуя подсказкам Мастера установки, выберите папку, куда необходимо установить программу, Ваш регион, и, при необходимости, интеграцию с 1С, если Вы формируете отчётность в 1С. По окончании шагов начнётся установка программы.
3. После установки программы нажмите «Готово», и начнётся запуск программы “СБиС ++ Электронная отчётность”.
4. После запуска программы и регистрации модулей, появится Мастер создания налогоплательщика. Следуя подсказкам Мастера пошагово заполните ИНН и КПП Вашей организации, а также код активации (указан в договоре). После введения кода активации, необходимо установить соединение с интернетом, если оно ещё не было установлено, нажать Далее, и начнётся процесс активации программы.
5. После активации программы СБиС++ появится серийный номер программы КриптоПРО CSP и запустится дистрибутив её. В Мастере установки необходимо ввести серийный номер программы, остальные настройки оставить по умолчанию, нажимая «Далее», после чего установится программа КриптоПРО CSP. После установки программа потребует перезагрузки. В большинстве случаев перезагрузка не требуется, поэтому можно нажать кнопку «Нет»
6. Следуя дальнейшим подсказкам Мастера создания налогоплательщика в программе “СБиС++ Электронная отчётность”, введите реквизиты Вашей организации, ФИО руководителя и ФИО главного бухгалтера.
7. Вставьте носитель с ЭЦП.
8. Рядом с ФИО руководителя Вашей организации нажмите «Получить сертификат», после чего запустится Мастер установки сертификата, где необходимо выбрать «Установить с носителя» и добавить сертификат с Вашего носителя ЭЦП.
9. После Мастера создания налогоплательщика откроется Мастер настройки учётной схемы, где Вам необходимо, следуя подсказкам Мастера выбрать систему налогообложения Вашей организации и сдаваемые налоги.
Обновление СБиС++
Программа СБиС++ включает в себя функцию автообновления, благодаря которой осуществляется периодическая проверка наличия новых версий, и, если новая версия будет обнаружена, – автоматическое скачивание.
Автообновление можно выключить/включить в программе “СБиС++ Электронная отчётность”, зайдя в меню Сервис – Конфигурация рабочего места и в открывшемся окне выбрать закладку «Обновления».
Проверить наличие новых версий вручную можно, зайдя в меню Сервис – Обновить программу.
Также при автоматическом обновлении программы, будет предложено обновить не только саму программу, но и справочную систему, классификатор адресов, а также программы проверки отчётности ПФ CheckXML и CheckXML UFA.
При необходимости можно скачать и самому установить обновление программы. Для этого Вам нужно перейти по этой ссылке, выбрать нужное обновление (Электронная отчётность или Уполномоченная бухгалтерия), скачать его, запустить, следуя подсказкам Мастера обновления, выбрать папку, в которую установлен СБиС, и установить обновление. После установки программа запустится, и начнётся регистрация модулей. По окончании регистрации модулей программа будет обновлена.
Настройка ЭЦП при продлении
После получения нового сертификата ЭЦП, необходимо его установить в СБиС. Вставьте носитель с ЭЦП.
1. В программе СБиС++ зайдите в меню Контрагенты – Налогоплательщики.
2. Откройте карточку Вашей организации и перейдите на закладку Ответственные лица.
3. В таблице «Сертификаты» дважды щёлкните по пустой строке, после чего откроется Мастер установки сертификата.
4. Выберите «Установить с носителя» нажмите «Далее», и нажмите «Загрузить сертификат», после чего выберите Ваш сертификат.
5. После этого нажмите «Готово», сохраните карточку Вашей организации.
6. Попробуйте произвести доставку почты. Если доставка пройдёт успешно, значит подпись установлена верно.
Установка программы СБИС на компьютер
Система сервисов СБИС объединяет частные организации, компании, бизнес-процессы и документы. Благодаря этому появляется возможность сдавать отчетность в госорганы по интернету, подготавливая все на сайте или через официальное программное обеспечение. Хоть сейчас большинство пользователей предпочитают работать онлайн, ПО все еще пользуется популярностью. Ниже мы пошагово распишем весь процесс установки максимально детально.
Устанавливаем программу СБИС на компьютер
СБИС работает в двух версиях – локально и онлайн через сайт. Локальная версия будет удобнее тем, что определенные функции доступны без подключения к интернету, например, просмотр личных данных или информации о компании. Поэтому некоторые юзеры выбирают именно ее. Перед началом использования программу следует загрузить и инсталлировать.
Шаг 1: Скачивание
У рассматриваемого софта присутствует несколько актуальных версий, подходящих под разные профессии и цели, однако все процессы выполняются одинаково. Сначала загрузите инсталлятор СБИС на компьютер. Делается это буквально в три действия:
- По ссылке выше или через любой удобный браузер перейдите к странице загрузки ПО.
- Выберите подходящую сборку и напротив нее кликните на «Полная версия».
Ожидайте завершения скачивания установщика, после чего откройте его.
Шаг 2: Установка
Теперь перейдем к процессу инсталляции. Вне зависимости от версии или сборки все делается по одному шаблону:
-
После запуска инсталлятора вы можете ознакомиться с минимальными требованиями, дабы убедиться в том, что приложение будет нормально функционировать с ПК. Затем нажмите на «Далее».
Ознакомьтесь с условиями лицензионного соглашения и переместитесь к следующему окну.
Выберите любое удобное место, куда будет инсталлирован СБИС.
Ожидайте, пока процесс установки будет завершен. Во время него не выключайте компьютер.
Теперь вы можете запускать софт.
Шаг 3: Первый запуск
Все основные настройки уже можно совершать после того, как вы разберетесь с принципом работы в СБИС, однако в первую очередь рекомендуется выполнить следующее:
-
Во время первого запуска произойдет индексация таблиц и дополнительная конфигурация параметров, поэтому нужно подождать некоторое время.
Далее следует заполнить необходимые поля в мастере создания налогоплательщика. Если сейчас это не нужно, просто закройте окно.
Перед вами находится рабочая область, вы можете приступать к использованию СБИС.
Новым пользователям рекомендуем обратиться в меню «Помощь», чтобы ознакомиться с инструкциями по взаимодействию с программой.
Инсталляция обновления программы СБИС
Если вы являетесь активным пользователем рассматриваемого ПО, рекомендуем периодически проверять наличие обновлений, если вы не получаете соответствующие оповещения от разработчиков. Инсталляция новых файлов необходима для исправления мелких неисправностей или активации добавленных функций. Установка обновления происходит следующим образом:
- Перейдите по ссылке, что указана в первом шаге в разделе об установке СБИС.
- Выберите версию, которая инсталлирована у вас на компьютере и загрузите для нее обновление. По завершении процесса откройте исполняемый файл.
В нем сразу кликните на «Далее».
Выберите место сохранение файлов туда, где установлен СБИС.
Дождитесь, пока обновление будет сохранено на компьютере.
Теперь вы можете запустить софт, дождаться индексации таблиц и переходить к комфортной работе за самой свежей версией.
Инсталляция СБИС – несложный процесс. Как видите, все выполняется буквально за несколько секунд, основное время занимает только ожидание скачивания и распаковки файлов. Следуйте приведенным выше инструкциям и у вас обязательно все получится.
Отблагодарите автора, поделитесь статьей в социальных сетях.
Перенос программы СБиС++ на другой компьютер
Если Вы уже используете программу СБиС++ и у Вас возникла необходимость перенести её на другой компьютер, то для проведения этой манипуляции Вам будут нужны права администратора, а также подключённый интернет на другом компьютере, куда планируется перенести программу СБиС++.
Действие 1: Подготовка перед переносом программы СБиС++.
1. Необходимо выяснить место хранения контейнера, содержащего секретный ключ плательщика:
- если, отправляя отчеты Вы пользовались съёмный носителем (рутокен, USB-флэш накопитель или еТокен), то отыщите и проверьте его на актуальность и работоспособность;
- если же Вы, отправляя отчеты не пользовались внешними носителями, и при этом не располагаете на съёмном носителе копиями ключей плательщика, то, по-видимому, эта единственная копия ключей сохраняется в Вашем системном реестре. Найдя её, обязательно следует сделать её резервную копию на внешний съёмный носитель.
2. Далее необходимо провести проверку базу данных на предмет наличия ошибок:
3. Затем следует выяснить местонахождение каталога с базой данных:
- для этого, в программе СБиС ++ необходимо зайти во вкладку «Помощь» – «О программе»;
4. После чего, при выключенной программе СБиС++, надо скопировать на внешний носитель Ваш каталог с базой данных.
Действие 2: Установка программы СБиС++ на новом рабочем компьютере.
1. Закачайте с сайта на компьютер, куда Вы хотите перенести программу СБиС++, последнюю версию дистрибутива программы СБиС++ для Вашей конфигурации:
- «СБиС++ Электронная отчетность и документооборот»;
- и «СБиС++ Электронная отчетность и документооборот для уполномоченных бухгалтерий».
2. Запустите на новой рабочей станции загруженный файл, следуя при этом указаниям «Мастера установки»:
- при установке программы СБиС++ соглашаемся с условиями Лицензии и нажимаем «Далее», оставляя при этом стандартные настройки, а уже на последнем шаге, перед тем, как нажать кнопку «Готово», убираем галочку «Запустить программу».
3. В каталоге, только что установленной Вами программы СБиС++, удалите папку «db», и после этого надо скопировать в каталог носителя такую папку «db» из копии программы СБиС++, сделанной Вами ранее.
4. Затем запустите саму программу СБиС++.
5. При этом произойдёт запуск автоматически мониторинга системы, в котором следует найти ошибку «Программа – крипто провайдер не установлена». Для решения ошибки нажимаем на ссылку – «Установите программу – крипто провайдер».
6. После нажатия откроется «Мастер создания налогоплательщика – Сведения для регистрации на операторе связи»:
7. Следует убедиться в наличии ранее отправленной отчетности и правильном переносе налогоплательщиков, внесенных в программу.
8. Если же Вы ещё на самом первом шаге скопировали ключ на съёмный внешний носитель, то его необходимо добавить в перенесённую программу СБиС++ для отправки отчетов:
- если Вами в качестве внешнего носителя информации используются ру-токен или е-токен, то необходимо закачать драйвера этого устройства с официального сайта: Рутокен или еТокен ;
- в самой программе СБиС++ надо зайти во вкладку «Контрагенты» -> «Налогоплательщики» («Отправители» для УПБ) и открыть карточку Вашей организации (или же индивидуального предпринимателя);
- затем зайти во вкладку «Ответственные лица», двойным кликом открыть запись, где в одну строку будет Ф.И.О. руководителя и указана должность – «Руководитель»;
- после чего, откроется карточка ответственного лица, где в таблице «Сертификаты ответственного лица», с помощью кнопки «Delete», удаляем действующий сертификат, и, находясь в таблице «Сертификаты ответственного лица», нажимаем кнопку «insert»;
- в первом окне «Мастера создания сертификата» выбираем нужный Вам способ установки сертификата – «Установить с носителя», и нажимаем «Далее»;
- затем выбираем пункт – «Загрузить сертификат», после чего выбираем ключ и нажимаем кнопку «Готово».
9. Далее для проверки работоспособности перенесённой программы СБиС++, отправляем письмо в тестовую налоговою:
- заходим в раздел «ФНС» – «Налоговая и бухгалтерская отчетность», где выбираем под цифрой 2 – «письмо».
- в этом письме осуществляем выбор тестовой налоговой инспекции, после чего сохраняем письмо, передаем его на подпись и затем – отправляем.
10. Если же Вам требуется установка дополнительных модулей, таких, как CheckXML и «Помощь бухгалтера», то:
- заходим в перенесённой программе СБиС++ во вкладку «Сервис» – «Обновить программу», где в окне «Автоматическое обновление» нажимаем кнопку «Проверить корректность» («Обновить»);
- затем, в окне «На сайте разработчиков обнаружено обновление для модулей», выбираем нужные Вам модули, после чего нажимаем кнопку «Загрузить».
Если же для Вас самостоятельный перенос программы СБиС++ покажется затруднительным, или Вы предпочитаете не делать этого сами, то специалисты Компании Sky с удовольствием окажут Вам помощь.
Как установить программу СБИС
Подготовка к работе
Для установки системы СБИС Электронная отчетность и дальнейшей работы в ней требуется дистрибутив программы.
Установка программы требует наличия у пользователя прав администратора. Убедитесь, что они у вас есть. Указанные права требуются для установки программ СКЗИ (КриптоПро CSP и др.). Если у вас нет таких прав, то обратитесь к системному администратору. Не рекомендуется устанавливать систему СБИС Электронная отчетность на рабочее место, где уже установлено приложение Клиент-Банк и/или Интернет-Банк.
Установка системы
1. Запустите установочный файл.
2. Появится окно мастера установки СБИС Электронная отчетность:
3. Выполняйте установку, следуя рекомендациям мастера.
4. Если вы планируете формировать отчетность в пенсионный фонд, то установите программы CheckXML и CheckPFR.
Программы CheckXML и CheckPFR — программа Пенсионного фонда РФ предоставляется всем пользователям бесплатно и не входит в дистрибутив системы СБИС Электронная отчетность.Установку программы выполняйте на том рабочем месте, на котором будет происходить проверка отчетности в ПФР.
Запуск программы
После завершения установки системы, СБИС Электронная отчетность запустится автоматически. Если вы на последнем шаге отказались от запуска системы (сняли галочку в поле «Запустить СБИС Электронная отчетность»), то запустите систему СБИС Электронная отчетность с помощью ярлыка 
Регистрация на операторе связи
Одним из этапов настройки программы является настройка карточки вашей организации и установка сертификатов для ответственных лиц. После того, как появится главное окно программы, откроется Мастер создания налогоплательщика:
Выберите тип налогоплательщика, заполните реквизиты компании (ИНН, КПП, название) и номер аккаунта.
При переходе к следующему шагу (кнопка «Далее») система выполнит проверку соединения с оператором связи, при этом компьютер обязательно (!) должен быть подключен к сети Интернет.
Если соединение установлено и регистрация прошла успешно, то нажмите в сообщении «ОК» и подождите, пока произойдет установка СКЗИ. Вместе с установки вы получаете и серийный номер для использования этой версии СКЗИ, который сохраняется в окне мастера.
Ответственные лица и инспекции для организации
Убедитесь, что сведения об ответственных лицах вашей организации и направления сдачи указаны верно. Если нужно скорректировать, нажмите на ФИО и внесите изменения в карточку руководителя.
Здесь же вы можете добавить инспекции, в которые планируете сдавать отчетность на электронном носителе или в бумажном виде.
Оформление доверенности на передачу отчетности
Если вы регистрируете организацию и хотите поручить отправлять вашу отчетность другой организации, то нажмите «Оформить доверенность на передачу отчетности в гос. органы по каналам связи» и оформите документ:

После заполнения доверенности обязательно распечатайте оформленный документ и заверьте подписью с обеих сторон.
После этого, в окне мастера появится запись об оформленной доверенности с указанием ее срока действия.
Главное окно
Главное окно программы
Перед вами главное окно программы – ее «центр управления». Находясь в нем, можно выполнять все основные операции с отчетами и их отправку по каналам связи.
Реестры отчетности
В левой части окна указаны кнопки для быстрого перехода в реестр отчетности (ФНС, ПФР, и т.д.).
Календарь налогоплательщика
Основной элемент окна. Здесь отображается информация о налогоплательщике и перечислены отчеты, которые налогоплательщик должен сдать до указанного срока:
Сроки сдачи отчетности определяются законодательством и выделяются в календаре особым образом:
- Красным цветом обозначены просроченные даты (срок сдачи отчетности или уплаты платежей уже истек).
- Оранжевым цветом выделяется текущая дата (крайний срок сдачи отчетности).
- Черным цветом выделены обычные даты (до наступления крайнего срока сдачи отчетности или выполнения платежей еще есть время).
Справка по нормативным документам
Вы можете получить быстрый доступ к системе помощи, в которую включены самые необходимые нормативные документы: кодексы (налоговый, гражданский и трудовой), план счетов, сборник положений по бухгалтерскому учету и другие документы, которые могут понадобиться бухгалтеру не только при формировании регламентированной отчетности, но и в повседневной работе с системой СБИС. Нажмите «Нормативные документы» в главном окне программы, чтобы получить необходимую информацию:
Откроется окно помощи: воспользуйтесь поиском или просто перейдите к нужному документу по ссылке.
Последние новости
В нижней части окна располагается реестр с последней полученной по электронным каналам информацией. Самые свежие новости располагаются в верхних строках реестра и выделены жирным шрифтом:
Щелкните на сообщении, чтобы открыть и прочитать новости. Это могут быть разного рода сообщения: о выпуске обновлений версий программы СБИС Электронная отчетность и уведомления от инспекций и оператора связи. Уведомление может содержать как простое текстовое сообщение, так и вложенный файл (подробнее об этом – см. главу «Дополнительные возможности отправки отчетности», раздел«Входящие документы»).
Управление документами
Быстрый переход в реестр входящих и исходящих документов.
Подробные инструкции по обработке документов приводятся в главе«Дополнительные возможности отправки отчетности».
Получение ответов
С помощью кнопки «Получить ответы» вы сможете получать ответные документы на отправленную отчетность:
Эта же кнопка присутствует и в реестрах отчетности.




















































































