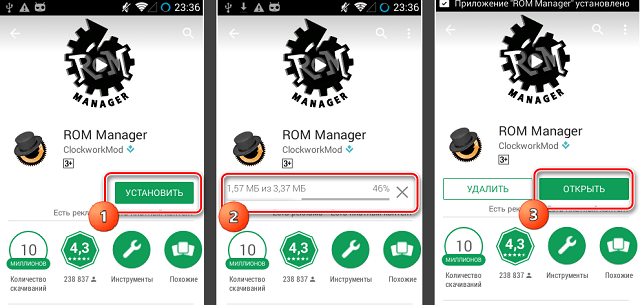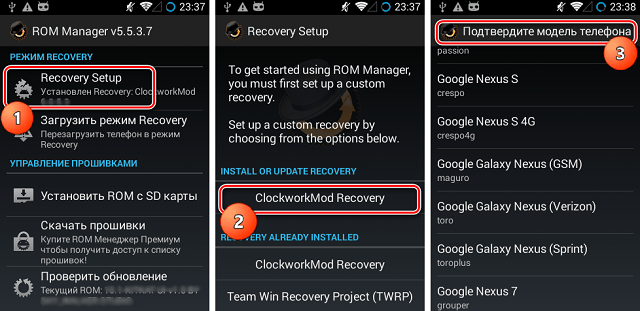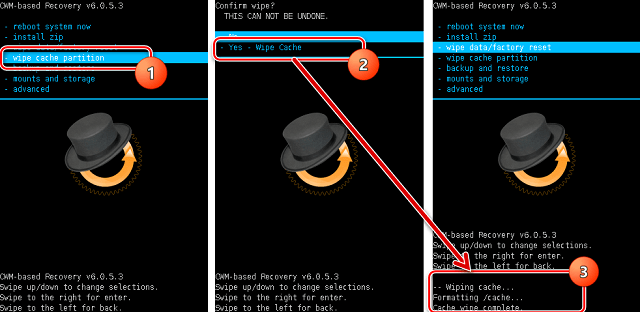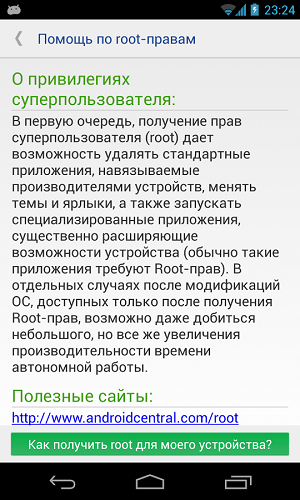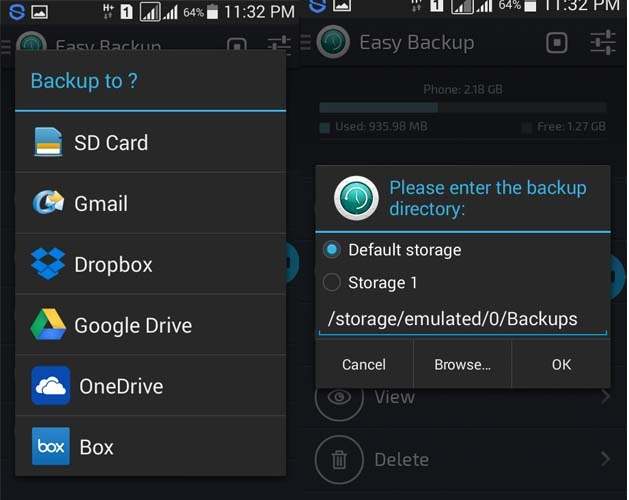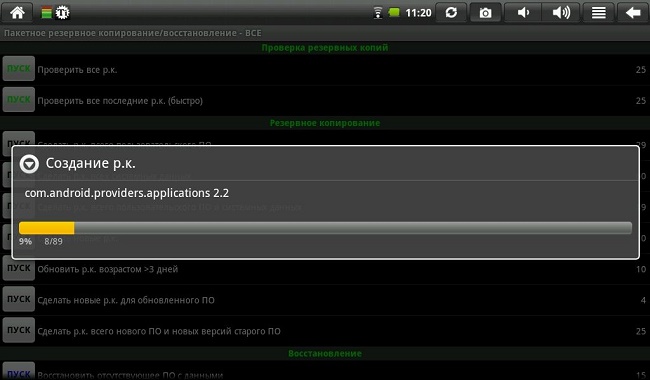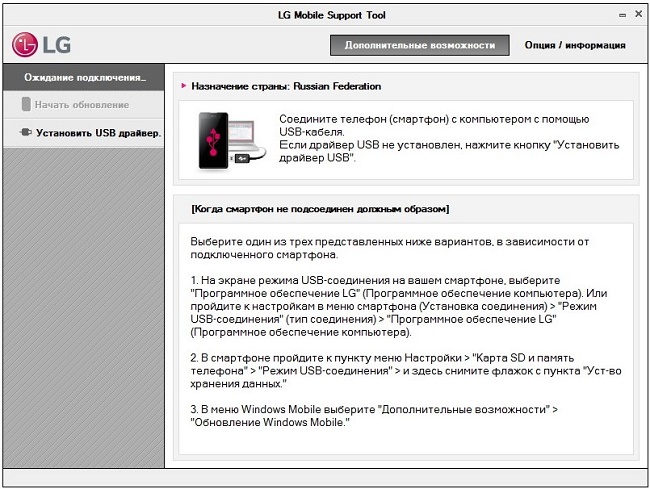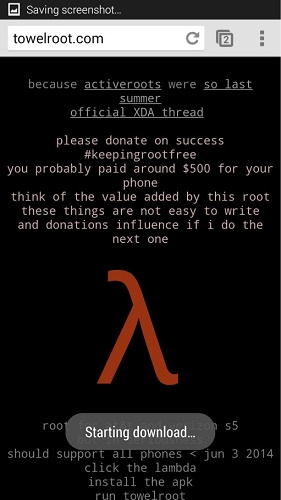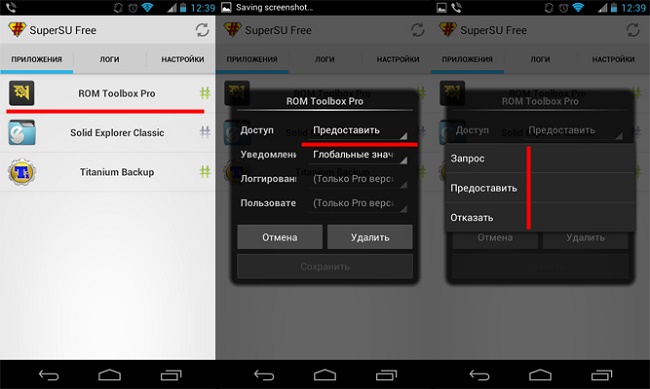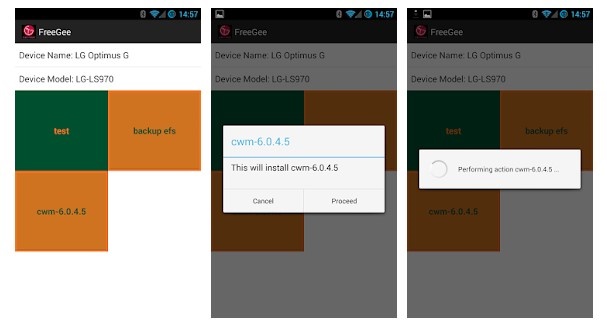СодержаниеСкрыть 1Как установить прошивку на Андроид 2Виды прошивки: 3Важно! 4Как установить прошивку на Андроид с SD-карты
Содержание
- Как установить прошивку на Андроид
- Виды прошивки:
- Важно!
- Как установить прошивку на Андроид с SD-карты
- Понятие прошивки
- Подбор прошивки
- Прошивка Android-устройства через SD-карту
- Настройка девайса после прошивки
- Что такое «Recovery»?
- Какие разновидности прошивок существуют?
- Стоковая прошивка
- Кастомная прошивка
- Подготовительные работы
- Как прошить Андроид через рекавери с SD-карты?
- Процесс установки Android через usb
- Несколько советов по установке
Как установить прошивку на Андроид
Ваш гаджет «глючит»? Постоянно виснет? Пока откроется меню можно успеть позавтракать? Что же делать? Вам поможет прошивка!
Она «освежает мозги» гаджету, обновляет их, помогает решить проблемы медлительности и «глюков».
Виды прошивки:
1. Стоковая — оригинальная, официальная версия прошивки. У нее есть гарантия, и она 100% не содержит вирусов. При ее установке сохранится возможность автообновления системы.
2. Кастовая — неоригинальные версии, выпущенные не разработчиками, а обычными самоучками. Иногда она даже лучше стоковой, так как в ней могут быть исправлены различные ошибки оригинальной версии.
Важно!
- Прежде чем прошить устройство, создайте резервную копию данных. Это можно сделать в настройках Андроида, пункт «восстановление и сброс». В случае неудачной прошивки резервная копия поможет вам вернуться к тому моменту, с которого начали.
- Чтобы установить прошивку с SD-карты на Андроид, сначала нужно ее скачать и сохранить на эту карту в формате «.zip», причем в корневом
каталоге, т.е. не в какой-то папке, а так, чтобы когда вы открыли содержимое карты, сразу же увидели прошивку.
- Скачайте приложение Rom Manager с Play Маркета. Откройте его и нажмите «Recovery Setup». Затем нажмите «ClockworkMod Recovery» и выберите из предложенного списка свою модель телефона / планшета. Начнется установка, в процессе которой программа затребует права суперпользователя. Если у вас их нет, в интернете полно лазеек на этот счет, воспользуйтесь одной из них. По окончании приложение оповестит вас об удачной установке.
- Проверьте уровень заряда аккумулятора. Его должно хватить на весь процесс установки, который может занять да 45 мин.
1. Зайдите в систему восстановления. Для этого на выключенном телфоне / планшете одновременно зажмите клавишу увеличения громкости и кнопку включения. Все управление в этой системе осуществляется кнопками регулировки громкости и кнопкой «назад».
2. Последовательно выбираем пункты: «Wipe data» > «Wipe partition» > «Wipe cache» > «Wipe dalvik cache» > «Install zip.».
3. Начнется установка прошивки. Длится от 20 до 45 мин.
4. После ее завершения потребуется перезапуск устройства, который запускается в этой же системе восстановления. Для этого выберите пункт «Reboot system now».
В случае неудачной установки прошивки, попробуйте установить ее заново, но прежде вернитесь к начальному состоянию. Для этого вы и делали резервную копию.
Снова запустите систему восстановления, пункт «Backup and restore». После возврата к исходному состоянию, повторите действия по установке прошивки.
Начав, вы поймете, что все не так сложно, как кажется. Вооружайтесь нашими инструкциями и вперед!
Иногда любимое устройство, работающее на ОС Android, перестает радовать скоростью и стабильностью работы. Зачастую нарушения в функционировании спровоцированы некоторыми проблемами в программной среде смартфона, планшета или другого устройства на Андроиде. Как правило, они возникают из-за того, что прошивка девайса слетела или стала работать с ошибками из-за неправильной эксплуатации. Переустановить операционную систему смартфона можно несколькими способами. Рассмотрим, как прошить Android через SD-карту.
Содержание
Понятие прошивки

Существуют несколько видов прошивки:
- кастомная – созданная энтузиастами для получения прав полного контроля над устройством;
- официальная — стоковая.
Преимущество первой заключается в полностью ручной настройке девайса, но его производительность может заметно ухудшиться, а второй (заводской) – в быстродействии, полной безопасности, но, как говорилось выше, часть функций будет заблокирована.
Подбор прошивки
К подбору ПО стоит отнестись ответственно, ведь от того, как пройдет установка прошивки Android с SD-карты, будет зависеть стабильность работы Андроид-устройства. Сперва нужно узнать точную модель девайса и версию ОС. Для этого требуется:
- Включить смартфон или планшет.
- Зайти в меню.
- Перейти в пункт «Настройки», найти вкладку «Об устройстве». Здесь располагается полная информация о девайсе: версия ядра и системы безопасности, серийные номера ЦП (центрального процессора), количество ядер, объем ОЗУ.
- Следует обратить внимание на «Номер сборки» и «Модель гаджета». По этой информации следует искать нужное обеспечение.
Теперь стоит определиться с видом прошивки. Неоспоримые преимущества неофициальной прошивки в полном контроле над девайсом, персональной настройке устройства и разблокировке ранее недоступных функций.
Официальная прошивка гарантирует стабильность работы устройства, защиту от вмешательства в системные файлы и оперативное получение обновлений ОС, если девайс новый.
Заводская прошивка доступна на официальном сайте производителя устройства, где можно скачать архив с ПО. Рассмотрим пошаговый процесс на примере планшета Evromedia Play Pad Pro:
- Перейти на сайт: https://www.evromedia.eu/android-tablet-pay-pad-pro.html.
- В списке выбрать свое устройство.
- Скачать инструкцию по установке и саму прошивку.
- Загрузить файл с прошивкой на внешнюю карту, откуда и получится прошить планшет Android через карту памяти.
Далее необходимо подготовить девайс. Следует внимательно выполнять все нижеперечисленные инструкции, и тогда устройство гарантировано обновится без проблем.
Прежде чем перейти к установке программного обеспечения, обязательно подготовьте устройство к обновлению, иначе во время загрузки девайс даст сбой и больше не запустится. Это связано с обрывом загрузки прошивки. Чтобы избежать таких проблем, нужно:
- зарядить гаджет. Переустановка прошивки потребует много энергии, поэтому лучше зарядить устройство на 100%;
- скачать из Google Play приложения ROM Manager, TWRP или CWM Recovery, Root Checker и любую программу-рутировщик, например, Kingoо Android Root.
Первая утилита нужна для замены стандартного меню загрузки CRM и дает возможность расширенного управления устройством, но требует root-права — права суперпользователя (администратора). Остальные приложения позволяют загружать сторонние прошивки, проверяют смартфон на наличие прав администратора и дают права суперпользователя.
Следует обязательно проверить устройство на наличие прав администратора, поскольку без них кастомную прошивку установить не получится.
Для этого надо:
- Запустить Root Checker на девайсе.
- В приложении нажать на функцию «Проверка Root».
- Когда тест на права суперпользователя завершится, в верхнем поле, где находится вышеупомянутая функция, появится сообщение о наличии либо отсутствии прав суперпользователя.
Если root-права отсутствуют, их нужно получить, иначе не удастся прошить смартфон Android через карту памяти. Процесс состоит из двух этапов: разрешение установки сторонних приложений и работа с Kingo Android Root.
Доступ к неофициальным утилитам нужен для обновления кастомной прошивки. Чтобы разрешить установку сторонних приложений, необходимо:
- Перейти в «Настройки».
- Выбрать меню «Безопасность».
- Кликнуть на «Неизвестные источники» и разрешить установки из них, сдвинув ползунок вправо.
Следующий этап — работа с программой получения root-доступа Root Kingo Android. Чтобы начать разблокировку устройства, выполните такие шаги:
- Запустите файл Kingo Android Root.apk. Скачать его можно на официальном сайте приложения: http://www.kingoapp.com/.
- Согласитесь с предупреждением. После этого начнется установка программы.
- Откройте установленную утилиту.
- Нажмите на кнопку «No root», после чего запустится процесс получения прав.
Есть вероятность, что программа на устройстве не будет работать, однако существует выход – использовать компьютер. После того, как будут получены права администратора через ПК, вы сможете перепрошить Android с SD карты.
Для разблокировки root с помощью внешнего устройства нужно разрешить отладку USB и подключить девайс к компьютеру. Пошаговая инструкция:
- Перейти в меню «Настройки».
- Кликнуть на раздел «Для разработчиков». Если он заблокирован, необходимо вернуться в меню и выбрать пункт «Об устройстве». Затем несколько раз нажать на «Номер сборки». После этого раздел станет доступным.
- Выбрать режим «Отладка по USB».
- Подключить планшет либо смартфон к ПК через USB-кабель.
- Запустить утилиту Root Kingo Android. Начнется автоматическое скачивание необходимых драйверов.
- Нажать на кнопку «ROOT».
- После завершения рутирования (получения прав) высветится кнопка «Finish».
Прошивка Android-устройства через SD-карту
Весь процесс прошивки девайса через карты памяти сводится к тому, что необходимо получить root-права, установить меню Recovery, если его нет по умолчанию, загрузить файл прошивки в формате zip-архива в корневую папку устройства, обычно в директорию Android. Собственно, процесс рутирования и требуется для того, чтобы получить доступ в корень устройства.
Во время обновления могут возникнуть различные проблемы, в том числе прерывание инсталляции или сбой прошивки, что повлечет за собой потерю важных данных.
Поэтому перед началом процесса стоит сделать резервную копию — бэкап. Это поможет восстановить файлы и работоспособность девайса.
Создание бэкапа прошивки
Неотъемлемая часть обновления устройства — резервное копирование системных файлов. Бэкап можно сделать различными утилитами, например, стоковым либо кастомным Recovery.
Базовые рекомендации перед backup:
- заряд гаджета до 70, а лучше до 100%;
- свободное место на съемной карте памяти от 600 МБ (зависит от размера бэкап-файла).
Процесс установки модифицированного рекавери
Стоковый Recovery не позволит установить кастомную прошивку, поэтому с его помощью ставится исключительно официальное программное обеспечение.
Для установки «самодельного» ПО потребуется модифицированный рекавери, который позволит инициализировать неофициальную прошивку. Для этого нужно:
- Получить root-права.
- Запустить ранее скаченный TWRP или ROM Manager, если выбрано рекавери ClockWorkMod (CWM).
- Дать программе права суперпользователя.
- Через приложение установить рекавери.
Этап копирования прошивки и патчей на карту памяти
Не рекомендуется торопиться с установкой ПО, для начала лучше ознакомиться с ошибками и другими комментариями к прошивке.
После создания бэкапа всех файлов, который можно перенести на компьютер либо облачное хранилище, например, Google Drive, необходимо создать на SD-карте папку для архива с прошивкой и патчами.
Затем перекинуть файл в формате zip с ПО и патчами в созданную директорию.
Как сделать вайп
“Wipe” в переводе с английского означает вытирать, форматировать. Если сделать вайп, выбранные в Recovery папки полностью очистятся от находящиеся там файлов, настроек и прочего. Как инструмент для Wipe используйте приложение TWRP. Придерживайтесь этой инструкции:
- Выключите девайс и зайдите в меню Recovery с помощью одновременного нажатия кнопок включения и регулировки громкости + или -. Для устройств разных производителей способы отличаются, поэтому этот шаг лучше уточнить на сайте производителя или в интернете.
- В меню рекавери TWRP выбрать пункт «Wipe», а затем – «Advanced Wipe».
- В списке выбрать все разделы, кроме «Android Secure».
- Передвинуть ползунок «Swipe to Wipe» вправо.
Следует помнить, что не рекомендуется прерывать вайп, так как это отрицательно скажется на стабильности системы.
Выполнение процесса прошивки
Этот процесс подразумевает распаковку архива с прошивкой и дальнейшую установку корневых файлов, поэтому для кастомной прошивки необходимо воспользоваться скачанным архивом с программным обеспечением. Чтобы запустить процесс прошивки, требуется выполнить ряд действий:
- Войти в меню Recovery.
- В меню Recovery выбрать раздел «Install» или «Install from SD card», а также другие подобные названия раздела, по смыслу подходящие под «Применить ZIP-архив».
- С помощью диспетчера файлов выбрать архив с прошивкой.
- Нажать «Swipe to Confirm Flash».
После этого начнется процесс прошивки. По завершению, возможно, придется дополнительно установить Google-сервисы и системные службы девайса, если они не вшиты в кастом ROM. Для этого нужно скачать архив с указанными компонентами.
Как происходит прошивка пакета гугл-приложений
Бывает, что стандартный пакет гугл-утилит (GAPPS) отсутствует в новой прошивке (как правило, в прошивках Cyanogen Mod или AOKP) либо лицензия Гугла не разрешает установку служб по умолчанию на конкретном смартфоне.
Процесс смены версии ОС не предусматривает автоматическую загрузку приложений Google — почты, браузера, Coogle Play и так далее. Эти программы устанавливаются вручную. Придерживайтесь таких шагов:
- Скачайте архив с «GAPPS».
- Повторите те же действия, как в пункте «Процесс прошивки».
- Установите Gapps из скачанного приложения Open Gapps Manager из Google Play.
Процесс установки патчей
Патчи – модифицированные версии официальных приложений. Обычным установщиком запустить их нельзя, поэтому снова рекомендуется открыть приложение TWRP. Процесс установки патчей ничем не отличается от установки прошивки и GAPPS.
Настройка девайса после прошивки
Первичный запуск устройства может оказаться долгим, что связано с автоматической оптимизацией системы. Через несколько минут обновленный Android запустится и предложит провести первую настройку. После старта ОС нужно выбрать язык, установить время и подключиться к точке доступа.
Несмотря на то, что система Android отличается своей стабильной работой, нередки случаи, когда требуется осуществить перепрошивку смартфона. Это необходимо при нестабильной работе системы, частых «зависаниях» или иных системных лагах. Главной причиной подобных неприятностей является установленная на телефоне прошивка. Исправление ситуации возможно при переустановке программной части. Это можно осуществить при помощи компьютера. Но что делать, если ПК нет под рукой и как установить прошивку на Андроид с SD-карты?
Что такое «Recovery»?
Чтобы понять, как можно прошить Андроид через рекавери c SD-карты, требуется точно знать, что подразумевается под этим понятием. Само слово происходит от английского глагола «recover» или «восстанавливать».
Будет полезным
Рекавери – это специальное программное обеспечение, которое присутствует в системе Андроид. Если проводить аналогии с компьютером, то Revovery для смартфона по своим функциям повторяет БИОС на компьютере.
Функция представляет собой средство обращения к «железу» до момента загрузки файлов операционной системы, что позволяет манипулировать устройством на низком уровне и обходить системны сбои.
Обратите внимание
Вход в инженерное меню или рекавери осуществляется путем одновременного нажатия кнопки домой и клавши громкости во время перезагрузки устройства. Это общая схема, в реальности каждый производитель придумывает свои комбинации.
Какие разновидности прошивок существуют?
Глобально все прошивки для смартфона делятся на две категории:
- стоковые;
- кастомные.
Стоковая прошивка
Под этим термином понимается оригинальное программное обеспечение, выпускаемое разработчиками. Это максимально оптимизированный для работы с конкретным устройством код.
Смартфоны, которые имеются в продаже, изначально предлагаются с оптимальной версией ОС, которую производитель не рекомендует менять. Это может понадобиться только в крайних случаях, когда требуется откатиться на более ранние точки.
Преимуществами стоковой прошивки является:
- наличие гарантии стабильности работы системы;
- обеспечение защиты от влияние потенциально опасного ПО;
- сохранение автоматического обновления от производителя при выходе «заплаток» или новой версии ОС;
- возможность получения гарантийного ремонта в официальном сервисном центре при поломке устройства.
Недостатками стоковых прошивок считаются:
- большое количество предустановленного софта, который бывает не нужен пользователю;
- отсутствие полного доступа к системным файлам;
- невозможность установки некоторых типов программ.
Кастомная прошивка
Загрузка …
Вторая разновидность прошивок – это кастомные версии. Сущность данного ПО отражена в названии – это модифицированные пользователями официальные версии операционных систем.
Важно знать
Андроид распространяется по системе open source, так что изменить исходный код может любой желающий, умеющий это делать.
Плюсами данного типа являются:
- большая часть кастомных сборок отличает повышенное быстродействие;
- полное отсутствие ненужных программ;
- изначально присутствуют права суперпользователя;
- множественные баги, присутствующие в стоковой версии, уже исправлены.
Минусами кастомных прошивок считаются:
- отсутствие гарантии полной безопасности информации, находящейся на устройстве;
- не каждый аппарат поддерживает установку модифицированных сборок;
- исчезновение официальной гарантии при установке подобного программного обеспечения;
- многие прошивки, собранные неопытными пользователями, способны тормозить работу системы.
Подготовительные работы
Чтобы знать, как правильно прошить Андроид через рекавери, необходимо четко представлять все этапы подготовительных работ, которые необходимо провести перед процедурой.
Они включают в себя:
- Создание резервной копии данных с телефона. Их можно перенести на карту памяти или синхронизировать через облачные сервисы.
- Скачивание выбранной версии прошивки. Это может быть кастомная или стоковая сборка. Все зависит от субъективного выбора пользователя.
- Получение root-прав.
После завершения подготовительной работы, которая включает дополнительное изучение темы на специализированных форумах, можно переходить к непосредственному процессу перепрошивки.
Как прошить Андроид через рекавери с SD-карты?
Для более простой процедуры замены прошивки на устройстве рекомендуется скачивать специальное кастомное меню recovery. Наибольшее распространение получили две сборки – TWRP и ClockworkMod Recovery. Процедуру, как прошить телефон на Андроиде через флешку, можно проиллюстрировать на примере второго варианта, как самого распространенного.
Схема действий имеет следующий вид:
- Скачать из официального магазина PlayMarket приложение ROM Manager. Эта программа требует обязательного наличия прав суперпользователя.
- После установки и запуска следует выбрать на главном экране пункт «Recovery Setup», далее перейти в раздел ClockworkMod Recovery и выбрать из предложенного списка свою модель смартфона.
- Следующим шагом станет установка мода.
- В процессе инсталляции программа попросит предоставления root-прав. По завершении появится надпись, оповещающая об удачном окончании процедуры установки.
- Далее необходимо перезапустить устройство для входа в меню Recovery.
- После входа требуется выбирать последовательно следующие пункты меню: Wipe data-Wipe partition-Wipe cache-Wipe dalvik cache-Install zip. Последним шагом станет указание пути к заранее скачанному файлу прошивки, который должен располагаться на карте памяти в формате .zip.
- По выполнению описанных действий запускается процесс инсталляции прошивки, который может длиться от 15 до 40 минут.
- Завершение инсталляции потребует перезапуск устройства, который осуществляется также из инженерного меню нажатием на строчку Reboot system now.
Следует помнить, что процедура установки модифицированных сборок осуществляется на страх и риск пользователя. При неправильной инсталляции или наличии некачественной версии существует вероятность превращения смартфона в «кирпич».
Виталий Солодкий
Наконец-то у нас появилось свободное время для того чтобы прошить свой андроид смартфон. Производитель выпустил максимум андроид 4.4.2 для нашего Lenovo A328, нас это не устроило и мы, в первые дни после покупки, поставили на него кастом с пятым андроидом. Но и эта прошивка нам надоела! Сегодня мы обновили прошивку андроид до версии 6.01, установив соответствующий кастом. И сейчас мы расскажем, как я это сделать.
Выбор прошивки
В интернете вы можете найти огромное количество прошивок для андроид, какие-то из них официальные, а какие-то «кастомизированные», то есть собранные любителями. Мы бы может быть и использовали официальную, но увы, разработчик забил на обновления прошивки. Не каждая прошивка подойдёт для вашего смартфона! Вам нужно найти специальную прошивку. Вводим в любимый поисковик следующую фразу «Lenovo a328 прошивка 4pda», заменив указанную модель телефона на свою. На 4pda.ru очень много различных прошивок, практически под любой телефон. Нам понравилась вот эта.
Подготовка смартфона к прошивке
Если вы собрались прошивать свой аппарат через sd карту памяти, значит у вас уже установлено кастомное рекавери.
Мы написали статью о том, как установить кастомный рекавери. Спешите ознакомиться! (Ссылка откроется в новой вкладе).
В первую очередь стоит ознакомимся с инструкцией от ромодела. Её вы можете увидеть на скриншоте ниже.Ничего сложного! Мы сделали достаточное количество снимков экрана, чтобы показать вам, как это просто. Кстати, о том как сделать снимок экрана, мы писали в этой статье. Обязательно ознакомьтесь с багами, найденными в прошивке, скриншотами, патчами и другими сопровождающими пост факторами. Перекиньте на компьютер все нужные файлы, как с устройства, так и с флешки (на всякий случай), теперь создайте на карте памяти папку, например «installos» и скопируйте в неё прошивку и необходимые патчи.
Читайте также: Вот почему батарея вашего смартфона заряжается медленно
Не забудьте зарядить смартфон! Обидно будет, если батарея сядет во время прошивки андроид? Да и последствия, мы думаем, будут довольно плачевными.
Прошивка через рекавери
Попасть в рекавери просто! Для начала мы выключили смартфон, потом зажал кнопку включения, и, как только телефон издал вибросигнал, зажали дополнительно обе кнопки громкости. Т.е. держали в зажатом состоянии одновременно три кнопки. Как и советует автор прошивки, первым делом делаем вайпы. Следуйте в соответствующий пункт меню.
Отмечайте галочками необходимые разделы, какие именно — нужно смотреть в инструкции от автора, но в основном они совпадают. После того, как отметили двигайте вправо ползунок с надписью «Swipe to Wipe». Wipe процесс не быстрый, минут 10 -15 займет. Ни в коем случае не прерывайте вайп, будьте терпеливее.
После вайпов автор рекомендует отмонтировать раздел «System». Возвращаемся обратно на главный экран, от туда идем в «mount» и снимаем галочку над «System».
Теперь самое интересное! Ставим архив с прошивкой, который мы до этого кидали на флешку. Возвращаемся на главный экран, переходим в пункт «Install», ищем в диспетчере нужный архив, и смело двигаем «Swipe». Прошивка займет несколько минут.
Дождитесь когда прошивка установится, потом кнопкой «назад» вернитесь в экран выбора файла и прошейте гапсы (пакет гугл приложений). После гапсов мы накатили таким же образом все необходимые патчи, за исключением подмены памяти и радио. Про них мы вспомнили потом и установили позже. Процесс установки мы описывать не будем, так как он ничем не отличается от установки гапсов. После установки патчей, смело жмите на «Reboot System».
Первичная настройка Андроид
Запуск покажется вам долгим. Первый запуск после прошивки может длится дольше, чем сама прошивка. Не пугайтесь, это нормально. В описываемом кастоме в процессе первого запуска можно было видеть что система делает в данный момент, и сколько ей еще осталось. К сожалению, сделать скриншоты запуска я не смог, видимо соответствующая служба стартует позже. После запуска вам необходимо будет выбрать язык, часовой пояс, подключиться к сети, а так же настроить свой гугл аккаунт.
Читайте также: Как убрать блокировку экрана на Андроид
Из всех предложенных гуглом галочек, мы оставили только одну. Нам удобно, когда наши контакты гугл хранит у себя. Подробнее мы писали об этом тут. В настройках карты мы указали «Портативный носитель», потому что после окончательной установки и настройки мы накатили патч подмены памяти, который отработал корректней, чем встроенный в интерфейс рома.
Система стартовала, и теперь мы счастливые обладатели циана на андроиде 6.01, который мы прошили с карты памяти, потратив около 30 минут.
Завершаем настройку Андроид
Перед прошивкой мы делал бекап своих приложений с помощью программы «Titanium Backup». О том, как это сделать читайте в следующих статьях. Расскажу про восстановление программ из бэкапа. «Titanium Backup» сохранил указанные нами приложения, вместе с настройками и данными от этих приложений в архивы. Папочку с этими архивами мы переносили на компьютер, перед тем как начать прошивать смартфон. (Дело в том, что мы форматировали карту памяти, хотя это и не обязательно.) Теперь, после прошивки мы заново устанавливаем «Titanium Backup», например с 4pda, хотя подойдет и версия с маркета.
Восстановленные таким образом приложения помнят все мои пароли, более того, мы в них уже авторизованы. Нам даже не пришлось вводить пароль или секретную фразу для того чтобы войти в свой биткоин кошелек, достаточно было его просто запустить.
Остался последний штрих, заменить лаунчер на любимый «Smart Launcher Pro» и поменять обои. Остальные настройки лаунчера остались такими, какими мы их сделали на предыдущей системе, «Titanium Backup» их бережно сохранил. Читайте также: Как сделать резервную копию данных приложений в Андроид?
Операционная система Андроид готова к использованию! Если вам понравилась статья — подпишитесь на обновления блога. Блог подписки находится справа и снизу, если вы с компьютера, или снизу, если вы в мобильной версии сайта.
Со временем любое устройство начинает давать сбои: подолгу открывать простые приложения и папки, с трудом выполнять два процесса одновременно, «зависать» при установке живых обоев и работе с прочими мультимедийными файлами, огорчая пользователя своей производительностью. Происходит это зачастую оттого, что система устаревает, а иногда и засоряется, переставая функционировать с прежней скоростью. В таких случаях самым эффективным выходом будет установить новую версию ОС андроид, или же переустановить существующую. То есть, «прошить» устройство.
Но чаще всего прошивка выполняется из-за выхода новых версий. Так как функционал системы все время меняется, вполне естественно, что пользователям хочется вкусить все его прелести. Есть множество способов установить новую прошивку — как ручных, так и автоматических. Одним из самых распространенных методов переустановки вручную является прошивка через usb (или флешку). Обычно к нему прибегают в случаях, когда андроид ни в какую не хочет обновляться автоматически, или же к девайсу просто не применимы другие способы установки. Однако это не крайний случай: прошивка через usb славится тем, что посредством её можно установить на устройство кастомные (пользовательские) версии Android.
Метод проще, чем кажется. Нужно лишь действовать аккуратно, иначе есть риск превратить смартфон в так называемый «кирпич».
Итак, для того, чтобы успешно установить Android через usb-флешку, потребуется:
- Компьютер или ноутбук;
- Подключение к интернету;
- USB-шнур;
- Необходимая версия прошивки.
Процесс установки Android через usb
Рассмотрим подробнее.
1 Шаг: загрузить нужную версию Android в компьютер
Прошивки рекомендуется скачивать с официальных сайтов. Для каждого девайса существует своя страница, на которой разработчик предоставляет обновленное ПО. Если загружаемая прошивка кастомная, то необходимо внимательно ознакомиться с источником.
Это очень важно, так как вирусные прошивки могут умертвить телефон навсегда.
2 Шаг: подключить телефон к ПК и перевести его в режим отладки по USB
Режим отладки позволит без проблем перенести скачанную прошивку в корень SD-карты. Чтобы его включить, достаточно зайти в настройки телефона, найти опцию «Для разработчиков» и коснуться в открывшемся меню соответствующей кнопки – «Отладка по USB».
3 Шаг: запустить устройство в режиме ClockWorkMod Recovery
CWM – это «BIOS» системы Android, с его помощью можно работать с устройством более расширенно. Этот режим должен присутствовать в каждом смартфоне. Чтобы его активировать, нужно зажать клавишу пуска и уменьшения (иногда увеличения) громкости во время запуска телефона. Если эти клавиши не работают, следует изучить комбинацию для своего девайса – они могут различаться.
Бывает так, что при включении телефон автоматически распознает загруженное в SD-карту обновление и сразу начинает его устанавливать (обычно это случается, когда на флешку перемещается разархивированная прошивка).
Если вдруг в устройстве не предусмотрен режим CWM, скачать его можно с официального сайта: www.clockworkmod.com.
4 Шаг: при помощи ClockWorkMod установить прошивку
Сначала потребуется сброс настроек и данных кэша, это пункт «wipe data/factory reset». В режиме ClockWorkMod управление осуществляется посредством клавиш изменения громкости и пуска. После окончания сброса, нужно выбрать недавно скачанную версию Android для установки — это делается через опции «install zip from sdcard» и «choose zip from sdcard». В окошке необходимо выбрать устанавливаемую прошивку в формате .zip (конечно, для этого она не должна быть разархивирована).
Далее следует вернуться в исходное меню CWM (для этих целей клавиша «назад» остается активной), и перезагрузить смартфон, нажав «reboot system now»
5 Шаг: дождаться окончания установки и проверить работоспособность
После вышеописанных действий Android автоматически перезапустится и начнет обновление до нужной версии. Это может занять значительное количество времени, поэтому не нужно беспокоиться и уж тем более мешать устройству.
Прошить устройство через usb-флешку можно также с помощью специальных программ, таких, как ROM Manager, специальной программы для прошивки Samsung – Odin, а также официальных утилит, изначально прилагаемых к смартфонам. Это может, хоть и не намного, но облегчить задачу начинающему пользователю.
Несколько советов по установке
- Настоятельно рекомендуется сделать бэкап (резервную копию) данных перед началом перепрошивки. Это убережет от потери всех данных при неудачной установке ОС.
- Уровень заряда телефона не должен быть меньше 30%. А еще лучше не отключать его от ПК во время всего процесса.
- В некоторых случаях (особенно при установке кастомных прошивок) требуется наличие root-прав. Быстро получить их можно при помощи программ GingerBreak, SuperOneClick, Unlock Root Pro и других.
- Иногда даже официально вышедшая для девайса прошивка может оказаться слишком «тяжелой» для него. Поэтому прежде, чем начать ее устанавливать, необходимо прочесть рекомендации, системные требования и отзывы.
- Если устройство прошивается при помощи специальных программ, необходимо тщательно проверить его соединение с компьютером. Если usb-шнур вдруг отойдет в процессе переустановки, телефон рискует остаться неработоспособным.
Ручная прошивка, как видно, довольно проста и не занимает много времени. Для обновления своего смартфона вовсе не обязательно нести его к мастеру – достаточно будет внимательности и четкого соблюдения последовательности действий.
Используемые источники:
- https://smartfon-24.ru/kak-ustanovit-proshivku-na-android-s-sd-karty/
- https://androidguid.ru/proshivka/proshit-android-cherez-sd-kartu.html
- https://mobila.guru/faqsingle/kak-proshit-android-cherez-kartu-pamyati/
- https://mrandroid.ru/kak-proshit-android-cherez-kartu-pamyati/
- http://androidonliner.ru/problem/os-android-usb.html
Прошиваем Андроид с помощью карты памяти — практическое руководство
admin 03.06.2018
Загрузка…
Содержание :
- 1 Что такое «Recovery»?
- 2 Какие разновидности прошивок существуют?
- 3 Стоковая прошивка
- 4 Кастомная прошивка
- 5 Подготовительные работы
- 6 Как прошить Андроид через рекавери с SD-карты?
Несмотря на то, что система Android отличается своей стабильной работой, нередки случаи, когда требуется осуществить перепрошивку смартфона. Это необходимо при нестабильной работе системы, частых «зависаниях» или иных системных лагах. Главной причиной подобных неприятностей является установленная на телефоне прошивка. Исправление ситуации возможно при переустановке программной части. Это можно осуществить при помощи компьютера. Но что делать, если ПК нет под рукой и как установить прошивку на Андроид с SD-карты?
Что такое «Recovery»?
Чтобы понять, как можно прошить Андроид через рекавери c SD-карты, требуется точно знать, что подразумевается под этим понятием. Само слово происходит от английского глагола «recover» или «восстанавливать».
Будет полезным
Рекавери – это специальное программное обеспечение, которое присутствует в системе Андроид. Если проводить аналогии с компьютером, то Revovery для смартфона по своим функциям повторяет БИОС на компьютере.
Функция представляет собой средство обращения к «железу» до момента загрузки файлов операционной системы, что позволяет манипулировать устройством на низком уровне и обходить системны сбои.
Обратите внимание
Вход в инженерное меню или рекавери осуществляется путем одновременного нажатия кнопки домой и клавши громкости во время перезагрузки устройства. Это общая схема, в реальности каждый производитель придумывает свои комбинации.
Какие разновидности прошивок существуют?
Глобально все прошивки для смартфона делятся на две категории:
- стоковые;
- кастомные.
Стоковая прошивка
Под этим термином понимается оригинальное программное обеспечение, выпускаемое разработчиками. Это максимально оптимизированный для работы с конкретным устройством код.
Смартфоны, которые имеются в продаже, изначально предлагаются с оптимальной версией ОС, которую производитель не рекомендует менять. Это может понадобиться только в крайних случаях, когда требуется откатиться на более ранние точки.
Преимуществами стоковой прошивки является:
- наличие гарантии стабильности работы системы;
- обеспечение защиты от влияние потенциально опасного ПО;
- сохранение автоматического обновления от производителя при выходе «заплаток» или новой версии ОС;
- возможность получения гарантийного ремонта в официальном сервисном центре при поломке устройства.
Недостатками стоковых прошивок считаются:
- большое количество предустановленного софта, который бывает не нужен пользователю;
- отсутствие полного доступа к системным файлам;
- невозможность установки некоторых типов программ.
Кастомная прошивка
Загрузка …
Вторая разновидность прошивок – это кастомные версии. Сущность данного ПО отражена в названии – это модифицированные пользователями официальные версии операционных систем.
Важно знать
Андроид распространяется по системе open source, так что изменить исходный код может любой желающий, умеющий это делать.
Плюсами данного типа являются:
- большая часть кастомных сборок отличает повышенное быстродействие;
- полное отсутствие ненужных программ;
- изначально присутствуют права суперпользователя;
- множественные баги, присутствующие в стоковой версии, уже исправлены.
Минусами кастомных прошивок считаются:
- отсутствие гарантии полной безопасности информации, находящейся на устройстве;
- не каждый аппарат поддерживает установку модифицированных сборок;
- исчезновение официальной гарантии при установке подобного программного обеспечения;
- многие прошивки, собранные неопытными пользователями, способны тормозить работу системы.
Подготовительные работы
Чтобы знать, как правильно прошить Андроид через рекавери, необходимо четко представлять все этапы подготовительных работ, которые необходимо провести перед процедурой.
Они включают в себя:
- Создание резервной копии данных с телефона. Их можно перенести на карту памяти или синхронизировать через облачные сервисы.
- Скачивание выбранной версии прошивки. Это может быть кастомная или стоковая сборка. Все зависит от субъективного выбора пользователя.
- Получение root-прав.
После завершения подготовительной работы, которая включает дополнительное изучение темы на специализированных форумах, можно переходить к непосредственному процессу перепрошивки.
Как прошить Андроид через рекавери с SD-карты?
Для более простой процедуры замены прошивки на устройстве рекомендуется скачивать специальное кастомное меню recovery. Наибольшее распространение получили две сборки – TWRP и ClockworkMod Recovery. Процедуру, как прошить телефон на Андроиде через флешку, можно проиллюстрировать на примере второго варианта, как самого распространенного.
Схема действий имеет следующий вид:
- Скачать из официального магазина PlayMarket приложение ROM Manager. Эта программа требует обязательного наличия прав суперпользователя.
- После установки и запуска следует выбрать на главном экране пункт «Recovery Setup», далее перейти в раздел ClockworkMod Recovery и выбрать из предложенного списка свою модель смартфона.
- Следующим шагом станет установка мода.
- В процессе инсталляции программа попросит предоставления root-прав. По завершении появится надпись, оповещающая об удачном окончании процедуры установки.
- Далее необходимо перезапустить устройство для входа в меню Recovery.
- После входа требуется выбирать последовательно следующие пункты меню: Wipe data-Wipe partition-Wipe cache-Wipe dalvik cache-Install zip. Последним шагом станет указание пути к заранее скачанному файлу прошивки, который должен располагаться на карте памяти в формате .zip.
- По выполнению описанных действий запускается процесс инсталляции прошивки, который может длиться от 15 до 40 минут.
- Завершение инсталляции потребует перезапуск устройства, который осуществляется также из инженерного меню нажатием на строчку Reboot system now.
Следует помнить, что процедура установки модифицированных сборок осуществляется на страх и риск пользователя. При неправильной инсталляции или наличии некачественной версии существует вероятность превращения смартфона в «кирпич».
Установка прошивки на Android может быть полезной в случае, когда устройство работает медленно, вылетают ошибки или нужно получить доступ к новым функциям. Одним из способов установки прошивки является использование SD-карты. Этот метод позволяет быстро и безопасно обновить операционную систему на устройстве.
Перед началом процесса установки необходимо подготовить SD-карту. Для этого вставьте ее в слот для карты памяти на вашем андроиде. Затем, сделайте резервную копию всех данных, хранящихся на SD-карте, на компьютере или облачном хранилище.
Далее, загрузите необходимую прошивку для вашего устройства с официального сайта производителя. Обратите внимание, что прошивка должна быть совместима с моделью вашего андроида. Рекомендуется использовать последнюю доступную версию.
Переместите скачанный файл прошивки на SD-карту. Для этого подключите андроид устройство к компьютеру с помощью USB-кабеля. Откройте проводник и найдите съемный диск, соответствующий SD-карте. Скопируйте файл прошивки в корневую папку SD-карты.
Содержание
- Установка прошивки на Android с помощью SD-карты
- Шаг 1: Подготовка
- Шаг 2: Загрузка прошивки
- Шаг 3: Подготовка SD-карты
- Шаг 4: Режим восстановления
- Шаг 5: Установка прошивки
- Шаг 6: Проверка установки
- Почему нужно устанавливать прошивку на Android?
- Как подготовить SD-карту для установки прошивки?
- Как установить прошивку на Android с помощью SD-карты?
- Что делать после установки прошивки на Android?
- 1. Перезагрузите устройство
- 2. Установите необходимые приложения
- 3. Восстановите данные и настройки
- 4. Проверьте обновления и установите их
- 5. Персонализируйте интерфейс и настройки
- 6. Установите необходимые программы и игры
- 7. Установите необходимые настройки безопасности
Установка прошивки на Android с помощью SD-карты
Если у вас возникли проблемы с текущей прошивкой на вашем устройстве Android или вы хотите обновить его до последней версии, вы можете воспользоваться способом установки прошивки с помощью SD-карты. В этой статье мы подробно расскажем о процессе установки прошивки на Android с помощью SD-карты.
Шаг 1: Подготовка
Первым шагом перед установкой прошивки вам необходимо подготовить SD-карту. Важно убедиться, что SD-карта имеет достаточно свободного места и отформатирована в формат FAT32 или exFAT. Также рекомендуется создать резервные копии всех важных данных, хранящихся на SD-карте, так как процесс установки прошивки может привести к удалению данных.
Шаг 2: Загрузка прошивки
Далее вам потребуется скачать необходимую прошивку с официального сайта производителя устройства или с надежного ресурса для загрузки прошивок Android. Убедитесь, что вы загружаете прошивку, соответствующую вашему конкретному устройству и его модели. Сохраните файл прошивки на вашем компьютере в удобном месте.
Шаг 3: Подготовка SD-карты
- Подключите SD-карту к компьютеру с помощью кард-ридера или используя встроенный слот для SD-карт, если таковой имеется.
- Скопируйте файл прошивки, который вы загрузили на компьютере, на корневой каталог SD-карты. Убедитесь, что файл находится в корневой папке и не находится внутри других папок на SD-карте.
- Безопасно извлеките SD-карту из компьютера.
Шаг 4: Режим восстановления
Теперь вам нужно перевести свое устройство Android в режим восстановления.
- Отключите устройство.
- Зажмите комбинацию клавиш (обычно это комбинация кнопок увеличения громкости, уменьшения громкости и кнопки включения), чтобы войти в режим восстановления.
- В режиме восстановления используйте кнопки увеличения/уменьшения громкости для перемещения по меню, а кнопку включения для подтверждения выбора.
Шаг 5: Установка прошивки
- В режиме восстановления найдите и выберите опцию «Установить прошивку с SD-карты» или аналогичную, используя кнопку включения для подтверждения выбора.
- Выберите файл прошивки, который вы скопировали на SD-карту, используя кнопки увеличения/уменьшения громкости для перемещения по списку, а кнопку включения для выбора.
- Подтвердите начало установки прошивки, нажав кнопку включения.
- Дождитесь завершения процесса установки прошивки. Это может занять несколько минут.
- После завершения установки прошивки в режиме восстановления выберите опцию «Перезагрузить систему» или аналогичную, чтобы перезапустить ваше устройство.
Шаг 6: Проверка установки
После перезагрузки вашего устройства Android вы должны увидеть новую прошивку в работе. Выполните несколько проверок, чтобы убедиться, что прошивка правильно установлена и функционирует без проблем. Проверьте работу всех функций и приложений, а также удостоверьтесь, что устройство работает стабильно и без задержек.
Вот и все! Теперь вы знаете, как установить прошивку на Android с помощью SD-карты. Помните, что установка прошивки может быть рискованной операцией, поэтому будьте осторожны и следуйте инструкциям производителя или надежного источника. При возникновении проблем рекомендуется обратиться за помощью к профессионалам или поискать руководство для вашего конкретного устройства.
Почему нужно устанавливать прошивку на Android?
Прошивка — это важная часть операционной системы Android, которая управляет работой устройства и определяет его функциональность. Установка прошивки может быть необходима по нескольким причинам:
- Обновление функций и исправление ошибок: Производители регулярно выпускают обновления прошивки, чтобы добавить новые функции, улучшить производительность и исправить ошибки. Установка последней версии прошивки поможет оптимизировать работу устройства и получить доступ к новым возможностям.
- Улучшение производительности: Старые версии прошивки могут иметь некоторые недостатки, такие как медленная работа, повышенное потребление заряда батареи или нестабильная работа приложений. Обновление прошивки может улучшить производительность устройства и исправить эти проблемы.
- Безопасность: Прошивка может содержать исправления для уязвимостей и ошибок безопасности, которые могут быть использованы злоумышленниками для взлома устройства или кражи личных данных. Установка обновлений прошивки поможет защитить ваше устройство от потенциальных угроз.
- Получение рут-доступа: Установка специальных прошивок может дать вам полный контроль над устройством, включая возможность установки специализированных приложений и настройку системы по своему усмотрению. Это может быть полезно для опытных пользователей, которые хотят расширить функциональность своего устройства.
Необходимо отметить, что установка прошивки нарушает гарантию устройства, поэтому перед процессом необходимо внимательно ознакомиться с инструкциями производителя и убедиться, что вы понимаете все возможные последствия.
В целом, установка прошивки на Android может быть полезна для улучшения работы устройства, получения новых функций и повышения безопасности. Это позволяет пользователю настроить устройство под себя и получить более удовлетворительный пользовательский опыт.
Как подготовить SD-карту для установки прошивки?
Процесс установки прошивки на Android-устройство с помощью SD-карты начинается с подготовки самой карты. В этом разделе будет рассмотрено, как правильно подготовить SD-карту для установки прошивки.
- Проверьте совместимость SD-карты с вашим устройством: Убедитесь, что ваше Android-устройство поддерживает использование SD-карты и она имеет совместимый формат файловой системы.
- Создайте резервную копию данных: Перед началом установки прошивки на SD-карту рекомендуется создать резервную копию всех важных данных с вашего Android-устройства. Важно, чтобы вся информация, которую вы хотите сохранить, была сохранена на другом носителе, чтобы избежать ее потери в процессе установки прошивки. Перенесите все нужные данные на компьютер или другое устройство.
- Форматируйте SD-карту: Очистите SD-карту от всех файлов и форматируйте ее перед установкой прошивки. Внимание, весь контент на SD-карте будет удален в процессе форматирования. Воспользуйтесь инструкцией по форматированию SD-карты, предоставленной производителем вашего компьютера или устройства.
- Скачайте прошивку на компьютер: Перед установкой прошивки на SD-карту вам необходимо скачать необходимую прошивку с официального сайта производителя вашего Android-устройства. Убедитесь, что вы скачали правильную и актуальную прошивку, совместимую с вашим устройством.
- Перенесите прошивку на SD-карту: Подключите SD-карту к компьютеру при помощи кард-ридера или встроенного SD-слота. Откройте файловый менеджер и скопируйте скачанную прошивку на SD-карту. Убедитесь, что прошивка находится на корневом уровне SD-карты и не находится в каких-либо папках.
После завершения этого процесса вы успешно подготовили SD-карту для установки прошивки на ваше Android-устройство. Теперь можно переходить к следующему разделу, где будет описан процесс самой установки прошивки с использованием SD-карты.
Как установить прошивку на Android с помощью SD-карты?
Обновление операционной системы на устройствах Android — это важный и, порой, необходимый процесс, который помогает улучшить работу и расширить функционал вашего устройства. Одним из способов обновления является установка прошивки с помощью SD-карты.
Чтобы установить прошивку на Android-устройство с помощью SD-карты, следуйте следующим шагам:
- Перейдите на официальный сайт производителя вашего устройства и найдите раздел «Поддержка» или «Прошивки».
- В этом разделе найдите и загрузите последнюю версию прошивки для вашей модели устройства. Обратите внимание на версию Android, которую поддерживает данная прошивка.
- После загрузки прошивки скопируйте ее на SD-карту вашего устройства. Для этого подключите ваше Android-устройство к компьютеру с помощью USB-кабеля и скопируйте файл прошивки на SD-карту.
- Перезагрузите ваше устройство в режиме восстановления. Чтобы это сделать, обычно нужно нажать и удерживать комбинацию кнопок «Громкость вниз» + «Питание» одновременно, пока не появится экран восстановления.
- В режиме восстановления найдите пункт «Установить обновление с SD-карты» или «Apply update from SD card» при помощи кнопок громкости и подтвердите выбор кнопкой «Питание».
- Выберите файл прошивки на SD-карте и подтвердите установку.
- Дождитесь окончания процесса установки. Во время установки ваше устройство будет перезагружаться несколько раз.
- После успешного обновления прошивки ваше Android-устройство будет перезагружено с обновленной операционной системой.
Обратите внимание, что процесс установки прошивки с помощью SD-карты может немного отличаться в зависимости от производителя и модели вашего устройства. Поэтому важно внимательно изучить инструкции на официальном сайте производителя.
Перед тем, как обновлять прошивку на вашем устройстве, рекомендуется сделать резервную копию данных, чтобы избежать потери важной информации в случае непредвиденных ситуаций.
Что делать после установки прошивки на Android?
После успешной установки новой прошивки на устройство Android, вам необходимо выполнить несколько дополнительных действий для полноценной работы и настройки системы. В данной статье мы рассмотрим основные шаги, которые следует сделать после установки прошивки.
1. Перезагрузите устройство
Первым делом рекомендуется перезагрузить устройство после установки новой прошивки. Это поможет активировать все изменения и обновления, а также избавиться от возможных ошибок и сбоев, которые могли возникнуть во время установки.
2. Установите необходимые приложения
После перезагрузки устройства вам понадобится установить все необходимые приложения. Проверьте, что все ваши любимые приложения доступны в Play Маркете и установите их. Также не забудьте добавить все необходимые аккаунты, такие как Google, для доступа к своим данным и сервисам.
3. Восстановите данные и настройки
Если вы делали резервную копию ваших данных и настроек перед установкой прошивки, то сейчас самое время их восстановить. Восстановление резервной копии позволит вернуть все ваши контакты, сообщения, фотографии, настройки приложений и другие данные. Для восстановления данных вам может потребоваться подключиться к облачным сервисам или использовать специальное программное обеспечение.
4. Проверьте обновления и установите их
После установки прошивки рекомендуется проверить наличие обновлений операционной системы и приложений. Обновления часто содержат исправления ошибок и улучшения производительности, поэтому не стоит пренебрегать этим шагом. Вам также может потребоваться проверить наличие обновлений для драйверов и установленных программ.
5. Персонализируйте интерфейс и настройки
После установки прошивки на Android у вас открываются новые возможности для персонализации интерфейса и настройки системы под свои потребности. Вы можете изменить тему оформления, настроить звуки и уведомления, выбрать клавиатуру по умолчанию и многое другое. Исследуйте настройки устройства и выберите опции, которые наиболее удобны и удовлетворяют вашим потребностям.
6. Установите необходимые программы и игры
После установки прошивки вам может потребоваться установить необходимые программы и игры. Проверьте список установленных приложений и убедитесь, что все ваши любимые программы и игры присутствуют на устройстве. Если какие-то приложения отсутствуют, загрузите их из Play Маркета или используйте другие источники.
7. Установите необходимые настройки безопасности
Новая прошивка может предоставить вам новые функции безопасности. Не забудьте настроить закрытые папки, блокировку экрана, разрешения приложений и другие параметры безопасности. Это поможет защитить ваше устройство от вредоносного программного обеспечения и несанкционированного доступа.
В итоге, после установки прошивки на Android, вам нужно перезагрузить устройство, установить необходимые приложения, восстановить данные и настройки, проверить обновления, персонализировать интерфейс и настройки, установить необходимые программы и игры, а также настроить параметры безопасности. Следуя этим рекомендациям, вы сможете настроить свое обновленное устройство Android в соответствии с вашими потребностями и предпочтениями.

Внимание
Не работает на устройствах с прошивками на Android 11.
ШАГ 1. Подготовка.
Скачайте Burn Card Maker
Разархивируйте zip и прошивку в одну папку.
ШАГ 2. Создаем загрузочную micro SD карточку
Вставьте micro SD карточку в компьютер (учтите, что все данные с нее будут стерты!).
Запускаем «Burn_Card_Maker.exe»
При первом запуске все на китайском. Кликаем по верхнему меню и выбираем второй пункт.
Ставим галочку напротив «English» и кликаем OK. Закрываем и запускаем заново «Burn_Card_Maker.exe»
Выбираем диск с вашей microSD карточкой напротив «Choose disk:».
Ставим галочки напротив «To Partition and Format», «erase_flash» и «Reboot» (3 галочки)
Убираем галочку с erase_bootloader (было актуально для старых прошивок с бутами от других приставок. Для прошивок Anrdoid 9+ эту галку таки надо ставить)
Кликаем по кнопке Open и выбираем образ разархивированной прошивки (например SC-V5-BETA-GT1.img):
Кликаем по кнопке Make. Откроется окно форматирования для microSD карты — для FAT32 карточек оставляем все настройки как есть и просто жмем на Start.
Для не FAT32 (NTFS, exFat…) вероятны проблемы при прошивке — переформатируйте как FAT32. Для больших карт используйте GuiFormat
После форматирования закройте диалог и начнется процесс создания загрузочной флешки. По окончании выдаст «Success» сообщение — все прошло успешно.
ШАГ 3. Прошивка
Вытащите из розетки приставку, но оставьте ее подключенной к телевизору через HDMI.
Включите телевизор и переключитесь на HDMI вход куда подключена приставка.
Вставьте загрузочную micro SD карточку в приставку
Зажмите reset кнопку на приставке (для GT1 — на обратной стороне маленькое отверстие под плеером, зажать скрепкой).
Держа кнопку reset зажатой вставьте приставку в розетку.
Процесс прошивки должен начаться сразу (экран прошивки появляется до заставок). Можете отпустить reset кнопку. Дождитесь окончания прошивки.
Если пошла заставка — значит плеер не распознал карточку или плохо зажали reset. Попробуйте шаг 3 снова либо с другой FAT32 карточкой.
Прошивка планшета на Андроид
Необходимость перепрошить планшет возникает в нескольких случаях. В самом распространенном это вызвано неправильной работой компонентов операционной системы. Также прошивка планшета позволяет установить последнюю версию ОС, русифицировать программную среду, получить защиту улучшенного класса, поднять производительность. Большой популярностью пользуются так называемые кастомные, созданные энтузиастами, версии операционной системы, с измененным интерфейсом и отдельным функционалом. Прошить планшет можно разными способами, через компьютер или используя карты памяти SD.
Где найти прошивку на планшет
Фирменные прошивки распространяет производитель. Возможность быстрого обновления доступна у моделей Самсунг через программный комплекс Kies. Официальные прошивки распространяют Lenovo, Asus, LG. Современные версии планшетов способны самостоятельно обновляться средствами операционной системы. Этот называется OTA обновления, и их получение активируется соответствующей опцией в меню настроек.
Однако официальные версии не всегда являются самыми последними. Например, может существовать более новая операционная система. Скачать прошивку для планшета можно на сайтах тематических сообществ. Особенно, если нужно обновить китайский планшет или построенный на процессорах МТК аппарат Prestigio.
Важно! Следует помнить, что публикуемые в сообществах энтузиастов прошивки — кастомные. При их использовании снимается гарантия производителя. Кроме этого, для применения той или иной кастомной прошивки нужно получить root права суперпользователя на устройстве.
Обязательные меры предосторожности
Во время создания резервной копии и работы с внутренней памятью планшет работает на высоком уровне энергопотребления. Поэтому нужно обязательно соблюдать некоторые правила:
- если нужно установить прошивку на планшет, устройство необходимо полностью зарядить;
- внутреннее хранилище должно иметь не менее 0.5 Гб свободного пространства;
- если устройство обновляется через usb, желательно иметь не менее 1 Гб свободного пространства внутреннего накопителя;
- чтобы правильно сделать прошивку на планшете, нужно найти все необходимые драйвера и ПО для полного опознавания устройства на компьютере.
Последнее правило максимально простое. Ни в коем случае нельзя выключать аппарат, даже если кажется, что он завис. Это же касается работы с компьютером. Данные, проходящие через планшет, могут поступать с большой задержкой, из-за процессов длительной модификации устройства.
Подготовка к прошивке, создание резервной копии
Большинство современных планшетов имеют встроенное сервисное меню. В него можно войти, удерживая на выключенном устройстве одновременно кнопку питания и громкости вниз. Если на экране загорается восклицательный знак — устройство нужно выключить и снова включить, уже удерживая громкость вверх.
Совет! Конкретную комбинацию входа в сервисное меню можно узнать из технической документации к устройству, на сайте производителя или в сообществе, где обсуждаются манипуляции с той или иной моделью.
Сделать резервную копию, чтобы безопасно самому прошить планшет Андроид через компьютер или иным способом, достаточно просто. При помощи бэкапа можно восстановить аппарат, если он не включается после неудачной попытки обновления.
При входе в сервисное меню устройство может запросить пароль. Его также стоит искать в указанных выше источниках или попробовать нажать цифру 1. После этого, оперируя клавишами громкости, следует выбрать пункт Backup to internal SD card. Иногда для этого нужно зайти в подменю Backup and restore. Далее:
- выбирается каталог для размещения резервной копии, выбор системы менять не рекомендуется;
- нужно не спешить и дождаться окончания копирования, время операции зависит от производительности планшета;
- оперируя кнопками громкости, выбрать пункт Reboot.
После перезагрузки устройства стоит скопировать резервную копию на карту памяти. Нужные данные обычно находятся в каталоге ClockWorkMod, если пользователь не менял выбор системы. Сделанная копия понадобится, чтобы восстановить работоспособность аппарата, если установить прошивку на планшет не удастся.
Прошить планшет Андроид при помощи SD карты без особых усилий можно только в нескольких случаях.
- Происходит восстановление из ранее сделанной резервной копии. В этом случае нужно зайти в сервисное меню, как описано выше. Выбирая пункт advanced restore, следует выбрать карту источником и подождать результатов работы.
- Нужно поменять прошивку на планшете Андроид на полученную от производителя. В этом случае никаких сложностей в виде получения прав суперпользователя не нужно. Однако обновить прошивку через sd карту таким способом предлагают не все аппараты.
Отдельные загрузчики в сервисном меню имеют пункт install ZIP. Чаще всего таким функционалом обладают дешевые китайские модели. В этом случае установить прошивку на планшет не составит труда, никаких проверок соответствия не производится, можно пользоваться любыми кастомными версиями.
Программы для прошивки через ПК
Установка новой прошивки на планшет производится при помощи фирменных утилит производителя. Как использовать ту или иную программу, подробно излагается на сайте компании, изготовившей то или иное устройство.
Для планшетов LG есть фирменное ПО Mobile Support Tool. Схема его использования выглядит так:
- программа скачивается с сайта производителя, устанавливается и запускается;
- планшет соединяется кабелем данных, подключенным к USB порту компьютера;
- после опознавания устройства, для него скачиваются все необходимые драйвера с сайта производителя;
- необходимо перейти в меню Программное обеспечение, где активировать пункт Обновление прошивки.
Утилита предложит ознакомиться и согласиться с пользовательским соглашением. После этого обновляется прошивка планшета.
Важно! При таком способе работы не теряется гарантия производителя. Даже при обращении в сервисный центр, если указать, что прошивка менялась фирменными утилитами – никаких вопросов у инженеров не возникнет.
Такой способ обновления рекомендуется, если владелец планшета пользуется некоторыми приложениями, проверяющими соответствие прошивки. Среди отечественного ПО таким функционалом обладает Сбербанк онлайн. На устройстве с кастомной прошивкой или полученными Root правами он просто откажется работать. Если же произведено обновление фирменной утилитой – никаких проблем не возникнет.
Программы для обновления прошивки без компьютера
Стоит понимать, что для разных планшетов, построенных на своих версиях ОС, будут применяться разные схемы взлома, получения Root прав. Для примера рассмотрим одну из самых простых методик, как прошить планшет кастомными прошивками через компьютер.
Получаем Root права
Проще всего взломать планшет можно при помощи программы TowelRoot. В интернете можно найти установочный пакет, скачать его с ГуглПлей нет возможности. После установки и запуска программы достаточно нажать одну кнопку. После перезагрузки устройство готово к следующим действиям.
Устанавливаем суперменеджера
Программа SU доступна для скачивания из ГуглПлей. После ее установки:
- Программа попросит перезагрузки.
- При повторном запуске задается схема размещения бинарного модуля. Выбираем нормальный режим.
- При необходимости, следует обновить версию бинарника или выбрать пункт «Продолжить».
В случае, если версия SuperSU последняя, никаких обновлений бинарной части производить не потребуется. Программа выдаст только окно с кнопкой ОК, которую и следует нажать.
Новое сервисное меню восстановления
Чтобы работать со сторонними прошивками с максимальным удобством, потребуется установить не только отдельный модуль восстановления, но и взломанный загрузчик. Для этого:
- устанавливается программа FreeGee Free из ГуглПлей;
- можно сразу сделать резервную копию прошивки;
- следует выбрать пункт cwm-6.0.4.5 и нажать Proceed для начала установки загрузчика.
Важно! После проведения таких операций у планшета появляется новое сервисное меню. Как в него входить, написано выше.
Применение кастомных прошивок
Перепрошить планшет в домашних условиях с новым взломанным загрузчиком достаточно просто. Для этого:
- скачивается из интернета новая прошивка в виде файла архива ZIP;
- архив записывается на карту памяти;
- осуществляется вход в сервисное меню планшета;
- здесь можно сделать копию существующей системы с записью данных на карту памяти;
- стираются существующие данные пользователя, пункт Wipe Data;
- делается перепрошивка планшета при помощи пункта Install ZIP from SD card.
Необходимо дождаться полного окончания процесса. После этого выбирается пункт Reboot System Now. Планшет перезагрузится и начнет работать с новой прошивкой. Если попытка была неудачной, можно восстановить старую версию ПО из ранее сделанной резервной копии.
В качестве заключения
Приведенная в качестве примера схема работы с программами является оптимальной. Существуют более сложные методики перепрошивки при помощи ПК. Для этого используется программа FlashTool. Для ее работы нужны данные для конкретной модели планшета, карта распределения памяти и другая информация. Процесс перепрошивки этим инструментом в неопытных руках или на основании неверных сведений окончится неудачей. Аналогично, без конкретных данных о модели планшета невозможно снять копию существующей системы.
Самые популярные планшеты по мнению покупателей
Планшет Apple iPad (2018) 128Gb Wi-Fi на Яндекс Маркете
Планшет Samsung Galaxy Tab A 10.5 SM-T595 32Gb на Яндекс Маркете
Планшет Apple iPad Pro 10.5 64Gb Wi-Fi + Cellular на Яндекс Маркете
Планшет Huawei MediaPad M5 Lite 10 32Gb LTE на Яндекс Маркете
Планшет Huawei MediaPad M5 Lite 10 32Gb WiFi на Яндекс Маркете