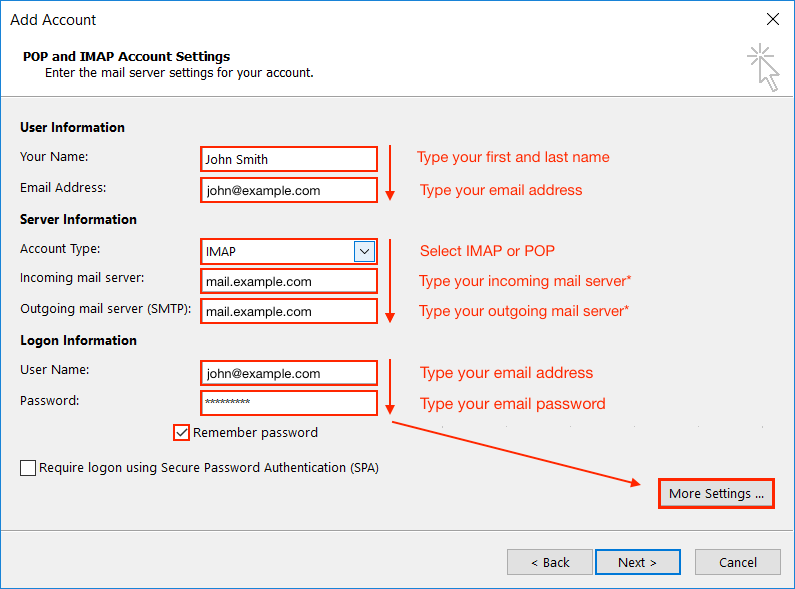ИТ поддержка по всей России 24/7
Добрый день! Пришлось переустанавливать на ноутбуке операционную систему. Теперь самое проблематичное – установка необходимых для работы программ. Интересует, как установить Outlook 2016. На сколько это проблематично?
Добрый день! На сегодняшний день программа Outlook 2016 является одним из наилучших решений для работы с большим количеством электронных писем. Она упрощает процесс, делает его более быстрым и эффективным. Но не только проста работа с программой. Установка Outlook 2016 на компьютер также не занимает много времени и сил.
Порядок действий
- Скачайте инсталляционный файл с официального сайта. Поскольку Outlook является частью программного продукта Office, то искать вы должны именно его.
- Запустите установочный файл и проследите за тем, чтобы в перечне установочных программ была и Outlook.
- После завершении установки запустите Outlook. Для этого зайдите в меню «Пуск», выберите пункт «Все программы». Из всего перечня найдите папку Microsoft Office 2016. Найдите значок программы Outlook 2016 и запустите его.
- Перед вами появится окошко настройки Microsoft Outlook 2016.
Нажмите «Далее».
- Вам предложат настроить учетную запись электронной почты. Выберите ответ «Да» и снова нажмите «Далее».
- Откроется окошки с параметрами учетной записи. Можно пойти простым путем, выбрав первую строку. Но такой способ не гарантирует правильную работу почтовой службы. Поэтому лучше потратить немного больше времени и поставить галочку напротив пункта «Настроить вручную параметры сервера».
- Выберите пункт «Электронная почта Интернета».
- Перед вами откроется большое меню, в котором необходимо заполнить следующие параметры:
– имя пользователя;
– адрес электронной почты;
– тип учетной записи (в большинстве случаев РОР3);
– сервер входящей почты (начинается на РОР, потом точка, потом расширение адреса);
– сервер исходящей почты (начало на smtp, а продолжение как в предыдущем пункте);
– логин входа в почтовый ящик;
– существующий пароль входа. - После заполнения всех строк нажмите кнопку «Далее».
- Программа начнет проверять корректность заполнения всех параметров. Если обнаружилась ошибка, то вам нужно будет проверить все пункты заново. При успешной настройки параметров электронной почты вам предложат нажать кнопку «Готово».
Все. Теперь вы можете без проблем пользоваться менеджером Microsoft Outlook 2016.
Вернуться к вопросам
Подзаголовки:
1. Проверьте системные требования
2. Приобретите установочный пакет Office 2016 или подписку на Office 365
3. Запустите установку
4. Активируйте Outlook 2016
5. Настройте учетную запись и начните использовать Outlook
Пошаговая инструкция:
1. Проверьте системные требования
Перед тем, как установить Outlook 2016, убедитесь, что ваш компьютер соответствует минимальным системным требованиям. Они включают операционную систему Windows 7 и выше, процессор x86 или x64 с тактовой частотой 1 ГГц и 2 ГБ оперативной памяти.
2. Приобретите установочный пакет Office 2016 или подписку на Office 365
Для установки Outlook 2016 вам необходимо приобрести лицензионную копию Office 2016 или подписку на Office 365. Убедитесь, что вы получаете установочный пакет, который включает Outlook.
3. Запустите установку
Запустите установку Office 2016 с установочного диска или загрузите установочный файл с сайта Microsoft. Следуйте инструкциям установщика, выберите язык, версию и устанавливаемые компоненты, включая Outlook 2016.
4. Активируйте Outlook 2016
Чтобы начать использовать Outlook 2016, его необходимо активировать. При первом запуске приложения вам будет предложено ввести ключ продукта. Если вы приобретали Office 2016 как лицензионный продукт, то ключ будет находиться на обратной стороне карты установки или в письме-подтверждении. Если вы приобрели подписку на Office 365, то активация произойдет автоматически.
5. Настройте учетную запись и начните использовать Outlook
После активации Outlook 2016 откройте приложение и следуйте инструкциям мастера настройки учетной записи. Введите свои имя пользователя и пароль, выберите тип учетной записи (например, Exchange, POP или IMAP) и настройте дополнительные параметры, если это необходимо. После завершения создания учетной записи вы можете приступить к использованию Outlook.
Полезные советы:
— Перед установкой убедитесь, что на вашем компьютере нет предыдущей версии Outlook, так как она может создать конфликты при установке новой версии.
— Если после установки Outlook 2016 вы столкнулись с проблемами в работе приложения, попробуйте перезагрузить компьютер или выполнить ремонт установки с помощью инструмента проверки и восстановления Office.
Содержание
- Приобретение программы
- Начало установки
- Настройка установки
- Продолжение установки
- Вопросы и ответы
Программа Microsoft Outlook является одним из самых популярных почтовых приложений. Её можно назвать настоящим информационным менеджером. Популярность объясняется не в последнюю очередь и тем, что это рекомендованное почтовое приложение для Windows от Microsoft. Но, в то же время, эта программа не является предустановленной в данную операционную систему. Её нужно купить, и провести процедуру инсталляции в ОС. Давайте выясним, как установить Майкрософт Аутлук на компьютер.
Приобретение программы
Программа Microsoft Outlook входит в пакет приложений Microsoft Office, и не имеет собственного инсталлятора. Поэтому, приобретается данное приложение вместе с другими программами входящих в конкретную редакцию офисного пакета. На выбор, можно купить диск, или скачать с официального сайта Microsoft установочный файл, предварительно заплатив указанную сумму денег, с помощью электронной формы расчетов.
Начало установки
- Процедура установки начинается с запуска установочного файла, или диска с пакетом Microsoft Office. Но, перед этим, в обязательном порядке нужно закрыть все другие приложения, особенно, если они тоже входят в пакет Microsoft Office, но были установлены ранее, иначе высока вероятность конфликтов, или ошибки в инсталляции.
- После запуска инсталляционного файла Microsoft Office, открывается окно, в котором из списка представленных программ, нужно выбрать Microsoft Outlook. Совершаем выбор, и жмем на кнопку «Продолжить».
- После этого, открывается окно с лицензионным соглашением, которое следует прочитать, и принять его. Для принятия, ставим галочку около надписи «Я принимаю условия этого соглашения». Затем, жмем на кнопку «Продолжить».
- Далее, открывается окно, в котором предлагается установить программу Microsoft Outlook. Если пользователю подходят стандартные настройки, или он имеет поверхностные знания об изменении конфигурации данного приложения, то следует нажать на кнопку «Установить».

Настройка установки
- Если же стандартная конфигурация пользователя не устраивает, то ему следует нажать на кнопку «Настройка».
- В первой вкладке настроек, под названием «Параметры установки», существует возможность выбора различных компонентов, которые будут инсталлированы с программой: бланки, надстройки, средства разработки, языки, и пр. Если пользователь не разбирается в этих настройках, то лучше всего все параметры оставить по умолчанию.
- Во вкладке «Расположение файлов» пользователем указывается, в какой папке программа Microsoft Outlook будет находиться после установки. Без особой надобности данный параметр не стоит менять.
- Во вкладке «Сведения о пользователе» указывается имя юзера, и некоторые другие данные. Вот здесь, пользователь может внести свои коррективы. Имя, которое он внесет, будет отображаться при просмотре информации о том, кто создал или редактировал конкретный документ. По умолчанию, данные в эту форму подтягиваются из учетной записи пользователя операционной системы, в которой юзер в данный момент находится. Но, эти данные для программы Майкрософт Аутлук можно, при желании, изменить.


Продолжение установки
- После того, как все настройки совершены, жмем на кнопку «Установить».
- Начинается процесс установки Microsoft Outlook, который, в зависимости от мощности компьютера, и операционной системы, может занять продолжительное время.
- После того, как процесс установки закончится, появится соответствующая надпись в окне инсталляции. Жмем на кнопку «Закрыть».
- Инсталлятор закрывается. Пользователь теперь может запустить программу Microsoft Outlook, и использовать её возможности.
Как видим, процесс установки программы Microsoft Outlook, в целом, интуитивно понятен, и доступен даже полному новичку, если пользователь не начинает изменять настройки по умолчанию. В этом случае, нужно уже иметь некоторые знания, и опыт обращения с компьютерными программами.
Еще статьи по данной теме:
Помогла ли Вам статья?
Office 2019 Office 2016 Office 2016 для Mac Office 2013 Еще…Меньше
Если вы устанавливаете Microsoft 365впервые, вам сначала может потребоваться выполнить некоторые действия по настройке. Разверните ниже раздел с дополнительными сведениями.
Однако, если вы переустанавливаете Microsoft 365, и вы уже выкупили ключ продукта и у вас есть учетная запись, связанная с Microsoft 365, перейдите в раздел входа для скачивания Office.
Совет: Если вы владелец малого бизнеса и хотите получить дополнительные сведения о настройке Microsoft 365, посетите раздел Справка и обучение для малого бизнеса.
Первоначальная установка Microsoft 365
Некоторые продукты Office 2019, Office 2016 и Office 2013 поставляются с ключом продукта. Если у вас именно этот случай, перед первоначальной установкой Microsoft 365 войдите с существующей или новой учетной записью Майкрософт и введите ключ продукта на странице office.com/setup. Активация ключа связывает вашу учетную запись с Microsoft 365, поэтому эту процедуру требуется выполнить только один раз. Уже сделали? Выберите вкладку для устанавливаемой версии ниже.
Переустановите Microsoft 365
Если Microsoft 365 уже был изначально установлен и вам необходимо переустановить его на том же или новом устройстве, у вас уже должна быть учетная запись Майкрософт, связанная с вашей копией Microsoft 365. Это учетная запись, которую вы будете использовать для установки Microsoft 365, следуя инструкциям ниже. Если сначала нужно удалить Microsoft 365, см. статью Удаление Office с компьютера или Удаление Office для Mac.
Примечание: Действия для установки версий 2019, 2016 и 2013 Office профессиональный плюс, Office стандартный или отдельного приложения, например Word или Project, могут отличаться, если вы получили Microsoft 365 одним из указанных ниже способов:
Список доменов Программы скидок «Рабочее место» Майкрософт(ранее известная как программа использования ПО на домашних компьютерах): если вы приобрели Microsoft 365 для личного использования через свою организацию, см. статью Установка Office в рамках программы скидок Майкрософт «Рабочее место».
Версии с корпоративными лицензиями: Если вы работаете в организации, которая управляет вашими установками, вам, возможно, придется поговорить с вашим ИТ-отделом. В некоторых организациях существуют разные способы установки Microsoft 365 на несколько устройств.
У стороннего продавца: вы приобрели Microsoft 365 у сторонней компании и у вас возникли проблемы с ключом продукта.
Вход в учетную запись для скачивания Microsoft 365
-
Перейдите на информационную панель учетной записи Майкрософт и если вы еще не вошли, нажмите Войти.
-
Войдите, используя учетную запись Майкрософт, связанную с этой версией Microsoft 365.
Забыли данные учетной записи? См. статью Я не помню имя пользователя или пароль учетной записи для Office.
-
В верхней части страницы выберите Службы и подписки, а на этой странице найдите продукт Microsoft 365, который вы хотите установить, и выберите Установить.
Чтобы установить Microsoft 365на другом языке или установить 64-разрядную версию, нажмите на ссылку Другие параметры. Выберите желаемый язык и разрядность версии и нажмите Установить.
Теперь можно приступать к установке Microsoft 365. Выберите вкладку для устанавливаемой версии ниже.
Установка Microsoft 365 2019 или 2016 на ПК
Не забудьте, что при единовременной покупке Microsoft 365 есть лицензия только на одну установку.
-
В зависимости от используемого браузера, нажмите Запустить (в Internet Explorer или Microsoft Edge), Настройка (в Chrome) или Сохранить файл (в Firefox).
Если отобразится сообщение Разрешить этому приложению вносить изменения на вашем устройстве?, нажмите Да.
Начнется установка.
-
Установка завершится, когда на экране появится фраза «Готово. Office установлен» и начнется воспроизведение анимации, которая показывает, как найти приложения Office на вашем компьютере. Выберите Закрыть.
Следуйте инструкциям в окне, чтобы найти приложения Microsoft 365. К примеру, в зависимости от установленной версии Windows выберите команду Пуск и затем прокрутите страницу приложения, которое вы хотите открыть, например Excel или Word, или введите имя приложения в поле поиска.
Возникли проблемы с установкой или входом?
Если вам не удается установить Microsoft 365, см. статью Устранение проблем при установке Office для получения дополнительной справки.
Активация Microsoft 365
-
Приступите к работе с приложениями Microsoft 365 (например, запустите Word или Excel). Не удается найти Office после установки?
В большинстве случаев Microsoft 365 активируется после запуска приложения и принятия условий лицензии с помощью кнопки Принимаю.
-
Возможна автоматическая активация Office. Однако если вы увидите мастер активации Microsoft Office (это зависит от продукта), следуйте инструкциям по активации Microsoft 365.
Если вам нужна помощь по активации, см. Активация Office.
Установка Office 2016 на компьютере Mac
-
Когда скачивание завершится, откройте Finder, перейдите к загрузкам и дважды щелкните файл Microsoft_Office_2016_Installer.pkg (его имя может немного отличаться).
Совет: Если появляется ошибка с сообщением о том, что пакет Microsoft_Office_2016_Installer.pkg открыть не удается из-за того, что его разработчик не определен, подождите 10 секунд, а затем снова попробуйте дважды щелкнуть пакет установщика. Если на экране появился и не исчезает индикатор выполнения Проверка…, закройте его или отмените операцию и повторите попытку.
-
На первом экране установки нажмите кнопку Продолжить, чтобы запустить установку.
-
Ознакомьтесь с лицензионным соглашением на использование программного обеспечения и нажмите кнопку Продолжить.
-
Чтобы принять его условия, нажмите кнопку Принимаю.
-
Выберите вариант установки Office и нажмите Продолжить.
-
Проверьте требования к дисковому пространству или выберите другое место для установки и нажмите Установить.
Примечание: Если вы хотите установить только конкретные приложения Office, а не весь набор, нажмите кнопку Настройка и снимите флажки для ненужных приложений.
-
Введите пароль, соответствующий имени пользователя Mac (пароль, который вы используете для входа в Mac), а затем нажмите кнопку Установить ПО (Это пароль, который вы используете для входа в Mac.)
-
Начнется установка программного обеспечения. По завершении установки нажмите кнопку Закрыть. Если установить Microsoft 365 не удается, см. статью Что делать, если не удается установить или активировать Office 2016 для Mac?
Запуск приложения Microsoft 365 для Mac и начало активации
-
Чтобы просмотреть все приложения, щелкните значок Launchpad на панели Dock.
-
На экране Launchpad щелкните значок Microsoft Word.
-
При запуске Word автоматически откроется окно Новые возможности. Чтобы начать активацию, нажмите кнопку Начало работы. Если вам нужна помощь по активации Microsoft 365, см. статью Активация Office для Mac. Если активировать Microsoft 365 не удается, см. статью Что делать, если не удается установить или активировать Office для Mac?
Примечания об установке
Примечания об установке
Можно ли установить Office 2016 для Mac и Office для Mac 2011 на одном компьютере?
Да, вы можете установить и использовать Office 2016 для Mac и Office для Mac 2011 одновременно. Но мы рекомендуем удалить Office для Mac 2011 перед установкой новой версии, просто чтобы избежать путаницы.
Чтобы удалить Office для Mac 2011, следуйте инструкциям из раздела Удаление Office 2011 для Mac.
Как закрепить значки приложения Microsoft 365 на док-панели?
-
Выберите Система поиска > Приложения и откройте нужное приложение Office.
-
На панели закрепления щелкните мышью, удерживая нажатой клавишу CONTROL, или щелкните правой кнопкой мыши значок приложения и выберите Параметры > Оставить в закреплении.
Можно ли установить Microsoft 365 на iPhone или iPad?
Да, см. статью Установка и настройка Office на iPhone и iPad. Вы также можете настроить электронную почту на устройстве с iOS (iPhone или iPad).
Установка Microsoft 365 2013 на ПК
-
В зависимости от используемого браузера, нажмите Запустить (в Microsoft Edge или Internet Explorer), Настройка (в Chrome) или Сохранить файл (в Firefox).
-
Увидев сообщение о том, что установка закончена, нажмите кнопку Готово.
-
Приступите к работе с приложениями Microsoft 365 (например, запустите Word или Excel). В большинстве случаев Microsoft 365 активируется после запуска приложения и принятия лицензионного соглашения Microsoft Office с помощью кнопки Принимаю.
Совет: Если вы установили приложения Microsoft 365, но не можете найти их на компьютере, прочтите статью Как найти приложения Office.
-
Microsoft 365 может активироваться автоматически, когда вы впервые откроете приложение, например Word. Если этого не произойдет и появится мастер активации Microsoft Office, следуйте его инструкциям, чтобы активировать Microsoft 365. Если вам нужна помощь, см. статью Активация Office с использованием мастера активации.
Нужна дополнительная помощь?
Нужны дополнительные параметры?
Изучите преимущества подписки, просмотрите учебные курсы, узнайте, как защитить свое устройство и т. д.
В сообществах можно задавать вопросы и отвечать на них, отправлять отзывы и консультироваться с экспертами разных профилей.
Найдите решения распространенных проблем или получите помощь от агента поддержки.
Download Article
A step-by-step guide to downloading and installing Microsoft Outlook on your computer, laptop, smartphone, or tablet
Download Article
- Downloading on a Computer
- Downloading the Mobile App
|
This wikiHow teaches you how to download Microsoft Outlook on a PC or Mac, as well as your Android, iPhone, or iPad. While any account can use the Outlook web version and mobile apps for free, you’ll need to subscribe to a Microsoft 365 account to be able to download the app on your computer.
Things You Should Know
- You will need a Microsoft 365 subscription to download Outlook onto your PC or Mac.
- You can use Outlook for free at Outlook.com or by downloading the app on an Android, iPhone, or iPad.
- If you already have a subscription, redownload Outlook from https://www.office.com by clicking «Install Apps.»
-
1
Go to https://www.office.com. If you haven’t already subscribed to Microsoft 365, you will need to do so before you can download Outlook.
- If you don’t want to pay, you can use the free web version of Outlook.
- Alternatively, if you already have a Microsoft 365 subscription, including through work or school, click Sign in to log into your Microsoft account, and then skip to Step 5.
-
2
Click Get Microsoft 365. This will take you to a page that covers the different subscription options.
Advertisement
-
3
Select and pay for a subscription. There is no way to subscribe to Outlook alone—you will need to subscribe to Microsoft 365. Follow the on-screen instructions to select your subscription and provide your payment details.
- You can sign up for Microsoft 365 Personal for $6.99/mo., which gives 1 account access, or you can sign up for Microsoft 365 Family for $9.99/mo., which gives up to 6 accounts access.
- Once your subscription is active, you’ll be able to download Outlook.
-
4
Return to https://www.office.com. If you’re not signed in with your Microsoft account, sign in when prompted.
-
5
Click Install apps. You’ll see this at the top-right corner of the page next to «Welcome to Microsoft 365.»
- You’ll need to download the entire Microsoft 365 suite to install Outlook.
-
6
Select a version and click Install. In most cases, the Default version is fine. If you know you need a different version, select it from the menu first.
- Your file manager will open and you can choose where to save the installer file.
-
7
Run the Microsoft 365 installer. After it finishes downloading, double-click the installer, and follow the on-screen instructions to download Microsoft 365, which includes Outlook. When the installation is complete, you will find Outlook in your Start menu (Windows) or Applications folder (Mac).
- You can also download emails if you have the desktop application of Outlook on PC or Mac.
- Check out our guide on setting up Outlook for expert setup tips.
Advertisement
-
1
Open the Play Store
(Android) or App Store (iPhone/iPad). You’ll find the icon for either of these stores in your app drawer, on one of your Home screens, or by searching.
- Outlook is available for free on phone and tablets. You will not need a subscription to Microsoft 365.
-
2
Search for «Outlook.« The search bar is located at the top of your screen in the Google Play Store or in a tab at the bottom of your screen if you’re using the App Store.
-
3
Tap the search result that lists «Microsoft Corporation« as the developer. You’ll see this next to a blue icon of a piece of paper half out of an envelope next to the letter «o.»
-
4
Tap Install (Google Play Store) or Get (App Store). Since the app is free, you can download it without a Microsoft 365 subscription.[1]
- If you’re having trouble getting your email, make sure that you’ve set up your email addresses correctly.
Advertisement
Ask a Question
200 characters left
Include your email address to get a message when this question is answered.
Submit
Advertisement
Thanks for submitting a tip for review!
About This Article
Thanks to all authors for creating a page that has been read 93,380 times.