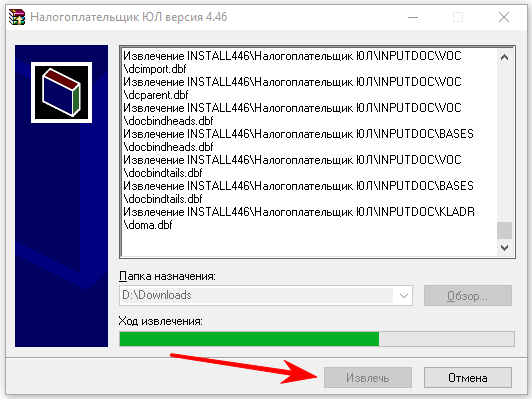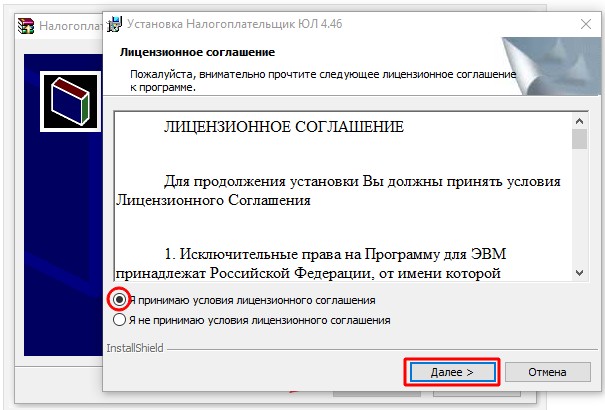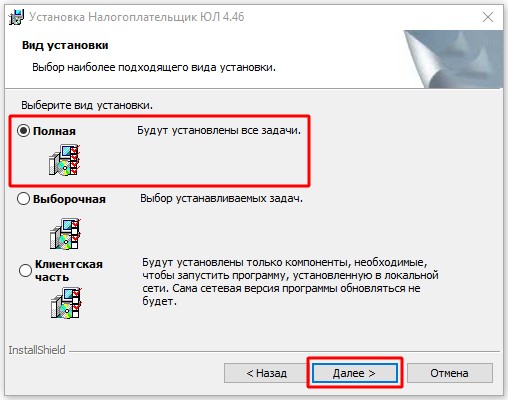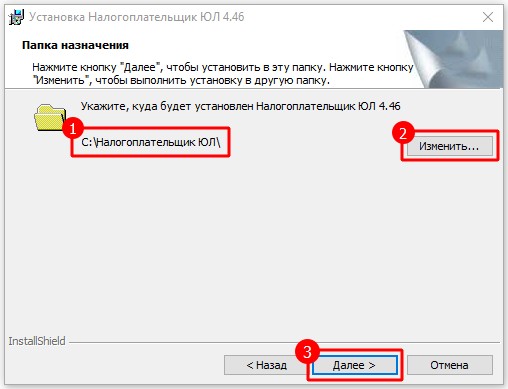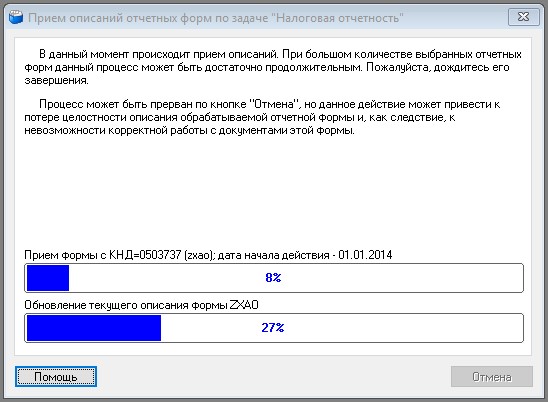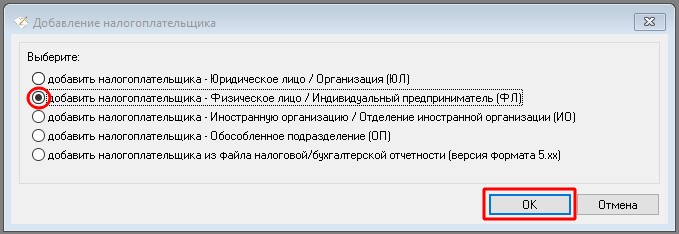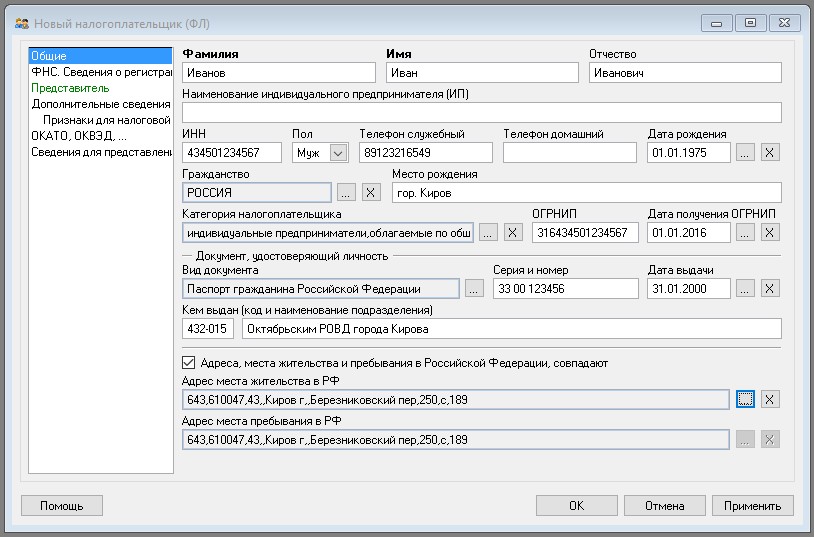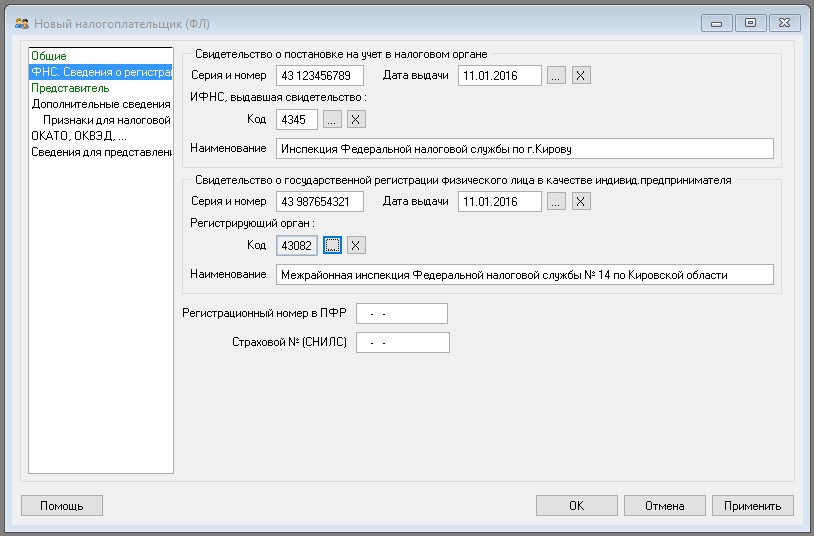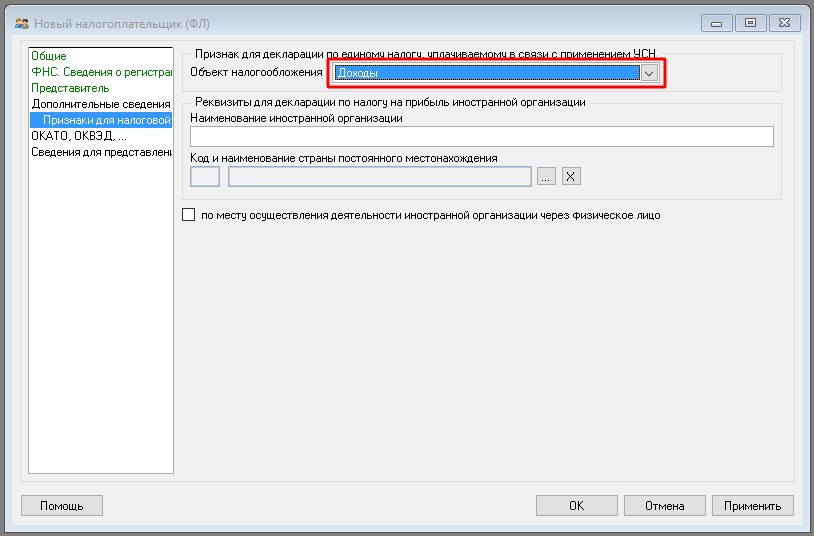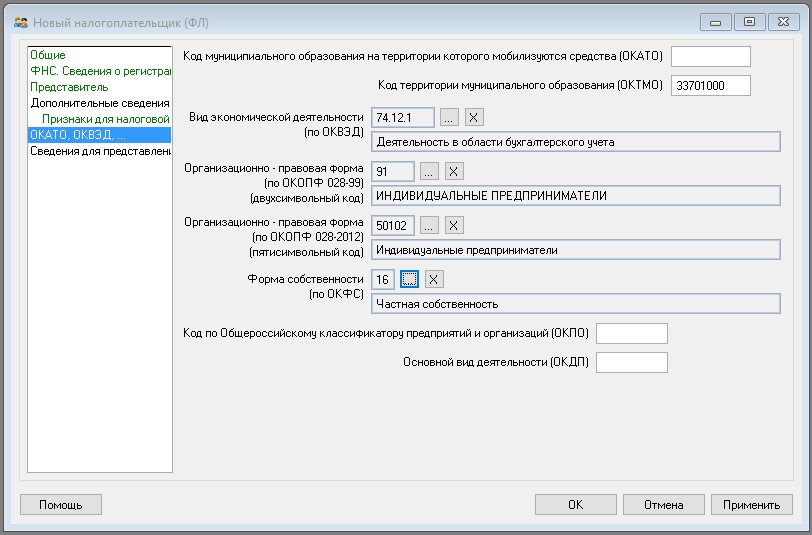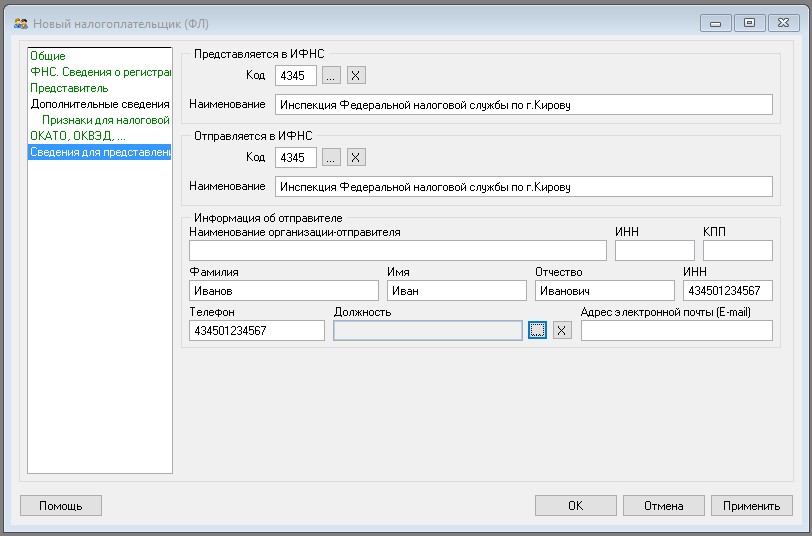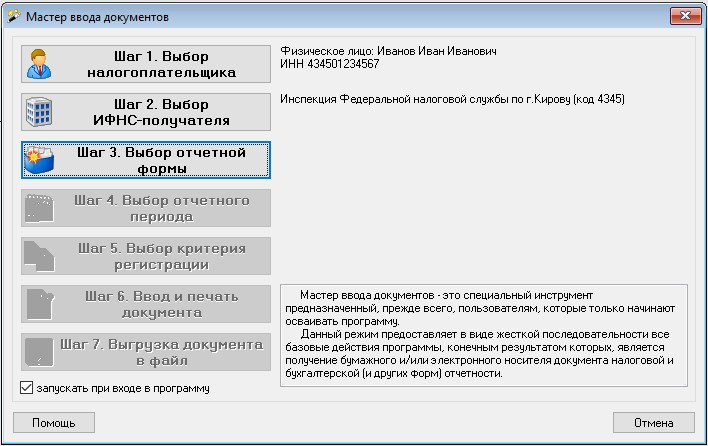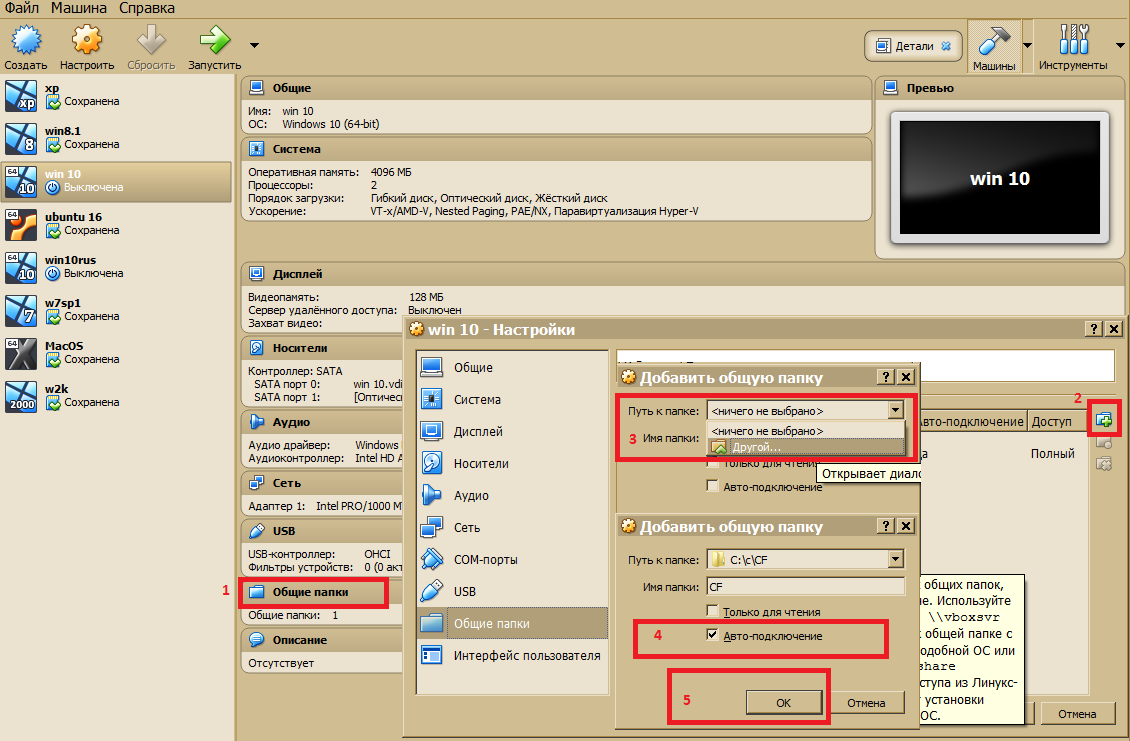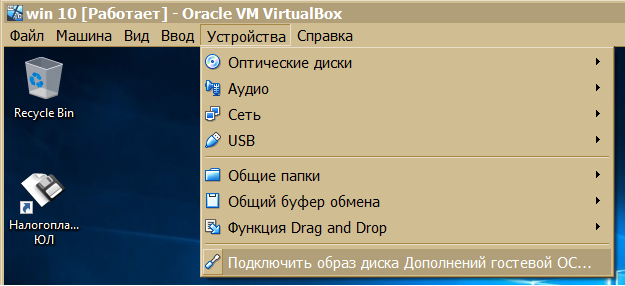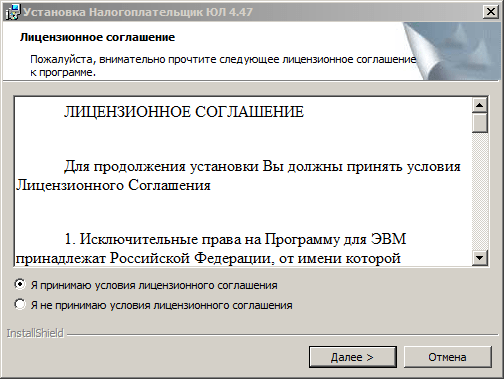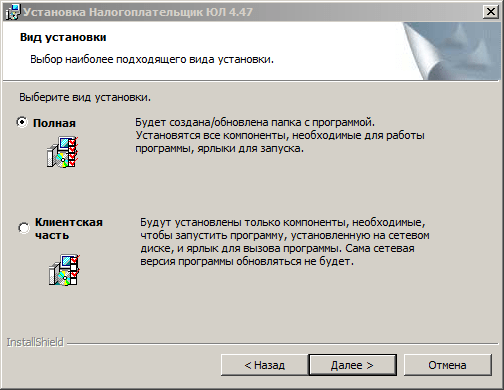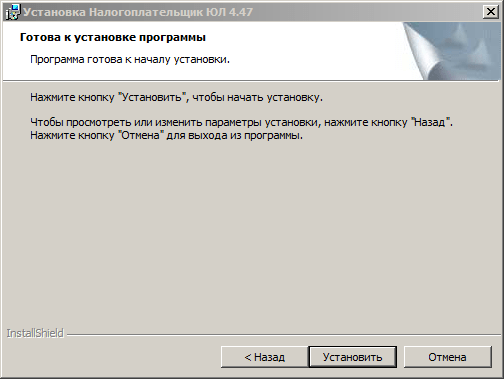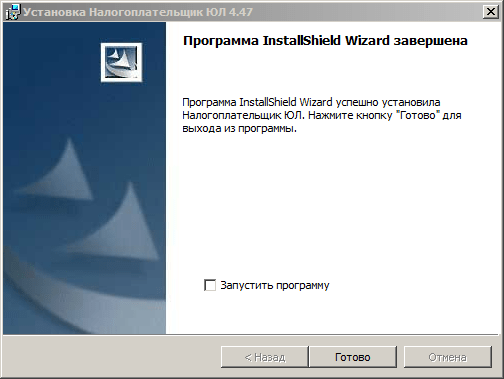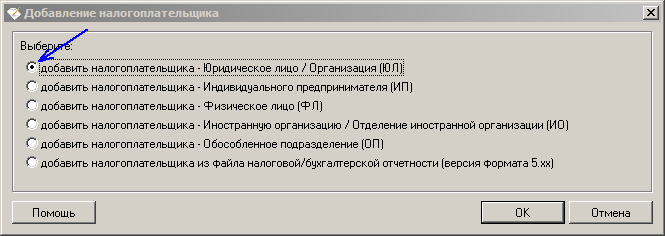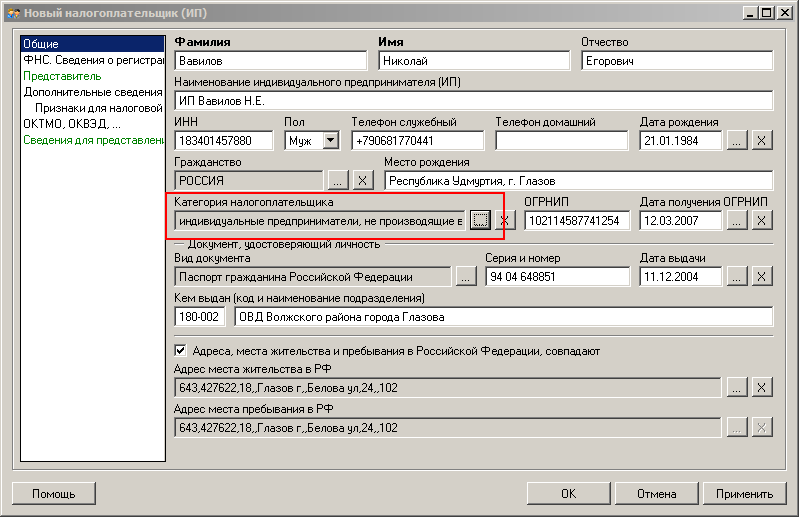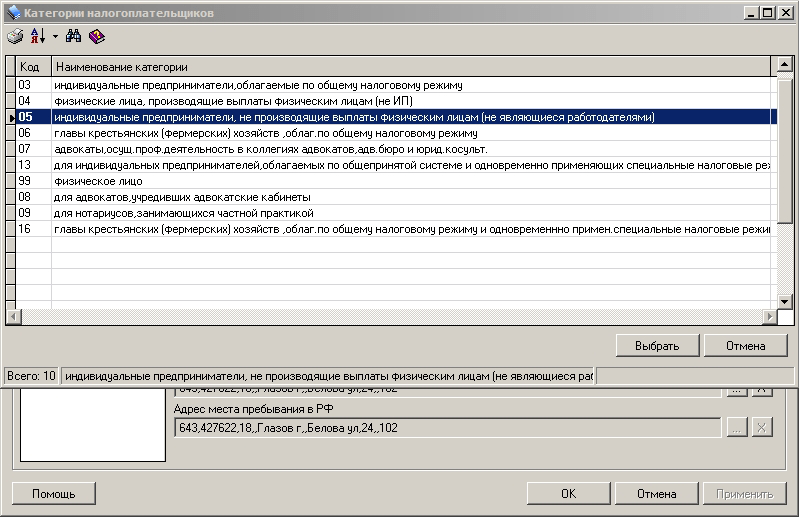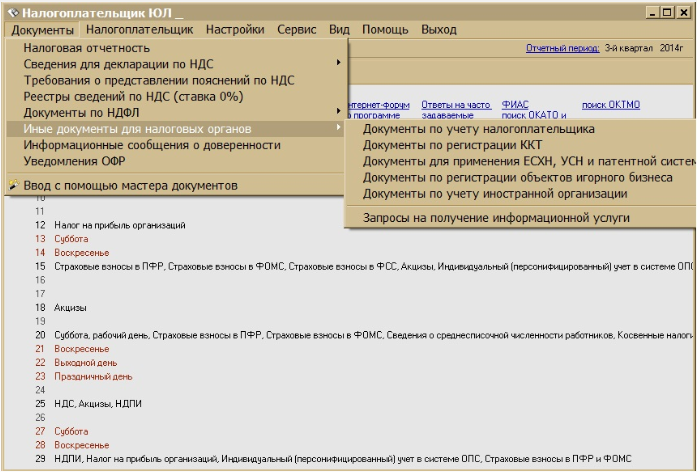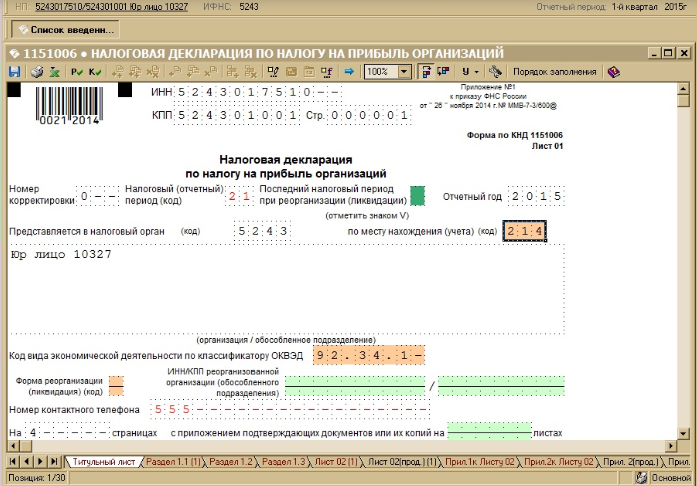В данной статье будет рассмотрен правильный порядок установки и обновления самой востребованной для предпринимателей и бухгалтеров программы «Налогоплательщик ЮЛ», которая позволяет быстро и правильно заполнить любую налоговую декларацию и отчетность, оформить открытие/закрытие ИП или ООО, перейти на УСН или ЕНВД, получить патент… И это далеко не полный перечень возможностей этой программы.
Введение.
Не смотря на явные плюсы использования данного программного продукта, многие предприниматели и бухгалтера все еще заполняют налоговые формы вручную на бланках, купленных в типографии или скачанных в интернете.
Одной из причин является отсутствие принтера дома. «Как я смогу распечатать декларацию, если принтера нет?» — справедливо думает бизнесмен. Но обойти это препятствие не сложно, достаточно прочитать эту статью.
Других пугает сложность установки и обновления программы. С этой бедой мы будем разбираться сегодня.
Где лучше скачивать программу?
Официально «Налогоплательщик ЮЛ» распространяется через сайт налоговой службы (www.nalog.ru) и сайт разработчика программы — ФГУП ГНИВЦ ФНС России (www.gnivc.ru). Иногда, во время большого наплыва посетителей, указанные сайты бывают недоступны, поэтому у нас Вы найдете ссылки для скачивания на оба ресурса. Пользоваться иными источниками нежелательно, т.к. можно заразить свой компьютер вирусами-троянами или Вас будут «разводить» на платную СМС.
На момент написания статьи актуальной версией является — Налогоплательщик ЮЛ 4.46 от 10 февраля 2016 года. По мере внесения изменений будут выходить дополнения №1, № 2, № 3 и так далее, а версия будет выглядеть как 4.46.1, 4.46.2, 4.46.3. Когда изменений накопится много, разработчик выпустит новую версию — 4.47, а затем весь этот процесс повторится.
Порядок установки
Не важно, ставите Вы программу в первый раз или у Вас уже установлена более старая ее версия, например: 4.42.3, 4.44 или 4.45.2, Вам нужно установить последнюю основную версию программы «Налогоплательщик ЮЛ», в нашем случае — это 4.46.
Итак, скачиваем файл NalogUL446.exe по ссылкам, указанным выше, или с нашего сайта (что одно и тоже). После этого разработчики советуют в обязательном порядке отключить антивирус. Не лишним будет сделать архив старой версии программы (при ее наличии), чтобы в случае с неудачной установкой программы — восстановить все данные.
Запускаем установочный файл — NalogUL446.exe. Я забыл отключить антивирус и сразу поплатился за это — установщик просигнализировал, что некоторые файлы не были созданы. Пришлось добавлять файл в исключения антивируса, выключать антивирус, перезагружать Windows 10, запускать файл от имени администратора. И только после этого программа приступила к установке.
Выключайте антивирус перед установкой Налогоплательщика ЮЛ!
Извлечение файлов займет некоторое время. После этого нужно согласиться с условиями лицензионного соглашения и нажать кнопку «Далее».
Устанавливаем программу «Налогоплательщик ЮЛ» на компьютер.
В следующем окне программа предложит выбрать вариант установки: полный, выборочный или клиентский. Рекомендую выбрать полный:
«Полная» для установки всех задач.
На следующем шаге нужно быть очень внимательным, т.к. программа предложит место на компьютере, куда она будет записана. Я ставлю программу в первый раз, поэтому мне предложена папка по умолчанию: «С:Налогоплательщик ЮЛ» (1).
По умолчанию программа устанавливается по адресу С:Налогоплательщик ЮЛ
Чтобы изменить путь установки, нужно нажать на кнопку «Изменить» (2) и выбрать нужный вариант. Если Вы обновляете программу, т.е. устанавливаете не в 1 раз, то должны убедится, что указанный на этом этапе адрес соответствует папке, в которой хранится прежняя версия.
Внимание! Все введенные в предыдущей версии данные хранятся в папке с программой и, если при установке новой версии задать другой путь, то вы этих данных не увидите. Если предыдущая версия была установлена корректно, то при установке новой путь к старой определится автоматически и менять его не нужно.
А мы наживаем кнопку «Далее» и программа сообщает, что она готова к установке. После этого остается нажать кнопку «Установить» и подождать некоторое время до окончания копирования установочных файлов.
На рабочем столе появится значок «Налогоплательщик ЮЛ». Запускаем его и программа окончательно устанавливается, причем этот процесс занимает продолжительное время: от нескольких минут до часа.
Установка программы Налогоплательщик ЮЛ может занять до 1 часа.
Предварительная настройка программы
Если программа устанавливается впервые, то будет предложено добавить нового ИП или организацию. Если данные по ИП или организации были ранее добавлены, то этот шаг пропускаете.
Добавляем налогоплательщика в программу
Далее заполняем данные о себе:
На следующей вкладке указываем данные о себе из свидетельств ИНН и ОГРНИП.
Плательщики УСН указывают свой объект налогообложения, например: «доходы» (6%).
Обязательно заполняем поля с ОКТМО и ОКВЭД. Остальное по желанию.
Здесь указываем код налоговой инспекции, в которую будут подаваться декларации:
Нажимаем на «ОК» — программа готова к использованию.
Порядок обновления
Разработчик периодически выпускает небольшие дополнения к программе, в которых исправляет выявленные недочеты, а также добавляет новые формы налоговой отчетности.
Такие обновления называются — Изменение № 1 (№ 2, № 3, …). Их устанавливают поверх основной версии, в нашем случае — 4.46. Т.е. сначала обязательно ставится основная версия (4.46), а затем уже нужное дополнение — 4.46.1 (4.46.2, …).
Нюанс. Каждое следующее дополнение включает в себя предыдущее, например: в Изменении № 2 уже включены все документы, которые содержались в Изменении № 1.
Поэтому если Вы видите, что текущая версия программы, например: 4.46.3, то порядок установки будет такой: если не установлена версия 4.46, то сначала ставите ее, обязательно в том порядке, который описан выше, а затем сразу Изменение № 3, пропуская № 1 и 2.
Указанный порядок обновления будет актуальным и для последующих версий: 4.47, 4.48, 4.49 …
На первый взгляд, порядок установки и обновления может показаться немного запутанным, но если вникнуть и разобраться, то в дальнейшем Вы будете обновляться «с завязанными глазами» и больше не сможете обходится без этой удивительной программы, которую я использую больше 10 лет.
Если остались вопросы, то смело задавайте их ниже в комментариях.
В следующей статье я сделаю краткий обзор возможностей программы и отвечу на основные вопросы о том, как ей пользоваться.
Содержание
- Налогоплательщик ЮЛ версии 4.73.2 от 27 сентября 2021 года
- ЭТАП 1
- ЭТАП 2
- ЭТАП 3
- Папка назначения
- ЭТАП 4
- ЭТАП 5
- Настройка Налогоплательщик ЮЛ после запуска
- lifeip.ru
- Жизнь индивидуального предпринимателя — сайт на простом языке об отчетности ИП
- Как установить Налогоплательщик ЮЛ
- Добрый день! Сегодня мы рассмотрим процесс установки такой программы как Налогоплательщик ЮЛ.
- Скачать Налогоплательщик ЮЛ — Руководство по установке
- Руководство по установке
- Внимание!
- Установка программы
- Запуск программы
- Установка программы в Windows Vista, Windows 7, 2008, 8, 2012, 10
- Установка программы в Linux
- Установка программы в Mac
- Установка программы в локальной сети
- Восстановление программы
- Удаление программы
- «Тихая» установка
- Системные требования
- Что нового в программе версия 4.62
- Основное отличие 4.62 от 4.61.3:
- Часто задаваемые вопросы
- Решение проблем, которые могут возникнуть при установке
- Решение проблем, которые могут возникнуть при запуске
- Как избежать ошибок при установке программы «Налогоплательщик ЮЛ»
- Как действовать
- Как правильно устанавливать, обновлять и настроить программу «Налогоплательщик ЮЛ»
- В данной статье будет рассмотрен правильный порядок установки и обновления самой востребованной для предпринимателей и бухгалтеров программы «Налогоплательщик ЮЛ», которая позволяет быстро и правильно заполнить любую налоговую декларацию и отчетность, оформить открытие/закрытие ИП или ООО, перейти на УСН или ЕНВД, получить патент… И это далеко не полный перечень возможностей этой программы.
- Введение.
- Где лучше скачивать программу?
- Порядок установки
- Предварительная настройка программы
- Порядок обновления
- Об авторе: Николай
- В 2016 году подаем заявление на получение патента по новой форме
- Хорошие новости о выплате отпускных
Налогоплательщик ЮЛ версии 4.73.2 от 27 сентября 2021 года
Налогоплательщик Юридических Лиц — программа, помогающая предпринимателям, бизнесменам, а также физическим лицам в формировании отчётности в налоговые органы. Программа поставляется бесплатно и может быть использована любым физическим или юридическим лицом.
Вне зависимости от версии Налогоплательщика ЮЛ, его установка на жёсткий диск компьютера происходит в несколько этапов, которые мы полностью опишем на версии, актуальной на данный момент.
Для того, чтобы воспользоваться программой, первым делом, её нужно скачать (актуальность — сентябрь 2021 года):
ЭТАП 1
Запустите программу, дважды кликнув на скаченный установочный файл.
Скорее всего, Windows спросит вас, согласны ли вы открыть исполнительный файл, нажмите да или ок.
Далее перед вами откроется окно с лицензионным соглашением:
Внимательно с ним ознакомьтесь, поставьте точку в пункте меню
“Я принимаю условия лицензионного соглашения” и кнопку “Далее” ниже.
Соответственно, если вы условия лицензии программы не принимаете, установка не продолжится.
При покупке программного обеспечения (ПО) пользователь получает лицензию — неисключительное право использовать ПО. Исключительное право будет только на то ПО, которое создано самим пользователем или по его заказу либо приобретено по специальному договору. Как учесть неисключительные права на лицензионное ПО?
Посмотреть ответ
ЭТАП 2
Вид установки. Здесь вам предлагают выбрать установить полную версию, либо клиентскую часть программы. Если вы впервые устанавливайте Налогоплательщик ЮЛ, лучше выберите “полную установку” и нажмите “далее”.
ЭТАП 3
Папка назначения
На данном этапе установки предложено выбрать место, где будет лежать программа. Мы не рекомендуем хранить важные рабочие файлы на том же диске, на котором стоит система. В большинстве случаев, Windows находится на диске C, значит для установки программы лучше выбрать другой диск, разумеется, при его наличии.
Это делается для того, чтобы в случае утраты Windows своей функциональности (а такое бывает), рабочие файлы программы не были повреждены и остались в безопасности на другом диске.
Если же другого, кроме C, логического диска у вас на компьютере нет, придётся выбрать папку там, либо оставить путь по умолчанию: C:Налогоплательщик ЮЛ
Нажимаем далее.
ЭТАП 4
Здесь всё просто: нажимаем “Установить” и программа производит манипуляции без вашего участия, устанавливая файлы в выбранную на предыдущем этапе папку.
ЭТАП 5
После того, как файлы успешно будут установлены в каталог, должно появиться окно, как на картинке выше. Это значит, что установка прошла благополучна и программа готова к запуску.
Вы можете поставить галочку в квадрате с описанием “Запустить программу”, если хотите сразу воспользоваться ей после установки.
Нажимаем “готово”. Установка программы Налогоплательщик ЮЛ завершена.
Если вы свернёте все активные окна, то на рабочем столе увидите ярлык программы:
Теперь, чтобы воспользоваться программой, нужно кликнуть по нему дважды и программа откроется.
Настройка Налогоплательщик ЮЛ после запуска
Как только программа запустится впервые на вашем устройстве, она предложит себя настроить. Всплывёт окно, которое называется “Добавление налогоплательщика”:
Здесь вам нужно выполнить выбор из представленных полей, согласно тому, какие отчёты вы собираетесь формировать: предпринимателю, юридическому лицу или физическому. Также доступен выбор Иностранной организации и Обособленному подразделению.
Дальнейшие шаги мы изложим для Индивидуального предпринимателя, поскольку среди наших посетителей большинство являются именно ИП.
Итак, выбрав “Индивидуального предпринимателя” и нажав “ОК”, нам предлагается настройка данных ИП для использования их в дальнейших отчётах и документах.
Заполните поля в произвольной последовательности. Образец их заполнения показан на скрине.
Обратить внимание хочется на поле “Категория налогоплательщика”. Нажав на квадрат, обрамлённый пунктиром, можно выбрать свой статус.
Мы выбираем строку 05: Индивидуального предпринимателя, не производящего выплаты физическим лицам.
Обратите внимание! Каждый квадрат, обрамлённый пунктирной линией является функциональной кнопкой. Вы можете на него нажать, откроется дополнительное окно, которое предназначено для выбора вводимой в соответствующее поле информации.Он есть практически для каждого поля, кроме “когда и кем выдан паспорт”, “адрес пребывания” и “место рождения”.
После того, как вы заполнили все необходимые поля, нажмите “Применить” и “ОК”.
Помните: вы в любой момент времени можете отредактировать введённую информацию, просто кликнув на зарегистрированное в программе лицо, наименование которого находится в правом верхнем углу под меню:
На этом установка и первоначальная настройка Налогоплательщика завершена. Обязательно сохраните страницу, чтобы легко найти её, когда будет необходимость.
Источник
lifeip.ru
Жизнь индивидуального предпринимателя — сайт на простом языке об отчетности ИП
Как установить Налогоплательщик ЮЛ
Добрый день! Сегодня мы рассмотрим процесс установки такой программы как Налогоплательщик ЮЛ.
Эта программа незаменимый помощник всех индивидуальных предпринимателей и бухгалтеров, которые занимаются составлением отчетности для Федеральной Налоговой Службы. Программа очень проста в установке и в работе, а так же является полностью бесплатной. Более подробно ознакомится для чего нужна данная программа, Вы можете прочитав мою статью «Налогоплательщик ЮЛ».
Для начала определимся какой компьютер способен работать с Налогоплательщик ЮЛ. И так для работы нам понадобится абсолютно любой по характеристикам компьютер или ноутбук, только нужно обратить внимание на операционную систему. Операционные системы на которых работает Налогоплательщик ЮЛ — любая начиная с Windows 98. То есть если у Вас Windows XP, Vista,7, 8, 8.1, 10 то все в порядке, вы можете смело пользоваться программой.
Перейдем непосредственно к самому процессу установки.
Для начала нам нужно скачать файл, который мы будем устанавливать. Скачать его можно здесь.
Далее читаем лицензионное соглашение и если Вас оно устраивает выбираем пункт «Я выбираю лицензионное соглашение» и жмем кнопку «Далее»
После этого нам предлагают выбрать какой тип установки нам необходим — полная или клиентская часть. Я советую Вам выбрать полная если Вы устанавливаете Налогоплательщик ЮЛ первый раз или же обновляете его. При установки клиентской части будут созданы лишь инструменты для работы с НП ЮЛ по сети, в большинстве случаев оно не нужно, даже если вы потом планируете работать с базой по сети. Есть куда более удобные варианты сделать Налогоплательщик сетевым.
Далее очень важный пункт установки. Программа спрашивает у Вас в какую папку Вы хотите установить программу, советую оставлять по умолчанию, чтобы в последствие было удобнее обновлять Налогоплательщик. Если же по каким либо причинам Вам нужно изменить папку установки, то Вам следует нажать кнопку «Изменить» и выбрать путь куда нужно поставить программу. Не устанавливайте программу на флешку. Это может привести к некорректной работе НП ЮЛ.
В следующем окне Вы просто подтверждаете, что все сделали верно и готовы к установке, просто жмем кнопку «Далее», если Вы решили изменить, к примеру, папку для установки просто нажмите кнопку «Назад» и исправьте папку.
Источник
Скачать Налогоплательщик ЮЛ — Руководство по установке
Программа предназначена для автоматизации процесса подготовки юридическими и физическими лицами документов налоговой и бухгалтерской отчётности, расчета страховых взносов, справок о доходах физических лиц (форма №2-НДФЛ), специальных деклараций (декларирование активов и счетов), документов по регистрации ККТ и других.
Последняя версия на 2019 год:
Руководство по установке
Внимание!
Установка программы
Запуск программы
После успешной установки на рабочем столе появится ярлык “Налогоплательщик ЮЛ”. Также в системном меню Windows Пуск – Программы/Все программы появится подпункт “Налогоплательщик ЮЛ”, содержащий ссылки на исполняемую программу и руководство пользователя.
Как можно запустить программу «Налогоплательщик ЮЛ»:
Работа в программе Налогоплательщик описана в файле «Руководство пользователя.doc» Пуск – Программы — Налогоплательщик ЮЛ — Руководство пользователя.
Установка программы в Windows Vista, Windows 7, 2008, 8, 2012, 10
Не рекомендуем устанавливать программу в папку Program Files, т.к. доступ в этих ОС к ней ограничен. Создайте папку на жестком диске (напр. c:NalogUL) и в программе установки укажите путь к этой папке. Все последующие версии и изменения будут определять этот путь автоматически.
В некоторых случаях, возможна нехватка прав у пользователя для нормальной работы программы. Попробуйте запустить программу «Налогоплательщик ЮЛ» под администратором – правая кнопка мыши на ярлыке и выбор из выпадающего меню «Запуск от имени администратора». Если программа запустилась – вы можете либо дать дополнительные права этому пользователю, либо и дальше запускать программу от имени администратора.
Установка программы в Linux
Для старых версий Linux
Установка программы в Mac
Установка программы в локальной сети
Восстановление программы
В случаях, когда описания форм, справочники или программы были повреждены или случайно удалены (проявляется в виде ошибок при вводе/выгрузке документов) предусмотрена возможность восстановления программы. Для этого запустите еще раз программу установки NalogUL462.msi, затем выберите вариант «Исправить».
Внимание!
После восстановления программы будет восстановлена версия 4.62. Если до этого устанавливалось изменение к этой версии его нужно установить еще раз.
Удаление программы
Для удаления программы вызовите меню Пуск-Программы/Все программы-Налогоплательщик ЮЛ-Удаление программы. Данные, введенные ранее в программе, при этом не удалятся, а останутся в папке, в которую была установлена программа.
«Тихая» установка
Командная строка для установки без интерфейса и диалоговых окон:
msiexec /i NalogUL462.msi /quiet
Установка в указанную папку:
msiexec /i NalogUL462.msi /quiet INSTALLDIR=»c:npul»
Установка клиентской части с указанием папки, в которую установлена полная версия:
msiexec /i NalogUL462.msi /quiet INSTALLDIR=»v:npul» SETUPCLIENT=1
Удаление программы:
msiexec /x NalogUL462.msi /quiet
Командная строка для первого запуска программы после установки:
При первом запуске выполняются процедуры конвертации, индексация данных. По завершении процедур программа сама закроется. Признаком успешного завершения будет отсутствие в папке с программой файла setupmarker.ini.
Программа позволяет всем категориям налогоплательщиков подготовить следующие документы:
Программное обеспечение также имеет функции:
Системные требования
Программа «Налогоплательщик ЮЛ» работает на любой версии Windows, Linux. Минимальные системные требования: 512 Мбайт оперативной памяти, монитор с разрешением экрана не менее 800х600, 1.5 Гбайт свободного пространства на диске.
Что нового в программе версия 4.62
Основное отличие 4.62 от 4.61.3:
Часто задаваемые вопросы
Решение проблем, которые могут возникнуть при установке
7. Вопрос: Что делать, если при установке ПО «Налогоплательщик ЮЛ» компьютер сообщает о наличии вирусов в программе?Ответ: ПО «Налогоплательщик ЮЛ» не содержит вирусов, однако некоторые файлы установки могут ошибочно квалифицироваться антивирусной программой, как подозрительный объект. Так как антивирусная программа пользователя может некоторые файлы установки воспринимать как вирус и не пропускать их, рекомендуется при установке и первом входе в программу после установки рекомендуем отключать антивирусы. Кроме того, проверка многократно замедляет работу программы и даже может заблокировать ее функционирование или создание необходимого файла,
Решение проблем, которые могут возникнуть при запуске
1. Вопрос: После установки, при вводе документов выдается окно с запросом файлов *.ocx нажимаем на кнопку «Отмена» и выпадает ошибка:»Ошибка OLE, код 0x80040154: Класс не зарегистрирован. Объект OLE игнорируется. Номер записи 6″
«Внутренняя ошибка 2738(Internal error 2738)»
Ответ:Запустите файл reg.bat (может потребовать запуск от администратора) из папки с программой (обычно c:Налогоплательщик ЮЛInputdocreg.bat)
2. Вопрос: при попытке запуска программы выдаются сообщения типа:
«Несовпадение версии файла ресурсов»
«Библиотека MSVCR70.DLL не найдена по указанному пути …»
«не хватает библиотеки Visual FoxPro»
Visual FoxPro cannot start
Could not load resources
Неправильный путь или имя файла
Resource file version mismatch
Cannot locate the Microsoft Visual Foxpro support library
либо выходит окно Microsoft Visual Foxpro и диалог выбора файла prg(fxp)
сама программа при этом не запускается
1. если запускаете с помощью ярлыка на рабочем столе — убедитесь, что место куда установлена программа Налогоплательщик ЮЛ совпадает с рабочей папкой в свойствах ярлыка программы (например:
— программа установлена в «C:Налогоплательщик ЮЛ»
— Объект(Target): «C:Налогоплательщик ЮЛINPUTDOCinputdoc.exe»
— Рабочая папка(Start in): «C:Налогоплательщик ЮЛINPUTDOC»
2. убедитесь, что в рабочей папке есть файлы:
gdiplus.dll (1 607К)
msvcr71.dll (340К)
vfp9r.dll (4 600К)
vfp9rrus.dll (1 416К)
если их нет, или размер не совпал — отключите антивирусы и еще раз запустите программу установки версии, выберите вариант «исправить»
3. попробуйте отключить антивирус и запустить программу без него
4. возможно в папке windowssystem32 есть файлы vfp9r.dll, vfp9rrus.dll, vfp9renu.dll, config.fpw — удалите их оттуда и попробуйте запустить программу
5. возможно в переменной окружения PATH (мой компьютер/свойства/дополнительно/ кнопка «переменные среды») каталог %SystemRoot%system32 присутствует более одного раза — д.б. один раз
3. Вопрос: В программе вместо букв иероглифы, как исправить?Ответ: 1. Установите Русский на всех закладках окна настроек региональных стандартов (Панель управления/Язык и региональные стандарты)- обратите внимание на язык программ, не поддерживающих Юникод на закладке Дополнительно – добавить «Русский»;
2. если не помогло, загрузите классическую схему в настройках экрана Windows;
3. если не помогло, смените язык системы на английский, перезагрузитесь, затем опять на русский и снова перезагрузитесь;
4.Внимание! во время смены языков windows может выдать сообщение, о том, что какие-то файлы уже имеются на диске и предлагает использовать их. Не соглашайтесь и выбирайте файл из дистрибутива windows. Смысл этих действий именно в восстановлении языковых файлов из дистрибутива windows.
1. Панель управления, Региональные стандарты, На закладке Форматы выбрать формат английский, на закладке Дополнительно (Язык программ не поддерживающих Юникод) нажать кнопку «Изменить язык системы», выбрать Английский
3. Панель управления, Региональные стандарты, На закладке Форматы выбрать формат Русский, на закладке Дополнительно (Язык программ не поддерживающих Юникод) нажать кнопку «Изменить язык системы», выбрать Русский
5.Внимание! иногда метод помогает со второй или третьей попытки
На некоторых дистрибутивах windows изменение языка может не помочь — возможно проблема с шрифтом ms sansserif — скачайте его и установите.
Windows 98, 2000, XP если не помогло:
Запустите реестр: «Старт» — Выполнить» — «regedit»
Идите по пути
HKEY_LOCAL_MACHINESYSTEMCurrentControlSetControlNlsCodePage
измените значение строкового параметра «1252» с «c_1252.nls» на «c_1251.nls»
4. Вопрос: появляется сообщение об ошибке C0000005 … Что делать?
Ответ: В папке с программой, после такой ошибки, будет файл VFP9Rerr.log. Пришлите его на info@mail.rvcgnivc.ru
5. Вопрос: Иногда возникает ошибка доступа к файлам, находящимся во временной папке Windows (Documents and Settings…Local SettingsTemp или Users…Local SettingsTemp)
Ответ:
-в этом случае как правило помогает либо перенос временной папки программы из «Documents and Settings» (например в c:IDTMP) — для этого необходимо задать переменную окружения IDWTEMP=c:IDTMP
-возможно, это вызвано работой антивируса — попробуйте отключить его и поработать, если ошибка не повторится в настройках антивируса исключите из проверки файлы типа *.dbf, *.fpt, *.cdx, либо папку c:IDTMP
Источник
Как избежать ошибок при установке программы «Налогоплательщик ЮЛ»
«Налогоплательщик ЮЛ» – это программа, разработанная ФНС России и предназначенная для автоматизации подготовки налоговой и бухгалтерской отчётности, расчета страховых взносов, справок 2-НДФЛ, специальных деклараций об активах и счетах, документов по регистрации ККТ и др. Практика показываем, что установка программы «Налогоплательщик ЮЛ» вызывает у бухгалтеров сложности и иногда приводит к ошибкам. Рассказываем, как их избежать и предотвратить.
Как действовать
Далее в таблице описано решение проблем, если компьютер выдаёт ошибку при установке «Налогоплательщик ЮЛ».
| № | Ситуация | Решение |
| 1 | При установке потребовалась перезагрузка Windows, после которой программа не запускается | Запустите программу установки еще раз |
| 2 | При установке программа запрашивает диск F (может быть E, B, H … Z) | Видимо предыдущая версия «Налогоплательщик ЮЛ» устанавливалась с этого диска. |
Создайте диск F. Что на нем будет – неважно (например, подключите любой ресурс как диск F – Мой компьютер/Подключить сетевой диск) и еще раз запустите программу установки. 3 Удаляются ли введенные бухгалтером в программе «Налогоплательщик ЮЛ» данные при установке новой версии поверх старой или при деинсталляции программы? Нет: если не удалять папку, где была установлена программа, никакие введенные данные программа установки не удаляет. 4 После установки не видно введенных ранее данных (форм отчетности) Всё в порядке. Возможно 3 варианта:
1. Вы установили программу не в ту папку. Тогда:
2. Введенные данные (отчетная форма) находятся в отличном от текущего отчетном периоде.
Это решается сменой отчетного периода в правом верхнем углу окна программы.
3. Не приняты описания отчетных форм
Проверьте наличие нужных форм в режиме «Настройки-Отчетные формы». При отсутствии – загрузите (кнопка «Загрузить»). 5 Невозможно установить Налогоплательщик ЮЛ программой установки. Что делать? Можно установить программу «Налогоплательщик ЮЛ» «вручную». Для этого:
1. Перепишите из дистрибутива папку INSTALL445Налогоплательщик ЮЛ в c:npul
2. На рабочем столе создайте ярлык к c:npulInputdocinputdoc.exe
3. Запустите программу установки «c:npulПечать НД с PDF417(3.1.15).msi»
4. Запустите с правами администратора файл c:npulreg.bat 6 При установке версии программы есть сообщения:
Если вы скачивали версию по Интернету – проверьте наличие стабильного подключения компьютера к сети и скачайте инсталляционный пакет программы повторно.
Если же вам версию записали на диск в ИФНС – попробуйте скопировать ее с другого компьютера или запишите еще раз. 7 Что делать, если при установке ПО «Налогоплательщик ЮЛ» компьютер сообщает о наличии вирусов в программе «Налогоплательщик ЮЛ» не содержит вирусов, однако некоторые файлы установки могут ошибочно квалифицироваться антивирусной программой как подозрительный объект.
Так как антивирусная программа пользователя может некоторые файлы установки воспринимать как вирус и не пропускать их, при установке и первом входе в программу после установки лучше отключать антивирусы.
Источник
Как правильно устанавливать, обновлять и настроить программу «Налогоплательщик ЮЛ»
В данной статье будет рассмотрен правильный порядок установки и обновления самой востребованной для предпринимателей и бухгалтеров программы «Налогоплательщик ЮЛ», которая позволяет быстро и правильно заполнить любую налоговую декларацию и отчетность, оформить открытие/закрытие ИП или ООО, перейти на УСН или ЕНВД, получить патент… И это далеко не полный перечень возможностей этой программы.
Введение.
Не смотря на явные плюсы использования данного программного продукта, многие предприниматели и бухгалтера все еще заполняют налоговые формы вручную на бланках, купленных в типографии или скачанных в интернете.
Одной из причин является отсутствие принтера дома. «Как я смогу распечатать декларацию, если принтера нет?» — справедливо думает бизнесмен. Но обойти это препятствие не сложно, достаточно прочитать эту статью.
Других пугает сложность установки и обновления программы. С этой бедой мы будем разбираться сегодня.
Где лучше скачивать программу?
Официально «Налогоплательщик ЮЛ» распространяется через сайт налоговой службы (www.nalog.ru) и сайт разработчика программы — ФГУП ГНИВЦ ФНС России (www.gnivc.ru). Иногда, во время большого наплыва посетителей, указанные сайты бывают недоступны, поэтому у нас Вы найдете ссылки для скачивания на оба ресурса. Пользоваться иными источниками нежелательно, т.к. можно заразить свой компьютер вирусами-троянами или Вас будут «разводить» на платную СМС.
На момент написания статьи актуальной версией является — Налогоплательщик ЮЛ 4.46 от 10 февраля 2016 года. По мере внесения изменений будут выходить дополнения №1, № 2, № 3 и так далее, а версия будет выглядеть как 4.46.1, 4.46.2, 4.46.3. Когда изменений накопится много, разработчик выпустит новую версию — 4.47, а затем весь этот процесс повторится.
Порядок установки
Не важно, ставите Вы программу в первый раз или у Вас уже установлена более старая ее версия, например: 4.42.3, 4.44 или 4.45.2, Вам нужно установить последнюю основную версию программы «Налогоплательщик ЮЛ», в нашем случае — это 4.46.
Итак, скачиваем файл NalogUL446.exe по ссылкам, указанным выше, или с нашего сайта (что одно и тоже). После этого разработчики советуют в обязательном порядке отключить антивирус. Не лишним будет сделать архив старой версии программы (при ее наличии), чтобы в случае с неудачной установкой программы — восстановить все данные.
Запускаем установочный файл — NalogUL446.exe. Я забыл отключить антивирус и сразу поплатился за это — установщик просигнализировал, что некоторые файлы не были созданы. Пришлось добавлять файл в исключения антивируса, выключать антивирус, перезагружать Windows 10, запускать файл от имени администратора. И только после этого программа приступила к установке.
Выключайте антивирус перед установкой Налогоплательщика ЮЛ!
Извлечение файлов займет некоторое время. После этого нужно согласиться с условиями лицензионного соглашения и нажать кнопку «Далее».
Устанавливаем программу «Налогоплательщик ЮЛ» на компьютер.
В следующем окне программа предложит выбрать вариант установки: полный, выборочный или клиентский. Рекомендую выбрать полный:
«Полная» для установки всех задач.
На следующем шаге нужно быть очень внимательным, т.к. программа предложит место на компьютере, куда она будет записана. Я ставлю программу в первый раз, поэтому мне предложена папка по умолчанию: «С:Налогоплательщик ЮЛ» (1).
По умолчанию программа устанавливается по адресу С:Налогоплательщик ЮЛ
Чтобы изменить путь установки, нужно нажать на кнопку «Изменить» (2) и выбрать нужный вариант. Если Вы обновляете программу, т.е. устанавливаете не в 1 раз, то должны убедится, что указанный на этом этапе адрес соответствует папке, в которой хранится прежняя версия.
Внимание! Все введенные в предыдущей версии данные хранятся в папке с программой и, если при установке новой версии задать другой путь, то вы этих данных не увидите. Если предыдущая версия была установлена корректно, то при установке новой путь к старой определится автоматически и менять его не нужно.
А мы наживаем кнопку «Далее» и программа сообщает, что она готова к установке. После этого остается нажать кнопку «Установить» и подождать некоторое время до окончания копирования установочных файлов.
На рабочем столе появится значок «Налогоплательщик ЮЛ». Запускаем его и программа окончательно устанавливается, причем этот процесс занимает продолжительное время: от нескольких минут до часа.
Установка программы Налогоплательщик ЮЛ может занять до 1 часа.
Предварительная настройка программы
Если программа устанавливается впервые, то будет предложено добавить нового ИП или организацию. Если данные по ИП или организации были ранее добавлены, то этот шаг пропускаете.
Добавляем налогоплательщика в программу
Далее заполняем данные о себе:
На следующей вкладке указываем данные о себе из свидетельств ИНН и ОГРНИП.
Плательщики УСН указывают свой объект налогообложения, например: «доходы» (6%).
Обязательно заполняем поля с ОКТМО и ОКВЭД. Остальное по желанию.
Здесь указываем код налоговой инспекции, в которую будут подаваться декларации:
Нажимаем на «ОК» — программа готова к использованию.
Порядок обновления
Разработчик периодически выпускает небольшие дополнения к программе, в которых исправляет выявленные недочеты, а также добавляет новые формы налоговой отчетности.
Такие обновления называются — Изменение № 1 (№ 2, № 3, …). Их устанавливают поверх основной версии, в нашем случае — 4.46. Т.е. сначала обязательно ставится основная версия (4.46), а затем уже нужное дополнение — 4.46.1 (4.46.2, …).
Нюанс. Каждое следующее дополнение включает в себя предыдущее, например: в Изменении № 2 уже включены все документы, которые содержались в Изменении № 1.
Поэтому если Вы видите, что текущая версия программы, например: 4.46.3, то порядок установки будет такой: если не установлена версия 4.46, то сначала ставите ее, обязательно в том порядке, который описан выше, а затем сразу Изменение № 3, пропуская № 1 и 2.
Указанный порядок обновления будет актуальным и для последующих версий: 4.47, 4.48, 4.49 …
На первый взгляд, порядок установки и обновления может показаться немного запутанным, но если вникнуть и разобраться, то в дальнейшем Вы будете обновляться «с завязанными глазами» и больше не сможете обходится без этой удивительной программы, которую я использую больше 10 лет.
Если остались вопросы, то смело задавайте их ниже в комментариях.
В следующей статье я сделаю краткий обзор возможностей программы и отвечу на основные вопросы о том, как ей пользоваться.
Об авторе: Николай
В 2016 году подаем заявление на получение патента по новой форме
Хорошие новости о выплате отпускных
Добрый день, не могу обновить период в программе налогоплательщик ЮЛ, последний доступный период год. 2017, как обновить на следующие периоды. Заранее благодарю
Добрый день. Как можно перенести данные по налогоплательщику из одного компьютера на другой. В программе Налогоплательщик ЮЛ написано как сделать, попробовали, получилось частично, т.е. сделали сохранение информации, а вот восстановить не получается.
Здравствуйте! Помогите пожалуйста, на компьютере стояла старая версия программы (диск С), я скачала новую версию и обновление в папку «загрузки», скопировала все драйвера на флэшку и установила там же прогу. Теперь на компьютере не запускается ярлык программы, т.к. я флэшку забрала и выходит сообщение, что программа перемещена. Подскажите пожалуйста, будет ли работать прога и сохранены все данные в проге на компьютере если включить заново флэшку?
15 лет работаю в этой замечательной программе. 15 лет каждый квартал устанавливаю новую версию. 15 лет думаю, почему бы не сделать ее онлайновой. Заполнять формы прямо в сети в обновленной версии и это заполнение было бы и сдачей декларации в налоговую. Это просто дикость какая-то скачивать каждый раз прогу, делать отчет, нести его в налоговую в электронной(!) форме и в следующем квартале делать все тоже самое, опять скачивать, делать, нести.
Ребята, те, кто первый раз ставит прогу, ставьте ее на диск D. Винда может слететь или вы ее по каким-то другим причинам будите менять. Ваши налоговые документы сохранятся, вы всегда сможите поднять архив за прошлые годы. Если прога будет на диске С то там надо будет сохранять папку с документами. Это не всегда возможно.
Программа абсолютно не совместима с нормальными компьютерами: устанавливала на Windows 7 и 8, на семерке постоянно выключается из-за непредвиденного сбоя, на восьмерке не может установить модуль печати из-за нехватки 3-х шрифтов. Добавила эти шрифты, все равно полный ноль. Вручную заполнила быстрее, чем с помощью чудо-программы.
Наталья, около 15 лет использования этой замечательной программы (без сарказма) у себя и коллег: 4 рабочих места, разная техника: от стационарных компов до ноутбуков, которые периодически менялись, операционные системы от XP до Win 10, всё всегда работает.
Добрый день. Первый раз зашла в программу сегодня, все забила. Следующий шаг — хотела посмотреть налоговый календарь, что и когда платить, а мне выдает ответ — налогового календаря за 2016 год нет. Подскажите пож-та, что делать? )
Добрый день!
При открытии Налогоплательщик ЮЛ 4.51 пишет ошибку Visual FoxPro и программа закрывается. Как это исправить?
Переустановка программы проблему не решила
«при попытке запуска программы выдаются сообщения типа:
«Несовпадение версии файла ресурсов»
«Библиотека MSVCR70.DLL не найдена по указанному пути …»
«не хватает библиотеки Visual FoxPro»
Visual FoxPro cannot start
Could not load resources
Неправильный путь или имя файла
Resource file version mismatch
Cannot locate the Microsoft Visual Foxpro support library
либо выходит окно Microsoft Visual Foxpro и диалог выбора файла prg(fxp)
сама программа при этом не запускается
ответ:
1. если запускаете с помощью ярлыка на рабочем столе — убедитесь, что место куда установлена программа Налогоплательщик ЮЛ совпадает с рабочей папкой в свойствах ярлыка программы (напр:
-программа установлена в «C:Налогоплательщик ЮЛ»
-Объект(Target): «C:Налогоплательщик ЮЛINPUTDOCinputdoc.exe»
-Рабочая папка(Start in): «C:Налогоплательщик ЮЛINPUTDOC»
2. убедитесь, что в рабочей папке есть файлы:
gdiplus.dll (1 607К)
msvcr71.dll (340К)
vfp9r.dll (4 600К)
vfp9rrus.dll (1 416К)
если их нет, или размер не совпал — отключите антивирусы и еще раз запустите программу установки версии, выберите вариант «исправить»
3. попробуйте отключить антивирус и запустить программу без него
4. возможно в папке windowssystem32 есть файлы vfp9r.dll vfp9renu.dll vfp9rrus.dll или config.fpw — удалите их оттуда и попробуйте запустить программу
5. возможно в переменной окружения PATH (мой компьютер/свойства/дополнительно/ кнопка «переменные среды») каталог %SystemRoot%system32 присутствует более одного раза — д.б. один раз
6. попробуйте скачать и заменить в папке с программой файлы: http://npul.ru/download/other/9/
7. попробуйте скачать и заменить в папке с программой файлы: http://npul.ru/download/other/9sp1/
8. если 1-5 не помогли, попробуйте скачать и установить туда, где не запускается :
http://rvcgnivc.ru/download/idw/other/VFP9SP0RT.exe «
Здравствуйте! Не могу понять- почему в списке не все ОКВЭДы. Мне нужен 46.43.1 и на 46 все отсутствуют. Что делать?
В данный момент времени используются 2-а набора ОКВЭД — старый и новый. Новый ОКВЭД (ОКВЭД2) используется только при регистрации новых налогоплательщиков (ИП, ООО и т.д.). Во всех остальных случаях используется старый ОКВЭД, в т.ч. который указывается на тит. листах деклараций.
Вы сейчас пишите о какой ситуации?
После установки версии 4.49.4 при вводе данных нового налогоплательщика, программа ссылается на старые оквэд. В итоге новый оквэд не можем найти. Как найти ОКВЭД2?
Здравствуйте! У меня такая же проблема. Нужен 46 ОКВЭД. Это новый налогоплательщик, завожу его в программу впервые.
Спасибо, разобралась. Скачала новое обновление и теперь дает выбрать оквэд из двух списков
Здравствуйте! В программе Налогоплательщик 4.49 при входе вылезает ошибка «Не удалось создать временную таблицу:
SQL: Столбец «FL» не найден.
Продолжить не возможно!» Что это значит и что с этим делать?
Ошибка появилась после обновления программы или как?
Обновили три месяца назад, а вчера запустили программу и появилась такая ошибка.
Переустановите программу. Поставьте сначала версию 4.49.
А затем 4.49.4.
Спасибо, так и сделали, все работает.
ДЕНЬ ДОБРЫЙ. У МЕНЯ В ПРОГРАММЕ СТАРЫЕ ОКВЭДЫ КАК ОБНОВИТЬ? СПАСИБО
Добрый день! Татьяна, писать заглавными буквами — признак дурного тона.
Вопрос не ясен. В версии 4.49.4 — где нужно стоит новый ОКВЭД, а где — старый. Ничего обновлять не нужно.
Добрый день! Помогите пожалуйста разобраться, установила обновление программы налогоплательщик 4.49, не правильно ввела путь сохранения (указала диск D, хотя сама программа находится на диске С) данные в программе пропали. что мне делать? Если я удалю программу с диска D и заново сделаю обновление в диске С, появятся ли данные, или все пропадет?
Здравствуйте! А у меня при очередном обновлении повредился пакет «MXML 4.0»,т.е. при печати декларации он выдает это сообщение. На сайте предлагается путь лечения,все сделала согласно описания,но ничего не изменилось.Что можно еще сделать?
Добрый день!
Не стесняюсь признаться, что я являюсь дилетантом в компьютерах и поэтому прошу помощи у опытных и умных
людей,професионалов
Помогите пожалуйста с решениями таких вопросов:
1.Установлена программа 4,43 на ней отработала 2015 год
там много информации, но она оканчивается только 2015 г
можно ли обновить сразу до версии 4,46 с сохранением данных. или как то продлить до 2016 г
2 На этом компьютере также установлено несколько «Налогоплательщиков» которые при входе в них выдают
информацию «setup….. вообщем не работают,можно ли их удалить, как это отразится на работающей версии
1. Просто установите Налогоплательщик ЮЛ 4.46 поверх старой версии. Главное установите программу именно в актуальную папку.
2. Лучше не трогайте)
Источник
Налогоплательщик Юридических Лиц — программа, помогающая предпринимателям, бизнесменам, а также физическим лицам в формировании отчётности в налоговые органы. Программа поставляется бесплатно и может быть использована любым физическим или юридическим лицом.
Минфин РФ — об использовании программы «Налогоплательщик ЮЛ».
Вне зависимости от версии Налогоплательщика ЮЛ, его установка на жёсткий диск компьютера происходит в несколько этапов, которые мы полностью опишем на версии, актуальной на данный момент.
Для того, чтобы воспользоваться программой, первым делом, её нужно скачать (актуальность — сентябрь 2023 года):
Скачать Налогоплательщик ЮЛ последнюю версию 4.82.
Дополнения: первое, второе.
Запустите программу, дважды кликнув на скаченный установочный файл.
Скорее всего, Windows спросит вас, согласны ли вы открыть исполнительный файл, нажмите да или ок.
Далее перед вами откроется окно с лицензионным соглашением:
Внимательно с ним ознакомьтесь, поставьте точку в пункте меню
“Я принимаю условия лицензионного соглашения” и кнопку “Далее” ниже.
Соответственно, если вы условия лицензии программы не принимаете, установка не продолжится.
При покупке программного обеспечения (ПО) пользователь получает лицензию — неисключительное право использовать ПО. Исключительное право будет только на то ПО, которое создано самим пользователем или по его заказу либо приобретено по специальному договору. Как учесть неисключительные права на лицензионное ПО?
Посмотреть ответ
ЭТАП 2
Вид установки. Здесь вам предлагают выбрать установить полную версию, либо клиентскую часть программы. Если вы впервые устанавливайте Налогоплательщик ЮЛ, лучше выберите “полную установку” и нажмите “далее”.
Программные и текстовые компоненты клиентской части интернет-сайтов с позиций прав интеллектуальной собственности.
ЭТАП 3
Папка назначения
На данном этапе установки предложено выбрать место, где будет лежать программа. Мы не рекомендуем хранить важные рабочие файлы на том же диске, на котором стоит система. В большинстве случаев, Windows находится на диске C, значит для установки программы лучше выбрать другой диск, разумеется, при его наличии.
Это делается для того, чтобы в случае утраты Windows своей функциональности (а такое бывает), рабочие файлы программы не были повреждены и остались в безопасности на другом диске.
Если же другого, кроме C, логического диска у вас на компьютере нет, придётся выбрать папку там, либо оставить путь по умолчанию: C:\Налогоплательщик ЮЛ\
Нажимаем далее.
ЭТАП 4
Здесь всё просто: нажимаем “Установить” и программа производит манипуляции без вашего участия, устанавливая файлы в выбранную на предыдущем этапе папку.
ЭТАП 5
После того, как файлы успешно будут установлены в каталог, должно появиться окно, как на картинке выше. Это значит, что установка прошла благополучна и программа готова к запуску.
Вы можете поставить галочку в квадрате с описанием “Запустить программу”, если хотите сразу воспользоваться ей после установки.
Нажимаем “готово”. Установка программы Налогоплательщик ЮЛ завершена.
Если вы свернёте все активные окна, то на рабочем столе увидите ярлык программы:
Теперь, чтобы воспользоваться программой, нужно кликнуть по нему дважды и программа откроется.
Настройка Налогоплательщик ЮЛ после запуска
Как только программа запустится впервые на вашем устройстве, она предложит себя настроить. Всплывёт окно, которое называется “Добавление налогоплательщика”:
Здесь вам нужно выполнить выбор из представленных полей, согласно тому, какие отчёты вы собираетесь формировать: предпринимателю, юридическому лицу или физическому. Также доступен выбор Иностранной организации и Обособленному подразделению.
Дальнейшие шаги мы изложим для Индивидуального предпринимателя, поскольку среди наших посетителей большинство являются именно ИП.
Итак, выбрав “Индивидуального предпринимателя” и нажав “ОК”, нам предлагается настройка данных ИП для использования их в дальнейших отчётах и документах.
Заполните поля в произвольной последовательности. Образец их заполнения показан на скрине.
Обратить внимание хочется на поле “Категория налогоплательщика”. Нажав на квадрат, обрамлённый пунктиром, можно выбрать свой статус.
Мы выбираем строку 05: Индивидуального предпринимателя, не производящего выплаты физическим лицам.
Обратите внимание! Каждый квадрат, обрамлённый пунктирной линией является функциональной кнопкой. Вы можете на него нажать, откроется дополнительное окно, которое предназначено для выбора вводимой в соответствующее поле информации. Он есть практически для каждого поля, кроме “когда и кем выдан паспорт”, “адрес пребывания” и “место рождения”.
После того, как вы заполнили все необходимые поля, нажмите “Применить” и “ОК”.
Помните: вы в любой момент времени можете отредактировать введённую информацию, просто кликнув на зарегистрированное в программе лицо, наименование которого находится в правом верхнем углу под меню:
На этом установка и первоначальная настройка Налогоплательщика завершена. Обязательно сохраните страницу, чтобы легко найти её, когда будет необходимость.
В данной статье будет рассмотрен правильный порядок установки и обновления самой востребованной для предпринимателей и бухгалтеров программы «Налогоплательщик ЮЛ», которая позволяет быстро и правильно заполнить любую налоговую декларацию и отчетность, оформить открытие/закрытие ИП или ООО, перейти на УСН или ЕНВД, получить патент… И это далеко не полный перечень возможностей этой программы.
Введение.
Не смотря на явные плюсы использования данного программного продукта, многие предприниматели и бухгалтера все еще заполняют налоговые формы вручную на бланках, купленных в типографии или скачанных в интернете.
Одной из причин является отсутствие принтера дома. «Как я смогу распечатать декларацию, если принтера нет?» — справедливо думает бизнесмен. Но обойти это препятствие не сложно, достаточно прочитать эту статью.
Других пугает сложность установки и обновления программы. С этой бедой мы будем разбираться сегодня.
Где лучше скачивать программу?
Официально «Налогоплательщик ЮЛ» распространяется через сайт налоговой службы (www.nalog.ru) и сайт разработчика программы — ФГУП ГНИВЦ ФНС России (www.gnivc.ru). Иногда, во время большого наплыва посетителей, указанные сайты бывают недоступны, поэтому у нас Вы найдете ссылки для скачивания на оба ресурса. Пользоваться иными источниками нежелательно, т.к. можно заразить свой компьютер вирусами-троянами или Вас будут «разводить» на платную СМС.
На момент написания статьи актуальной версией является — Налогоплательщик ЮЛ 4.46 от 10 февраля 2016 года. По мере внесения изменений будут выходить дополнения №1, № 2, № 3 и так далее, а версия будет выглядеть как 4.46.1, 4.46.2, 4.46.3. Когда изменений накопится много, разработчик выпустит новую версию — 4.47, а затем весь этот процесс повторится.
Порядок установки
Не важно, ставите Вы программу в первый раз или у Вас уже установлена более старая ее версия, например: 4.42.3, 4.44 или 4.45.2, Вам нужно установить последнюю основную версию программы «Налогоплательщик ЮЛ», в нашем случае — это 4.46.
Итак, скачиваем файл NalogUL446.exe по ссылкам, указанным выше, или с нашего сайта (что одно и тоже). После этого разработчики советуют в обязательном порядке отключить антивирус. Не лишним будет сделать архив старой версии программы (при ее наличии), чтобы в случае с неудачной установкой программы — восстановить все данные.
Запускаем установочный файл — NalogUL446.exe. Я забыл отключить антивирус и сразу поплатился за это — установщик просигнализировал, что некоторые файлы не были созданы. Пришлось добавлять файл в исключения антивируса, выключать антивирус, перезагружать Windows 10, запускать файл от имени администратора. И только после этого программа приступила к установке.
Выключайте антивирус перед установкой Налогоплательщика ЮЛ!
Извлечение файлов займет некоторое время. После этого нужно согласиться с условиями лицензионного соглашения и нажать кнопку «Далее».
Устанавливаем программу «Налогоплательщик ЮЛ» на компьютер.
В следующем окне программа предложит выбрать вариант установки: полный, выборочный или клиентский. Рекомендую выбрать полный:
«Полная» для установки всех задач.
На следующем шаге нужно быть очень внимательным, т.к. программа предложит место на компьютере, куда она будет записана. Я ставлю программу в первый раз, поэтому мне предложена папка по умолчанию: «С:\Налогоплательщик ЮЛ\» (1).
По умолчанию программа устанавливается по адресу С:\Налогоплательщик ЮЛ\
Чтобы изменить путь установки, нужно нажать на кнопку «Изменить» (2) и выбрать нужный вариант. Если Вы обновляете программу, т.е. устанавливаете не в 1 раз, то должны убедится, что указанный на этом этапе адрес соответствует папке, в которой хранится прежняя версия.
Внимание! Все введенные в предыдущей версии данные хранятся в папке с программой и, если при установке новой версии задать другой путь, то вы этих данных не увидите. Если предыдущая версия была установлена корректно, то при установке новой путь к старой определится автоматически и менять его не нужно.
А мы наживаем кнопку «Далее» и программа сообщает, что она готова к установке. После этого остается нажать кнопку «Установить» и подождать некоторое время до окончания копирования установочных файлов.
На рабочем столе появится значок «Налогоплательщик ЮЛ». Запускаем его и программа окончательно устанавливается, причем этот процесс занимает продолжительное время: от нескольких минут до часа.
Установка программы Налогоплательщик ЮЛ может занять до 1 часа.
Предварительная настройка программы
Если программа устанавливается впервые, то будет предложено добавить нового ИП или организацию. Если данные по ИП или организации были ранее добавлены, то этот шаг пропускаете.
Добавляем налогоплательщика в программу
Далее заполняем данные о себе:
На следующей вкладке указываем данные о себе из свидетельств ИНН и ОГРНИП.
Плательщики УСН указывают свой объект налогообложения, например: «доходы» (6%).
Обязательно заполняем поля с ОКТМО и ОКВЭД. Остальное по желанию.
Здесь указываем код налоговой инспекции, в которую будут подаваться декларации:
Нажимаем на «ОК» — программа готова к использованию.
Порядок обновления
Разработчик периодически выпускает небольшие дополнения к программе, в которых исправляет выявленные недочеты, а также добавляет новые формы налоговой отчетности.
Такие обновления называются — Изменение № 1 (№ 2, № 3, …). Их устанавливают поверх основной версии, в нашем случае — 4.46. Т.е. сначала обязательно ставится основная версия (4.46), а затем уже нужное дополнение — 4.46.1 (4.46.2, …).
Нюанс. Каждое следующее дополнение включает в себя предыдущее, например: в Изменении № 2 уже включены все документы, которые содержались в Изменении № 1.
Поэтому если Вы видите, что текущая версия программы, например: 4.46.3, то порядок установки будет такой: если не установлена версия 4.46, то сначала ставите ее, обязательно в том порядке, который описан выше, а затем сразу Изменение № 3, пропуская № 1 и 2.
Указанный порядок обновления будет актуальным и для последующих версий: 4.47, 4.48, 4.49 …
На первый взгляд, порядок установки и обновления может показаться немного запутанным, но если вникнуть и разобраться, то в дальнейшем Вы будете обновляться «с завязанными глазами» и больше не сможете обходится без этой удивительной программы, которую я использую больше 10 лет.
Если остались вопросы, то смело задавайте их ниже в комментариях.
В следующей статье я сделаю краткий обзор возможностей программы и отвечу на основные вопросы о том, как ей пользоваться.
Налогоплательщик Юридических Лиц — программа, помогающая предпринимателям, бизнесменам, а также физическим лицам в формировании отчётности в налоговые органы. Программа поставляется бесплатно и может быть использована любым физическим или юридическим лицом.
Минфин РФ — об использовании программы «Налогоплательщик ЮЛ».
Вне зависимости от версии Налогоплательщика ЮЛ, его установка на жёсткий диск компьютера происходит в несколько этапов, которые мы полностью опишем на версии, актуальной на данный момент.
Для того, чтобы воспользоваться программой, первым делом, её нужно скачать (актуальность — июль 2023 года):
Скачать Налогоплательщик ЮЛ последнюю версию 4.81.
Дополнения: первое, второе, третье, четвёртое, пятое.
ЭТАП 1
Запустите программу, дважды кликнув на скаченный установочный файл.
Скорее всего, Windows спросит вас, согласны ли вы открыть исполнительный файл, нажмите да или ок.
Далее перед вами откроется окно с лицензионным соглашением:
Внимательно с ним ознакомьтесь, поставьте точку в пункте меню
“Я принимаю условия лицензионного соглашения” и кнопку “Далее” ниже.
Соответственно, если вы условия лицензии программы не принимаете, установка не продолжится.
При покупке программного обеспечения (ПО) пользователь получает лицензию — неисключительное право использовать ПО. Исключительное право будет только на то ПО, которое создано самим пользователем или по его заказу либо приобретено по специальному договору. Как учесть неисключительные права на лицензионное ПО?
Посмотреть ответ
ЭТАП 2
Вид установки. Здесь вам предлагают выбрать установить полную версию, либо клиентскую часть программы. Если вы впервые устанавливайте Налогоплательщик ЮЛ, лучше выберите “полную установку” и нажмите “далее”.
Программные и текстовые компоненты клиентской части интернет-сайтов с позиций прав интеллектуальной собственности.
ЭТАП 3
Папка назначения
На данном этапе установки предложено выбрать место, где будет лежать программа. Мы не рекомендуем хранить важные рабочие файлы на том же диске, на котором стоит система. В большинстве случаев, Windows находится на диске C, значит для установки программы лучше выбрать другой диск, разумеется, при его наличии.
Это делается для того, чтобы в случае утраты Windows своей функциональности (а такое бывает), рабочие файлы программы не были повреждены и остались в безопасности на другом диске.
Если же другого, кроме C, логического диска у вас на компьютере нет, придётся выбрать папку там, либо оставить путь по умолчанию: C:Налогоплательщик ЮЛ
Нажимаем далее.
ЭТАП 4
Здесь всё просто: нажимаем “Установить” и программа производит манипуляции без вашего участия, устанавливая файлы в выбранную на предыдущем этапе папку.
ЭТАП 5
После того, как файлы успешно будут установлены в каталог, должно появиться окно, как на картинке выше. Это значит, что установка прошла благополучна и программа готова к запуску.
Вы можете поставить галочку в квадрате с описанием “Запустить программу”, если хотите сразу воспользоваться ей после установки.
Нажимаем “готово”. Установка программы Налогоплательщик ЮЛ завершена.
Если вы свернёте все активные окна, то на рабочем столе увидите ярлык программы:
Теперь, чтобы воспользоваться программой, нужно кликнуть по нему дважды и программа откроется.
Настройка Налогоплательщик ЮЛ после запуска
Как только программа запустится впервые на вашем устройстве, она предложит себя настроить. Всплывёт окно, которое называется “Добавление налогоплательщика”:
Здесь вам нужно выполнить выбор из представленных полей, согласно тому, какие отчёты вы собираетесь формировать: предпринимателю, юридическому лицу или физическому. Также доступен выбор Иностранной организации и Обособленному подразделению.
Дальнейшие шаги мы изложим для Индивидуального предпринимателя, поскольку среди наших посетителей большинство являются именно ИП.
Итак, выбрав “Индивидуального предпринимателя” и нажав “ОК”, нам предлагается настройка данных ИП для использования их в дальнейших отчётах и документах.
Заполните поля в произвольной последовательности. Образец их заполнения показан на скрине.
Обратить внимание хочется на поле “Категория налогоплательщика”. Нажав на квадрат, обрамлённый пунктиром, можно выбрать свой статус.
Мы выбираем строку 05: Индивидуального предпринимателя, не производящего выплаты физическим лицам.
Обратите внимание! Каждый квадрат, обрамлённый пунктирной линией является функциональной кнопкой. Вы можете на него нажать, откроется дополнительное окно, которое предназначено для выбора вводимой в соответствующее поле информации. Он есть практически для каждого поля, кроме “когда и кем выдан паспорт”, “адрес пребывания” и “место рождения”.
После того, как вы заполнили все необходимые поля, нажмите “Применить” и “ОК”.
Помните: вы в любой момент времени можете отредактировать введённую информацию, просто кликнув на зарегистрированное в программе лицо, наименование которого находится в правом верхнем углу под меню:
На этом установка и первоначальная настройка Налогоплательщика завершена. Обязательно сохраните страницу, чтобы легко найти её, когда будет необходимость.
«Налогоплательщик ЮЛ» – это программа, разработанная ФНС России и предназначенная для автоматизации подготовки налоговой и бухгалтерской отчётности, расчета страховых взносов, справок 2-НДФЛ, специальных деклараций об активах и счетах, документов по регистрации ККТ и др. Практика показываем, что установка программы «Налогоплательщик ЮЛ» вызывает у бухгалтеров сложности и иногда приводит к ошибкам. Рассказываем, как их избежать и предотвратить.
Как действовать
Далее в таблице описано решение проблем, если компьютер выдаёт ошибку при установке «Налогоплательщик ЮЛ».
| № | Ситуация | Решение |
| 1 | При установке потребовалась перезагрузка Windows, после которой программа не запускается | Запустите программу установки еще раз |
| 2 | При установке программа запрашивает диск F (может быть E, B, H … Z) | Видимо предыдущая версия «Налогоплательщик ЮЛ» устанавливалась с этого диска.
Создайте диск F. Что на нем будет – неважно (например, подключите любой ресурс как диск F – Мой компьютер/Подключить сетевой диск) и еще раз запустите программу установки. |
| 3 | Удаляются ли введенные бухгалтером в программе «Налогоплательщик ЮЛ» данные при установке новой версии поверх старой или при деинсталляции программы? | Нет: если не удалять папку, где была установлена программа, никакие введенные данные программа установки не удаляет. |
| 4 | После установки не видно введенных ранее данных (форм отчетности) | Всё в порядке. Возможно 3 варианта:
1. Вы установили программу не в ту папку. Тогда:
2. Введенные данные (отчетная форма) находятся в отличном от текущего отчетном периоде. Это решается сменой отчетного периода в правом верхнем углу окна программы. 3. Не приняты описания отчетных форм Проверьте наличие нужных форм в режиме «Настройки-Отчетные формы». При отсутствии – загрузите (кнопка «Загрузить»). |
| 5 | Невозможно установить Налогоплательщик ЮЛ программой установки. Что делать? | Можно установить программу «Налогоплательщик ЮЛ» «вручную». Для этого:
1. Перепишите из дистрибутива папку INSTALL445Налогоплательщик ЮЛ в c:npul 2. На рабочем столе создайте ярлык к c:npulInputdocinputdoc.exe 3. Запустите программу установки «c:npulПечать НД с PDF417(3.1.15).msi» 4. Запустите с правами администратора файл c:npulreg.bat |
| 6 | При установке версии программы есть сообщения:
|
ФВ этой ситуации файлы дистрибутива были повреждены:
Если вы скачивали версию по Интернету – проверьте наличие стабильного подключения компьютера к сети и скачайте инсталляционный пакет программы повторно. Если же вам версию записали на диск в ИФНС – попробуйте скопировать ее с другого компьютера или запишите еще раз. |
| 7 | Что делать, если при установке ПО «Налогоплательщик ЮЛ» компьютер сообщает о наличии вирусов в программе | «Налогоплательщик ЮЛ» не содержит вирусов, однако некоторые файлы установки могут ошибочно квалифицироваться антивирусной программой как подозрительный объект.
Так как антивирусная программа пользователя может некоторые файлы установки воспринимать как вирус и не пропускать их, при установке и первом входе в программу после установки лучше отключать антивирусы. Кроме того, проверка многократно замедляет работу программы и даже может заблокировать ее функционирование или создание необходимого файла. |
Также см. «Программа для бесплатного заполнения расчета по страховым взносам».
Источник: сайт ФНС.
Налогоплательщик — программа, которая необходима для подготовки деклараций по налогам. Нередко встает вопрос о том, как установить последнюю версию данной программы? Если Вы представитель юридического лица, то данный текст будет весьма полезен для Вас.
В данной статье мы рассмотрим пошаговую инструкцию по установке Налогоплательщика ЮЛ последней версии. Мы уделим особое внимание не только самой установке, но и тому, как правильно провести пред установочные мероприятия и активировать программу после ее установки.
Будьте внимательны и следуйте инструкции, чтобы процесс установки пройдет без проблем и Вы сможете успешно использовать Налогоплательщик ЮЛ.
Содержание
- Как установить Налогоплательщик ЮЛ: пошаговая инструкция
- Шаг 1: Скачать программу
- Шаг 2: Установить программу
- Шаг 3: Запустить программу и настроить параметры
- Шаг 4: Начать работу с программой
- Шаг 1: Скачивание установщика
- Шаг 2: Запуск установки
- Шаг 3: Принятие условий соглашения
- 1. Ознакомление с условиями
- 2. Принятие условий соглашения
- 3. Важно знать
- Шаг 4: Выбор папки для установки
- Шаг 5: Ждем окончания установки
- 1. Не прерывайте процесс установки
- 2. Ожидайте запуска программы
- 3. Проверьте работоспособность программы
- 4. Обратитесь за помощью
- Шаг 6: Запуск программы и первоначальная настройка
- 1) Запуск программы
- 2) Первоначальная настройка
- Вопрос-ответ
- Какой минимальный набор параметров необходим для установки Налогоплательщика ЮЛ?
- Что делать, если установленный Налогоплательщик ЮЛ не запускается?
- Как зарегистрировать Налогоплательщик ЮЛ?
- Как настроить Налогоплательщик ЮЛ?
Как установить Налогоплательщик ЮЛ: пошаговая инструкция
Шаг 1: Скачать программу
Перейдите на официальный сайт ФНС России и найдите раздел «Налогоплательщик ЮЛ». Скачайте установочный файл программы на ваш компьютер.
Шаг 2: Установить программу
Запустите установочный файл и следуйте инструкциям мастера установки. Укажите путь установки и дождитесь окончания процесса.
Шаг 3: Запустить программу и настроить параметры
Запустите программу и выберите «Опции». Задайте параметры программы, такие как директория для сохранения файлов, настройки безопасности и т.д.
Шаг 4: Начать работу с программой
После настройки параметров вы можете начать работу с программой. Для этого выберите нужную услугу и следуйте инструкциям программы.
Обязательно следуйте правилам безопасности при работе с программой и хранении данных. Сохраняйте резервные копии файлов и не передавайте доступ к программе третьим лицам.
Установка и настройка программы Налогоплательщик ЮЛ не такая уж и сложная задача. Следуйте нашей инструкции и вы сможете быстро начать работу с программой.
Шаг 1: Скачивание установщика
Чтобы установить Налогоплательщик ЮЛ последней версии, необходимо скачать установщик с официального сайта ФНС России. Для этого:
- Перейдите на сайт ФНС России по адресу www.nalog.ru.
- В верхнем меню выберите пункт «Сервисы», после чего из выпадающего списка выберите «Скачать приложение».
- В открывшейся странице выберите ссылку «Налогоплательщик ЮЛ» и нажмите на кнопку «Скачать».
- Скачивание установщика начнется автоматически, после чего сохраните его на своем компьютере.
Важно! Скачивать установщик следует только с официального сайта ФНС России, иначе вы можете установить вредоносное ПО на свой компьютер.
Шаг 2: Запуск установки
После того как вы скачали установочный файл, найдите его на своем компьютере. Обычно файлы загрузок сохраняются в папке «Загрузки». Вы также можете воспользоваться поиском файлов на своей операционной системе.
Дважды кликните на файле установки, чтобы запустить его. Если у вас появится окно запроса разрешения на запуск, нажмите «Да».
Далее, следуйте инструкциям на экране. Установщик Налогоплательщика ЮЛ проведет вас через все шаги установки, помогая вам выбрать компоненты и настройки, необходимые для работы программы.
Как только установка будет завершена, Налогоплательщик ЮЛ будет готов для использования. Запустите программу и следуйте инструкциям, чтобы настроить ее на вашу конкретную организацию.
Шаг 3: Принятие условий соглашения
1. Ознакомление с условиями
Перед активацией программы Налогоплательщик ЮЛ необходимо прочитать и принять условия соглашения. Все условия подробно описаны в текстовом документе, который можно найти на сайте разработчика.
Ознакомьтесь со всеми условиями, чтобы избежать возможных проблем в работе программы в будущем.
2. Принятие условий соглашения
Чтобы принять условия соглашения, нужно поставить галочку в соответствующем поле и нажать на кнопку «Принимаю условия соглашения».
Если не принять условия соглашения, программа Налогоплательщик ЮЛ не активируется и не будет доступна для работы.
3. Важно знать
- После принятия условий соглашения, необходимо сохранить соответствующий документ для дальнейшего использования;
- Если условия соглашения когда-либо изменятся, необходимо повторно ознакомиться с ними и принять новые условия;
- Не принимайте условия соглашения, если не согласны с ними, потому что программа не будет работать.
Шаг 4: Выбор папки для установки
На данном этапе необходимо выбрать папку, в которую будет установлен Налогоплательщик ЮЛ. Следует учитывать, что программа занимает большой объем памяти, поэтому выбирайте диск с достаточным свободным местом.
Для выбора папки нажмите кнопку «Выбрать», расположенную рядом с полем «Путь для установки». В появившемся окне выберите нужную папку и нажмите кнопку «Выбрать папку».
Если желаете установить программу в стандартную папку, оставьте значение поля «Путь для установки» без изменений.
После выбора папки нажмите кнопку «Далее». Процесс установки начнется после подтверждения всех параметров.
Шаг 5: Ждем окончания установки
1. Не прерывайте процесс установки
Установка Налогоплательщика ЮЛ может занять некоторое время, в зависимости от скорости вашего компьютера и размеров программы. Пожалуйста, не прерывайте процесс установки и не закрывайте окно установщика до тех пор, пока процесс не будет завершен.
2. Ожидайте запуска программы
После того, как установка завершится, на рабочем столе должен появиться ярлык программы. Для запуска программы просто дважды кликните на этот ярлык.
3. Проверьте работоспособность программы
После запуска программы проверьте ее работоспособность. Вы можете попробовать создать новый документ или загрузить существующий, чтобы убедиться, что программа работает корректно.
4. Обратитесь за помощью
Если вы столкнулись с какими-либо проблемами при установке или запуске программы, не стесняйтесь обращаться за помощью к специалистам в технической поддержке.
Теперь вы готовы начать использовать Налогоплательщик ЮЛ для ведения бухгалтерского учета в вашей компании.
Шаг 6: Запуск программы и первоначальная настройка
1) Запуск программы
Чтобы запустить программу Налогоплательщик ЮЛ, найдите ярлык на рабочем столе или в меню «Пуск». Дважды кликните на нем левой кнопкой мыши, чтобы открыть программу.
2) Первоначальная настройка
После запуска программы Налогоплательщик ЮЛ, необходимо выполнить первоначальную настройку. Для этого следуйте инструкциям на экране и вводите необходимые данные. В частности, настройте параметры вашей организации (название, ИНН, КПП) и укажите дополнительные данные, если требуется.
- Если вы впервые запустили программу, нажмите кнопку «Новый документ», чтобы создать новую декларацию.
- Если вы уже работали с программой, выберите нужный документ из списка и откройте его.
После завершения первоначальной настройки, вы можете начинать работу с программой Налогоплательщик ЮЛ.
Вопрос-ответ
Какой минимальный набор параметров необходим для установки Налогоплательщика ЮЛ?
Для установки налогоплательщика необходимо заполнить следующие данные: ИНН, КПП, ФИО генерального директора юридического лица, номер телефона и email адрес. Также необходимо указать антивирусную программу, установленную на компьютере.
Что делать, если установленный Налогоплательщик ЮЛ не запускается?
Если при запуске программы возникает ошибка, необходимо проверить соответствие требованиям программного обеспечения. Проверьте наличие необходимых компонентов и версию ОС. Также может помочь обновление драйверов или переустановка программы.
Как зарегистрировать Налогоплательщик ЮЛ?
Для регистрации программы необходимо ввести данные юридического лица и генерального директора, указать контакты, антивирус и выбрать желаемую версию программы. После этого на email, указанный при регистрации, придет письмо с кодом активации. Введите его в соответствующее поле, чтобы завершить регистрацию.
Как настроить Налогоплательщик ЮЛ?
В программе доступны различные настройки, позволяющие настроить параметры программы, такие как валюты, банки, категории поступлений и расходов, а также многие другие. Чтобы настроить программу, выберите соответствующий раздел настроек и внесите необходимые изменения. Также возможно настроить заполнение форм деклараций по умолчанию.
В данной статье будет рассмотрен правильный порядок установки и обновления самой востребованной для предпринимателей и бухгалтеров программы «Налогоплательщик ЮЛ», которая позволяет быстро и правильно заполнить любую налоговую декларацию и отчетность, оформить открытие/закрытие ИП или ООО, перейти на УСН или ЕНВД, получить патент… И это далеко не полный перечень возможностей этой программы.
Введение.
Не смотря на явные плюсы использования данного программного продукта, многие предприниматели и бухгалтера все еще заполняют налоговые формы вручную на бланках, купленных в типографии или скачанных в интернете.
Одной из причин является отсутствие принтера дома. «Как я смогу распечатать декларацию, если принтера нет?» — справедливо думает бизнесмен. Но обойти это препятствие не сложно, достаточно прочитать эту статью.
Других пугает сложность установки и обновления программы. С этой бедой мы будем разбираться сегодня.
Где лучше скачивать программу?
Официально «Налогоплательщик ЮЛ» распространяется через сайт налоговой службы (www.nalog.ru) и сайт разработчика программы — ФГУП ГНИВЦ ФНС России (www.gnivc.ru). Иногда, во время большого наплыва посетителей, указанные сайты бывают недоступны, поэтому у нас Вы найдете ссылки для скачивания на оба ресурса. Пользоваться иными источниками нежелательно, т.к. можно заразить свой компьютер вирусами-троянами или Вас будут «разводить» на платную СМС.
На момент написания статьи актуальной версией является — Налогоплательщик ЮЛ 4.46 от 10 февраля 2016 года. По мере внесения изменений будут выходить дополнения №1, № 2, № 3 и так далее, а версия будет выглядеть как 4.46.1, 4.46.2, 4.46.3. Когда изменений накопится много, разработчик выпустит новую версию — 4.47, а затем весь этот процесс повторится.
Порядок установки
Не важно, ставите Вы программу в первый раз или у Вас уже установлена более старая ее версия, например: 4.42.3, 4.44 или 4.45.2, Вам нужно установить последнюю основную версию программы «Налогоплательщик ЮЛ», в нашем случае — это 4.46.
Итак, скачиваем файл NalogUL446.exe по ссылкам, указанным выше, или с нашего сайта (что одно и тоже). После этого разработчики советуют в обязательном порядке отключить антивирус. Не лишним будет сделать архив старой версии программы (при ее наличии), чтобы в случае с неудачной установкой программы — восстановить все данные.
Запускаем установочный файл — NalogUL446.exe. Я забыл отключить антивирус и сразу поплатился за это — установщик просигнализировал, что некоторые файлы не были созданы. Пришлось добавлять файл в исключения антивируса, выключать антивирус, перезагружать Windows 10, запускать файл от имени администратора. И только после этого программа приступила к установке.
Выключайте антивирус перед установкой Налогоплательщика ЮЛ!
Извлечение файлов займет некоторое время. После этого нужно согласиться с условиями лицензионного соглашения и нажать кнопку «Далее».
Устанавливаем программу «Налогоплательщик ЮЛ» на компьютер.
В следующем окне программа предложит выбрать вариант установки: полный, выборочный или клиентский. Рекомендую выбрать полный:
«Полная» для установки всех задач.
На следующем шаге нужно быть очень внимательным, т.к. программа предложит место на компьютере, куда она будет записана. Я ставлю программу в первый раз, поэтому мне предложена папка по умолчанию: «С:Налогоплательщик ЮЛ» (1).
По умолчанию программа устанавливается по адресу С:Налогоплательщик ЮЛ
Чтобы изменить путь установки, нужно нажать на кнопку «Изменить» (2) и выбрать нужный вариант. Если Вы обновляете программу, т.е. устанавливаете не в 1 раз, то должны убедится, что указанный на этом этапе адрес соответствует папке, в которой хранится прежняя версия.
Внимание! Все введенные в предыдущей версии данные хранятся в папке с программой и, если при установке новой версии задать другой путь, то вы этих данных не увидите. Если предыдущая версия была установлена корректно, то при установке новой путь к старой определится автоматически и менять его не нужно.
А мы наживаем кнопку «Далее» и программа сообщает, что она готова к установке. После этого остается нажать кнопку «Установить» и подождать некоторое время до окончания копирования установочных файлов.
На рабочем столе появится значок «Налогоплательщик ЮЛ». Запускаем его и программа окончательно устанавливается, причем этот процесс занимает продолжительное время: от нескольких минут до часа.
Установка программы Налогоплательщик ЮЛ может занять до 1 часа.
Предварительная настройка программы
Если программа устанавливается впервые, то будет предложено добавить нового ИП или организацию. Если данные по ИП или организации были ранее добавлены, то этот шаг пропускаете.
Добавляем налогоплательщика в программу
Далее заполняем данные о себе:
На следующей вкладке указываем данные о себе из свидетельств ИНН и ОГРНИП.
Плательщики УСН указывают свой объект налогообложения, например: «доходы» (6%).
Обязательно заполняем поля с ОКТМО и ОКВЭД. Остальное по желанию.
Здесь указываем код налоговой инспекции, в которую будут подаваться декларации:
Нажимаем на «ОК» — программа готова к использованию.
Порядок обновления
Разработчик периодически выпускает небольшие дополнения к программе, в которых исправляет выявленные недочеты, а также добавляет новые формы налоговой отчетности.
Такие обновления называются — Изменение № 1 (№ 2, № 3, …). Их устанавливают поверх основной версии, в нашем случае — 4.46. Т.е. сначала обязательно ставится основная версия (4.46), а затем уже нужное дополнение — 4.46.1 (4.46.2, …).
Нюанс. Каждое следующее дополнение включает в себя предыдущее, например: в Изменении № 2 уже включены все документы, которые содержались в Изменении № 1.
Поэтому если Вы видите, что текущая версия программы, например: 4.46.3, то порядок установки будет такой: если не установлена версия 4.46, то сначала ставите ее, обязательно в том порядке, который описан выше, а затем сразу Изменение № 3, пропуская № 1 и 2.
Указанный порядок обновления будет актуальным и для последующих версий: 4.47, 4.48, 4.49 …
На первый взгляд, порядок установки и обновления может показаться немного запутанным, но если вникнуть и разобраться, то в дальнейшем Вы будете обновляться «с завязанными глазами» и больше не сможете обходится без этой удивительной программы, которую я использую больше 10 лет.
Если остались вопросы, то смело задавайте их ниже в комментариях.
В следующей статье я сделаю краткий обзор возможностей программы и отвечу на основные вопросы о том, как ей пользоваться.
Skip to content

«Налогоплательщик ЮЛ» — это программа, разработанная по заказу ФНС для заполнения компаниями и ИП форм отчетности и формирования других документов. Продукт распространяется бесплатно. Рассмотрим, зачем он нужен и как его установить.
Что умеет программа
«Налогоплательщик ЮЛ» помогает хозяйствующим субъектам заполнять декларации и прочие отчеты в автоматическом режиме. Первоначально в программу вносится основная информация об организации или ИП, а в дальнейшем — данные за отчетный период (можно загружать в виде файла). На основании этих сведения система сама сформирует формы отчетности, которые выберет налогоплательщик.
Вот основные функции программного комплекса:
- формирование налоговых отчетных форм в виде файлов или для печати;
- ведение реестров учета первичных документов, в том числе счетов-фактур;
- ведение документации на льготных налоговых режимах (УСН, ЕСХН, патенте);
- заполнение форм, связанных со страховыми взносами;
- заполнение документов для отчетности по НДФЛ;
- заполнение документов на регистрацию кассовой техники;
- ведение документооборота с ФНС по вопросам учета налогоплательщиков и их хозяйственной деятельности — формирование заявлений, запросов, сообщений, реестров сведений и иных документов.
Формируя отчеты, программа самостоятельно рассчитывает показатели на основании данных, которые ввел пользователь. Перед тем как напечатать форму или сформировать файл для передачи в ФНС, «Налогоплательщик ЮЛ» проводит логический контроль, основываясь на утвержденном порядке заполнения.
Скачивание и установка
Программа адаптировалась для операционной системы Windows начиная с XP и заканчивая версией 10. Сейчас«Налогоплательщик ЮЛ» доступен пользователям ПК под управлением любой версии Windows и Linux. Комплекс не слишком требователен к объему оперативной памяти — достаточно всего 512 МГб. Места на жестком диске также понадобится немного — всего полтора гигабайта.
Скачать «Налогоплательщик ЮЛ» можно с сайта Налоговой службы. Также на своем интернет-ресурсе его публикует разработчик — Главный научный инновационный внедренческий центр (ГНИВЦ). Если скачать программу через интернет по какой-то причине не получается, можно обратиться в инспекцию по месту регистрации организации или ИП и предоставить флеш-накопитель. Специалисты ИФНС должны записать программу на него.
Чтобы верно определить, какую версию программы скачивать, нужно понимать порядок нумерации. Сейчас на сайте ФНС выложена программы 4.61 — это актуальная базовая версия. Также к ней идут обновления — 4.61.1 и 4.61.2. Так вот, версию 4.61.1 можно установить поверх 4.61. То есть при первичной установке нужно скачать и установить 4.61, а уже после этого ставить обновления.
Когда нужный файл определен, его следует скачать (кнопка «Загрузить»). Файл загрузится и автоматически распакуется. Установка программы не вызывает сложностей — нужно лишь согласиться с условиями разработчиков и нажимать кнопку «Далее». Когда система попросит, нужно нажать кнопку «Установить», а по завершении установки — «Готово».
Запуск комплекса можно осуществить через ярлык на рабочем столе или через меню «Пуск». При первой загрузке появится окно ввода основной информации о налогоплательщике. Следует внести все данные, после чего можно приступать к работе.
Для тех пользователей, кто применяет учетные системы 1С, разработана специальная версия «Налогоплательщика ЮЛ».
Советы по установке и обновлению
Разработчики дают такие рекомендации:
- Отключить антивирусную программу на момент установки комплекса, а затем включить вновь.
- Если установить программу не удается, необходимо заглянуть в журнал системных событий. Для этого нужно через «Мой компьютер» перейти в «Управление», затем в «Управление компьютером» и далее в «Служебные программы». Там нужно посмотреть записи в отношении комплекса «Налогоплательщик ЮЛ». Если есть какие-то системные замечания, они будут выведены на экран.
- Новую базовую версию программы можно ставить поверх старой. Однако рекомендуется прежде сделать архивную копию. Тогда в случае неудачной установки данные можно будет восстановить. Программный комплекс сам предупредит о необходимости сохранить имеющуюся информацию и предложит место для размещения архива (при желании его можно изменить). Восстановление данных производится через меню «Сервис».
- Перед работой всякий раз нужно проверять обновления. Для этого в меню «Сервис» нужно выбрать пункт «Поиск обновлений в интернете». Если не обновлять программу, то не будут загружены актуальные отчетные формы и прочие важные изменения.
Направлять электронную отчетность в ФНС и другие органы можно через Контур.Экстерн. Читайте о том, как через этот сервис передать отчет в налоговую интспекцию.
«Налогоплательщик ЮЛ» – это программа, разработанная ФНС России и предназначенная для автоматизации подготовки налоговой и бухгалтерской отчётности, расчета страховых взносов, справок 2-НДФЛ, специальных деклараций об активах и счетах, документов по регистрации ККТ и др. Практика показываем, что установка программы «Налогоплательщик ЮЛ» вызывает у бухгалтеров сложности и иногда приводит к ошибкам. Рассказываем, как их избежать и предотвратить.
Как действовать
Далее в таблице описано решение проблем, если компьютер выдаёт ошибку при установке «Налогоплательщик ЮЛ».
| № | Ситуация | Решение |
| 1 | При установке потребовалась перезагрузка Windows, после которой программа не запускается | Запустите программу установки еще раз |
| 2 | При установке программа запрашивает диск F (может быть E, B, H … Z) | Видимо предыдущая версия «Налогоплательщик ЮЛ» устанавливалась с этого диска.
Создайте диск F. Что на нем будет – неважно (например, подключите любой ресурс как диск F – Мой компьютер/Подключить сетевой диск) и еще раз запустите программу установки. |
| 3 | Удаляются ли введенные бухгалтером в программе «Налогоплательщик ЮЛ» данные при установке новой версии поверх старой или при деинсталляции программы? | Нет: если не удалять папку, где была установлена программа, никакие введенные данные программа установки не удаляет. |
| 4 | После установки не видно введенных ранее данных (форм отчетности) | Всё в порядке. Возможно 3 варианта:
1. Вы установили программу не в ту папку. Тогда:
2. Введенные данные (отчетная форма) находятся в отличном от текущего отчетном периоде. Это решается сменой отчетного периода в правом верхнем углу окна программы. 3. Не приняты описания отчетных форм Проверьте наличие нужных форм в режиме «Настройки-Отчетные формы». При отсутствии – загрузите (кнопка «Загрузить»). |
| 5 | Невозможно установить Налогоплательщик ЮЛ программой установки. Что делать? | Можно установить программу «Налогоплательщик ЮЛ» «вручную». Для этого:
1. Перепишите из дистрибутива папку INSTALL445\Налогоплательщик ЮЛ\ в c:\npul\ 2. На рабочем столе создайте ярлык к c:\npul\Inputdoc\inputdoc.exe 3. Запустите программу установки «c:\npul\Печать НД с PDF417(3.1.15).msi» 4. Запустите с правами администратора файл c:\npul\reg.bat |
| 6 | При установке версии программы есть сообщения:
|
ФВ этой ситуации файлы дистрибутива были повреждены:
Если вы скачивали версию по Интернету – проверьте наличие стабильного подключения компьютера к сети и скачайте инсталляционный пакет программы повторно. Если же вам версию записали на диск в ИФНС – попробуйте скопировать ее с другого компьютера или запишите еще раз. |
| 7 | Что делать, если при установке ПО «Налогоплательщик ЮЛ» компьютер сообщает о наличии вирусов в программе | «Налогоплательщик ЮЛ» не содержит вирусов, однако некоторые файлы установки могут ошибочно квалифицироваться антивирусной программой как подозрительный объект.
Так как антивирусная программа пользователя может некоторые файлы установки воспринимать как вирус и не пропускать их, при установке и первом входе в программу после установки лучше отключать антивирусы. Кроме того, проверка многократно замедляет работу программы и даже может заблокировать ее функционирование или создание необходимого файла. |
Также см. «Программа для бесплатного заполнения расчета по страховым взносам».
Источник: сайт ФНС.