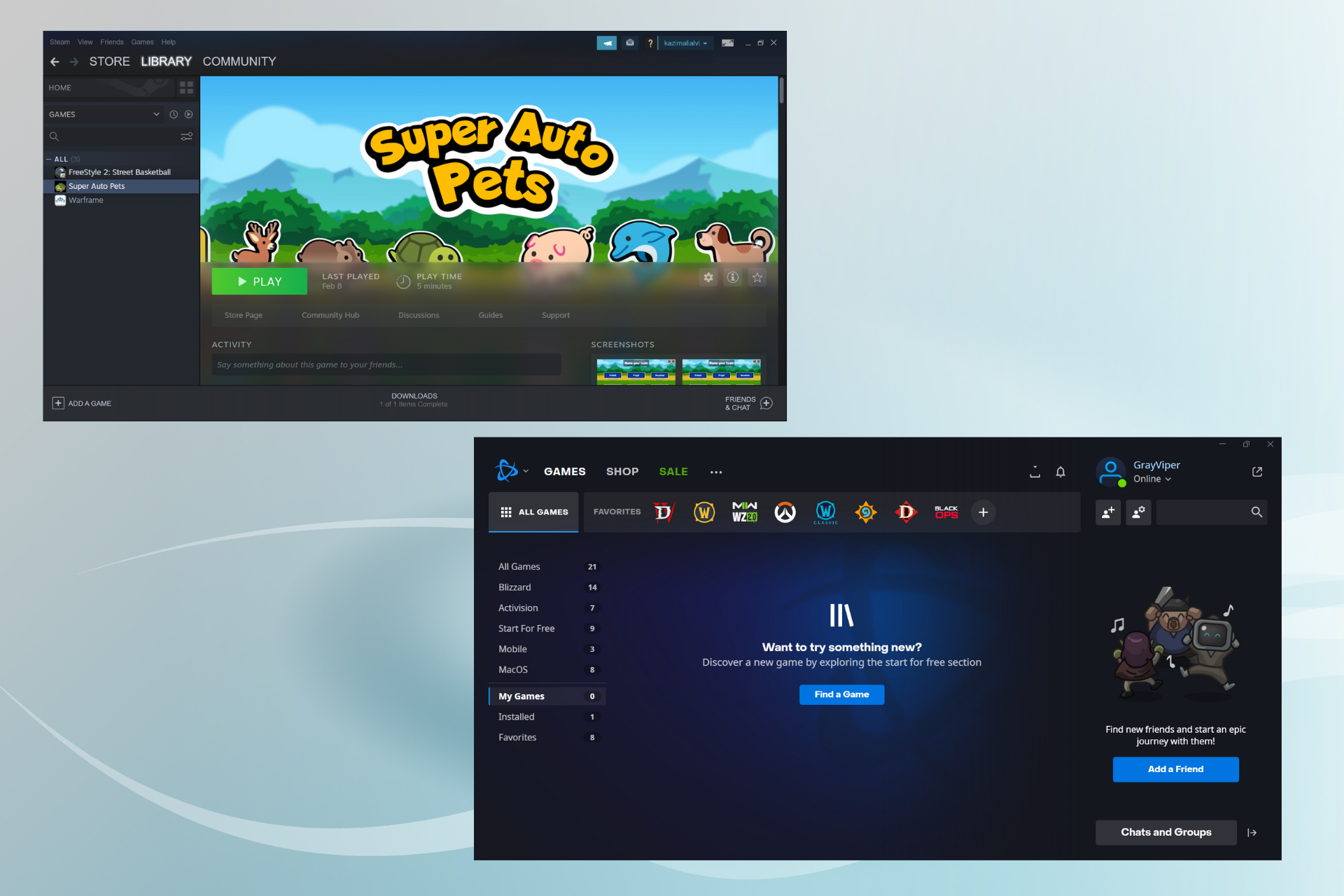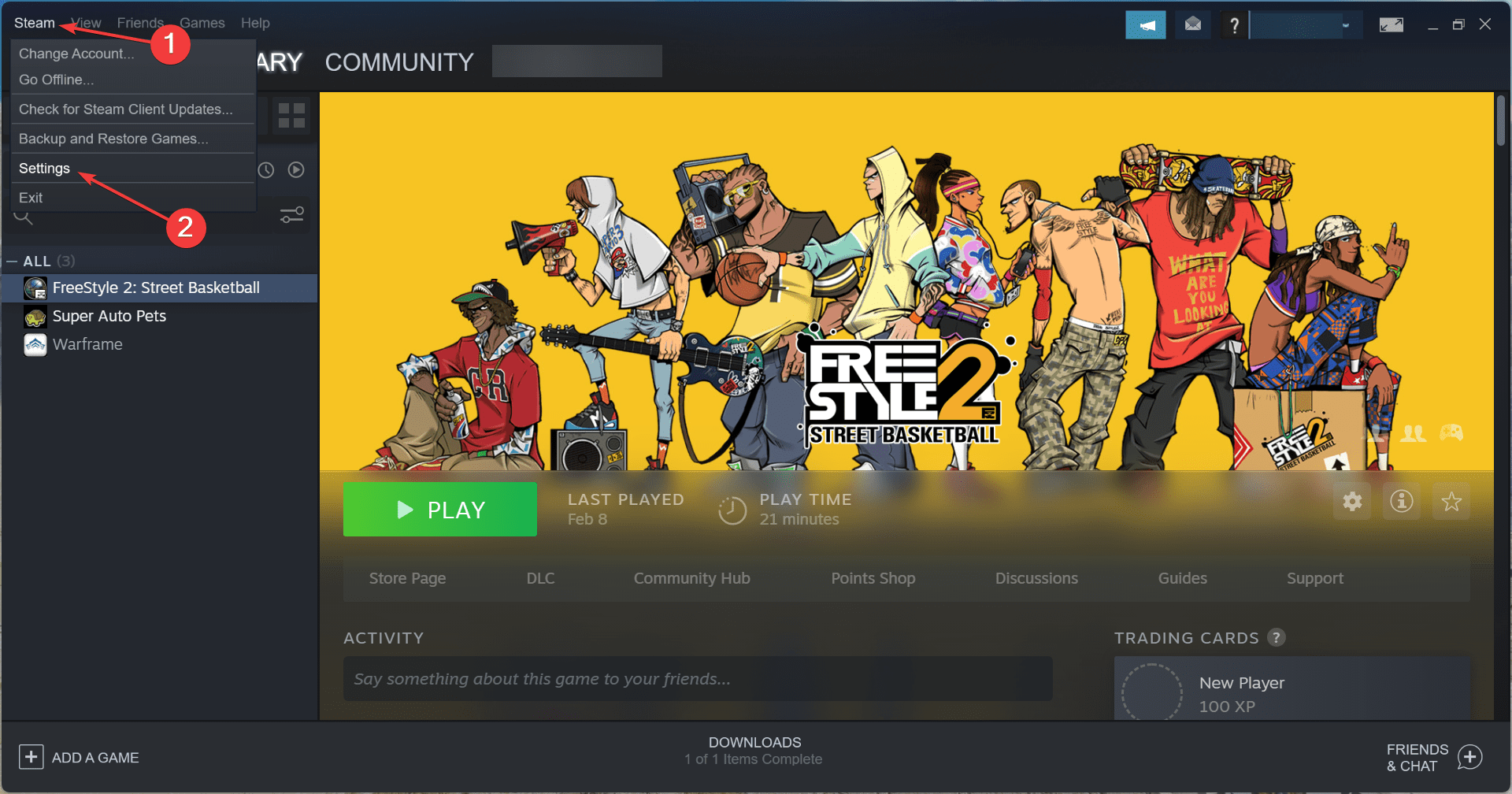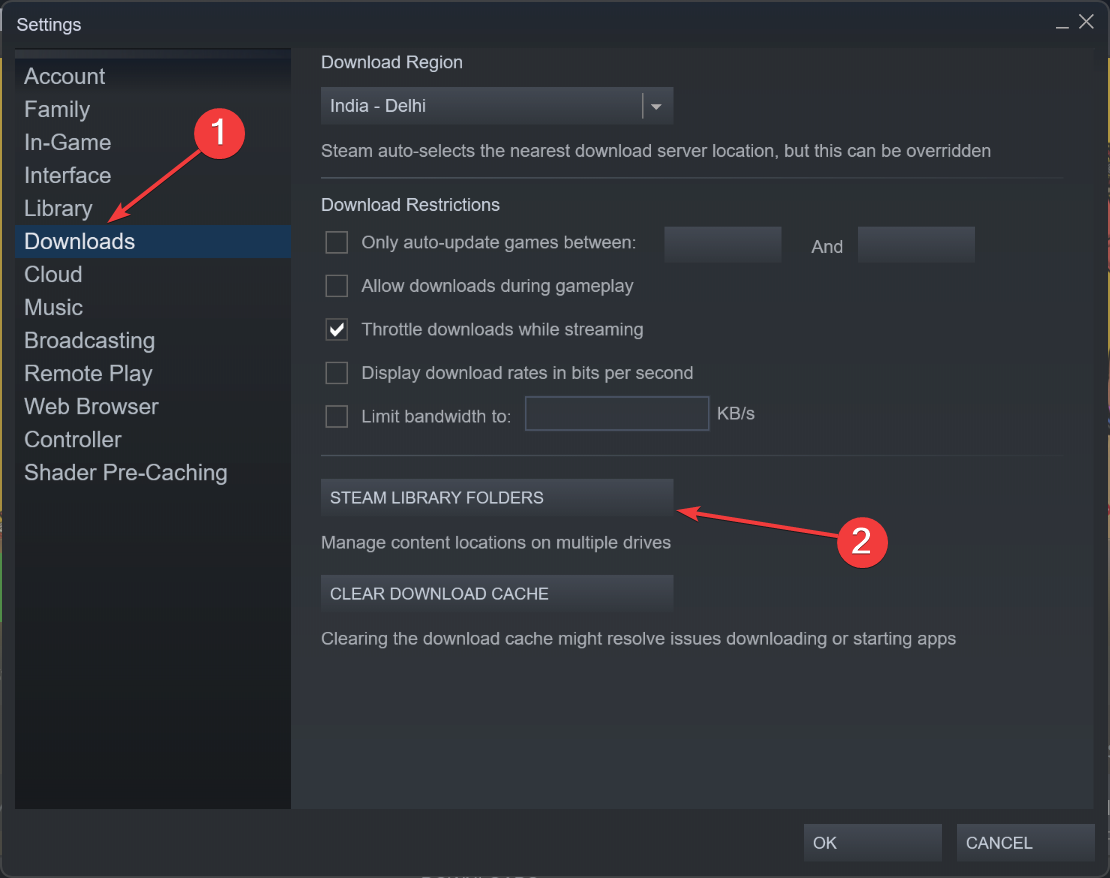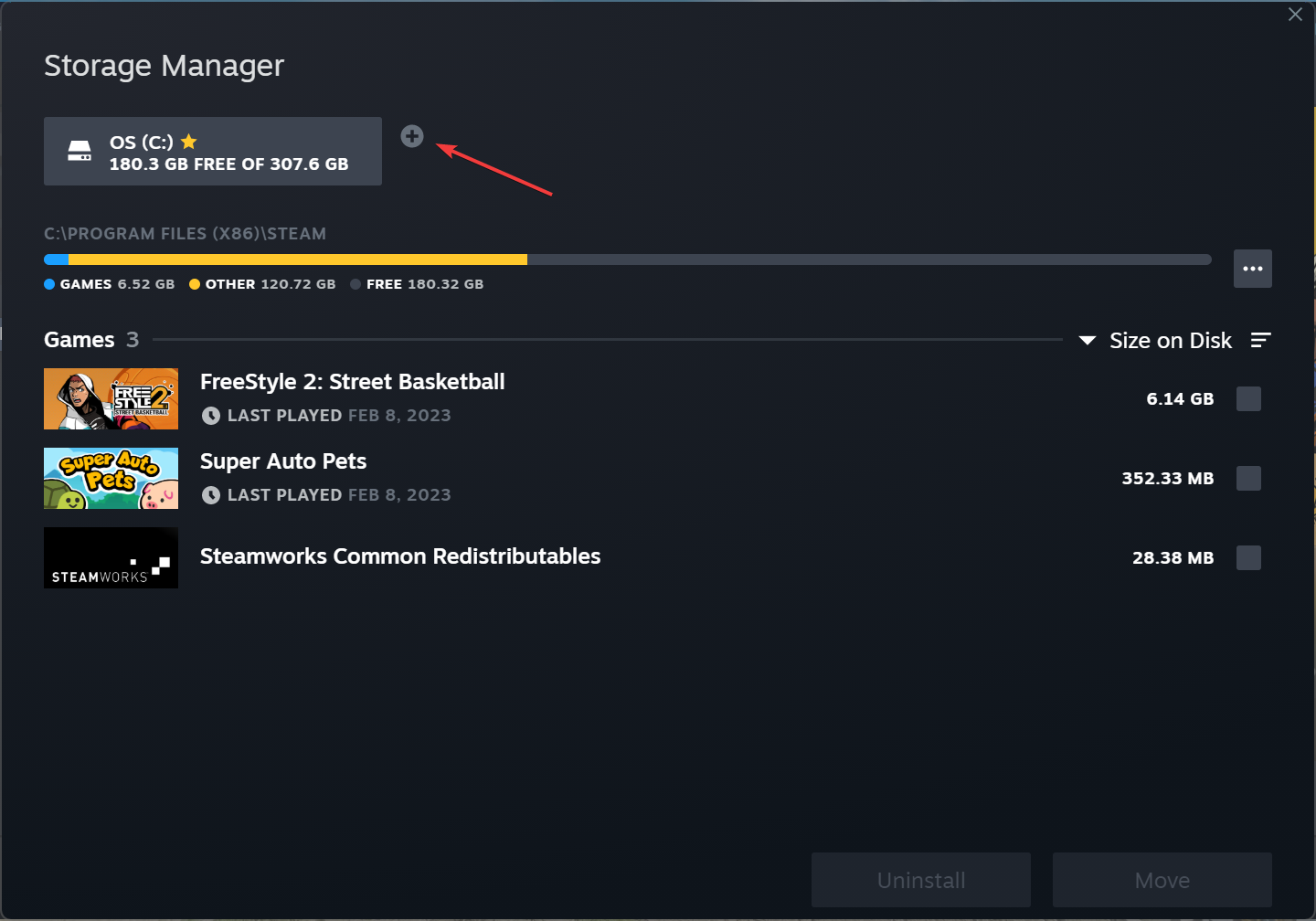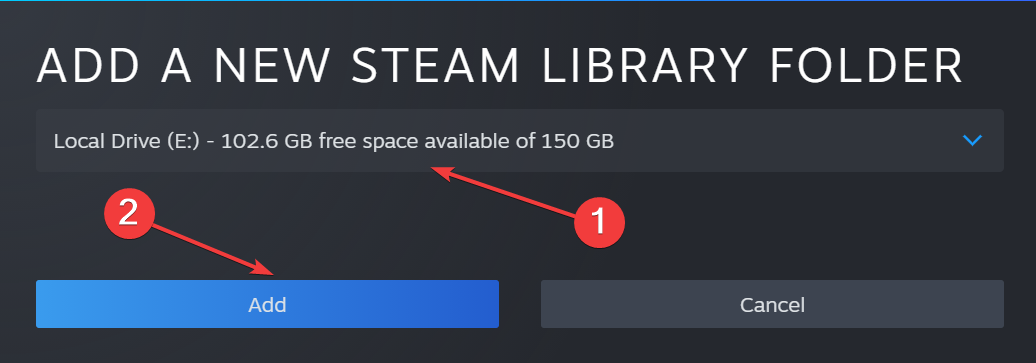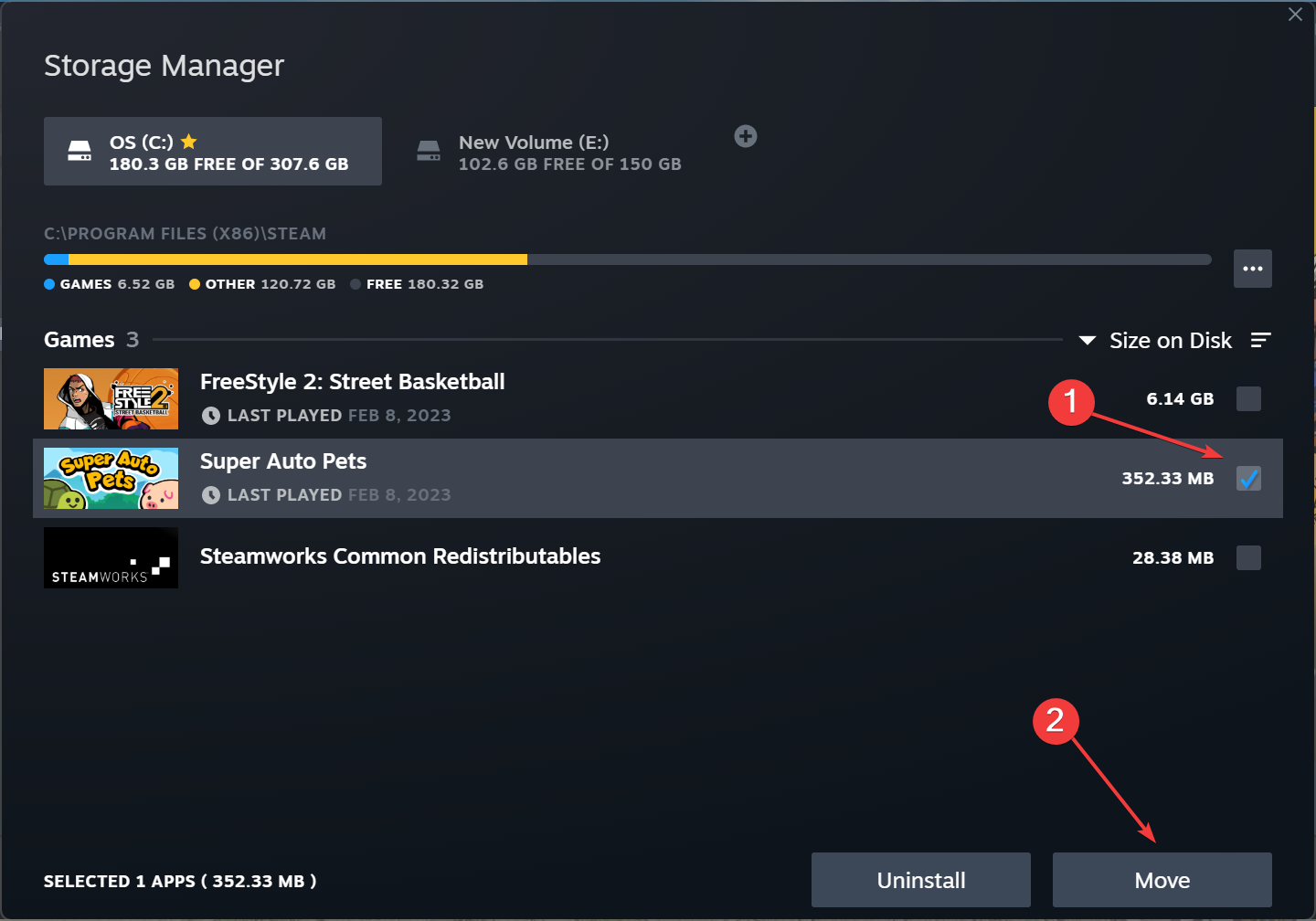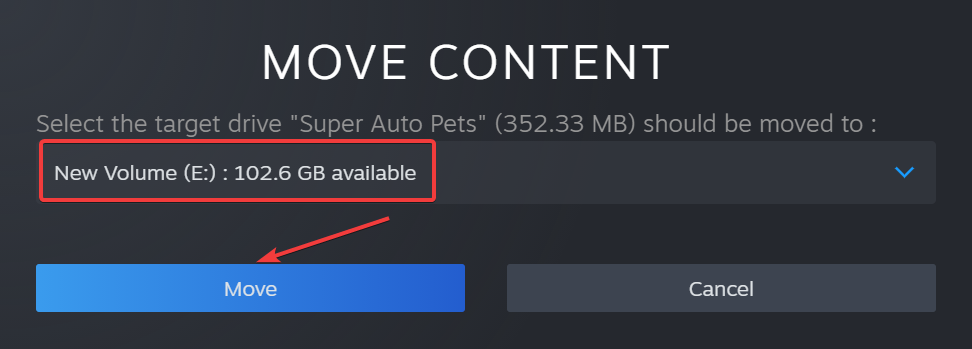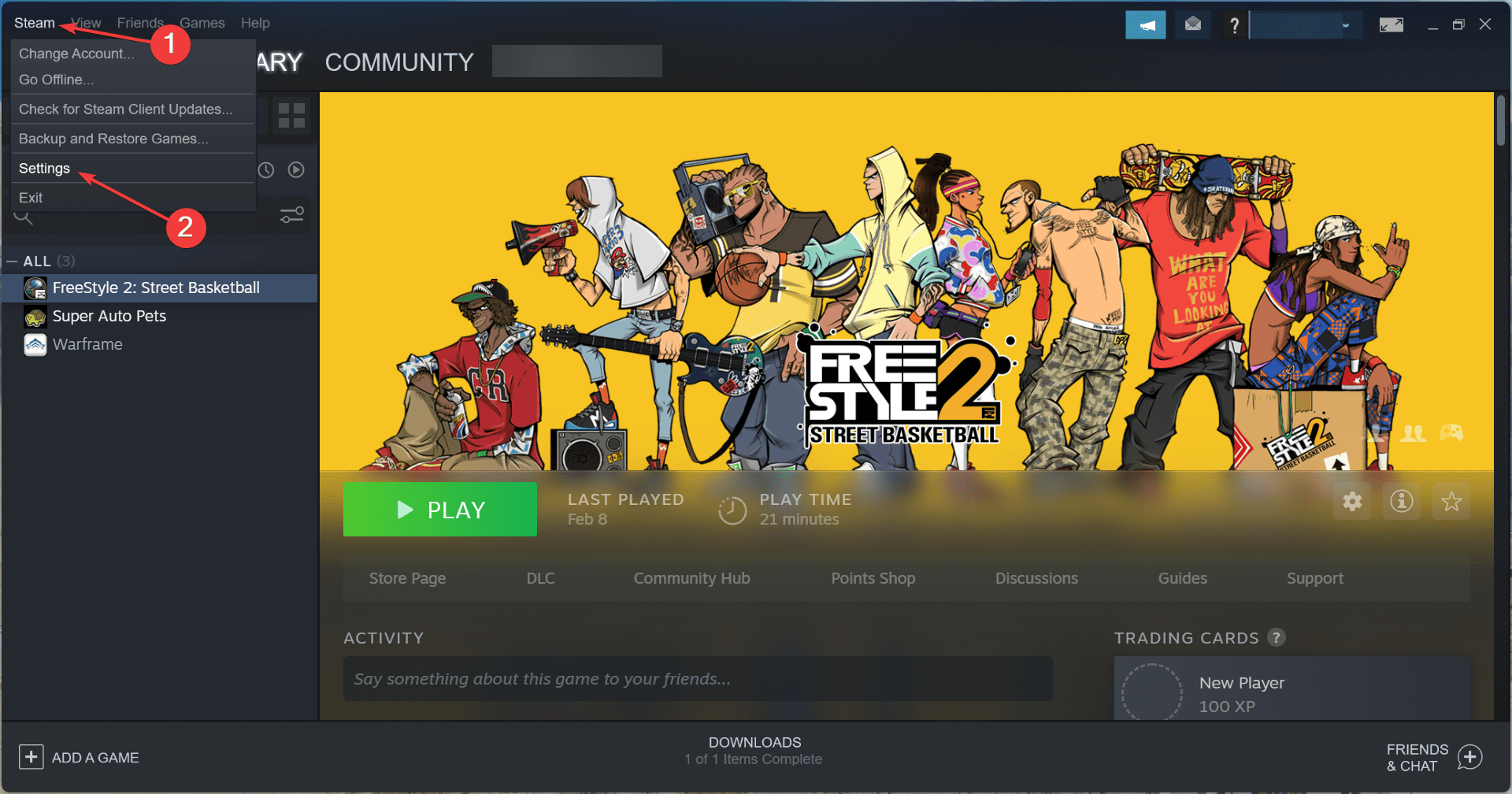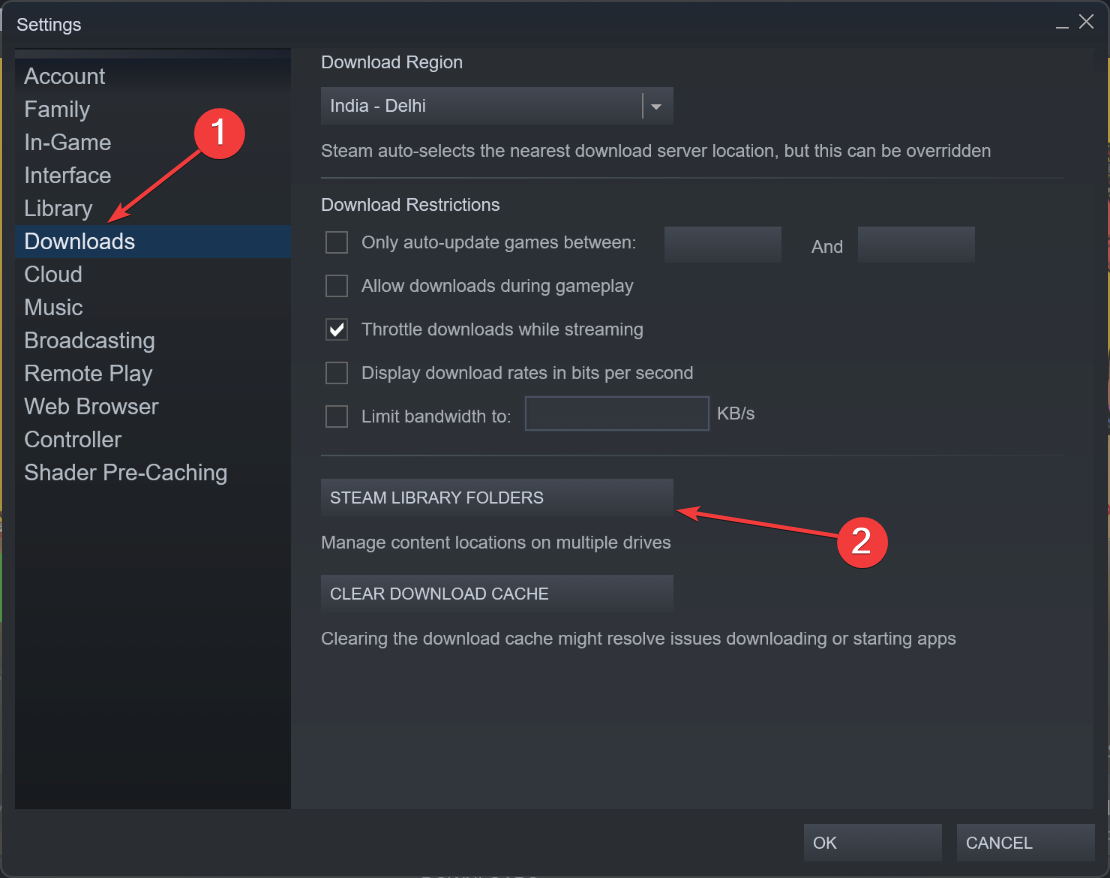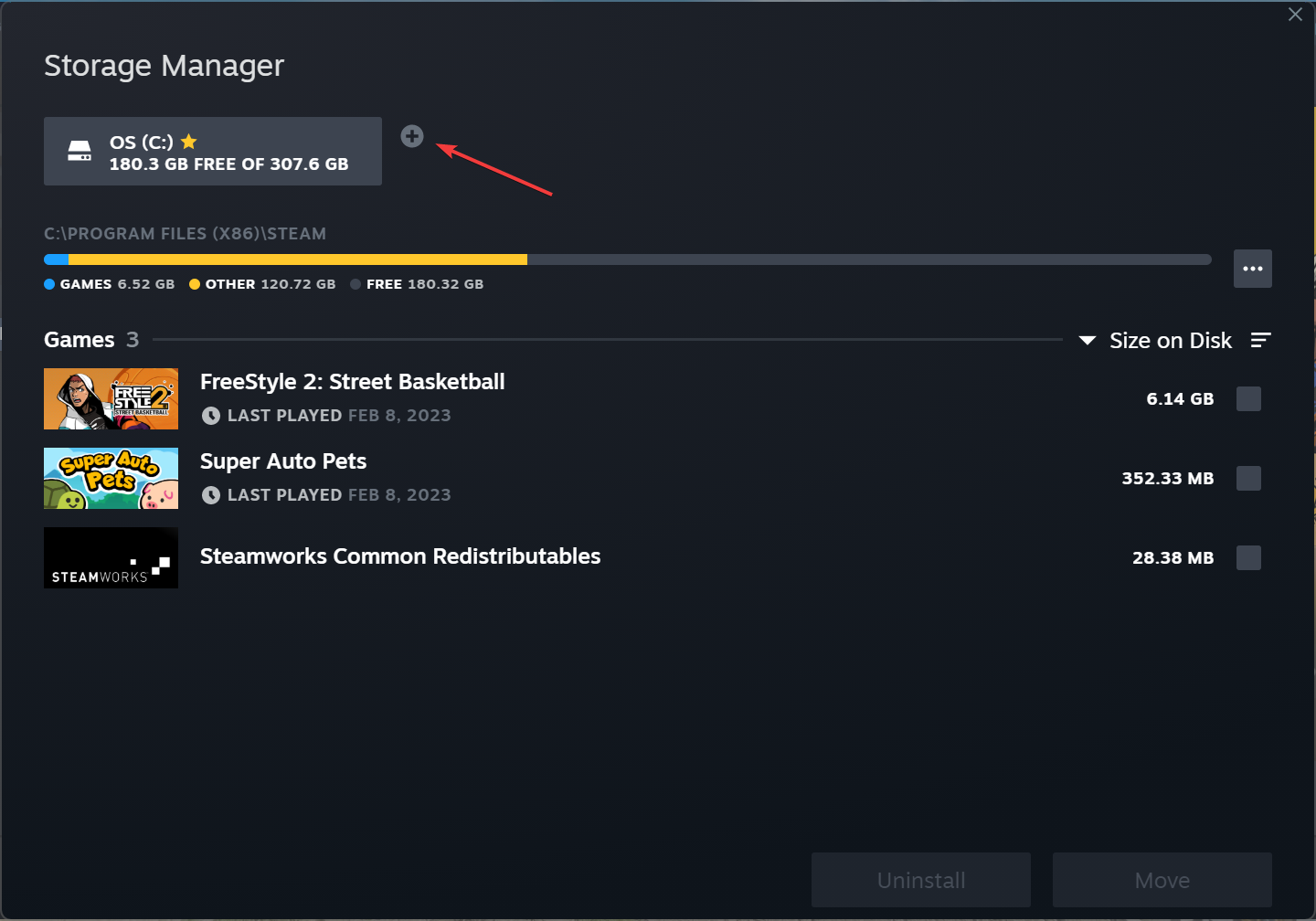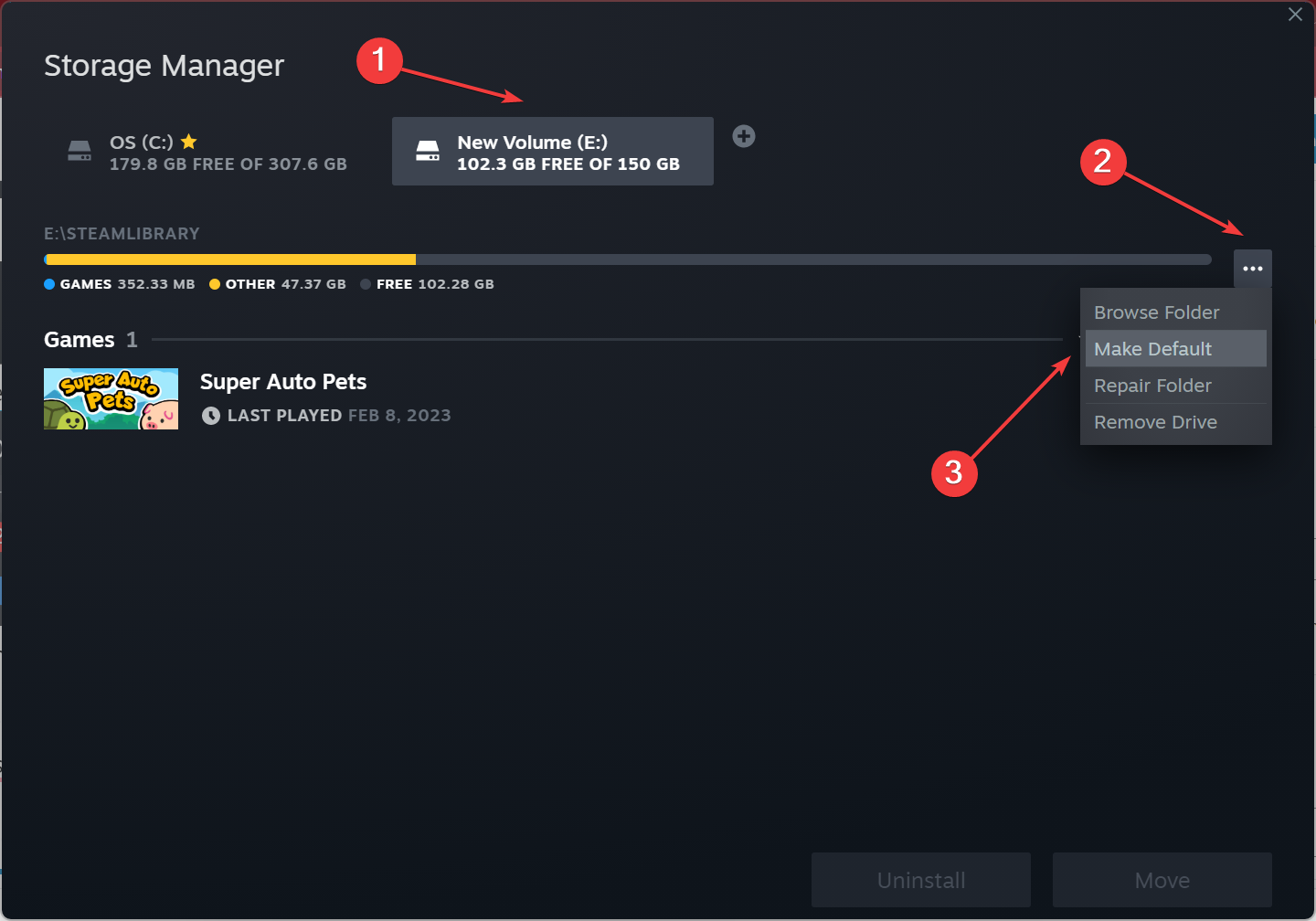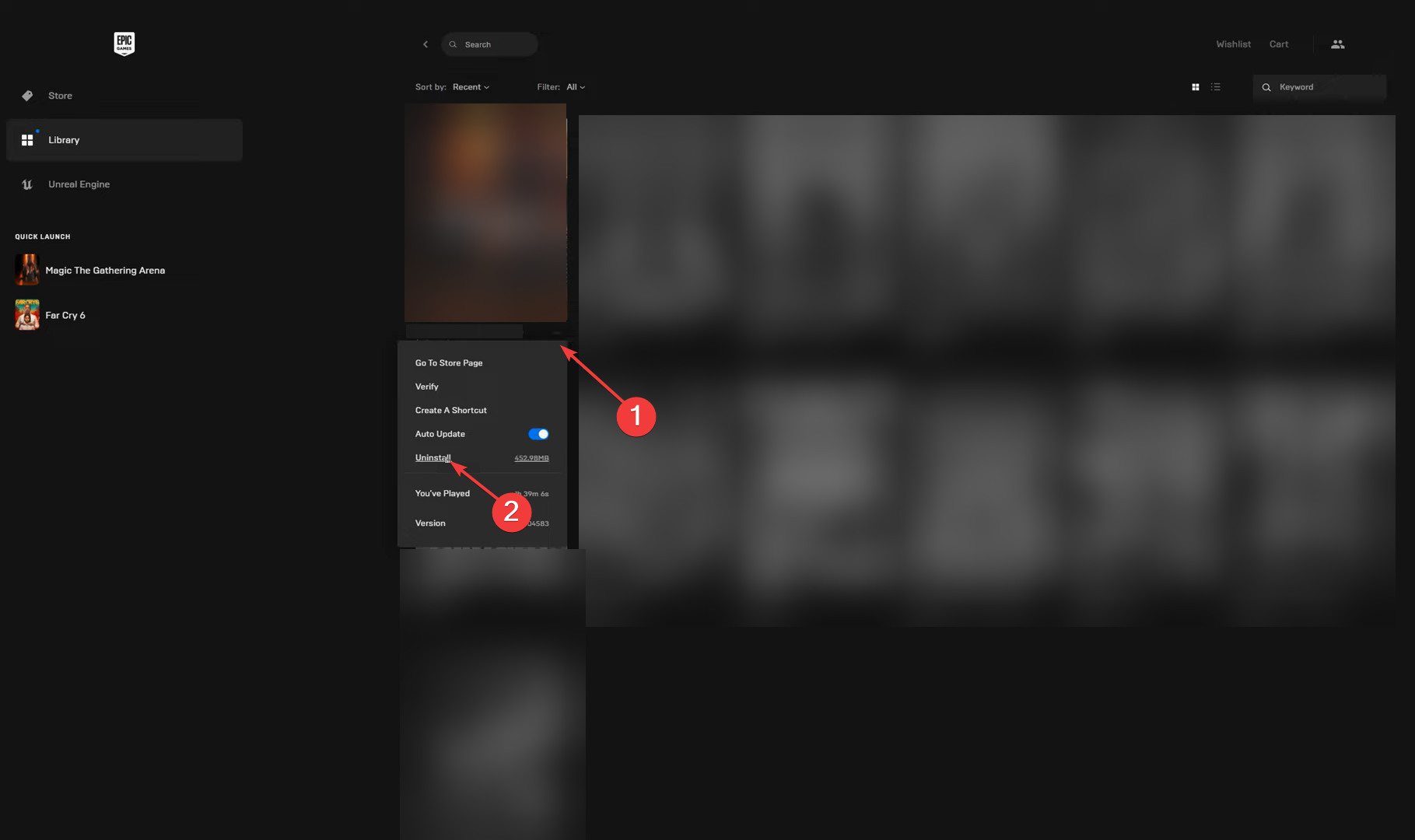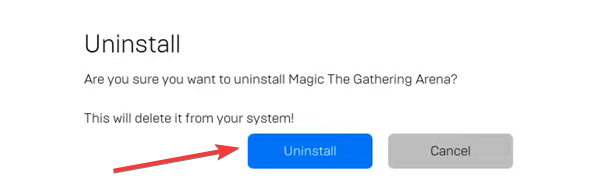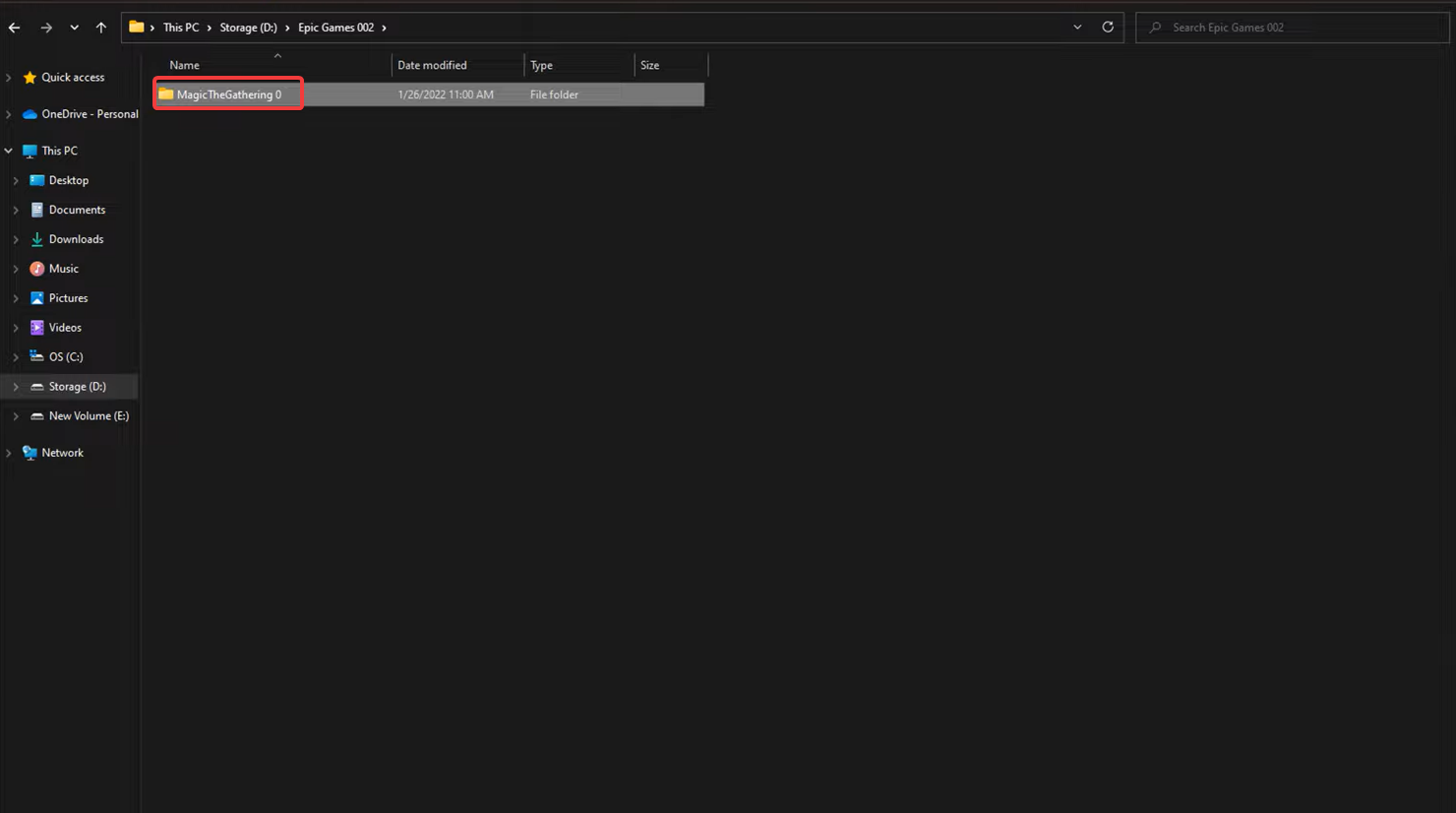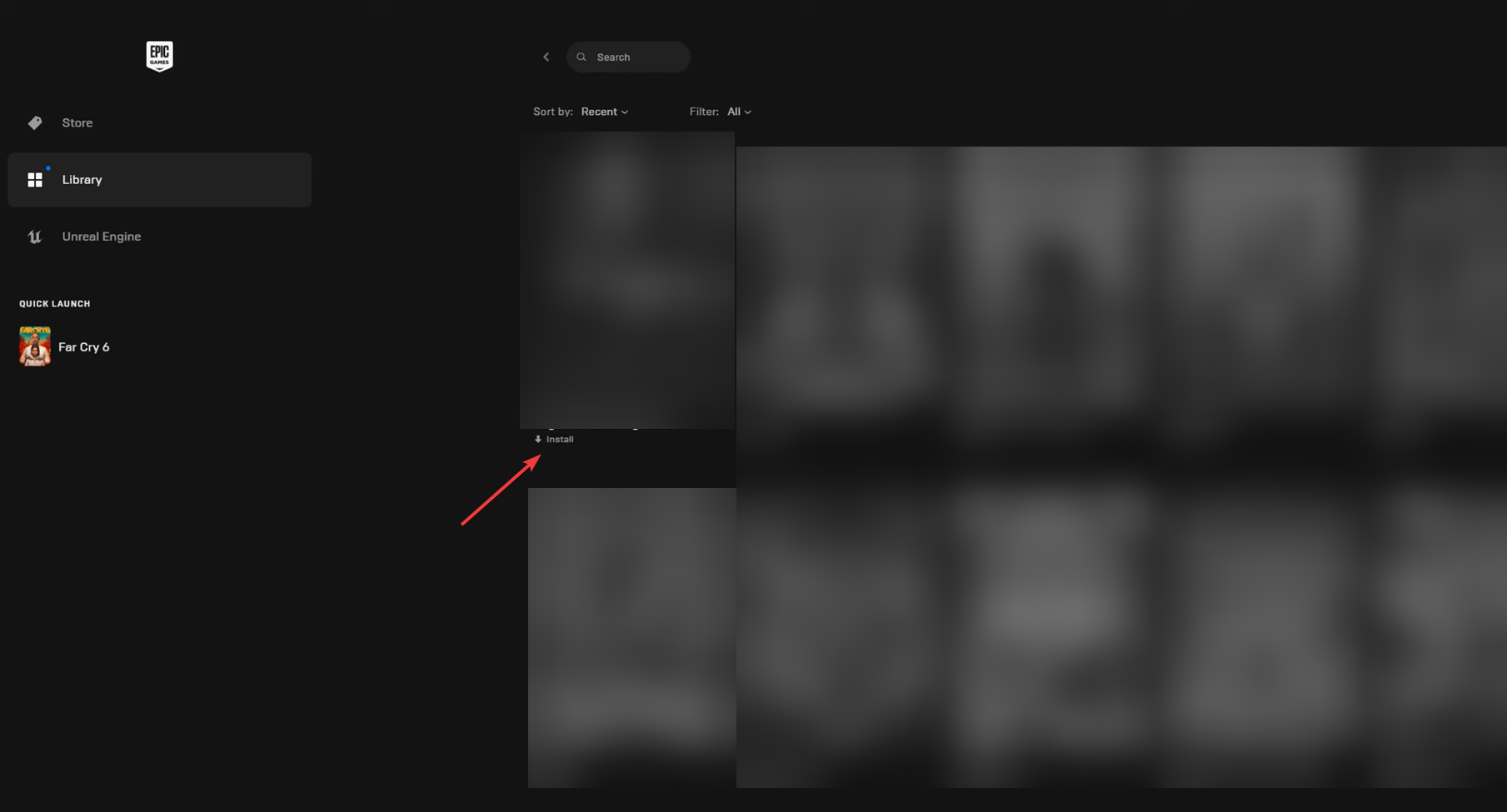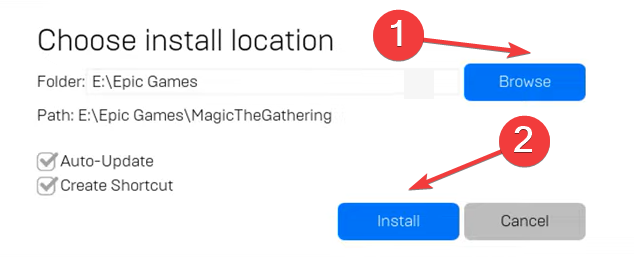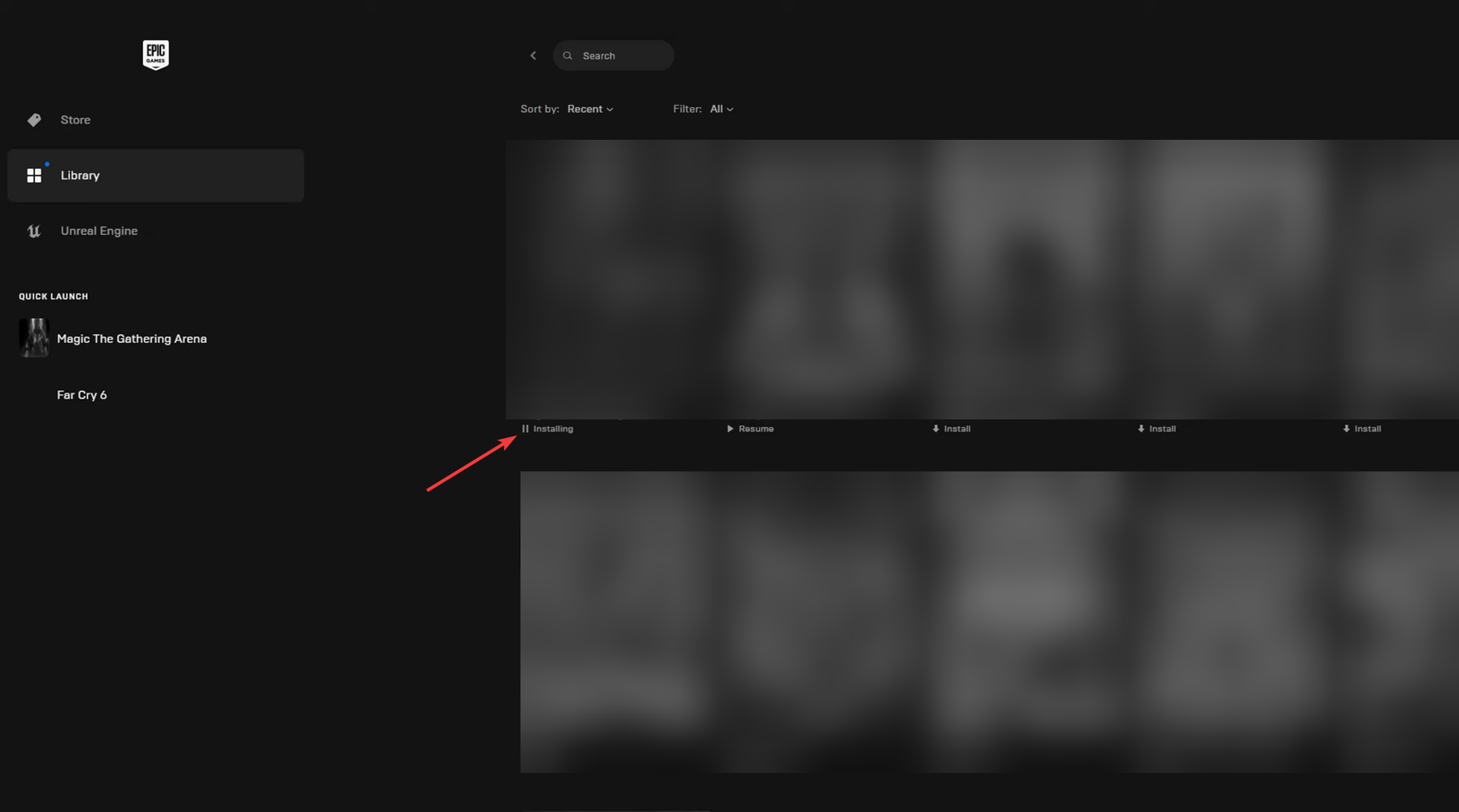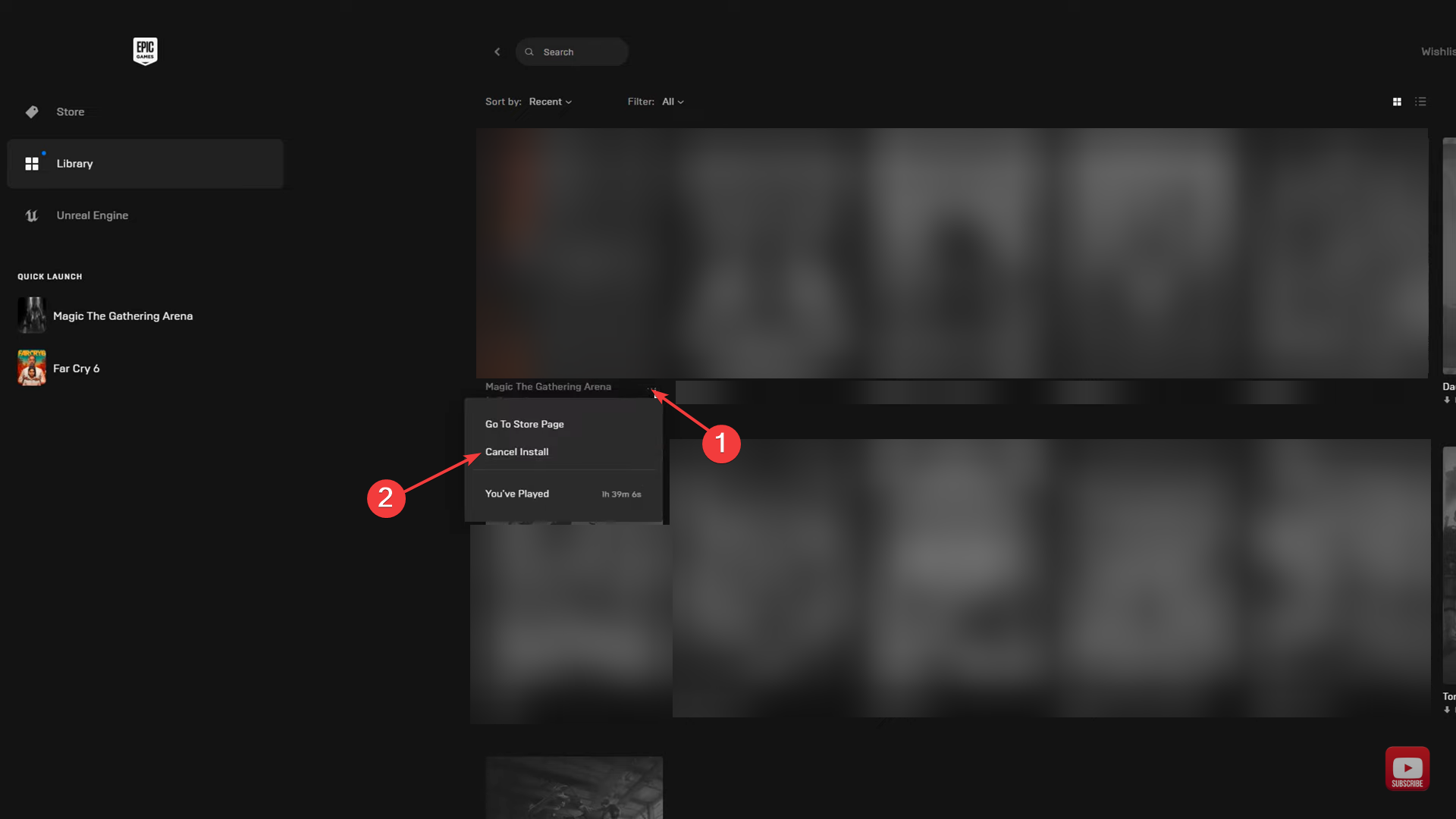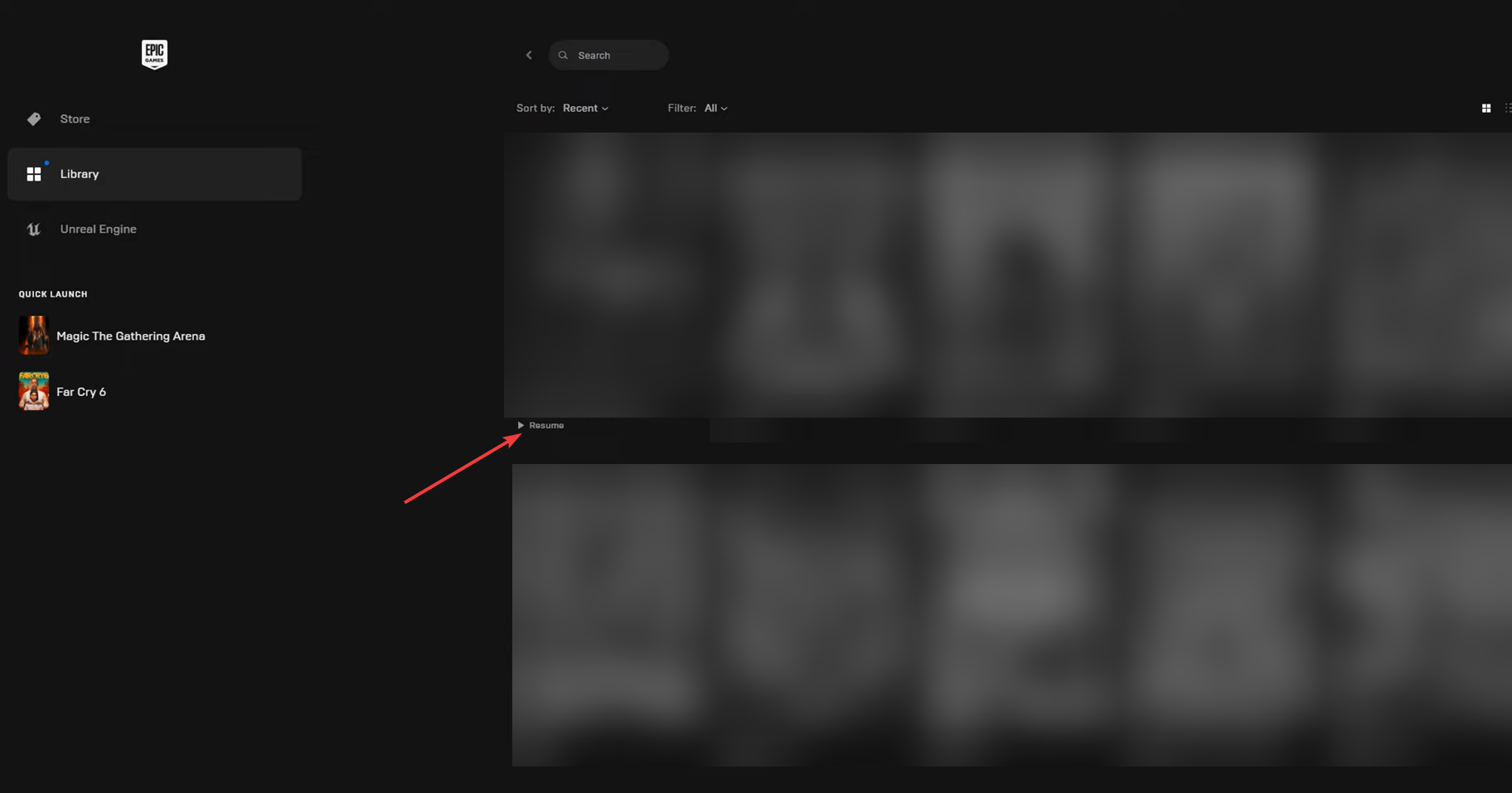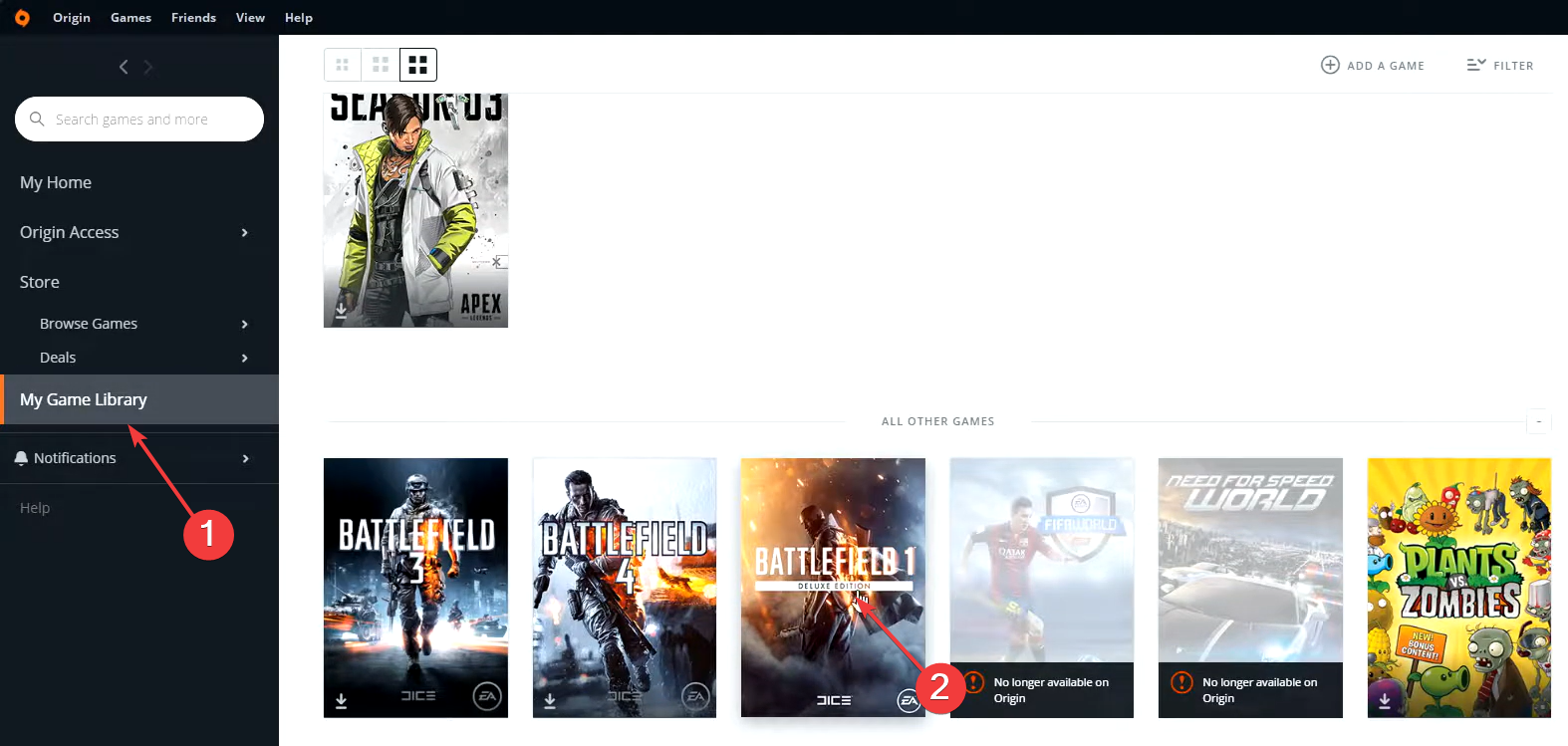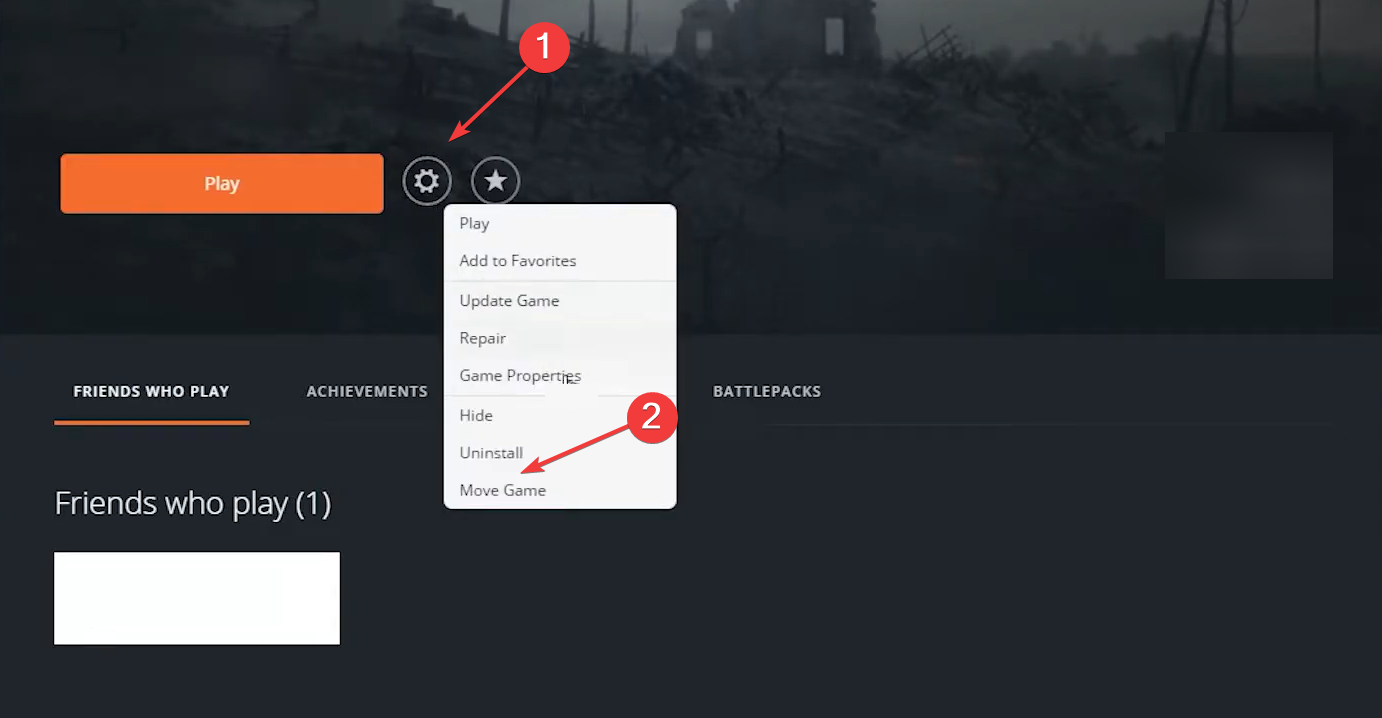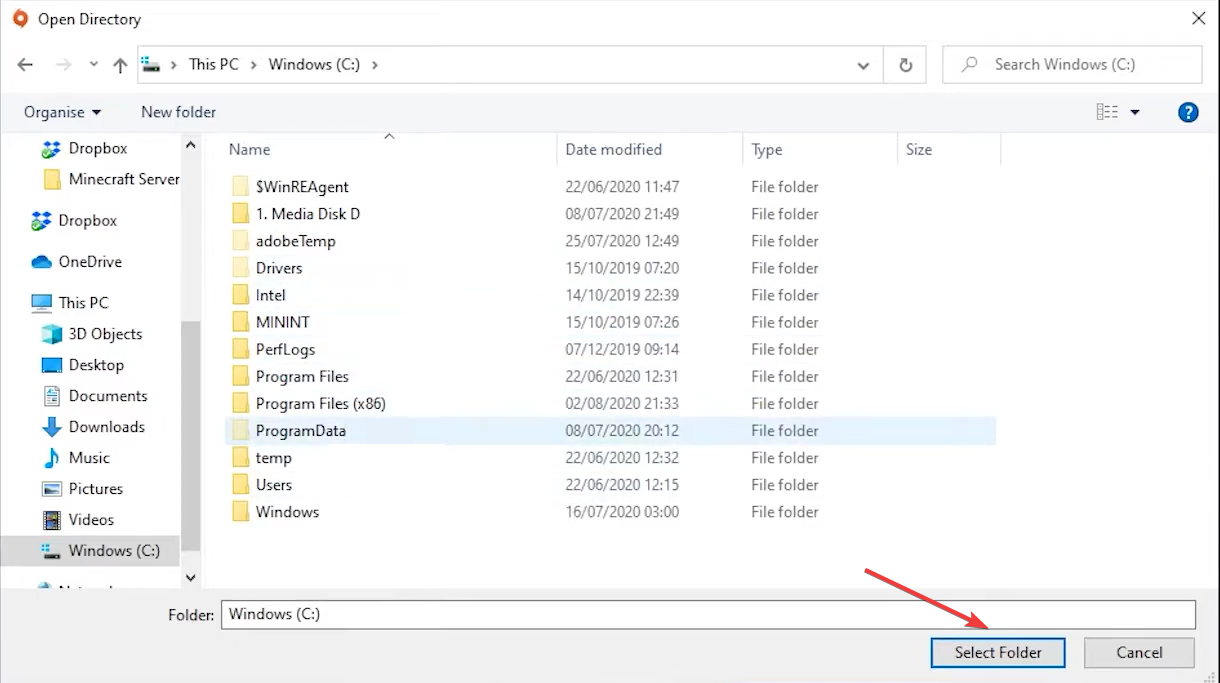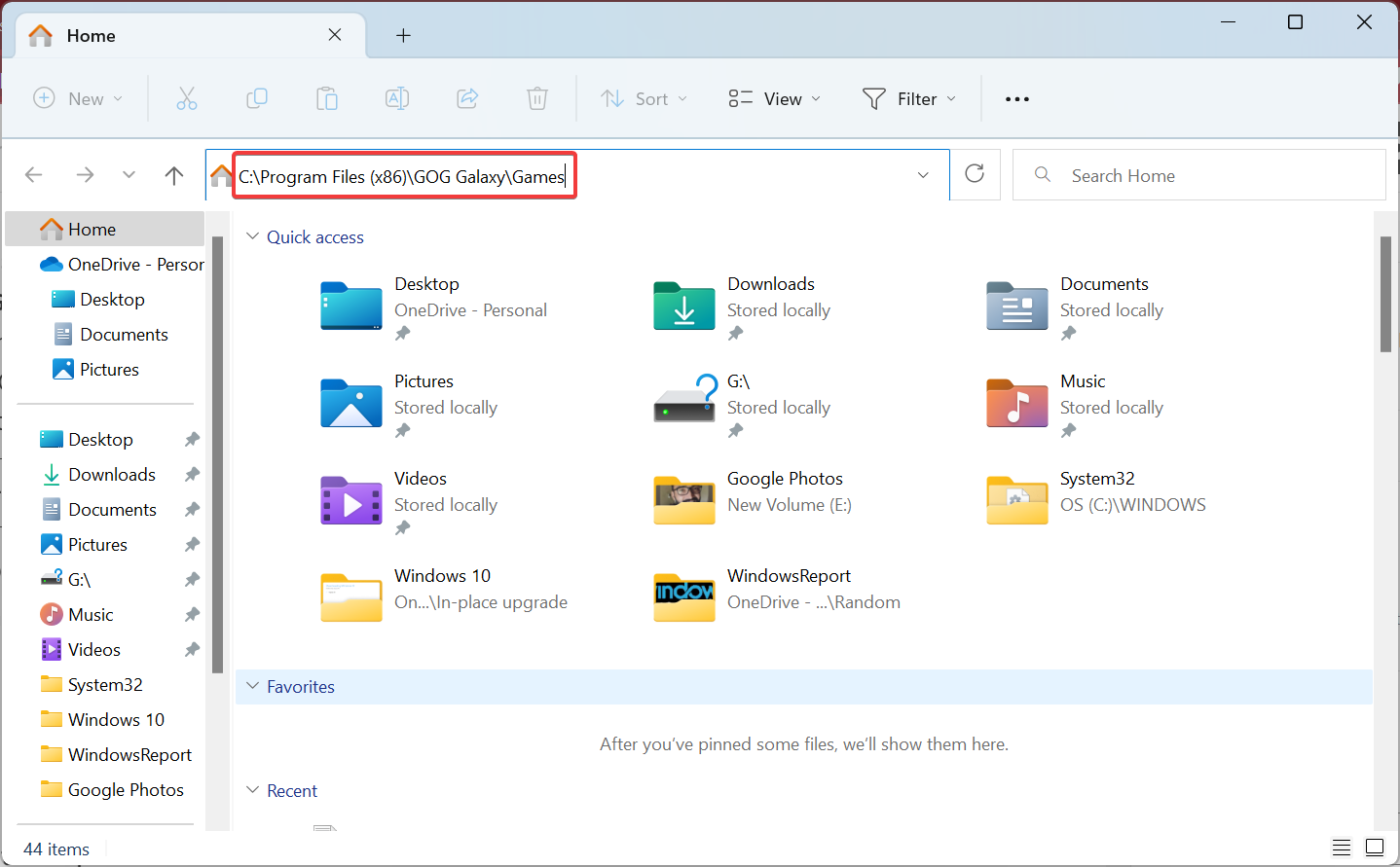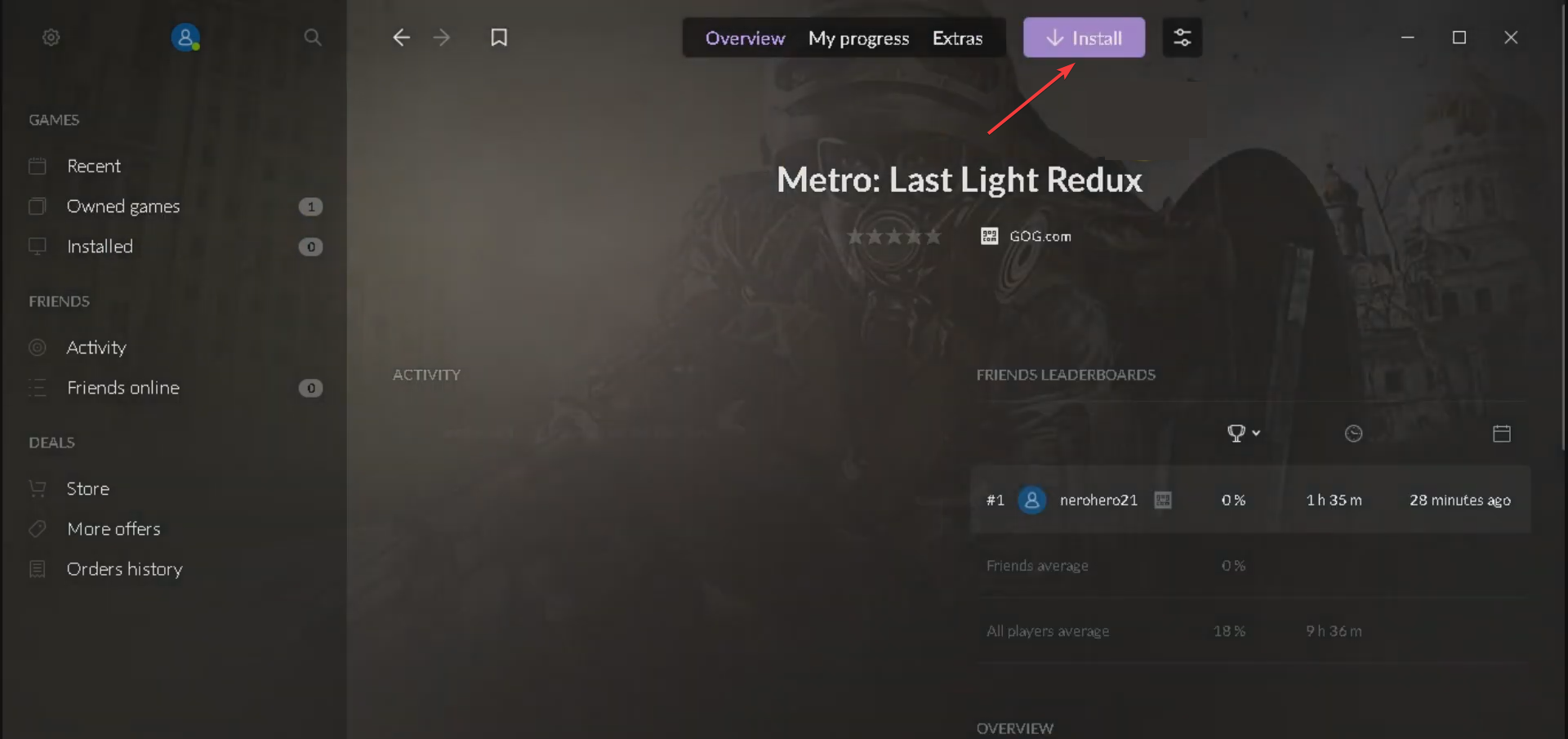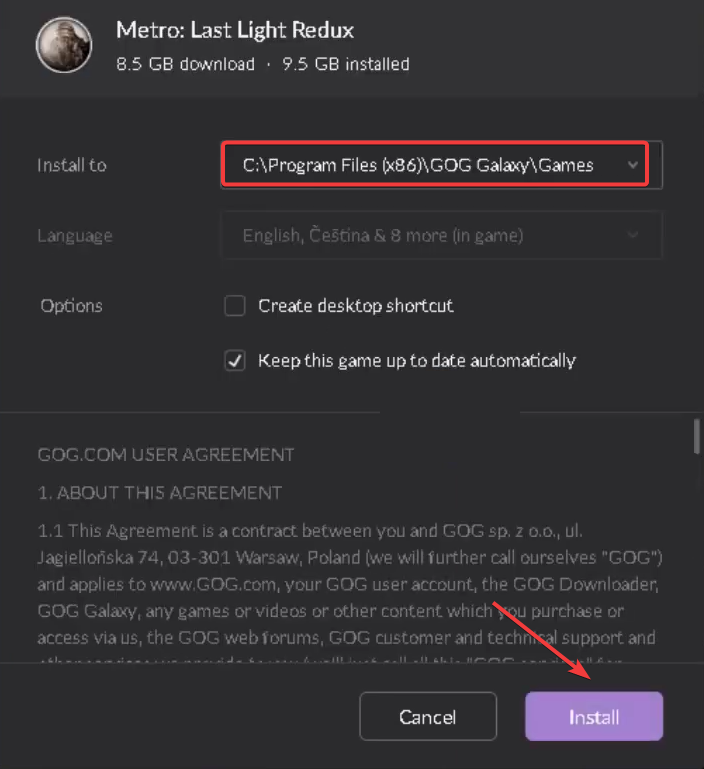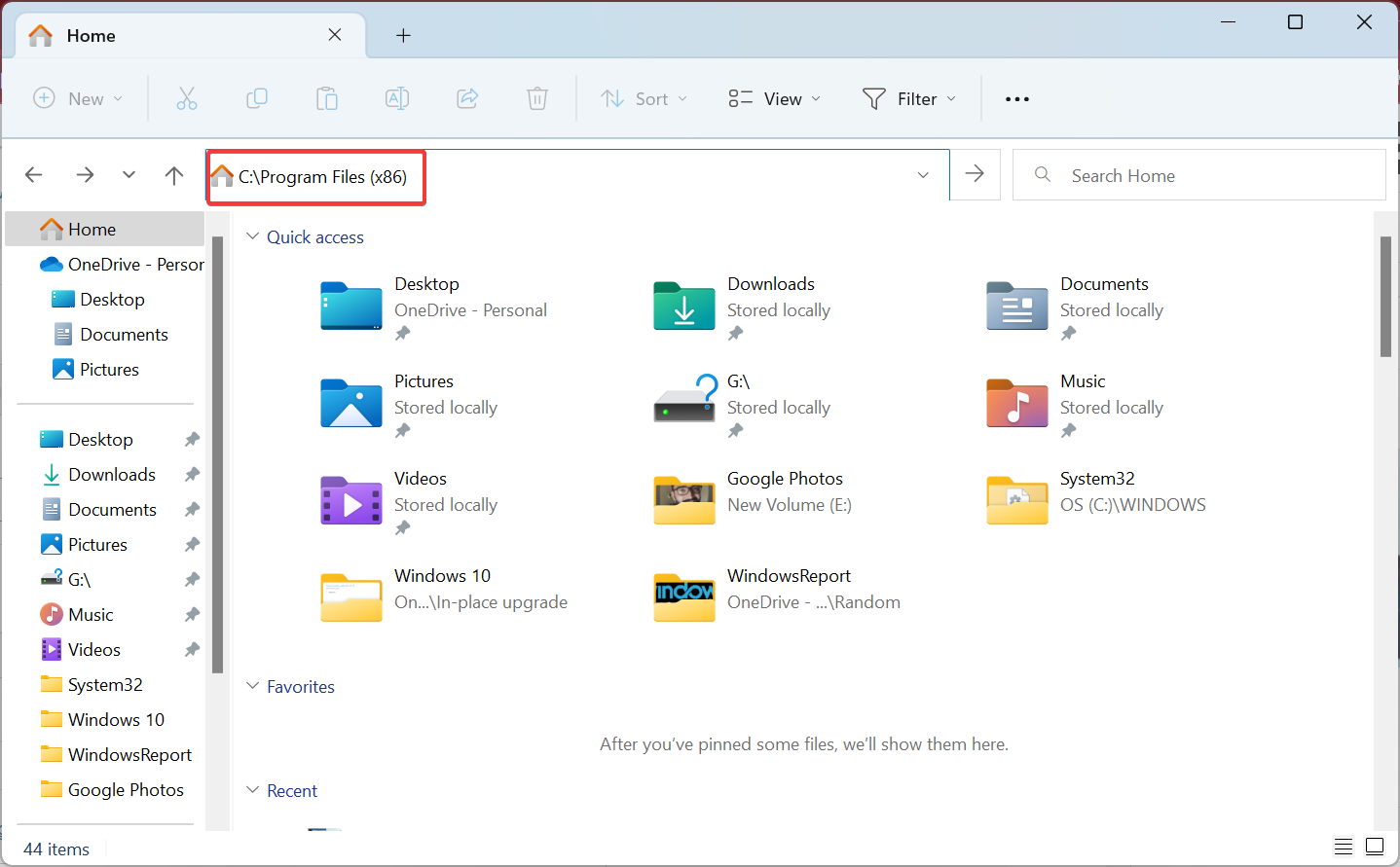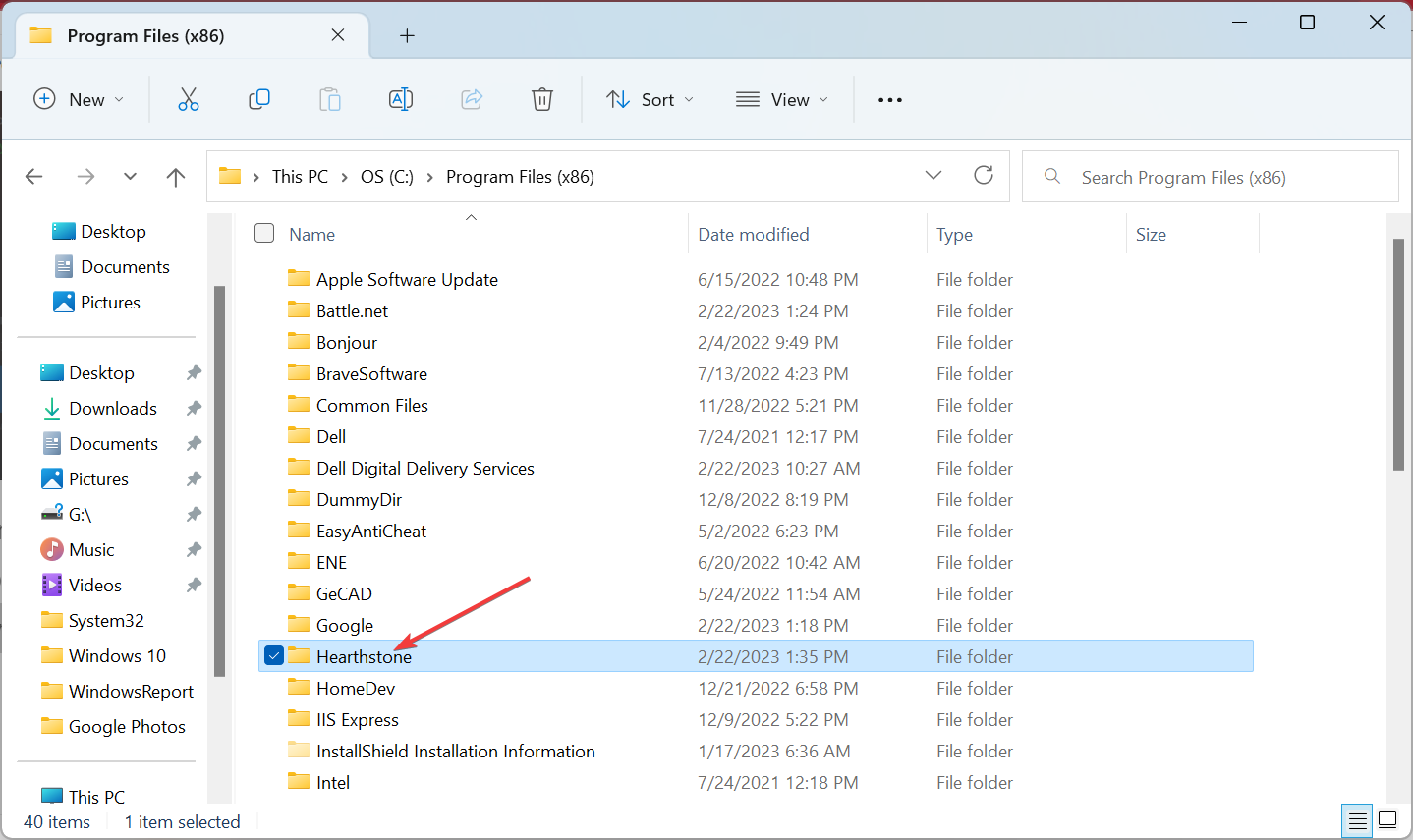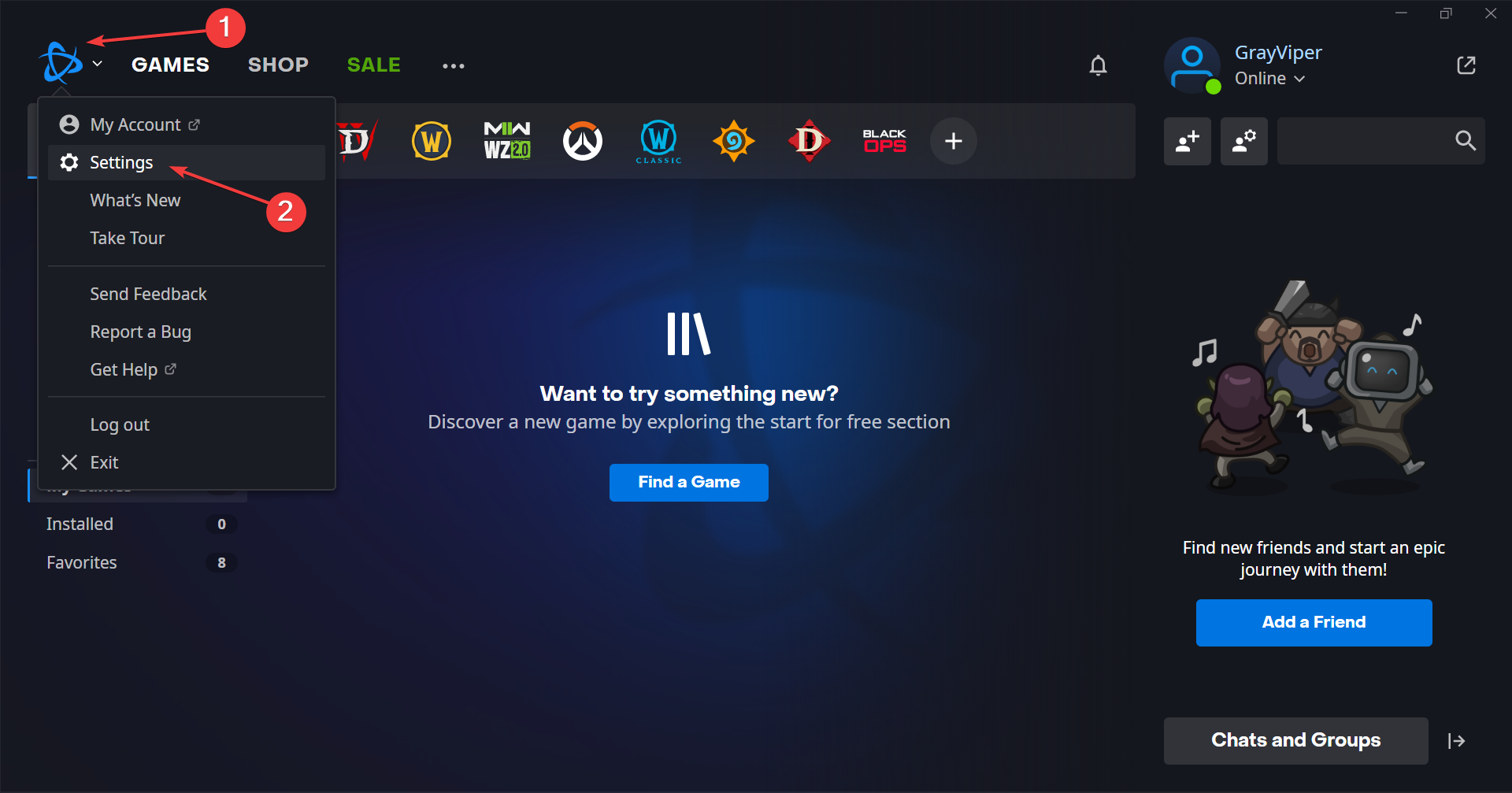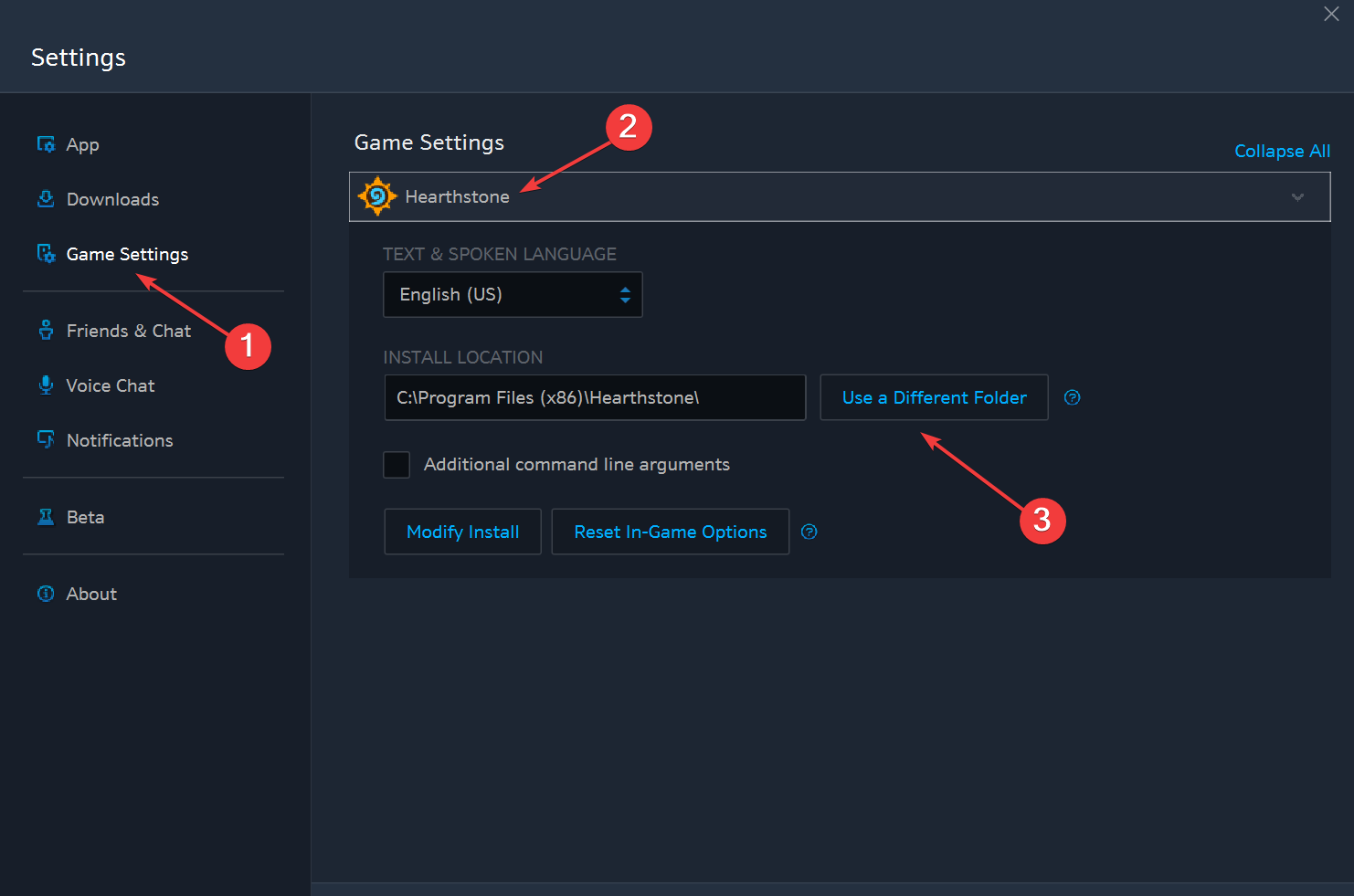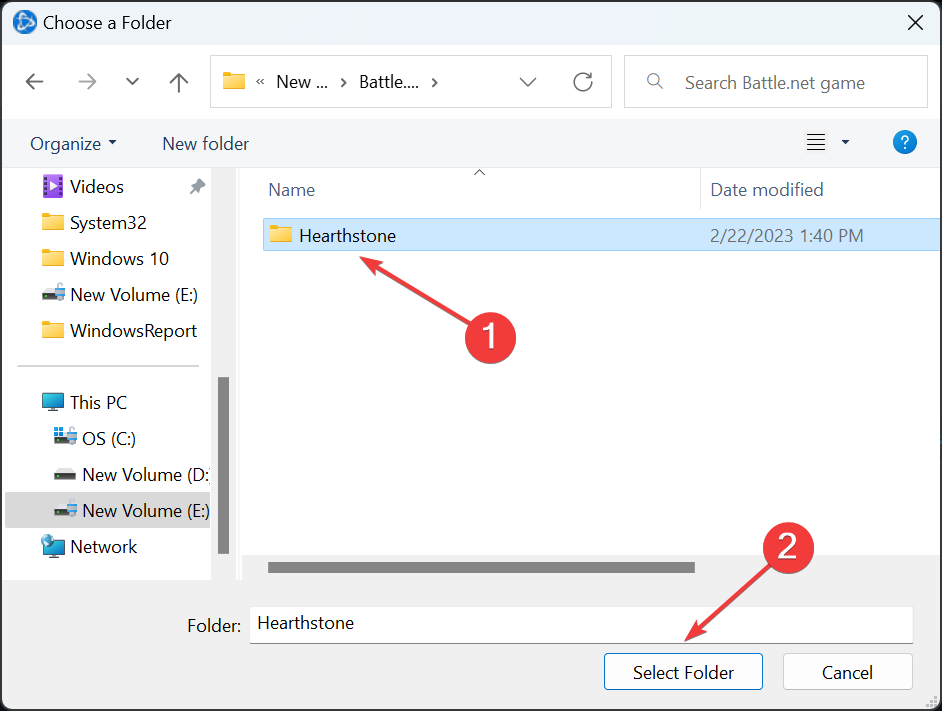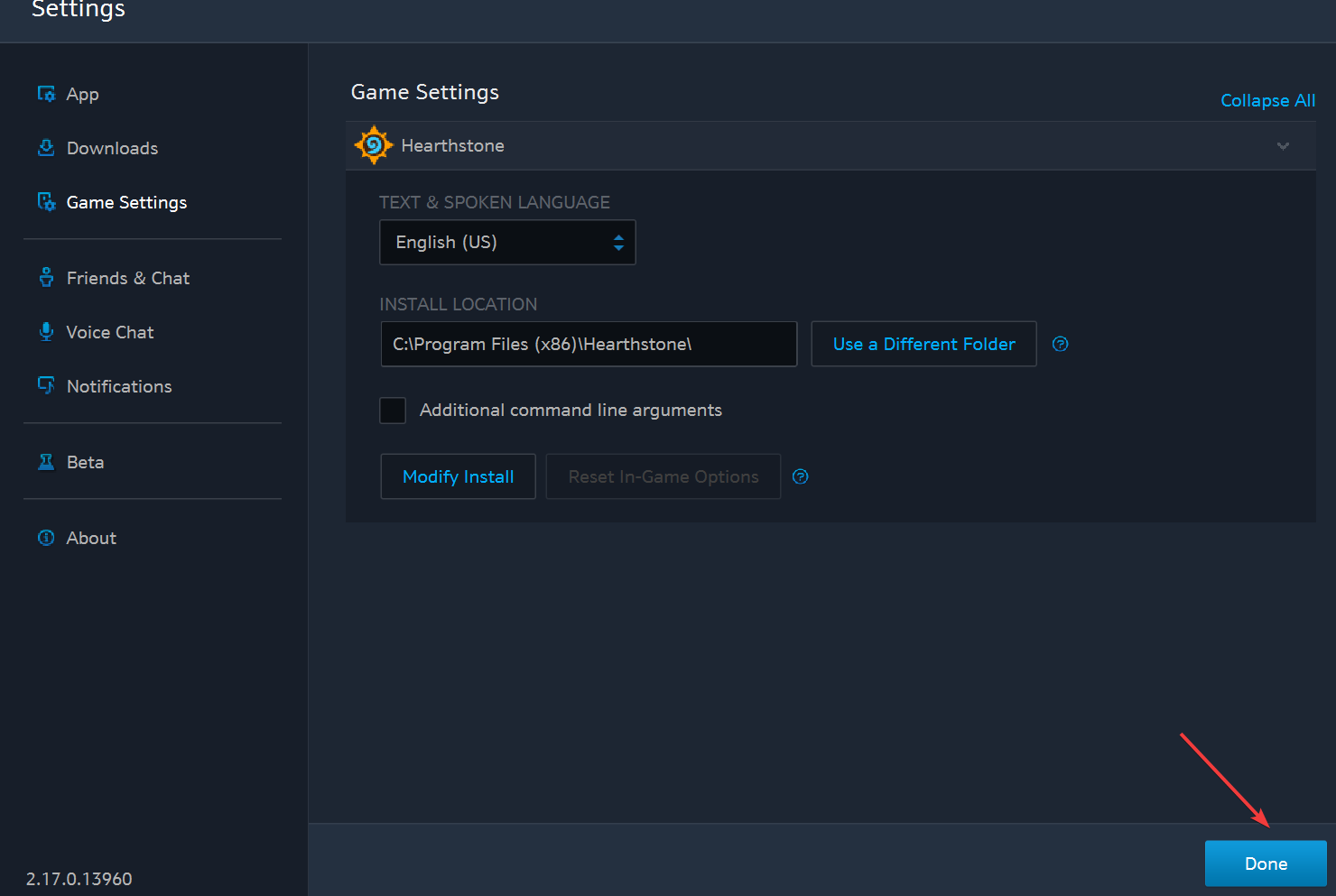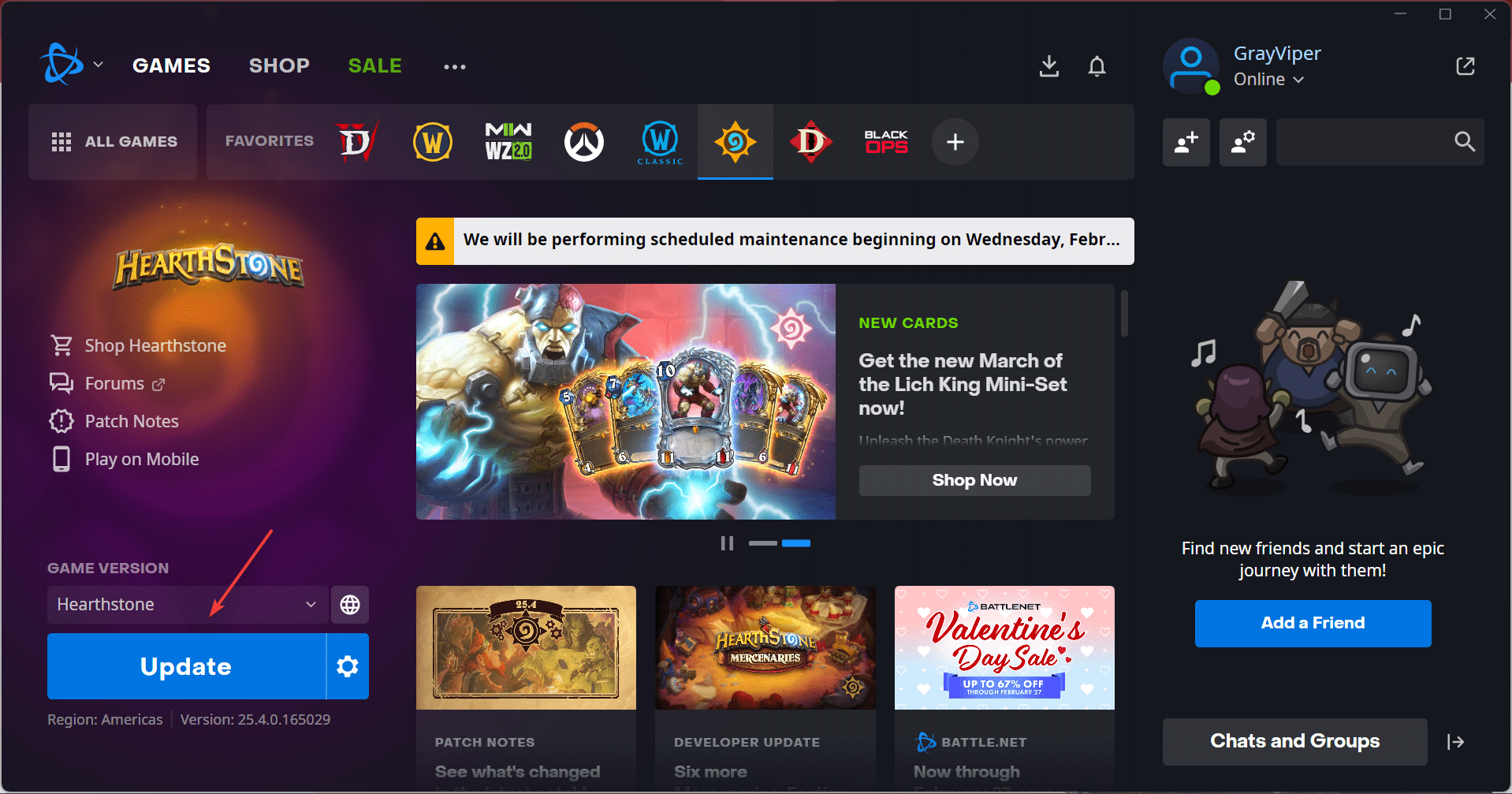Как поставить игру на ssd
Насколько важен SSD диск для игр, на что он влияет и в чем полезность данной технологии – именно об этом пойдет речь в нашей статье. Твердотельный накопитель в сравнении с обычным жестким диском имеет целый ряд значимых преимуществ. Одним из самых ценных среди них является способность мгновенно загружать записанные на него файлы. Это связано с тем, что устройство такого типа не имеет движущихся частей, благодаря чему не затрачивается время на перемещение головки диска.
Кроме этого ССД накопители обладают маленьким весом, крайне низким энергопотреблением, высокой скоростью записи, отсутствием шума и возможностью полноценно функционировать с самыми быстрыми интерфейсами. С их помощью любые файлы считываются значительно быстрее, чем на обычных HDD, при этом сама операционная система становится более оперативной.
Подробнее обо всем этом, а также про то, нужен ли SSD диск для игр и почему стоит его устанавливать, мы и поговорим дальше.
Операционная среда
Следует начать с того, что твердотельные накопители значительно ускоряют загрузку программ. Например, операционная система грузится всего до 13 секунд.
Если говорить об играх, которые имеют старую архитектуру, где ресурсы располагаются в качестве огромного количества небольших файлов, то обычный жесткий диск обрабатывает их невероятно медленно. В качестве примера можно взять всем известный World of Tanks. Даже на самых мощных ПК становится заметным значительное падение производительности при массовых перестрелках, в ротных боях и сражениях на глобальной карте.
Не удалось устранить проблему? Обратитесь за помощью к специалисту!
Используя же игровой SSD, вы сможете устранить имеющийся недостаток и поддерживать необходимую скорость игры. Что касается прироста кадров в секунду, то он совсем незначительный. Разработчики прекрасно понимают, что накопитель является самым слабым звеном компьютера, поэтому его нельзя чрезмерно нагружать. В основном на производительность в играх влияют процессор и видеокарта.
Быстрая загрузка уровней
Один из самых важных факторов, отличающий твердотельный накопитель от обычного устройства. Игры весят по 50 ГБ не просто так, и они постоянно используют необходимую информацию, забрасывая ее в оперативную память. В этом случае загрузка с SSD осуществляется значительно быстрее. Причем, чем хуже оптимизация приложения, тем более ощутима разница между накопителями. Поэтому задаваясь вопросом, можно ли устанавливать игры на SSD, знайте, что это необходимо делать для улучшения быстродействия.
Если посмотреть время загрузки на примере Battlefield 3, то можно увидеть, что ССД «Crucial MX 255 GB» значительно выигрывает (почти в 3 раза) обычный HDD «Seagate 3TB», не смотря на то, что они оба работают по более скоростному интерфейсу SATAIII.
В основном данная особенность проявляет себя в офлайн играх, хотя многие пользователи говорят, что загрузка с твердотельного винчестера в онлайн сражениях также осуществляется достаточно быстро и приходится постоянно ждать «медленных» игроков. В этом случае владельцы ПК с SSD могут заранее обсудить тактику, в то время как остальные все еще будут любоваться экраном загрузки и пить чай.
Также важно сказать о нескольких окнах одной игры (касается геймеров в MMORPG), что для HDD является пыткой, в то время как ССД легко переносит такие нагрузки. Не стоит забывать о модах, которые часто «прикручиваются» к движку с помощью сторонних скриптов и библиотек. То есть, загружаются в память нештатным путем. Обычные диски не любят деятельность такого рода, в то время как для SSD в играх вообще нет никакой разницы.
Не удалось устранить проблему? Обратитесь за помощью к специалисту!
Стабильный FPS
Твердотельный винчестер особенно полезен, когда пользователь играет в игры с обширным открытым миром. Каким объемом оперативной и видеопамяти в этом случае не обладал бы ПК, приложение постоянно грузит память новыми участками на карте и ее деталями, что сильно нагружает систему и просаживает FPS. В этом случае SSD значительно лучше выполняет свою работу, работая с минимальным количеством задержек, чем механический накопитель, считывающая головка которого должна переместиться к нужному участку и считать информацию.
Кроме того, если вы поставите SSD для игрового компьютера, то сможете компенсировать недостачу оперативки в тех случаях, когда игра оказывается чрезмерно прожорливой. Операционная система Windows любит использовать «по делу и без» файл подкачки, при этом большинство игр вообще не работают без активированного swap, который занимает гигабайты памяти винчестера для использования в качестве ОЗУ.
Устройства HDD значительно проигрывают твердотельным накопителям по скорости доступа к данным. Поэтому если с первым вас ждет «слайдшоу», то в случае с ССД ПК или ноутбук вытянет игру даже «через не могу».
Быстрая загрузка текстур
В основном в онлайн-играх текстуры и прочие объекты грузятся при приближении к ним персонажа, а не во время входа. Ввиду этого становится возможным значительное уменьшение быстродействия, если вы двигаетесь по местности со сложным оформлением и архитектурой.
Не удалось устранить проблему? Обратитесь за помощью к специалисту!
Стандартному диску будет не под силу в режиме реального времени загружать объемные текстуры и из-за этого он будет сильно тормозить, что непременно скажется на вашей эффективности и удовольствии от игры. Поэтому если вы решили купить SSD под игры, то это однозначно правильное решение.
Тишина и надёжность
Как мы уже говорили ранее, твердотельные устройства не имеют подвижных частей. Поэтому оснащенные ими компьютеры не шумят и не издают странных звуков даже при сильной нагрузке. Учитывая современные технологии, используемые при производстве компьютерных комплектующих, можно собрать абсолютно бесшумное устройство. Более того, отсутствие подвижных частей делает сам диск надежнее и минимизирует вероятность его поломки.
Также нужно сказать, SSD стоит покупать и устанавливать по той причине, что он обеспечит полную сохранность информации там, где обычный магнитный накопитель потеряет ее. В стандартных жестких дисках сектора памяти «умирают» без возможности восстановления, а в ССД информация просто переходит в режим чтения. То есть, сохраненный игровой процесс можно будет перенести на другой накопитель.
Развеиваем некоторые мифы
- На ССД нельзя устанавливать ничего кроме системы и программ, иначе он быстро износится. Если брать во внимание накопители среднего ценового сегмента с наиболее популярным типом памяти MLC, то при записи на него до 20Гб информации в день, он проживет порядка 5 лет. На эту тему есть отдельный отчет. Поэтому я считаю этот миф в корне неверным. За это время обычный HDD может также легко выйти из строя.
- ССД очень дорогие. Лет 5-10 назад, это было так, тогда они стояли порядка 400-500 долларов. На сегодняшний день, если взглянуть в каталог популярных магазинов, можно увидеть, что цена на них заметно опустилась (составляет от 80$ — 128ГБ) и сейчас купить надежный SSD и использовать его для игр может практически каждый.
- Сильный прирост FPS (кадров в секунду) в играх. Как уже говорилось выше, покупкой одного лишь SSD нельзя добиться значительного прироста производительности, а то и практически нельзя, если говорить именно о FPS. Лучше немного сэкономить и установить вместо него более мощную видеокарту или процессор. А вскоре приобрести и ССД, который станет неким дополнительным элементом для более быстрой загрузки игры и текстур.
Подведение итогов
Учитывая вышеизложенную информацию, теперь мы можем ответить на вопрос, нужен ли ССД для игрового ПК. Для обычного пользователя он не станет чем-то революционным и будет выступать, скорее всего, в качестве приятного дополнения. Но вот если вы геймер, то при возможности данное устройство без сомнений нужно брать и устанавливать на компьютер. Особенно если вы любите требовательные игры с хорошей графикой.
Твердотельный винчестер сделает ваш ПК более продуктивным как в онлайн, так и в офлайн играх. Вы сможете без проблем играть в командные игры с большим количеством участников и обширными картами. Обладая SSD, вы не просто будете получать максимальный комфорт, но и получите превосходство перед другими игроками.
Нашел хорошую картинку, где показаны слабые и сильные стороны каждого устройства.
Говоря о том, SSD или HDD – что лучше для игр, достаточно лишь упомянуть тот факт, что наличие твердотельного диска – это обязательное требование для всех участников соревнований по киберспорту. Без этого комплектующего вы бы были просто не допущены к соревнованиям.
Однако если же у вас ограниченный бюджет и стоит выбор, купить ССД или доложить средств на мощный процессор или видеокарту, то в этом случае лучше прибегнуть ко второму варианту для максимального увеличения быстродействия.
Также при ограниченном количестве средств можно ограничиться обычным жестким диском в том случае, если у вас достаточно оперативной памяти.
Теперь вы знаете, можно ли ставить игры на SSD и в чем его основное превосходство перед обычными накопителями. Решение по выбору ССД диска остается исключительно за вами. Учитывайте свои финансовые возможности, а также особенности и преимущества современных винчестеров.
Сравнительное видео
Профессиональная помощь
Если не получилось самостоятельно устранить возникшие неполадки,
то скорее всего, проблема кроется на более техническом уровне.
Это может быть: поломка материнской платы, блока питания,
жесткого диска, видеокарты, оперативной памяти и т.д.
Важно вовремя диагностировать и устранить поломку,
чтобы предотвратить выход из строя других комплектующих.
В этом вам поможет наш специалист.
Это бесплатно и ни к чему не обязывает.
Мы перезвоним Вам в течении 30 мин.
В спорах между теми, кто считает SSD супер-дорогим излишеством и принципиальными ненавистниками жёстких дисков истина где-то посередине. Сегодня мы разберёмся, есть ли прок геймеру от твердотельных накопителей на самом деле.
Нельзя сказать, что SSD в 2017 году непопулярны – в любом новом компактном ноутбуке они входят в «заводскую» комплектацию и идеально вписываются в мир, где файл проще найти онлайн, чем на внутреннем накопителе.

Жёсткие диски – не очень быстрые, но привычные и ёмкие накопители
У геймеров реалии выглядят иначе – самые зрелищные и технически совершенные игры приходится запускать только с локальных дисков, а для апгрейда нужна серьёзная мотивация. «Уникальный пользовательский опыт», который нам обещают рекламные материалы, будем откровенны, дарят романтические свидания, а не установка нового «железа». Поэтому мы решили собрать воедино все плюсы SSD в реальной жизни, чтобы решить, в каком случае на такие накопители целесообразно тратить деньги. Причин, в действительности, предостаточно:
Быстрая загрузка уровней
Это первый и самый важный фактор, который отличает SSD от HDD. Игры не просто так весят 50 Гбайт – из этого массива данных они постоянно «забрасывают» необходимую информацию с накопителя в оперативную память. И с SSD загрузка уровней происходит быстрее. Причём, чем хуже оптимизирована игра – тем больше разница между жёстким диском и твердотельным накопителем.

Главным образом эта «фича» проявляется в офлайн-играх, хотя скептики будут кивать на то, что в онлайн-сражениях с SSD после загрузки нужно ждать «медленных» игроков и отсчёта начала раунда. Но даже в этом случае владельцы компьютеров с SSD в команде успеют обговорить тактику, пока остальные будут наблюдать экран загрузки и заваривать чай. Кроме того, для HDD несколько окон одной игры (жесткие будни геймеров в MMORPG) – пытка, а SSD переносит такую нагрузку без проблем.

И не забывайте про моды, которые часто бывают «прикручены» к движку через сторонние библиотеки и скрипты. То есть, подгружаются в память сторонним, нештатным образом. Жёсткие диски очень не любят такую «спонтанную деятельность», а для твердотельных накопителей разницы нет.
Стабильный FPS даже на пределе возможностей компьютера
SSD очень полезен в играх с большим открытым миром – сколько бы ни было в ПК оперативной и видеопамяти, open-world время от времени отправляет в память новые участки карты и всего её наполнения. И твердотельный накопитель с минимальными задержками в этом деле гораздо более расторопен, чем механический жёсткий диск, в котором считывающая головка должна переместиться к необходимому «блину» и считать с него информацию. Это если HDD не будет «отвлекать» на себя бурная деятельность Windows 10 в фоне.
Вдобавок, SSD компенсирует недостачу оперативной памяти, если игра оказалась слишком прожорливый. Windows очень любит использовать файл подкачки по делу и без, причём многие игры даже отказываются работать без активации swap. А этот самый swap, напомню, отбирает себе гигабайты из накопителя, чтобы использовать эту память в качестве ОЗУ. По скорости доступа к информации жёсткие диски проигрывают SSD на порядки, поэтому, если с твердотельным накопителем компьютер сможет тянуть игру «через не могу», то с жёстким диском вас ждёт слайдшоу.
Операционная система без «лагов» медлительной механики
Когда объём SSD был на уровне флэшек, а цена – космической, энтузиасты использовали их сначала как кэш для ОС, а чуть позже – как отдельный носитель для системы (в случае с ПК-геймерами, Windows). И правильно делали.
Потому что с SSD Windows перестаёт «икать», если вы не закрыли перед игрой браузер и соцсети что-то там обновляют. ПК гораздо быстрее включится после того, как в синглплеере игры вы отправили компьютер (и себя) в режим сна. Не начнёт подёргиваться, пока у вас запущена игра в Steam, если Origin или UPlay начнут качать обновления и «патчить» установленные игры. Да и пресловутое

Система на базе SSD не только быстрее стартует, но и стабильнее работает в играх
«Работа с обновлениями: Завершено 10%. Не выключайте компьютер»
заканчивается намного быстрее, чем на компьютере с жёстким диском. Да, это мелочи, но они действуют на нервы, а нервные клетки не восстанавливаются.
Тишина и надёжность
В SSD нет подвижных частей, поэтому компьютер с такими накопителями не потрескивает, не «хрустит» под нагрузкой и всегда ведёт себя тихо. С новыми техпроцессами видеокарт и процессоров появилась возможность собрать бесшумный игровой ПК, и в полной мере это возможно только с SSD.

Без подвижных частей SSD оказывается надёжнее, чем жёсткий диск
А ещё нужно учесть, что старые SSD сохранят информацию там, где HDD её потеряет. Ведь в старых жёстких дисках «умирают» секторы памяти, а в полностью изношенном SSD память остаётся «жить», просто переходит в режим «только для чтения». Это означает, что вы сможете перенести из накопителя на новый SSD игровой прогресс всех игр, которые не умеют складывать сохранения в «облако».
Какой SSD купить для игрового компьютера?
Производителей SSD сегодня огромное количество и, что забавно, среди них есть и производители жёстких дисков! Например, WesternDigital, они же WD, выпустили SSD различной степени «крутизны» как раз под нужды тех, кто решился на апгрейд после долгих лет использования компьютеров исключительно с жёсткими дисками.

Чудны дела твои, Господи! WD теперь выпускает SSD
Причём иерархия осталась такой же, как и в случае с механическими накопителями – «зелёные», «синие» и «чёрные» SSD под разные задачи.
Например, WDGreen – это недорогой вариант для «мне бы попробовать, нужен ли SSD после жёсткого диска вообще?». Прежде, чем отдавать в пользу SSD сотни гигабайт, есть смысл взять накопитель с 120 Гбайт памяти (WDS120G1G0A), получить с такой конфигурации быструю и «безглючную» Windows и отправить на оставшееся место игру, в которой очень хочется ускорить загрузку уровней.

Если вы всегда использовали жёсткий диск и не знаете, какой SSD взять – начните с базового варианта WDGreen
Для тех, кто уже наизусть знает, каков прок от SSD в игровом компьютере, и хочет заполучить «золотую середину» между производительностью и ценой (доплатить за красный корпус «игрового» SSD вы всегда успеете), есть смысл приобретать WDBlue с 250 Гбайт памяти. (WDS250G1B0A). Это ещё не тот объём, при котором можно без раздумий отправлять все купленные игры из Steam на SSD, но Windows с программами редко занимает свыше 30 Гбайт, поэтому самые требовательные к скорости накопителя игры с большим количеством «лагов» из-за дозагрузок WDBlue сможет заставить работать плавно.

WDBlueSSD – быстрый SSD без переплаты за «игровой шильдик»
Покупка SSD – это не «шик», а способ обойти «бутылочное горлышко» в виде механических жёстких дисков там, где вам действительно важна скорость загрузки и стабильные fpsв любых условиях работы.
Диск SSD или твердотельный накопитель появился на рынке в конце прошлого столетия. С тех пор возник и все более разгорается спор между поклонниками этого устройства и жесткого диска. Причина спора – разная скорость обмена информацией. Новый носитель показывает очень хорошие «результаты». Это и стало причиной разногласий. Какой из них лучше? Особенно это волнует любителей компьютерных игр. Ведь на «кону» выигрыш — скорость в игре! Так стоит ли устанавливать игры на SSD диск?
Чем же они отличаются – эти SSD и HDD?
Конечно же, не только «возрастом». Существует принципиальное различие в компонентах этих устройств, то есть во внутреннем их содержимом. Магнитный носитель — это пакет из металлических пластин, которые крепятся на оси. Считывание и запись информации производится с помощью специальных головок. В этой конструкции есть элементы трения, возникающие при вращении пластин. Он и является причиной низкоскоростной работы всего устройства.
Внутри твердотельного накопителя размещены микросхемы, функционирование которых регулируются контроллерами. Отсюда и высокоскоростной режим работы. Причем, разница в скорости считывания и записи этих устройств значительная.
Немаловажным моментом является и то, что накопитель SSD при небольших габаритах и весе способен умещать внушительные объемы информации. Предлагаемые сегодня варианты — не предел вместимости. Единственно, что удерживает увеличение объемов – дороговизна товара. Хотя, для некоторых пользователей это не является препятствием для покупки. Ведь при первом появлении в продаже такое устройство стоило не менее 500 долларов. И тогда находились желающие приобрести новинку.
И все же, появилось мнение о том, что нежелательно использовать новинку для игр по причине того, что он быстро изнашивается. Технические характеристики нового носителя указывают на то, что он в среднем рассчитан на 6000–10000 циклов перезаписи. Но, известный производитель магнитных накопителей компания Intel заявил о гарантии на свою продукцию серии X25-M с меньшими характеристиками. Значит, невозможно вывести из строя SSD в результате частой эксплуатации.
Что касается компьютерных игр, то преимущества тут налицо. Если игровая программа запущена на компьютере вне сети, то прохождение «уровней» происходит гораздо быстрее с диском SSD. Поясняется это тем, что загрузка очередного сюжета, смена текстуры происходит благодаря скоростному обмену данными.
Игра в сети для обладателя твердотельного накопителя тоже дает ряд удобств. Твердотельный винчестер позволяет избежать излишнюю загрузку системы и «просаживание» FPS. Работа выполняется гораздо лучше по причине того, что система работает с минимальным числом задержек, чем жесткий диск.
Для компьютерных игроков стал привлекателен и тот факт, что с использованием SSD диска появится сильный прирост FPS (кадров в секунду) игровой программы. Хотя только установка этого типа диска не совсем решает проблему прироста производительности. В такой ситуации целесообразнее установить более мощную видеокарту или заменить процессор. И в дальнейшем подключить именно этот диск для более быстрой загрузки игровой программы.
Казалось бы, все «говорит» в пользу нового типа накопителя. Но споры все же не утихают. Попробуем разобраться в этом вопросе.
Два простых способа перенести ваши игры с жесткого диска на SSD
Твердотельные накопители (SSD) существуют уже некоторое время, но в последние несколько лет они, безусловно, стали более обычным явлением. Теперь, когда вы, наконец, заполучили одну из них, пора позволить вашей коллекции игр воспользоваться преимуществами более высокой скорости передачи данных.
Достаточно просто установить игру на новый SSD, который еще не установлен. Но как проще всего перенести игры на SSD, если они уже установлены на другом жестком диске?
Именно для этого и предназначено это руководство. Конечно, вы можете просто перетащить. Однако есть два других способа перемещать игры, о которых вы, возможно, не знали — вы можете сделать это через витрины магазинов.
Как перенести установки игры с жесткого диска на SSD — два способа
Метод 1: при загрузке из Microsoft Store
Для пользователей Windows 10 и Windows 11 в обеих версиях ОС есть встроенная функция, которая позволяет легко переносить установленное программное обеспечение с одного диска на другой. Единственное предостережение: это совместимо только с программным обеспечением, загруженным из Microsoft Store (включая игры из Xbox Game Pass).
1. Чтобы выполнить эту операцию, просто перейдите к списку приложений, который находится в меню «Настройки».
2. Оказавшись здесь, прокрутите список вниз или введите название игры, которую вы хотите переместить. В этом случае давайте возьмем Forza Horizon 5 в качестве примера.
3. Найдя игру, щелкните значок с тремя точками справа от названия, чтобы отобразить дополнительные параметры, а затем выберите «Переместить». Затем отобразится новое подменю, в котором сообщается, на каком диске в настоящее время установлена игра, и приводится список других дисков, на которые вы можете отправить игру. Вы можете свернуть окно, пока идет процесс передачи. Когда он будет завершен, он на короткое время скажет «Перемещено», а затем строка состояния исчезнет.
Метод 2: Использование Steam
Несмотря на то, что предыдущий движок программного обеспечения доступен только для собственных приложений Windows, Steam обходит его, имея собственный встроенный движок игр. Когда у вас несколько дисков, Steam позволяет создавать несколько библиотек, что позволяет при необходимости хранить и запускать игры одновременно на нескольких дисках. Вот как получить к нему доступ.
1. Нажмите кнопку «Steam» в верхнем левом углу программы, а затем нажмите «Настройки».
2. Оказавшись там, перейдите на вкладку «Загрузки» и нажмите «Папки библиотеки Steam».
3. Предположим, вы уже создали отдельную папку на своем новом диске (в противном случае просто нажмите кнопку «+» и быстро настройте ее), затем найдите игру, которую хотите переместить, нажмите галочку на справа, а затем нажмите кнопку «Переместить».
Это вызовет другое меню, в котором вас спросят, на какой диск вы хотите отправить свою игру. Выберите библиотеку вашего нового SSD и дождитесь завершения процесса.
Независимо от того, какой из этих методов вы в конечном итоге используете, гибкость размещения вашей игровой библиотеки между разными дисками является преимуществом. Для более крупных и обширных игр, таких как Microsoft Flight Simulator и Forza Horizon 5 , которые требуют загрузки большого количества данных, размещение их на SSD практически необходимо для действительно бесперебойной работы. Фактически, системные требования для обеих игр настоятельно рекомендуют использовать SSD. Старые / небольшие игры можно без особых проблем перенести на жесткий диск.
По мере того как твердотельные накопители становятся все более распространенным явлением в отрасли, их цены будут постепенно снижаться. Так что рано или поздно они, наконец, станут неотъемлемой частью опыта.
Можно ли и стоит ли устанавливать игры на SSD накопитель?
Всем здравствуйте! Сегодня рассмотрим, можно ли на SSD устанавливать игры и почему. Также, стоит ли так делать, зачем это вообще надо, есть ли смысл и куда лучше устанавливать игры — на SSD или HDD в конкретных случаях.
Про преимущества современного жесткого диска перед твердотельным накопителем можно почитать здесь.
Хочу сразу расставить точки над «і»: ставить видеоигры на диск ССД не только можно, но в ряде случаев и нужно. Речь идет о современных играх класса ААА, которые весят 50 Гб и более.
Дело в том, что такие игры в большинстве случаев имеют довольно обширный и тщательно проработанный игровой мир. Львиную долю содержимого игрового клиента составляют его объекты: здание, военная техника, НПС, монстры, текстуры и многое другое.
При загрузке локации из сейва или при быстром перемещении по игровому миру на загрузку окружающих объектов требуется определенное время. И чем быстрее будет работать накопитель, куда вы установили игровой клиент, тем меньше придется ждать загрузку.
В случае, если игра сложная и приходится несколько раз подгружаться из сейва, если вы провалили опасный момент, это существенно экономит время.
Речь идет не только о скорости чтения и записи данных на накопитель SSD, но и о пропускной способности порта, через который он подключается. По этой причине M.2 накопители больше подходят для игр и Виндовс, чем более дешевые SATA III.
Однако и последние работают быстрее, чем самые крутые винчестеры этого формата.
Допускает параллельная установка видеоигр на одном накопителе с операционной системой и рабочими приложениями. В этом случае для игр лучше создать отдельный том, чтобы не удалить их при переустановке Windows.
И еще такой момент. Вероятно, вы в курсе, что срок эксплуатации твердотельного накопителя ограничен количеством циклов перезаписи данных. Если вы поклонник сингплеерных игр, то даже в случае с лицензионной новинкой игровой клиент будет обновляться не слишком часто. Как правило, выпускается несколько патчей и, возможно DLC.
Многопользовательские игры в этом плане существенно отличаются: обновления для них выпускаются регулярно, в некоторых случая не реже одного раза в неделю. При этом стираются некоторые игровые файлы и вместо них записываются другие. Такой режим эксплуатации может существенно сократить срок жизни твердотельного накопителя.
Также советую почитать «Отключать ли индексирование на SSD и стоит ли это делать?». Поделитесь этим постом в социальных сетях, чтобы помочь продвижению моего блога. До скорой встречи!
Move games to the SSD for improved performance
by Madalina Dinita
Madalina has been a Windows fan ever since she got her hands on her first Windows XP computer. She is interested in all things technology, especially emerging technologies… read more
Updated on
- Any games aficionado will have learned to appreciate the importance of owning a storage device by now. That’s why users must discover how to install Steam games on SSD.
- You can move or install games on the SSD for every client, though the process differs.
- Steam and Origin offer a built-in option to move games, while for others, you will have to manually reinstall them, though the process is just as simple.
PC owners often use SSDs as the primary device for their Windows OS and large-file programs owing to the wide array of benefits offered by these. Some also keep wondering how to install games on SSD and whether this helps.
While moving or installing games on an SSD differs for each gaming client, the benefits are the same. But several factors are at play here, and a proper understanding of these will help determine how to install games on an external SSD.
Do I need to install games on SSD?
It depends on the storage space available on the SSD since users usually have a two-drive setup, an SSD coupled with an HDD.
If you have sufficient free space even after moving all the games to the SSD, go for it. If you run out of storage, start prioritizing and moving only the ones you frequently play.
Here are a few benefits of installing games on SSD.
- Quicker load time: The primary reason behind installing Windows on an SSD is the faster load time, and the same applies to games. Any games stored on the Solid State Drive will load quickly, thus saving significant time.
- Better performance: SSDs allow data to be read quickly, which boosts gaming performance and leads to a better overall experience.
- Fewer errors: SSDs, due to fewer moving parts, are less prone to issues, thus delivering an error-free gaming experience.
How many GB SSD is enough for gaming?
This depends on the size of games you want to store on the SSD. Some modern games fill up as high as 200 GBs on the drive, so if you have a few of these, a 1 TB SSD is a must. For moderate gaming, a 512 GB SSD would do just as well.
Experts also recommend keeping 15-25% storage free on the SSD, so you must factor that in. Generally, a 1 TB SSD should provide the much-needed boost, and you won’t run out of storage space soon.
How do I install games on SSD?
- Do I need to install games on SSD?
- How many GB SSD is enough for gaming?
- How do I install games on SSD?
- 1. Steam
- How to install Steam games to SSD?
- 2. Epic Games
- 3. Origin
- 4. GOG Galaxy
- 5. Battle.net
- How to move games to SSD without reinstalling?
- How to see what games are on my SSD?
NOTE
We have taken up the different gaming clients under individual subheadings. Head to the one you use, and follow the steps to install games on the SSD.
1. Steam
- Open the app, click on the Steam menu at the top left, and select Settings.
- Navigate to the Downloads tab from the left, and then click on Steam Library Folders.
- Click on the + icon.
- Now, choose the SSD from the list and click Add.
- Tick the checkbox for the game you want to install on SSD, and click on Move.
- Choose the SSD you added as a library earlier from the dropdown menu, and click Move.
- Wait for Steam to move all the game files to the SSD.
That’s it! If you were wondering how to install games on separate SSD, this would do it. Steam is one of the platforms that offer a built-in option to move games between drives, which makes it a favorite amongst gamers.
How to install Steam games to SSD?
- Launch the program, click on the Steam menu, and select Settings.
- Go to the Downloads tab, and click on Steam Library Folders.
- Click on the + icon to add a new drive
- Choose your SSD from the dropdown menu, and click Add.
- Now, move to the SSD, click on the ellipsis, and select Make Default.
That’s it! From now on, every game you install will be downloaded and added to the Steam folder on the SSD since it’s the default drive.
2. Epic Games
- Press Windows + E to open File Explorer, paste the following path in the address bar, and hit Enter:
C:\Program Files\Epic Games\ - Copy the folder for the game that you want to install on the SSD, and move it to the target folder on the new drive.
- Open Epic Games, go to the Library, click on the ellipsis under the game, and click Uninstall.
- Click Uninstall in the confirmation prompt.
- Now, navigate the path on the SSD where you copied the game files, and rename the folder, say add 0 towards the end of its name.
- Head back to Epic Games, click on the ellipsis below the game, and choose Install.
- Click Browse, choose the new install location on SSD, and then click on Install.
- Wait for the download to progress up to 2-3%, and click the Pause option.
- Click on the ellipsis, and choose Cancel Install.
- Go back to File Explorer, open the folder you moved and renamed earlier, press Ctrl + A to select all the files, then move to the new game folder created by Epic Games, and hit Ctrl + V. Delete the empty folder afterward.
- After moving the game files, open Epic Games, click on Resume, and then wait for the file verification to complete.
For those trying to find out how to install games on a second SSD with Epic Games, the process is slightly complex. Also, the time here depends on the size of the game files. Nonetheless, you can move games to another drive.
3. Origin
- Create a new folder on the SSD where you want to move the game.
- Now, open Origin, go to My Games Library, and click on the game you want to install on SSD.
- Click on the Settings icon, and choose Move Game.
- Now, go to the folder you created earlier, and click Select folder.
- The game files will now be moved to the SSD.
4. GOG Galaxy
- Press Windows + E to open File Explorer and navigate the following path:
C:\Program Files (x86)\GOG Galaxy\Games - Copy the game folder you want to move to the SSD, and then paste it into the new drive.
- Now, open GOG Galaxy, and then click on the Install button for the game.
- When asked to select a storage location, choose the folder where you moved the game files, and click Install.
- The installation will complete quickly, given the game files are already in the new folder.
For those trying to discover how to install games on SSD on GOG Galaxy, the process is surely not as easy as Steam or Origin, but it wouldn’t take much time.
5. Battle.net
- Press Windows + E to open File Explorer, paste the following path, and hit Enter:
C:\Program Files (x86) - Select the game you want to move, and then hit Ctrl + C.
- Now, go to the SSD where you want to store the game and press Ctrl + V to paste the folder.
- Open Battle.net, click on the app icon, and choose Settings.
- Head to Game Settings from the navigation pane, expand the game you plan to move, and click on the Use a Different Folder button.
- Go to the SSD where you copied the game files, choose the main folder, and click Select Folder.
- Click Done to save the changes.
- Next, click on Update to get any pending files.
- Once done, run the game, and if it works fine, you can safely delete the folder in the Program Files (x86) directory.
If you were trying to discover how to install games on SSD in Battle.net, it would take a few minutes but won’t hog the network or have you download the game all over again.
- What is Error Code 53 in Steam & How to Quickly Fix it?
- VAC Was Unable to Verify Your Game Session
- Steam Uninstalls Games Automatically? 4 Ways to Stop it
- Error Initializing or Updating your Transaction [Steam Fix]
- Fix Steam Corrupt Disk Error & Resume Stopped Downloads Now
How to move games to SSD without reinstalling?
You can move games to SSD in Steam and Origin without reinstalling, while reinstallation is required for others.
Yet the reinstall process for other gaming clients, be it Battle.net, GOG Galaxy, or Epic Games, is quick since we have already moved the game files, which don’t need to be downloaded again.
How to see what games are on my SSD?
The quickest way to find out the games stored on the SSD is to open it in File Explorer. You will now find a folder for the gaming client if any of its titles are stored here.
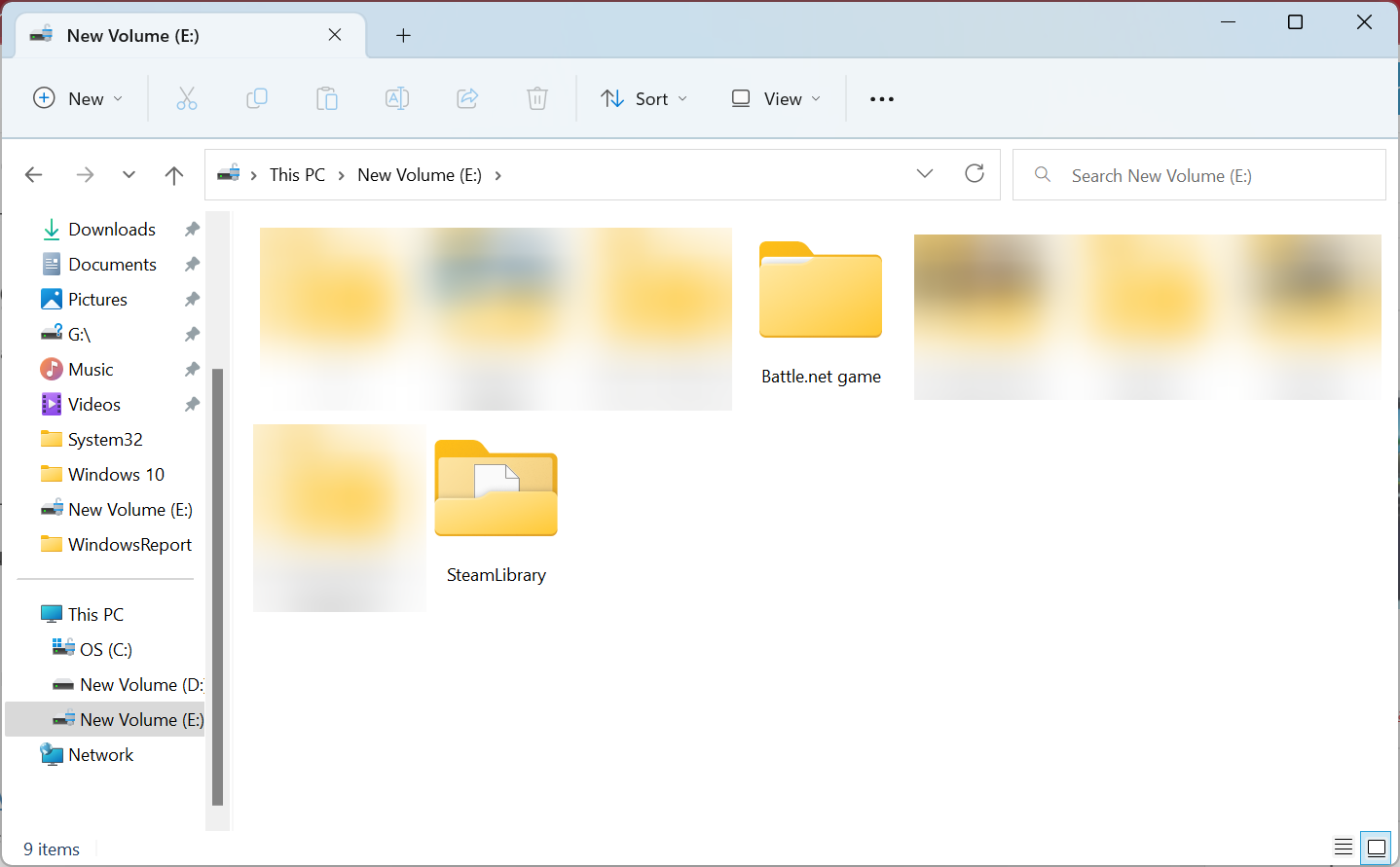
Besides, you could check the storage path for the individual games in the client to identify the ones installed on the SSD.
Also, you can use a dedicated tool to move your games on an SSD. Laplink PC Mover is a program created to help you transfer all sorts of files from one PC to another or from PC to SSD.
LapLink PCMover is a data migration utility that automatically backs up your registry settings and game data files before moving them to an SSD or another PC if needed.
It’s error-free as long as you carefully follow the on-screen directions. You may choose which settings and data files are moved to the SSD or let PCMover migrate everything.
While we are on the subject, find out the best settings to improve the gaming performance on PC.
For any queries or to share a solution not listed here, drop a comment below.
Жесткие диски (HDD) были долгое время основным средством хранения данных в компьютерах. Однако, с появлением SSD-накопителей (Solid-State Drive), скорость чтения и записи данных значительно возросла, что позволяет улучшить производительность не только операционной системы, но и установленных на ней программ. Поэтому, если у вас есть SSD и вы хотите установить на него игру, следует придерживаться определенных правил и этапов. В данной статье мы подробно рассмотрим пошаговую инструкцию по установке игры на SSD.
Первым шагом для успешной установки игры на SSD является правильная подготовка вашего накопителя. Убедитесь, что SSD включен и правильно подключен к вашей материнской плате, а также проверьте, достаточно ли у вас свободного места на SSD для установки игры. Если свободного места недостаточно, очистите SSD от ненужных файлов или перенесите часть данных на другое хранилище.
Затем, перед установкой игры, рекомендуется обновить драйверы вашего SSD до последней версии. Обновление драйверов позволяет исправить возможные ошибки и повысить стабильность работы накопителя. Для этого, посетите официальный сайт производителя вашего SSD и найдите раздел с загрузками. Скачайте и установите последнюю версию драйвера.
После подготовки SSD и обновления драйверов, можно приступить к самой установке игры. В большинстве случаев, установка игры на SSD осуществляется аналогично установке на обычный HDD. Запустите установочный файл игры и следуйте инструкциям на экране. Однако, есть несколько важных моментов, которые следует учесть.
Содержание
- Как установить игру на SSD: подробная инструкция для начинающих
- Шаг 1: Выбор SSD для установки игры
- Шаг 2: Подготовка SSD
- Шаг 3: Установка игры на SSD
- Шаг 4: Настройка игры на SSD
- Шаг 5: Проверка производительности
- Выбор SSD для игр: какие параметры важны
- Подготовка к установке: очистка диска и дополнительные настройки
- Способы установки игр на SSD: через клиенты запуска и патчей
- Перенос игр на SSD: как сохранить прогресс и настройки
- Проверка и оптимизация SSD для игр: как увеличить производительность
- Вопрос-ответ
Как установить игру на SSD: подробная инструкция для начинающих
Установка игры на SSD дисковое хранилище может значительно улучшить загрузку и производительность игры, поскольку SSD обладает высокой скоростью чтения и записи данных. В этом руководстве мы приведем подробную инструкцию о том, как правильно установить игру на SSD.
Шаг 1: Выбор SSD для установки игры
Перед тем как устанавливать игру на SSD, необходимо выбрать подходящий диск. Удостоверьтесь, что у вас есть достаточно свободного пространства на SSD для установки игры.
Шаг 2: Подготовка SSD
Перед установкой игры на SSD рекомендуется отформатировать диск, чтобы удалить предыдущие данные и обеспечить максимальную производительность. Важно отметить, что форматирование SSD может сократить его срок службы, поэтому лучше использовать специальные программы для оптимизации работы диска.
Шаг 3: Установка игры на SSD
Следующим шагом является установка игры на SSD. Для этого выполните следующие действия:
- Откройте программу установки игры.
- Примите условия лицензионного соглашения.
- Выберите путь к установке игры. Укажите путь к директории на SSD диске.
- Начните установку игры.
- Дождитесь завершения установки. Время завершения может зависеть от размера игры и скорости вашего SSD.
Шаг 4: Настройка игры на SSD
После того, как игра установлена на SSD, рекомендуется провести некоторые настройки, чтобы максимально оптимизировать работу:
- Установите последние обновления и патчи для игры, чтобы исправить ошибки и улучшить производительность.
- Настройте графические настройки игры в соответствии с возможностями вашего компьютера и уровнем производительности SSD.
- Если используется стороннее программное обеспечение, настройте его таким образом, чтобы оно оптимизировало работу игры на SSD.
Шаг 5: Проверка производительности
После установки игры на SSD рекомендуется выполнить проверку производительности, чтобы убедиться, что игра загружается и работает более быстро:
| Шаг | Средства проверки |
|---|---|
| 1 | Запустите игру и замерьте время, за которое происходит загрузка игрового экрана. |
| 2 | Запустите тест производительности игры и сравните его результаты с прошлыми запусками. |
| 3 | Сравните время загрузки игры на SSD с временем загрузки на других дисках. |
Если результаты проверки показывают улучшенную производительность и скорость загрузки игры на SSD, то поздравляю, вы успешно установили игру на SSD!
Выбор SSD для игр: какие параметры важны
Установка игр на SSD может значительно повысить производительность и скорость работы игровой системы. Однако, перед тем как выбрать SSD для установки игр, следует обратить внимание на несколько важных параметров:
-
Объем памяти: Один из главных параметров, который следует учитывать при выборе SSD для игр — это его объем памяти. Чем больше памяти, тем больше игр можно будет установить на SSD. Идеальный объем памяти для игрового SSD может начинаться от 500 ГБ и более, в зависимости от ваших потребностей.
-
Скорость передачи данных: Скорость передачи данных является критическим параметром для игр. Чем выше скорость передачи данных, тем быстрее игры будут загружаться и запускаться. Рекомендуется выбирать SSD с интерфейсом SATA III или NVMe, так как они обеспечивают высокую скорость передачи данных.
-
Технология памяти: Технология памяти также может влиять на скорость работы SSD. Наиболее распространенные технологии памяти для SSD — это TLC, MLC и SLC. SLC является самой быстрой, но и самой дорогой, тогда как TLC — самая доступная, но и несколько медленнее. Выбор технологии памяти зависит от ваших потребностей и бюджета.
-
Надежность и долговечность: При выборе SSD для игр также следует обратить внимание на надежность и долговечность устройства. Хороший SSD должен иметь высокий ресурс работы (MTBF) и поддержку функций повышения надежности, таких как TRIM и SMART.
-
Цена: Наконец, стоимость является важным фактором при выборе SSD для игр. Цены на SSD с различными параметрами могут значительно отличаться. Рекомендуется выбрать SSD, который соответствует вашим потребностям и бюджету.
Учитывая вышеперечисленные параметры, вы сможете выбрать подходящий SSD для установки игр, который обеспечит максимальную производительность и удобство при игре.
Подготовка к установке: очистка диска и дополнительные настройки
Прежде чем начать устанавливать игру на SSD, необходимо выполнить несколько подготовительных шагов. Они позволят вам максимально оптимизировать работу SSD и полностью насладиться быстротой его работы.
- Очистка диска. Перед установкой игры на SSD рекомендуется освободить его от лишних файлов и программ. Удалите все ненужные файлы, временные файлы, кэш и другие мусорные файлы. Вы можете воспользоваться специальными программами для очистки диска или сделать это вручную через системный диспетчер файлов.
- Дефрагментация диска. Если ваш SSD уже содержит другие данные, выполните дефрагментацию диска перед установкой игры. Это поможет упорядочить файлы на диске и повысить его производительность.
- Отключение системных служб. Во время установки игры рекомендуется временно отключить некоторые системные службы, чтобы освободить ресурсы SSD и ускорить процесс установки. Например, можно отключить антивирусное программное обеспечение или программы автоматического обновления.
- Настройка системных параметров. Проверьте настройки энергосбережения и выставите максимальную производительность для SSD. Это позволит раскрыть все возможности накопителя и ускорить работу игры.
После выполнения всех подготовительных шагов вы можете переходить к непосредственной установке игры на SSD. Но помните, что каждый SSD может иметь некоторые особенности и рекомендации использования, поэтому обязательно ознакомьтесь с документацией и рекомендациями производителя.
Способы установки игр на SSD: через клиенты запуска и патчей
1. Через клиенты запуска игр
Многие игры имеют свои собственные клиенты запуска, такие как Steam, Origin, Uplay и другие. Установка игры через такие клиенты предлагает несколько преимуществ:
- Удобная система управления играми, включая доступ к достижениям, друзьям и сообществам игроков.
- Автоматическое обновление игр до последней версии.
- Синхронизация игр и сохранений между разными компьютерами.
Чтобы установить игру на SSD через клиент запуска, выполните следующие шаги:
- Запустите клиент запуска (например, Steam).
- Войдите в свою учетную запись или создайте новую, если у вас еще нет аккаунта.
- Перейдите в раздел «Магазин» или «Мои игры», в котором вы можете выбрать игру, которую хотите установить.
- Найдите нужную игру и выберите опцию «Установить».
- Выберите место установки игры, выбрав ваш SSD.
- Подтвердите установку и дождитесь завершения процесса.
2. Через патчи
Некоторые игры можно установить на SSD путем применения специальных патчей или обновлений. Этот способ особенно полезен, если у вас уже установленная игра на жестком диске, и вы хотите перенести ее на SSD без необходимости повторной установки.
Чтобы установить игру на SSD через патчи, выполните следующие шаги:
- Найдите патч или обновление для вашей игры, который позволяет перенести игру на другой диск.
- Скачайте и установите этот патч или обновление на ваш компьютер.
- Запустите патч или обновление и следуйте инструкциям на экране.
- Выберите место установки на вашем SSD.
- Дождитесь завершения процесса.
Теперь у вас есть два способа установить игры на SSD: через клиенты запуска и патчи. Выберите наиболее удобный способ для вашей конкретной ситуации и наслаждайтесь быстрым запуском игр!
Перенос игр на SSD: как сохранить прогресс и настройки
Когда вы решите перенести игру на SSD, вам необходимо учесть сохраненный прогресс и настройки игры. Важно, чтобы после переноса игра запускалась с теми же сохранениями и настройками, чтобы вы могли продолжить игру с точки, на которой остановились.
Вот несколько шагов, которые помогут вам правильно перенести игру и сохранить прогресс и настройки:
- Сделайте резервную копию:
- Откройте меню настроек в игре:
- Перенесите игру на SSD:
- Измените путь сохранения и настроек:
- Восстановите сохранения и настройки:
Перед переносом игры на SSD рекомендуется сделать резервную копию всех файлов игры. Это позволит вам восстановить игру, если что-то пойдет не так во время переноса. Создайте папку на другом накопителе и скопируйте все файлы игры в эту папку.
Перед переносом игры важно проверить, есть ли в самой игре возможность изменять путь сохранения и настроек. Откройте меню настроек в игре и проверьте, есть ли там эти опции. Если есть, то запомните текущий путь сохранения и настроек, чтобы восстановить их позднее.
Перенесите все файлы игры на SSD. Для этого вы можете воспользоваться проводником или специальными программами для переноса данных. Убедитесь, что все файлы игры полностью скопированы на SSD.
Если игра имеет возможность изменять путь сохранения и настроек, откройте меню настроек и укажите новый путь, соответствующий новому расположению игры на SSD. Перед этим убедитесь, что вы создали пустую папку, куда игра будет сохранять свои файлы на SSD.
Если игра не имеет возможности изменять путь сохранения и настроек, скопируйте сохранения и настройки из резервной копии, которую вы сделали в первом шаге. Вставьте их в новую папку, которую вы создали на SSD.
После выполнения этих шагов вы сможете запустить игру с сохраненным прогрессом и настройками на новом месте на SSD. Убедитесь, что игра запускается и работает корректно, прежде чем удалить резервную копию игры с предыдущего накопителя.
Теперь вы знаете, как перенести игру на SSD, сохраняя прогресс и настройки. Наслаждайтесь быстрым запуском игр и улучшенным производительностью!
Проверка и оптимизация SSD для игр: как увеличить производительность
SSD (Solid State Drive) является одним из наиболее эффективных способов ускорить загрузку и работу игр на компьютере. Однако, для того чтобы достичь максимальной производительности и долговечности SSD, необходимо выполнить ряд проверок и оптимизаций.
Ниже представлены основные шаги, которые помогут вам увеличить производительность SSD для игр:
- Проверьте целостность и исправность SSD: Воспользуйтесь специальной программой для проверки состояния диска, например, CrystalDiskInfo. Убедитесь, что диск не имеет ошибок и не находится на грани отказа. В случае обнаружения проблем, рекомендуется обратиться к специалисту или заменить SSD на новый.
- Обновите фирмварь SSD: Проверьте наличие и установите последнюю версию прошивки для вашего SSD. Фирмварь обновляется производителем с целью исправления ошибок и улучшения производительности. Обновление прошивки может значительно повысить скорость работы диска.
- Включите режим TRIM: Убедитесь, что включен режим TRIM для вашего SSD. TRIM — это технология, которая позволяет операционной системе сообщать SSD о неиспользуемых блоках данных, тем самым повышая производительность и снижая износ диска. Для включения TRIM необходимо открыть командную строку от имени администратора и ввести команду «fsutil behavior set DisableDeleteNotify 0».
- Отключите индексацию диска: Один из способов улучшить производительность SSD — отключить индексацию диска. Для этого откройте «Панель управления», перейдите в «Параметры индексации» и удалите SSD из списка индексируемых дисков. Это позволит снизить количество операций записи на диск и увеличит его скорость.
- Выключите гибернацию: Если вы не используете функцию гибернации, рекомендуется ее выключить. Для этого в командной строке от имени администратора введите команду «powercfg.exe /hibernate off». Гибернация требует дополнительное пространство на диске и может снижать производительность SSD.
- Оптимизируйте систему для SSD: Проверьте параметры системы и включите оптимизации, специально разработанные для работы с SSD. Для этого откройте «Панель управления», перейдите в «Администрирование» и выберите «Оптимизация дисков». В появившемся окне выберите SSD и нажмите «Изменить настройки». Включите оптимизации и нажмите «OK». Это улучшит работу системы с SSD и повысит его производительность.
После выполнения данных шагов производительность вашего SSD должна заметно улучшиться, что приведет к ускорению загрузки и работы игр на вашем компьютере.
Вопрос-ответ
Автор: Имя Автора
Дата публикации: Дата
SSD (Solid-State Drive) является новым поколением хранилища данных, которое предлагает высокую скорость загрузки и быстрый доступ к файлам. Игры могут занимать значительное место на вашем жестком диске, и установка их на SSD может значительно улучшить производительность и время загрузки игр.
1. Почему стоит устанавливать игры на SSD?
Традиционные жесткие диски (HDD) работают при помощи вращающихся магнитных дисков и механических считывающих головок, что замедляет скорость чтения и записи данных. В отличие от HDD, SSD не имеют движущихся частей и основаны на флэш-памяти, что обеспечивает значительно более быструю скорость работы.
Установка игр на SSD может привести к следующим преимуществам:
- Быстрое время загрузки: Игры, установленные на SSD, загружаются гораздо быстрее, поскольку скорость чтения данных на SSD гораздо выше, чем на HDD.
- Улучшенная производительность: Игры, запущенные с SSD, также имеют более короткие времена загрузки уровней, меньшую задержку при загрузке текстур и более плавное воспроизведение.
- Быстрый доступ к файлам: SSD обеспечивает быстрый доступ к файлам, что особенно важно для игр с большим количеством текстур, звуковых файлов и других ресурсов. Это позволяет улучшить качество графики и звука в игре.
2. Как правильно устанавливать игры на SSD?
Вот некоторые оптимальные настройки и инструкции для установки игр на SSD:
2.1. Выбор правильного SSD
Для установки игр на SSD необходимо выбрать модель с достаточным объемом памяти. Учитывайте размер игр, которые вы планируете устанавливать, и рекомендуемый объем памяти производителя игры. Выбор SSD с высокой скоростью чтения и записи также может существенно повлиять на производительность в играх.
2.2. Подготовка SSD
Перед установкой игр необходимо убедиться, что SSD находится в хорошем состоянии и правильно отформатирован.
- Проверка состояния SSD: Воспользуйтесь программным обеспечением, предоставляемым производителем SSD, для проверки состояния и диагностики любых проблем.
- Отформатирование SSD: В большинстве случаев ваш SSD уже должен быть предварительно отформатирован. Если это не так, выполните форматирование с помощью операционной системы, чтобы гарантировать правильное функционирование и использование SSD.
2.3. Выбор папки установки
При установке игры обычно предлагается выбор папки установки. Чтобы установить игру на SSD, выберите папку на вашем SSD-диске в качестве места установки.
2.4. Перенос уже установленных игр на SSD
Если у вас уже установлены игры на жестком диске, вы также можете перенести их на SSD. Для этого существует несколько способов:
- Переустановка игры: Самый простой способ — удалить игру с жесткого диска и заново установить ее на SSD.
- Клонирование диска: Воспользуйтесь программным обеспечением для клонирования диска, чтобы создать точную копию игр и перенести их на SSD.
При переносе игр на SSD убедитесь, что у вас достаточно свободного места на SSD для установки всех игр.
3. Настройка системы для работы с SSD
Чтобы максимально улучшить производительность и долговечность SSD, рекомендуется провести несколько дополнительных настроек:
- Активация TRIM: Убедитесь, что TRIM-функция активирована в вашей операционной системе. TRIM позволяет SSD «очищать» использованные блоки памяти, улучшая производительность и продолжительность службы SSD.
- Отключение индексации: Отключение индексации файлов на SSD позволяет уменьшить количество операций чтения и записи и повысить производительность SSD.
- Выключение функции гибернации: Отключение гибернации позволяет освободить дополнительное место на SSD и уменьшить количество операций записи.
Заключение
Установка игр на SSD может значительно улучшить производительность, быстродействие и время загрузки игр. Правильно настроенный SSD может стать отличным способом улучшить игровой опыт. Следуйте вышеуказанным рекомендациям при установке и настройке игр на SSD, чтобы достичь наилучшей производительности и долговечности вашего SSD.
SSD (Solid-State Drive) является одним из самых популярных и эффективных типов накопителей для современных компьютеров и игровых систем. Он предлагает значительно более быструю скорость чтения и записи данных по сравнению с обычными жесткими дисками (HDD), что может привести к повышению общей производительности и улучшению игрового опыта.
Установка игр на SSD диск может быть полезной для многих игроков, особенно тех, кто сталкивается с длительными временами загрузки или задержками во время игры. Важно отметить, что установка игр на SSD диск не только ускоряет процессы загрузки и загрузки уровня, но также может существенно сократить время, необходимое для сохранения и загрузки игровых профилей.
Вот несколько шагов, которые помогут вам установить игры на SSD диск:
Шаг 1: Выбор SSD диска
Первым шагом будет выбор подходящего SSD диска. Убедитесь, что его объем будет достаточным для хранения всех ваших игр и других файлов. Размер SSD диска может варьироваться от нескольких сотен гигабайт до нескольких терабайт. Также обратите внимание на скорость чтения и записи данных — чем выше, тем лучше.
Шаг 2: Подготовка SSD диска
Прежде чем начать установку игр, вам необходимо подготовить SSD диск для работы. Подключите его к компьютеру с помощью SATA-кабеля или M.2 слота, в зависимости от типа SSD диска. Затем отформатируйте диск, чтобы очистить его от предыдущих данных.
Шаг 3: Загрузка и установка игр
Способ загрузки и установки игр на SSD диск может отличаться в зависимости от платформы, на которой вы играете. В целом, большинство игровых платформ предлагают функцию выбора места установки игр, и вы можете выбрать ваш SSD диск в качестве места назначения.
Например, если вы играете на платформе Steam, откройте клиент Steam и перейдите в «Library» (Библиотека). Щелкните правой кнопкой мыши на выбранную игру и выберите «Properties» (Свойства). Затем перейдите на закладку «Local Files» (Локальные файлы) и выберите «Move Install Folder» (Переместить папку установки). Здесь выберите ваш SSD диск и нажмите «Move Folder» (Переместить папку).
Шаг 4: Установка и настройка игр
После перемещения игр на SSD диск, выполните процесс установки игры, нажав «Install» (Установить) в игровой платформе. После завершения установки можно будет запустить игру с SSD диска.
Чтобы максимально улучшить производительность игр на SSD диске, рекомендуется внести некоторые настройки. Некоторые игры имеют настройки графики и параметры, которые можно изменить для оптимизации производительности на SSD. Кроме того, обновляйте драйверы вашей видеокарты и операционной системы, чтобы обеспечить максимально возможную совместимость и производительность.
Заключение
Установка игр на SSD диск может заметно улучшить ваш игровой опыт, ускорив процессы загрузки и загрузки уровня, а также уменьшив время сохранения и загрузки игровых профилей. Выбор подходящего SSD диска, подготовка его к работе, загрузка и установка игр, а также настройка игровых параметров могут помочь вам получить наибольшую выгоду от использования SSD диска при игре на компьютере.
- Скажите, пожалуйста, как правильно применять лосьон? Его надо потом смывать?
- Кто хочет подружиться с девочкой 12-ти лет?
- Скажите чем мальчики отличаются от девочек и когда повзрослев они тоже отличаются?
- Как получать меньше счастья, или вообще перестать его получать.
- Где могут расти грибы «лисички» изготовленные в марте?
- Скончался депутат Госдумы от «Единой России» Александр Коровников в 63 года. Ничего странного не заметили???
- Лучший шкаф для одежды — это стул?! В психологию…
- Если женщине снится, что она лысая