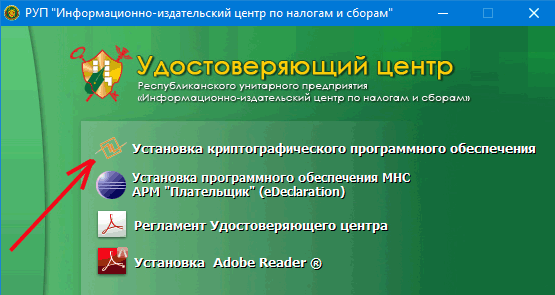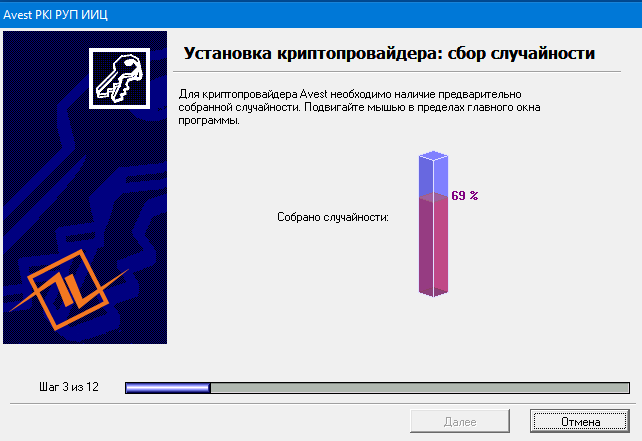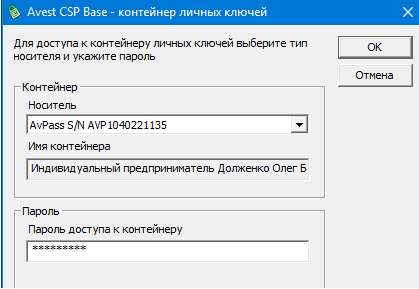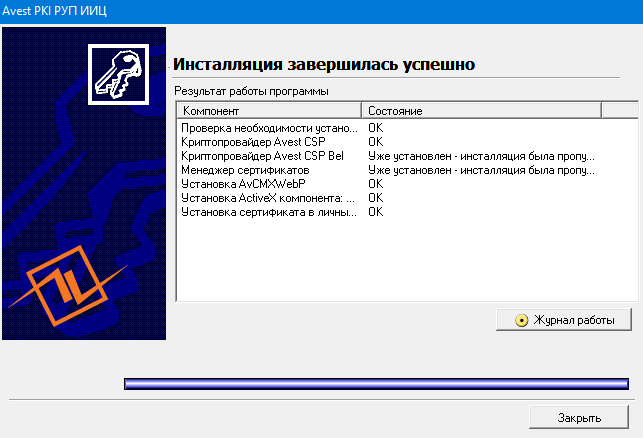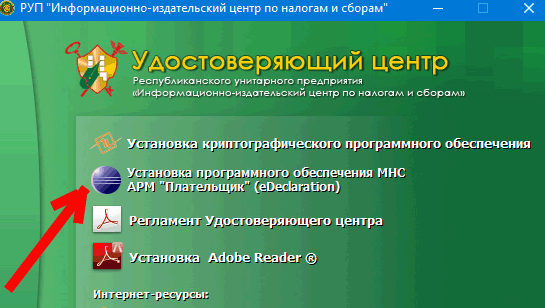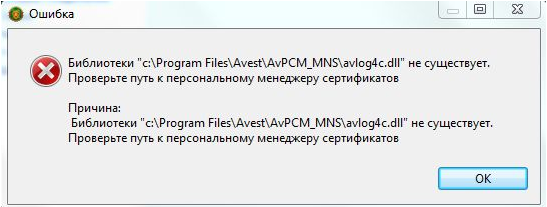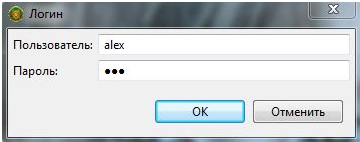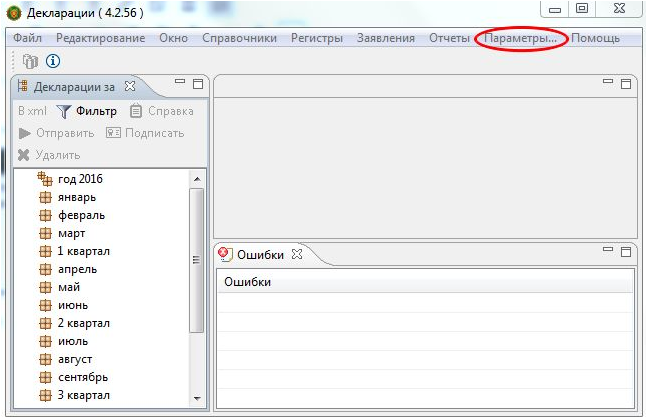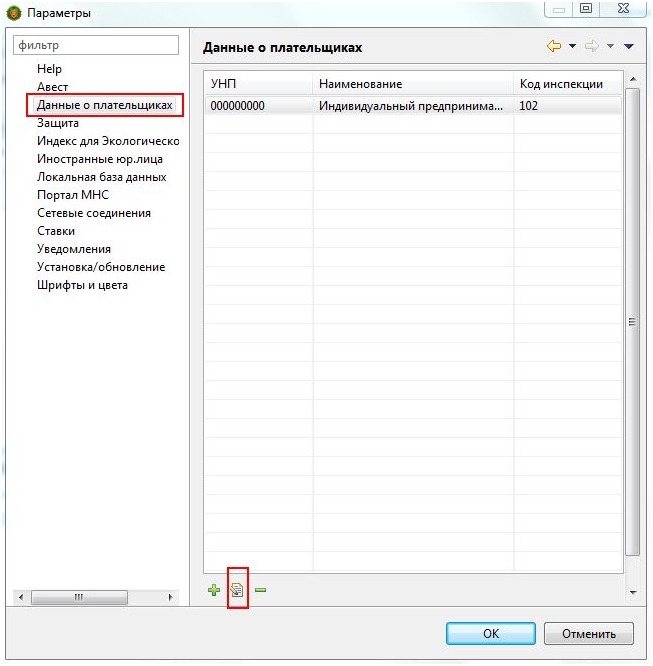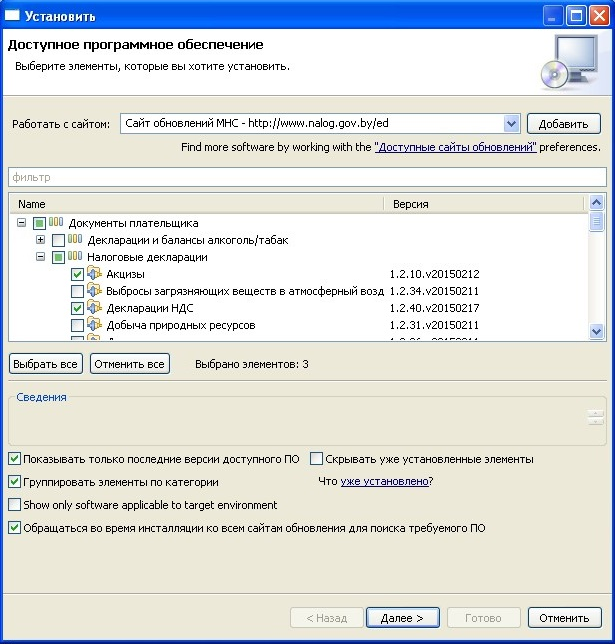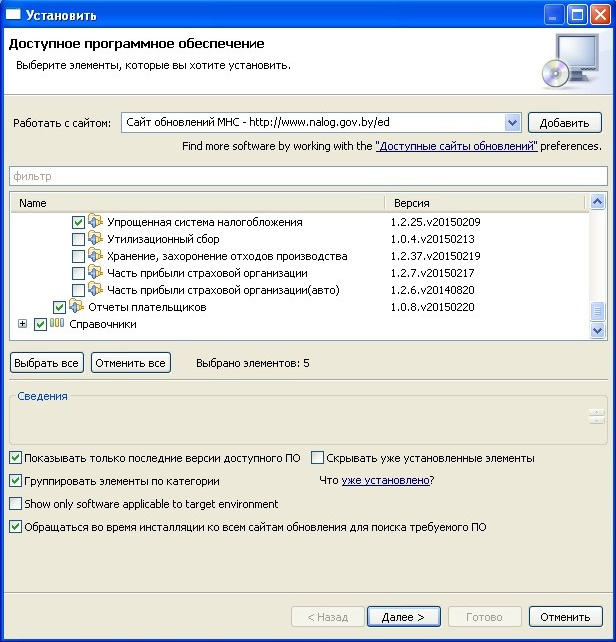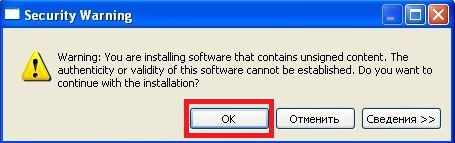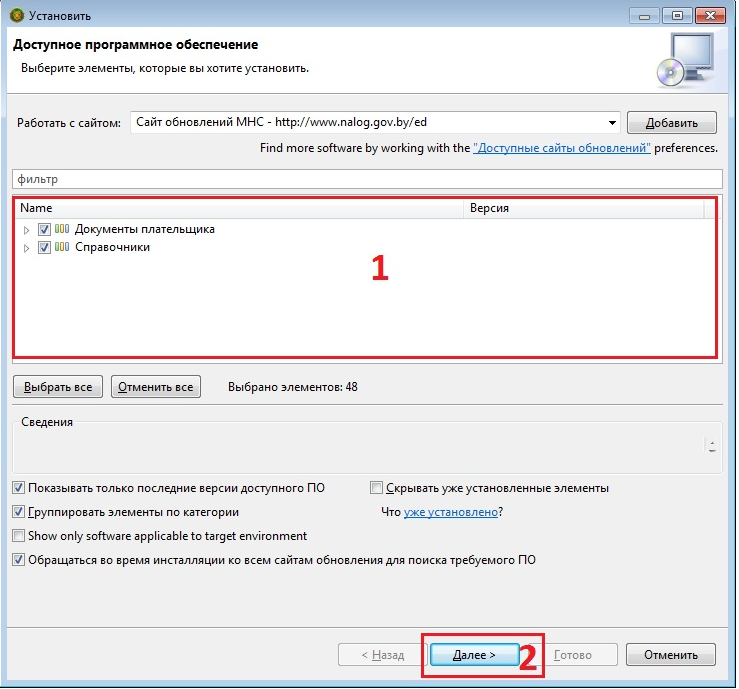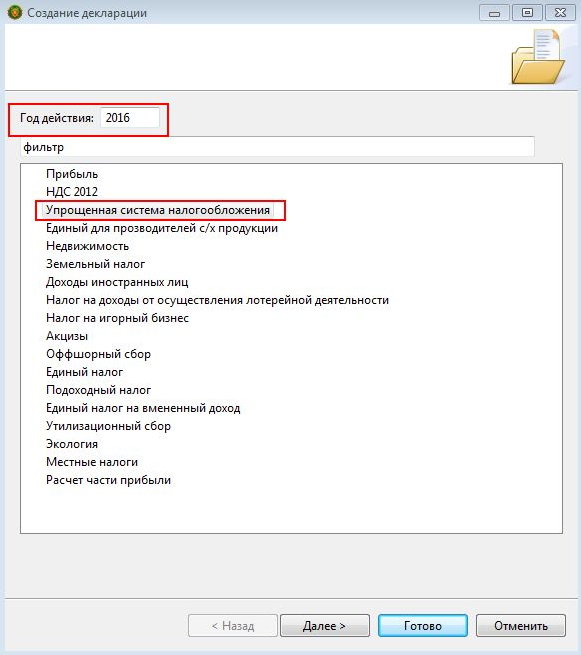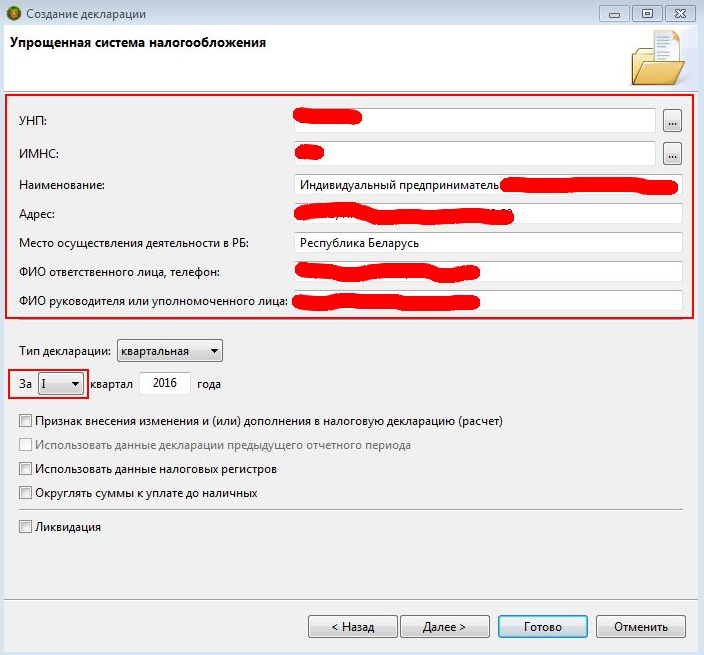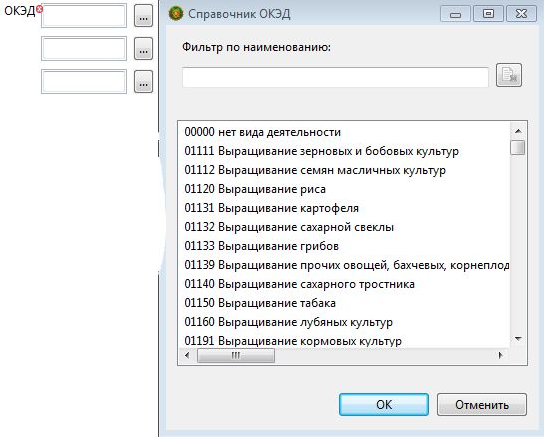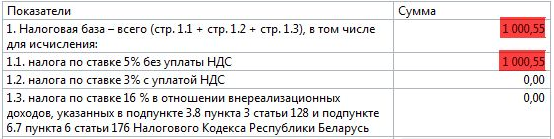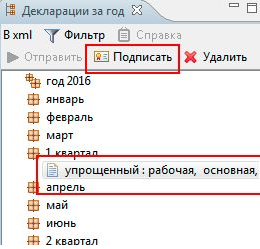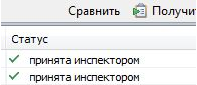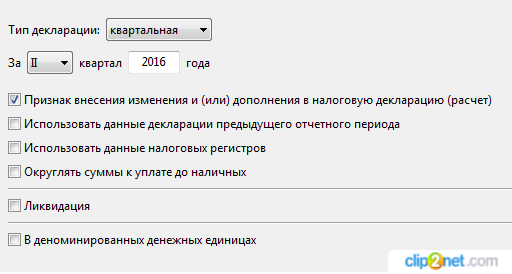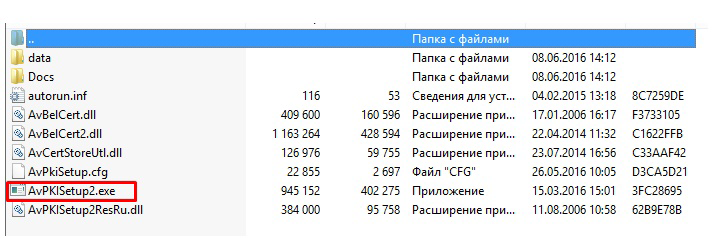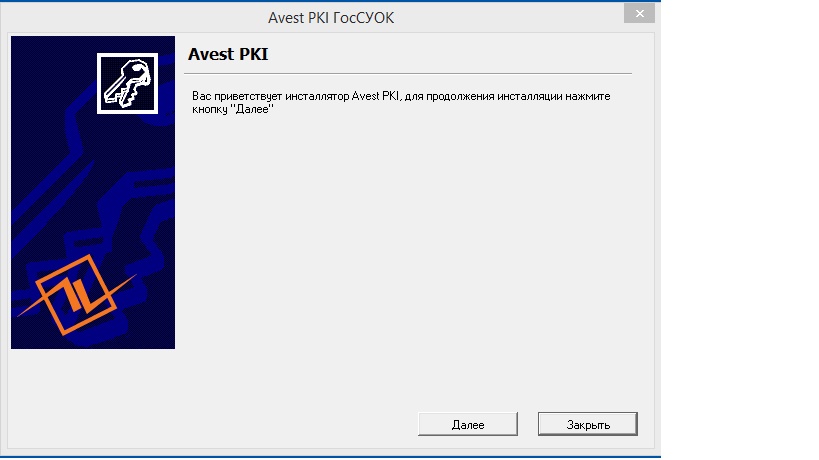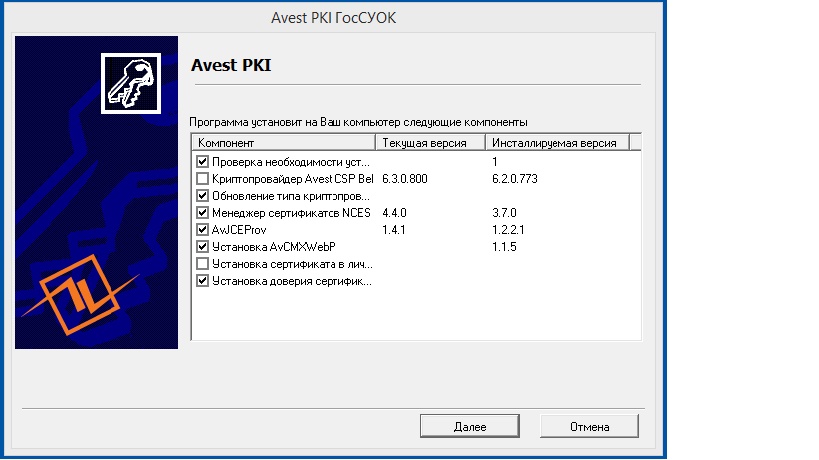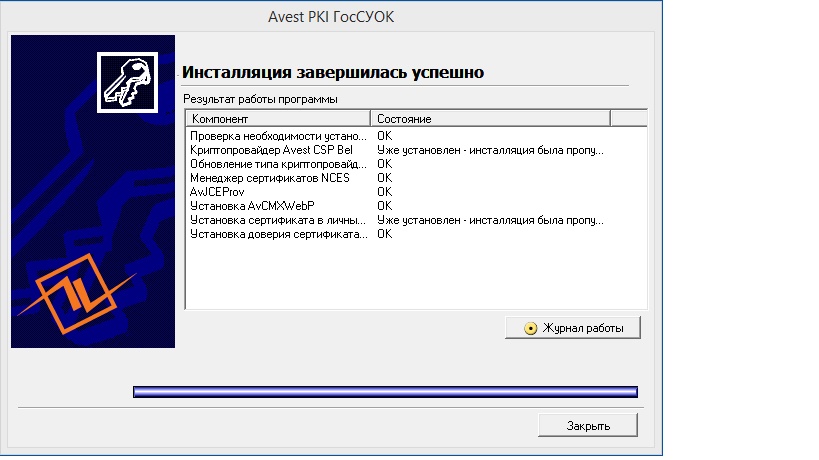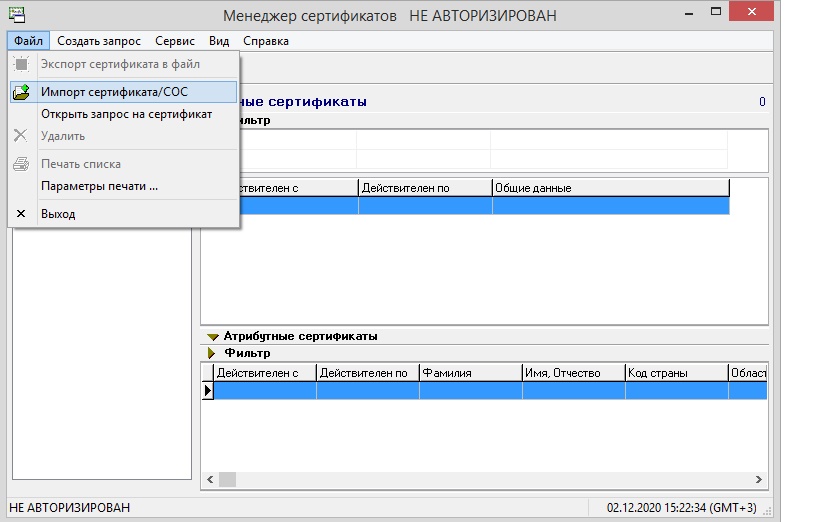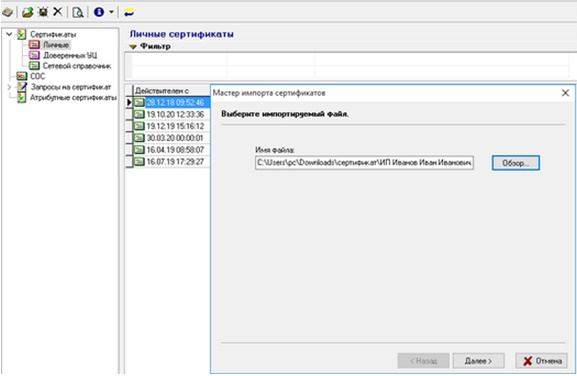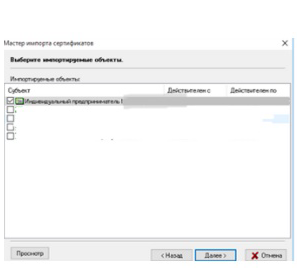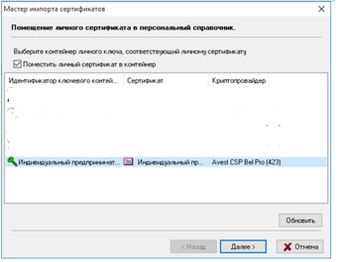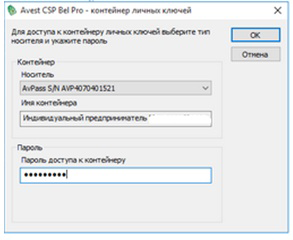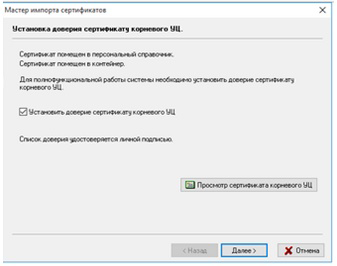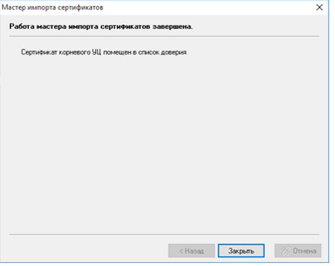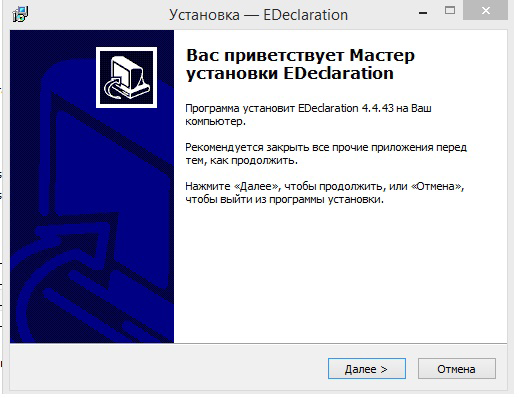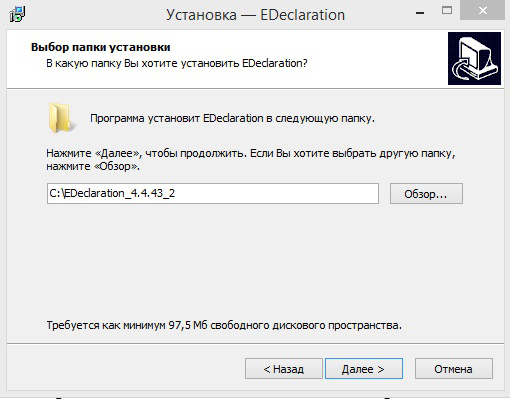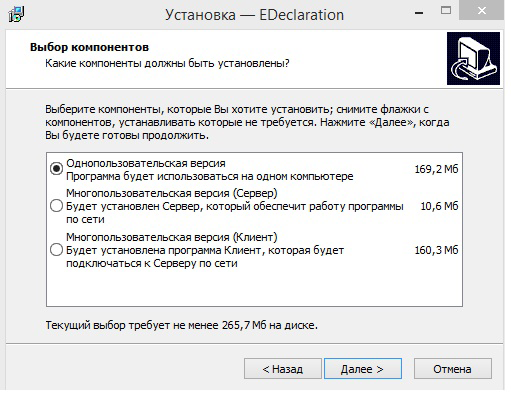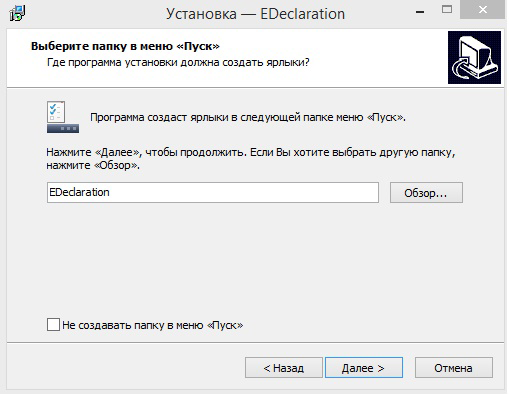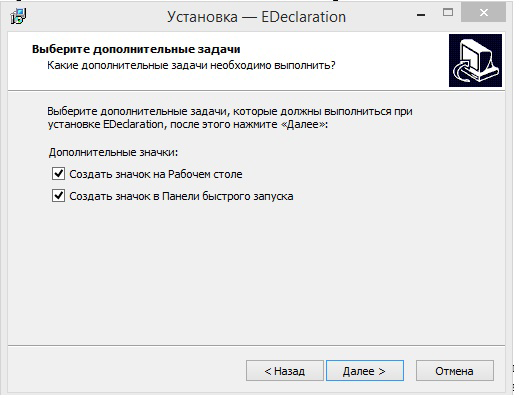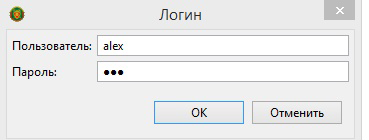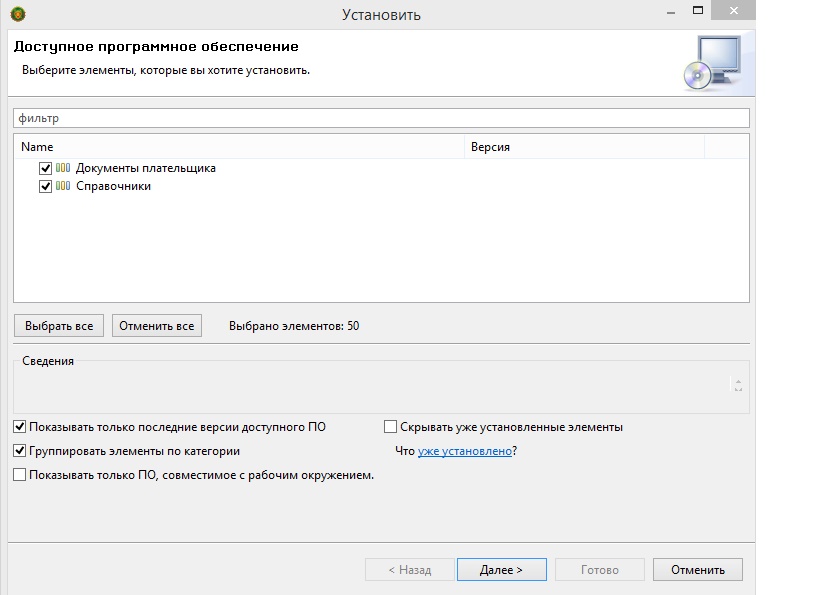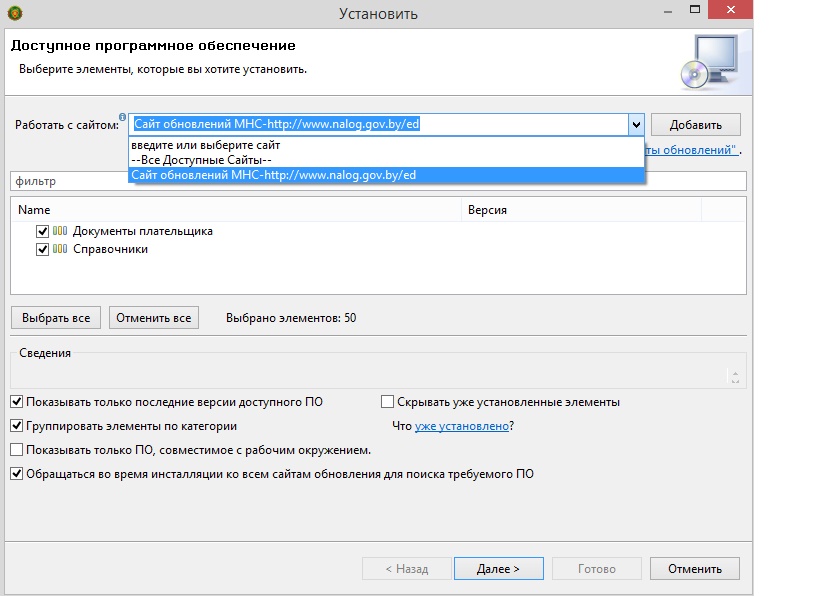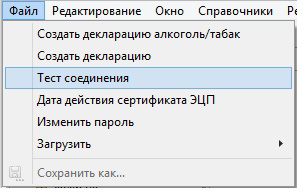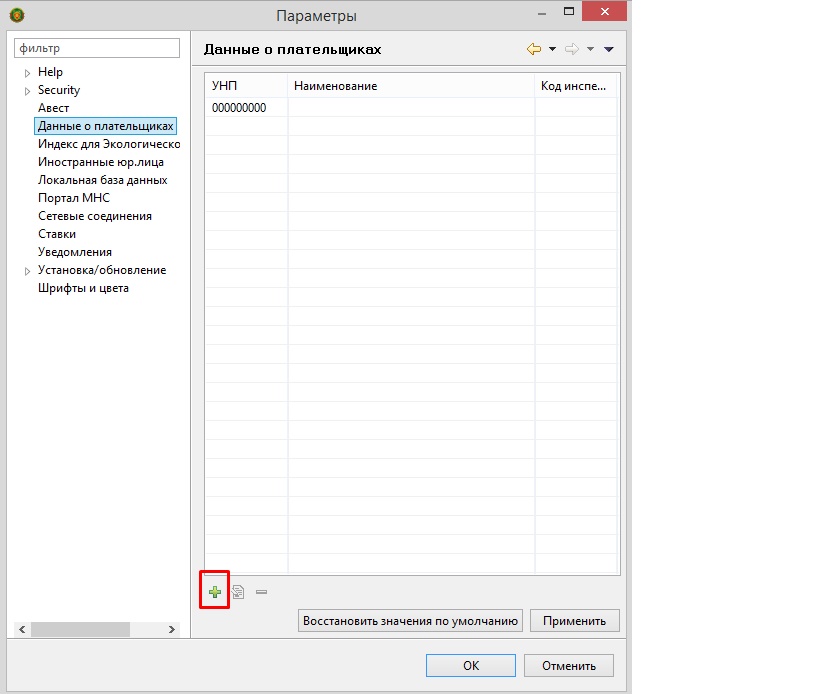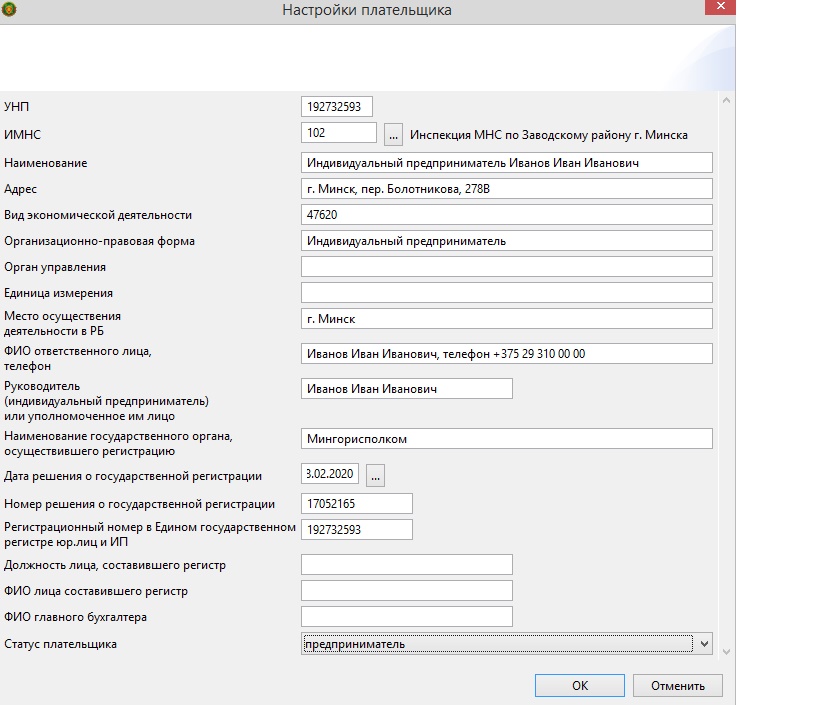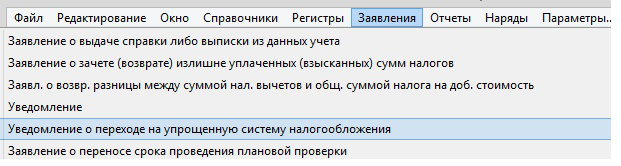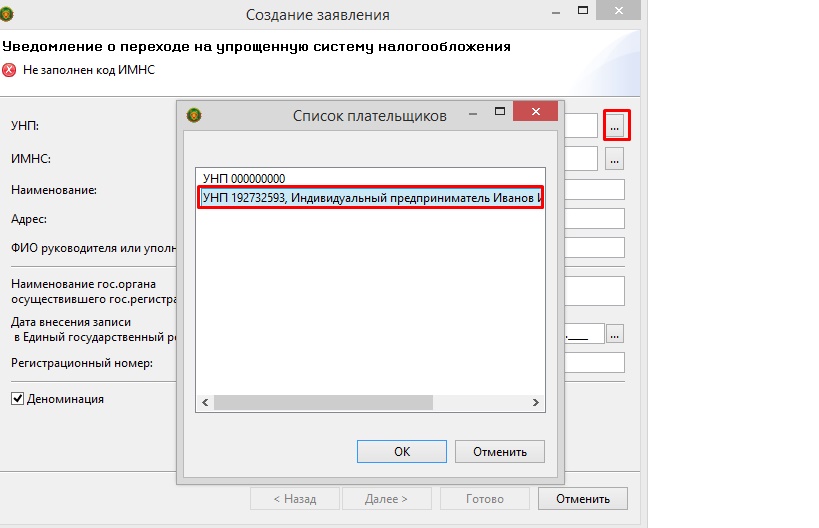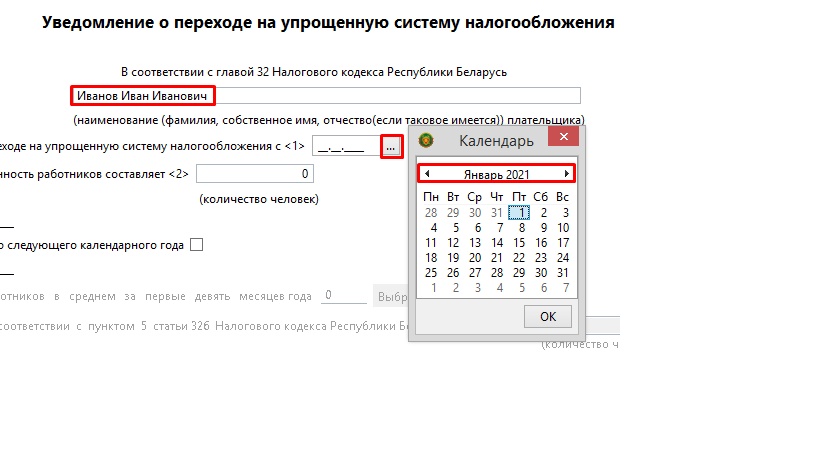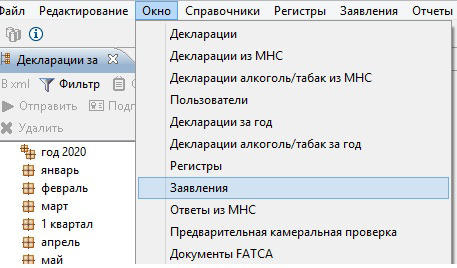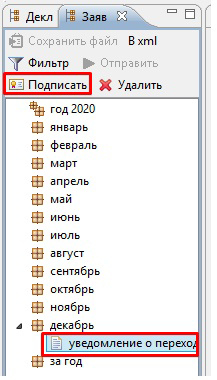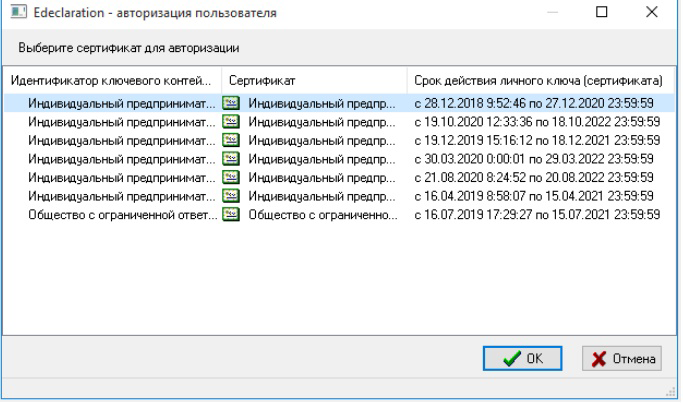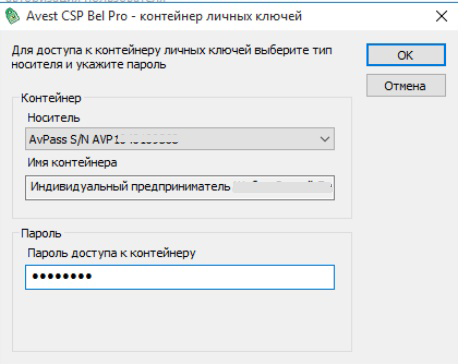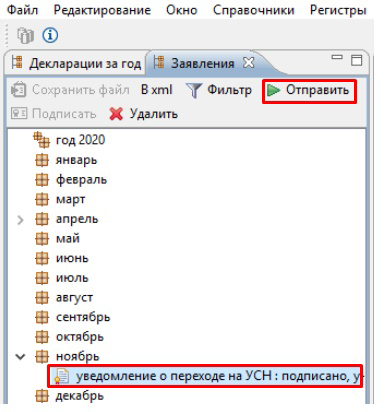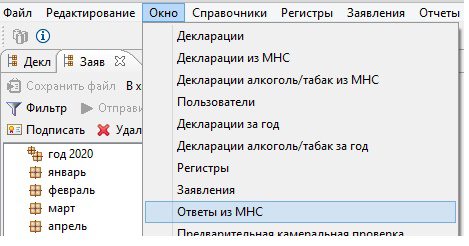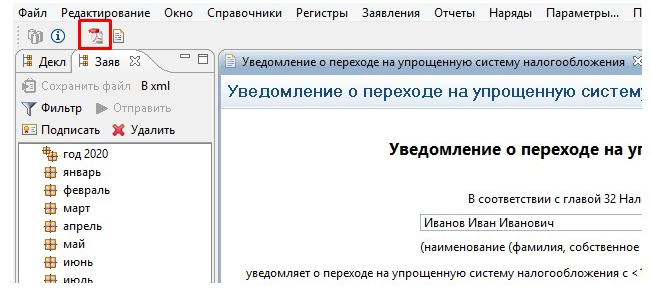Как подключиться к электронному декларированию
Для работы с системой электронного декларирования Плательщикам необходимо предварительно выполнить ряд процедур.
- Зарегистрироваться в качестве потребителя республиканского удостоверяющего центра Государственной системы управления открытыми ключами проверки электронной цифровой подписи Республики Беларусь (далее – РУЦ ГосСУОК). Функции Оператора РУЦ ГосСУОК осуществляет Республиканское унитарное предприятие «Национальный центр электронных услуг» . Для регистрации в качестве потребителя РУЦ ГосСУОК плательщик может обратиться непосредственно в РУЦ ГосСУОК (г. Минск, пр. Машерова, 25, каб. 200, тел. +37517 229 30 00 доб.722) или в его регистрационные центры.
- Установить на компьютере средства криптографической защиты, которые предоставляются РУЦ ГосСУОК и его регистрационными центрами после регистрации плательщика.
- Обеспечить доступ в Интернет с компьютера, на котором установлены средства криптографической защиты.
- Установить программное обеспечение электронного декларирования (АРМ Плательщика). Указанное программное обеспечение может быть получено в районной налоговой инспекции или загружено с портала МНС бесплатно.
Время чтения: 7 минут (-ы)
Электронное декларирование в Республике Беларусь обязательно для плательщиков НДС. Если вы пользуетесь упрощенной системой налогообложения и НДС не платите, то Edeclaration все равно можно подключить – для удаленной подачи декларации. Что это, как работает и как с этим жить – рассказываем в МТБлоге.
- Что такое Edeclaration
- Как установить Edeclaration – пошаговая инструкция
- Как загрузить справочники в Edeclaration
- Как обновить Edeclaration
- Как заполнить и отправить декларацию
- Разбор наиболее распространенных ошибок при работе с Edeclaration
Edeclaration (АРМ Плательщик) – программа для удаленной подачи декларации в налоговую инспекцию. Индивидуальным предпринимателям, работающим по упрощенной системе налогообложения, программа понадобится 1 раз в квартал. Издание сертификата юридического лица на 2 года стоит 95,28 BYN. Со всеми ценами можно ознакомиться здесь.
Внимание! Программа работает только на ОС Windows. Системные требования для корректной работы программы описаны здесь.
Мы расскажем, как настроить программу Edeclaration для подачи налоговых деклараций на примере ИП по УСН без НДС раз в квартал. Как правило, именно на этапе установки этой программы возникает больше всего вопросов. Разбираемся по порядку.
Как установить электронное декларирование?
- Покупаем электронный ключ pki.by. Вместе с ним дают диск с программами: Авест и Edeclaration. Через последнюю и подается декларация в МНС.
- Устанавливаем криптографическое ПО с диска.
- Устанавливаем программу Edeclaration.
- Отправляем декларацию удаленно!
С первым пунктом все понятно – идем в налоговую и покупаем ключ и ПО. Приступаем сразу ко второму.
Установка криптографического ПО. Запускаем диск, выданный в налоговой. Появляется стартовое окно:
Устанавливаем первую программу. Ставим все галочки и кликаем «Далее».
Ждем. Завершаем установку. Дальше появится окно с выбором ключа. Здесь нужно вставить флешку с ключом, выбрать его в списке и ввести пароль, который был задан при покупке ключа.
Завершаем установку.
Переходим к следующему пункту – установке Edeclaration.
Как установить электронное декларирование – пошаговая инструкция
Нажимаем на установку второй программы из списка на диске. Все время кликаем «Далее» до конца установки. После завершения запускаем программу через ярлык на рабочем столе.
Если выскочило окно с ошибкой – не паникуйте!
«Библиотеки C:\Program Files\Avest\AvPCM_MNS\avlog4c.dll не существует. Проверьте путь к персональному менеджеру сертификатов»
Нажимаем «ОК» и разбираемся с программой дальше. Должно появится окно для авторизации.
ЛАЙФХАК. В строке пользователя вводите «Alex», вместо пароля – «111». Почему именно так – никто не знает, но работает уже не первый год. Наверное, разработчик Alex таким образом потешил самолюбие.
Далее появится окно с номером версии программы.
После успешного входа переходим в «Параметры».
Далее переходим в «Данные о плательщиках» и вводим собственные данные для заполнения декларации.
Заполняем свои данные:
- УНП – 9 цифр собственного УНП.
- ИМНС – код налоговой, в которой вы обслуживаетесь. Его нужно выбрать из списка.
- Наименование – полное название организации, например, Индивидуальный предприниматель Ковалев Иван Сергеевич.
- Вид экономической деятельности – цифровой код деятельности, который указывали при регистрации ИП.
- Орган управления – можно оставить пустым.
- Единица измерения – рубли.
- Место осуществления деятельности – ваше место работы.
- ФИО ответственного лица – для ИП – собственное ФИО.
- Руководитель – для ИП – собственное ФИО.
- Наименование госоргана, осуществившего регистрацию – в свидетельстве о регистрации написан этот орган.
- Дата решения, номер решения – тоже из свидетельства.
- Регистрационный номер в Едином госрегистре – номер УНП.
- Должность лица, составившего регистр – берем из свидетельства.
- ФИО лица, составившего регистр – там же.
- ФИО главного бухгалтера – если его нет, оставляем пустым, если есть, заполняем.
Далее нажимаем «ОК» и попадаем в главное окно программы Edeclaration.
Как загрузить справочники в Edeclaration
В меню «Помощь» выберите «Установить новое ПО»
Откроется форма «Доступное программное обеспечение».
Далее в строке «Работать с сайтом» в выпадающем списке выберите адрес сайта «Сайт обновлений МНС http://www.nalog.gov.by/ed». Возможно, придется прописать вручную.
Отметьте галочками необходимые формы деклараций или нажмите «Выбрать все». Обязательно выбираем строку «Справочники» (последняя строка в списке).
Нажимаем «Далее» по всем предложенным позициям. В процессе обновления откроется окно предупреждения о безопасности, как показано на скриншоте:
Нажимаем «ОК». Процесс загрузки окончен. Нажмите кнопку «Restart Now» для перезапуска программы Edeclaration.
Как обновить электронное декларирование
Внимание! Обновления программы Edeclaration приходят достаточно часто. Не забывайте обновлять программу.
Чтобы обновить программу до последней версии, в верхней строке меню нужно нажать «Помощь»/ «Проверить обновления». Возможно, понадобится прописать в настройках верный адрес для обновления. В принципе, аналогичные действия вы уже совершали сразу после установки программы.
После обновления программа перезапустится. Теперь создаем декларацию.
Как заполнить и отправить декларацию
В верхней строке меню выбираем «Файл»/ «Создать декларацию».
Выбираем год и тип декларации:
Перед нами появляется окно с первоначальными настройками декларации. Программа автоматически берет данные из заполненных выше полей.
Попадаем в основное поле декларации. Заполняем пустые ячейки собственной информацией.
В первом окне нужно заполнить вид деятельности.
В первом разделе заполняем пункт 1 и 1.1 одинаковой информацией (так как работаем без НДС). Здесь нужно внести валовую выручку.
Налоги автоматически рассчитываются программой и отображаются в пункте 4.
Раздел 2 нужен, чтобы исправить ошибки в декларации. Вдруг вы поняли, что вписали данные, в которые что-то не учли или допустили опечатку? Изначально второй раздел не заполняется. Переходим в третий раздел и опять вводим общую валовую выручку в пункт 2:
Ошибки, отмеченные восклицательными знаками, можно пропустить. Заполняем девятый пункт. Вносим информацию в графе «Значение показателя» напротив соответствующего месяца, если отчетный период – календарный месяц, или последнего месяца отчетного квартала, если отчетный период – календарный квартал. Указываем единицу (1) – в случае ведения бухгалтерского учета и двойку (2) – в случае ведения учета в книге учета доходов и расходов организаций и индивидуальных предпринимателей, применяющих УСН.
Ставим двойку, если ИП ведет КУДИР, напротив месяцев подачи декларации. После этого сохраняем изменения и закрываем декларацию.
Теперь ищем только что заполненную декларацию в поле слева, выбираем документ и нажимаем кнопку «Подписать».
Должно появится окно с выбором сертификата. Выбираем и вводим пароль. Теперь декларация подписана. Ее нужно отправить в налоговую.
Снова выбираем декларацию и нажимаем на «Отправить». Выбираем сертификат, вводим пароль. Декларация отправлена.
Проверяем отправку. Открываем в верхнем меню «Окно» — «Декларации из МНС». Внизу появилась соответствующая вкладка. Нажимаем кнопку получить из МНС, вводим пароль от сертификата и смотрим: получено или нет. Обычно через несколько часов декларацию подписывает инспектор. Соответственно, спустя это время у вас должно появится сообщение «Принято инспектором». После этого осталось только заплатить налоги.
Решение наиболее распространенных ошибок при работе с Edeclaration
- Что делать, если допустили ошибку в декларации и хотите её исправить.
Исправить декларацию нельзя! Нужно:
- создать новую декларацию за тот же период;
- ниже поставить галочку «Признак внесения изменения и (или) дополнения в налоговую декларацию (расчёт)»;
- заполнить новую декларацию верно;
- подписать и отправить ее, как и предыдущую.
- Если в списке деклараций нет нужного года.
Вдруг на месте 2018 года стоит 2016. Нажимаем на кнопку «Фильтр» и выбираем нужный нам год.
- Как продлить ключ электронного декларирования.
Чтобы продлить ключ, необходимо обратиться по месту регистрации (в налоговую, в которой вы получали ключ). Продление регистрации включает в себя изготовление и выпуск нового сертификата открытого ключа. Продлить ключ могут юр.лица, ИП и физ.лица, которые являлись Подписчиками РУЦ. Дата прекращения срока действия СОК (ключа) не должна превышать три месяца. При продлении регистрации возможно внести любые изменения в содержание СОК, кроме УНП.
Для получения сертификата в регистрационный центр должен прибыть человек, который лично планирует использовать электронную цифровую подпись – руководитель юр.лица или доверенное должностное лицо.
Срок действия нового сертификата открытого ключа составляет два года с даты окончания срока действия предыдущего сертификата открытого ключа.
Полезные ссылки:
- Инструкция по установке и настройке «АРМ Плательщик»
- Порядок продления регистрации посредством Интернетпортала (Часть 1 Регистрация на портале)
- Списки документов для продления сертификата открытого ключа (СОК)
- FAQ по вопросам Edeclaration.
- Техническая поддержка Edeclaration: support@ca.info-center.by.
Читайте нас в Telegram первыми узнавайте о новых статьях!
Впервые понятие «электронное декларирование» появилось в 2009 году. В то время подключаться к системе электронного декларирования и представлять налоговые декларации в электронном виде предлагалось добровольно. Затем с 2012 года была введена обязанность подавать декларации по установленным форматам в виде электронного документа для плательщиков, среднесписочная численность работников которых за предшествующий календарный год превысила 50 человек <*>.
В дальнейшем круг обязанных отчитываться в электронном виде был расширен и стал включать плательщиков НДС (с 2014 года), а также плательщиков со среднесписочной численностью работников более 15 человек (с 1 июля 2016 года) <*>.
С 1 января 2019 года и по сегодняшний день подавать декларации по налогам в электронном виде должны плательщики, у которых среднесписочная численность работников за предыдущий календарный год составляет 15 и более человек, а также плательщики НДС <*>.
К примеру, если среднесписочная численность организации, применяющей УСН без НДС, отражаемая в строке 4 раздела III «Другие сведения» декларации по налогу при УСН за 2020 год, составила 15 и более человек, с 2021 года данная организация обязана подавать налоговую отчетность в электронном виде. Если ИП, уплачивающий единый налог, планирует разово ввезти товары из Российской Федерации и уплатить НДС за один месяц, он также обязан подключиться к системе электронного декларирования.
Отметим, что требование о подаче налоговых деклараций по установленным форматам в виде электронного документа не распространяется на плательщиков, находящихся в процессе ликвидации (прекращении деятельности), а также в отношении которых применяются процедуры экономической несостоятельности (банкротства), за исключением процедуры санации <*>.
Вместе с тем многие организации и ИП, на которых не распространяется обязанность представлять декларации в электронном виде, взаимодействуют с налоговыми органами в режиме онлайн, подключаясь к системе электронного декларирования EDeclaration — приложение «Автоматизированное рабочее место Плательщика» (далее — EDeclaration).
EDeclaration позволяет создавать и направлять всю необходимую налоговую отчетность в электронном виде в налоговые органы. Днем подачи электронной декларации является дата ее приема, зафиксированная с помощью указанного программного средства <*>.
Также в EDeclaration можно создавать регистры, которые будут использоваться для заполнения электронных деклараций, такие как:
— регистр УСН (УСН);
— регистр налоговых вычетов (НДС);
— регистр оборотов по реализации товаров, работ и услуг (НДС);
— регистр используемых земельных участков (земельный налог);
— регистр для расчета суммы арендной платы (земельный налог);
— регистр доходов от реализации (налог на прибыль);
— регистр расходов (налог на прибыль);
— регистр внереализационных расходов (налог на прибыль);
— регистр доходов от внереализационных операций (налог на прибыль);
— регистр налогов и сборов, уплачиваемых из выручки (налог на прибыль);
— регистр отчислений в инновационный фонд (налог на прибыль);
— и др.
Кроме того, EDeclaration содержит перечень справочников — это общая информация, которая может понадобиться для заполнения налоговых деклараций. В частности, справочники по видам деятельности, видам валют, размерам базовой величины, льготам, ставкам по налогам, категорий земель, условий применения УСН, справочник инспекций и др.
Помимо подачи налоговых деклараций в электронном виде EDeclaration позволяет также направлять в налоговый орган такие документы, как:
— заявление о зачете (возврате) излишне уплаченных (взысканных) сумм налогов;
— заявление о возврате разницы между суммой налоговых вычетов и общей суммой НДС, исчисленной по реализации товаров (работ, услуг), имущественных прав;
— уведомление о переходе на УСН;
— заявление о зачете сумм налогов, сборов (пошлин), пеней в счет исполнения налогового обязательства иного лица, уплаты начисленных такому лицу пеней;
— заявление о переносе срока проведения плановой проверки;
— перечень дебиторов;
— и др.
Можно также направлять письменные запросы (в т.ч. с приложением электронных копий документов) о разъяснении норм законодательства, запрашивать выписки из лицевых счетов и др.
Посредством EDeclaration можно проверить, получен ли налоговым органом отправленный электронный документ, а также принята ли инспектором декларация. Созданные электронные документы, принятые инспектором налоговые декларации, а также полученные ответы налогового органа можно просматривать в формате PDF, сохранять на машинный носитель, а также распечатывать, в т.ч. с отображением электронных подписей.
В зависимости от размеров организации и потребностей конкретного плательщика можно установить однопользовательскую версию EDeclaration — это когда налоговым учетом занимается один бухгалтер, или многопользовательскую с неограниченным числом пользователей.
Подключение к системе электронного декларирования дает возможность отправлять также отчеты в Белгосстрах, ФСЗН, органы государственной статистики и взаимодействовать с Министерством юстиции Республики Беларусь.
Как подключиться к электронному декларированию
Чтобы подключить систему электронного декларирования, организации или ИП нужно зарегистрироваться в качестве потребителя республиканского удостоверяющего центра Государственной системы управления открытыми ключами проверки электронной цифровой подписи Республики Беларусь (далее — РУЦ ГосСУОК).
Для этого можно обратиться непосредственно в РУЦ ГосСУОК (г. Минск, пр. Машерова, 25, 2 этаж, пом. 200, тел. 8-017-311-30-00) либо в его регистрационные центры. Адреса, телефоны, режим работы регистрационных центров, а также порядок предварительной записи для обращения можно узнать на сайте Республиканского унитарного предприятия «Национальный центр электронных услуг» (далее — РУП НЦЭУ), который выполняет функции оператора РУЦ ГосСУОК.
Примечание
В настоящее время в связи со сложившейся эпидемической ситуацией в Республике Беларусь при посещении в т.ч. РУЦ ГосСУОК и его регистрационных центров рекомендуется соблюдать дистанцию не менее 1 — 1,5 м, а также использовать средства индивидуальной защиты органов дыхания <*>.
Для организаций и физлиц (ИП) вырабатывают личные ключи электронно-цифровой подписи (далее — ключ ЭЦП), которыми подписывают электронные документы, издают сертификаты открытых ключей (далее — сертификат), используя которые проверяется подлинность подписанных электронных документов, и атрибутные сертификаты, используемые для получения информации о полномочиях физлица — владельца личного ключа, предоставленных ему от имени организации или другого физлица <*>. По истечении срока действия сертификата его необходимо продлить. В некоторых случаях может понадобиться также перерегистрация, к примеру, если сменили фамилию, изменили адрес или забыли пароль.
На заметку
В настоящее время доступна услуга дистанционного продления сертификата. Порядок и условия получения сертификата удаленно можно узнать на сайте РУП НЦЭУ.
Примечание
Стоимость услуг можно узнать на сайте РУП НЦЭУ.
После регистрации необходимо установить средства криптографической защиты (Персональный менеджер сертификатов), а также программное обеспечение EDeclaration (ПО «АРМ Плательщика»).
Устанавливаем Персональный менеджер сертификатов Авест для ГосСУОК (далее — Персональный менеджер сертификатов)
Персональный менеджер сертификатов можно скачать на сайте РУП НЦЭУ в разделе ГосСУОК — Полезная информация — Сертификаты, руководства, инструкции, ПО. Здесь также можно найти руководства и видеоинструкции по установке.
Открываем скачанный архив и кликаем мышкой на указанный файл приложения.
Нажимаем кнопки «Далее».
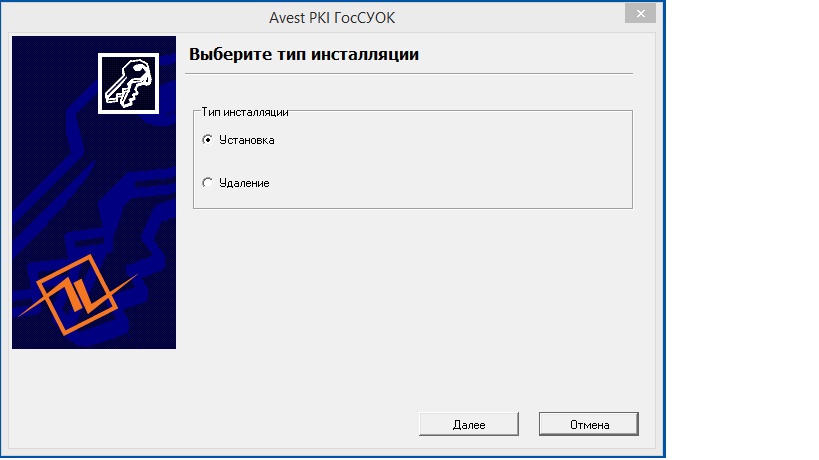
После успешной установки нажимаем «Завершить».
На рабочем столе компьютера появится ярлык Персонального менеджера сертификатов Авест для ГосСУОК.
На заметку
После установки Персонального менеджера сертификатов можно выполнить обновление списка отозванных сертификатов (СОС) и сертификатов удостоверяющих центров (УЦ). Для этого в меню Персонального менеджера сертификатов выбираем элемент «Сервис» — «Обновление СОС и сертификатов УЦ».
Затем необходимо импортировать в Персональный менеджер сертификатов личный сертификат.
Важно!
С 1 апреля 2020 года при получении сертификата в регистрационном центре выдается бумажный носитель с реквизитами (логин и пароль) для входа в облачное хранилище сертификатов. Для доступа в облачное хранилище сертификатов необходимо открыть ссылку https://store.nces.by и ввести логин и пароль.
Личный сертификат следует предварительно скачать из облачного хранилища сертификатов, а затем найти его в папке «Загрузки» либо в иной папке, в которую он скачан. Войти в установленный Персональный менеджер сертификатов без авторизации и в меню «Файл» выбрать «Импорт сертификата/СОС».
В открывшемся окне через кнопку «Обзор» нужно найти необходимый сертификат (в папке «Загрузки» или иной выбранной папке) и нажать на кнопку «Открыть». После этого выбрать импортируемый файл и нажать «Далее».
После этого нажатием мышки выделить нужный контейнер и установить галочку «Поместить личный сертификат в контейнер» и нажать «Далее».
В появившемся окне нужно ввести пароль доступа к контейнеру, который был задан при создании личных ключей ЭЦП, и нажать кнопку «ОК».
После этого необходимо поставить галочку в окошке «Установить доверие сертификату корневого УЦ» и нажать «Далее» и «Закрыть».
После установки Персонального менеджера сертификатов устанавливаем EDeсlaration («АРМ Плательщика»).
По предлагаемой на Портале МНС ссылке можно установить актуальную версию «АРМ Плательщика», следуя подсказкам.
Примечание
Инструкции по установке и настройке ПО «АРМ Плательщика», по обновлению ПО и компонентов «АРМ Плательщика», а также Руководство пользователя можно скачать на Портале МНС .
Открываем скачанное приложение EDeсlaration и, нажимая кнопки «Далее», устанавливаем его на диск D (если диск D отсутствует, — на диск C). При этом, если вы захотите установить несколько однопользовательских версий, при выборе папки установки необходимо добавлять отличительный признак в виде порядкового номера или названия, например D:\EDeclaration_Ivanov <*>.
Программа предложит отметить необходимую версию: однопользовательскую, многопользовательскую (Сервер) или многопользовательскую (Клиент). Сервер многопользовательской версии ПО устанавливается на компьютер главного бухгалтера, к которому будут подсоединяться другие пользователи-бухгалтеры через клиентские приложения, установленные на их компьютерах <*>.
После отметки нужной версии нажимаем «Далее».
Откроется окно для создания ярлыка в меню «Пуск». Если в меню «Пуск» нужно оставить название папки EDeclaration, то ничего менять не надо и нажимаем «Далее». Если нужно указать свое название папки, можно дополнить название EDeclaration, например EDeclaration_Иванов. Если в меню «Пуск» эта папка не нужна, можно поставить галочку в окошке «Не создавать папку в меню «Пуск». Нажимаем «Далее».
Откроется окно для создания значка на рабочем столе компьютера и в панели быстрого запуска. Необходимые действия нужно отметить галочкой и нажать «Далее».
После успешной установки EDeclaration появится окошко входа в программу, в котором нужно ввести логин (пользователь) и пароль. По умолчанию для всех: логин — alex, пароль — 111. В дальнейшем пароль можно изменить, но имя пользователя изменить нельзя <*>.
Пока для входа в программу вводим данные, определенные по умолчанию (alex, 111).
После входа программа сразу предлагает загрузить справочники и документы плательщика (декларации и отчеты), доступные в «АРМ Плательщика» <*>.
Дальше необходимо отметить принятие условий лицензионного соглашения и нажать «Готово». Дальше необходимо нажать на элемент «Помощь» и выбрать «Установить новое ПО». В открывшимся окне в строке «Работать с сайтом» следует выбрать «Сайт обновлений МНС«. После этого нажать «Далее».
После установки программы необходимо проверить соединение программы EDeclaration с МНС. Для этого необходимо нажать на элемент «Файл» и «Тест соединения» <*>.
В открывшемся окне щелкнуть по строке с сертификатом и нажать «ОК». Откроется окно «Контейнер личных ключей», в котором необходимо ввести пароль. После нажатия на «ОК» откроется сообщение с результатом проверки соединения.
Примечание
Возможные причины неполадок и действия по их устранению приведены в таблице 1 подп. 4.2 Инструкции по установке и настройке ПО и компонентов «АРМ Плательщика». Однопользовательская и многопользовательская версия.
Как работает электронное декларирование
Перед созданием электронного документа в EDeclaration («АРМ Плательщика») нужно внести общие сведения об организации или ИП. Тогда они будут заполняться на титульном листе документов автоматически <*>.
Нажимаем элемент «Параметры» и «Данные о плательщике».
После нажатия на значок
открывается окно для внесения сведений. В некоторых строках данные нужно прописать вручную, а других — выбрать из предлагаемого списка по значку
После сохранения сведений их можно откорректировать по мере необходимости <*>.
Внесем данные о плательщике на условном примере ИП Иванова Ивана Ивановича, осуществляющего розничную торговлю канцелярскими товарами (ручками, карандашами, бумагой и т.п.), код вида деятельности — 47620. Часть необходимых сведений можно взять из свидетельства о регистрации ИП. После заполнения строк нажимаем «ОК».
Предположим, ИП планирует с 1 января 2021 года перейти на УСН. Для этого он должен в срок с 1 октября по 31 декабря 2020 года подать в налоговый орган уведомление о переходе на УСН <*>.
Создадим это уведомление в EDeclaration. Нажимаем элемент меню «Заявления» и выбираем из списка «Уведомление о переходе на упрощенную систему налогообложения» <*>.
В открывшемся окне появится форма уведомления о переходе на УСН, которая соответствует форме, установленной законодательством <*>. В строке «УНП» по значку
выбираем сохраненные данные о плательщике и нажимаем «ОК» и «Готово». В результате автоматически заполняется заголовок уведомления.
В уведомлении строке «наименование (фамилия, собственное имя, отчество (если таковое имеется) плательщика» вручную вводим ФИО ИП, затем выбираем дату перехода на УСН «1 января 2021 года», используя стрелочки в открывшемся календаре, и нажимаем «ОК».
Строку «Списочная численность работников составляет» и строку «Численность работников в среднем за первые девять месяцев в том числе за январь — сентябрь» ИП не заполняет <*>.
Проставляем галочку в ячейке «Переход на УСН со следующего календарного года» и заполняем данные о валовой выручке за январь — сентябрь 2020 года с точностью два знака после запятой <*>.
Для сохранения уведомления можно нажать на иконку
в левой верхней части экрана, либо на клавиши Ctrl+S, либо закрыть документ и нажать на кнопку сохранения после соответствующего предложения программы <*>.
Перед отправкой уведомление необходимо подписать ЭЦП. Для этого нажимаем вкладку «Окно» — «Заявления» <*>.
Откроется список созданных заявлений (уведомлений), из которых нажатием мыши выбираем созданное уведомление. Активизируется кнопка «Подписать», нажимаем на нее.
Выбираем свой сертификат, вводим пароль для доступа к контейнеру личного ключа ЭЦП и нажимаем «ОК».
После подписания уведомление готово к передаче в ИМНС, активизируется кнопка «Отправить» <*>.
При успешной отправке меняется статус документа на «Отправлено». Проверить, принято ли уведомление налоговым органом, можно с помощью элемента «Окно» — «Ответы из МНС» <*>.
Внизу на панели инструментов необходимо щелкнуть на элемент «Получить из МНС». Полученные данные будут отражены на экране.
Созданное в EDeclaration уведомление о переходе на УСН можно сохранить на машинный носитель в формате PDF, а также распечатать. Чтобы открыть документ в формате PDF, нужно нажать на значок <*> .
В заключение отметим, что система электронного декларирования имеет множество преимуществ по сравнению с подачей отчетности на бумажном носителе. К примеру, она позволяет экономить время, оптимизировать документооборот, а также избегать некоторых ошибок в расчете сумм в налоговых декларациях.
Читайте этот материал в ilex >>*
* по ссылке Вы попадете в платный контент сервиса ilex
Электронное декларирование
Уважаемые плательщики!
К системе электронного декларирования могут подключиться все плательщики, желающие ее использовать.
Для того, чтобы подать электронную декларацию плательщику необходимо:
зарегистрироваться в качестве пользователя удостоверяющего центра РУП «Информационно-издательский центр по налогам и сборам» по адресу г. Гомель, ул. Речицкая, 1а, 4-ый этаж, каб. 428 или по адресу г.Минск, пр.Машерова, д.7, к.123;
иметь компьютер с доступом в Интернет и установленными средствами криптографической защиты.
При первичной регистрации пользователя плательщиками представляются документы:
а) юридические лица:
Для получения сертификата в регистрационный центр прибывает лицо, уполномоченное представлять декларации в налоговые органы (руководитель или иное должностное лицо, действующее по доверенности).
В случае получения сертификата руководителем, он прибывает в регистрационный центр с печатью организации и представляет следующий пакет документов:
паспорт или заменяющий его документ (в соответствии с требованиями законодательства Республики Беларусь), удостоверяющий личность;
документ, подтверждающий полномочия руководителя (выписка из приказа, выписка из учредительного документа);
перечень сведений об абоненте для юридических лиц (в двух экземплярах), подписанный руководителем юридического лица и заверенный печатью;
копия платежного поручения, подтверждающего оплату услуги регистрации, согласно соответствующему счету-фактуре.
В случае получения сертификата уполномоченным представителем юридического лица, необходимо прибыть в регистрационный центр со следующим пакетом документов:
паспорт или заменяющий его документ (в соответствии с требованиями законодательства Республики Беларусь), удостоверяющий личность;
перечень сведений об абоненте для юридических лиц (в двух экземплярах), подписанный руководителем юридического лица и заверенный печатью;
доверенность, оформленная в соответствии с Приложением2 к Регламенту удостоверяющего центра;
копия платежного поручения, подтверждающего оплату услуги регистрации, согласно соответствующему счету-фактуре.
В случае оплаты услуги удостоверяющего центра иной организацией за абонента, в регистрационный центр необходимо представить документ, подтверждающий основание оплаты (выписка из учредительного документа, договор перевода долга, договор уступки требования), в платежном поручении также необходимо указать УНП третьего лица.
б) индивидуальные предприниматели:
Индивидуальный предприниматель прибывает для регистрации в качестве абонента удостоверяющего центра в регистрационный центр со следующим пакетом документов:
паспорт или заменяющий его документ (в соответствии с требованиями законодательства Республики Беларусь), удостоверяющий личность;
перечень сведений об абоненте (в двух экземплярах) заполненный, подписанный индивидуальным предпринимателем;
копия свидетельства о регистрации индивидуального предпринимателя;
копия платежного поручения, подтверждающего оплату услуги регистрации, согласно соответствующему счету-фактуре.
печать (при наличии).
В случае прибытия доверенного лица индивидуального предпринимателя, необходимо иметь при себе:
паспорт или заменяющий его документ (в соответствии с требованиями законодательства Республики Беларусь), удостоверяющий личность;
нотариально удостоверенную доверенность (оригинал) на представление интересов индивидуального предпринимателя в отношениях с республиканским унитарным предприятием «Информационно-издательский центр по налогам и сборам» и налоговыми органами в соответствии с налоговым законодательством;
перечень сведений об абоненте для юридических лиц(в двух экземплярах) заполненный, подписанный индивидуальным предпринимателем — вместо перечня сведений об абоненте для индивидуального предпринимателя.
копия свидетельства о регистрации индивидуального предпринимателя;
копия платежного поручения, подтверждающего оплату услуги регистрации, согласно соответствующему счету-фактуре.
В случае оплаты услуги удостоверяющего центра иной организацией за абонента, в регистрационный центр необходимо представить документ, подтверждающий основание оплаты (выписка из учредительного документа, договор перевода долга, договор уступки требования), в платежном поручении также необходимо указать УНП третьего лица.
Регистратор — сотрудник регистрационного центра выдает пользователю аппаратный носитель ключевой информации, компакт-диск с программным обеспечением и с инструкцией по его установке, а также комплект документов:
договор;
карточку открытого ключа УЦ;
акт выполненных работ.
Процедура регистрации в качестве пользователя удостоверяющего центра и оказываемые им услуги платные.
Оплата за услуги центра производится: получатель РУП «Информационно-издательский центр по налогам и сборам» УНП 190819036, на банковские реквизиты: р/с 3012104977013 в Региональной Дирекции №700 ОАО «БПС-Банк», г. Минск, пр. Машерова, 80, БИК 153001369, УНП 190819036.
Заполнить электронную налоговую декларации можно на портале МНС (Portal.nalog.by) либо на своем компьютере, для чего необходимо предварительно скачать с портала программное обеспечение (либо получить его в налоговых органах) и установить на компьютере.
Для удобства клиентов организована предварительная запись по телефонам: г. Гомель (0232) 75-04-41, (0232) 75-04-42, (0232) 74-04-43 и (0232) 70-16-27 (факс); г. Минск (017) 269-19-19 (многоканальный), (017) 269-19-43 (факс).
Дополнительную информацию можно получить на сайте www.pki.by
либо по телефону: (017) 269-19-19
Управление инфраструктуры и безопасности
ПТАШНИК ВЛАДИМИР ПЕТРОВИЧ,
начальник управления
+ 375 17 311 30 00
Задачи управления:
Внедрение, администрирование, развитие и техническое сопровождение корпоративной вычислительной сети и центра обработки данных Предприятия, включая сетевое, серверное оборудование и системы хранения данных
Координация работ по организации и устойчивому функционированию сетевой и вычислительной инфраструктуры для обслуживаемых государственных информационных систем и предоставления услуг
Координация работ по внедрению и сопровождению автоматизированных систем Предприятия, сервисных платформ для предоставления услуг, а также содействие внедрению новых услуг и технологий
Проектирование и создание систем защиты информации информационных ресурсов и систем Предприятия, включая аттестацию, обеспечение их кибербезопасности, оказание услуг по мониторингу кибербезопасности
Организация, контроль и актуализация мероприятий плана обеспечения непрерывной работы и восстановления работоспособности объектов информационной инфраструктуры и информационных активов Предприятия
Контроль за соблюдением выполнения Предприятием требований к уполномоченным поставщикам Интернет-услуг
Проведение, координация и контроль работ по технической и криптографической защите информации, обрабатываемой на критически важном объекте информатизации