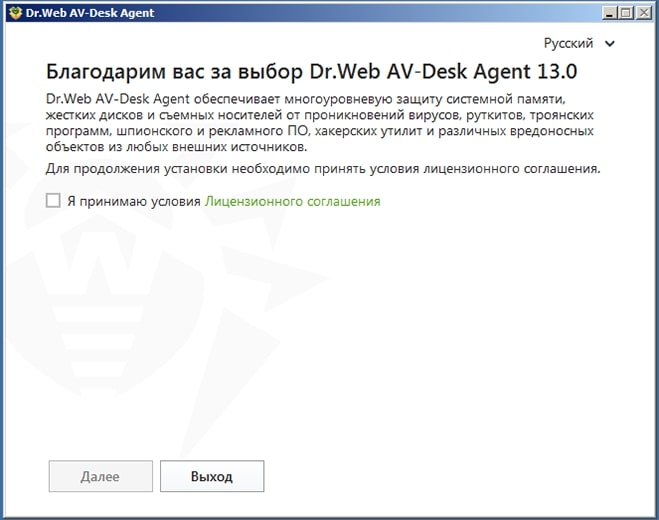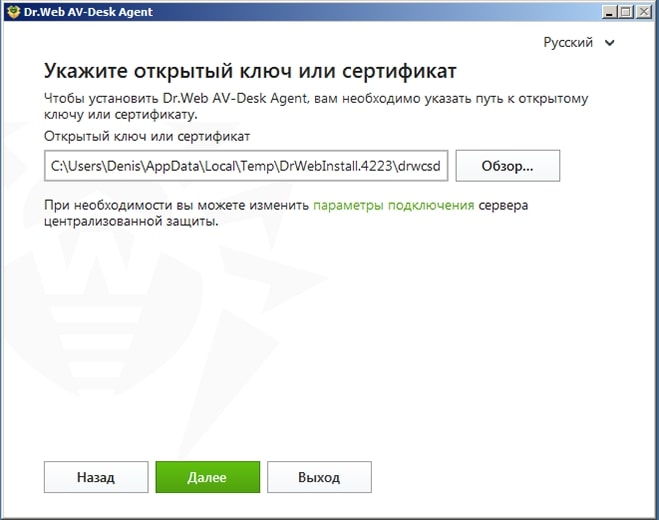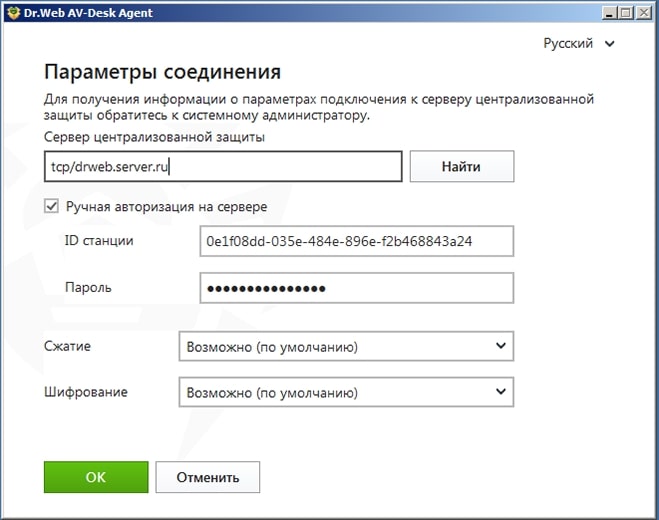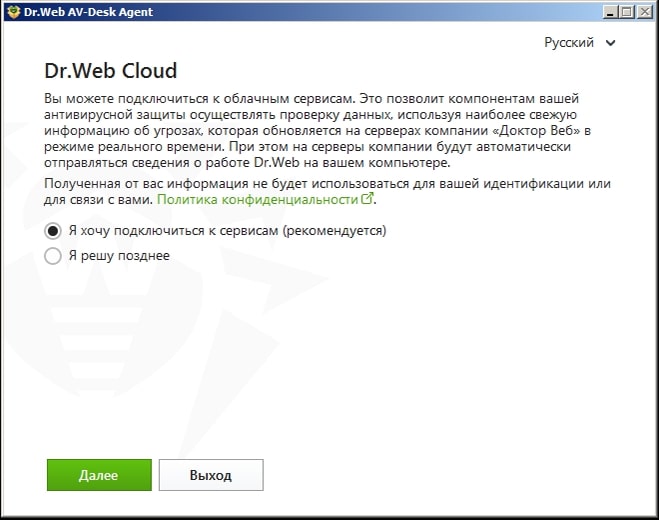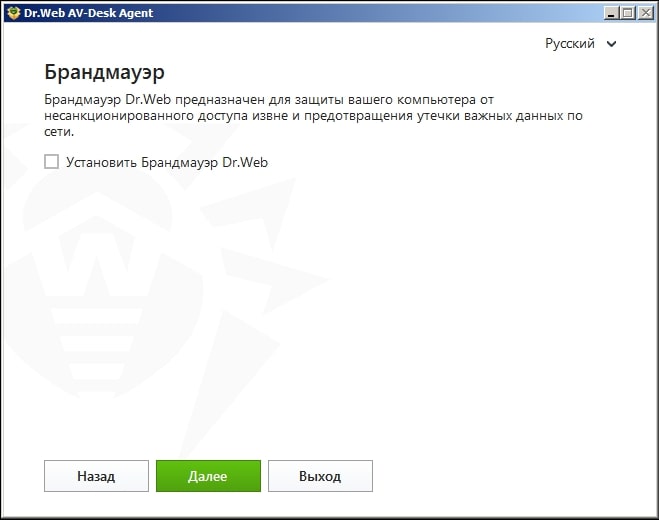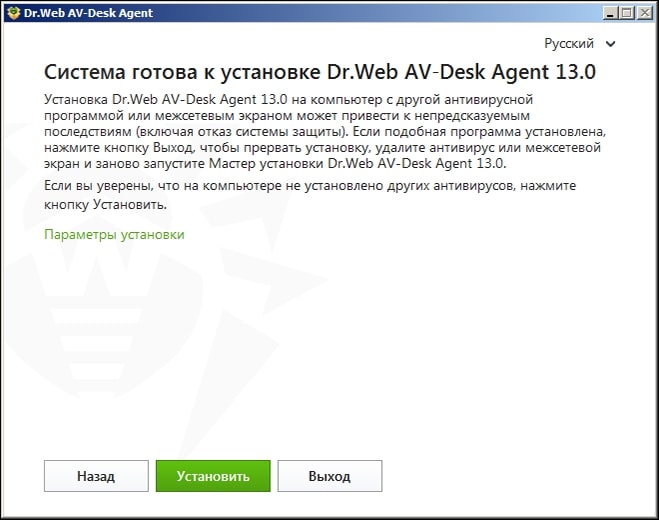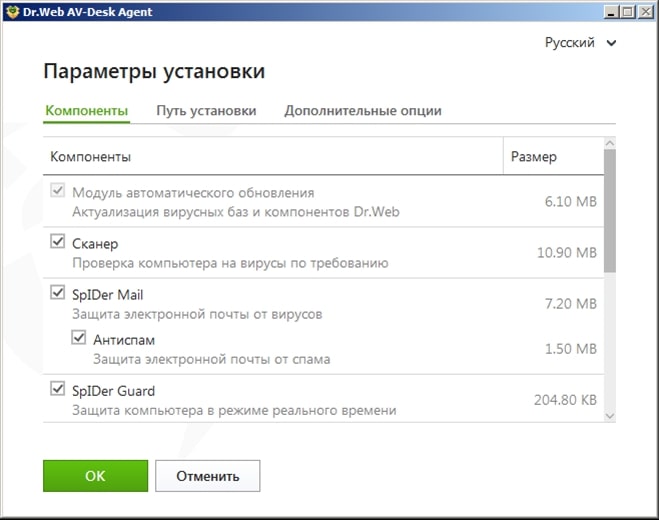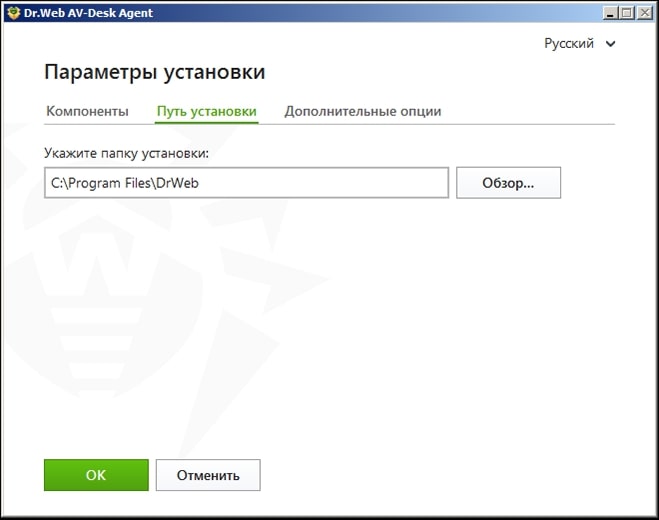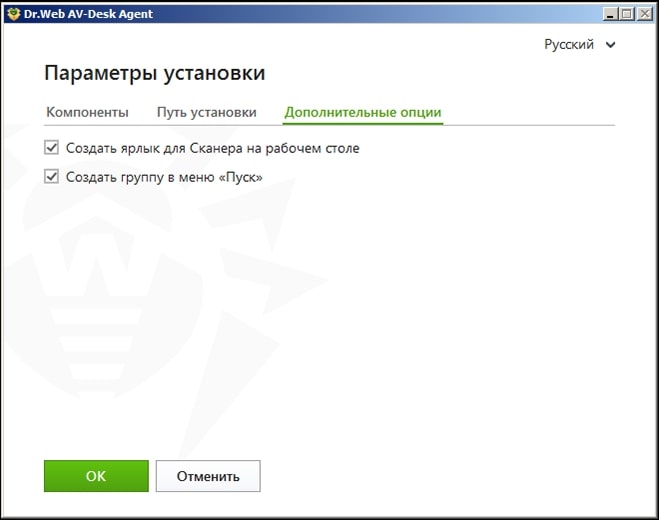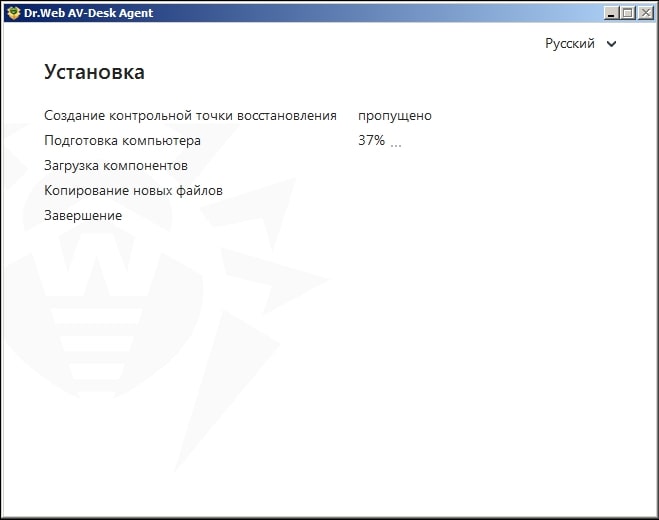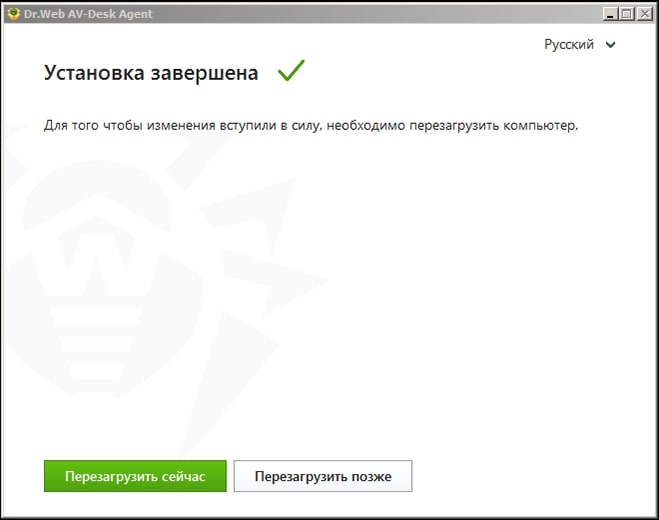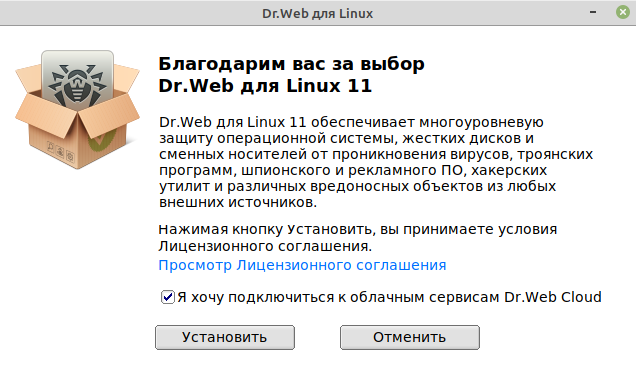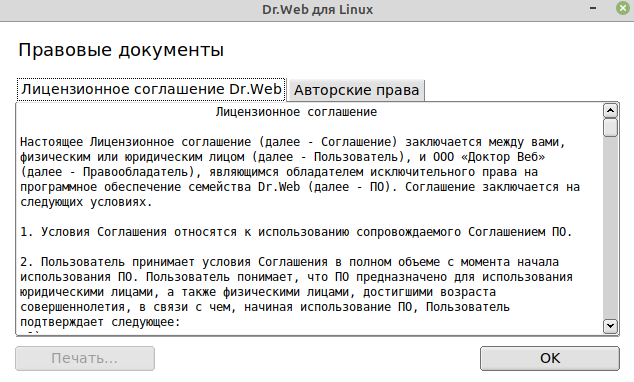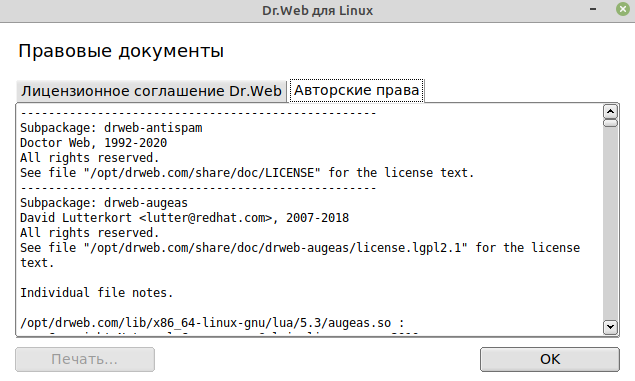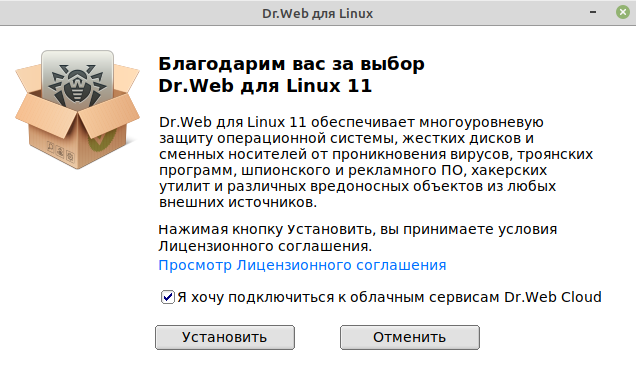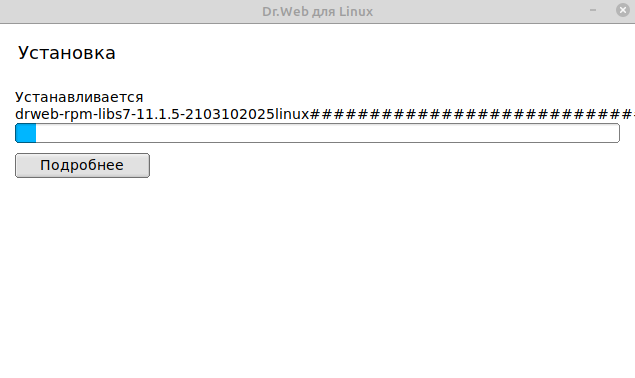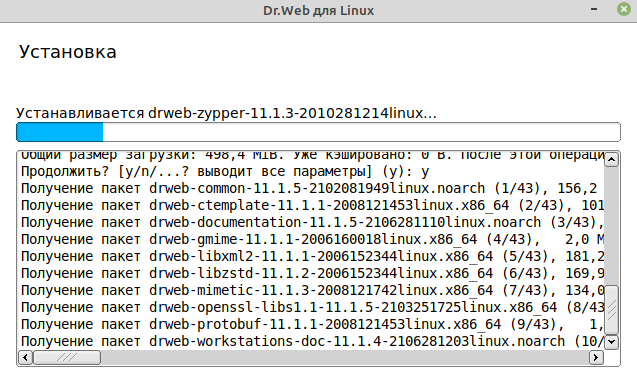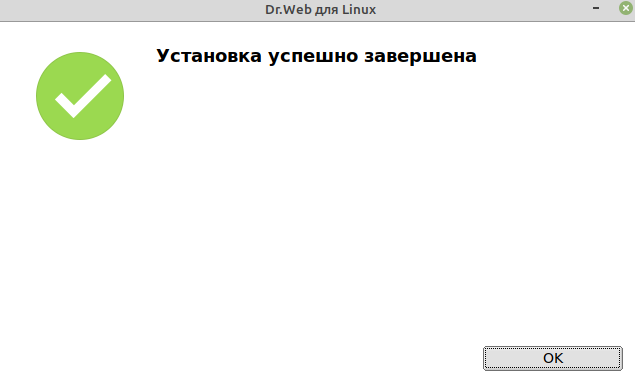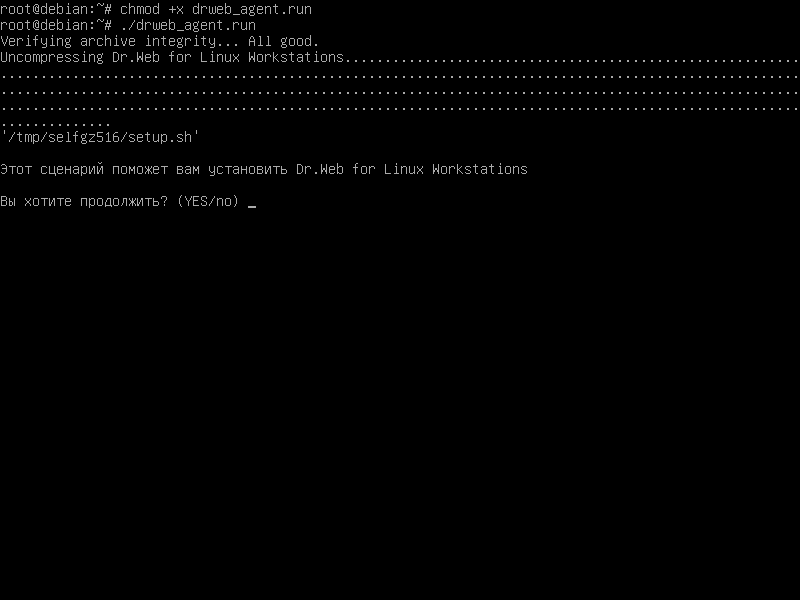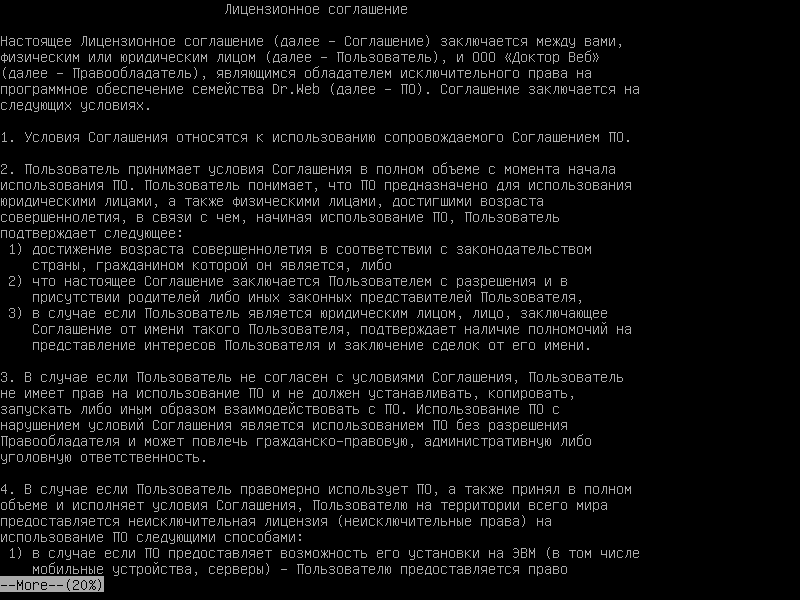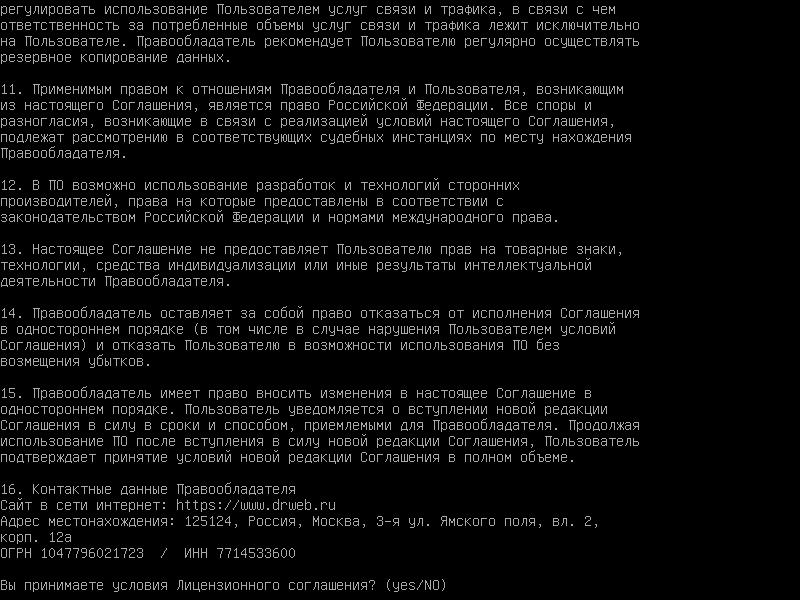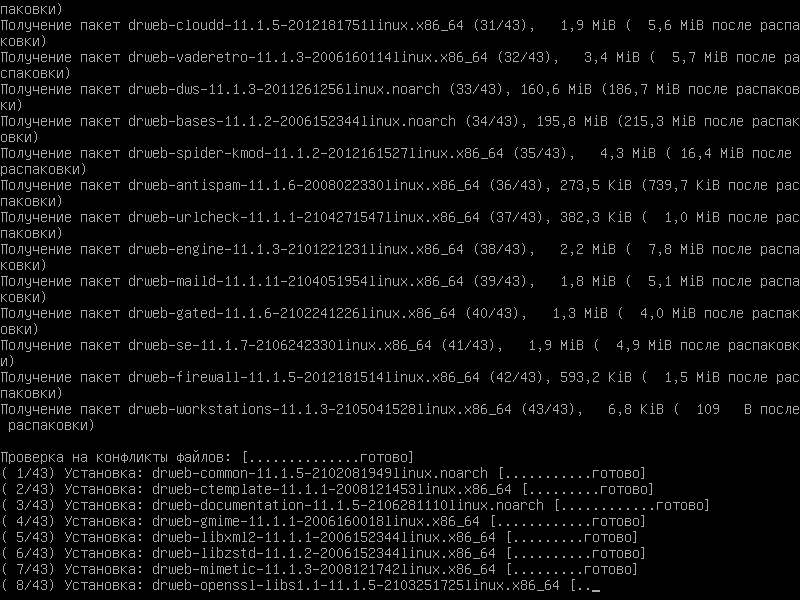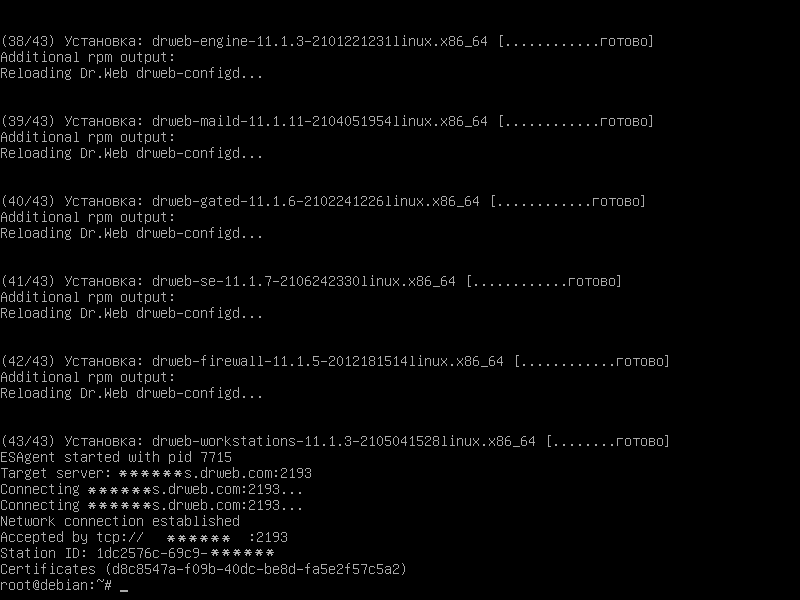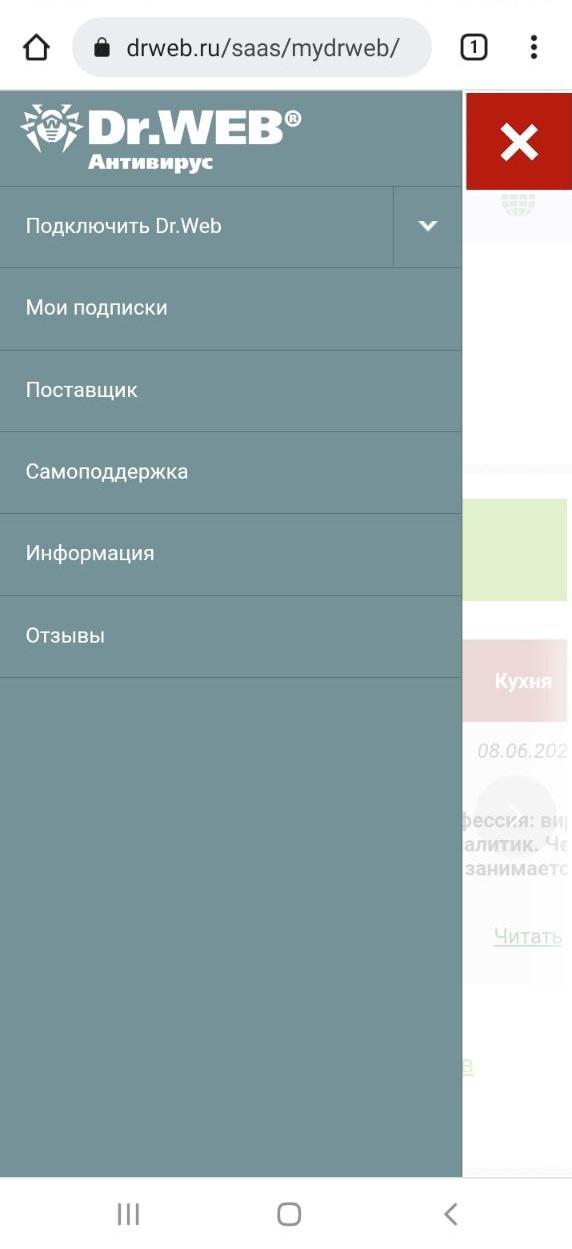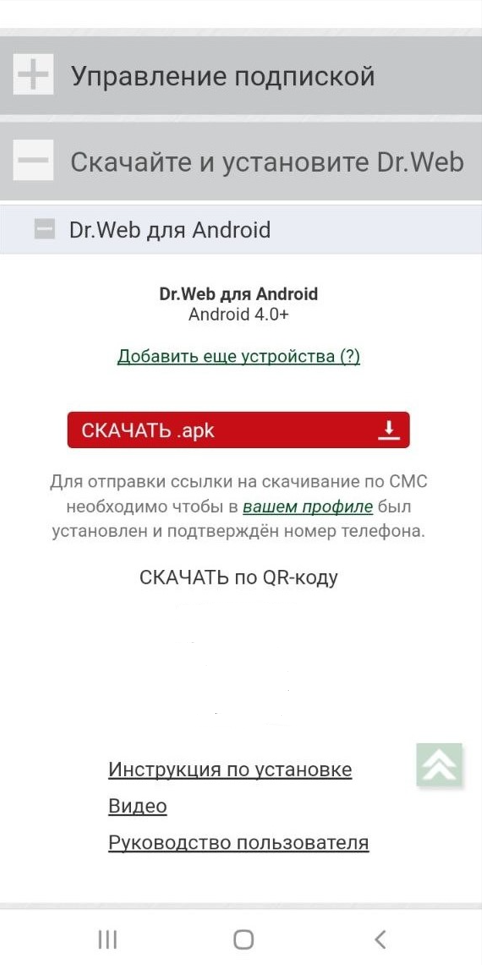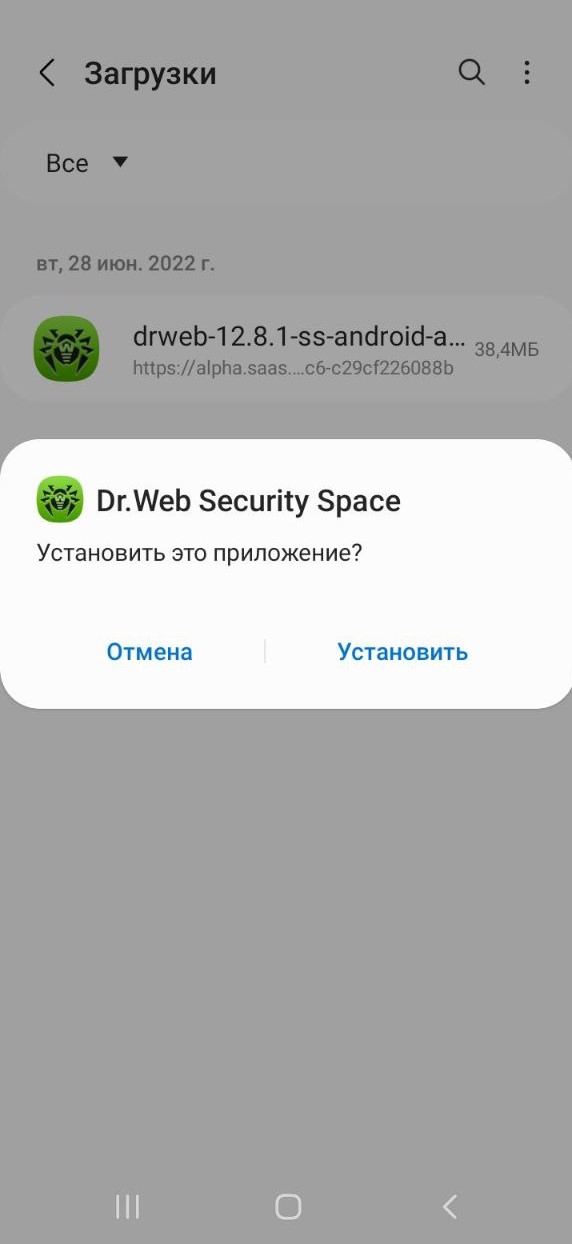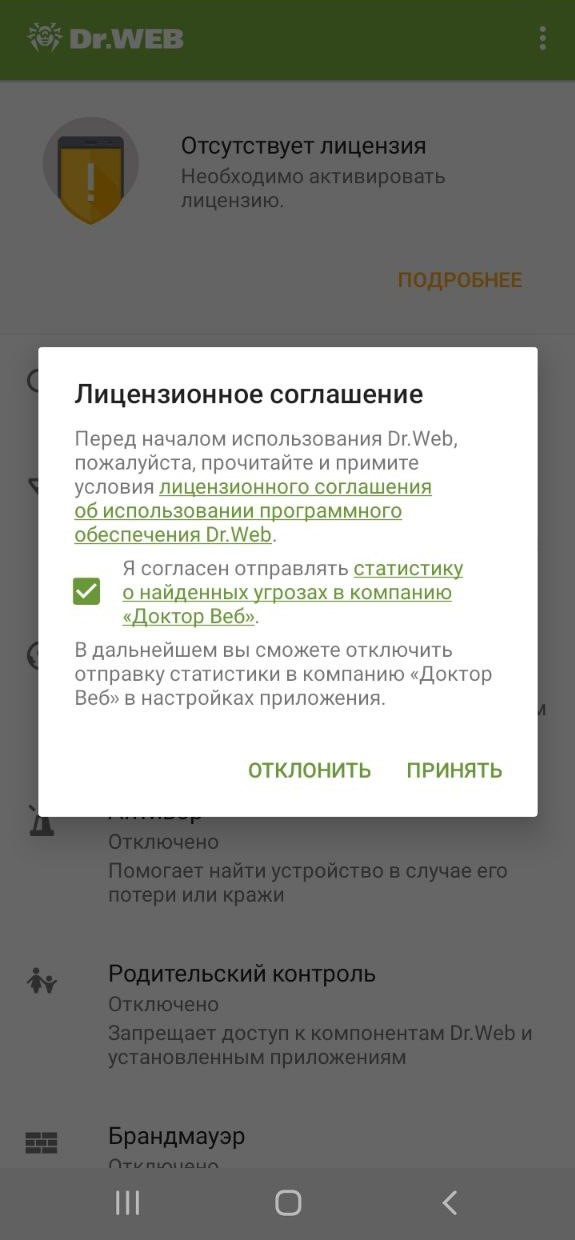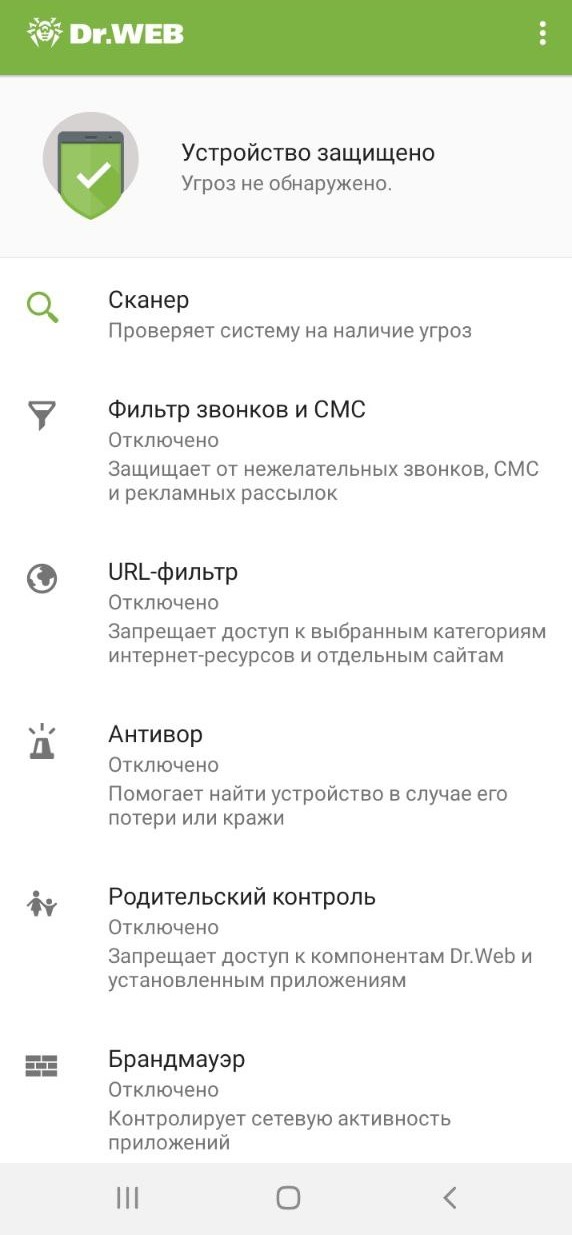Статья обновлена: 04 сентября 2023
ID: 15407
Перед началом установки:
- Проверьте, соответствует ли ваш компьютер системным требованиям Kaspersky Anti-Virus. Подробнее в справке.
- Проверьте, установлены ли на компьютере другие программы, несовместимые с Kaspersky Anti-Virus. Для корректной установки и работы Kaspersky Anti-Virus мы рекомендуем удалить несовместимые программы.
- Закройте все работающие программы.
Как установить Kaspersky Anti-Virus из установочного файла
Как установить Kaspersky Anti-Virus из командной строки
Как использовать программу на нескольких устройствах
Рекомендации после установки
Что делать, если возникли ошибки при установке
Спасибо за ваш отзыв, вы помогаете нам становиться лучше!
Спасибо за ваш отзыв, вы помогаете нам становиться лучше!
Download Article
Download Article
Most modern computers have strong antivirus protection built in, but malware can still sometimes slip through the cracks. If you want the peace of mind of extra security on your computer, install a third-party antivirus app. In this article, we’ll explain how to install antivirus on your Windows PC or your Mac.
-
1
Take advantage of the built-in antivirus features in Windows. Windows 10 and 11 include a built-in security software bundle called Windows Security. This bundle includes Microsoft Defender Antivirus, which can protect your computer from most common viruses and malware. If you just need basic antivirus protection and don’t want to worry about researching and installing a third-party program, using Windows Defender is a good option.[1]
- When you install third-party antivirus software, Windows Defender Antivirus will automatically turn off so that they don’t interfere with each other. It will also turn back on automatically if you uninstall the third-party app.
- If you’re using an older version of Windows (such as Windows 8 or earlier) that is no longer supported by Microsoft, it’s a good idea to get third-party antivirus software. These operating systems are more vulnerable to viruses than the newer ones that are still getting security updates.
-
2
Research your antivirus options before installing the software. While Windows has its own built-in antivirus, many computer security experts recommend using third-party antivirus apps for stronger or more up-to-date protection.[2]
Before buying or downloading an antivirus app, look for reviews online to make sure it’s a legitimate app that offers all the features you want. Only download antivirus software from sources you trust.[3]
Some popular antivirus apps for Windows include:- Bitdefender
- Webroot
- McAfee
- Malwarebytes
Advertisement
-
3
Update your Windows operating system. Before installing new antivirus software on your Windows PC, it’s a good idea to make sure your system is up to date. This will help ensure that your antivirus runs the way it’s supposed to and that the latest security updates are in place. If you don’t already have automatic updates enabled:[4]
- In Windows 11, open the Start menu and select Settings, then Windows Update, and finally click Check for updates. Follow the prompts to complete the update.
- In Windows 10, open the Start menu, select Settings, then open Update & Security. From there, open Windows Updates and choose Check for updates.
- If you’re using Windows 8, new updates will no longer be available after January 10, 2023. In the meantime, to update manually, open Settings, select Change PC settings, then select Update and recovery, then Windows Update. Select Check now to check for and install any updates.
-
4
Insert the install disk or open the downloaded installer file. Depending on whether you bought a physical copy of your antivirus or downloaded it online, you’ll need to either put in an install disk or open the .exe file that you downloaded.
- Typically, the installer will open automatically once you insert an install disk. If it doesn’t, open the disk and double-click the install or setup file, which will usually be called something like Install.exe or Setup.exe.[5]
- When you download antivirus software from the web, the installer or setup file will typically go into your Downloads folder unless you specify some other destination. Find the file and double-click on it to begin the installation process.[6]
- Typically, the installer will open automatically once you insert an install disk. If it doesn’t, open the disk and double-click the install or setup file, which will usually be called something like Install.exe or Setup.exe.[5]
-
5
Select Run Anyway if Windows Defender prevents installation. Windows Defender is Microsoft’s built-in security software, which scans for viruses and certain other types of malware. In some cases, it may block you from installing third-party antivirus software. If this happens, click More info in the window that pops up, then select Run Anyway.[7]
-
6
Allow the software to make changes to your computer. When you run the setup or install program, a window may pop up with a message that says something like, Do you want to allow this app to make changes to your PC? Click Yes to allow the installation to continue.[8]
-
7
Follow the instructions in the installation wizard. Most antivirus software comes with an installation wizard that will guide you through the installation process. Follow any prompts that pop up to determine things like where you will install the app and which features you’d like to include.[9]
- Some antivirus software comes with other features and apps that you may or may not want to install on your computer, such as toolbars or browsers. Make sure to read carefully and uncheck the boxes next to any features you don’t want to install.
-
8
Restart your computer if you are prompted to do so. When you’re done installing your antivirus, the installation wizard may ask you to restart your computer. Allow your computer to restart so that your new antivirus app can run properly.
-
9
Download any updates for your antivirus software immediately. It’s important to keep your antivirus software up to date so that it can recognize the latest viruses and other security threats.[10]
Before you run your antivirus for the first time, check for software updates and install them.- Most antivirus apps allow you to download updates from within the app itself. However, you can also update your apps through the Microsoft Store. Go to the Start menu, select Microsoft Store, then go to Library and select Get updates.[11]
- Most antivirus apps allow you to download updates from within the app itself. However, you can also update your apps through the Microsoft Store. Go to the Start menu, select Microsoft Store, then go to Library and select Get updates.[11]
-
10
Run a scan on your computer. Once your antivirus software is installed and up to date, run a scan to look for viruses and other problems on your computer.[12]
With many antivirus programs, you can also schedule regular scans that will run automatically.
Advertisement
-
1
Use Apple’s built-in antivirus features for basic protection. Like Windows, the latest Mac operating systems include pretty strong security features. For most users, the built-in antivirus scanner is probably enough. However, it’s not 100% effective. You might want to get third-party antivirus software if you need extra protection (for instance, if you download files or apps from unverified sources, or if you work with sensitive data on your computer).[13]
- One good way to protect your computer is to download third-party software from the App Store instead of from the web whenever possible. These apps are verified by Apple before they are made available in the store so you are less likely to accidentally download malware.[14]
- Restart your computer frequently, since Macs run anti-malware scans whenever they reboot. It’s also important to keep up with software updates so that the latest protections are in place.
- One good way to protect your computer is to download third-party software from the App Store instead of from the web whenever possible. These apps are verified by Apple before they are made available in the store so you are less likely to accidentally download malware.[14]
-
2
Read reviews before choosing your antivirus software. While Macs have pretty strong built-in security features, many computer safety experts still recommend supplementing them with third-party antivirus software.[15]
Before you choose an antivirus for your Mac, do some research to find one that has all the features you want. Always read reviews to make sure an antivirus program is safe and legit before you install it.- A few popular options for Mac include Bitdefender, Norton, Avast, and Trend Micro.
-
3
Update your Mac operating system. Updating your OS will help ensure that you have all of the latest Apple security features in place. Your antivirus app is also more likely to run properly on an up-to-date operating system. To update to the latest version of your OS:[16]
- Open the
Apple menu in the top left corner of your screen and select System Preferences.
- Click Software Update in the System Preferences window.
- Click Update Now to install the latest version of your current OS. Or, if you want to install a newer OS, select Upgrade Now instead.
- Open the
-
4
Insert the install disk or open the setup file. If you bought your antivirus software on a disk, insert it into the disk drive on your Mac. If you downloaded the install or setup file from the web, open a Finder window, then click Downloads in the menu pane on the left side of the window. Look for the install or setup file and double-click on it to start the installation process.[17]
- You can also install some antivirus software directly from the App Store. Find the antivirus you want to install and click Get (for free apps) or the button displaying the price of the app to start the installation process.
-
5
Follow the prompts in the installation wizard. Once you start the installation process, you may need to read and agree to the software license agreement and set your installation preferences. You might also be prompted to enter your administrator username and password to allow the antivirus software to make changes on your Mac.[18]
- Some antivirus software comes bundled with optional extra features, such as browser toolbars. Read carefully and uncheck any boxes next to features you don’t want to install.
-
6
Restart your computer if you’re prompted to do so. Sometimes you need to restart your Mac after installing new software. For this reason, the installation wizard may advise you to save and close your work before starting the installation process. Once you’ve finished installing the antivirus, select Yes or Restart if the installer prompts you to restart.
-
7
Update your antivirus once it’s installed. If you installed the antivirus from a disk or a downloaded file, you’ll probably need to update it once the installation is done. This will ensure that your antivirus is protecting your computer from the latest security threats. Most antivirus software will let you update from within the software itself. However, if you downloaded it from the App Store, you can also check for updates there. To install updates from the App Store:[19]
- Open the App Store and click Updates in the menu pane on the left side of the window.
- If your antivirus app shows up in the list of apps with updates available, click Update next to it.
-
8
Run a scan to check your Mac for viruses. Once you’ve installed your antivirus, run a scan to identify any possible threats on your computer. You can also set most antivirus apps to run regularly scheduled scans automatically.
Advertisement
Add New Question
-
Question
Do Macs even get viruses?
Gonzalo Martinez is the President of CleverTech, a tech repair business in San Jose, California founded in 2014. CleverTech LLC specializes in repairing Apple products. CleverTech pursues environmental responsibility by recycling aluminum, display assemblies, and the micro components on motherboards to reuse for future repairs. On average, they save 2 lbs — 3 lbs more electronic waste daily than the average computer repair store.
Computer & Phone Repair Specialist
Expert Answer
While Windows tends to be more virus-prone, Apple computers can get viruses as well. Unfortunately, many anti-virus programs for Mac are actually viruses masquerading as anti-virus programs. Either way, do your research before downloading anything on your computer.
-
Question
What’s the best antivirus program for Mac?
Gonzalo Martinez is the President of CleverTech, a tech repair business in San Jose, California founded in 2014. CleverTech LLC specializes in repairing Apple products. CleverTech pursues environmental responsibility by recycling aluminum, display assemblies, and the micro components on motherboards to reuse for future repairs. On average, they save 2 lbs — 3 lbs more electronic waste daily than the average computer repair store.
Computer & Phone Repair Specialist
Expert Answer
I’m a big fan of AVAST. It’s a lot less annoying and a lot less intrusive than some of the big names out there, like Norton or McAfee.
-
Question
Do antiviruses do anything other than stop viruses?
Gonzalo Martinez is the President of CleverTech, a tech repair business in San Jose, California founded in 2014. CleverTech LLC specializes in repairing Apple products. CleverTech pursues environmental responsibility by recycling aluminum, display assemblies, and the micro components on motherboards to reuse for future repairs. On average, they save 2 lbs — 3 lbs more electronic waste daily than the average computer repair store.
Computer & Phone Repair Specialist
Expert Answer
Some of them will make it easier to navigate the web and block pop ups. In general, the main purpose of an antivirus program is to keep your computer safe, though.
See more answers
Ask a Question
200 characters left
Include your email address to get a message when this question is answered.
Submit
Advertisement
-
If there’s already any third-party antivirus software installed on your computer, uninstall it before installing your new antivirus. Some antivirus programs can compete with each other and cause crashes and other system problems.[20]
-
Some antivirus programs come with other features, such as a VPN or a firewall, to give your computer extra protection.
Advertisement
About This Article
Article SummaryX
1. Reserch options on reliable websites.
2. Download the software.
3. Double-click the downloaded file.
4. Follow the on-screen instructions to install.
5. Update the application regularly.
Did this summary help you?
Thanks to all authors for creating a page that has been read 190,378 times.
Is this article up to date?
Как установить и настроить антивирус на компьютере: пошаговая инструкция
Антивирус — это программа, которая защищает ваш компьютер от вредоносных программ, таких как вирусы, трояны, шпионские программы и рекламное ПО. Антивирус помогает обнаруживать и удалять эти угрозы, а также предотвращать их появление в будущем. Антивирус также может блокировать подозрительные сайты и файлы, которые могут нанести вред вашему компьютеру или вашим данным.
Установка и настройка антивируса на компьютере состоит из нескольких шагов:
- Выберите подходящий антивирус для вашего компьютера. Существует множество антивирусных программ, которые можно скачать из интернета или купить в магазине. Некоторые из них бесплатные, а некоторые платные. Выбирайте антивирус в соответствии с вашим бюджетом, операционной системой, скоростью работы и функциональностью. Например, вы можете выбрать один из следующих антивирусов: Kaspersky, Avast, Norton, Bitdefender, ESET и т.д.
- Скачайте или купите антивирус и запустите его установку на вашем компьютере. Следуйте инструкциям на экране и согласитесь с условиями лицензионного соглашения. Возможно, вам потребуется перезагрузить компьютер после установки антивируса.
- Настройте антивирус согласно вашим потребностям и предпочтениям. Обычно антивирус предлагает различные режимы работы, такие как стандартный, расширенный или пользовательский. Вы можете выбрать тот режим, который лучше подходит для вашей безопасности и производительности. Также вы можете настроить параметры сканирования, обновления, защиты в реальном времени, карантина, исключений и т.д.
- Запустите полное сканирование вашего компьютера на наличие вредоносных программ. Это поможет обнаружить и удалить любые угрозы, которые могли проникнуть на ваш компьютер до установки антивируса. Сканирование может занять некоторое время в зависимости от размера вашего жесткого диска и количества файлов.
- Следите за обновлениями антивируса и запускайте регулярные сканирования вашего компьютера. Это поможет поддерживать вашу защиту на высоком уровне и предотвратить новые угрозы. Вы можете настроить автоматические обновления и сканирования или делать это вручную по своему усмотрению.
Вы успешно установили антивирус на своем компьютере. Теперь вы можете спокойно пользоваться интернетом и своими файлами, зная, что ваш компьютер защищен. Не забывайте проверять состояние вашего антивируса и обращать внимание на его уведомления и предупреждения.
1. Загрузите установщик Kaspersky Internet Security с нашего сайта. После этого запустите его двойным кликом.
2. Кликните Продолжить.
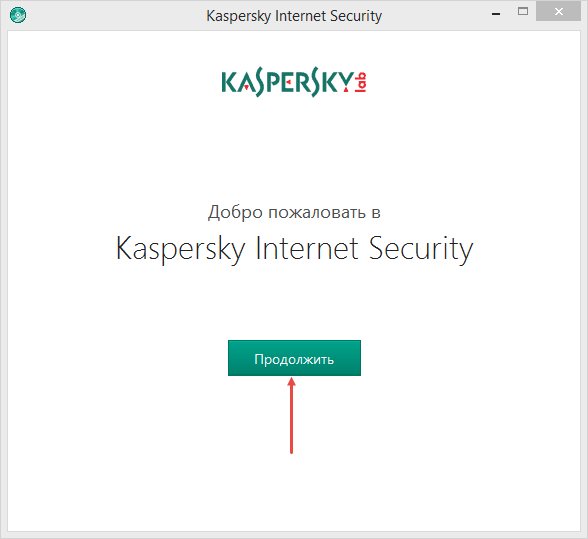
3. Прочтите Лицензионное соглашение и нажмите Принять.
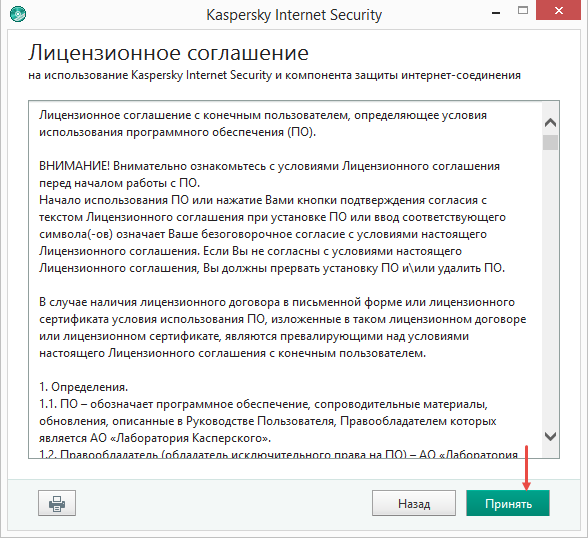
4. Прочитайте Положение об использовании и нажмите Принять.
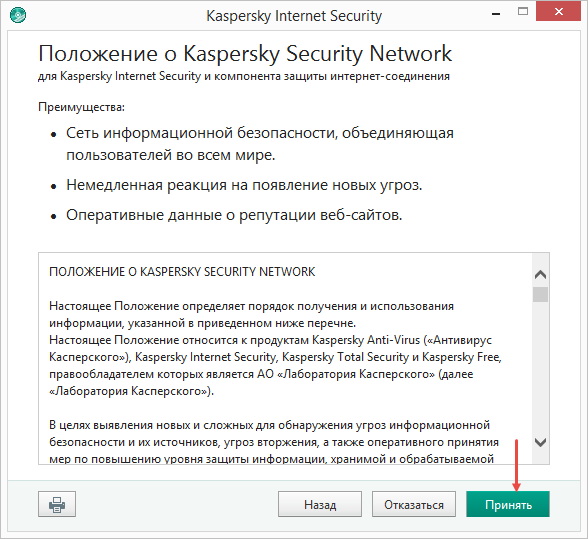
5. Вместе с основным продуктом запускается установка Kaspersky Secure Conection, прочитайте дополнительную информацию и выберете Установить.
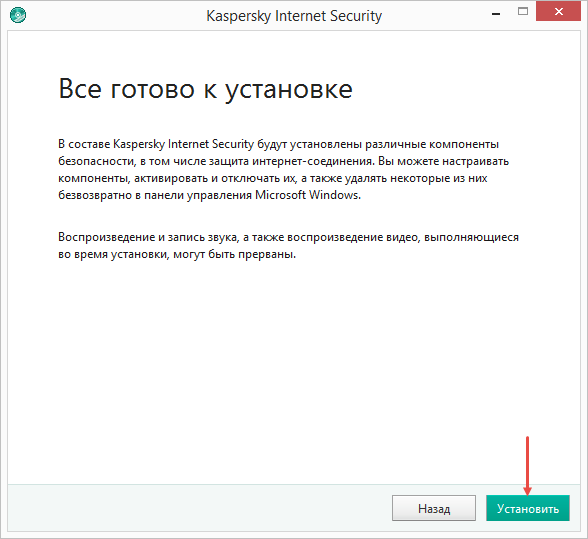
При установке начиная с Vista OS и заканчивая последней версией операционной системы Microsoft может возникнуть окошко Контроль учетных данных пользователя. Чтобы продолжить установку введите учетные данные администратора и выберите Да.
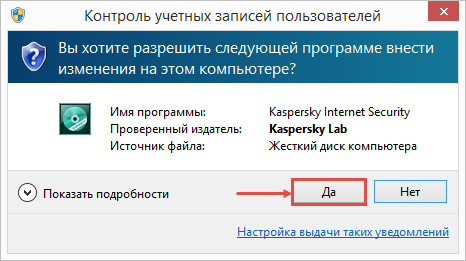
6. Когда инсталляция подойдет к концу выберете Завершить. Если Kaspersky Internet Security не запустилось автоматически, щелкните по ярлыку на рабочем столе.
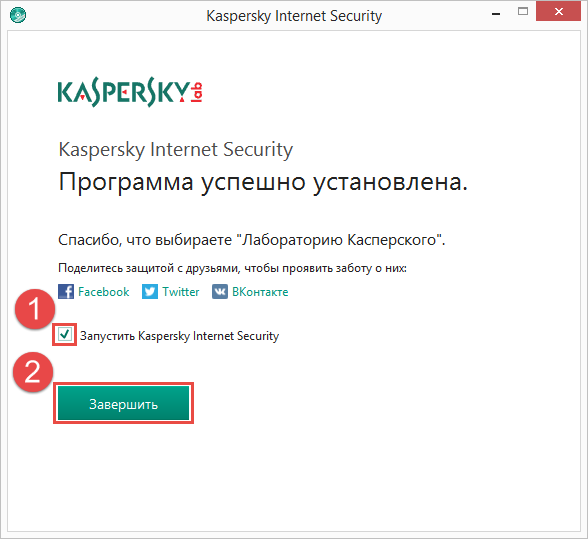
7. Вам кратко расскажут про преимущества продукта. Можете нажать кнопку Пропустить.
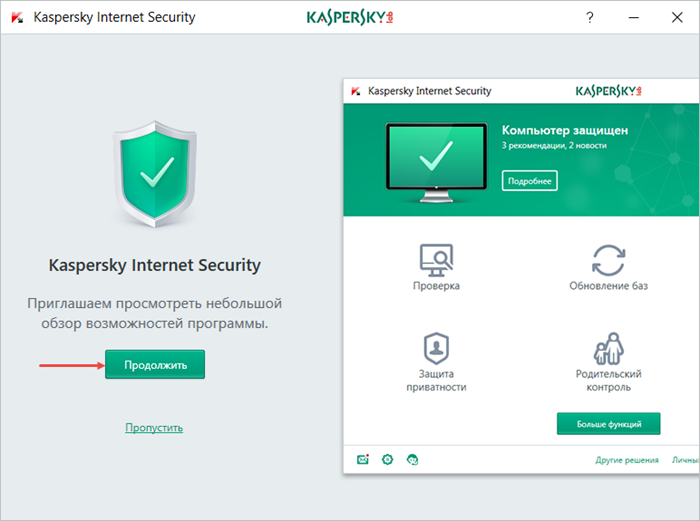
8. Обезопасьте себя от рекламных баннеров и нежелательных рассылок установив соответствующие галочки и нажмите Завершить.
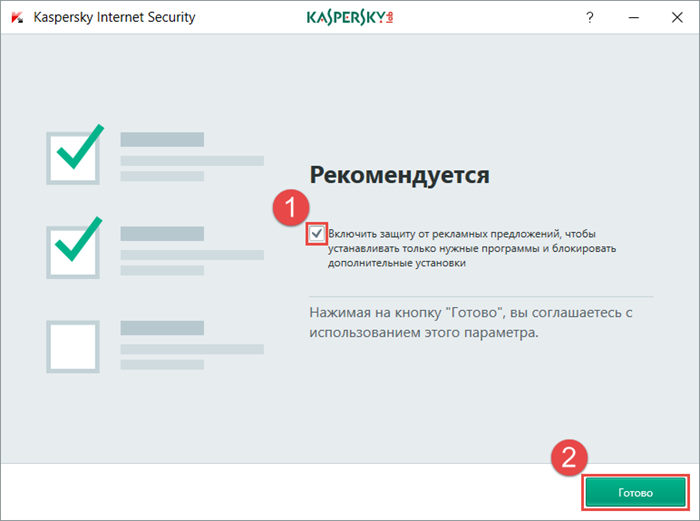
9. Активируйте Kaspersky Internet Security.
ВАЖНО! Перед установкой убедитесь, что на ПК нет других антивирусных программ, так как имеющиеся в их составе резидентные модули могут привести к конфликтам.
Установка для Microsoft Windows
Внимание! Установка Антивируса Dr.Web для Windows должна выполняться пользователем с
правами администратора данного компьютера.
- Для установки Антивируса Dr.Web для Windows скачайте его установочный файл
из Центра управления подписками или Личного кабинета поставщика Антивирус Dr.Web по подписке на
защищаемый объект (ПК или файловый сервер). - Запустите скачанный установочный файл. Откроется окно мастера установки
Антивируса Dr.Web.
Если у вас уже установлены антивирусные программы, то Мастер установки предпримет попытку их удалить.
Если попытка окажется неудачной, вам будет необходимо самостоятельно удалить используемое антивирусное
ПО (в том числе ПО других версий антивирусных программ Dr.Web).
- Чтобы ознакомиться с условиями Лицензионного соглашения, щелкните по
соответствующей ссылке. После этого установите флаг Я принимаю условия Лицензионного соглашения и
нажмите кнопку Далее. - В следующем окне указан полный путь к открытому ключу шифрования
(drwcsd.pub), расположенному на вашем компьютере. Чтобы продолжить установку, нажмите кнопку
Далее.
При необходимости вы можете изменить параметры подключения сервера централизованной защиты: для этого
кликните в окне соответствующую ссылку, при этом откроется окно Параметры соединения.
Рекомендуется ничего не менять без согласования с администратором вашей антивирусной сети / поставщиком
Антивируса Dr.Web по подписке.
- Вам будет предложено подключиться к облачным сервисам Dr.Web Cloud,
чтобы
получать свежую информацию об угрозах, обновляемую на серверах компании «Доктор Веб» в режиме реального
времени. Выберите нужную опцию и нажмите Далее.
- Вам будет предложено установить Брандмауэр Dr.Web для защиты
компьютера от
несанкционированного доступа извне и предотвращения утечки важных данных по сети. Если вы хотите, чтобы
Брандмауэр Dr.Web был установлен, установите соответствующий флаг. Нажмите Далее, чтобы
продолжить установку.
Важно! По умолчанию Брандмауэр Dr.Web отключен. Этот компонент требует тонкой настройки, поэтому
рекомендуется к установке опытным пользователям ПК. Подробно о настройке Брандмауэра можно прочитать
в документации Антивирус Dr.Web® для Windows. Руководство пользователя.
- Откроется окно с сообщением о готовности к установке. Вы можете продолжить
установку с параметрами по умолчанию, нажав кнопку Установить.
Для того, чтобы самостоятельно выбрать устанавливаемые компоненты, указать путь установки и некоторые
дополнительные параметры установки, нажмите ссылку Параметры установки.
Данная опция предназначена для опытных пользователей, для получения подробной информации обратитесь к
документации Антивирус Dr.Web® для Windows. Руководство пользователя.
- Если на предыдущем шаге вы нажали кнопку Установить, то перейдите к
описанию шага 11. В противном случае после нажатия на ссылку Параметры установки откроется окно
Параметры установки.
На вкладке Компоненты будет предоставлен выбор устанавливаемых компонентов антивирусного пакета
Dr.Web. Установите флаги напротив тех компонентов, которые вы хотите установить на ваш компьютер.
- На вкладке Путь установки вы можете задать каталог, в который будет
установлено антивирусное ПО. По умолчанию выбран каталог Dr.Web, расположенный в каталоге Program
files на системном диске.
Нажмите на кнопку Далее.
- На вкладке Дополнительные опции вам будет предложено настроить
создание
ярлыков для запуска Антивируса Dr.Web.
Для сохранения внесенных изменений нажмите OK. Вы вернетесь к предыдущему окну. Нажмите на кнопку
Установить.
- 11. Начнется установка Антивируса Dr.Web.
После завершения установки программа сообщит о необходимости перезагрузить компьютер. Нажмите кнопку
Перезагрузить сейчас и дождитесь перезагрузки компьютера.
Поздравляем! Антивирус Dr.Web для Windows успешно установлен!
Для получения подробной информации обратитесь к документации Антивирус Dr.Web® для Windows. Руководство пользователя.
Установка для macOS
- Загрузите файл .run Антивирус Dr.Web для macOS из Центра управления подписками или Личного
кабинета поставщика подписки на защищаемый объект. - Сделайте полученный файл .run исполняемым. Для этого:
- откройте Терминал;
- перейдите в каталог, содержащий файл .run:
cd ВашКаталог - введите следующую команду:
chmod 0755 ИмяФайла.run
- Запустите файл .run.
Это можно сделать двумя способами:
- Открыть папку с установочным файлом и запустить данный файл на исполнение двойным кликом по ярлыку файла.
- Не закрывая Терминал, открытый на предыдущем шаге, выполнить команду:
sudo ./ИмяФайла.runгде вместо ИмяФайла.run — имя установочного файла DrWeb.
Команда sudo после запуска на исполнение потребует ввода пароля (вашего текущего пользователя/администратора).
При этом вводимые символы никак не будут отображаться в терминале, однако ввод будет происходить. По окончании ввода нажмите Enter.
- Нажмите Установить Dr.Web.
- Примите условия Лицензионного соглашения. Начнется процесс установки программы.
- Введите пароль администратора и нажмите кнопку Установить вспомогательную программу.
- При появлении предупреждения «Системное расширение заблокировано» разрешите загрузку системных
расширений. Для этого:- перейдите в меню Apple;
- нажмите Системные настройки;
- перейдите в раздел Защита и безопасность;
- если настройки недоступны, снимите защиту. Для этого нажмите на значок замка внизу окна и
введите имя пользователя и пароль; - нажмите Разрешить рядом с сообщением о блокировке системного ПО от Doctor Web Ltd.
- Dr.Web для macOS скопируется в папку Программы и запустится.
- Предоставьте Dr.Web права для полного доступа к диску. Для этого:
- перейдите в меню Apple;
- нажмите Системные настройки;
- если настройки недоступны, снимите защиту. Для этого нажмите на значок замка внизу окна и
введите имя пользователя и пароль; - перейдите в раздел Конфиденциальность;
- нажмите Доступ к диску;
- добавьте модули Dr.Web в список разрешенных;
- нажмите Перезапустить.
Для получения подробной информации обратитесь к документации Антивирус Dr.Web® для macOS. Руководство пользователя.
Установка для Linux
- Для установки Антивируса Dr.Web Агент для Linux скачайте из Центра управления подписками или Личного
кабинета поставщика Антивируса Dr.Web установочный файл в формате run. В имени файла содержится информация о
версии и дате выпуска продукта, а также тип платформы, для которой он предназначен (x86 для 32-битных
платформ и amd64 для 64-битных платформ). - Разрешите исполнение файла. Это можно сделать в стандартном файловом менеджере вашей графической оболочки
или с помощью, например, следующей команды: # chmod +x <имя_файла>.run - Запустите файл в файловом менеджере или с помощью команды # ./<имя_файла>.run
- При этом запустится программа установки. Если запуск был осуществлен не с правами суперпользователя, то
программа установки попытается повысить свои права. - В зависимости от возможностей текущего окружения, в котором произведен запуск дистрибутива, запустится
программа установки для графического режима или программа установки для режима командной строки.
При установке в графическом режиме выполните следующие действия.
- Если программа установки в начале своей работы обнаружит наличие на компьютере ряда проблем, которые могут в
дальнейшем привести к полной или частичной неработоспособности Dr.Web для Linux, на экране появится
соответствующее окно с перечислением обнаруженных проблем. Вы можете прервать установку, нажав кнопку
Выход,
чтобы устранить выявленные проблемы до начала установки. В этом случае после решения выявленных проблем
(установки требуемых дополнительных библиотек, временного отключения SELinux и т. д.) программу
установки
потребуется запустить повторно.
Вы можете не прерывать установку Dr.Web для Linux — для этого нажмите кнопку Продолжить. В
этом случае программа установки продолжит свою работу и покажет окно мастера установки. Однако вам
потребуется устранить выявленные проблемы позднее — по окончании процесса установки или при обнаружении
ошибок в работе Антивируса Dr.Web для Linux.
После запуска установки в графическом режиме на экране появится окно мастера установки.
- Ознакомьтесь с условиями Лицензионного соглашения, щелкнув по соответствующей ссылке.
Откроется страница
мастера установки, позволяющая ознакомиться с текстом Лицензионного соглашения и сведениями об авторских
правах на компоненты, которые будут установлены на ваш компьютер.
Для закрытия страницы ознакомления с Лицензионным соглашением и сведениями об авторских правах нажмите
кнопку ОК.
- Перед началом установки вы можете согласиться с тем, что после установки Антивирус Dr.Web для
Linux автоматически подключится к облачному сервису Dr.Web Cloud. Для этого необходимо
установить
соответствующий флажок (по умолчанию он установлен в момент запуска мастера установки). Если вы не хотите
разрешать Антивирусу Dr.Web для Linux использовать облачный сервис Dr.Web Cloud, снимите
флажок.
В случае необходимости вы в любой момент сможете разрешить или запретить Антивирусу Dr.Web для Linux
использовать сервис Dr.Web Cloud в настройках программы.
- Для начала установки следует нажать кнопку Установить. Тем самым вы одновременно подтверждаете,
что
принимаете условия Лицензионного соглашения. Если вы решили отказаться от установки Антивируса Dr.Web для
Linux на свой компьютер, нажмите кнопку Отмена для отказа от установки и завершения работы мастера
установки. - После начала установки откроется страница мастера, содержащая индикатор прогресса установки.
- При необходимости вы можете нажать кнопку Подробнее для просмотра cообщений журнала установки.
- После успешного окончания процесса копирования файлов программы и внесения необходимых изменений в
системные файлы откроется финальная страница мастера, отображающая результат установки. - Чтобы закрыть окно мастера установки, необходимо нажать кнопку OK.
Если данная операция поддерживается возможностями окружения, на финальном шаге появится страница с предложением
запустить Антивирус Dr.Web для Linux в графическом режиме. Для запуска установите флажок Запустить Dr.Web для
Linux сейчас и нажмите кнопку OK.
Если установка была прервана из-за ошибки, финальная страница мастера будет содержать соответствующее сообщение.
В этом случае также следует закрыть мастер установки, нажав кнопку OK. После этого устраните проблемы, вызвавшие
ошибку установки, и запустите установку заново.
При установке в режиме командной строки выполните следующие действия.
- После запуска программы установки в режиме командной строки на экране появится текст приглашения к
установке. Чтобы начать установку, ответьте Yes или Y на запрос Вы хотите продолжить?
- Перед началом установки необходимо ознакомиться с текстом Лицензионного соглашения, который
будет выведен
на экран. Для перелистывания текста на одну строку вниз пользуйтесь клавишей ENTER, для
перелистывания
текста вниз на экран — клавишей ПРОБЕЛ.
- Введите Yes или Y, чтобы принять условия Лицензионного соглашения, либо
No или N, чтобы отказаться от установки Агента.
- После принятия условий Лицензионного соглашения будет запущена установка компонентов
Антивируса
Dr.Web для Linux. При этом на экран будет выведена информация о ходе установки, включающая перечень
устанавливаемых компонентов.
- После успешного окончания установки на экран будет выведено сообщение, отображающее результат
установки, и программа установки завершит свою работу. В случае возникновения ошибки на экран будет выведено
соответствующее сообщение с описанием ошибки, после чего работа программы установки также будет завершена. В
этом случае следует устранить проблемы, вызвавшие ошибку, и запустить установку заново.
Поздравляем! Антивирус Dr.Web для Linux успешно установлен!
Для получения подробной информации обратитесь к документации Dr.Web Antivirus для Linux. Руководство пользователя.
Установка для Android
После оформления подписки через сайт и входа в ЦУП (Центр управления подписками) вам откроется страница
Мои
подписки,
где в области Скачайте и установите Dr.Web можно будет скачать Dr.Web для Android.
Загрузите установочный файл Антивируса Dr.Web для Android (*.apk) на карту памяти мобильного
устройства.
Внимание! Установочный файл следует загружать в корневой каталог карты памяти (built-in storage)
или каталог
первого уровня вложенности (например, Downloads). Также обратите внимание на то, что имя
установочного файла не
следует изменять, поскольку оно содержит информацию, необходимую для установки.
Если вы приобрели подписку через поставщика Антивируса Dr.Web, ссылка на скачивание будет доступна в Личном
кабинете
поставщика.
Ссылка на загрузку может быть представлена в виде QR-кода. Если на мобильном устройстве приложение для
сканирования
QR не установлено, установите его.
Чтобы получить ссылку на скачивание по СМС, раскройте блок Скачайте и установите Dr.Web и нажмите на
кнопку
Выслать ссылку на СМС.
Если в вашем Профиле не указан номер мобильного, эта кнопка будет неактивной. В этом случае перейдите в
Профиль —
Личные данные, укажите номер мобильного, затем вернитесь в раздел Мои подписки и нажмите на
кнопку
Выслать ссылку на
СМС.
Для пользователей Антивируса Dr.Web по подписке СМС бесплатны.
Внимание! Чтобы установить приложение без использования Google Play, необходимо разрешить такой
вид установки.
Для этого откройте экран Настройки → Приложения и установите флажок Неизвестные источники.
Воспользуйтесь файловым менеджером, чтобы найти и запустить установочный файл.
После принятия условий Лицензионного соглашения приложение будет установлено автоматически.
Поздравляем! Антивирус Dr.Web для Android успешно установлен!
Для получения подробной информации обратитесь к документации Антивирус Dr.Web®
для Android. Руководство пользователя.