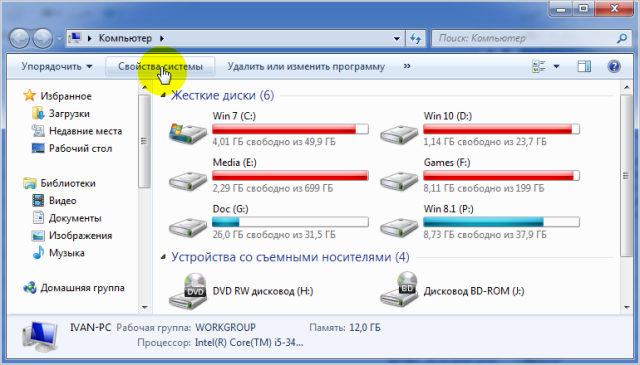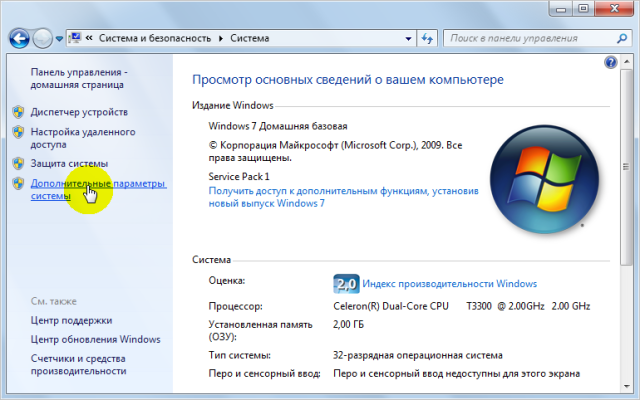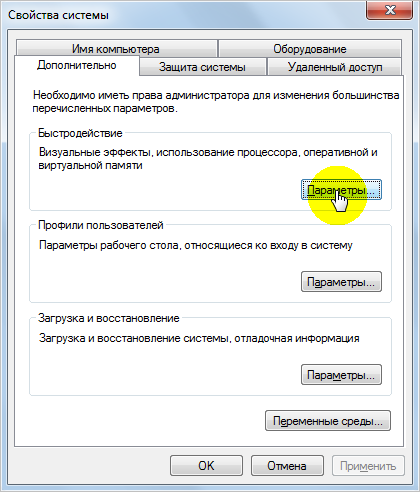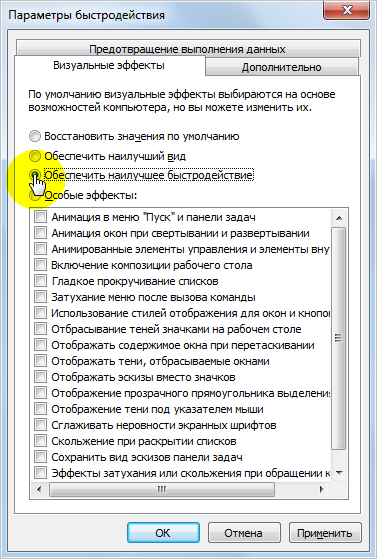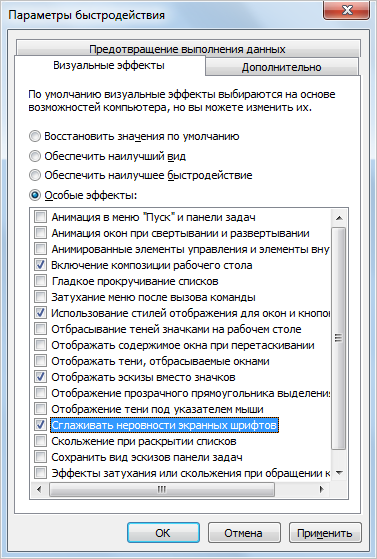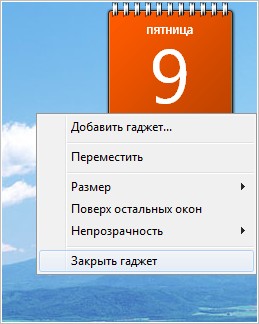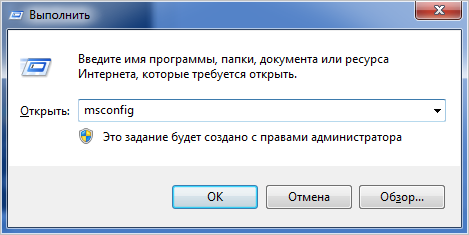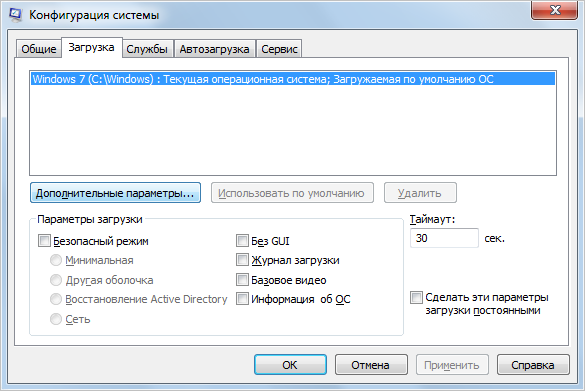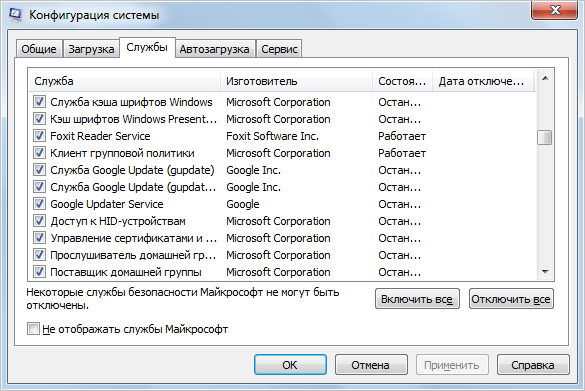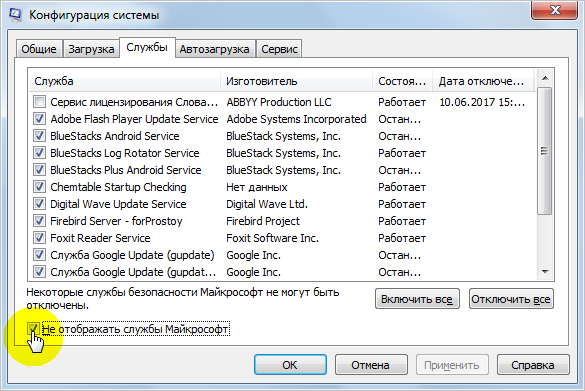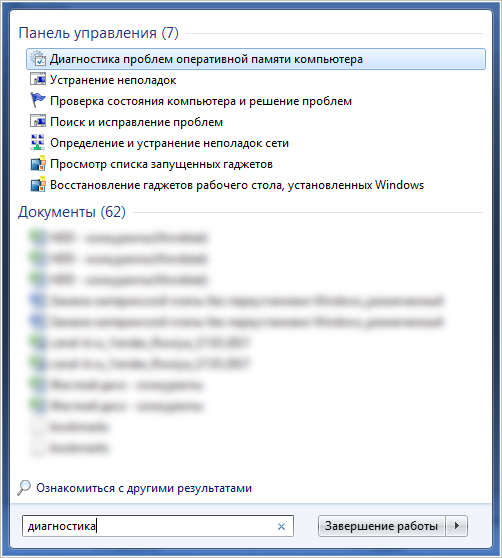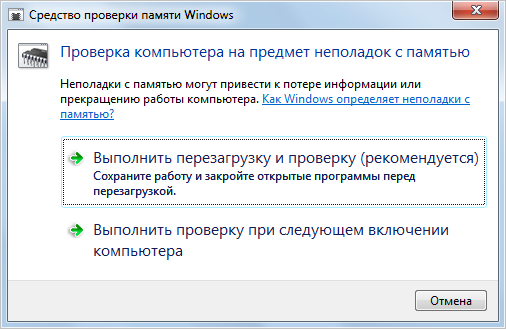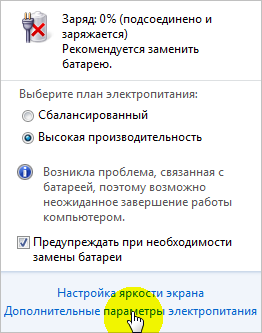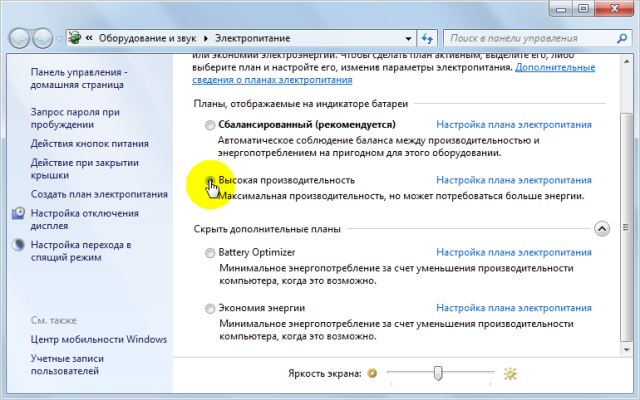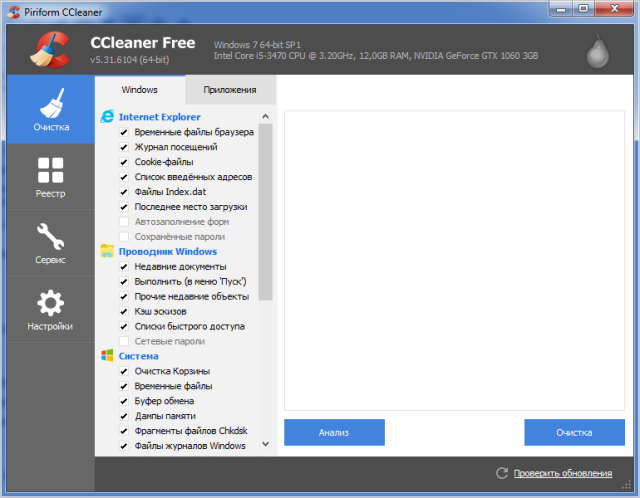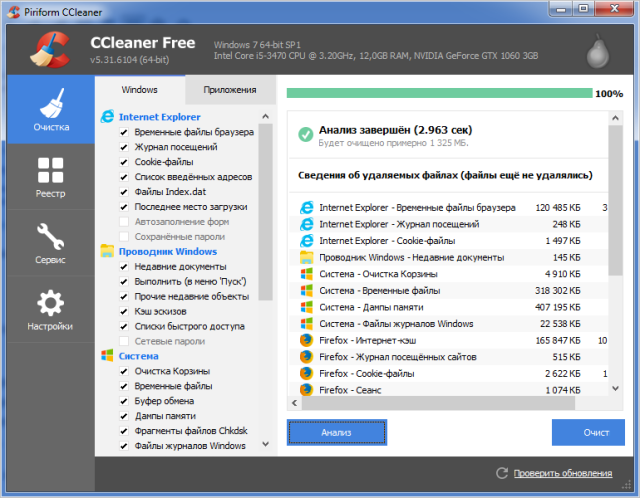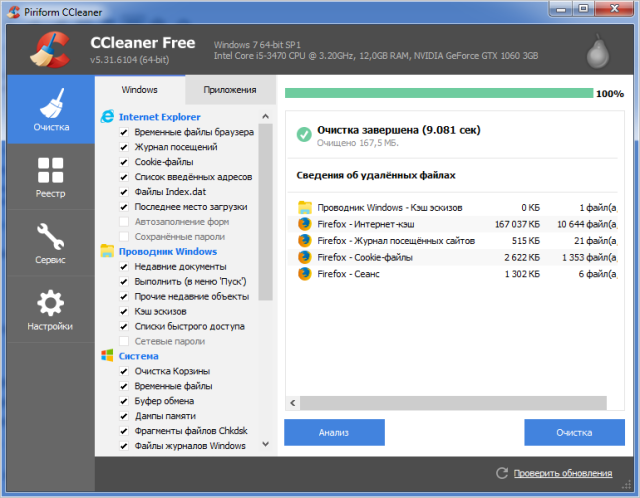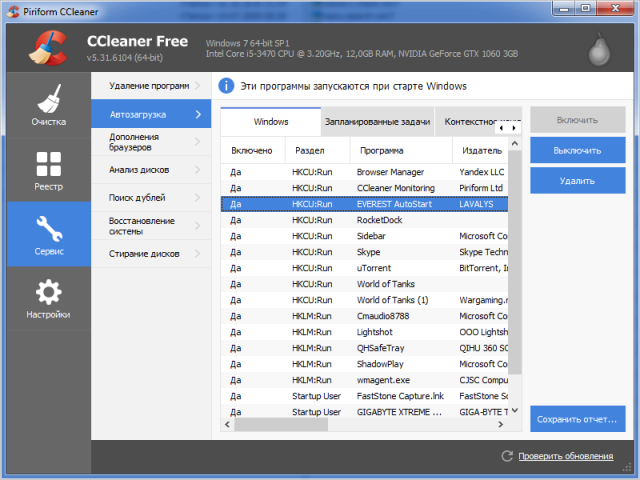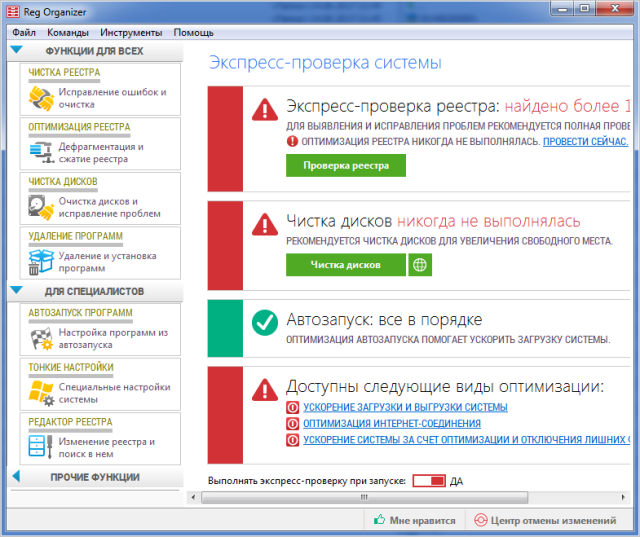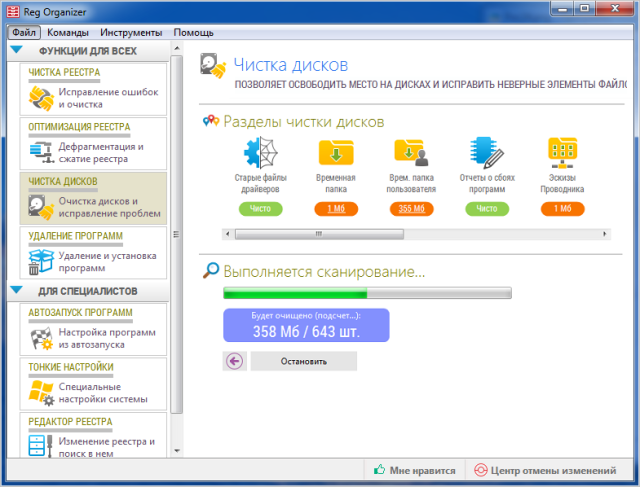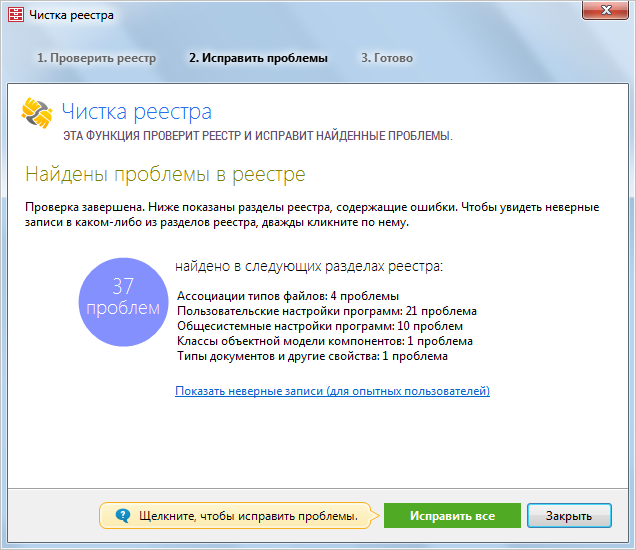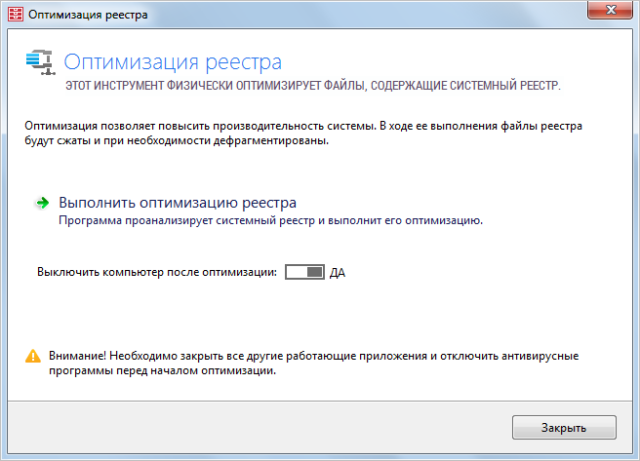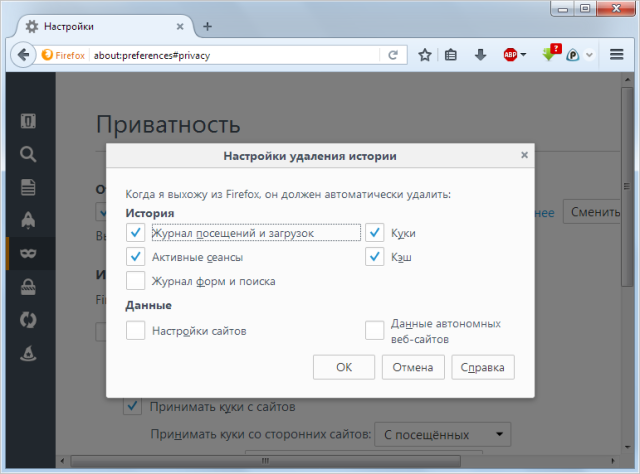Вопрос пользователя
Здравствуйте.
Подскажите, почему моя Windows 7 после установки нормально работает, все быстро открывается и загружается. Через 2-3 недельки — её будто подменяют: компьютер начинает долго грузиться, проводник неохотно реагирует, вся работа как-то медленно идет.
Можно ли оптимизировать и ускорить систему, без ее систематической переустановки, чтобы она быстро работала, как после переустановки системы?
Доброго дня.
Довольно типичное поведение Windows, причем, сама по себе семерка здесь не виновата, такое же было бы, например, и с десяткой…
Дело в том, что со временем в Windows накапливается большое количество «мусора» (временные файлы, кэш и пр.), новые программы прописывают себя в автозагрузку, появляются всякие гаджеты и пр. — всё это начинает «есть» оперативную память, загружать процессор, дисковую подсистему, что в конечном итоге сказывается на производительности.
В этой статье приведу несколько самых важных рекомендаций, позволяющих оптимизировать и ускорить систему (кстати, варианты с апгрейдом, например, в виде покупки дополнительных планок ОЗУ или SSD-диска, в статье не рассматриваю).
Итак…
📌 Важно!
14 января 2020г. Microsoft прекращает тех. поддержку Windows 7. Собственно, всем рекомендую начать переходить на Windows 10 (или 11-ю).
📌 В помощь!
Также рекомендую ознакомиться с лучшими программами для оптимизации Windows
*
Содержание статьи📎
- 1 9 шагов для устранения тормозов и ускорения системы Windows 7
- 1.1 Автозагрузка программ
- 1.2 Службы: какие можно отключить
- 1.3 Очистка мусора из системы
- 1.4 Ненужные визуальные эффекты
- 1.5 Драйвера: всё ли с ними в порядке
- 1.6 Настройки электропитания
- 1.7 Индексация файлов
- 1.8 Дефрагментация диска (речь только о HDD)
- 1.9 Нужно ли выключать ПК, если есть режим сна
→ Задать вопрос | дополнить
9 шагов для устранения тормозов и ускорения системы Windows 7
Автозагрузка программ
📌Описание проблемы:
Как уже сказал выше, со временем, по мере установки программ, часть из них прописывает себя в автозагрузке Windows и стартует каждый раз при включении компьютера. Всё бы ничего, но часть из этих программ достаточно требовательные к ресурсам и сказывается на скорости загрузки ПК, иногда значительно.
Особое внимание хочу обратить на uTorrent. Если у вас раздается много торрентов и программа находится в автозагрузке, то Windows может загружаться на десятки секунд дольше!
📌Решение:
Логичное и простое — нужно открыть настройки автозагрузки и удалить из нее все лишнее и не нужное вам. Вообще, по моему мнению, в автозагрузке вам нужны лишь те программы, которыми вы пользуетесь абсолютно при каждом включении компьютера.
Чтобы просмотреть автозагрузку в Windows 7 — нажмите сочетание клавиш WIN+R, затем введите команду msconfig и нажмите Enter (пример ниже).
Конфигурация системы — msconfig
Далее откройте вкладку «Автозагрузка» и снимите галочки напротив тех приложений, которые вам не нужны в постоянно работе.
Конфигурация системы — автозагрузка
Кстати, проверить автозагрузку Windows и удалить лишние программы с компьютера, могут помочь специальные утилиты. Одна из таких — CCleaner (пример на скриншоте ниже). Довольно удобно: чтобы просмотреть список автозагрузки в CCleaner, достаточно открыть меню «Сервис/Автозагрузка».
👉 В помощь!
Чистильщики Windows (в том числе автозагрузки).
CCleaner: Сервис — автозагрузка
*
Службы: какие можно отключить
📌Описание проблемы:
По умолчанию в Windows включено достаточно много служб, которые отнимают оперативную память и так или иначе сказываются на производительности (должен отметить, что отключение «лишних» служб особенно заметно на маломощных ПК с небольшим количеством оперативной памяти).
Например, если у вас нет факса — зачем вам эта работающая служба, или диспетчер печати — если нет принтера?
📌Решение:
Оптимизация в этом шаге заключается в том, чтобы отключить те службы, которые не нужны именно на вашем ПК. Чтобы отключить какую-нибудь службу, необходимо открыть их список. Для этого нажмите сочетание клавиш WIN+R, введите services.msc, нажмите OK.
Как открыть список служб в Windows 7 // services.msc
Далее в списке выберите какую-нибудь службы: слева появляется ее описание. Для отключения службы — откройте ее двойным щелчком левой кнопки мыши (в своем примере я выбрал центр обновления).
Службы
Затем в графе «Тип запуска» поставьте вариант «Отключена», а затем нажмите кнопку «Остановить». Таким образом вы остановите работу службы, и она более запускаться не будет.
Как остановить и отключить службу
📌Важно!
Не отключайте все подряд службы, часть из них нужны для нормальной работы системы. В любом случае, прежде чем делать изменения — прочитайте описание службы, понятен ли смысл. А вообще, создайте контрольную точку (бэкап) — если вдруг что, спокойно откатитесь…
Какие службы «можно» отключить в Windows 7:
- Windows CardSpace;
- Windows Search;
- Автономные файлы;
- Агент защиты сетевого доступа;
- Адаптивная регулировка яркости;
- Архивация Windows;
- Вспомогательная служба IP;
- Вторичный вход в систему;
- Группировка сетевых участников;
- Диспетчер автоматический подключений удаленного доступа;
- Диспетчер подключений удаленного доступа (если нет VPN);
- Диспетчер удостоверения сетевых участников;
- Журналы и оповещения производительности;
- Защищенное хранилище;
- Настройка сервера удаленных рабочих столов;
- Политика удаления смарт-карт;
- Прослушиватель домашней группы;
- Сборщик событий Windows;
- Сетевой вход в систему;
- Служба ввода планшетного ПК;
- Служба загрузки изображений Windows (WIA) (если нет сканера или фотика);
- Служба планировщика Windows Media Center;
- Смарт-карта;
- Узел системы диагностики;
- Узел службы диагностики;
- Факс;
- Хост библиотеки счетчика производительности;
- Центр обеспечения безопасности;
- Центр обновления Windows (рекомендую отключать на время. А обновление проводить в ручном варианте, т.к. в авто-режиме часто эта служба создает высокую нагрузку, из-за которой тормозит ПК).
*
Очистка мусора из системы
📌Описание проблемы:
Как бы вы аккуратно не пользовались своей Windows, всё равно, со временем, в ней накапливается большое количество мусора: старые хвосты в реестре от давно удаленных программ, временные файлы, оставшиеся при установки какого-нибудь ПО, кэш браузеров и т.д. Все эти файлы, по мере накопления, начинают сказываться на производительности системы в целом.
Порой, у пользователя такого «мусора» накапливается на несколько десятков гигабайт!
📌Решение:
Пару раз в месяц рекомендуется чистить свою Windows от подобного «мусора». Делать это можно, как с помощью стандартного чистильщика в Windows, так и с помощью сторонних утилит (рекомендую второй вариант).
Чтобы здесь не повторяться и не расписывать, как и что, рекомендую Вам ознакомиться с моей инструкцией (ссылка приведена чуть ниже).
👉 В помощь!
Как почистить компьютер от мусора для ускорения работы.
*
Ненужные визуальные эффекты
📌Описание проблемы:
Windows 7, по сравнению с Windows XP, стала более красивей: эффекты, тени, Aero и пр. Но все это сказывается на быстродействии компьютера (очень заметно на слабых машинах).
К этой же проблеме можно отнести гаджеты (небольшие окна на рабочем столе, которые могут сообщать вам о погоде, курсе валют и пр.). Появились они как раз в Windows 7 — и все стали активно ими пользоваться. Между тем, они довольно требовательные к системе…
📌Решение:
По поводу гаджетов — их достаточно закрыть, и они пропадут с рабочего стола (перестанут потреблять ваши ресурсы). Ту же погоду и курс валют удобно также узнавать в браузере…
Что касается визуальных эффектов — то для их настройки откройте панель управления Windows по адресу:
Панель управления\Система и безопасность\Система
Далее слева нажмите ссылку «Дополнительные параметры системы».
Дополнительные параметры системы
Во вкладке «Дополнительно» откройте параметры быстродействия (см. скрин ниже). 👇
Параметры быстродействия
Во вкладке «Визуальные эффекты» снимите галочки с тех эффектов, которые вам не нужны. Для максимального ускорения системы — поставьте ползунок в положение «Обеспечить наилучшее быстродействие». Далее сохраните настройки.
Обеспечить наилучшее быстродействие
Внешний вид может несколько испортиться, но зато система станет куда более отзывчива.
*
Драйвера: всё ли с ними в порядке
📌Описание проблемы:
Драйвер — драйверу рознь! От версии драйвера зависит очень многое. Например, те драйвера, которые устанавливаются в систему вместе с Windows — далеко не всегда работают оптимально (например, сетевая карта может работать не на все свои возможности (с пониженной скоростью), драйвер на видеокарту вообще нельзя настроить и пр.).
К тому же у вас в системе могут быть не установлены вовсе драйвера на часть оборудования (как на скриншоте ниже). Кстати, чтобы посмотреть на какое оборудование нет драйвера — откройте диспетчер устройств (сочетание клавиш Win+R, потом введите команду devmgmt.msc).
Драйверов нет на: видеокарту, сетевой контроллер, Ethernet-контроллер и т.д.
📌Решение:
- Лучший вариант: скачать драйвера с сайта производителя вашего компьютера/ноутбука. Также можно воспользоваться диском с драйверами, который шел вместе с ПК при покупке (если сохранился 👌). Если не знаете свое оборудование, можете воспользоваться утилитами для определения характеристик ПК.
- Можете воспользоваться программами для автоматического обновления драйверов. У меня на сайте посвящено им несколько статей, одна из ссылок перед вами…
- Если есть возможность: рекомендую проверить сразу несколько версий драйверов (особенно на видеокарту). Часто бывает, что более старый драйвер работает лучше нового.
*
Настройки электропитания
📌Описание проблемы:
Эта проблема свойственна ноутбукам, нетбукам и др. компактным гаджетам, работающим от батареи.
Дело в том, что есть несколько режимов работы: экономный (когда в ущерб производительности, ноутбук экономит энергию для более длительной работы от аккумулятора), обычный, и высокая производительность.
И по умолчанию, чаще всего стоит обычный (сбалансированный), или экономный…
📌Решение:
Для начала рекомендую открыть панель управления по адресу:
Панель управления\Оборудование и звук\Электропитание
Далее вы должны увидеть несколько планов электропитания. Поставьте сбалансированный режим или режим высокой производительности.
Выбор плана электропитания // Windows 7
Для детальной настройки электропитания: сначала нажмите ссылку «Настройка плана электропитания» (напротив выбранного режима питания), затем внизу экрана откройте ссылку «Изменить доп. параметры питания». Далее можно раскрывать нужные вкладки и настраивать каждый параметр в отдельности.
Например, часто нужно настроить работу жесткого диска (запретить ему останавливаться), или отрегулировать яркость монитора (убрать адаптивность), и пр.
Детальная настройка электропитания
Кроме этого, параметры электропитания могут задаваться в специальных утилитах. Например, такие встречаются на ноутбуках Sony, Acer, Lenovo и др.
Как правило, открыть их настройки можно через помощника в трее, рядом с часами (скрин ниже). Если в трее ничего такого нет — проверьте панель управления Windows.
Energy Managment
Менеджер питания в ноутбуке Lenovo
*
Индексация файлов
📌Описание проблемы:
По умолчанию в Windows 7 включена индексация содержимого файлов для более быстрого поиска (например, вводите какую-нибудь фразу из текстового файла, а Windows находит вам его на диске. Удобно!).
Но я заметил, что этой функцией пользуются от силы 10% пользователей. Так если она не нужна Вам, а ест порядочно ресурсов дисковой подсистемы, может быть ее следует отключить?
📌Решение:
Для этого зайдите в «Мой компьютер», выберите диск и откройте его свойства.
Свойства диска
Далее во вкладке «Общие» снимите галочку с «Разрешить индексировать содержимое файлов на этом диске в дополнение к свойствам файла». Нажмите OK, теперь индексация должна быть отключена.
Разрешить индексирование
*
Дефрагментация диска (речь только о HDD)
📌Описание проблемы:
Дефрагментация — это процесс перераспределения файлов на диске так, чтобы они располагались в непрерывных областях (так, чтобы их с диска можно было быстрее считать).
Что дает дефрагментация — наглядное представление
Если делать регулярно дефрагментацию жесткого диска (HDD) — то скорость чтения и запись файлов у вас будет несколько выше (особенно, фрагментации подвержена файловая система FAT 32). Более подробно о дефрагментации можете узнать на Википедии.
📌Решение:
- Запустить встроенный дефрагментатор дисков в Windows 7. Для этого достаточно открыть «Мой компьютер», открыть свойства нужного диска. Затем открыть вкладку «Сервис» и нажать кнопку «Выполнить дефрагментацию…». Далее система проведет анализ диска на необходимость его дефрагментации.
Выполнить дефрагментацию
- Еще более лучший вариант — установить специальную утилиту для дефрагментации. О них вы можете узнать в одной из моих предыдущих статей.
*
Нужно ли выключать ПК, если есть режим сна
📌Описание проблемы:
Многие пользователи почему-то не используют режим сна, гибернации и пр. разновидностей перевода компьютера/ноутбука в режим пониженного энергопотребления. Отключают компьютер полностью даже когда собираются его снова включить через час-другой…
Между тем, режим сна позволяет очень быстро восстановить вашу работу, буквально за 1-2 сек. Благодаря чему, можно сэкономить толику времени.
📌Решение:
Достаточно нажать кнопку ПУСК, затем выбрать из вариантов завершения работы «Сон» (как на скрине ниже). Если у вас нет такого варианта — скорее всего проблема с драйверами (об этом писал выше).
Перевод компьютера в режим сна
Примечание: в настройках электропитания в панели управления Windows можно настроить через какое время переводить компьютер в режим сна (пример ниже).
Настройка плана электропитания
*
PS
Кстати, рекомендую так же ознакомиться со статьей, в которой я разобрал причины из-за которых тормозит компьютер в различных ситуациях…
*
Вот такие скромные советы помогут сделать вашу Windows 7 быстрее и отзывчивее (проверено не раз на своих ПК 👌).
Всего доброго!
👣
Первая публикация: 06.11.2016
Корректировка: 3.11.2021


Вопрос: как ускорить работу компьютера или ноутбука под управлением Windows 7 по-прежнему актуален. Даже после выпуска компанией Microsoft двух последовательных версий операционной системы «семерка» по-прежнему остается самой популярной среди пользователей. Они полюбили почти всех, кроме требований к конфигурации системы. И действительно, обладая обширным функционалом, он прощает слабые компьютеры, аппаратная составляющая которых оставляет желать лучшего.
Однако попытки установить его даже на устаревший ПК продолжаются, в результате чего их пользователи вынуждены задумываться, как оптимизировать Windows 7, чтобы ускорить работу компьютера или ноутбука, не совсем соответствующего ее требованиям. В этой статье мы постараемся дать развернутый ответ на этот вопрос и рассмотрим все возможные варианты оптимизации Windows 7 с ее стандартными настройками и с использованием стороннего ПО.
Отключение визуальных эффектов системы
Для оптимизации производительности ноутбука и ускорения загрузки Windows 7 следует предварительно отключить визуальные эффекты, отсутствие которых никак не повлияет на работу системы. Для этого зайдите в «Мой компьютер» и выберите «Свойства системы» или просто нажмите комбинацию горячих клавиш «Windows + Пауза / Стоп».
Затем в левом меню нажмите «Дополнительные параметры системы».
Нажмите кнопку «Параметры» в разделе «Производительность».
Установите флажок «Предлагать лучшую производительность»
Или вы можете выбрать «Специальные эффекты» и установить флажки, которые вы видите на изображении. Так как эти функции делают работу с системой более удобной.
Нажмите «Применить» и «ОК».
Примечание. Все эти функции забирают часть оперативной памяти, что становится заметным на слабых ПК или ноутбуках. Это особенно актуально для анимированных элементов управления.
Убираем виджеты рабочего стола
Календарь, часы, прогноз погоды выглядят красиво, но они замедляют работу системы за счет использования ресурсов оперативной памяти. Поэтому для повышения производительности системы в случае, если объем памяти ограничен и компьютер долго загружается при включении, лучше их выключить. Для этого щелкните правой кнопкой мыши соответствующий виджет и выберите «Закрыть гаджет». Или нажмите на крестик вверху справа.
Оптимизируем дисковое пространство
Производительность системы во многом зависит от состояния жесткого диска, т.е наличия свободного места на его системном разделе «C». Дело в том, что все записанные в него файлы для рационального использования дискового пространства разбиваются на фрагменты, которые, как правило, записываются не последовательно, а в разные разделы. Это также называется фрагментацией. Следовательно, при чтении данных компьютеру требуется определенное время, чтобы прочитать их. Чем больше эффект фрагментации, тем ниже скорость чтения со всеми вытекающими отсюда последствиями.
Исходя из этого, нужно периодически дефрагментировать жесткий диск. Это позволяет не только увеличить скорость вашего ПК, но и освободить место на его дисковой системе.
Контролируем запуск приложений
Чем больше программ будет загружено при запуске, тем больше времени потребуется для включения вашего компьютера. Кроме того, большое количество программ, работающих в фоновом режиме, загружают оперативную память компьютера. А, как известно, количество свободной оперативной памяти напрямую влияет на скорость работы системы в целом.
Поэтому для оптимизации производительности ПК следите за тем, какие программы загружены вместе с операционной системой, и своевременно исключайте запуск ненужных. Как это сделать в Windows 7 подробно рассказано в этой статье.
Задействуем весь потенциал процессора
Поскольку сегодня в основном используются многоядерные процессоры, необходимо по возможности использовать их полную мощность. Чтобы попробовать задействовать все ядра процессора, нужно открыть раздел конфигурации системы. Это делается с помощью команды «msconfig» и интерпретатора команд «Выполнить».
Откройте и перейдите во вкладку «Загрузки».
Затем нажимаем кнопку «Дополнительные параметры». Если у вас многоядерный процессор (2 или более) и для загрузки системы используется только одно ядро, вам необходимо использовать их все, чтобы оптимизировать и увеличить скорость работы. Для этого установите флажок «Количество процессоров» и выберите максимальное значение. Нажмите «ОК», затем нажмите «Применить». После этого также потребуется перезагрузка.
Панель конфигурации системы позволяет отключить ненужные службы. Для этого откройте соответствующую вкладку.
Затем снимите флажки рядом с названиями тех служб, которые, по вашему мнению, влияют на производительность. Однако категорически не рекомендуется отключать службы Microsoft Corporation, поэтому вы также можете установить флажок «Не показывать службы Microsoft».
Теперь можно выключить хоть все, но помните, что они необходимы для стабильной работы соответствующих программ. После всех изменений нажмите «Применить» и «ОК», перезагрузите компьютер.
Проверка оперативной памяти
Как уже говорилось, оперативная память очень важна для оптимальной производительности системы. Поэтому не лишним будет его диагностировать, несмотря на то, что проводится стандартными средствами. Для этого откройте меню «Пуск» и введите в поиске «Диагностика проблем с оперативной памятью компьютера».
Появится окно, в котором мы выбираем первый вариант:
После этого компьютер перезагрузится и начнет проверять оперативную память. Поскольку это довольно долгий процесс, мы рекомендуем вам делать это, когда вы уже выполнили основные задачи. Если все в порядке, система загрузится нормально.
Обратите внимание: при проверке не следует нажимать какие-либо клавиши.
Задействуем режимы электропитания
И хотя это не самый главный совет, не зря мы его упоминаем в последнюю очередь, отчасти он может помочь. Однако этого не следует делать владельцам ноутбуков с исправным аккумулятором. Если вы используете настольный компьютер или ноутбук от сети, этот способ вам подойдет.
- Если у вас ноутбук, щелкните значок аккумулятора внизу и выберите «Дополнительные параметры питания». Для владельцев настольных компьютеров инструкции о том, как получить доступ к разделу настроек питания, можно найти здесь.
- Выбираем «Высокая производительность».
Оптимизация системы сторонним ПО
CCleaner
Одна из самых удобных и популярных программ, с помощью которой можно оптимизировать Windows 7 и почистить реестр.
Основные функции:
- Удаление временных файлов: журналов событий, кеша (включая браузер), ярлыков, пустых папок, недавних документов и т.д.
- Проверка реестра и устранение неполадок: недопустимые расширения файлов, отсутствующие библиотеки DLL и т.д.
- Удаление программ, установка автозагрузки.
- Ищите файлы и стирайте диски.
Интерфейс программы сразу понятен: слева — главное меню, а в центре — информация по анализу и очистке системы
Щелкните по кнопке «Анализ». Программа начнет поиск файлов для удаления. Перед этим в левом меню можно выбрать, какие системные компоненты установленных приложений нужно чистить, а какие нет.
После анализа появится сообщение о том, что вы можете освободить столько памяти:
Нажимаем «Очистка» и подтверждаем выбор. Учтите, что если количество «хлама» достаточно велико, оно будет удаляться надолго.
Журнал проверяется таким же образом, для чего нужно выбрать в левом меню одноименную карту, нажать «Искать проблемы», а затем «Исправить».
Во вкладке «Сервис» нас больше интересует элемент «Автозагрузка». Чтобы отключить автоматический запуск ненужной программы, выберите ее название и нажмите «Отключить».
Скачайте CCleaner с официального сайта
Reg Organizer
Это более функциональная и сложная утилита, но ее все равно нужно устанавливать каждому владельцу ПК. Он также сканирует вашу систему на наличие ненужных файлов, проверяет реестр, ускоряет запуск системы, но имеет тонкие настройки, которые отсутствуют в CCleaner. Например, здесь вы можете вручную редактировать реестр, дефрагментировать и сжимать его, настраивать систему и т.д.
При запуске программы начнется быстрая проверка диска и реестра. После его завершения появится подробная информация, когда последний раз проверялся конкретный фрагмент и сколько места можно освободить.
При нажатии кнопки «Очистка диска» начнется сканирование, после которого вы сможете очистить свой компьютер от ненужных файлов. Обычно это освобождает до 500 МБ свободного места, а иногда и больше, если вы регулярно устанавливаете сторонние приложения и долгое время не выполняли очистку.
Запись «Очистка реестра» необходима для исправления неправильных записей, исправления проблем и ошибок.
Обратите внимание на вторую вкладку «Оптимизация реестра». Эту процедуру также необходимо выполнять для повышения производительности. Однако вам нужно будет перезагрузить систему, и уведомление обязательно появится.
Примечание: В этой же программе можно настроить автозапуск и полностью удалить программы.
Скачайте Reg Organizer с официального сайта
Две описанные программы — это лишь небольшая часть того, что сегодня доступно пользователям для оптимизации своих систем. Мы не можем описать их все в одной статье.
Ускорение системы при работе с браузером
Современные браузеры довольно привередливы в настройке системы. В основном при работе с ними нагрузка ложится на саму оперативную память компьютера и центральный процессор. Таким образом, работа в Интернете на слабых компьютерах — не совсем удобное занятие. Но и здесь есть выход.
Все, что требуется от пользователя, — это оперативно очищать кеш браузера, его куки, историю и отслеживать количество одновременно открытых интернет-страниц, ведь одна вкладка = один процесс, от которого загрузка процессора может достигать 90%.
Автоматический мониторинг этого удобнее всего реализовать в Mozilla Firefox.
Без плагинов и расширений работать будет неудобно, однако устанавливайте только те, которые обязательно будут вам полезны. Потому что чем больше дополнительных гаджетов, тем дольше загружается браузер. А если кеш занимает хотя бы полгигабайта, не удивляйтесь, если ваш путеводитель в мир Интернета просто «улетит», то есть закроется автоматически.
Заключение
Грамотно работайте на компьютере. Не запускайте 10 приложений за раз. Это особенно актуально для ноутбуков, у которых нет даже 2 ГБ оперативной памяти. Если все вышеперечисленные методы не помогают и ваш компьютер / ноутбук работает медленно, выполните тщательное сканирование на вирусы. Вредоносное ПО может серьезно замедлить работу вашей системы. Подойдет любой антивирус, даже на этапе тестирования.
С течением времени операционная система компьютера поддаётся своеобразному износу, что сказывается как на быстродействии устройства, так и на наших нервах. Особенно такое заметно при работе на слабых компьютерах. Однако это далеко не повод для преждевременной переустановки Windows, и не стоит спешить впопыхах создавать установочную флешку и вспоминать, какой клавишей запускается переход в BIOS. Воспользовавшись несколькими простыми способами, мы не только вернём нашей системе кристальную девственность, но и ускорим её, в некоторых местах заставив бегать быстрее новой.
Почему работа компьютера замедляется?
Чаще всего замедление работы операционной системы связано с неумелым её использованием: некорректным удалением программ, захламлением жёсткого диска и отсутствием своевременных мероприятий по его очистке. При самой же установке Windows 7 мало кто изменяет стандартные конфигурации системы, которые являются далеко не оптимальными.
Аппаратное ускорение: разгружаем процессор
Аппаратное ускорение — это перераспределение некоторых функций системы с основного процессора на аппаратное обеспечение для увеличения общей производительности компьютера.
Иными словами, это перекладывание части работы ЦП на видеокарту, в случае если та способна справиться с ней быстрее.
Функция аппаратного ускорения подключена во всех сборках Windows 7 по умолчанию. Проверить это можно по следующему пути:
- Правой кнопкой мыши нажимаем на рабочем столе и выбираем «Разрешение экрана».
Выбираем пункт «Разрешение экрана»
- Теперь переходим в «Дополнительные параметры».
В открывшемся окне выбираем «Дополнительные параметры»На вкладке «Диагностика» выбираем пункт «Изменить параметры»
-
Если эта кнопка неактивна, паниковать не стоит: аппаратное ускорение у вас включено, а заботливые разработчики видеоадаптера предвидели, что вас может сюда занести, и убрали изменение настроек подальше от чужих рук.
Нужная кнопка — «Изменить параметры». Если она неактивна, ускорение уже включено
-
В открывшемся окне выкручиваем ползунок на «Полное» и во всех открытых ранее окнах нажимаем «ОК».
Выкручиваем на максимум соответствующий ползунок
Визуальные эффекты: максимальная производительность системы
Приятный графический интерфейс Windows 7 даёт весьма ощутимую нагрузку на аппаратную часть компьютера, что не может не сказываться на его производительности. Визуальное оформление, конечно, служит хорошим дополнением к операционной системе, но, когда оно начинает заметно сказываться на её быстродействии, лучше пожертвовать красотой в угоду оптимизации.
- Правой кнопкой мыши жмём на иконку «Компьютер» и переходим в «Свойства».
Нажимаем на «Дополнительные параметры системы»
-
Теперь нам нужно попасть в «Дополнительные параметры системы». Выбираем вкладку «Дополнительно» и в первом разделе «Быстродействие» открываем «Параметры».
Выбираем «Параметры» в разделе «Быстродействие»
- Во вкладке «Визуальные эффекты» отмечаем значение «Обеспечить наилучшее быстродействие» и жмём «Применить».
Наш выбор — «Наилучшее быстродействие»
- Такие настройки отключают все визуальные эффекты и обеспечивают максимальное быстродействие, однако система начинает выглядеть довольно неприглядно. Если получившийся стиль вызывает у вас отвращение и грусть и навевает кошмары о Windows 95, возвращаем флажки некоторым пунктам меню:
- «Включение композиции рабочего стола»;
- «Использование стилей отображения для окон и кнопок»;
- «Отображать эскизы вместо значков»;
- «Сглаживать неровности экранных шрифтов».
- Соглашаемся, нажав кнопку «ОК».
Возвращаем базовые визуальные эффекты, чтобы система не выглядела слишком уныло
Жёсткий диск: очистка памяти и дефрагментация
Все файлы, которые записываются на жёсткий диск, разбиваются на множество последовательных фрагментов с целью сокращения используемого пространства. В результате этого, чтобы прочесть файл, компьютер вынужден собирать их обратно. А наличие разнообразного мусора на его пути увеличивает время считывания, что замедляет работу системы и вызывает задержки различной продолжительности при открытии или изменении фалов. Скорость работы при этом, понятное дело, падает.
Самое простое решение этой проблемы — регулярная очистка винчестера от хлама и не менее регулярная дефрагментация. Систематически удаляя лишние файлы и программы со своего ПК, можно неплохо увеличить его скорость.
Для начала следует навести порядок в используемом вами пространстве: удалить ненужную музыку, просмотренные фильмы, установочные файлы, сотни новых документов Microsoft Word и прочие прелести присутствия человека.
Стоит избавиться и от неиспользуемых программ. С этого и начнём.
Как увеличить быстродействие: очистка винчестера
- Для начала выберите в меню «Пуск» пункт «Панель управления».
Выбираем «Панель управления»
- Переходим в «Удаление программы».
При просмотре панели управления «по категориям» нужны пункт называется «Удаление программы»
- Внимательно изучаем список, находим устаревшую или ненужную программу, жмём на неё правой кнопкой и удаляем.
Щёлкаем правой кнопкой мыши по ненужной программе и выбираем «Удаление»
- Теперь избавимся от системного мусора. Комбинацией клавиш Windows (флажок на клавиатуре) + R вызываем команду «Выполнить», вводим %temp% и жмём «ОК». Таким образом мы быстро перейдём к месту хранения «мусорных» временных файлов, и нам не придётся долго и муторно пытаться найти их в системе.
Переход в папку «Temp»
- Всё, что находится в вызванной папке, — временные файлы. По совместительству — системный мусор, который подлежит удалению. Комбинацией клавиш Ctrl + A выделяем всё и удаляем.
Выделяем все файлы в папке и удаляем их
- Если некоторые файлы упорно не хотят удаляться, ничего страшного в этом нет. Скорее всего, они прямо сейчас используются какими-то активными программами, и их можно пропустить.
Если какие-то файлы не хотят удаляться, пропускаем их
- Теперь можно перейти к следующему шагу очистки жёсткого диска от системного мусора. Зайдя в «Компьютер», кликаем правой кнопкой мыши на «Локальный диск (C:)» и жмём «Свойства».
Нужный нам пункт — «Свойства»
- Перейдя во вкладку «Общие», выбираем «Очистка диска».
Выбираем кнопку «Очистка диска»
- Когда система выполнит анализ ориентировочного объёма мусора, который можно удалить, откроется меню очистки диска. В этом меню в списке доступных для удаления файлов отмечаем всё галочками, жмём «ОК» и подтверждаем удаление файлов.
Выбираем файлы, которые система удалит
- После очистки убираем галочку с пункта «Разрешить индексировать содержимое файлов на этом диске в дополнение к свойствам файла» и жмём «ОК». В открывшимся окне ничего не меняем и вновь нажимаем «ОК». В случае всплытия окна «Отказано в доступе» — нажимаем «Продолжить», а «Ошибка изменения атрибутов» — «Пропустить все».
Нажимаем соответствующий флажок и жмём ОК
Если системных дисков на компьютере несколько, таким же образом очищаем их все.
Дефрагментация диска: как ускорить ПК
- Теперь пришло время дефрагментации жёсткого диска. Вновь переходим в свойства одного из дисков и на вкладке «Сервис» нажимаем «Выполнить дефрагментацию».
Нажимаем на кнопку «Выполнить дефрагментацию»
- В открывшемся окне выбираем первый понравившийся диск и жмём «Дефрагментация диска».
Выбрав диск, нажимаем кнопку «Дефрагментация диска»
После завершения повторяем процедуру с остальными дисками.
Как работать с CCleaner: программа для очистки ПК
Для следующего шага нам понадобится утилита CCleaner, позволяющая дочистить весь системный мусор, который нам не удалось удалить при помощи средств Windows. Программа бесплатна, и скачать её можно с официального сайта http://ccleaner.org.ua/. Это не единственная и даже не лучшая утилита, помогающая очистить и ускорить систему, но именно CCleaner проще и доступнее всего остального.
- Запустив установленную программу, переходим во вкладку Applications, где убираем галочки со всего, что всё ещё дорого вашему сердцу (например, с истории браузера), после чего нажимаем Run Cleaner.
Нужная нам кнопка — Run Cleaner
- После проведения очистки переходим в раздел Registry и нажимаем Scan for Issues. После завершения анализа жмём Fix selected issues.
Находим проблемы и ошибки в реестре и устраняем их: кнопки Scan for issues и Fix selected items соответственно
- Теперь перейдём в раздел Tools и выберем вкладку Startup. Здесь перечислены все программы, которые запускаются автоматически при включении Windows. Выбираем все ненужные и жмём Disable. Таким образом мы отключим их автозапуск и снизим нагрузку на оперативную память.
Удаляем из автозапуска все ненужные программы с помощью кнопки Disable
Файл подкачки: ускоряем оперативную память
Файл подкачки, также известный как виртуальная память, — отдельное пространство на жёстком диске, являющееся промежуточным звеном в обмене информацией между оперативной памятью и жёстким диском.
Windows 7 по умолчанию делает файл подкачки на 50% больше, чем объём оперативной памяти, однако иногда такого размера оказывается слишком мало. Это приводит к частой перезаписи файла или прямому обращению к основным секторам жёсткого диска, что отрицательно сказывается на быстродействии системы.
- Сначала следует определить объём оперативной памяти. Для этого переходим в меню «Пуск», щёлкаем правой кнопкой мыши по пункту «Компьютер» и переходим к параметру «Свойства».
Для начала переходим в свойства компьютера
- Здесь внимательно смотрим на объём установленной памяти (ОЗУ), и, если он больше 4 Гб, то изменять ничего не следует. В противном случае идём в «Дополнительные параметры системы».
Если нужно увеличить файл подкачки, переходим в пункт «Дополнительные параметры системы»
- Здесь на вкладке «Дополнительно» в разделе «Быстродействие» нажимаем на кнопку «Параметры».
Изменяем параметры быстродействия, нажав на соответствующую кнопку
- Выбираем вкладку «Дополнительно» нажимаем «Изменить».
Нам необходима кнопка «Изменить» в разделе «Виртуальная память»
- Сначала снимаем флажок с пункта «Автоматически выбирать объем файла подкачки». После этого помечаем маркером «Указать размер» и выставляем значения побольше. Оптимальный вариант — 5120 МБ для исходного размера и 7680 МБ для максимального. Теперь жмём кнопку «Задать» и подтверждаем нажатием кнопки «ОК» во всех открытых нами окнах.
Вписываем новые значения в помеченные поля, нажимаем «Задать» и «ОК»
MSconfig: увеличиваем скорость
Некоторые из установленных программ имеют дурную привычку работать в фоновом режиме, что не только загружает драгоценную оперативную память, но и прячется от нашего чуткого взора. Объём, занимаемый ими поодиночке, как правило, не особо большой, но вместе они занимают довольно много ресурсов, и, закрыв вредителей, можно значительно снять нагрузку с ОЗУ.
- Комбинацией клавиш Windows + R вызываем службу «Выполнить», вводим в поле команду msconfig и нажимаем «ОК».
С помощью соответствующего запроса находим msconfig
- В открывшемся окне переходим во вкладку «Службы». Здесь отмечены все процессы, которые работают в фоновом режиме. Для начала, чтобы не нарушить работоспособность системы, ставим галочку на «Не отображать службы Microsoft». После этого со спокойной душой убираем галочки со всех оставшихся пунктов. Подтверждаем изменения, нажав кнопку «ОК».
Снимаем галочки со всех служб, кроме системных (и важных, вроде антивируса)
- Не забудьте снять все галочки во вкладке «Автозагрузка». По сути, это копирование тех действий, что мы уже проводили ранее, используя CCleaner; но, если у вас по какой-то причине не получилось выключить автозагрузку тогда, то сейчас самое время.
Убираем галочки со всех автозагружающихся программ и нажимаем ОК
Разгон ЦП: видеоинструкция
Ничего не получилось, и все остальные методы увеличения быстродействия не помогли? В таком случае можно пойти на экстремальные меры: например, разгон процессора. Разгоняя его, то есть, увеличивая тактовую частоту, можно повысить быстродействие в несколько раз и сравнять характеристики своего процессора с более мощной линейкой (впрочем, такое потребует определённых усилий и затрат на охлаждение). Как это сделать, можно узнать из приведённого ниже видео.
Разгоняем видеоадаптер: инструкция с видео
В случае если работа процессора вполне устраивает вас, но вы геймер и у вас проблемы с графикой, у нас для вас есть хорошая новость: разогнать можно не только ЦП! Видео, размещённое ниже, посвящено разгону видеокарты. Ускорить имеющийся видеоадаптер всяко выйдет дешевле, чем покупать новый, тратя приличную сумму. Правда, здесь тоже необходимо позаботиться об охлаждении.
Но не забывайте: разогнать компьютер — одно дело, а сделать так, чтобы после этого он не сгорел — совсем другое. Так что подходите к таким вещам с ответственностью и берегите свою технику.
Итак, мы провели все возможные процедуры по ускорению работы Windows 7, и сейчас наша система работает так быстро, насколько это возможно. Иных способов, гарантировано позволяющих поднять общую производительность, к сожалению, не существует: ну, разве что, смена комплектующих для своего ПК. Будьте счастливы и не забывайте проводить дефрагментацию.
- Распечатать
Меня зовут Никита и мне 32. Высших 2: Физика и Радиотехника.
Оцените статью:
- 5
- 4
- 3
- 2
- 1
(40 голосов, среднее: 3.5 из 5)
Поделитесь с друзьями!
Время на прочтение
4 мин
Количество просмотров 10K
Тема разгона ОС настолько популярна, что бояны штампуются один за другим, передаются как письма счастья с сайта на сайт. Встречал даже вопиющие случаи тупого копипаста подобных топиков с единственным изменением (!) названия оси.
Не буду отрицать, я тоже увлекался этим делом, пока не довел свою тогда еще ХР до гниющего полумертвого состояния. После этого стал
срать в каментах
очень скептично относиться к такого рода топикам.
Тема оптимизации ВинХР в определенных кругах актуальна до сих пор. Я давненько уже полностью перешел на 7, и вот недавно снова столкнулся с темой разгона этой самой Семерки. Ради интереса решил почитать, что же там предлагают. Честно говоря, ожидал диких конфигов, неведомых исправлений реестра, патчей, надстроек и тд. Оказалось все намного проще, что совсем не значит полезнее.
Буду приводить выдержки с попутными комментариями.
Интро
«В этой статье я расскажу, как можно заставить ОС Windows 7 заработать быстрее, при этом потребляя меньше памяти. Не секрет, что после установки система работает далеко не самым лучшим образом, поскольку запускается куча ненужных программ, сервисов и т.д. Этим я сейчас и займусь – расскажу, как отключить лишние сервисы, программы и оптимизировать реестр и виртуальную память. Выпуск Windows – Windows Домашняя расширенная (32 | 64 bit). Но все изложенное подойдет и для других версий этой ОС. Предполагается, что у вас уже установлена система и все необходимое программное обеспечение. Имейте ввиду, что на разных ПК может несколько различаться список сервисов, поскольку стоит различное ПО, но основные – неизменны. Итак, начнем.«
Сомнения в прямоте рук автора возникли сразу же, после фразочки «после установки система работает далеко не самым лучшим образом» — имхо, интерфейс инсталлятора семерки настолько упрощен, что даже особо трудным людям нажать что-нибудь не то очень непросто. Поэтому после установки отрицательно влиять на систему могут только недостающие дрова, что не есть косяк винды.
Удаление ненужных компонентов Windows
Для начала автор предлагает нам залезть в Панель управления — Программы и компоненты — Включение или отключение компонентов Windows.
«Большинству пользователей домашних ПК вряд ли понадобятся следующие компоненты, устанавливаемы по умолчанию: Telnet-сервер, Дополнительные компоненты для планшетных ПК, клиент Telnet, клиент TFTP, компонент SNMP, подсистема Unix-приложений, Прослушиватель RIP, служба IIS, служба репликации DFS, службы NFS.«
Некоторым пользователям могут не потребоваться компоненты Служба индексирования Windows (его можно удалить, если вы редко выполняете поиск на компьютере), службы печати (если у вас нет принтера), службы сканирования и факсов Windows (если у вас нет сканера и факса). Снимите флажки рядом с названиями ненужных служб, нажмите кнопку «ОК», подождите, пока Windows удалит их, перезагрузите компьютер.
Да, согласен, многие из этих служб используются крайне редко и далеко не всеми. НО:
1. Эти компоненты по умолчанию ОТКЛЮЧЕНЫ во всех версиях Семерки.
2. Даже если компонент включен, это не значит, что запущена его служба. Ведь сама по себе установленная программа нагрузки на производительность не несет.
Недавно установленные программы
«На производительность в большей степени тут влияет элемент «Выделять недавно установленные программы» (на многих компьютерах с включенным флажком проявляются заметные тормоза при открытии меню), поэтому его лучше убрать.«
И чем это аргументировано? Почему именно этот флажок из десятка других? Создается впечатление, что «многие компьютеры» — это просто какие-нибудь вторые Пеньки, которые с трудом тянут технологию Aero, а этот флажок — он просто оказался крайним…
Оптимизация загрузки Windows 7
«Для тех, у кого многоядерные процессоры появилась возможность ускорить загрузку Windows 7! Для ускорения переходим по адресу:
Панель управления\Все элементы панели управления\Администрирование\Конфигурация системы. Либо Win+R и набрать msconfig
Далее выбираем: Загрузка\Дополнительные параметры\ и выбираем число процесов у вас на компьютере.
«
«Загрузка заметно ускориться в два-три раза! » — ага, еще немного и взлетим.
Вобщем, маразм крепчал! Автор как бы намекает нам, что разработчики драйверов — лохи недоученные, и пока ты сам не укажешь компу, сколько у тебя ядер, он этого не поймет! А если указать больше!? А вдруг прокатит!!!)
Отключение ненужных служб
В этом пункте я все-таки нашел зерно истины.
Панель управления\Все элементы панели управления\Администрирование\Службы
«Следующие службы отключить:
Windows SearchСлужба общих сетевых ресурсов проигрывателя Windows MediaБрэнмауэр WindowsЗащитник WindowsБиометрическая служба WindowsЦентр обновления WindowsСлушба шифрования дисков BitLockerСлужба поддержки BluetoothСистема событий COM+Система приложений COM+«
Windows Search — А ты помнишь директории всех 30 миллионов файлов на своем компе?
Windows Media — Для пользователей WM — полезная вещь, кстати. Но на любителя, не спорю, можно и отключить.
Брэнмауэр Windows — Отключать необязательно, он прекрасно согласуется с любым антивирусом и сторонним брендмауэром.
Защитник Windows — да, он в том числе проверяет лицензии.
Биометрическая служба Windows — для тех, кто использует авторизацию по отпечаткам или по изображению лица.
Центр обновления Windows — считаю нужной штукой, имхо.
Дальше все зависит от конфигурации оборудования, так что неинтересно.
Итог
Из всего поста полезного — отключить пару служб. Но ускорит ли это комп? Конечно нет. Зато когда они вам понадобятся, вы вдруг удивитесь, почему ничего не работает. А про ваши махинации по «ускорению» системы к тому моменту забудете.
Мораль: не стоит считать себя умнее ребят из Майкрософт. На их счету уже с десяток ОС, а ты качаешь все это с торрента и думаешь, что в праве предъявлять претензии.
Давайте уважать друг друга.
Со временем скорость загрузки ПК снижается. Это вызвано ухудшением производительности системы и другими негативными факторами. Владельцев компьютеров и ноутбуков интересует, как ускорить работу Windows 7 без помощи специалиста.
Ускорить работу операционной системы возможно самостоятельно, не прибегая к помощи специалистов.
Содержание
- Почему падает производительность Windows 7?
- Программные проблемы
- Аппаратные
- Аппаратное ускорение
- Проверяем работу видеокарты
- Обновляем драйверы видеокарты
- Включаем ускорение
- Разгон работы операционной системы
- Удаление неиспользуемых программ
- Отключение лишних служб Windows 7
- Таблица системных служб, которые можно отключить
- Удаление лишних программ из автозагрузки
- Ограничение числа одновременно работающих программ
- Выключение визуальных эффектов
- Настройка системных звуков
- Оптимизация работы жесткого диска
- Ускорение копирования и перемещения файлов
- Дефрагментация жесткого диска
- Чистка винчестера
- Добавление памяти
- Проверка на вирусы
- Настройка Bios
- Windows Readyboost
- Другие способы оптимизации
- Регулярная перезагрузка
- Обновление Windows 7
- Настройка приоритетов процессов
- Ускорение загрузки с помощью подключения всех процессоров
- Сторонние программы чистки оперативной памяти, удаления вирусов и прочее
- Ccleaner
- Advanced Systemcare
- PC Decrapifier
Почему падает производительность Windows 7?
Работа «Виндовс 7» нарушается из-за неграмотной эксплуатации ПК, которая приводит к перегрузке жесткого диска и отсутствию свободного места в памяти.
Также проблемы могут возникать в том случае, если при покупке компьютера будущий пользователь не поменял изначальные настройки системы, которые нередко оказываются не совсем оптимальными.
Программные проблемы
Во внутренней памяти ПК постепенно накапливается множество программ, которые запускаются автоматически при каждой загрузке ОС. Из-за этих утилит замедляется скорость включения компьютера, возникает перегрузка системы.
Аппаратные
Аппаратные ошибки связаны с:
- неверным изъятием файлов из пакета DirectX;
- наличием видеокарты с устаревшими драйверами;
- отсутствием регулярного обновления ОС.
Аппаратное ускорение
Для того чтобы ускорить загрузку Windows и повысить производительность, часть выполняемых процессором функций можно перенести на устройства аппаратного обеспечения.
Некоторые задачи центрального процессора может выполнять видеокарта, если она исправна.
Проверяем работу видеокарты
Для начала необходимо определить тип видеокарты, установленной на ПК. Это может быть Nvidia или Intel. На панели управления нужно открыть вкладку «Панель управления Nvidia» или «Экран», затем перейти к разделу настроек «Трехмерная графика» и установить максимальный уровень производительности видеокарты.
О качестве работы устройства можно судить по тому, как оно реагирует на включение сложных графических игр. Карта низкой мощности будет ощутимо нагреваться, при этом сам компьютер может перезагружаться во время игры.
Обновляем драйверы видеокарты
Для того чтобы ускорить работу видеокарты, можно обновить ее драйверы. Производитель графической карты регулярно выставляет обновления для нее на официальном сайте компании.
Проверить наличие обновлений можно, перейдя по соответствующей ссылке в настройках видеокарты на компьютере.
Включаем ускорение
В устройствах с ОС Windows 7 функция аппаратного ускорения включена по умолчанию. Она управляет использованием графических устройств отображения. Допустимо регулировать функцию вручную.
Проверить ее наличие можно, щелкнув правой кнопкой мыши по экрану рабочего стола и открыв вкладку «Разрешение экрана».
Здесь нужно перейти к «Дополнительным параметрам».
Если кнопка «Изменить параметры» заблокирована, значит аппаратное ускорение было задано ранее разработчиком.
В разделе «Диагностика адаптера монитора» необходимо передвинуть ползунок до отметки «Полное».
Для подтверждения действия следует нажать во всех окнах кнопку ОК.
Разгон работы операционной системы
Для ускорения работы ОС рекомендуется удалить с компьютера все лишние файлы. На ПК с изначально слабым программным обеспечением изменения будут более ощутимы, чем на устройствах нового поколения.
Удаление неиспользуемых программ
Лишние файлы, занимающие место во внутренней памяти ПК, снижают быстродействие системы.
Многие из них разбиваются на отдельные фрагменты, и в дальнейшем ОС приходится объединять их снова, чтобы открыть ту или иную программу, что приводит к перегрузке жесткого диска.
Чтобы удалить с ПК ненужные файлы, необходимо открыть панель управления и перейти в раздел «Удаление программы». Из открывшегося списка можно выбрать любую неактуальную программу, щелкнуть по ней правой кнопкой мыши, нажать «Удалить» и подтвердить действие.
Отключение лишних служб Windows 7
В «семерке» имеется множество служб, работающих по умолчанию, и не все из них нужны пользователю. Для того чтобы найти лишние, нужно открыть меню «Пуск» и в строку поиска ввести слово «службы». Откроется список всех действующих на ПК служб с подробным описанием каждой из них. Если вы не используете такие функции, как «Факс», «Родительский контроль» и т.п., их можно отключить.
При отключении любой службы нужно определить, какие программы с ней связаны. Сделать это можно, изучив раздел «Зависимости». Все отключенные службы можно активизировать снова.
Таблица системных служб, которые можно отключить
Некоторые службы не влияют на работу ОС. Ознакомиться с ними можно в расположенной ниже таблице.
| Служба поддержки Bluetooth | Позволяет обмениваться данными с помощью беспроводной связи. Если служба не используется, ее можно отключить |
| Архивация Windows | Создает резервные копии ОС. Ее можно заменить при необходимости другими программами |
| Центр обновления Windows | Устанавливает обновления некоторых программ, которые порой оказываются ненужными |
| Службы удаленных рабочих столов | Обеспечивает удаленный доступ к системе с разных устройств |
| Диспетчер очереди печати | При отсутствии принтера и сканера данная служба работает впустую |
| Windows Search | Обеспечивает внутренний поиск |
| Поставщик домашних групп | Функция неактуальна, если домашняя сеть отсутствует |
Удаление лишних программ из автозагрузки
Для начала необходимо вызвать меню конфигурации, одновременно нажав клавиши Win и R. Далее в открывшейся строке вводим условное обозначение msconfig и нажимаем ОК. В следующем окне следует выбрать подпункт «Автозагрузка» и снять галочки напротив тех служб, которые не используются. В завершение останется нажать кнопку ОК и перезагрузить компьютер.
Ограничение числа одновременно работающих программ
Большое количество одновременно открытых в браузере вкладок создает лишнюю нагрузку, замедляя работу компьютера. Изменить ситуацию можно, ограничивая количество одновременно открытых окон во время интернет-серфинга.
Также следует удалить программы, выполняющие одинаковые функции. Так, на ПК достаточно установить только 1 антивирус.
Выключение визуальных эффектов
Некоторые визуальные эффекты негативно сказываются на быстродействии системы, и для разгона ОС целесообразно их отключить. Для этого нужно зайти в меню «Компьютер», открыть вкладку «Свойства» и выбрать пункт «Дополнительные параметры». Появится новое окно. Во вкладке «Дополнительно» требуется нажать на кнопку «Параметры», расположенную разделе «Быстродействие».
В разделе «Визуальные эффекты» рекомендуется установить галочку рядом с пунктом «Обеспечить наилучшее быстродействие». Для подтверждения действия следует нажать на кнопку «Применить».
После полного отключения визуальных эффектов внешний вид Виндовс может сильно ухудшиться. Чтобы этого избежать, можно оставить некоторые подпункты с эффектами без изменений, убрав галочки рядом с ними и нажав ОК.
Настройка системных звуков
Для управления системными звуками следует вызвать контекстное меню нажатием клавиш Windows и R, ввести в поисковую строку команду mmsys.cpl и подтвердить действие, нажав ОК. Отобразится новое окно, в котором нужно перейти к разделу «Звуки» и вместо значения «По умолчанию» выбрать режим «Без звука». В завершение останется нажать кнопку ОК. Для того чтобы подтвердить внесенные изменения, нужно перезагрузить компьютер.
Оптимизация работы жесткого диска
На жестком диске постепенно накапливаются ненужные файлы, раздробленные на части. Для улучшения работы диска необходимо его оптимизировать.
Ускорение копирования и перемещения файлов
Система автоматически определяет разницу в объеме отдельных загружаемых файлов, выполняя сжатие тех, что занимают больше места, чем другие.
Много ресурсов при этом уходит на калькуляцию, что приводит к подвисанию ПК.
Для отключения опции нужно открыть панель управления и перейти в раздел «Программы и компоненты». Здесь следует выбрать подпункт «Включение и отключение компонентов Windows» и убрать галочку рядом со строкой «Удаленное разностное сжатие».
Дефрагментация жесткого диска
Для проведения дефрагментации необходимо щелкнуть правой кнопкой по диску и в выпадающем меню выбрать пункт «Свойства». Во вкладке «Сервис» следует нажать на кнопку «Выполнить дефрагментацию» и дождаться окончания процесса. Эту процедуру можно провести со всеми имеющимися дисками.
Чистка винчестера
Открыв меню «Компьютер», нужно перейти к «Свойствам» локального диска C. После этого останется только щелкнуть по кнопке «Очистка диска» во вкладке «Общие». Далее следует пометить галочками все лишние файлы на диске и подтвердить их удаление. В завершение нужно снять отметку с графы «Разрешить индексирование содержимого файлов на этом диске» и подтвердить все действия, нажав ОК.
Добавление памяти
Вначале следует зайти в меню «Пуск», щелкнуть правой кнопкой по пункту «Компьютер» и в выпадающем меню выбрать «Свойства». В открывшемся окне отобразится вся необходимая информация, включая объем оперативной памяти ПК. В левой части окна нужно выбрать пункт «Дополнительные параметры системы», а затем в разделе «Быстродействие» нажать кнопку «Параметры».
В разделе «Виртуальная память» вкладки «Дополнительно» следует нажать на кнопку «Изменить», а затем снять галочку рядом с пунктом «Автоматически выбирать объем файла прокачки» и установить необходимый размер файла в M-bit. Размер файла прокачки должен быть больше объема оперативной памяти минимум в 1,5 раза. Файл прокачки можно прикрепить к любому диску.
Проверка на вирусы
Вирусы и другие вредоносные файлы замедляют работу системы.
Избавиться от них помогут антивирусные программы:
- Dr. Web Cureit;
- «Касперский».
После установки антивируса на компьютере необходимо сразу начать сканирование.
Настройка Bios
Сначала необходимо открыть Bios на компьютере, просмотреть список подключенных устройств и установить на первое место жесткий диск.
Windows Readyboost
Данная установка имеется во всех версиях Windows, кроме XP. Опция помогает повысить скорость работы ПК при помощи внешнего флеш-накопителя.
К компьютеру нужно подключить заранее отформатированную флешку, после чего в меню «Компьютер» щелкнуть правой кнопкой мыши по съемному диску и выбрать пункт «Свойства».
Во всплывающем окне нужно открыть вкладку Readyboost и щелкнуть по строке «Использовать это устройство».
Используемый накопитель не извлекается.
В данном режиме работы флешка может быстро выйти из строя, поэтому следует подбирать более надежные модели.
Другие способы оптимизации
Оптимизация подразумевает очистку от всех временных файлов, разгрузку ОЗУ.
Она помогает остановить все фоновые программы, замедляющие работу процессора.
Регулярная перезагрузка
Следует периодически перезагружать компьютер, чтобы расчистить оперативную память и подтвердить внесенные в систему изменения. Это нужно делать не реже 1 раза в неделю.
Обновление Windows 7
Обновления помогают очистить ОС от накопившихся ошибок. Обновить Windows можно, заново скачав и установив пакет программ или используя контрольную точку восстановления.
Настройка приоритетов процессов
Для того чтобы ускорить выполнение важных задач на ПК, необходимо установить для них приоритет. В диспетчере задач необходимо перейти в раздел «Процессы», выбрать нужный процесс из списка и щелкнуть по нему правой кнопкой мыши.
Здесь нужно установить значение приоритета «Высокий» и подтвердить действие. В контекстном меню следует выбрать подпункт «Задать соответствие» и выбрать количество действующих процессоров, задействованных в том или ином процессе.
Ускорение загрузки с помощью подключения всех процессоров
Загрузку ОС можно ускорить, задействовав все процессоры. Для этого нужно открыть окно конфигурации системы, нажав одновременно кнопки Win + R и затем введя слово msconfig. В появившемся окне нужно выбрать вкладку «Загрузка», а в ней — «Дополнительные параметры загрузки». В добавочном окне необходимо установить максимум возможного количества процессоров. При последующем включении ПК будет загружаться быстрее.
Сторонние программы чистки оперативной памяти, удаления вирусов и прочее
Специальные программы используют, чтобы устранить ошибки реестра, избавиться от программ-паразитов и оптимизировать объем оперативной памяти.
Ccleaner
Данное ПО используется для удаления временных файлов, созданных системой, чистки и дефрагментации диска. Некоторые инструменты предназначены для изменения меню автозагрузки, выявления ненужных файлов, деинсталляции приложений.
Advanced Systemcare
Бесплатная утилита работает с ограничениями, но даже этого функционала хватает на то, чтобы ускорить работу ОС. Приложение выявляет уязвимости, очищает жесткий диск и оперативную память, освобождает реестр.
PC Decrapifier
Эта программа не нуждается в предварительной установке. Она определяет наличие ненужных приложений, установленных разработчиками ОС. Утилита оснащена регулярно обновляемой базой, помогающей обнаружить и обезвредить программы-паразиты. Найденное нежелательное ПО рекомендуется незамедлительно удалить.