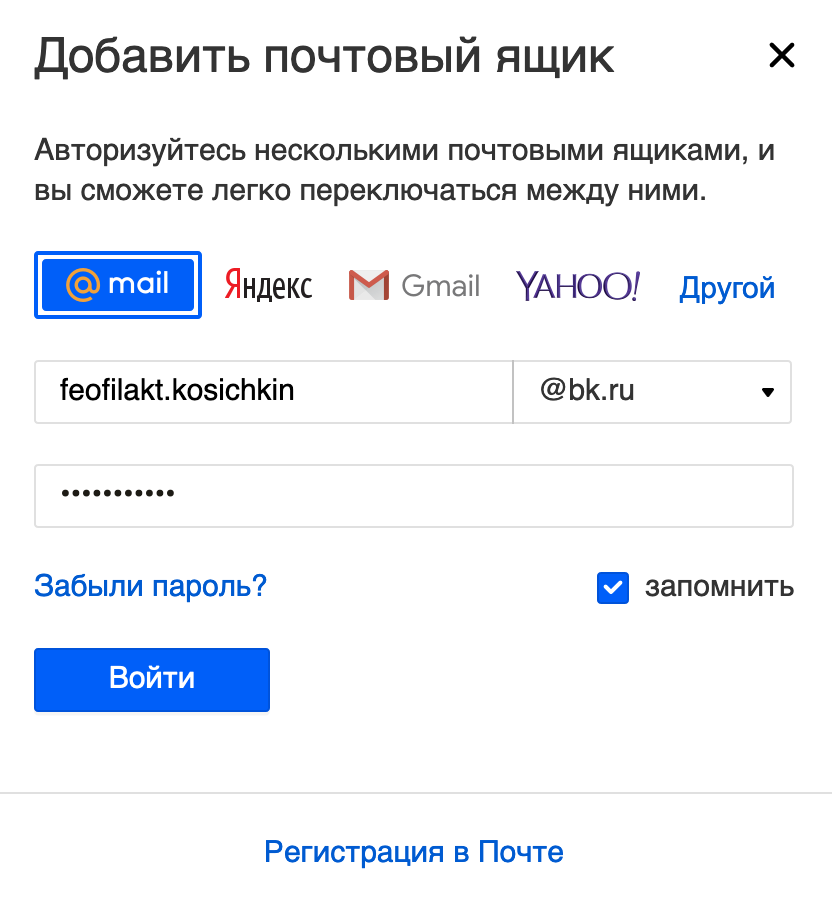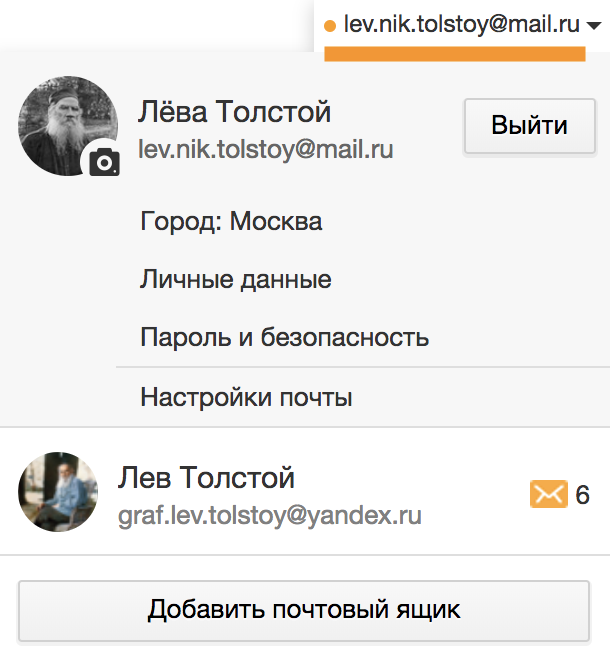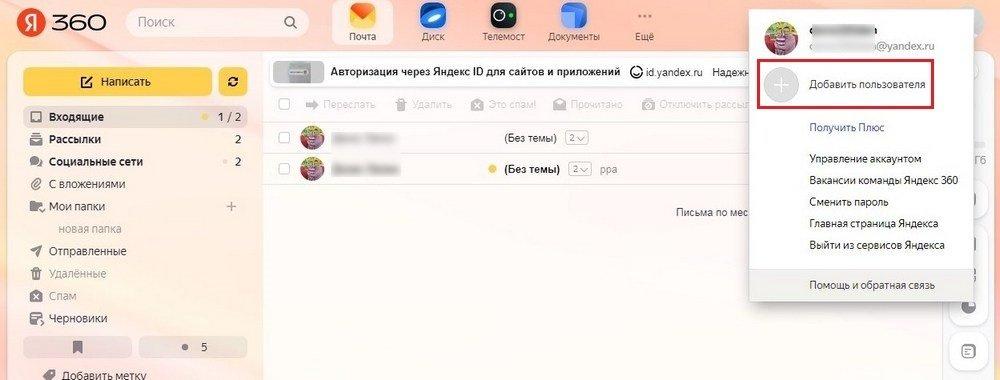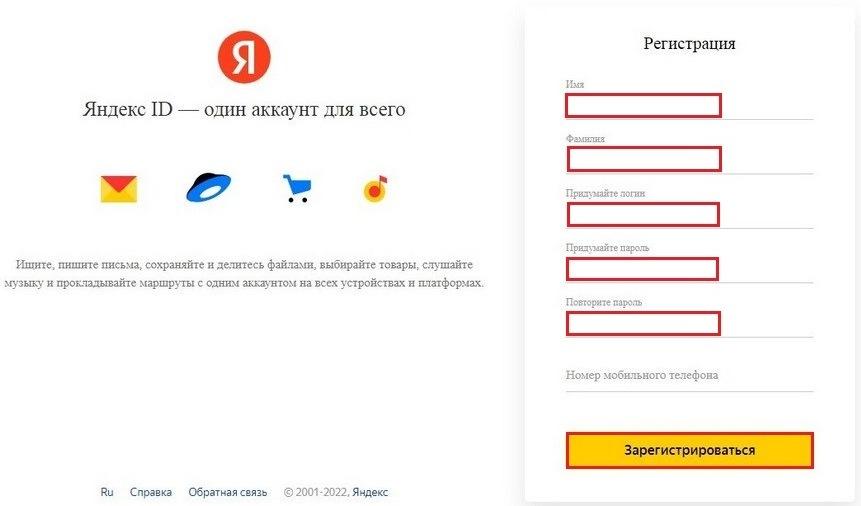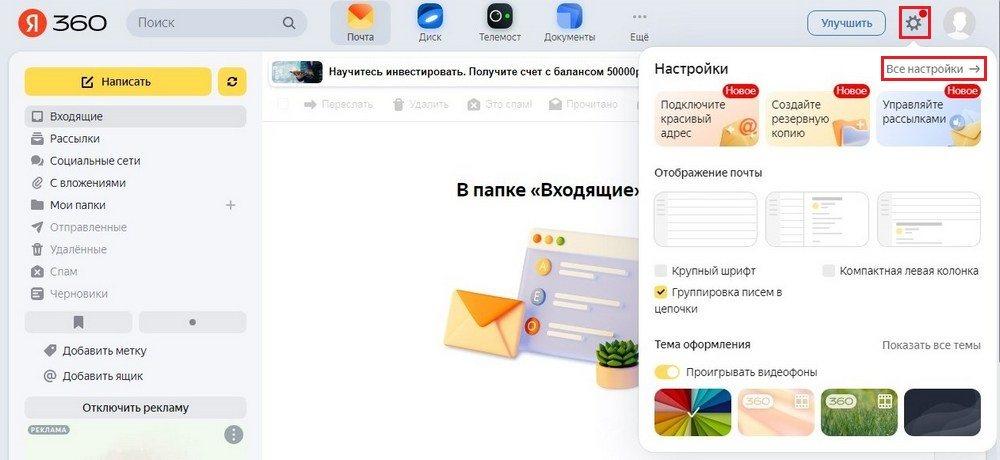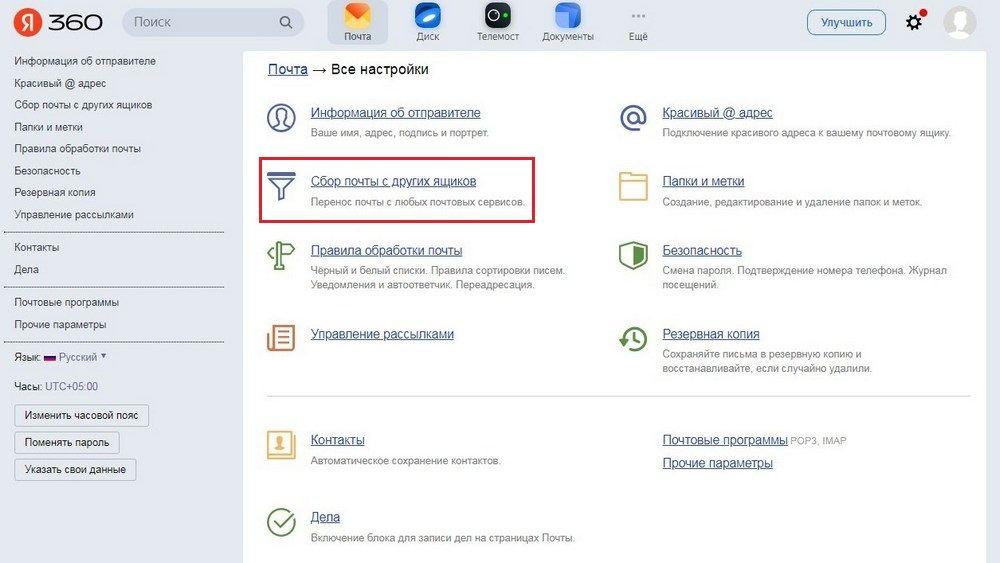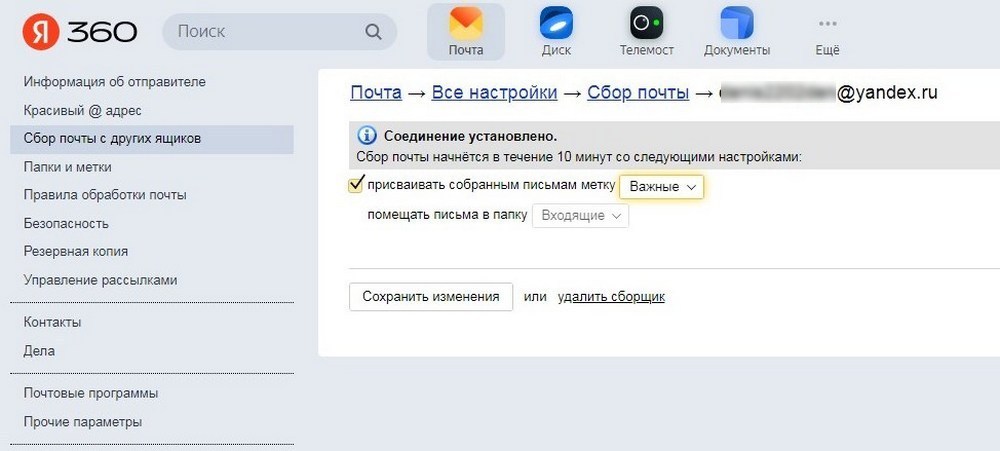- Добавить несколько почтовых ящиков
- Переключение между ящиками
- Выйти из ящиков
В Mail.ru вы можете подключить несколько почтовых ящиков и добавить ящики сторонних сервисов: Gmail, Yahoo, «Яндекса» и так далее. Переключение между ящиками занимает два клика — логин и пароль не придётся вводить заново каждый раз.
Как добавить несколько почтовых ящиков
- Перейдите в свой ящик.
- Нажмите на имя ящика в правом верхнем углу страницы.
- Нажмите
.
- Введите логин и пароль.
- Нажмите «Войти».
Повторите, если хотите добавить другие ящики.
В Mail.ru можно подключить максимум 20 почтовых ящиков.
Как переключаться между ящиками
Чтобы перейти из одного почтового ящика в другой, нажмите на имя ящика и в выпадающем списке выберите тот ящик, в который вы хотите войти. Напротив имени почтового ящика отображается количество непрочитанных писем.
Как выйти из ящиков
Чтобы выйти из ящика, нажмите «Выход» в правом верхнем углу или напротив его имени.
Обновлено 26 июля 2023 г.
В наше время возможность использовать несколько почтовых ящиков является важной необходимостью для многих людей. Это могут быть представители разных компаний, работники фриланса или просто люди, которые хотят разделить личную и рабочую переписку.
Существуют различные способы добавления еще одного почтового ящика: создание второго аккаунта в том же почтовом сервисе, настройка пересылки сообщений с одного ящика на другой, управление несколькими ящиками с помощью программ-клиентов, таких как Outlook или Thunderbird.
Но не все почтовые сервисы позволяют добавлять второй ящик в рамках одного аккаунта. Это зависит от конкретной платформы и ее настроек, а также от тарифного плана пользователя.
В этой статье мы рассмотрим различные способы добавления второго почтового ящика и расскажем о том, какие ограничения могут быть наложены при использовании нескольких почтовых ящиков.
Можно ли создать вторую почту на один номер
Ситуации бывают разные, и обстоятельства могут потребовать создать несколько почтовых ящиков на один номер телефона. Однако вопрос о том, можно ли создать вторую почту на один номер, довольно спорный. Некоторые провайдеры почты, например, Yandex и Mail.ru, позволяют создать несколько ящиков на один номер телефона. В то же время, Gmail и другие провайдеры могут запретить создание дополнительных почтовых ящиков на тот же номер.
В любом случае, если вы хотите создать вторую почту на один номер, вам следует обратиться к условиям использования выбранного провайдера. В них должно быть указано, можно ли создавать несколько почтовых ящиков на один номер, а также как это можно сделать.
Если провайдер разрешает создавать несколько ящиков на один номер, вам следует следовать инструкциям, указанным на сайте. Обычно для создания новой почты на тот же номер вам потребуется выполнить простую процедуру подтверждения личности с помощью смс-сообщения. После этого вы сможете создать новый почтовый ящик и использовать его для своих нужд.
Добавление дополнительной почты в ваш аккаунт
Если вы уже имеете основную почту, но хотели бы добавить еще один адрес электронной почты, это довольно просто и быстро сделать. Это может пригодиться, если вы используете несколько почтовых сервисов, а также для обеспечения дополнительной безопасности вашего аккаунта.
Шаг 1: Зайдите в настройки своего аккаунта
Чтобы добавить дополнительный адрес электронной почты, вам необходимо зайти в настройки своего аккаунта. Это можно сделать, нажав на иконку профиля в правом верхнем углу экрана и выбрав Настройки.
Шаг 2: Добавьте новую почту
В разделе Настройки выберите вкладку Эл. адреса. Затем нажмите на кнопку Добавить новый адрес. В появившемся окне введите новый адрес электронной почты и нажмите на кнопку Сохранить.
Шаг 3: Подтвердите новую почту
После добавления нового адреса электронной почты на этот адрес будет выслано письмо с инструкцией по подтверждению. Это необходимо сделать, чтобы новый адрес стал активным. Перейдите по ссылке в письме и следуйте инструкциям.
Теперь у вас есть два адреса электронной почты в вашем аккаунте. Вы сможете использовать их по своему усмотрению, например, для разных видов переписки или работы с разными сервисами.
Можно ли создать несколько почтовых ящиков на один номер
Допустимость нескольких почтовых ящиков
У некоторых пользователей возникает необходимость создать несколько почтовых ящиков на один номер или аккаунт. Однако, ответ на этот вопрос несколько неоднозначен.
С одной стороны, многие почтовые сервисы позволяют создание нескольких ящиков на один номер телефона или электронную почту. Это может быть удобно, если вы хотите использовать отдельные ящики для своих личных сообщений, работы и т.д.
С другой стороны, некоторые почтовые провайдеры запрещают создание нескольких ящиков на один номер телефона. Это может быть связано с политикой конфиденциальности, защитой от мошенничества или другими причинами.
Варианты решения
Если у вас возникла необходимость в нескольких почтовых ящиках на один номер, есть несколько вариантов решения этой проблемы.
- Выберите почтовый сервис, который позволяет создание нескольких ящиков на один номер
- Создайте несколько аккаунтов на разные номера телефонов или электронные почты
- Используйте почтовый сервис, который предлагает возможность пересылки писем с одного ящика на другой
В итоге, ответ на вопрос, можно ли создать несколько почтовых ящиков на один номер, зависит от конкретного почтового сервиса и его политики. Если вы не можете создать необходимое количество ящиков на один номер, можно воспользоваться альтернативными вариантами решения.
Как добавить еще один почтовый ящик
В наше время несколько почтовых ящиков могут пригодиться для разных целей, например, для личной и рабочей переписки. К счастью, добавить еще один почтовый ящик на большинстве почтовых сервисов очень просто.
Сначала необходимо залогиниться в основной почтовый ящик. Затем в правом верхнем углу необходимо найти кнопку «Добавить аккаунт» или «Добавить почту» (на разных почтовых сервисах название может отличаться).
После нажатия на кнопку откроется форма, в которой нужно указать данные для нового почтового ящика — имя пользователя, пароль и т.д. Затем нужно следовать инструкциям, которые будут даны на экране, и завершить процесс добавления нового ящика.
Если у вас возникнут проблемы во время добавления нового почтового ящика, рекомендуется обратиться к инструкции на сайте почтового сервиса, а также к поддержке пользователям.
Итак, добавление еще одного почтового ящика не займет у вас много времени и не требует особых навыков. Этот процесс может значительно упростить ведение переписки и облегчить работу с электронной почтой.
Как добавить дополнительный адрес электронной почты
Дополнительный адрес электронной почты может предоставить дополнительную гибкость и удобство при работе с электронной почтой. Чтобы добавить дополнительный адрес электронной почты, нужно выполнить несколько простых шагов.
- Шаг 1: Открыть свой профиль почтового ящика и нажать на кнопку “Добавить новый адрес”.
- Шаг 2: Ввести имя и адрес в поле ввода и сохранить изменения, нажав на кнопку “Сохранить”.
- Шаг 3: Подтвердить новый адрес электронной почты, перейдя по ссылке, которая будет отправлена на новый адрес.
- Шаг 4: Настроить параметры получения и отправки сообщений для нового адреса электронной почты.
Теперь вы можете использовать два адреса электронной почты для получения и отправки сообщений. Обратите внимание, что настройки, связанные с сохранением сообщений, контактами и другими параметрами, могут отличаться для каждого адреса электронной почты, поэтому стоит проверить настройки для каждого из адресов отдельно.
Возможно ли создать несколько почтовых ящиков на один номер телефона?
Данное требование может возникнуть при регистрации в различных сервисах или при необходимости использовать разные почтовые ящики для личных и рабочих целей, но наличие только одного номера телефона.
Во многих случаях создание нескольких почтовых ящиков на один номер телефона возможно. Для этого нужно выбрать сервис, который предоставляет такую возможность. Некоторые почтовые сервисы (например, Яндекс и Gmail) позволяют создавать несколько почтовых ящиков и привязывать их к одному номеру телефона.
Если же сервис, выбранный для создания почтовых ящиков, не предоставляет такой возможности, можно использовать виртуальные номера телефонов. На данный момент существует множество онлайн-сервисов, которые предоставляют виртуальные номера телефонов для регистрации в различных сервисах.
Стоит учитывать, что при создании нескольких почтовых ящиков на один номер телефона возможны определенные сложности с безопасностью и управлением почтовыми ящиками. Не рекомендуется использовать одинаковые пароли для всех почтовых ящиков и необходимо учитывать настройки уведомлений и фильтрации входящей почты для каждого ящика.
Как добавить еще один почтовый ящик в Майл
У каждого человека может быть несколько почтовых ящиков в различных сервисах и это может быть неудобно переключаться между ними. В таких случаях можно добавить все ящики в одно место, например в Майл. Как это сделать?
1. Зайдите в свой аккаунт Майл
- Если у вас еще нет аккаунта, то нужно зарегистрироваться.
- Если он уже есть, то введите логин и пароль.
2. Найдите вкладку «Настройки»
- В ней можно изменить различные настройки, а нам нужен пункт «Учетные записи».
3. Добавьте новый почтовый ящик
- Чтобы добавить новый ящик, нужно выбрать «Добавить аккаунт» и ввести данные от него.
- Можно добавить несколько различных ящиков, выбрать типы уведомлений для каждого и изменить другие настройки.
- Все ящики будут отображаться в основном меню Майл в разных вкладках.
Теперь все ваши почтовые ящики можно удобно проверять в одном месте и не нужно переключаться между ними. Кроме того, можно настроить уведомления для каждого почтового ящика в отдельности, чтобы не пропустить важные сообщения. Попробуйте добавить в свой Майл все аккаунты и удобно управляйте электронной почтой!
Как добавить второй почтовый ящик в Outlook
Шаг 1. Открыть настройки аккаунта
Чтобы добавить второй почтовый ящик в Outlook, необходимо открыть настройки аккаунта. Для этого выберите в меню Outlook пункт «Файл», затем нажмите на «Настройки учетной записи» и выберите «Добавить учетную запись».
Шаг 2. Выбрать тип учетной записи
В появившемся окне выберите тип учетной записи, которую хотите добавить в Outlook. Это может быть учетная запись электронной почты, учетная запись Office 365 или учетная запись Exchange.
Шаг 3. Ввести данные нового почтового ящика
Введите данные для входа в новый почтовый ящик, включая адрес электронной почты и пароль. Если у вас есть общий доступ к почтовому ящику, то необходимо ввести также имя пользователя и сервер Exchange.
Шаг 4. Подтвердить настройки почты
После ввода данных нажмите на кнопку «Далее», чтобы Outlook проверил настройки почты. Если все настройки введены правильно, то почтовый ящик успешно добавится в Outlook. Если возникнут ошибки, то необходимо будет ввести правильные настройки еще раз.
Следуя этим простым шагам, вы сможете легко добавить второй почтовый ящик в Outlook и управлять всей своей электронной почтой в одном месте.
Добавление второй почты в аккаунт
Как подключить другую почту?
Если у вас уже есть аккаунт на электронной почте, но вы хотите использовать еще одну почту, то нужно выполнить несколько простых действий.
- Войдите в свой аккаунт и перейдите в настройки профиля.
- Выберите вкладку «Почта».
- Нажмите кнопку «Добавить новую почту».
- Укажите адрес электронной почты, которую вы хотите добавить, и нажмите кнопку «Сохранить».
- Подтвердите, что владеете этой почтой, следуя инструкциям на экране.
После подтверждения владения второй электронной почтой она будет добавлена в ваш аккаунт и станет доступна для использования.
Если вам больше не нужно пользоваться добавленной почтой, вы можете удалить ее из настроек профиля в любое время.
Можно ли зарегистрировать два аккаунта Gmail на один номер телефона?
Да, это возможно, зарегистрировать два аккаунта Gmail на один номер телефона. В Gmail нет ограничений на количество аккаунтов, которые могут быть зарегистрированы на один телефонный номер.
Однако следует обратить внимание на следующие ограничения:
- Каждый аккаунт должен иметь уникальный адрес электронной почты.
- В случае использования одного телефонного номера для нескольких аккаунтов, возможно ограничение на количество подтверждений регистрации на один номер.
Кроме того, важно помнить, что использование нескольких аккаунтов одним пользователем может привести к сложностям в управлении почтовыми ящиками и рискуют перепутать переписку или утерять важные письма.
В заключение, регистрация двух аккаунтов Gmail на один номер телефона допустима, но требует осторожного подхода и внимательного контроля.
Как добавить второй почтовый аккаунт в приложении Почта
Шаг 1: Откройте приложение Почта
Перейдите на экран с почтовыми ящиками, если еще не находитесь на нем. Здесь вы можете увидеть список всех своих активных почтовых ящиков, включая тот, который вы хотите добавить.
Шаг 2: Добавьте новый аккаунт
Для того, чтобы добавить новый аккаунт, нажмите на значок «Настройки» (если вы используете iPhone, он должен быть расположен внизу экрана, а если вы используете Android, то в верхнем правом углу). Далее выберите «Добавить аккаунт».
Шаг 3: Выберите тип учетной записи
Выберите тип почтового ящика, который вы хотите добавить. В зависимости от приложения Почта, у вас может быть несколько вариантов: Gmail, Yahoo!, iCloud, Microsoft Exchange и другие.
Шаг 4: Введите свои данные
Введите свой адрес электронной почты и пароль в соответствующие поля. Если у вас есть двухэтапная аутентификация, то приложение может запросить у вас код подтверждения. Введите его, когда он будет запрошен.
Шаг 5: Сохраните настройки
После того как вы заполните все поля, нажмите на кнопку «Готово» или «Сохранить», чтобы сохранить настройки. Приложение Почта автоматически проверит ваш аккаунт и добавит его в список ваших активных почтовых ящиков.
- В случае если вы хотите добавить больше одного почтового аккаунта, повторите шаги с 2 по 5.
- Вы также можете настроить дополнительные параметры для каждого аккаунта, например, частоту обновления электронной почты или размеры файлов, которые могут быть загружены.
В последнее время электронная почта получила достаточно широкое распространение. Дело в том, что она нужна не только для обмена сообщениями с вашими знакомыми, но и для регистрации на различных интернет-ресурсах.

Инструкция
Чтобы завести два почтовых ящика на одном компьютере, желательно сделать это на разных сайтах, например, в Yandex и в Mail.ru. Для того, чтобы выполнить регистрацию и завести ящик на первом ресурсе, зайдите в поисковую систему Yandex и найдите раздел «Почта». Он находится в правом верхнем углу. Там расположено поле для авторизации, но так как электронной почты в системе у вас еще нет, вам необходимо нажать на кнопку «Завести ящик».
Теперь перед вами открыто окно, в котором вы увидите поля, предназначенные для ввода вашей личной информации. Туда вы вписываете свою фамилию, имя, придумываете логин и пароль, который нужно будет продублировать, придумываете контрольный вопрос для восстановления аккаунта, а также вводите ответ на него. Кроме того, вам необходимо ввести номер телефона, если он у вас имеется, а потом подтвердить регистрацию, согласившись с правилами, установленными администрацией сайта и заполнив окно с символами, подтверждающими вашу регистрацию и доказывающими, что вы — не робот.
После того, как вы создадите почтовый ящик на сайте Yandex, вы можете осуществить регистрацию и на Mail.ru. Для этого откройте эту поисковую систему, а в правом верхнем углу нажмите на кнопку «Регистрация». Теперь перед вами появится окно, с помощью которого вы осуществите процесс регистрирования и создания почтового ящика на этом ресурсе. В специальные чистые поля введите свою фамилию, имя, дату рождения, город, в котором проживаете (по желанию), пол, придумайте логин для своей электронной почты и пароль, необходимый для авторизации. Кроме того, вы должны будете ввести в отдельную графу номер сотового телефона, или нажать на кнопку «У меня нет мобильного телефона», после этого вам нужно будет следовать некоторым простым инструкциям. Для завершения регистрации щелкните левой кнопкой мыши по кнопке «Зарегистрироваться».
Если вы хотите пользоваться двумя почтовыми ящиками в одном интернет-ресурсе, вы можете создать их поочередно. С одного компьютера вы можете произвести несколько регистраций, даже не имея для этого других номеров телефонов. Чтобы оба ящика постоянно функционировали и не требовали отключения, просто установите на компьютер два или даже три браузера, например, Opera, Google Chrome и Yandex. Так вы сможете все время отслеживать сообщения, которые приходят вам на оба ящика, созданные на одном и том же сайте.
Войти на сайт
или
Забыли пароль?
Еще не зарегистрированы?
This site is protected by reCAPTCHA and the Google Privacy Policy and Terms of Service apply.
Загрузить PDF
Загрузить PDF
Из этой статьи вы узнаете, как создать адрес электронной почты Gmail или Yahoo Mail и добавить его к существующей учетной записи Gmail или Yahoo.
-
1
Откройте Gmail. Перейдите на страницу https://www.gmail.com/ в веб-браузере. Если вы уже вошли в Gmail, откроется папка «Входящие» вашей основной учетной записи.
- Если вы еще не авторизовались, введите адрес электронной почты и пароль.
-
2
Щелкните по изображению профиля. Оно находится в правом верхнем углу почтового ящика. Раскроется меню.
- Если вы не установили изображение профиля, щелкните по первой букве своего имени на цветном фоне.
-
3
Нажмите Добавить аккаунт. Эта опция находится в нижнем левом углу меню. Откроется новая страница.
-
4
Нажмите Сменить аккаунт. Эта опция находится посередине страницы.
-
5
Щелкните по Создать учетную запись. Это ссылка слева от кнопки «Далее».
-
6
Введите новую учетную информацию. Необходимо ввести:
- имя и фамилию;
- новое имя пользователя;
- новый пароль;
- дату рождения;
- пол;
- номер телефона;
- резервный адрес электронной почты;
- страну.
-
7
Щелкните по Далее. Эта кнопка находится в нижней правой части страницы.
-
8
Прокрутите вниз и нажмите Принять. Эта опция находится в нижней части соглашения об использовании Google.
-
9
Щелкните по Перейти в Gmail. Эта опция находится посередине страницы. Новый адрес электронной почты Gmail будет привязан к вашей основной учетной записи Gmail. Чтобы переключаться между ними, щелкните по изображению профиля в правом верхнем углу, а затем в меню выберите нужную учетную запись.
Реклама
-
1
Запустите приложение Gmail. Нажмите на значок в виде белого конверта с красной буквой «М». Если вы уже вошли в Gmail, откроется ваш почтовый ящик.
- Если вы еще не авторизовались, введите адрес электронной почты и пароль, а затем нажмите «Войти».
-
2
Коснитесь ☰. Этот значок находится в верхнем левом углу экрана.
-
3
Нажмите на значок
. Вы найдете его справа от своего адреса электронной почты в верхней части страницы.
-
4
Коснитесь Управление аккаунтами. Эта опция находится под списком ваших учетных записей.
-
5
Нажмите + Добавить аккаунт. Эта опция находится в нижней части страницы.
-
6
Коснитесь Google. Эта опция находится в верхней части страницы. Откроется страница входа в аккаунт Google.
- Возможно, вам придется подтвердить, что Google может использовать информацию на iPhone; для этого нажмите «OK».
-
7
Нажмите Дополнительно. Эта опция находится в нижнем левом углу экрана.
-
8
Коснитесь Создать учетную запись. Вы найдете эту опцию во всплывающем окне возле ссылки «Дополнительно».
-
9
Введите имя и фамилию. Введите их в строках «Имя» и «Фамилия», соответственно.
-
10
Нажмите Далее. Эта опция находится в правом нижнем углу экрана.
-
11
Укажите дату рождения и пол. Выберите дату рождения в меню «День», «Месяц» и «Год», а пол — в меню «Пол».
-
12
Коснитесь Далее.
-
13
Введите новое имя пользователя.
- Например, введите ivanivanov123, чтобы создать адрес электронной почты ivanivanov123@gmail.com.
- Если введенное имя пользователя уже занято, нажмите «Далее» и введите другое.
-
14
Коснитесь Далее.
-
15
Введите новый пароль. Сделайте это в текстовых полях «Создание пароля» и «Подтверждение пароля».
-
16
Нажмите Далее.
-
17
Введите номер телефона. Сделайте это в текстовом поле «Номер телефона». Если не хотите указывать номер телефона, нажмите «Пропустить» в нижнем левом углу экрана.
- Если вы ввели номер телефона, его нужно подтвердить; для этого введите проверочный код, который Google отправит вам в виде SMS-сообщения (ищите его в приложении «Сообщения»).
-
18
Нажмите Далее.
-
19
Коснитесь Принять. Вы найдете эту опцию в нижней части страницы.
-
20
Нажмите Далее. Эта опция находится внизу экрана. Новый адрес электронной почты Gmail будет привязан к вашей основной учетной записи Gmail. Чтобы переключаться между ними, нажмите «☰» и коснитесь изображения нужного профиля (в большинстве случаев вместо изображения будет первая буква вашего имени на цветном фоне).
Реклама
-
1
Откройте панель уведомлений. Для этого проведите по экрану сверху вниз.
-
2
Запустите приложение «Настройки»
. Коснитесь значка в виде шестеренки в правом верхнем углу панели «Уведомлений».
-
3
Прокрутите вниз и нажмите Учетные записи. Эта опция находится посередине страницы.
-
4
Нажмите + Добавить аккаунт. Вы найдете эту опцию в нижней части экрана.
-
5
Коснитесь Google. Эта опция находится в верхней части страницы. Откроется страница входа в Gmail.
-
6
Нажмите Создать аккаунт. Эта ссылка находится в нижней части страницы. Откроется страница создания учетной записи.
-
7
Введите имя и фамилию. Введите их в строках «Имя» и «Фамилия», соответственно.
-
8
Нажмите Далее. Эта кнопка находится посередине экрана или на экранной клавиатуре.
-
9
Укажите дату рождения и пол. Выберите дату рождения в меню «День», «Месяц» и «Год», а пол — в меню «Пол».
-
10
Коснитесь Далее.
-
11
Введите новое имя пользователя.
- Например, введите ivanivanov123, чтобы создать адрес электронной почты ivanivanov123@gmail.com.
- Если введенное имя пользователя уже занято, нажмите «Далее» и введите другое.
-
12
Коснитесь Далее.
-
13
Введите новый пароль. Сделайте это в текстовых полях «Создание пароля» и «Подтверждение пароля».
-
14
Нажмите Далее.
-
15
Введите номер телефона. Сделайте это в текстовом поле «Номер телефона». Если не хотите указывать номер телефона, нажмите «Пропустить» в нижнем левом углу экрана.
- Если вы ввели номер телефона, его нужно подтвердить; для этого введите проверочный код, который Google отправит вам в виде SMS-сообщения (ищите его в приложении «Сообщения»).
-
16
Нажмите Далее.
-
17
Коснитесь Принять. Вы найдете эту опцию в нижней части страницы.
-
18
Нажмите Далее. Эта опция находится внизу экрана. Новый аккаунт будет добавлен на страницу «Учетные записи» приложения «Настройки». Также новый аккаунт должен быть добавлен в приложение Gmail; если нет, запустите Gmail, нажмите «☰», коснитесь
, нажмите «Управление аккаунтами», коснитесь «Добавить аккаунт» и войдите в свою новую учетную запись.
Реклама
-
1
Откройте Yahoo. Перейдите на страницу https://www.yahoo.com/ в веб-браузере. Откроется домашняя страница Yahoo.
- Если вы еще не вошли в свой аккаунт Yahoo, нажмите «Войти» в верхнем правом углу экрана, а затем введите адрес электронной почты и пароль.
-
2
Щелкните по Почта. Эта опция находится в верхнем правом углу домашней страницы Yahoo. Откроется ваш почтовый ящик Yahoo.
-
3
Нажмите Настройки. Эта опция находится в верхней правой части страницы. Раскроется меню.
- Если вы не видите эту опцию, нажмите на синюю ссылку «Перейти на обновленную версию почтового ящика» в нижнем левом углу папки «Входящие».
-
4
Нажмите Другие настройки. Эта опция находится внизу меню. Откроется страница «Настройки».
-
5
Перейдите на вкладку Почтовые ящики. Вы найдете ее в левой части страницы.
-
6
Нажмите на
справа от «Дополнительный адрес».
-
7
Щелкните по Добавить. Это синяя кнопка под «Дополнительный адрес». В правой части страницы откроется текстовое поле.
-
8
Введите адрес электронной почты. Введите адрес, который будет использоваться как дополнительный адрес электронной почты.
-
9
Щелкните по Создать. Эта кнопка находится под текстовым полем. В ваш основной аккаунт Yahoo будет добавлен введенный адрес электронной почты. Теперь все электронные письма, отправленные на этот адрес электронной почты, будут отображаться в папке «Входящие» основного почтового ящика Yahoo Mail.
- Если введенный адрес электронной почты уже занят, введите другой.
Реклама
-
1
Запустите приложение Yahoo Mail. Нажмите на значок в виде белого конверта на фиолетовом фоне.
- Если вы еще не вошли в аккаунт Yahoo, введите адрес электронной почты и пароль, а затем нажмите «Войти».
-
2
Коснитесь ☰. Этот значок находится в верхнем левом углу экрана.
-
3
Нажмите Управление учетными записями. Эта опция находится в верхней части меню.
-
4
Коснитесь + Добавить учетную запись. Эта опция расположена под именем основной учетной записи.
-
5
Нажмите Зарегистрироваться. Эта ссылка находится в нижней части экрана.
-
6
Введите новую учетную информацию. Необходимо ввести:
- имя и фамилию;
- новый адрес электронной почты;
- новый пароль;
- номер телефона;
- дата рождения;
- пол (если хотите).
-
7
Нажмите Продолжить. Эта опция находится внизу экрана.
-
8
Коснитесь Пришлите мне ключ учетной записи в SMS-сообщении. Yahoo отправит SMS-сообщение на указанный вами номер, чтобы подтвердить вашу учетную запись.
- Также можно нажать «Сообщите мне ключ учетной записи по телефону», если по какой-то причине вы не можете получить SMS-сообщение.
-
9
Откройте сообщение от Yahoo. Вы найдете его в приложении «Сообщения». Сообщение придет с шестизначного номера телефона — в нем вы найдете пятизначный код.
- Не закрываете приложение Yahoo, когда будете проверять сообщение от Yahoo.
-
10
Введите код. Введите пятизначный код в текстовом поле посередине экрана.
-
11
Нажмите Проверить. Эта опция находится внизу экрана. Если введен верный код, учетная запись будет создана.
-
12
Коснитесь Начать, чтобы перейти в новую учетную запись. Теперь у вас есть новый адрес электронной почты Yahoo в дополнение к основному адресу.
Реклама
Советы
- В Yahoo можно создать одноразовый адрес электронной почты, с помощью которого можно отправлять рассылки, подписываться на рассылки и тому подобное. Потом такой адрес можно удалить.
Реклама
Предупреждения
- Обязательно выйдите из своей учетной записи Gmail, если вы воспользовались ею на публичном компьютере или в чужом телефоне.
Реклама
Об этой статье
Эту страницу просматривали 114 530 раз.
Была ли эта статья полезной?
Как создать почту Яндекс если одна уже есть
Большой поток входящих сообщений на электронную почту, которые остановить получается далеко не всегда, заставляет его владельца задумываться о сортировке писем или регистрации новой учетной записи на том же сервисе. Новый ящик также может потребоваться в том случае, если доступ к предыдущему восстановить по ряду причин не получается или надо скрыть себя от нежелательных собеседников, общаться с которыми просто неприятно. Кроме того, новая учетная запись может использоваться только для регистрации на сторонних сервисах, заказа товаров или услуг по интернету. В сегодняшней статье будет рассказано, как можно создать новую электронную почту на Яндекс, если одна уже есть. Подробно описаны алгоритмы регистрации учетной записи в полноценной версии сайта и мобильном приложении. В качестве бонуса приведена инструкция для настройки автоматического сбора почты с нескольких электронных адресов.
На компьютере
В данный момент Яндекс Почта позволяет добавить еще один почтовый ящик к ранее созданному. На этом сервисе пользователи могут регистрировать большое количество ящиков и объединить их в один. При этом можно оперировать всеми имеющимися учетными записями в одном браузере, используя компьютер или ноутбук. О том, как зарегистрировать вторую почту на Яндексе, подскажет следующее руководство:
- Открываем любой доступный браузер, потом переходим в Яндекс Почту, используя следующую ссылку https://mail.yandex.ru/. Если потребуется, проходим авторизацию через логин/пароль.
Личный кабинет яндекс почта
- Далее в личном кабинете кликаем по значку аватара, который расположен справа вверху. В открывшемся меню выбираем опцию «Добавить пользователя», который позволяет добавлять уже существующие или регистрировать новые учетные записи.
Добавить пользователя яндекс почта
- На новой странице нужно будет сделать клик по «Создать ID».
Создать id яндекс почта
- Чтобы создать еще один аккаунт на Яндексе, нужно будет указать определенные личные данные: имя, фамилию, логин, пароль и номер телефона. Логин будет использоваться, как начальное имя электронной почты. В адресе электронной почты логин располагается до символа @. После этого символа идет доменное имя, которое также можно выбрать при регистрации. Далее жмем Зарегистрироваться.
Регистрация аккаунта яндекс почта
- При этом пароль надо будет вводить 2 раза, чтобы исключить возможные ошибки при вводе. Также надо будет ознакомиться с условиями использования сервиса и принять их через клик по соответствующей кнопке на экране.
- Следующий шаг позволяет установить аватарку для создаваемого ящика. Ее можно установить в любой момент позднее, поэтому чаще всего пользователи пропускают данный шаг.
Выберите фото для профиля яндекс почта
После этого второй почтовый ящик будет создан и готов к работе. Пользователь может использовать его одновременно с основным ящиком. Для этого достаточно организовать сбор писем с двух аккаунтов на один адрес почты.
Сделать это в Яндексе поможет следующая инструкция:
- Сначала нужно открыть свой почтовый ящик в Яндекс Почте.
Новый ящик яндекс почта
- Далее нажимаем значок в виде шестеренки справа вверху на экране. Потом в контекстном меню нужно выбрать раздел «Все настройки».
Все настройки яндекс почта
- Потом в новом окне надо нажать на строку «Сбор почты с других ящиков».
Сбор почты с других ящиков яндекс почта
- Затем на новой странице среди доступных вариантов выбираем сервис «Яндекс». Потом прописываем в отобразившейся форме электронную почту на Яндексе, с которой надо будет делать сбор почты. При этом пользователю надо будет подтвердить, что он является владельцем этого аккаунта и авторизоваться при помощи ввода пароля.
Выбор ящика для сбора корреспонденции яндекс почта
- Далее сохраняем сделанные изменения при помощи клика по соответствующей кнопке.
После этого не надо будет специально открывать и просматривать второй ящик. Вся поступающая на него корреспонденция будет собираться на основной адрес Яндекс Почты. Точно таким же образом создается обратное перенаправление почты. Это позволит читать и отправлять письма с другого почтового ящика, не используя основной e-mail адрес.
Правило для сбора почты яндекс почта
Завести еще одну почту на Яндексе можно абсолютно бесплатно. При этом для регистрации новой почты можно повторно использовать ранее указанный номер телефона.
Добавление нового аккаунта к основному в этом сервисе сделать также несложно. О том, как добавить ящик к уже используемым, расскажет следующая инструкция:
- Открываем стартовую страницу Яндекс.
- Потом кликаем по стрелочке рядом с наименованием основного адреса почты.
- Далее в новом окне нажимаем на строку «Войти в другой аккаунт».
Выберите аккаунт для входа яндекс почта
- Чтобы добавить аккаунт к уже имеющимся, на новой странице указываем имя ящика и пароль.
В мобильном приложении
В фирменном приложении Яндекс Почта также можно завести вторую учетную запись в случае необходимости. Порядок действий при этом будет идентичен ранее описанному. Чтобы завести вторую электронную почту на Яндексе при помощи смартфона, надо будет использовать следующую пошаговую инструкцию:
- Открываем мобильное приложение Яндекс Почта на мобильном гаджете.
Личный кабинет мобильное приложение яндекс почта
- Далее кликаем по значку в виде трех полосок слева вверху на экране. Потом в открывшемся меню нажимаем на значок в виде плюсика около аватара профиля. Именно он позволяет добавить новый электронный ящик в Яндекс Почте.
Добавить аккаунт мобильное приложение яндекс почта
- Перед тем как создать второй аккаунт, необходимо выбрать нужный почтовый сервис среди отобразившихся.
Выбор сервиса мобильное приложение яндекс почта
- В новом окне кликаем по строке «Создать ID».
Создать id мобильное приложение яндекс почта
- На следующей странице прописываем номер мобильного телефона. Затем надо подождать, пока на указанный номер придет СМС с кодом для его верификации. Как только код поступит, вставьте его в соответствующее поле на экране.
Ввод номера телефона мобильное приложение яндекс почта
- В новом окне указываем имя и фамилию.
Укажите имя и фамилию мобильное приложение яндекс почта
- Далее принимаем условия использования сервиса при помощи клика по Принимаю . Если не хотите получать рекламу и другие предложения от Яндекса, уберите галочку около соответствующей строки на экране.
Политика конфиденциальности мобильное приложение яндекс почта
- После этого придумываем логин и пароль для новой почты.
Указываем новый логин и пароль мобильное приложение яндекс почта
- Завершаем процедуру нажатием Зарегистрироваться. Вновь созданный аккаунт можно сразу же начать использовать после этого.
Ранее выше мы описали, как завести вторую почту в мобильном приложении Яндекс Почта. Процедура довольно простая и занимает не так много времени. После создания нового почтового ящика, вы можете установить аватар и выполнить его настройку. Если ранее вы уже создавали другие учетные записи в почте Яндекс, их можно объединить и использовать вместе в мобильном приложении. Чтобы просмотреть тот или иной аккаунт, достаточно переключаться между ними. Для этого в мобильной программе надо кликнуть по значку в виде трех полосок и выбрать вверху открывшегося окна нужный аккаунт. В мобильном приложении настроить сбор писем с нескольких ящиков не получится.
Заключение
В этой статье мы рассказали, как создать второй почтовый аккаунт в Яндекс Почте, если один уже был создан ранее. Почтовый сервис от Яндекс позволяет бесплатно зарегистрировать несколько учетных записей. При регистрации нового ящика можно указывать уже использованный ранее номер телефона. Однако пользователи должны понимать, что регистрация ящиков на один и тот же номер в будущем может вызвать определенные проблемы при восстановлении доступа к ним. Специалисты рекомендуют регистрировать почту на разные номера. При этом во время регистрации желательно указывать резервный адрес почты, который может использоваться для восстановления доступа к ящику.