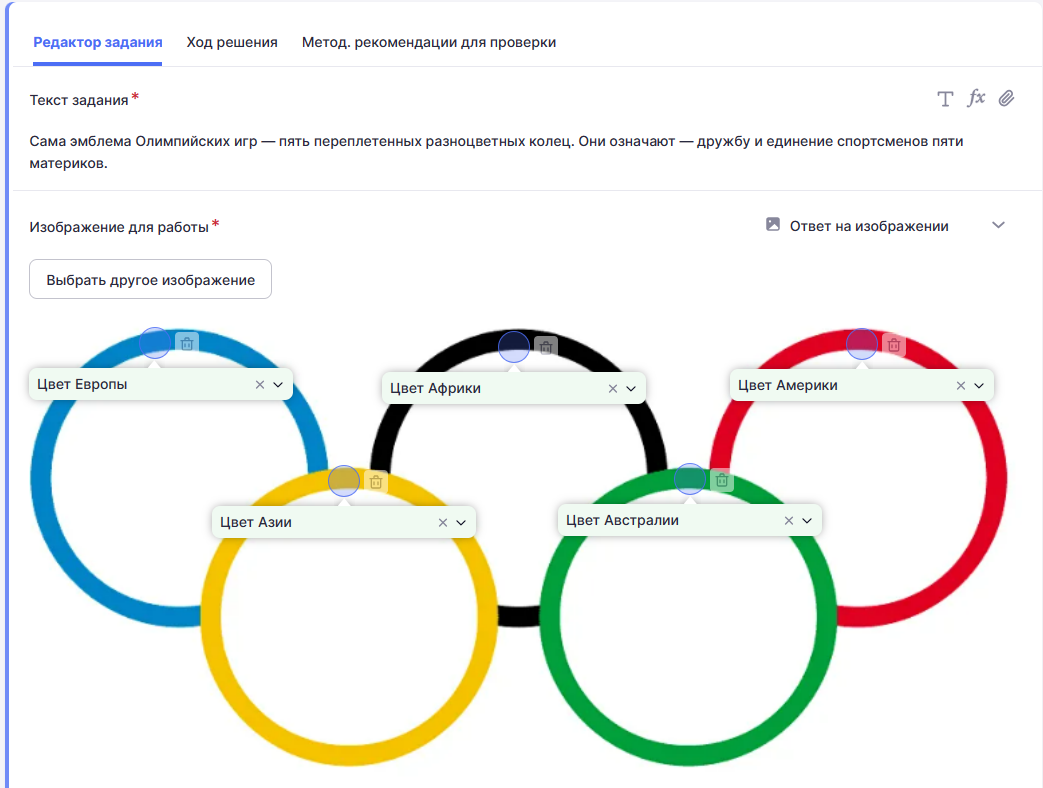Создание тестового задания
Тестовое задание позволяет создать только одно задание одного типа. Для создания теста с несколькими вопросами создайте тест.
Создание карточки тестового задания и заполнение информации
Для создания тестового задания в библиотеке выполните следующие действия:
1. Нажмите на кнопку «Добавить материал» в правой верхней части страницы (рис.1). Кнопка может отображаться в виде плюса в зависимости от масштаба страницы на вашем устройстве.

Рисунок 1. Добавление материала
2. В выпадающем списке материалов выберите пункт меню «Тестовое задание» (рис.2).
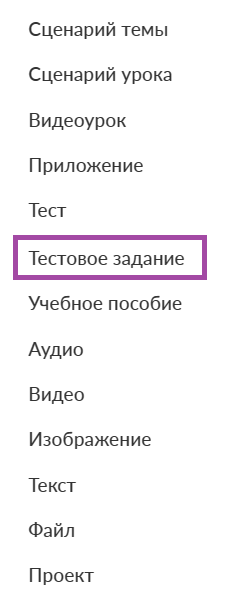
Рисунок 2. Выпадающее меню
В новой вкладке откроется конструктор тестов и тестовых заданий (рис.3).
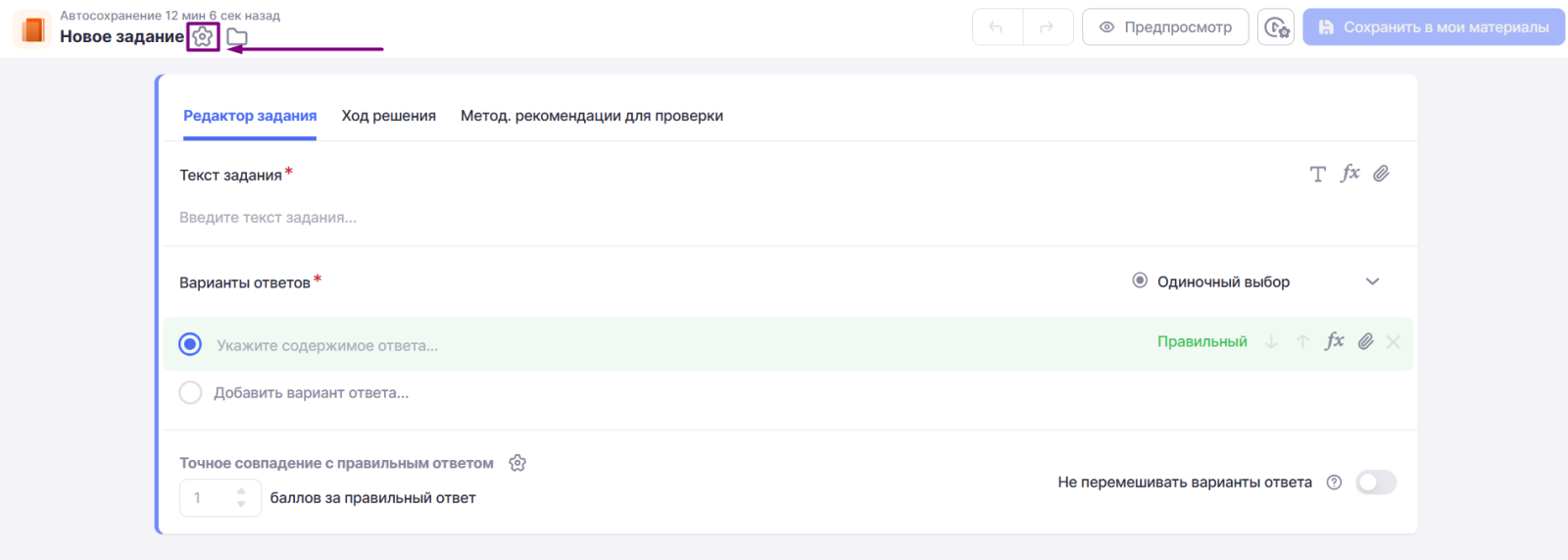
Рисунок 3. Конструктор тестов и тестовых заданий
3. Заполните основную информацию о тесте, нажав на пиктограмму «Настройки» .
4. Ознакомьтесь с информацией в каждой вкладке и заполните обязательные поля (рис.4).
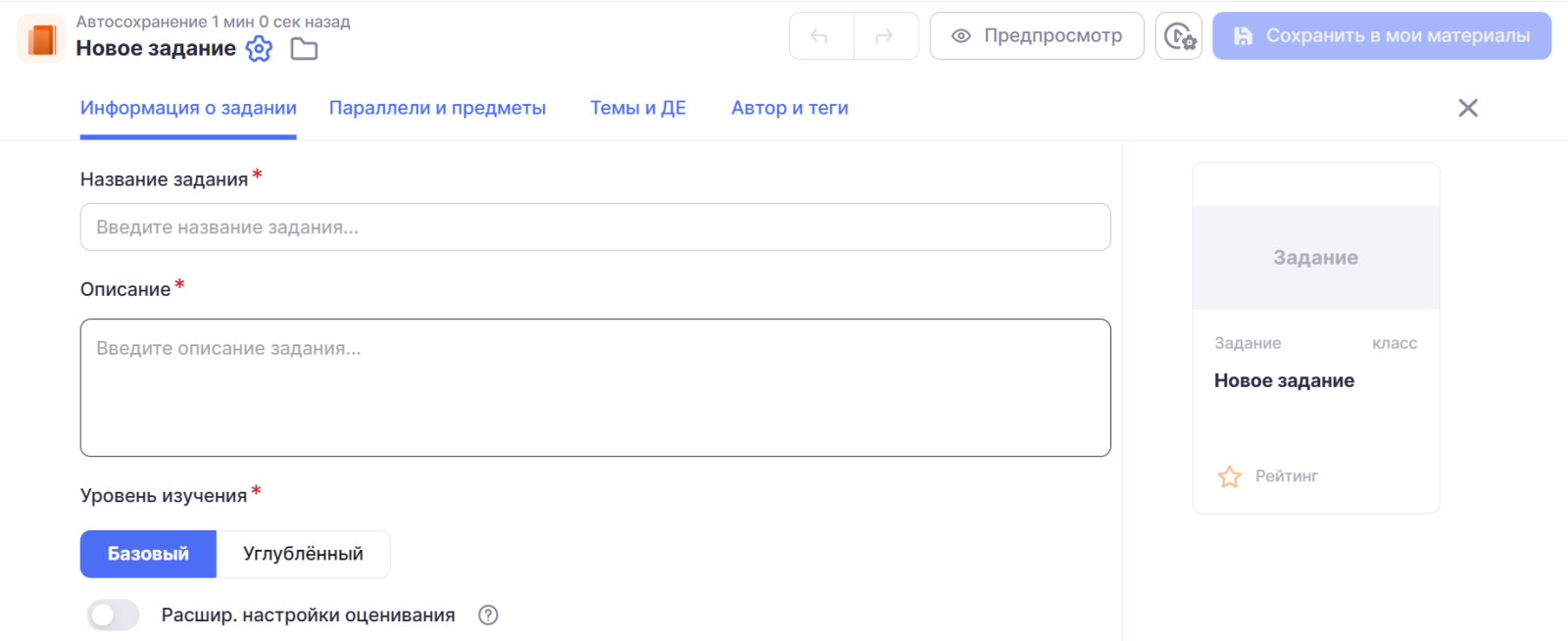
Рисунок 4. Вкладка «Информация о тесте»
Во вкладке «Информация о тесте» заполните название и описание тестового задания (рис.4).
Если вам необходима возможность настроить алгоритм оценивания задания, то активируйте переключатель «Расширенные настройки оценивания».
Во вкладке «Параллели и предметы» укажите параллель и предмет (рис.5).
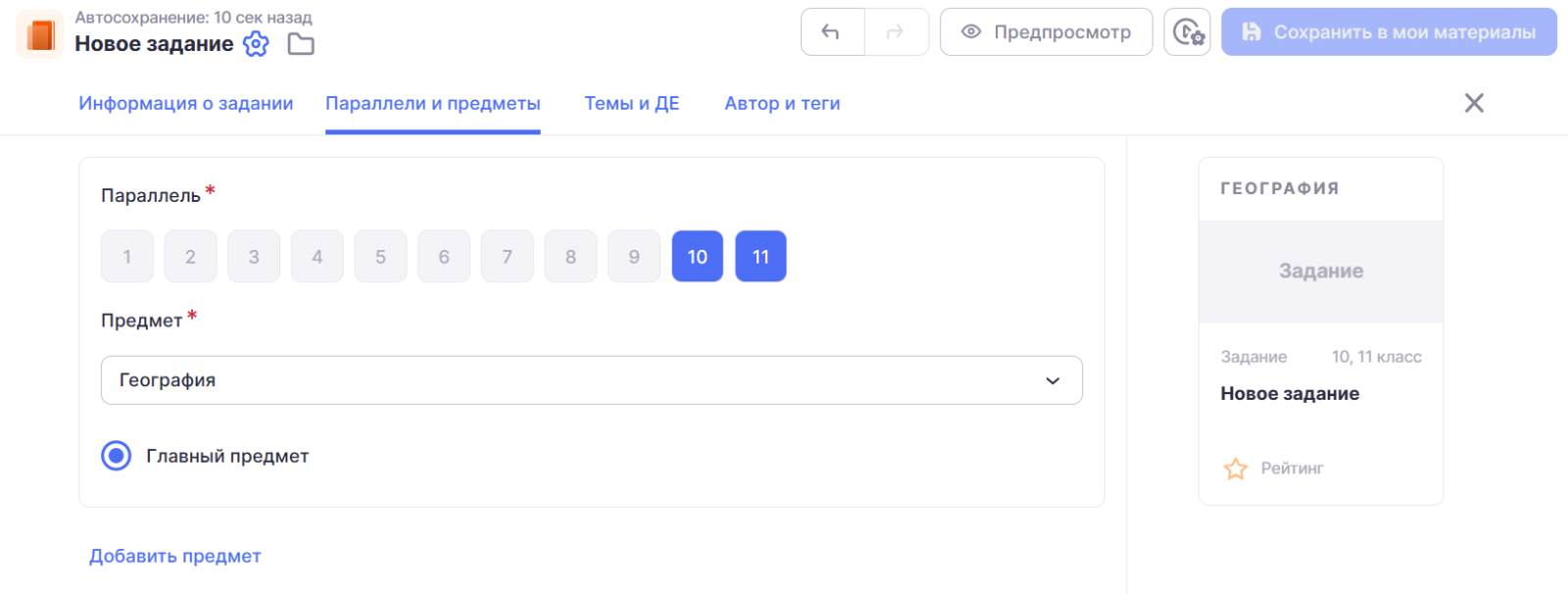
Рисунок 5. Вкладка «Параллели и предметы»
Если тест относится к нескольким предметам, нажмите на «Добавить предмет» и укажите какой из них главный.
Во вкладке «Темы и ДЕ» укажите какие темы каркаса и дидактические единицы содержит тестовое задание (рис.6).
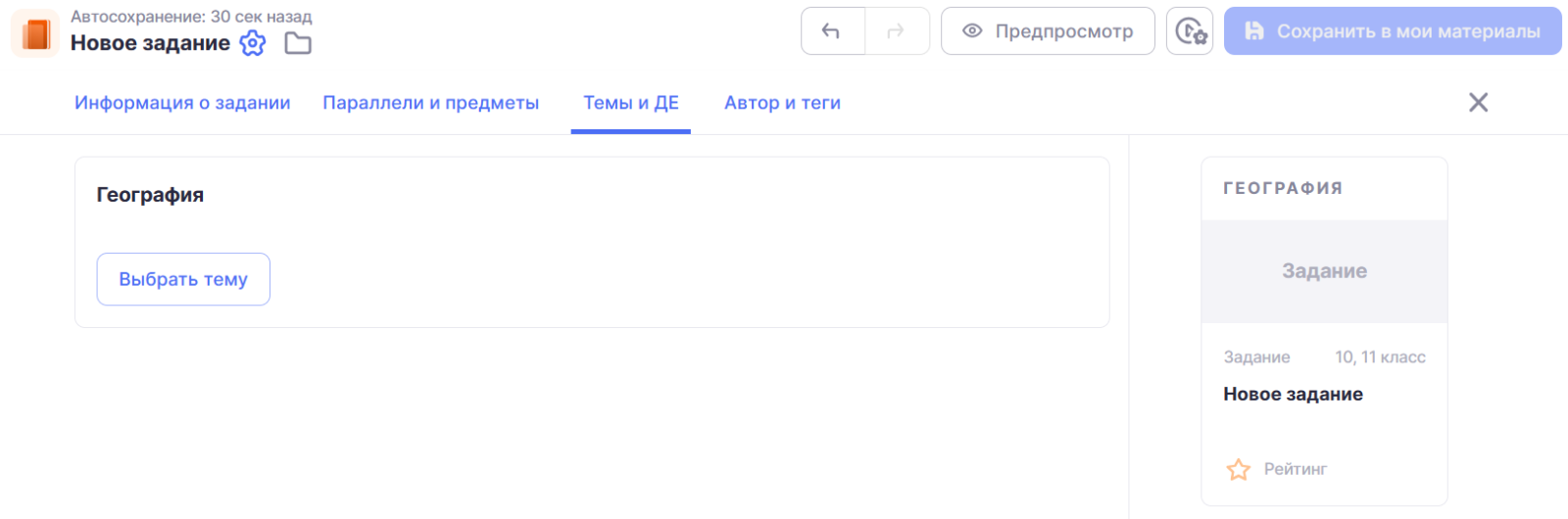
Рисунок 6. Вкладка «Темы и ДЕ»
Нажмите на кнопку «Выбрать тему» (рис.6). Укажите темы каркаса и дидактические единицы темы (рис.7). Выбранные темы отобразятся в правой части экрана.

Рисунок 7. Темы каркаса и дидактические единицы
При необходимости вы можете воспользоваться поисковой строкой, введя ключевые слова для поиска (рис.8).
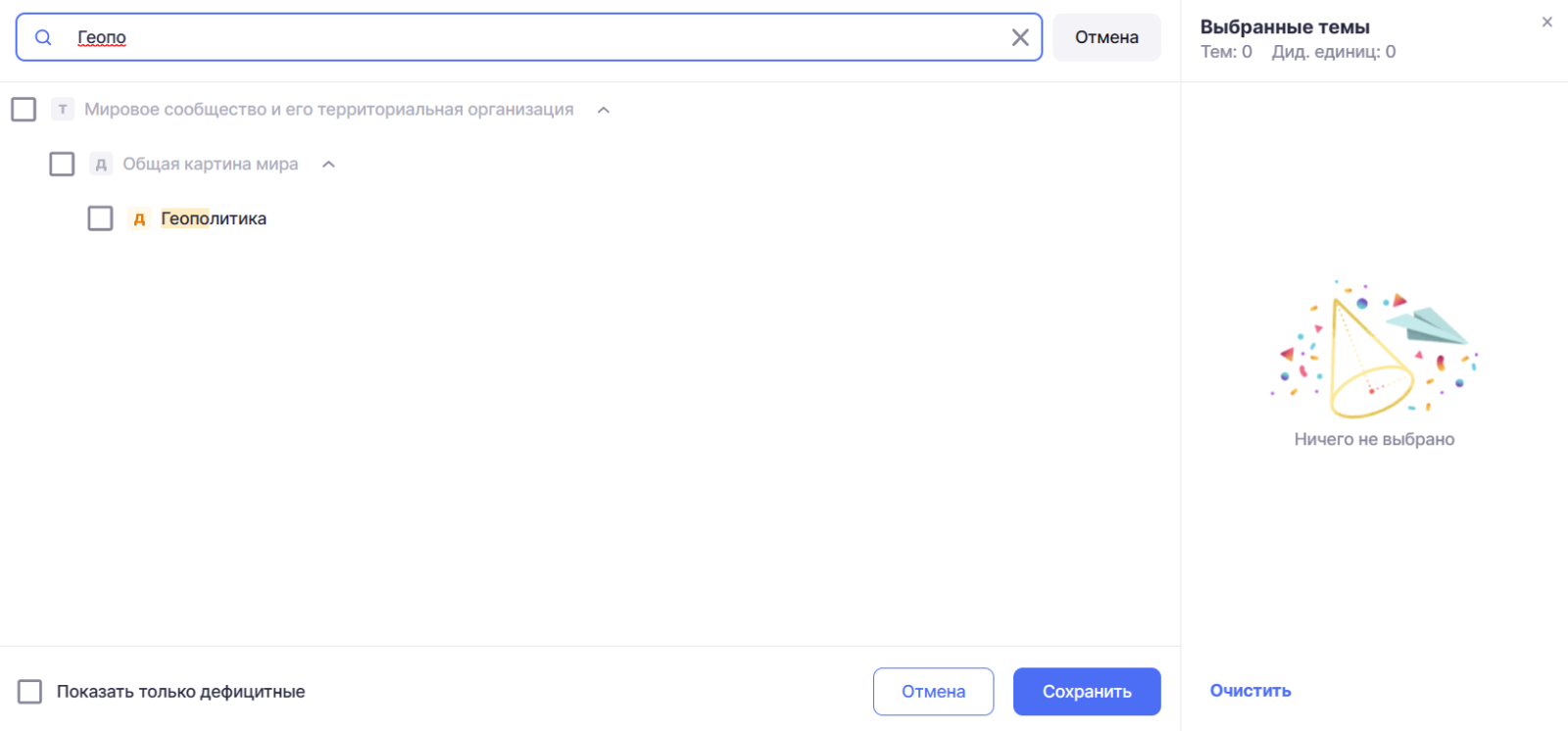
Рисунок 8. Поиск по темам каркаса и дидактические единицам
Также вы можете отфильтровать список дефицитных тем, установив чекбокс «Показать только дефицитные темы» (рис.9), расположенный в левом нижнем углу. Дефицитные темы и дидактические единицы отмечены специальной пиктограммой.
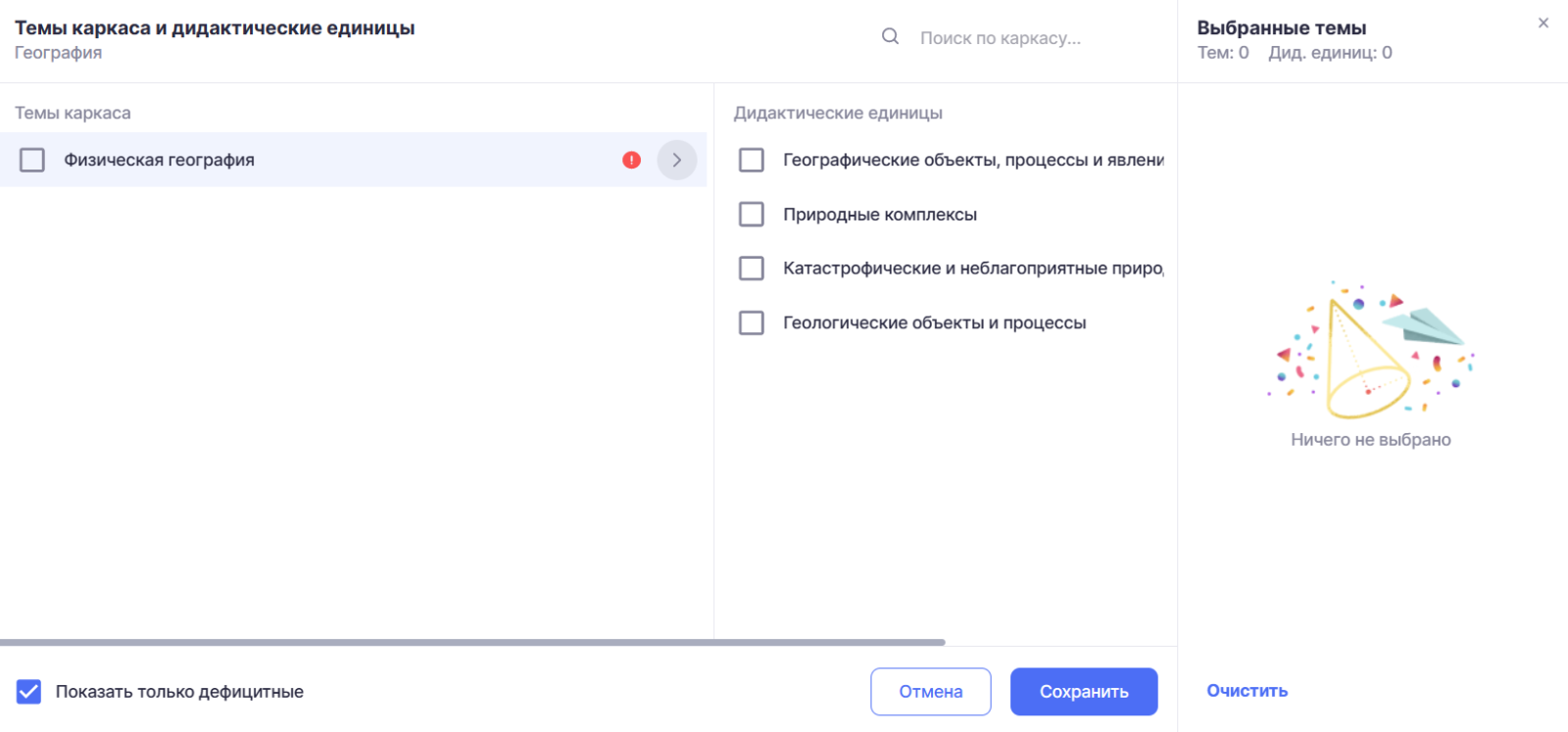
Рисунок 9. Дефицитные темы
Для сохранения выбранных тем нажмите на кнопку «Сохранить».
Во вкладке «Автор и теги» укажите автора материала (рис.10). При необходимости вы можете привязать к материалу теги для быстрого поиска. В качестве тега вы можете указать предмет, класс/курс, раздел, темы и любые другие ключевые слова, относящиеся к материалу.
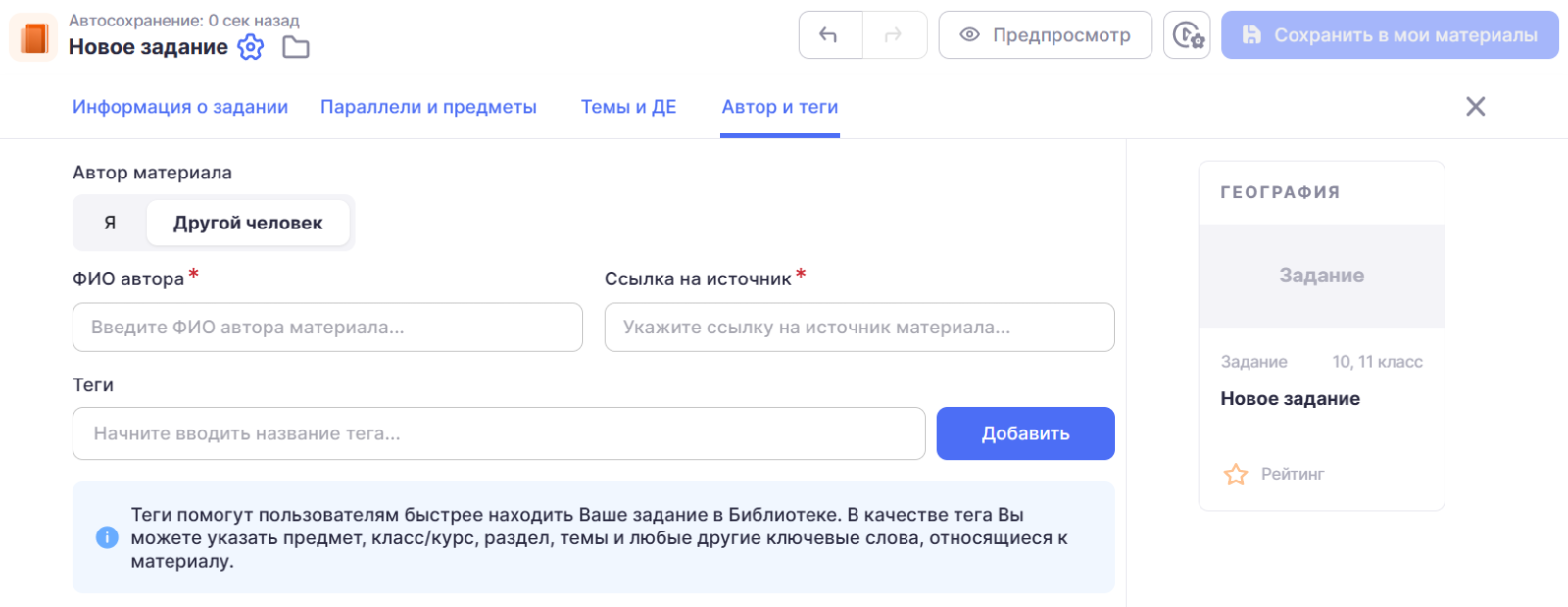
Рисунок 10. Вкладка «Автор и теги»
Вы можете в любой момент вернуться к редактированию карточки тестового задания, нажав на пиктограмму «Настройки».
Добавление задания
Во вкладке «Редактор заданий» выполните несколько действий (рис.11).
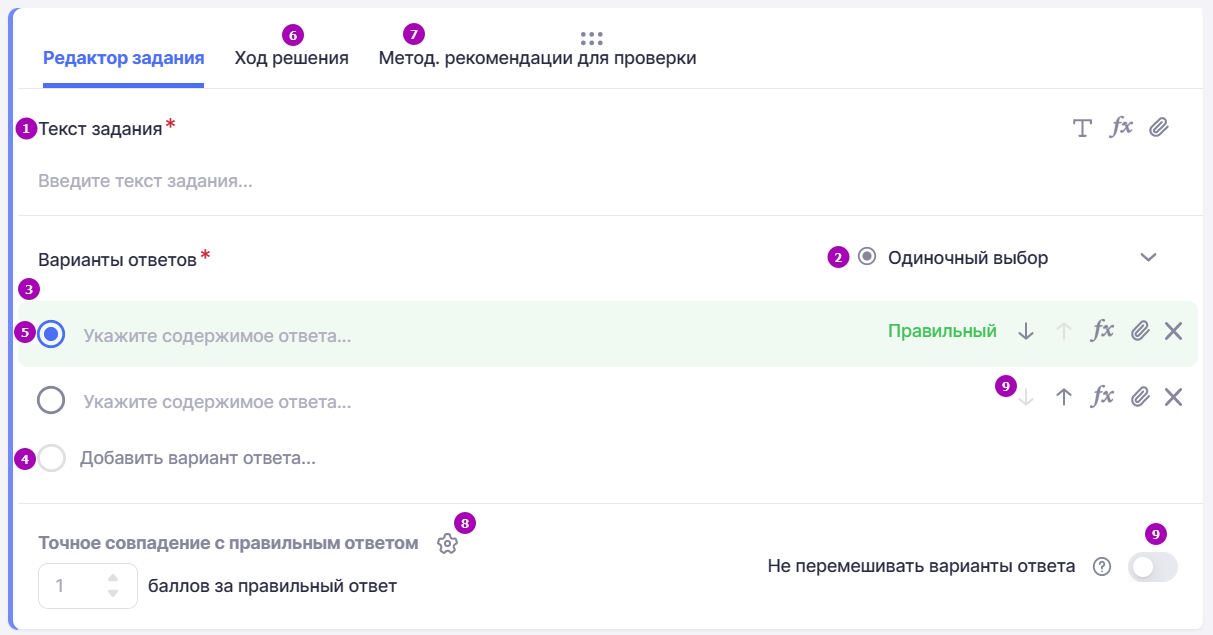
Рисунок 11. Вкладка «Редактор заданий»
1. Введите текст задания.
2. Выберите тип задания из выпадающего списка (рис.12). Подробнее ознакомиться с каждым типом задания вы можете здесь.
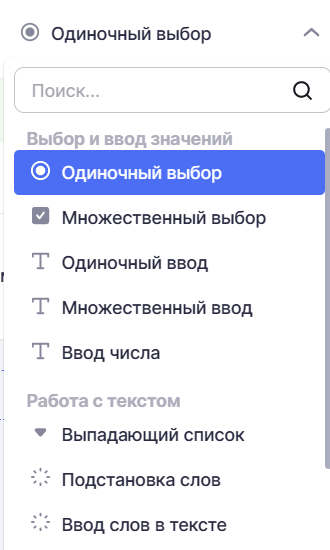
Рисунок 12. Выбор типа задания
3. Введите вариант ответа.
4. Добавьте необходимое количество вариантов ответа, нажав на «Добавить вариант ответа».
5. Отметьте правильный вариант ответа.
6. Во вкладке «Ход решения» вы можете добавить описание хода решения задачи или любой другой комментарий, который будет видеть пользователь при выполнении задания (рис.13). Для этого активируйте переключатель «Показывать ход решения» и добавьте описание.
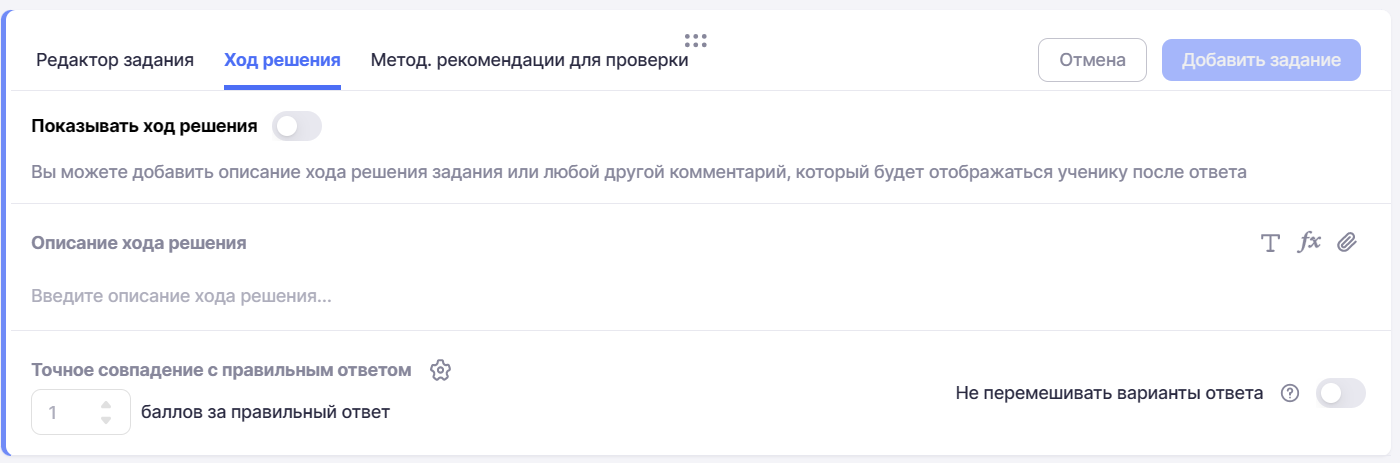
Рисунок 13. Вкладка «Ход решения»
7. Во вкладке «Методические рекомендации для проверки» вы можете добавить методические рекомендации для этого вопроса, которые увидят учителя или другие пользователи (например, проверяющие олимпиад) при проверке ответов на этот вопрос (рис.14). Для этого активируйте переключатель «Показывать методические рекомендации для проверки» и добавьте описание рекомендаций.

Рисунок 14. Вкладка «Методические рекомендации для проверки»
8. Укажите количество баллов за правильный ответ. Нажав на пиктограмму , вы можете настроить правила оценивания каждого задания (рис.15).
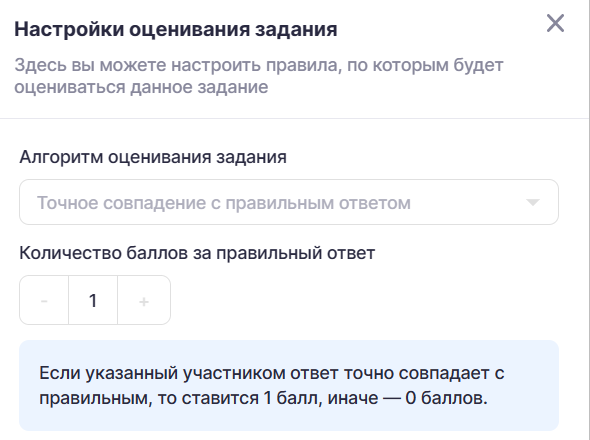
Рисунок 15. Алгоритм оценивания задания
Обратите внимание! Для настройки правил оценивания необходимо активировать переключатель «Расширенные настройки оценивания» во вкладке «Информация о задании».
9. При необходимости вы можете выстроить свой порядок вариантов ответа, используя стрелки вверх и вниз, а также активировав переключатель «Не перемешивать варианты ответа».
Виды тестовых заданий
Вы можете создать один из следующих типов вопросов (рис.16):
- Выбор и ввод значений:
- одиночный выбор;
- множественный выбор;
- одиночный ввод;
- множественный ввод;
- ввод числа.
- Работа с текстом:
- выпадающий список;
- подстановка слов;
- ввод слов в тексте.
- Установление соответствий:
- один к одному;
- распределение по группам.
- Другое:
- заполнение таблицы;
- упорядочивание элементов;
- лента времени;
- открытый ответ;
- ответ на изображении.
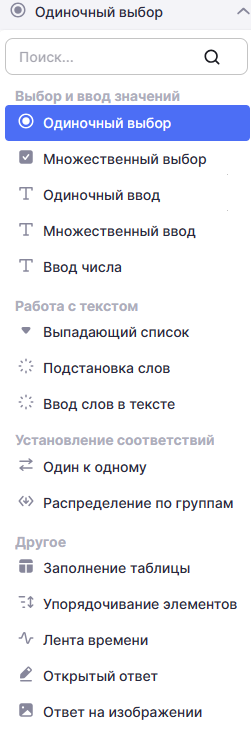
Рисунок 16. Виды тестовых заданий
Одиночный выбор
Для создания тестового задания, ответом на которое будет являться один из предложенных вариантов ответа, выполните следующие действия (рис.17):
- Укажите форму ответа «Одиночный выбор».
- Напишите вопрос в поле «Текст задания».
- Добавьте варианты ответов, нажав на «Добавить вариант ответа».
- Отметьте правильный вариант ответа.
- Нажмите на кнопку «Предпросмотр» для просмотра отображения вопроса в тесте.
- Сохраните тестовое задание.
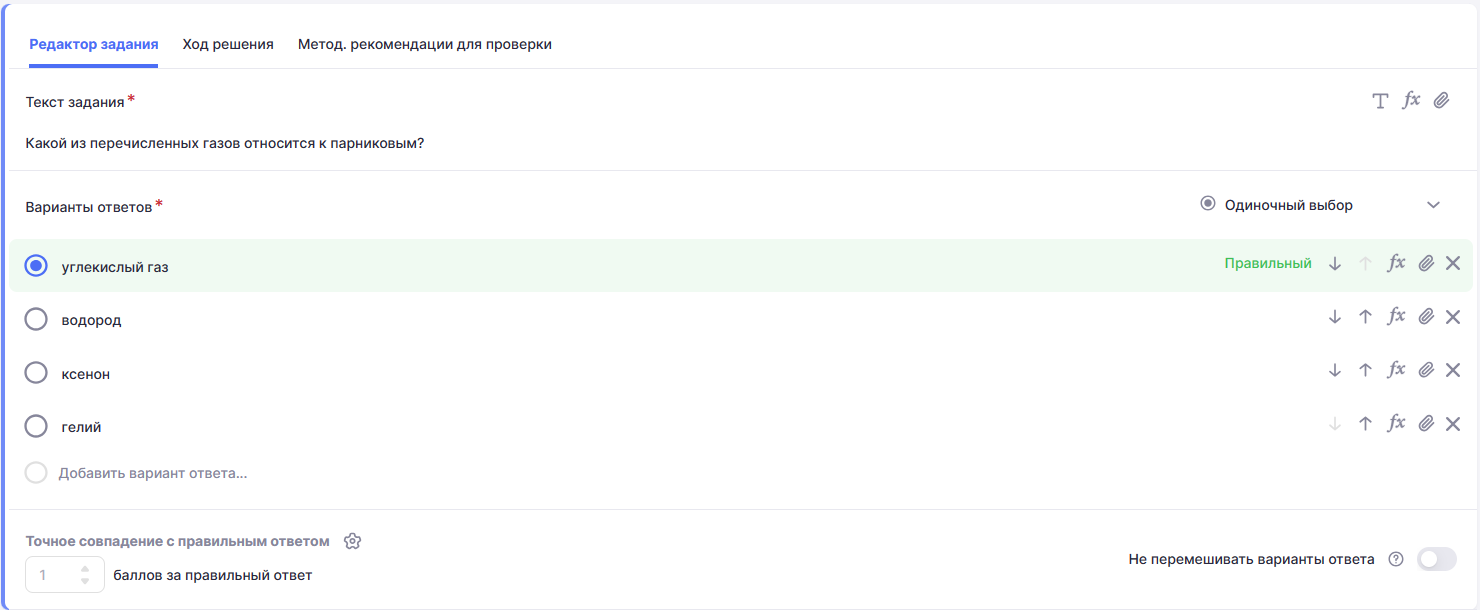
Рисунок 17. Вид задания «Одиночный выбор»
Множественный выбор
Для создания тестового задания, ответом на которое будут являться несколько предложенных вариантов, выполните следующие действия (рис.18):
- Укажите форму ответа «Множественный выбор».
- Напишите вопрос в поле «Текст задания».
- Добавьте варианты ответов, нажав на «Добавить вариант ответа».
- Отметьте все правильные варианты ответа.
- Нажмите на кнопку «Предпросмотр» для просмотра отображения вопроса в тесте.
- Сохраните тестовое задание.
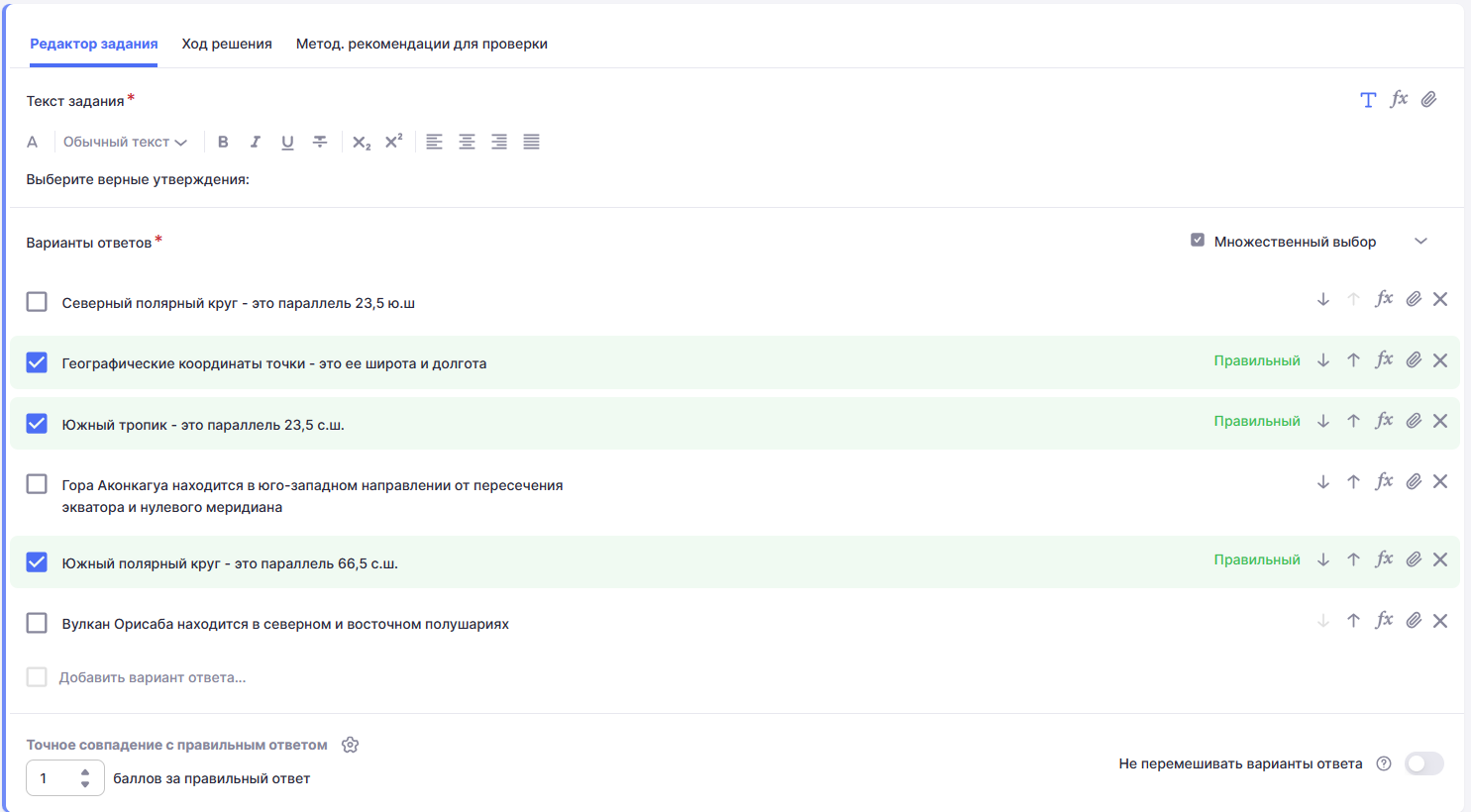
Рисунок 18. Вид задания «Множественный выбор»
Одиночный ввод
Для создания тестового задания, ответом на которое будет ввод правильного варианта в текстовой строке, выполните следующие действия (рис.19):
- Укажите форму ответа «Одиночный ввод».
- Напишите вопрос в поле «Текст задания».
- Добавьте варианты ответов, нажав на «Добавить вариант ответа».
- Нажмите на кнопку «Предпросмотр» для просмотра отображения вопроса в тесте.
- Сохраните тестовое задание.
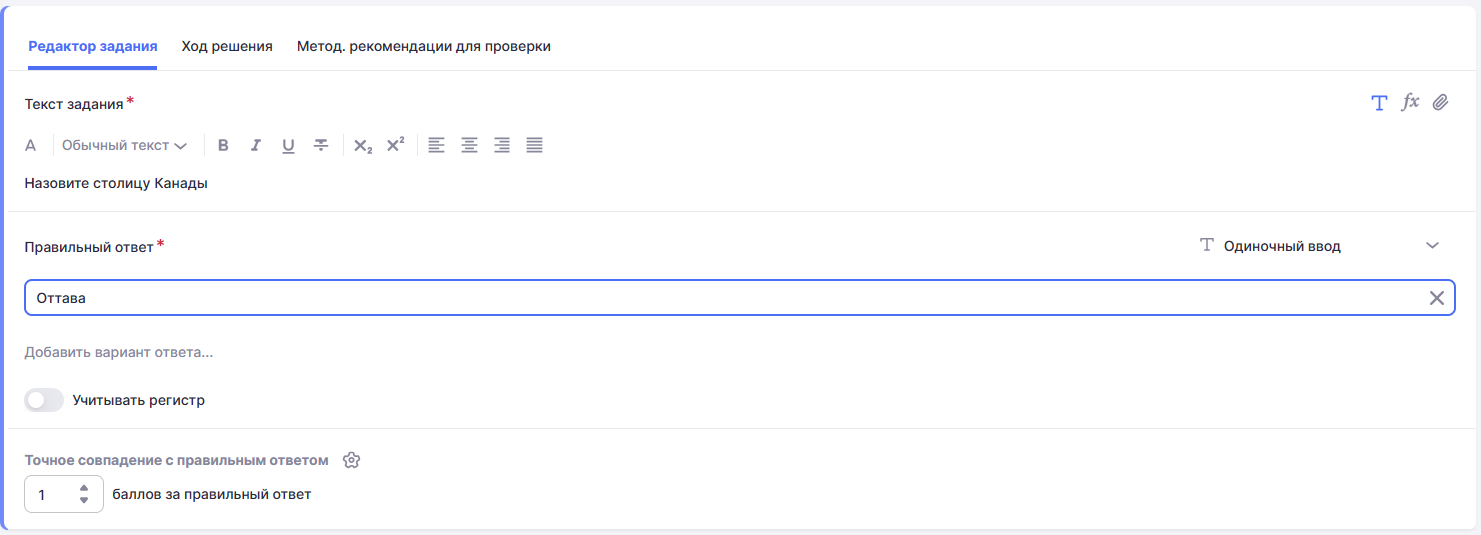
Рисунок 19. Вид задания «Одиночный ввод»
Множественный ввод
Для создания тестового задания, ответом на которое будет ввод правильных вариантов в текстовой строке, выполните следующие действия (рис.20):
- Укажите форму ответа «Множественный ввод».
- Напишите вопрос в поле «Текст задания».
- Добавьте варианты ответов, нажав на «Добавить вариант ответа».
- Нажмите на пиктограмму
, активируйте необходимые переключатели.
- Нажмите на кнопку «Предпросмотр» для просмотра отображения вопроса в тесте.
- Сохраните тестовое задание.
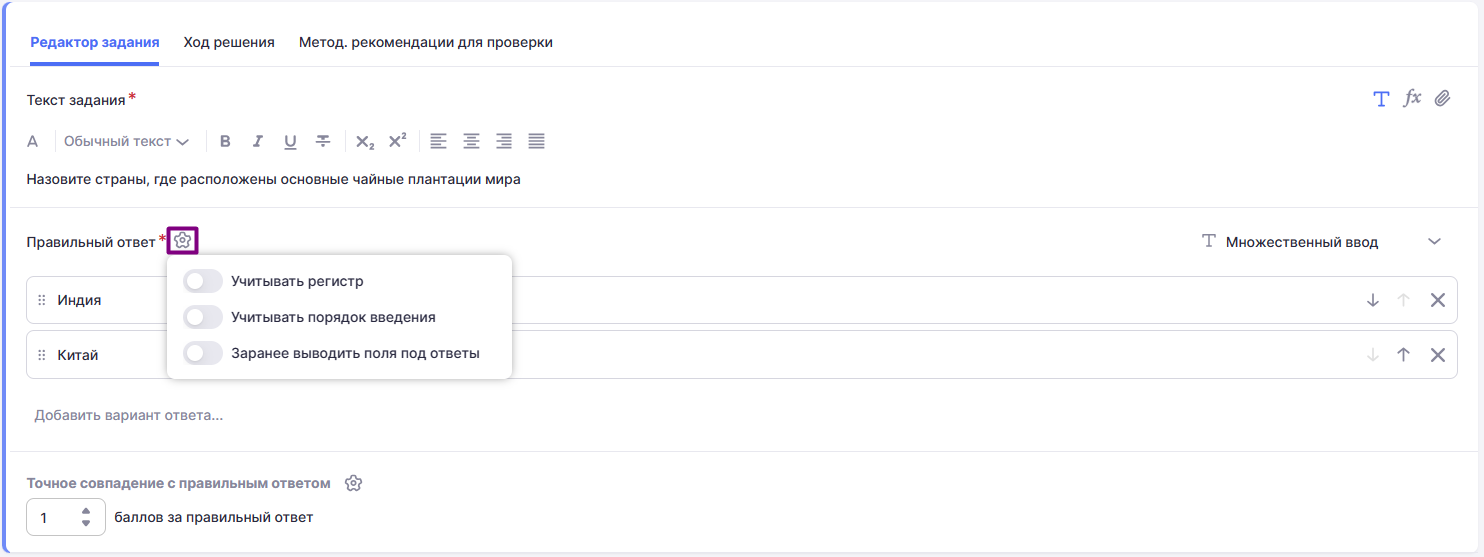
Рисунок 20. Вид задания «Множественный ввод»
Ввод числа
Для создания тестового задания, ответом на которое будет являться число, выполните следующие действия (рис.21):
- Укажите форму ответа «Ввод числа».
- Напишите вопрос в поле «Текст задания».
- Укажите вариант ответа в поле «Правильный ответ».
- Добавьте варианты ответов, нажав на «Добавить вариант ответа».
- Нажмите на кнопку «Предпросмотр» для просмотра отображения вопроса в тесте.
- Сохраните тестовое задание.
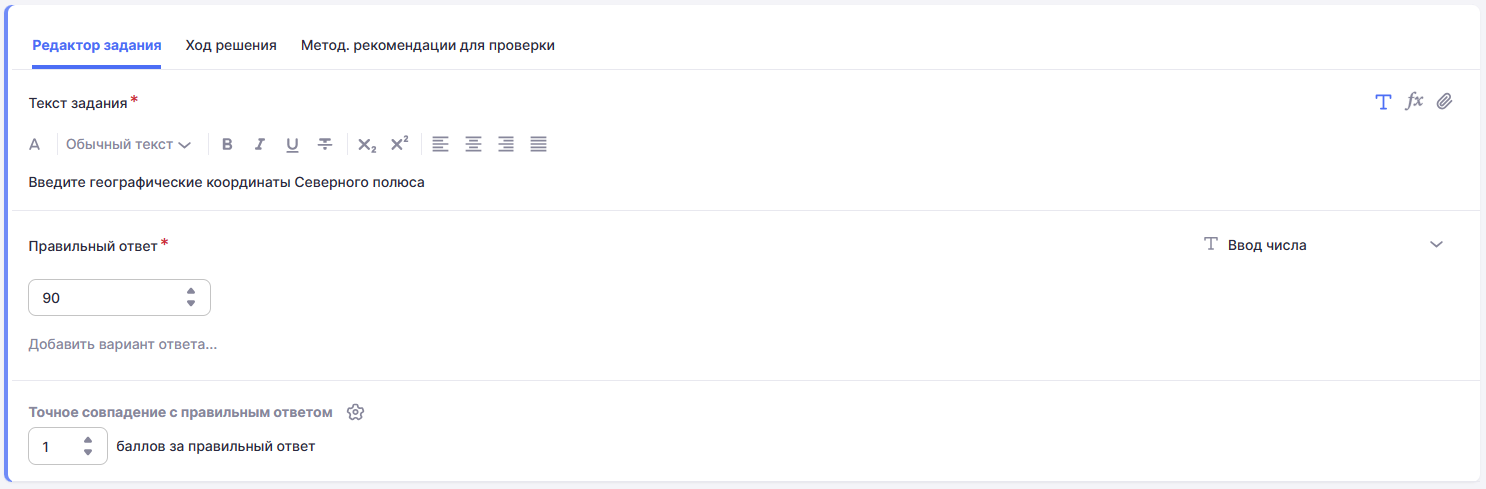
Рисунок 21. Вид задания «Ввод числа»
Выпадающий список
Для создания тестового задания, ответом на которое будет являться выбор вариантов из выпадающего списка в тексте, выполните следующие действия (рис.22):
- Укажите форму ответа «Выпадающий список».
- В поле «Текст задания» напишите вопрос с указанием задания.
- В поле «Текст для работы» введите текст с одним или несколькими пропусками в тексте.
- Наведите и установите курсор мыши на место пропуска в тексте, где будет выпадающий список с вариантами ответа, нажмите на кнопку «+Добавить список».
- В открывшимся окне укажите варианты ответа. Для добавления нового варианта нажмите на «Введите вариант ответа».
- Выберите из указанных вами вариантов верный ответ, нажав на пиктограмму
слева от нужного варианта ответа.
- Нажмите на кнопку «Предпросмотр» для просмотра отображения вопроса в тесте.
- Сохраните тестовое задание.
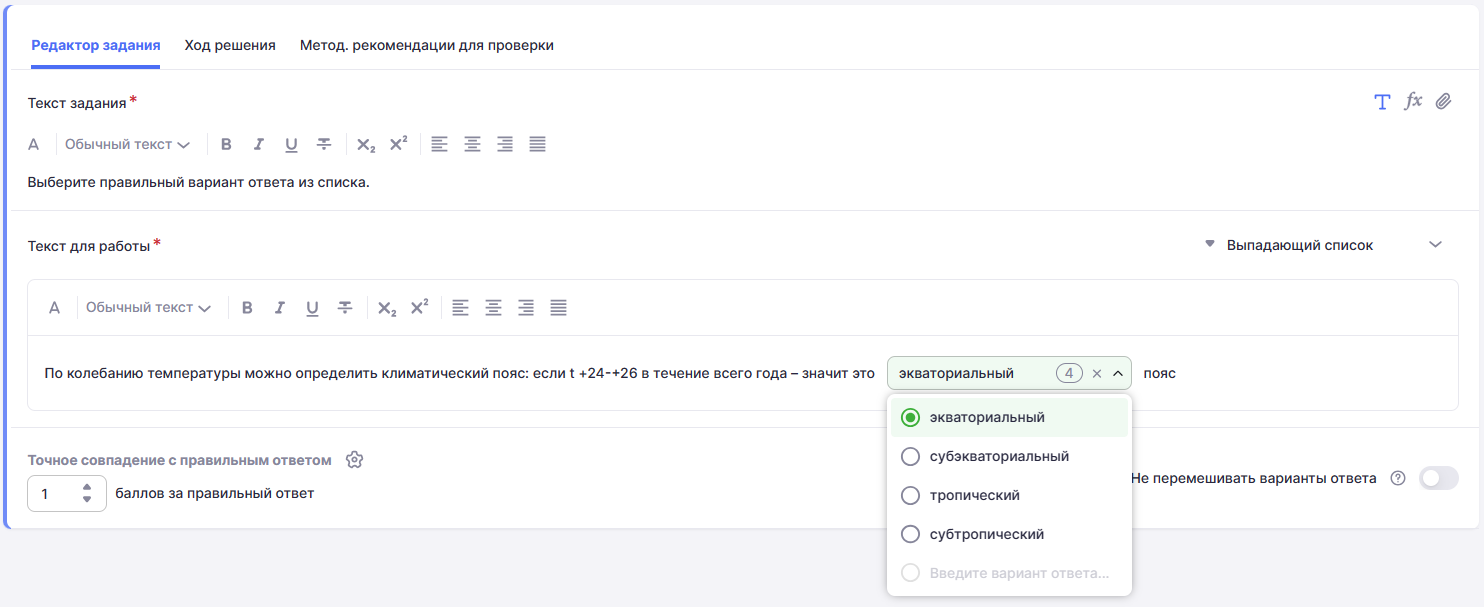
Рисунок 22. Вид задания «Выпадающий список»
Подстановка слов
Для создания тестового задания, ответом на которое будет являться перетаскивание верных вариантов ответов в текст, выполните следующие действия (рис.23):
- Укажите форму ответа «Подстановка слов».
- В поле «Текст задания» напишите вопрос с указанием задания.
- В поле «Текст для работы» введите текст с одним или несколькими пропусками в тексте.
- Наведите и установите курсор мыши на место пропуска в тексте и нажмите «+Добавить пропуск».
- В поле «Варианты ответа» укажите варианты ответа.
- Выберите из указанных вами вариантов правильный ответ, перетащив или скопировав его на нужное место пропуска в тексте.
- Нажмите на кнопку «Предпросмотр» для просмотра отображения вопроса в тесте.
- Сохраните тестовое задание.
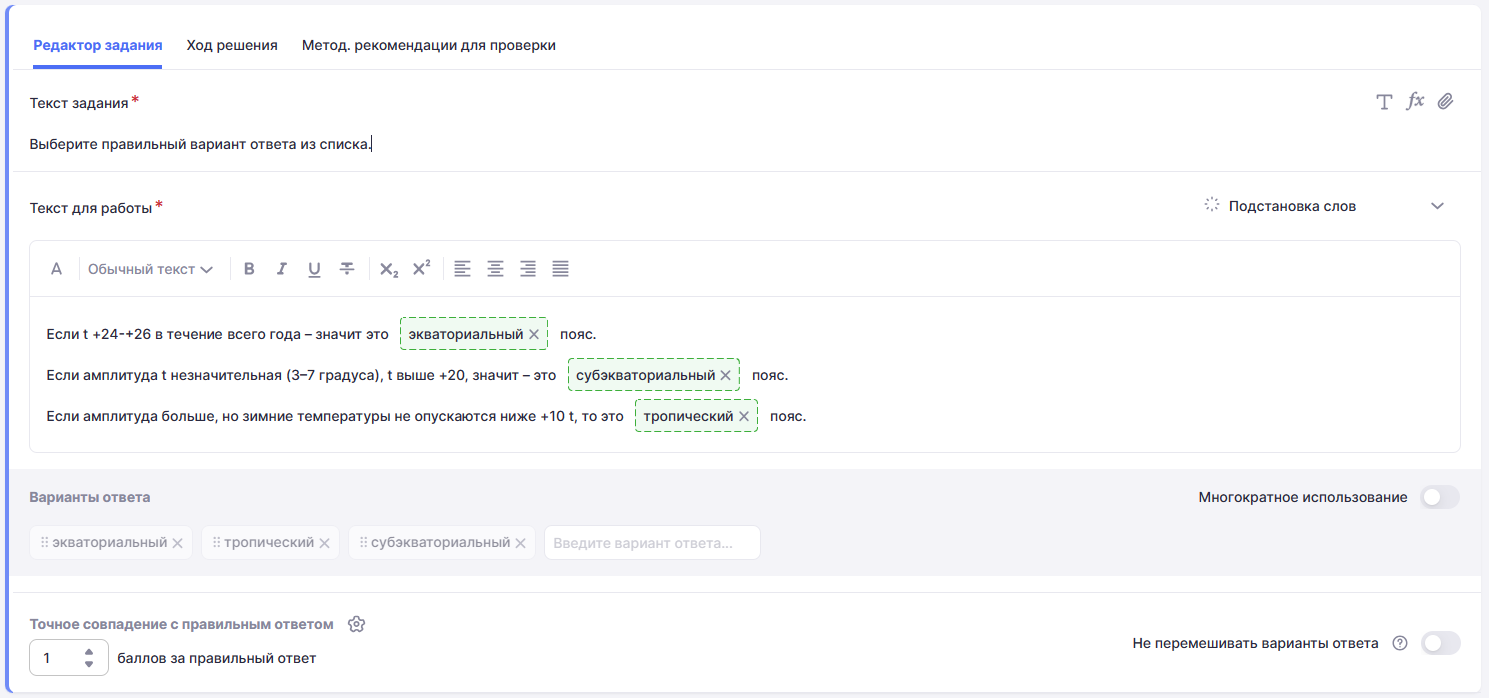
Рисунок 23. Вид задания «Подстановка слов»
Ввод слов в тексте
Для создания тестового задания, ответом на которое будет являться ввод правильного варианта внутри текста, выполните следующие действия (рис.24):
- Укажите форму ответа «Ввод слов в тексте».
- В поле «Текст задания» напишите вопрос с указанием задания.
- В поле «Текст для работы» введите текст с одним или несколькими пропусками в тексте.
- Наведите и установите курсор мыши на место пропуска в тексте и нажмите «+Добавить пропуск».
- В поле «Варианты ответа» укажите варианты ответа.
- Выберите из указанных вами вариантов правильный ответ, перетащив или скопировав его на нужное место пропуска в тексте.
- Нажмите на кнопку «Предпросмотр» для просмотра отображения вопроса в тесте.
- Сохраните тестовое задание.
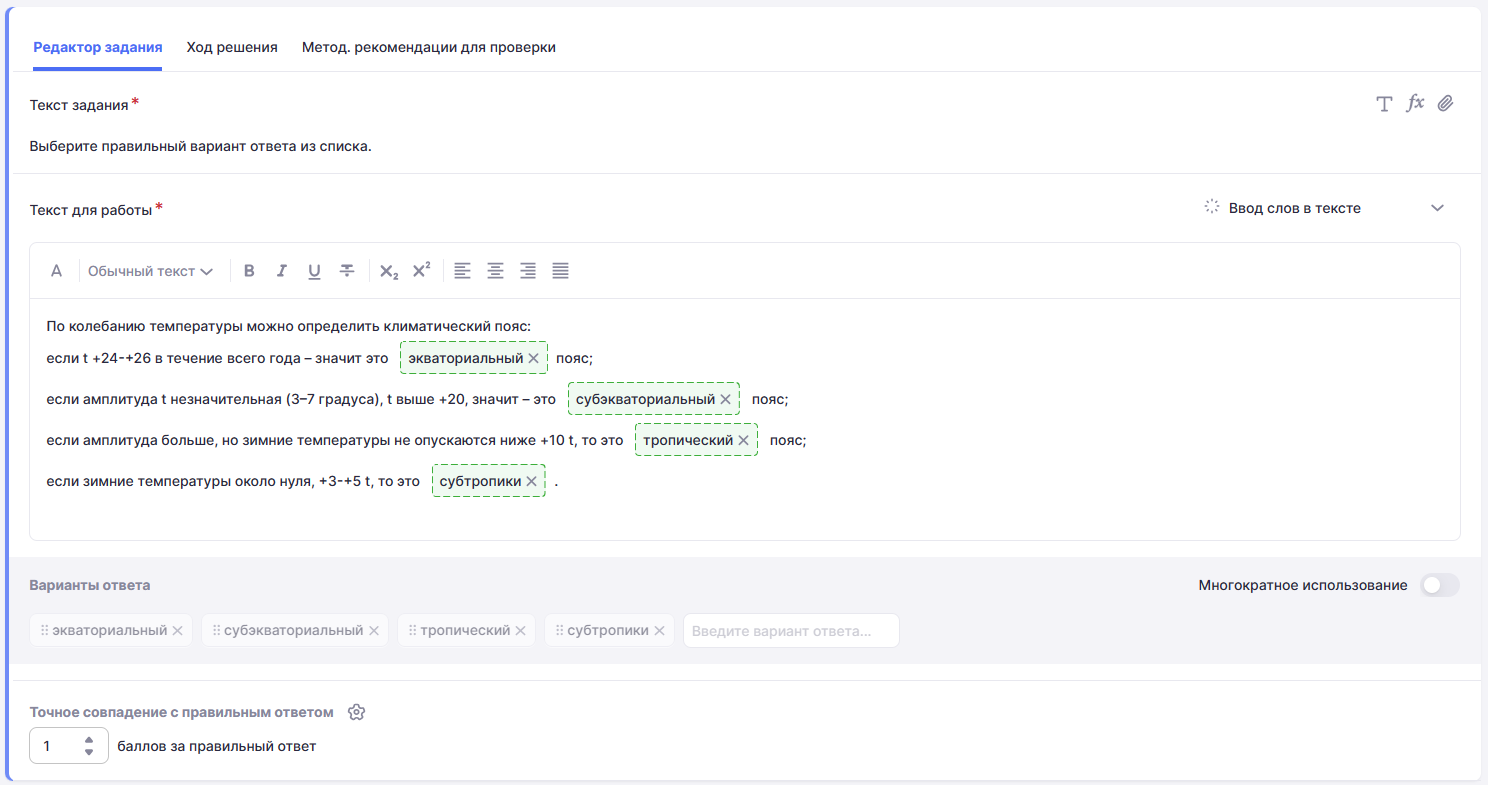
Рисунок 24. Вид задания «Ввод слов в тексте»
Один к одному
Для создания тестового задания, ответом на которое необходимо будет соединить попарно элементы правого и левого списков, выполните следующие действия (рис.25):
- Укажите форму ответа «Один к одному».
- Напишите вопрос в поле «Текст задания».
- Добавьте «Элемент №1» слева.
- Добавьте «Элемент №1» справа.
- Соедините элементы.
- Нажмите кнопку «+Добавить элемент» для создания задания и варианта ответа.
- Нажмите на кнопку «Предпросмотр» для просмотра отображения вопроса в тесте.
- Сохраните тестовое задание.
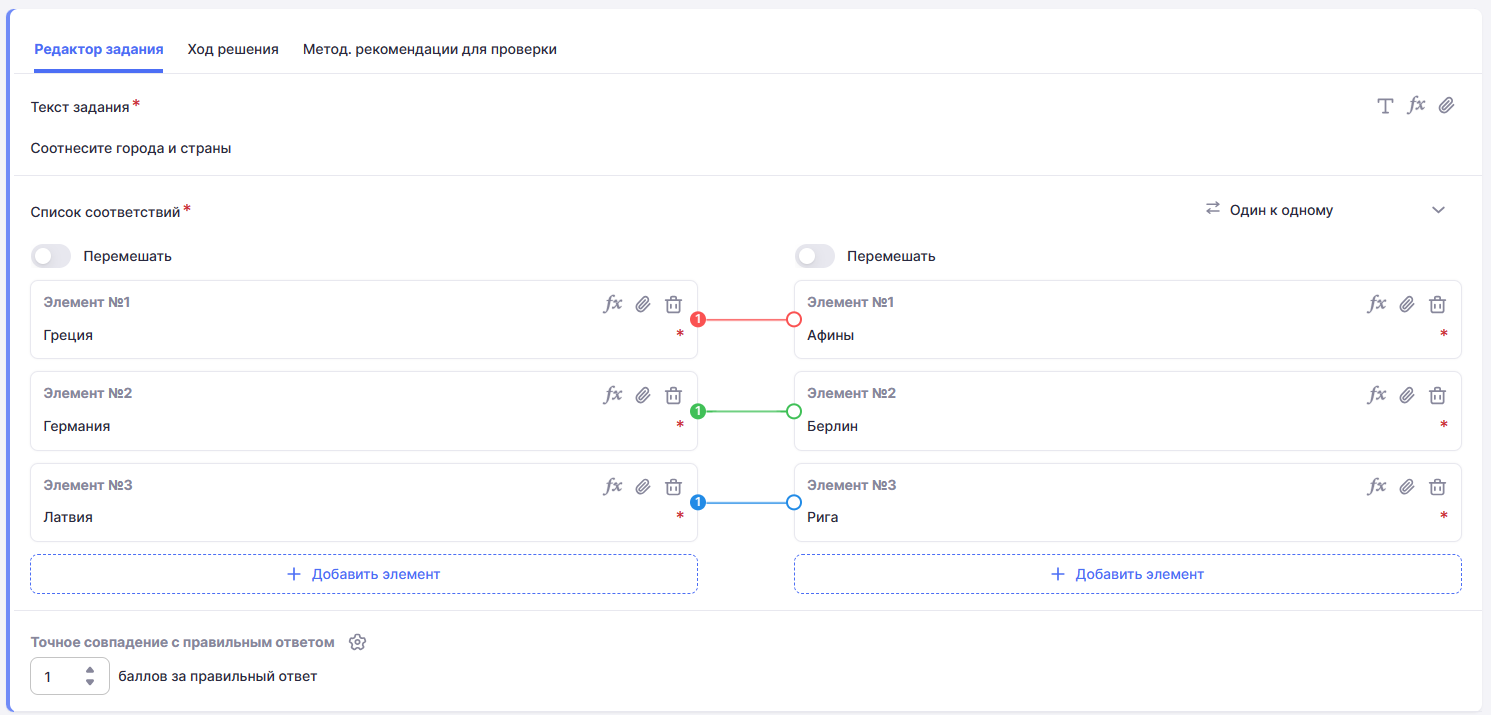
Рисунок 25. Вид задания «Один к одному»
Распределение по группам
Для создания тестового задания, ответом на которое необходимо будет соединить ответы с группами, выполните следующие действия (рис.26):
- Укажите форму ответа «Распределение по группам».
- Напишите вопрос в поле «Текст задания».
- Напишите название группы в поле «Группа №1».
- Напишите верный ответ в поле «Ответ №1».
- Добавьте нужное количество верных вариантов ответа, нажав на кнопку «+Добавить ответ».
- Нажмите на кнопку «Добавить группу» и напишите название группы в поле «Группа №2».
- Добавьте нужное количество верных вариантов ответа, нажав на кнопку «+Добавить ответ».
- Соедините ответы с соответствующими группами.
- Нажмите на кнопку «Предпросмотр» для просмотра отображения вопроса в тесте.
- Сохраните тестовое задание.
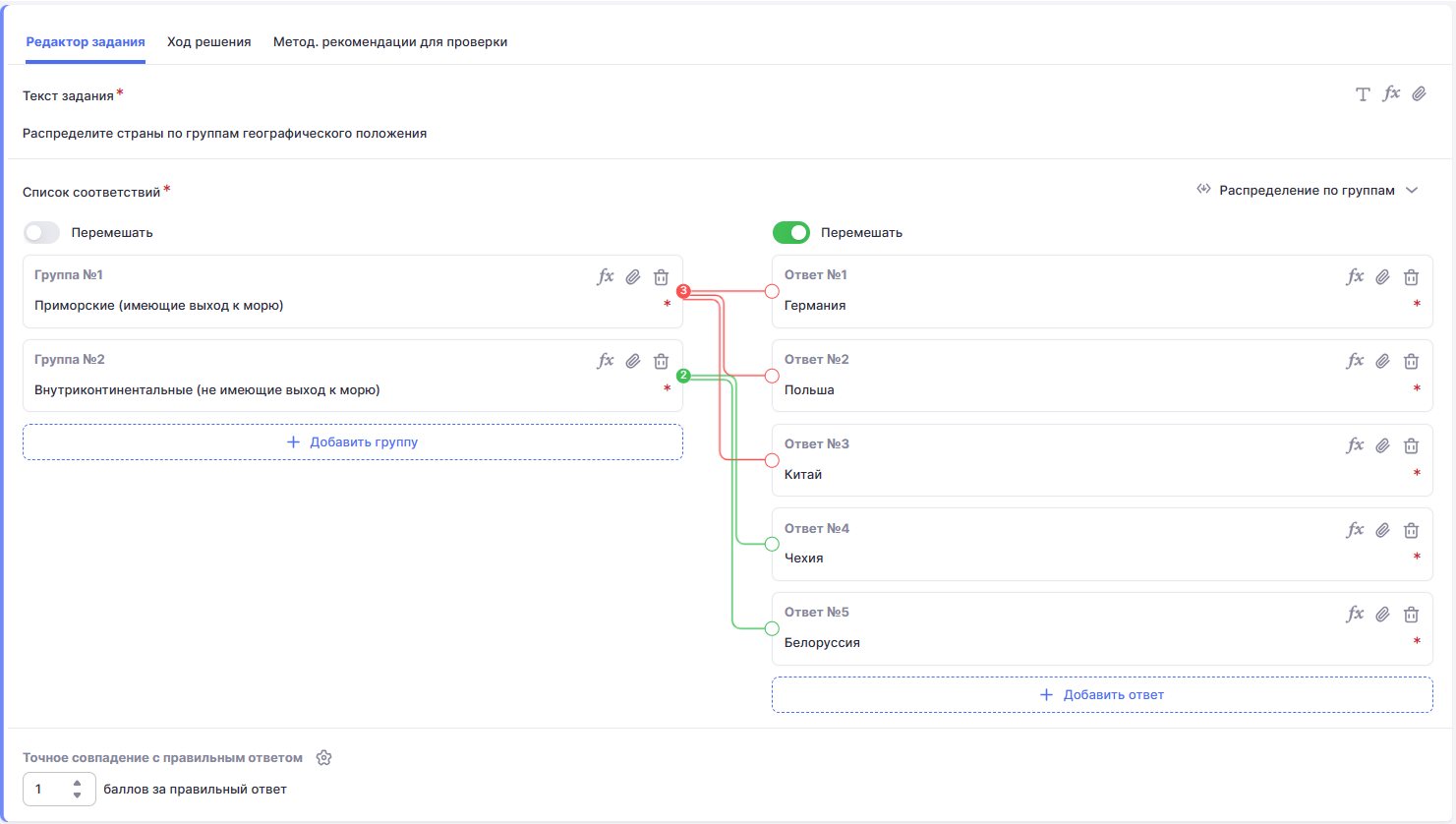
Рисунок 26. Вид задания «Распределение по группам»
Заполнение таблицы
Для создания тестового задания, ответом на которое необходимо будет заполнить таблицу, выполните следующие действия (рис.27):
- Укажите форму ответа «Заполнение таблицы».
- Напишите вопрос в поле «Текст задания».
- Задайте нужные размеры таблицы в поле «Создание таблицы».
- При нажатии на заголовок строки или столбца откроется контекстное меню, можно добавить дополнительную строку или столбец, а также удалить текущую строку или столбец.
- При необходимости отключите отображение заголовков строк или столбцов. Заполните таблицу.
- При нажатии на ячейку выберите значение:
- Заполните ячейки.
- Нажмите на кнопку «Предпросмотр» для просмотра отображения вопроса в тесте.
- Сохраните тестовое задание.
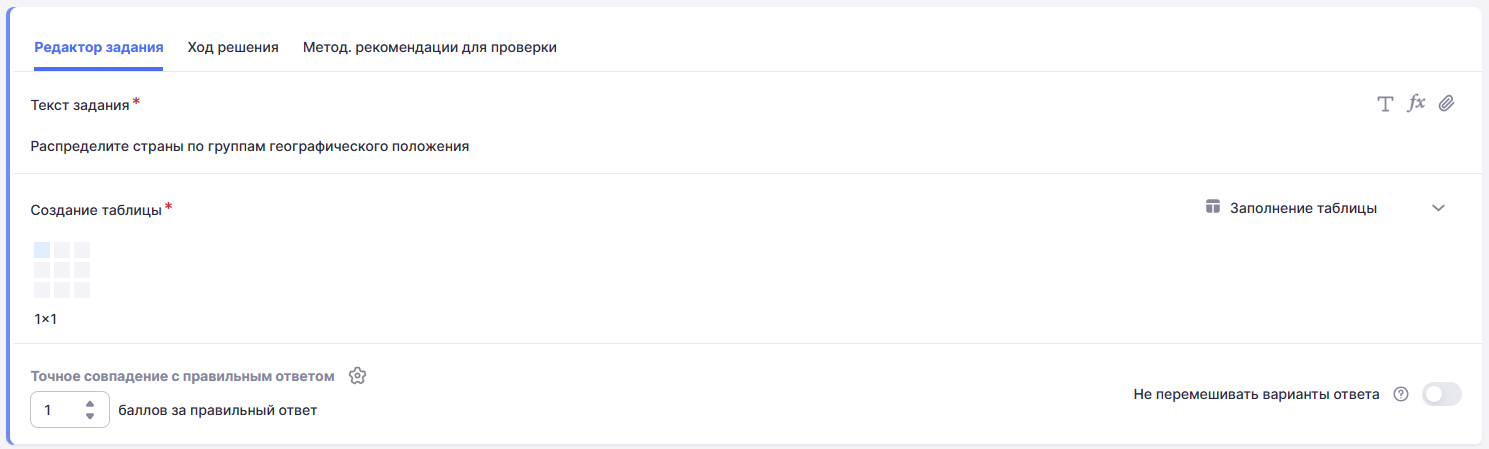
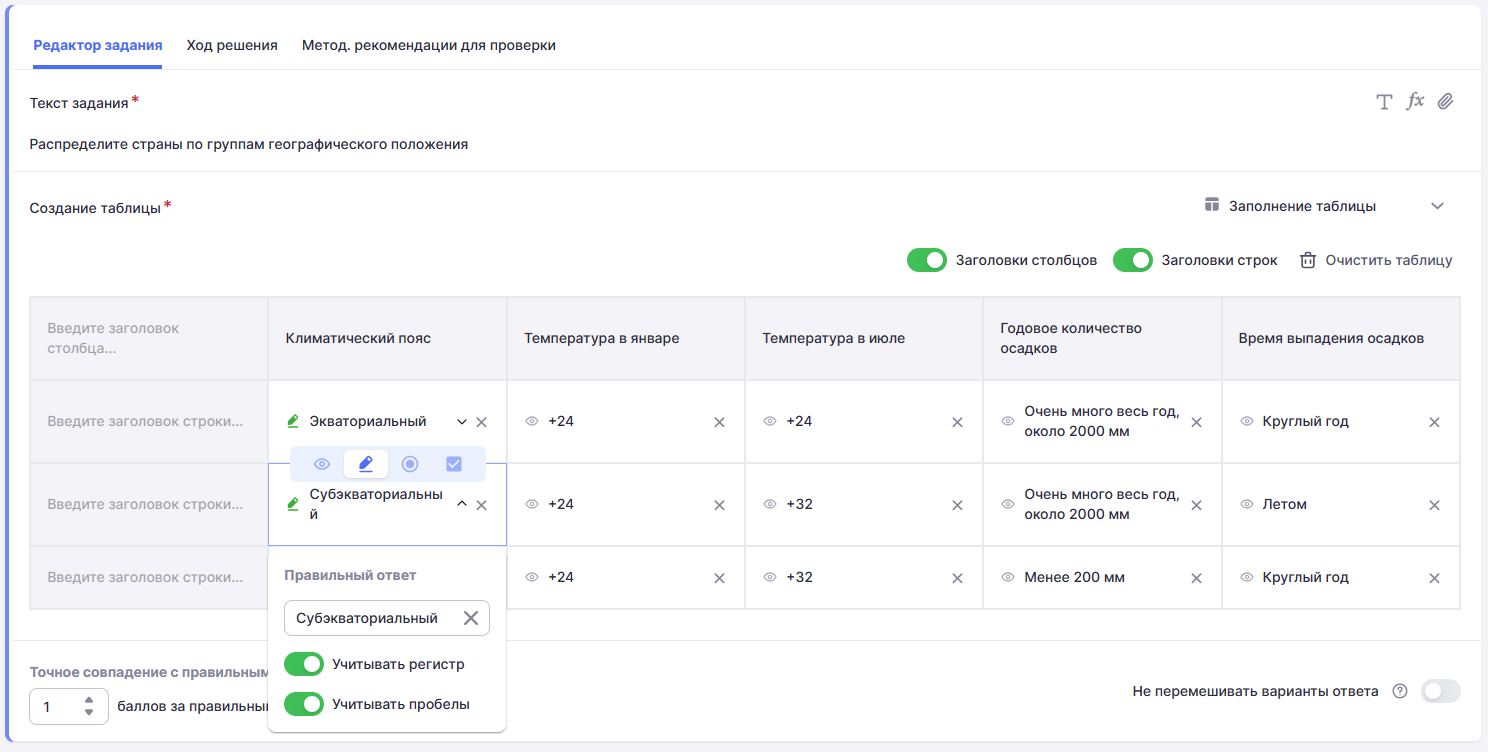
Рисунок 27. Вид задания «Заполнение таблицы»
Упорядочивание элементов
Для создания тестового задания, ответом на которое необходимо будет упорядочить ответы, выполните следующие действия (рис.28):
- Укажите форму ответа «Упорядочивание элементов».
- Напишите вопрос в поле «Текст задания».
- Добавьте нужное количество вариантов ответа, нажав на кнопку «+Добавить ответ».
- Упорядочите их в верной последовательности.
- Нажмите на кнопку «Предпросмотр» для просмотра отображения вопроса в тесте.
- Сохраните тестовое задание.
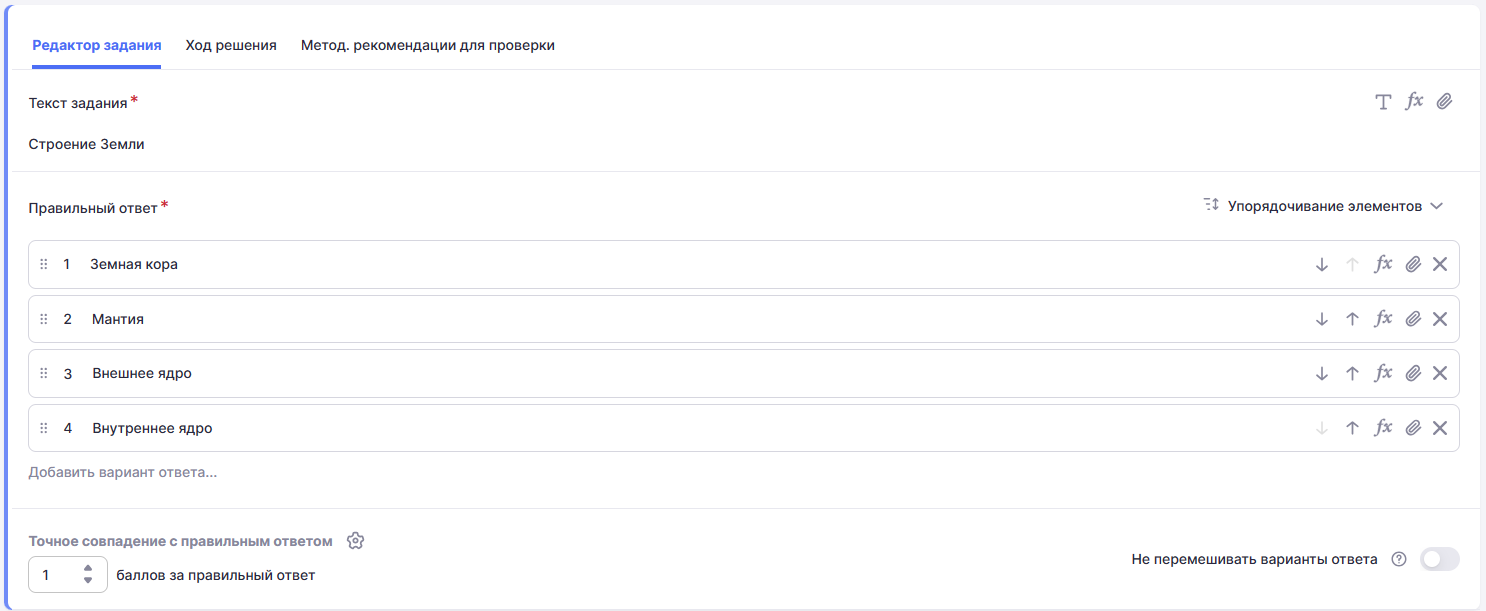
Рисунок 28. Вид задания «Заполнение таблицы»
Лента времени
Для создания тестового задания, при выполнении которого пользователю предлагается распределить соответствующие элементы на временной шкале, выполните следующие действия (рис.29):
- Укажите форму ответа «Лента времени».
- В поле «Текст задания» напишите вопрос с указанием задания.
- В блоке «Задание» в поле «Отметка №1» введите содержимое отметки .
- Укажите конкретную дату или временной интервал.
- В поле «Событие №1» укажите верный ответ.
- При необходимости установите несколько верных ответов, нажав «+Добавить событие» в поле «Событие №1».
- Соедините события с отметками.
- Нажмите на кнопку «Предпросмотр» для просмотра отображения вопроса в тесте.
- Сохраните тестовое задание.
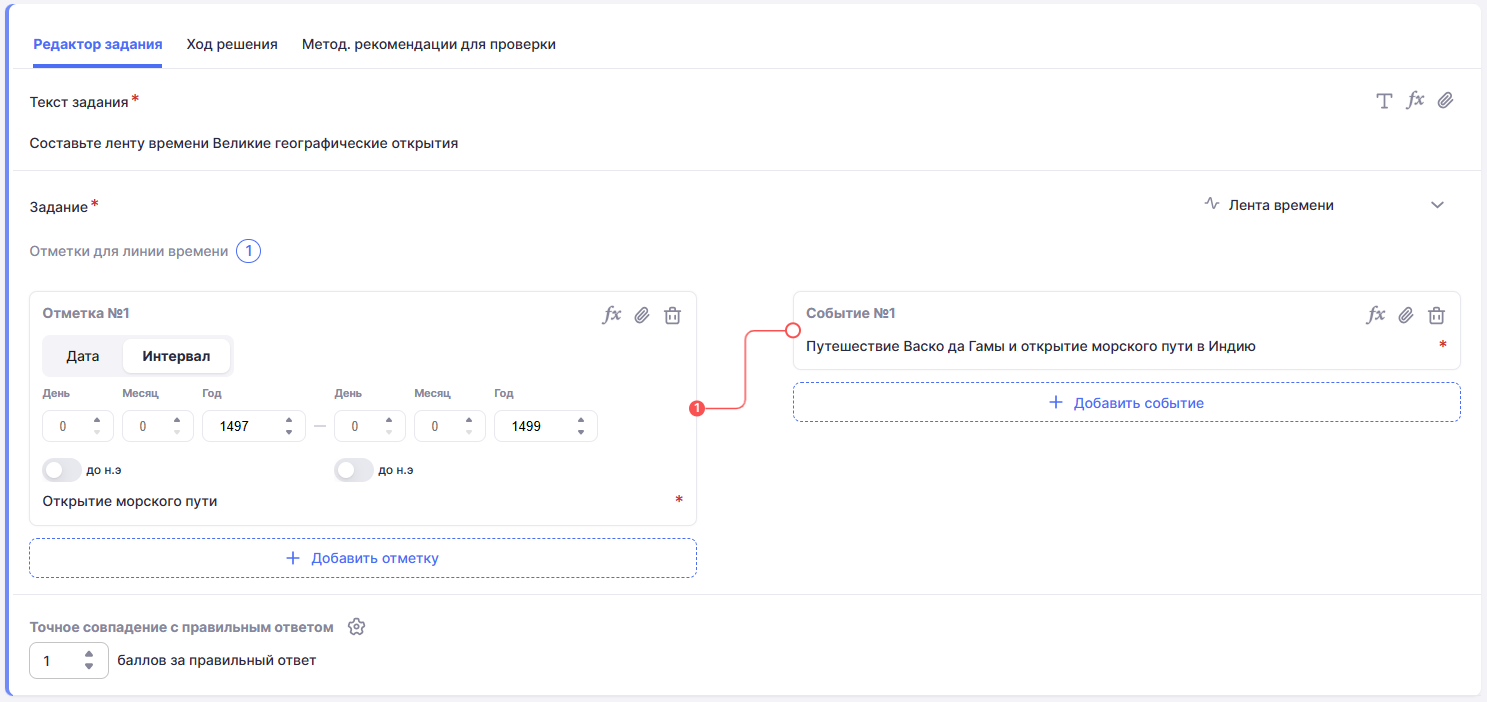
Рисунок 29. Вид задания «Лента времени»
Открытый ответ
Для создания тестового задания, ответом на которое будет являться свободный ответ ученика, выполните следующие действия (рис.30):
- Укажите форму ответа «Открытый ответ».
- Напишите вопрос в поле «Текст задания».
- Нажмите на кнопку «Предпросмотр» для просмотра отображения вопроса в тесте.
- Сохраните тестовое задание.
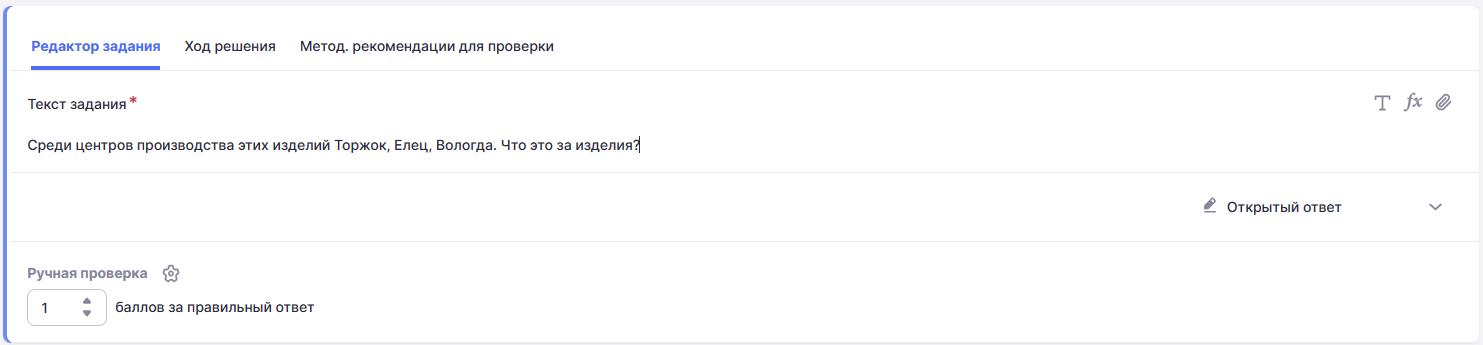
Рисунок 30. Вид задания «Открытый ответ»
Ответ на изображении
Для создания тестового задания, ответом на которое будет являться выбор ответа на изображении, выполните следующие действия (рис.31):
- Укажите форму ответа «Ответ на изображении».
- Напишите вопрос в поле «Текст задания».
- Загрузите изображение с компьютера в поле «Изображение для работы».
- Наведите и установите курсор мыши на изображении, где будет выпадающий список с вариантами ответа, нажмите на кнопку «+Добавить список».
- Выберите вид ответа «Од.выбор» или «Мн.выбор».
- Укажите несколько вариантов ответа. Для добавления нового варианта нажмите клавишу «Enter».
- Выберите из указанных вами вариантов верный ответ, нажав на пиктограмму
слева от нужного варианта ответа.
- Нажмите на кнопку «Предпросмотр» для просмотра отображения вопроса в тесте.
- Сохраните тестовое задание.
Рисунок 31. Вид задания «Ответ на изображении»
Добавление формул и медиафайлов
В тестовом задании можно отредактировать текст, а также вставить формулу и медиафайлы (изображение, аудио, видео) (рис.32).

Рисунок 32. Добавление формул и медиафайлов
Posted
Последнее обновление:
Добавлено в закладки: 0
Составить тест не так уж и сложно. Для этого нужно:
- Список вопросов
- Определится с количеством вопросов
- Определить необходимое время на выполнение теста
- Определить категории вопросов
Далее двигаться по пунктам:
- В библиотеке МЭШ выбрать пункт создать тест
- Ввести название и дать описание карточки теста
- Выбрать предмет и уровень образования
- Указать авторство и выбрать папку для сохранения
- Выбрать количество блоков теста, время на выполнение и количество вариантов
- В разделе задания перейти к редактированию блока (название блока не отображается в тесте для детей)
- Дать название и выбрать количество вопросов, которые будут выданы ученику.
- Назначить вес блока (итоговый вес должен быть равен 100)
- Добавить КЭС
- Заполнить блоки заданиями
- Сохранить тест (для сохранения теста в блоках должны содержаться задания не менее чем в том количестве, которое будет выдаваться ученику).
1
1
Оценка
Рейтинг публикации
Создание
тестового задания
Зайдите в Мои материалы, нажмите кнопку
.
Из выпадающего списка выберите Тестовое
задание. Далее выберите Форму ответа из выпадающего списка
Введите вопрос (вопросы), ответы.
Далее нажмите кнопку ,
введите название материала (тему), выберите из
списка предмет, уровень образования и КЭС.
Нажмите кнопку .
Так создается несколько Тестовых заданий,
затем из них получится Тест (готовые Тестовые задания импортируются в
тест из Мои материалы).
ЗАДАНИЕ.
Создать: 1) три тестовых задания по теме «Формулы
площади», 2) тест из них.
1)
Тестовые задания:
1 Тестовое задание Формулы площади (1)
Форма ответа: выбор 1 ответа.
|
Вопросы |
Ответы |
|
|
1 тестовое задание |
Формула площади треугольника |
S = ah |
|
|
||
|
S = 2ah |
||
|
|
Выберите
правильный ответ
Далее нажмите кнопку , В настройках выберите:
Нажмите .
2 Тестовое задание Формулы площади (2)
Форма ответа: Выбор нескольких ответов
Введите вопрос, ответы, укажите правильные
ответы
Перейдите в настройки:
Нажмите
3 Тестовое задание Формулы площади (3)
Форма ответов: Установление соответствия
Нажмите
2.
Тест
Для создания теста из выпадающего списка
выберите Тест.
В разделе О тесте выберите название,
описание, предмет, уровень образования:
Далее — :
→
→
.
Слайд 1
Создание теста на одном из этапов урока в Библиотеке МЭШ. Подготовила Орехова А.Е. учитель английского языка ГАОУ Школа №548 «Царицыно»
Слайд 2
1. Заходим в Библиотеку МЭШ 2. В верхнем выпадающем меню «Добавить материал» выбираем пункт «Тест»
Слайд 3
3. Попадаем в «Редактор тестовых спецификаций». Заполняем все поля в центре страницы. 4. Переходим к «Параметрам теста».
Слайд 4
5. Заполняем «Параметры теста» и переходим в «Задания».
Слайд 5
6. Заполняем все строчки блока заданий «Параметры теста» и переходим в «Задания ». 7. Нажимаем в нижней правой части экрана кнопку «Добавить задание»
Слайд 6
8. В центре страницы выбираем «Форму ответа». 9. Нажимаем в нижней правой части экрана кнопку «Добавить задание»
Слайд 7
10. В качестве вопроса можно использовать изображение. Для этого под формой ввода вопроса надо выбрать вторую иконку.
Слайд 8
11. Я использую форму ответа «выбор соответствия», поэтому мне надо загрузить несколько картинок и внести все варианты ответов.
Слайд 9
12. Получился вот такой вопрос (в режиме Предпросмотра в « Редакторе тестовых спецификаций », в интерактивном уроке он будет выглядеть немного по-другому). 13. Если все получилось так, как задумано, необходимо сохранить все: и задание, и тестовую спецификацию.
Слайд 10
14. Переходим в Библиотеку МЭШ. Выбираем нужный урок и идем его Редактировать. 15. В левом меню выбираем пустой этап урока или создаем новый, в котором мы разместим тестовое задание. Нажимаем кнопку «Настройки». В настройках в центральном меню выбираем «Тип деятельности» — «Тест», нажимаем .
Слайд 11
16. Появляется надпись, что контент этапа будет полностью заменен на «Тест», именно поэтому проще сразу выбрать пустой этап или создать новый. 17. Нажимаем кнопку «Да».
Слайд 12
18. В новом окне выбираем параметры теста. Находим необходимый нам тест в списке. 19. Нажимаем кнопку «Добавить».
Слайд 13
20. Тест появляется как в центре страницы, так и в меню этапов урока. 21. Урок после этого необходимо «Сохранить».
Создание теста
Тесты — это электронные задания, которые помогут провести контрольные мероприятия для выявления уровня знаний учеников. Тесты могут быть пройдены на уроке или заданы в виде домашнего задания.
Результаты домашнего задания отображаются в электронном журнале. Подробнее ознакомиться с проверкой ЦДЗ можно здесь.
Для создания тестов в Библиотеке МЭШ выполните следующие действия:
1. Нажмите кнопку «Добавить материал» в правой верхней части страницы (рис.1). Кнопка может отображаться в виде плюса в зависимости от масштаба страницы на вашем устройстве.

Рисунок 1. Добавление материала
2. В выпадающем списке материалов выберите пункт меню «Тест» и режим заполнения теста (рис.2).

Рисунок 2. Выпадающее меню
Автозаполнение теста состоит из трех этапов:
- Создание и настройка теста
- Настройка блоков теста
- Настройка заданий
Подробнее вы можете узнать здесь.
Ручное заполнение теста состоит из четырех этапов и предпросмотра:
- О тесте
- Параметры теста
- Задания
- Предпросмотр
Информация о тесте
Для заполнения информация о тесте выберите в левом меню
пункт «О тесте» (рис.3).

Рисунок 3. Редактор информации о тесте
На открывшейся форме «О тесте» выполните следующие действия:
- Введите название и описание теста.
- Укажите уровень изучения, параллель.
- Выберите предмет из выпадающего списка.
- Укажите темы и дидактические единицы.
- Если добавляемый тест относится к нескольким предметам, нажмите кнопку «+ Добавить предмет».
- В случае добавления заимствованного тестового задания снимите отметку об авторстве, укажите автора и ссылку на источник.
- При необходимости привяжите теги к материалу для быстрого поиска.
- Укажите папку сохранения теста.
После заполнения информации о тесте перейдите к настройке параметров теста.
Параметры теста
Для настройки параметров теста выберите пункт «Параметры теста» в левом меню страницы (рис.4).

Рисунок 5. Параметры теста
Откроется окно параметров теста.
- Введите количество блоков теста.
Блоки теста — это логическое объединение вопросов по темам и/или сложности.
Например, тест по математике может содержать блоки: сложение и вычитание. Вы можете разделить одну тему или несколько тем на различные блоки: простые вопросы, вопросы средней сложности и сложные вопросы.
- Укажите длительность в минутах и количество вариантов теста.
- Укажите количество попыток прохождения теста.
После настройки параметров теста перейдите к заданиям.
Задания
Для настройки заданий теста выберите пункт «Задания» в левом меню страницы (рис.6).

Рисунок 6. Работа с заданиями
Откроется окно редактора заданий.
Нажмите на кнопку «Редактировать блок» справа от наименования блока.
Откроется окно редактирования блока (рис.7).

Рисунок 7. Редактирование блока
- Введите наименование блока и его вес (рис.7).
Обратите внимание! Вес блока может принимать значение от 1 до 100. Вес означает важность и сложность ответов в блоке. То есть, если вес блока равен 50 и ученик верно ответил на все вопросы блока, то он получит 50 баллов из 100 возможных. Если же только на половину вопросов блока будет верный ответ, ученик получит 25 баллов.
- Введите количество заданий в варианте. Данное число показывает сколько заданий из данного блока будет выводиться в каждом из вариантов теста.
- Нажмите ссылку «+Выбрать тему» и, в появившемся окне, выберите темы и дидактические единицы для блока заданий.
- Вы можете импортировать тестовое задание или добавить тестовое задание вручную.
- После добавления всех необходимых тестовых заданий сохраните тест, нажав кнопку «Сохранить».
Сохранение теста
- После создания и редактирования всех тестовых заданий блока, нажмите кнопку «Сохранить» в верхней части экрана.
- Если на странице появились комментарии, выделенные красным цветом, внесите необходимые изменения и нажмите на кнопку «Сохранить».
В левом меню редактора теста вы можете перейти к редактору информации о тесте, параметрам теста, изменить вес блоков в окошках справа от наименования.
Для добавления блоков в тест нажмите кнопку «+ Новый блок вопросов» в нижней части левого меню.
Предпросмотр
Для предварительного просмотра теста выберите в левом меню пункт «Предпросмотр» (рис.8).

Рисунок 8. Предпросмотр
На открывшейся странице вы можете выполнить следующие действия:
- посмотреть количество вопросов в тесте;
- ответить или пропустить вопрос;
- завершить прохождение теста.
При нажатии на кнопку откроется статическая информация по пройденным заданиям (рис.9)

Рисунок 9. Статическая информация по пройденным заданиям
Вы можете пройти тест заново, нажав на кнопку .
Нажав на кнопку , откроется подробная информация со списком ответов (рис.10).

Рисунок 10. Список ответов
Вернуться в режим редактирования теста вы можете, нажав на кнопку «Назад к редактированию» расположенную в верхнем правом углу.
Создание
тестового задания
Зайдите в Мои материалы, нажмите кнопку
.
Из выпадающего списка выберите Тестовое
задание. Далее выберите Форму ответа из выпадающего списка
Введите вопрос (вопросы), ответы.
Далее нажмите кнопку ,
введите название материала (тему), выберите из
списка предмет, уровень образования и КЭС.
Нажмите кнопку .
Так создается несколько Тестовых заданий,
затем из них получится Тест (готовые Тестовые задания импортируются в
тест из Мои материалы).
ЗАДАНИЕ.
Создать: 1) три тестовых задания по теме «Формулы
площади», 2) тест из них.
1)
Тестовые задания:
1 Тестовое задание Формулы площади (1)
Форма ответа: выбор 1 ответа.
|
Вопросы |
Ответы |
|
|
1 тестовое задание |
Формула площади треугольника |
S = ah |
|
|
||
|
S = 2ah |
||
|
|
Выберите
правильный ответ
Далее нажмите кнопку , В настройках выберите:
Нажмите .
2 Тестовое задание Формулы площади (2)
Форма ответа: Выбор нескольких ответов
Введите вопрос, ответы, укажите правильные
ответы
Перейдите в настройки:
Нажмите
3 Тестовое задание Формулы площади (3)
Форма ответов: Установление соответствия
Нажмите
2.
Тест
Для создания теста из выпадающего списка
выберите Тест.
В разделе О тесте выберите название,
описание, предмет, уровень образования:
Далее — :
→
→
.
Слайд 1
Создание теста на одном из этапов урока в Библиотеке МЭШ. Подготовила Орехова А.Е. учитель английского языка ГАОУ Школа №548 «Царицыно»
Слайд 2
1. Заходим в Библиотеку МЭШ 2. В верхнем выпадающем меню «Добавить материал» выбираем пункт «Тест»
Слайд 3
3. Попадаем в «Редактор тестовых спецификаций». Заполняем все поля в центре страницы. 4. Переходим к «Параметрам теста».
Слайд 4
5. Заполняем «Параметры теста» и переходим в «Задания».
Слайд 5
6. Заполняем все строчки блока заданий «Параметры теста» и переходим в «Задания ». 7. Нажимаем в нижней правой части экрана кнопку «Добавить задание»
Слайд 6
8. В центре страницы выбираем «Форму ответа». 9. Нажимаем в нижней правой части экрана кнопку «Добавить задание»
Слайд 7
10. В качестве вопроса можно использовать изображение. Для этого под формой ввода вопроса надо выбрать вторую иконку.
Слайд 8
11. Я использую форму ответа «выбор соответствия», поэтому мне надо загрузить несколько картинок и внести все варианты ответов.
Слайд 9
12. Получился вот такой вопрос (в режиме Предпросмотра в « Редакторе тестовых спецификаций », в интерактивном уроке он будет выглядеть немного по-другому). 13. Если все получилось так, как задумано, необходимо сохранить все: и задание, и тестовую спецификацию.
Слайд 10
14. Переходим в Библиотеку МЭШ. Выбираем нужный урок и идем его Редактировать. 15. В левом меню выбираем пустой этап урока или создаем новый, в котором мы разместим тестовое задание. Нажимаем кнопку «Настройки». В настройках в центральном меню выбираем «Тип деятельности» — «Тест», нажимаем .
Слайд 11
16. Появляется надпись, что контент этапа будет полностью заменен на «Тест», именно поэтому проще сразу выбрать пустой этап или создать новый. 17. Нажимаем кнопку «Да».
Слайд 12
18. В новом окне выбираем параметры теста. Находим необходимый нам тест в списке. 19. Нажимаем кнопку «Добавить».
Слайд 13
20. Тест появляется как в центре страницы, так и в меню этапов урока. 21. Урок после этого необходимо «Сохранить».
Posted25.10.2018
Последнее обновление:25.10.2018
Добавлено в закладки: 0
Составить тест не так уж и сложно. Для этого нужно:
- Список вопросов
- Определится с количеством вопросов
- Определить необходимое время на выполнение теста
- Определить категории вопросов
Далее двигаться по пунктам:
- В библиотеке МЭШ выбрать пункт создать тест
- Ввести название и дать описание карточки теста
- Выбрать предмет и уровень образования
- Указать авторство и выбрать папку для сохранения
- Выбрать количество блоков теста, время на выполнение и количество вариантов
- В разделе задания перейти к редактированию блока (название блока не отображается в тесте для детей)
- Дать название и выбрать количество вопросов, которые будут выданы ученику.
- Назначить вес блока (итоговый вес должен быть равен 100)
- Добавить КЭС
- Заполнить блоки заданиями
- Сохранить тест (для сохранения теста в блоках должны содержаться задания не менее чем в том количестве, которое будет выдаваться ученику).
1
1
Оценка
Рейтинг публикации