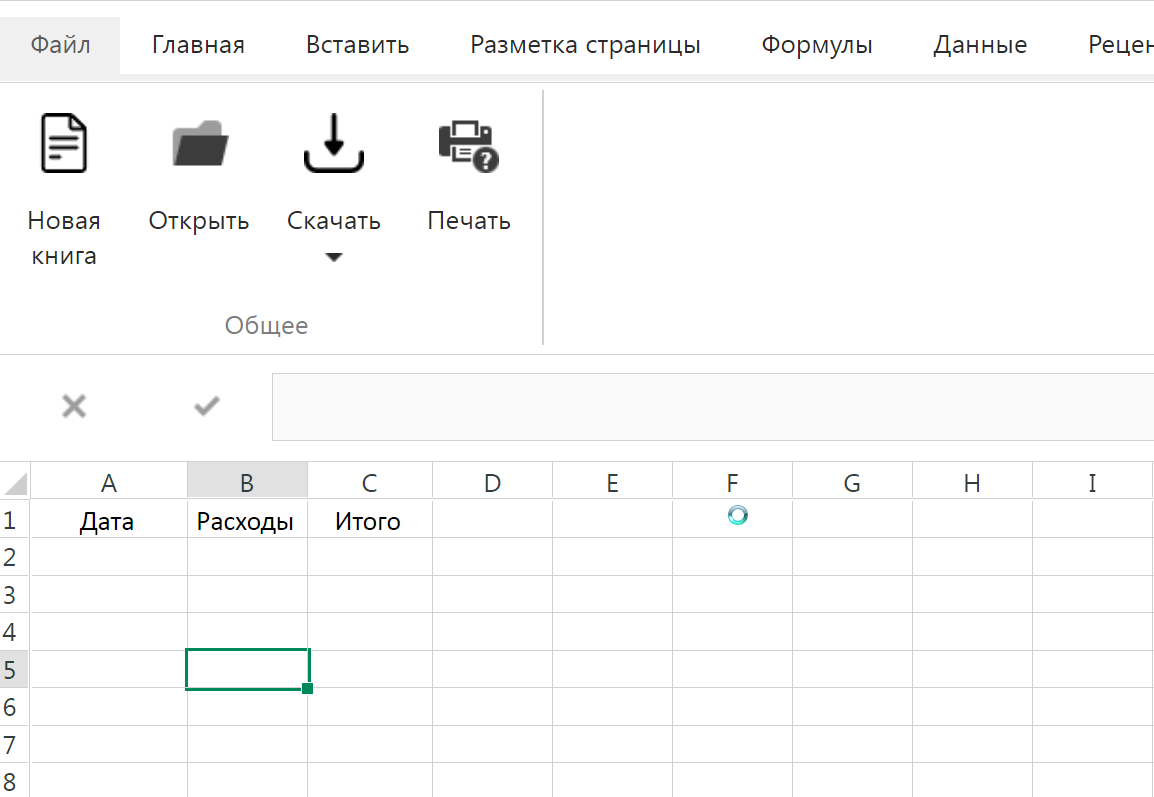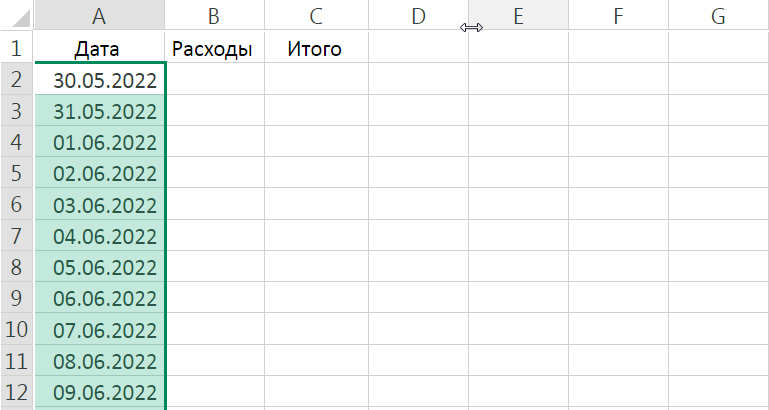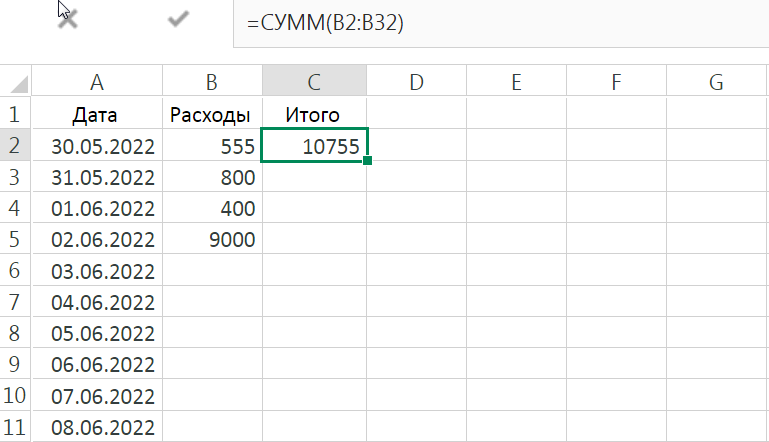Как создать таблицу в Эксель Онлайн?
Наглядность всех операций в табличном редакторе Эксель Онлайн помогает создавать таблицы любого уровня сложности, в том числе с использованием вычислений. Для этого здесь предусмотрено множество инструментов форматирования, также имеется поддержка математических, логических, инженерных и многих других формул. Как создать простую таблицу – расскажет инструкция с примерами.
Знакомство с интерфейсом
Каждая таблица состоит из ячеек, образованных строками (отмечены цифрами) и столбцами (отмечены буквами). В ячейки (отмечаются сочетанием цифр и букв, как в шахматах) вводятся данные – тексты и цифры. Также они могут дополняться изображениями, диаграммами, формами, ссылками и другими блоками.
В самой верхней части находится главное меню – с помощью меню Вставка в таблицы вставляются различные элементы, функции, комментарии и ссылки, в меню Формат находятся функции форматирования. Этого достаточно для начального освоения редактора.
Создание таблицы – пошаговая инструкция
В качестве теста создадим таблицу, которая будет учитывать ежемесячные расходы. В первом столбце проставим даты, во втором будем указывать ежемесячные траты. В самом конце суммируем все расходы за месяц в блоке Итого. Следуйте инструкции:
- Запустите Эксель Онлайн и нажмите прямоугольную кнопку Пустой файл – на экране появится электронная таблица с пустыми ячейками.
- Впишите в ячейке А1 слово Дата, в ячейке B1 – слово Сумма, что сделает мини-отчёт более понятным.
- Впишите в ячейку A2 текст 1 янв 2021 – нажмите клавишу ввода, содержимое ячейки превратится в дату.
- Потяните ячейку вниз, взяв её за синий квадрат в нижнем правом углу – растяните её на 31 строку вниз. В столбце автоматически проставятся даты от 1 до 31 января 2021 года;
- Во втором столбце вписывайте размеры ежедневных трат в виде числа – копейки указываются через запятую.
- Поставьте в ячейке В34 курсор, введите формулу =SUM(B2:B33) – она посчитает сумму всех расходов за все дни, указанных в ячейках с ежедневными расходами.
Таблица готова – вписывая ежедневные расходы во второй столбец, вы сможете увидеть, сколько всего вы потратили за месяц. Конечную сумму можно выделить жирным – поставьте курсор в ячейку, перейдите в меню Формат – Полужирный (или нажмите соответствующую кнопку в меню). При необходимости, увеличьте шрифт, чтобы сделать итог более видимым.
Проверьте, как это работает!
Можно создать и отформатировать таблицу для наглядной группировки и анализа данных.
-
Выберите ячейку данных.
-
На вкладке Главная выберите команду Форматировать как таблицу.
-
Выберите стиль таблицы.
-
В диалоговом окне Форматирование таблицы укажите диапазон ячеек.
-
Если таблица содержит заголовки, установите соответствующий флажок.
-
Нажмите кнопку ОК.
Хотите узнать больше?
Создание и удаление таблицы Excel
Нужна дополнительная помощь?
Нужны дополнительные параметры?
Изучите преимущества подписки, просмотрите учебные курсы, узнайте, как защитить свое устройство и т. д.
В сообществах можно задавать вопросы и отвечать на них, отправлять отзывы и консультироваться с экспертами разных профилей.
Как создать таблицу в Эксель Онлайн?
Благодаря стандартному интерфейсу, вам не придется тратить свое драгоценное время на обучение.
После перехода на Эксель Онлайн перед вами появится таблица, состоящая из стандартных ячеек.
Как и в редакторе Microsoft Excel®, вы можете заполнять их текстовыми, цифровыми данными, добавлять изображения, графики и формулы.
В верхней части редактора таблиц находится главное меню, содержащее знакомые всем опытным пользователям Excel вкладки:
«Файл», «Разметка», «Формулы», «Данные», «Рецензирование» и др. Возможностей редактора достаточно для большинства задач,
стоящих перед пользователями.
Создаем таблицу
Изучим возможности редактора, создав стандартную таблицу месячных расходов.
В первом столбце у нас будут указаны даты, во втором – расходы, в третьем – итоговая сумма,
которая будет рассчитываться автоматически.
- Переходим на сервис Эксель Онлайн, перед нами сразу появляется пустая таблица.
- Кликаем левой кнопкой мышки по ячейке A1, дадим ей название «Дата». Соседнюю ячейку B2 назовем «Расходы», а ячейку C1 – «Итого».
- В ячейку A2 вносим начальную дату отчета, например, 30.05.22. Заполнять весь столбец не обязательно,
- Заполняем второй столбец ежедневными расходами, указанными в рублях.
- В ячейку C2 вводим следующую формулу: =SUM(B2:B32). Редактор вернет сумму всех цифр в столбце B.
- Редактируем таблицу, чтобы было красиво. Можно увеличить текст, выровнять его по центру, сделать его полужирным и т. д.
- Сохраняем таблицу на компьютер при помощи «Файл», далее нажимаем «Скачать».
просто нажимаем на квадрат в нижнем правом углу и тянем его вниз. Редактор заполнит столбец автоматически.
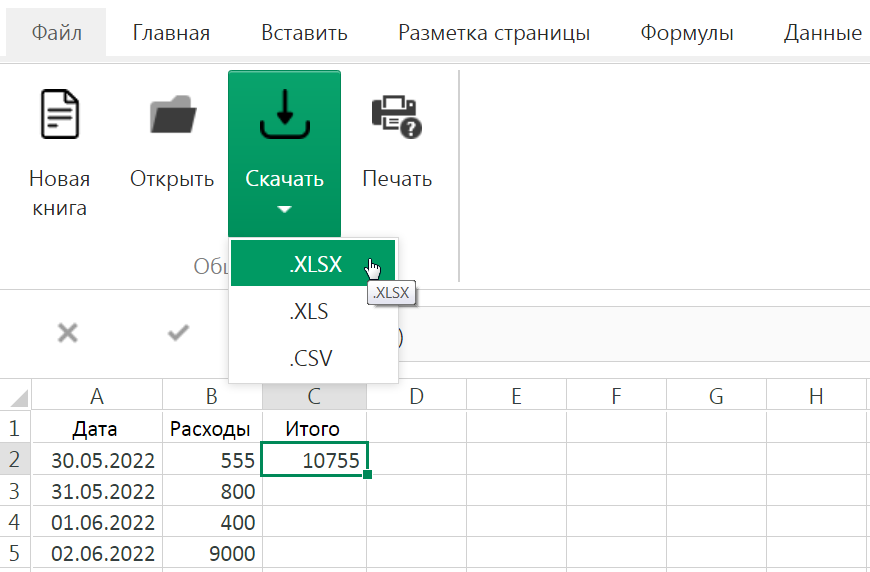
® — является зарегистрированной товарной маркой, все права на которую принадлежат корпорации Microsoft.
Таблицы – важный инструмент в работе пользователя Excel. Как в Экселе сделать таблицу и автоматизиро…
Таблицы – важный инструмент в работе пользователя Excel. Как в Экселе сделать таблицу и автоматизировать этот процесс, ответит наша статья.
Советы по структурированию информации
Перед тем, как создать таблицу в Excel, предлагаем изучить несколько общих правил:
- Сведения организуются по колонкам и рядам. Каждая строка отводится под одну запись.
- Первый ряд отводится под так называемую «шапку», где прописываются заголовки столбцов.
- Нужно придерживаться правила: один столбец – один формат данных (числовой, денежный, текстовый и т.д.).
- В таблице должен содержаться идентификатор записи, т.е. пользователь отводит один столбец под нумерацию строк.
- Структурированные записи не должны содержать пустых колонок и рядов. Допускаются нулевые значения.
Как создать таблицу в Excel вручную
Для организации рабочего процесса пользователь должен знать, как создать таблицу в Экселе. Существуют 2 метода: ручной и автоматический. Пошаговая инструкция, как нарисовать таблицу в Excel вручную:
- Открыть книгу и активировать нужный лист.
- Выделить необходимые ячейки.
- На панели инструментов найти пиктограмму «Границы» и пункт «Все границы».
- Указать в таблице имеющиеся сведения.
II способ заключается в ручном рисовании сетки таблицы. В этом случае:
- Выбрать инструмент «Сетка по границе рисунка» при нажатии на пиктограмму «Границы».
- При зажатой левой кнопке мыши (ЛКМ) перетащить указатель по обозначенным линиям, в результате чего появляется сетка. Таблица создается, пока нажата ЛКМ.
Как создать таблицу в Excel автоматически
Опытные пользователи рекомендуют прибегнуть к изучению вопроса, как создать таблицу в Excel
автоматически. С использованием встроенного инструментария процесс создания табличной формы происходит в разы быстрее.
Область таблицы
Перед тем, как составить таблицу в Excel, пользователю нужно определить, какой интервал ячеек ему понадобится:
- Выделить требуемый диапазон.
- В MS Excel 2013-2019 на вкладке «Главная» кликнуть на пиктограмму «Форматировать как таблицу».
- При раскрытии выпадающего меню выбрать понравившийся стиль.
Кнопка «Таблица» на панели быстрого доступа
На панели инструментов находится пиктограмма для создания табличного объекта. Чтобы воспользоваться функционалом табличного процессора, пользователь использует следующий алгоритм:
- Активировать интервал ячеек, необходимых для работы.
- Перейти в меню «Вставка».
- Найти пиктограмму «Таблицы»:
- В MS Excel 2007 кликнуть на пиктограмму. В появившемся диалоговом окне отметить или убрать переключатель пункта «Таблица с заголовками». Нажать ОК.
- В MS Excel 2016 нажать пиктограмму и выбрать пункт «Таблица». Указать диапазон ячеек через выделение мышкой или ручное прописывание адресов ячеек. Нажать ОК.
Примечание: для создания объекта используют сочетание клавиш CTRL + T.
4. Для изменения названия столбца перейти на строку формул или дважды кликнуть на объекте с заголовком.
Диапазон ячеек
Работа с числовой информацией подразумевает применение функций, в которых указывается интервал (диапазон ячеек). Под диапазоном справочная литература определяет множество клеток электронной таблицы, в совокупности образующих единый прямоугольник (А1:С9).
Активированная вкладка «Конструктор» раскрывает инструментарий, облегчающий процесс редактирования объекта. Для автоматизации работы пользователь устанавливает переключатели на инструментах «Строка заголовка» и «Строка итогов». Последняя опция позволяет провести расчеты по выбранной формуле. Для этого пользователь раскрывает список посредством нажатия на стрелку в итоговой ячейке и выбирает функцию.
Заполнение данными
Работа со структурированной информацией возможна, если ячейки заполнены текстовой, численной и иной информацией.
- Для заполнения необходимо активировать ячейку и начать вписывать информацию.
- Для редактирования ячейки дважды кликнуть на ней или активировать редактируемую ячейку и нажать F2.
- При раскрытии стрелок в строке заголовка структурированной информации MS Excel можно отфильтровать имеющуюся информацию.
- При выборе стиля форматирования объекта MS Excel автоматически выбрать опцию черезстрочного выделения.
- Вкладка «Конструктор» (блок «Свойства») позволяет изменить имя таблицы.
- Для увеличения диапазона рядов и колонок с последующим наполнением информацией: активировать кнопку «Изменить размер таблицы» на вкладке «Конструктор», новые ячейки автоматически приобретают заданный формат объекта, или выделить последнюю ячейку таблицы со значением перед итоговой строкой и протягивает ее вниз. Итоговая строка останется неизменной. Расчет проводится по мере заполнения объекта.
- В заголовках должны отсутствовать числовые форматы, поскольку при создании таблицы они преобразуются в текст. Если формула содержит в качестве аргумента ссылку на ячейку заголовка, где предполагалось число, то функция может не сработать.
Сводная таблица
Сводка используется для обобщения информации и проведения анализа, не вызывает трудностей при создании и оформлении. Для создания сводной таблицы:
- Структурировать объект и указать сведения.
- Перейти в меню «Вставка» и выбрать пиктограмму: в MS Excel 2007 – «Сводная таблица»; в MS Excel 2013-2019 – «Таблицы – Сводная таблица».
- При появлении окна «Создание сводной таблицы» активировать строку ввода диапазона, устанавливая курсор.
- Выбрать диапазон и нажать ОК.
Примечание: Если сводка должна находиться после создания на этом же листе, пользователь устанавливает переключатель на нужную опцию.
5. При появлении боковой панели для настройки объекта перенести категории в нужные области или включить переключатели («галочки»).
Созданная сводка автоматически подсчитывает итоги по каждому столбцу.
Рекомендуемые сводные таблицы
Поздние версии MS Excel предлагают воспользоваться опцией «Рекомендуемые сводные таблицы». Подобная вариация анализа информации применяется в случаях невозможности правильного подбора полей для строк и столбцов.
Для применения рекомендуемых сводных таблиц:
- Выделить ячейки с введенной информацией.
- При клике на пиктограмму «Таблицы» выбрать пункт «Рекомендуемые сводные таблицы».
- Табличный процессор автоматически анализирует информацию и предлагает оптимальные варианты решения задачи.
- В случае выбора подходящего пункта таблицы и подтверждения через ОК получить сводную таблицу.
Готовые шаблоны в Excel 2016
Табличный процессор MS Excel 2016 при запуске предлагает выбрать оптимальный шаблон для создания таблицы. В офисном пакете представлено ограниченное количество шаблонов. В Интернете пользователь может скачать дополнительные образцы.
Чтобы воспользоваться шаблонами:
- Выбирать понравившийся образец.
- Нажать «Создать».
- Заполнить созданный объект в соответствии с продуманной структурой.
Оформление
Экстерьер объекта – важный параметр. Поэтому пользователь изучает не только, как построить таблицу в Excel, но и как акцентировать внимание на конкретном элементе.
Создание заголовка
Дана таблица, нарисованная посредством инструмента «Границы». Для создания заголовка:
Выделить первую строку, кликнув ЛКМ по численному обозначению строки.
На вкладке «Главная» найти инструмент «Вставить».
Активировать пункт «Вставить строки на лист».
После появления пустой строки выделить интервал клеток по ширине таблицы.
Нажать на пиктограмму «Объединить» и выбрать первый пункт.
Задать название в ячейке.
Изменение высоты строки
Обычно высота строки заголовка больше первоначально заданной. Корректировка высоты строки:
- Нажать правой кнопкой мыши (ПКМ) по численному обозначению строки и активировать «Высота строки». В появившемся окне указать величину строки заголовка и нажать ОК.
- Или перевести курсор на границу между первыми двумя строками. При зажатой ЛКМ оттянуть нижнюю границу ряда вниз до определенного уровня.
Выравнивание текста
Если пользователь предполагает расположение текста в ячейке иное, нежели по умолчанию, то пользуется пиктограммами «Выравнивание» относительно горизонтали и вертикали, а также кнопкой «Ориентация». Выбор пунктов выпадающего списка позволит расположить текст по вертикали или диагонали.
Изменение стиля
Изменение размера шрифта, начертания и стиля написания осуществляется вручную. Для этого пользователь пользуется инструментами блока «Шрифт» на вкладке «Главная» или вызывает диалоговое окно «Формат ячеек» через ПКМ.
Пользователь может воспользоваться пиктограммой «Стили». Для этого выбирает диапазон ячеек и применяет понравившийся стиль.
Как вставить новую строку или столбец
Для добавления строк, столбцов и ячеек:
- выделить строку или столбец, перед которым вставляется объект;
- активировать пиктограмму «Вставить» на панели инструментов;
- выбрать конкретную опцию.
Удаление элементов
Для удаления объектов на листе MS Excel пользователь активирует аналогичную кнопку на панели инструментов, предварительно выделив строку, столбец, ячейку.
Заливка ячеек
Для задания фона ячейки, строки или столбца:
- выделить диапазон;
- найти на панели инструментов пиктограмму «Цвет заливки»;
- выбрать понравившийся цвет.
II способ
- вызвать «Формат ячеек» через ПКМ;
- перейти на вкладку «Заливка»;
- выбрать цвет, способы заливки, узор и цвет узора.
III способ
- щелкнуть на стрелочку в блоке «Шрифт»;
- перейти на вкладку «Заливка»;
- выбрать понравившийся стиль.
Формат элементов
На панели инструментов находится пиктограмма «Формат». Опция помогает задать размер ячеек, видимость, упорядочить листы и защитить лист.
Формат содержимого
Последний пункт из выпадающего списка «Формат» на панели быстрого доступа позволяет назначить тип данных или числовые форматы, задать параметры внешнего вида и границы объекта, установить фон и защитить лист.
Использование формул в таблицах
Табличный процессор пользуется успехом благодаря возможности применения математических, статистических, логических и т.п. функций.
Ознакомиться с полным списком и вписываемыми аргументами пользователь может, нажав на ссылку «Справка по этой функции».
Для задания формулы:
- активировать ячейку, где будет рассчитываться формула;
- открыть «Мастер формул»;
или
- написать формулу самостоятельно в строке формул и нажимает Enter;
или
- применить и активирует плавающие подсказки.
На панели инструментов находится пиктограмма «Автосумма», которая автоматически подсчитывает сумму столбца. Чтобы воспользоваться инструментом:
- выделить диапазон;
- активировать пиктограмму.
Использование графики
Для вставки изображения в ячейку:
- Выделить конкретную ячейку.
- Перейти в меню «Вставка – Иллюстрации – Рисунки» или «Вставка – Рисунок».
- Указать путь к изображению.
- Подтвердить выбор через нажатие на «Вставить».
Инструментарий MS Excel поможет пользователю создать и отформатировать таблицу вручную и автоматически.

Вопрос создания таблицы в Excel довольно популярен у начинающих пользователей (правда, на слух он довольно смешно воспринимается…🙂). Почему?
Дело в том, что сам лист в Excel (то, что вы видите после запуска программы) — это и есть одна большая таблица, поделенная на ячейки. И обычно под этим вопросом понимают «визуальное» оформление определенных ячеек в виде таблицы (кстати, это упрощает некоторые действия: нахождение суммы, среднего, минимумов/максимумов и пр.).
Ниже рассмотрю решение подобной задачи на своем примере (и сопутствующие вопросы, которые при этом возникают).
Итак…
*
Содержание статьи📎
- 1 Создание таблицы
- 1.1 Вариант 1
- 1.2 Вариант 2 (оформление + расчет суммы)
- 1.3 Сопутствующие вопросы
- 1.3.1 Как увеличить/расширить таблицу
- 1.3.2 Как вставить полученную таблицу в Word
→ Задать вопрос | дополнить
Создание таблицы
Материал статьи актуален для совр. версий MS Office (Excel) 2019, 2016, 2013
Вариант 1
Сначала рассмотрю классический вариант: когда у вас просто чистый лист в Excel и вы еще не вносили никаких данных (см. скриншот ниже). 👇
Первое, что нужно сделать, это выделить определенное количество ячеек (ориентируйте на то, сколько вам нужно будет столбиков/строк для таблицы).
Выделение нужной области
После чего в разделе «Главная» выберите вкладку «Форматировать как таблицу» (пример ниже).
Форматировать как таблицу / Кликабельно
Далее перед вами предстанет полсотни различных вариантов оформления таблиц — просто выберите одно из них.
Варианты оформления таблицы
Затем можно уточнить границы таблицы (если нужно), и нажать «OK».
Форматирование
Таблица готова! 👇
Обратите внимание, что после выделения таблицы, у вас автоматически откроется раздел «Конструктор»: вы сможете указать, нужны ли вам подзаголовки, фильтры для сортировки, итоги, чередующиеся строки и пр.
Что получилось в итоге
*
Вариант 2 (оформление + расчет суммы)
Рассмотрим, как посчитать сумму чисел в таблице, среднее, максимальное и пр.
Допустим, что какие-то данные у нас уже есть на листе (в своем примере я взял простейшую таблицу всего из 3-х строк). Работа строится аналогично: сначала выделяем ее, во вкладке «Форматировать как таблицу» выбираем нужный вариант и нажимаем «OK».
Выделение области, и выбор нужного форматирования
Далее в «Конструкторе» включите строку подзаголовков и итогов (автоматически будет просчитана сумма для подледного столбца, см. пример ниже). 👇
Включаем строку итогов
Если вам нужна сумма (или среднее, максимальное, минимальное, и пр.) для других столбцов: просто в строке итогов нажмите на нужную ячейку и в свойствах выберите, что требуется считать (например, я посчитал среднюю цену продуктов).
Находим среднюю цену, сумму, максимум, минимум и пр.
Обратите внимание, что для больших таблиц очень может пригодиться кнопка фильтра (чтобы оставить для отображения только определенные строки). Также весьма удобно с помощью этого сортировать таблицу (например, по наименованию от А до Я, или наоборот).
Сортировка таблицы / Кликабельно
*
Сопутствующие вопросы
Как увеличить/расширить таблицу
Если количество строк (или столбцов) в таблице вам перестало хватать — то довольно легко можно увеличить их на нужное количество.
Для этого достаточно выбрать последнюю ячейку в таблице (если есть строка «Итогов» — то ячейку перед ней, как в примере ниже), и растянуть ячейку на необходимое число строк.
Увеличиваем число строк
Причем, все расчеты в строке итогов останутся неизменны (т.к. добавленные строки будут пустыми, и вам еще только предстоит их заполнить…).
Таблица стала больше…
*
Как вставить полученную таблицу в Word
Когда таблица будет готова (оформлена в нужном ключе, подсчитаны итоги и пр.) ее нередко требуется перенести в документ Word. Сделать это очень просто!
Первое: необходимо выделить полученную таблицу и нажать сочетание клавиш Ctrl+С (копировать).
Выделение области таблицы / Кликабельно
Второе: поставить курсор в нужное место документа Word и нажать сочетание клавиш Ctrl+V (вставить). Обращаю внимание, что таблица будет вставлена в точь-точь такой же, какой она была в Excel (т.е. оформление, строки, столбцы, различные итоги и пометки — всё будет перенесено).
В Word вставлена таблица / Кликабельно
*
PS
Также порекомендую вам одну статью с азами по работе в Excel — https://ocomp.info/kak-napisat-formulu-v-excel.html. Освоив материал из нее, можно решать довольно распространенные задачки (окружающие нас в реальной жизни), и существенно ускорить свою офисную работу!
*
На этом пока всё… Дополнения по теме — приветствуются в комментариях.
Удачной работы!
🙂
Первая публикация: 26.10.2018
Корректировка: 20.12.2022