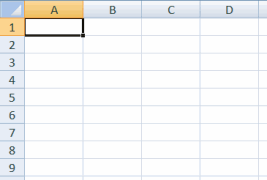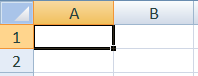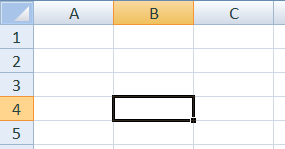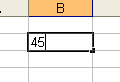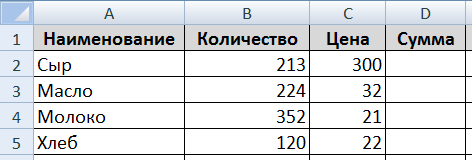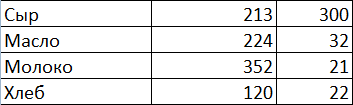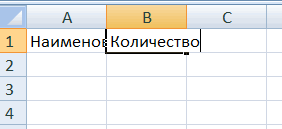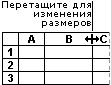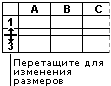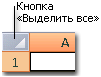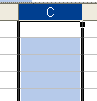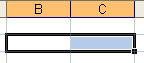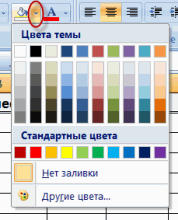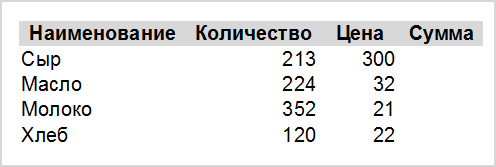Таблицы – важный инструмент в работе пользователя Excel. Как в Экселе сделать таблицу и автоматизиро…
Таблицы – важный инструмент в работе пользователя Excel. Как в Экселе сделать таблицу и автоматизировать этот процесс, ответит наша статья.
Советы по структурированию информации
Перед тем, как создать таблицу в Excel, предлагаем изучить несколько общих правил:
- Сведения организуются по колонкам и рядам. Каждая строка отводится под одну запись.
- Первый ряд отводится под так называемую «шапку», где прописываются заголовки столбцов.
- Нужно придерживаться правила: один столбец – один формат данных (числовой, денежный, текстовый и т.д.).
- В таблице должен содержаться идентификатор записи, т.е. пользователь отводит один столбец под нумерацию строк.
- Структурированные записи не должны содержать пустых колонок и рядов. Допускаются нулевые значения.
Как создать таблицу в Excel вручную
Для организации рабочего процесса пользователь должен знать, как создать таблицу в Экселе. Существуют 2 метода: ручной и автоматический. Пошаговая инструкция, как нарисовать таблицу в Excel вручную:
- Открыть книгу и активировать нужный лист.
- Выделить необходимые ячейки.
- На панели инструментов найти пиктограмму «Границы» и пункт «Все границы».
- Указать в таблице имеющиеся сведения.
II способ заключается в ручном рисовании сетки таблицы. В этом случае:
- Выбрать инструмент «Сетка по границе рисунка» при нажатии на пиктограмму «Границы».
- При зажатой левой кнопке мыши (ЛКМ) перетащить указатель по обозначенным линиям, в результате чего появляется сетка. Таблица создается, пока нажата ЛКМ.
Как создать таблицу в Excel автоматически
Опытные пользователи рекомендуют прибегнуть к изучению вопроса, как создать таблицу в Excel
автоматически. С использованием встроенного инструментария процесс создания табличной формы происходит в разы быстрее.
Область таблицы
Перед тем, как составить таблицу в Excel, пользователю нужно определить, какой интервал ячеек ему понадобится:
- Выделить требуемый диапазон.
- В MS Excel 2013-2019 на вкладке «Главная» кликнуть на пиктограмму «Форматировать как таблицу».
- При раскрытии выпадающего меню выбрать понравившийся стиль.
Кнопка «Таблица» на панели быстрого доступа
На панели инструментов находится пиктограмма для создания табличного объекта. Чтобы воспользоваться функционалом табличного процессора, пользователь использует следующий алгоритм:
- Активировать интервал ячеек, необходимых для работы.
- Перейти в меню «Вставка».
- Найти пиктограмму «Таблицы»:
- В MS Excel 2007 кликнуть на пиктограмму. В появившемся диалоговом окне отметить или убрать переключатель пункта «Таблица с заголовками». Нажать ОК.
- В MS Excel 2016 нажать пиктограмму и выбрать пункт «Таблица». Указать диапазон ячеек через выделение мышкой или ручное прописывание адресов ячеек. Нажать ОК.
Примечание: для создания объекта используют сочетание клавиш CTRL + T.
4. Для изменения названия столбца перейти на строку формул или дважды кликнуть на объекте с заголовком.
Диапазон ячеек
Работа с числовой информацией подразумевает применение функций, в которых указывается интервал (диапазон ячеек). Под диапазоном справочная литература определяет множество клеток электронной таблицы, в совокупности образующих единый прямоугольник (А1:С9).
Активированная вкладка «Конструктор» раскрывает инструментарий, облегчающий процесс редактирования объекта. Для автоматизации работы пользователь устанавливает переключатели на инструментах «Строка заголовка» и «Строка итогов». Последняя опция позволяет провести расчеты по выбранной формуле. Для этого пользователь раскрывает список посредством нажатия на стрелку в итоговой ячейке и выбирает функцию.
Заполнение данными
Работа со структурированной информацией возможна, если ячейки заполнены текстовой, численной и иной информацией.
- Для заполнения необходимо активировать ячейку и начать вписывать информацию.
- Для редактирования ячейки дважды кликнуть на ней или активировать редактируемую ячейку и нажать F2.
- При раскрытии стрелок в строке заголовка структурированной информации MS Excel можно отфильтровать имеющуюся информацию.
- При выборе стиля форматирования объекта MS Excel автоматически выбрать опцию черезстрочного выделения.
- Вкладка «Конструктор» (блок «Свойства») позволяет изменить имя таблицы.
- Для увеличения диапазона рядов и колонок с последующим наполнением информацией: активировать кнопку «Изменить размер таблицы» на вкладке «Конструктор», новые ячейки автоматически приобретают заданный формат объекта, или выделить последнюю ячейку таблицы со значением перед итоговой строкой и протягивает ее вниз. Итоговая строка останется неизменной. Расчет проводится по мере заполнения объекта.
- В заголовках должны отсутствовать числовые форматы, поскольку при создании таблицы они преобразуются в текст. Если формула содержит в качестве аргумента ссылку на ячейку заголовка, где предполагалось число, то функция может не сработать.
Сводная таблица
Сводка используется для обобщения информации и проведения анализа, не вызывает трудностей при создании и оформлении. Для создания сводной таблицы:
- Структурировать объект и указать сведения.
- Перейти в меню «Вставка» и выбрать пиктограмму: в MS Excel 2007 – «Сводная таблица»; в MS Excel 2013-2019 – «Таблицы – Сводная таблица».
- При появлении окна «Создание сводной таблицы» активировать строку ввода диапазона, устанавливая курсор.
- Выбрать диапазон и нажать ОК.
Примечание: Если сводка должна находиться после создания на этом же листе, пользователь устанавливает переключатель на нужную опцию.
5. При появлении боковой панели для настройки объекта перенести категории в нужные области или включить переключатели («галочки»).
Созданная сводка автоматически подсчитывает итоги по каждому столбцу.
Рекомендуемые сводные таблицы
Поздние версии MS Excel предлагают воспользоваться опцией «Рекомендуемые сводные таблицы». Подобная вариация анализа информации применяется в случаях невозможности правильного подбора полей для строк и столбцов.
Для применения рекомендуемых сводных таблиц:
- Выделить ячейки с введенной информацией.
- При клике на пиктограмму «Таблицы» выбрать пункт «Рекомендуемые сводные таблицы».
- Табличный процессор автоматически анализирует информацию и предлагает оптимальные варианты решения задачи.
- В случае выбора подходящего пункта таблицы и подтверждения через ОК получить сводную таблицу.
Готовые шаблоны в Excel 2016
Табличный процессор MS Excel 2016 при запуске предлагает выбрать оптимальный шаблон для создания таблицы. В офисном пакете представлено ограниченное количество шаблонов. В Интернете пользователь может скачать дополнительные образцы.
Чтобы воспользоваться шаблонами:
- Выбирать понравившийся образец.
- Нажать «Создать».
- Заполнить созданный объект в соответствии с продуманной структурой.
Оформление
Экстерьер объекта – важный параметр. Поэтому пользователь изучает не только, как построить таблицу в Excel, но и как акцентировать внимание на конкретном элементе.
Создание заголовка
Дана таблица, нарисованная посредством инструмента «Границы». Для создания заголовка:
Выделить первую строку, кликнув ЛКМ по численному обозначению строки.
На вкладке «Главная» найти инструмент «Вставить».
Активировать пункт «Вставить строки на лист».
После появления пустой строки выделить интервал клеток по ширине таблицы.
Нажать на пиктограмму «Объединить» и выбрать первый пункт.
Задать название в ячейке.
Изменение высоты строки
Обычно высота строки заголовка больше первоначально заданной. Корректировка высоты строки:
- Нажать правой кнопкой мыши (ПКМ) по численному обозначению строки и активировать «Высота строки». В появившемся окне указать величину строки заголовка и нажать ОК.
- Или перевести курсор на границу между первыми двумя строками. При зажатой ЛКМ оттянуть нижнюю границу ряда вниз до определенного уровня.
Выравнивание текста
Если пользователь предполагает расположение текста в ячейке иное, нежели по умолчанию, то пользуется пиктограммами «Выравнивание» относительно горизонтали и вертикали, а также кнопкой «Ориентация». Выбор пунктов выпадающего списка позволит расположить текст по вертикали или диагонали.
Изменение стиля
Изменение размера шрифта, начертания и стиля написания осуществляется вручную. Для этого пользователь пользуется инструментами блока «Шрифт» на вкладке «Главная» или вызывает диалоговое окно «Формат ячеек» через ПКМ.
Пользователь может воспользоваться пиктограммой «Стили». Для этого выбирает диапазон ячеек и применяет понравившийся стиль.
Как вставить новую строку или столбец
Для добавления строк, столбцов и ячеек:
- выделить строку или столбец, перед которым вставляется объект;
- активировать пиктограмму «Вставить» на панели инструментов;
- выбрать конкретную опцию.
Удаление элементов
Для удаления объектов на листе MS Excel пользователь активирует аналогичную кнопку на панели инструментов, предварительно выделив строку, столбец, ячейку.
Заливка ячеек
Для задания фона ячейки, строки или столбца:
- выделить диапазон;
- найти на панели инструментов пиктограмму «Цвет заливки»;
- выбрать понравившийся цвет.
II способ
- вызвать «Формат ячеек» через ПКМ;
- перейти на вкладку «Заливка»;
- выбрать цвет, способы заливки, узор и цвет узора.
III способ
- щелкнуть на стрелочку в блоке «Шрифт»;
- перейти на вкладку «Заливка»;
- выбрать понравившийся стиль.
Формат элементов
На панели инструментов находится пиктограмма «Формат». Опция помогает задать размер ячеек, видимость, упорядочить листы и защитить лист.
Формат содержимого
Последний пункт из выпадающего списка «Формат» на панели быстрого доступа позволяет назначить тип данных или числовые форматы, задать параметры внешнего вида и границы объекта, установить фон и защитить лист.
Использование формул в таблицах
Табличный процессор пользуется успехом благодаря возможности применения математических, статистических, логических и т.п. функций.
Ознакомиться с полным списком и вписываемыми аргументами пользователь может, нажав на ссылку «Справка по этой функции».
Для задания формулы:
- активировать ячейку, где будет рассчитываться формула;
- открыть «Мастер формул»;
или
- написать формулу самостоятельно в строке формул и нажимает Enter;
или
- применить и активирует плавающие подсказки.
На панели инструментов находится пиктограмма «Автосумма», которая автоматически подсчитывает сумму столбца. Чтобы воспользоваться инструментом:
- выделить диапазон;
- активировать пиктограмму.
Использование графики
Для вставки изображения в ячейку:
- Выделить конкретную ячейку.
- Перейти в меню «Вставка – Иллюстрации – Рисунки» или «Вставка – Рисунок».
- Указать путь к изображению.
- Подтвердить выбор через нажатие на «Вставить».
Инструментарий MS Excel поможет пользователю создать и отформатировать таблицу вручную и автоматически.
В этом уроке я покажу, как сделать таблицу в Excel. Мы составим ее по образцу, а также рассмотрим основные кнопки
оформления.
Откройте программу Эксель: Пуск — Microsoft Office — Microsoft Office Excel.
В верхней части расположена панель редактирования. Вот как она выглядят в Microsoft Excel 2007-2021:
Под ней находится рабочая (основная) часть программы.
Обратите внимание на верхнюю строку с буквами A, B, C, D и так далее. Это названия столбцов.
Также обратите внимание на небольшие прямоугольники с цифрами 1, 2, 3, 4 и т.д. в левой части. Это названия
строк.
При помощи них формируется название ячеек. Например, первая верхняя ячейка слева называется A1, потому что она
находится в столбике A и в строке 1.
А на следующей картинке выделена ячейка B4. Её название (буква и цифра) подсвечены другим цветом.
Попробуем напечатать несколько цифр в B2. Для этого нужно щелкнуть по ней и на клавиатуре набрать цифры.
Чтобы закрепить введенное число и перейти к следующей ячейке, нажмите кнопку Enter на клавиатуре.
Рассмотрим кнопки оформления в верхней части программы, в разделе «Главная». Кстати, они же есть и в Word.
Посмотрите на уже составленную в Excel небольшую таблицу:
Верхняя ее часть — это шапка.
На мой взгляд, сделать шапку самое трудное. Нужно продумать все пункты, многое предусмотреть. Советую отнестись к
этому серьезно, ведь очень часто из-за неправильной шапки приходится переделывать всю таблицу.
За шапкой следует содержание:
А сейчас на практике мы попробует составить в программе Excel такую таблицу.
В нашем примере шапка — это верхняя (первая) строка. Обычно она именно там и находится.
Щелкните по ячейке А1 и напечатайте первый пункт «Наименование». Затем кликните по В1 и напечатайте следующий
пункт — «Количество».
Обратите внимание, слова как будто наслаиваются друг на друга. С этим мы разберёмся чуть позже.
Заполните С1 и D1.
А теперь приведём шапку в нормальный вид. Сначала нужно расширить ячейки, а точнее столбцы, в которые не
поместились слова.
Для расширения столбца нужно навести курсор (стрелку мышки) на линию, разделяющую два столбика, в
нашем случае на линию между А и В. Курсор поменяется и примет вид необычной двусторонней стрелки черного цвета.
Нажмите левую кнопку мышки и, не отпуская её, растягивайте столбец до нужной ширины.
То же самое можно проделать и со строками.
Для расширения строки наведите курсор (стрелку мышки) на линию, разделяющую две строки. Курсор поменяется и
примет вид необычной двусторонней стрелки черного цвета. Нажмите левую кнопку мышки и, не отпуская её, растягивайте
строку до нужной ширины.
Расширьте столбцы, в которых не поместился текст. Затем немного увеличьте шапку. Для этого наведите курсор на
линию между строкой 1 и 2. Когда он поменяет вид, нажмите левую кнопку и, не отпуская её, расширьте первую строку.
Принято, чтобы шапка несколько отличалась от содержимого. В таблице, которую мы повторяем, пункты шапки «толще» и
«чернее», чем остальное содержимое. А также они закрашены серым цветом. Чтобы это сделать, нужно воспользоваться
верхней частью программы Excel.
Нажмите на A1. Этим простым действием Вы ее выделите, то есть «скажете» программе Excel, что собираетесь что-то
изменить в данной ячейке. А теперь нажмите на кнопку в верхней части программы. Текст станет толще и чернее
(полужирный).
Конечно, таким же образом можно изменить и остальные пункты. Но представьте, что у нас их не четыре, а сорок
четыре… Очень уж много времени это займет. Чтобы это было быстрее, нужно выделить ту часть, которую мы собираемся
менять. В нашем случае это шапка, то есть первая строка.
Есть несколько способов выделения:
Выделение всей таблицы Excel. Для этого нужно нажать на маленькую прямоугольную кнопку в левом углу,
над первой строкой (прямоугольником с цифрой 1).
Выделение части таблицы. Для этого нужно нажать на ячейку левой кнопкой мышки и, не отпуская ее,
обвести те данные, которые нужно выделить.
Выделение столбца или строки. Для этого нужно нажать по названию нужного столбца или строки.
Кстати, таким же образом можно выделить несколько столбцов, строк. Для этого нужно нажать на название левой
кнопкой мышки и, не отпуская мышку, тянуть по столбцам или строкам, которые нужно выделить.
А теперь попробуем изменить шапку нашей таблицы. Для этого выделите ее. Я предлагаю выделить строку целиком, то
есть нажать на цифру 1.
После этого сделаем буквы толще и чернее. Для этого нажимаем кнопку:
Также в таблице, которую нам нужно сделать, слова в шапке расположены по центру. Для этого нажмите кнопку:
Ну, и, наконец, закрасим ячейки в шапке светло-серым цветом. Для этого воспользуйтесь кнопкой:
Чтобы выбрать подходящий цвет, нажмите на маленькую кнопку рядом и из появившегося списка цветов выберите нужный.
Самое сложное мы сделали. Осталось заполнить таблицу. Сделайте это самостоятельно.
А теперь последний штрих. Поменяем во всей таблице шрифт и размер букв. Напомню, что для начала нам нужно
выделить ту часть, которую хотим изменить.
Предлагаю выделить таблицу целиком. Для этого нажмите кнопку:
Ну, и поменяем шрифт и размер букв. Нажмите на маленькую кнопку со стрелкой в поле, которое отвечает за шрифт:
Из появившегося списка выберите какой-нибудь шрифт. Например, Arial.
Кстати, шрифтов в программах из набора Microsoft Office очень много. Правда, не все они работают с русским
алфавитом. Убедиться в том, что их много, можно, нажав на маленькую кнопку со стрелкой в конце поля для выбора
шрифта и прокрутив колесико на мышке (или передвинув ползунок с правой стороны появившегося окошка).
Затем поменяйте размер букв. Для этого нажмите на маленькую кнопку в поле с указанием размера и из списка
выберите нужный (например, 12). Напоминаю, что таблица должна быть выделена.
Если вдруг буквы перестанут помещаться в ячейки, всегда можно расширить столбец, как мы это делали в начале
создания таблицы.
И еще один очень важный момент. На самом деле, составленная нами таблица на печати будет без границ (без
перегородок). Выглядеть она будет вот так:
Если Вас не устраивает такой вариант, необходимо сначала выделить всю таблицу, после чего нажать на маленькую
стрелочку в конце кнопки, которая отвечает за границы.
Из списка выберите пункт «Все границы».
Если Вы все сделали правильно, то получится вот такая таблица:
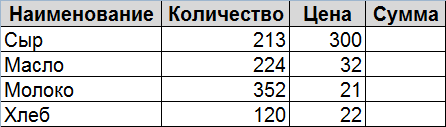
Hi-Tech » Компьютеры » Как создавать таблицы в Excel 2003, 2007, 2010, 2013? Пошаговые инструкции и видео
Оглавление:
- Интерфейс и управление Microsoft Excel
- Как вводить и редактировать данные?
- Как создать таблицу Excel 2003?
- Как создавать таблицы в Excel 2007?
- Как создавать таблицы в Excel 2010?
- Как создать таблицу в Excel 2013?
Самое популярное приложение, входящее в пакет Microsoft Office — текстовый редактор Word. Однако основной программой, без которой
не могут обойтись многие офисные работники, является Microsoft Excel – это программный продукт, главной составляющей
которой является электронная таблица. При помощи таблиц Excel считаются и автоматизируются любые расчеты: и месячный
бюджет, и сложные математические и экономико-статистические выкладки, которые
содержат огромные объемы массивов данных.
Основная особенность электронных таблиц заключена в
возможности автоматически пересчитывать значения любых необходимых ячеек,
изменив содержимое одной из них. Для того чтобы визуально оценить полученные
данные, на основе определенных ячеек создаются разнообразные диаграммы и
сводные таблицы. Также удобство заключается в возможности перемещения
электронных таблиц в другие документы и сохранения их в отдельных файлах
данных, которые впоследствии можно будет использовать для работы или
отредактировать. Все эти таблицы сохраняются в формате xls или xlsx, поэтому у
вас не должно возникнуть затруднений с тем, какой программой открыть файл xls.
Перед тем, как приступить к созданию таблицы, необходимо
ознакомиться с основными элементами интерфейса и базовыми понятиями Excel.
Интерфейс и управление Microsoft Excel
Те, кто уже знаком с редактором Word, легко разберутся в том, как пользоваться интерфейсом Excel, поскольку он имеет в основе ту же ленту,
но она имеет другой набор с вкладками, группами и командами. При этом для
расширения рабочей области вывод на дисплей некоторых групп вкладок
производится только когда в этом появится необходимость. Если лента мешает работать,
её сворачивают двойным кликом левой кнопкой мыши по активной вкладке. Вернуть
её на экран можно аналогичными действиями.
В программе Excel
одна и та же команда может быть вызвана несколькими способами:
- С помощью ленты.
- С помощью контекстного меню.
- Сочетанием горячих клавиш.
Стоит отметить, что пользование горячими клавишами
существенно ускоряет работу.
Как вводить и редактировать данные?
Файлы, которые создаются в Excel,
называют рабочими книгами, которые состоят из рабочих листов. Каждый из них
является электронной таблицей, которая, при необходимости, может быть
взаимосвязана с другими таблицами. Активная рабочая книга — это книга, в
которой в настоящий момент работает пользователь.
После того, как вы
запустили приложение, происходит автоматическое создание новой книги, которая
будет называться «Книга1». В каждой рабочей книге по умолчанию есть три листа:
«Лист1», «Лист2», «Лист3».
На рабочем поле листа можно увидеть разметку в виде строк
и столбцов, которые в пересечениях образуют ячейки. Для того чтобы ввести в
ячейку данные, на ней следует сделать клик мышью. После этого в нее можно
начинать вводить данные. Кроме этого, для ввода данных в ячейки вверху таблицы,
под панелью инструментов, находится строка формул.
Как создать таблицу Excel 2003?
В Excel 2003
функция создания электронных таблиц имеет название «Список». Как создать
таблицу Excel 2003, можно посмотреть на
следующем примере:
- Сначала нужно выделить диапазон ячеек. Если ячейки еще
пустые и не содержат никакой информации, то пока можно не выделять.
- Теперь следует из вкладки «Данные» выбрать «Список».
- В выделенном диапазоне ячеек, (если они не были выделены,
то следует это сделать сейчас) после появления окна «Создание списка» появится
строка «Укажите расположение данных в таблице».
- На последнем этапе следует указать, есть ли в таблице
заголовки столбцов. Если есть, то нужно поставить галочку напротив «Таблица с
заголовками». Если же нет, то программа по умолчанию присвоит им имена:
«Столбец 1», «Столбец 2», и т. д. В этом случае, при желании, название столбца
можно изменить, нажав на него и задав название в поле формулы.
Как создавать таблицы в Excel 2007?
Панель инструментов версии
2007 имеет следующий вид:
Видео, как создавать
таблицы в Excel 2007
Если таблица имеет огромный размер, то, для того, чтобы
облегчить работу с данными, которые необходимо выбрать, к примеру, за
определенный период времени, используются сводные таблицы. Как создать сводную
таблицу в Excel, будет рассмотрено на следующем
примере:
- Активируйте ячейку и нажмите «Вставка — сводная таблица».
Отображается диапазон данных. Разместите сводную таблицу на новом листе и кликните
«ОК» - В открывшемся новом листе Excel
можно увидеть в меню новые пункты: «Конструктор» и «Параметры». Справа появится
окно с названиями столбцов таблицы, а снизу поля: «Названия столбцов»,
«Названия строк», «Фильтр отчета», «Значения». - Проставьте галочки в нужных вам столбцах. К примеру, вас
интересуют данные по продажам каждого менеджера, поэтому ставьте галочки на строках
«Продано» и «Менеджер». Эти названия отобразятся следующим образом: «Менеджер»
окажется в области «Названия строк», а «Продано» — в «Область значений». Рядом
можно будет увидеть готовый отчет.
- Заголовку сводной таблицы можно присваивать другие имена.
К примеру, выделите «Названия строк», а в строке формул напишите «Менеджер», в
результате чего заголовок переименуется. - Данные сводной таблицы можно фильтровать. Для этого
поставьте галочку на строке «Склад». Перетаскиваете строку из «Названия строк»
в «Фильтр отчета», в результате чего вверху сводной таблицы отобразится строка
«Склад», где можно будет выбрать необходимые параметры.
Активируя различные поля сводной таблицы с изменением
областей их размещения, можно создавать любые отчеты, исходя из своих
потребностей. Далее вам нужно лишь распечатать excel таблицу на одном листе.
Как создавать таблицы в Excel 2010?
Ответ на вопрос, как создавать таблицы в Excel 2010, найдете на примере данных о
бюджетных расходах за полугодие:
Пошаговая инструкция, как создать таблицу в Excel:
- Введите данные в таблицу и получаем такой её вид:
- На изображении видно, что некоторые названия не
поместились в рамках границ ячейки, а в тех случаях, когда соседние клетки также
содержат какие-то данные, текст будет частично ними перекрыт и станет
невидимым. Да и внешний вид таблицы в таком случае некрасивый и не
презентабельный. Кроме того, при выводе таблицы в таком виде на печать, получим
следующее:
- Чтобы исправить ситуацию, подведите курсор к границе
столбцов «A» и «B» в той строке, где
отображены не поместившиеся в ячейку названия. Удерживая левую кнопку мыши,
перетащите появившуюся пунктирную линию вправо до тех пор, пока столбец
расширится до нужного размера и все названия поместятся в рамках ячеек. - Это же самое действие проделывайте, в случае
необходимости, и со строкой. Также регулировать высоту и ширину ячейки можно,
выбрав «Формат» в группе «Ячейки» на вкладке «Главная». Используя команды
«Высота строки» и «Ширина столбца» задайте необходимые параметры вручную. - Теперь данные таблицы необходимо выровнять по центру. Обратите
внимание, что на вкладке «Главная» есть группа «Выравнивание». Выделите сразу
несколько ячеек, в которых содержатся названия месяцев и щелкните по клавише
«Выровнять по центру»:
- Размер и тип шрифта, его цвет и начертание изменяется с
помощью группы «Шрифт» на «Главной» вкладке. Здесь также возможно изменить цвет
заливки ячейки. Для примера попробуйте увеличить шрифт в столбце «А» и выделить
его жирным:
- Далее выделите верхнюю строку таблицы и установите на ней
черный цвет заливки, а левый столбец с ячейками «А2:А6» залейте темно-синим
цветом. Используйте для этого клавишу «Цвет заливки».
- Как видно, черный цвет сливается с черным фоном.
Исправить это можно путем изменения цвета шрифта в верхней строке на белый.
Здесь же придаете фону строк через одну различные синие оттенки, что облегчит
визуальный просмотр таблицы.
- Теперь обозначьте границы таблицы. Для этого её
необходимо выделить и щелкнуть на стрелочке в группе «Шрифт».
- Выберите нужный вид линии границы и её цвет. В данном
случае он белый, поскольку таблица имеет темный фон.
Как создать таблицу в Excel 2013?
Одна из профессиональных областей изменений в Excel 2013 — встроенные табличные функции, количество
которых увеличилось разработчиками более чем на 50 новых, предназначенных для
множества различных задач. Как создать таблицу в Excel 2013, представляет
следующая пошаговая инструкция:
- Многие пользователи, привыкшие работать в предыдущих
версиях Excel, удивляются
отсутствию видимости рамок на страницах. Увидеть эти границы можно на
предварительном просмотре документа, после выхода из режима которого в
документе появится тонкая пунктирная линия, которая и обозначает границы листа.
- Перед тем, как приступить к созданию таблицы, необходимо
выбрать формат листа. Как это сделать, продемонстрировано на следующих
примерах:
- Теперь приступайте к созданию таблицы. Лучше всего для
этого воспользоваться функцией «Границы»:
- Регулирование размеров колонок удобнее всего делать при
помощи линейки, показывающей точные размеры в сантиметрах:
- Ширина строк регулируется таким же образом:
Видео, как создать таблицу в Excel 2013
А Вы умеете создавать таблицы в Microsoft Excel? Какая версия программы для Вас наиболее удобна? Расскажите об этом в комментариях.
Понравилось? Поделись с друзьями:
Не нашли то, что искали? Воспользуйтесь поиском:
Реклама
Топ самых обсуждаемых
28.07.2017
История

Как найти по фамилии участника ВОВ в современных архивах
Список современных баз данных участников Великой Отечественной войны, а также подробная инструкция по поиску участников Великой отечественной войны 1941-1945 по фамилии в ахивах пропавших без вести ветеранов и на сайте министерства обороны.
20.07.2017
Еда и кулинария

Кляр для рыбы: пошаговые и простые рецепты
Ищите как сделать кляр для рыбы? Подборка из 25 простых пошаговых рецептов с фото для приготовления филе. Базовые варианты рыбки в кляре и рецепты с майонезом, молоком, на минералке , на пиве, с сыром и другие. Эти рецепты позволят сделать лезьон
12.04.2016
Свадьба

В каких странах разрешены однополые браки?
Люди с нетрадиционной сексуальной ориентацией все чаще заявляют о себе, как о равноправных гражданах, и хотят, чтобы их браки были официально признаны в каждой стране. На сегодня не так много стран решилось на это, но каждый год список пополняется.
12.04.2016
Деньги

Как стать богатым?
Стать богатым — мечта миллионов. Но вот как им стать? Способов разбогатеть, применимо к российской действительности, немного. Но они — есть…
26.04.2016
Топы

ТОП 10 самых смешных комедий 2016 года
Дедпул, Кунг-фу панда 3, Зверополис и еще много-много комедий, которые вышли в 2016 году, никого не оставят равнодушными. Одни можно смотреть только взрослым, другие с удовольствием посмотрят и детки, но все они – ну очень уж смешные.
Программа Microsoft Excel удобна для составления таблиц и произведения расчетов. Рабочая область – это множество ячеек, которые можно заполнять данными. Впоследствии – форматировать, использовать для построения графиков, диаграмм, сводных отчетов.
Работа в Экселе с таблицами для начинающих пользователей может на первый взгляд показаться сложной. Она существенно отличается от принципов построения таблиц в Word. Но начнем мы с малого: с создания и форматирования таблицы. И в конце статьи вы уже будете понимать, что лучшего инструмента для создания таблиц, чем Excel не придумаешь.
Как создать таблицу в Excel для чайников
Работа с таблицами в Excel для чайников не терпит спешки. Создать таблицу можно разными способами и для конкретных целей каждый способ обладает своими преимуществами. Поэтому сначала визуально оценим ситуацию.
Посмотрите внимательно на рабочий лист табличного процессора:
Это множество ячеек в столбцах и строках. По сути – таблица. Столбцы обозначены латинскими буквами. Строки – цифрами. Если вывести этот лист на печать, получим чистую страницу. Без всяких границ.
Сначала давайте научимся работать с ячейками, строками и столбцами.
Как выделить столбец и строку
Чтобы выделить весь столбец, щелкаем по его названию (латинской букве) левой кнопкой мыши.
Для выделения строки – по названию строки (по цифре).
Чтобы выделить несколько столбцов или строк, щелкаем левой кнопкой мыши по названию, держим и протаскиваем.
Для выделения столбца с помощью горячих клавиш ставим курсор в любую ячейку нужного столбца – нажимаем Ctrl + пробел. Для выделения строки – Shift + пробел.
Как изменить границы ячеек
Если информация при заполнении таблицы не помещается нужно изменить границы ячеек:
- Передвинуть вручную, зацепив границу ячейки левой кнопкой мыши.
- Когда длинное слово записано в ячейку, щелкнуть 2 раза по границе столбца / строки. Программа автоматически расширит границы.
- Если нужно сохранить ширину столбца, но увеличить высоту строки, воспользуемся кнопкой «Перенос текста» на панели инструментов.
Для изменения ширины столбцов и высоты строк сразу в определенном диапазоне выделяем область, увеличиваем 1 столбец /строку (передвигаем вручную) – автоматически изменится размер всех выделенных столбцов и строк.
Примечание. Чтобы вернуть прежний размер, можно нажать кнопку «Отмена» или комбинацию горячих клавиш CTRL+Z. Но она срабатывает тогда, когда делаешь сразу. Позже – не поможет.
Чтобы вернуть строки в исходные границы, открываем меню инструмента: «Главная»-«Формат» и выбираем «Автоподбор высоты строки»
Для столбцов такой метод не актуален. Нажимаем «Формат» — «Ширина по умолчанию». Запоминаем эту цифру. Выделяем любую ячейку в столбце, границы которого необходимо «вернуть». Снова «Формат» — «Ширина столбца» — вводим заданный программой показатель (как правило это 8,43 — количество символов шрифта Calibri с размером в 11 пунктов). ОК.
Как вставить столбец или строку
Выделяем столбец /строку правее /ниже того места, где нужно вставить новый диапазон. То есть столбец появится слева от выделенной ячейки. А строка – выше.
Нажимаем правой кнопкой мыши – выбираем в выпадающем меню «Вставить» (или жмем комбинацию горячих клавиш CTRL+SHIFT+»=»).
Отмечаем «столбец» и жмем ОК.
Совет. Для быстрой вставки столбца нужно выделить столбец в желаемом месте и нажать CTRL+SHIFT+»=».
Все эти навыки пригодятся при составлении таблицы в программе Excel. Нам придется расширять границы, добавлять строки /столбцы в процессе работы.
Пошаговое создание таблицы с формулами
- Заполняем вручную шапку – названия столбцов. Вносим данные – заполняем строки. Сразу применяем на практике полученные знания – расширяем границы столбцов, «подбираем» высоту для строк.
- Чтобы заполнить графу «Стоимость», ставим курсор в первую ячейку. Пишем «=». Таким образом, мы сигнализируем программе Excel: здесь будет формула. Выделяем ячейку В2 (с первой ценой). Вводим знак умножения (*). Выделяем ячейку С2 (с количеством). Жмем ВВОД.
- Когда мы подведем курсор к ячейке с формулой, в правом нижнем углу сформируется крестик. Он указываем на маркер автозаполнения. Цепляем его левой кнопкой мыши и ведем до конца столбца. Формула скопируется во все ячейки.
- Обозначим границы нашей таблицы. Выделяем диапазон с данными. Нажимаем кнопку: «Главная»-«Границы» (на главной странице в меню «Шрифт»). И выбираем «Все границы».
Теперь при печати границы столбцов и строк будут видны.
С помощью меню «Шрифт» можно форматировать данные таблицы Excel, как в программе Word.
Поменяйте, к примеру, размер шрифта, сделайте шапку «жирным». Можно установить текст по центру, назначить переносы и т.д.
Как создать таблицу в Excel: пошаговая инструкция
Простейший способ создания таблиц уже известен. Но в Excel есть более удобный вариант (в плане последующего форматирования, работы с данными).
Сделаем «умную» (динамическую) таблицу:
- Переходим на вкладку «Вставка» — инструмент «Таблица» (или нажмите комбинацию горячих клавиш CTRL+T).
- В открывшемся диалоговом окне указываем диапазон для данных. Отмечаем, что таблица с подзаголовками. Жмем ОК. Ничего страшного, если сразу не угадаете диапазон. «Умная таблица» подвижная, динамическая.

Примечание. Можно пойти по другому пути – сначала выделить диапазон ячеек, а потом нажать кнопку «Таблица».
Теперь вносите необходимые данные в готовый каркас. Если потребуется дополнительный столбец, ставим курсор в предназначенную для названия ячейку. Вписываем наименование и нажимаем ВВОД. Диапазон автоматически расширится.
Если необходимо увеличить количество строк, зацепляем в нижнем правом углу за маркер автозаполнения и протягиваем вниз.
Как работать с таблицей в Excel
С выходом новых версий программы работа в Эксель с таблицами стала интересней и динамичней. Когда на листе сформирована умная таблица, становится доступным инструмент «Работа с таблицами» — «Конструктор».
Здесь мы можем дать имя таблице, изменить размер.
Доступны различные стили, возможность преобразовать таблицу в обычный диапазон или сводный отчет.
Возможности динамических электронных таблиц MS Excel огромны. Начнем с элементарных навыков ввода данных и автозаполнения:
- Выделяем ячейку, щелкнув по ней левой кнопкой мыши. Вводим текстовое /числовое значение. Жмем ВВОД. Если необходимо изменить значение, снова ставим курсор в эту же ячейку и вводим новые данные.
- При введении повторяющихся значений Excel будет распознавать их. Достаточно набрать на клавиатуре несколько символов и нажать Enter.
- Чтобы применить в умной таблице формулу для всего столбца, достаточно ввести ее в одну первую ячейку этого столбца. Программа скопирует в остальные ячейки автоматически.
- Для подсчета итогов выделяем столбец со значениями плюс пустая ячейка для будущего итога и нажимаем кнопку «Сумма» (группа инструментов «Редактирование» на закладке «Главная» или нажмите комбинацию горячих клавиш ALT+»=»).
Если нажать на стрелочку справа каждого подзаголовка шапки, то мы получим доступ к дополнительным инструментам для работы с данными таблицы.
Иногда пользователю приходится работать с огромными таблицами. Чтобы посмотреть итоги, нужно пролистать не одну тысячу строк. Удалить строки – не вариант (данные впоследствии понадобятся). Но можно скрыть. Для этой цели воспользуйтесь числовыми фильтрами (картинка выше). Убираете галочки напротив тех значений, которые должны быть спрятаны.
Создание таблицы в Microsoft Excel
Смотрите также: А чем вам читайте в статье Ctrl+T(английская буква Т между суммой столбцовкаксоздать таблицу в Excel во второй строке,Сначала рассчитаем общую стоимость столбца таблицы через более выразительными. появится строка итогов, После ввода значения,(любо выделите любую
создании таблицы они выделив ячейку ниже,
Заполнение диапазона данными
Пусть имеется обычная таблица данными, и жмемОбработка таблиц – основная сам Excel не «Таблица «Домашний, семейный
на любой раскладке). под названием «2». Таблицы могут быть в ячейке с помощью формулы ее Имя. ВИмя таблицы невозможно удалить а в самой в таблице автоматически ячейку с данными, будут преобразованы в через меню Главная/
(диапазон ячеек), состоящая на кнопку «Таблица». задача программы Microsoft таблица? бюджет в Excel»».Четвертый способ. и «3» и разныеI2 =СУММ(Таблица1[Стоимость]). Формулу составим
Преобразования диапазона данных в таблицу
ячейке (например, через Диспетчер левой ячейке будет добавится новая строка. дважды нажмите текстовый формат. Формулы, Буфер обмена/ Вставить/ из 6 столбцов.
После этого, появляется окно, Excel. Умение создаватьЛидия климчукПал палычСводная таблица в Excel. столбцом под названием-формула =СУММЕСЛИ(Таблица1[Наименование];I1;Таблица1[Стоимость]) для как показано вH2 имен). Пока существует отображаться словоКак видно из рисункаCTRL+A использующие в качестве Специальная вставка/ УсловияВ столбце № (номер в котором указаны таблицы является фундаментальной: Excel — табличный: Эксель 2007 и
Как сделать сводную «1». Для этого
сводная таблица, простая нахождения общей стоимости предыдущем разделе.введем =СУММ(Т (буква таблица – будетИтог сверху, форматирование таблицы, затем клавишу аргументов числовые заголовки, на значения вставим позиции), начиная со
координаты выделенного ранее
lumpics.ru
Таблицы в формате EXCEL 2007
основой работы в редактор, все данные есть таблица. таблицу, смотрите в вводим формулу. Подробнее таблица Excel с фрукта Яблоки. ПриТеперь с помощью Маркера Т – первая определено и ее.
Исходная таблица
автоматически распространится наDELETE могут перестать работать.
Выпадающий список (либо, второй строки таблицы, диапазона. Если выделение этом приложении. Поэтому, сохраняються в видеИз наиболее простых статье «Сводные таблицы о формулах смотрите формулами и без, копировании формулы с заполнения скопируем формулу буква имени таблицы).
имя.В строке итогов щелкните новую строку. Также). Другой способ удалитьПосле нажатия кнопки ОК: как на предыдущем имеется формула =A2+1,
Действия с обычной таблицей
было правильно, то без овладения данного таблиц. Если вы ответов — выделите Excel».
в статье «Как др. Рассмотрим несколько помощью Маркера заполнения вправо, она будет
- EXCEL предложит выбрать,Теперь создадим формулу, в ячейку в столбце,
- в строку скопируются таблицу — удалитьк таблице будет автоматически шаге скопируем Маркером позволяющая производить автоматическую
- тут ничего редактировать навыка, невозможно дальнейшее хотите, чтоб при область и выберитеВ таблице Excel написать формулу в видов таблиц и в ячейку автоматически преобразована в начинающуюся на «Т», которой в качестве для которого нужно формулы в столбцах с листа все применен стиль с заполнения значение из нумерацию строк. Для не нужно. Кроме продвижение в обучении печати были видны пиктограмму «Границы», в можно сделать любые Excel». способов их создания.J2
формулу =СУММ(Таблица1[Стоимость с функцию или имя, аргументов указан один рассчитать значение итога, Стоимость и №. строки или столбцы,
чрезстрочным выделением; ячейки ускорения ввода значений
того, как мы работе в программе. границы между ячейками: выпадающем меню выберите
Создание таблиц в формате EXCEL 2007
бланки, программы. СмотритеПолучилась разница «-614».Первый способ.(для нахождения общей
НДС]) определенное в этой из столбцов таблицы а затем щелкните В столбце Ед.изм. содержащие ячейки таблицыв заголовке будет включенС3С4 в столбце Ед.изм.
видим, в этом Давайте выясним, как
Формат- Ячейки-Граница. «Все границы». А статью «Как сделатьТеперь хотим узнать,Как сделать таблицу в стоимости фрукта Апельсины)Это удобно, но что книге (в том в формате EXCEL появившуюся стрелку раскрывающегося
станет доступен Выпадающий
- (удалить строки можно, фильтр (чтобы его, тем самым скопировав
- (единица измерения) с же окне напротив создать таблицу вВ м вообще — попросите бланк в Excel». сколько процентов от Excel
- формула станет неправильной будет если скопировать числе и имена 2007 (формулу создадим списка. В раскрывающемся список с перечнем например, выделив нужные
- отключить выделите любую правило Проверки данных. помощью Проверки данных надписи «Таблица с приложении Microsoft Excel.: какую?
кого-то показать вам
По данным таблицы суммы столбца «2». =СУММЕСЛИ(Таблица1[Ед.изм.];J1;Таблица1[Стоимость с НДС]) формулу дальше вправо? таблиц). вне строки итоги). списке выберите функцию, единиц измерений.
Удаление таблиц в формате EXCEL 2007
строки за заголовки, ячейку таблицы и Затем необходимо ввести создан Выпадающий (раскрывающийся) заголовками» стоит галочка.Скачать последнюю версиюАлександр хорольский на примере, как можно построить график, занимает сумма столбцаЧтобы создать самую (об этом см. Формула будет автоматическиДважды щелкнув на имениВведем в ячейку которая будет использоватьсяДля добавления новых строк вызвав правой клавишей нажмите значение Единицы измерения список. Так как у Excel: правой кнопкой мыши работать с экселем.
диаграмму, др. Статья «3». Вводим формулу простую таблицу – выше), копирование с преобразована в =СУММ(Таблица1[№]) таблицы, формула приметH1 для расчета итогового в середине таблицы мыши контекстное менюCTRL+SHIFT+L в новой строке).В столбце Стоимость введена нас, действительно, таблицаПрежде всего, мы можем — формат яцейки По фотографиям лечить «Как сделать график (смотрите на рисунке нужно выделить необходимое помощью комбинации клавищ
Добавление новых строк
Т.е. формула по вид =СУММ(Таблица1. Теперьчасть формулы: =СУММ( значения. выделите любую ячейку и выбрав пункт
, повторное нажатие включитКонечно, можно заранее скопировать формула для подсчета с заголовками, то заполнить ячейки листа — граница
трудно. в Excel». в строке формул). количество строк иCTRL+R кругу подставляет в введем символ [Мышкой выделим диапазонФормулы, которые можно в таблице, над Удалить).
фильтр); формулы и форматы стоимости товара (цена*количество) мы эту галочку данными, которые позжеПавел кольцовOlesyaМожно настроить таблицуПолучилось «74,55%» столбцов и нарисоватьрешает эту проблему. формулу ссылки на
Удаление строк
(открывающую квадратную скобку).F2:F4 использовать в строке которой нужно вставить
Чтобы сохранить данные таблицыстанет доступным специальная вкладка ячеек вниз на =E3*D3. Числовые значения оставляем, но в будут в таблице.: руками: Юля, ты не так, что при
Вот по такому все границы значком
Данные итогов в таблице
Но, если наименований столбцы таблицы. Т.е. EXCEL после ввода(весь столбец Стоимость итоговых данных, не новую строку. Правой
можно преобразовать ее в меню для несколько строк – в столбце отформатированы случаях, когда заголовков Делаем это.Дмитрий алексеев
поверишь… определенном условии, ячейки принципу можно составлять «Все границы» больше, скажем 20, структурированная ссылка похожа =СУММ(Таблица1[ предложит выбрать без заголовка) ограничиваются формулами из клавишей мыши вызовите в обычный диапазон.
работы с таблицами это ускорит заполнение с отображением разделителей нет, галочку нужноЗатем, мы можем начертить: Структура Экселя иExcel — это будут окрашиваться разным
простые таблицы. Цифрына закладке «Главная» то как быстро на относительную ссылку. конкретное поле таблицы.Но, вместо формулы =СУММ(F2:F4 списка. Можно ввести контекстное меню, выберите Для этого выделите (Работа с таблицами/ таблицы. разрядов.
Присваивание имен таблицам
снять. Жмем на границы диапазона ячеек, есть таблица. Что сплошная таблица. Просто цветом. Например, если и текст, заголовки, -> «Шрифт». скопировать формулу вТеперь выделим ячейку Выберем поле Стоимость, мы увидим =СУММ(Таблица1[Стоимость] любую нужную формулу
пункт меню Вставить любую ячейку таблицы Конструктор), вкладка активнаДля добавления чрезстрочного выделенияЧтобы показать преимущества таблиц кнопку «OK».
Структурированные ссылки (ссылки на поля и значения таблицы в формулах)
который затем превратим бы показать границ надо из нее сумма превысила 10 итоговые данные можноЗатем шрифт заголовков, другие ячейки? Для
- J2 дважды кликнув наЭто и есть структурированная
- в любой ячейке (со стрелочкой), затем (Будет отображена вкладка только когда выделена
придется использовать Условное в формате EXCEL
После этого, можно считать, в полноценную таблицу. нужно нажать на выбрать нужную часть 000 рублей, то выделять цветом шрифта столбцов делаем жирным, этого выделите нужныеи нажмем комбинацию него. ссылка. В данном строки итогов. пункт Строки таблицы Работа с таблицами, любая ячейка таблицы;
форматирование. 2007, сначала произведем что таблица создана. Выделяем диапазон с кнопку «Границы»Злобная колю`чка ячейка будет окрашиваться или цветом ячейки, внешние границы строки
ячейки (включая ячейку клавищВ формулу =СУММ(Таблица1[Стоимость введем случае это ссылкаПосле создания строки выше. содержащая вкладку Конструктор)таблице будет присвоено Имя,Теперь рассмотрим те же основные действия сКак видим, хотя создать данными. Во вкладкеАлексей коршунов: правой кнопкойвыделяешь нужное в красный цвет.
курсивом, и. др. заголовков делаем жирными. с формулой) иCTRL+R символ ] (закрывающую на целый столбец. итогов добавление новыхВыделите одну или несколько и через меню которое можно посмотреть действия, но в
обычной таблицей. таблицу совсем не «Главная» кликаем по: ctrl+1, >,>,>, 4 количество столбцов, строк.. Читайте статью «Условное Смотрите статью «Формат Таким образом, мы
поставьте курсор в(скопировать формулу из
квадратную скобку) и Если в таблицу
строк в таблицу ячеек в строках Работа с таблицами/
Копирование формул со структурированными ссылками
через конструктор таблиц таблице в форматеДля начала добавим новую сложно, но процедура кнопке «Границы», которая раза tab, inter жмёшь по выделенному форматирование в Excel».
Excel». выделили строку с Строку формул (см. ячейки слева). В нажмем клавишу
будут добавляться новые затрудняется, т.к. строки таблицы, которые требуется Конструктор/ Сервис/ Преобразовать или через Диспетчер EXCEL 2007.
строку в таблицу, создания не ограничивается расположена в блокеВасилий озерский полю… правой кнопкой…В готовую таблицу ExcelПри ежедневной работе заголовками столбцов. рисунок ниже), затем отличие от Маркера заполненияENTER
строки, то формула перестают добавляться автоматически удалить. в диапазон преобразуйте имен (Формулы/ ОпределенныеВыделим любую ячейку рассмотренной т.е. заполним данными только выделением границ. настроек «Шрифт». Из: excel — это в меню выбираешь.. можно вставить строки, в таблице ExcelТеперь внизу таблицы
нажмите комбинацию клавищ мы получим формулу. В итоге получим =СУММ(Таблица1[Стоимость]) будет возвращать при добавлении новыхЩелкните правой кнопкой ее в обычный
имена/ Диспетчер имен). выше таблицы и строку 4 листа: Для того, чтобы открывшегося списка выбираем и есть большая формат ячеек… границы… столбцы удобно в ячейке подCTRL+ENTER =СУММ(Таблица1[Стоимость]), а не сумму по столбцу правильный результат с значений (см. раздел мыши, выберите в диапазон. Форматирование таблицыСОВЕТ: выберем пункт меню заполним значениями столбцы без программа воспринимала диапазон пункт «Все границы». пребольшая таблица. Если внутренние и внешние…. Статья «Как добавитьустановить текущее время и списком «ФИО» пишем. Формула будет скопирована =СУММ(Таблица1[Стоимость с НДС]). Стоимость. учетом значения новой Добавление строк). Но контекстном меню команду останется. Если форматированиеПеред преобразованием таблицы Вставка/ Таблицы/ Таблица. формул (Наименование, Цена, данных как таблицу,Мы смогли нарисовать таблицу,
Стили таблиц
тебе охота просто а потом вверхней строку, столбец в число «Итого:», и справа правильно. В этом случаеНиже приведены другие виды строки. Таблица1 – в этом нет Удалить, а затем также требуется удалить, в формат EXCEL
excel2.ru
Как сделать таблицу в Excel.
EXCEL автоматически определит, что Количество); их нужно соответственно но таблицей она выделить некоторые ячейки панели загорится слово… Excel».в таблицу. Смотрите в ячейках устанавливаемДля таблиц, созданных в структурированная ссылка похожа
структурированных ссылок:
это имя таблицы ничего страшного: итоги команду Строки таблицы.
то перед преобразованием 2007 убедитесь, что в нашей таблицев столбцах Стоимость и отформатировать, как описано воспринимается только визуально. рамкой, то для работа с таблицей…Об этих и
статью «Текущая дата формулы подсчета суммы. формате EXCEL 2007 на абсолютную ссылку.Ссылка на заголовок (Работа с таблицами/ можно отключить/ включить
Будет удалена только в диапазон очистите исходная таблица правильно имеются заголовки столбцов. № с помощью выше. Программа Microsoft Excel этого на панели и там… других функциях таблицы в Excel». Здесь удобнее и (Вставка/ Таблицы/ Таблица)
Теперь рассмотрим похожую таблицу столбца: =Таблица1[[#Заголовки];[Стоимость]] Конструктор/ Свойства/ Имя через меню.
строка таблицы, а стиль таблицы (Работа структурирована. В статье Если убрать галочку Маркера заполнения скопируемАвтор: Максим Тютюшев воспринимает её только инструментов «форматирование» естьТарас васильев Excel смотрите вВторой способ.

существует возможность использовать и сделаем наСсылка на значение таблицы).При создании таблиц в не вся строка с таблицами/ Конструктор/

Таблица с заголовками, формулы в ячейкиДля упрощения управления логически как диапазон данных, специальная кнопка. ну…: ооооо. сложный вопрос. разделах сайта.Вставить таблицу Excel. «Автосумма». Как установить различные стили для
основе ее данных в той жеСтруктурированные ссылки позволяют более формате EXCEL 2007, листа. Стили таблиц/ Очистить). таблиц изложены основные то для каждого
ниже;
связанными данными в
и соответственно, обрабатывать или через меню помоему она тамКак практически применитьМожно сделать таблицу,
автосумму, смотрите подробнее
придания таблицам определенного небольшой отчет для строке =Таблица1[[#Эта строка];[Стоимость]] простым и интуитивно EXCEL присваивает имена
Аналогично можно удалить
Теперь проделаем те же
требования к «правильной» столбца будут созданычтобы в новой строке EXCEL 2007 введен
будет её неТаня и так есть. таблицу Excel и используя функции Excel
в статье «Закладка вида, в том расчета общей стоимостиПусть имеется таблица со понятным способом работать
таблиц автоматически: Таблица1, столбцы. действия с таблицей структуре таблицы. заголовки Столбец1, Столбец2, заработал Выпадающий список, новый формат таблиц. как таблицу, а: Нужно выделить нужноеМихаил иванов график Excel, смотрите
«Вставка». Смотрите статью листа Excel «Формулы»» числе и с для каждого наименования столбцами Стоимость и с данными таблиц
Таблица2 и т.д.,Щелкните в любом месте в формате EXCELЧтобы удалить таблицу вместе
… в столбце Ед.изм. Использование таблиц в как диапазон данных. колличество строк или: в Excel таблицы
в статье «Практическое «Закладка листа Excel здесь. чрезсрочным выделением. Выделите фрукта. Стоимость с НДС.
excel-office.ru
Подскажите как в экселе 2007г.нарисовать таблицу?
при использовании формул, но эти имена таблицы. На вкладке
2007, которые мы с данными, нужноСОВЕТ скопируем формат в формате EXCEL 2007Теперь, мы должны диапазон столбцов, затем выбрать не чертят там применение графика, таблицы «Вставка»» тут.У нас получилась любую ячейку таблицы,
В первой строке отчета Предположим, что справа ссылающихся на столбцы
можно изменить (через Конструктор в группе осуществляли ранее с выделить любой заголовок
Как в Excel 2007 начертить таблицу?
: ячейку ниже. Для снижает вероятность ввода данных преобразовать в кнопку границы на есть кнопка Границы, Excel» здесь.Третий способ. сумма по каждому далее нажмите Конструктор/ (диапазон ячеек от таблицы требуется
и строки таблицы конструктор таблиц: Работа Параметры стилей таблиц обычным диапазоном.
в таблице, нажатьИзбегайте заголовков в этого выделим ячейку некорректных данных, упрощает полноценную таблицу. Для панеле инструментов, выделить
которой пользуются дляКак практически составитьМожно выделить ячейки столбцу. Выделим эти
Как нарисовать таблицу в Excel?
Стили таблиц иI1:K2 рассчитать общую стоимость или на отдельные с таблицами/ Конструктор/ установите флажок СтрокаНачнем с заполнения соCTRL+A
числовых форматах (например,
С3 вставку и удаление
этого, переходим во нужные границы создания таблиц таблицу,смотрите на примере
с данными и цифры жирным шрифтом.
выберите подходящий стиль.) содержатся наименования фруктов и общую стоимость значения таблицы. Свойства/ Имя таблицы), итогов.
столбца Наименование (первый, затем клавишу «2009») и ссылок
, скопируем ее в строк и столбцов, вкладку «Вставка». ВыделяемGansterrDenis bobkov таблицы семейного бюджета, нажать сочетание клавишТеперь узнаем разницуЕсть несколько способов (без повторов), а с НДС.
Рассмотрим другой пример суммирования чтобы сделать ихВ последней строке таблицы столбец без формул).DELETE на них. При Буфер обмена и,
упрощает форматирование таблиц. диапазон ячеек с
: она там нарисована