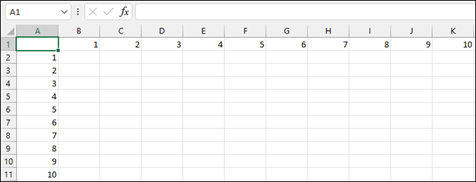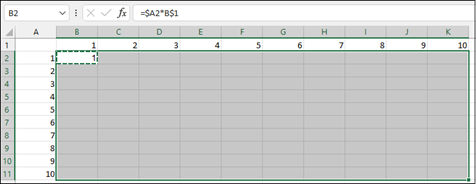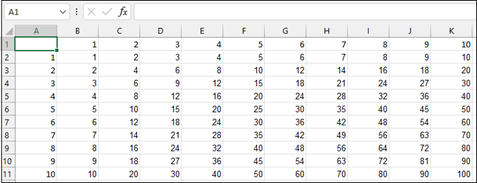Excel для Microsoft 365 Excel 2021 Excel 2019 Excel 2016 Excel 2013 Excel 2010 Excel 2007 Еще…Меньше
Предположим, вы хотите помочь ребенку лучше понять математические концепции, создав таблицу умножения.
-
Введите числа от 1 до 10 в ячейках A2–A11 и еще раз в ячейках B1–K1.
-
Введите эту формулу в ячейку B2. $блокирует значение строки заголовка, а формула умножает его на значение в строке.
=$A2*B$1
-
Скопируйте ячейку B2.
-
Выберите диапазон B2:K11.
-
Вставьте формулу в эти ячейки (Crtl + V).
Нужна дополнительная помощь?
Нужны дополнительные параметры?
Изучите преимущества подписки, просмотрите учебные курсы, узнайте, как защитить свое устройство и т. д.
В сообществах можно задавать вопросы и отвечать на них, отправлять отзывы и консультироваться с экспертами разных профилей.
Excel поддерживает возможность выполнения различных математических вычислений. По своей сути эта программа без проблем может заменить обычный калькулятор. Способов использования математических операторов очень много, начиная от простейших вычислительных процессов и заканчивая сложной, многоуровневой аналитикой. В качестве простейшего примера возможностей данной программы рассмотрим, как сделать таблицу Пифагора в Excel при помощи одной формулы.
Как умножать в Экселе
Новичкам применение математических функций в Эксель может показаться трудным. На самом деле для простых вычислений не требуются сложные формулы. Умножение чисел — один из самых простых математических операторов, доступных в данном софте. В Excel, как и при использовании традиционного калькулятора, ввод нужных значения позволяет получить результаты вычислений. Единственная разница состоит в том, что символ «=» надо проставлять перед вводом множителей.
Указав числа, которые требуется перемножить, нажимаем клавишу ввода на клавиатуре. После этого результат операции отобразится в ячейке.
Существует и другой вариант записи. Для умножения чисел внутри таблицы может использоваться формула «ПРОИЗВЕД». Она прописывается в свободной ячейке, а в качестве аргументов указываются числа для перемножения.
Результат выполнения функции будет аналогичным варианту использования оператора перемножения «*». В редакторе можно использовать в качестве множителей числа, которые указываются в других ячейках. Данный момент требуется запомнить, чтобы научиться составлять таблицу умножения.
В качестве примера попробуем перемножить числа из ячеек A1 и B1. Для этого прописываем их в качестве аргумента функции «ПРОИЗВЕД» или же используем математический оператор.
Результатом выполнения прописанной формулы станет результат умножения чисел из ячеек A1 и B1. В Экселе можно быстро перемножать множество чисел и одновременно применять другие математические операторы. В данный момент мы ознакомились только с простым примером. Освоив принцип умножения чисел в программе, можно переходить к созданию таблицы умножения.
Как создать таблицу Пифагора
Стандартная таблица умножения оформляется по тому же принципу, который описан выше. Применяется формула, с помощью которой можно получить произведение чисел в разных ячейках. Рассмотрим далее, как создавать такую таблицу подробно:
- Вначале создаём документ в Excel. Делаем нумерацию строк от 1 до 10. Аналогичным образом делаем порядковую нумерацию столбцов. Для удобства поля множителей можно выделить цветом. Инструмент «Заливка» находится во вкладке «Главная».
- Далее необходимо сделать так, чтобы значения в ячейках А1–А10 перемножались на числа в столбцах B1-B В этом нам поможет математический оператор. В ячейку В2 прописывается формула =$A2*B$1. Символ $ помогает блокировать значение строки заголовка. Если его не указать, результат умножения в остальных ячейках будет некорректным.
- Нажимаем Enter один раз. В результате на экране будет отображено произведение чисел А2 и В1.
- Остается только применить данную формулу ко всем ячейкам. В итоге получится полноценная таблица Пифагора. Для этого подводим курсор к правому нижнему углу ячейки, где прописана формула. Потом растягиваем ее на всю область таблицы. В результате этого все пустые ячейки заполняться автоматически.
Заключение
Рассмотрев, как сделать таблицу умножения в редакторе Excel, можно прийти к выводу о том, что это довольно нетрудно, если разобраться с порядком применения математических операторов. Достаточно один раз прописать формулу в одной из ячеек, после чего применить ее к остальной части документа. В результате автоматического заполнения мы получаем готовую таблицу, в которой можно перемножать любые числа.
Видео по теме
Excel – это мощный инструмент для работы с данными и создания таблиц. Одной из полезных функций Excel является возможность создания таблицы умножения в несколько кликов. Это очень удобно, особенно для школьников и студентов, которым нужно часто использовать таблицу умножения в своих учебных заданиях.
Создание таблицы умножения в Excel занимает всего несколько простых шагов. Вам не нужно быть экспертом в Excel, чтобы выполнить это задание. Для начала, откройте Excel и создайте новую пустую рабочую книгу. Затем выберите ячейку, в которую вы хотите поместить таблицу умножения.
Далее, введите формулу для создания таблицы умножения. Формула должна включать ссылки на ячейки, которые будут умножаться. Например, если вы хотите создать таблицу умножения для чисел от 1 до 10, то формула будет выглядеть так: «A1*B1». Затем просто скопируйте эту формулу по всем нужным ячейкам, и таблица умножения будет создана.
Если вам нужно изменить размер таблицы умножения, вы можете легко это сделать, просто изменяя значения в формуле. Кроме того, вы можете форматировать таблицу умножения, добавлять заголовки, применять различные стили и цвета. Вся эта гибкость делает таблицу умножения в Excel очень удобной и мощной.
Содержание
- Excel: процесс создания таблицы умножения
- Открытие программы и создание нового документа
- Выбор необходимых ячеек для таблицы умножения
- Подготовка данных
- Форматирование таблицы умножения
- Задание формул для вычисления значений в таблице
- Вставка заголовков и оформление таблицы
Excel: процесс создания таблицы умножения
Создание таблицы умножения в Excel может быть легким и быстрым процессом, который можно выполнить всего за несколько кликов. Для этого вам потребуется использовать встроенную функцию расчета произведения двух чисел и автозаполнение ячеек с помощью функционала программы.
Шаг 1: Откройте программу Excel и создайте новую рабочую книгу. Вы можете выбрать пустой шаблон или использовать уже готовую таблицу данных.
Шаг 2: Выберите ячейку, в которой вы хотите разместить расчет таблицы умножения, и введите первое число, с которым вы хотите начать умножение.
Шаг 3: В следующей ячейке введите второе число, с которым будет производиться умножение.
Шаг 4: В третьей ячейке введите функцию умножения, используя знак умножения (*). Например, если вы хотите умножить числа в ячейках A1 и B1, введите » =A1*B1 » в ячейку C1.
Шаг 5: После ввода формулы в ячейке C1, выделите эту ячейку и нажмите Ctrl+C, чтобы скопировать формулу в буфер обмена.
Шаг 6: Выберите диапазон ячеек, в которых вы хотите разместить результаты умножения, и нажмите Ctrl+V, чтобы вставить скопированную формулу. Excel автоматически заполнит ячейки с результатами умножения.
Шаг 7: Повторите шаги 2-6 для остальных чисел таблицы умножения. Вы можете выбрать разные диапазоны ячеек для каждого числа, чтобы таблица выглядела более удобно и организованно.
Шаг 8: После того, как вы заполнили все ячейки таблицы умножения, вы можете добавить дополнительные форматирования и стили для улучшения визуального представления таблицы.
Excel предоставляет удобные инструменты для создания и автоматического заполнения таблицы умножения, что позволяет сэкономить время и усилия при выполнении этой задачи. Отличительной особенностью программы является возможность изменять основные числа таблицы и автоматически пересчитывать все произведения. Это делает процесс создания таблицы умножения гибким и настраиваемым под нужды пользователя.
| 1 | 2 | 3 | 4 | 5 | 6 | 7 | 8 | 9 | 10 | |
|---|---|---|---|---|---|---|---|---|---|---|
| 1 | 1 | 2 | 3 | 4 | 5 | 6 | 7 | 8 | 9 | 10 |
| 2 | 2 | 4 | 6 | 8 | 10 | 12 | 14 | 16 | 18 | 20 |
| 3 | 3 | 6 | 9 | 12 | 15 | 18 | 21 | 24 | 27 | 30 |
| 4 | 4 | 8 | 12 | 16 | 20 | 24 | 28 | 32 | 36 | 40 |
| 5 | 5 | 10 | 15 | 20 | 25 | 30 | 35 | 40 | 45 | 50 |
| 6 | 6 | 12 | 18 | 24 | 30 | 36 | 42 | 48 | 54 | 60 |
| 7 | 7 | 14 | 21 | 28 | 35 | 42 | 49 | 56 | 63 | 70 |
| 8 | 8 | 16 | 24 | 32 | 40 | 48 | 56 | 64 | 72 | 80 |
| 9 | 9 | 18 | 27 | 36 | 45 | 54 | 63 | 72 | 81 | 90 |
| 10 | 10 | 20 | 30 | 40 | 50 | 60 | 70 | 80 | 90 | 100 |
Открытие программы и создание нового документа
Чтобы создать таблицу умножения в программе Excel, сначала необходимо открыть саму программу. Для этого на рабочем столе или в меню «Пуск» найдите ярлык Excel и нажмите на него.
После открытия программы Excel на экране появится пустая рабочая книга. Это основной файл, в котором вы будете создавать таблицу умножения.
Для того чтобы создать новый документ и начать работу с ним, в верхнем левом углу программы на панели инструментов нажмите на кнопку «Файл». В открывшемся меню выберите пункт «Создать новый» и нажмите на него.
Появится окно с выбором типа документа. В раскрывающемся списке выберите «Пустая рабочая книга» и нажмите на кнопку «Создать».
Поздравляю, вы только что создали новый документ в программе Excel! Теперь можно приступать к созданию таблицы умножения.
Выбор необходимых ячеек для таблицы умножения
Чтобы создать таблицу умножения в Excel, необходимо выбрать необходимые ячейки для размещения результатов умножения. Для простоты создания таблицы можно использовать следующие методы выбора ячеек:
- Выбор одной ячейки: щелкните на ячейку, в которую вы хотите поместить первый результат умножения. Например, A1.
- Выбор прямоугольной области: щелкните на первой ячейке таблицы (например, A1) и, не отпуская кнопку мыши, перетащите курсор до последней ячейки в таблице (например, F9).
- Выбор нескольких областей: для этого удерживайте клавишу Ctrl и щелкните на каждой отдельной ячейке, которую вы хотите включить в таблицу умножения.
Когда необходимые ячейки выбраны, вы можете перейти к заполнению таблицы умножения с помощью формулы. Для этого создайте формулу, которая умножает два числа (например, A1 и B1) и размещает результат в выбранной ячейке. Затем скопируйте эту формулу для каждой ячейки таблицы.
Подготовка данных
Перед тем, как приступить к созданию таблицы умножения в Excel, необходимо подготовить данные. В данном случае, это значит определить размер таблицы и задать наименования столбцов и строк.
1. Размер таблицы
Решите, какой размер таблицы умножения вам необходим. Это может быть таблица 10×10, 12×12 или любой другой размер, в зависимости от ваших потребностей.
2. Задание наименований
Для удобства работы с таблицей умножения, рекомендуется задать наименования столбцов и строк. Например, вы можете назвать столбцы числами от 1 до 10, а строки — также числами от 1 до 10. Это поможет быстро ориентироваться в структуре таблицы и проводить необходимые операции с данными.
После подготовки данных можно переходить к созданию таблицы умножения в Excel, используя указанные ранее параметры.
Форматирование таблицы умножения
После того как таблица умножения создана, можно приступить к ее форматированию. Оформление таблицы позволяет сделать ее более наглядной и удобной для восприятия.
Одним из способов форматирования является добавление границ и заливки ячеек. Границы позволяют выделить контур таблицы, а заливка ячеек делает ее более наглядной.
Для добавления границы вокруг таблицы необходимо выделить все ячейки, затем на панели инструментов выбрать опцию «Границы». Также можно выбрать стиль и толщину линий границы.
Чтобы добавить заливку ячейкам таблицы, нужно выделить нужные ячейки и на панели инструментов выбрать опцию «Заливка». Можно выбрать цвет заливки и стиль заполнения.
Также можно изменить шрифт и размер текста, добавить выравнивание ячеек, применить другие стили форматирования для создания уникального вида таблицы умножения.
Форматирование таблицы умножения помогает сделать ее более привлекательной и удобной для использования.
Задание формул для вычисления значений в таблице
После создания таблицы в Excel, необходимо задать формулы для вычисления значений в каждой ячейке. Для этого можно использовать несколько способов:
- Ввод формулы вручную: можно вручную ввести формулы в каждую ячейку таблицы. Например, для вычисления произведения двух чисел в ячейке A1, можно ввести формулу =A$1*$A1.
- Формула автозаполнения: Excel позволяет использовать автозаполнение для настройки формул в таблице умножения. Например, чтобы задать формулы для умножения чисел от 1 до 10 в строке A, можно ввести формулу =A$1*$A1 в ячейке A2 и затем использовать автозаполнение для заполнения остальных ячеек.
- Формула «Копировать-Вставить»: можно задать формулу в одной ячейке и затем скопировать ее и вставить в другие ячейки таблицы умножения.
После задания формул для всех ячеек таблицы, Excel автоматически вычислит значения и заполнит ячейки результатами. Обратите внимание, что при изменении исходных данных, формулы будут автоматически пересчитываться, обновляя значения в таблице.
Вставка заголовков и оформление таблицы
После создания таблицы умножения в Excel необходимо вставить заголовки для ее оформления. Для этого можно использовать первую строку таблицы как заголовок, где указать названия умножаемых чисел. Выделите первую строку, а затем щелкните правой кнопкой мыши и выберите «Вставить» -> «Копировать ячейки».
Затем можно оформить таблицу умножения, добавив цвета и границы. Выделите всю таблицу, а затем выберите «Форматирование условное» в меню «Главная». В открывшемся окне можно выбрать различные варианты оформления, например, закраску ячеек цветами или добавление рамки вокруг таблицы.
Также можно добавить стили для заголовков или других частей таблицы. Для этого выделите нужные ячейки, а затем выберите «Стили» в меню «Главная». В открывшемся окне можно выбрать один из предложенных стилей или настроить свой собственный стиль.
Оформление таблицы позволяет сделать ее более привлекательной и наглядной. Кроме того, это поможет выделить ключевую информацию и упростит чтение и анализ данных.
| 1 | 2 | 3 | 4 | 5 | 6 | 7 | 8 | 9 | 10 | |
|---|---|---|---|---|---|---|---|---|---|---|
| 1 | 1 | 2 | 3 | 4 | 5 | 6 | 7 | 8 | 9 | 10 |
| 2 | 2 | 4 | 6 | 8 | 10 | 12 | 14 | 16 | 18 | 20 |
| 3 | 3 | 6 | 9 | 12 | 15 | 18 | 21 | 24 | 27 | 30 |
| 4 | 4 | 8 | 12 | 16 | 20 | 24 | 28 | 32 | 36 | 40 |
| 5 | 5 | 10 | 15 | 20 | 25 | 30 | 35 | 40 | 45 | 50 |
| 6 | 6 | 12 | 18 | 24 | 30 | 36 | 42 | 48 | 54 | 60 |
| 7 | 7 | 14 | 21 | 28 | 35 | 42 | 49 | 56 | 63 | 70 |
| 8 | 8 | 16 | 24 | 32 | 40 | 48 | 56 | 64 | 72 | 80 |
| 9 | 9 | 18 | 27 | 36 | 45 | 54 | 63 | 72 | 81 | 90 |
| 10 | 10 | 20 | 30 | 40 | 50 | 60 | 70 | 80 | 90 | 100 |
Download Article
Download Article
In this article, you’ll learn to create a Times Table or Multiplication Table in Microsoft Excel, which can be adapted to being a Division Table and saved separately. Then, learn to make a chart to compare some of the results, so that you gain a good idea of what the m=a*n set of lines looks like, where «m» = the product of the lines, «a» is a number in the range of [2, 25], and «n» is another number, with the same range or interval, [2, 25]. Multiplying by 20 is fairly easy, and will have special formatting as a memory aid. Also, it helps to know the squares of the numbers from 2 to 25 and those will have special formatting as a memory aid too. Lastly, as Extra Credit, you’ll learn a little about slope of a line in a Cartesian Graph/Chart if you choose to.
Steps
-
1
Open a new XL workbook:
- From the desktop, on the dock, click on the green Excel «X»;
- Go to menu item File and hold it down with mouse;
- Move the mouse down to where it says «New Workbook» or «Open a New Workbook» and release the mouse button or pressure to select the menu option; or
- Alternatively, go to the Applications folder in your hard drive icon by double-clicking that and double-clicking on the Applications folder;
- Find Microsoft Office, and select it;
- Find Excel within it, and double-click on it;
- Proceed to Open a new workbook from the File menu.
- You may encounter an interim window with spreadsheet icons on it. Select New Workbook.
-
2
Enter into the new workbook the Column and Row Headers for the Times Table:[1]
- Select Preferences, under Excel, and in General, uncheck Use R1C1 reference style; in Calculation, check Automatically;
- Enter to cell A1, w/o quotes, «n: » (with the trailing space) and do menu Format Cells Alignment right;
- Enter to cell B1 the value 1;
- Select with the mouse by constantly holding it down as you move over the columns in row 1, cell range B1:Z1;
- Do menu Edit Fill Series (in Rows, Linear) (Step value = 1), OK. You will have the values from 1 to 25;
- Do menu Insert Name Define name n to the cell range B1:Z1, without quotes.
- Select cell range A1:Z1. Do menu Format Cells Fill canary yellow and then Font dark blue to the selection range.
- Select the cell range of rows in column A (by dragging the mouse on it) from A2:A25;
- Enter, w/o the external quotes, the formula, «=»a=»&B2» and do menu item Edit Fill Down;
- Select cell range B2:B25 and enter 2 to cell B2, then do menu Edit Fill Series (in columns, linear, with Step value 1), OK. The result will be in column B you have the values 1 to 25, and in column A the Row Headers a=2, a=3, a=4 … down to a=25.
- Select or stay on the cell range B2:B25 and do menu Insert Name Define name a to the cell range selected, just the letter a, without quotes.
- Do menu Format Cells Fill canary yellow, Font red for the selection B2:B25.
Advertisement
-
3
Enter the Multiplication Table with a simple copied formula of your Defined Name variables, n and a.[2]
- Enter to cell C2, w/o quotes, the live formula «=a*n»;
- Do menu Edit Copy cell C2 and select the entire table cell range C2:Z25 by dragging mouse over it diagonally down and to the right holding down the Shift Key;
- Do menu Edit Paste. The result should be a filled in Times Table with 625 (=25*25) in the bottom right-hand corner.
-
4
Format the Multiplication Table
- Select in the far upper worksheet corner above the 1 of Row 1 and to the left of A of column A to select the entire worksheet simultaneously;
- Do menu Format Cells Font size 16 or 18 — make it large enough so you will enjoy reading it.
- Select the cells that you will memorize, say up to your 12×12’s or 15×15’s — so select cell range C2:P15 for your 15’s and do menu Format Cells Fill, light brown. If you are only asked to memorize through your 12’s, select cell range C2:M12 and do menu Format Cells Fill light brown. By the way, you can easily expand the definitions of a and n and create a larger chart to access and learn from. Or, you can change the Step Value increment to 5 or 25 or 100, etc.
- It is very easy to remember your 20s and to count by 20s. If you like the idea of adding that as a memory aid, select cell range C20:Z20 and Format Cells Font bold AND italic. Do the same for cell range U2:U25;
- Select cell range C2:Z2 and do menu Format Cells Font red and bold (this relates to the Chart we’re going to make shortly);
- Select cell range C25:Z25 and do menu Format Cells Font bold (this also has to do with the Chart);
- Select, holding down the Command key, the squares of the numbers in a diagonal from top left to bottom right, not letting go of the Command key, from 4 to 9 to 16 to 25 … all the way down diagonally to 625. When those are all selected, you cannot copy such a selection but you can still format it. Do menu Format Cells Fill light blue and Font bold. Those are the numbers squared.
-
5
Extra Credit (if you choose to do so) — Create the Chart and Learn about Slope:
- Select Row 2 by selecting the Row# which is 2 at the left of the spreadsheet. Do menu Insert Rows. One row should be inserted.
- Select cell range A2:Z26 and then use the Ribbon or menu Chart and create a new Chart and select, All, Scattered, Smoothed Line Scattered for the chart type — a new chart should appear atop your worksheet, so move it off to the right by grabbing with the mouse inside the chart border and dragging rightwards and up or down until it’s located in a good spot.
- Select Row 2 again and do Edit Delete;
- Your new Chart should read the chart series reference down the right, for example, a=2, then below it a=3 … all the way down to a=25.
- Double-click on the bottommost line (or plot series) of the chart and in the dialog box that appears set Line color to Red;
- Double-click on the topmost line (or plot series) of the chart and in the dialog box that appears set Line color to Black; notice that over in the series references, they are «upside-down» and that the top one for a=2 refers to the bottom red series line, and that the bottom one refers to the top series line for a=25.
- Reason that this is because 2 has less «slope» than the steeper «slope» for 25.
- Calculate actual slope with the formula (y2 — y1)/(x2 — x1). You have just created an {x, y} Cartesian Graph. Select cell AA1 and type Y, which pertains to all those columnar values. Format Cells Font Bold. Select cell B26 and type X, which pertains to those vertical values. Now the rightmost Y is actually point Y25 and the bottom X is point X25.
- You will learn to adjust the slope formula to the endpoints when you first study slope of lines, so we’re going to change the formula to (Y25 — Y1)/(X25 — X1). Filling in the values of those data point references, we have Y25=50, Y1=2, X25 = 25 and X1=2. The formula thus becomes (50-2)/(25-2) or 48/23 = 2.087, which is slope m1, the slope of the red series line. For the black series line, Y25=625, Y1=25, X25=25 and X1=2, so the formula’s values become (625-25)/(25-2), or 620/23 which equals 26.957 or slope m25. You can perform this division right in Excel by preceding it with an equals sign, somewhere off to the side.
- A slope m of 1 is a straight 45º diagonal from {X1, Y1} = {0, 0} through each pair of similar matching numbers, like {4, 4} or {25, 25). Then the formula become (25-0)/(25-0) = 1/1 and slope m=1. You can see that the product of a and n for the first 25 numbers produces a range of slopes from 2.087 up to 26.957, which is fairly steep. Your chart probably does not show how truly steep it is because it is not a square of 625 x 625 but is cut off so that it’s only got a width of 30. If we were to change the horizontal axis by double-clicking on it and setting the Max to 625, you’d see how very steep a slope of nearly 27 actually is, and the lines would be all crowded together. That is why the lines «fan out» as they do, because their slopes m are different and the chart is foreshortened. In school, you may learn one formula for a line is y= mx + b or you may learn it as y= ax +b; m and a stand for the slope in either case. The slope is determined by (Y2 — Y1)/(X2 — 1 ), not by x*y or a*n. The true slopes of the topmost and bottom lines are accurately calculated.
-
6
Here are the Multiplication Table and the Chart of a*n = x*y:
Advertisement
Ask a Question
200 characters left
Include your email address to get a message when this question is answered.
Submit
Advertisement
-
Division is easy! Just change the formula from =a*n to =a/n and copy it to the entire table, being careful to Edit Paste Formulas only, so that the formatting isn’t ruined. Copy the Table onto another worksheet, or copy the entire worksheet via menu Edit Move or Copy Sheet … first though, not after some disaster has happened. Or change the formulas and rename the worksheet and save it as Division.xlsx. Here’s the chart, which may excite you because of what it has to do with Contour Maps and Curves, as well as rainbow fills … and a little useful tool, «asymptotic fill».
Thanks for submitting a tip for review!
Advertisement
-
You can also do square roots via =sqrt(a+n) or =sqrt(a*n) or =sqrt(a/n) or =sqrt(a-n) … (but XL doesn’t handle square roots of negative numbers without going through hoops best left to experts for now, or you’re likely to pick up some !#NUM error values if you try the latter).
Advertisement
About This Article
Thanks to all authors for creating a page that has been read 135,325 times.