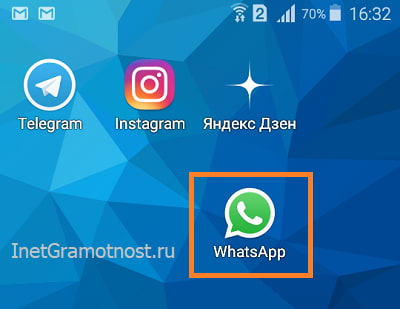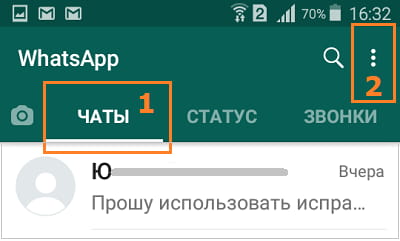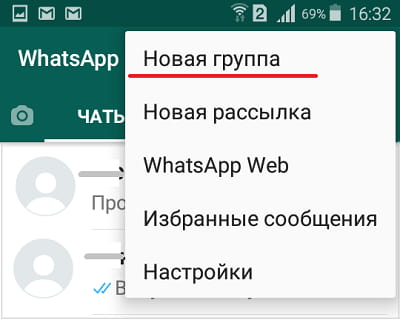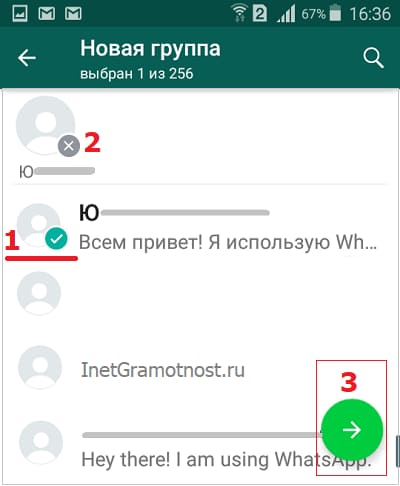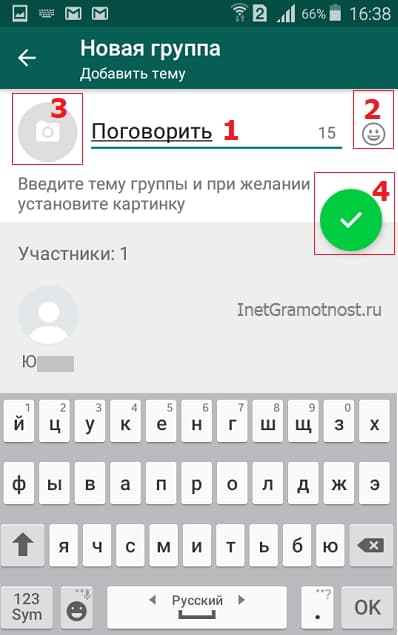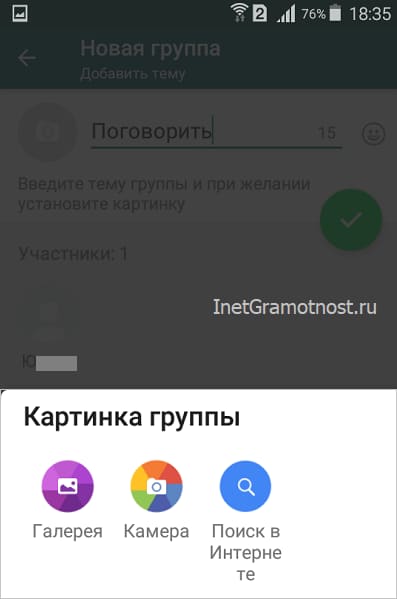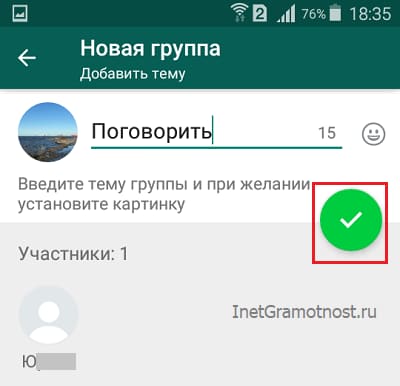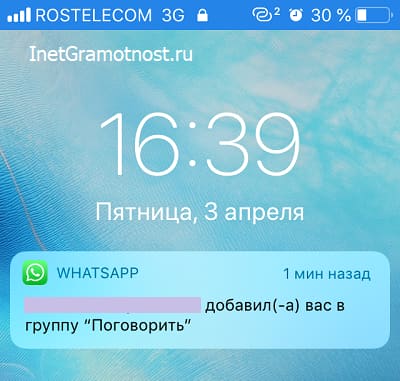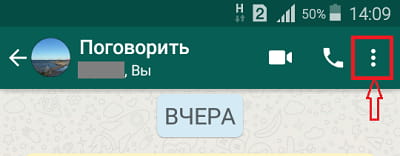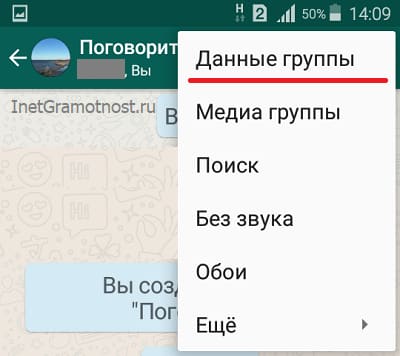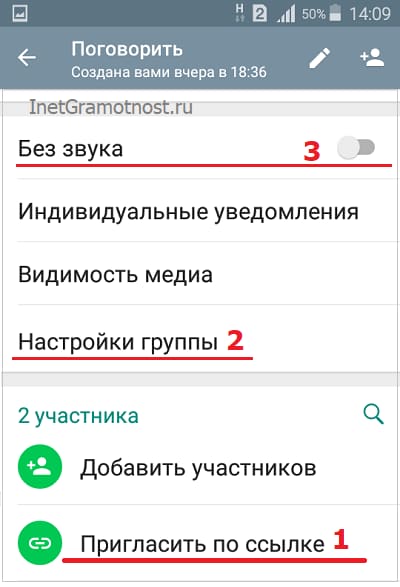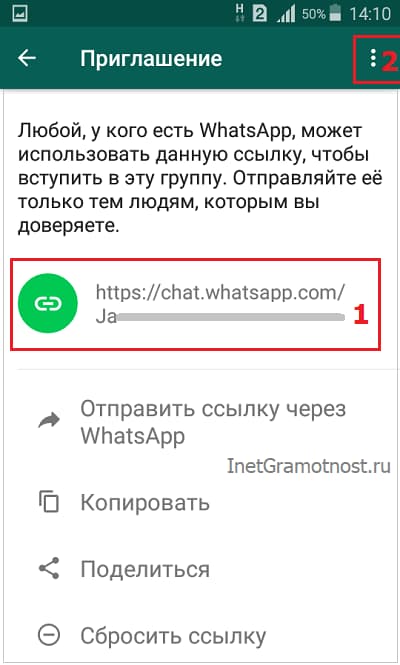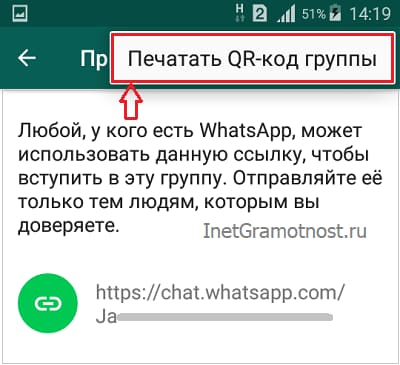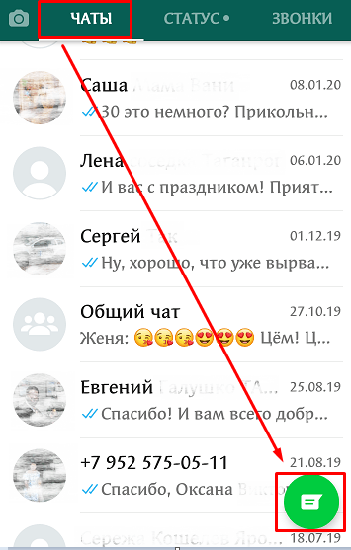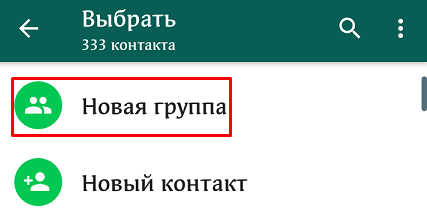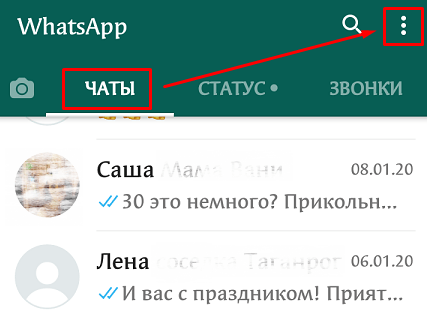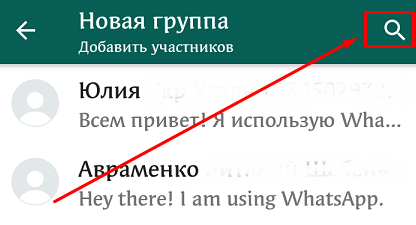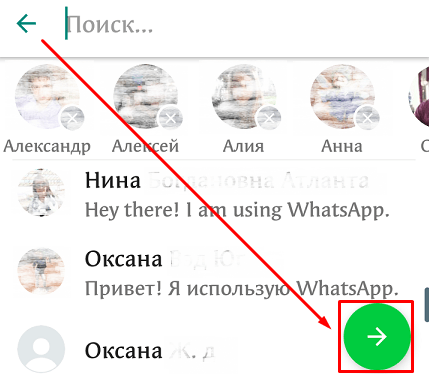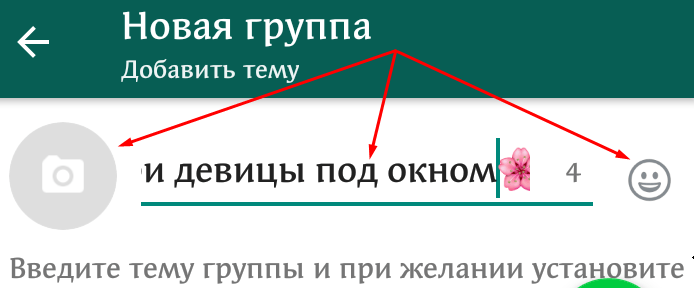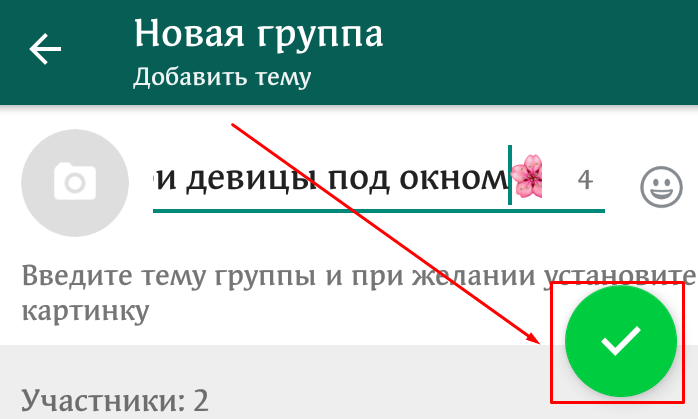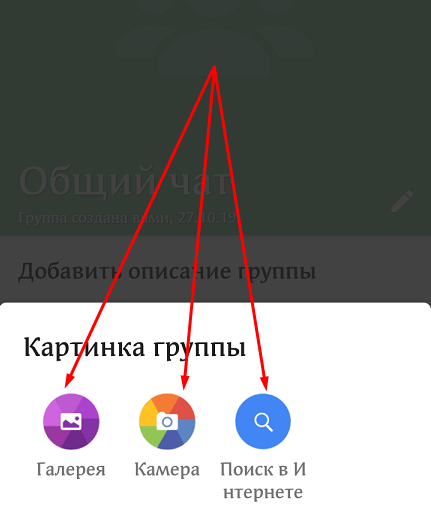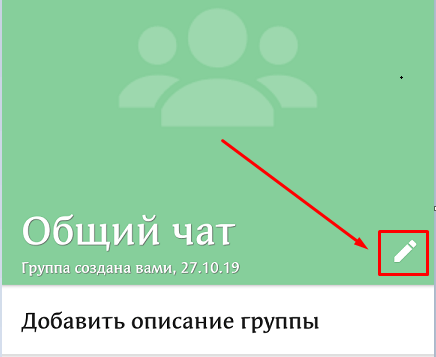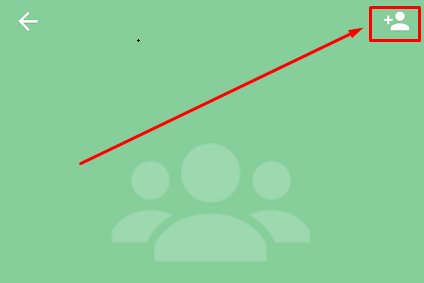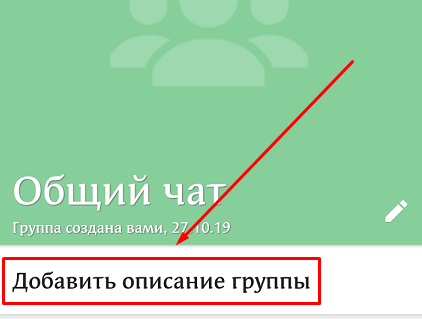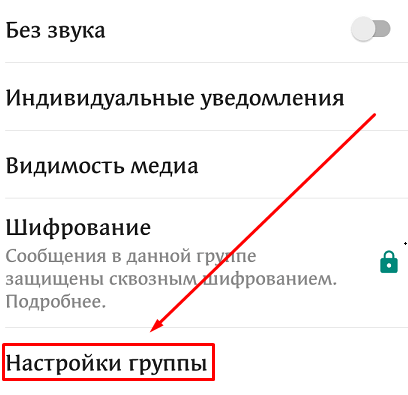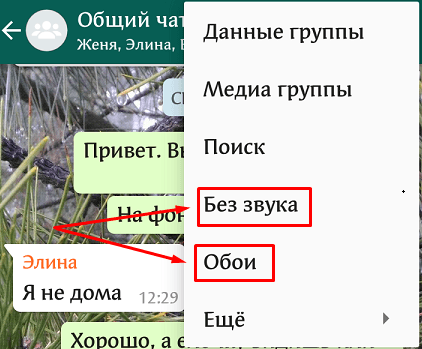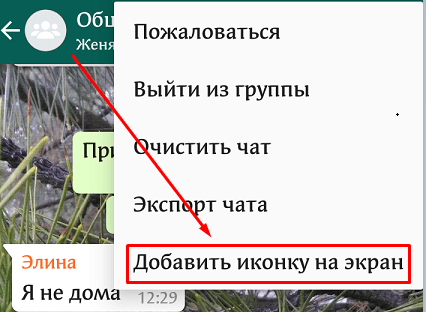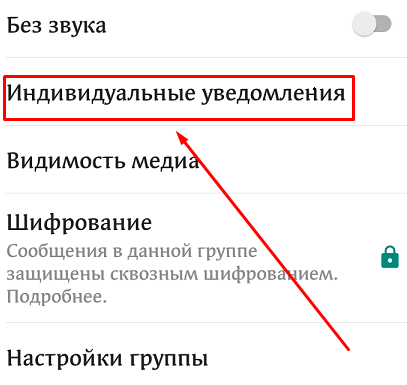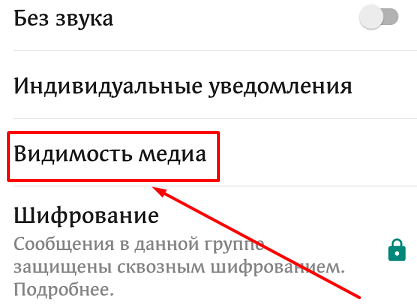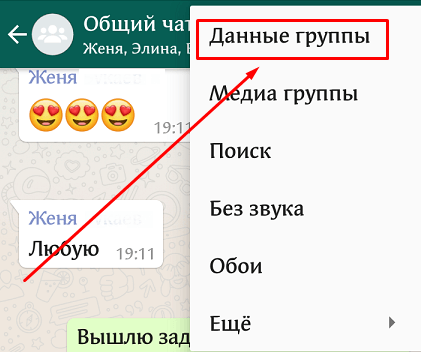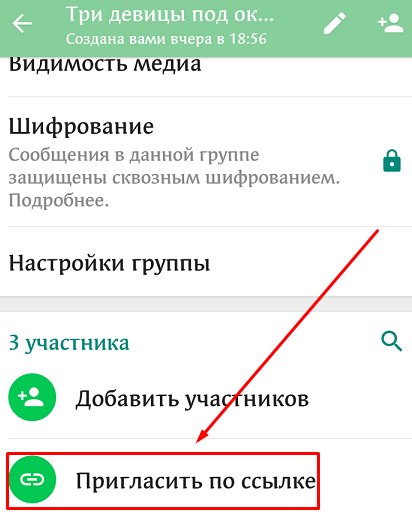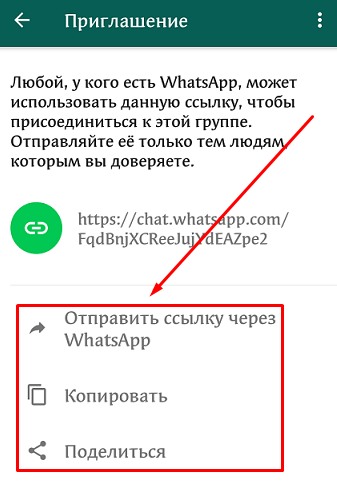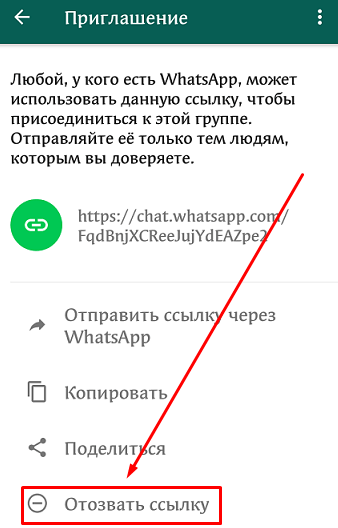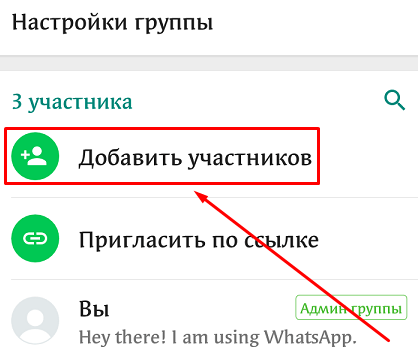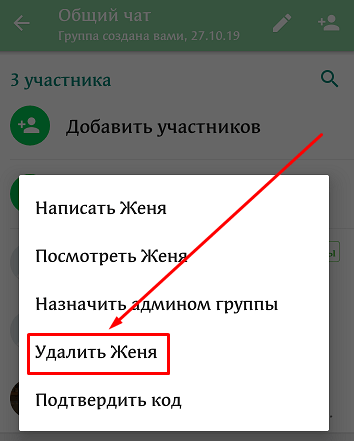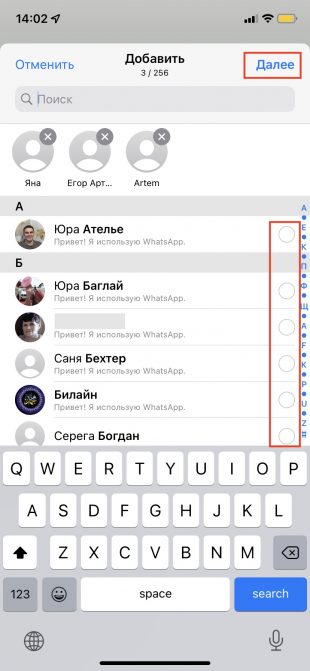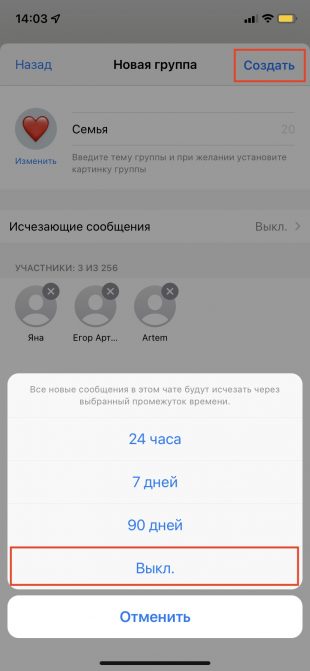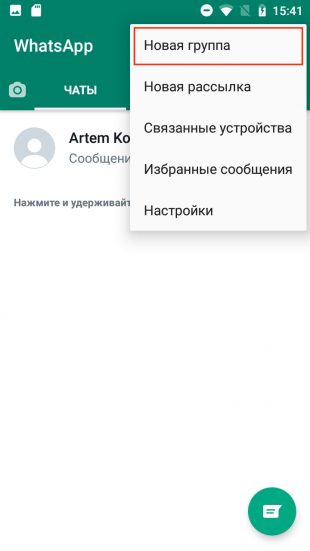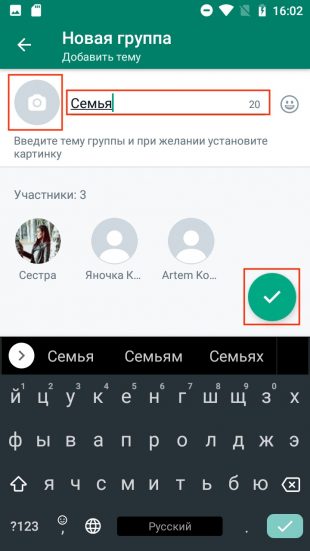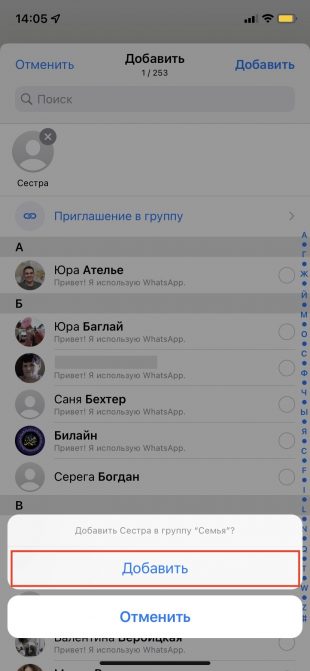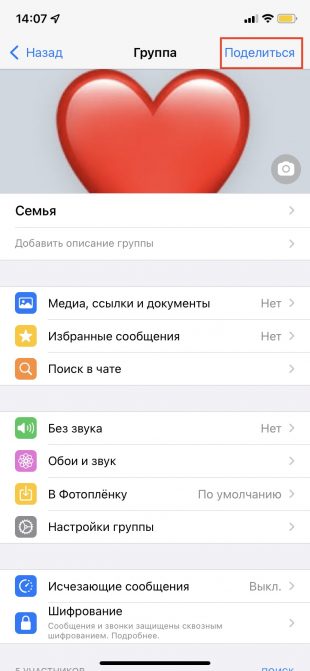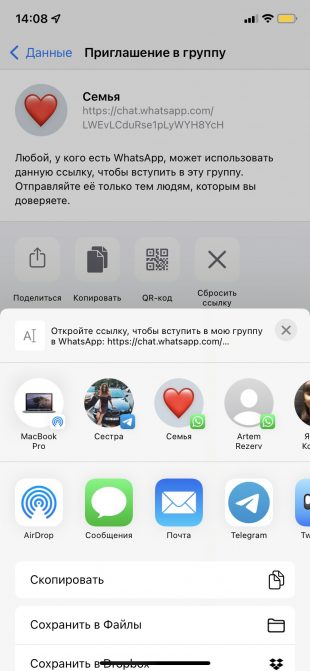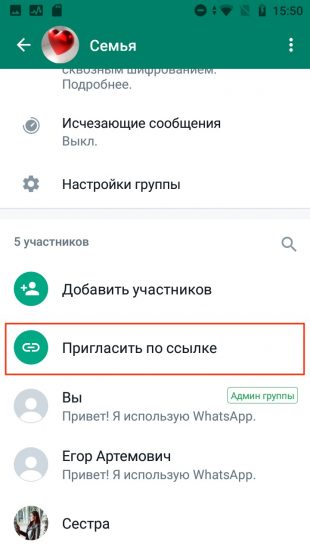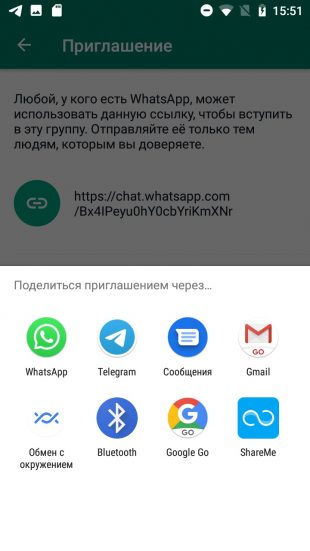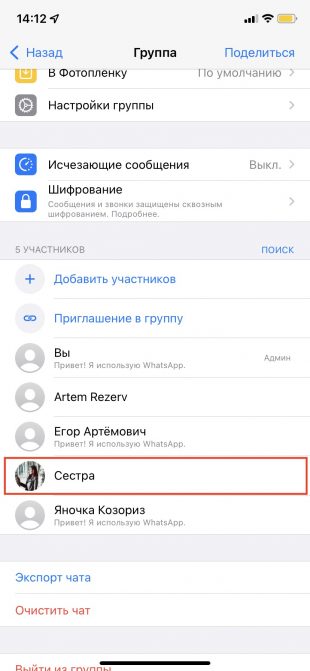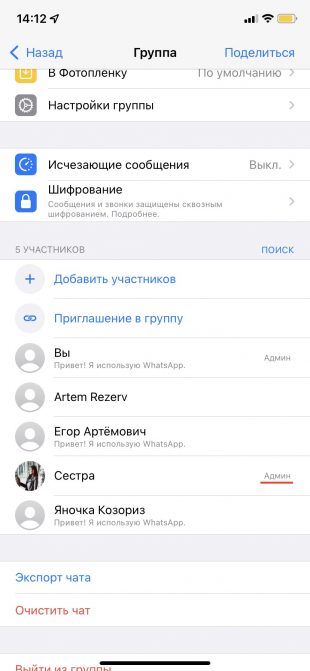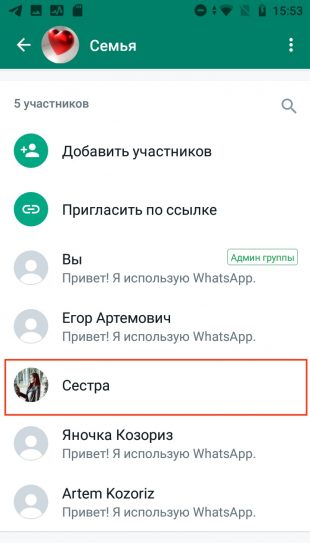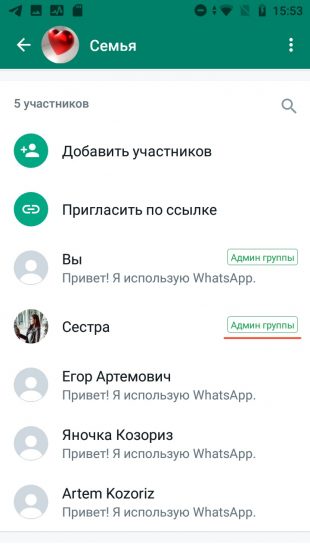Создание группы в Ватсапе — несложный процесс, в котором разберется даже начинающий пользователь мессенджера. Мы сделали наглядную инструкцию со скриншотами из мобильного приложения и веб-версии WhatsApp — организовать новую группу можно как на смартфоне, так и на компьютере.
Как создать группу в ватсапе на айфоне или Android-смартфоне
Ниже описано, как создать группу в ватсапе пошагово.
1. Создание группы
- Откройте приложение на своем телефоне и нажмите кнопку создания нового чата, как показано на первом скриншоте.
- Выберите «Новая группа» для создания группового чата. В этом же разделе можно добавлять новые контакты и сделать сообщество (оно может включать в себя несколько групп).
- Добавьте в группу нужных людей, выбрав их из своего списка контактов.
2. Оформление группы и настройка сообщений
- Далее понадобится выбрать тему (имя) группы — можно использовать любые символы, в том числе смайлики. Название группового чата должно показывать его суть — но для теста мы просто задали рандомные комбинации.
- Загрузите аватарку или сделайте фото для своей группы. Можно также использовать стикеры и эмодзи или скачать заглавное изображение из интернета. Этот пункт можно пропустить и добавить картинку позже.
- Также на этом этапе настраиваются исчезающие сообщения. При включении опции все сообщения в чате будут пропадать после выбранного промежутка времени. С одной стороны, это поможет сохранить конфиденциальность переписки, а смартфоны участников группы не будут хранить в памяти огромное количество сообщений. С другой стороны, поиск нужных данных в истории чата будет затруднен, ведь она будет исчезать через выбранное время.
- Нажмите кнопку «Создать», чтобы перейти к вашей новой группе.
3. Настройки группы и доступа
- Откройте чат созданной группы и нажмите на его имя. Откроется меню с полезными пунктами: архив медиафайлов, список избранных сообщений, настройки звука и сохранения фото. Здесь же можно изменить параметры для исчезающих сообщений.
- В разделе «Настройки группы» вы сможете выбрать уровень доступа для участников: кто сможет отправлять сообщения и менять параметры чата. Если это не новостная группа с рассылками, то позвольте писать в чат всем участникам группы. А вот право изменять тему, картинку и описание чата лучше оставить только админу.
- Также в меню настроек вы можете изменить администратора, выбрав нового из людей в группе, и включить подтверждение участников: тогда админу придется лично принимать каждого желающего вступить в чат.
Как создать новую группу в Ватсапе с компьютера
Принцип действий при использовании веб-версии WhatsApp почти не отличается от создания группы в приложении на смартфоне.
На главном экране нажмите кнопку создания чата, как показано на картинке ниже.
Кликните по кнопку «Новая группа».
Откроется вкладка для создания группы: добавления фото, названия чата и настройки исчезающих сообщений.
Добавьте участников и нажмите на зеленую стрелочку, чтобы завершить создание группы.
Внутри чата нажмите на три точки в правом верхнем углу, чтобы открыть меню группы. Здесь можно выключить звук (уведомления), включить исчезающие сообщения, очистить чат и т.п.
В разделе «Данные группы» находятся те же настройки, что и с меню с тремя точками, а также папка с медиафайлами. Здесь же можно добавить участников в чат и сгенерировать ссылку для приглашения.
А вот под пунктом «Настройки группы» задаются параметры доступа для пользователей, изменяются админы и включается подтверждение новых участников — все примерно как в мобильном приложении.
Редактор направлений «Мобильные устройства» и «Техника для дома»
Любой пользователь приложения WhatsApp может создать группу по интересам и пригласить в нее участников.
Содержание (кликабельно):
1. Создаем группу в WhatsApp на Андроиде
2. Как вставить картинку и смайлик в название группы
3. Немного про общение в группе
4. Как пригласить людей в группу WhatsApp с помощью ссылки
5. Приглашение в группу с использованием QR-кода
6. Как убрать звук при получении сообщений Ватсапа
Группа будет полезна для обсуждения совместных мероприятий, проектов или общих интересов. В группу можно приглашать участников из контактов в своей телефонной книге. Также в группу можно приглашать других людей, отправляя им ссылку или QR-код.
Первым делом на смартфоне с Андроидом надо открыть приложение Ватсап.
В Ватсапе следует открыть вкладку «Чаты» (цифра 1 на рис. 2), а затем перейти в меню в правом верхнем углу (2 на рис. 2).
В меню WhatsApp имеется опция «Новая группа» (рис. 3), кликаем по ней.
После клика по «Новой группе» появляется возможность добавить участников из своих контактов на телефоне. Надо выбрать хотя бы одного участника:
Выбираем участников. Достаточно кликнуть по найденному контакту (цифра 1 на рис. 4). После этого он попадет в новую группу – это можно увидеть в верхней строке. Если контакт попал в группу по ошибке, достаточно нажать на маленький серый крестик (2 на рис. 4) и контакт будет удален из группы.
Участников можно добавлять не всех сразу. Всегда можно потом добавить людей или удалить их из группы.
Допустим, что первоначальный список участников для новой группы сформирован. Для этого достаточно добавить туда хотя бы одного человека.
Затем обязательно нажимаем на зеленую стрелочку в правом нижнем углу (цифра 3 на рис. 4). После этого появится окно «Добавить тему» группы (рис. 5):
В окне «Новая группа. Добавить тему» имеется поле для ввода названия группы, а также виртуальная клавиатура. Название не должно быть больше, чем 25 символов. Такое ограничение заложено разработчиками Ватсапа. Например, название «Поговорить» составляет 10 символов, можно еще добавить 15 символов (цифра 1 на рис. 5).
Введя название группы, можно сразу нажать на зеленую галочку (4 на рис. 5), и на этом формирование группы будет завершено. Но если спешки нет, то можно немного украсить группу с помощью картинки и, возможно, смайлика.
Вставка смайлика и картинки в название группы
При желании в название группы можно добавить смайлики. Для этого в конце поля для ввода названия имеется иконка смайлика (2 на рис. 5). Кликаем по ней и выбираем подходящий смайлик.
Конечно, при выборе смайлика надо ориентироваться на то, чтобы такой символ был однозначно понятен всем участникам группы. Если в этом имеются сомнения, то лучше отказаться от использования смайликов.
Можно добавить картинку для группы, но это не обязательно. Для этого следует кликнуть по значку камеры рядом с полем для ввода названия группы (3 на рис. 5).
Для выбора подходящей картинки можно воспользоваться одним из трех имеющихся вариантов: «Галерея», «Камера», «Поиск в Интернете» (рис. 6).
Когда картинка будет выбрана, она появится рядом с названием группы (рис. 7):
Итак, название группы введено, картинка выбрана (хотя можно и без нее обойтись). Нажимаем на зеленую галочку (рис. 7) – это заключительный аккорд для создания новой группы.
На телефоне появится сообщение, что группа создана (рис. 8):
Про общение в группе в Ватсапе
Участники, которых добавил администратор (создатель) в свою группу, автоматически получают уведомление об этом событии:
Информация, помещенная в группу, будет доступна всем ее участникам. Также любой участник может писать сообщения в группу без ограничений.
Однако администратор может изменить настройки группы (цифра 2 на рис. 12). Тогда, например, сообщения сможет писать только администратор.
Чтобы написать участнику группы личное сообщение, надо писать ему в личку, но только не в общий чат группы.
Как пригласить людей в группу в WhatsApp с помощью ссылки
Создатель (администратор) группы может пригласить людей, которые есть у него в телефонной книге. При этом он не спрашивает их разрешения.
Есть и другой вариант, который позволяет потенциальному участнику группы принять собственное решение о вступлении в сообщество. Если придерживаться данного способа, тогда можно отправить ссылку тем людям, которые могут быть заинтересованы в общении. Чтобы администратору группы получить такую ссылку, надо открыть меню своей группы (рис. 10):
Открываем меню своей группы и находим «Данные группы» (рис. 11):
Тапаем «Данные группы». Затем листаем открывшееся окно, чтобы найти ссылку для приглашения в группу (рис. 12):
Кликаем «Пригласить по ссылке» (цифра 1 на рис. 12). Откроется окно «Приглашение» (рис. 13):
В окне «Приглашение» открывается следующее предупреждение: «Любой, у кого есть WhatsApp, может использовать данную ссылку, чтобы вступить в эту группу. Отправляйте её только тем людям, которым вы доверяете».
Ссылка для приглашения в группу выделена цифрой 1 на рис. 13. Можно отправить ее через Ватсап, а также «Копировать» или «Поделиться».
Иногда возникает необходимость, чтобы сделать имеющуюся ссылку недействительной. Тогда следует нажать на опцию «Сбросить ссылку» (рис. 13), а затем создать новую ссылку.
Приглашение в группу с помощью QR-кода
Такой вариант подойдет тем пользователям, у которых использование QR-кода не вызывает затруднений. Чтобы получить такой код, следует в своей группе проделать шаги, показанные выше на рис. 10, 11 и 12.
На рис. 13 надо открыть меню – показано цифрой 2. Появится вариант «Печатать QR-код группы» (рис. 14).
Если телефон подсоединить к принтеру, тогда можно будет распечатать QR-код.
Пользователи телефона Андроид могут установить приложение для чтения QR-кодов. С помощью такого приложения они просканируют QR-код, чтобы вступить в группу.
Владельцы айфонов сканируют QR-код, используя камеру в своем телефоне.
Убрать звук при получении сообщений Ватсапа
Если общение в группе Ватсапа очень интенсивное, звуки о поступающих многочисленных сообщениях могут раздражать. Чтобы их отключить, понадобится открыть настройки группы, то есть проделать действия, показанные на рис. 10, 11 и 12.
Следует перевести флажок напротив «Без звука» в положение «включено» (цифра 3 на рис. 12). Тогда сообщения в Ватсапе будут приходить на телефон без звука, станет тихо и спокойно.
На скриншоте 12 флажок находится в выключенном состоянии – есть звук при получении любого сообщения в группе.
Короткое видео про создание группы
Загрузка …
Дополнительные варианты:
1. Как закрепить чат в Ватсапе на Андроиде и Айфоне и как открепить чат
2. Смена номера телефона в WhatsApp
3. Блокировка контакта в WhatsApp или в Телефоне на iPhone и их разблокировка
4. Как заблокировать контакт в WhatsApp на Андроиде или в Телефоне и как разблокировать
5. Как удалить созданную группу в WhatsApp на телефоне Андроид
В этой инструкции расскажем, как создать группу в Ватсапе пошагово, и покажем куда нажимать, чтобы сделать это на iPhone и на Android. Также вы узнаете, как туда добавить и удалить участника, как придумать название группе и как приглашать людей вступать в нее по ссылке. Поехали.
Шаг 1
Откройте список чатов. Нажмите на многоточие, и в открывшемся меню выберите «Новая группа». На iPhone эта кнопка на виду, в самом вверху над чатами, под поисковой строкой.
Шаг 2
Выберите людей из списка контактов, которых хотите добавить в нее. Для начала нужен хотя бы один участник (его потом можно удалить). Отмечайте людей галочками, затем жмите «Далее».
Шаг 3
Придумайте название группе. Его будут видеть все, кто вступил. Это может быть любое слово на русском или английском языке, с цифрами или без. Название потом можно поменять в любое время. Это не уникальный идентификатор, а просто слово, которое должно отражать тему вашего сообщества. То, что вас объединило, и зачем вы собрались вместе. В примере ниже мы создаем группу «Соседи».
Установите аватарку. Это не обязательно, но так ваша группа будет узнаваема. Для авы подойдет любая картинка с телефона. Нажмите на значок фотоаппарата для ее загрузки, и затем на кнопку «Создать».
Готово! «Соседи» появились в списке чатов, участникам придет в WhatsApp уведомление о вступлении. Для удобства, можно провести по названию группы вправо и закрепить ее в самом вверху.
Как добавлять и удалять участников
Добавить участника в группу WhatsApp проще всего, если его контакт есть в записной книжке телефона. Откройте групповой чат и нажмите на его название сверху.
Прокрутите вниз до списка участников и нажмите на ссылку «Добавить».
Отметьте галочками нужных людей из контактов и жмите «Добавить» еще раз.
Если нужного человека нет в контактах, то его надо туда сначала сохранить. Или же можно выслать ему приглашение. По почте, через соц. сеть или в СМС. Этот метод удобнее с незнакомыми людьми.
Нажмите на приглашение в группу, скопируйте ссылку и отправьте ее людям. Им останется только кликнуть по ней.
Удалить участника еще проще. Зайдите опять в групповой чат, кликните по названию группы, прокрутите до списка вступивших, нажмите на имя неугодного пользователя и в появившемся меню нажмите «Удалить». Смотрите скриншоты:
Читайте также: как удалить группу в WhatsApp.
Приветствуем вас, дорогие читатели.
Все больше приложений появляется в наших телефонах, и большая часть из них предназначена для общения. Кто-то предпочитает отправлять сообщения и делать звонки через Skype, Viber, WhatsApp или Telegram.
Программ много, но чаще всего мы не знаем всех их возможностей и не применяем их, а напрасно. Сегодня мы устраним некоторые пробелы в своих знаниях и навыках и разберемся, как создать группу в WhatsApp, настроить ее и добавить участников.
Зачем нужна группа в WhatsApp
Групповые чаты в мессенджере дают нам простор для деятельности. Мы можем объединяться с любыми своими знакомыми для обсуждения определенных вопросов. Например, у меня есть семейный чат и группа для девочек. Некоторые мои близкие живут за тысячи километров от меня, и коллективная беседа помогает нам быть постоянно на связи друг с другом. С подругами мы часто говорим обо всем на свете: от погоды до воспитания детей.
Общий чат может стать площадкой для обмена новостями с друзьями, знакомыми и семьей или совещательной комнатой для небольшого трудового коллектива. Группы удобно использовать как в личных целях, так и для работы. Руководитель фирмы или отдела может сообщать важные новости, а сотрудники комментировать и давать обратную связь, не вставая со своего рабочего места.
Также группу в WhatsApp можно использовать для заработка, в ней можно собрать:
- постоянных клиентов и делать для них рассылки с интересными предложениями;
- участников закрытого платного курса;
- желающих получать самую полезную информацию от вас за определенную плату, то есть можно продавать доступ к самому чату.
Фишка таких закрытых сообществ в том, что никто посторонний не сможет найти их ни по названию, ни по вашим контактам, если только вы сами не дадите человеку ссылку. Об этом мы поговорим чуть позже.
Особенности групп в WhatsApp
Чем чаты в WhatsApp отличаются от других мессенджеров и соцсетей:
- хорошая защита информации;
- ограниченный доступ и низкая вероятность того, что к беседе смогут подключиться нежелательные люди;
- удобный, приятный интерфейс;
- быстрая организация, создание и настройка.
Чаще всего мы пользуемся приложением в телефоне, но можно легко и быстро установить WhatsApp на компьютере. Это очень удобно, особенно для работы. Получать сообщения в корпоративный чат можно, не отвлекаясь от текущих задач на телефон.
Пользоваться всеми возможностями WhatsApp мы можем бесплатно без рекламы и прочих отвлекающих факторов.
Чтобы продолжить и перейти непосредственно к созданию группы, установите и настройте WhatsApp на своем смартфоне с ОС Android или iPhone.
Как пошагово создать групповой чат
В создании своей группы в WhatsApp нет ничего сложного. Просто повторяйте за мной все действия, и вы быстро придете к цели.
Шаг 1. Открываем приложение на своем смартфоне или iPhone. Интерфейс программы практически идентичен на гаджетах разных фирм. Мы будем показывать на телефоне с ОС Android, но у обладателей гаджетов с iOS не должно возникнуть проблем с тем, чтобы повторить все действия на своем устройстве.
Приложение сразу открывается на вкладке “Чаты”, и нам нужно нажать на значок в зеленом кружочке внизу экрана справа.
Шаг 2. Теперь идем в первый пункт меню.
Есть и второй путь, тоже из 2 шагов:
- Открываем WhatsApp, идем во вкладку “Чаты” и нажимаем на 3 точки в правом углу.
- Выбираем тот же пункт для создания коллективной беседы.
Шаг 3. Дальше наша задача заключается в том, чтобы добавить участников будущего чата. Для этого можно пролистывать список контактов и тапать по нужным людям или воспользоваться поиском. Мне больше нравится второй вариант, но, чтобы никого не забыть, возможно, целесообразнее будет пролистать весь перечень знакомых пользователей WhatsApp.
Примечание: увидеть всех выбранных людей можно вверху экрана. Если кого-то нужно убрать, просто нажмите на крестик рядом с аватаркой.
Шаг 4. Когда все нужные контакты выделены, жмем на стрелку в зеленом кружочке внизу экрана и переходим к следующему шагу.
Шаг 5. Теперь программа предлагает нам назвать новую группу в WhatsApp и при желании выбрать для нее эмблему, аватарку. Тут вы можете дать волю своей фантазии, особенно если чат создается для неформального общения. Придумайте оригинальное смешное название, которое будет поднимать настроение вам и другим участникам. Также можно использовать смайлы. Для этого нажмите на улыбающуюся мордашку справа от названия и выберите подходящий смайлик.
Примечание: максимальная длина названия составляет 25 символов.
Аватар для чата можно загрузить из интернета, взять из Галереи телефона или сделать фото и сразу загрузить его в WhatsApp.
Шаг 6. Когда все основные настройки закончены, нажимаем на “птичку” в зеленом круге.
Вот и все. Мы создали групповой чат в WhatsApp, и его окно сразу открылось перед нами. Вы можете поприветствовать своих коллег, родственников или друзей.
Настройки
Отправлять и получать сообщения в группе, добавлять в нее медиафайлы и документы и даже делать звонки можно без дополнительных настроек. Но если можно сделать общение еще удобнее, то почему бы не воспользоваться этим? Давайте посмотрим, какие опции для коллективной беседы доступны нам в WhatsApp.
Общие
Сейчас поговорим о настройках группы, которые касаются всех ее участников и общих правил работы. Открываем чат, идем в меню, которое прячется за тремя точками в правом верхнем углу, и открываем уже знакомый нам пункт “Данные группы”.
Чтобы изменить аватар, тапните пальцем по текущей картинке и выберите вариант:
- Галерея,
- Камера,
- Поиск в Интернете.
Загрузите новое изображение и выделите область видимости.
Чтобы поменять название беседы, жмем на значок карандаша рядом с текущей темой.
Быстро добавить новых участников можно, нажав на фигуру человечка с плюсиком в правом углу экрана.
Идем чуть ниже под аватарку, тут есть поле для описания, куда можно поместить основные правила общения, цели и задачи чата, важную информацию для вновь прибывших и другие сведения, которые посчитаете нужными.
Спускаемся еще ниже, пролистывая экран, и открываем пункт “Настройки группы”.
Тут можно указать:
- кто может менять данные группы: только администратор или все участники;
- то имеет возможность отправлять сообщения в чат: админ или все приглашенные;
- добавить или удалить администраторов.
Если пойти еще ниже, то можно пригласить новых собеседников, но об этом мы отдельно поговорим чуть позже.
Персональные
Эти настройки касаются только того, как группа будет выглядеть и работать на вашем устройстве. Открываем окно чата, нажимаем на три точки в углу экрана и смотрим на выпавшее меню. Тут есть 2 интересные опции:
- отключить звук для этой беседы;
- добавить обои, чтобы приятнее было заходить в чат.
Убрать звук в групповом чате, в котором присутствует 10 и более человек и каждый может в любое время что-то написать, – это довольно практичное решение, иначе телефон будет постоянно пищать и отвлекать вас от текущих дел. С другой стороны, надо быть осторожными, чтобы не пропустить важные сообщения.
Если в основном меню нажать на слово “Еще”, можно добавить иконку групповой беседы на экран своего мобильного устройства для быстрого доступа к ней.
В уже известном нам пункте меню “Данные группы” можно настроить уведомления:
- изменить звук для этого чата;
- убрать или установить вибросигнал;
- применить или отказаться от всплывающих уведомлений и подсветки экрана.
Теперь под этим пунктом заходим в раздел “Видимость медиа”. Тут можно отключить сохранение файлов из группы в Галерее телефона. Это довольно удобно, иначе память устройства может быстро заполняться.
Вот и все основные настройки. Пробуйте, экспериментируйте, подстраивайте работу приложения под свои потребности и пожелания.

Как добавить участников
Пригласить новых участников в уже действующую группу можно 2 способами:
При помощи прямой ссылки.
- Просто добавив людей из списка своих контактов.
- Всего можно привлечь в беседу до 256 человек.
Приглашение по ссылке
Открываем чат в своем приложении и нажимаем на 3 точки в правом углу, чтобы открылось меню. Идем в первый пункт “Данные группы”.
Пролистываем меню вниз до надписи “Пригласить по ссылке”.
Откроется окно с адресом вашей коллективной беседы.
Вы можете:
- отправить ссылку через персональный чат в WhatsApp;
- скопировать адрес и переслать его человеку любым удобным способом, например, через социальные сети или по SMS;
- поделиться ссылкой через все доступные мессенджеры и другие средства коммуникации, которые имеются на вашем устройстве.
Также можно напечатать QR-код, сохранить его и отправлять своим знакомым. Для этого в том же окне нажмите на три точки в правом углу и подтвердите свое желание напечатать картинку кода.
Приглашать стоит только тех людей, с которыми вы заранее обговорили участие в группе или уверены, что они захотят присоединиться. Не нужно звать всех своих знакомых. Во-первых, в чате не хватит на всех мест, а во-вторых, людям просто может быть неинтересна тема беседы и они все равно захотят ее покинуть.
Например, если вы создаете женский чат, то не нужно звать туда мужчин. Или если это рабочая группа, то неуместно будет приглашать в нее своих детей и других родственников, если только вы не работаете вместе.
Преимущество приглашения собеседников по ссылке в том, что они могут присоединиться к вам по своему желанию или отказаться, если не захотят участвовать в коллективной беседе.
Недостаток такого способа в том, что адрес можно передавать сколько угодно раз любому пользователю WhatsApp. В итоге в созданную вами группу могут вступить люди, которых вы не планировали звать и вообще не хотите видеть и общаться.
Если ваше приглашение начало бесконтрольно гулять от человека к человеку, или вы просто не планируете увеличивать численность группы, отзовите ссылку. Эта опция находится в том же меню “Пригласить по ссылке”. После того как вы подтвердите действие, больше никто не сможет найти ваш чат – его адрес изменится.

Простое добавление участников
Можно обойтись без ссылок и вежливых реверансов в адрес своих знакомых и просто добавить их к беседе, как при создании новой группы.
Для этого идем в чат, нажимаем на три точки в правом верхнем углу и открываем пункт “Данные группы”. Листаем вниз и нажимаем на надпись “Добавить участников”.
Теперь, как при создании беседы, отметьте людей из своего списка контактов, пролистывая его от начала до конца, или воспользуйтесь поиском. Когда выберете новых участников, нажмите на “птичку” в зеленом круге в правой части экрана.

Как удалить собеседника из чата
В любое время создатель и администратор группы может удалить любого ее участника за нарушение правил общения, отсутствие активности, увольнение из рабочего коллектива или по другой причине.
Чтобы исключить человека, откройте чат, нажмите на 3 точки в правом углу экрана и перейдите к данным группы. Внизу вы увидите полный перечень участников. Нажмите на того, кого хотите удалить, и немного подержите палец. Появится меню, в котором нужно выбрать подходящее действие. После этого человек по-прежнему останется в списке контактов вашего устройства, но больше не сможет участвовать в данном коллективном чате.
Заключение
Мы обсудили все вопросы, касающиеся создания и настройки групп в WhatsApp. Мы надеемся, что у вас не возникло трудностей, вы разобрались в моей инструкции и уже общаетесь со своими друзьями или подругами, коллегами и родственниками.
Если остались вопросы или что-то не получается, напишите об этом в комментариях, мы постараемся помочь. Делитесь своим опытом и интересными фишками, которые знаете о WhatsApp. Давайте снабжать друг друга актуальной информацией.
До встречи, друзья.
Пару минут — и у вас будет удобное место для общения с друзьями, семьёй или коллегами.
Что важно знать
Групповые чаты удобны для совместных бесед, когда необходимо быстро сообщать сразу нескольким людям какую-либо информацию или всем вместе обсуждать её. Количество пользователей в группах WhatsApp ограничено 256 людьми. Находясь в таком чате, вы будете видеть все сообщения, которые отправит любой из участников. Точно так же и все ваши послания сможет прочесть кто угодно из присутствующих в беседе.
Выбрать участников можно непосредственно на этапе создания группы и позже через её настройки. Также для приглашения новых членов используются специальные ссылки. Перейдя по ним, присоединиться к беседе сможет любой человек, поэтому будьте осторожны и отправляйте приглашение только тем, кому доверяете. Все получившие вашу ссылку смогут переслать её другим людям, и они тоже присоединятся. При желании ссылку можно отозвать. Тогда она станет недействительной и по ней больше никто не сможет войти.
После создания группы вы становитесь её администратором и можете добавлять или удалять участников, а также создавать ссылки-приглашения и отменять их. Кроме того, разрешается назначить любого из пользователей администратором, и тогда он получит такие же права.
Как создать группу в WhatsApp
На iOS
На вкладке «Чаты» тапните «Новая группа», а затем отметьте участников или воспользуйтесь поиском и нажмите «Далее».
Введите название группы, установите аватар, используя фото из галереи, эмодзи или стикер, а также включите при необходимости исчезающие сообщения и задайте время их жизни. После этого тапните «Создать».
На Android
Перейдите на вкладку «Чаты» и через кнопку меню выберите «Новая группа».
Отметьте людей, которых хотите пригласить, придумайте название чата, выберите аватар и подтвердите создание группы.
Как добавить участников в группу WhatsApp из настроек
На iOS
Коснитесь названия группы, прокрутите список параметров и откройте пункт «Добавить участников».
Выберите людей из списка или найдите через поиск, а затем нажмите «Добавить» и подтвердите действие.
На Android
Тапните по названию группы, нажмите на иконку «Добавить», а затем отметьте нужных людей и коснитесь кнопки подтверждения.
Как добавить участников в группу WhatsApp по ссылке
На iOS
Откройте настройки группы, тапнув по названию, и нажмите «Поделиться».
Ещё раз выберите «Поделиться» для отправки ссылки через стандартное меню либо скопируйте её или отобразите в виде QR-кода. Здесь же при необходимости можно сбросить ссылку, чтобы по ней никто не смог присоединиться.
На Android
Перейдите в свойства группы, нажав на название, и прокрутите до пункта «Пригласить по ссылке».
Выберите один из вариантов, например «Поделиться ссылкой» для отправки через стандартное меню обмена. Нажав «Сбросить ссылку», вы прекратите её действие, и участники больше не смогут войти в группу по ней.
Как сделать админом или удалить участника из группы WhatsApp
На iOS
Коснитесь названия чата для перехода к настройкам, прокрутите до списка участников и выберите нужного.
Тапните «Назначить админом группы», чтобы дать ему права администратора. После этого напротив имени человека появится соответствующая пометка. Из этого же меню можно сделать админа обычным пользователем, а также удалить из чата.
На Android
Зайдите в свойства группы, нажав на название, и найдите нужного человека в списке участников.
Коснитесь «Назначить админом группы», чтобы сделать пользователя администратором. Напротив его имени отобразится одноимённый бейджик. Используя это же меню, можно «разжаловать» админа до простого пользователя, а также удалить его из группы.
Читайте также 📤📥
- Как перейти с Gmail на «Яндекс.Почту», сохранив все письма и контакты
- Как создать своё сообщество в соцсети «ВКонтакте»
- Как создать секретный чат в Telegram
- Как перенести свои треки из Spotify в «Яндекс.Музыку»
- Как показать QR-код для ссылки на свой Telegram-аккаунт